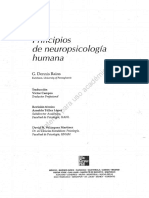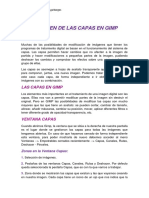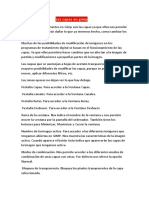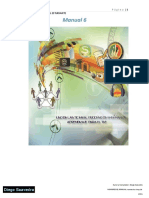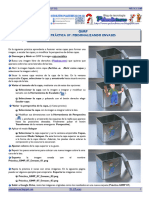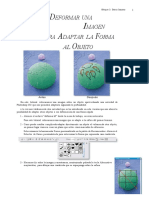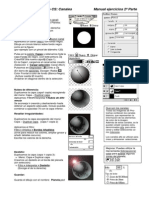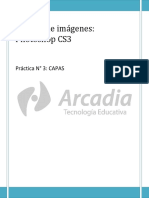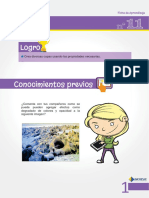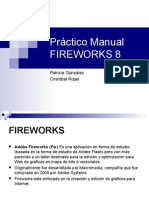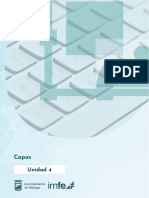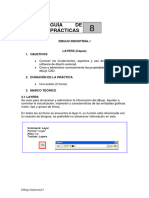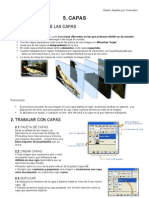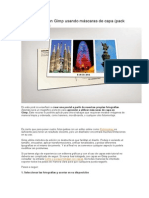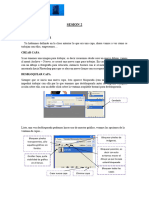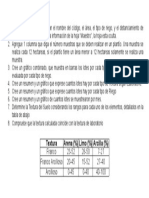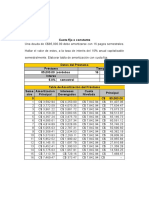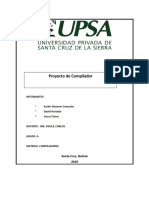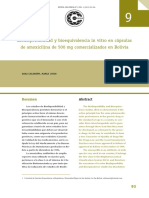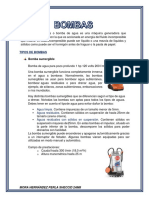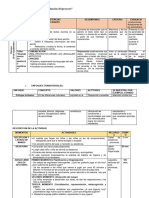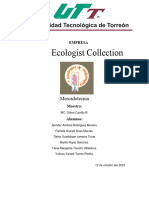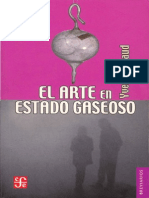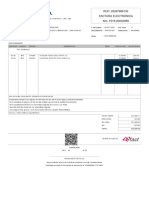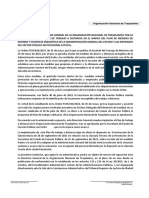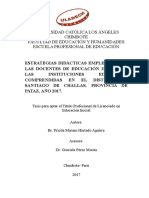Documentos de Académico
Documentos de Profesional
Documentos de Cultura
Tema 2 - Trabajando Con Capas en GIMP PDF
Cargado por
reynaldo93Título original
Derechos de autor
Formatos disponibles
Compartir este documento
Compartir o incrustar documentos
¿Le pareció útil este documento?
¿Este contenido es inapropiado?
Denunciar este documentoCopyright:
Formatos disponibles
Tema 2 - Trabajando Con Capas en GIMP PDF
Cargado por
reynaldo93Copyright:
Formatos disponibles
Diseño gráfico con GIMP
Trabajando con capas en GIMP
Diseño gráfico con GIMP - Unidad II: Trabajando con
capas en GIMP
Contenido
1. Las capas en GIMP............................................................................................ 3
2. Pestaña capa.................................................................................................... 3
3. Cómo crear una nueva capa.............................................................................. 3
4. Opciones alternativas de la pestaña capas......................................................... 6
5. Gestión de capas............................................................................................... 7
2 Dirección de Tecnología Educativa - campus.inatec.edu.ni
Diseño gráfico con GIMP - Unidad II: Trabajando con
capas en GIMP
1. Las capas en GIMP
Las capas son parte de las herramientas más importantes de todo programa de diseño
gráfico ya que son muy utilizadas a la hora de trabajar en cualquier diseño o edición de
imágenes, pero ¿Qué son las capas?
Podemos decir que las capas son un conjunto de láminas transparentes apiladas
unas sobre otras y que todo diseñador utiliza para tratar por separado las diferentes
partes que componen un diseño.
A través de las siguientes imágenes les muestro de una manera gráfica este concepto.
En la vista general se visualiza como un todo el dibujo de tres rectángulos que se que
se interceptan y un fondo color gris, pero en la vista capas podemos apreciar que cada
parte del dibujo está en una capa diferente, es decir es independiente. La capa 1 , 2
y 3 tienen un fondo transparente, mientras que la capa fondo tiene un color blanco.
Vista General Vista Capas
2. Pestaña capa
Al crear un nuevo archivo en GIMP, por defecto se visualiza en el panel derecho
la pestaña de capas (1) con una capa pre definida que es la capa fondo (2).
3. Cómo crear una nueva capa
Para crear una capa existen varias formas:
1. Menú Capa >> Capa nueva.
Dirección de Tecnología Educativa - campus.inatec.edu.ni 3
Diseño gráfico con GIMP - Unidad II: Trabajando con
capas en GIMP
2. Configurar esta pestaña (1) >> Menú capas (2) >> Capa nueva (3).
Desde el teclado: Shift >> Ctrl >> N.
4 Dirección de Tecnología Educativa - campus.inatec.edu.ni
Diseño gráfico con GIMP - Unidad II: Trabajando con
capas en GIMP
En todos los casos se muestra el siguiente cuadro de diálogo, para gestionar mejor
las capas, es recomendable asignar un nombre relacionado al contenido que vamos
a colocar en la capa y seguidamente damos clic en el botón Aceptar.
En la siguiente imagen se aprecia la nueva capa creada
Dirección de Tecnología Educativa - campus.inatec.edu.ni 5
Diseño gráfico con GIMP - Unidad II: Trabajando con
capas en GIMP
4. Opciones alternativas de la pestaña capas.
En la parte inferior de la pestaña capas, se ubican varios íconos de acceso rápido
para hacer algunas tareas con capas, de izquierda a derecha: el ícono de página
en blanco es para crear una nueva capa, el ícono de carpeta es para crear un grupo
de capas, las flechas hacia arriba y abajo son para ordenar las capas según sea
necesario, el ícono duplicado es para duplicar una capa con todo su con tenido y el
último ícono es para eliminar una capa.
Crear nueva capa
Crear grupo de capa nuevo
Elevar esta capa un nivel dentro de la pila de capas
Baja esta capa un nivel dentro de la pila de capas
Crea un duplicado de la capa y la añade a la imagen
Anclar la capa flotante
Añadir una máscara que permita la edición no destructiva de la transparencia.
Mayúscula: Añadir una máscara con los últimos valores utilizados.
Ctrl Quitar una máscara de capa y su efecto.
Mayúscula + CTRL : Aplicar el efecto de la máscara y quitarla.
Borra la capa seleccionada.
6 Dirección de Tecnología Educativa - campus.inatec.edu.ni
Diseño gráfico con GIMP - Unidad II: Trabajando con
capas en GIMP
5. Gestión de capas
Opacidad: Con esta opción podemos dar un grado de opacidad (transparencia) al
contenido de una capa.
En la siguiente imagen (1) el círculo de color verde está en la capa 2 y no tiene
opacidad, más bien la opacidad es de 100. En el caso de la imagen (2) el círculo verde
(Capa 2) tiene una puede ver la parte del círculo azul que está por detrás.
Bloquear pixeles: Al activar esta opción no se podrá dibujar en la capa.
Bloquear el canal alfa: El canal alfa es toda la parte transparente de la capa. Al bloquear
el canal alfa no se podrá dibujar en las áreas transparentes de la capa.
Dirección de Tecnología Educativa - campus.inatec.edu.ni 7
Diseño gráfico con GIMP - Unidad II: Trabajando con
capas en GIMP
Ocultar una capa: A la izquierda de cada capa se muestra un ojo (imagen 1), esto significa
que la capa esta visible con todo y su contenido, al dar clic sobre el ojo (Imagen 2)
se oculta la capa y su contenido, para volver hacer visible la capa se vuelve a dar
clic sobre el área donde se ubica el ojo.
Enlazar capas: Entre el ojo y la miniatura de la capa está la opción de enlazar capa, al dar
clic sobre esta área se activa un eslabón cadena, todas las capas que tienen activa esta
opción están enlazadas entre sí, esto significa que se podrán realizar algunas acciones
que las afectarán a todas a la vez. Por ejemplo, para moverlas sin perder la ubicación
entre cada capa.
Al dar clic derecho sobre una capa se activa un menú emergente con varias opciones
para trabajar con las capas como: Crear una capa nueva, crear un grupo de capas,
duplicar una capa, eliminar una capa entre otras.
8 Dirección de Tecnología Educativa - campus.inatec.edu.ni
Diseño gráfico con GIMP - Unidad II: Trabajando con
capas en GIMP
Crear un grupo de capas: Cuando estamos trabajando con muchas capas es conveniente
organizarlas por grupos para gestionarlas con mayor facilidad, crear un grupo de
capas es similar a crear una carpeta en la que luego vamos a agregar archivos
vamos agregar capas.
Para crear un nuevo grupo de capas damos clic en el menú Capa y seleccionamos
Grupo de capas.
Dirección de Tecnología Educativa - campus.inatec.edu.ni 9
Diseño gráfico con GIMP - Unidad II: Trabajando con
capas en GIMP
Para agregar una capa al grupo de capas, clic sobre la capa y sin soltar arrastrar
y soltar sobre el grupo de capas.
Cuando existe un grupo que contiene una o más capas, se crea una estructura
jerárquica, esto permite identificar fácilmente cuales capas son parte de un grupo y
cuales son parte del grupo. Al ocultar un grupo de capas también se ocultan las capas
dentro del grupo.
Para ajustar el tamaño de una capa al tamaño del contenido, dar clic en el menú de
capa y seleccionar la opción Recortar al contenido. Para volver al tamaño original de
la capa dar clic en Capa luego Capa a tamaño de imagen.
10 Dirección de Tecnología Educativa - campus.inatec.edu.ni
Diseño gráfico con GIMP - Unidad II: Trabajando con
capas en GIMP
Dirección de Tecnología Educativa - campus.inatec.edu.ni 11
También podría gustarte
- Rains, G. Dennis. Principios de Neuropsicología Humana. Parte 1Documento65 páginasRains, G. Dennis. Principios de Neuropsicología Humana. Parte 1Cristian Nicolás HerreraAún no hay calificaciones
- Banco de CondensadoresDocumento14 páginasBanco de CondensadoresJIMY YERSON ROJAS CHAVEZAún no hay calificaciones
- GIMPParte SegundaDocumento28 páginasGIMPParte SegundaClaribel TolentinoAún no hay calificaciones
- Photoshop Trabajar Con Capas (Artículo) Autor Junta de ExtremaduraDocumento6 páginasPhotoshop Trabajar Con Capas (Artículo) Autor Junta de ExtremaduratpndaAún no hay calificaciones
- CapasDocumento6 páginasCapasjose.leonardo.duran84Aún no hay calificaciones
- Las Capas en GimpDocumento5 páginasLas Capas en GimpVanessa MayungaAún no hay calificaciones
- Las Capas en PhotoshopDocumento16 páginasLas Capas en Photoshopmejiaff87% (15)
- M9 Capas1Documento15 páginasM9 Capas1Juan Carlos Abeledo PargaAún no hay calificaciones
- Mascarasengimp1 130512134153 Phpapp01Documento6 páginasMascarasengimp1 130512134153 Phpapp01Prueba SMAAún no hay calificaciones
- Lectura 6. GIMPDocumento11 páginasLectura 6. GIMPYanet JuarezAún no hay calificaciones
- Capas en GIMPDocumento9 páginasCapas en GIMPLuis CariAún no hay calificaciones
- RScapasDocumento3 páginasRScapasLeidy RamosAún no hay calificaciones
- Design Thinking - Interfaces - Sesion03Documento14 páginasDesign Thinking - Interfaces - Sesion03Mery uwuAún no hay calificaciones
- Hoja Informativa 03 - UTILIZANDO LA CAPASDocumento2 páginasHoja Informativa 03 - UTILIZANDO LA CAPASAdrian VenturoAún no hay calificaciones
- Tutorial de Synfig StudioDocumento83 páginasTutorial de Synfig StudioJosé Angel Pastrano Boada100% (3)
- 6.4 Gestión de CapasDocumento13 páginas6.4 Gestión de CapasJuan Carlos SandomingoAún no hay calificaciones
- Photoshop Trabajando Con CapasDocumento9 páginasPhotoshop Trabajando Con CapasDerat Nunoi PhotographyAún no hay calificaciones
- Manejo de Capas en GimpDocumento7 páginasManejo de Capas en GimpLu GFAún no hay calificaciones
- Pelandintecno-Práctica - 07 GIMP 2017-18Documento2 páginasPelandintecno-Práctica - 07 GIMP 2017-18liaplazass2Aún no hay calificaciones
- Unidad 3 Autocad 2DDocumento16 páginasUnidad 3 Autocad 2Djose castroAún no hay calificaciones
- ACT3 - 4.opacidad y Fusión de CapasDocumento13 páginasACT3 - 4.opacidad y Fusión de CapasMariluz BlacidoAún no hay calificaciones
- Práctica Guiada 2Documento13 páginasPráctica Guiada 2vinuar759604Aún no hay calificaciones
- Practica 08 GIMP 2021Documento2 páginasPractica 08 GIMP 2021Alexander BonifacinoAún no hay calificaciones
- Ejercicio 30Documento4 páginasEjercicio 30María FernandezAún no hay calificaciones
- Práctica Guiada 1Documento7 páginasPráctica Guiada 1Ahmed SalemAún no hay calificaciones
- Ejercicios Photoshop PDFDocumento23 páginasEjercicios Photoshop PDFmedina2966100% (1)
- Las Capas y Su Importancia en El Programa de GimpDocumento3 páginasLas Capas y Su Importancia en El Programa de Gimprobertoalfredocalona100% (1)
- Photoshop - Practica 3 - Capas PDFDocumento8 páginasPhotoshop - Practica 3 - Capas PDFMarcela AprileAún no hay calificaciones
- 03 Gimp. Las CapasDocumento58 páginas03 Gimp. Las CapascmslanAún no hay calificaciones
- Las CapasDocumento29 páginasLas CapasfuentesargenAún no hay calificaciones
- Guia de Contenidos 3 Organizar Y Distribuir Elementos Por Medio de CapasDocumento11 páginasGuia de Contenidos 3 Organizar Y Distribuir Elementos Por Medio de CapasCECILIA DIAZAún no hay calificaciones
- Publication 11Documento7 páginasPublication 11Percy YactayoAún no hay calificaciones
- Fantastico y Sensacional Tutorial FIREWORKSDocumento30 páginasFantastico y Sensacional Tutorial FIREWORKSPatita Gonzalez100% (7)
- Unidad 4Documento18 páginasUnidad 4Antonio DiazAún no hay calificaciones
- Guia de Práctica 8Documento13 páginasGuia de Práctica 8lemixy620Aún no hay calificaciones
- 4 Capas-En-Photoshop - Todo-Lo-Que-Necesitas-SaberDocumento14 páginas4 Capas-En-Photoshop - Todo-Lo-Que-Necesitas-SaberWilson Hernando Herrera NoelAún no hay calificaciones
- Acerca de Las Máscaras de Capa y Las Máscaras VectorialesDocumento6 páginasAcerca de Las Máscaras de Capa y Las Máscaras Vectorialesmaria belen cabreraAún no hay calificaciones
- Grilla 3dDocumento3 páginasGrilla 3dDamián GeißerAún no hay calificaciones
- Practica de GimpDocumento2 páginasPractica de GimpGabriel GBAún no hay calificaciones
- Unidad 2Documento12 páginasUnidad 2Laura BordonaroAún no hay calificaciones
- Trabajo Con CapasDocumento32 páginasTrabajo Con CapasBernardo Ramos CorreaAún no hay calificaciones
- U2-4 Postproducción Digital IDocumento10 páginasU2-4 Postproducción Digital IyamiliAún no hay calificaciones
- Capas en PhotoshopDocumento27 páginasCapas en PhotoshopJeiner yvan Rodriguez ArquerosAún no hay calificaciones
- Tema 5 CapasDocumento5 páginasTema 5 Capas3aulagasssAún no hay calificaciones
- Realistic Embroidery 2 - HELPDocumento20 páginasRealistic Embroidery 2 - HELPJavier PazAún no hay calificaciones
- Tema 1 - Entorno de Trabajo en GIMPDocumento14 páginasTema 1 - Entorno de Trabajo en GIMPreynaldo93Aún no hay calificaciones
- Mascaras de CapaDocumento7 páginasMascaras de CapaWilliam RestrepoAún no hay calificaciones
- Capas PhotoshopDocumento15 páginasCapas PhotoshopprimazafraAún no hay calificaciones
- Capas AutocadDocumento9 páginasCapas AutocadDIEGO DAVID GAVILANEZ GUANOLUISAAún no hay calificaciones
- Sesion 4Documento6 páginasSesion 4alejandroAún no hay calificaciones
- Practicas PhotoshopDocumento8 páginasPracticas PhotoshopJoramixAún no hay calificaciones
- Qué Son Las Capas en AutoCADDocumento7 páginasQué Son Las Capas en AutoCADGiovanni LópezAún no hay calificaciones
- Crea Tu Postal en Gimp Usando Máscaras de CapaDocumento86 páginasCrea Tu Postal en Gimp Usando Máscaras de CapaCarlos FloresAún no hay calificaciones
- Leccion 11 Capas Mascaras y SimbolosDocumento48 páginasLeccion 11 Capas Mascaras y SimbolosSergio SanchezAún no hay calificaciones
- 13 - Las Capas en InDesignDocumento10 páginas13 - Las Capas en InDesignPablo BarbozaAún no hay calificaciones
- Recortes, Formas PesonalizadasDocumento5 páginasRecortes, Formas PesonalizadasKeny Steven Sanchez CandelaAún no hay calificaciones
- Actividad 1Documento3 páginasActividad 1Ramon Arreza ArrabalAún no hay calificaciones
- Práctica - 04 GIMPDocumento2 páginasPráctica - 04 GIMPmayteAún no hay calificaciones
- Tutorial Diseño de Portada de Revista Con GimpDocumento8 páginasTutorial Diseño de Portada de Revista Con GimpLucía AlvarezAún no hay calificaciones
- Prueba ExcelDocumento1 páginaPrueba Excelreynaldo93Aún no hay calificaciones
- Introducción A GIMPDocumento5 páginasIntroducción A GIMPreynaldo93Aún no hay calificaciones
- Los Filtros en GimpDocumento19 páginasLos Filtros en Gimpreynaldo93Aún no hay calificaciones
- Especialización en FinanzasDocumento1 páginaEspecialización en Finanzasreynaldo93Aún no hay calificaciones
- Tema 1 - Entorno de Trabajo en GIMPDocumento14 páginasTema 1 - Entorno de Trabajo en GIMPreynaldo93Aún no hay calificaciones
- Cuota Fija o ConstanteDocumento14 páginasCuota Fija o Constantereynaldo93Aún no hay calificaciones
- Elimina El Enunciado Que Se Aleja de Las DemásDocumento3 páginasElimina El Enunciado Que Se Aleja de Las DemásGlaiber Ancalla FloresAún no hay calificaciones
- Ca-Gh-01 Ficha de Caracterización Gestion HumanaDocumento4 páginasCa-Gh-01 Ficha de Caracterización Gestion HumanaWilliam PalmaAún no hay calificaciones
- Documentacion de CompiladorDocumento8 páginasDocumentacion de CompiladorDavid HurtadoAún no hay calificaciones
- Informe Contraloria RecategorizacionDocumento50 páginasInforme Contraloria Recategorizacionmmorales53100% (1)
- Peces InformeDocumento10 páginasPeces InformeKevin DiazAún no hay calificaciones
- Ejemplos de DisoluciónDocumento12 páginasEjemplos de Disoluciónbyron sanchezAún no hay calificaciones
- 1°actv - Miercoles 21 JulioDocumento3 páginas1°actv - Miercoles 21 Juliocristian david cristobal ysasiAún no hay calificaciones
- Bombas PSMHDocumento5 páginasBombas PSMHPerla MoraAún no hay calificaciones
- Copia de Participación en El Foro Luz Angela Alarcon MedinaDocumento20 páginasCopia de Participación en El Foro Luz Angela Alarcon MedinawillianAún no hay calificaciones
- Elaboración de Proyectos Tarea IDocumento11 páginasElaboración de Proyectos Tarea IMonegro DeyanirisAún no hay calificaciones
- 1° SESION 3°A Desarrollo PersonalDocumento2 páginas1° SESION 3°A Desarrollo PersonalGirese Valencia Parraga100% (1)
- Arritmia CerebralDocumento15 páginasArritmia Cerebralanon_888284334Aún no hay calificaciones
- Manual de Uso Del Usuario Vehiculos Electricos 2021Documento33 páginasManual de Uso Del Usuario Vehiculos Electricos 2021luisa rojasAún no hay calificaciones
- Sesion N 8Documento8 páginasSesion N 8Amilcar cuntoAún no hay calificaciones
- Factores de Friccion FinDocumento9 páginasFactores de Friccion FinAniblis ChoqueAún no hay calificaciones
- Reyno 2006 Responsabilidad SocialDocumento145 páginasReyno 2006 Responsabilidad SocialCynthiaAún no hay calificaciones
- OndasDocumento19 páginasOndasTatianaAún no hay calificaciones
- Moda CircularDocumento35 páginasModa Circulartaniatrevino514Aún no hay calificaciones
- El Arte en Estado Gaseoso Completo01Documento95 páginasEl Arte en Estado Gaseoso Completo01dulcinceadelquijoteAún no hay calificaciones
- Instrumentración Administración de Empresas Constructoras IIDocumento18 páginasInstrumentración Administración de Empresas Constructoras IIMiriam GaleanaAún no hay calificaciones
- RUC: 20297986130 Factura Electrónica Nro. F015-00002989: Emitido A Través deDocumento1 páginaRUC: 20297986130 Factura Electrónica Nro. F015-00002989: Emitido A Través decarmen rosa rojas palaciosAún no hay calificaciones
- Caso Estado de CostosDocumento1 páginaCaso Estado de CostosKrlos CristobalAún no hay calificaciones
- Trabajo Final HumbertoDocumento53 páginasTrabajo Final Humbertosmartperu777Aún no hay calificaciones
- Plan de TRabajo A Distancia ONTDocumento8 páginasPlan de TRabajo A Distancia ONTpablete1980Aún no hay calificaciones
- Caja Filtro de PolvoDocumento1 páginaCaja Filtro de PolvoGerson Rojas HuamaniAún no hay calificaciones
- Apunte E Conceptos de Nse III Evoluci N 01Documento18 páginasApunte E Conceptos de Nse III Evoluci N 01Marcelo ContrerasAún no hay calificaciones
- Uladech Biblioteca Virtual PDFDocumento105 páginasUladech Biblioteca Virtual PDFTed FiOrAún no hay calificaciones
- 10 Primeros Pasos para Un Negocio de Producción deDocumento2 páginas10 Primeros Pasos para Un Negocio de Producción deAlejandromart1984Aún no hay calificaciones