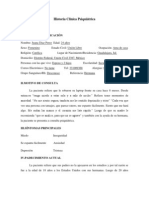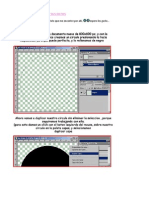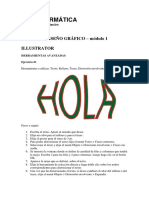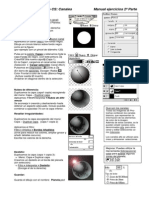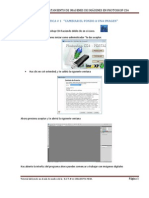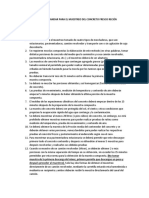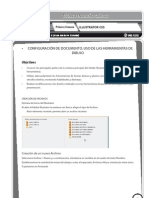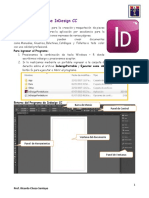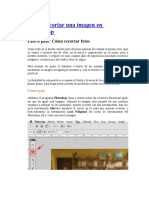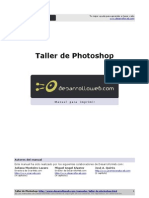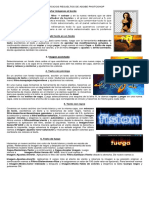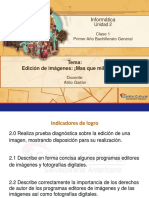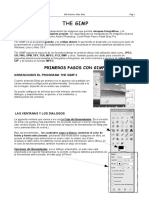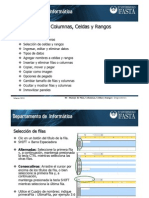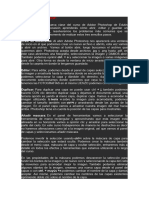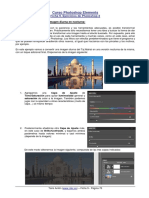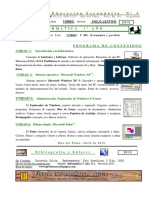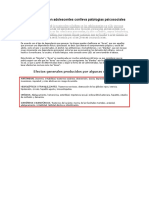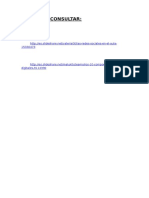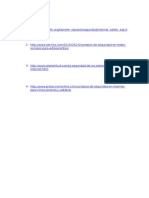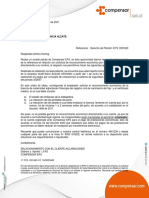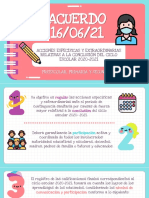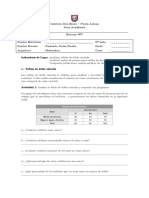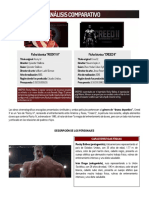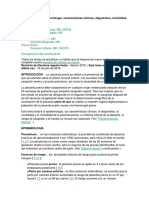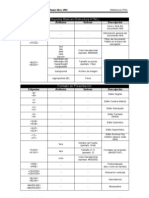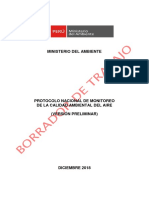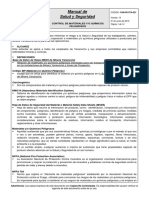Documentos de Académico
Documentos de Profesional
Documentos de Cultura
Photoshop - Practica 3 - Capas PDF
Cargado por
Marcela AprileTítulo original
Derechos de autor
Formatos disponibles
Compartir este documento
Compartir o incrustar documentos
¿Le pareció útil este documento?
¿Este contenido es inapropiado?
Denunciar este documentoCopyright:
Formatos disponibles
Photoshop - Practica 3 - Capas PDF
Cargado por
Marcela AprileCopyright:
Formatos disponibles
Edicin de imgenes:
Photoshop CS3
Prctica N 3: CAPAS
Informtica y tecnologa
Edicin de imgenes :: Photoshop CS3
Prctica N 3
CAPAS
Temas desarrollados en este Trabajo:
El panel Capas
Manejo de capas
Herramienta Borrador
Transparencia y Fusin de capas
Antes de empezar recuerden que.
Deben descargar todos los archivos de esta prctica desde el Campus Virtual.
Deben guardar sus trabajos en sus Pen Drives personales.
Deben completar las preguntas de esta prctica en la gua virtual de la unidad.
Lean atentamente las consignas y presten atencin a las imgenes para poder
resolver el trabajo.
El panel capas
Localicen en su pantalla el panel flotante Capas si no lo ven pueden activarlo desde el
men Ventana>Capas (Apunte- Figura 1)
Explicacin:
Las capas son las herramientas esenciales de este programa.
Sin ellas no sera posible la Magia de Photoshop.
Informtica y tecnologa
Edicin de imgenes :: Photoshop CS3
Manejo de capas
Importante:
Desde el panel flotante capas podemos realizar varias operaciones que veremos a
continuacin
Abran la imagen cara1.jpg de la carpeta RECURSOS
Creen una nueva capa en blanco desde el panel flotante Capas (Apunte- Figura 1)
Cambien el nombre de la capa recin creada haciendo doble clic sobre el nombre Capa 1 y
luego escriba Efecto.
Con la opcin Rellenar, que vimos en prcticas anteriores, elija el color rojo y haga clic
sobre la ventana de imagen para colorear la capa del color elegido
Explicacin:
La imagen se ver completamente roja, sin embargo el panel capas mantiene ambas
imgenes por separado.
Informtica y tecnologa
Edicin de imgenes :: Photoshop CS3
Oculte la capa llamada Efecto haciendo clic sobre el dibujo del ojo, la utilizaremos ms
tarde (Apunte- Figura 1)
Abran la imagen boca1.jpg de la carpeta RECURSOS
Con la tecla Ctrl presionada arrastren la imagen de una ventana a otra para aadir la capa,
luego colquenle a la capa el nombre boca.
Pueden utilizar la herramienta mover o la tecla Ctrl para ubicar la boca en la posicin
correcta.
Importante:
La capa boca debe estar seleccionada en el panel flotante capas, de otro modo estaremos
moviendo el contenido de otra capa.
Repitan el procedimiento con las imgenes nariz1.jpg y ojo1.jpg. Quedar algo similar a la
siguiente imagen
Importante:
No olviden colocarle el nombre correcto a cada capa.
Tambin pueden cambiar el orden de las capas arrastrando uno sobre otra.
Informtica y tecnologa
Edicin de imgenes :: Photoshop CS3
Ahora duplicaran la capa llamada ojo para conseguir el ojo faltante desde el men
Capa>Duplicar capa.
Tambin debern utilizar las lneas guas horizontales para alinear y la opcin voltear que
aprendieron en la prctica anterior.
Explicacin:
La capa duplicada aparecer justo por encima de la capa original por lo que debemos
moverla con la herramienta correspondiente.
Herramienta borrador
Seleccionen la capa ojo desde el panel flotante Capas
Elijan la herramienta borrador desde la barra de herramientas, y antes de comenzar a
borrar especifiquen el tamao y forma del borrador desde la barra de opciones
Explicacin:
En esta prctica elegiremos un tipo de borrador difuso (estilo
aerosol) y un grosor de 100 pxeles; como muestra la imagen
Informtica y tecnologa
Edicin de imgenes :: Photoshop CS3
Una vez configurado el borrador vamos a comenzar a desvanecer los bordes del ojo que se
encuentra ms a la derecha de la imagen haciendo varios clic sobre los bordes de la capa
hasta que la imagen del ojo se funda con la imagen de la cara.
Importante:
Cundo necesiten volver uno o ms pasos hacia atrs (deshacer) podrn utilizar el panel
flotante Historia activndolo desde el men Ventana>Historia
Repitan el procedimiento, sin olvidar seleccionar la capa correcta, para las capas ojo2,
nariz y boca.
Informtica y tecnologa
Edicin de imgenes :: Photoshop CS3
Fusin y opacidad de las capas
Abran la imagen tatoo.png de la carpeta RECURSOS. Seleccionenla con la herramienta
adecuada y llvenla a la ventana con el rostro creado anteriormente.
Modifiquen la ubicacin, el tamao o la rotacin para ajustarla a la imagen.
Desde el panel flotante Capas identifiquen el men desplegable de opciones de fusin
recorriendo los efectos hasta encontrar aquel que ms nos guste.
Explicacin:
Tambin pueden usar la herramienta borrador para eliminar partes de la imagen como por
ejemplo sobre el cabello, los ojos o los labios.
Activen la visibilidad de la capa efecto (creada al comienzo de la practica) y muvanla hasta
la primera posicin en el panel capas.
Informtica y tecnologa
Edicin de imgenes :: Photoshop CS3
Ahora desde el panel flotante Capas ubiquen el men desplegable opacidad, y con la capa
efecto seleccionada, reduzcan la opacidad (transparencia de la capa) a 50%
Pueden aplicar un porcentaje diferente de opacidad o un efecto de fusin distinto para
que la imagen final quede an ms interesante.
Explicacin:
La imagen terminada de esta prctica tiene un efecto de fusin: Saturacin y una opacidad
del 70% en la capa Efecto.
También podría gustarte
- Ejercicios Adobe Photoshop CS6Documento29 páginasEjercicios Adobe Photoshop CS6Rodrigo OlivaAún no hay calificaciones
- Historia ClínicaDocumento10 páginasHistoria ClínicaEfraín J. Otero Palacios0% (1)
- La historia de la compra: drama sobre la adicción y el abandonoDocumento76 páginasLa historia de la compra: drama sobre la adicción y el abandonoMar Aroko50% (2)
- Aprender Photoshop CC 2014 con 100 ejercicios prácticosDe EverandAprender Photoshop CC 2014 con 100 ejercicios prácticosAún no hay calificaciones
- Da Un Toque Personal A Tus FotosDocumento238 páginasDa Un Toque Personal A Tus FotosAlebrije Obregon BazailAún no hay calificaciones
- PhotoShop Nva Parte 1 (2015)Documento24 páginasPhotoShop Nva Parte 1 (2015)Yerko Machaca ValenzuelaAún no hay calificaciones
- Semana de La Alimentación Saludable para NiñosDocumento24 páginasSemana de La Alimentación Saludable para NiñosMalena LauraAún no hay calificaciones
- LOGISTICADocumento19 páginasLOGISTICAfiorella carbajalAún no hay calificaciones
- 05 - Formularios IndesignDocumento11 páginas05 - Formularios IndesignJenniferAún no hay calificaciones
- Crear publicidad con recortes en PS y CorelDocumento19 páginasCrear publicidad con recortes en PS y CorelLalely SanteAún no hay calificaciones
- Adobe InDesign - Creación de TablasDocumento4 páginasAdobe InDesign - Creación de TablasfroilandubonAún no hay calificaciones
- Trabajo Practico IndesignDocumento4 páginasTrabajo Practico IndesignValentin Flores SalazarAún no hay calificaciones
- Ejercicios Photoshop IDocumento30 páginasEjercicios Photoshop IJhon Olivera CallañaupaAún no hay calificaciones
- Ejercicios IllustratorDocumento38 páginasEjercicios IllustratorDavid BazanAún no hay calificaciones
- Avwin98 CAP1Documento24 páginasAvwin98 CAP1Terri TorioAún no hay calificaciones
- Actividad 1 Definicion y Diferencias Entre Creatividad e InnovacionDocumento5 páginasActividad 1 Definicion y Diferencias Entre Creatividad e InnovacionSilvana Ceron RoseroAún no hay calificaciones
- Ejercicios Photoshop PDFDocumento23 páginasEjercicios Photoshop PDFmedina2966100% (1)
- EFECTOS Photoshop Practicas Prof. Miguel AngelDocumento9 páginasEFECTOS Photoshop Practicas Prof. Miguel AngelHernan Miguel Pantigoso CutipaAún no hay calificaciones
- PRACTICA 1 Photoshop Cambiar FondoDocumento17 páginasPRACTICA 1 Photoshop Cambiar FondoJorge Arzola SotoAún no hay calificaciones
- Manual - de - Practicas Corel Draw 12Documento75 páginasManual - de - Practicas Corel Draw 12Juan Vicente Tuestas CabreraAún no hay calificaciones
- Practicas Dreamweaver Cap 1Documento5 páginasPracticas Dreamweaver Cap 1Santiago GRAún no hay calificaciones
- Prácticas de Adobe Photoshop CS6Documento3 páginasPrácticas de Adobe Photoshop CS6el_nakdjoAún no hay calificaciones
- EXAMENDocumento299 páginasEXAMENveronica ANDRADEAún no hay calificaciones
- ASTM C 172 ResumenDocumento2 páginasASTM C 172 ResumenJoelAún no hay calificaciones
- Practicas PhotoshopDocumento8 páginasPracticas PhotoshopJoramixAún no hay calificaciones
- Photoshop Fichas de Aprendizaje 2014Documento99 páginasPhotoshop Fichas de Aprendizaje 2014zahamira2Aún no hay calificaciones
- Ejercicio PhotoshopDocumento15 páginasEjercicio PhotoshopMary SolAún no hay calificaciones
- PSD Clase 1 Introducción y Selección de ImagenesDocumento27 páginasPSD Clase 1 Introducción y Selección de ImagenesPekkTanAún no hay calificaciones
- 2 Informática Refuerzo Período 2 PrimeroDocumento1 página2 Informática Refuerzo Período 2 PrimeroJennifer YoungAún no hay calificaciones
- Illustrator Semana 1Documento12 páginasIllustrator Semana 1mguandoqAún no hay calificaciones
- InDesign CC diseño gráficoDocumento2 páginasInDesign CC diseño gráficoRICARDO CHOZO SANTOYOAún no hay calificaciones
- Practic As Writer 11 A 121Documento6 páginasPractic As Writer 11 A 121Edgard Idme MolinaAún no hay calificaciones
- I.E. #38632 - OMAYA Manual de PhotoshopDocumento37 páginasI.E. #38632 - OMAYA Manual de PhotoshopAPOLINAR PAULINO SEBASTIÁNAún no hay calificaciones
- Recortar Imagen en PhotoshopDocumento7 páginasRecortar Imagen en PhotoshopFrancisco MendozaAún no hay calificaciones
- Guia Didactica 5-DD PDFDocumento55 páginasGuia Didactica 5-DD PDFJulian MontielAún no hay calificaciones
- Ejercicio 9 PhotoshopDocumento1 páginaEjercicio 9 Photoshopjuanlora100% (1)
- Flubaroo Manual 2015Documento15 páginasFlubaroo Manual 2015turra2100% (1)
- Caso Practico - IllustratorDocumento18 páginasCaso Practico - IllustratorYoni MartínezAún no hay calificaciones
- Practicas PhotoshopDocumento9 páginasPracticas PhotoshopalejandraAún no hay calificaciones
- Herramienta PlumaDocumento13 páginasHerramienta PlumaSamuel Molina JavierAún no hay calificaciones
- Retroalimentación General Del Curso - Psd2Documento17 páginasRetroalimentación General Del Curso - Psd2Joel Vilcarana PilcoAún no hay calificaciones
- Guia de Aprendizaje Unidad 2 PhotoshopDocumento7 páginasGuia de Aprendizaje Unidad 2 PhotoshopNicolas Gonzalez100% (1)
- Practica 01Documento4 páginasPractica 01alejandroAún no hay calificaciones
- Básico de Adobe IllustratorDocumento12 páginasBásico de Adobe IllustratorFcoleeAún no hay calificaciones
- Manual Taller PhotoshopDocumento42 páginasManual Taller PhotoshopvdelatAún no hay calificaciones
- Ejercicios Scratch para preguntar nombre y cambiar objetosDocumento8 páginasEjercicios Scratch para preguntar nombre y cambiar objetosMiller HernandezAún no hay calificaciones
- Ejercicio PowerClip 2012Documento9 páginasEjercicio PowerClip 2012WIPERUAún no hay calificaciones
- Extraer Objetos Con Photoshop CS6Documento4 páginasExtraer Objetos Con Photoshop CS6Antonio RuizAún no hay calificaciones
- Efecto TerminatorDocumento6 páginasEfecto TerminatorDomingo PerezAún no hay calificaciones
- Manual Herramientas Photoshop-Indesign CCDocumento28 páginasManual Herramientas Photoshop-Indesign CCRuben Ortiz RojasAún no hay calificaciones
- Ejercicios PhotoshopDocumento17 páginasEjercicios PhotoshopEdwards León ParedesAún no hay calificaciones
- Clase 1 Photoshop PDFDocumento28 páginasClase 1 Photoshop PDFatiliogaitanAún no hay calificaciones
- Guia Aprendizaje3 Manejo Adobe IllustratorDocumento6 páginasGuia Aprendizaje3 Manejo Adobe IllustratorLina AsprillaAún no hay calificaciones
- Ejercicio 7 PhotoshopDocumento1 páginaEjercicio 7 Photoshopjuanlora100% (1)
- Anexo D Corel DrawDocumento6 páginasAnexo D Corel DrawLuis CañasAún no hay calificaciones
- Crear texto con imagen de fondo en PhotoshopDocumento8 páginasCrear texto con imagen de fondo en PhotoshopBayron RoblesAún no hay calificaciones
- Photoshop cs5 - Exercicios Praticos PDFDocumento26 páginasPhotoshop cs5 - Exercicios Praticos PDFNeymar Siqueira DellaretiAún no hay calificaciones
- Gimp Grupo Uno de PracticasDocumento12 páginasGimp Grupo Uno de PracticasCesar Hernandez NievesAún no hay calificaciones
- Adobe Indesign CS3Documento240 páginasAdobe Indesign CS3Edward PinaresAún no hay calificaciones
- 03 Manejo de Filas Columnas Celdas y RangosDocumento16 páginas03 Manejo de Filas Columnas Celdas y RangosMarcela GarciaAún no hay calificaciones
- Ejercicios de FlashDocumento5 páginasEjercicios de Flashroms001Aún no hay calificaciones
- Evaluación Proyecto Final ScratchDocumento3 páginasEvaluación Proyecto Final ScratchHernán RiveraAún no hay calificaciones
- CURSO DE PHOTOSHOP AVAN ENERO DOMINGODocumento98 páginasCURSO DE PHOTOSHOP AVAN ENERO DOMINGOmaryauris1229Aún no hay calificaciones
- Curso Photoshop Elements Ficha 9. Ejercicios de Photoshop 2Documento9 páginasCurso Photoshop Elements Ficha 9. Ejercicios de Photoshop 2Jhon Olivera Callañaupa100% (1)
- ACT3 - 4.opacidad y Fusión de CapasDocumento13 páginasACT3 - 4.opacidad y Fusión de CapasMariluz BlacidoAún no hay calificaciones
- Revista Muy Interesante EscaneadaDocumento4 páginasRevista Muy Interesante EscaneadaMarcela AprileAún no hay calificaciones
- Prog Informatica 1º BA 2015Documento1 páginaProg Informatica 1º BA 2015Marcela AprileAún no hay calificaciones
- Ejercicios Alfabetizacion PDFDocumento12 páginasEjercicios Alfabetizacion PDFJUAN DIAZ MAMANIAún no hay calificaciones
- UTN-FRBA Consignas Photoshop FundamentosDocumento18 páginasUTN-FRBA Consignas Photoshop FundamentosMarcela AprileAún no hay calificaciones
- Trabajo Especial Planillas 1Documento1 páginaTrabajo Especial Planillas 1Marcela AprileAún no hay calificaciones
- DrogasDocumento1 páginaDrogasMarcela AprileAún no hay calificaciones
- Redes SocialesDocumento1 páginaRedes SocialesMarcela AprileAún no hay calificaciones
- Las Generaciones de Las ComputadorasDocumento3 páginasLas Generaciones de Las ComputadorasMarcela AprileAún no hay calificaciones
- TP2-Formato de CeldasDocumento3 páginasTP2-Formato de CeldasMarcela AprileAún no hay calificaciones
- Actividad Sobre El CuentoDocumento1 páginaActividad Sobre El CuentoMarcela AprileAún no hay calificaciones
- Word 1 PDFDocumento23 páginasWord 1 PDFMarcela AprileAún no hay calificaciones
- Seguridad en InternetDocumento1 páginaSeguridad en InternetMarcela AprileAún no hay calificaciones
- PREZIDocumento5 páginasPREZIMarcela AprileAún no hay calificaciones
- Manual-13 Practicas para Perderle El Miedo A PhotoshopDocumento81 páginasManual-13 Practicas para Perderle El Miedo A PhotoshopSandra Pastrana B100% (1)
- 30 Días Tenía SeptiembreDocumento12 páginas30 Días Tenía SeptiembrelenguahcAún no hay calificaciones
- Manual de UsoDocumento1 páginaManual de UsoMarcela AprileAún no hay calificaciones
- BIBLIOGRAFÍADocumento4 páginasBIBLIOGRAFÍAMarcela AprileAún no hay calificaciones
- Capitulo 2Documento9 páginasCapitulo 2Marcela AprileAún no hay calificaciones
- SEO060209C93 SAi 00093355 ASO141209F25Documento1 páginaSEO060209C93 SAi 00093355 ASO141209F25Ashley Elizabeth Urías IribeAún no hay calificaciones
- Taller Pert Ruta Crítica TerminadoDocumento6 páginasTaller Pert Ruta Crítica TerminadoIvan Rios RicardoAún no hay calificaciones
- Manual en Español HSMWorksDocumento33 páginasManual en Español HSMWorksFabian Gomez Alvarez0% (1)
- Darling Tatiana Valencia Alzate: 17 OYS 1931620 CC 1023005482Documento1 páginaDarling Tatiana Valencia Alzate: 17 OYS 1931620 CC 1023005482Tatiana Espitia MeloAún no hay calificaciones
- Formulario de Inscripcion Vestex Parte 1Documento2 páginasFormulario de Inscripcion Vestex Parte 1JoelAún no hay calificaciones
- Verdadero FalsoDocumento1 páginaVerdadero Falsocontacto.jerusalemAún no hay calificaciones
- Tarea 7.1Documento6 páginasTarea 7.1Jair AguirreAún no hay calificaciones
- Acuerdo sobre acciones extraordinarias para concluir el ciclo escolar 2020-2021Documento15 páginasAcuerdo sobre acciones extraordinarias para concluir el ciclo escolar 2020-2021Indira GonzalezAún no hay calificaciones
- Catalogo 5taedic CompressedDocumento21 páginasCatalogo 5taedic CompressedcemorilloAún no hay calificaciones
- Recurso EV2Documento6 páginasRecurso EV2humbertofisicoAún no hay calificaciones
- Estudio de Impacto AmbientalDocumento28 páginasEstudio de Impacto AmbientalVicenteArturoBautistaGonzalesAún no hay calificaciones
- Desarrollo de Capacidades Fundamentales en Ciencias Naturales - MayoDocumento2 páginasDesarrollo de Capacidades Fundamentales en Ciencias Naturales - Mayojose pantaleoAún no hay calificaciones
- Enrutamiento de ASPDocumento10 páginasEnrutamiento de ASPjasmanyAún no hay calificaciones
- Roles MintzbergDocumento4 páginasRoles MintzbergnzjuanAún no hay calificaciones
- Informe de Empresas IndustrialesDocumento7 páginasInforme de Empresas IndustrialesJenny OlidenAún no hay calificaciones
- Hechos Como Fundamentos JurídicosDocumento2 páginasHechos Como Fundamentos JurídicosTelvy Elizabeth Chamaya GuevaraAún no hay calificaciones
- Foro ArteDocumento8 páginasForo ArteGiovanny HernándezAún no hay calificaciones
- Cuestionario 4Documento1 páginaCuestionario 4Jose VargasAún no hay calificaciones
- Placenta PreviaDocumento70 páginasPlacenta PreviaEstherAún no hay calificaciones
- Flujograma de NacionalizaciónDocumento2 páginasFlujograma de NacionalizaciónalexAún no hay calificaciones
- Curso Diseño Web HTMLDocumento6 páginasCurso Diseño Web HTMLMichkayla Cruz Franco0% (1)
- Propuesta de Protocolo Nacional de Monitoreo de Calidad Del Aire 04.12.2...Documento76 páginasPropuesta de Protocolo Nacional de Monitoreo de Calidad Del Aire 04.12.2...CASTILLO LIÑAN TANIA LESLIEAún no hay calificaciones
- YAN-HS-STA-021 Control de Materiales y Químicos Peligrosos V 15Documento14 páginasYAN-HS-STA-021 Control de Materiales y Químicos Peligrosos V 15ivan saldañaAún no hay calificaciones