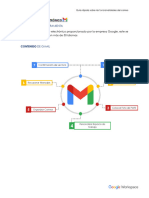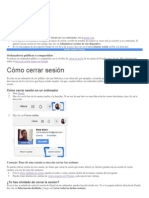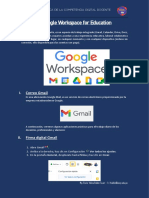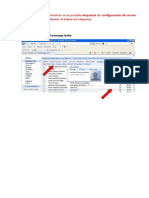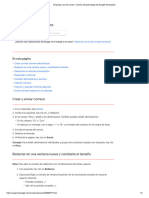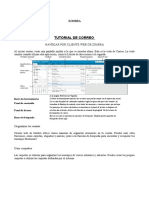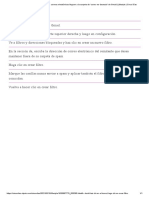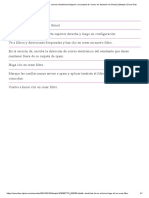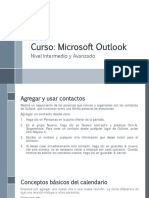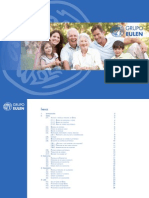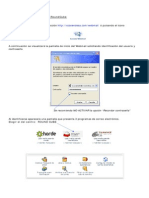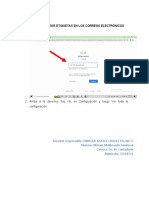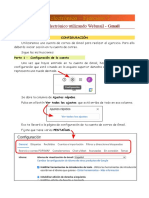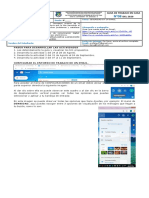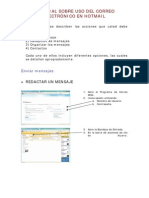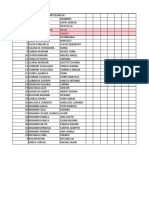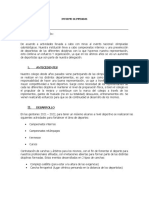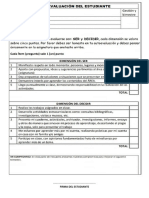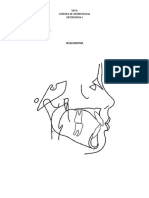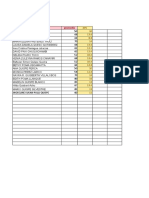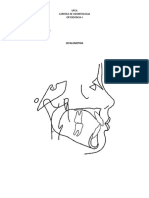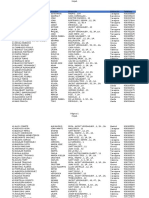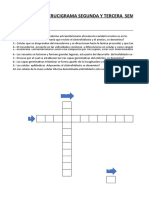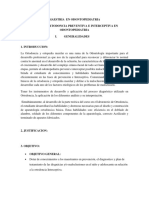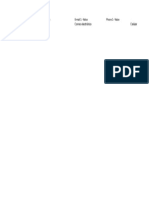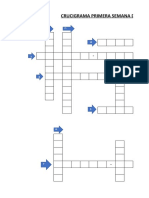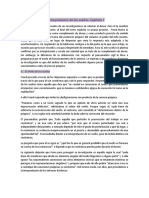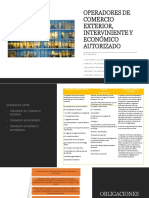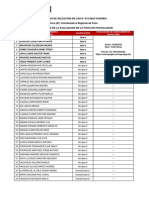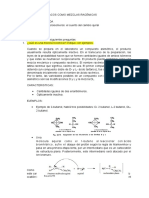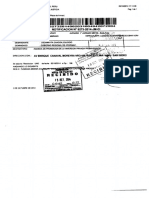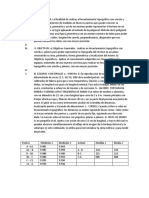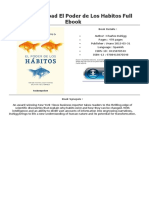Documentos de Académico
Documentos de Profesional
Documentos de Cultura
Nelson Javier Paco Espinoza - Gmail Correo Electrónico
Cargado por
Paco EspinozaTítulo original
Derechos de autor
Formatos disponibles
Compartir este documento
Compartir o incrustar documentos
¿Le pareció útil este documento?
¿Este contenido es inapropiado?
Denunciar este documentoCopyright:
Formatos disponibles
Nelson Javier Paco Espinoza - Gmail Correo Electrónico
Cargado por
Paco EspinozaCopyright:
Formatos disponibles
1 Crear y enviar correos electrónicos
Aprende los conceptos básicos para crear, enviar, ver y responder a correos electrónicos.
En esta sección, aprenderás a:
1.1 Crear y enviar correos electrónicos
1.2 Ver los correos electrónicos nuevos
1.3 Responder a un correo electrónico
1.4 Cambiar destinatarios
1.5 Guardar e imprimir archivos adjuntos
1.6 Enviar correos electrónicos sin conexión a Internet
1.7 Activar o desactivar respuestas automáticas
1.1 Crear y enviar correos electrónicos
1 Abre Gmail.
Redactar
2 En la parte izquierda, haz clic en .
3 (Opcional) Para cambiar el tamaño de la ventana, en la
esquina superior, haz clic en Maximizar o Salir de la
pantalla completa .
4 Añade los destinatarios y un asunto.
5 Escribe el mensaje.
Los mensajes que hayas comenzado a escribir, pero que aún
no hayas enviado, se guardarán automáticamente en
Borradores, en la parte izquierda.
6 (Opcional) Añade archivos adjuntos, como archivos de
Drive o fotos .
7 Haz clic en Enviar .
Consejo: Puedes cancelar el envío de un correo haciendo clic en el
botón Deshacer del cuadro que aparecen en la parte inferior de la
ventana. Esta opción aparece brevemente, pero puedes cambiar el
tiempo que quieres que se muestre. Consulta Deshaz el envío de tus
correos.
Minimizar
Maximizar
Salir de la pantalla
Mayús + Ver en una ventana externa y modificar su tamaño
Salir del modo de pantalla completa
1.2 Ver los correos electrónicos nuevos
Los correos electrónicos no leídos se muestran en negrita. Para
abrir un correo electrónico, haz clic en él.
De forma predeterminada, las respuestas a los correos electrónicos
se agrupan en conversaciones, lo que facilita su seguimiento y
ahorra espacio en la bandeja de entrada.
Si prefieres separar los correos electrónicos que tienes ahora de los
próximos que recibas, puedes desactivar la vista de conversación.
Para desactivar la vista de conversación:
1. En la parte superior derecha, haz clic en el icono de la rueda
dentada > Configuración.
2. En la pestaña General, desplázate hasta Vista de
conversación y selecciona Inhabilitar vista de
conversación.
3. En la parte inferior, haz clic en Guardar cambios .
Consejo: Para conseguir más espacio para tu correo electrónico,
haz clic en el Menú para cerrar el panel izquierdo.
1.3 Responder a un correo electrónico
1 Para responder a un único correo electrónico o al último
correo de una conversación, haz clic en Responder .
2 Para responder a un correo electrónico de una
conversación, haz clic en Responder .
3 Para reenviar un único correo electrónico o el último
correo de una conversación, haz clic en Reenviar .
4 Para reenviar un correo electrónico de una conversación,
haz clic en Más > Reenviar.
5 Para ver un correo electrónico anterior de una
conversación, haz clic en Mostrar contenido reducido .
6 Para reenviar toda una conversación, en la parte
superior, haz clic en Más > Reenviar todo.
7 Para usar una respuesta inteligente, en la parte inferior
del correo electrónico, haz clic en una respuesta sugerida. A
continuación, puedes modificar el correo electrónico antes de
enviarlo.
Consejo: Es posible que veas correos electrónicos en la parte
superior de tu bandeja de entrada con una sugerencia de responder
o realizar un seguimiento del mensaje. Si quieres ocultar estas
sugerencias, haz clic en el icono de la rueda dentada >
Configuración para ir a Recordatorios automáticos y desmarca las
casillas.
1.4 Cambiar destinatarios
Para añadir y quitar destinatarios:
1. En un correo electrónico abierto, haz clic en la dirección de un
destinatario.
2. Si quieres añadir destinatarios, escribe sus direcciones de
correo electrónico.
3. Para quitar destinatarios, junto a sus direcciones de correo,
haz clic en Eliminar .
Cambiar el asunto de un correo electrónico:
1. Junto a Tipo de respuesta , haz clic en la flecha hacia
abajo > Editar asunto.
2. Escribe un nuevo asunto.
1.5 Guardar e imprimir archivos adjuntos
Si alguien te envía un archivo adjunto, como una foto o un
documento, verás una vista previa en el correo electrónico.
Para ver un archivo adjunto a pantalla completa e
imprimirlo, haz clic en el archivo adjunto. Si quieres imprimirlo,
haz clic en Imprimir .
Para descargar una imagen y guardarla en Drive, coloca el
cursor sobre la vista previa y haz clic en Descargar o
Guardar en Drive .
Más información sobre los archivos adjuntos de Gmail
1.6 Enviar correos electrónicos sin
conexión a Internet
Solo con el navegador Chrome
Utiliza Gmail sin conexión para buscar, leer, y responder a mensajes
de Gmail cuando no tengas conexión a Internet. Todos los correos
que escribas, archives, etiquetes o elimines mientras no tengas
conexión se enviarán o moverán cuando te conectes a Internet.
Cuando habilitas Gmail sin conexión en un dispositivo, tus mensajes
se sincronizan con el almacenamiento del navegador que utilices en
tu ordenador. Habilita Gmail sin conexión en cada dispositivo en el
que quieras tener acceso sin conexión.
Habilitar Gmail sin conexión:
1. En la parte superior derecha, haz clic en el icono de la rueda
dentada > Configuración.
2. Ve a la pestaña Sin conexión y marca la casilla Habilitar el
correo sin conexión.
3. (Opcional) Junto a la opción Ajustes de sincronización, elige
la cantidad de días de correos que quieres guardar.
4. Junto a Seguridad, selecciona si quieres mantener o quitar los
datos sin conexión de tu dispositivo.
Si no ves esta opción, es posible que la haya definido tu
administrador de G Suite.
5. Haz clic en Guardar cambios.
Nota: Si no ves la opción Sin conexión, quizás la función no se
haya habilitado en tu organización. Ponte en contacto con tu
administrador de G Suite.
1.7 Activar o desactivar respuestas
automáticas
1. En la parte superior derecha de Gmail, haz clic en el icono de
la rueda dentada > Configuración.
2. Desplázate hacia abajo hasta la sección Respuesta
automática y selecciona Respuesta automática activada o
Respuesta automática desactivada.
3. Para activarla, debes indicar en qué fechas estarás fuera y
añadir un mensaje. A continuación, selecciona quién recibirá
una respuesta.
4. En la parte inferior, haz clic en Guardar cambios .
2 Organizar la bandeja de entrada
Gestiona correos electrónicos con etiquetas y filtros, y quítalos de tu bandeja de entrada.
En esta sección, aprenderás a:
2.1 Sustituir las carpetas por etiquetas
2.2 Crear etiquetas
2.3 Aplicar etiquetas
2.4 Añadir filtros
2.5 Destacar correos electrónicos importantes
2.6 Posponer correos electrónicos
2.7 Archivar o eliminar correos electrónicos
2.1 Sustituir las carpetas por etiquetas
En otros programas de correo electrónico, es posible que
almacenaras los mensajes en carpetas. En Gmail, puedes usar
etiquetas para clasificar tus correos por categorías. Las etiquetas
son una versión avanzada de las antiguas carpetas: puedes aplicar
varias etiquetas a un correo electrónico y buscarlo posteriormente
haciendo clic en cualquiera de ellas en el panel de la izquierda.
También puedes:
Abrir una etiqueta en la barra lateral izquierda para ver todo el
correo electrónico con esa etiqueta.
Anidar etiquetas en etiquetas.
Buscar todo el correo electrónico con una etiqueta.
Configurar la bandeja de entrada como prefieras:
Ver las etiquetas de los correos electrónicos de la
bandeja de entrada para identificarlos rápidamente.
Archivar automáticamente correo electrónico para
quitarlo de tu bandeja de entrada, tal como hiciste con las
reglas y carpetas.
2.2 Crear etiquetas
1 Crear una etiqueta:
1. En la esquina superior derecha, haz clic en el icono de
la rueda dentada y selecciona Configuración.
2. Haz clic en la pestaña Etiquetas.
3. Desplázate hasta la sección Etiquetas y haz clic en
Nueva etiqueta.
4. Escribe el nombre de la etiqueta y haz clic en
Crear .
También puedes crear etiquetas anidadas, que son
como subcarpetas.
2 Para crear una etiqueta a partir de un correo
electrónico:
1. En un correo electrónico, haz clic en Etiquetas
> Crear etiqueta.
2. Escribe el nombre de la etiqueta y haz clic en
Crear .
3. (Opcional) Haz clic en Anidar etiqueta en y elige una
etiqueta en la que incluirla.
La nueva etiqueta se aplicará automáticamente a tu
correo electrónico.
2.3 Aplicar etiquetas
1 Para aplicar etiquetas a correos electrónicos:
1. En la bandeja de entrada, marca las casillas situadas
junto al correo electrónico al que quieras aplicar una
etiqueta.
2. Haz clic en Etiquetas .
3. Marca las casillas situadas junto a las etiquetas que
quieras añadir y haz clic en Aplicar.
2 Para añadir un color a una etiqueta:
1. En el panel de la izquierda, coloca el cursor sobre una
etiqueta y haz clic en Más .
2. Coloca el cursor sobre Color de la etiqueta y elige un
color, o haz clic en Añadir color personalizado.
El cambio de color se aplicará al instante a todos los
correos electrónicos que tengan esa etiqueta.
3. (Opcional) Para quitar un color de etiqueta, coloca el
cursor sobre Color de la etiqueta y haz clic en
Eliminar color.
4. (Opcional) Para ver todos los correos electrónicos que
tengan una determinada etiqueta, haz clic en el
nombre de esa etiqueta en el panel de la izquierda.
3 Para mover correo electrónico desde la bandeja de
entrada a una etiqueta:
Arrastra correos de la bandeja de entrada a las etiquetas, tal
como hiciste con las carpetas.
1. En la bandeja de entrada, marca las casillas situadas
junto al correo electrónico que quieras mover a una
etiqueta.
2. Haz clic en Mover a .
3. Haz clic en la etiqueta a la que quieres mover el correo
electrónico.
2.4 Añadir filtros
Gestiona tus correos electrónicos entrantes de forma automática con
los filtros de Gmail.
1. En el cuadro de búsqueda de Gmail, haz clic en la flecha hacia
abajo .
2. Introduce los criterios de búsqueda y haz clic en Crear filtro.
3. Marca la casilla Aplicar la etiqueta y elige una etiqueta para
ordenar automáticamente los correos electrónicos entrantes
que coincidan con tus criterios de búsqueda.
4. (Opcional) Si quieres quitar automáticamente de la bandeja de
entrada los correos electrónicos que coincidan con los criterios
de búsqueda, pero tener la posibilidad de acceder a ellos más
adelante, marca Omitir Recibidos (Archivarlos).
5. Haz clic en Crear filtro .
Para obtener más información sobre cómo aplicar filtros habituales,
consulta Ideas de filtros de Gmail.
2.5 Destacar correos electrónicos
importantes
¿Quieres marcar un correo electrónico importante? Haz clic en la
estrella que aparece junto a cada correo electrónico en la
bandeja de entrada o dentro de una conversación.
Para ver todos tus correos electrónicos destacados, en la barra
lateral izquierda, haz clic en Destacados.
2.6 Posponer correos electrónicos
Puedes posponer correos electrónicos hasta la fecha o la hora que
te venga bien.
1. Coloca el cursor sobre un correo electrónico.
2. A la derecha, haz clic en Posponer .
3. En Posponer hasta, elige una hora.
El correo electrónico se pospone automáticamente y se quita
de la bandeja de entrada.
4. (Opcional) Para ver todo el correo electrónico pospuesto, haz
clic en Pospuestos en la barra lateral izquierda.
2.7 Archivar o eliminar correos
electrónicos
El correo electrónico archivado se quita de la bandeja de entrada,
pero sigue estando en Todo el correo, para que puedas encontrarlo
posteriormente. El correo electrónico eliminado se mueve a la
Papelera y se elimina definitivamente tras 30 días.
Para archivar o eliminar correo electrónico, selecciona uno o más
correos. En la parte superior, haz clic en Archivar o Eliminar .
O bien, puedes colocar el cursor sobre un único correo electrónico y
hacer clic en Archivar o Eliminar .
3 Buscar correos electrónicos
Busca en la bandeja de entrada el correo electrónico que necesitas.
En esta sección, aprenderás a:
3.1 Buscar en la bandeja de entrada
3.2 Acotar los resultados de las búsquedas
3.1 Buscar en la bandeja de entrada
Para buscar palabras clave, escribe la palabra que quieras en el
cuadro de búsqueda. Gmail te sugiere términos de búsqueda a
medida que escribes. Haz clic en una sugerencia o en Buscar .
3.2 Acotar los resultados de las
búsquedas
Para acotar los resultados de la búsqueda, a la derecha del cuadro
de búsqueda de Gmail, haz clic en la flecha hacia abajo .
Añade criterios de búsqueda específicos. Por ejemplo, puedes
buscar un correo electrónico de Alicia que tiene un archivo adjunto
y que se envió en un intervalo de tiempo específico.
Para obtener más información sobre búsquedas avanzadas,
consulta la página Operadores de búsqueda de Gmail.
4 Crear firmas
Añade automáticamente una firma de correo electrónico profesional a los mensajes que envíes.
En esta sección, aprenderás a:
4.1 Crear una firma
4.1 Crear una firma
Tu firma puede incluir tu nombre, el cargo que ocupas y la
información de contacto.
1. Haz clic en el icono de la rueda dentada y selecciona
Configuración.
2. En la pestaña General, desplázate hacia abajo y, en la sección
Firma, crea tu firma.
3. (Opcional) Con la barra de formato, puedes añadir colores de
texto, estilos, enlaces o una imagen.
4. En la parte inferior, haz clic en Guardar cambios .
Si quieres crear varias firmas, consulta Crea varias firmas mediante
respuestas predefinidas.
5 Acceder al calendario, las notas y las tareas
Consulta tu agenda, responde a las invitaciones y conserva un registro de las listas de tareas pendientes sin salir de Gmail.
Nota: Si no ves los iconos de Calendario, Keep y Tareas a la derecha, es posible que no se hayan habilitado en tu organización.
Ponte en contacto con tu administrador de G Suite.
En esta sección, aprenderás a:
5.1 Abrir Google Calendar y eventos
5.2 Abrir notas en Google Keep
5.3 Abrir tus listas de tareas pendientes en Tareas de Google
5.4 Descargar complementos
5.1 Abrir Google Calendar y eventos
Abrir Calendar: en la parte derecha, haz clic en Calendar .
Verás tus eventos diarios y un calendario mensual de tamaño
reducido.
Para consultar los detalles de un evento, haz clic en el
evento para abrirlo y ver la información disponible.
Para responder a un evento, abre un evento y, en la parte
inferior, junto a ¿Asistirás?, haz clic en una respuesta.
Para sacarle más provecho a Calendar, consulta la página Empezar
a utilizar Calendar.
5.2 Abrir notas en Google Keep
Abrir Keep: en la parte derecha, haz clic en Keep .
Añadir notas o listas: haz clic en + Añade una nota o Nueva
lista .
Editar notas: haz clic en una nota, escribe un mensaje y haz
clic en Listo.
Para sacar más provecho de Keep, consulta Empezar a utilizar
Keep.
5.3 Abrir tus listas de tareas pendientes
en Tareas de Google
Abrir Tareas: en la parte derecha, haz clic en Tareas .
Se mostrará la lista en la parte superior y las tareas debajo.
Añadir una lista: haz clic en la flecha hacia abajo > Crear
lista.
Cambiar listas: haz clic en la flecha hacia abajo y
selecciona una lista.
Para añadir una tarea, haz clic en + Añadir una tarea. Para
hacerlo desde un correo electrónico, arrástralo hasta una lista
de tareas.
Editar o eliminar una tarea: coloca el cursor sobre una tarea y
haz clic en Editar . Si quieres eliminarla, ve a la ventana
Editar y haz clic en Eliminar .
Para sacar más provecho de las tareas, consulta la página Hacer un
seguimiento de las tareas.
5.4 Descargar complementos
Personaliza Gmail con complementos.
1. En la parte derecha, haz clic en Complementos para que
se abra una lista de complementos en G Suite Marketplace.
2. Haz clic en un complemento.
3. Haz clic en Instalar .
También podría gustarte
- Cómo escribir buenos correos electrónicos: Aprende técnicas para que abran y entiendan tus mensajesDe EverandCómo escribir buenos correos electrónicos: Aprende técnicas para que abran y entiendan tus mensajesCalificación: 5 de 5 estrellas5/5 (1)
- Tutorial GmailDocumento20 páginasTutorial Gmailp6006349Aún no hay calificaciones
- Guía Rápida GmailDocumento9 páginasGuía Rápida GmailMauro Alejandro Vallenilla CuelloAún no hay calificaciones
- Lab 8 - Correo ElectronicoDocumento12 páginasLab 8 - Correo Electronicoalexander puma sacsahuillcaAún no hay calificaciones
- GmilDocumento17 páginasGmilAndres Djimm FernandezAún no hay calificaciones
- Google Workspace For Education - GmailDocumento11 páginasGoogle Workspace For Education - GmailJORGEAún no hay calificaciones
- Funcion de Herramientas de Gmail 7°Documento10 páginasFuncion de Herramientas de Gmail 7°Carlos Armando CamposAún no hay calificaciones
- Empieza A Enviar Correo - Centro de Aprendizaje de Google WorkspaceDocumento4 páginasEmpieza A Enviar Correo - Centro de Aprendizaje de Google WorkspaceSAN MARTIN TOXPALAN CONAFEAún no hay calificaciones
- Aspectos Básicos de GmailDocumento22 páginasAspectos Básicos de GmailBernardo KuzniecAún no hay calificaciones
- Manual GmailDocumento8 páginasManual GmailsugeyAún no hay calificaciones
- Información Teórica 11Documento6 páginasInformación Teórica 11Merly Anjhely Siccha DavilaAún no hay calificaciones
- NLM Tutorial 5 - Cómo Organizar Los Mails - Las Etiquetas y Las CarpetasDocumento7 páginasNLM Tutorial 5 - Cómo Organizar Los Mails - Las Etiquetas y Las CarpetasLeandro Agustin CortesAún no hay calificaciones
- Guia Rapida Google Apps.Documento19 páginasGuia Rapida Google Apps.jfalconibAún no hay calificaciones
- Guia Practica para El Uso de Aplicaciones DigitalesDocumento41 páginasGuia Practica para El Uso de Aplicaciones DigitalesEmmanuel RenteriaAún no hay calificaciones
- Tutorial Uso de ZimbraDocumento15 páginasTutorial Uso de ZimbraKenyAún no hay calificaciones
- 6-Cómo Crear Etiquetas para Organizar GmailDocumento4 páginas6-Cómo Crear Etiquetas para Organizar GmailMarcela CoalovaAún no hay calificaciones
- El Correo Electrónico Continúa Siendo La Herramienta Mas Usada en InternetDocumento12 páginasEl Correo Electrónico Continúa Siendo La Herramienta Mas Usada en InternetMilagros MelendezAún no hay calificaciones
- Manual Webmail Hostalia Acceso Gestión Emails 11.02.2021Documento12 páginasManual Webmail Hostalia Acceso Gestión Emails 11.02.2021Alfonso GarciaAún no hay calificaciones
- Tarea Semana 6 - TICs - Grupo 4 (Física)Documento29 páginasTarea Semana 6 - TICs - Grupo 4 (Física)Gerardo Jose Ulloa DiazAún no hay calificaciones
- Configuración de GmailDocumento7 páginasConfiguración de GmailBernardo KuzniecAún no hay calificaciones
- Resumen M3Documento5 páginasResumen M3Omaira Andrea Leiva FernándezAún no hay calificaciones
- Como Usar El CorreoDocumento42 páginasComo Usar El CorreomauriAún no hay calificaciones
- 3reglas para Filtrar Tus CorreosDocumento3 páginas3reglas para Filtrar Tus CorreosGoyo ValAún no hay calificaciones
- Crear Reglas para Filtrar Tus Correos11Documento3 páginasCrear Reglas para Filtrar Tus Correos11Goyo ValAún no hay calificaciones
- Semana 7 - Organizar Correos ElectrónicosDocumento2 páginasSemana 7 - Organizar Correos ElectrónicosjjjjjjjjjjjjjjjjjjjjjjjjjjjjjjjjjjjAún no hay calificaciones
- Curso Outlook 2013 AvanzadoDocumento27 páginasCurso Outlook 2013 AvanzadoxxxnelitoxxxAún no hay calificaciones
- 11 - Tecnología e InformáticaDocumento14 páginas11 - Tecnología e InformáticaVivi RicardoAún no hay calificaciones
- Correo Web Nivel AvanzadoDocumento6 páginasCorreo Web Nivel AvanzadoHENRYAún no hay calificaciones
- Manual Usuario Gmail v1.4Documento31 páginasManual Usuario Gmail v1.4Manase RomeoAún no hay calificaciones
- Uso Del OutlookDocumento10 páginasUso Del OutlookSandra Lorena OrtizAún no hay calificaciones
- Gmail Manual AvanzadoDocumento21 páginasGmail Manual AvanzadoKarol DueñasAún no hay calificaciones
- Gmail para Asistentes TécnicosDocumento26 páginasGmail para Asistentes TécnicosBernardo KuzniecAún no hay calificaciones
- Manual Web Mail Round CubeDocumento7 páginasManual Web Mail Round Cubestephy717Aún no hay calificaciones
- Consejos para Mejorar La Productividad en OutlookDocumento9 páginasConsejos para Mejorar La Productividad en OutlookErika Loayza OlidenAún no hay calificaciones
- Evaluación 3ra UnidadDocumento9 páginasEvaluación 3ra UnidadGerber GomezAún no hay calificaciones
- Manual de Correo Electronico RoundcubeDocumento6 páginasManual de Correo Electronico RoundcubeAlexandra LopezAún no hay calificaciones
- Tema 2 Correo UdabolDocumento10 páginasTema 2 Correo UdabolELVIS DAVID PAUCARA HINOJOSAAún no hay calificaciones
- Manual Owa O365Documento16 páginasManual Owa O365Rogger Llamocca TorresAún no hay calificaciones
- Correo eDocumento9 páginasCorreo eSofiaAún no hay calificaciones
- Pasos para Crear Etiquetas en Los Correos ElectrónicosDocumento12 páginasPasos para Crear Etiquetas en Los Correos ElectrónicosMiriamAún no hay calificaciones
- Gmail, El Correo de GoogleDocumento10 páginasGmail, El Correo de Googleviski51Aún no hay calificaciones
- UNIDAD DE TRABAJO 8 Gestià N de Correo Electrã Nico y Agenda Electrã NicaDocumento23 páginasUNIDAD DE TRABAJO 8 Gestià N de Correo Electrã Nico y Agenda Electrã Nicacarmenmaria.cmjtAún no hay calificaciones
- Modulo2-Correo Electrónico en Contexto Escolar - Gmail y HotmailDocumento6 páginasModulo2-Correo Electrónico en Contexto Escolar - Gmail y HotmailJeffryAún no hay calificaciones
- Manual Lotus Notes 6.5.1Documento34 páginasManual Lotus Notes 6.5.1JOSERODRIGUEZ7479Aún no hay calificaciones
- ZimbraDocumento16 páginasZimbraIñaki BiguriAún no hay calificaciones
- Manual Usuario Webmail Con EncabezadoDocumento8 páginasManual Usuario Webmail Con EncabezadojuanmildredAún no hay calificaciones
- Tareas Básicas en Outlook 2016Documento12 páginasTareas Básicas en Outlook 2016Manuel Sanchez GonzalezAún no hay calificaciones
- Manual - Correo Electrónico - EBBDocumento122 páginasManual - Correo Electrónico - EBBvalar_ainurAún no hay calificaciones
- Manual de Uso OutlookDocumento9 páginasManual de Uso OutlookRafael de la TorreAún no hay calificaciones
- 5C C41 Sical Lesly Guia 2. I Unidad 2021Documento13 páginas5C C41 Sical Lesly Guia 2. I Unidad 2021Patricia de LeonAún no hay calificaciones
- Lotus Notes 8 - Manual de UsuarioDocumento53 páginasLotus Notes 8 - Manual de UsuarioMiguel Andres Flores CalderonAún no hay calificaciones
- Módulo Recursos DigitalesDocumento247 páginasMódulo Recursos DigitalesEneida Palpa IngaAún no hay calificaciones
- Jess GmailDocumento10 páginasJess GmailAlexander AlvarezAún no hay calificaciones
- UD 5 - 3 - Correo Web. Configuración Gmail. Exercicio 2Documento5 páginasUD 5 - 3 - Correo Web. Configuración Gmail. Exercicio 2Juan Carlos SandomingoAún no hay calificaciones
- Correo Electronico GmailDocumento79 páginasCorreo Electronico GmailDolo Ail Sanlucar La Mayor100% (1)
- Informática 8° - Guía N°8 - Seguridad en Un EmailDocumento11 páginasInformática 8° - Guía N°8 - Seguridad en Un EmailCristianmile BahosAún no hay calificaciones
- Zimbra User Manual-Mail SagradoDocumento14 páginasZimbra User Manual-Mail SagradoJavier Aliaga InfanteAún no hay calificaciones
- Manual Correo Electronico - HotmailDocumento6 páginasManual Correo Electronico - HotmailGonzalo TroncosoAún no hay calificaciones
- Examen Unidad 2 - TICsDocumento87 páginasExamen Unidad 2 - TICsGerardo Jose Ulloa DiazAún no hay calificaciones
- Caso Clinico: Universidad Publica de El Alto Carrera de Odontología Catedra de Ortodoncia IDocumento39 páginasCaso Clinico: Universidad Publica de El Alto Carrera de Odontología Catedra de Ortodoncia IPaco EspinozaAún no hay calificaciones
- Acta BEL-310Documento9 páginasActa BEL-310Paco EspinozaAún no hay calificaciones
- TALLADOSDocumento2 páginasTALLADOSPaco EspinozaAún no hay calificaciones
- 3 Alvarado Terrazas Silvia 4 Apaza Blanco FreddyDocumento5 páginas3 Alvarado Terrazas Silvia 4 Apaza Blanco FreddyPaco EspinozaAún no hay calificaciones
- I. Antecedentes: Informe OlimpiadasDocumento4 páginasI. Antecedentes: Informe OlimpiadasPaco EspinozaAún no hay calificaciones
- Universidad Publica Del Alto Carrera de Odontología Catedra de Ortodoncia IDocumento39 páginasUniversidad Publica Del Alto Carrera de Odontología Catedra de Ortodoncia IPaco EspinozaAún no hay calificaciones
- Caso Clinico: Universidad Publica de El Alto Carrera de Odontología Catedra de Ortodoncia IDocumento37 páginasCaso Clinico: Universidad Publica de El Alto Carrera de Odontología Catedra de Ortodoncia IPaco EspinozaAún no hay calificaciones
- Autoevaluacion Estudiante 2021 2Documento1 páginaAutoevaluacion Estudiante 2021 2Paco EspinozaAún no hay calificaciones
- Caso Clinico: Universidad Publica de El Alto Carrera de Odontología Catedra de Ortodoncia IDocumento37 páginasCaso Clinico: Universidad Publica de El Alto Carrera de Odontología Catedra de Ortodoncia IPaco EspinozaAún no hay calificaciones
- Maestría en Ortodoncia y Ortopedia Dentomaxilar Cronograma de Actividades (Mes de MARZO) Dr. Juan Carlos Condori FloresDocumento2 páginasMaestría en Ortodoncia y Ortopedia Dentomaxilar Cronograma de Actividades (Mes de MARZO) Dr. Juan Carlos Condori FloresPaco EspinozaAún no hay calificaciones
- Carta Sociedades 2021Documento5 páginasCarta Sociedades 2021Paco EspinozaAún no hay calificaciones
- Carrera de Odontologia Catedra de Ortodoncia IDocumento38 páginasCarrera de Odontologia Catedra de Ortodoncia IPaco EspinozaAún no hay calificaciones
- Caso Clinico: Universidad Publica de El Alto Carrera de Odontología Catedra de OrtodonciaDocumento44 páginasCaso Clinico: Universidad Publica de El Alto Carrera de Odontología Catedra de OrtodonciaPaco EspinozaAún no hay calificaciones
- MATICODocumento1 páginaMATICOPaco EspinozaAún no hay calificaciones
- OccipitalDocumento23 páginasOccipitalPaco EspinozaAún no hay calificaciones
- Trazado CefalometriaDocumento1 páginaTrazado CefalometriaPaco EspinozaAún no hay calificaciones
- Lista de EstudiantesDocumento1 páginaLista de EstudiantesPaco EspinozaAún no hay calificaciones
- Rotes Nota de ModelosDocumento11 páginasRotes Nota de ModelosPaco EspinozaAún no hay calificaciones
- Crucigrama ExamenDocumento4 páginasCrucigrama ExamenPaco EspinozaAún no hay calificaciones
- Trazado CefalometriaDocumento1 páginaTrazado CefalometriaPaco EspinozaAún no hay calificaciones
- Para Practicar - Tabla de Contactos FicticiosDocumento6 páginasPara Practicar - Tabla de Contactos FicticiosPaco EspinozaAún no hay calificaciones
- Crucigrama Repaso 2 y 3 Semana DesarrolloDocumento4 páginasCrucigrama Repaso 2 y 3 Semana DesarrolloPaco EspinozaAún no hay calificaciones
- Plan de Trabajo ORTOPEDIADocumento6 páginasPlan de Trabajo ORTOPEDIAPaco EspinozaAún no hay calificaciones
- Crucigrama Examen para LlenarDocumento4 páginasCrucigrama Examen para LlenarPaco EspinozaAún no hay calificaciones
- Plantilla Carga de Contactos MasivaDocumento1 páginaPlantilla Carga de Contactos MasivaPaco EspinozaAún no hay calificaciones
- Crucigrama ExamenDocumento4 páginasCrucigrama ExamenPaco EspinozaAún no hay calificaciones
- Virtud, Etica y Su RelaciónDocumento2 páginasVirtud, Etica y Su RelaciónXavier Paredes100% (1)
- Oraciones Diarias A Los 33 Dias Dedicados Al Sagrado Corazon de JesusDocumento7 páginasOraciones Diarias A Los 33 Dias Dedicados Al Sagrado Corazon de JesusMisae Efren Gonzalez Ramirez67% (3)
- GARCIA - MARTA - El Paisaje Del Bienestar - Arquitectura Moderna para El Baño Junto Al Rio ManzanaresDocumento505 páginasGARCIA - MARTA - El Paisaje Del Bienestar - Arquitectura Moderna para El Baño Junto Al Rio ManzanarespablopaezgAún no hay calificaciones
- Identificacion de Glucosidos CianogeneticosDocumento13 páginasIdentificacion de Glucosidos CianogeneticosMelitaAria100% (1)
- 3.1 Recolección de DatosDocumento28 páginas3.1 Recolección de DatosMARKO021Aún no hay calificaciones
- La Interpretación de Los SueñosDocumento7 páginasLa Interpretación de Los SueñosAna mendozaAún no hay calificaciones
- OPERADORES de Comercio ExteriorDocumento7 páginasOPERADORES de Comercio ExteriorCristofer Edgard Ivan Romero HuertaAún no hay calificaciones
- C 0015 2022 VerificacionDocumento2 páginasC 0015 2022 VerificacionAlonzo VarvelAún no hay calificaciones
- Motivacion y AutoestimaDocumento43 páginasMotivacion y AutoestimaYolyger Delgado100% (1)
- Permisos MatrimonioDocumento22 páginasPermisos MatrimonioFranciscojesus GuerraAún no hay calificaciones
- Resultados InformeDocumento4 páginasResultados InformeYessenia Yhomira Ramos MamaniAún no hay calificaciones
- Admin Just U8Documento7 páginasAdmin Just U8Christian OntiverosAún no hay calificaciones
- Mezclas Racemicas (Expo) )Documento11 páginasMezclas Racemicas (Expo) )CRISYAISAL50% (2)
- Teoria de La Burocracia... Max Weber!!Documento4 páginasTeoria de La Burocracia... Max Weber!!Dan IelAún no hay calificaciones
- Precipitación en Siete PasosDocumento5 páginasPrecipitación en Siete PasosNatalia Muñoz GutierrezAún no hay calificaciones
- Notificacion Medida CautelarDocumento11 páginasNotificacion Medida CautelarRafael Caleb Porras Santa CruzAún no hay calificaciones
- Ruta de Aprendizaje y Evaluación Alcantarillados - PracticaDocumento4 páginasRuta de Aprendizaje y Evaluación Alcantarillados - Practicaj_honjcAún no hay calificaciones
- Monografia Sistema SolarDocumento18 páginasMonografia Sistema SolarMoises Eliud DueñasAún no hay calificaciones
- Plan de Desarrollo Municipal 2009 2012Documento462 páginasPlan de Desarrollo Municipal 2009 2012Sólo Es MarioAún no hay calificaciones
- Cuestiones de Física: J. Aguilar F. SenentDocumento494 páginasCuestiones de Física: J. Aguilar F. SenentJoshua Wright100% (4)
- Porcentajes y Regla de TresDocumento3 páginasPorcentajes y Regla de TresSERGAún no hay calificaciones
- Informe Topografia 1Documento2 páginasInforme Topografia 1Jennrly Sihuincha GironAún no hay calificaciones
- El Poder de Los HabitosDocumento1 páginaEl Poder de Los HabitosJose Jiménez50% (6)
- Siembra de Muestras Microbiológicas CASR - AspxDocumento13 páginasSiembra de Muestras Microbiológicas CASR - AspxJaviera Viviana Véliz SilvaAún no hay calificaciones
- Hematologia ForenseDocumento46 páginasHematologia ForenseManuel Hernandez Luis100% (1)
- SAP BO. Mantenimiento Preventivo de Servidor y Servicios de SAP Parte IDocumento7 páginasSAP BO. Mantenimiento Preventivo de Servidor y Servicios de SAP Parte IjetroadornoAún no hay calificaciones
- Instrucciones Tm.Documento27 páginasInstrucciones Tm.BereniceAún no hay calificaciones
- La Nuez Betel UsmpDocumento4 páginasLa Nuez Betel UsmpAlfredo HoteroAún no hay calificaciones
- CX EconomicsDocumento23 páginasCX EconomicsBrenda Nicolls JaramilloAún no hay calificaciones
- ESQUEMAS - Diagrama de Esquemas Maladaptativos TempranosDocumento5 páginasESQUEMAS - Diagrama de Esquemas Maladaptativos TempranosMariella100% (3)