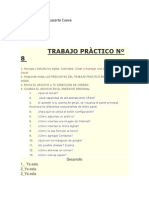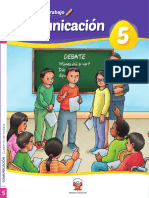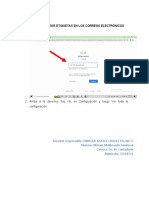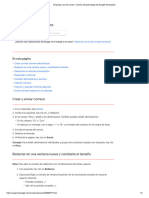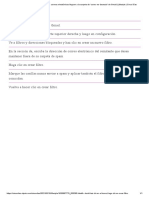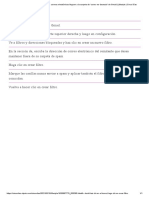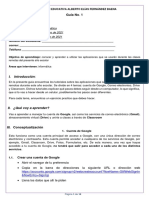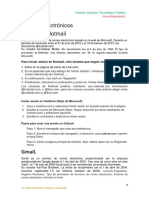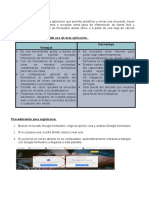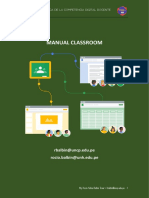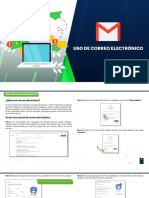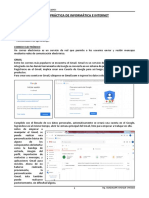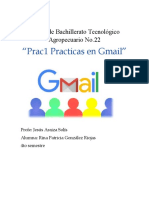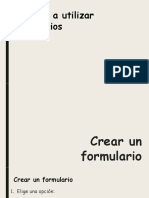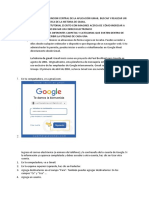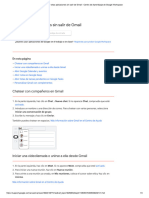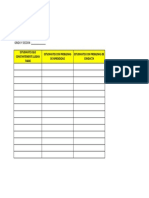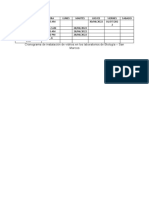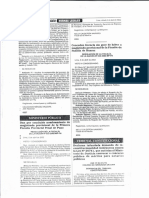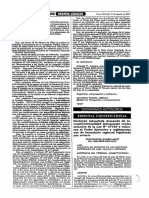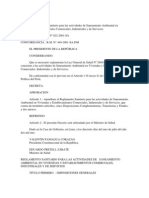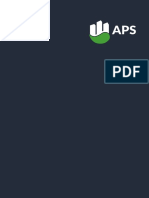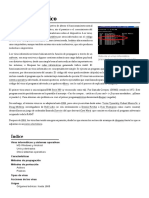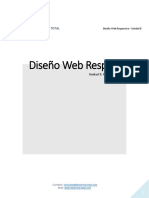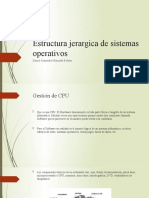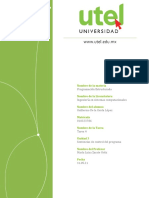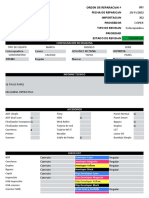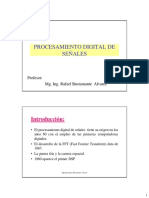Documentos de Académico
Documentos de Profesional
Documentos de Cultura
Google Workspace For Education - Gmail
Cargado por
JORGETítulo original
Derechos de autor
Formatos disponibles
Compartir este documento
Compartir o incrustar documentos
¿Le pareció útil este documento?
¿Este contenido es inapropiado?
Denunciar este documentoCopyright:
Formatos disponibles
Google Workspace For Education - Gmail
Cargado por
JORGECopyright:
Formatos disponibles
DIDÁCTICA de la Competencia Digital docente
Google Workspace for Education
Antes conocido como G Suite, es un espacio de trabajo integrado (Gmail, Calendar, Drive, Docs,
Meet y otros) para que los usuarios accedan a una experiencia educativa, laboral colaborativa
unificada desde cualquier lugar, en cualquier momento y con cualquier dispositivo (incluso sin
conexión, ello disponible para las cuentas con pago).
I. Correo Gmail
Es una abreviación Google Mail, es un servicio de correo electrónico proporcionado por la
empresa estadounidense Google.
A continuación, veremos algunas aplicaciones prácticas para el trabajo diario de los
docentes, profesionales y alumnos:
II. Firma digital Gmail
1. Abre Gmail .
2. Arriba a la derecha, haz clic en Configuración Ver todos los ajustes.
3. En la pestaña General, desplázate hasta Firma y haz clic en Crear.
Mg. Rocío Yelina Balbín Tovar - 1 / rbalbin@uncp.edu.pe
DIDÁCTICA de la Competencia Digital docente
4. Asigna un nombre a la firma y haz clic en Crear.
Este nombre es el de la plantilla de la firma, no lo que aparece en la firma en sí.
5. En el cuadro de texto de la derecha, añade el texto de la firma.
6. Utiliza la barra de formato para dar color al texto y para incluir enlaces o
imágenes.
7. En la parte inferior, haz clic en Guardar cambios
Mg. Rocío Yelina Balbín Tovar - 2 / rbalbin@uncp.edu.pe
DIDÁCTICA de la Competencia Digital docente
Eliminar una firma
1. Abre Gmail.
2. Arriba a la derecha, haz clic en Configuración Ver todos los ajustes.
3. En la pestaña General, desplázate hasta Firma y haz clic en la firma que quieras quitar.
4. Haz clic en Eliminar Eliminar.
5. En la parte inferior, haz clic en Guardar cambios.
III. Enviar correos programados
1. Abre Gmail.
2. Haz clic en Redactar +, introduce un destinatario y escribe el texto.
3. En la parte inferior, haz clic en Enviar, haz clic en la flecha hacia abajo Programar
envío.
4. Selecciona o especifica una fecha y una hora para enviar el mensaje.
Mg. Rocío Yelina Balbín Tovar - 3 / rbalbin@uncp.edu.pe
DIDÁCTICA de la Competencia Digital docente
5. Si queremos modificar en envío, podemos irnos a Borradores y modificar.
IV. Gestionar Etiquetas y ordenar
1. Abre Gmail .
2. Arriba a la derecha, haz clic en Configuración Ver todos los ajustes.
3. Haz clic en la pestaña Etiquetas.
4. Desplázate hasta la sección Etiquetas y haz clic en Crear etiqueta nueva.
Mg. Rocío Yelina Balbín Tovar - 4 / rbalbin@uncp.edu.pe
DIDÁCTICA de la Competencia Digital docente
5. Da un nombre a la etiqueta y haz clic en Crear.
o Los nombres de las etiquetas de Gmail pueden tener hasta
225 caracteres.
o También puedes crear etiquetas anidadas, que son como subcarpetas.
Mg. Rocío Yelina Balbín Tovar - 5 / rbalbin@uncp.edu.pe
DIDÁCTICA de la Competencia Digital docente
6. Podemos mover el correo deseado, arrastrándolo a la etiqueta o anticlic y
seleccionamos mover.
V. Activar panel de vista rápida Gmail
1. En la computadora, ve a Gmail .
2. En la esquina superior derecha, haz clic en Configuración Ver toda la
configuración.
3. En la parte superior, selecciona la pestaña Recibidos desplázate hasta Panel de
lectura.
4. Marca la casilla "Habilitar panel de lectura".
Mg. Rocío Yelina Balbín Tovar - 6 / rbalbin@uncp.edu.pe
DIDÁCTICA de la Competencia Digital docente
5. Selecciona el modo de panel dividido:
o Sin división
o A la derecha de Recibidos
o Debajo de Recibidos
6. En la parte inferior, haz clic en Guardar cambios. La próxima vez que visualices un
correo, podrás ver observar que nos aparece el contenido según tu selección.
Desactivar el panel de vista previa
1. En la computadora, ve a Gmail .
2. En la esquina superior derecha, haz clic en Configuración Ver toda la
configuración.
3. En la parte superior, selecciona la pestaña Recibidos desplázate hasta Panel de
lectura.
4. Desmarca la casilla "Habilitar panel de lectura".
5. En la parte inferior, haz clic en Guardar cambios.
VI. Opciones de búsqueda avanzada
1. Ve a Gmail .
2. En la parte superior, clic en el botón mostrar opciones de busqueda.
3. En este apartado puedes buscas por dirección de correo electrónico de una persona,
por enviados, asunto, tamaño, fecha, etc.
Mg. Rocío Yelina Balbín Tovar - 7 / rbalbin@uncp.edu.pe
DIDÁCTICA de la Competencia Digital docente
VII. Plantillas o respuestas predefinidas en Gmail
Las plantillas son aquellos correos que nos pueden servir como correos predeterminados,
a la fecha se puede crear hasta 50 platillas.
Habilitar plantillas
1. Arriba a la derecha, haz clic en Configuración Ver todos los ajustes.
2. En la parte superior, haz clic en Configuración avanzada.
3. En la sección Plantillas, selecciona Habilitar.
4. En la parte inferior, haz clic en Guardar cambios.
Mg. Rocío Yelina Balbín Tovar - 8 / rbalbin@uncp.edu.pe
DIDÁCTICA de la Competencia Digital docente
Insertar o modificar una plantilla
1. Abre Gmail y haz clic en Redactar.
2. En la ventana Mensaje nuevo, introduce el texto de tu plantilla.
3. Haz clic en Más Plantillas.
4. Tienes dos opciones:
o Para crear una plantilla, haz clic en Guardar borrador como plantilla
Guardar como plantilla nueva.
o Para cambiar una plantilla que ya tengas guardada, haz clic en Guardar
borrador como plantilla y, en Sobrescribir plantilla, elige una plantilla y
selecciona Guardar para sobrescribirla.
Mg. Rocío Yelina Balbín Tovar - 9 / rbalbin@uncp.edu.pe
DIDÁCTICA de la Competencia Digital docente
Insertar plantillas
1. Abre Gmail y haz clic en Redactar.
2. Haz clic en Más Plantillas.
3. Para insertar en tu correo una plantilla que tengas guardada, en Insertar plantilla,
elige la que quieras.
4. Termina de redactar el mensaje y haz clic en Enviar.
Eliminar plantillas
1. Abre Gmail y haz clic en Redactar.
2. Haz clic en Más Respuestas predefinidas.
3. Para eliminar una respuesta predefinida, haz clic en Eliminar plantilla, selecciona la
respuesta que quieras eliminar y haz clic en Eliminar. Redactamos el correo que servirá
como plantilla, Clic en lo 3 puntos en la parte inferior del correo
Mg. Rocío Yelina Balbín Tovar - 10 / rbalbin@uncp.edu.pe
DIDÁCTICA de la Competencia Digital docente
Mg. Rocío Yelina Balbín Tovar - 11 / rbalbin@uncp.edu.pe
También podría gustarte
- Manual GmailDocumento8 páginasManual GmailsugeyAún no hay calificaciones
- Revista San Marcos 2020-1Documento508 páginasRevista San Marcos 2020-1JORGE100% (1)
- Trabajo Practico n8Documento11 páginasTrabajo Practico n8api-250218030Aún no hay calificaciones
- Manual Correo Electronico GmailDocumento105 páginasManual Correo Electronico GmailDolo Ail Sanlucar La Mayor100% (1)
- Tutorial de GMailDocumento20 páginasTutorial de GMailamolanogAún no hay calificaciones
- Gestión Del Tiempo: Cómo Hacer Más En Un Mundo MultitareaDe EverandGestión Del Tiempo: Cómo Hacer Más En Un Mundo MultitareaAún no hay calificaciones
- CFAL G5 CorreoDocumento15 páginasCFAL G5 CorreoEric Luisiño Pacheco NuñezAún no hay calificaciones
- Vega PDFDocumento241 páginasVega PDFroly rodriguez100% (1)
- Cuaderno de Trabajo Comunicación 5 Quinto Grado PrimariaDocumento180 páginasCuaderno de Trabajo Comunicación 5 Quinto Grado PrimariaJORGEAún no hay calificaciones
- PHP Programación Orientada A ObjetosDocumento200 páginasPHP Programación Orientada A ObjetosJesús Cárdenas100% (1)
- Lectura La Hipoteca Manuel AlbaladejoDocumento29 páginasLectura La Hipoteca Manuel AlbaladejoJORGEAún no hay calificaciones
- Tutorial GmailDocumento20 páginasTutorial Gmailp6006349Aún no hay calificaciones
- Nelson Javier Paco Espinoza - Gmail Correo ElectrónicoDocumento12 páginasNelson Javier Paco Espinoza - Gmail Correo ElectrónicoPaco EspinozaAún no hay calificaciones
- Tarea Semana 6 - TICs - Grupo 4 (Física)Documento29 páginasTarea Semana 6 - TICs - Grupo 4 (Física)Gerardo Jose Ulloa DiazAún no hay calificaciones
- Pasos para Crear Etiquetas en Los Correos ElectrónicosDocumento12 páginasPasos para Crear Etiquetas en Los Correos ElectrónicosMiriamAún no hay calificaciones
- Modulo2-Correo Electrónico en Contexto Escolar - Gmail y HotmailDocumento6 páginasModulo2-Correo Electrónico en Contexto Escolar - Gmail y HotmailJeffryAún no hay calificaciones
- Empieza A Enviar Correo - Centro de Aprendizaje de Google WorkspaceDocumento4 páginasEmpieza A Enviar Correo - Centro de Aprendizaje de Google WorkspaceSAN MARTIN TOXPALAN CONAFEAún no hay calificaciones
- Guía Rápida GmailDocumento9 páginasGuía Rápida GmailMauro Alejandro Vallenilla CuelloAún no hay calificaciones
- 3reglas para Filtrar Tus CorreosDocumento3 páginas3reglas para Filtrar Tus CorreosGoyo ValAún no hay calificaciones
- Crear Reglas para Filtrar Tus Correos11Documento3 páginasCrear Reglas para Filtrar Tus Correos11Goyo ValAún no hay calificaciones
- Informática - Informe Grupal - GMAILDocumento13 páginasInformática - Informe Grupal - GMAILVicky Victoria CastilloAún no hay calificaciones
- Lab 8 - Correo ElectronicoDocumento12 páginasLab 8 - Correo Electronicoalexander puma sacsahuillcaAún no hay calificaciones
- Gmail para Asistentes TécnicosDocumento26 páginasGmail para Asistentes TécnicosBernardo KuzniecAún no hay calificaciones
- 11 - Tecnología e InformáticaDocumento14 páginas11 - Tecnología e InformáticaVivi RicardoAún no hay calificaciones
- cdbe5e38-e45a-467b-8361-238daf3faf7aDocumento92 páginascdbe5e38-e45a-467b-8361-238daf3faf7aalonsolarochejAún no hay calificaciones
- Información Teórica 11Documento6 páginasInformación Teórica 11Merly Anjhely Siccha DavilaAún no hay calificaciones
- NLM Tutorial 5 - Cómo Organizar Los Mails - Las Etiquetas y Las CarpetasDocumento7 páginasNLM Tutorial 5 - Cómo Organizar Los Mails - Las Etiquetas y Las CarpetasLeandro Agustin CortesAún no hay calificaciones
- Correo Web Nivel AvanzadoDocumento6 páginasCorreo Web Nivel AvanzadoHENRYAún no hay calificaciones
- Evaluación 3ra UnidadDocumento9 páginasEvaluación 3ra UnidadGerber GomezAún no hay calificaciones
- 6-Cómo Crear Etiquetas para Organizar GmailDocumento4 páginas6-Cómo Crear Etiquetas para Organizar GmailMarcela CoalovaAún no hay calificaciones
- Modulo 3Documento7 páginasModulo 3gladys castilloAún no hay calificaciones
- Guia Rapida Google Apps.Documento19 páginasGuia Rapida Google Apps.jfalconibAún no hay calificaciones
- Unidad 4 - Oficina VirtualDocumento60 páginasUnidad 4 - Oficina Virtualferny sequeiraAún no hay calificaciones
- Configuracion Gmail-Admin-GSuiteDocumento20 páginasConfiguracion Gmail-Admin-GSuiteJuanca MillaAún no hay calificaciones
- Google ClassroomDocumento29 páginasGoogle ClassroomJORGEAún no hay calificaciones
- UD 5 - 3 - Correo Web. Configuración Gmail. Exercicio 2Documento5 páginasUD 5 - 3 - Correo Web. Configuración Gmail. Exercicio 2Juan Carlos SandomingoAún no hay calificaciones
- Guia Practica para El Uso de Aplicaciones DigitalesDocumento41 páginasGuia Practica para El Uso de Aplicaciones DigitalesEmmanuel RenteriaAún no hay calificaciones
- Valentina Leal Castro - Periodo 1 - Reto # 3. Actividad 3.Documento7 páginasValentina Leal Castro - Periodo 1 - Reto # 3. Actividad 3.SusanaAún no hay calificaciones
- Revisión Unidad Mover Archivos A DriveDocumento18 páginasRevisión Unidad Mover Archivos A DriveVio ParraAún no hay calificaciones
- Manual GmailDocumento17 páginasManual GmailAiyde Vijosa MuñozAún no hay calificaciones
- Gmail Manual AvanzadoDocumento21 páginasGmail Manual AvanzadoKarol DueñasAún no hay calificaciones
- Qu Es GmailDocumento3 páginasQu Es Gmailjuliethflorez1991Aún no hay calificaciones
- Tarea2 de ComputaciónDocumento17 páginasTarea2 de ComputaciónBryan MoraAún no hay calificaciones
- Manual GmailDocumento12 páginasManual GmailRaúl Rodrigo Hernández GómezAún no hay calificaciones
- Lab06 AA08Documento3 páginasLab06 AA08RAYMUNDO RODRIGUEZ ESTRADAAún no hay calificaciones
- Tema 2 Correo UdabolDocumento10 páginasTema 2 Correo UdabolELVIS DAVID PAUCARA HINOJOSAAún no hay calificaciones
- Examen Unidad 2 - TICsDocumento87 páginasExamen Unidad 2 - TICsGerardo Jose Ulloa DiazAún no hay calificaciones
- El Correo Electrónico Continúa Siendo La Herramienta Mas Usada en InternetDocumento12 páginasEl Correo Electrónico Continúa Siendo La Herramienta Mas Usada en InternetMilagros MelendezAún no hay calificaciones
- Semana 7 - Organizar Correos ElectrónicosDocumento2 páginasSemana 7 - Organizar Correos ElectrónicosjjjjjjjjjjjjjjjjjjjjjjjjjjjjjjjjjjjAún no hay calificaciones
- GmilDocumento17 páginasGmilAndres Djimm FernandezAún no hay calificaciones
- Gmail, El Correo de GoogleDocumento10 páginasGmail, El Correo de Googleviski51Aún no hay calificaciones
- Crear Una Cuenta en GmailDocumento17 páginasCrear Una Cuenta en GmailJhonson VasquezAún no hay calificaciones
- Clase 4 Google GmailDocumento18 páginasClase 4 Google Gmailovniovni26Aún no hay calificaciones
- Módulo Recursos DigitalesDocumento247 páginasMódulo Recursos DigitalesEneida Palpa IngaAún no hay calificaciones
- Gmail EjerciciosDocumento4 páginasGmail Ejerciciosjj qqAún no hay calificaciones
- Centro de Bachillerato Tecnológico Agropecuario No RinaDocumento8 páginasCentro de Bachillerato Tecnológico Agropecuario No RinaJuan AndresAún no hay calificaciones
- Manual Owa O365Documento16 páginasManual Owa O365Rogger Llamocca TorresAún no hay calificaciones
- Ppe FormulariosDocumento10 páginasPpe FormulariosISRAELAún no hay calificaciones
- Como Usar El CorreoDocumento42 páginasComo Usar El CorreomauriAún no hay calificaciones
- Gmail Agustin Alvarez Valentin PoseDocumento2 páginasGmail Agustin Alvarez Valentin PoseNahuel PoseAún no hay calificaciones
- Gmail El Correo Electrónico de GoogleDocumento10 páginasGmail El Correo Electrónico de GoogleMarcela BarrientosAún no hay calificaciones
- Stion de Correo 2 PDFDocumento18 páginasStion de Correo 2 PDFdavidAún no hay calificaciones
- Manual de UsuarioDocumento25 páginasManual de Usuarioa212089Aún no hay calificaciones
- Usar Otras Aplicaciones Sin Salir de Gmail - Centro de Aprendizaje de Google WorkspaceDocumento3 páginasUsar Otras Aplicaciones Sin Salir de Gmail - Centro de Aprendizaje de Google WorkspaceSAN MARTIN TOXPALAN CONAFEAún no hay calificaciones
- Consejos para Mejorar La Productividad en OutlookDocumento9 páginasConsejos para Mejorar La Productividad en OutlookErika Loayza OlidenAún no hay calificaciones
- RM - N - 086 2024 MineduDocumento12 páginasRM - N - 086 2024 MineduJUAN CARLOS CUBA SILVAAún no hay calificaciones
- Modelo de Informe de Refuerzo EscolarDocumento31 páginasModelo de Informe de Refuerzo EscolarJORGE100% (3)
- Directorio I.E Ugel 02Documento8 páginasDirectorio I.E Ugel 02JORGEAún no hay calificaciones
- Problemas de Aprendizaje y ConductaDocumento1 páginaProblemas de Aprendizaje y ConductaJORGEAún no hay calificaciones
- Informe Tecnico PedagógicoDocumento1 páginaInforme Tecnico PedagógicoJORGEAún no hay calificaciones
- RVM 081 2023 Anexo Minedu Norma Tecnica Disposiciones para Procedimiento Licencias Permisos Vacaciones Profesores LRMDocumento39 páginasRVM 081 2023 Anexo Minedu Norma Tecnica Disposiciones para Procedimiento Licencias Permisos Vacaciones Profesores LRMPibv BecerraAún no hay calificaciones
- RM 587-MineduDocumento31 páginasRM 587-MineduJORGEAún no hay calificaciones
- Google DriveDocumento6 páginasGoogle DriveJORGEAún no hay calificaciones
- El Burro y El Campesino - Fabula CristianDocumento2 páginasEl Burro y El Campesino - Fabula CristianJORGEAún no hay calificaciones
- Google ClassroomDocumento29 páginasGoogle ClassroomJORGEAún no hay calificaciones
- JamboardDocumento8 páginasJamboardJORGEAún no hay calificaciones
- Exp N 0016-2002-AI-TC - Colegio de Notarios de JunínDocumento4 páginasExp N 0016-2002-AI-TC - Colegio de Notarios de JunínJORGEAún no hay calificaciones
- Cronograma de Instalacion de Vidrios - Laboratorios Biologia - 28-06 Al 01-07-2022Documento1 páginaCronograma de Instalacion de Vidrios - Laboratorios Biologia - 28-06 Al 01-07-2022JORGEAún no hay calificaciones
- Exp N 04-97-I-TC - Colegio de Abogados de LimaDocumento2 páginasExp N 04-97-I-TC - Colegio de Abogados de LimaJORGEAún no hay calificaciones
- RVM #309-2021-Minedu PDFDocumento5 páginasRVM #309-2021-Minedu PDFWillian Vasquez AgredaAún no hay calificaciones
- Triptico Prosac S.A 2021 - CatalogoDocumento6 páginasTriptico Prosac S.A 2021 - CatalogoJORGEAún no hay calificaciones
- 016-2021 Proroga de Pago A La Sunat Mes de Enero 2021Documento5 páginas016-2021 Proroga de Pago A La Sunat Mes de Enero 2021JORGEAún no hay calificaciones
- Exp Acumulados N 0001-0003-2003-AI-TC - Lima-Callao-ArequipaDocumento5 páginasExp Acumulados N 0001-0003-2003-AI-TC - Lima-Callao-ArequipaJORGEAún no hay calificaciones
- 449-2001-SA-DM Norma Sanitaria para Trabajos de Desratización, Desinsectación, Desinfección...Documento10 páginas449-2001-SA-DM Norma Sanitaria para Trabajos de Desratización, Desinsectación, Desinfección...fdya1968Aún no hay calificaciones
- Oficio Múltiple #00053-2021-Minedu-Vmgp-Digedd-DitenDocumento8 páginasOficio Múltiple #00053-2021-Minedu-Vmgp-Digedd-DitenGAMANIEL RUBEN SANTANA ONOCAún no hay calificaciones
- Triptico Prosac S.A 2021 - CatalogoDocumento6 páginasTriptico Prosac S.A 2021 - CatalogoJORGEAún no hay calificaciones
- Catalogo Corporacion Chamluci Sac - 2021Documento24 páginasCatalogo Corporacion Chamluci Sac - 2021JORGEAún no hay calificaciones
- Seguricorp Articulos de Seguridad Industrial by Sda Corp SacDocumento20 páginasSeguricorp Articulos de Seguridad Industrial by Sda Corp SacJORGEAún no hay calificaciones
- D.S #022-2001-Sa-Dm Reglamento Sanitario Actividades de Saneamiento AmbientalDocumento11 páginasD.S #022-2001-Sa-Dm Reglamento Sanitario Actividades de Saneamiento AmbientalricardomrbAún no hay calificaciones
- Aps Residuos IndustrialesDocumento6 páginasAps Residuos IndustrialesJORGEAún no hay calificaciones
- Bus de DatosDocumento3 páginasBus de DatosYina Paola M VargasAún no hay calificaciones
- Parte 2 de ComputadorasDocumento4 páginasParte 2 de ComputadorasGabriel ReinaoAún no hay calificaciones
- Virus InformáticoDocumento9 páginasVirus InformáticoAnónimo AnónimoAún no hay calificaciones
- Crear Componentes DelphiDocumento105 páginasCrear Componentes DelphiJhon AlfredAún no hay calificaciones
- Comparación Entre MATLAB y Python - Principales Razones para Elegir MATLAB - MATLAB & SimulinkDocumento7 páginasComparación Entre MATLAB y Python - Principales Razones para Elegir MATLAB - MATLAB & SimulinkJorge Miguel Sánchez100% (1)
- Manu737 EspDocumento200 páginasManu737 EspLuis Morales100% (1)
- Manual Vmware Worktation T.EDocumento5 páginasManual Vmware Worktation T.ENATY JULIETH BARACALDO TOVARAún no hay calificaciones
- Unidad Didactica8 html5 css3Documento34 páginasUnidad Didactica8 html5 css3Ana Belen AmbrosioAún no hay calificaciones
- MVC Modelo Vista Controlador en PHP Con Conexiones A BD PDO - PHPDocumento7 páginasMVC Modelo Vista Controlador en PHP Con Conexiones A BD PDO - PHPEduardo RojelAún no hay calificaciones
- Documento de Arquitectura MC-SNIFFS (V1.4)Documento11 páginasDocumento de Arquitectura MC-SNIFFS (V1.4)zlvztr1Aún no hay calificaciones
- 7 Laboratorios ProgramaciónBasicaParaRedes PracticaDocumento7 páginas7 Laboratorios ProgramaciónBasicaParaRedes Practicaandre0% (1)
- Estructura Jerargica de Sistemas Operativos - Daniel MoncadaDocumento12 páginasEstructura Jerargica de Sistemas Operativos - Daniel Moncadadamian zapataAún no hay calificaciones
- Modelo OSI y TCPIPDocumento14 páginasModelo OSI y TCPIPJohn Edward NuñezAún no hay calificaciones
- Resumen de Sistemas Operativos de Silberschatz Tanenbaum y StallingsDocumento251 páginasResumen de Sistemas Operativos de Silberschatz Tanenbaum y StallingsVictor Azua PobleteAún no hay calificaciones
- Actividad 4 - Programación EstructuradaDocumento6 páginasActividad 4 - Programación Estructuradaox2KAún no hay calificaciones
- Paso 1 Manual para El Respaldo de Correo Electronico InstitucionalDocumento13 páginasPaso 1 Manual para El Respaldo de Correo Electronico InstitucionalMemo LugoAún no hay calificaciones
- Modelo de Manual de InstalaciónDocumento11 páginasModelo de Manual de InstalaciónAdrian MorenoAún no hay calificaciones
- Card Proxy Server + Rom180Documento3 páginasCard Proxy Server + Rom180faridfarahAún no hay calificaciones
- Como Resetear La BiosDocumento2 páginasComo Resetear La BiosRonald GomezAún no hay calificaciones
- Reparacion # 891 - Modelo - ADVANCE IRC5550iSerie - UXP00916Documento2 páginasReparacion # 891 - Modelo - ADVANCE IRC5550iSerie - UXP00916Sergio Miguel PujallaAún no hay calificaciones
- Curso de Hardware 2010Documento115 páginasCurso de Hardware 2010IgnasiAún no hay calificaciones
- Epson GT S55 Brochures 1Documento2 páginasEpson GT S55 Brochures 1Ivan RodriguezAún no hay calificaciones
- Introduccion A La Poo (C++)Documento28 páginasIntroduccion A La Poo (C++)Luciano Domingo CarnevaleAún no hay calificaciones
- Archivo 1Documento57 páginasArchivo 1Jadira Pachas ValdezAún no hay calificaciones
- MicroScope Spanish Manual UpdatedDocumento186 páginasMicroScope Spanish Manual UpdatedNava Benitez David EmilioAún no hay calificaciones
- Usando MIT App Inventor 2 INFODocumento6 páginasUsando MIT App Inventor 2 INFOCavallin CarlosAún no hay calificaciones
- Proyecto ModularDocumento5 páginasProyecto ModularAnonymous y5qZ7GRAún no hay calificaciones
- Actividad 1Documento2 páginasActividad 1Obed Marino Bonilla GomezAún no hay calificaciones
- Configurar Las Interfaces de Red en Centos 7Documento7 páginasConfigurar Las Interfaces de Red en Centos 7Alexis RamirezAún no hay calificaciones