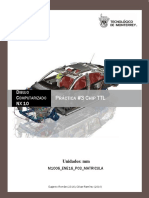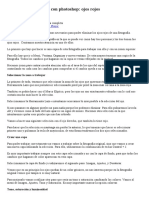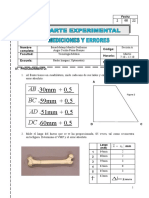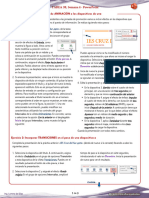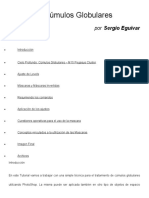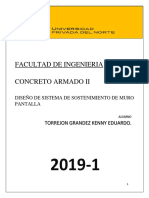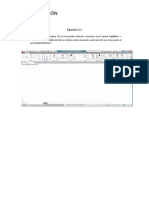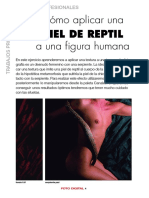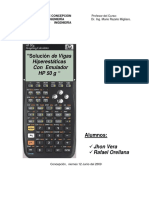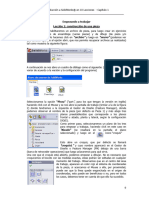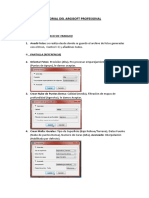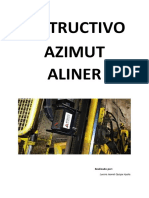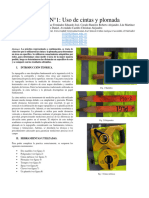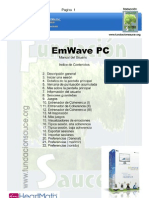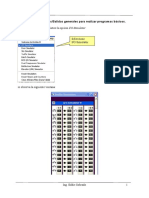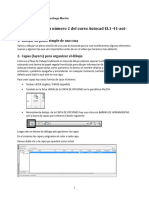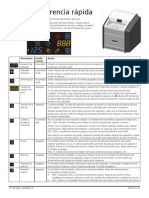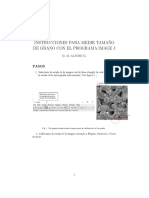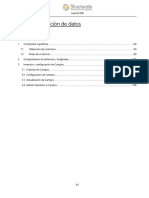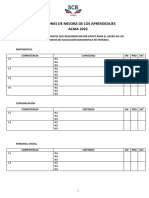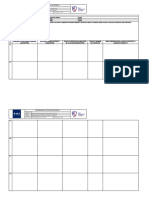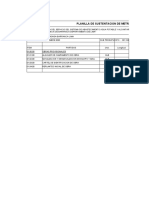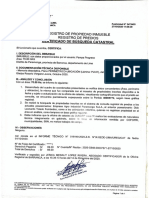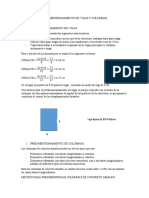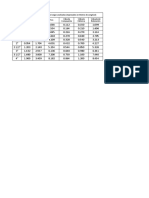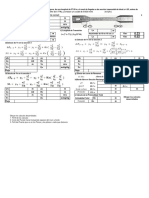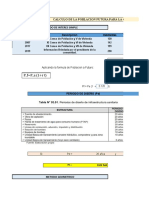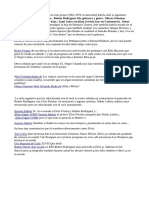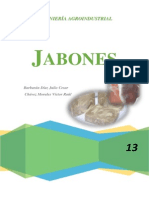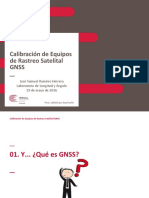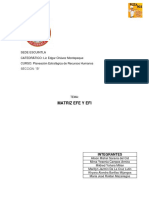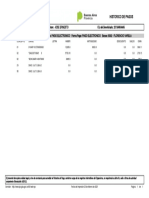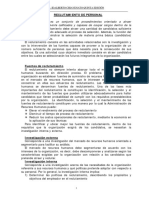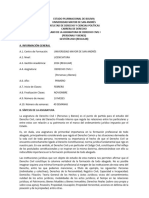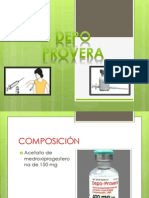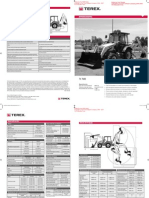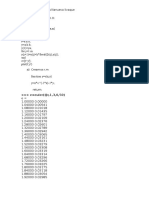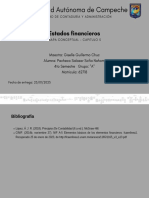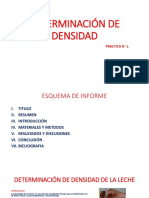Documentos de Académico
Documentos de Profesional
Documentos de Cultura
Manual Del SAP2000 Con Rotula
Manual Del SAP2000 Con Rotula
Cargado por
Carlos PeDescripción original:
Título original
Derechos de autor
Formatos disponibles
Compartir este documento
Compartir o incrustar documentos
¿Le pareció útil este documento?
¿Este contenido es inapropiado?
Denunciar este documentoCopyright:
Formatos disponibles
Manual Del SAP2000 Con Rotula
Manual Del SAP2000 Con Rotula
Cargado por
Carlos PeCopyright:
Formatos disponibles
EJERCICIO N° 1
4Tn/m
2Tn.m
A B
10Tn
1m 2m 1.5m 1.5m 3m
RESOLUCIÓN
Para resolver el problema en el SAP2000, abrimos el programa.
Fig.1.1.
Una vez aquí nos dirigimos a File/New Model.
Fig. 1.2.
Paulino Espinoza Carlos 1
Nos saldrá una ventana como la que se muestra en la figura 1.3, aquí escogemos la unidad con
la que trabajaremos (Tn, m, °C) y como es una viga seleccionamos Beam (Viga).
Fig. 1.3.
Aquí escribimos los números de espacios (Number of Spans) que tiene nuestra viga y la
longitud de la viga (Span Length), una vez hecho esto damos Ok.
Fig. 1.4.
Eliminamos la ventana 3D.
Fig. 1.5.
Paulino Espinoza Carlos 2
Acercamos la viga dando click a Rubber Band Zoom y enmarcando la viga.
Fig. 1.6.
Ahora definimos el tipo de apoyo, para eso seleccionamos el apoyo dado por defecto y nos
dirigimos a Assign/Joint/Restraints.
Fig. 1.7.
Según el ejercicio el primero apoyo es fijo, seleccionamos Pinned y damos click a Apply.
Fig. 1.8.
Paulino Espinoza Carlos 3
Finalizamos dando OK.
Fig. 1.9.
Volvemos a repetir los pasos mencionados para asignar el otro apoyo.
Fig. 1.10.
Fig. 1.11.
Paulino Espinoza Carlos 4
Para crear las rótulas primero dibujaremos dos puntos en donde están ubicadas las rótulas.
Para eso nos dirigimos a Draw/Draw Special Joint.
Fig. 1.12.
Se nos abrirá un pequeño cuadro en donde escribiremos la distancia que se encuentra la rótula
del primer apoyo, en este caso 3m en el eje X. Para crear el punto requerido damos click al
primer apoyo.
Fig. 1.13.
Para dibujar el segundo punto que se encuentra a -3m del segundo apoyo. Negativo porque se
encuentra a la izquierda del apoyo. Para crear el punto requerido damos click al segundo
apoyo.
Fig. 1.14.
Paulino Espinoza Carlos 5
Cuando nosotros trabajamos por rótula (liberar momento), eso quiere decir que el momento
en la rótula debe de ser 0. Entonces debemos de dividir la sección en 3 partes porque
contamos con 2 rótulas. Para eso seleccionamos toda la sección.
Fig. 1.15.
Luego, nos dirigimos a Edit/Edit Lines/Divide Frames.
Fig. 1.16.
Seleccionamos la segunda opción y damos Apply.
Fig. 1.17.
Paulino Espinoza Carlos 6
Finalizamos dando OK.
Fig. 1.18.
Comprobamos que la sección se haya dividido en 3.
Fig. 1.19.
Fig. 1.20.
Paulino Espinoza Carlos 7
Fig. 1.21.
Ahora crearemos los Ejes Axiales. Nos dirigimos a Set Display Options.
Fig. 1.22
Nos dirigimos a Frame/Local Axes. Click a Apply.
Fig. 1.23.
Paulino Espinoza Carlos 8
Finalizamos dando Ok.
Fig. 1.24.
Paulino Espinoza Carlos 9
También podría gustarte
- Jack A4 ManualDocumento42 páginasJack A4 ManualHector Leonardo Chaparro64% (11)
- 1.-Solicitud de Ampliacion de Plazo Por Retraso Justificado - Enrique Milla OchoaDocumento11 páginas1.-Solicitud de Ampliacion de Plazo Por Retraso Justificado - Enrique Milla OchoaCarlos PeAún no hay calificaciones
- Manual de Uso Crazy TalkDocumento15 páginasManual de Uso Crazy TalkJorgeVLL0% (1)
- FM 3-90 - SPDocumento628 páginasFM 3-90 - SPOsmosis Jhones100% (1)
- Práctica 2 Unidad 2Documento7 páginasPráctica 2 Unidad 2Irving HNAún no hay calificaciones
- Photoshop - Practicas Dirigidas 02Documento11 páginasPhotoshop - Practicas Dirigidas 02Jhonatan EspinoAún no hay calificaciones
- TRANSITTORDocumento28 páginasTRANSITTORJACQUES QuentinAún no hay calificaciones
- Práctica09ps LienzosDocumento11 páginasPráctica09ps LienzosComputoAún no hay calificaciones
- Retoque Fotográfico Con Photoshop Ojos RojosDocumento29 páginasRetoque Fotográfico Con Photoshop Ojos RojosFreddy AlvaAún no hay calificaciones
- Fisica #2Documento6 páginasFisica #2BrisaAún no hay calificaciones
- Tarea 3B PowerPointDocumento3 páginasTarea 3B PowerPointhightechtigoAún no hay calificaciones
- Procesamiento de Imagenes de Cumulos GlobularesDocumento15 páginasProcesamiento de Imagenes de Cumulos GlobularesAntonio Castaño RuizAún no hay calificaciones
- Correcion de Fotos en PhotoshopDocumento20 páginasCorrecion de Fotos en Photoshoptifanny100% (16)
- Prácticas FreeCAD 6 - Redondeos, Chaflanes y RefuerzosDocumento4 páginasPrácticas FreeCAD 6 - Redondeos, Chaflanes y RefuerzosLeonardo Daniel Rodriguez MazariegosAún no hay calificaciones
- T2trabajo Concreto Armado 2 Torrejon Grandez KennyDocumento14 páginasT2trabajo Concreto Armado 2 Torrejon Grandez KennyKenny Torrejon GrandezAún no hay calificaciones
- Practica 4 - Saliente - Base BarridoDocumento20 páginasPractica 4 - Saliente - Base BarridoAndre Cardenas VillasanteAún no hay calificaciones
- Practicas Clase 1Documento3 páginasPracticas Clase 1carlos zetinoAún no hay calificaciones
- Practica PhotoShopDocumento10 páginasPractica PhotoShopFaustino JaiboAún no hay calificaciones
- Piel de SerpienteDocumento14 páginasPiel de SerpienteSalas de Computo UNCAAún no hay calificaciones
- Vigas HP 50 GDocumento17 páginasVigas HP 50 GWara Rivero EscobarAún no hay calificaciones
- Manual de Practicas en Solidworks 1Documento110 páginasManual de Practicas en Solidworks 1Luis Pacheco100% (2)
- Ejercicios GuiadosDocumento50 páginasEjercicios GuiadosGarcia KarolAún no hay calificaciones
- Capitulo 4 - Las TransicionesDocumento40 páginasCapitulo 4 - Las Transicionesapi-3700394Aún no hay calificaciones
- Tarea 3B - PowerPointDocumento3 páginasTarea 3B - PowerPointkelvin johan orellana rojasAún no hay calificaciones
- Cad. Mod. Viv. 3Documento22 páginasCad. Mod. Viv. 3Antonio Arias CamachoAún no hay calificaciones
- Prácticas de Evaluación - s5Documento15 páginasPrácticas de Evaluación - s5Danyy PradoAún no hay calificaciones
- Montaje ArticuladorDocumento6 páginasMontaje ArticuladorgloriagaskAún no hay calificaciones
- Instructivo de Uso Link CJ400Documento15 páginasInstructivo de Uso Link CJ400fendampu torrentAún no hay calificaciones
- Instrucciones TopoBasicosDocumento9 páginasInstrucciones TopoBasicosRamon Suarez FleitasAún no hay calificaciones
- Tutorial ArgisoftDocumento7 páginasTutorial Argisoftroger cayetano figueroa velasquezAún no hay calificaciones
- Como Unir MapasDocumento7 páginasComo Unir MapasELGRANDEAún no hay calificaciones
- Creando Reflejos en Photoshop EsferaDocumento12 páginasCreando Reflejos en Photoshop EsferaHerberth Cochachin PayvaAún no hay calificaciones
- Manual de Practicas DibujoDocumento36 páginasManual de Practicas DibujoAmerica roldan GaucinAún no hay calificaciones
- Ejercicios Photoshop Parte 1Documento29 páginasEjercicios Photoshop Parte 1David PolancoAún no hay calificaciones
- Práctica Matlab-Simulink 1Documento14 páginasPráctica Matlab-Simulink 1celpxd777Aún no hay calificaciones
- Apuntes Autocad 2DDocumento26 páginasApuntes Autocad 2DJose Miguel Huanca MamaniAún no hay calificaciones
- Instructivo Azimut AlinerDocumento7 páginasInstructivo Azimut AlinercamiloAún no hay calificaciones
- 230904-Team AM-Uso de Cintas y PlomadasDocumento7 páginas230904-Team AM-Uso de Cintas y Plomadas00194121Aún no hay calificaciones
- Ejercicios Photoshop IDocumento94 páginasEjercicios Photoshop IjorgelosadachauxAún no hay calificaciones
- Manual de AutoCadDocumento26 páginasManual de AutoCadJonathan A. GloriaAún no hay calificaciones
- Uso de Calibrador Vernier Sistema Ingles e InternacionalDocumento12 páginasUso de Calibrador Vernier Sistema Ingles e Internacionaljose armando gomez martinezAún no hay calificaciones
- CST Dipolo Ver1Documento9 páginasCST Dipolo Ver1Jeisson JssAún no hay calificaciones
- Tutorial Photoshop PanoramicasDocumento16 páginasTutorial Photoshop Panoramicasjoseprofecurso2Aún no hay calificaciones
- Manual EmwaveDocumento23 páginasManual EmwaveMaria MartinezAún no hay calificaciones
- Alarmas Externas Planta ZteDocumento17 páginasAlarmas Externas Planta ZteCesar Santiago Bolaño Salazar100% (2)
- Practicas AutocadDocumento30 páginasPracticas AutocadGregorio Caballero RosalesAún no hay calificaciones
- Manual para CNC ProgramaciónDocumento34 páginasManual para CNC ProgramaciónDalia FragosoAún no hay calificaciones
- Proyecto 01 Ejercicio 02 PDFDocumento22 páginasProyecto 01 Ejercicio 02 PDFANGELICAAún no hay calificaciones
- 2 Guia2 LogixproDocumento6 páginas2 Guia2 LogixproLuis Fernando Pariona MartinezAún no hay calificaciones
- PRACTICA DE LABORATORIO N 02 Bruno ChoqueDocumento21 páginasPRACTICA DE LABORATORIO N 02 Bruno ChoqueCristhian Richard VELA QUISPEAún no hay calificaciones
- Proyecto Final de Innovacion 2020Documento11 páginasProyecto Final de Innovacion 2020jhoner caceres alvarezAún no hay calificaciones
- Manual de PrácticasDocumento43 páginasManual de PrácticasAdrián GarcíaAún no hay calificaciones
- Practica 3 VistasDocumento26 páginasPractica 3 VistasOmar uriel MejiaAún no hay calificaciones
- Ejercicios Photoshops INTRODocumento24 páginasEjercicios Photoshops INTROrrrrllllAún no hay calificaciones
- Auto CadDocumento5 páginasAuto CadAvo7GusAún no hay calificaciones
- Spa 6 PDFDocumento2 páginasSpa 6 PDFJ Hernán Vázquez BenítezAún no hay calificaciones
- IMAGEJDocumento7 páginasIMAGEJRoberto CastañoAún no hay calificaciones
- Documentación en Pdf. Comprobación de Datos PDFDocumento14 páginasDocumentación en Pdf. Comprobación de Datos PDFJorgeAndresCordobaAún no hay calificaciones
- Simulación - Constante ElásticaDocumento4 páginasSimulación - Constante ElásticaYeni Patricia Roncancio CastrillonAún no hay calificaciones
- Guia de Manejo de Cype Muros PantallaDocumento9 páginasGuia de Manejo de Cype Muros Pantallaana85baulAún no hay calificaciones
- GUIA Antenas Microondas y Fibra Optica Laboratorio 2Documento18 páginasGUIA Antenas Microondas y Fibra Optica Laboratorio 2ARN MGAún no hay calificaciones
- Billar A Tres Bandas - Sistemas Híbridos 2: Híbridos, #2De EverandBillar A Tres Bandas - Sistemas Híbridos 2: Híbridos, #2Aún no hay calificaciones
- Entregable Final HumayaDocumento11 páginasEntregable Final HumayaCarlos PeAún no hay calificaciones
- Horario Dac, TC, GRD, GteDocumento1 páginaHorario Dac, TC, GRD, GteCarlos PeAún no hay calificaciones
- Acma 2022Documento4 páginasAcma 2022Carlos PeAún no hay calificaciones
- Informe de Actividades Drelp Mantenimiento ElectrobombasDocumento10 páginasInforme de Actividades Drelp Mantenimiento ElectrobombasCarlos PeAún no hay calificaciones
- Estudio de TraficoDocumento40 páginasEstudio de TraficoCarlos PeAún no hay calificaciones
- Ensayo Diversidad CulturalDocumento11 páginasEnsayo Diversidad CulturalCarlos PeAún no hay calificaciones
- Formato Levantar Datos ProblemasDocumento2 páginasFormato Levantar Datos ProblemasCarlos PeAún no hay calificaciones
- DATOSDocumento1 páginaDATOSCarlos PeAún no hay calificaciones
- Exp. 01485Documento17 páginasExp. 01485Carlos PeAún no hay calificaciones
- Calculo de Dias Enrique MillaDocumento13 páginasCalculo de Dias Enrique MillaCarlos PeAún no hay calificaciones
- Metrado, Análisis de Costos Unitarios y Cronograma - Proyecto OtopongoDocumento59 páginasMetrado, Análisis de Costos Unitarios y Cronograma - Proyecto OtopongoCarlos PeAún no hay calificaciones
- Plano Perimetrico - ModificadoDocumento1 páginaPlano Perimetrico - ModificadoCarlos PeAún no hay calificaciones
- Certificado de Búsqueda Catastral - AIPSADocumento2 páginasCertificado de Búsqueda Catastral - AIPSACarlos Pe100% (1)
- Capitulos 14 y Capitulos 19 Del Aci 318Documento6 páginasCapitulos 14 y Capitulos 19 Del Aci 318Carlos PeAún no hay calificaciones
- Predimensionamiento de Vigas y ColumnasDocumento4 páginasPredimensionamiento de Vigas y ColumnasCarlos PeAún no hay calificaciones
- P5 Sifón Invertido 02 PDFDocumento2 páginasP5 Sifón Invertido 02 PDFCarlos PeAún no hay calificaciones
- Longitudes EquivalentesDocumento13 páginasLongitudes EquivalentesCarlos PeAún no hay calificaciones
- P2 Puente Canal 01 PDFDocumento2 páginasP2 Puente Canal 01 PDFCarlos PeAún no hay calificaciones
- Calculo de Abasto FinalDocumento53 páginasCalculo de Abasto FinalCarlos PeAún no hay calificaciones
- Juegos MotoresDocumento2 páginasJuegos MotoresPau PauAún no hay calificaciones
- Los WatusiDocumento3 páginasLos WatusiHoracio CelliniAún no hay calificaciones
- Jabones (INFORME)Documento8 páginasJabones (INFORME)Fiorela Cabrera Ponce100% (1)
- Incidencia Del Manejo Del Tiempo en El Proceso de Enseñanza-Aprendizaje en El Nivel InicialDocumento32 páginasIncidencia Del Manejo Del Tiempo en El Proceso de Enseñanza-Aprendizaje en El Nivel InicialNicole JiménezAún no hay calificaciones
- Anexo Etiquetas HTMLDocumento4 páginasAnexo Etiquetas HTMLAndres RenjifoAún no hay calificaciones
- Cuál Es El Papel de La Universidad Pública Ante Los Problemas de La SociedadDocumento3 páginasCuál Es El Papel de La Universidad Pública Ante Los Problemas de La SociedadMiguel Angel Quispe AimeAún no hay calificaciones
- Calibración de Equipos de Rastreo Satelital GNSSDocumento26 páginasCalibración de Equipos de Rastreo Satelital GNSShenry mancoAún no hay calificaciones
- EcoDocumento4 páginasEcoismaelAún no hay calificaciones
- Matriz Efe y EfiDocumento3 páginasMatriz Efe y EfiMIRNA YESENIA CAMPOS ARMIRAAún no hay calificaciones
- Consulta Alta BeneficioDocumento1 páginaConsulta Alta BeneficioalascarlybAún no hay calificaciones
- 5 ChiavenatoDocumento6 páginas5 ChiavenatoTobal Galleguillos BarrazaAún no hay calificaciones
- Silabo - Civil I - 2024Documento7 páginasSilabo - Civil I - 2024yiyivilcaAún no hay calificaciones
- Depo ProveraDocumento19 páginasDepo ProveraJose RodriguezAún no hay calificaciones
- 2.-Formato Arranque de Bomba Diesel.Documento5 páginas2.-Formato Arranque de Bomba Diesel.Pedro Ramirez100% (1)
- Analisis Estructural (Columnas)Documento36 páginasAnalisis Estructural (Columnas)Mayra FerreiraAún no hay calificaciones
- Terex-Folleto Retroexcavadora TX760B - EspañolDocumento2 páginasTerex-Folleto Retroexcavadora TX760B - Españoljoselrial88% (8)
- Hildegarda de Bingen Causas y Remedios Libro de Medicina Compleja PDF FreeDocumento142 páginasHildegarda de Bingen Causas y Remedios Libro de Medicina Compleja PDF FreeAlicia Zapata BenitezAún no hay calificaciones
- Jose Ronald Vikllanueva LivaqueDocumento12 páginasJose Ronald Vikllanueva LivaqueJefryGleysiMundacaTarrilloAún no hay calificaciones
- Evaluación EcologiaDocumento2 páginasEvaluación EcologiaJuan Daniel Cruz MartinezAún no hay calificaciones
- Mapa Conceptual2 - Sofia PachecoDocumento3 páginasMapa Conceptual2 - Sofia PachecoSofia PachecoAún no hay calificaciones
- Curso Radio GalenaDocumento8 páginasCurso Radio Galenaantonio1957Aún no hay calificaciones
- Final ACTIVIDAD EVALUATIVA EJE 4 STARTUPDocumento19 páginasFinal ACTIVIDAD EVALUATIVA EJE 4 STARTUPWILDER0% (1)
- S.05 Desequilibrio Acido BaseDocumento14 páginasS.05 Desequilibrio Acido BaseJulio Castilla Condori100% (1)
- Enseñanza-Aprendizaje de La Matemática IiDocumento2 páginasEnseñanza-Aprendizaje de La Matemática IiJulio César Morocho OrellanaAún no hay calificaciones
- CO BREAKERMATIC Catalogo Linea OEMDocumento3 páginasCO BREAKERMATIC Catalogo Linea OEMOlga FuenmayorAún no hay calificaciones
- Practica #1. Determinación de DensidadDocumento8 páginasPractica #1. Determinación de DensidadronaldAún no hay calificaciones
- Flores Etal 2019 SISTEMADEPLANEACIONPARALAPRODUCCIONDEMADERAASERRADADocumento19 páginasFlores Etal 2019 SISTEMADEPLANEACIONPARALAPRODUCCIONDEMADERAASERRADAElias Jara100% (1)
- A2 210301086 Aa1 Ev01.Documento7 páginasA2 210301086 Aa1 Ev01.Vanessa Moriones0% (1)
- Resumen Canal PausaDocumento5 páginasResumen Canal Pausahenry douglas pascual figueroaAún no hay calificaciones