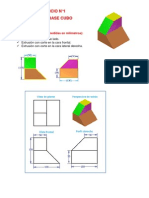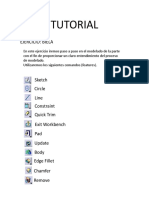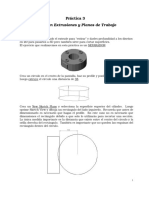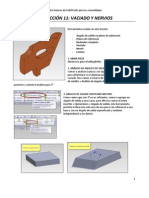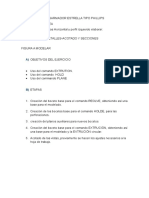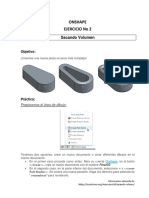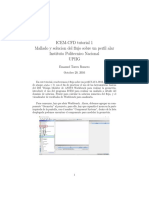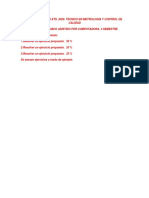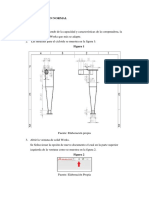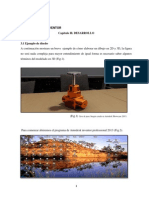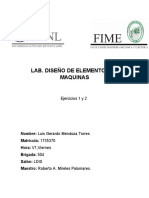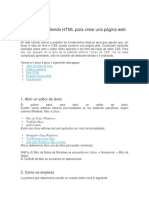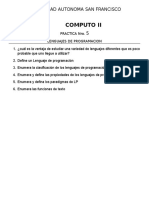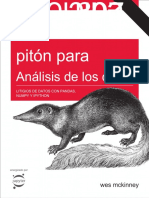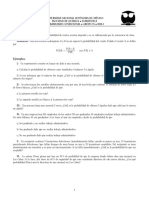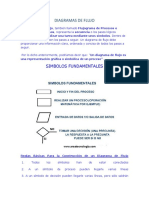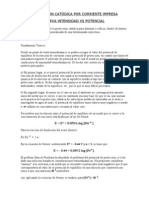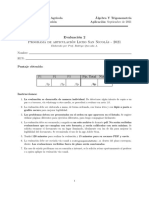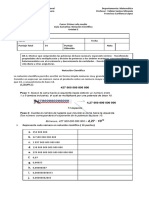Documentos de Académico
Documentos de Profesional
Documentos de Cultura
Ejercicios Guiados
Cargado por
Garcia KarolTítulo original
Derechos de autor
Formatos disponibles
Compartir este documento
Compartir o incrustar documentos
¿Le pareció útil este documento?
¿Este contenido es inapropiado?
Denunciar este documentoCopyright:
Formatos disponibles
Ejercicios Guiados
Cargado por
Garcia KarolCopyright:
Formatos disponibles
EXTRUIR SALIENTE/BASE
En este tutorial voy a explicaros como usar la operacin Extruir Base/Saliente de SolidWorks.
La Extrusin es una de las operaciones ms comunes y es usada para convertir un croquis 2D en un objeto
3D.
Crear una nueva pieza
Vamos a abrir una pieza nueva con la configuracin de unidades en milmetros.
Archivo > Nuevo > Pieza
Crear un boceto 2D
Creamos un croquis 2D en el plano planta, seleccionando el icono de croquis 2D en el rbol de operaciones o
bien con seleccionando el plano de referencia planta. Tal como se muestra en las siguientes imgenes.
Automticamente la vista se orienta a la normal al plano planta.
Crear un rectngulo de centro
Vamos a crear un rectngulo de centro. Desde el origen de coordenadas del plano.
Herramientas > Entidades de croquis > Rectngulo de centro o clic en la pestaa operaciones icono que
se muestra en la siguiente imagen.
Acotamos el rectngulo con las dimensiones de 150 x 100 mm.
Crear un Extruir saliente/base
Insertar > Saliente/Base o clic en la pestaa operaciones icono que se muestra a continuacin
El men del property manager de la operacin extruir saliente aparece a
la izquierda.
La Direccin 1 est configurada con la opcin de Hasta profundidad especificada.
Cambia la direccin de la extrusin.
Clica unas cuantas veces para ver como invierte la direccin.
Valor que especifica la profundidad de la extrusin.
Valor con el ngulo de inclinacin de los lados de la extrusin (desmoldeo)
El desmoldeo hacia fuera es haciendo clic en el checkbox que se encuentra debajo.
La previsualizacin amarilla muestra la configuracin actual de la extrusin configurada, con profundidad
especificada de 10mm.
Ahora vamos a cambiar la profundidad de la extrusin a 100mm, tal y como se muestra en la
imagen.
Vamos a realizar un ngulo de salida hacia dentro de todos los lados de la extrusin de 5 en la
Direccin 1. Y un ngulo de salida hacia fuera de 30 en la Direccin 2. Tal y como se muestra en las
siguientes imgenes.
Adems de la opcin Hasta profundidad especificada en Direccin 1 y 2, existen otras opciones:
Por todo: Solo disponible cuando tienes ms slidos en tu pieza. Y lo que hace es realizar una extrusin
hasta cubrir todos los dems cuerpo slidos de la pieza.
Hasta el vrtice: Nos permite extruir hasta un punto especfico o una arista de una forma.
Hasta la superficie: Nos permite extruir hasta una superficie especfica.
Equidistante de la superficie: Permite hacer una extrusin equidistante a una superficie.
Hasta el slido: Solo disponible cuanto tienes ms slidos en tu pieza. Permite realizar una extrusin de
una forma hasta un slido existente. El slido de referencia, donde finaliza la extrusin, tiene que ser
mayor que la forma a extruir.
Plano medio: Extruye el croquis con la misma profundidad, tanto en la direccin 1 como en la direccin 2.
Hasta el siguiente: Extrusin hasta el siguiente slido que se encuentra. El slido de referencia, donde
finaliza la extrusin, tiene que ser mayor que la forma a extruir.
Adems de la opcin de Direccin 1, Direccin 2 hay tambin la opcin de Operacin lmina.
Con esta opcin podemos asignar grosor a nuestra extrusin, tal como se muestra a continuacin.
Esta opcin permite cambiar el grosor de la extrusin.
Con la opcin Tapas en extremos seleccionada se puede cerrar la parte superior e inferior de la extrusin,
obteniendo una extrusin hueca interiormente.
Por ltimo, la opcin Contornos seleccionados nos permite hacer extrusiones de dos o ms contornos al
mismo tiempo, seleccionando las regiones que queremos extrusionar. Tal y como podemos observar en color
rosa, con la siguiente imagen.
Recuerda siempre hacer clic en para aplicar la extrusin configurada.
Pues esto es todo por ahora. Espero que hayan aprendido algo acerca de la operacin Extruir Saliente/Base.
En este ejercicio vamos a modelar la siguiente pieza :
Para reforzar la extrusin corte, en lugar de usar el Asistente de taladro tipo CBOREvamos a
realizar la misma operacin con la operacin de Extrusin Corte
Vamos a reforzar las funciones:
Croquizado
Extrusin saliente
Extrusin corte
Redondeo completo
Podemos observar de qu modo se podra dividir esta pieza en operaciones individuales, tal y como se
muestra en la siguiente imagen. Estos pasos sern los que vamos a seguir para crear la pieza:
1. Croquis en plano planta y extrusin saliente.
2. Redondeo completo
3. Croquis, en cara inferior de la extrusin 1, y extrusin saliente.
4. Croquis, en cara superior de la extrusin 1, y extrusin saliente.
5. Croquis, en cara superior de la ltima extrusin, y dos operaciones de extrusin corte.
PASOS:
1) Croquis en plano planta y extrusin saliente.
Lo primero que vamos a realizar ser un croquis en el plano de referencia planta. Vamos a dibujar un
rectngulo con las medidas de 65x100,5 (68+32,5)
Como realizar un croquis nuevo
Con el croquis bien definido (color negro) y las restricciones de croquis apropiadas (cotas y restriccin de
punto medio entre el origen de coordenadas y la arista que pasa por el mismo), ahora vamos a realizar la
extrusin saliente.
Seleccionamos Extrusin saliente/base de la pestaa deoperaciones
Introducimos un grosor de 15 mm y aceptamos.
2) Redondeo completo
Usando la operacin de Redondeo de la pestaa de operaciones
Seleccionando la opcin de Redondeo completo, vamos a redondear completamente el extremo de la
extrusin. Seleccionando las tres caras que intervienen en el redondeo completo.
Podemos observar como con la vista preliminar completa seleccionada, se puede ver el resultado
final antes de aceptar.
3) Croquis en la cara inferior y extrusin saliente.
Dibujamos un rectngulo en la cara inferior de la figura que tenemos con la medida de 15 mm de ancho.
Una vez creado el croquis, se tiene que realizar una operacin de Extrusin saliente/base de 15 mm de la
pestaa operaciones.
4) Croquis en la cara superior de la extrusin del paso 1 y operacin extrusin saliente.
Creamos un nuevo croquis en la cara superior de la primera extrusin
Creamos un crculo de 40 mm de dimetro, con restriccin de concntrico. Quedando el croquis
completamente definido.
Una vez dibujado el croquis realizamos una operacin de Extrusin saliente/base de 25 mm.
5) Croquis en la cara superior de la ltima extrusin y dos extrusiones de corte.
Realizamos un croquis en la cara superior de la ltima extrusin realizada en el paso anterior. Dibujamos dos
circunferencias, una de 25 mm de dimetro y la otra de 10 mm de dimetro. Todas con la restriccin de
concntrico.
Una vez realizado el croquis, vamos a seleccionar la operacin de Extruir corte de la pestaa
deoperaciones.
Primero vamos a realizar un Extruir corte de 10 mm seleccionando la opcin de Contornos
seleccionados y seleccionando los contornos de las dos circunferencias dibujadas. Tal y como se
muestra a continuacin.
Finalmente tendremos que realizar la operacin Extruir corte con el contorno de la circunferencia de 10 mm y
con la opcin de hasta siguiente.
Seleccionamos la opcin Extruir corte y con el rbol seleccionamos el croquis que contiene la geometra que
queremos usar para la operacin.
Como podemos observar, el croquis se encuentra dentro de la ltima operacin Cortar-Extruir1. Una vez
seleccionado el croquis que queremos, tenemos que seleccionar de nuevo la opcin Contornos
seleccionados, seleccionando la circunferencia de 10 mm de dimetro y la opcin de Hasta el siguiente en
direccin 1.
Finalmente obtenemos el resultado final de la pieza propuesta en este ejercicio.
Espero que este manual os sea de utilidad y haya aclarado como trabajar las operaciones bsicas :
Extruir saliente/base
Extruir corte
Redondeo completo
SALIENTE/BASE BARRIDO
Con la operacin barrido podemos crear un slido con la geometra de un boceto 2D a travs de un
recorrido, que puede ser un boceto 2D o 3D.
En el siguiente tutorial os voy a mostrar cmo trabaja la operacin barrido en SolidWorks.
Crear una nueva pieza
Vamos a abrir una pieza nueva con la configuracin de unidades en milmetros.
Archivo > Nuevo > Pieza
Crear un boceto 2D
Creamos un croquis 2D en el plano planta, seleccionando el icono de croquis 2D en el rbol de
operaciones o bien con seleccionando el plano de referencia planta. Tal como se muestra en las
siguientes imgenes.
Crear una Spline
Vamos a crear una Spline desde el origen de coordenadas del plano. Esta Spline nos servir de
recorrido para nuestro barrido.
Herramientas > Entidades de croquis > Spline o clic en la pestaa operaciones icono que se
muestra en la siguiente imagen.
Vamos a dibujar una Spline con la forma aproximada a la que se muestra a continuacin.
Crear un plano nuevo
Ahora vamos a crear un plano perpendicular al punto inicial de nuestra Spline.
Vamos a Insertar > Geometra de referencia > Plano o hacemos clic en el icono de plano
Seleccionamos el punto inicial de nuestra Spline como nuestra primera referencia y seleccionamos la
propia Spline como segunda referencia.
Clicamos OK
Creamos un boceto 2D en el nuevo plano
Seleccionamos el nuevo plano (Plane 1) que acabamos de crear, en las operaciones del Feature
Manager o directamente en el plano en nuestra zona de grficos, y hacemos clic en el icono de
boceto 2D.
Creamos un Crculo
Vamos al menu Herramientas > Entidades croquis > Crculo o haciendo clic en el icono de crculo.
Dibujamos el crculo en el punto incial de nuestra Spline. Tal y como se muestra en la siguiente
imagen.
Salimos del croquis clicando en el icono de la esquina superior derecha de nuestra zona grfica.
Creamos un Barrido Saliente/Base
Vamos al men Insertar > Saliente / Base > Barrido o hacemos clic en el icono de barrido
Perfil : Seleccionamos el boceto de nuestro crculo.
Recorrido : Seleccionamos el boceto de nuestra Spline.
A continuacin observamos la imagen de la seleccin del perfil y del recorrido y la previsualizacin de
nuestro barrido.
En el Feature Manager nos aparecen diferentes opciones, que podemos aplicar a nuestra operacin
de barrido.
Podemos mantener el boceto de nuestro perfil Normal a la direccin inicial si lo deseamos, activando
la opcin Orientacin en Opciones, tal y como se muestra en la siguiente imagen.
Hay muchas otras opciones en la operacin barrido tales como 'Seguir trayecto', 'Mantener Normal
constante', 'Seguir trayecto y 1 curva gua', 'Seguir 1 y 2 curvas gua', 'Torsin a lo largo del
trayecto' y 'Torsin a lo largo del trayecto con constante normal'.
La mejor forma de descubrir estas opciones es ir probndolo y observando que sucede con cada una
de ellas y cmo afecta a nuestro barrido.
Tambin podemos realizar el barrido dndole un grosor a nuestra geometra, con la opcin
de operacin lmina seleccionada y asignando una direccin y un grosor a la operacin. Tal y como
se muestra en la siguiente imagen.
Clic OK
Y finalmente obtenemos nuestro barrido con la ltima configuracin realizada.
Pues esto es todo por ahora.
Espero que hayan aprendido algo acerca de la operacin Saliente/Base Barrido.
Acotar un croquis
Las cotas son otro modo de definir geometras y capturar la intencin del diseo en el sistema de SolidWorks.
La ventaja de utilizar una cota reside en que la misma se utiliza tanto para
visualizar el valor actual como para cambiarlo.
COTAS INTELIGENTES
La herramienta Cota inteligente determina el tipo apropiado de cota basado en la geometra escogida,
obteniendo una vista preliminar de la cota antes de crearla. Por ejemplo, si usted escoge un arco, el sistema
crear una cota radial. Si escoge un crculo, obtendr una cota de dimetro, mientras que si selecciona dos
lneas paralelas crear una cota lineal entre ellas. En los casos en que la herramienta Cota inteligente no sea
lo suficientemente inteligente, usted tendr la opcin de seleccionar puntos finales y mover la cota a diferentes
posiciones de medicin.
Dnde encontrarlo?
1. En el men Herramientas, seleccione Cotas, Inteligente.
2. O haga clic con el botn secundario del ratn y seleccione Cota inteligente en el men contextual.
3. O, en la barra de herramientas Cotas/Relaciones, seleccione la herramienta Cota
inteligente
Acotar: Seleccin y vista previa
Cuando usted elige la geometra de croquis mediante la herramienta de cota, el sistema crea una vista
preliminar de la cota. Esta vista preliminar le permite ver todas las opciones posibles moviendo simplemente el
ratn despus de realizar las selecciones. Al hacer clic con el botn izquierdo del ratn, la cota se ubica en su
posicin y orientacin actuales. Al hacer clic con el botn secundario del ratn, se bloquea slo la orientacin,
permitindole mover el texto antes de colocarlo finalmente haciendo clic con el botn izquierdo del ratn.
Con la herramienta de cota y dos puntos finales seleccionados, a continuacin se muestran tres orientaciones
posibles para una cota lineal. El valor se deriva de la distancia de punto a punto inicial y podra cambiar en
funcin de la orientacin seleccionada.
Modificar una cota
La herramienta Modificar, que aparece cuando se crea o edita (haciendo doble click en el valor de la cota)
una cota (parmetro), tiene varias opciones.
Las opciones disponibles son:
1. Aumentar o disminuir el valor en una cantidad preestablecida
2. Guardar el valor actual y salir del cuadro de dilogo Pulsar Intro tiene el mismo efecto
3. Restaurar el valor original y salir del cuadro de dilogo
4. Reconstruir el modelo con el valor actual
5. Cambiar el valor de paso incremental
6. Marcar la cota para importar el dibujo
Cotas angulares
Pueden crearse cotas angulares utilizando la misma herramienta de cota que se utiliza para crear cotas
lineales, de dimetro y radiales. Seleccione dos lneas no colineales y no paralelas, o seleccione tres puntos
finales no colineales.
Segn el lugar donde coloque la cota angular, usted puede obtener el ngulo interior o el exterior, el ngulo
agudo o el oblicuo.
MATRIZ LINEAL EN SOLIDWORKS
En el siguiente tutorial os voy a mostrar cmo trabajar la operacin matriz lineal en SolidWorks.
La Matriz lineal crea copias, o instancias, en una matriz lineal controlada por una direccin, una distancia y el nmero de
copias. Las instancias dependen de los originales. Los cambios realizados en los originales pasan a las operaciones con
instancias.
La matriz lineal crea instancias mltiples en matrices unidireccionales o bidireccionales. El eje puede ser una arista, un
eje, un eje temporal o una cota lineal.
Crear una nueva pieza
Vamos a abrir una pieza nueva con la configuracin de unidades en milmetros.
Archivo > Nuevo > Pieza
Crear un boceto 2D
Creamos un croquis 2D en el plano planta, seleccionando el icono de croquis 2D en el rbol de operaciones o bien con
seleccionando el plano de referencia planta. Tal como se muestra en las siguientes imgenes.
Crear un rectngulo
Vamos a crear un rectngulo de 105 x 85 mm, con centro en el origen de coordenadas de nuestro nuevo croquis, y vamos
a realizar una extrusin del mismo de 3 mm de grosor.
Herramientas > Entidades de croquis > Rectngulo de centro o haciendo clic en la pestaa croquis y desplegando el
icono Rectngulo, como se muestra en la siguiente imagen.
Una vez creado el rectngulo vamos a extrusionarlo 3 mm y esta ser la pieza con la cual trabajaremos nuestra matriz
lineal.
Crear la operacin a repetir posteriormente con la matriz
Ahora vamos a crear una operacin de extrusin de corte en nuestra pieza.
Para ello realizaremos un croquis de otro rectngulo en la cara superior de nuestra placa de 3 mm de grosor y lo
acotaremos tal y como muestra la siguiente imagen:
Salimos del croquis, haciendo clic en el icono ubicado en la zona superior derecha de nuestra zona grfica.
Ahora vamos a crear la operacin de Extruir Corte de SolidWorks
Insertar > Cortar > Extruir o bien hacemos clic en el icono de Extruir Corte de la pestaa operaciones
El resultado final de nuestra placa con la operacin a repetir con nuestra matriz es la siguiente:
Crear una matriz lineal
Ahora vamos a crear una matriz lineal con la operacin de Extruir Corte llevada a cabo anteriormente.
Insertar > Matriz / Simetra > Matriz lineal o bien hacemos clic en el icono de Matriz lineal de la pestaa
operaciones
Podemos observar como el PropertyManager se nos abre con las diferentes opciones, para crear nuestra matriz lineal.
Direccin 1 y Direccin 2
El recuadro que se queda en color azul, es el que tenemos que seleccionar la arista, eje, eje
temporal o cota con la direccin 1.
Se puede invertir la direccin 1.
Especificamos la distancia entre las instancias
Seleccionamos el nmero de instancias a lo largo de la direccin 1.
Operaciones para la matriz
Seleccionamos la operacin u operaciones, con la cual vamos a crear las instancias de repeticin a lo largo
de la direccin.
Caras para crear la matriz
Seleccionamos la superficie, para crear instancias de la misma.
Instancias para ignorar
De las instancias que conforman la matriz, se pueden suprimir las que no nos interesen.
Opciones
Entre otras cosas se puede configurar una vista preliminar parcial o completa, etc
Volviendo al caso del ejemplo que estamos viendo, vamos a configurar una matriz lineal, seleccionando las siguientes
configuraciones y seleccionando la operacin Cortar-Extruir1, tal y como se muestra en las siguientes imgenes:
Con la pre visualizacin de la matriz activada en las opciones, podemos observar como nuestra matriz lineal quedar una
vez aceptemos la operacin.
Aceptamos la operacin y finalmente obtenemos el resultado final de nuestra matriz.
Editar una matriz para ignorar algunas instancias
Ahora vamos por ltimo, a editar nuestra matriz lineal para ver como ignorar algunas instancias de la misma.
Hacemos clic con el ratn sobre la operacin de matriz lineal y seleccionamos la opcin de editar operacin.
Hacemos clic en el cuadro de texto de la opcin Instancias para ignorar y podemos observar como aparecen unos puntos
rosas en medio de cada instancia de nuestra matriz.
Hacemos clic en los puntos rosas de las instancias que queremos ignorar y estas quedarn automticamente eliminadas de
la matriz y aparecern unos puntos naranjas.
Aceptamos la operacin y finalmente obtenemos el resultado final de nuestra matriz.
REVOLUCIN SALIENTE/BASE
En este tutorial voy a explicaros como usar la operacin Revolucin de Base/Saliente de SolidWorks.
LaRevolucin es una de las operaciones ms comunes y es usada para revolucionar un croquis 2D alrededor
de un eje o una lnea constructiva.
Crear una nueva pieza
Vamos a abrir una pieza nueva con la configuracin de unidades en milmetros.
Archivo > Nuevo > Pieza
Crear un boceto 2D
Creamos un croquis 2D en el plano frontal o de alzado, seleccionando el icono de croquis 2D en el rbol de
operaciones o bien con seleccionando el plano de referencia del alzado. Tal como se muestra en las
siguientes imgenes.
Automticamente la vista se orienta a la normal al plano planta.
Crear un crculo
Vamos a crear un crculo de centro. Desde el origen de coordenadas del plano.
Herramientas > Entidades de croquis > Crculo o clic en la pestaa operaciones icono que se muestra en la
siguiente imagen.
Dibujamos un crculo cerca del origen de coordenadas.
Cambiamos la dimensin del crculo haciendo doble clic en la cota de dimetro y acotamos el crculo, desde
su centro con respecto al origen de coordenadas. La cota vertical de 10 mm y la horizontal de 25 mm.
Crear el Eje de Revolucin
Ahora vamos a crear el eje de revolucin o lnea constructiva, con la que vamos realizaremos nuestra
operacin de revolucin.
Dibujamos una lnea constructiva con inicio en el origen de coordenadas, mediante el comando lnea
constructiva, tal como se muestra en la siguiente imagen.
Crear una Revolucin de Saliente/Base
Insertar > Revolucin Saliente/Base o clic en la pestaa operaciones icono que se muestra a continuacin
El men del property manager con la operacin revolucin de saliente/base aparece a la izquierda. Y si
hemos hecho clic en el comando Revolucin sin salir del croquis, automticamente podremos ver la vista
preliminar de la revolucin de la geometra del croquis. Tal como se muestra a continuacin:
Como podemos observar el eje de revolucin seleccionado automticamente es la lnea constructiva y por
defecto la revolucin es de 360.
En Direccin 1 tenemos las opciones de girar el sentido de la revolucin, con el siguiente icono
especificar el ngulo de revolucin que queremos revolucionar
Y varias opciones de revolucin, tal como se observa en la siguiente imagen
Hasta profundidad especificada
Revoluciona la geometra a travs de un eje o lnea de construccin el ngulo especificado.
En este caso, hemos revolucionado el crculo 270.
Hasta el vrtice
Revoluciona la geometra del croquis seleccionado, a travs de un eje de revolucin, hasta un punto o vrtice
seleccionado.
En esta imagen podemos observar como se ha seleccionado el vrtice inferior de la derecha del rectngulo. Y
como la revolucin se ha efectuado hasta la altura en la que se encuentra el vrtice o punto seleccionado.
Hasta la superficie
Revoluciona la geometra del croquis seleccionado, a travs de un eje de revolucin, hasta una superficie o
cara de un slido.
En esta imagen podemos observar como se ha seleccionado la superficie hasta la que se tiene que realizar la
revolucin.
Equidistante de la superficie
Revoluciona la geometra del croquis seleccionado, a travs de un eje de revolucin, hasta una distancia
especificada de una superficie o cara de un slido.
En esta imagen podemos observar como se ha seleccionado la superficie hasta la que se tiene que realizar la
revolucin y equidistando 10 mm.
Plano medio
Revoluciona la geometra del croquis seleccionado, a travs de un eje de revolucin, en las dos direcciones
un ngulo especificado.
En este ejemplo, hemos especificado un ngulo de 180 y como podemos observar nos hace la revolucin,
con 90 en direccin 1 y 90 grados en direccin 2.
Crear una revolucin de saliente/base de dos direcciones
Para crear una revolucin en dos direcciones y con ngulos diferentes para cada direccin. Tenemos que
seleccionar el checkbox de direccin 2 y con la opcin Hasta profundidad especificada podremos dar un
ngulo a la direccin 2, diferente al de la direccin 1. Tal y como se muestra en las siguientes imgenes:
En este ejemplo hemos revolucionado 90 en direccin 1 y 135 en direccin 2.
Operacin lmina
Si seleccionamos la opcin operacin lmina en una revolucin de saliente/base, le daremos grosor a nuestra
revolucin.
Una vez tengamos configurada nuestra operacin de revolucin saliente/base, tendremos que aceptar la
operacin y listo.
Este ser el resultado final de nuestra ltima configuracin.
Pues esto es todo en este manual. Espero que hayan aprendido algo acerca de la operacin Revolucin
deSaliente/Base.
También podría gustarte
- Elaboración de soluciones para la instalación de elementos de carpintería. MAMS0108De EverandElaboración de soluciones para la instalación de elementos de carpintería. MAMS0108Aún no hay calificaciones
- Modelado pieza extrusión saliente corte redondeoDocumento8 páginasModelado pieza extrusión saliente corte redondeogarfaldAún no hay calificaciones
- Extruir SalienteDocumento8 páginasExtruir Salientejcbecerrat5801Aún no hay calificaciones
- Salient eDocumento13 páginasSalient eEvelin F Gallardo G. GalgAún no hay calificaciones
- MANUAL DE SOLIDWORKS: CONCEPTOS BÁSICOS Y PRÁCTICASDocumento91 páginasMANUAL DE SOLIDWORKS: CONCEPTOS BÁSICOS Y PRÁCTICASghfdg100% (1)
- Tutorial SolidworksDocumento42 páginasTutorial SolidworksNestor UlloaAún no hay calificaciones
- Ejercicios Catia PDFDocumento28 páginasEjercicios Catia PDFJhon Jairo Rodriguez TorresAún no hay calificaciones
- Modelado básico de piezas 3DDocumento12 páginasModelado básico de piezas 3DEvelin F Gallardo G. GalgAún no hay calificaciones
- Onshape - Ejercicio 04Documento5 páginasOnshape - Ejercicio 04Carlos Ramos CastroAún no hay calificaciones
- Ejercicio 1 Sólido Base CuboDocumento58 páginasEjercicio 1 Sólido Base CuboKatherine VegaAún no hay calificaciones
- Tensor de Polea Inventor PDFDocumento61 páginasTensor de Polea Inventor PDFVinicio Coque100% (2)
- Tutorial Biela SolidoDocumento70 páginasTutorial Biela SolidoSamuel BenitezAún no hay calificaciones
- Modulo 12. Herramienta Dibujo 3d Extruir Saliente y Extruir CorteDocumento14 páginasModulo 12. Herramienta Dibujo 3d Extruir Saliente y Extruir CorteAntonio Favio OspinoAún no hay calificaciones
- Manual de Ensamble de Un BalancinDocumento76 páginasManual de Ensamble de Un BalancinsilviaAún no hay calificaciones
- Practica 3 MechanicalDocumento10 páginasPractica 3 MechanicalRam Cuz JoséAún no hay calificaciones
- Practica 5 - Operación Extruir - 105527Documento5 páginasPractica 5 - Operación Extruir - 105527IrvinS PerezAún no hay calificaciones
- MC-2131 Guía Manejo de SolidWorksDocumento59 páginasMC-2131 Guía Manejo de SolidWorksAlberto J Salcedo MAún no hay calificaciones
- Manual de Practicas en Solidworks 1Documento110 páginasManual de Practicas en Solidworks 1Luis Pacheco100% (2)
- Leccion 11 Vaciado y NerviosDocumento9 páginasLeccion 11 Vaciado y NerviosDanielAún no hay calificaciones
- Manual de Ensamble BalancinDocumento74 páginasManual de Ensamble BalancinJavier Rime SalvatierraAún no hay calificaciones
- 41412988Documento16 páginas41412988dorely camacho hoyosAún no hay calificaciones
- Guia de Un Ensamble de Un Montaje AntivibratorioDocumento25 páginasGuia de Un Ensamble de Un Montaje AntivibratorioRogelio ChinchayAún no hay calificaciones
- Desarmador Estrella Tipo PhillipsDocumento19 páginasDesarmador Estrella Tipo PhillipsLuis RosilloAún no hay calificaciones
- Onshape - Ejercicio 02Documento6 páginasOnshape - Ejercicio 02Carlos Ramos CastroAún no hay calificaciones
- Diseño chapa 3DDocumento8 páginasDiseño chapa 3DAntonio Rojas SerranoAún no hay calificaciones
- Manual Inventor UNEFM PDFDocumento57 páginasManual Inventor UNEFM PDFCarlos Alvarez100% (1)
- Manual Elaboracion de Piezas Bascias SolidWorksDocumento79 páginasManual Elaboracion de Piezas Bascias SolidWorksHoracio VazquezAún no hay calificaciones
- CapÃ-tulo 5-Part Design 1Documento55 páginasCapÃ-tulo 5-Part Design 1Sergio ZarandaAún no hay calificaciones
- Fluent Airfoil TutorialDocumento33 páginasFluent Airfoil TutorialAnonymous 7PQmC61KXAún no hay calificaciones
- Diseño Mecanico Asistido Por ComputadoraDocumento10 páginasDiseño Mecanico Asistido Por ComputadoraESTÉVEZ LUCAS JAFET EMILIANOAún no hay calificaciones
- Laboratorio de Soliwork A1Documento39 páginasLaboratorio de Soliwork A1ANGEL ARTURO MOYA GRANDEAún no hay calificaciones
- Práctica #1 Y #2 Y Tarea #1Documento32 páginasPráctica #1 Y #2 Y Tarea #1NayeliAún no hay calificaciones
- Manual de Los CiclonesDocumento115 páginasManual de Los CiclonesMirian solisAún no hay calificaciones
- Dibujo 1 Solidworks y Fusion360Documento17 páginasDibujo 1 Solidworks y Fusion360Juan GámezAún no hay calificaciones
- 2Documento15 páginas2Arnold Steven Flores VargasAún no hay calificaciones
- ModeladoDocumento32 páginasModeladoandy jacksonAún no hay calificaciones
- Ejercicio Dibujo AsistidoDocumento4 páginasEjercicio Dibujo AsistidogasbyAún no hay calificaciones
- Barri DoDocumento10 páginasBarri DodjmmAún no hay calificaciones
- Sólidos en Autocad 3DDocumento6 páginasSólidos en Autocad 3DViktor MontoyaAún no hay calificaciones
- Manual de Inventor - Prensa CDocumento46 páginasManual de Inventor - Prensa CVictor Manuel Villafuerte PeñaAún no hay calificaciones
- Inventor EjemplosDocumento41 páginasInventor EjemplosAbraham GracíanAún no hay calificaciones
- Solidworks - CatiaDocumento41 páginasSolidworks - Catiajosh millerAún no hay calificaciones
- Actividad Autoaprendizaje 0Documento19 páginasActividad Autoaprendizaje 0JuanCarlosSanchezPeñaAún no hay calificaciones
- Guia Inventor 2Documento20 páginasGuia Inventor 2CarlosAndresAún no hay calificaciones
- Modulo 17. Herramienta Dibujo 3d Recubrir y Corte RecubiertoDocumento11 páginasModulo 17. Herramienta Dibujo 3d Recubrir y Corte RecubiertoAntonio Favio OspinoAún no hay calificaciones
- Creación de piezas 3D en FreeCadDocumento11 páginasCreación de piezas 3D en FreeCadxxteorias rdlzxxAún no hay calificaciones
- Autodesk Inventor - Sketch 01 PDFDocumento9 páginasAutodesk Inventor - Sketch 01 PDFAyamon Szsz0% (1)
- Introducción al ensamble de un mecanismo de menos deDocumento57 páginasIntroducción al ensamble de un mecanismo de menos deAny YanezAún no hay calificaciones
- Diseño Nivel IDocumento60 páginasDiseño Nivel Isamuel mullisaca titiAún no hay calificaciones
- Elaboracion de Un Foco Ahorrador Con AutoCAD Paso A PasoDocumento18 páginasElaboracion de Un Foco Ahorrador Con AutoCAD Paso A PasoLuis Eduardo ArellanoAún no hay calificaciones
- Ejercicios 1 y 2Documento22 páginasEjercicios 1 y 2Luis Gerardo Mendoza TorresAún no hay calificaciones
- Tutorial Rápido de FreeCadDocumento13 páginasTutorial Rápido de FreeCadJuan Carlos GutierrezAún no hay calificaciones
- PRACTICA 2 - Modelado de Un ApoyoDocumento5 páginasPRACTICA 2 - Modelado de Un ApoyoFranco Armando Cardenas HuertaAún no hay calificaciones
- Examen Práctico Segundo Parcial PDFDocumento34 páginasExamen Práctico Segundo Parcial PDFDannieRmzAún no hay calificaciones
- 04 SuperficiesDocumento32 páginas04 Superficiesjuan pabloAún no hay calificaciones
- Cómo dibujar objetos irregulares en 3D usando el comando ExtrudeDocumento5 páginasCómo dibujar objetos irregulares en 3D usando el comando ExtrudegmbAún no hay calificaciones
- Tutorial 07 - Planos de Corte y SecciónDocumento23 páginasTutorial 07 - Planos de Corte y SecciónRoberto Martinez MoralesAún no hay calificaciones
- Billar De Tres Bandas - Sistemas De Espesor 1: ESPESOR, #1De EverandBillar De Tres Bandas - Sistemas De Espesor 1: ESPESOR, #1Aún no hay calificaciones
- Diseño de utillajes, matricería y prototipado con SolidWorksDe EverandDiseño de utillajes, matricería y prototipado con SolidWorksCalificación: 3 de 5 estrellas3/5 (1)
- Todos Exigimos RespetoDocumento1 páginaTodos Exigimos RespetoGarcia KarolAún no hay calificaciones
- Hallazgo 2 10Documento3 páginasHallazgo 2 10Garcia KarolAún no hay calificaciones
- Así de Golpe Empieza El Oráculo de IsaíasDocumento2 páginasAsí de Golpe Empieza El Oráculo de IsaíasGarcia KarolAún no hay calificaciones
- El Sello Bicentenario PAUTASDocumento3 páginasEl Sello Bicentenario PAUTASGarcia KarolAún no hay calificaciones
- Costos EjercicioDocumento5 páginasCostos EjercicioGarcia KarolAún no hay calificaciones
- Clase 06Documento12 páginasClase 06Garcia KarolAún no hay calificaciones
- Modulo3 Organigramas y Flujogramas Parte1Documento42 páginasModulo3 Organigramas y Flujogramas Parte1Garcia KarolAún no hay calificaciones
- PRACTICADocumento9 páginasPRACTICAGarcia KarolAún no hay calificaciones
- 118568Documento9 páginas118568Garcia KarolAún no hay calificaciones
- Guia de PracticaDocumento3 páginasGuia de PracticaGarcia KarolAún no hay calificaciones
- Unidad 3.476 InformaticaDocumento19 páginasUnidad 3.476 InformaticaJorge CañasAún no hay calificaciones
- PROFORMADocumento4 páginasPROFORMAeder67Aún no hay calificaciones
- MikeyDocumento2 páginasMikeyGarcia KarolAún no hay calificaciones
- PracticateoDocumento1 páginaPracticateoGarcia KarolAún no hay calificaciones
- Formato Plan de Negocios 5 PDFDocumento31 páginasFormato Plan de Negocios 5 PDFFers RamAún no hay calificaciones
- Ba LotarioDocumento30 páginasBa LotarioGarcia KarolAún no hay calificaciones
- 9Documento3 páginas9Garcia KarolAún no hay calificaciones
- Unidades Informaticas PDFDocumento0 páginasUnidades Informaticas PDFelgigoprinceAún no hay calificaciones
- Semana1 FEdPDocumento2 páginasSemana1 FEdPGarcia KarolAún no hay calificaciones
- Semana 10 PracticaDocumento9 páginasSemana 10 PracticaGarcia Karol0% (1)
- Semana9 EjemploDocumento15 páginasSemana9 EjemploGarcia KarolAún no hay calificaciones
- 2do Cuestionario de Computo IIDocumento1 página2do Cuestionario de Computo IIGarcia KarolAún no hay calificaciones
- Semana5 vb1Documento4 páginasSemana5 vb1Garcia KarolAún no hay calificaciones
- Semana7 2017Documento12 páginasSemana7 2017Garcia KarolAún no hay calificaciones
- Tecnica Costo MinimoDocumento4 páginasTecnica Costo MinimoGarcia KarolAún no hay calificaciones
- Contantes y Funciones de Visual BasicDocumento5 páginasContantes y Funciones de Visual BasicGarcia KarolAún no hay calificaciones
- Semana 5-Practeo ComputoiiDocumento1 páginaSemana 5-Practeo ComputoiiGarcia KarolAún no hay calificaciones
- Semana4 vb1 2017Documento7 páginasSemana4 vb1 2017Garcia KarolAún no hay calificaciones
- Semana3 vb1Documento6 páginasSemana3 vb1Garcia KarolAún no hay calificaciones
- Laboratorio4 2017 CIIIDocumento5 páginasLaboratorio4 2017 CIIIGarcia KarolAún no hay calificaciones
- Procesos de Manufactura en Metalurgía de PolvosDocumento18 páginasProcesos de Manufactura en Metalurgía de PolvosYaird MalakaraAún no hay calificaciones
- Estadistica 8Documento6 páginasEstadistica 8leon sanchezAún no hay calificaciones
- Python For Data Analysis-1-299Documento299 páginasPython For Data Analysis-1-299mayra nuñez01100% (2)
- CUARTO - Guía 6 - Núcleo Lógico Matemático - 3 PeriodoDocumento6 páginasCUARTO - Guía 6 - Núcleo Lógico Matemático - 3 PeriodoSthefany CortesAún no hay calificaciones
- APUNTES Control de ProcesosDocumento67 páginasAPUNTES Control de ProcesosLuis Enrique Valencia100% (1)
- Anualidades Ciertas Ordinarias Teoría y Practica - CompDocumento4 páginasAnualidades Ciertas Ordinarias Teoría y Practica - CompMariangel YLAún no hay calificaciones
- Unidad V. Flujo de GasDocumento10 páginasUnidad V. Flujo de GasJhonatan BentancurtAún no hay calificaciones
- Cálculo Velocidad AngularDocumento8 páginasCálculo Velocidad AngularAnonymous ABPUPbKAún no hay calificaciones
- Proba 3Documento2 páginasProba 3Alejandro ReyesAún no hay calificaciones
- 9 Ejercicios en GalDocumento31 páginas9 Ejercicios en GalManuel AntonioAún no hay calificaciones
- Diagramas de FlujoDocumento19 páginasDiagramas de FlujoMauricio Valencia GrisalesAún no hay calificaciones
- Trabajo Grupal 07Documento9 páginasTrabajo Grupal 07HUNTER - FOXAún no hay calificaciones
- Métodos para calcular el área de un polígonoDocumento13 páginasMétodos para calcular el área de un polígonoZeniada CoaquiraAún no hay calificaciones
- CALAPENSHKO Bol20211002Documento153 páginasCALAPENSHKO Bol20211002Miguel GuevaraAún no hay calificaciones
- Tutorial de Teclado en El Metodo CifradoDocumento23 páginasTutorial de Teclado en El Metodo CifradoByron MarroquinAún no hay calificaciones
- MedidasCentralesDocumento11 páginasMedidasCentralesGerardo Guzman TrejoAún no hay calificaciones
- Actividad #4 - IOCDocumento16 páginasActividad #4 - IOCAlexey RojasAún no hay calificaciones
- Ensayos A Flexion de Losas de Concreto SobreDocumento20 páginasEnsayos A Flexion de Losas de Concreto SobredeysiAún no hay calificaciones
- Historia ÁlgebraDocumento3 páginasHistoria ÁlgebraDiana Carolina Tarrillo Altamirano100% (1)
- Protección Catódica Por Corriente ImpresaDocumento12 páginasProtección Catódica Por Corriente ImpresaFelipejohanAún no hay calificaciones
- P.E. Algebra LinealDocumento2 páginasP.E. Algebra Linealalex armando mendez perezAún no hay calificaciones
- EnsayoDocumento8 páginasEnsayoAlexander AviñaAún no hay calificaciones
- AkkaalalDocumento4 páginasAkkaalalAna MinervaAún no hay calificaciones
- Conceptos básicos de estadísticaDocumento132 páginasConceptos básicos de estadísticaAlmighty59Aún no hay calificaciones
- Informe MilawaDocumento19 páginasInforme MilawaFelipe AlvaradoAún no hay calificaciones
- Evaluacion - 2 Algebra y TrigonometriaDocumento2 páginasEvaluacion - 2 Algebra y TrigonometriaClaudio Enrique Jara UlloaAún no hay calificaciones
- Guía de Laboratorio: Movimiento Circular y Fuerza CentrípetaDocumento3 páginasGuía de Laboratorio: Movimiento Circular y Fuerza CentrípetaOSCARAún no hay calificaciones
- Guía de Notación CientíficaDocumento4 páginasGuía de Notación CientíficaFABIÁN SANTOS MIRANDAAún no hay calificaciones
- Programa Cálculo II 2020BDocumento2 páginasPrograma Cálculo II 2020BSebas Sánchez OspinaAún no hay calificaciones