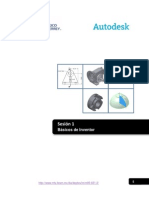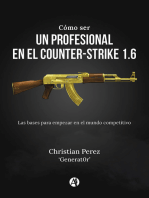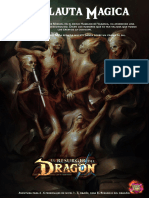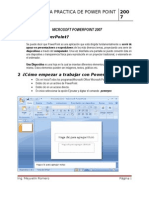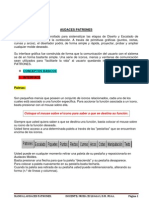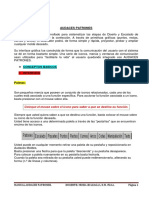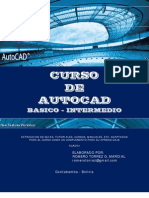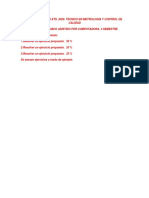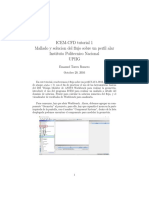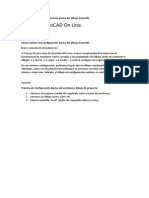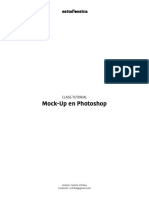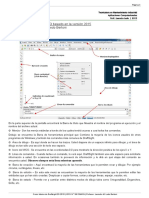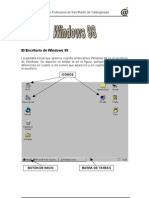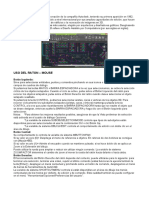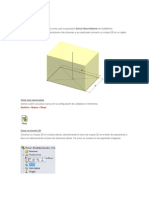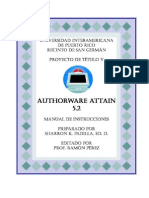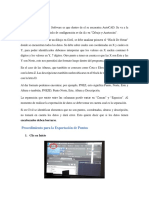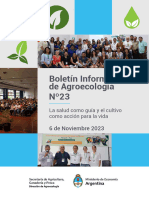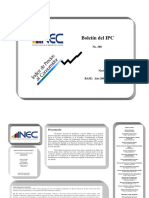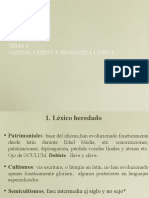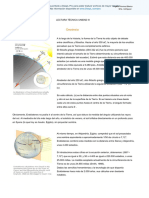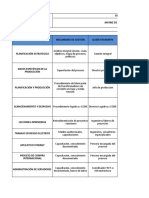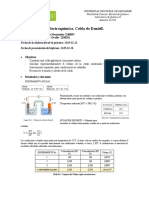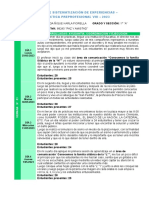Documentos de Académico
Documentos de Profesional
Documentos de Cultura
Prácticas de Evaluación - s5
Cargado por
Danyy PradoTítulo original
Derechos de autor
Formatos disponibles
Compartir este documento
Compartir o incrustar documentos
¿Le pareció útil este documento?
¿Este contenido es inapropiado?
Denunciar este documentoCopyright:
Formatos disponibles
Prácticas de Evaluación - s5
Cargado por
Danyy PradoCopyright:
Formatos disponibles
Introducción a SolidWorks® en 10 Lecciones - Capítulo 1
Empezando a trabajar
Lección 1: construcción de una pieza
Como primer paso habilitaremos un archivo de pieza, para luego crear en ejercicios
posteriores, archivos de ensamblaje (varias piezas) y de dibujo (de pieza y/o
ensamblaje), para ello hacemos click en “archivo” y luego en “nuevo” (podemos ver
que también aparece al opción abrir, que nos permite recuperar archivos ya realizados)
tal como muestra la siguiente figura:
A continuación se nos abre un cuadro de diálogo como el siguiente: (el aspecto puede
variar de acuerdo a la versión y la configuración del programa)
Seleccionamos la opción “Pieza” (“part”, para los que tengan la versión en inglés)
haciendo click con el Mouse y se nos abre la pantalla de trabajo (similar a la de la figura
2) donde tendremos a la izquierda el Gestor de Diseño (Feature Manager), donde
podemos observar el nombre de la pieza (por defecto es Pieza 1) y más abajo tres
planos preestablecidos que corresponde a los planos
frontal u alzado, planta y lateral, según la configuración
ISO(E).
Como primer paso, seleccionaremos un plano de los tres
para empezar a trabajar, haciendo click en este caso en
“Alzado” (se resaltará en la pantalla el plano
seleccionado) y luego en el ícono “croquis”
Esto abre un croquis, que por defecto se llamará
“croquis1” y cuyo nombre aparecerá en el Gestor de
Diseño o Feature Manager (FM) debajo de una barra
(barra de retroceder operaciones) que luego aclararemos para qué sirve.
Una vez que el croquis está abierto, podemos empezar a dibujar. No es necesario que
croquicemos el boceto con las medidas exactas, estas podrán ser editadas en cualquier
momento del trabajo. Observamos que en el centro del área
de trabajo, aparecen en color rojo el sistema de coordenadas
de la pieza, si acercamos el Mouse a ella, por proximidad,
puede ser que la línea quede enganchada en el origen de
coordenadas, esto puede ser beneficioso o no, pero en todos
los casos, debemos tener en cuenta de que ello ha sucedido.
- Dr. Ing. Jacinto Diab - 9
Introducción a SolidWorks® en 10 Lecciones - Capítulo 1
Haga click en el ícono “rectángulo” de la barra de herramientas de croquizar y
luego posicione el cursor (ícono de un lápiz) cerca del origen de coordenadas hasta que
el punto origen, quede enganchado como esquina del futuro rectángulo a croquizar, tal
como muestra el ícono siguiente:
A la izquierda, tapando momentáneamente el Feature Manager (FM), aparece un
cuadro de diálogo (Property Manager) con las distintas opciones que ofrece el sistema
para definir un rectángulo. Asegúrese que la opción de dos esquinas enfrentadas esté
seleccionada, como se muestra en la figura.
Arrastre el cursor una distancia cualquiera y podrá ir viendo en forma dinámica la
medida con la que se va formando el rectángulo.
Con el rectángulo ya formado, procederemos a darle dimensiones, presione la
herramienta “cota inteligente” en la barra de herramientas de croquizar y luego
seleccione el lado mayor del rectángulo y acótelo a 120 mm.
Haga lo mismo con el otro lado, dándole una medida de 70 mm.
Presione el ícono “Extruir” , en la barra de
herramientas operaciones, establezca en 40mm
la profundidad de extrusión según la dirección 1
(como se verá más adelante se puede extruir
como sólido en dos direcciones e inclusive darle
un ángulo de salida).
Pulse la tecla “Aceptar” para dar por
finalizada la operación.
Hemos generado un paralelepípedo.
Es el momento de guardar la pieza, puede
hacerlo desde la opción archivo ->guardar o
utilizando el ícono . Se abrirá un cuadro de
diálogo donde puede escribir el nombre que
desee para la pieza, con la correspondiente extensión del programa para archivos de
pieza (por defecto se llamará Pieza1). Este nombre puede ser editado en cualquier
momento, mediante un doble click en él, en el Feature Manager (FM)
Observe que puede girar y mover a voluntad el sólido utilizando las teclas , cosa
que también puede realizarse manteniendo apretada la rueda central del Mouse y
deslizando éste, o bien mediante combinaciones del teclado con Ctrl, Alt y las flechas
del desplazamiento del cursor. (Ver métodos abreviados del teclado en el manual)
Deténgase unos minutos aquí y explore también los efectos de las distintas teclas de
Zoom y vistas principales que le ofrece el programa y las distintas
apariencias posibles
Presione ahora la herramienta “redondeo”“ y seleccione las cuatro aristas de 40
mm del paralelepípedo. Asegúrese que la opción radio constante, esté seleccionada y
establezca el radio en 2, y luego presione “Aceptar ”
Realice la misma operación para las caras del fondo (es el plano donde realizó el croquis
inicial), asegúrese que el radio esté configurado a 2 y que las opciones “propagación
tangente” y “vista preliminar completa” estén seleccionadas, con ello bastará que
toque una arista para que el programa seleccione un contorno cerrado y pueda
visualizarlo en la pantalla, tal como se muestra en la figura.
Por último presione “Aceptar ”.
- Dr. Ing. Jacinto Diab -
10
Introducción a SolidWorks® en 10 Lecciones - Capítulo 1
Aproxime ahora el cursor a la barra final de FM (Feature Manager), verá que la misma se
transforma en una mano, si hace click en ese punto y arrastra la barra hacia arriba, por
encima del nombre de la última operación de redondeo, verá que ésta se deshace. La
misma no se elimina, solo se suprime momentáneamente, hasta que usted decida volver
a arrastrar la barra hacia abajo. Puede llevar la barra hacia arriba hasta deshacer todo el
dibujo y luego volver a recuperarlo.
Guarde nuevamente la pieza.
Posiciónese sobre la cara superior (la que no tiene aristas redondeadas) y presione la
tecla “Vaciado” de la barra de operaciones:
Configure el espesor en 5 y presione Aceptar
Visualice como ha quedado la caja, y sobre todo las
aristas que conforman el fondo.
Ahora posicione el cursor sobre la operación de vaciado
en el FM y presione el botón derecho y seleccione el
ícono de “Editar operación” que aparece en la parte
superior del menú.
Al hacerlo, se pueden variar los parámetros de la misma,
configure ahora en 1 el espesor del vaciado en
lugar de los 5 anteriores y oprima Aceptar.
La caja tiene un nuevo espesor y en el interior
del fondo puede apreciarse el redondeo.
Vuelva a editar la operación y restablezca los 5
mm anteriores.
- Dr. Ing. Jacinto Diab - 11
Introducción a SolidWorks® en 10 Lecciones - Capítulo 1
Seleccionar una de las caras laterales y abrir un croquis como se muestra en la figura
Posicione el cuerpo según se muestra y croquice un círculo en la cara seleccionada y
acótelo según se muestra en la figura siguiente:
Presione Extruir y luego configura la operación en 30 mm, asegúrese que
“fusionar el resultado” esté tildado y presione aceptar
- Dr. Ing. Jacinto Diab -
12
Introducción a SolidWorks® en 10 Lecciones - Capítulo 1
Seleccione la cara circular del saliente y abra otro croquis en ella, posiciónela normal a la
pantalla y utilizando el zoom (dinámico o de encuadre) logre un tamaño de imagen
adecuado para poder dibujar
Presione equidistanciar entidades en la barra de croquizar y en parámetros
coloque 2 mm como distancia (tilde invertir distancia de ser necesario, para que la nueva
figura queden del lado interior, como muestra el dibujo), luego presione Aceptar .
Cierre el croquis, oprimiendo en el extremo superior derecho. (Si oprime la cruz
roja, se pierden todos los cambios hechos en el mismo).
Si es necesario puede volver a editar el croquis presionando con el botón derecho sobre
el nombre del croquis en el FM y seleccionando la opción “editar croquis”.
Presione ahora Extruir corte , y configure en el cuadro de diálogo de dirección 1
“hasta el siguiente” para asegurar el corte total de la pared. Finalmente presione
“Aceptar ”.
Nota: La misma operación de corte, puede hacerse sin necesitad de cerrar el croquis,
en este caso se eligió cerrar el mismo, para poder resaltar la posibilidad de editar.
Guarde el trabajo.
- Dr. Ing. Jacinto Diab - 13
Introducción a SolidWorks® en 10 Lecciones - Capítulo 1
Abra un croquis sobre la cara superior y
luego seleccione convertir entidades ,
luego presione aceptar y quedará dibujado el
contorno exterior de la caja en el nuevo
croquis. Presione Equidistanciar , y
luego presionando el botón izquierdo del
Mouse y deslizándolo hacia abajo, seleccione
todo el contorno exterior, que quedará
resaltado. Establezca en 2 mm la distancia y
tilde la casilla de “invertir dirección” si es
necesario, para que el nuevo dibujo quede
del lado interno.
Presione cortar-extruir en la barra de herramientas operaciones, en “dirección 1”
seleccione “hasta la profundidad especificada” y establezca la misma en 5 mm.
- Dr. Ing. Jacinto Diab -
14
Introducción a SolidWorks® en 10 Lecciones - Capítulo 1
Si es necesario corregir el croquis o la operación, puede hacerlo en cualquier momento,
presionando sobre el dibujo con el botón derecho y seleccionar “Editar croquis” o
“Editar operación”.
Edite el nombre de la pieza como “caja” y guarde la pieza para terminar la primera
lección.
Comandos utilizados en la lección:
- Croquis y elementos del croquis
- Extruir
- Cortar por extrusión
- Vaciado
- Redondeo
“No hay riqueza más grande que la sabiduría,
ninguna pobreza más grande que la ignorancia,
ninguna herencia más grande que la cultura
y ningún amigo o compañero más grande que el examen de conciencia”
Alí Ibn Abu Talib (cuarto califa del Islam)
- Dr. Ing. Jacinto Diab - 15
Introducción a SolidWorks® en 10 Lecciones - Capítulo 2
Lección 2: Ensamblaje
Construiremos ahora otra pieza, para luego realizar un ensamblaje. Abra un nuevo
archivo de pieza y déle el nombre de “Tapa”.
Seleccione el plano “planta” y abra un croquis en él. Dibuje un rectángulo y acótelo
como se muestra en la figura siguiente:
Presione el comando “Saliente-Extruir” e introduzca 12 mm como espesor de la
pieza (asegúrese que la opción “hasta la profundidad especificada” esté seleccionada).
Presione el comando Redondear y establezca
como radio 2, luego seleccione las cuatro aristas
verticales como se muestra:
(Asegúrese de que las aristas a redondear
aparezcan en la ventana de diálogo de
“Elementos a redondear”)
Finalmente seleccione aceptar .
En el Feature Manager, haga click con el botón
derecho sobre la operación de redondeo recién
efectuada y seleccione “Editar operación”. En la ventana de elementos a redondear,
agregue las cuatro aristas superiores de la tapa, como se muestra en la figura siguiente:
Con esto hemos realizado las dos operaciones de redondeo en una sola.
- Dr. Ing. Jacinto Diab -
16
Introducción a SolidWorks® en 10 Lecciones - Capítulo 2
Seleccione la cara inferior de la tapa, y presione el comando “Vaciar”, establezca el
espesor en 5 y acepte la operación.
Seleccione nuevamente la cara inferior y abra un croquis en ella:
Con la tecla “Control” presionada seleccione las cuatro aristas amarillas (puede ser
necesario utilizar los comando de Zoom para facilitar la tarea , recordando que
según la configuración del Mouse, la rueda puede ejercer la función del zoom dinámico)
y luego presione “equidistanciar entidades”, estableciendo la distancia en 3. Presione
“invertir dirección” si es necesario, hasta obtener una configuración como la de la figura
siguiente.
Finalmente presione Aceptar
- Dr. Ing. Jacinto Diab - 17
Introducción a SolidWorks® en 10 Lecciones - Capítulo 2
Utilice el comando Cortar-Extruir , para realizar un corte de 5mm de profundidad
(asegúrese que “hasta la profundidad especificada” esté seleccionada y presione
aceptar).
Guarde la pieza que deberá tener un aspecto como el siguiente:
Cambiar el color de una pieza
Puede cambiar el color y el aspecto de una pieza (el total o sólo una cara) o de sus
operaciones, siguiendo el siguiente proceso:
1. Haga clic en Sombreado con aristas en la barra de herramientas Ver.
- Dr. Ing. Jacinto Diab -
18
Introducción a SolidWorks® en 10 Lecciones - Capítulo 2
2. Haga clic con el botón derecho del ratón en el icono “Caja” en la parte superior del
gestor de diseño del FeatureManager.
3. En el menú contextual, seleccione Apariencia y, a continuación, seleccione
“Caja”.
4. En el Property Manager, en Color, seleccione el color que desee en la paleta de
colores y, a continuación, haga clic en Aceptar .
5. Guarde la pieza
Creación del ensamblaje:
Asegúrese que los archivos de las dos piezas creadas (Caja y Tapa) estén abiertos,
entonces abra un nuevo archivo de Ensamblaje, para ello, en la barra de menúes puede
pulsar:
Archivo->Nuevo->Ensamblaje (en la ventana de diálogo y luego pulse aceptar)
(También puede hacerlo oprimiendo el ícono nuevo en la barra de menú superior o
con el método abreviado, oprimiendo Ctrl+N)
Se abre un nuevo archivo de Ensamblaje con un cuadro de diálogo en la parte izquierda,
donde se muestran los archivos de SolidWorks® que están abiertos, sean estos de pieza
o ensamblaje.
Un archivo de ensamblaje es un archivo puede contener un conjunto de archivos de
pieza o a su vez a otro ensamblaje ya realizado, tomándolo como un subconjunto dentro
de este nuevo.
En la ventana de la izquierda, en el lugar donde se encontraba el Feature Manager,
encontrará escrito los nombres de “caja” y “tapa”. Escoja el archivo “Caja” y la misma
se visualizará en la zona de gráficos, haga click en ella, y la pieza quedará incorporada al
ensamblaje como la pieza madre.
Es importante colocar como primera pieza, la que consideremos más importante ya que
sobre ella se fijarán las demás que iremos incorporando.
Como podemos ver, en el Feature Manager, aparece el
nombre “Ensamblaje1” que es por defecto el que
adquiere, (el mismo lo podemos editar en cualquier
momento).
El nombre del archivo “Caja” aparece más abajo, con
una letra (f) a su izquierda, ello quiere decir que la
pieza está fija, es decir no se puede desplazar y en
relación a ella iremos fijando las demás.
Más abajo, aparecen dos clips (relaciones de posición)
que por ahora está vacía ya que disponemos de una
única pieza.
Insertaremos ahora una segunda pieza en el conjunto,
ello puede hacerse de varias maneras:
- Una de ellas es mediante el menú desplegable superior, seleccionando
Insertar->Componente->Pieza/ensamblaje existente -> aparece nuevamente el
cuadro anterior, del que debemos seleccionar el componente tapa, para finalmente
hacer click en en la parte superior izquierda, o arrastrar el Mouse hasta la zona de
gráficos y hacer click (se previsualiza la pieza).
- Dr. Ing. Jacinto Diab - 19
Introducción a SolidWorks® en 10 Lecciones - Capítulo 2
- Otra forma es, en el menú desplegable superior, hacer click en:
Ventana->Mosaico horizontal (vertical)
De esta forma se disponen todas los archivos abiertos en la pantalla, desde la ventana
“tapa” arrastrar con el Mouse la pieza hasta la ventana de ensamblaje y luego soltarla
en ella, (puede ser la pieza misma o el nombre desde Feature Manager), de este
modo queda incorporada al ensamblaje.
Observemos la forma del Feature Manager, la pieza
“Tapa” ha quedado incorporada al mismo, con un signo
(-) a su izquierda, ello quiere decir que la misma, no está
fija y que puede moverse. Ello podemos hacer
oprimiendo el ícono “mover componente” o
“Girar componente” en la barra de herramientas
“Ensamblaje”.
Al hacerlo notemos que sólo puede moverse la pieza
“Tapa”, mientras que “Caja” permanece inmóvil”.
En ambos casos aparece una caja de diálogo a la
izquierda con diversas posibilidades y características de movimiento.
Procederemos ahora a fijar relaciones de posición entre ambas.
Seleccionemos “Relación de posición” en la barra de herramientas
“Ensamblaje”, se abre un cuadro de diálogo a la izquierda, seleccionemos con el Mouse
las pestañas de la caja y la correspondiente interior de la tapa como se muestra en la
figura:
Asegúrese que la opción “coincidente” esté seleccionada y presione aceptar
- Dr. Ing. Jacinto Diab -
20
Introducción a SolidWorks® en 10 Lecciones - Capítulo 2
De las posibles relaciones de posición, el programa
infiere la más probable y se muestra.
Haga click en en la parte superior izquierda, el
cuadro queda listo para colocar la segunda relación de
posición, que no pondremos por el momento, por lo
que haga nuevamente click en para salir del
cuadro.
Intente mover la tapa, verá que la relación “coplanar”
está vigente, y que en el Property Manager se ha
agregado la relación. Explore la misma para
interiorizarse en ella.
Introduciremos ahora una nueva relación de posición, seleccione la cara que se muestra
y a continuación oprima agregar “relación de posición”
Seleccione a continuación la cara interior de la tapa que se muestra (se resalta la
posición coincidente en el cuadro de diálogo), presione Aceptar , luego resalte el
borde superior de la caja y el correspondiente a la tapa, para dejar cerrada la misma.
Puede optar entre los estados de visualización alámbrica con/sin aristas ocultas.
- Dr. Ing. Jacinto Diab - 21
Introducción a SolidWorks® en 10 Lecciones - Capítulo 2
Utilizar estados de visualización
Se puede cambiar la configuración de visualización de los componentes y guardarla en
un estado de visualización.
En la parte superior del gestor de diseño del Feature Manager, a la derecha de las
pestañas, haga clic en Mostrar panel de visualización .
El Panel de visualización muestra las diversas configuraciones de visualización
(apariencias, transparencia, etc.) de cada componente.
Haga clic con el botón derecho del ratón en cualquier lugar del Panel de visualización y
seleccione Agregar estado de visualización.
Escriba un nombre y presione Enter.
Mueva el cursor sobre “Caja” en el gestor de diseño del Feature Manager y:
- Mueva el cursor hacia la columna Modo de visualización .
- Cuando el cursor cambia a , haga clic y seleccione Líneas ocultas visibles
Haga clic en Ocultar panel de visualización.
Haga clic con el botón derecho del ratón en y seleccione Estado de visualización-
1.
El modelo vuelve a su estado de visualización original.
Desde el panel de visualización también puede:
- Ocultar cada una de las piezas
- Cambiar su apariencia (color)
- Cambiar su transparencia.
Investigue cada una de estas posibilidades
Visualización de la pieza seccionada:
Haga clic en Trimétrica (barra de herramientas Vistas estándar).
- Dr. Ing. Jacinto Diab -
22
Introducción a SolidWorks® en 10 Lecciones - Capítulo 2
Haga clic en Vista de sección (barra de herramientas Ver).
En el Feature Manager, en Sección 1, haga clic en Planta .
Haga clic en .
Puede girar o hacer zoom en la sección de vista. Sólo se
corta la visualización de la pieza, no el modelo
propiamente dicho.
Haga clic en Vista de sección (barra de
herramientas Ver) para desactivarla.
Guarde la pieza.
“La gente inteligente habla de ideas, la gente común habla de cosas, la gente mediocre habla de
gente”
Jules Romains
- Dr. Ing. Jacinto Diab - 23
También podría gustarte
- Retoque Fotográfico con Photoshop (Parte 1)De EverandRetoque Fotográfico con Photoshop (Parte 1)Calificación: 4 de 5 estrellas4/5 (7)
- Guías de SolidworkDocumento56 páginasGuías de Solidworkjose bello100% (3)
- Módulo de cinemática DMU de Catia V5De EverandMódulo de cinemática DMU de Catia V5Calificación: 5 de 5 estrellas5/5 (1)
- Ejercicios Basicos InventorDocumento19 páginasEjercicios Basicos InventorAlejandro Ramirez G100% (1)
- Optitex - Marker10Documento32 páginasOptitex - Marker10KARLAAún no hay calificaciones
- Manual de Usuario VulcanDocumento71 páginasManual de Usuario VulcanRodrigo GuarinAún no hay calificaciones
- Solución de problemas de impresión en 3D: La guía completa para arreglar todos los problemas de la impresión en 3DDe EverandSolución de problemas de impresión en 3D: La guía completa para arreglar todos los problemas de la impresión en 3DAún no hay calificaciones
- Manual Laser5.3Documento37 páginasManual Laser5.3Juan Asmat100% (1)
- Cómo ser un profesional en el Counter-Strike 1.6De EverandCómo ser un profesional en el Counter-Strike 1.6Calificación: 5 de 5 estrellas5/5 (1)
- La Flauta Magica (Aventura Homebrew)Documento44 páginasLa Flauta Magica (Aventura Homebrew)Tony OgallAún no hay calificaciones
- Manual de Uso Working ModelDocumento20 páginasManual de Uso Working Modellastet_k100% (3)
- Aprender Postproducción Avanzada con After Effects con 100 ejercicios prácticosDe EverandAprender Postproducción Avanzada con After Effects con 100 ejercicios prácticosAún no hay calificaciones
- Guia Practica de Power PointDocumento22 páginasGuia Practica de Power PointmanhardseigAún no hay calificaciones
- Clase. Manual AudacesDocumento57 páginasClase. Manual AudacesFernando Vega100% (2)
- Trabajo Practico PhotoshopDocumento27 páginasTrabajo Practico PhotoshopEdgar Segales Villca100% (1)
- Pit Expantion ToolsDocumento19 páginasPit Expantion ToolsRicardo Brito ValdésAún no hay calificaciones
- Mindful EatingDocumento10 páginasMindful EatingCecilia SánchezAún no hay calificaciones
- Manual AudacesDocumento57 páginasManual AudacesAdri D Ma88% (8)
- AutoCad Basico-Intermedio GABCIVDocumento65 páginasAutoCad Basico-Intermedio GABCIVAgustín Cahuana100% (1)
- Curso Basico Cypecad 11-Listados y PlanosDocumento14 páginasCurso Basico Cypecad 11-Listados y Planosmarianunes_Aún no hay calificaciones
- Historia y Geografía 1° BásicoDocumento21 páginasHistoria y Geografía 1° BásicoNatalia González ValenzuelaAún no hay calificaciones
- Manual Inventor 2013 - Nivel 2 - Laborato...Documento72 páginasManual Inventor 2013 - Nivel 2 - Laborato...William Herrera100% (2)
- Diseño Mecanico Asistido Por ComputadoraDocumento10 páginasDiseño Mecanico Asistido Por ComputadoraESTÉVEZ LUCAS JAFET EMILIANOAún no hay calificaciones
- Tutorial Ecotect UnibeDocumento54 páginasTutorial Ecotect UnibezaharqAún no hay calificaciones
- Manual VulcanDocumento71 páginasManual VulcanOscar Jose Carrillo Carreño100% (2)
- Fluent Airfoil TutorialDocumento33 páginasFluent Airfoil TutorialAnonymous 7PQmC61KXAún no hay calificaciones
- Libro1 (Recuperado Automáticamente) (Recuperado Automáticamente) (Recuperado Automáticamente)Documento84 páginasLibro1 (Recuperado Automáticamente) (Recuperado Automáticamente) (Recuperado Automáticamente)Libardo MorenoAún no hay calificaciones
- Cómo Realizar Una Configuración Básica Del Dibujo AutoCAD PDFDocumento33 páginasCómo Realizar Una Configuración Básica Del Dibujo AutoCAD PDFandrewochoaAún no hay calificaciones
- Curso de CamworksDocumento16 páginasCurso de Camworksstaticfactory9281Aún no hay calificaciones
- Tutorial Mock Up PDFDocumento10 páginasTutorial Mock Up PDFCamila Vilches TapiaAún no hay calificaciones
- 03.-Herramientas Standar 3Documento9 páginas03.-Herramientas Standar 3marcolaus100% (1)
- MANUALde 3 DMAXDocumento26 páginasMANUALde 3 DMAXDiego GibertAún no hay calificaciones
- Curso de CamworksDocumento14 páginasCurso de Camworksadrian styloAún no hay calificaciones
- Manual Drafsight BasicoDocumento15 páginasManual Drafsight Basicodamian gouveiaAún no hay calificaciones
- Acad2002 Leccion6Documento6 páginasAcad2002 Leccion6MiguelAún no hay calificaciones
- 01 - Extruir BaseDocumento5 páginas01 - Extruir Basesergio vAún no hay calificaciones
- PASOS Civil 3d Arreglado 2-12-2019Documento8 páginasPASOS Civil 3d Arreglado 2-12-2019Priscila Almeyra Lopez GomezAún no hay calificaciones
- AutoCAD Essentials 1Documento6 páginasAutoCAD Essentials 1Wendy AmaroAún no hay calificaciones
- Windows 98Documento38 páginasWindows 98soteniqueAún no hay calificaciones
- AutoCad en CuantificaciónDocumento14 páginasAutoCad en CuantificaciónFenomeno De PlaztikoAún no hay calificaciones
- Proyecto LetrasDocumento26 páginasProyecto LetrasChanolol FerrariAún no hay calificaciones
- El Entorno AutocadDocumento11 páginasEl Entorno AutocadAndersson M RamosAún no hay calificaciones
- 000 Interfaz Freecad 0.14 ManualDocumento16 páginas000 Interfaz Freecad 0.14 ManualAntonio JiménezAún no hay calificaciones
- 1 Clase Manual Audaces 1Documento57 páginas1 Clase Manual Audaces 1Kevin SantivañezAún no hay calificaciones
- Unidad 1Documento7 páginasUnidad 1Gemma Toledo MartinezAún no hay calificaciones
- 01 Conociendo La Interfaz de AutoCAD 2020Documento3 páginas01 Conociendo La Interfaz de AutoCAD 2020Sharai Herrera100% (1)
- Textos COM201 130819Documento62 páginasTextos COM201 130819José Andrés Quiroz PeñaAún no hay calificaciones
- Ejercicios GuiadosDocumento50 páginasEjercicios GuiadosGarcia KarolAún no hay calificaciones
- Tuto AuthorwareDocumento39 páginasTuto AuthorwareJosé L. Prado R.Aún no hay calificaciones
- Manual OptitexDocumento59 páginasManual OptitexMagolaAún no hay calificaciones
- Access. Formularios (2 Parte) - Panel InicialDocumento9 páginasAccess. Formularios (2 Parte) - Panel InicialJorge Nacher GarciaAún no hay calificaciones
- Guía de Civil3D PDFDocumento52 páginasGuía de Civil3D PDFMiguel GómezAún no hay calificaciones
- Manual Simpify3dDocumento8 páginasManual Simpify3dpapalui74Aún no hay calificaciones
- Proyecto FinalDocumento6 páginasProyecto FinalRobelos 894Aún no hay calificaciones
- Boletín Agroecología #23Documento13 páginasBoletín Agroecología #23Johana MonfardiniAún no hay calificaciones
- Ipc 368 Nov 012Documento108 páginasIpc 368 Nov 012DrTecno PcAún no hay calificaciones
- Tema 3 Caudal Léxico y Semántica LéxicaDocumento14 páginasTema 3 Caudal Léxico y Semántica LéxicaAlejandro GárciaAún no hay calificaciones
- Texto TraducidoDocumento2 páginasTexto TraducidoAnibal Galvez100% (1)
- DCORECION GARECAdosDocumento140 páginasDCORECION GARECAdosVivian MadridAún no hay calificaciones
- Todo Sobre San Benito Medalla y LlaveDocumento4 páginasTodo Sobre San Benito Medalla y LlavemercedesftAún no hay calificaciones
- Soluciones ParenteralesDocumento5 páginasSoluciones ParenteralesDalia Sánchez100% (1)
- Técnicas de Modificación de ConductaDocumento6 páginasTécnicas de Modificación de Conductawilliams machaca0% (1)
- Look AheadDocumento23 páginasLook AheadRonald Guevara AliagaAún no hay calificaciones
- Vivamos BienDocumento35 páginasVivamos BienJorge Ranz ClementeAún no hay calificaciones
- Fdocuments - Ec Manual PunisDocumento52 páginasFdocuments - Ec Manual PunisJohita Núñez MenesesAún no hay calificaciones
- ContenidotematicodDocumento185 páginasContenidotematicodCarlos OrtegaAún no hay calificaciones
- Matriz de Gestión Del ConocimientoDocumento4 páginasMatriz de Gestión Del ConocimientoKaterinneAún no hay calificaciones
- Acordeon Estudio de CasoDocumento2 páginasAcordeon Estudio de CasoDaniel BernalAún no hay calificaciones
- Celdas de DaniellDocumento3 páginasCeldas de DaniellGénesis Samara Corredor OvalleAún no hay calificaciones
- RESUMEN - Razón y Pasiones en La Ética de Hume.Documento5 páginasRESUMEN - Razón y Pasiones en La Ética de Hume.Montana MariaAún no hay calificaciones
- Marco Metodoligico ISIDRODocumento25 páginasMarco Metodoligico ISIDROIsidro ValdezAún no hay calificaciones
- Horno TamborDocumento8 páginasHorno TamborLuciana RosesAún no hay calificaciones
- Optica OndulatoriaDocumento26 páginasOptica Ondulatoriatf5vh65nn9Aún no hay calificaciones
- El Enemigo en Mí - Cuento Corto Por Esteban Peretz 2021Documento8 páginasEl Enemigo en Mí - Cuento Corto Por Esteban Peretz 2021Esteban PeretzAún no hay calificaciones
- Rl-180709 Mba G - Tieb Secc.ADocumento12 páginasRl-180709 Mba G - Tieb Secc.AWilly1Aún no hay calificaciones
- Ficha de Sistematización ArteagaDocumento2 páginasFicha de Sistematización ArteagaFiorella ArteagaAún no hay calificaciones
- Mynor Siguí, Ensayo 1 MA Políiticas INAPDocumento13 páginasMynor Siguí, Ensayo 1 MA Políiticas INAPMynor SiguiAún no hay calificaciones
- Diagramas Esfuerzo Deformacion Del Acero-Aluminio-Cobre-Bronze-PolimerosDocumento7 páginasDiagramas Esfuerzo Deformacion Del Acero-Aluminio-Cobre-Bronze-PolimerosJOSE FERNANDO GAMEZ GUERREROAún no hay calificaciones
- Doc2678 ContenidoDocumento84 páginasDoc2678 ContenidoalexsanderAún no hay calificaciones
- Folleto Lengua y LiteraturaDocumento77 páginasFolleto Lengua y LiteraturaPs Jeniffer Juliana Sornoza SalvatierraAún no hay calificaciones