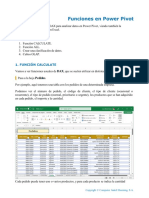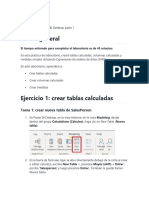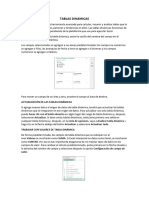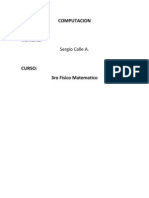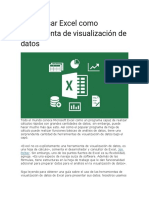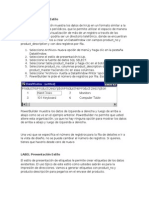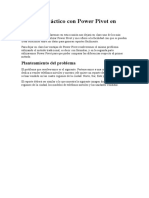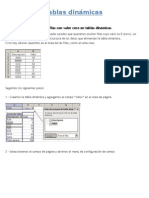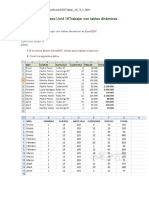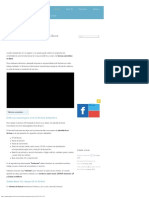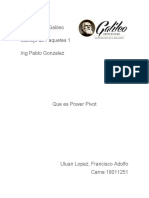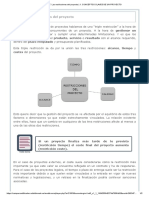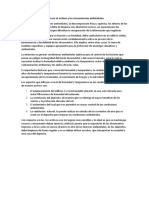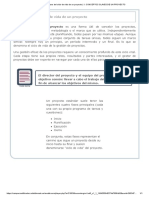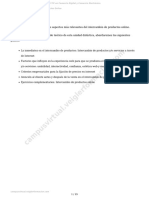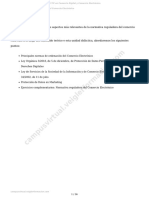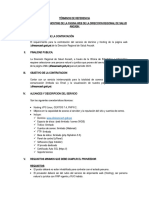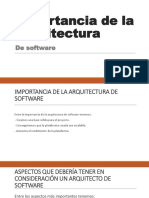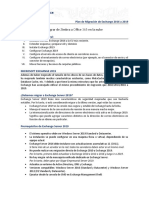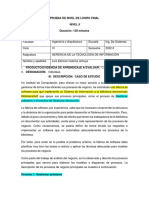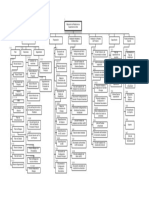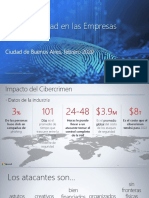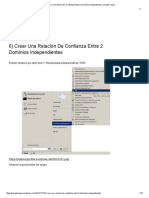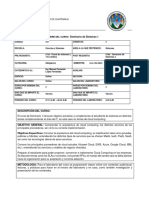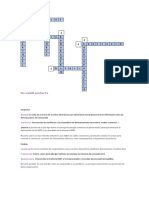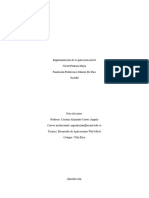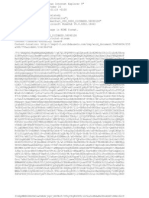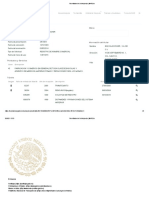Documentos de Académico
Documentos de Profesional
Documentos de Cultura
Analisisdedatos Solpract10
Cargado por
irlanda zambranoTítulo original
Derechos de autor
Formatos disponibles
Compartir este documento
Compartir o incrustar documentos
¿Le pareció útil este documento?
¿Este contenido es inapropiado?
Denunciar este documentoCopyright:
Formatos disponibles
Analisisdedatos Solpract10
Cargado por
irlanda zambranoCopyright:
Formatos disponibles
Funciones en Power Pivot
SOLUCIÓN
L
de Excel.
o primero es comprender bien los datos que se almacenan en cada tabla y cómo está
estructurada la información. Si es necesario, analiza bien las distintas hojas del libro
Añade las distintas tablas al modelo de datos desde el botón Agregar a modelo de
datos de la pestaña Power Pivot de Excel.
Una vez has agregado todas las tablas al modelo de datos, pulsa el botón Vista de
diagrama de la pestaña Inicio para crear las relaciones. Utiliza el campo CÓD. CLIENTE
de la tabla Clientes y COMERCIAL de la tabla Comerciales para relacionarlos con la
tabla Pedidos. Establece la relación entre las tablas Pedidos y DetallePedidos con su
campo NÚM. PEDIDO. Finalmente, arrastra el campo CÓD. PRODUCTO de la tabla
Productos hasta el campo PRODUCTO de la tabla DetallePedidos para crear la relación
entre estas dos tablas.
Para crear la medida puedes situarte en el área de cálculo de la tabla DetallePedidos,
o también desde el botón Medidas de la pestaña Power Pivot de Excel.
Para la medida base utilizaremos la función SUMX, multiplicando el importe de
producto por la cantidad que se ha vendido:
Total pedidos:=SUMX(DetallePedidos;
DetallePedidos[IMPORTE PRODUCTO]*DetallePedidos[CANTIDAD])
Establece el formato de moneda para esta medida desde el grupo de comandos Formato.
Puedes crear las tablas dinámicas desde el botón Tabla dinámica de Power Pivot, o
desde la opción Desde Modelo de datos del botón Tabla dinámica de Excel. Elige en
cada caso la medida creada (Total pedidos) y los campos correspondientes.
Análisis de datos con Excel: Power Query, Power Pivot y Power BI
Copyright (c) Computer Aided Elearning, S.A.
Como las tablas están relacionadas, podemos seleccionar la ZONA desde la tabla
Comerciales o la DESCRIPCIÓN desde la tabla Productos, y la tabla dinámica mostrará
la información adecuada.
Para calcular el porcentaje de ventas realizado por cada comercial en función del total,
crea la siguiente medida en la tabla DetallePedidos:
Proporción comercial:=[Total pedidos]/
CALCULATE([Total pedidos];ALL(Comerciales[COMERCIAL]))
Pon esta medida en formato de porcentaje.
Si creas una nueva tabla dinámica con esta medida y el campo COMERCIAL de la
tabla Comerciales obtendrás la información solicitada.
Para añadir la segmentación de datos, sitúate en la tabla dinámica y pulsa en el botón
Iniciar Segmentación de datos de la pestaña Analizar tabla dinámica. Selecciona el
campo adecuado y acepta el cuadro.
Puedes añadir las dos segmentaciones y comprobar su funcionamiento, activando o
desactivando los distintos elementos que se muestran en cada segmentación.
Si quieres practicar más, podrías incluir una segmentación de tiempo desde el botón
Insertar escala de tiempo, seleccionando el campo FECHA PEDIDO de la tabla
Pedidos. De esta manera podrías seleccionar el rango de tiempo del que quieres ver los
datos de la tabla dinámica.
Para crear la clasificación o el ranking por Comercial, el primer paso es crear en
Excel una hoja con los valores que se podrán seleccionar en el ranking: en una hoja nueva
de Excel, introduce los valores adecuados y convierte los datos en una tabla. Recuerda
indicar el nombre adecuado a dicha tabla, desde la pestaña Diseño de tabla.
A continuación añade dicha tabla al modelo de datos de Power Pivot (no hace falta que
relaciones esta tabla del ranking con ninguna otra del modelo).
Añadir una nueva medida en la tabla DetallePedidos, con nombre Ranking Ventas
(por ejemplo). Esta medida es que tiene la funcionalidad adecuada para que funcione la
clasificación o ranking:
Ranking Ventas:=IF(HASONEVALUE(Ranking[Ranking]);
IF(RANKX(ALL(Comerciales[COMERCIAL]);
[Total pedidos])<=VALUES(Ranking[Ranking]);
[Total pedidos];BLANK());
[Total pedidos])
Establece el formato Moneda para esta medida.
Crea una nueva tabla dinámica de Excel, incluyendo en ella la medida Ranking Ventas
y el campo COMERCIAL de la tabla Comerciales. Recuerda que, para la clasificación o
ranking funcione correctamente, la tabla dinámica solo debe tener esta medida en su área
de valores.
Análisis de datos con Excel: Power Query, Power Pivot y Power BI
Copyright (c) Computer Aided Elearning, S.A.
Añade en esta tabla dinámica un segmentador de datos, desde el botón Insertar
Segmentación de datos de la pestaña Analizar tabla dinámica, incluyendo en dicho
segmentador el campo Ranking de la tabla Ranking.
Selecciona distintos valores del ranking y comprueba el funcionamiento del mismo,
revisando que se muestran los datos adecuados en la tabla dinámica.
También podría gustarte
- Tablas dinámicas para todos. Desde simples tablas hasta Power-Pivot: Guía útil para crear tablas dinámicas en ExcelDe EverandTablas dinámicas para todos. Desde simples tablas hasta Power-Pivot: Guía útil para crear tablas dinámicas en ExcelAún no hay calificaciones
- Tablas dinámicas y Gráficas para Excel: Una guía visual paso a pasoDe EverandTablas dinámicas y Gráficas para Excel: Una guía visual paso a pasoAún no hay calificaciones
- Clase 1Documento14 páginasClase 1olferrattoAún no hay calificaciones
- Guía para El Manejo de Tablas Dinámicas Con ExcelDocumento20 páginasGuía para El Manejo de Tablas Dinámicas Con ExcelTiger BushAún no hay calificaciones
- Tablas Dinámicas - 2019Documento18 páginasTablas Dinámicas - 2019Nicole OssaAún no hay calificaciones
- Tablas PivoteDocumento12 páginasTablas PivoteMiguelAún no hay calificaciones
- Manual Lec11Documento32 páginasManual Lec11irlanda zambranoAún no hay calificaciones
- Tablas Dinámicas ConceptualizacionDocumento10 páginasTablas Dinámicas ConceptualizacionfredyAún no hay calificaciones
- Módulo 6 (Excel Avanzado-Clase 2)Documento20 páginasMódulo 6 (Excel Avanzado-Clase 2)frank zapataAún no hay calificaciones
- Laboratorio 5Documento14 páginasLaboratorio 5Juan Pablo De La OssaAún no hay calificaciones
- TRABAJO DE POWER PIVOT Ult.Documento9 páginasTRABAJO DE POWER PIVOT Ult.Anyela Maricela Ogaz ArancibiaAún no hay calificaciones
- Campos Calculados en Power PivotDocumento13 páginasCampos Calculados en Power PivotAlex RamosAún no hay calificaciones
- Mód 4 Tablas DinámicasDocumento17 páginasMód 4 Tablas DinámicasAndresAún no hay calificaciones
- Tablas DinamicasDocumento17 páginasTablas DinamicastecmedgAún no hay calificaciones
- Tablas DinámicasDocumento30 páginasTablas DinámicasMirla Bertrand Urbina100% (2)
- Evaluación Final - INFORMÁTICA II - Instructivo - PuntajeDocumento6 páginasEvaluación Final - INFORMÁTICA II - Instructivo - PuntajeGustavo Aldo Quispe RiveraAún no hay calificaciones
- Unidad 17 - Las Tablas DinamicasDocumento11 páginasUnidad 17 - Las Tablas DinamicasSergio Sanchez100% (1)
- Guía Estudiante Excel 2013 AvanzadoDocumento10 páginasGuía Estudiante Excel 2013 Avanzadojhonathanmarquez07Aún no hay calificaciones
- Crear tabla dinámica en Excel para analizar ventasDocumento2 páginasCrear tabla dinámica en Excel para analizar ventasConsorcio Aguas San OnofreAún no hay calificaciones
- S07.s1 - Modelamiento Campos CalculadosDocumento17 páginasS07.s1 - Modelamiento Campos CalculadosFabiola Milagros Garcia MolloAún no hay calificaciones
- Subtotal de Una NominaDocumento5 páginasSubtotal de Una NominaarveycristanchoAún no hay calificaciones
- Graficas Estadísticas en VBDocumento7 páginasGraficas Estadísticas en VBficoramosAún no hay calificaciones
- Cómo Hacer Un Dashboard en ExcelDocumento27 páginasCómo Hacer Un Dashboard en ExcelFaviola katheryn Salgado SalgadoAún no hay calificaciones
- Anexo 1 - Insumos - Tarea 3 Jose ExcelDocumento38 páginasAnexo 1 - Insumos - Tarea 3 Jose Excel6pnzg8xv9yAún no hay calificaciones
- Excel Tablas DinámicasDocumento28 páginasExcel Tablas DinámicasKevin SVAún no hay calificaciones
- Tema 05 - C2 - CC EeDocumento19 páginasTema 05 - C2 - CC EeKevincasbal01gmail.com Kevincasbal01gmail.comAún no hay calificaciones
- Tablas DinamicasDocumento3 páginasTablas DinamicasYAZMIN SALAZAR PEREZAún no hay calificaciones
- Anexo 1 - Tips de Trabajo Con Tablas DinámicasDocumento4 páginasAnexo 1 - Tips de Trabajo Con Tablas DinámicasJORGE ALBERTO GUTIERREZ DIAZAún no hay calificaciones
- Deber de Computacion (Tabla Dinamica)Documento6 páginasDeber de Computacion (Tabla Dinamica)Zhejo CalleAún no hay calificaciones
- Taller Power PivotDocumento32 páginasTaller Power PivotGus CamargoAún no hay calificaciones
- EJEMPLO PRÁCTICO CON POWER PIVOT y POWER BIEN EXCELDocumento30 páginasEJEMPLO PRÁCTICO CON POWER PIVOT y POWER BIEN EXCELJuan Carlos Herrera MirandaAún no hay calificaciones
- Clase 3 Tabla Dina RelacionesDocumento122 páginasClase 3 Tabla Dina RelacionesCristian Albeiro Galvis ReyesAún no hay calificaciones
- Cómo Usar Excel Como Herramienta de Visualización de DatosDocumento13 páginasCómo Usar Excel Como Herramienta de Visualización de DatosRaymundo SanchezAún no hay calificaciones
- Presentación Estilos DWDocumento9 páginasPresentación Estilos DWmel0909Aún no hay calificaciones
- Automatizacion de Reportes Con Excel y AccessDocumento64 páginasAutomatizacion de Reportes Con Excel y AccessPablo Andres Magallanes FajardoAún no hay calificaciones
- Tablas Dinámicas y Gráficos ExcelDocumento25 páginasTablas Dinámicas y Gráficos ExcelMarcelo Alejandro Araya VidelaAún no hay calificaciones
- Power Pivot en ExcelDocumento24 páginasPower Pivot en Exceljorgekf13Aún no hay calificaciones
- Todo Sobre Tablas DinámicasDocumento73 páginasTodo Sobre Tablas DinámicasAntonio Tebas75% (4)
- Anexo TABLAS DINÁMICASDocumento26 páginasAnexo TABLAS DINÁMICASGuillermo Salazar Mancera0% (1)
- Ejemplo Práctico Con Power Pivot en ExcelDocumento17 páginasEjemplo Práctico Con Power Pivot en ExcelJorge Eduardo Gomez MedinaAún no hay calificaciones
- Agregaciones en PowerPivot - Excel - OfficeDocumento3 páginasAgregaciones en PowerPivot - Excel - OfficeLuis AgeroAún no hay calificaciones
- Ejercicio Paso A Paso Unidad 16 Tablas DinamicasDocumento4 páginasEjercicio Paso A Paso Unidad 16 Tablas DinamicasJavi BravoAún no hay calificaciones
- Crear Una Tabla Dinámica1Documento4 páginasCrear Una Tabla Dinámica1sarahiAún no hay calificaciones
- Tabla DinámicaDocumento5 páginasTabla DinámicaSteph RamosAún no hay calificaciones
- Anexo 1 - Insumos - Tarea 3 (1) - 1Documento41 páginasAnexo 1 - Insumos - Tarea 3 (1) - 1Alexander RicoAún no hay calificaciones
- SubtotalesDocumento10 páginasSubtotalesrosaquispesalAún no hay calificaciones
- Cómo Crear Gráficos Interactivos Dinámicos en ExcelDocumento17 páginasCómo Crear Gráficos Interactivos Dinámicos en ExcelInseguridad AsaltosAún no hay calificaciones
- Ejercicio paso a paso Unidad 16 Tablas dinamicasDocumento4 páginasEjercicio paso a paso Unidad 16 Tablas dinamicasVíctor José González GarcíaAún no hay calificaciones
- Tablas Dinámicas en ExcelDocumento14 páginasTablas Dinámicas en ExcelJennifer JimenezAún no hay calificaciones
- Crea informes dinámicos con tablas dinámicas en ExcelDocumento6 páginasCrea informes dinámicos con tablas dinámicas en Excelmanuelhm1Aún no hay calificaciones
- Formas de Contar Valores en Una Hoja de Cálculo - Excel - OfficeDocumento13 páginasFormas de Contar Valores en Una Hoja de Cálculo - Excel - OfficeDeimer Andres Nuñez NovoaAún no hay calificaciones
- Tablas y Gráficos Dinámicos Desde Power PivotDocumento7 páginasTablas y Gráficos Dinámicos Desde Power PivotGabriel Forero BarretoAún no hay calificaciones
- Guia para Uso de Tablas Dinamicas ExcelDocumento17 páginasGuia para Uso de Tablas Dinamicas ExcelJuan David Rondinel Buleje100% (1)
- MaterialApoyo Actividad 5Documento18 páginasMaterialApoyo Actividad 5CARLOS CRISTIAN CAICEDO YELAAún no hay calificaciones
- Excel - Crear Factura Automática en Excel - Saber ProgramasDocumento4 páginasExcel - Crear Factura Automática en Excel - Saber Programasstonexcolombia ggp0% (1)
- 05 Excel Nivel 3Documento16 páginas05 Excel Nivel 3Sergio SCAún no hay calificaciones
- Analisisdedatos Practica10Documento1 páginaAnalisisdedatos Practica10irlanda zambranoAún no hay calificaciones
- Investigacion Power PivotDocumento21 páginasInvestigacion Power PivotfranciscoAún no hay calificaciones
- Guia 9 - Tablas DinamicasDocumento11 páginasGuia 9 - Tablas DinamicasAlejandra Duque CeballosAún no hay calificaciones
- Guia de Excel IntermedioDocumento16 páginasGuia de Excel IntermedioJuan David AriasAún no hay calificaciones
- Proyecto RestriccionDocumento2 páginasProyecto Restriccionirlanda zambranoAún no hay calificaciones
- Caracteristicas de Las Fases de Un ProyectoDocumento3 páginasCaracteristicas de Las Fases de Un Proyectoirlanda zambranoAún no hay calificaciones
- Sol Java SignedDocumento5 páginasSol Java Signedirlanda zambranoAún no hay calificaciones
- El Acceso Al Archivo y Las Circunstancias AmbientalesDocumento1 páginaEl Acceso Al Archivo y Las Circunstancias Ambientalesirlanda zambranoAún no hay calificaciones
- Fases Ciclo VidaDocumento1 páginaFases Ciclo Vidairlanda zambranoAún no hay calificaciones
- Solicitud Participación - CAM22Documento4 páginasSolicitud Participación - CAM22irlanda zambranoAún no hay calificaciones
- Sol Java SignedDocumento5 páginasSol Java Signedirlanda zambranoAún no hay calificaciones
- Caso Práctico 2. "Gestión de ArchivosDocumento3 páginasCaso Práctico 2. "Gestión de Archivosirlanda zambrano100% (1)
- Casual-Teaching-Kids-1 - 2 Open EnglishDocumento14 páginasCasual-Teaching-Kids-1 - 2 Open EnglishMarü FerrarisAún no hay calificaciones
- Caso Práctico2Documento1 páginaCaso Práctico2irlanda zambranoAún no hay calificaciones
- DG-TOD-SGC-002.Política y Objetivos Del Sistema de Gestión de Calidad v1.0Documento2 páginasDG-TOD-SGC-002.Política y Objetivos Del Sistema de Gestión de Calidad v1.0irlanda zambranoAún no hay calificaciones
- IntroducciónDocumento19 páginasIntroducciónirlanda zambranoAún no hay calificaciones
- IntroducciónDocumento36 páginasIntroducciónirlanda zambranoAún no hay calificaciones
- IntroducciónDocumento21 páginasIntroducciónirlanda zambranoAún no hay calificaciones
- Términos de Referencia Del Requerimiento de Servicio de Dominio y Hosting de La Pagina Web de La Dires-Ancash 2023Documento2 páginasTérminos de Referencia Del Requerimiento de Servicio de Dominio y Hosting de La Pagina Web de La Dires-Ancash 2023RAFAEL NORABUENA MAUTINOAún no hay calificaciones
- Taller evaluativo. BDDocumento4 páginasTaller evaluativo. BDJOHAN SEBASTIAN DE LAS SALAS DONADOAún no hay calificaciones
- Infografía Lenguaje de ProgramacionDocumento1 páginaInfografía Lenguaje de Programaciona22490661Aún no hay calificaciones
- Herramientas para mitigar ataques y garantizar la seguridad de redesDocumento7 páginasHerramientas para mitigar ataques y garantizar la seguridad de redesFrank GuzmanAún no hay calificaciones
- Importancia de La Arquitectura Del SoftwareDocumento32 páginasImportancia de La Arquitectura Del SoftwareFreddy Yulan MenendezAún no hay calificaciones
- Guia para La Contratación de Servicios Basados en Componentes TicDocumento98 páginasGuia para La Contratación de Servicios Basados en Componentes TicMagos LagrangeAún no hay calificaciones
- Validacion de IPDocumento10 páginasValidacion de IPAnderson Romero ChávezAún no hay calificaciones
- Proyecto TELEMATICADocumento3 páginasProyecto TELEMATICAKevin' ChaconAún no hay calificaciones
- Plan de Migración de Zimbra A Exchange OnlineDocumento3 páginasPlan de Migración de Zimbra A Exchange OnlineAndy Roberto Dixon GutiérrezAún no hay calificaciones
- Trabajo de Investigacion Red NATDocumento12 páginasTrabajo de Investigacion Red NATJose ChambillaAún no hay calificaciones
- Sistema BibliotecaSoftDocumento13 páginasSistema BibliotecaSoftLuis ColomaAún no hay calificaciones
- Ejemplo de WBS - MPS (Actualizado)Documento1 páginaEjemplo de WBS - MPS (Actualizado)Edzon DiazAún no hay calificaciones
- S06 - 01 Edicion TabularDocumento56 páginasS06 - 01 Edicion TabulartaliaAún no hay calificaciones
- Sistemas Distribuidos Guia 1Documento53 páginasSistemas Distribuidos Guia 1Anderson D Ibarra Celis100% (1)
- PROGR1301-36-PROGRAMACIÓN Control5Documento14 páginasPROGR1301-36-PROGRAMACIÓN Control5Jader Muñoz RamosAún no hay calificaciones
- Informe de Ciberseguridad en Empresas Argentinas 2020Documento34 páginasInforme de Ciberseguridad en Empresas Argentinas 2020A24.com100% (1)
- Crear relación confianza dominiosDocumento12 páginasCrear relación confianza dominiosVeronica LopezAún no hay calificaciones
- Expoferia PPT Grupo 4Documento44 páginasExpoferia PPT Grupo 4susana Maria Castillo MantillaAún no hay calificaciones
- Seminario1 - 2023 797-5 Cloud ComputingDocumento3 páginasSeminario1 - 2023 797-5 Cloud ComputingESTUARDO SEBASTIAN VALLE BANCESAún no hay calificaciones
- Interfazado de 32KB RAM y 32KB ROMDocumento11 páginasInterfazado de 32KB RAM y 32KB ROMOmar ZGAún no hay calificaciones
- Pruebas Query Celda WOM-Roaming Envío SMS (21!11!2017)Documento3 páginasPruebas Query Celda WOM-Roaming Envío SMS (21!11!2017)pxrxspxlxsxsAún no hay calificaciones
- CruzigramaDocumento1 páginaCruzigramascarlettAún no hay calificaciones
- Certificado de Experiencia INGLOBI S.A.SDocumento2 páginasCertificado de Experiencia INGLOBI S.A.SGiancarlo BarrientosAún no hay calificaciones
- DIFERENCIAS TallerDocumento1 páginaDIFERENCIAS TallerEliza Maury100% (1)
- Implementación de La Aplicación MóvilDocumento6 páginasImplementación de La Aplicación Móvilbookingsappv.eAún no hay calificaciones
- El Secreto Del Poder 14Documento608 páginasEl Secreto Del Poder 14Fanny Miguel0% (1)
- Manual J2EEDocumento88 páginasManual J2EEpaolo-lizarazu-4315Aún no hay calificaciones
- 07-08 Recursos Informáticos 1er Parcial Rezagados PDFDocumento27 páginas07-08 Recursos Informáticos 1er Parcial Rezagados PDFTahiel Nahuel MattoAún no hay calificaciones
- Registro Básculas Esher (IMPI)Documento3 páginasRegistro Básculas Esher (IMPI)Santiago Espejel HernandezAún no hay calificaciones
- Actividad de Puntos Evaluables - Escenario 2 - Primer Bloque-Ciencias Basicas - Virtual - Herramientas para La Productividad - (Grupo A02)Documento4 páginasActividad de Puntos Evaluables - Escenario 2 - Primer Bloque-Ciencias Basicas - Virtual - Herramientas para La Productividad - (Grupo A02)Yesid QuinteroAún no hay calificaciones