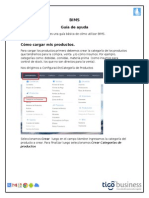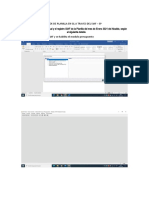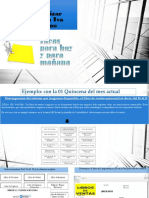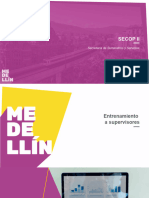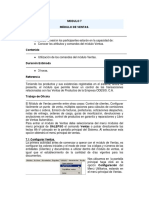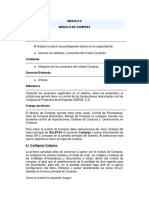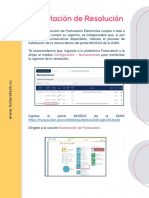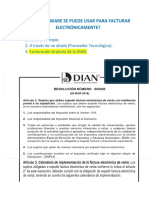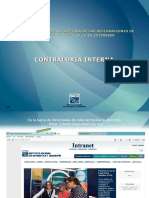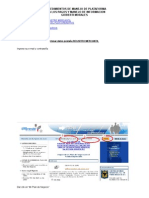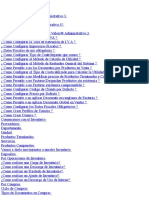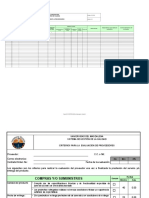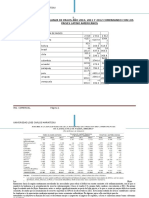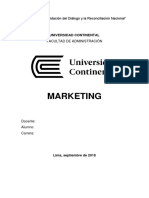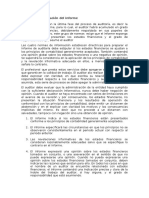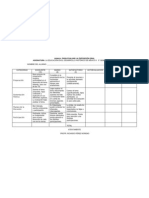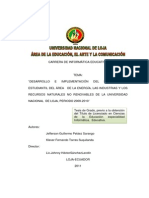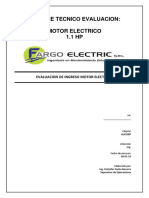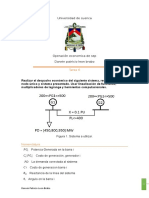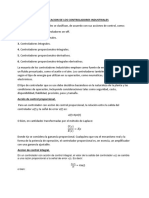Documentos de Académico
Documentos de Profesional
Documentos de Cultura
Procedimiento para La Generación de Ordenes
Cargado por
Francisco TobalaTítulo original
Derechos de autor
Formatos disponibles
Compartir este documento
Compartir o incrustar documentos
¿Le pareció útil este documento?
¿Este contenido es inapropiado?
Denunciar este documentoCopyright:
Formatos disponibles
Procedimiento para La Generación de Ordenes
Cargado por
Francisco TobalaCopyright:
Formatos disponibles
Autor: Ing.
Maria Belinda Jove Arohuanca
Ingresar a la Opción Pedido de Compra de B/S.
Clic sobre la carpeta amarilla
En la Ventana Registro de Pedidos de Compra seleccionar el Centro de Costo y el Tipo (Bien en
caso de pedido de Compra, Servicio en caso de pedido de Servicio. Hacer clic derecho en la
parte indicada y clic en Insertar Pedido.
Autor: Ing. Maria Belinda Jove Arohuanca
Modificar la Fuente de Financiamiento, selecciona la Tarea, el Tipo de Uso e ingresar el
Motivo, luego grabar.
Clic derecho en el lado derecho de la ventana tal como indica la imagen y seleccionar Insertar
ítem.
Autor: Ing. Maria Belinda Jove Arohuanca
En la Ventana de Búsqueda en campo Seleccionar Descripción y en el Campo Descripción digitar
la denominación del ítem, luego clic en el botón de los binoculares. Una vez encontrado el ítem
ingresar la cantidad requerida. En caso de servicios se debe ingresar monto aproximado del
servicio.
Ingresar a la carpeta amarilla en caso de necesitar registro de especificaciones técnicas y
grabarlas.
Autor: Ing. Maria Belinda Jove Arohuanca
Una vez incluidas las especificaciones técnicas, clic en el botón VB Jefe
El estado del pedido cambia a VB Jefe, con lo que ya no se podrá eliminar el ítem o hacer
modificaciones en la cantidad solicitada.
Luego salir de pedidos e ingresar a la opción Pedidos/Autorización del Pedido
Ubicar al Centro de Costos en el que generamos el pedido y clic sobre la carpeta amarilla.
Autor: Ing. Maria Belinda Jove Arohuanca
En la ventana autorización le damos clic en las opciones Todos los meses y todos los estados.
Verificar que la fecha sea igual o posterior a la fecha del pedido.
Luego Clic en “Para Compra”, el estado del pedido VB JEFE cambiara a APROBADO, luego clic
en el Botón Generar PAO.
Clic en Aceptar para generar PAO
Clic en Aceptar para generar el Nro de PAO que determina el sistema.
Recibiremos una confirmación de “Generación del PAO exitoso”, clic en aceptar
Autor: Ing. Maria Belinda Jove Arohuanca
Visualizaremos la ventana “Datos del PAO” donde debemos completar los datos solicitados y
dar clic en guardar. Luego Salir de Autorización del Pedido.
Ingresar a la opción Programación / Plan Anual de Obtención – Logística / P.A.O. Actualizado
Luego ubicamos el PAO generado.
Lo ubicamos
normalmente
en la parte
inferior.
Autor: Ing. Maria Belinda Jove Arohuanca
Para modificar el precio unitario del bien seleccionamos Ajuste x PAO en la columna Estado
PAO. Luego ingresar a la carpeta amarilla tal como lo señala la siguiente imagen.
En la ventana detalle del PAO ingresamos a la carpeta amarilla
En la ventana Registro de Ítems cambiamos el Precio Unitario según Estudio de Mercado y
grabamos. Luego salir.
Verificamos que nuestro PAO ya tiene otro monto total. Cambiamos su estado de “Ajuste por
PAO” a “Autorizado”.
Autor: Ing. Maria Belinda Jove Arohuanca
Para certificar el PAO, seleccionamos nuestro PAO y clic en el botón Autorización Presupuestal
En la ventana Certificación de Disponibilidad Presupuestal, ingresar los datos del Expediente
de Contratación y verificar saldo presupuestal antes de dar clic en Autorizar.
Clic en SI.
Autor: Ing. Maria Belinda Jove Arohuanca
Clic en Grabar
Clic en Si.
Clic en Aceptar.
Luego el sistema nos mostrará el formato de Certificación de Crédito Presupuestario para
imprimir. Luego Salir
Autor: Ing. Maria Belinda Jove Arohuanca
Para realizar la Interfase de la Certificación. Ir a la opción Gestión Presupuestal / Certificaciones
Ubicamos nuestro PAO en la parte inferior y abrimos la primera carpeta amarilla como muestra
la imagen.
Clic en el botón Certificación SIAF
Autor: Ing. Maria Belinda Jove Arohuanca
Ingresar la clave de envío y dar clic en el botón Grabar
Luego clic en Aceptar
En el SIAF Módulo Administrativo Ingresar a la Opción Procesos / Interfases /Certificado y
Compromiso Anual
Verificamos que la información enviada desde el SIGA y dar clic en el botón Procesar
Autor: Ing. Maria Belinda Jove Arohuanca
En el mensaje hacer Clic en Aceptar
Podemos verificar que se está procesando la certificación, procurar no salir de la ventana
tampoco presionar otro botón.
Ingresar en otra ventana del SIAF a Registro/Certificación y Compromiso Anual
Autor: Ing. Maria Belinda Jove Arohuanca
Verificamos que la nueva certificación está Pendiente
Luego clic derecho y habilitar envío
Autor: Ing. Maria Belinda Jove Arohuanca
Solo para el caso de uso de la DEMO la certificación se aprobará haciendo clic en el Botón
Aprobar Registros Procesados (Procesos / Interfases /Certificado y Compromiso Anual).
Verificamos que la certificación este aprobada.
Luego traer el Estado de la certificación al SIGA, dar clic al botón Respuesta SIAF
Autor: Ing. Maria Belinda Jove Arohuanca
Para ello ingresar la clave de respuesta.
Clic en aceptar.
Luego ingresamos al Detalle de la certificación para verificar que el estado este Aprobado.
Autor: Ing. Maria Belinda Jove Arohuanca
Para generar la Orden de Compra…
Ingresar a la opción Programación / Plan Anual de Obtención – Logística / P.A.O. Actualizado
Cambiamos la columna Tipo de Ejecución de “Sin Ruta” a “Cuadro de Adquisición”.
Clic en SI.
Luego clic en Aceptar.
Ingresar a la Opción Adquisiciones/Orden de Compra
Clic Derecho sobre el área que indica la imagen y clic sobre Insertar Orden de Compra
Autor: Ing. Maria Belinda Jove Arohuanca
Al generar la orden buscamos el cuadro de adquisición, nos guiamos del ítem con el que
generamos el pedido y le damos clic.
Clic en SI para continuar.
Luego seleccionar el proveedor y el almacén
Autor: Ing. Maria Belinda Jove Arohuanca
También podemos incluir IGV antes de Grabar
Culminada la selección de datos para la orden, cli en el botón Grabar.
Clic en SI para continuar
Luego ingresamos a la pestaña Detalle O/C para ingresar Marca, Plazo de Entrega, Plazo de
Garantía, etc.
Autor: Ing. Maria Belinda Jove Arohuanca
Una vez ingresado los datos clic en Grabar y salir.
Verificamos que la orden se generó y se encuentra en estado Pendiente.
Para comprometer la orden y generar el compromiso anual, seleccionar la orden y dar clic
sobre el botón Fase Compromiso.
Autor: Ing. Maria Belinda Jove Arohuanca
En la Ventana Fases Presupuestales de la Orden, dar clic sobre el botón Comprometer
Clic en Si para realizar el compromiso.
Clic en Si, ya que se verificó la existencia de presupuesto antes de generar el pedido.
Clic en Aceptar
Autor: Ing. Maria Belinda Jove Arohuanca
Clic en salir.
Verificamos que nuestra orden se encuentra en estado Pendiente (negrita)
Para realizar la Interfase del Compromiso Anual, Ingresar a la Opción Gestión Presupuestal /
Certificaciones y ubicamos nuestro PAO, clic sobre la primera carpeta amarilla.
Autor: Ing. Maria Belinda Jove Arohuanca
En la venta Detalle de Certificación Seleccionar la Secuencia de la Fase “Compromiso Anual” y
hacer clic sobre el Botón Certificación SIAF
Ingresar la Clave de envío, luego clic en el botón Grabar
Clic en Aceptar.
Autor: Ing. Maria Belinda Jove Arohuanca
Para Procesar el compromiso anual en el SIAF, vamos a la Opción Procesos / Interfases /
Certificado y Compromiso Anual
Clic en Procesar
Clic en Aceptar para procesar el registro.
Autor: Ing. Maria Belinda Jove Arohuanca
Para verificar la generación del compromiso anual vamos a la opción Registro / Certificación y
Compromiso Anual.
Clic derecho sobre el compromiso anual y clic en la opción Habilitar envío.
Autor: Ing. Maria Belinda Jove Arohuanca
Solo para el caso de uso de la DEMO el compromiso anual se aprobará haciendo clic en el Botón
Aprobar Registros Procesados (Procesos / Interfases /Certificado y Compromiso Anual).
Verificamos que el compromiso anual este aprobado en el SIAF.
Luego dar respuesta SIAF en el SIGA, con la clave de respuesta
Autor: Ing. Maria Belinda Jove Arohuanca
Verificamos que el Estado este en Aprobado.
Por último, para genera el compromiso mensual. Ingresamos a la Opción Gestión Presupuesta
/ Afectación Presupuestal
Autor: Ing. Maria Belinda Jove Arohuanca
Ubicamos a nuestra orden e ingresamos dando clic a la carpeta amarilla
En la ventana Detalle por afectación presupuestal de Exp. SIGA verificamos el campo Fases
El campo Tipo de Recurso es editable, ejemplo se registra 7 cuando usamos la fuente de
Financiamiento RDR.
Autor: Ing. Maria Belinda Jove Arohuanca
Luego grabamos
Clic en SI para realizar Interfase.
Clic en Si para continuar.
Ingresamos la clave de envío de compromiso mensual y grabar
Clic en aceptar.
Autor: Ing. Maria Belinda Jove Arohuanca
Para procesar el compromiso mensual, ingresamos al SIAF, opción Procesos / Interfases /
Registro Administrativo - Compromiso
Clic en Procesar
Luego Clic en Aceptar.
Autor: Ing. Maria Belinda Jove Arohuanca
Verificamos que nuestro registro este Valido
Luego verificamos el Registro SIAF
Se ha generado el registro y se encuentra en estado Pendiente (Azul)
Autor: Ing. Maria Belinda Jove Arohuanca
Dar clic derecho y habilitar envío.
Solo para el caso en que se use la DEMO el registro SIAF se aprueba dando clic derecho y clic en
la opción Autorización [Versión DEMO]
Autor: Ing. Maria Belinda Jove Arohuanca
En la ventana Afectación Presupuestal dar Clic en el botón Respuesta SIAF - SP
Clic en Si para actualizar indicador de anulaciones SIAF de órdenes.
Luego de realizar la respuesta SIAF podemos visualizar que nuestra Orden ya Tiene Exp. SIAF y
su estado es Aprobado.
Lo mismo podemos visualizar en la Ventana Órdenes de Compra
Autor: Ing. Maria Belinda Jove Arohuanca
También podría gustarte
- Resumen de Financial Intelligence de Karen Berman y Joe KnightDe EverandResumen de Financial Intelligence de Karen Berman y Joe KnightCalificación: 3 de 5 estrellas3/5 (1)
- Primeros Pasos Software Contable CiadDocumento12 páginasPrimeros Pasos Software Contable CiadGerson Roblero AguilarAún no hay calificaciones
- Manual para Alumno SiafDocumento35 páginasManual para Alumno SiafAngel Huaman AclariAún no hay calificaciones
- Trabajo de SistemaDocumento34 páginasTrabajo de SistemaYenny Tasayco FloresAún no hay calificaciones
- BIMS Guía de AyudaDocumento19 páginasBIMS Guía de AyudaJhonattanLuzardoAún no hay calificaciones
- CiadDocumento11 páginasCiadPauly ChancusigAún no hay calificaciones
- Registro completo gasto SIAFDocumento22 páginasRegistro completo gasto SIAFMaría Jesús Vásquez RegaladoAún no hay calificaciones
- Cómo Llenar El PDTDocumento10 páginasCómo Llenar El PDTGuilliana Zapata JimenezAún no hay calificaciones
- Manual P.V. Mi Negocio 1.0Documento17 páginasManual P.V. Mi Negocio 1.0Vane LikeAún no hay calificaciones
- Llenar El PDTDocumento9 páginasLlenar El PDTWilson Palacios OchoaAún no hay calificaciones
- Manual Bionexo ColombiaDocumento79 páginasManual Bionexo ColombiaJesus Dario Perez SotoAún no hay calificaciones
- Regimen Percepciones Del Igv Caso PracticoDocumento31 páginasRegimen Percepciones Del Igv Caso PracticoDiana Patricia Ramirez PazAún no hay calificaciones
- 0004compras Vfac 9Documento29 páginas0004compras Vfac 9Departamento Legal MSTAún no hay calificaciones
- Caso Practico N1Documento73 páginasCaso Practico N1Severino apolinar Risco ZapataAún no hay calificaciones
- Guia 1 Separata ConcarDocumento14 páginasGuia 1 Separata ConcarnajibalanyaAún no hay calificaciones
- Manual Modulo Autorizaciones WebDocumento34 páginasManual Modulo Autorizaciones WebEder DoriaAún no hay calificaciones
- Guia Actualizacion para VincularGasto 2023Documento8 páginasGuia Actualizacion para VincularGasto 2023Laura MiñanoAún no hay calificaciones
- Como Realizar Declaración Iva en PDFDocumento34 páginasComo Realizar Declaración Iva en PDFRamon Henriquez KochAún no hay calificaciones
- Evaluación Del Módulo Iv de EstudioDocumento18 páginasEvaluación Del Módulo Iv de EstudioDanny Jesus Flores ChavezAún no hay calificaciones
- Declara ICADocumento57 páginasDeclara ICAmaryAún no hay calificaciones
- Secop II Parte 3 Supervisores 07042021Documento85 páginasSecop II Parte 3 Supervisores 07042021hugo henry heredia hinestrozaAún no hay calificaciones
- Guía FacturanetDocumento10 páginasGuía FacturanetSummPeru ConstructoraAún no hay calificaciones
- Pasos para La Declaracion de Gastos en El SistemaDocumento26 páginasPasos para La Declaracion de Gastos en El SistemaJi Ma GueAún no hay calificaciones
- 0.-Instalación Y Puesta en Marcha: Pantallazos CONTASOLDocumento33 páginas0.-Instalación Y Puesta en Marcha: Pantallazos CONTASOLDina ObamaAún no hay calificaciones
- Manual de Siga-MefDocumento37 páginasManual de Siga-MefMedalit Ayasta YsiqueAún no hay calificaciones
- Modulo 7 VentasDocumento100 páginasModulo 7 VentasNilson Y. Alvarado R.Aún no hay calificaciones
- Modulo 6 ComprasDocumento46 páginasModulo 6 ComprasNilson Y. Alvarado R.Aún no hay calificaciones
- Solicitud de Crédito MYPE: Datos inicialesDocumento35 páginasSolicitud de Crédito MYPE: Datos inicialesCinthia Correa PuentesAún no hay calificaciones
- Captura Suficiencia SICOPDocumento8 páginasCaptura Suficiencia SICOPDuck-petAún no hay calificaciones
- Ingreso y Salida Al Sistema Nacionales StarsoftDocumento26 páginasIngreso y Salida Al Sistema Nacionales Starsoftcesar tafur ganozaAún no hay calificaciones
- Guia de TreintaDocumento4 páginasGuia de TreintaMairibys GonzalezAún no hay calificaciones
- ManualUsuarioSAPDocumento18 páginasManualUsuarioSAPAlejandro FonsecaAún no hay calificaciones
- Parametrización Del Programa Mónica Carlos GuerreroDocumento11 páginasParametrización Del Programa Mónica Carlos GuerreroGuerrero CarlosAún no hay calificaciones
- Ingreso de recepciones en GPDocumento18 páginasIngreso de recepciones en GPDiego Fuentes100% (1)
- ESTUDIO de CASO 1 Contabilidad de GestionDocumento3 páginasESTUDIO de CASO 1 Contabilidad de GestionMarimar Muga MaciasAún no hay calificaciones
- Declaración de IVADocumento28 páginasDeclaración de IVADiegoAún no hay calificaciones
- Manual - Habilitación ResoluciónDocumento11 páginasManual - Habilitación ResoluciónTatianaCardenasAún no hay calificaciones
- Manual Sigfe TesoreriaDocumento16 páginasManual Sigfe TesoreriagerardoriosgonzalezAún no hay calificaciones
- Paso A Paso para Facturar Electronicamente Con La DianDocumento13 páginasPaso A Paso para Facturar Electronicamente Con La DianErnesto Fabian Saltarin ChinchillaAún no hay calificaciones
- Separata Actual SigaDocumento63 páginasSeparata Actual SigaGrace AilynAún no hay calificaciones
- Proceso Flujo Compra y Venta - Caso Practico DesarrolladoDocumento11 páginasProceso Flujo Compra y Venta - Caso Practico DesarrolladoMarcela Ramos BeltranAún no hay calificaciones
- Instructivo Nueva Solicitud de Creación de Proveedores 2 SRRDocumento18 páginasInstructivo Nueva Solicitud de Creación de Proveedores 2 SRRmarcearaya.rAún no hay calificaciones
- MANUAL SISTEMA CONTABLE 2009 V 2.2009Documento8 páginasMANUAL SISTEMA CONTABLE 2009 V 2.2009Richard VillarAún no hay calificaciones
- Procedimiento Llenado Declaración de Situación Patrimonial DefinitivoDocumento42 páginasProcedimiento Llenado Declaración de Situación Patrimonial DefinitivoSERGIO BELTRANEAún no hay calificaciones
- Configuración de parámetros e ingreso de datos para cálculo de remuneracionesDocumento26 páginasConfiguración de parámetros e ingreso de datos para cálculo de remuneracionesRonny Moya67% (3)
- Manejo de Plataforma Fondo EmprenderDocumento22 páginasManejo de Plataforma Fondo EmprenderGioberti Morales AgatónAún no hay calificaciones
- Guia SATID EfirmaDocumento20 páginasGuia SATID EfirmaToluca La Bella Cd.Aún no hay calificaciones
- Calculo IVA MHDocumento27 páginasCalculo IVA MHRoberto FuentesAún no hay calificaciones
- Obrador Carolina U1 Tarea1 Indicadores de Evaluación de DesempeñoDocumento5 páginasObrador Carolina U1 Tarea1 Indicadores de Evaluación de DesempeñocarolinaobradorAún no hay calificaciones
- Instructivo de "Integridad, Trasparencia y Lucha Contra La Corrupción"Documento7 páginasInstructivo de "Integridad, Trasparencia y Lucha Contra La Corrupción"misenainstructoraAún no hay calificaciones
- Manual Valery 3Documento281 páginasManual Valery 3netmaniacoAún no hay calificaciones
- Pasos para Declarar El Impuesto Sobre La RentaDocumento7 páginasPasos para Declarar El Impuesto Sobre La RentaLiover Bolívar BenavidesAún no hay calificaciones
- Guia para La Declaración Patrimonial y de Intereses Simplificada SETSE - V2.0Documento10 páginasGuia para La Declaración Patrimonial y de Intereses Simplificada SETSE - V2.0Marai del rosario perezAún no hay calificaciones
- Caso Práctico Siaf para El Producto 5 - CorregidoDocumento31 páginasCaso Práctico Siaf para El Producto 5 - CorregidoKAROLANAún no hay calificaciones
- ManualConcur PDFDocumento31 páginasManualConcur PDFvulco weirAún no hay calificaciones
- INFORMEDocumento7 páginasINFORMEGabriela YanguicelaAún no hay calificaciones
- Admincontrol PlusDocumento9 páginasAdmincontrol PlusPaulina ColinAún no hay calificaciones
- Guía ERP: Cómo Seleccionar el Sistema Contable para tu NegocioDe EverandGuía ERP: Cómo Seleccionar el Sistema Contable para tu NegocioCalificación: 5 de 5 estrellas5/5 (1)
- UF0255 - Análisis y control de la desviación presupuestaria del producto editorialDe EverandUF0255 - Análisis y control de la desviación presupuestaria del producto editorialAún no hay calificaciones
- Presupuesto 2023 111 PDFDocumento2 páginasPresupuesto 2023 111 PDFFrancisco TobalaAún no hay calificaciones
- Normas para Foliar DocumentosDocumento19 páginasNormas para Foliar DocumentosEdDieCaspianAún no hay calificaciones
- PERÚ RÉGIMEN 276 Desplazamiento ServidoresDocumento6 páginasPERÚ RÉGIMEN 276 Desplazamiento ServidoresGenaro Chanco MendozaAún no hay calificaciones
- ECOLOGÍADocumento4 páginasECOLOGÍAFrancisco TobalaAún no hay calificaciones
- Diagnostico de ProyectosDocumento17 páginasDiagnostico de ProyectosFrancisco TobalaAún no hay calificaciones
- AppleDocumento37 páginasAppleFrancisco TobalaAún no hay calificaciones
- Gestion Politica AmbientalDocumento2 páginasGestion Politica AmbientalFrancisco TobalaAún no hay calificaciones
- Diplomado 1 PDFDocumento50 páginasDiplomado 1 PDFMAX ALBERTH CULQUI RUIZAún no hay calificaciones
- Carrera Publica AdminstDocumento3 páginasCarrera Publica AdminstFrancisco TobalaAún no hay calificaciones
- 4 SnipDocumento20 páginas4 SnipJuan Malpartida IturreguiAún no hay calificaciones
- Matriz Foda de Un RestaurantDocumento2 páginasMatriz Foda de Un RestaurantFrancisco Tobala50% (2)
- Las FinanzasDocumento59 páginasLas FinanzasFrancisco TobalaAún no hay calificaciones
- Formato Evaluacion de ProveedoresDocumento3 páginasFormato Evaluacion de ProveedoresFrancisco TobalaAún no hay calificaciones
- AppleDocumento37 páginasAppleFrancisco TobalaAún no hay calificaciones
- Analisis de La Balanza de Pagos Año 2010Documento5 páginasAnalisis de La Balanza de Pagos Año 2010Francisco TobalaAún no hay calificaciones
- Matriz Foda de Un RestaurantDocumento2 páginasMatriz Foda de Un RestaurantFrancisco Tobala50% (2)
- Medidas Económicas en El PerúDocumento65 páginasMedidas Económicas en El PerúFrancisco TobalaAún no hay calificaciones
- Informe de Evaluacion Del Proyecto SimilarDocumento2 páginasInforme de Evaluacion Del Proyecto SimilarFrancisco TobalaAún no hay calificaciones
- Paquetes EconomicosDocumento7 páginasPaquetes EconomicosFrancisco TobalaAún no hay calificaciones
- Aduanas ImpresionDocumento3 páginasAduanas ImpresionFrancisco TobalaAún no hay calificaciones
- PDC Cámara Digital 201401Documento7 páginasPDC Cámara Digital 201401mage560Aún no hay calificaciones
- Foda CCNNDocumento9 páginasFoda CCNNMelvin Fiallos0% (1)
- Factores Que Determinan El Diseño de La Prensa Diaria - ArmentiaDocumento26 páginasFactores Que Determinan El Diseño de La Prensa Diaria - ArmentiaPepe PalenqueAún no hay calificaciones
- Año de la consolidación del Diálogo y la Reconciliación NacionalDocumento3 páginasAño de la consolidación del Diálogo y la Reconciliación NacionalMarianne Rosales GarmaAún no hay calificaciones
- Kaws Pinocchio: Papercraft Low PolyDocumento5 páginasKaws Pinocchio: Papercraft Low PolyMelipev De Jesús60% (5)
- Normas de Preparación Del InformeDocumento7 páginasNormas de Preparación Del InformeGrecia Macleine Bazalar JimenezAún no hay calificaciones
- Energetica 97Documento167 páginasEnergetica 97ealsolanoAún no hay calificaciones
- Informe Psicopedagogico Julian FernandoisDocumento3 páginasInforme Psicopedagogico Julian FernandoisMely Martinez Jaña100% (1)
- Cultivos Organoponicos AlcaldiaDocumento46 páginasCultivos Organoponicos AlcaldiaYalimir GoudetAún no hay calificaciones
- Rúbrica para Evaluar La Exposición OralDocumento1 páginaRúbrica para Evaluar La Exposición OralRicardo Pérez MorenoAún no hay calificaciones
- Peláez Sarango Jefferson Guillermo - Torres Suquilanda Klever FernandoDocumento124 páginasPeláez Sarango Jefferson Guillermo - Torres Suquilanda Klever FernandoBryan Luis Vera ChoezAún no hay calificaciones
- Coordinacion Alimentos y BebidasDocumento10 páginasCoordinacion Alimentos y BebidasLeonardo NaranjoAún no hay calificaciones
- Impresos Chilenos 1776-1818 Vol.I - Guillermo Feliu CruzDocumento547 páginasImpresos Chilenos 1776-1818 Vol.I - Guillermo Feliu Cruzjuan pabloAún no hay calificaciones
- Tarea 8 FinalDocumento29 páginasTarea 8 FinalMaira MendiolaAún no hay calificaciones
- Lineas Cortas Medias y Largas (4) - EjerciciosDocumento7 páginasLineas Cortas Medias y Largas (4) - EjerciciosKevin Huacchillo100% (1)
- Caja Integra Alta - Cajas Anidables Logipak - LogipakDocumento3 páginasCaja Integra Alta - Cajas Anidables Logipak - Logipakjosecalleja74Aún no hay calificaciones
- Drones CamarasDocumento43 páginasDrones CamarasAngel AlexisAún no hay calificaciones
- Ot 2188 Motor Freno 1.1 HP AlicorpDocumento11 páginasOt 2188 Motor Freno 1.1 HP AlicorpwillyAún no hay calificaciones
- Despacho Economico Mediante Nodo ÚnicoDocumento9 páginasDespacho Economico Mediante Nodo Únicogaru93Aún no hay calificaciones
- Análisis Del Manejo de La Comunicación Corporativa en Las Estrategias de Marketing en La Empresa Promotora Tántalo. Municipio Naguanagua. Estado Carabobo. Año 2015.Documento7 páginasAnálisis Del Manejo de La Comunicación Corporativa en Las Estrategias de Marketing en La Empresa Promotora Tántalo. Municipio Naguanagua. Estado Carabobo. Año 2015.Adriana RiveroAún no hay calificaciones
- Proyecto Torrefactora SucreDocumento10 páginasProyecto Torrefactora SucreJasmin Alexandra CaceresAún no hay calificaciones
- Actividad 2 Infograf A 5 Comunicaciones PDFDocumento7 páginasActividad 2 Infograf A 5 Comunicaciones PDFDaniel Alejandro Maldonado FraustoAún no hay calificaciones
- Simular Didacto de Equipos de AADocumento178 páginasSimular Didacto de Equipos de AAAdrianaCastilloAún no hay calificaciones
- Lectura El Arte de Fallar PDFDocumento2 páginasLectura El Arte de Fallar PDFNilsa FloriánAún no hay calificaciones
- Riesgos InformaticosDocumento6 páginasRiesgos InformaticosJoe Estrella MarceloAún no hay calificaciones
- Clasificacion de Los Controladores IndustrialesDocumento9 páginasClasificacion de Los Controladores Industrialesignacio bazanAún no hay calificaciones
- Recomendaciones Pintado Arquitectonico PDFDocumento28 páginasRecomendaciones Pintado Arquitectonico PDFCoronado IsraelAún no hay calificaciones
- 2 - Manual Como Geocodificar DireccionesDocumento4 páginas2 - Manual Como Geocodificar DireccionesJoseAún no hay calificaciones
- Luminarios para Alumbrado Público de Vialidades Con Módulos de LEDs - IluminetDocumento14 páginasLuminarios para Alumbrado Público de Vialidades Con Módulos de LEDs - IluminetFrank FacebAún no hay calificaciones
- Gremio de AmbientalDocumento8 páginasGremio de AmbientalOscar Fernando Garcia GuardoAún no hay calificaciones