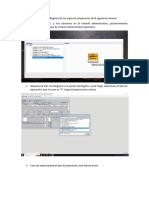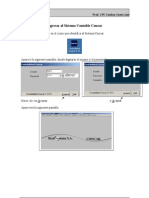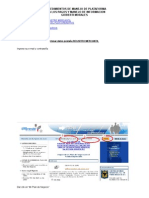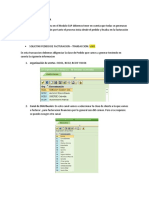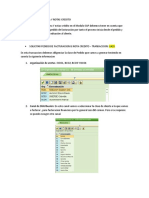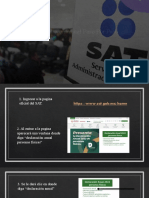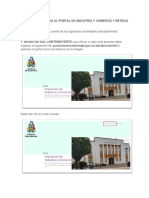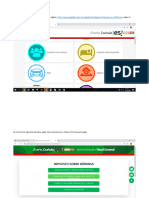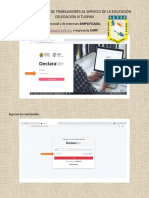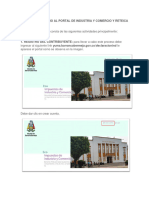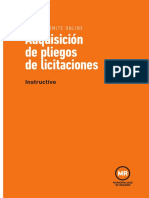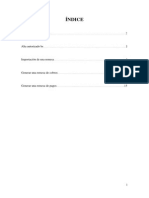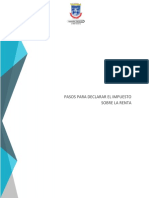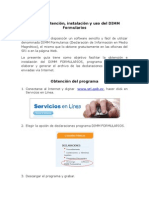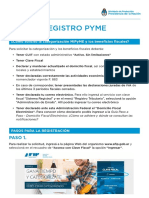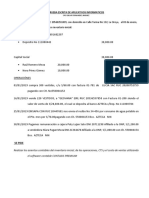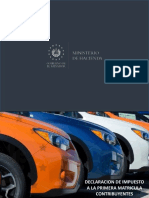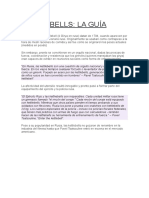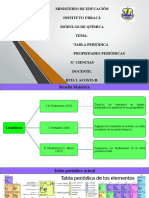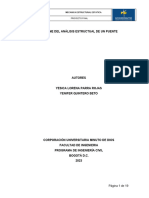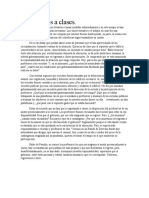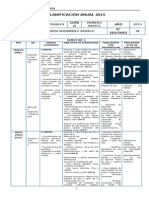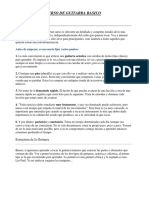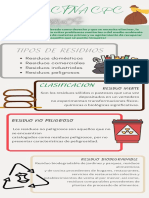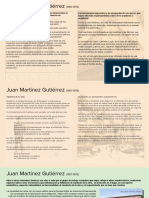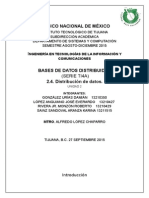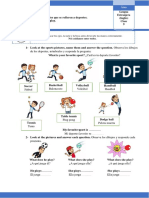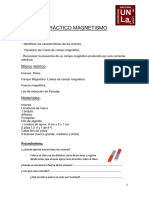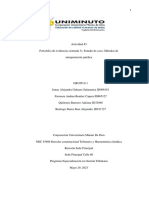Documentos de Académico
Documentos de Profesional
Documentos de Cultura
Registro Del Gasto en El Siaf
Cargado por
María Jesús Vásquez Regalado0 calificaciones0% encontró este documento útil (0 votos)
104 vistas22 páginasFASES DEL GASTO A REGISTRAR EN EL SIAF
Título original
REGISTRO DEL GASTO EN EL SIAF
Derechos de autor
© © All Rights Reserved
Formatos disponibles
DOCX, PDF, TXT o lea en línea desde Scribd
Compartir este documento
Compartir o incrustar documentos
¿Le pareció útil este documento?
¿Este contenido es inapropiado?
Denunciar este documentoFASES DEL GASTO A REGISTRAR EN EL SIAF
Copyright:
© All Rights Reserved
Formatos disponibles
Descargue como DOCX, PDF, TXT o lea en línea desde Scribd
0 calificaciones0% encontró este documento útil (0 votos)
104 vistas22 páginasRegistro Del Gasto en El Siaf
Cargado por
María Jesús Vásquez RegaladoFASES DEL GASTO A REGISTRAR EN EL SIAF
Copyright:
© All Rights Reserved
Formatos disponibles
Descargue como DOCX, PDF, TXT o lea en línea desde Scribd
Está en la página 1de 22
Ingresamos al SIAF como de costumbre, nos dirigimos a la opcin de
Modulo Administrativo y activamos nuestro simulador como ya se
explic anteriormente.
Damos clic en el icono Mdulo Administrativo Ejecutora
Vamos a la Opcin Registro, y damos clic en Registro SIAF.
Y nos aparecer la siguiente pantalla.
Para empezar con el registro del Gasto, damos clic en el icono de
Nuevo Registro.
Luego tendremos la siguiente pantalla.
Para iniciar con el registro, vamos al primer casillero donde se
muestra el cursor y presionamos la tecla F1, para poder ver las
opciones de tipo de operacin.
En el men de operaciones seleccionamos, aquella con la que
deseemos trabajar, en este caso, seleccionaremos el tipo de operacin
N GASTO - ADQUISICION DE BIENES Y SERVICIOS, y damos clic en
aceptar.
Seleccionamos la siguiente casilla del men principal, y nuevamente
presionamos F1
Como los servicios que deseamos contratar estn registrados en la
Ley de Contrataciones del estado, seleccionamos la primera opcin y
damos clic en aceptar.
Seguimos a la casilla en la que se coloque el cursor, para no olvidar
introducir ningn dato, nuevamente presionamos F1.
Seleccionamos la opcin de acuerdo al tipo de proceso de seleccin,
nuevamente clic en aceptar.
Como estamos registrando un Gasto, la casilla de ciclo la colocamos
en gasto, presionamos F1 en la siguiente casilla que dice Fase.
Como estamos iniciando nuestro registro seleccionaremos la primera
fase que es COMPROMISO, y clic en aceptar.
Al dar clic en aceptar veremos un nuevo men, para esta prctica
seleccionaremos la primera opcin dando clic en el recuadro pequeo,
y luego aceptar.
Nuevamente nos aparee una nueva ventana, en la que ingresaremos
los datos de la operacin.
Vamos directamente a la parte inferior, si vamos a usar el importe
total, para no escribir damos clic en rellenar con origen, y
automticamente aparecer el monto. Luego clic en aceptar.
Luego regresamos automticamente al Registro, y continuamos
llenando los datos en la siguiente casilla donde aparezca el cursor,
presionamos F1 y nuevamente seleccionamos la opcin de acuerdo a
la operacin que estemos registrando. Clic en aceptar.
Vamos a la siguiente casilla, escribimos el nmero del documento, en
la fecha colocamos 15 de enero de 2016, porque el demo solo funciona
con fechas de enero, en el SIAF real consideramos la fecha q debe ser,
en mejor fecha de pago consideramos las fecha del da de hoy.
En la siguiente casilla de igual manera presionamos F1, e ingresamos
la opcin Sin Proyecto, porque nuestra operacin no est relacionada
a ningn proyecto.
La siguiente casilla nos pide ingresar el
seleccionamos el tipo de pago, luego aceptar.
tipo de
pago,
F1
Ahora ingresamos el tipo de recurso y de la misma manera el tipo de
compromiso.
Despus ingresamos la Glosa, dando clic y escribir, luego enter.
Una vez realizad todo lo antes mencionado, guardamos la informacin,
y habilitamos el envo y salimos.
Minimizamos el SIAF, y vamos al simulador. CLIC EN ENVIAR Y EN
RECIBIR, luego regresamos al SIAF, para revisar el registro. Como
podemos observar al lado derecho, estado hay una letra A, que nos
indica que nuestro Registro ha sido aprobado.
Una vez concluida y APROBADA la Fase de COMPROMISO, iniciaremos
con la Fase de DEVENGADO. Damos clic derecho en la pantalla, y
vamos a la opcin de insertar Fase.
Presionamos F1 en el casillero de Fase para ingresar el Devengado.
Dara origen a una ventana, n la que tendremos los compromisos por
devengar, selecionamos en el cuadrito de la derecha y clic en aceptar.
El devengado, pude ser parcial o total, de acuerdo como recibamos el
pedido. En esta ocasin haremos un devengado total. Damos clic en
rellenar con origen, y clic en aceptar.
En la pantalla principal, continuemos llenando los datos, como en el
caso de la primera fase. Presionamos F1 en la casilla donde este el
cursor. En este caso estamos registrando un servicio de luz elctrica.
Llenamos nuestra glosa y presionamos la tecla enter, luego
guardamos la informacin, clic derecho en la pantalla habilitamos
envo y vamos al simulador para enviar y recibir.
Luego de transmitir con el simulador ingresamos nuevamente, al
registro, para revisar si fue a probado el DEVENGADO y continuar con
la siguiente Fase.
Luego de Devengar, sellamos y firmamos, todos los documentos que
hayan intervenido en el Devengo, se adjuntan y pasan a tesorera.
Realizamos nuevamente clic derecho en la pantalla y damos clic en
insertar fase, para continuar con el GIRADO.
Vamos a Fase y presionamos F1 para insertar la siguiente Fase. Que
sera GIRADO.
Seleccionamos el devengado por girar y damos clic en aceptar.
El pago se har del monto devengado, as que damos clic en Rellenar
con origen. Clic en aceptar.
Ahora llenamos la casilla de Cod en la pantalla principal. De acuerdo al
tipo de comprobante de pago que vayamos a cancelar.
Luego llenamos la fecha, como en la Fase anterior. Y pocedemos a
llenar los datos de la cuenta corriente.
Primero el ao de creacin de la cuenta bancaria.
Luego el Banco.
El nmero de cuenta.
Luego vamos a llenar la glosa.
En esta fase necesitamos llenar tambin los datos del documento B,
que seran los datos del medio con el que se pagara el gasto. En la
parte inferior donde dice Documento B damos clic derecho y clic en
insertar documento.
Y llenamos todos los casilleros con los datos correspondientes.
Seleccionamos el cdigo en el men, digitamos el nmero.
Guardamos toda la informacin, y nos dirigimos al simulador para
realizar la transmisin.
También podría gustarte
- Capacitación fiscal para ejecutivos no fiscalistasDe EverandCapacitación fiscal para ejecutivos no fiscalistasAún no hay calificaciones
- Capacitación fiscal para ejecutivos no fiscalistas 2017De EverandCapacitación fiscal para ejecutivos no fiscalistas 2017Calificación: 3 de 5 estrellas3/5 (1)
- Fase Determinado en SIAF SET - 2021Documento33 páginasFase Determinado en SIAF SET - 2021Heguel Meza EpquinAún no hay calificaciones
- Regimen Percepciones Del Igv Caso PracticoDocumento31 páginasRegimen Percepciones Del Igv Caso PracticoDiana Patricia Ramirez PazAún no hay calificaciones
- Cómo Llenar El PDTDocumento10 páginasCómo Llenar El PDTGuilliana Zapata JimenezAún no hay calificaciones
- Manual para Alumno SiafDocumento35 páginasManual para Alumno SiafAngel Huaman AclariAún no hay calificaciones
- 700 Dgii Ga 2018 20288Documento51 páginas700 Dgii Ga 2018 20288ernestocornejo697Aún no hay calificaciones
- Manual para Las Fases de La Ejecución Del Gasto - SiafDocumento26 páginasManual para Las Fases de La Ejecución Del Gasto - Siaflusmery yosseli alarcon megoAún no hay calificaciones
- Hacer Llenado Del SiafDocumento16 páginasHacer Llenado Del Siafhecordovasa1Aún no hay calificaciones
- Llenar El PDTDocumento9 páginasLlenar El PDTWilson Palacios OchoaAún no hay calificaciones
- Generacion Vep F3020Documento7 páginasGeneracion Vep F3020Gabriel FerrarottiAún no hay calificaciones
- Trabajo de SistemaDocumento34 páginasTrabajo de SistemaYenny Tasayco FloresAún no hay calificaciones
- Guia 1 Separata ConcarDocumento14 páginasGuia 1 Separata ConcarnajibalanyaAún no hay calificaciones
- 700 Dgii Ga 2018 20288Documento49 páginas700 Dgii Ga 2018 20288David Antonio Bonilla ChaónAún no hay calificaciones
- Manejo de Plataforma Fondo EmprenderDocumento22 páginasManejo de Plataforma Fondo EmprenderGioberti Morales AgatónAún no hay calificaciones
- Transaccion Va01-Facturacion FinancieraDocumento14 páginasTransaccion Va01-Facturacion FinancieraMarco MedinaAún no hay calificaciones
- Transaccion Va01 - Manual Facturacion Financiera y Notas CreditoDocumento15 páginasTransaccion Va01 - Manual Facturacion Financiera y Notas CreditoMarco MedinaAún no hay calificaciones
- Declaración de IVADocumento28 páginasDeclaración de IVADiegoAún no hay calificaciones
- Instrucciones para Completar Declaracion Pago A Cuenta en LineaDocumento27 páginasInstrucciones para Completar Declaracion Pago A Cuenta en LineaatpicontabilidadAún no hay calificaciones
- Declaracion AnualDocumento18 páginasDeclaracion AnualIsabela Santiago AgustinAún no hay calificaciones
- Manual de Manejo de Portal de Industria y ReteicaDocumento25 páginasManual de Manejo de Portal de Industria y ReteicaallisonjumereAún no hay calificaciones
- Manual Cubo TiDocumento11 páginasManual Cubo TiCice BoliviaAún no hay calificaciones
- Instrucciones para Completar Declaracion IVA en LineaDocumento28 páginasInstrucciones para Completar Declaracion IVA en LineaJared Isaac PortilloAún no hay calificaciones
- Manual ISN CoahuilaDocumento21 páginasManual ISN CoahuilaIVONNE MEZAAún no hay calificaciones
- Guia para La Declaración Patrimonial y de Intereses Simplificada SETSE - V2.0Documento10 páginasGuia para La Declaración Patrimonial y de Intereses Simplificada SETSE - V2.0Marai del rosario perezAún no hay calificaciones
- Guía DECLARACIÓN MENSUAL DE RÉGIMEN ESPECIALDocumento7 páginasGuía DECLARACIÓN MENSUAL DE RÉGIMEN ESPECIALFrank SánchezAún no hay calificaciones
- Instruct IvoDocumento26 páginasInstruct IvoYenni AndreAún no hay calificaciones
- PasoA Paso ParaInscripcion ActualizacionDocumento15 páginasPasoA Paso ParaInscripcion ActualizacionRyr Alx GallAún no hay calificaciones
- Parametrización Del Programa Mónica Carlos GuerreroDocumento11 páginasParametrización Del Programa Mónica Carlos GuerreroGuerrero CarlosAún no hay calificaciones
- Primeros Pasos Software Contable CiadDocumento12 páginasPrimeros Pasos Software Contable CiadGerson Roblero AguilarAún no hay calificaciones
- Guía de Obtención, Instalación y Uso Del DIMM FormulariosDocumento19 páginasGuía de Obtención, Instalación y Uso Del DIMM FormulariosgmrgodoyAún no hay calificaciones
- Tutorial CRM CalipsoDocumento30 páginasTutorial CRM CalipsoAndy CastilloAún no hay calificaciones
- CiadDocumento11 páginasCiadPauly ChancusigAún no hay calificaciones
- Facturador POSDocumento6 páginasFacturador POSErnest SilvAún no hay calificaciones
- Guia Del DimmDocumento16 páginasGuia Del DimmJhonYJaninaAún no hay calificaciones
- Captura Suficiencia SICOPDocumento8 páginasCaptura Suficiencia SICOPDuck-petAún no hay calificaciones
- Entrada de Transacción Recepciones Dynamics GPDocumento18 páginasEntrada de Transacción Recepciones Dynamics GPDiego Fuentes100% (1)
- Manual - Elaborar Guía de Remisión y Factura en SiigoDocumento28 páginasManual - Elaborar Guía de Remisión y Factura en SiigoAlan ArandaAún no hay calificaciones
- Instructivo LicitacionesDocumento9 páginasInstructivo LicitacionesOscar Adrian RamirezAún no hay calificaciones
- FONACOT Guia Pago de Cedula Por Crédito (Portal)Documento19 páginasFONACOT Guia Pago de Cedula Por Crédito (Portal)Czar Armando N. CruzAún no hay calificaciones
- Manual Bsonline Gestión de FicherosDocumento19 páginasManual Bsonline Gestión de FicherosJuan Francisco Canto DiezAún no hay calificaciones
- Pasos para Declarar El Impuesto Sobre La RentaDocumento7 páginasPasos para Declarar El Impuesto Sobre La RentaLiover Bolívar BenavidesAún no hay calificaciones
- Instructivo de Industria y Comercio Vigencia 2024Documento16 páginasInstructivo de Industria y Comercio Vigencia 2024andrespuertacmaringAún no hay calificaciones
- Pasos Emitir Factura Electronica SunatDocumento6 páginasPasos Emitir Factura Electronica Sunat1307SANTOAún no hay calificaciones
- Factura ElectronicaDocumento33 páginasFactura ElectronicaJonathan CourregesAún no hay calificaciones
- Guía de Obtención, Instalación y Uso Del DIMM FormulariosDocumento19 páginasGuía de Obtención, Instalación y Uso Del DIMM FormulariosAmanda GuerreroAún no hay calificaciones
- Manual Pago B2B IBDocumento6 páginasManual Pago B2B IBfedericoingsisAún no hay calificaciones
- Inscripcion A Multichanel ICA - Usuario Antiguo 9nov2022Documento57 páginasInscripcion A Multichanel ICA - Usuario Antiguo 9nov2022maryAún no hay calificaciones
- Manual F110 ExplicadaDocumento44 páginasManual F110 Explicadamarce_tapia1100% (1)
- Cómo Se Realiza La Inscripción Con El Registro Único TributarioDocumento27 páginasCómo Se Realiza La Inscripción Con El Registro Único TributarioTarea CPEAún no hay calificaciones
- Pasos para Generar Recibo Por HonorarioDocumento5 páginasPasos para Generar Recibo Por HonorariojoseAún no hay calificaciones
- Declaraciones y Pago de IvaDocumento4 páginasDeclaraciones y Pago de IvaToby OsesAún no hay calificaciones
- Manual de UsuarioDocumento17 páginasManual de UsuarioJorge Martin Espinoza TamaniAún no hay calificaciones
- DGT 3Documento49 páginasDGT 3Maria isabel RamirezAún no hay calificaciones
- Instructivo AfipDocumento14 páginasInstructivo AfipMaria GelabertAún no hay calificaciones
- Monografia Con Contasis 1Documento39 páginasMonografia Con Contasis 1Jhordan Poma CasoAún no hay calificaciones
- Manual Usuario IanpOSDocumento18 páginasManual Usuario IanpOSEles SmartAún no hay calificaciones
- Instrucciones Baasicas para Completar Declaracioon Primera Matricula ContribuyenteDocumento27 páginasInstrucciones Baasicas para Completar Declaracioon Primera Matricula ContribuyenteEduard GranadosAún no hay calificaciones
- 1-Realiza Las Altas de Los Trabajadores en La AplicaciónDocumento59 páginas1-Realiza Las Altas de Los Trabajadores en La AplicaciónCarlos Portero AguilarAún no hay calificaciones
- Paso APaso Inscripcion de Libros de Comercio de Manera VIrtualDocumento15 páginasPaso APaso Inscripcion de Libros de Comercio de Manera VIrtualJosé Miguel Osorio CardonaAún no hay calificaciones
- Arotherm Split Manual de Usuario Unidad Interior MH 8kw 1627285 1Documento72 páginasArotherm Split Manual de Usuario Unidad Interior MH 8kw 1627285 1Inmaculada AsensioAún no hay calificaciones
- Revista La JUNTA JDCCPP Dic2018 159pag ARTsDocumento159 páginasRevista La JUNTA JDCCPP Dic2018 159pag ARTsleoncioAún no hay calificaciones
- Practica 4 Termodinamica Sustancias PurasDocumento7 páginasPractica 4 Termodinamica Sustancias PurasAdrian Cenobio0% (1)
- Un Viaje A Través de La NaturalezaDocumento2 páginasUn Viaje A Través de La NaturalezaAbraham Cruz HuamanAún no hay calificaciones
- Confiabilidad en Turbo CompresoresDocumento117 páginasConfiabilidad en Turbo CompresoresJavier R- Colina M.Aún no hay calificaciones
- Kettlebell La GuiaDocumento15 páginasKettlebell La GuiaJavier Ranea León100% (1)
- Estatica de La Particula-1Documento10 páginasEstatica de La Particula-1jl salliAún no hay calificaciones
- Lazos Cerrados y AbiertoDocumento1 páginaLazos Cerrados y AbiertoHelmanDavidCantilloAún no hay calificaciones
- La Ideologia Del Purismo Linguistico en La ComunidDocumento36 páginasLa Ideologia Del Purismo Linguistico en La ComunidXelus JocsAún no hay calificaciones
- Módulo #7. Tabla Periódica y Propiedades Periódicas.Documento20 páginasMódulo #7. Tabla Periódica y Propiedades Periódicas.Consultores LegalesAún no hay calificaciones
- Entrevista Con Taurus Do BrasilDocumento19 páginasEntrevista Con Taurus Do BrasilBrett Flores50% (2)
- 2 ORGANIZACIONES DE LA SOcial CIVIL QUE DEFIENDEN A LOS Derechos HUMANOSDocumento3 páginas2 ORGANIZACIONES DE LA SOcial CIVIL QUE DEFIENDEN A LOS Derechos HUMANOSLuly FloAún no hay calificaciones
- Proyecto FinalDocumento19 páginasProyecto Finalyesica lorena parrarojasAún no hay calificaciones
- AlégrateDocumento1 páginaAlégrateGonzalo Herrera BarredaAún no hay calificaciones
- Planificacion de Artes Visuales 1 BasicoDocumento49 páginasPlanificacion de Artes Visuales 1 BasicoKaren Hernández Siebald90% (30)
- Guitarra PDFDocumento14 páginasGuitarra PDFZAHID YASELGAAún no hay calificaciones
- AP07-EV04 - Taller Sobre Preposiciones y Vocabulario Exhibición ComercialDocumento6 páginasAP07-EV04 - Taller Sobre Preposiciones y Vocabulario Exhibición ComercialTawanda PetersonAún no hay calificaciones
- Guia de Instalacion de GLPI en LinuxDocumento37 páginasGuia de Instalacion de GLPI en LinuxIvanik BlancoAún no hay calificaciones
- Electiva CPCDocumento2 páginasElectiva CPCLorena Moncada ColmenaresAún no hay calificaciones
- Juan Martínez Gutiérrez Ignacia Jara - Ignacio Acuna - Rodrigo RiosDocumento4 páginasJuan Martínez Gutiérrez Ignacia Jara - Ignacio Acuna - Rodrigo RiosIgnacio AcuñaAún no hay calificaciones
- 2.4. Distribución de Datos.Documento9 páginas2.4. Distribución de Datos.Luis LinuxAún no hay calificaciones
- 1a - ESTADOS DE CARGADocumento13 páginas1a - ESTADOS DE CARGACris Quea PomaAún no hay calificaciones
- Evita Tocar Los Ojos, La Nariz y La Boca Antes de Lavarte Las Manos CorrectamenteDocumento3 páginasEvita Tocar Los Ojos, La Nariz y La Boca Antes de Lavarte Las Manos CorrectamenteKarina BarberanAún no hay calificaciones
- 2023 - Taller 2.1 PFD - DiseñoDocumento1 página2023 - Taller 2.1 PFD - Diseñoadrian ospino canteroAún no hay calificaciones
- Examen Unidad 1Documento7 páginasExamen Unidad 1MARTHA MARTINEZ100% (1)
- Trabajo Práctico MagnetismoDocumento4 páginasTrabajo Práctico Magnetismontvg_3Aún no hay calificaciones
- Actividad # 3 Estudio de Caso Métodos de Interpretación JuridicaDocumento20 páginasActividad # 3 Estudio de Caso Métodos de Interpretación Juridicaxiomara benitezAún no hay calificaciones
- Caracteristicas de La Industria QuimicaDocumento22 páginasCaracteristicas de La Industria Quimicaprincesslove521_4165Aún no hay calificaciones
- Sol Nomina Electronica-1Documento1 páginaSol Nomina Electronica-1daniela sanchezAún no hay calificaciones
- Sem 3 Compl - Taller03Documento3 páginasSem 3 Compl - Taller03henryAún no hay calificaciones