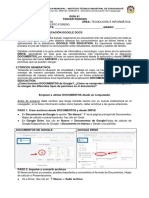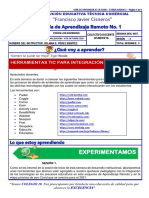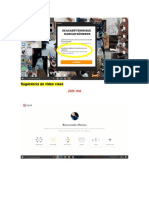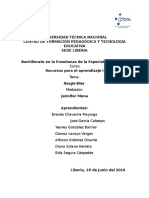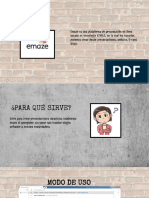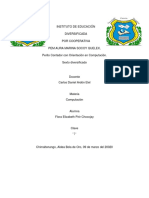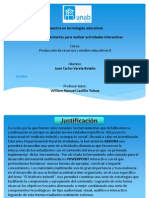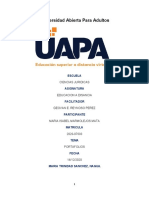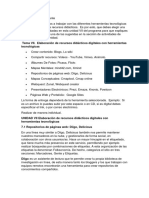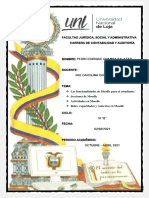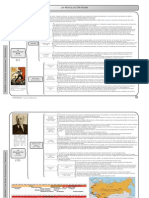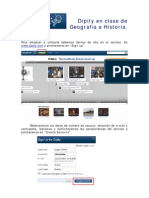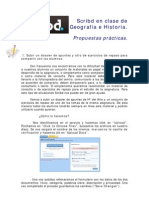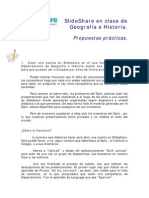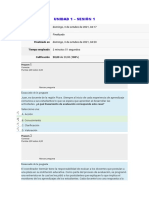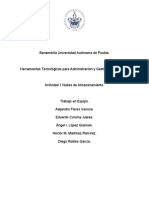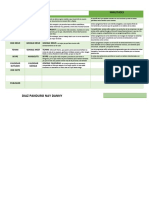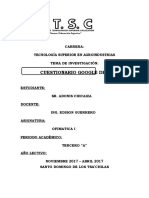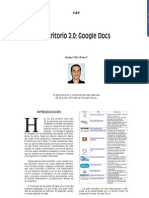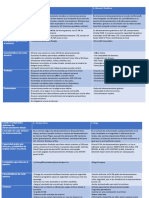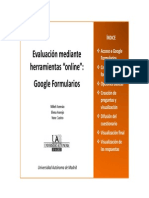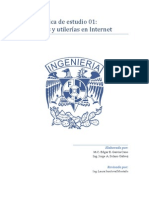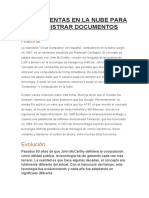Documentos de Académico
Documentos de Profesional
Documentos de Cultura
Google Docs en Clase de Geografia e Historia
Cargado por
parawanDerechos de autor
Formatos disponibles
Compartir este documento
Compartir o incrustar documentos
¿Le pareció útil este documento?
¿Este contenido es inapropiado?
Denunciar este documentoCopyright:
Formatos disponibles
Google Docs en Clase de Geografia e Historia
Cargado por
parawanCopyright:
Formatos disponibles
Google Docs en clase de
Geografía e Historia.
Propuestas prácticas.
Con la nueva LOE y la concreción curricular de las diferentes
autonomías han aparecido unas nuevas estrategias de aprendizaje basadas
en el aprender haciendo, más conocidas como competencias básicas. Éstas
permiten identificar aquellos aprendizajes que se consideran imprescindibles
desde un planteamiento integrador y orientado a la aplicación de los
saberes adquiridos. Según los objetivos de la nueva ley de educación, su
consecución deberá capacitar a los alumnos y las alumnas para su
realización personal, el ejercicio de la ciudadanía activa, la incorporación a
la vida adulta y el desarrollo de un aprendizaje permanente a lo largo de la
vida.
Incluir en nuestras programaciones el trabajo por competencias
obliga a tener en cuenta también la nueva organización de espacios y
tiempos para trabajar los contenidos de forma integrada. La garantía de
alcanzar con éxito las competencias básicas dependerá de la coordinación
de las actividades del resto de materias curriculares. Por ello, la
programación que las integre tendrá que tener en cuenta estos principios
metodológicos 1 .
Por tanto, las Tecnologías de la Información y Comunicación (TIC) en
las que están incluidas las herramientas de Google, nos ofrecen muchas
ventajas a la hora trabajar por competencias con nuestros alumnos y nos
facilita su integración en las programaciones con estrategias de aprendizaje
y metodologías que cubran los contenidos de los nuevos currículos de
Geografía e Historia. Principalmente con Google Docs podremos:
• Fomentar en nuestros alumnos el aprendizaje colaborativo 2 a
través del trabajo en grupo sobre un mismo documento en el que
todos aportan sus ideas, todos trabajan y el profesor controla la
evolución de lo escrito evitando el “copiar y pegar”.
• Llevar un registro de asistencia, notas o cualquier otro dato
independientemente del equipo desde el que accedamos a
nuestros documentos y compartirlo con otros profesores que
también necesiten realizar anotaciones en ellos.
• Fomentar el trabajo escrito entre nuestros alumnos mediante la
elaboración de resúmenes, esquemas o actividades por parte del
alumno, su revisión por parte del profesor, y la clasificación de
1
Un estupendo monográfico de integración de las TIC en la práctica docente,
además de ofrecer modelos didácticos de aprendizaje en competencias basados en
las TIC, es la Web del profesor Pere Marquès y el grupo DIM
http://www.peremarques.net/innovacionescuelaTIC.htm
2
Para entender mejor la filosofía de trabajo colaborativo que nos permite Google
Docs podemos ver este vídeo http://www.youtube.com/watch?v=5CGP_jFk7fI
JUANJO ROMERO -1-
todo ese trabajo en la red como un “portafolio” digital. De esta
manera existe una evidencia digital del trabajo realizado por el
alumno.
• Con ayuda de los formularios 3 podremos crear sencillas pruebas
de evaluación para comprobar los aprendizajes de los alumnos. O
sencillas encuestas o cuestionarios que nos permitirán recoger la
opinión de un conjunto de personas de forma sencilla,
presentando los datos en una hoja de cálculo y a través de
gráficos.
• Como profesores podremos generar cualquier tipo de documento
(ejercicios, presentación, resumen, etc.) y publicarlo en Internet
desde cualquier lugar y sin necesidad de editar ninguna página
Web, ni disponer de servicios de alojamiento Web.
• Podremos colaborar con otros compañeros en la elaboración de la
programación de la asignatura, resúmenes de temas, catálogo de
ejercicios sobre las diferentes unidades, lista de enlaces
interesantes para la asignatura, unidades didácticas, exámenes,
memorias de departamento, etc.
A continuación vamos a exponer tres casos prácticos que se pueden
dar en nuestro trabajo diario y que se resuelven utilizando las herramientas
de Google. Si se os ocurren otras posibles aplicaciones no dudéis en
comunicarlas para poder incluirlas en este documento.
1. Creación y publicación de una presentación compartida.
Desde el Dpto. de Geografía e Historia del centro en el que
trabajamos hemos decidido, con el fin de integrar en la programación las
competencias básicas, trabajar por proyectos una de las unidades de
primero de ESO al finalizar la explicación de la unidad, concretamente la
Prehistoria.
Para ello dividimos a los alumnos en grupos de trabajo donde cada
uno tendrá la misión de preparar un apartado o aspecto del tema. Cada
grupo deberá documentarse sobre su parte, analizar la información,
seleccionarla y confeccionar una presentación con la que explicarán al resto
de compañeros la parte de la unidad trabajada.
Con Google Docs podrán trabajar cada uno desde su casa o en el aula
de informática sin estar condicionados ni por el espacio, ni por el horario. El
profesor podrá observar el desarrollo del trabajo y las continuas versiones
generadas, y asegurarse que el documento no se improvisa, que todos
participan y que no existe el “copiar y pegar” de un trabajo convencional.
3
Aquí un ejemplo en vídeo de cómo hacerlo explicado por Aníbal de la Torre: vídeo
I, vídeo II y vídeo III
JUANJO ROMERO -2-
Una vez terminada la presentación lo podrán presentar al resto de
sus compañeros directamente en línea, o descargar el resultado en un
formato compatible de presentación que podrán reproducir en clase sin
necesidad de conexión a Internet. Con este tipo de metodología son muchas
las competencias básicas trabajadas, y una forma de integrar los contenidos
a través del trabajo colaborativo.
¿Cómo lo haremos?
. Desde Google Docs, pinchamos en “Nuevo” y elegimos
“Presentación”.
Desde aquí se puede
compartir la
presentación con
otros usuarios.
Aquí aparece el título
de la presentación.
Para cambiarlo sólo
hay que hacer clic
sobre él.
. A continuación, pinchamos en el título que por defecto será
“Presentación sin título” y le ponemos uno. Posteriormente hacemos clic
sobre la opción “Compartir” y se nos abrirá una ventana en la que
deberemos escribir las direcciones de correo de las personas que van a
colaborar en la presentación. No olvidar que también hay que invitar al
profesor para que éste pueda tener acceso al trabajo, observar los
progresos y ver las revisiones del documento. Una vez escritas todas las
direcciones, seleccionamos “Invitar a colaboradores” y se nos abrirá otra
ventana en la escribiremos un pequeño mensaje de aviso a las personas
que acabamos de invitar a trabajar sobre le documento que recibirán en su
buzón de correo electrónico y que deberán confirmar. Una vez escrito el
mensaje seleccionamos “Enviar”.
JUANJO ROMERO -3-
. En la presentación se pueden incluir varios elementos visuales de
forma sencilla como imágenes, vídeo, formas y dibujos predefinidos. Y
podemos revisar la evolución de la edición desde la página principal de
Google Docs, seleccionando la
presentación y pinchando en “Más
Acciones” y eligiendo “Revisiones”. Se
nos abre una página con un historial de
revisiones muy completo donde se indica
el número de revisión, cuándo se hizo y
qué se modificó
. Una vez terminada hay que publicarla. Aquí existen varias
posibilidades. Una es desde el apartado de
edición de la diapositiva pinchamos
“Compartir” y después
“Publicar/Insertar”. Se nos abre una
ventana y seleccionamos “Publicar
documento”.
. A continuación se nos presenta un enlace que nos permite acceder
de forma directa al documento desde cualquier navegador. Otra forma de
publicarlo es incrustando la presentación en un Blog o una Web a través del
código HTML que nos ofrece la aplicación. A la derecha de esta ventana
observamos el aspecto final que tendrá la presentación una vez incrustado.
. Para terminar, los alumnos han de exportar su presentación en un
formato que les permita presentarla a sus compañeros en clase con ayuda
del proyector y sin necesidad de conexión a Internet. Al profesor deberán
entregarle una copia en papel del trabajo para su evaluación. Para
realizarlo, desde la pantalla de edición de la diapositiva iremos a “Archivo”
y “Descargar presentación como”. Aquí elegiremos primero descargarla
JUANJO ROMERO -4-
en formato PPT y posteriormente en formato PDF. El formato PPT
permitirá al alumno ejecutar el archivo sin necesidad de conexión a la red y
el formato PDF facilitará la impresión en papel desde cualquier plataforma
para entregarla al profesor. Estas acciones también se pueden realizar
desde la página principal de Google Docs.
2. Creación y publicación compartida de ejercicios de repaso.
Al terminar de explicar una Unidad didáctica decidimos crear, con
ayuda de otro compañero del departamento, una serie de ejercicios para
reforzar lo aprendido en función de las necesidades que, como profesores
de diferentes grupos de un mismo nivel, hemos evidenciado.
Por tanto, generaremos un documento de texto desde Google Docs
que compartiremos con nuestro compañero de departamento como
“colaborador”. Una vez terminado de generar entre ambos, lo publicaremos
directamente en Internet o en el blog de aula (enlazándolo para acceder a
él directamente). Además invitaremos como “lectores” a nuestros alumnos
para que sepan que el documento ya está publicado y puedan realizar los
ejercicios.
De esta forma habremos creado una serie de ejercicios a posteriori en
función de las necesidades específicas de nuestros alumnos sobre la unidad
explicada de forma muy sencilla, desde cualquier ordenador y trabajando en
equipo con otra persona sin estar condicionado por el lugar, ni el horario.
¿Cómo lo haremos?
. Accedemos a Google Docs, pinchamos en “Nuevo” y elegimos
“Documento”.
. Una vez abierto seleccionamos, en la parte superior derecha,
“Compartir” y “Compartir con otros usuarios”. Se nos abre una
ventana con las características para compartir el documento. Seleccionamos
“como colaboradores”, añadimos la dirección completa del e-mail de la
persona/-s con las que queremos compartirlo.
.Una vez escritas todas las direcciones, seleccionamos “Invitar a
colaboradores” y se nos abrirá otra ventana en la escribiremos un
pequeño mensaje de aviso a las personas que acabamos de invitar a
trabajar sobre le documento. Una vez escrito el mensaje seleccionamos
“Enviar”. Es el mismo procedimiento que en la propuesta anterior.
. Las personas invitadas recibirán un e-mail con el link de acceso
directo al documento que ahora ya están compartiendo.
JUANJO ROMERO -5-
. Una vez terminado el documento hay que publicarlo. Para ello,
desde la página principal de Google Docs,
seleccionamos el documento, presionamos el botón
derecho del ratón y elegimos la opción “Publicar”
. En la ventana que nos aparece seleccionamos
“Publicar documento”. Podemos marcar la
opción de “Volver a publicar automáticamente
cuando se realicen cambios” en el documento.
. Aparecerá una ventana con la dirección de
Internet en la que se ha publicado nuestro
documento de ejercicios de repaso.
. Para informar a nuestros alumnos dónde se encuentran los
ejercicios sólo nos quedaría enviar por correo electrónico este enlace, o
compartir el documento con ellos como “lectores” introduciendo las
direcciones de correo electrónico de cada uno. O si disponemos de un Blog
de aula crearíamos un acceso directo a esta dirección.
3. Creación y publicación de un sencillo cuestionario para
comprobar conocimientos adquiridos.
Una vez explicada la unidad didáctica correspondiente, queremos
averiguar el nivel de adquisición de los contenidos explicados a través de un
pequeño cuestionario a responder por nuestros alumnos. O como evaluación
inicial del tema para conocer los conocimientos previos antes de comenzar
su explicación.
Google Forms nos ofrece una manera fácil de generar sencillos
cuestionarios con varios tipos de preguntas cuyos resultados se vuelcan
automáticamente en una hoja de cálculo que nos facilita mucho el manejo
de los resultados. Los tipos de pregunta que nos permite Google Forms son:
. De texto, donde la respuesta se realizará con unas pocas palabras.
. De texto de párrafo. Aquí es para responder de forma más extensa
a la pregunta.
. Tipo test. Donde el alumno responderá eligiendo la opción más
adecuada de todas las que se presenten.
JUANJO ROMERO -6-
. De casillas de verificación. Se seleccionan todas las opciones que
pueden ser correctas en la pregunta.
. De elección múltiple. Se proponen en una lista todas las posibles
preguntas siendo sólo una la correcta.
. La escala (1-n): Elegir un valor numérico entre 1 y n en una
pregunta.
Además de realizar el cuestionario querremos que sus resultados se
integren en una hoja de cálculo de forma automática para poder sacar
nuestras conclusiones de los resultados obtenidos.
¿Cómo lo haremos?
. Desde Google Docs en “Nuevo” seleccionaremos “Hoja de
cálculo”.
. Una vez creada iremos a “Fomulario” y seleccionaremos “Crear
formulario”. Se nos abrirá una ventana desde la que podremos ir creando
y editando el cuestionario que se integrará en la hoja de cálculo.
Título del formulario o de la
prueba de evaluación.
Breve explicación del
contenido u objeto de este
formulario.
Opciones generales de
edición de la pregunta:
editar la pregunta, duplicar
la pregunta, suprimir la
pregunta.
Apartados que componen
una pregunta del formulario.
En este caso es una pregunta
tipo test.
. Para ir agregando preguntas al cuestionario, deberemos hacer clic
sobre “Añadir elemento”. En cada pregunta existen tres botones: editar
la pregunta, duplicar la pregunta (interesante cuando queremos realizar un
cuestionario donde las preguntas son todas muy parecidas), y suprimir.
.Una vez terminado el cuestionario, guardamos el resultado
(“Guardar”), y para compartirlo tendremos tres opciones:
- Copiar el enlace que nos da el acceso directo al documento, y así
lo podremos enlazar desde nuestra Web o Blog o insertarlo en un
documento de texto de Google Docs al finalizar los ejercicios de
repaso que hemos realizado con anterioridad.
JUANJO ROMERO -7-
Copia este el código HTML que te
proporciona esta opción para
embeberlo en una Web o en un
Blog.
Desde esta opción podrás
personalizar el mensaje que se
genera al terminar de rellenar el
cuestionario.
Copia este enlace que te dará el
acceso directo al cuestionario.
. Incrustarlo en una Web o Blog con el código HTML que nos
proporciona la aplicación.
. Enviarlo por correo electrónico a quién elijamos, de esta forma
avisamos de forma personal quién debe realizar dicho cuestionario.
La persona invitada deberá pinchar en el link del mensaje y confirmar
que quiere compartir este documento. Una vez hecho esto lo podrá
rellenar y los resultados automáticamente aparecerán en nuestra
hoja de cálculo.
. Actualmente al rellenar el formulario no se identifica a su autor,
por lo que sería interesante que la primera pregunta obligara a poner
el nombre del alumno y algún dato que sólo el alumno supiera
rellenar para poder indetificarlo. De esta manera, no demasiado
segura, podríamos saber quién responde al cuestionario.
JUANJO ROMERO -8-
También podría gustarte
- Análisis de Google DocsDocumento19 páginasAnálisis de Google DocsNani AlicaAún no hay calificaciones
- Cómo usar Google Forms para evaluar: Formularios Google como herramientas efectivas de enseñanzaDe EverandCómo usar Google Forms para evaluar: Formularios Google como herramientas efectivas de enseñanzaAún no hay calificaciones
- Importancia de La Plataforma VirtualDocumento6 páginasImportancia de La Plataforma VirtualLissharoAún no hay calificaciones
- Tutorial PadletDocumento14 páginasTutorial PadletBibliotecario Capacitador Región 6 CENDIEAún no hay calificaciones
- Herramientas digitales para la educaciónDe EverandHerramientas digitales para la educaciónCalificación: 4.5 de 5 estrellas4.5/5 (3)
- Trabajo Colaborativo Herremientas Virtuales ACDocumento18 páginasTrabajo Colaborativo Herremientas Virtuales ACAquiles Josué Duarte UgarteAún no hay calificaciones
- GFPI-F-135 - Guia - de - Aprendizaje - Word Unificada v2Documento31 páginasGFPI-F-135 - Guia - de - Aprendizaje - Word Unificada v2J'honatan M'eloAún no hay calificaciones
- INFORMATICA Y TECNOLOGIA-IIIP-GUIA#1-grado 6°Documento6 páginasINFORMATICA Y TECNOLOGIA-IIIP-GUIA#1-grado 6°deisy abrilAún no hay calificaciones
- Ambientes Virtuales de AprendizajesDocumento9 páginasAmbientes Virtuales de AprendizajesFredy NolascoAún no hay calificaciones
- Guía de Aprendizaje 1 - Jornada de Fortalecimiento Pedagógico y TecnológicoDocumento8 páginasGuía de Aprendizaje 1 - Jornada de Fortalecimiento Pedagógico y TecnológicowilmanperezAún no hay calificaciones
- Guía EdmodoDocumento11 páginasGuía EdmodoCarlos González HidalgoAún no hay calificaciones
- Tema 3Documento69 páginasTema 3AndrésAún no hay calificaciones
- Moodle-Manual Plataforma v3Documento8 páginasMoodle-Manual Plataforma v3RAMDEBAún no hay calificaciones
- Actividad 2. CREACIÓN DE UNA WEBQUESTDocumento21 páginasActividad 2. CREACIÓN DE UNA WEBQUESTDianaAún no hay calificaciones
- Reseña Sobre La Herramienta Google DocsDocumento3 páginasReseña Sobre La Herramienta Google DocsosorioAún no hay calificaciones
- Recopilación de Apps EducativasDocumento82 páginasRecopilación de Apps EducativasÓscar Garza GodinaAún no hay calificaciones
- Manual Plataforma (Alumno)Documento6 páginasManual Plataforma (Alumno)Fco GonzálezAún no hay calificaciones
- AplicacionesDocumento12 páginasAplicacionesFernando SiAún no hay calificaciones
- Presentaciones de GoogleDocumento21 páginasPresentaciones de GoogleDavid VillegasAún no hay calificaciones
- Herramientas Web 2.0 DallDocumento6 páginasHerramientas Web 2.0 DallDiego Armando López LeivaAún no hay calificaciones
- Classroom y ZoomDocumento25 páginasClassroom y ZoomDenisse MercadoAún no hay calificaciones
- Manual Campus Virtual UnmDocumento26 páginasManual Campus Virtual UnmLautaro LernerAún no hay calificaciones
- Ventajas y Desventajas de La Web 2Documento5 páginasVentajas y Desventajas de La Web 2katte1999Aún no hay calificaciones
- Tarea No.3-1 Parcial Informatica AplicadaDocumento9 páginasTarea No.3-1 Parcial Informatica AplicadaYojana Vanessa RomeroAún no hay calificaciones
- Ficha Tecnica #08 PresentacionesDocumento10 páginasFicha Tecnica #08 PresentacionesEstefany Gómez OjedaAún no hay calificaciones
- Perspectivas para Una Mejor Calidad Educativa - 5. Educar Con El Uso de La Tecnología 2Documento9 páginasPerspectivas para Una Mejor Calidad Educativa - 5. Educar Con El Uso de La Tecnología 2Inclusión y calidad educativaAún no hay calificaciones
- Unidad 2. Uso Avanzado de Presentaciones Multimedia.Documento4 páginasUnidad 2. Uso Avanzado de Presentaciones Multimedia.Ivan Barbosa AlvarezAún no hay calificaciones
- Guia Herramientas Ofimaticas LineaDocumento9 páginasGuia Herramientas Ofimaticas LineaCamilo GarcíaAún no hay calificaciones
- FORMATO GUIA DE ACTIVIDADES - Herramintas Colaborativas Office 365Documento9 páginasFORMATO GUIA DE ACTIVIDADES - Herramintas Colaborativas Office 365entretenimientoAún no hay calificaciones
- Instructivo Salón Virtual UPELDocumento45 páginasInstructivo Salón Virtual UPELGermaina Briceno De Ramos100% (1)
- Moodle - Modulo 2Documento4 páginasMoodle - Modulo 2josedavid12Aún no hay calificaciones
- Herramientas para Compartir RecursosDocumento7 páginasHerramientas para Compartir RecursosRuth Maria Marroquin RivasAún no hay calificaciones
- Introducción A Genial - LyDocumento7 páginasIntroducción A Genial - LyANDONIAún no hay calificaciones
- Investigación Google Sites Recursos Del Aprendizaje 1Documento16 páginasInvestigación Google Sites Recursos Del Aprendizaje 1Victor PerezAún no hay calificaciones
- Institución Educativa Ana Elisa Cuenca Lara JHON EDISONDocumento4 páginasInstitución Educativa Ana Elisa Cuenca Lara JHON EDISONKarla PerdomoAún no hay calificaciones
- Tics 2sem Preguntas PDFDocumento234 páginasTics 2sem Preguntas PDFNoelia CrespoAún no hay calificaciones
- 3.1 Introduccion - Recursos Didácticos TIC'sDocumento6 páginas3.1 Introduccion - Recursos Didácticos TIC'sEwin Rodriguez HernandezAún no hay calificaciones
- Manual-Nube y Ejercicios Google Drive PDFDocumento80 páginasManual-Nube y Ejercicios Google Drive PDFMarycpe Paloma100% (1)
- Cartilla Curso Entorno Virtual de AprendizajeDocumento127 páginasCartilla Curso Entorno Virtual de AprendizajeRichard CaliuoloAún no hay calificaciones
- Monografia de Google DocsDocumento35 páginasMonografia de Google DocsAbel Crispin Mendoza100% (2)
- Flora..Archivo de WordDocumento10 páginasFlora..Archivo de WordFlora PirirAún no hay calificaciones
- Guía de Tema 1 Informática BásicaDocumento8 páginasGuía de Tema 1 Informática Básicajulian posadaAún no hay calificaciones
- Tema 3 Algunas Herramientas UtilesDocumento11 páginasTema 3 Algunas Herramientas UtilesCentro Santa MaríaAún no hay calificaciones
- Módulo Autoinstructivo Neobook - UNHDocumento43 páginasMódulo Autoinstructivo Neobook - UNHCarlos Laurente ChahuayoAún no hay calificaciones
- Unidad 2 - Actividad 2 Explorar Herramientas para Realizar Actividades InteractivasDocumento11 páginasUnidad 2 - Actividad 2 Explorar Herramientas para Realizar Actividades InteractivaslicjcvarelaAún no hay calificaciones
- Google Drive Es Un Servicio de Almacenamiento de Archivos en LíneaDocumento4 páginasGoogle Drive Es Un Servicio de Almacenamiento de Archivos en LíneaMiriam campillo bayonaAún no hay calificaciones
- Clase 1 PDFDocumento21 páginasClase 1 PDFNancy Reyes BareaAún no hay calificaciones
- Objetivo para PlanificaciónDocumento14 páginasObjetivo para PlanificaciónAE-Educ. Diferencial Eddia Muñoz LealAún no hay calificaciones
- Libro Maestros DigitalesDocumento38 páginasLibro Maestros DigitalesLizeh SilvaAún no hay calificaciones
- Portafolios de Infotecnologia-Maria 22Documento25 páginasPortafolios de Infotecnologia-Maria 22Adriana BencosmeAún no hay calificaciones
- Tarea 7 de Tecnologia Aplicada A La EducacionDocumento4 páginasTarea 7 de Tecnologia Aplicada A La EducacionVstore LVAún no hay calificaciones
- Aplicaciones Civernéticas en EducaciónDocumento33 páginasAplicaciones Civernéticas en EducaciónIOMARAún no hay calificaciones
- Primera Asignacion de Didactica de La Matematica IiiDocumento25 páginasPrimera Asignacion de Didactica de La Matematica Iiijean elie petit hommeAún no hay calificaciones
- Tarea 3 Tic'sDocumento7 páginasTarea 3 Tic'sErvin VargasAún no hay calificaciones
- Didactica de La Quimica - Saberes Prioritarios y EducAppsDocumento6 páginasDidactica de La Quimica - Saberes Prioritarios y EducAppsNoeliaAún no hay calificaciones
- Tecnologia n4 Eduardo PDFDocumento15 páginasTecnologia n4 Eduardo PDFeduardo paz barbotoAún no hay calificaciones
- Guía de Actividades y Rúbrica de Evaluación - Paso 5 - TransferirDocumento11 páginasGuía de Actividades y Rúbrica de Evaluación - Paso 5 - TransferirOlga Elisa Torres PalenciaAún no hay calificaciones
- Und 2 - Cuadro ComparativoDocumento38 páginasUnd 2 - Cuadro ComparativoJuan Diego ToroAún no hay calificaciones
- Guia1 Sextogrado Periodo4Documento6 páginasGuia1 Sextogrado Periodo4Fullcarga MagangueAún no hay calificaciones
- Funcionalidades de MoodleDocumento10 páginasFuncionalidades de MoodlePEDRO ENRIQUE CHAMBA SALAZARAún no hay calificaciones
- Esquema de La Revolución Rusa 1917Documento3 páginasEsquema de La Revolución Rusa 1917juanjoromero100% (11)
- Dipity en Clase de Geografia e HistoriaDocumento8 páginasDipity en Clase de Geografia e HistoriaparawanAún no hay calificaciones
- Scribd en Clase de Geografia e HistoriaDocumento3 páginasScribd en Clase de Geografia e HistoriaparawanAún no hay calificaciones
- Slide Share en Clase de Geografia e HistoriaDocumento6 páginasSlide Share en Clase de Geografia e HistoriaparawanAún no hay calificaciones
- Web 20bDocumento22 páginasWeb 20bparawanAún no hay calificaciones
- Guia de Actividades y Rúbrica de Evaluación - Fase 1 - Reconociendo El EntornoDocumento7 páginasGuia de Actividades y Rúbrica de Evaluación - Fase 1 - Reconociendo El EntornoMaria AlejandraAún no hay calificaciones
- Guión Temario Google Drive UNAMDocumento22 páginasGuión Temario Google Drive UNAMAnonymous mrVJQkAún no hay calificaciones
- Informe 11Documento4 páginasInforme 11VanessaAún no hay calificaciones
- Semana 8 Lenguajes de ProgramacionDocumento22 páginasSemana 8 Lenguajes de ProgramacionCOMUNIDAD MOBILE ANDROIDESXDAún no hay calificaciones
- Unidad 1Documento8 páginasUnidad 1Benjamin Barrientos100% (3)
- Actividad 1. Nubes de AlmacenamientoDocumento10 páginasActividad 1. Nubes de AlmacenamientoangelAún no hay calificaciones
- DIFERENCIASDocumento2 páginasDIFERENCIASAna RamirezAún no hay calificaciones
- 5 Beneficios de Google Drive Que Te Pueden Sacar de ProblemasDocumento5 páginas5 Beneficios de Google Drive Que Te Pueden Sacar de ProblemasCristianAún no hay calificaciones
- Taller de TIC. Tema: Google Drive - FormulariosDocumento5 páginasTaller de TIC. Tema: Google Drive - FormulariosEVARISTOAún no hay calificaciones
- La Nube DigitalDocumento6 páginasLa Nube Digitallusmila ccAún no hay calificaciones
- Guia de Aprendizaje de Tecnología Grado Noveno - Periodo1 - 2023 PDFDocumento24 páginasGuia de Aprendizaje de Tecnología Grado Noveno - Periodo1 - 2023 PDFCastilla StefanyaAún no hay calificaciones
- PRÁCTICA - Cap1 - 1.1.1.8 Lab - Researching Network Collaboration ToolsDocumento12 páginasPRÁCTICA - Cap1 - 1.1.1.8 Lab - Researching Network Collaboration ToolsJeison AcánAún no hay calificaciones
- Custionario 30 Preguntas OFIMATICA 2Documento5 páginasCustionario 30 Preguntas OFIMATICA 2Loor Narváez Darwin Nancy100% (1)
- Escritorio 2.0: Google DocsDocumento4 páginasEscritorio 2.0: Google DocsJaume Vila RosasAún no hay calificaciones
- Cuadro Comparativo Gmal Vs OutlookDocumento3 páginasCuadro Comparativo Gmal Vs OutlookAlondra Guadalupe SánchezAún no hay calificaciones
- Software de Gestión Jurídica ClioDocumento16 páginasSoftware de Gestión Jurídica ClioLuis Jorge Lozano Domínguez100% (1)
- Cuadro Comparativo Tecnologia.Documento3 páginasCuadro Comparativo Tecnologia.vercaasiAún no hay calificaciones
- Evaluacion Final - Escenario 8 - PRIMER BLOQUE-CIENCIAS BASICAS - VIRTUAL - HERRAMIENTAS PARA LA PRODUCTIVIDAD - (GRUPO A01) XDDocumento12 páginasEvaluacion Final - Escenario 8 - PRIMER BLOQUE-CIENCIAS BASICAS - VIRTUAL - HERRAMIENTAS PARA LA PRODUCTIVIDAD - (GRUPO A01) XDSaray MedinaAún no hay calificaciones
- Formulario Google DriveDocumento25 páginasFormulario Google DriveJim Wess Lazarte SanchezAún no hay calificaciones
- Módulo Google DriveDocumento37 páginasMódulo Google DriveSilvia VargasAún no hay calificaciones
- Almacenamiento VirtualDocumento11 páginasAlmacenamiento VirtualRoberto Carlos Bernal LugoAún no hay calificaciones
- Busquedas y Utilerías en InternetDocumento22 páginasBusquedas y Utilerías en InternetJuan Pablo GonzalezAún no hay calificaciones
- Gi Composición Escrita Etapa 2Documento21 páginasGi Composición Escrita Etapa 2feras cronak sAún no hay calificaciones
- TICS - Segundo Parcial CompletoDocumento141 páginasTICS - Segundo Parcial CompletoC R RAún no hay calificaciones
- Herramientas 2.0Documento22 páginasHerramientas 2.0ValentinaAún no hay calificaciones
- Características de Las Plataformas VirtualesDocumento21 páginasCaracterísticas de Las Plataformas VirtualesAlexander IdrogoAún no hay calificaciones
- Herramientas Informaticas2Documento14 páginasHerramientas Informaticas2Pier Amador Reategui AguilarAún no hay calificaciones
- Manual de Google DocsDocumento49 páginasManual de Google DocsJuan PalaciosAún no hay calificaciones
- Ofimática Módulo III-CuadernilloDocumento13 páginasOfimática Módulo III-CuadernilloFelipe MonterAún no hay calificaciones
- Topico 2 Asignacion 1Documento3 páginasTopico 2 Asignacion 1Oliver AlvarezAún no hay calificaciones