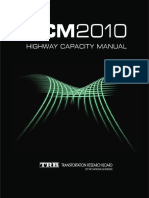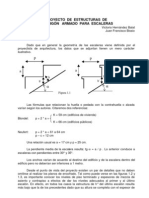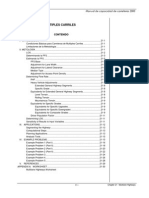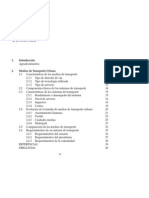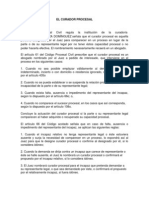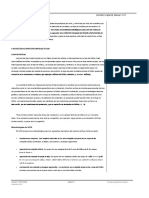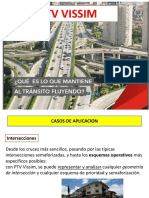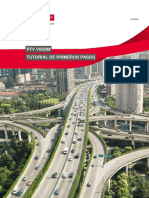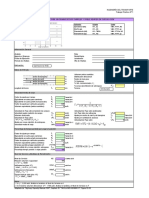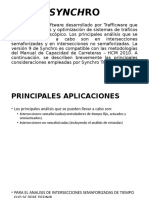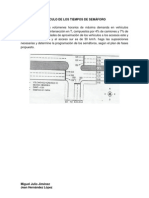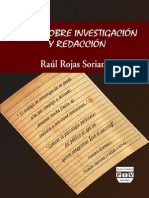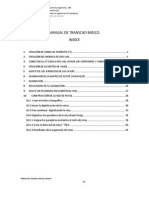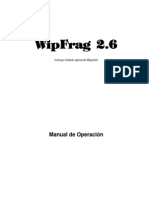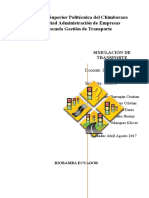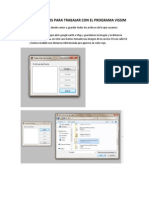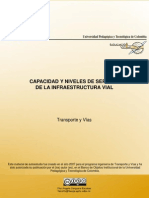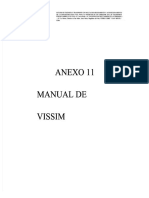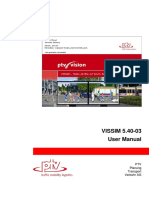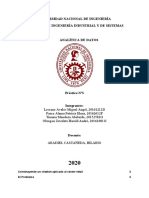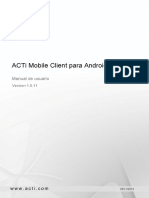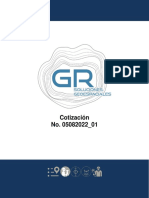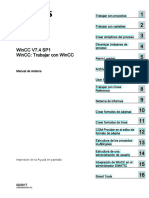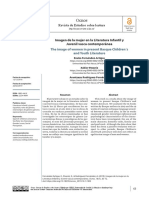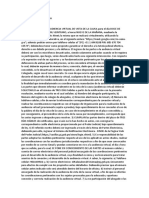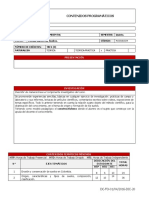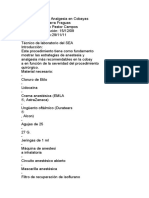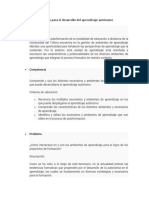Documentos de Académico
Documentos de Profesional
Documentos de Cultura
Curso Vissim Básico PDF
Cargado por
FelipeTítulo original
Derechos de autor
Formatos disponibles
Compartir este documento
Compartir o incrustar documentos
¿Le pareció útil este documento?
¿Este contenido es inapropiado?
Denunciar este documentoCopyright:
Formatos disponibles
Curso Vissim Básico PDF
Cargado por
FelipeCopyright:
Formatos disponibles
TUTORIAL
PTV VISSIM
CURSO VISSIM BÁSICO
PTV Vissim - Curso Vissim Básico Aviso Legal
Aviso Legal
Este documento está basado en based on PTV Vissim 7.
© 2014
PTV Planung Transport Verkehr AG
Haid-und-Neu-Str. 15
D-76131 Karlsruhe
Germany
Tel.: +49 (0)721-9651-0
Fax: +49 (0)721-9651-699
info@vision.ptvgroup.com
vision-traffic.ptvgroup.com
Derechos de Autor
PTV Vissim es una marca registrada de PTV AG.
Todas las marcas y los nombres de los productos en este documento son marcas registradas
de las compañías u organizaciones correspondientes. Todos los derechos reservados.
La información contenida en este documento está sujeta a cambios sin previo aviso y no
deben ser inferidos como un compromiso de parte del vendedor.
Este documento no debe ser usado para algún otro propósito más que el de uso personal del
practicante. Ninguna parte de este documento debe ser reproducida, vendida en un sistema
de mercado o transmitida en cualquier forma o por cualquier medio, electrónico, mecánico,
por fotocopia, grabado o de alguna otra manera, editado o traducido, exceptuando como está
permitido bajo los términos de los derechos de autor, sin el permiso previo por escrito de PTV
AG.
Garantía limitada
Aunque este documento fue compilado con gran cuidado, no podemos garantizar su
exactitud. Estamos agradecidos por indicaciones de errores o fallas.
© 2015 PTV AG PÁGINA 2
PTV Vissim - Curso Vissim Básico Contenido
Contenido
1 Introducción 5
1.1 Origen y Principios Básicos de la Micro-Simulación 5
1.1.1 ¿Qué es PTV VISSIM? 5
1.1.2 ¿Qué es la micro-simulación? 5
2 Modelo de Seguimiento de Vehículos 6
3 Modelo de Cambio de Carril 8
3.1 La Micro-Simulación y la Teoría Fundamental del Flujo 9
4 Familia PTV y Versión Actual de VISSIM 10
4.1 Construcción de un Modelo en VISSIM 10
4.2 Cambios y Nuevo Ambiente de Trabajo en VISSIM 7 11
4.3 Ventanas 11
4.4 Docking Manager 12
4.5 Menú de Contexto y Botón Derecho 12
4.6 Menú de Objetos 12
4.7 Niveles 13
4.8 Menú de Vista Rápida 13
4.9 Deshacer y Rehacer 13
4.10 Listas 13
4.11 Atributos de Resultados 13
4.12 Generación de Videos 13
5 Construir una Red Vial en VISSIM 14
5.1 Agregar una Imagen de Fondo 14
5.2 Tramos 16
5.3 Conectores 18
5.4 Función Copiar y Pegar 19
6 Introducir Demanda Vehicular 20
6.1 Clases y Tipos de Vehículo 22
6.2 Distribución de Modelos Vehiculares 23
6.3 Decisiones de Rutas Vehiculares 26
7 Semáforos de Ciclo Fijo 28
7.1 Identificación de Grupos de Señales 28
8 Reglas de Prioridad 32
9 Zonas de Conflicto 33
10 Señales de Alto 34
10.1 Funciones de Tiempo de Alto 34
© 2015 PTV AG PÁGINA 3
PTV Vissim - Curso Vissim Básico Contenido
11 Control de Velocidades 37
12 Productos: Indicadores y Visualizaciones 39
12.1 Nuevo en VISSIM 6 39
12.2 Nuevo en VISSIM 7 39
12.3 Indicadores Disponibles 39
12.4 Evaluación de Desempeño de la Red y Nodos 40
12.5 Gráficas dentro de PTV Vissim 44
12.6 Generación de Videos con PTV VISSIM 46
© 2015 PTV AG PÁGINA 4
PTV Vissim - Curso Vissim Básico ¡Error! No hay texto con el estilo especificado en el documento.
1 Introducción
1.1 Origen y Principios Básicos de la Micro-Simulación
1.1.1 ¿Qué es PTV VISSIM?
PTV VISSIM es un programa de simulación microscópica por pasos basado en modelos de
comportamiento vehicular que permite representar la operación del tráfico urbano, incluyendo
autos particulares, vehículos pesados, transporte público, bicicletas, peatones, etcétera.
Vissim permite analizar la operación del tráfico bajo condiciones muy específicas como: uso
especial de carriles, composiciones de tránsito, programación de señales de tránsito,
etcétera; lo que lo hace una herramienta muy útil para la evaluación de alternativas de
ingeniería y planeación de transporte.
Las primeras versiones de Vissim fueron desarrolladas por la Universidad de Karlsruhe,
Alemania, en la década de los 70’s. Dadas las limitaciones en los procesadores de la
computadoras comerciales y las condiciones del mercado permaneció muchos años como
una herramienta de análisis meramente académico; fue hasta 1993 que llegó a ser
comercializado y desarrollado por la empresa PTV. Su versión más reciente es la 7.0 y es
uno de varios programas dentro de la familia PTV Vision para el análisis de transporte.
1.1.2 ¿Qué es la micro-simulación?
Un programa de micro-simulación representa la operación vehicular dentro de un sistema vial
a nivel individual, es decir se analiza vehículo por vehículo cada maniobra dentro de una red
donde puede haber decenas de miles.
La calidad de un programa de
micro-simulación depende
principalmente de la calidad de
sus modelos de
comportamiento vehicular.
Dentro de Vissim existen 4
modelos de comportamiento
vehicular:
1. Modelo de seguimiento
vehicular (following)
2. Modelo de cambios de carril
(lane change)
3. Modelo de comportamiento
lateral (lateral)
4. Modelo de reacción a la luz
ámbar (amber signal)
El primero de ellos es el más importante, define - junto con la velocidad deseada - el flujo de
saturación de la vía. El segundo suele tener un impacto muy importante en la capacidad de
zonas de entrecruzamiento (incorporaciones y desincorporaciones). El modelo de
comportamiento lateral es importante cuando se simula flujo mixto con bicicletas o
motocicletas que pueden rebasar vehículos dentro de un mismo carril siempre y cuando haya
un mínimo espacio. Por último, el de reacción a luz ámbar puede tener algún impacto en la
capacidad de intersecciones semaforizadas pero suele ser marginal.
© 2015 PTV AG PÁGINA 5
PTV Vissim - Curso Vissim Básico ¡Error! No hay texto con el estilo especificado en el documento.
2 Modelo de Seguimiento de Vehículos
Algunos de los programas de micro-simulación más simples utilizan modelos de seguimiento
que suponen velocidades de flujo constantes e iguales para cada tipo de vehículo en la red,
así como reglas de seguimiento (distancia entre un vehículo y el que le sigue) de tipo
determinístico.
Para el modelo de seguimiento vehicular, Vissim utiliza el modelo desarrollado originalmente
por Wiedemann en 1974. Este es un modelo de tipo “psico-físico”, se basa en el concepto de
que el conductor de un vehículo comienza a desacelerar cuando al acercarse a un vehículo
más lento, percibe que rebasa su propio umbral de seguridad. Además, considera que dado
que el conductor de este vehículo no puede siempre determinar la velocidad exacta del
vehículo que le precede, la distancia entre ellos no permanecerá siempre constante. Al
rebasar su umbral, desacelerará hasta darse cuenta que ha vuelto a quedar por debajo del
él, entonces volverá a acelerar ligeramente, rebasará nuevamente su umbral y volverá a
desacelerar. De esta manera, cuando un vehículo se encuentra detrás de otro (lo sigue), se
genera un proceso cíclico de aceleración y desaceleración; en el que la distancia que los
separa oscilará alrededor de un valor medio que corresponde a la distancia de seguridad
deseada por el vehículo de atrás.
Este proceso es representado gráficamente en la figura de abajo. El eje de las abscisas
muestra la diferencia de velocidades ∆v entre un vehículo y el que le sigue, el de la ordenadas
muestra la variación de la distancia entre ellos ∆x. Cuando ∆v es positivo la distancia entre
los vehículos ∆x se reduce.
© 2015 PTV AG PÁGINA 6
PTV Vissim - Curso Vissim Básico ¡Error! No hay texto con el estilo especificado en el documento.
La flecha en el diagrama muestra el comportamiento de un vehículo que alcanza a otro; en
un principio (zona verde) no lo percibe y avanza a flujo libre; su velocidad es mayor – ∆v =
cte y ∆x decrece - hasta que llega un momento en que lo percibe (umbral de percepción) y
empieza a modificar su manera de conducir.
En ese momento (zona naranja) empieza a reducir su velocidad, por lo que la diferencia de
velocidades ∆v deja de ser constante, empieza a reducirse; la distancia entre los vehículos
sigue disminuyendo - ∆x negativa - pero a un menor ritmo. Finalmente, aunque sólo sea por
un instante, el vehículo que alcanza adopta la misma velocidad del vehículo que le precede
∆v = 0 y ∆x = cte.
A partir de ese momento (zona blanca), dado que un conductor no tiene un control absoluto
de su velocidad y aceleración, se da el proceso cíclico de aceleración y desaceleración que
se mencionó arriba.
El modelo de Wiedemann ha sido actualizado, Vissim cuenta con las versiones Wiedemann
74 y 99. La principal diferencia es que el primer modelo cuanta con tres parámetros que
modificar y el segundo cuanta con diez; Wiedemann 99 permite realizar una calibración más
fina si se cuenta con suficiente información para hacerlo.
© 2015 PTV AG PÁGINA 7
PTV Vissim - Curso Vissim Básico ¡Error! No hay texto con el estilo especificado en el documento.
3 Modelo de Cambio de Carril
Existen dos tipos de cambio de carril en Vissim; el libre y el necesario. El libre se da cuando
un vehículo decide cambiar a otro carril simplemente porque en él hay más espacio y puede
circular a una mayor velocidad; el necesario se da cuando un vehículo necesita dar vuelta en
una intersección o salir en una desincorporación y no se encuentra en el carril adecuado para
hacerlo.
En ambos casos, cuando un conductor desea cambiar de carril, el primer paso es revisar si
se tiene el espacio suficiente para hacerlo. El que un espacio sea suficiente o no depende
tanto de la velocidad del vehículo que desea cambiar de carril como del que se acerca por
atrás en el carril al que el primer vehículo desea cambiarse. Un espacio será suficiente si
cuando un vehículo se cambia de carril no obliga al vehículo que quedará detrás de él a frenar
con una desaceleración mayor a la aceptada para evitar un choque y, al mismo tiempo, el
vehículo que se cambia no necesitará frenar con una desaceleración mayor a la aceptada
para evitar chocar con el vehículo que quedará frente a él.
En el caso de un cambio de carril necesario, el modelo de cambio de carril (Sparmann)
contiene los parámetros de la las desaceleraciones máximas y aceptadas para ambos
vehículos. En la figura de abajo se muestra cómo funcionan estos parámetros:
En un principio los vehículos no pueden rebasar el límite de desaceleración aceptado, pero
con forme se acercan al punto crítico - en el que se tiene la última oportunidad para concretar
el cambio de carril – se les permite alcanzar valores de desaceleración mayores, reduciendo
el tamaño del espacio que se considera suficiente para hacer el cambio.
Otro parámetro muy útil para calibrar el modelo de cambio de carril es el factor de reducción
de la distancia de seguridad (safety distance reduction factor). Este parámetro hará que
cuando un vehículo necesite cambiar de carril, se tolere un mayor acercamiento entre los
vehículos.
En versiones relativamente recientes de Vissim se incluyeron parámetros adicionales para
representar el fenómeno de cooperación en situaciones de entrecruzamiento. Este elemento
resulta importante ya que en ocasiones, sin considerar la posibilidad de cooperación entre
los conductores, no alcanzan a obtenerse capacidades de entrecruzamiento que en la
realidad han sido observadas.
La forma en que esto funciona es la siguiente, si un vehículo A observa que delante de él hay
un vehículo B en el carril de al lado que desea cambiarse a su carril, el vehículo A tratará
también de cambiar carril para generar un espacio adecuado para el vehículo B.
© 2015 PTV AG PÁGINA 8
PTV Vissim - Curso Vissim Básico ¡Error! No hay texto con el estilo especificado en el documento.
El vehículo A no cambiara de carril si tiene que hacerlo a un carril menos adecuado para sus
propias maniobras, tampoco si el vehículo B excede su velocidad en más de 10.8 km/h, o si
el tiempo de colisión excede los 10s con la velocidad del vehículo A incrementada en 10.8
km/h.
Se compararon resultados con las capacidades definidas en el HCM (Highway Capacity
Manual de Estados Unidos) para zonas de entrecruzamiento, y las capacidades resultantes
en Vissim con y sin el comportamiento cooperativo de los vehículos, se encontró que es
necesario considerar el comportamiento cooperativo para alcanzar las capacidades
observadas por los desarrolladores del HCM:
3.1 La Micro-Simulación y la Teoría Fundamental del Flujo
Como se ha mencionado, la micro-simulación se basa en el modelo de seguimiento vehicular
de Wiedemann y no en la teoría fundamental del flujo (como lo hace la macro-simulación).
Sin embargo, no difiere de ella, si en un modelo de micro- simulación se analizan las
relaciones resultantes del flujo vehicular con la velocidad y la densidad se encuentra que son
del mismo tipo. Esto valida el modelo de seguimiento se Wiedemann.
© 2015 PTV AG PÁGINA 9
PTV Vissim - Curso Vissim Básico ¡Error! No hay texto con el estilo especificado en el documento.
4 Familia PTV y Versión Actual de VISSIM
Dentro de la familia de programas para el análisis y la planeación de transporte se trabaja en
dos niveles muy claramente definidos: el macroscópico (VISUM) y el microscópico (VISSIM).
Los modelos macroscópicos sirven para evaluar el impacto de proyectos de transporte o
ciertas medidas a nivel estratégico, los microscópicos permiten evaluar aspectos operativos
a mucho mayor detalle.
Al planear un proyecto es importante considerar las áreas de análisis que se requieren para
cumplir con los alcances del proyecto. Algunos proyectos requerirán únicamente planeación
operativa, otros requerirán además alcanzar el nivel de la planeación estratégica. Para estos
últimos, pueden utilizarse en conjunto modelos macro y microscópicos. PTV ha desarrollado
una interfase entre VISUM Y VISSIM para importar y exportar información en este sentido.
4.1 Construcción de un Modelo en VISSIM
Un modelo de micro-simulación en Vissim está integrado por las cuatro áreas que se
muestran abajo, las tres primeras corresponden a insumos y la última es la de los productos.
1. Red Vial: Se representa la infraestructura física en términos de vialidades y vías.
2. Elementos de Control: Se definen las reglas con que se resuelven los conflictos
vehiculares que se presentarán en una red.
3. Demanda vehicular: Se representan los flujos vehiculares en volumen, movimientos y
comportamiento.
4. Productos: Indicadores y visualizaciones generadas al correr los modelos.
Los resultados a los que se llega con un modelo de micro-simulación son del tipo estomático
(es decir, no se trata de un modelo del tipo determinístico); esto se da porque se simula a
detalle la interacción entre los vehículos. Aun si los volúmenes vehiculares son exactamente
los mismos, el que un vehículo llegue un segundo antes o un segundo después, hará que la
interacción entre los vehículos sea distinta, y por lo tanto habrá una ligera variación en los
resultados. POR ELLO, PARA EVALUAR EN MICRO- SIMULACIÓN NO BASTA CON
CORRER UN MODELO UNA VEZ, DEBE CORRERSE VARIAS VECES Y OBTENER UN
VALOR MEDIO DE LOS INDICADORES. Más adelante se abordará este tema con mayor
detalle.
© 2015 PTV AG PÁGINA 10
PTV Vissim - Curso Vissim Básico ¡Error! No hay texto con el estilo especificado en el documento.
4.2 Cambios y Nuevo Ambiente de Trabajo en VISSIM 7
Algunos de los primeros cambios que deberán tomarse en cuenta al utilizar Vissim 7 son:
El modelo ahora se guarda con extensión ‘*.inpx’, se guarda en formato xml (puede
examinarse con bloc de notas). Los archivos ‘*.inp’ pueden abrirse si han sido
grabados en la versión 5.4
En cuanto al despliegue gráfico dejan de usarse los archivos ‘*.ini’ y son remplazados
con los archivos ‘*.layx’. Estos contienen toda la información de la configuración del
entorno de trabajo, incluyendo: ventanas, parámetros gráficos, barras de
herramientas, y listas.
En cuanto a los archivos de evaluación (indicadores) los previamente existentes
siguen estando disponibles, pero ahora además la mayor parte de los resultados se
pueden consultar como atributos de los objetos del modelo dentro del mismo Vissim.
Al abrir el programa lo primero que destaca es un nuevo ambiente de trabajo, que tiene el
objetivo de ofrecer muchas más herramientas de trabajo y contar con una interfaz más
parecida a la de PTV Visum.
Barra Lateral de Objetos
Editor de la Red
Vista Rápida
Lista
4.3 Ventanas
Vissim 7 permite trabajar con más de una ventana de edición de red, en estas se pueden
presentar distintas intersecciones o vistas de una red, incluyendo combinaciones de dos y
tres dimensiones. Las ventanas pueden compartir espacio dentro del entorno de trabajo o
acomodarse de forma flotante, éstas últimas pueden por ejemplo mandarse a un monitor
secundario para trabajar de forma más eficiente.
© 2015 PTV AG PÁGINA 11
PTV Vissim - Curso Vissim Básico ¡Error! No hay texto con el estilo especificado en el documento.
4.4 Docking Manager
Esta herramienta es la que permite acomodar distintas ventanas dentro del espacio
disponible, ya sea una(s) al lado de otra(s) o una(s) arriba o debajo de otra(s).
4.5 Menú de Contexto y Botón Derecho
El botón derecho tiene ahora dos funciones básicas, una es la clásica de agregar objetos
nuevos a la red, y la otra es abrir el nuevo menú de contexto para los objetos. El usuario
puede definir cuál se realiza directamente con clic botón derecho y cual con CTRL + clic botón
derecho.
EDITAR – PREFERENCIAS DE USUARIO– Editor de la Red (EDIT-USER PREFERENCES-Network
Editor)
4.6 Menú de Objetos
El menú de objetos es ahora mucho más completo con cinco columnas que permiten manejar
elementos como: visualización, bloqueo de edición, agregar objetos, etiquetas, y parámetros
gráficos.
© 2015 PTV AG PÁGINA 12
PTV Vissim - Curso Vissim Básico ¡Error! No hay texto con el estilo especificado en el documento.
4.7 Niveles
Ahora dentro de Vissim pueden definirse niveles, y a los enlaces y conectores se les puede
asignar un cierto nivel. Una vez hecho esto, desde la ventana de manejo de niveles puede
elegirse esconder todos los enlaces y conectores que pertenezcan a ciertos niveles para
trabajar solo con el resto. Esto es muy útil por ejemplo para editar redes de estacionamientos
multiniveles, donde resulta muy complicado editar enlaces de distintos niveles superpuestos.
4.8 Menú de Vista Rápida
La ventana del menú de vista rápida permite observar valores de algunos de los principales
atributos del objeto elegido (cualquier tipo) sin necesidad de abrir su lista.
4.9 Deshacer y Rehacer
La nueva arquitectura del programa permite trabajar con las funciones de deshacer y rehacer,
algo que por mucho tiempo se había solicitado.
4.10 Listas
Vissim ahora introduce el concepto de listas muy similar a lo que se tiene en Visum. Desde
ellas pueden editarse muchos de los parámetros de los objetos de red, en ocasiones estas
listas substituyen a algunas de las ventanas de diálogo.
4.11 Atributos de Resultados
Este podría ser el cambio más trascendental, los objetos de red como nodos, o tramos,
pueden guardar resultados como un atributo propio posterior a correr el modelo una o varias
veces. A partir de estos parámetros pueden desplegarse parámetros gráficos o análisis
estadísticos dentro del mismo Vissim.
4.12 Generación de Videos
Se introducen nuevos conceptos como “posiciones de cámara” (a partir de los cuales pueden
o no generarse “keyframes” o “fotogramas clave”), y los “storyboards”, que permiten guardar
en un solo modelo de Vissim varias secuencias a grabar. Ahora puede grabarse más de un
video en una sola corrida del modelo.
© 2015 PTV AG PÁGINA 13
PTV Vissim - Curso Vissim Básico ¡Error! No hay texto con el estilo especificado en el documento.
5 Construir una Red Vial en VISSIM
5.1 Agregar una Imagen de Fondo
Las tres componentes básicas para desarrollar un modelo en Vissim son la red vial, los
elementos de control y la demanda vehicular. Para trazar una red vial, lo primero que se
requiere es tener una imagen de fondo que nos permita llevar a cabo este trazo.
A partir de Vissim 6, se cuenta con las fotografías aéreas de Bing Maps, y desde Vissim 7
también con los mapas de Open Street Maps.
Es posible cambiar de un proveedor a otro con la herramienta ubicada en la barra de
herramientas del Editor de la Red, se abrirá una lista despegable y seleccione Provedor de
Mapas (Map Provider).
Si no quiere visualizar este tipo de fondos, se pueden desactivar con el botón .
También es posible cargar imágenes de fondo propias, por ejemplo cuando se cuenta ya con
un diseño de una propuesta que aún no se construye, o que no puede visualizarse a partir de
las fotos aéreas disponibles. Los formatos que Vissim acepta como imagen de fondo son:
*.bmp *.jpg *.gif *.png *.tga *.tif *.dwg *.dxf
*.sid *.png *.shp *.tga *.tif *.wmf *.ecw
Las imágenes de fondo son manejadas en Vissim 7 como un objeto del modelo que puede
encontrarse en el menú de objetos del modelo. A continuación se detallan los pasos para
llevar a cabo esta tarea.
En caso de que haya múltiples imágenes de fondo para el mismo proyecto, todas deben de
tener la misma escala y ser alienadas propiamente.
El manejo claro y preciso de las imágenes de fondo es
esencial para todo el proyecto en Vissim. La escala en un
modelo ya no puede ser cambiada después.
© 2015 PTV AG PÁGINA 14
PTV Vissim - Curso Vissim Básico ¡Error! No hay texto con el estilo especificado en el documento.
1) Seleccione el modo insertar Imágenes de fondo (Background Images)
De clic derecho sobre el Editor de la Red. Abra la imagen de fondo llamada AV SANTA FE.BMP
dentro de la carpeta EJERCICIO1, se define un área rectangular en donde preliminarmente
quedará la imagen de fondo que a continuación deberá seleccionarse.
2) Una vez cargada la imagen habrá que escalarla, para esto se puede abrir el menú de
contexto sobre la imagen CTRL+ clic derecho y se elige la opción Establecer Escala (Set
Scale).
3) Hecho esto trace ahora una línea sobre la escala gráfica mostrada en la imagen.
Finalmente, indicar que la línea trazada sobre la imagen corresponde a una longitud de
100m.
4) Mover la imagen resulta muy fácil, basta con dar clic izquierdo sobre ella para arrastrarla.
Fácilmente podría uno moverla por error mientras se edita la red sobre ella, por lo que
una vez que se encuentre en la posición deseada se recomienda bloquear la edición de
este tipo de objetos en la segunda columna del menú de objetos:
5) Para guardar la posición y escala de la imagen se seleccione el menú ARCHIVO - GUARDAR
(FILE - SAVE).
6) Ahora puede cerrar Vissim, volverlo a abrir, abrir la imagen de fondo y ésta aparecerá
en la escala y posición correcta. Si pierde el archivo *.bgr, tendrá que volver a escalarla.
Vissim puede manejar muchas imágenes de fondo simultáneamente.
© 2015 PTV AG PÁGINA 15
PTV Vissim - Curso Vissim Básico ¡Error! No hay texto con el estilo especificado en el documento.
5.2 Tramos
Una vez escalada la imagen de fondo podemos empezar a trazar una red.
1) Abra el archivo ENLACES Y CONECTORES.INP que se encuentra en la carpeta EJERCICIO2.
En este archivo faltan algunos enlaces y conectores, debe trazarlos.
2) Seleccione el modo insertar objeto tipo Tramos y Conectores (Links) de la barra
lateral de objetos
3) Agregue un nuevo tramo: Mantenga botón derecho presionado y arrastre para definir el
unicio y final del enlace, al mismo tiempo se pueden ir colocando puntos intermedios con
el botón izquierdo. Una vez definido el trazo deseado suelte el botón derecho y aparece
una pantalla donde se deberán definir las características básicas del enlace.
Por ahora sólo pondremos atención al Número de Carriles (Num. of Lanes) y el parámetro
Ancho del Carril (Width). Una vez definidos los valores deseados, presionar ‘OK’.
© 2015 PTV AG PÁGINA 16
PTV Vissim - Curso Vissim Básico ¡Error! No hay texto con el estilo especificado en el documento.
Manipulación de un enlace:
Para mover un enlace, es suficiente dar clic sobre el con el botón izquierdo y arrastrar.
Para cambiar entre la vista normal (superficie) y solamente el eje de la vía (en azul)
use CTRL+A.
Para crear puntos intermedios una vez trazado el enlace se debe hacer clic derecho
sobre el enlace. Los puntos pueden arrastrarse usando el botón izquierdo del ratón
para dar forma a los enlaces.
El remplazo de segmentos de enlace rectos por “curvas” se puede hacer arrastrando
el ratón a lo largo del segmento manteniendo apretado el botón izquierdo y la tecla
ALT. Para definir una curva será necesario tener un segmento de recta inicial y un
segmento de recta final. Una vez hecho esto debe aparecer una ventana de diálogo
donde debe definirse el número de puntos intermedios a utilizar para representar la
curva, como mínimo debe optarse por tres ya que dos corresponden a los extremos.
Se recomienda no tratar de trazar curvas mayores a 90º.
Para definir el tipo de tramo selecciónelo y de un doble clic con botón izquierdo
encima de él para que aparezca la ventana de diálogo Datos de Tramo (Link Data) y
seleccione el tipo de unión que desee. Puede definir el tipo de Comportamiento
Vehicular (Behavior Type) y las características (color, textura) de la superficie a
mostrar (Display Type).
Para dividir un enlace en secciones debe utilizarse el menú de contexto y elegir la
opción Dividir Tramo (Split Link Here…), el enlace se dividirá en el punto donde se
hizo clic con botón derecho.
Para agregar la coordenada-z a un punto intermedio de un enlace debe seleccionarse
el enlace y poner el cursor sobre el punto en cuestión (quedará resaltado en amarillo)
y dar doble clic izquierdo.
Para calcular la altura de los puntos de un enlace de forma automática, en la ventana
de diálogo vaya a la pestaña Visualizar (Display), se ponen los valores de la Altura
Inicial (Z-Offset Start) y Altura Final (Z-Offset End) a partir de los cuales se podrá
calcular la altura de los puntos intermedios desde el menú de contexto con la opción
‘Recalculate Spline (Height Only)’.
© 2015 PTV AG PÁGINA 17
PTV Vissim - Curso Vissim Básico ¡Error! No hay texto con el estilo especificado en el documento.
Para duplicar un enlace basta con dar clic izquierdo sobre él con la tecla CTRL
presionada y arrastrar. Si se quiere que sea un enlace paralelo en dirección opuesta
desde el menú de contexto se puede elegir la opción Generar Dirección Opuesta
(Generate Oposite Direction). Para cambiar la dirección de circulación a un enlace
ya trazado desde el menú de contexto se puede elegir la opción Cambiar Dirección
(Reverse Direction).
5.3 Conectores
Para comunicar dos enlaces deben definirse conectores, esta es la única manera en que un
vehículo puede pasar de un enlace a otro.
1) Debe estar seguro de que el modo Insertar Tramos (Links) esté seleccionado.
2) De clic derecho sobre el tramo origen, mantenga presionado el botón derecho del ratón
y arrastre la línea hasta el tramo destino. Debe indicar qué carriles quiere conectar; el
carril 1 corresponde a la extrema derecha y el último corresponde a la extrema izquierda.
Los conectores deben trazarse en la dirección de viaje.
Definir distintos tipos de enlaces sirve para permitir tener enlaces con distinto comportamiento
vehicular dentro de una misma red. Por ejemplo, los vehículos pueden tener distinto
comportamiento en autopistas, vialidades primarias, y vialidades secundarias; las cuales
podrían llegar a encontrarse todas dentro de una red representada.
Por defecto Vissim ofrece los siguientes tipos de enlace entre los cuales puede elegirse cada
que se traza uno de ellos:
1. Urban
2. Right side rule (motorized)
3. Freeway (free lane selection)
4. Footpath (no interaction)
5. Cycle track (free overtaking)
El primero es el que se ofrece por defecto cuando se traza un enlace, el segundo sirve para
autopistas donde se utilice el carril izquierdo sólo para rebasar, el tercero autopistas en donde
se utilice libremente el carril que se quiera, el cuarto para vías peatonales donde no se definen
reglas de interacción entre los peatones, y por último, ciclovías donde las bicicletas pueden
rebasarse estando ambas en un mismo carril.
© 2015 PTV AG PÁGINA 18
PTV Vissim - Curso Vissim Básico ¡Error! No hay texto con el estilo especificado en el documento.
La diferencia está en los parámetros y opciones elegidas dentro de cada uno de los 4 modelos
de comportamiento vehicular (seguimiento, cambio d carril, etc).
Para abrir la lista de los distintos Tipos de Comportamiento definidos en el modelo debe hacer
lo siguiente:
1) Del menú de la barra de herramientas, seleccione DATOS BASE – TIPOS DE
COMPORTAMIENTO (BASE DATA - DRIVING BEHAVIORS).
2) Para observar los parámetros abra el menú de contexto sobre TIPOS DE COMPORTAMIENTO,
elija el deseado y seleccione Editar (Edit).
Si quiere crear un nuevo Tipo de Tramo:
1) Del menú de la barra de herramientas, seleccione DATOS BASE – TIPOS DE TRAMOS (BASE
DATA - LINK BEHAVIOR TYPES).
2) Se abre una lista, haga clic con el botón derecho para crear un nuevo elemento AGREGAR
(ADD).
Debe haberse definido primero un Tipo de Comportamiento para luego asignárselo a un
Tipo de Tramo.
5.4 Función Copiar y Pegar
A partir de la versión 7 de Vissim se introdujo la opción de copiar y pegar elementos o
subredes de un modelo. Pueden copiarse elementos existentes dentro del mismo modelo
para repetirse (o como base para después modificarlo y crear alguno similar de forma más
rápida), o desde un modelo a otro (teniendo dos instancias de Vissim abiertas).
Esto último permite generar plantillas de intersecciones y otros elementos de la red (por
ejemplo cajones de estacionamiento) que en un momento dado puedan volver a ser
utilizados.
Para copiar y pegar, los comandos son los ampliamente conocidos CTRL+C y CTRL+V
respectivamente. Al pegar un elemento, no sólo se copian los arcos y conectores, también
todos los elementos que estén plenamente contenidos en ellos, como reductores de
velocidad, reglas de prioridad, etcétera. Al pegar un elemento este puede rotarse con la
combinación ALT+Clic derecho.
Ejercicio: Copiar y Pegar
Abra los archivos COPIAR_Y_PEGAR.INPX y PLANTILLAS.INPX que se encuentran en la carpeta
EJERCICIO 5. Construya una red copiando y pegando 4 intersecciones de las existentes en el
archivo de la plantilla, y conectándolas a la existente en el archivo
© 2015 PTV AG PÁGINA 19
PTV Vissim - Curso Vissim Básico ¡Error! No hay texto con el estilo especificado en el documento.
6 Introducir Demanda Vehicular
Al crear un nuevo modelo de Vissim, se cuenta con una composición vehicular definida dentro
del programa como default. Esta puede verse y editarse dentro de un par de listas anidadas:
1) Del menú principal elija Tráfico - Composiciones Vehiculares (Traffic – Vehicle
Compositions).
En la lista de la izquierda pueden verse las composiciones definidas (de inicio solo una
con el nombre de ‘default’)
2) Seleccionando Flujos Relativos (Relative Flows) en la lista desplegable de la barra de
herramientas de la lista aparece una sublista a la derecha donde puede verse el tipo de
vehículos y su flujo relativo correspondiente a la composición elegida en la tabla de la
izquierda.
La composición default incluye dos Tipos de Vehículo, autos (100, Car) en un 98% y camiones
unitarios (200, HGV) en un 2%. La velocidad de flujo libre inicialmente definida para autos
está distribuida aleatoriamente entre los 48 y 58 kph, al igual que la de vehículos pesados.
3) Si en la Lista de Composiciones Vehiculares (lado izquierdo) hace clic con botón derecho
y elije la opción AGREGAR (ADD) se podrá agregar un nuevo tipo de Composición
Vehicular, se se hace clic derecho en la ventana de la derecha y se elije AGREGAR (ADD)
será posible agregar otro Tipo de Vehículo a la composición seleccionada. Los Tipos de
Vehículo inicialmente disponibles en Vissim son:
100 Car Autos
200 HGV Camiones (unitarios)
300 Bus Autobuses
400 Tram Tranvía
500 Pedestrian Peatón
600 Bike Bicicleta
Por lo que es posible crear composiciones vehiculares mezclando todos estos Tipos de
Vehículo.
© 2015 PTV AG PÁGINA 20
PTV Vissim - Curso Vissim Básico ¡Error! No hay texto con el estilo especificado en el documento.
1) Abra el archivo COMPOSICIONES VEHICULARES.INP que se encuentra en la carpeta EJERCICIO 4.
2) Observe la composición vehicular default y edítela de tal forma que se tengan autos en
un 82%, camiones unitarios en un 10%, autobuses en un 4% y bicicletas también en un
4%. Modifique las velocidades de flujo libre para que los autos circulen alrededor de
80kph, camiones a 70kph, autobuses a 50kph y bicicletas a 20kph.
3) Cree una nueva Composición Vehicular-NUEVO (Traffic – Composition – NEW ) que
únicamente tenga autobuses.
4) Introduzca un flujo vehicular de 60vph con la nueva composición vehicular (autobuses)
en el enlace 21.
5) Cree un par de nuevas rutas estáticas en el enlace 2, la primera será sólo para
autobuses, después muestre la Lista de Decisiones de Rutas Estáticas dando clic
derecho sobre el ícono y en el menú despegable seleccionar Estáticas (Static) (debe
asegurarse que la columna ‘AllVehTypes’ esté deseleccionada, y que la columna
‘VehClasses’ tenga seleccionado sólo la clase de vehículo 30 Autobuses) y les hará dar
vuelta izquierda a todos; la segunda será para todas las demás Clases de Vehículos y
los hará ir de frente a todos.
© 2015 PTV AG PÁGINA 21
PTV Vissim - Curso Vissim Básico ¡Error! No hay texto con el estilo especificado en el documento.
6.1 Clases y Tipos de Vehículo
Como se vio en la sección anterior, una composición vehicular se define en función de la
participación de Tipos de Vehículo. A su vez, cada tipo de vehículo corresponde a una Clase
de Vehículo. Una Clase de Vehículo puede agrupar a varios Tipos de Vehículo, pero un Tipo
de Vehículo sólo puede pertenecer a una Clase de Vehículo. Sin embargo, para los Tipos y
Clases de Vehículos definidos por default, la relación es uno a uno, tal como se muestra
abajo:
© 2015 PTV AG PÁGINA 22
PTV Vissim - Curso Vissim Básico ¡Error! No hay texto con el estilo especificado en el documento.
Tipo de Vehículo Clase de Vehículo
100, Car 10, Car
200, HGV 20 HGV
300, Bus 30, Bus
400, Tram 0, Tram
500, Pedestrian 50, Pedestrian
600, Bike 60, Bike
En general, cuestiones como las apariencias de los vehículos se asignan a nivel de Tipos de
Vehículo y cuestiones operativas a nivel de Clases de Vehículos.
Tipo de Vehículo Clase de Vehículo
Distribución de modelos Rutas
Distribución de colores Semáforos
Composición de vehículos Tiempos de alto
Restricciones de velocidad
6.2 Distribución de Modelos Vehiculares
Para definir un Tipo de Vehículo se requiere definir la distribución de modelos que le
corresponde. Por ejemplo, al tipo de vehículos 100 – Car le corresponde la distribución de
modelos 10 – Car.
Para ver cómo está compuesta ésta distribución:
1) Ejecute los commandos DATOS BASE – DISTRIBUCIONES - MODELO 2D/3D (BASE DATA –
DISTRIBUTIONS - 2D/3D MODEL)
2) En la lista seleccione por ejemplo ‘10 – Car’ y dando clic en ‘2D/3D Model Distribution
Elements’ de la lista despegable de la barra de herramientas de la lista, aparecerá una
lista anidada a la derecha donde se muestran cada uno de los modelos 2D/3D y las
proporciones relativas que componen esa distribución.
Para autos se manejan 6 tipos de modelos vehiculares. El modelo 1 tiene una
participación del 26%, el 2 de 18%, etc. Cada vez que ingresan autos a la red se trata de
uno de estos 6 modelos, distribuidos según las proporciones que se manejan en la lista
de arriba.
© 2015 PTV AG PÁGINA 23
PTV Vissim - Curso Vissim Básico ¡Error! No hay texto con el estilo especificado en el documento.
1) Abra el archivo CLASES Y TIPOS DE VEHÍCULOS.INP que se encuentra en la carpeta EJERCICIO 6.
2) Cree un segmento de vehículos con el comando DATOS BASE – SEGMENTOS DE MODELO
2D/3D (BASE DATA – 2D/3D MODEL SEGMENTS), que se llame Camión Articulado.
3) Ahora cree una distribución de modelos que corresponda a camiones articulados. Ejecute
DATOS BASE – DISTRIBUCIONES - MODELO 2D/3D (BASE DATA – DISTRIBUTIONS - 2D/3D
MODEL) con el botón derecho en la lista genere una nueva distribución y nómbrela “21-
Camión Articulado”; en la lista de la derecha elija el segmento creado en el paso anterior.
4) Cree un nuevo tipo y clase de vehículo que se llamen “Camión Articulado”, los números
pueden ser 210 y 21 respectivamente. Para crear el tipo de vehículo siga los comandos
DATOS BASE – TIPO DE VEHÍCULO (BASE DATA – VEHICLE TYPES) y con botón derecho
seleccione AGREGAR (ADD). Al nuevo tipo de vehículo asígnele la categoría HGV y la
distribución de modelos recién creada “21 – Camíon Articulado”.
© 2015 PTV AG PÁGINA 24
PTV Vissim - Curso Vissim Básico ¡Error! No hay texto con el estilo especificado en el documento.
5) Una vez creado el tipo de vehículo, use los comandos Datos Base – Clase de Vehículo
(Base data – Vehicle Classes) y en la lista con botón derecho seleccione AGREGAR (ADD),
para definir la nueva Clase de Vehículo. Al crear la Clase de Vehículo 21, asígnele el Tipo
de vehículo 210.
6) Cree una composición vehicular que corresponda únicamente a camiones articulados.
7) En el enlace 19 introduzca un ingreso de flujo vehicular de 40vph cuya composición
sea exclusivamente camiones articulados.
8) Dentro de la composición vehicular default, reduzca la participación de camiones unitarios
de 10 a 7% e ingrese ‘camiones articulados’ en un 3%.
Resumen de pasos para introducir un nuevo modelo de vehículo:
1) Seleccionar segmento o segmentos de modelo (archivos *.v3d)
2) Definir modelo a partir de sus segmentos
3) Crear o editar distribución de modelos (uno o varios modelos)
4) Crear o editar tipo de vehículo asignando distribución de modelos deseada
5) Definir clase de vehículo correspondiente a este tipo de vehículo
6) Crear o editar composición vehicular que incluya clase de vehículo definida
7) Introducir Entrada de Vehículos en el modelo con la composición definida en el punto
anterior.
© 2015 PTV AG PÁGINA 25
PTV Vissim - Curso Vissim Básico ¡Error! No hay texto con el estilo especificado en el documento.
6.3 Decisiones de Rutas Vehiculares
En esta sección se aprenderá a definir rutas estáticas para controlar los movimientos
vehiculares en intersecciones.
1) Abra el archivo RUTAS VEHICULARES.INP que se encuentra en la carpeta EJERCICIO 3.
2) Entre a Decisiones de Ruta (Vehicle Rutes) y practique los siguientes pasos para
definir rutas:
3) Sobre algún tramo de clic derecho para definir el punto de ruta de decisión (barra morada)
que definirá el inicio de la ruta, se abrirá la lista de rutas estáticas, creando un nuevo
renglón en la tabla de la izquierda (Static Vehicle Routing Decisions).
4) Una vez hecho esto de clic derecho sobre los enlaces en donde quedarán los destinos
(barras azules), se crearán nuevas filas en la tabla de la derecha (Static Vehicle Routes).
5) Para la intersección del ejercicio definir los siguientes flujos relativos:
© 2015 PTV AG PÁGINA 26
PTV Vissim - Curso Vissim Básico ¡Error! No hay texto con el estilo especificado en el documento.
Como se ha indicado, los volúmenes son relativos. Eso quiere decir que al flujo vehicular que
pase por el punto de decisión se le distribuirá en las PROPORCIONES indicadas por cada
una de las rutas, por lo tanto es lo mismo si para un punto de decisión se tienen tres rutas
con los siguientes volúmenes relativos:
Caso 1 Caso 2 Caso 3
Ruta 1 125 0.1126 11.26
Ruta 2 780 0.7027 70.27
Ruta 3 205 0.1847 18.47
Es importante colocar los puntos de decisión lo
suficientemente atrás de las intersecciones, pues algunos
vehículos tendrán que cambiar de carriles para poder llevar a
cabo el movimiento que se les asignó. Se recomienda
colocarlas aproximadamente unos 200m atrás, si es posible
más, pero en ocasiones no se contará con este espacio.
© 2015 PTV AG PÁGINA 27
PTV Vissim - Curso Vissim Básico ¡Error! No hay texto con el estilo especificado en el documento.
7 Semáforos de Ciclo Fijo
Para representar una intersección semaforizada en Vissim, lo primero que debe hacerse es
definir un controlador. En un controlador semafórico se define primero el tipo de controlador
(por ahora sólo veremos ciclo fijo) y la longitud del ciclo; posteriormente deben definirse todos
los grupos de señales; y por último se colocarán las “cabezas” semafóricas en cada carril de
las aproximaciones a la intersección.
7.1 Identificación de Grupos de Señales
Los grupos de señales están relacionados a las fases de un ciclo semafórico pero no deben
confundirse los conceptos. Abajo se muestra un ejemplo de ciclo semafórico, este cuenta
con 4 fases y 5 grupos de señales.
Grupos de Señales Periodo
1 0s a 30s
2 0s a 35s
3 30s a 50s
4 35s a 50s
5 50s a 90s
© 2015 PTV AG PÁGINA 28
PTV Vissim - Curso Vissim Básico ¡Error! No hay texto con el estilo especificado en el documento.
1) Abra el archivo SEMÁFOROS.INP que se encuentra en la carpeta EJERCICIO 7.
2) Ejecute el comando Semáforo – Controladores de Señales (Signal Control – Signal
Controllers). Se abrirá la lista de controladores semafóricos, de clic derecho y seleccione
AGREGAR (ADD).
3) De clic en Editar Semáforo (Edit Signal Control) y teniendo seleccionado el grupo Signal
Groups en la ventana de la izquierda, de clic derecho sobre el espacio vacío y oprima el
botón ‘+ NUEVO (NEW)’ para agregar 5 grupos de señales.
4) Seleccione cada uno de ellos en el diagrama de la ventana izquierda y seleccione la
secuencia ‘rojo-verde-ámbar’ para los grupos de señales 1, 2, y 5. Para los grupos de
señales 3 y 4, que corresponden a vueltas izquierdas, se puede elegir la secuencia “rojo-
verde-verde parpadeante”. Aquí se puede ajustar también la duración de la luz ámbar,
por default está en 3s y en este caso no hará falta cambiarla.
© 2015 PTV AG PÁGINA 29
PTV Vissim - Curso Vissim Básico ¡Error! No hay texto con el estilo especificado en el documento.
5) Después, en la ventana izquierda seleccione Programa Semafórico (Signal Program), de
clic derecho sobre el espacio vacío y oprima el botón ‘+ NUEVO (NEW)’ para agregar un
nuevo Programa Semafórico. Una vez generado, ábralo desde la ventana izquierda para
poder editar o de doble clic sobre la pequeña flecha que aparece al lado del número 1.
6) Defina la longitud del ciclo semafórico de 90s. En las últimas columnas se define el “final
del rojo” (cuando inicia el verde) y el “final del verde” (cuando inicia el ambar). Ingresando
los valores correspondientes en estas celdas se ajusta el diagrama de cada uno de los
grupos de señales. Alternativamente se puede trabajar directamente sobre el diagrama
y se ajustan los valores en las columnas.
7) Abajo se muestra el ejercicio resuelto para los primeros tres grupos de señales.
© 2015 PTV AG PÁGINA 30
PTV Vissim - Curso Vissim Básico ¡Error! No hay texto con el estilo especificado en el documento.
8) Una vez terminado de definir el controlador, es muy importante guardar los cambios antes
de cerrar la ventana. Para cada controlador se generará un archivo ‘*.sig’ que guardará
toda esta información. Por último, en cada carril de la intersección deben introducirse las
“cabezas” semafóricas.
9) Seleccione el modo insertar Cabeza Semafórica, debe seleccionar el enlace o
conector donde se colocará la cabeza de semáforo.
Es importante tener cuidado para analizar a qué grupo de señales pertenece cada cabeza
semafórica.
Cuando se desarrolla un modelo en Vissim es normal guardar
varias versiones del mismo modelo en una misma carpeta, si
más de una versión del modelo está referenciada al mismo
archivo ‘*.sig’, cuando este archivo sea modificado desde uno
de ellos, afectará también al resto de las versiones.
© 2015 PTV AG PÁGINA 31
PTV Vissim - Curso Vissim Básico ¡Error! No hay texto con el estilo especificado en el documento.
8 Reglas de Prioridad
Las reglas de prioridad sirven para definir el comportamiento vehicular en cualquier situación
en la que un flujo vehicular deba ceder el paso a otro. Esto normalmente se da en
intersecciones no semaforizadas, e incorporaciones a vías principales; pero también se llegan
a usar en intersecciones semaforizadas, por ejemplo para controlar movimientos permitidos
no protegidos.
1) Abra el archivo REGLAS DE PRIORIDAD.INP que se encuentra en la carpeta EJERCICIO 8 y vea
las líneas rojas y verdes definidas en la incorporación.
Las líneas rojas son líneas de alto, a cada una de ellas corresponde uno o varios
marcadores de conflicto (líneas verdes).
2) De doble click con el botón izquierdo sobre una línea de alto para ver la información que
contienen.
El vehículo que llega a una línea de alto debe verificar si puede pasar o no. Para la definición
de la condición de conflicto existen dos criterios, uno de espacio disponible y otro de tiempo
disponible. Es suficiente con utilizar uno de los criterios, pero pueden utilizarse ambos (en
ese caso el vehículo que llega a una línea de alto podrá pasar cuando se cumplan ambas
condiciones).
En el ejemplo del ejercicio podrá notar que existen líneas de
alto tanto en el acceso como en la vía principal. Las líneas de
alto en la vía principal son sólo a modo de “alto de
emergencia”. Este alto de emergencia sólo detendrá a los
vehículos de la vía principal cuando los vehículos de
incorporación ya hayan entrado a la vía principal y estén
obstruyendo el paso; no son para que los vehículos de la vía
principal cedan el paso a los que buscan ingresar. Podrá ver
que el conflicto para los vehículos que ingresan están
definidos en función del tiempo y los del alto de emergencia
en función de la distancia.
© 2015 PTV AG PÁGINA 32
PTV Vissim - Curso Vissim Básico ¡Error! No hay texto con el estilo especificado en el documento.
9 Zonas de Conflicto
Tratando de simplificar la definición de prioridades en intersecciones no semaforizadas, PTV
incluyó dentro de Vissim una alternativa a las “reglas de prioridad”, que son las Zonas de
Conflicto.
1) Seleccione el modo Zonas de Conflicto de la barra de objetos de red.
Las zonas donde se traslapen dos enlaces y/o conectores en Vissim aparecerán en
amarillo.
2) Sobre la zona que se desee editar, abra el menu de contexto con el botón derecho y
seleccione la opción Cambiar Estatus de la Zona de Conflicto (Change status of conflict
área) para elegir cuál de los accesos tiene prioridad.
En la lista de zonas de conflicto pueden verse los parámetros operativos que permiten calibrar
cada una de las zonas:
Front Gap: Se refiere al tiempo que el vehículo de una vía secundaria debe dejar pasar antes
de entrar a una zona de conflicto, desde que el vehículo de la vía principal la abandonó.
Valores pequeños representan situaciones de manejo agresivas que pueden incrementar la
capacidad de la intersección.
Rear Gap: Se refiere al tiempo que el vehículo de una vía secundaria debe dejar pasar desde
que abandona una zona de conflicto, hasta que el siguiente vehículo de la vía principal la
ocupe. Al igual que en el caso anterior, valores pequeños incrementan la capacidad de la
intersección.
Safety distance factor: Se refiere a un factor que multiplica a la distancia de seguridad que
normalmente debería guardarse (según el modelo de seguimiento vehicular) al ingresar un
vehículo a una zona de conflicto.
Los dos primeros parámetros se recomiendan para usarse sólo en caso de flujos que
atraviesen una vía principal, el último parámetro se recomienda para flujos secundarios que
convergen dentro de una vía principal.
Anticipate routes: Permite a los vehículos del flujo secundario anticipar qué vehículos de la
vía principal no invadirán la zona de conflicto dado que tienen programado un cambio de carril
o giro antes de llegar a la zona. Esto permite incrementar la capacidad.
Avoid blocking: Por último el parámetro se utiliza para permitir o impedir que los vehículos de
la vialidad principal ingresen a la zona de conflicto cuando por el congestionamiento que
exista adelante no puedan desocuparla. El valor que se ingrese entre 0 y 1 determinará el
porcentaje de vehículos que decidan no entrar a la zona de conflicto si no pueden
desocuparla.
© 2015 PTV AG PÁGINA 33
PTV Vissim - Curso Vissim Básico ¡Error! No hay texto con el estilo especificado en el documento.
10 Señales de Alto
Una señal de alto obliga a los conductores a detenerse independientemente de que haya
tráfico en conflicto o no. Para representar una intersección con señal de alto en Vissim se
debe combinar tanto la línea de alto como una regla de prioridad.
1) Seleccione el modo insertar Señales de Alto (Stops Signs)
2) Seleccione con el botón izquierdo el enlace donde se ubicará la señal, de clic derecho
para ubicar la línea de alto.
10.1 Funciones de Tiempo de Alto
Las señales de alto convencionales sólo obligan al conductor a detenerse un instante e
inmediatamente son libres de continuar avanzando. Existe también la posibilidad de hacer
que se detengan durante un tiempo, tan largo o corto como se quiera. Para ello se deben
definir distribuciones de tiempo de espera y luego asignárselas a una señal de alto.
1) Abra el archivo TIEMPOS DE ALTO.INP que se encuentra en la carpeta EJERCICIO 10 y observe
los dos sistemas de casetas ejemplificados. En cada uno existen tres canales con su
señal de alto operando de forma convencional.
2) Para definir una distribución de tiempo de espera ejecute el comando DATOS BASE –
DISTRIBUCIONES – TIEMPO (BASE DATA – DISTRIBUTIONS – TIME) lo que abrirá la lista de
este tipo de distribuciones.
Para generar una nueva de clic derecho en la lista y elija la opción AGREGAR (ADD) para
luego elegir entre una distribución normal o empírica (obtenida en campo).
Para la distribución normal sólo es necesario definir una media y una distribución estándar.
Si se quiere que el tiempo de alto sea siempre el mismo sólo habrá que asignarle un valor de
cero a la distribución estándar.
Sin embargo, si en campo se hizo un muestreo de tiempos de detención, pueden obtenerse
los tiempos de detención para ciertos percentiles de la muestra y crear una distribución
empírica (este puede ser el caso de tiempos de atención en casetas de cobro).
© 2015 PTV AG PÁGINA 34
PTV Vissim - Curso Vissim Básico ¡Error! No hay texto con el estilo especificado en el documento.
1) Para editar una función empírica en Vissim, de clic derecho sobre la nueva función
agregada y escoja EDITAR (EDIT).
2) Una vez abierta la ventana de diálogo deben seleccionarse primero los valores mínimo y
máximo del tiempo de detención observado (percentiles 0 y 100). Luego, con el botón
derecho pueden marcarse puntos sobre la gráfica (inicialmente una línea recta) para
arrastrarlos hasta la ubicación deseada.
En el eje de las abscisas (horizontales) se mide el tiempo y en el eje de las ordenadas el
percentil de la muestra al que corresponde.
© 2015 PTV AG PÁGINA 35
PTV Vissim - Curso Vissim Básico ¡Error! No hay texto con el estilo especificado en el documento.
3) Abra la lista de distribuciones de tiempo para crear dos funciones de tiempo de espera
con distribución normal; la primera con media 6s y desviación estándar de 3s; la segunda
con media de 18s y desviación estándar de 9s.
4) Asigne la función de demora con media de 6s a las tres casetas de uno de los sistemas
y las de 18s a las tres casetas del otro. Compare la velocidad a la que crecen las colas.
5) Ahora cree dos distribuciones del tipo empírico basadas en los percentiles presentados
en la tabla de abajo y vuelva a comparar las colas.
Percentil Tiempo de Alto 1 Tiempo de Alto 2
5 1s 2s
25 4s 6s
50 6s 18s
75 8s 25s
95 14s 35s
100 18s 44s
© 2015 PTV AG PÁGINA 36
PTV Vissim - Curso Vissim Básico ¡Error! No hay texto con el estilo especificado en el documento.
11 Control de Velocidades
Para controlar las velocidades de operación en determinados tramos de la red existen dos
herramientas:
Puntos de Decisión de Velocidad
Zonas de Control de Velocidad
Ambas herramientas se basan en “funciones de velocidad deseada”.
En el primer caso, los vehículos que pasen el punto indicado modificaran su velocidad
deseada a aquella que se les indique y no la modificarán hasta que se les indique otra cosa.
Esta herramienta es útil por ejemplo cuando un vehículo pasa de una vialidad primaria a una
secundaria o viceversa.
En el segundo caso, los vehículos mantendrán la velocidad deseada que se les indique sólo
mientras permanezcan dentro de la zona definida por el modelador; en cuanto salgan de ella
retomaran su velocidad deseada anterior. Esta herramienta es útil por ejemplo cuando un
vehículo entra a una curva, ya que al salir de ella buscará retomar su velocidad original.
Para utilizarlas, lo primero que se necesita es contar con la función de velocidad deseada
adecuada. Vissim cuenta con algunas definidas por default, pero pueden añadirse más.
1) Abra el archivo CONTROL DE VELOCIDADES.INP que se encuentra en la carpeta EJERCICIO 11.
2) Seleccione DATOS BASE – DISTRIBUCIONES – VELOCIDAD DESEADA (BASE DATA –
DISTRIBUTIONS – DESIRED SPEED) par ver las Distribuciones de Velocidad Deseada con
las que Vissim cuenta.
3) Agregue dos distribuciones de velocidades, una que varíe uniformemente (línea recta)
entre 200 y 240kph y otra que varíe también uniformemente entre 160 y 200 kph.
© 2015 PTV AG PÁGINA 37
PTV Vissim - Curso Vissim Básico ¡Error! No hay texto con el estilo especificado en el documento.
4) Una vez definidas, seleccione el modo insertar Zonas de Control de Velocidad y defina
estas zonas sobre las curvas del circuito. Define una desaceleración de 6m/s2 (esta sería
muy alta para un vehículo normal pero probablemente no para un formula 1).
5) Una vez definidas las zonas de control de velocidad sobre las curvas, ponga a correr el
modelo, ponga pausa con la barra espaciadora, de doble clic sobre un vehículo para
seleccionarlo y presione ‘play’ para que siga corriendo el modelo. Se abrirá́ una ventana
dentro de la cual podrá observar la información de la velocidad deseada y la real para
ese vehículo.
6) Intente utilizar también el modo Puntos de Decisión de Velocidad (Desired Speed
Decisions) para controlar las velocidades en las curvas. Deberá definir un punto antes de
entrar a la curva y otro al salir de ella para que recupere su velocidad deseada original.
© 2015 PTV AG PÁGINA 38
PTV Vissim - Curso Vissim Básico ¡Error! No hay texto con el estilo especificado en el documento.
12 Productos: Indicadores y Visualizaciones
12.1 Nuevo en VISSIM 6
Vissim 6 permite almacenar resultados dentro de nuevos atributos de los objetos de red, de
tal forma que un nodo, por ejemplo, puede almacenar las demoras y volúmenes vehiculares
de cada uno de los movimientos no sólo de una corrida si no de varias a través de la
modalidad ‘multi-run’. Internamente los resultados pueden visualizarse dentro de listas de la
categoría Resultados, o en ocasiones directamente en las listas del tipo de objeto del que se
trate (enlaces, nodos, etc).
De esta forma es posible analizar resultados dentro de Vissim (antes de la versión 6 sólo
podía hacerse externamente) e incluso visualizarlos en la red a través de las funciones de
parámetros gráficos.
12.2 Nuevo en VISSIM 7
Generación de gráficas a partir de atributos de los objetos, antes, durante, o posterior a la
corrida del modelo.
12.3 Indicadores Disponibles
Una vez que se ha construido un modelo en Vissim, se tiene la capacidad de evaluar una
gran variedad de indicadores de desempeño.
1) Ejecute el comando EVALUACIÓN – CONFIGURACIÓN (EVALUATION – CONFIGURATION) para
ver todas las opciones que se tienen.
Dada la disponibilidad de tiempo sería imposible revisar cada uno de estos indicadores dentro
del curso, pero se revisarán algunos de los más frecuentemente utilizados como la Evaluación
de Desempeño de la Red y la Evaluación de Nodos.
© 2015 PTV AG PÁGINA 39
PTV Vissim - Curso Vissim Básico ¡Error! No hay texto con el estilo especificado en el documento.
12.4 Evaluación de Desempeño de la Red y Nodos
El siguiente ejercicio permitirá entender las formas en que se puede evaluar tanto el
desempeño de la red en general como los nodos cuyo desempeño se desee conocer.
1) Abra el archivo REPORTES.INP de la carpeta EJERCICIO 15. En él encontrará un corredor con
7 intersecciones.
Para generar un reporte de una intersección lo primero que se necesita es definirle a
Vissim cuales son los nodos a estudiar. Como en Vissim sólo existen enlaces y
conectores, pero no nodos, estos deben ser definidos “artificialmente”.
2) Seleccione el modo insertar Nodos (abajo a la izquierda) y trace un polígono alrededor
de la intersección que quiera estudiar. El polígono debe envolver a toda la intersección,
incluyendo las vías utilizadas para vueltas indirectas. Elija las dos intersecciones que
quiera.
Para poder obtener resultados tanto internos (atributos de resultados) como externos
(archivos de texto) de los nodos que acaban de ser definidos:
3) Ejecute el comando EVALUACIÓN – CONFIGURACIÓN (EVALUATION – CONFIGURATION) y en
la pestaña de Atributos Resultantes (Result atributes) seleccione las opciones
Desempeño de la Red (Vehicle Network performance) y Nodos (Nodes). En la opción de
nodos presiona también el botón MÁS (MORE) con lo que se abrirá la siguiente ventana
de diálogo.
En esta ventana encontrarás importantes parámetros a definir para la medición de
demoras y colas en los nodos.
© 2015 PTV AG PÁGINA 40
PTV Vissim - Curso Vissim Básico ¡Error! No hay texto con el estilo especificado en el documento.
4) En la pestaña de ‘Direct output’ seleccione la opción de Nodos (Nodes)
Debe notarse que en estas ventanas existen dos columnas con los encabezados ‘from
time’ y ‘to time’, estos parámetros permiten definir el inicio y fin de un periodo de
simulación, por default tienen los valores 0 y 99999, lo que indica que se evaluará todo
el periodo de modelación. Además, en la pestaña Atributos Resultantes (Result atributes)
puede elegirse el intervalo de evaluación en ‘Interval’, en este caso para obtener
resultados desagregados por cuartos de hora se debe indicar que se quieren intervalos
de 900 segundos.
5) Una vez hecho esto presione ‘OK’ y puede correrse el modelo. Recomendamos presionar
CTRL+Q o el botón para acelerar el proceso de obtención de resultados. Una vez
terminada la corrida se podrán revisar internamente lo resultados de nodos y de
desempeño de la red, y externamente también los de los nodos a través de un archivo
de texto (delimitado por punto y coma) con extensión *.knr que puede analizarse en Excel
mediante tablas dinámicas.
6) Para revisar el desempeño de la red abra la lista mediante LISTAS – RESULTADOS –
DESEMPEÑO DE LA RED (LISTS – RESULTS – NETWORK PERFORMANCE).
Ahí se verán indicadores como: demora promedio por vehículo, detenciones promedio
por vehículo, velocidad promedio en la red, demora en detención por vehículo, distancia
total recorrida por todos los vehículos en la red, tiempo de recorrido total de todos los
vehículos en la red, demora total experimentada por todos los vehículos en la red,
detenciones totales, vehículos en la red (al finalizar la corrida), vehículos que llegaron a
su destino antes de terminar la corrida, demora latente (tiempo adicional que tuvieron que
esperar los vehículos para entrar a la red dada la congestión), demanda latente
(vehículos que no alcanzaron a entrar a la red antes de terminar la corrida del modelo
dada la congestión).
7) Para revisar los resultados por nodos abra la lista mediante LISTAS – RESULTADOS –
NODOS (LISTS – RESULTS – NODES). Ahí se podrán ver los resultados de números de
vehículos, demoras, etcétera… para cada uno de los movimientos en cada uno de los
nodos que se hayan definido (en este ejemplo dos) en los periodos de análisis definidos
(en este ejemplo cada 900 segundos).
© 2015 PTV AG PÁGINA 41
PTV Vissim - Curso Vissim Básico ¡Error! No hay texto con el estilo especificado en el documento.
Los movimientos pueden identificarse por una nomenclatura como la siguiente:
1 - 4@912.3 - 4@1068.6
Esto indica que se trata del ‘nodo 1’, y que el movimiento va del ‘enlace 4’ (a 912.3m del inicio
del enlace) al ‘enlace 4’ (a 1068.6m del inicio del enlace).
También es posible identificar en los movimientos las direcciones norte, sur, etcétera. Para
hacer esto debe agregarse un atributo adicional a la lista:
© 2015 PTV AG PÁGINA 42
PTV Vissim - Curso Vissim Básico ¡Error! No hay texto con el estilo especificado en el documento.
1) Seleccione el botón de herramientas, y seleccionando en la lista de la izquierda
Movimiento (Movement) y después Dirección (Direction), el atributo Movimiento/Dirección
(Movement/Direction). Podrá verse que el movimiento ‘1 - 4@912.3 - 4@1068.6’
corresponde a la dirección ‘S – N’ (sur – norte), lo cual, aunque menos preciso, resulta
mucho más fácil de interpretar en la mayoría de los casos.
Si se quiere copiar esta tabla a una base de datos externa, como podría ser Excel, basta
con seleccionar toda la tabla y con los commandos CTRL+C y en la base de datos destino
CTRL+V.
2) Por último, abra con el bloc de notas el archivo extensión *.knr generado. Ahí se tiene
desagregado a nivel de vehículo toda la información de demoras, detenciones, etcétera,
de cada uno de los nodos analizados. Este archivo puede abrirse en Excel y utilizar
tablas dinámicas para analizar los resultados.
© 2015 PTV AG PÁGINA 43
PTV Vissim - Curso Vissim Básico ¡Error! No hay texto con el estilo especificado en el documento.
Si en Excel se abre el archivo *.knr como delimitado por punto y coma, podrá verse toda la
base de datos, que contiene una fila por cada vehículo en cada intersección evaluada,
incluyendo datos como el giro, su demora, número de detenciones, etc. Esta base de datos
es muy completa pero poco útil en este formato, para ellos es conveniente resumir la
información, lo cual puede hacerse mediante tablas dinámicas tal como se muestra a
continuación.
1) Seleccione todos los datos (seleccionando también los encabezados de la fila)
2) Seleccione insertar tabla dinámica en una hoja nueva
3) En Etiquetas de Fila inserte primero Nodos y luego Movimientos.
4) En “∑ Valores” incluya “Cuenta de Delay” (nos dará el número de vehículos por giro o
intersección), ‘Promedio de Delay’ (demora promedio), y ‘Promedio de Stops’ (promedio
de detenciones).
Puede además seleccionarse un filtro por tipo de vehículo.
12.5 Gráficas dentro de PTV Vissim
A partir de la versión 7 de Vissim es posible generar gráficas dentro de la interfaz gráfica del
usuario, cosa que antes sólo podía hacerse en alguna hoja de cálculo importando archivos
de resultados generados por Vissim.
Debe elegirse distintas cosas:
© 2015 PTV AG PÁGINA 44
PTV Vissim - Curso Vissim Básico ¡Error! No hay texto con el estilo especificado en el documento.
Tipo de Gráfica Líneas o Columnas
Se podrán graficar los valores de
cualquier atributo de cualquier objeto
Tipo de objeto de red de la red, el primer paso es definir el
tipo de objeto del que se obtendrán
estos valores.
Una vez elegido el tipo de objeto se
Atributos deberán definir el o los atributos cuyos
valores se desea graficar.
Si estos valores cambian a lo largo del
tiempo de simulación, puede elegirse
el intervalo que se quiere analizar. Si
Intervalo
se desea que el tiempo aparezca en el
eje x, aquí debe seleccionarse esta
posibilidad.
Si se desea desagregar y filtrar los
Clases vehiculares resultados por clases vehiculares, aquí
puede definirse.
1) Ejecte el comando VISTA – CREAR GRÁFICO (VIEW – CREATE CHART) para abrir una
ventana que permite definir las características del gráfico.
2) Si se quiere graficar atributos del tipo resultados, no debe olvidarse primero definir el tipo
de evaluación a realizar en el menú EVALUACIÓN – CONFIGURACIÓN (EVALUATION -
CONFIGURATION).
© 2015 PTV AG PÁGINA 45
PTV Vissim - Curso Vissim Básico ¡Error! No hay texto con el estilo especificado en el documento.
Ejercicio
Abra el archivo GRÁFICAS.INPX en la carpeta EJERCICIO 16, y genere las siguientes gráficas:
Longitud de los arcos o enlaces existentes
Tiempos de viaje en tiempo real
Vehículos en la red en tiempo real
12.6 Generación de Videos con PTV VISSIM
Con la entrada de PTV Vissim 6 se ampliaron las posibilidades para grabar videos en Vissim.
Primero que nada se introdujo el objeto ‘camera positions’ o posiciones de cámara, las cuales
son muy fáciles de generar y pueden ser muy útiles para navegar por el entrono 3D aún si no
se pretende grabar ningún video.
El segundo objeto que se introdujo para esto es el de ‘storyboards’, este contiene toda la
secuencia de tomas o fotogramas (keyframes) y los tiempos asignados a cada uno y a sus
transiciones. Pueden definirse varios ‘storyboards’ en un solo modelo, antes solo se podía
definir una secuencia, por lo que si se quería generar una nueva se perdía la anterior. Para
cada ‘storyboard’ se puede definir una resolución y número de cuadros por segundo.
Si se definen varios ‘storyboards’ es posible grabar varios videos con una sola corrida del
modelo, lo cual antes era imposible. Para generar un “storyboard” siga los siguientes pasos:
1) Seleccione Presentation – Storyboard
2) Agregue un nuevo storyboard
3) De la lista despebable de la barra de herramientas de la lista, seleccione Fotogramas
(keytframes).
4) Agregue un nuevo fotograma (keyframe) dando clic derecho en la lista anidada que
aparece a su derecha.
Se recomienda utilizar la compresión tipo ‘Microsoft video1’ pues otros formatos podrán
requerir codecs que no todo el mundo tendrá disponibles para poder observar el video.
Para escoger el tipo de formato:
1) Seleccione EDITAR – PREFERENCIAS DE USUARIO – GRÁFICOS – TIPO DE FORMATO (EDIT –
USER PREFERENCES – GRAPHICS – COMPRESSION)
2) Para grabar un video, una vez generado el ‘storyboard’ se debe seleccionar
PRESENTACIÓN – GRABAR EN FORMATO AVI (PRESENTATION - RECORD AVIS).
3) Empezar a correr el modelo.
© 2015 PTV AG PÁGINA 46
También podría gustarte
- Preguntas Sobre DoctrinaDocumento705 páginasPreguntas Sobre DoctrinaJose Ruperto Galarza100% (6)
- Hoja Calculo de Capacidad de Dos Carriles HCM 2000Documento12 páginasHoja Calculo de Capacidad de Dos Carriles HCM 2000CM3550% (2)
- Programación gráfica para ingenierosDe EverandProgramación gráfica para ingenierosCalificación: 4.5 de 5 estrellas4.5/5 (3)
- Cloud Computing - Tecnologia Como Servicio - Junta de Castilla Y LeonDocumento68 páginasCloud Computing - Tecnologia Como Servicio - Junta de Castilla Y LeonLook Sam100% (1)
- (ESP) - Highway Capacity Manual 5th Edition (HCM 2010) Vol 2Documento359 páginas(ESP) - Highway Capacity Manual 5th Edition (HCM 2010) Vol 2JavierLlanos88% (26)
- DFH. FORMATO Adolescentes. KoppitzDocumento3 páginasDFH. FORMATO Adolescentes. KoppitzNath Rico83% (6)
- STEP 7 - Programar Con STEP 7Documento610 páginasSTEP 7 - Programar Con STEP 7pedroagua100% (3)
- Cálculo EscaleraDocumento12 páginasCálculo EscaleraJoan Flotats100% (1)
- Manual de Capacidad de Carreteras 2000Documento33 páginasManual de Capacidad de Carreteras 2000Eliecer Miranda60% (5)
- HCM Traducido Cap 16 y 17Documento124 páginasHCM Traducido Cap 16 y 17Fernando C. Del CampoAún no hay calificaciones
- Molinero - Transporte PublicoDocumento729 páginasMolinero - Transporte Publicodanny100% (5)
- Hoja Calculo de Capacidad de Dos Carriles HCM 2000Documento12 páginasHoja Calculo de Capacidad de Dos Carriles HCM 2000Herbert JesusAún no hay calificaciones
- Transporte Público - Molinero Molinero, Sánchez ArellanoDocumento755 páginasTransporte Público - Molinero Molinero, Sánchez ArellanoMiguel Angel90% (20)
- PTV Vissim - EspañolDocumento35 páginasPTV Vissim - EspañolAngel Pozo EstradaAún no hay calificaciones
- El Curador ProcesalDocumento7 páginasEl Curador ProcesalVicente Laiza100% (2)
- Sincro 8Documento47 páginasSincro 8kloe cristinaAún no hay calificaciones
- Capitulo 8 HCM 2010Documento19 páginasCapitulo 8 HCM 2010Alexandra Rosales Huané100% (1)
- Vissim UltimateDocumento23 páginasVissim UltimateJuan Carlos YupayccanaAún no hay calificaciones
- RESOLUCIÓN DE EJERCICIOS DE FLUJO Ingeniería de Transito - Cal Y Mayor & James CárdenasDocumento17 páginasRESOLUCIÓN DE EJERCICIOS DE FLUJO Ingeniería de Transito - Cal Y Mayor & James CárdenasAdolfo Cueva Espinel100% (1)
- Manual de Capacidad de Carreteras HCMDocumento79 páginasManual de Capacidad de Carreteras HCMRVELEZAún no hay calificaciones
- PTV Vissim - First Steps ESPDocumento33 páginasPTV Vissim - First Steps ESPdaniel100% (1)
- Curso Visum Intermedio PTV Visum PDFDocumento69 páginasCurso Visum Intermedio PTV Visum PDFoscarAún no hay calificaciones
- Fichas de Capacidad y Nivel de ServicioDocumento2 páginasFichas de Capacidad y Nivel de ServicioCarlos Cordova FacundoAún no hay calificaciones
- VISSIM 5.40 - Manual Del UsarioDocumento814 páginasVISSIM 5.40 - Manual Del UsarioJimboDos0% (1)
- Revision HCM 2010 Intersec Semaforizadas PDFDocumento14 páginasRevision HCM 2010 Intersec Semaforizadas PDFJuan LOAún no hay calificaciones
- Manual SCV (Guía para El Análisis y Diseño de Seguridad Vial PDFDocumento84 páginasManual SCV (Guía para El Análisis y Diseño de Seguridad Vial PDFOlman LeivaAún no hay calificaciones
- HCM 2010 Capitulo 15 en Espanol PDFDocumento40 páginasHCM 2010 Capitulo 15 en Espanol PDFdennys carrillo100% (1)
- Manual de Planeación y Diseño para La Administración Del Tránsito y Del Transporte - Tomo 2 PDFDocumento430 páginasManual de Planeación y Diseño para La Administración Del Tránsito y Del Transporte - Tomo 2 PDFecespedesl6Aún no hay calificaciones
- Metodo para Calculo de Capacidad Vial HCMDocumento6 páginasMetodo para Calculo de Capacidad Vial HCMRommel Cabrera100% (1)
- Manuales de Planeación Tomo IIIDocumento398 páginasManuales de Planeación Tomo IIILuci Espinoza100% (1)
- SYNCHRODocumento16 páginasSYNCHROMarisolMarinRojasAún no hay calificaciones
- Synchro-Introduccion Basica1 PDFDocumento39 páginasSynchro-Introduccion Basica1 PDFKITARO2014Aún no hay calificaciones
- AIMSUN Software Simulacion - Ingenieria de TransitoDocumento27 páginasAIMSUN Software Simulacion - Ingenieria de TransitoAlex SanchezAún no hay calificaciones
- Manual de Planeación y Diseño para La Administración Del Tránsito y Del Transporte - Tomo 1Documento245 páginasManual de Planeación y Diseño para La Administración Del Tránsito y Del Transporte - Tomo 1ʚϊɞ Paola Zafra ʚϊɞ63% (8)
- Preguntas para El Análisis de Video Audiencia SimuladaDocumento4 páginasPreguntas para El Análisis de Video Audiencia SimuladaJorge Smith Paz SocolaAún no hay calificaciones
- Calculo de Los Tiempos de SemáforoDocumento7 páginasCalculo de Los Tiempos de SemáforoAronky95100% (1)
- Manual Vissim 10 Part 1Documento345 páginasManual Vissim 10 Part 1Jhair Linares100% (3)
- Notas Investigacion Redaccion Rojas SorianoDocumento298 páginasNotas Investigacion Redaccion Rojas Sorianokralacri100% (4)
- Apuntes Curso Visum Básico 08Documento45 páginasApuntes Curso Visum Básico 08Alexandra Cabuya TorresAún no hay calificaciones
- HCM 2010 Capitulo 14 en EspañolDocumento48 páginasHCM 2010 Capitulo 14 en EspañolFabio Leonardo Fuentes100% (1)
- Manual Basico de TransCADDocumento44 páginasManual Basico de TransCADHugo Leonidas Acosta Grandez100% (2)
- WipFrag User - S Manual (Español)Documento47 páginasWipFrag User - S Manual (Español)Marcoantonio QA100% (1)
- Apuntes Curso Visum Básico 09Documento64 páginasApuntes Curso Visum Básico 09MonicaAún no hay calificaciones
- Banco de PBANCO DE PREGUNTAS OFIMATICA - Docxreguntas OfimaticaDocumento5 páginasBanco de PBANCO DE PREGUNTAS OFIMATICA - Docxreguntas OfimaticaERIKSMALL0% (1)
- Manual de Aimsun - MoyanoDocumento52 páginasManual de Aimsun - MoyanoAndres Placencio100% (1)
- Taller Modelación Con SYNCHRODocumento48 páginasTaller Modelación Con SYNCHROJailer RodríguezAún no hay calificaciones
- Manual Syncro FinalDocumento84 páginasManual Syncro FinalDaríoAún no hay calificaciones
- 2020-08 - 08guía de VissimDocumento37 páginas2020-08 - 08guía de VissimDaniel CanteAún no hay calificaciones
- Programas de Modelacion de TransitoDocumento3 páginasProgramas de Modelacion de Transitolauraximenauva100% (1)
- Tutoria VISSIMDocumento4 páginasTutoria VISSIMSaul Ramon Vergel PenarandaAún no hay calificaciones
- Semaforos VehicularesDocumento43 páginasSemaforos VehicularesDIEGOAún no hay calificaciones
- Capitulo 9 HCM 2010Documento44 páginasCapitulo 9 HCM 2010Alexandra Rosales HuanéAún no hay calificaciones
- Capítulo 1 - Synchro 9Documento4 páginasCapítulo 1 - Synchro 9Darío100% (1)
- Manual de Capacidad y Niveles de Servicio para Carreteras de 2 CarrilesDocumento58 páginasManual de Capacidad y Niveles de Servicio para Carreteras de 2 Carrilesalejita2080% (10)
- PDF Manual Vissim 10 Part 1 CompressDocumento118 páginasPDF Manual Vissim 10 Part 1 Compressalejandraoy9Aún no hay calificaciones
- Mejores Practicas Codificacion de SoftwareDocumento40 páginasMejores Practicas Codificacion de SoftwareDigital Harbor BoliviaAún no hay calificaciones
- SATMNK1 Manual de Usuario Facturador ComDocumento56 páginasSATMNK1 Manual de Usuario Facturador ComJose GomezAún no hay calificaciones
- Guia Lab 12Documento7 páginasGuia Lab 12LUIS LENIN CASTRO CARDENASAún no hay calificaciones
- Estudio de Impacto Vial - Terminal Terrestre PucallpaDocumento826 páginasEstudio de Impacto Vial - Terminal Terrestre PucallpaJonas Kvno BeckerAún no hay calificaciones
- G2 PC3 InformeDocumento21 páginasG2 PC3 InformeMIGUEL ANGEL LESCANO AVALOSAún no hay calificaciones
- Como Ahorrar Costes Con Cloud ComputingDocumento52 páginasComo Ahorrar Costes Con Cloud ComputingoridecoasesoresAún no hay calificaciones
- WinCC Communication es-ES es-ESDocumento572 páginasWinCC Communication es-ES es-ESOscar Enrique Serrano PerezAún no hay calificaciones
- Mobile Aplicativo ActiDocumento36 páginasMobile Aplicativo ActiVicente Quispe GonzalezAún no hay calificaciones
- PFC Raul Perez VelazquezDocumento378 páginasPFC Raul Perez VelazquezMarisol Eguigure0% (1)
- Temario Curso Fotogrametría Con DronDocumento7 páginasTemario Curso Fotogrametría Con DronLeonel GutiérrezAún no hay calificaciones
- WCCUPFIESesES es-ESDocumento230 páginasWCCUPFIESesES es-ESsap5576Aún no hay calificaciones
- ZZ WinCC - Working - With - WinCC - es-ES - es-ES PDFDocumento2658 páginasZZ WinCC - Working - With - WinCC - es-ES - es-ES PDFLRSC66Aún no hay calificaciones
- Semana-2 Estructura SepDocumento32 páginasSemana-2 Estructura SepRosa Icela Lozano EncinasAún no hay calificaciones
- Reto 1 - Hábitos de Estudio Ruta de AprendizajeDocumento1 páginaReto 1 - Hábitos de Estudio Ruta de AprendizajeKevin QuitianAún no hay calificaciones
- 1902-Texto Del Artículo-8340-1-10-20190329Documento10 páginas1902-Texto Del Artículo-8340-1-10-20190329Carmen Cecilia Viveros ArboledaAún no hay calificaciones
- Para Mañana AudenciaDocumento2 páginasPara Mañana AudenciaJorge VillaroelAún no hay calificaciones
- Bahco Chile 2020 PDFDocumento147 páginasBahco Chile 2020 PDFVictor MuñozAún no hay calificaciones
- Contenido Programatico de Conservación de SuelosDocumento5 páginasContenido Programatico de Conservación de SuelosHumberto PerezAún no hay calificaciones
- ELEMENTOS Del Balonmano y BaloncestoDocumento2 páginasELEMENTOS Del Balonmano y BaloncestoNatalia RosasAún no hay calificaciones
- 06 Presentacion Bo Stoller 7 Octubre 2023Documento63 páginas06 Presentacion Bo Stoller 7 Octubre 2023Ivan HernandezAún no hay calificaciones
- Anestecia y Analgesia en CobayosDocumento20 páginasAnestecia y Analgesia en CobayosAndres LagoAún no hay calificaciones
- Implentacion BPMDocumento10 páginasImplentacion BPMAdriano Rodriguez LeonAún no hay calificaciones
- Repertorio de Orquesta-Banda I y II - PercusionDocumento11 páginasRepertorio de Orquesta-Banda I y II - PercusionftorresAún no hay calificaciones
- Guia 2018Documento36 páginasGuia 2018JHON WILNER PAREDES CONDORIAún no hay calificaciones
- Normativa para El Manejo de Ropa en El LavaderoDocumento3 páginasNormativa para El Manejo de Ropa en El LavaderoBety SconzaAún no hay calificaciones
- Gestión y Contabilidad de Empresas AgrícolasDocumento3 páginasGestión y Contabilidad de Empresas Agrícolasag_lucho100% (1)
- Acta Intervencion 029-2017Documento2 páginasActa Intervencion 029-2017Franklin Valdivia Noreña100% (1)
- Trabajo Tesis I El Nacimiento de Un Proyecto de InvestigacionDocumento3 páginasTrabajo Tesis I El Nacimiento de Un Proyecto de InvestigacionsirwillianAún no hay calificaciones
- Cuestionario Capítulo 6 Presupuesto de Costos Indirectos de FabrricaciónDocumento5 páginasCuestionario Capítulo 6 Presupuesto de Costos Indirectos de FabrricaciónNatalia RamirezAún no hay calificaciones
- Afirma Tu Rostro Con DeterminacionDocumento2 páginasAfirma Tu Rostro Con DeterminacionGilbertogutierrezb100% (2)
- 2.3 Grafica de Ecuaciones Cuadráticas (Parábola)Documento8 páginas2.3 Grafica de Ecuaciones Cuadráticas (Parábola)Nelson GonzalezAún no hay calificaciones
- Ambientes para El Desarrollo Del Aprendizaje AutónomoDocumento3 páginasAmbientes para El Desarrollo Del Aprendizaje AutónomoIRKHAN DUQUEAún no hay calificaciones
- Qué Es El Apoyo RespiratorioDocumento4 páginasQué Es El Apoyo RespiratorioCristóbal Murillo MuñozAún no hay calificaciones
- Taller de Análisis y Construcción de Argumentos IIDocumento3 páginasTaller de Análisis y Construcción de Argumentos IIAdriel Manuel Hernández Guzmán0% (1)
- Cia Pronalza Ejercicio Modelo-1Documento36 páginasCia Pronalza Ejercicio Modelo-1elizab207Aún no hay calificaciones