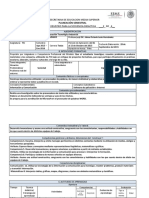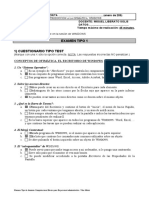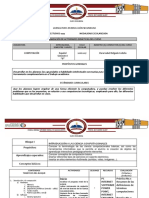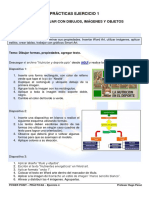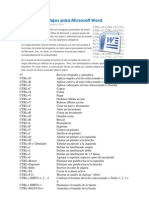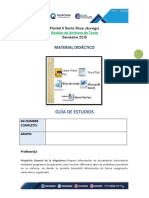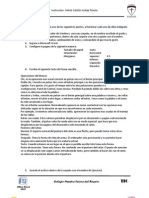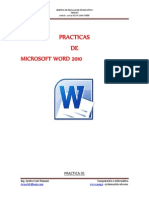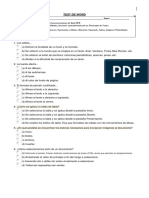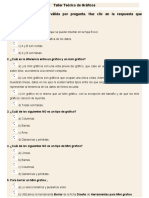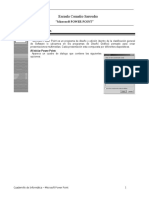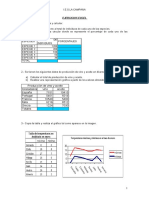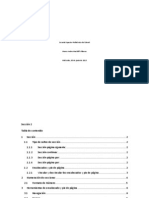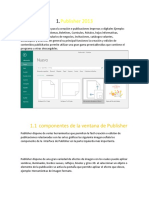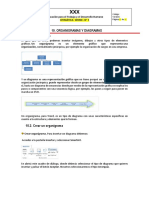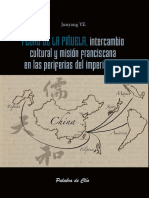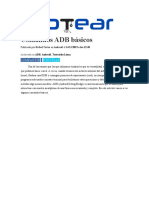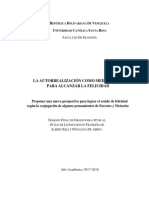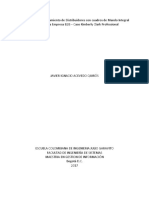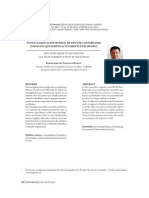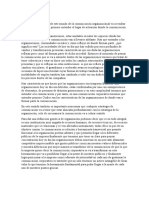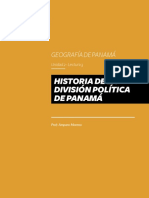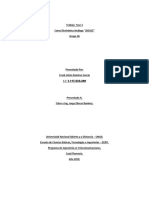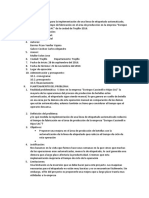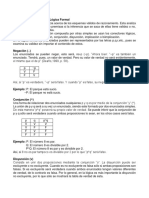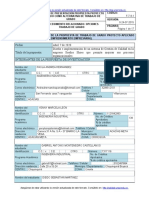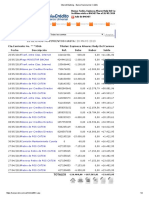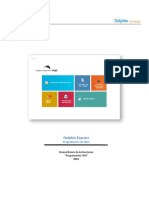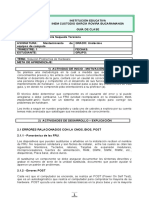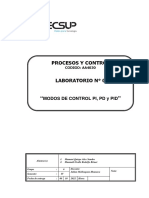Documentos de Académico
Documentos de Profesional
Documentos de Cultura
Organigramas y Diagramas
Cargado por
AlbLertTpDerechos de autor
Formatos disponibles
Compartir este documento
Compartir o incrustar documentos
¿Le pareció útil este documento?
¿Este contenido es inapropiado?
Denunciar este documentoCopyright:
Formatos disponibles
Organigramas y Diagramas
Cargado por
AlbLertTpCopyright:
Formatos disponibles
INFORMÁTICA
Guía para un proceso de Autoformación
- Volumen 1 -
MICROSOFT WORD
Organigramas y diagramas
Al igual que en Word se puede insertar imágenes, dibujos y otros tipos de elementos gráficos. Un organigrama
es un elemento gráfico que representa una organización, normalmente jerárquica, por ejemplo la organización de
cargos en una empresa.
Dirección
Recursos
Producción Mercadeo
Humanos
Ejemplo de organigrama diseñado en Microsoft Office 2013.
Y un diagrama es una representación gráfica que no tiene porqué ser obligatoriamente una organización
jerárquica, puede representar desde un grupo de elementos relacionados entre sí, hasta un diagrama de
secuencias donde por medio de la representación gráfica se explica los pasos o componentes con una secuencia
lógica.
Ejemplo de organigrama diseñado en Microsoft Office 2013.
1.1 Organigrama
Para insertar un organigrama debemos:
Acceder a la pestaña Insertar y seleccionar SmartArt.
M.A. David Estuardo Villatoro Arévalo
INFORMÁTICA
Guía para un proceso de Autoformación
- Volumen 1 -
Opción SmartArt para insertar un organigrama.
Se abrirá este cuadro de diálogo, seleccionar el tipo de diagrama que quieres insertar y pulsar el botón
Aceptar. Por estar trabajando con los organigramas se debe seleccionar el tipo Jerarquía.
Ventana para elegir e insertar la forma del organigrama
diseñado en Microsoft Office 2013.
Dibujará un organigrama básico de 2 niveles, el nivel principal con 3 subordinados y un asistente.
Opción inicial del organigrama.
Para modificar el texto de los recuadros basta con hacer clic en su interior y escribir el texto que se desea. Al
insertar un organigrama aparecerán dos pestañas para la realización del trabajo siendo estas:
Pestaña de Diseño
Pestaña de Formato
M.A. David Estuardo Villatoro Arévalo
INFORMÁTICA
Guía para un proceso de Autoformación
- Volumen 1 -
A. AGREGAR FORMAS
Este botón sirve para insertar elementos (recuadros) al organigrama, pulsando sobre el triángulo negro de la
derecha se puede seleccionar que tipo de forma se quiere insertar, dependiendo en qué nivel se esté, se puede
insertar o no un tipo. Por ejemplo en el primer nivel como es único no puede tener compañero de trabajo.
Opción para agregar formas en el organigrama.
Un Subordinado es un recuadro que está claramente un nivel por debajo.
Un Compañero se sitúa al lado del recuadro.
Un Asistente está un nivel por debajo pero antes que un subordinado.
B. MODIFICAR FORMAS
Este botón sirve para modificar el diseño del organigrama.
Se puede seleccionar entre diversos diseños que modifican la estructura de colocación de los recuadros.
Opciones disponibles para modificar las formas en el organigrama.
M.A. David Estuardo Villatoro Arévalo
INFORMÁTICA
Guía para un proceso de Autoformación
- Volumen 1 -
Estándar. Es el diseño que por defecto se crea para los organigramas. Tiene el aspecto que vemos en la
imagen.
Organigrama en forma estándar.
Dependientes a ambos lados. Al seleccionar este tipo de diseño la organización se basa en una línea vertical
desde el recuadro principal y el resto se sitúan o bien a la izquierda o bien a la derecha.
Organigrama en forma dependiente a ambos lados.
Dependientes a la izquierda. Al seleccionar este tipo de diseño la organización se basa en una línea vertical
desde el recuadro principal y el resto de recuadros se sitúan a la izquierda.
Organigrama en forma dependientes a la izquierda.
Dependientes a la derecha. Al seleccionar este tipo de diseño la organización se basa en una línea vertical desde
el recuadro principal y el resto de recuadros se sitúan a la derecha salvo los ayudantes.
M.A. David Estuardo Villatoro Arévalo
INFORMÁTICA
Guía para un proceso de Autoformación
- Volumen 1 -
Organigrama en forma dependientes a la derecha.
Autodiseño. Al seleccionar este tipo de diseño la organización no tiene ninguna estructura base, ya que es
personalizada, podemos seleccionar el recuadro que deseemos y moverlo dentro del recuadro del organigrama.
Organigrama en forma autodiseño.
C. CAMBIAR EL DISEÑO
Debido a que Word organiza los diagramas en categorías, se puede intercambiar el diseño del diagrama por uno
de su misma categoría con un solo clic.
Para ello, en la pestaña Diseño se hace clic en el desplegable Diseños para ver la lista de posibles cambios:
Opciones para cambiar el diseño del organigrama.
Bastará con que se seleccione uno de ellos. El cambio se efectuará automáticamente.
También se puede seleccionar la opción Más diseños para abrir el cuadro de dialogo de Elegir un gráfico
SmartArt. Se debe tener en cuenta que cuando se cambia de categoría de diagrama, la estructura puede que no
sea la misma, obviamente debido a que no todos los diagramas coinciden en ello.
Lo que se tomará en cuenta a la hora de convertir un diagrama en otro será su estructura en el Panel de texto.
D. PANEL DE TEXTO
Con este botón se puede mostrar el panel de texto correspondiente a nuestro diagrama.
Además de añadir las formas como se han visto hasta ahora también se puede editado utilizando este panel.
M.A. David Estuardo Villatoro Arévalo
INFORMÁTICA
Guía para un proceso de Autoformación
- Volumen 1 -
Figura 3-98. Panel de texto para ingresar la información al organigrama.
Para modificar el texto de un elemento se puede seleccionar de la lista en el panel y cambiar sus propiedades
desde la pestaña Inicio. Para añadir nuevos elementos se debe situar en el lugar que se quiera insertar y pulsa
Enter.
Se creará un nuevo elemento, utiliza la tecla Tabulador para subordinarlo, o las teclas Shift + Tabulador para
moverlo a un nivel superior.
E. MODIFICAR EL ASPECTO DEL DIAGRAMA
Modificar el aspecto de tus diagramas es muy sencillo. Si se utiliza un poco de imaginación se podrá crear
organigramas, diagramas y gráficos muy vistosos.
En primer lugar se seguirá viendo las opciones que se tienen en la pestaña Diseño. SmartArt ofrece, además de
muchas formas de estructuras, un rango muy amplio de diferentes estilos y colores para cada una de ellas.
Para modificar esto utilizaremos las opciones que se encuentran en la sección Estilos SmartArt:
Figura 3-99. Opciones de estilos de SmartArt para modificar el aspecto del diagrama.
Se puede escoger una combinación de colores preestablecida para el gráfico, para ello, simplemente despliega el
menú Cambiar colores y selecciona el que más te guste.
A medida que se va pasando el ratón por cada una de las opciones, el gráfico mostrará la previsualización de
cómo quedaría si se aceptara esa opción.
Estos colores están clasificados por diferentes categorías, por lo que lo más recomendable es que en un mismo
documento todos los gráficos que introduzcas sigan la misma línea para conseguir un aspecto más homogéneo.
M.A. David Estuardo Villatoro Arévalo
INFORMÁTICA
Guía para un proceso de Autoformación
- Volumen 1 -
Opciones de colores de SmartArt para modificar el aspecto del diagrama.
M.A. David Estuardo Villatoro Arévalo
INFORMÁTICA
Guía para un proceso de Autoformación
- Volumen 1 -
AUTOEVALUACIÓN: Organigramas y diagramas
Organigramas
Realice el organigrama utilizando para ello la información del organigrama facilitado en el primer examen parcial.
El archivo se guardará con carné + espacio + guion + ORGANIGRAMAS. Deberá de colocar el respectivo
idenficador (CARNÉ, NOMBRE Y FOTOGRAFÍA).
Diagramas
Realice los siguientes diagramas que se les presentan a continuación. El archivo se guardará con carné +
espacio + guion + DIAGRAMAS en una carpeta denominada documentos. Deberá de colocar el respectivo
idenficador (CARNÉ, NOMBRE Y FOTOGRAFÍA).
DIAGRAMA 1:
Diagrama 1. Toma de Decisiones
M.A. David Estuardo Villatoro Arévalo
INFORMÁTICA
Guía para un proceso de Autoformación
- Volumen 1 -
DIAGRAMA 2:
Utilizando el diagrama de FLUJO ALTERNATIVO que se encuentra en SmartArt - Proceso - Flujo alternativo,
desarrollo los siguientes diagramas:
DIAGRAMA 3:
Prueba
M.A. David Estuardo Villatoro Arévalo
INFORMÁTICA
Guía para un proceso de Autoformación
- Volumen 1 -
DIAGRAMA 4:
Desarrolle un diagrama utilizando las formas del SmartArt. CATEGORIA: Listas, FORMA: Lista de
imágenes continua, TEMA: COVID-19.
Desarrolle un diagrama utilizando las formas del SmartArt. CATEGORIA: Matriz, FORMA: Matriz de
ciclo, TEMA: Avances tecnológicos en la Educación Superior.
M.A. David Estuardo Villatoro Arévalo
También podría gustarte
- Secuencia 2Documento6 páginasSecuencia 2RadioDigitalcbtasesenta German Rabanales ChiapasAún no hay calificaciones
- Semana 7 - Insertar Formas en WordDocumento3 páginasSemana 7 - Insertar Formas en WordjjjjjjjjjjjjjjjjjjjjjjjjjjjjjjjjjjjAún no hay calificaciones
- Cuaderno de Ejercicios 2Documento4 páginasCuaderno de Ejercicios 2rsjosue_aAún no hay calificaciones
- Test Fórmulas y Funciones en ExcelDocumento3 páginasTest Fórmulas y Funciones en ExcelFlor Alvarez ΨAún no hay calificaciones
- EXAMENDocumento6 páginasEXAMENMIGUEL LIBERATO SOLISAún no hay calificaciones
- Índice de tesisDocumento4 páginasÍndice de tesisNeil Cristian Mejía FernándezAún no hay calificaciones
- Licenciatura en Educación SecundariaDocumento10 páginasLicenciatura en Educación Secundariaodennys JarquinAún no hay calificaciones
- Ejercicios para Microsoft Word 2023Documento26 páginasEjercicios para Microsoft Word 2023RonaldoAún no hay calificaciones
- 04 PrácticasDocumento3 páginas04 PrácticasGustavoMaugeriAún no hay calificaciones
- Teclas de Atajos Word 2010Documento2 páginasTeclas de Atajos Word 2010Johon Cahui ChurataAún no hay calificaciones
- Ejercicios Power PointDocumento14 páginasEjercicios Power PointJM SerratoAún no hay calificaciones
- Curso de Word 2010 Ejercicios Paso A PasoDocumento32 páginasCurso de Word 2010 Ejercicios Paso A PasoHectorSantacruzAún no hay calificaciones
- Formas y WordArt en WordDocumento4 páginasFormas y WordArt en WordLeonidas Espinoza AmisquitaAún no hay calificaciones
- Practicas de ExcelDocumento66 páginasPracticas de ExceladolfoAún no hay calificaciones
- 1.guía Bloque I - Gestión de Archivos de TextoDocumento21 páginas1.guía Bloque I - Gestión de Archivos de TextoMiguel Francisco100% (1)
- Introducción A PowerPointDocumento36 páginasIntroducción A PowerPointdrccpsiqueAún no hay calificaciones
- Planeación Computación 27-01 OctubreDocumento3 páginasPlaneación Computación 27-01 OctubreFLORIAN MARTINEZ HERNANDEZAún no hay calificaciones
- Temario Del Area de Computacion Secundaria SecundariaDocumento4 páginasTemario Del Area de Computacion Secundaria SecundariaLuis NapaAún no hay calificaciones
- Cartilla de Ejercicios en Word 2007Documento15 páginasCartilla de Ejercicios en Word 2007Marto Poncio75% (4)
- Examen Teorico de Word PDFDocumento5 páginasExamen Teorico de Word PDFArturo Huapaya HuapayaAún no hay calificaciones
- Practicas de WordDocumento34 páginasPracticas de WordRohilin MenimamAún no hay calificaciones
- BLOQUE 1 Cuaderno de PracticasDocumento13 páginasBLOQUE 1 Cuaderno de Practicasjdrico ricoAún no hay calificaciones
- Manual de Publisher para Hacer Un CartelDocumento4 páginasManual de Publisher para Hacer Un CartelJuan Gutierrez ParedesAún no hay calificaciones
- PowerPoint animacionesDocumento2 páginasPowerPoint animacionesandmart73Aún no hay calificaciones
- Test WordDocumento2 páginasTest WordSusana Díaz BarreraAún no hay calificaciones
- Usando Excel Realice Los Siguientes Ejercicios Básicos:: Actividades de Transferencia Del ConocimientoDocumento4 páginasUsando Excel Realice Los Siguientes Ejercicios Básicos:: Actividades de Transferencia Del ConocimientoJosé Luis Campo ZúñigaAún no hay calificaciones
- Taller Teórico Tablas ExcelDocumento7 páginasTaller Teórico Tablas ExcelDairo TorresAún no hay calificaciones
- Aprende PowerPoint 2016 al 100% OnlineDocumento8 páginasAprende PowerPoint 2016 al 100% OnlinePAOLA CAROLINA GONZALEZ RUIZAún no hay calificaciones
- Secuencia 2°periodoDocumento5 páginasSecuencia 2°periodoMarina FavAún no hay calificaciones
- Cuadernillo de POWER POINTDocumento9 páginasCuadernillo de POWER POINTJorge GuillinAún no hay calificaciones
- Examen Teorico Bimestral de Power PointDocumento2 páginasExamen Teorico Bimestral de Power PointAlejandro LimaAún no hay calificaciones
- Ejercicios de Power Point 2010Documento17 páginasEjercicios de Power Point 2010Frank Velazquez RuizAún no hay calificaciones
- Cartilla de Word 2016Documento3 páginasCartilla de Word 2016kike_riveiraAún no hay calificaciones
- Introducción A La Hoja de Calculo IIIDocumento19 páginasIntroducción A La Hoja de Calculo IIIkatia suarezAún no hay calificaciones
- Ejercicios ExcelDocumento7 páginasEjercicios ExcelEliseth SerrudoAún no hay calificaciones
- Ejercicio 1 SeccionesDocumento12 páginasEjercicio 1 SeccionesMilton SaltosAún no hay calificaciones
- Manual de Word 2010Documento18 páginasManual de Word 2010Alexander Ruiz100% (1)
- UCV - Formato y configuración WordDocumento2 páginasUCV - Formato y configuración WordFrank AlaveAún no hay calificaciones
- Photoshop cs5 - Exercicios Praticos PDFDocumento26 páginasPhotoshop cs5 - Exercicios Praticos PDFNeymar Siqueira DellaretiAún no hay calificaciones
- Contenido de PublisherDocumento6 páginasContenido de PublisherdylanAún no hay calificaciones
- Inteligencia Artificial OrdenarDocumento37 páginasInteligencia Artificial OrdenarAxl SVAún no hay calificaciones
- Excel funciones básicasDocumento6 páginasExcel funciones básicasJaime Ulises González GuzmánAún no hay calificaciones
- Cuadernillo de Ejercicios InternetDocumento28 páginasCuadernillo de Ejercicios InternetEL MUTEAún no hay calificaciones
- Ejercicio 6 Ilustraciones en WordDocumento15 páginasEjercicio 6 Ilustraciones en WordYoelsy PichardoAún no hay calificaciones
- PRUEBA 5 Ortografia y GramaticaDocumento3 páginasPRUEBA 5 Ortografia y GramaticaLitman andres BernalAún no hay calificaciones
- Ejercicios de Publisher 3Documento1 páginaEjercicios de Publisher 3Marco MartinezAún no hay calificaciones
- Herramienta Bezier PDFDocumento12 páginasHerramienta Bezier PDFYesibel Hernandez AldanaAún no hay calificaciones
- Evaluación Computación II 2019Documento13 páginasEvaluación Computación II 2019AstridKatherinValecillosDuqueAún no hay calificaciones
- Practica Word 2016Documento12 páginasPractica Word 2016Jackson Manuel GonzalesAún no hay calificaciones
- Examen 1er Parcial Gestion de Archivos de TextoDocumento2 páginasExamen 1er Parcial Gestion de Archivos de TextoLiliana ContrerasAún no hay calificaciones
- Apuntes de AccessDocumento19 páginasApuntes de Accessyssmateribera7435Aún no hay calificaciones
- Practicas Power Point - Semana 3 - Escriba Su NombreDocumento6 páginasPracticas Power Point - Semana 3 - Escriba Su NombrealejandraAún no hay calificaciones
- Guía de InformáticaDocumento71 páginasGuía de InformáticaAJ Castro100% (1)
- CuestionarioDocumento5 páginasCuestionarioSteven.JayaAún no hay calificaciones
- Organigramas y DiagramasDocumento9 páginasOrganigramas y DiagramasLucios :vAún no hay calificaciones
- Combinar CorrespondenciaDocumento46 páginasCombinar CorrespondenciaHarold NegreteAún no hay calificaciones
- Guia de Numeros EnterosDocumento8 páginasGuia de Numeros EnterosJose MarcucciAún no hay calificaciones
- SmartArt: Herramientas para organizar informaciónDocumento7 páginasSmartArt: Herramientas para organizar informaciónMiriam KimAún no hay calificaciones
- Guía 4 - Organigramas y DiagramasDocumento6 páginasGuía 4 - Organigramas y DiagramasJT100% (1)
- Tutorial Mapa Mental Con WordDocumento21 páginasTutorial Mapa Mental Con Wordapi-298071187Aún no hay calificaciones
- Eucaristía corazón IglesiaDocumento8 páginasEucaristía corazón IglesiaAlbLertTpAún no hay calificaciones
- Pedro de La PinuelaDocumento264 páginasPedro de La PinuelaAlbLertTpAún no hay calificaciones
- Lere 1 Se 1Documento455 páginasLere 1 Se 1AlbLertTpAún no hay calificaciones
- Guia Practica para El Usuario 2013 UsersDocumento324 páginasGuia Practica para El Usuario 2013 UsersJuan Antonio Gómez AguilarAún no hay calificaciones
- Comandos ADB BásicosDocumento7 páginasComandos ADB BásicosAlbLertTpAún no hay calificaciones
- La Cristianización de Los Chinos en El PeruDocumento31 páginasLa Cristianización de Los Chinos en El PeruPabloSolorzano79Aún no hay calificaciones
- Oracion MonaguilloDocumento1 páginaOracion MonaguilloAlbLertTpAún no hay calificaciones
- Tesis Filosófica Albert Kelly Peñaloza de Abreu CI V 18302877Documento89 páginasTesis Filosófica Albert Kelly Peñaloza de Abreu CI V 18302877AlbLertTpAún no hay calificaciones
- El Discernimiento en Prospetiva FranciscanaDocumento46 páginasEl Discernimiento en Prospetiva FranciscanaAlbLertTpAún no hay calificaciones
- Curso sobre las fuentes hagiográficas de San Francisco y santa Clara de Asís (siglos XIII- XIVDocumento34 páginasCurso sobre las fuentes hagiográficas de San Francisco y santa Clara de Asís (siglos XIII- XIVAlbLertTpAún no hay calificaciones
- Catequesis Liturgica 9Documento4 páginasCatequesis Liturgica 9AlbLertTpAún no hay calificaciones
- Plan Marketing Análisis Mercado ObjetivosDocumento3 páginasPlan Marketing Análisis Mercado ObjetivosAlbLertTpAún no hay calificaciones
- Ai Unidad 3 EaeDocumento2 páginasAi Unidad 3 EaeAlbLertTpAún no hay calificaciones
- Rock & Rotos contenido redes socialesDocumento2 páginasRock & Rotos contenido redes socialesAlbLertTpAún no hay calificaciones
- Actividad de Desarrollo U1Documento2 páginasActividad de Desarrollo U1AlbLertTpAún no hay calificaciones
- Acevedo Quirós, Javier Ignacio - 2017Documento57 páginasAcevedo Quirós, Javier Ignacio - 2017AlbLertTpAún no hay calificaciones
- U3 Act IntegradoraDocumento2 páginasU3 Act IntegradoraAlbLertTpAún no hay calificaciones
- U1 Actividad IntegradoraDocumento1 páginaU1 Actividad IntegradoraAlbLertTpAún no hay calificaciones
- Publicaciones Guias 02082018 EstadosFinancieros-NICDocumento49 páginasPublicaciones Guias 02082018 EstadosFinancieros-NICHUMBERTO PERCY GAVIDIA RODRIGUEZ100% (5)
- Ai Unidad 4 EanDocumento2 páginasAi Unidad 4 EanAlbLertTpAún no hay calificaciones
- Comunicacion 4Documento2 páginasComunicacion 4AlbLertTpAún no hay calificaciones
- Ai Entorno Soc U4Documento1 páginaAi Entorno Soc U4AlbLertTpAún no hay calificaciones
- El zorro y las lecciones de la amistad verdaderaDocumento5 páginasEl zorro y las lecciones de la amistad verdaderaAlbLertTpAún no hay calificaciones
- Nueva Clasificacion Mundial de Los Tipos de Contabilidad - UnmsmDocumento7 páginasNueva Clasificacion Mundial de Los Tipos de Contabilidad - UnmsmlindashitzuAún no hay calificaciones
- Udt 02 Me Pongo en Forma 1 PDFDocumento1 páginaUdt 02 Me Pongo en Forma 1 PDFXavier JaAún no hay calificaciones
- Clase 1 U1 Com OrgDocumento1 páginaClase 1 U1 Com OrgAlbLertTpAún no hay calificaciones
- Nueva Clasificacion Mundial de Los Tipos de Contabilidad - UnmsmDocumento7 páginasNueva Clasificacion Mundial de Los Tipos de Contabilidad - UnmsmlindashitzuAún no hay calificaciones
- Psicol Org U2 Act DesarrolloDocumento3 páginasPsicol Org U2 Act DesarrolloAlbLertTpAún no hay calificaciones
- U2 Libro 3 Historia de La Division Politica de PanamaDocumento9 páginasU2 Libro 3 Historia de La Division Politica de PanamaAlbLertTpAún no hay calificaciones
- Comunicacion 4Documento2 páginasComunicacion 4AlbLertTpAún no hay calificaciones
- El proceso creativo del realizador de TVDocumento60 páginasEl proceso creativo del realizador de TVpepaAún no hay calificaciones
- Puto CV - ComprimidoDocumento4 páginasPuto CV - ComprimidoFabian DiazAún no hay calificaciones
- Evaluacion SiDocumento7 páginasEvaluacion SicarfantryAún no hay calificaciones
- Trabajo Fase 3 Electronica AnalogaDocumento5 páginasTrabajo Fase 3 Electronica AnalogaFrank RamirezAún no hay calificaciones
- Cassinelli-Proyecto 1Documento2 páginasCassinelli-Proyecto 1Carlos Alejandro Galvez ChicchonAún no hay calificaciones
- Eliminación de supuesta deuda Movistar tras cambio de domicilioDocumento23 páginasEliminación de supuesta deuda Movistar tras cambio de domicilioNathalia DiazAún no hay calificaciones
- Clasificación de ImpresorasDocumento2 páginasClasificación de ImpresorasAndres AliagaAún no hay calificaciones
- Conectores Lógicos de La Lógica FormalDocumento3 páginasConectores Lógicos de La Lógica FormalJULIETH VALENTINA GUERRERO MORENOAún no hay calificaciones
- Paso3-Modelos de ColaDocumento32 páginasPaso3-Modelos de Colamargarita diazAún no hay calificaciones
- F-7-9-1-Propuesta Proyecto de GradoDocumento17 páginasF-7-9-1-Propuesta Proyecto de GradoCristian Alejandro ZafraAún no hay calificaciones
- 2 - Trabajo Fase 2Documento33 páginas2 - Trabajo Fase 2Harold Favian Diaz LeonisAún no hay calificaciones
- Práctica B2 1 AmbuludiSamaniegoDocumento11 páginasPráctica B2 1 AmbuludiSamaniegoAlejandra SamaniegoAún no hay calificaciones
- Sistema SV-E01Documento5 páginasSistema SV-E01José ChavezAún no hay calificaciones
- Internet Banking - Banco Nacional de Crédito2Documento2 páginasInternet Banking - Banco Nacional de Crédito2jonathan urbanoAún no hay calificaciones
- 5 Modelo EstocasticoDocumento87 páginas5 Modelo EstocasticoClaudia NinaAún no hay calificaciones
- Programación de Obra con Delphin ExpressDocumento18 páginasProgramación de Obra con Delphin ExpressCristhian Valdivia Espinoza100% (1)
- Manual Medidor Espesores CMS EspañolDocumento3 páginasManual Medidor Espesores CMS EspañolORLANDO NAVARRETE GARCIAAún no hay calificaciones
- 08 - ControlA - Tecnologia Aplicada A La AdministracionDocumento3 páginas08 - ControlA - Tecnologia Aplicada A La AdministracionAnais Castillo0% (3)
- CapsoCamPlus - Brochure - Rev B - SpanishDocumento6 páginasCapsoCamPlus - Brochure - Rev B - SpanishEliana Ortiz C.Aún no hay calificaciones
- Kecd U1 EaDocumento12 páginasKecd U1 Earichi2013 SalazarAún no hay calificaciones
- Solución problemas hardwareDocumento8 páginasSolución problemas hardwareAlan Smith Uribe GaleanoAún no hay calificaciones
- Modulacion AM en MatlabDocumento6 páginasModulacion AM en Matlabdiegofernandodiego100% (6)
- Reportar Casos de Acoso Por InternetDocumento3 páginasReportar Casos de Acoso Por InternetEstefanía SilvaAún no hay calificaciones
- Laboratorio7 Si UtpDocumento5 páginasLaboratorio7 Si UtpMario Diaz AltAún no hay calificaciones
- Conver Mel and IDocumento274 páginasConver Mel and IYohana Sánchez AmorósAún no hay calificaciones
- Modos de control PI, PD y PID: Análisis de trabajo seguroDocumento15 páginasModos de control PI, PD y PID: Análisis de trabajo seguroAlex SandroAún no hay calificaciones
- Metodos Avanzados de ManufacturaDocumento15 páginasMetodos Avanzados de ManufacturaJuan Carlos Diaz DominguezAún no hay calificaciones
- Para ModemDocumento3 páginasPara ModemLucho NandoAún no hay calificaciones
- La Atencion TesinaDocumento40 páginasLa Atencion TesinaAdrian Ulloa100% (2)
- Doble CartaDocumento1 páginaDoble CartaBruce BakerAún no hay calificaciones