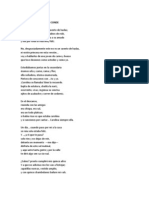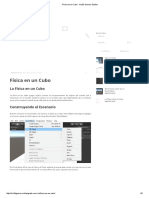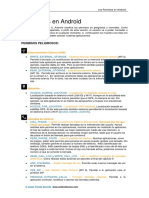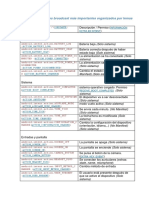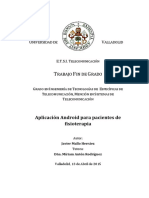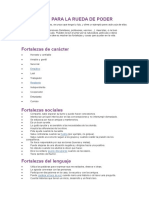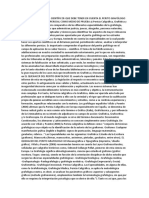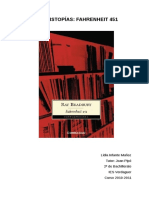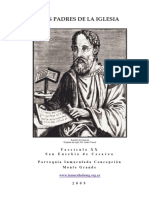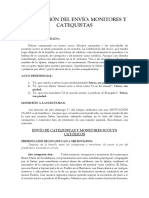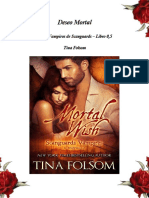Documentos de Académico
Documentos de Profesional
Documentos de Cultura
2 - Terrain Tutorial
Cargado por
Jose RomeroDerechos de autor
Formatos disponibles
Compartir este documento
Compartir o incrustar documentos
¿Le pareció útil este documento?
¿Este contenido es inapropiado?
Denunciar este documentoCopyright:
Formatos disponibles
2 - Terrain Tutorial
Cargado por
Jose RomeroCopyright:
Formatos disponibles
Tutorial de Unity 3D
Tema 2
Terrain Tutorial
Terrain Tutorial
1. Objetivos
En este tutorial mostraremos los conceptos bsicos que nos
permitirn disear un objeto de terreno (Terrain) en Unity 3D.
Para demostrar los aspectos esenciales del editor de terrenos de
Unity vamos a crear un terreno completo incluidos sus accidentes
geogrficos, texturas grficas y vegetacin sobre la cual podr
caminar nuestro personaje. Es importante que trabajes sobre una
escena nueva, pestaa File New Scene.
Recuerda que para facilitarte las cosas, siempre utilizaremos un
guin (-) para prefijar todas las acciones que requieran tu
intervencin directa con el programa.
2. Crear un terreno
Vamos a comenzar creando un nuevo objeto de terreno:
Ve a la pestaa superior Terrain y seleccionar la opcin Create
Terrain.
Observars que el terreno aparece en la vista de Escena, tambin
en la vista de Jerarqua, y por ltimo, que genera un nuevo recurso
en la vista de Proyecto.
En la Vista de Jerarqua, haz doble clic en el objeto Terrain para
verlo centrado en la Vista de Escena.
Aprovecha para renombrar el objeto Terrain y llamarlo
Terreno, haciendo clic derecho sobre su nombre y
seleccionando la opcin Rename.
Tutorial de Unity 3D Terrain Tutorial Pg. 1
Tutorial de Unity 3D
Tema 2
Terrain Tutorial
Finalmente haz clic en el centro del icono situado en la parte
superior derecha de la Vista de Escena (Gizmo). As nos
aseguraremos de estar viendo el terreno desde una
perspectiva natural.
Tutorial de Unity 3D Terrain Tutorial Pg. 2
Tutorial de Unity 3D
Tema 2
Terrain Tutorial
Ahora recuerda que se haba generado un recurso en la Vista de
Proyecto. Es importante que lo muevas a un nuevo directorio
llamado Terrenos y le des un nombre propio, por ejemplo Terreno 1.
Es un error habitual en principiantes crear varios terrenos y
terminar con la vista de Proyecto llena de recursos intiles. Si
renombramos y clasificamos correctamente cada terreno nos ser
fcil distinguirlos de los que hayamos podido crear por error. sto
tambin lo aplicaremos al resto de recursos como sonidos, texturas,
etc.
Como peculiaridad, para renombrar un recurso de la Vista de
Proyecto debemos hacer clic sobre l y volver a hacer otro clic,
tambin podemos renombrar de la misma manera pulsando la tecla
F2. Tras escribir el nuevo nombre debemos pulsar intro para
finalizar.
Haz clic derecho en una zona vaca de la Vista de Proyecto y
selecciona la opcin Create Folder
Ponle como nombre Terrenos, renombra el recurso New
Terrain 1 como Terreno 1 y arrstralo dentro de la carpeta de
Terrenos.
Antes de comenzar a disear nuestro terreno vamos a configurar
algunos de sus aspectos bsicos.
Ve a la pestaa Terrain y selecciona la opcin Set Resolution
Los parmetros que nos ofrece la ventana de resolucin son
Tutorial de Unity 3D Terrain Tutorial Pg. 3
Tutorial de Unity 3D
Tema 2
Terrain Tutorial
relativos al tamao del terreno y a algunas de sus caractersticas
grficas. Los parmetros ms importantes son los siguientes:
1. Terrain Width: La anchura del terreno, medida en metros, por
defecto 2000 metros.
2. Terrain Heigth: La altura mxima que podr tener el terreno a la
hora de modificarlo, medida en metros, por defecto 600 metros.
3. Terrain Length: La longitud del terreno, medida en metros, por
defecto 2000 metros.
Tutorial de Unity 3D Terrain Tutorial Pg. 4
Tutorial de Unity 3D
Tema 2
Terrain Tutorial
Ajusta la anchura, altura y longitud al tamao del terreno que
desees crear, o bien deja sus valores por defecto si te parecen
apropiados para comenzar.
Pulsa el botn inferior derecho (Set Resolution) para cerrar la
ventana y aplicar los cambios, si has hecho alguno
comprobars que el terreno cambia de forma.
Generalmente un terreno Unity formar parte de un escenario
completo con otros detalles como por ejemplo lagos, ros o el mar.
Acabamos de ajustar una altura mxima de terreno, pero debemos
tener en cuenta que el terreno recin creado est totalmente
aplanado a una altura de 0 metros, y Unity nos permitir crear
montaas por encima de esa altura, pero no hoyos por debajo.
Por esa razn es interesante establecer desde un principio una
altura base inicial. En general crearemos las montaas por encima
de esa altura base y realizaremos hoyos all donde nos interese
poner objetos relacionados con el agua, como por ejemplo un lago.
Tutorial de Unity 3D Terrain Tutorial Pg. 5
Tutorial de Unity 3D
Tema 2
Terrain Tutorial
Ve a la pestaa Terrain y selecciona la opcin Flatten
Heightmap.
Indica un valor en metros para la altura base a la que alisar el
terreno, suficientemente por debajo de la altura mxima que
hayas configurado, por ejemplo 100 metros. Pusal intro para
terminar.
Observars que el terreno aparece un poco por encima de su
posicin anterior debido al cambio de elevacin inicial.
3. Cargando recursos para el terreno
A continuacin vamos a cargar en nuestro proyecto un
paquete de recursos grficos y objetos de vegetacin para nuestro
terreno. Unity trae un paquete bsico de recursos de terreno,
aunque resulta demasiado simple, as que haremos uso de un
paquete externo ms completo.
Abre tu navegador de internet y accede a la URL:
http://trinit.es/unity/packages
Haz clic en el archivo TerrainAssets.package, la descarga
comenzar inmediatamente, guarda el archivo en el Escritorio
o en una ubicacin conocida.
Ahora vuelve a Unity y haz clic derecho en la Vista de Proyecto
y selecciona la opcin Import Package Custom Package...
Se abrir una ventana desde la cual debers buscar el paquete
que acabas de descargar, seleccionarlo y pulsar Abrir.
Cuando termine la barra de lectura, aparecer una ventana de
confirmacin, selecciona Import en la parte inferior derecha y
espera que Unity termine de cargar los recursos.
Tutorial de Unity 3D Terrain Tutorial Pg. 6
Tutorial de Unity 3D
Tema 2
Terrain Tutorial
El contenido del paquete que acabas de cargar en el proyecto, al
igual que todo paquete de recursos en Unity, estar accesible
desde la Vista de Proyecto. En esta ocasin dentro de directorio
Terrain Assets vers que hay varios directorios como arbustos
(Bushes), csped (Grass), rboles (Trees), etc.
Dedica unos minutos a expandir el directorio Terrain Assets,
seleccionar sus archivos uno por uno y observar su vista previa
en la parte inferior de la Vista de Inspector, adems de otros
datos tcnicos que en principio no necesitaremos tocar.
Una vez termines, vuelve a replegar los directorios. Es una
buena prctica ya que poco a poco la cantidad de recursos
crecer y ser complicado encontrarlos si mantienes todos los
directorios desplegados.
Tutorial de Unity 3D Terrain Tutorial Pg. 7
Tutorial de Unity 3D
Tema 2
Terrain Tutorial
4. Modificando el terreno
A continuacin vamos a comenzar el proceso de deformacin
del terrano, diseando sobre l todo tipo de accidentes geogrficos
como montaas, mesetas, hoyos, grietas, etc.
Lo primero que debemos tener en cuenta es que la interfaz de Unity
es modificable, y que podemos adaptarla para disear ms
cmodamente. Para ello vamos a modificar ligeramente la
configuracin de Vistas y a guardar nuestra preferencia para poder
utilizarla cada vez que diseamos.
Asegrate de que ests en modo de visualizacin 2 by 3
seleccionando en las pestaas superiores Window Layouts
2 by 3
En la Vista de Jerarqua, haz doble clic en el terreno para
centrarlo (Muy importante).
Cierra las Vistas de Juego, Jerarqua y Proyecto. sto se
consigue haciendo clic en el icono de la parte superior derecha
de cada vista y seleccionando la opcin Close Tab.
Tutorial de Unity 3D Terrain Tutorial Pg. 8
Tutorial de Unity 3D
Tema 2
Terrain Tutorial
Tutorial de Unity 3D Terrain Tutorial Pg. 9
Tutorial de Unity 3D
Tema 2
Terrain Tutorial
Finalmente, vamos a guardar esta configuracin de Vistas
haciendo clic en la pestaa superior Window Layouts Save
Layout... Y dndole como nombre Terreno.
Observa que ahora, si haces clic en el botn de Layouts situado en
la parte superior derecha de la interfaz, es posible cambiar con un
slo clic entre el modo de vista 2 by 3 y el nuevo modo Terreno.
Ya estamos preparados para comenzar a trabajar con nuestro
terreno cmodamente. En la Vista de Inspector deberas tener toda
la informacin del terreno, si no es as asegrate de que lo tienes
seleccionado, puedes simplemente hacer clic sobre l en la Vista de
Escena.
Uno de los componentes que podemos ver en la Vista de Inspector
tiene como nombre Terrain (Script), y es el que nos dar acceso a
todos los mens de modificacin del terreno.
Tutorial de Unity 3D Terrain Tutorial Pg. 10
Tutorial de Unity 3D
Tema 2
Terrain Tutorial
Tutorial de Unity 3D Terrain Tutorial Pg. 11
Tutorial de Unity 3D
Tema 2
Terrain Tutorial
Como puedes observar, consta de 7 botones, cada uno de ellos con
una funcionalidad distinta, segn se detalla a continuacin.
5. Botn de subir y bajar
Nos ofrece un conjunto de brochas con las cuales podemos
realizar elevaciones y hoyos a mano alzada haciendo clic en el
terreno.
Las brochas (Brushes) determinan la geometra de la elevacin.
Evita las brochas circulares o con geometras que generalmente no
se encuentran en la naturaleza para conseguir ms realismo.
El parmetro de tamao (Brush Size) determina el dimetro de la
elevacin medida en metros aproximadamente.
El parmetro de opacidad (Opacity) determina la velocidad con la
que se realizar la elevacin al hacer clic. Para trabajar con
precisin evita valores de opacidad elevados, generalmente 50% es
ms que suficiente.
Finalmente, pulsa la tecla Shift a la vez que haces clic para que la
herramienta realice perforaciones en lugar de elevaciones. No
Tutorial de Unity 3D Terrain Tutorial Pg. 12
Tutorial de Unity 3D
Tema 2
Terrain Tutorial
olvides tambin que hemos establecido una altura de base, y que la
herramienta no nos permitir bajar ms all de 0 ni subir ms all
de la altura mxima permitida.
Dedica unos minutos a disear a mano alzada un terreno
rodeado de montaas elevadas que conste de lagos, grietas y
otros accidentes geogrficos.
Tutorial de Unity 3D Terrain Tutorial Pg. 13
Tutorial de Unity 3D
Tema 2
Terrain Tutorial
Si en algn momento realizas alguna modificacin y quieres volver
atrs, puedes hacer clic en la pestaa superior Edit Undo, o bien
utilizar el atajo de teclado Ctrl+Z para deshacer tu ltima accin.
Esta tcnica se aplica a cualquier modificacin realizada en la Vista
de Escena de Unity y te ser muy til en adelante.
6. Botn de aplanar
El principal inconveniente del botn anterior es que las
elevaciones se realizan a mano alzada y en ocasiones resultan
excesivas para la capacidad de movimiento de nuestro personaje o
producen lagos con demasiada profundidad.
Si tenemos en cuenta la altura base que dimos para nuestro
terreno, podemos utilizar este botn para realizar elevaciones y
hoyos sobre el terreno con una altura objetivo, de manera que
podamos controlar exactamente cul es la altura de nuestras
montaas o la profundidad de nuestros lagos, as como crear
Tutorial de Unity 3D Terrain Tutorial Pg. 14
Tutorial de Unity 3D
Tema 2
Terrain Tutorial
mesetas, valles, escalones u otros accidentes geogrficos ms
complejos.
De forma muy similar al botn anterior, ste nos ofrece el mismo
conjunto de brochas y opciones, aadiendo un parmetro ms con
la altura objetivo.
Tutorial de Unity 3D Terrain Tutorial Pg. 15
Tutorial de Unity 3D
Tema 2
Terrain Tutorial
Como puedes observar en la captura anterior, el nico parmetro
adicional de este men es la altura objetivo (Height), a la cual se le
puede dar cualquier valor entre 0 y la altura mxima que hayamos
configurado para nuestro terreno.
Utiliza la herramienta de aplanado para generar una gran
superficie plana a cierta altura, por ejemplo 120 metros.
Genera una pequea meseta 20 metros por encima de ella y
un camino que la atraviese.
Genera sobre la planicie alrededor de la meseta una grieta en
zig-zag a modo de ro de 5 metros de profundidad. Ten en
cuenta aqu el tamao de la brocha y la opacidad para
conseguir mayor realismo.
7. Botn de suavizado
Todas las deformaciones que hemos realizado sobre el terreno
se almacenan en forma de pequeos tringulos unidos por sus
aristas que conforman la geometra. Al trabajar a mano alzada uno
de los problemas ms habituales es la presencia de picos sobre el
Tutorial de Unity 3D Terrain Tutorial Pg. 16
Tutorial de Unity 3D
Tema 2
Terrain Tutorial
terreno que le restan realismo a nuestro trabajo.
Tutorial de Unity 3D Terrain Tutorial Pg. 17
Tutorial de Unity 3D
Tema 2
Terrain Tutorial
El siguiente botn tiene la sencilla utilidad de difuminar la altura
de los tringulos que generan el terreno, consiguiendo una
sensacin de suavidad y eliminando los picos que hayamos
generado durante el proceso de diseo.
Esta ltima brocha debe utilizarse con un tamao y opacidad baja y
solamente sobre aquellas zonas en las que hayan sido generados
picos, su objetivo es redondear y suavizar para conseguir un
aspecto ms real y tambin nos permite generar caminos
ascendentes y descendentes cuando la aplicamos sobre escalones
generados con la brocha de aplanado.
Recorre todo el terreno de cerca buscando picos y utiliza la
brocha cuidadosamente para suavizarlos.
Genera con la brocha de aplanado una subida escalonada
hacia la meseta que has diseado, y haz uso de la brocha de
suavizado para convertir los escalones en una pendiente lo
ms suave posible.
Tutorial de Unity 3D Terrain Tutorial Pg. 18
Tutorial de Unity 3D
Tema 2
Terrain Tutorial
De esta manera luce un terreno antes del proceso de suavizado:
Y de esta manera queda despus el mismo terreno:
Tutorial de Unity 3D Terrain Tutorial Pg. 19
Tutorial de Unity 3D
Tema 2
Terrain Tutorial
8. Botn de texturizado
Hasta ahora hemos trabajado con un terreno en escala de
grises para simplificar en lo posible el proceso de diseo. Ya es
momento de dar por finalizadas las modificaciones en la geometra
de terreno y dar paso a las modificaciones grficas, en este
momento abordaremos el texturizado, que consiste en mapear
distintas imgenes de suelos como por ejemplo tierra, csped o
arena, sobre nuestro terreno.
En este men volvemos a tener los diferentes tipos de brocha, el
tamao y la opacidad, que en este caso veremos que afecta a la
velocidad con la que teimos con una textura sobre la anterior.
La principal novedad es el botn Edit Textures... que ser el que nos
permite aadir nuevas texturas a nuestra paleta de pintura. La
primera textura que seleccionemos afectar y recubrir todo el
terreno, y ser sobre la que pintemos con el resto, seleccinala con
especial cuidado ya que ser la base del trabajo y determinar si el
Tutorial de Unity 3D Terrain Tutorial Pg. 20
Tutorial de Unity 3D
Tema 2
Terrain Tutorial
terreno est ambientado en un terreno arenoso, rocoso, de
bosque...
Haz clic en el botn Edit Textures... Add Texture...
La ventana que se abrir a continuacin nos permitir seleccionar
una textura de entre los recursos de nuestro proyecto, as como
configurar algunos de sus aspectos bsicos de tamao.
Tutorial de Unity 3D Terrain Tutorial Pg. 21
Tutorial de Unity 3D
Tema 2
Terrain Tutorial
El primer campo (Splat) es donde debemos asignar la textura base
para nuestro terreno.
Haz clic en el pequeo icono con forma de disco que se
encuentra a la derecha. sto abrir un men con las texturas
cargadas como recurso en tu proyecto.
En la ventana de seleccin de textura puedes escribir parte del
Tutorial de Unity 3D Terrain Tutorial Pg. 22
Tutorial de Unity 3D
Tema 2
Terrain Tutorial
nombre de una textura en la barra superior de bsqueda para
encontrarla rpidamente. Adems puedes utilizar la barra de
desplazamiento en la parte superior derecha para ajustar el tamao
con el que se previsualizan las texturas.
Tutorial de Unity 3D Terrain Tutorial Pg. 23
Tutorial de Unity 3D
Tema 2
Terrain Tutorial
Haz clic en la textura que quieras utilizar como base para tu
terreno y pulsa intro para confirmar.
Pulsa el botn Add para aadir finalmente la textura a la
paleta de texturizado. Recuerda que al ser la primera textura
que seleccionas sta se mapear por defecto sobre todo el
terreno cubrindolo por completo.
En la Vista de Inspector vuelve a pulsar el botn Edit
Textures... Add Texture... para cargar otras texturas en la
paleta. En esta ocasin, es importante que veas que para
pintar con ellas debers hacer clic en primer lugar sobre la
textura en la Vista de Inspector para seleccionarla y despus
clicar sobre el terreno para pintar esa zona con la brocha
seleccionada.
Tutorial de Unity 3D Terrain Tutorial Pg. 24
Tutorial de Unity 3D
Tema 2
Terrain Tutorial
Tutorial de Unity 3D Terrain Tutorial Pg. 25
Tutorial de Unity 3D
Tema 2
Terrain Tutorial
Las texturas sucesivas pueden ser muy diversas, pero
generalmente utilizars texturas de acantilado para las paredes
laterales, texturas ridas para los caminos que quieras dibujar,
texturas pedregosas para el fondo de los ros, arena para el fondo
del mar y las playas, etc.
Observa en la Vista de Inspector que el parmetro de opacidad esta
vez indica la velocidad a la que una textura se mezcla con la
anterior, mientras que la fuerza objetivo (Target Strenght) nos
indica en tanto por 1 el mximo teido que se aplicar finalmente.
Utiliza la brocha con las nuevas texturas que hayas cargado
para pintar sobre el terreno. Familiarzate con los valores de
opacidad y fuerza objetivo para conseguir que las texturas se
fundan entre ellas con naturalidad.
Con un poco de cuidado podrs conseguir efectos tan realistas
Tutorial de Unity 3D Terrain Tutorial Pg. 26
Tutorial de Unity 3D
Tema 2
Terrain Tutorial
como el de la captura anterior.
Tutorial de Unity 3D Terrain Tutorial Pg. 27
Tutorial de Unity 3D
Tema 2
Terrain Tutorial
9. Botn de rboles
En este punto podemos dar por concludo el diseo del terreno
para pasar a ocuparnos de los elementos de la naturaleza que se
sitan encima de l, en este caso los rboles.
El siguiente men es similar al de texturizado, ya que nos permite
cargar los rboles de entre los recursos de nuestro proyecto,
adems de ofrecernos una serie de barras de desplazamiento para
configurar su aspecto final.
Observars que en este men no tenemos brochas, a la hora de
colocar rboles trabajaremos con la brocha circular por defecto,
pudiendo cambiar solamente su tamao (Brush Size).
La densidad de rboles (Tree Density) nos indica la densidad de
rboles que se dibujarn al hacer clic sobre el terreno. Es un valor
similar al de la opacidad con la que hemos trabajado anteriormente,
salvo que desees crear bosques muy frondosos, evita poner valores
Tutorial de Unity 3D Terrain Tutorial Pg. 28
Tutorial de Unity 3D
Tema 2
Terrain Tutorial
por encima de 20% o tu personaje no podr caminar entre ellos.
Tutorial de Unity 3D Terrain Tutorial Pg. 29
Tutorial de Unity 3D
Tema 2
Terrain Tutorial
El parmetro de variacin de color (Color Variation) nos indica cmo
de diferentes sern unos rboles de otros en cuanto a color se
refiere, siempre interesa que los rboles tengan alguna pequea
diferencia entre s, as que mantn este valor por encima de 0 sin
excederte.
El parmetro de altura de los rboles (Tree Height) y su variacin
(Variation) establece una altura de base en tanto por ciento
respecto del rbol original y una variacin, tambin porcentual, en
torno a ella para cada uno de los rboles.
Finalmente y de la misma manera, el parmetro de anchura de los
rboles (Tree Width) y su variacin (Variation) establece una
anchura de base en tanto por ciento respecto del rbol original y
una variacin, tambin porcentual, en torno a ella para cada rbol
dibujado
Vamos a llenar de rboles nuestro escenario:
En la Vista de Inspector, haz clic en el botn Edit Trees... Add
Tree, se abrir una ventana donde podremos seleccionar un
rbol de los recursos de nuestro proyecto y asignarle un factor
de doblado (Bend Factor), que son los grados mximos que
podr doblarse el rbol en caso de que aadamos una zona de
viento (Wind Zone) ms adelante.
Haz clic en el pequeo botn con forma de disco a la derecha
Tutorial de Unity 3D Terrain Tutorial Pg. 30
Tutorial de Unity 3D
Tema 2
Terrain Tutorial
para abrir los recursos disponibles en el proyecto. Observars
que, adems de los rboles, estarn disponibles todos los
elementos 3D que hayamos cargado como recurso.
Tutorial de Unity 3D Terrain Tutorial Pg. 31
Tutorial de Unity 3D
Tema 2
Terrain Tutorial
Haz clic en el rbol con el que quieras comenzar a crear el
bosque y pulsa intro para confirmar tu seleccin.
En el siguiente men no olvides establecer un factor de
doblado (Bend Factor), por ejemplo 5 grados seran ms que
suficientes para un rbol con un tronco no muy grueso, y pulsa
finalmente el botn Add para aadirlo a nuestra paleta de
rboles.
En la Vista de Inspector configura a tu gusto los parmetros
como el tamao de la brocha, densidad, variaciones de color,
etc. Y procede a pintar el bosque sobre tu terreno.
Generalmente lo haremos sobre las zonas lisas.
Si en algn momento deseas borrar rboles puedes hacerlo
manteniendo pulsada la tecla Shift mientras haces clic.
Si en algn momento deseas sustituir todos los rboles
Tutorial de Unity 3D Terrain Tutorial Pg. 32
Tutorial de Unity 3D
Tema 2
Terrain Tutorial
dibujados por otro distinto puedes hacerlo seleccionando el
rbol en cuestin de la paleta, pulsando el botn Edit Trees...
Edit Tree y seleccionando otro. De la misma manera con Edit
Trees... Remove Tree puedes borrar todos los rboles de un
tipo determinado.
Tutorial de Unity 3D Terrain Tutorial Pg. 33
Tutorial de Unity 3D
Tema 2
Terrain Tutorial
Puedes pasar un tiempo dedicndote a llenar el terreno de
diferentes tipos de rboles, crear bosques de diversa densidad y
color, borrar parte de ellos para generar sendas que los atraviesen,
etc.
Si deseas poner rboles uno a uno puedes hacerlo fcilmente
estableciendo el tamao de la brocha a 1 en la Vista de Inspector,
muy til para hacer una decoracin especfica en algunas zonas del
escenario.
Tutorial de Unity 3D Terrain Tutorial Pg. 34
Tutorial de Unity 3D
Tema 2
Terrain Tutorial
10. Botn de vegetacin
En la captura anterior hemos mostrado un pequeo ejemplo
del aspecto final que est empezando a tomar tu terreno en estos
momentos. Pero observars que falta un detalle, adems de los
rboles tenemos el csped que recubre casi todo el terreno.
Tutorial de Unity 3D Terrain Tutorial Pg. 35
Tutorial de Unity 3D
Tema 2
Terrain Tutorial
Tutorial de Unity 3D Terrain Tutorial Pg. 36
Tutorial de Unity 3D
Tema 2
Terrain Tutorial
El siguiente men es similar al de rboles, ya que nos permite
cargar los elementos de vegetacin de entre los recursos de
nuestro proyecto, adems de ofrecernos una serie de barras de
desplazamiento para configurar su aspecto final.
Observars en la Vista de Inspector que en este men volvemos a
tener brochas y podemos cambiar su tamao (Brush Size) as como
la opacidad (Opacity) que indica la cantidad de vegetacin que se
dibujar sobre el terreno cuando hagamos clic.
Al igual que con el texturizado, observa tambin que tenemos el
factor de fuerza objetivo (Target Strenght) con el que podemos
indicar en tanto por 1 para los sucesivos tipos de csped hasta qu
punto queremos que se sustituya el csped actual por el anterior
sobre el que se pinta.
En la Vista de Inspector, haz clic en Edit Details... Add Grass
Texture, se abrir un men donde podemos seleccionar la
textura de csped.
Adems de la textura a utilizar, podemos establecer parmetros
como la anchura (Width) mnima y mxima medida en metros del
Tutorial de Unity 3D Terrain Tutorial Pg. 37
Tutorial de Unity 3D
Tema 2
Terrain Tutorial
csped plantado, y de la misma forma con su altura (Height).
El factor de ruido (Noise Spread) nos permite establecer un factor
en tanto por 1 para deformar aleatoriamente cada csped, de
manera que no sea siempre igual.
Tutorial de Unity 3D Terrain Tutorial Pg. 38
Tutorial de Unity 3D
Tema 2
Terrain Tutorial
Finalmente, las ltimas casillas son celdas
de color que pueden abrirse haciendo clic
sobre ellas. Podemos asignar un color para
el csped saludable (Healthy Color) y otro
para el csped seco (Dry Color). Son colores
entre los cuales se teir aleatoriamente el
csped por zonas.
Encontrars celdas de color en
muchsimos apartados de Unity, todas
se configuran de la misma forma as
que dedica un tiempo a comprobar
cmo se mezclan las barras de colores
rojo, verde y azul (RGB) para generar
colores.
Por lo general los colores de csped estarn orientados a tonos
verdes, de ah que el valor G (Green/Verde) sea alto. Si en cambio
quieres generar un csped con tono marrn o amarillento puedes
subir el componente R (Red/Rojo), ya que la combinacin de verde y
rojo da lugar al amarillo.
Una vez hayas configurado los parmetros del csped, haz clic
en el pequeo icono en forma de disco a la derecha del men
de seleccin de textura para abrir los recursos de textura
disponibles en el proyecto. Se abrir la ventana de seleccin,
igual que siempre.
Tutorial de Unity 3D Terrain Tutorial Pg. 39
Tutorial de Unity 3D
Tema 2
Terrain Tutorial
Observa que aparecen las mismas texturas que en el men de
texturizado del terreno, as que tendremos que distinguir cules son
vlidas como texturas de csped y cules no lo son.
Tutorial de Unity 3D Terrain Tutorial Pg. 40
Tutorial de Unity 3D
Tema 2
Terrain Tutorial
Por norma general, las texturas de csped muestran la vista frontal
de una planta dibujada sobre un fondo moncromo, mientras que
las texturas de terreno son perfectamente cuadradas y con un
relleno homogneo. Las siguientes texturas seran vlidas como
texturas de csped:
Es importante que sepas que el csped es uno de los recursos
grficos que mayor consumo de memoria supone, por lo tanto la
distancia a la que podemos verlo es relativamente baja.
Comprobars si intentas pintar csped que no aprecias que
aparezca sobre el terreno, en cambio trata de acercar la cmara lo
mximo posible en la Vista de Escena, y vers como a partir de los
30 metros de distancia aproximadamente comienza a visualizarse.
Modificaremos ese factor ms adelante.
Dedica unos minutos a colocar el csped sobre las zonas del
terreno que lo requieran. Ten en cuenta que es ms esttico a
nivel visual pintar cada csped sobre un suelo texturizado con
Tutorial de Unity 3D Terrain Tutorial Pg. 41
Tutorial de Unity 3D
Tema 2
Terrain Tutorial
un color similar.
Tutorial de Unity 3D Terrain Tutorial Pg. 42
Tutorial de Unity 3D
Tema 2
Terrain Tutorial
11. Configuracin del terreno
Para finalizar, vamos a configurar algunos detalles grficos
finales de nuestro terreno.
El men anterior afecta sobre todo a la calidad del resultado grfico
final de nuestro terreno, y por supuesto tambin al consumo de
memoria, por lo que debe utilizarse con precaucin. Trataremos
solamente los factores ms importantes.
La proyeccin de sombras (Cast shadows) es una casilla que indica
si las elevaciones realizadas sobre el terreno proyectan sombra
unas sobre otras. Por defecto est activada pero puede
desactivarse para mejorar el rendimiento. Slo afecta al pulsar Play,
pero vamos a hacer una pequea prueba con ella.
Tutorial de Unity 3D Terrain Tutorial Pg. 43
Tutorial de Unity 3D
Tema 2
Terrain Tutorial
En la Vista de Jerarqua no deberas tener ms que la cmara
principal y el terreno. Aunque no exista una luz Unity siempre
asume una fuente de luz por defecto, pero vamos a crear una
propia cuya direccin podamos controlar a nuestro antojo.
Tutorial de Unity 3D Terrain Tutorial Pg. 44
Tutorial de Unity 3D
Tema 2
Terrain Tutorial
En las pestaas superiores selecciona GameObject Create
Other... Directional Light. sto crear una luz direccional en
la escena, se trata de una luz que se comporta como el Sol,
afectando a toda la escena segn la direccin de sus rayos.
Selecciona la Directional Light en la Vista de Jerarqua, puedes
aprovechar para renombarla y llamarla Sol. Utiliza el botn de
rotacin arriba a la izquierda para rotar la luz direccional y
observa cmo afecta al terreno y cmo ste proyecta sombras.
La distancia de detalle (Detail Distance) indica la distancia en
metros desde la cmara a partir de la cual podremos ver el csped.
Recuerda que hemos comentado que el csped consume mucha
memoria.
Incrementa el valor de este parmetro con cuidado para que el
rendimiento final no se vea perjudicado.
La distancia de rboles (Tree Distance) indica la distancia en metros
desde la cmara a partir de la cual podremos ver los rboles. Los
rboles no consumen excesiva memoria as que podemos dejar ese
parmetro como est o reducirlo si nuestro equipo muestra
problemas de rendimiento.
La distancia de cartel (Billboard Distance) indica la distancia en
metros desde la cmara a partir de la cual los rboles sern visibles
en baja calidad. sto nos permite conseguir la sensacin de que los
rboles se ven a una gran distancia cuando realmente en la lejana
no se muestra ms que un rbol plano en lugar de un rbol 3D.
En la Vista de Escena, acrcate a un bosque y observa lo que
sucede cuando te mueves lentamente hacia l con distintos
valores de la Billboard Distance.
Si miras con atencin en la siguiente captura podemos ver un
Tutorial de Unity 3D Terrain Tutorial Pg. 45
Tutorial de Unity 3D
Tema 2
Terrain Tutorial
contraste a la izquierda, con una distancia de Billboard muy baja y
los rboles planos, y a la derecha los mismos rboles con una
distancia de Billboard alta, mostrndose en 3D. La distancia de
Billboard nos marca el punto en el cual sucede la transicin entre
una y otra calidad.
Tutorial de Unity 3D Terrain Tutorial Pg. 46
Tutorial de Unity 3D
Tema 2
Terrain Tutorial
12. Guardando nuestro trabajo
Habrs observado que el diseo de un terreno ofrece infinidad
de posibilidades y es una tarea en la que poder dedicar gran
cantidad de tiempo. Para asegurarnos de guardar correctamente
nuestro trabajo vamos a finalizar la escena con nuestro personaje
paseando por nuestro terreno y finalmente guardando nuestra
escena para que forme parte de nuestro videojuego.
Siguiendo los pasos de la primera parte del tutorial, en la Vista
de Proyecto localiza el controlador de primera persona (First
Person Controller) que encontrars en Standar Assets
Character Controllers y arrstralo al terreno posicionndolo de
forma que no quede semienterrado.
Tutorial de Unity 3D Terrain Tutorial Pg. 47
Tutorial de Unity 3D
Tema 2
Terrain Tutorial
Pulsa Espacio sobre la Vista de Juego para maximizarla, y a
continuacin pulsa el botn Play para dar un paseo por tu
escenario. Puedes incluso aprovechar para buscar posibles
errores de diseo y solucionarlos antes de dar por finalizado tu
trabajo.
Tutorial de Unity 3D Terrain Tutorial Pg. 48
Tutorial de Unity 3D
Tema 2
Terrain Tutorial
Para guardar la escena, en las pestaas superiores haz clic en
File Save Scene. Se abrir una ventana de explorador en la
que podrs ver el mismo contenido de la Vista de Proyecto.
En este punto es muy importante que tengas en cuenta el orden, ya
que la escena que vamos a guardar formar parte de nuestro
proyecto como un fichero ms, y nos interesa tenerlo todo bien
ordenado.
En la venta de explorador que has abierto, crea una nueva
carpeta llamada Escenas. No salgas del directorio en el que
te encuentras ya que no es posible guardar recursos de
proyecto fuera de esa carpeta. Accede a la nueva carpeta
Escenas y guarda en ella tu escena dndole un nombre como
por ejemplo Prueba Terreno. Pulsa finalmente el botn
Guardar.
Puedes disear varios terrenos y guardar todos ellos de la misma
manera. Para volver a abrirlos basta con que vayas a la Vista de
Proyecto, abras el directorio Escenas que acabas de crear y hagas
doble clic en la escena guardada que desees abrir.
Como habrs podido observar, la edicin de terrenos en Unity es
una tarea totalmente grfica pero no por ello simple, as que en
este tutorial tambin nos serviremos de una serie de vdeotutoriales
en castellano que nos recordarn todos los conceptos sobre
modelado, texturizado y decoracin de terrenos, adems de
algunos conceptos sobre configuracin de efectos ambientales.
Sigue atentamente los siguientes videotutoriales para terminar de
familiarizarte con las herramientas de diseo que Unity 3D te ofrece
a la hora de modificar un terreno:
http://www.youtube.com/watch?v=DydLbxyRm64
http://www.youtube.com/watch?v=Vy2n6G4CzJg
Tutorial de Unity 3D Terrain Tutorial Pg. 49
Tutorial de Unity 3D
Tema 2
Terrain Tutorial
http://www.youtube.com/watch?v=4F2HoJbnSNk
http://www.youtube.com/watch?v=mWLAihNwx_o
http://www.youtube.com/watch?v=D4uSdoY9MSY
Tutorial de Unity 3D Terrain Tutorial Pg. 50
Tutorial de Unity 3D
Tema 2
Terrain Tutorial
No dudes en dedicar las horas que resulten necesarias hasta
conseguir un terreno con un mnimo de calidad. Puedes plantearte
realizar caones, ros, pendientes, volcanes a los que luego
aadiremos luces y otros efectos para aumentar la sensacin de
realismo... Pronto conseguiremos resultados como ste:
Tutorial de Unity 3D Terrain Tutorial Pg. 51
Tutorial de Unity 3D
Tema 2
Terrain Tutorial
13. Actividades de evaluacin propuestas
Como actividades complementarias, podemos hacer una serie
de capturas de pantalla para poder mostrar el fruto final de nuestro
trabajo. Cuando finalices tus trabajos con terrenos Unity puedes
maximizar la Vista de Juego y pulsar Play para recorrer las zonas
visualmente ms atractivas de tu terreno, una vez te encuentres en
un entorno interesante para capturar la imgen que ves puedes
hacer lo siguiente:
Instala el programa gratuito Paint.NET (Tambin sirve cualquier
otro programa de diseo grfico que sepas manejar).
Vuelve a Unity y cuando la Vista de Juego muestre una escena
interesante pulsa la tecla Impr Pant que generalmente
encontrars en la parte superior del teclado a mano derecha.
Vuelve a Paint.NET y haz clic en la pestaa Edicin Pegar
para volcar el contenido de la captura de pantalla en el
programa.
Nuevamente en Paint.NET haz clic en Archivo Guardar para
guardar las capturas de pantalla que vayas realizando.
Ahora puedes ensear fcilmente tu trabajo, difundirlo a travs de
redes sociales o publicarlo en t pgina web.
Tutorial de Unity 3D Terrain Tutorial Pg. 52
También podría gustarte
- Educación Socioemocional 2 RD PDFDocumento66 páginasEducación Socioemocional 2 RD PDFFabiola Molina Llanos100% (2)
- 10 Plantas Medicinales Con Imagen para ColorearDocumento7 páginas10 Plantas Medicinales Con Imagen para ColorearMagaliRamirezEsteban100% (1)
- 10 Plantas Medicinales Con Imagen para ColorearDocumento7 páginas10 Plantas Medicinales Con Imagen para ColorearMagaliRamirezEsteban100% (1)
- Vals Sin FinDocumento4 páginasVals Sin FinJames PorterAún no hay calificaciones
- TP BRASILIA - Ciudad para La Gente PDFDocumento11 páginasTP BRASILIA - Ciudad para La Gente PDFKari Medina100% (1)
- Sílabo Del Módulo Diseño Grafico PublicitarioDocumento16 páginasSílabo Del Módulo Diseño Grafico PublicitarioJennyOrtizAún no hay calificaciones
- Unity C#Documento27 páginasUnity C#Jose Romero100% (1)
- Transform RotationDocumento5 páginasTransform RotationJose RomeroAún no hay calificaciones
- Programacion Videojuegos 3d PDFDocumento1 páginaProgramacion Videojuegos 3d PDFJose RomeroAún no hay calificaciones
- Guia 1 PDFDocumento10 páginasGuia 1 PDFJose RomeroAún no hay calificaciones
- ÁfricaDocumento1 páginaÁfricaJose RomeroAún no hay calificaciones
- De Flash A UnityDocumento103 páginasDe Flash A UnityJose RomeroAún no hay calificaciones
- Sistema Respiratorio para NiñosDocumento4 páginasSistema Respiratorio para NiñosJose RomeroAún no hay calificaciones
- Acelerometro Celular PhysicssensorDocumento19 páginasAcelerometro Celular PhysicssensorCristianAún no hay calificaciones
- Acelerometro Celular PhysicssensorDocumento19 páginasAcelerometro Celular PhysicssensorCristianAún no hay calificaciones
- RigidBody en Unity - Iris3D Games StudiosDocumento3 páginasRigidBody en Unity - Iris3D Games StudiosJose RomeroAún no hay calificaciones
- Física en Un Cubo - Iris3D Games StudiosDocumento5 páginasFísica en Un Cubo - Iris3D Games StudiosJose RomeroAún no hay calificaciones
- Unity3D-01-Motores de Juegos y Unity PDFDocumento12 páginasUnity3D-01-Motores de Juegos y Unity PDFMariela BartolomeuAún no hay calificaciones
- 18 FinalDocumento4 páginas18 FinalJose RomeroAún no hay calificaciones
- P Coloquio Gamedev+Unity PDFDocumento47 páginasP Coloquio Gamedev+Unity PDFJose RomeroAún no hay calificaciones
- Unity3D Introduccion A Mecanim - Game DevelopmentDocumento10 páginasUnity3D Introduccion A Mecanim - Game DevelopmentJose RomeroAún no hay calificaciones
- Resultados Race13k 2016Documento136 páginasResultados Race13k 2016Jose RomeroAún no hay calificaciones
- Los Permisos en AndroidDocumento4 páginasLos Permisos en AndroidJose Romero100% (1)
- Sesión 1 - Repaso de JavaDocumento12 páginasSesión 1 - Repaso de JavaJose RomeroAún no hay calificaciones
- Calendario escolar 2016-2017Documento1 páginaCalendario escolar 2016-2017Jose RomeroAún no hay calificaciones
- Anuncios BroadcastDocumento3 páginasAnuncios BroadcastJose RomeroAún no hay calificaciones
- ANEXODDocumento10 páginasANEXODJose RomeroAún no hay calificaciones
- Cómo Hacer Macetas ColgantesDocumento7 páginasCómo Hacer Macetas ColgantesJose RomeroAún no hay calificaciones
- TFG-G 1113Documento135 páginasTFG-G 1113Jose RomeroAún no hay calificaciones
- Rosario Al Divino Niño Jesus ImprDocumento2 páginasRosario Al Divino Niño Jesus ImprJose Romero75% (4)
- Metodos Del Entrenamiento de La ResistenciaDocumento35 páginasMetodos Del Entrenamiento de La ResistenciaJose RomeroAún no hay calificaciones
- TrianguloDocumento57 páginasTrianguloSmith Atrateño PalaciosAún no hay calificaciones
- Manual de Juegos y Ejercicios Teatrales - Holovatuck-AstroskyDocumento59 páginasManual de Juegos y Ejercicios Teatrales - Holovatuck-AstroskyGilberto Corrales100% (2)
- Festival de La Canción de San RemoDocumento6 páginasFestival de La Canción de San RemoDiego ArtucioAún no hay calificaciones
- Evolución de los caminos desde la antigüedad hasta la actualidadDocumento2 páginasEvolución de los caminos desde la antigüedad hasta la actualidadMarcos AcostaAún no hay calificaciones
- Cronograma Pagos Beca UniversalDocumento9 páginasCronograma Pagos Beca UniversalLisbeth CerrudAún no hay calificaciones
- CreatividadDocumento168 páginasCreatividadJuana Dearco100% (1)
- Preguntas para ReflexionarDocumento1 páginaPreguntas para ReflexionarKaren Hernández SiebaldAún no hay calificaciones
- Morfosintaxis: Análisis de palabras y verbosDocumento4 páginasMorfosintaxis: Análisis de palabras y verbosRocio Nahomi Mendoza LopezAún no hay calificaciones
- Fortalezas Niño Rueda PoderDocumento3 páginasFortalezas Niño Rueda PoderSires OchentayunoAún no hay calificaciones
- CuentoDocumento7 páginasCuentoTeresa CrespoAún no hay calificaciones
- Ensayos Al FuegoDocumento64 páginasEnsayos Al FuegoCesar Vallejos MoncadaAún no hay calificaciones
- La tortuga y la liebre: cómo la lentitud venció a la arroganciaDocumento6 páginasLa tortuga y la liebre: cómo la lentitud venció a la arroganciaMayitoo ClarkAún no hay calificaciones
- El Niño Que Domo El VientoDocumento2 páginasEl Niño Que Domo El VientoseanlukaAún no hay calificaciones
- Los Criterios Técnicos Del Perito GrafologoDocumento5 páginasLos Criterios Técnicos Del Perito GrafologoMichael Stiven Silva HernandezAún no hay calificaciones
- El cumpleaños de BobyDocumento3 páginasEl cumpleaños de BobyEdgard VeaAún no hay calificaciones
- Adoro te devote: arreglo del himno gregorianoDocumento2 páginasAdoro te devote: arreglo del himno gregorianoJuan Pablo Rojas SaffieAún no hay calificaciones
- Medios de CultivoDocumento31 páginasMedios de CultivoMelanie AshleyAún no hay calificaciones
- 451Documento127 páginas451Darío Herrera71% (7)
- Ensayo en Tercera Persona OsmeryDocumento4 páginasEnsayo en Tercera Persona OsmeryAbraham HernandezAún no hay calificaciones
- La llamada de Jesús a seguirleDocumento5 páginasLa llamada de Jesús a seguirleDaney A. CruzAún no hay calificaciones
- El Génesis, Su Rechazo, y Sus Consecuencias (2 Parte)Documento97 páginasEl Génesis, Su Rechazo, y Sus Consecuencias (2 Parte)Cuadra AnkAún no hay calificaciones
- 2do Congreso Filosofía Educación 2013Documento40 páginas2do Congreso Filosofía Educación 2013Alex ValdenegroAún no hay calificaciones
- Los Padres de la Iglesia en el Imperio CristianoDocumento6 páginasLos Padres de la Iglesia en el Imperio CristianopatrixjAún no hay calificaciones
- Evaluación de Quinto Año Básico GraficosDocumento4 páginasEvaluación de Quinto Año Básico Graficosingrid ArriagadaAún no hay calificaciones
- Revista Museos - Ve No 13Documento42 páginasRevista Museos - Ve No 13visualdianaAún no hay calificaciones
- 1-Celebración Del EnvíoDocumento5 páginas1-Celebración Del EnvíoArkangelAún no hay calificaciones
- Libro Armonia Funcional 1 Nestor CrespoDocumento50 páginasLibro Armonia Funcional 1 Nestor CrespoCarlosmar MarAún no hay calificaciones
- 0-5. Deseo Mortal PDFDocumento57 páginas0-5. Deseo Mortal PDFAlexandra Diaz BarzellottiAún no hay calificaciones