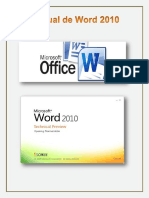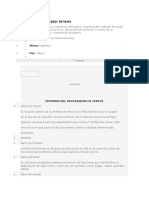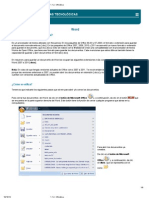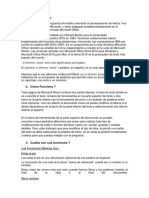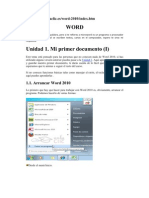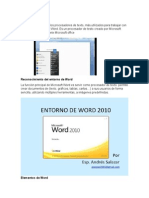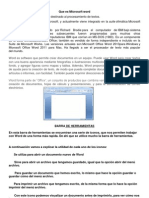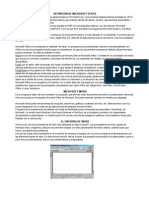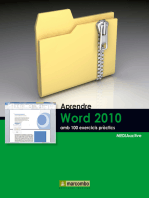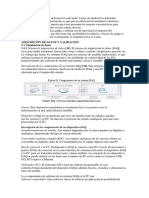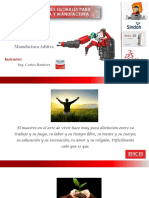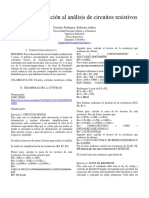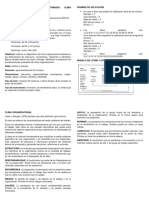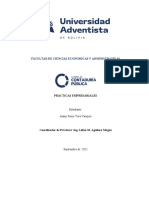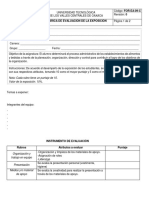Documentos de Académico
Documentos de Profesional
Documentos de Cultura
Modulo II Word y Power Point
Cargado por
Mariela BelénDerechos de autor
Formatos disponibles
Compartir este documento
Compartir o incrustar documentos
¿Le pareció útil este documento?
¿Este contenido es inapropiado?
Denunciar este documentoCopyright:
Formatos disponibles
Modulo II Word y Power Point
Cargado por
Mariela BelénCopyright:
Formatos disponibles
Ing.
Giovanny Pijal Robles
1
Microsoft Word
Word es uno de los procesadores de texto, ms utilizados para trabajar con documentos en la
actualidad. Casi no existe persona con computadora, que no lo tenga. Es que la gracia de Word,
est en lo fcil, de su uso. Esto se debe a que no se necesita ser un experto en informtica para
aprender a utilizarlo, ya que todos sus botones de comandos, son bastante amigables.
Este procesador de palabra viene integrado en la suite de ofimtica de Microsoft Office, existen
algunas versiones entre las ms conocidas son:
Word 2000
Word 2002
Word 2003
Word 2007
Word 2010
Word 2012
Elementos de Word2007
Vamos a ver varias formas de iniciar Word2007 y cules son los elementos bsicos de Word2007,
la pantalla, las barras, etc. Aprenderemos cmo se llaman, donde estn y para qu sirven.
Distintas formas de arrancar el Word 2007
Hay varias formas de arrancar Word.
Desde el botn Inicio
izquierda de la pantalla.
, situado, normalmente, en la esquina inferior
Desde el icono de Word
que puede estar situado en el escritorio, en la barra de
tareas, en la barra de Office o en el men Inicio.
Elementos de la Pantalla inicial
Al arrancar Word aparece una pantalla como esta, para que conozca los nombres de los diferentes
elementos los hemos sealado con lneas y texto en color rojo.
As podr usted saber, en lo posterior a qu nos referimos cuando hablemos de la Barra de estado
o de la Banda de opciones.
La pantalla que se muestra a continuacin puede que no coincidan exactamente con la que ve en su
computador, ya que eso depende de la versin y de que cada usuario puede decidir qu elementos
quiere que se vean en cada momento.
Ing. Giovanny Pijal Robles
gpijal@yahoo.com
Ing. Giovanny Pijal Robles
La banda de opciones. Desde las pestaas de esta barra se pueden ejecutar todos los comandos de
Word2007. En Word2007 la banda de opciones tiene un comportamiento "inteligente", que
consiste, bsicamente, en mostrar slo los comandos ms importantes y los que el usuario va
utilizando.
La pestaa Iniciocontiene las operaciones ms comunes sobre copiar, cortar y pegar, adems de
las operaciones de Fuente, Prrafo, Estilo y Edicin.
En Word2007 la pestaa Inicio se encuentra dividida en 5 secciones que contienen las operaciones
correspondientes al Portapapeles, Fuente (tamao de letra, tipo de letra, etc.), Prrafo (alineacin
de texto, separacin entre lneas, sangra, etc.), Estilo y Edicin (buscar texto, reemplazar, etc.), no
como en anteriores versiones de Word donde cada parte de las recin nombradas, ocupaban una
barra de herramientas aparte.
Cada una de las secciones, se ha creado con botones de acceso rpido a la tarea que se desea
realizar. Una forma ms fcil e intuitiva de utilizar las herramientas. Ya no existe el men que al
hacer clic, abre una lista de herramientas u opciones. Ahora todo est diseado con iconos de
acceso rpido.
La barra de herramientas de acceso rpidocontiene iconos para ejecutar de forma inmediata
algunos de los comandos ms habituales, como Guardar, Deshacer.
Ing. Giovanny Pijal Robles
gpijal@yahoo.com
Ing. Giovanny Pijal Robles
En la imagen ves la barra de herramientas de acceso rpidoy el Botn Office, lo que antes era
el men Archivo, que en esta nueva versin de Word, aparece como un botn redondo de color
naranja con el logo de office.
Personalizar. Podemos decidir qu iconos deben
aparecer y cules no en la barra de acceso
rapido, es lo que se suele llamar "personalizar".
A lo largo del estudio usted ver imgenes con
iconos que no estn en las barra por defecto, para
saber cmo agregar y quitar iconos es
importante que investigue un poco sobre este
tema donde se le explicar ms a fondo.
Estos elementos que acabamos de explicar son
los ms importantes de Word2007.
Formato prrafo
En Word2007, un prrafo es el texto comprendido entre dos marcas de prrafo
, normalmente
las marcas de prrafo no se ven, para hacerlas visibles, hacer clic en el icono marca de prrafo
de la pestaa Inicio.
Se insertauna marca de prrafo cuando se pulsa la tecla de retorno de carro o INTRO. Cuando
estamos introduciendo texto y llegamos al final de la lnea automticamente el texto contina en la
siguiente lnea, pero no se inserta marca de prrafo.
Al insertar un prrafo, este toma las mismas caractersticas de formato del prrafo anterior. Para
cambiar las caractersticas de formato de un prrafo, basta con seleccionar su marca de prrafo y
modificar las caractersticas que queramos.
Los prrafos son unidades dentro del documento Word que tienen sus propias caractersticas de
formato, pudiendo ser diferentes de un prrafo a otro. Otras unidades ms amplias son las
secciones, que veremos ms adelante.
Las marcas de prrafo contienen los cdigos que definen el formato del prrafo en el que se
encuentran. Manipular una marca de prrafo tiene consecuencias sobre el formato de ese prrafo.
Antes de borrar texto, es conveniente hacer visibles las marcas de prrafo para evitar borrar una
marca de prrafo accidentalmente. Si queremos borrar todo el prrafo tambin debemos borrar su
marca de prrafo.
Las caractersticas ms importantes de formato de prrafo son la alineacin y la sangra, ambas
estn disponibles en la pestaa Inicio
Ing. Giovanny Pijal Robles
gpijal@yahoo.com
Ing. Giovanny Pijal Robles
Alineacin.
Estos son los botones
para fijar la alineacin. Hay cuatro tipos de alineacin:
Izquierda
Centrada
Derecha
Justificada
Este prrafo tiene
establecida alineacin
izquierda.
Este prrafo tiene
establecida la
alineacin
centrada.
Este prrafo tiene
Este prrafo tiene
establecida
una
alineacin
alineacin
justificada.
derecha.
Cuando hablamos de alinear un prrafo nos referimos, normalmente, a su alineacin respecto de los
mrgenes de la pgina, pero tambin podemos alinear el texto respecto de los bordes de las celdas,
si es que estamos dentro de una tabla. La forma de fijar los mrgenes de la pgina se ver en el
captulo correspondiente.
Sangra.
Aplicar una sangra a un prrafo es desplazar un poco el prrafo hacia la derecha o izquierda. Se
realiza seleccionando el prrafo y haciendo clic en uno de estos botones
de la pestaa
Inicio en el grupo de herramientas prrafo, segn queramos desplazar hacia la izquierda o hacia la
derecha.
As desplazamos el prrafo 1,25 cm. cada vez que hacemos clic en el botn, pero tambin se puede
desplazar otro valor que deseemos.
Ing. Giovanny Pijal Robles
gpijal@yahoo.com
Ing. Giovanny Pijal Robles
Cambio a Maysculas
En la pestaa Inicio, dentro del grupo de
herramientas Fuente, se encuentrala opcin
Cambiar a maysculas y minsculas...
,
nos ofrece cinco posibilidades para cambiar las
maysculas del texto seleccionado:
Tipo oracin. La primera letra despus de
cada punto en maysculas el resto en
minsculas.
minsculas.
minsculas.
Todas
las
letras
Poner en maysculas cadapalabra.
La primera letra decada palabra en
mayscula y el resto de la palabra en
minsculas.
Alternar
MAY/min.
Cambia las maysculas por
minsculas y viceversa.
en
MAYSCULAS. Todas la letras en
maysculas.
Tambin podemos manejar las maysculas mediante el teclado presionando Shift+ F3, las palabras
del texto seleccionado cambian alternativamente a las tres formas, siguientes:
MAYSCULAS.
minsculas.
Tipo Oracin.
Guardar un Documento
Lo que se escribe se va almacenando en la memoria de su computador, pero eso no basta ya que si
por caso fortuito se cuelga el computador o se nos va la energa entonces los datos se perderan y
quiz no lo podr recuperar. Con el comando Guardar quedar grabado en el disco duro del
ordenador (o en un su memoria flash) de forma permanente.
Pulsa en el icono Guardar
y aparecer una ventana como sta.
Para guardar un documento debe indicar el nombre con el que lo quieres guardar, el tipo de
documento que ests guardando y muy especialmente el lugar de la unidad (C:, D: o cualquier otra)
y la carpeta que contendr sus documentos guardados.
Ing. Giovanny Pijal Robles
gpijal@yahoo.com
Ing. Giovanny Pijal Robles
El tipodel documento se lo decimos en el campo Guardar como; para los documentos Word ser
Documento de Word, que ya viene escrito.
Distintas formas de ver un documento
Con los botones de presentacin en la esquina inferior izquierda,
Vista, podemos visualizar de distinta forma un mismo documento.
o en la pestaa
Diseo de impresin. En esta vista se pueden aplicar formatos y realizar la mayora de las tareas
habituales. Es la vista predeterminada. En esta vista no se ven los grficos ni los encabezados y pies
de pgina.
Lectura de pantalla completa. Esta vista permite visualizar la pgina tal y como se imprimir, con
grficos, imgenes, encabezados y pies de pgina, etc.
En esta vista desaparecen todas las barras, reglas, etc. y el documento se visualiza en dos pginas
por pantalla en forma de libro. Adems de esto se modifican las barras de botones y se aade una
barra en la parte superior con botones para desplazarnos ms cmodamente por el documento.
Al hacer clic sobre el botn central que indica la pgina en la que se encuentra, se abre un men
que permite seleccionar las opciones de Ir a la ltima pgina de lectura, ir a la primera pgina o
seleccionar exactamente el nmero de pgina al que se desea ir.
Diseo Web. Se utiliza para ver el aspecto de un documento Web tal y como si se estuviera viendo
en Internet con un navegador como Internet explorer o Firefox mozilla.
Esquema. En esta vista se puede observar las herramientas de documento maestro, con los niveles
esquemticos del documento.
En esta vista aparece un marco en la parte izquierda del documento que contiene un esquema del
documento. Haciendo clic en los elementos del esquema nos desplazamos a esa parte del
documento. Con esta vista se puede trabajar y examinar la estructura del documento. Se puede ver
el documento en diferentes niveles, es til para documentos largos que estn bien estructurados.
Ing. Giovanny Pijal Robles
gpijal@yahoo.com
Ing. Giovanny Pijal Robles
Para sacar utilidad a esta vista hay que utilizar la caracterstica Nivel de esquema, que consiste en
asignar a los ttulos de cada tema, captulo, apartados,... de nuestro documento un nivel jerrquico.
Se puede hacer de dos formas: la ms cmoda es utilizar un estilo predefinido (Ttulo 1, Ttulo2,
...) cada vez que escribamos un ttulo en nuestro documento.
Ver varios documentos a la vez
En el men Vista encontramos el botn Cambiar ventanas, que es til cuando tenemos varios
documentos abiertos. En la parte inferior nos muestra una lista con todos los documentos que
tenemos abiertos.
Basta hacer clic en un elemento de la lista para que este pase a ser el documento activo.
El men Vista tambin permite ver varios documentos a la vez, cada uno ocupando una zona de la
pantalla, As como ver un mismo documento en dos ventanas independientes.
Organizar todo, si abrimos dos, o ms documentos y utilizamos este comando, veremos cmo
aparecen dos o ms ventanas en la pantalla, una para cada documento. Solo una de las ventanas es
la ventana activa: la que tiene la barra de ttulo de color ms oscuro. Para hacer que una ventana se
convierta en la ventana activa basta con hacer clic dentro del rea de la ventana.
Podemos variar el tamao y la forma de cada ventana a nuestro gusto. Basta con situar el cursor en
las esquinas de las ventanas y, cuando ste cambie de forma, arrastrarlo a la posicin elegida. A
continuacin se muestran una forma de organizar las ventanas en horizontal.
Ing. Giovanny Pijal Robles
gpijal@yahoo.com
Ing. Giovanny Pijal Robles
Dividir, si utilizamos este comando, del men Vista, aparecer una lnea horizontal con una doble
flecha, para que la movamos con el cursor y dividamos la pantalla en dos ventanas, con el mismo
documento en ambas.
Herramientas de Tabla
Para abrir stas herramientas, hacer clic sobre una celda de la tabla y nos encontramos con que
debajo de Herramientas de Tabla, aparecen dos pestaas nuevas Diseo
Presentacin
. Observemos cmo se componen ambas pestaas.
La pestaa Diseo muestra las herramientas que se observan a continuacin.
Contiene los grupos de herramientas de acceso directo: Opciones de estilo de tabla, Estilos de
tabla, Dibujar bordes.
Ing. Giovanny Pijal Robles
gpijal@yahoo.com
Ing. Giovanny Pijal Robles
La pestaa Presentacin
como el de la siguiente imagen.
9
muestra un conjunto de herramientas de acceso directo,
Contiene los grupos de herramientas de acceso directo: Tabla, Filas y columnas, Combinar,
Tamao de celda, Alineacin, Datos.
Ing. Giovanny Pijal Robles
gpijal@yahoo.com
Ing. Giovanny Pijal Robles
10
Vamos a ver las funciones ms interesantes de stas herramientas.
Lpiz. Como ya hemos visto, con este lpiz se
pueden crear tablas dibujndolas con el ratn.
Borrador. Es el complemento del lpiz en la
creacin de tablas, ya que permite borrar las
lneas de la tabla. Basta colocarse en la lnea a
borrar y hacer clic.
Combinar Celdas
Combinar y dividir celdas. El primer icono
permite crear una nica celda combinando el
contenido de las celdas seleccionadas. El
segundo icono separa una celda en varias
utilizando las marcas de prrafo como elemento
separador, se abre una ventana para preguntarnos
en cuntas filas y columnas queremos dividir la
celda seleccionada.
Dividir tabla. Al seleccionar una celda y luego
hacer clic en el botn Dividir tabla, se puede
lograr que la fila donde se encuentra esa celda y
las filas de abajo, se transformen en una tabla
nueva.
Ing. Giovanny Pijal Robles
gpijal@yahoo.com
Ing. Giovanny Pijal Robles
11
Pasos para disear un encabezado de pgina personalizado en Word
Los documentos de papel tienen con frecuencia, informacin arriba o abajo que aparece en todas las
pginas o en pginas alternadas - numeracin de la pgina, ttulos de captulo, nombre del autor o
ttulo del libro.
Que es un encabezado de pgina? Es el rea de la parte superior de la pgina que se halla
reservada para ese tipo de texto. El pie es la zona de abajo de la pgina para esa informacin.
Para iniciar con el diseo de un encabezado personalizado para una empresa Giover, primeramente
debemos ubicarnos en el panel insertar
Luego nos ubicaremos en la opcin encabezado
Luego entonces seleccione la opcin Editar encabezado, para personalizarlo.
Al seleccionar la opcin Editar encabezado, aparecer la siguiente ventana en donde
personalizaremos el mismo.
Ing. Giovanny Pijal Robles
gpijal@yahoo.com
Ing. Giovanny Pijal Robles
12
Ahora, para nuestro ejemplo debemos insertar una tabla que nos permita organizar de mejor manera
el encabezado, para lo cual nos dirigimos al men Insertar Tabla.
Y procederemos a insertar una pequea tabla de 2 columnas y 1 fila nada ms. Esto con la idea de
separar un espacio para el logotipo y otro para la cabecera de la empresa.
Una vez insertada la tabla de 2x1, debemos ampliar el ancho de la fila (en no ms de 4 lneas) y a la
vez ensanchar el ancho de la columna izquierda o derecha segn sea el caso.
Observe que
estemos en edicin
del encabezado
Hasta que quede ms o menos de la forma en que muestra la siguiente grfica.
Ing. Giovanny Pijal Robles
gpijal@yahoo.com
Ing. Giovanny Pijal Robles
13
Ya realizado en paso anterior, vamos a insertar la imagen del logotipo de la empresa, tomando en
consideracin de que al momento de insertar la imagen puede ocasionar un movimiento de celdas,
pero eso se soluciona disminuyendo el tamao del grfico hasta encajar en el recuadro.
Para ello nos vamos a Insertar .imagen.
Y procedemos a buscar la imagen en la direccin o ubicacin donde se encuentre.
Seleccionamos la
imagen logotipo y
presionamos insertar.
Ing. Giovanny Pijal Robles
gpijal@yahoo.com
Ing. Giovanny Pijal Robles
14
Observe en la imagen anterior como se descuadraron prcticamente las celdas. Por lo tanto
procedemos a disminuir el tamao de la imagen para que vuelva a un tamao y forma adecuada.
Luego realizaremos el ingreso de los datos de la cabecera de la empresa en la siguiente celda, y
prcticamente est listo nuestro encabezado.
Como eliminamos los bordes del encabezado?
La eliminacin de los bordes se realizar estando en edicin del encabezado, y lo que debemos hacer
es seleccionar la tabla de la esquina superior izquierda.
Y me dirijo hacia el botn bordes, en donde nos da las opciones de activar o desactivar los bordes. Y
para nuestro ejemplo aplicaremos el botn sin borde y luego solo activaremos el borde inferior.
Ing. Giovanny Pijal Robles
gpijal@yahoo.com
Ing. Giovanny Pijal Robles
15
Y el resultado es el siguiente.
Pasos para disear un pie de pgina personalizado en Word
Las notas al pie de pgina es un espacio en la hoja que ofreceinformacin adicional que resulta de
inters para el lector, pero que no pueden incluirse dentro del texto corriente de manera fluida.
Los pasos para crear un Pie de pgina son prcticamente casi son los mismos pasos que crear un
encabezado.
Para iniciar con el diseo de un pie de pgina personalizado para una empresa Giover,
primeramente debemos ubicarnos en el panel insertar
Luego nos ubicaremos en la opcin pie de pgina
y seleccione la opcin Editar pie de pgina, para personalizarlo.
Ing. Giovanny Pijal Robles
gpijal@yahoo.com
Ing. Giovanny Pijal Robles
16
Al seleccionar la opcin Editar pie de pgina, aparecer la siguiente ventana en donde
personalizaremos el mismo.
Y a diferencia del encabezado, aqu tan solo insertaremos un borde superior aplicando el botn
borde.
Y por ltimo llenaremos los datos referentes a nuestra empresa de negocios y prcticamente esta
listo.
Tablas en Word
Es un recuadro rectangular visible o invisible para dar formato a un documento. Se utilizan en
pginas web y documentos de texto.
Ing. Giovanny Pijal Robles
gpijal@yahoo.com
Ing. Giovanny Pijal Robles
17
En Microsoft Office Word se puede insertar una tabla eligiendo un diseo entre varias tablas con
formato previo (rellenas con datos de ejemplo) o seleccionando el nmero de filas y columnas
deseadas. Se puede insertar una tabla en un documento o bien insertar una tabla dentro de otra para
crear una tabla ms compleja.
Las tablas en Word se pueden utilizar con diferentes propsitos como son: Disear un documento
con columnas periodsticas, formatos de facturas y muchos otros.
Para insertar una tabla debemos hacer clic en la pestaa Insertary seleccionar el botn Tabla, all
se muestra una ventana con las tres opciones.
1. Una de las formas es utilizar el un cuadriculado que simula una tabla, cada
cuadrado sera una celda de la misma.
2. La segunda opcin es haciendo clic en Insertar Tabla, este vnculo abre una
ventana que permite determinar la cantidad de filas y columnas para la tabla.
3. La tercer opcin es usar el vnculo Dibujar Tabla, aqu se dimensiona la tabla dibujndola con
el mouse. Este mtodo es ms flexible a la hora de disear tablas irregulares, como la que se
muestra en la imagen.
Ing. Giovanny Pijal Robles
gpijal@yahoo.com
Ing. Giovanny Pijal Robles
18
Ejemplo de columnas periodsticas.
Insertamos una tabla de 5x4, como se muestra en la siguiente imagen.
Luego de insertar la tabla, notemos que las columnas son del mismo tamao, ante lo cual
procedemos a agrandar o a ensanchar las celdas de acuerdo a nuestras necesidades.
Ahora digitaremos el texto e insertaremos las respectivas imgenes en las celdas que deseemos, sin
olvidar de que debe tomar la forma de columna periodstica.
Como se observa en la siguiente grfica, tanto el texto como las imgenes insertadas no se
encuentran ordenadas, no est bien definido el tipo ni el tamao de la fuente, ni estn identadas
adecuadamente.
Ing. Giovanny Pijal Robles
gpijal@yahoo.com
Ing. Giovanny Pijal Robles
19
Por lo tanto es nuestra funcin realizar el ordenamiento del mismo.
Como es posible que determinadas personas no deseen los bordes, entonces procedemos a
eliminarlos, ubicando el cursor en la esquina superior izquierda de la tabla hasta que aparezca la
cruz de seleccin o edicin.
Ing. Giovanny Pijal Robles
gpijal@yahoo.com
Ing. Giovanny Pijal Robles
20
Y elimine los contornos, presionando en el botn de bordes la opcin sin bordes.
Hasta que obtenga un resultado como el siguiente.
Ahora visualicemos cual sera el resultado cuando presionamos la vista preliminar.
Ing. Giovanny Pijal Robles
gpijal@yahoo.com
Ing. Giovanny Pijal Robles
Ing. Giovanny Pijal Robles
21
gpijal@yahoo.com
Ing. Giovanny Pijal Robles
22
Como insertar una Nota al pie en Word
Las notas de pie de pgina suelen incluir referencias a la fuente, fuentes adicionales o
informaciones que no pertenecen a la lnea general del argumento presentado por el autor, pero que
pueden complementarlo o contrastarlo. Se supone que las notas al pie de pgina slo aparecen
cuando es necesario.
La mayora de las personas ignoramos las notas al pie de pgina. Leemos todo el libro sin fijarnos en
esos pequeos y precisos detalles que el autor, con tanto esmero, nos dejo para que revisramos.
Para incluir una Nota al pie en un documento, nos ubicaremos ya sea al inicio o al final de un
prrafo de un documento que haya sido copiado de alguna otra fuente ajena como por ejemplo:
libro, folleto, tesis de grado, peridicos, pginas web, etc.
Y nos dirigimos a la pestaa Referencias y aplicamos la opcin insertar nota al pie.
Observe que el cursor salta hacia el final de la pgina en donde deberemos ingresar los datos
necesarios para hacer referencia de que ese texto no es propiedad o autora nuestra,
tal como se indica en la siguiente imagen.
Ahora fjese bien cuando los visualizamos juntos al Pie de pgina con la Nota al pie y notaremos la
gran diferencia que existe en el propsito de cada uno de ellos.
Ing. Giovanny Pijal Robles
gpijal@yahoo.com
Ing. Giovanny Pijal Robles
23
ORIENTACIONES METODOLGICAS:
Esta unidad ser en su totalidad 100% prctica, para lo cual se requiere su colaboracin en el auto
aprendizaje de al menos 2 horas diarias de prctica.
Es aqu donde realizaremos prcticas de la elaboracin de los Organizadores grficos: Mandalas,
Mentefactos, cuadros sinpticos, etc que permitirn un mejor entendimiento en la elaboracin del
documento de la sntesis del libro ledo y de la tarea integradora.
Aqu se aplicarn los formatos y ejemplos descriptivos de algunas de las funciones bsicas y
elementales del Excel, necesarios para la elaboracin de documentos de tipo contable, matemtico,
financiero, etc.
Las formas organizativas que se emplearan en las diferentes clases y tareas sern:
Foros
Chat
Cuestionarios
Los medios que se utilizarn son: Internet, Computador y la informacin digital adjunta como
material de apoyo.
Los instrumentos que se aplicaran en la evaluacin sern:
a. Tareas extra clase
b. Cuestionarios en lnea a travs de la plataforma virtual.
c. Trabajos prcticos enviados al Tutor
d. Participacin en foros y chat
Ing. Giovanny Pijal Robles
gpijal@yahoo.com
Ing. Giovanny Pijal Robles
24
MANUAL POWER POINT 2007
Como primer paso para comenzar a trabajar, es abrir el programa de Poder Point, el cual se
encuentra en el directorio de Programas dentro de la carpeta Microsoft Office. De tal forma que para
abrirlo, se procedera como se muestra en las imgenes siguientes:
1. Pulsamos en la esquina inferior izquierda "Inicio" y seleccionamos "Programas"
2. Buscamos la carpeta denominada "Microsoft Office" y seleccionamos "Microsoft Office
PowerPoint 2007"
Una vez se selecciona Microsoft Office PowerPoint 2007, se abrir inmediatamente el programa,
presentndonos la pantalla siguiente:
Ing. Giovanny Pijal Robles
gpijal@yahoo.com
Ing. Giovanny Pijal Robles
25
EXPLORACIN DE LA BARRA DE HERRAMIENTAS
Una vez abierto el Programa, se encontrar la barra de herramientas con sus diferentes opciones.
1. Botn de la barra de herramientas: Inicio.
En este botn se encuentran las funciones asociadas con: copiar, pegar, cortar y copiar formato;
agregar o eliminar diapositiva y su diseo; aplicar formato de la fuente y de prrafos; dibujar formas
y organizarlas; buscar, reemplazar y seleccionar texto u objetos.
2. Botn de la barra de herramientas: Insertar.
En este botn se encuentran las funciones asociadas con: insertar o dibujar tablas; insertar imgenes,
formas y grficos prediseados; vnculos con pginas web, imgenes, direccione de correo
electrnico o programas; insertar cuadros de texto, encabezado y pie de pgina, fecha y hora,
numeracin de diapositiva, smbolo u objetos; funciones multimedia con las que se pueden insertar
imgenes prediseadas con animacin y sonido o msica.
3. Botn de la barra de herramientas: Diseo.
En este botn se encuentran las funciones de configuracin de pginas y orientacin de diapositivas;
diseo de temas con el que se puede cambiar formato, colores, fuente y efectos; y, seleccin de
estilos de fondo de diapositiva.
Ing. Giovanny Pijal Robles
gpijal@yahoo.com
Ing. Giovanny Pijal Robles
26
4. Botn de barra de herramientas: Animaciones.
En este botn se encuentran las funciones con las que se crean y personalizan las animaciones de las
diapositivas, y los efectos con los que se da la transicin a una determinada diapositiva.
5. Botn de barra de herramientas: Presentacin de Diapositivas
Ac se encuentran las funciones asociadas con la configuracin y personalizacin de las
presentaciones.
6. Botn de barra de herramientas: Revisar
Con las funciones de esta barra se puede revisar ortografa, incluir referencias, traducir, sugerir
sinnimos, insertar comentarios y proteger la presentacin restringiendo su modo de acceso.
7. Botn de barra de herramientas: Vista
Con esta barra se manejan los diferentes tipos de vista de la presentacin o diapositiva, la regla o
cuadrcula, se controla el zoom para acercar o alejar el documento, se puede mostrar a color o escala
de grises la presentacin, organizar y moverse entre las ventanas utilizadas, y manejo de los macros.
Ing. Giovanny Pijal Robles
gpijal@yahoo.com
Ing. Giovanny Pijal Robles
27
CREAR UNA PRESENTACIN NUEVA
En primer lugar para iniciar una nueva presentacin con PowerPoint 2007, se posiciona en el Botn
de Office y se hace click en la opcin Nuevo.
Inmediatamente se abrir el men correspondiente, el cual muestra las diferentes alternativas de
plantilla para basar una presentacin nueva, entre las cuales se encuentra:
- Plantilla en presentacin en blanco, que es la ms bsica;
- Una serie de plantillas que se encuentran creadas e instaladas en PowerPoint;
- Plantillas existentes y de acceso a travs de Office Online, que comprenden diseos
predeterminados
Si por ejemplo se selecciona una plantilla en blanco y reciente, se crear un documento con estas
caractersticas, y ya se podr comenzar a trabajar en el documento.
DIAPOSITIVA SENCILLA CON TEXTO
La primera diapositiva que se visualiza una vez creado el documento contiene dos rectngulos de
texto que son utilizados para escribir en ellos el tema de la presentacin.
Ing. Giovanny Pijal Robles
gpijal@yahoo.com
Ing. Giovanny Pijal Robles
28
Como se observa, puede agregarse el ttulo y subttulo de la presentacin. Siempre y cuando se
quiera utilizar una diapositiva como tema de la presentacin.
Sin embargo si quiere escribirse un texto cualquiera en una diapositiva, la forma ms sencilla de
realizarlo es la siguiente:
1er paso: en la barra de herramientas, se sita en Inicio
2o paso: se busca la seccin denominada "dibujo"
3er paso: se cliquea la funcin "Cuadro de texto"
4o paso: se cliquea dentro de la transparencia o diapositiva, e inmediatamente aparecer el cuadro
de texto que se ha creado para comenzar a escribir. Tal como se muestra en la figura a continuacin:
Y Finalmente, si escribe el texto que se quiera introducir. Por ejemplo: Revisin de la Organizacin
Ing. Giovanny Pijal Robles
gpijal@yahoo.com
Ing. Giovanny Pijal Robles
29
GUARDAR LA DIAPOSITIVA
Una vez se ha introducido el texto a la diapositiva sencilla que se quiere realizar, y se ha terminado
de digitar la informacin. Resulta en este momento importante, guardar lo que se ha trabajado.
Para que resulte ms fcil la ubicacin del archivo, se debera de dar un nombre relacionado con lo
que se ha escrito o a la misma presentacin. Y si se quiere ser ms ordenado, podra crearse una
carpeta en la que se guarde este archivo realizado en PowerPoint y los dems archivos relacionados
al tema.
La forma para crear una carpeta desde PowerPoint, es la siguiente:
- En el botn office se cliquea "Abrir"
- Se abre un cuadro de bsqueda de archivos, y se selecciona "crear nueva carpeta"
- Aparecer un cuadro de texto donde nombrar la carpeta. Para este ejemplo, se llamar a la carpeta
"Organizacin"
Se selecciona Aceptar y ya estar creada la carpeta, donde se desea guardar la diapositiva que se ha
creado previamente.
Para archivar la diapositiva, se busca en el botn de Office la opcin "Guardar como"
Ing. Giovanny Pijal Robles
gpijal@yahoo.com
Ing. Giovanny Pijal Robles
30
Se buscar la carpeta "Organizacin", se le asigna nombre al archivo y se le da guardar.
USO DE BARRA DIBUJO
En la barra de herramientas correspondiente al botn Inicio, se encuentra la barra Dibujo, con la cual
se podrn insertar formas pre-establecidas o crear otras a partir de plantillas bsicas.
Esta barra se puede ver en la parte superior de la pantalla.
A primera vista se observan las diferentes opciones que presenta, entre las que se encuentra el
cuadro de texto con el que se ha trabajado anteriormente.
Por ejemplo, puede ser observada una de las secciones donde se encuentran una gran cantidad de
figuras. Como lo son flechas en varias direcciones, lneas, rectngulos, corchetes, llaves, etc., que
ayudarn a crear diferentes esquemas, flujos o dibujos.
Para insertar una forma sencilla en la diapositiva, como por ejemplo una elipse.
1. Se ubica en la figurita dentro del recuadro que representa esta forma y se le da click.
Ing. Giovanny Pijal Robles
gpijal@yahoo.com
Ing. Giovanny Pijal Robles
31
2. Luego se ubica en la diapositiva, se marca y comienza a dibujar la figura, quedando as:
La figura queda del tamao que se le ha querido dar, pero luego tambin se puede ampliar o
disminuir. Para ello se posiciona en una de las esquinas, se presiona el botn izquierdo del ratn y
sin soltarlo se realiza el desplazamiento con el mismo ratn.
USO DE OTRAS FORMAS
En PowerPoint pueden ser utilizadas otras formas de acuerdo a lo que se quiera insertar en la
diapositiva que se quiera preparar.
As por ejemplo, se puede crear una flecha con doble punta de lanza, hacia la derecha e izquierda.
Se busca dentro del cuadrito donde aparecen las figuras la flecha que se desea crear
Para buscar esta forma, sino se visualiza de inmediato, se puede bajar en esta seccin moviendo las
flechitas del lado derecho y as podemos identificar la figura que se desea.
Una vez seleccionada la flecha con doble punta de lanza, se posiciona en la diapositiva y
manteniendo el botn izquierdo del ratn apretado, se desplaza hasta dibujar la forma
Ing. Giovanny Pijal Robles
gpijal@yahoo.com
Ing. Giovanny Pijal Robles
32
Rectngulos o Cuadrados
Tambin en PowerPoint pueden insertarse cuadros o rectngulos, el procedimiento es el mismo y
como en la leccin anterior se aprendi, tambin pueden cambiarse su tamao una vez han sido
dibujados
Se ubican en el dibujito que presenta un rectngulo y depender del tamao que quieran la figura y
el tipo. Si se mueve ms hacia la derecha o hacia abajo, se podr ir creando un cuadrado o un
rectngulo.
Recordar que mientras se dibuja la figura, el botn izquierdo del ratn permanece apretado y una
vez se llegue al tamao requerido se suelta y la forma queda hecha.
Rectngulo
Cuadrado
EFECTOS BSICOS DE UNA FORMA
Las figuras que se han aprendido a crear en las lecciones anteriores pueden sufrir cambios, tanto en
su color del relleno y lnea de contorno.
Si se quiere cambiar el color de relleno de una forma, por ejemplo la flecha de doble punta de lanza.
1. se selecciona la figura, en este caso la flecha
2. buscamos en el botn de Dibujo, el icono denominado "Relleno de Forma"
3. y se posiciona en la flechita pequeita que tiene para poder la paleta de colores y seleccionar el
color deseado. En este ejemplo cambiaremos el color a uno morado
Ing. Giovanny Pijal Robles
gpijal@yahoo.com
Ing. Giovanny Pijal Robles
33
y se obtendr la flecha en color morado
Para cambiar la lnea del contorno de la flecha, que en este caso es azul oscuro. Se realizan los
pasos siguientes:
a) se ubica en el icono "Contorno de Forma" de las herramientas de Dibujo, una vez se ha
seleccionado la figura que se desea cambiar
b) se posiciona en la flechita que comprende este botn para seleccionar el color que se requiere en
el contorno de la figura que se est trabajando. En este ejemplo se cambiara de un color azul a un
naranja.
y se obtendr la siguiente forma, con el color del relleno y lnea de contorno cambiado.
INSERTAR TEXTO EN FIGURAS
Las figuras como los rectngulos, elipses u otros tipos de formas pueden ser utilizadas en esquemas
o diagramas de flujo de informacin. Por tanto se puede insertar en ellos cuadros de texto.
Hay dos formas de insertar texto, una ms sencilla que otra, depende del usuario.
Ing. Giovanny Pijal Robles
gpijal@yahoo.com
Ing. Giovanny Pijal Robles
34
Primera forma:
1. se ubica en la forma donde quiere insertar el texto
2. sobre ella se pulsa el botn derecho del ratn y aparecer una serie de opciones.
3. para introducir el texto se ubica en Modificar Texto, aparecer el curso dentro de la figura y ya se
podr escribir. Por ejemplo, se escribe vida
Segunda Forma
a) una vez posicionado en la figura, se pulsa insertar cuadro de texto de la seccin Dibujo de la barra
de herramientas
b) se dibuja el cuadro de texto dentro del rectngulo morado
c) y se escribe la palabra vida
Ing. Giovanny Pijal Robles
gpijal@yahoo.com
Ing. Giovanny Pijal Robles
35
Luego puede cambiarse la lnea de contorno de esta figura, como se explic en la leccin anterior.
As se selecciona un color morado del contorno para que no se visualice en recuadro de la palabra.
INSERTAR IMGENES PREDISEADAS
En PowerPoint tambin pueden insertarse imgenes prediseadas como fotografas, esquemas y
diagramas que se hayan hecho anteriormente y se hayan guardado. Para insertar una imagen
prediseada que se quiera incluir en una diapositiva, se realizan los siguientes pasos:
1. en la barra de herramientas, se ubica en el botn que contiene las funciones de "Insertar".
2. se ubica en la seccin correspondiente a "Ilustraciones", especficamente en Imgenes
Prediseadas.
3. se pulsa y se abrir a la par de la diapositiva un cuadro conteniendo una serie de imgenes
Ing. Giovanny Pijal Robles
gpijal@yahoo.com
Ing. Giovanny Pijal Robles
36
4. se busca la imagen que se requiera. Por ejemplo, un ordenador.
y aparecer el ordenador en la diapositiva
MODIFICAR IMGENES
Para modificar la imagen prediseada que se ha introducido en la diapositiva, se realizan los
siguientes pasos:
1. se posiciona en la imagen, en el ejemplo ser el ordenador de la leccin anterior.
Ing. Giovanny Pijal Robles
gpijal@yahoo.com
Ing. Giovanny Pijal Robles
37
2. se pulsa el botn derecho del ratn y se abrir el cuadro de funciones para editar la imagen
3. se pulsa Formato de imagen y se abrir un nuevo cuadro de controles
4. si deseamos cambiar el color de la imagen, se ubican en el botn Cambiar color y se selecciona el
deseado. Para este ejemplo, se cambiara la imagen a una escala de grises
Quedando el ordenador de la siguiente forma.
Ing. Giovanny Pijal Robles
gpijal@yahoo.com
Ing. Giovanny Pijal Robles
Ing. Giovanny Pijal Robles
38
gpijal@yahoo.com
Ing. Giovanny Pijal Robles
39
FONDO DE LAS DIAPOSITIVAS
Para que la diapositiva se vea mejor, se puede utilizar un fondo que destaque la transparencia. Se le
aplica el fondo de la siguiente manera:
1. se ubica en la barra de herramientas "Diseo", luego en la seccin referente a "Fondo"
2. se pulsa Estilos de fondo y se abrir un men con las opciones.
3. si se observa el fondo que est sealado es el blanco, sin embargo se puede cambiar para darle
mayor luminosidad a la diapositiva.
Por ejemplo se puede seleccionar una de las azules y el fondo de la transparencia ser de este color.
Los primeros que se visualizan son como predeterminados, pero tambin puede seleccionarse entre
una amplia gama. Para ello se entra en la parte de abajito del recuadro de opciones de fondo, donde
dice Formato del fondo
Ing. Giovanny Pijal Robles
gpijal@yahoo.com
Ing. Giovanny Pijal Robles
40
Se abrir un men que permite cambiar a otro fondo. Por ejemplo, Relleno con imagen o textura y
se selecciona una textura determinada, en este caso salmoncito.
Quedara la transparencia con este fondo.
DISEO DE LA DIAPOSITIVA
Para dar el diseo a la diapositiva debe de buscarse la que ms se adapta al trabajo que se quiere
realizar. En el diseo mostrado en una leccin anterior, era uno sencillo en el que se tena el ttulo y
subttulo de una determinada presentacin.
Puede cambiarse el diseo de acuerdo a la estructura que se quiera de la diapositiva.
a) para ello se ubica en Inicio, luego en la seccin denominada Diapositivas y se busca el cono
Diseo.
Ing. Giovanny Pijal Robles
gpijal@yahoo.com
Ing. Giovanny Pijal Robles
41
b) se pulsa y aparecer desplegado el men de opciones para diseo
c) Por ejemplo si se selecciona el diseo "Ttulo y objetos", aparecer esta estructura
Y se podr escribir la informacin deseada.
Ing. Giovanny Pijal Robles
gpijal@yahoo.com
Ing. Giovanny Pijal Robles
42
MS SOBRE DISEO
Ya en la leccin anterior se aprendi una forma de dar diseo a la diapositiva, sin embargo hay otra
forma ms rpida. Con la cual se tiene la oportunidad de montar un tema pre-establecido de las
opciones que PowerPoint presenta.
1. se posiciona en el botn Diseo de la barra de herramientas, y se busca el segmento que presenta
las opciones de Tema
2. todas estas plantillas pueden servir para dar un nuevo diseo a la diapositiva. Seleccionamos una
que tenga varios colorcitos para ver el cambio
Tal como se ve no tiene muchos colorcitos, pero se pueden cambiar. Para ello se pulsa el cono
colores
Por ejemplo se puede escoger de los estilos predeterminados por ejemplo Office
Ing. Giovanny Pijal Robles
gpijal@yahoo.com
Ing. Giovanny Pijal Robles
43
y as quedara la diapositiva con todos los cambios que se han realizado
Pero como el color de la letra del tema no se visualiza bien, se puede cambiar el color de la fuente.
Sombreando el texto y buscando en el botn Inicio el comando para cambiar color de fuente (que ya
se ha aprendido en una leccin anterior)
VISUALIZACIN DE LA PRESENTACIN
Es un buen momento para ver la presentacin que se ha venido preparando y revisar si todo est
bien antes de la exposicin que vamos a dar del tema o de simplemente compartir la informacin
que se ha plasmado.
Para ello se va al botn de barra herramientas "Vista" y se busca el cono denominado "Presentacin
con diapositivas"
Ing. Giovanny Pijal Robles
gpijal@yahoo.com
Ing. Giovanny Pijal Robles
44
Inmediatamente la pantalla principal se ampla y comienza la presentacin una por una las
transparencias elaboradas.
Otra forma de activar la presentacin, es a travs de un botn pequeito que se encuentra en la parte
inferior de la pantalla de PowerPoint, generalmente en alguno de los extremos. Esta es una forma
muy rpida de hacerlo.
Al revisar la presentacin se ve si se quiere ampliar el tamao de la fuente, el color o alinear la
informacin para que se vea mejor.
En este caso como se cambi el formato del fondo, los ttulos de cada diapositiva no estn centrados.
Si parece que puede verse mejor en el centro, se cambia su ubicacin, moviendo los cuadros de
texto.
Para ello se ubica en el cuadro de texto y manteniendo pulsado el botn derecho del ratn se
comienza a mover hasta donde se desea
Ahora a revisar cmo han quedado las diapositivas con estos cambios
Ing. Giovanny Pijal Robles
gpijal@yahoo.com
Ing. Giovanny Pijal Robles
45
si se est conforme con el trabajo se guarda la presentacin, como se ha explicado anteriormente.
ANIMACIN DE DIAPOSITIVAS
Para una mejor presentacin de vuestro trabajo, podrn incluirse animaciones a las diapositivas. Se
puede aplicar a una o todas, igual animacin o diferente para cada una.
Los pasos a seguir para dar una animacin sencilla de transicin de una a otra son los siguientes.
1. Para que se haga ms fcil la visualizacin de todas las diapositivas, ubicarse en Clasificador de
diapositivas dentro del botn Vista de la barra de herramientas.
2. Escogemos una diapositiva para aplicarle la animacin. Por ejemplo, la primera, as que se
posiciona en esta. Y se busca dentro del botn Animaciones, el cono Transicin a esta diapositiva.
3. Se selecciona el efecto que se desea de las alternativas. Por ejemplo, el efecto Disolver
4. Si se observa nuevamente el Clasificador de diapositivas, se ver en la parte inferior de la
transparencia uno que hay un dibujito que muestra que ha sido aplicada una animacin (es la
estrellita)
As se pueden aplicar animaciones a cada una de las diapositivas.
Finalmente hacer funcionar la presentacin y se ver el efecto de esta animacin que se ha creado.
Ing. Giovanny Pijal Robles
gpijal@yahoo.com
Ing. Giovanny Pijal Robles
46
AGRUPAR OBJETOS
Ya se ha aprendido a dibujar objetos o formas preestablecidas, como flechas, rectngulos o elipses.
Con lo que puede irse construyendo un diagrama de flujo o esquema que combine uno o ms de
estas formas,
En esta leccin se aprender a agrupar dos o ms objetos
1. Crear un rectngulo, una flecha con punta de lanza hacia la derecha y una elipse.
Hagamos la prctica de una leccin ya aprendida. Una pista, se deben de seleccionar de las
alternativas de formas que presenta la opcin Dibujo
2. Ya se han dibujado las tres figuras, ahora si se posicionan en cada una de ellas, podrn moverla
hacia donde se desee.
Por ejemplo si se toma la flechita, y con el botn izquierdo del ratn apretado se desplaza hacia la
derecha, la flecha se ira moviendo hacia otra posicin
3. Muchas veces en ciertos esquemas es necesario mover las figuras para dar espacio a texto u otras
imgenes. Y resulta mucho ms cmodo mover de una sola vez las formas relacionadas y no una a
una.
Para ello se van a agrupar estas tres figuritas para moverlas, copiarlas, pegarlas o eliminarlas juntas.
a) Seleccionar las tres figuras
Para hacer esto, posicionarse en la primera forma y manteniendo apretado el botn del teclado
principal que sirve para cambiar de mayscula a minscula; se pulsa la segunda y la tercera figura.
b) Una vez seleccionados los tres elementos, se pulsa el botn derecho del ratn sobre cualquiera de
estas figuras y se abrir un men
Ing. Giovanny Pijal Robles
gpijal@yahoo.com
Ing. Giovanny Pijal Robles
47
c) En este men escoger la opcin Agrupar. Y del submen que se abre seleccionar tambin la
alternativa Agrupar
Y ya se tendrn las tres formas agrupadas, en un solo objeto
DESAGRUPAR OBJETOS
Ya en la leccin anterior se han agrupado tres elementos: una flecha con punta de lanza hacia la
derecha, un rectngulo y una elipse.
Si se quiere desagrupar para cambiar alguno de los atributos de una de las formas que se nos haya
escapado. Tambin se puede realizar.
1. se posicionan en el objeto que ha sido previamente agrupado y se pulsa botn derecho del ratn.
Se abre el men de opciones
2. Se selecciona Agrupar y luego Desagrupar
Ing. Giovanny Pijal Robles
gpijal@yahoo.com
Ing. Giovanny Pijal Robles
48
3. Ya las figuras se encontrarn desagrupadas y se podr trabajar en cada una de ellas.
Reagrupar
Esta es otra funcin que puede ser utilizada, luego de desagrupar.
Es suficiente en ubicarse en una sola de las figuras, y con el botn derecho del ratn se abrir un
men en el que se escoger Agrupar y luego Reagrupar.
Ya estarn las tres formas agrupadas nuevamente.
SUGERENCIAS PARA HACER UNA BUENA PRESENTACIN
Luego de haber aprendido a realizar una presentacin sencilla, con formato, diseo y animacin
determinada.
Es importante sugerir a este nivel algunas recomendaciones que cuidar para hacer una buena
presentacin
1. Tener en consideracin el grupo al que se har la presentacin, de esto depender si es una
presentacin sobria o divertida.
2. Combinar imgenes y grficos con el texto en el contenido de la presentacin.
3. La fuente debe tener un tamao justo para leerla desde cualquier parte del saln donde se har la
presentacin y en un formato legible.
4. Ser concreto a la hora de plasmar una idea
5. No sobrecargar de texto una transparencia.
6. No abusar de las animaciones con mucho sonido o efectos, pues puede distraer la atencin de los
participantes.
7. Utilizar de preferencia vietas o numeracin para presentar ideas relacionadas
8. No sobrecargar de colores la presentacin.
9. Seguir un mismo patrn de colores en el contenido. Por ejemplo, subttulos de un mismo color en
todas las transparencias.
10. Evitar hacer una presentacin muy cargada de diapositivas. De tal forma de transmitir las ideas a
travs de una presentacin clara, precisa y ordenada.
Ing. Giovanny Pijal Robles
gpijal@yahoo.com
También podría gustarte
- Aprender A Manejar Bien El Microsotf WordDocumento12 páginasAprender A Manejar Bien El Microsotf Wordluisa fernandaAún no hay calificaciones
- Primera Clase de Word 2010Documento24 páginasPrimera Clase de Word 2010Mendoza Contreras AbelAún no hay calificaciones
- Separatas de WordDocumento71 páginasSeparatas de WordMarco Florez Paucar75% (4)
- Biblia de Word 2007 PDFDocumento56 páginasBiblia de Word 2007 PDFZárate HenryAún no hay calificaciones
- Manual Word 2010Documento54 páginasManual Word 2010Fernando Rodríguez GómezAún no hay calificaciones
- Guia Computo Telmex 2014 para Los 3 Intentos PDFDocumento14 páginasGuia Computo Telmex 2014 para Los 3 Intentos PDFAntonio MartinezAún no hay calificaciones
- Folleto Microsoft WordDocumento15 páginasFolleto Microsoft WordWi GonzálezAún no hay calificaciones
- Guía Computo Telmex 2014 para Los 3 IntentosDocumento14 páginasGuía Computo Telmex 2014 para Los 3 IntentosPaqui Rapiba93% (55)
- Qué Es Un Procesador de TextoDocumento18 páginasQué Es Un Procesador de TextoOscar Andres Ramirez AmayaAún no hay calificaciones
- Ofimatica Basica WordDocumento32 páginasOfimatica Basica WordPacheco AndrésAún no hay calificaciones
- Elementos de La Pantalla InicialDocumento4 páginasElementos de La Pantalla InicialJose Pablo Herrera TapiaAún no hay calificaciones
- Capitulos 1-2 Iniciar WordDocumento6 páginasCapitulos 1-2 Iniciar Wordjose nainAún no hay calificaciones
- Unidad 2 WordDocumento9 páginasUnidad 2 WordGalvan Osorio Nelly michelleAún no hay calificaciones
- Entorno Del Procesador de TextoDocumento31 páginasEntorno Del Procesador de TextoJairo Gomez50% (2)
- Resumen de Contenidos 1-30Documento39 páginasResumen de Contenidos 1-30LOURDES GABRIELA GONZALEZ ORTIZAún no hay calificaciones
- Examen Con Respuesta WordDocumento3 páginasExamen Con Respuesta WordPatty Alvarado100% (6)
- WordDocumento35 páginasWordZuria CampoAún no hay calificaciones
- Educación Tecnológica - Módulo 2. Procesador de TextosDocumento30 páginasEducación Tecnológica - Módulo 2. Procesador de TextosKevin EnriquezAún no hay calificaciones
- Manual de Word 2007Documento26 páginasManual de Word 2007Israel LopezAún no hay calificaciones
- Manual Microsoft Office Word 2013Documento69 páginasManual Microsoft Office Word 2013Jonny Raúl100% (3)
- Tema 1 Procesador de Texto o Word 2023-2Documento7 páginasTema 1 Procesador de Texto o Word 2023-2YadaUpAún no hay calificaciones
- Guia WordDocumento10 páginasGuia WordNancy HenriquezAún no hay calificaciones
- LABORATORIO INFORMATICA, Manual-de-word-2003-COMPLETODocumento76 páginasLABORATORIO INFORMATICA, Manual-de-word-2003-COMPLETOagriculturarrppAún no hay calificaciones
- Funciones Básicas de WordDocumento6 páginasFunciones Básicas de WordJoel Pichilla MoralesAún no hay calificaciones
- Herramientas de Microsoft Word - Texto Largo para EjerciciosDocumento8 páginasHerramientas de Microsoft Word - Texto Largo para EjercicioskaripulakenaAún no hay calificaciones
- Pregunta 06Documento11 páginasPregunta 06betsyAún no hay calificaciones
- Word BasicoDocumento32 páginasWord BasicoSantos AndradeAún no hay calificaciones
- Distintas Formas de Arrancar Word2007Documento4 páginasDistintas Formas de Arrancar Word2007aracelifuentesAún no hay calificaciones
- 1.1.2. Ofimática-Word PDFDocumento9 páginas1.1.2. Ofimática-Word PDFGaby H.Aún no hay calificaciones
- Ofimática AvanzadaDocumento155 páginasOfimática AvanzadaMarta Lacalle Garrido100% (1)
- cpt4 Configurar El Modo de La Operacion de La Ventana de Procesador de TextoDocumento54 páginascpt4 Configurar El Modo de La Operacion de La Ventana de Procesador de TextoYissel TrujilloAún no hay calificaciones
- Trabajó de Word Área TecnologíaDocumento6 páginasTrabajó de Word Área TecnologíaAlejandraAún no hay calificaciones
- Definición de Procesador de TextosDocumento18 páginasDefinición de Procesador de TextosdaryelisAún no hay calificaciones
- Tema 3 Paqueteria de OficinaDocumento17 páginasTema 3 Paqueteria de Oficinalosinges ciberlos ingesAún no hay calificaciones
- Capítulo 5. FormatosDocumento8 páginasCapítulo 5. FormatosAndres LunaAún no hay calificaciones
- Manual de WordDocumento42 páginasManual de WordVasquez Robledo Transito AlbertoAún no hay calificaciones
- Ofimatica - Word Formatos y EstilosDocumento25 páginasOfimatica - Word Formatos y EstilosDeditaAún no hay calificaciones
- Manual de Usuario de Microsoft WordDocumento8 páginasManual de Usuario de Microsoft WordOriana Ramos33% (3)
- Trabajo de Word Fuente y ParrafoDocumento13 páginasTrabajo de Word Fuente y ParrafoNestor Hugo Zavaleta MirandaAún no hay calificaciones
- Bandas de WordDocumento11 páginasBandas de Wordeloisa100% (1)
- Guia de Word KellyDocumento64 páginasGuia de Word Kellykelly abril alturoAún no hay calificaciones
- Que Es Microsoft WordDocumento3 páginasQue Es Microsoft WordBrendita Ramirez100% (1)
- Apuntes 1º Procesador de Textos WordDocumento16 páginasApuntes 1º Procesador de Textos WordLic Romina MartínezAún no hay calificaciones
- Microsoft WordDocumento30 páginasMicrosoft WordYorlene Osiris O. SerranoAún no hay calificaciones
- Elementos de La Pantalla InicialDocumento5 páginasElementos de La Pantalla InicialCarol GrilopAún no hay calificaciones
- Procesador de Texto 1Documento16 páginasProcesador de Texto 1《Celena Villega 》Aún no hay calificaciones
- Word y Sus Herramientas y FuncionesDocumento15 páginasWord y Sus Herramientas y FuncionesMarvinRiveraAún no hay calificaciones
- "Office Basico Aplicado A La Construcción": Instr. Miguel Llerena VásquezDocumento25 páginas"Office Basico Aplicado A La Construcción": Instr. Miguel Llerena VásquezOsmar Erik Valdez DextreAún no hay calificaciones
- Definición de Microsoft OfficeDocumento9 páginasDefinición de Microsoft OfficeJavier Suarez0% (1)
- Microsoft Word para Quinto de PrimariaDocumento12 páginasMicrosoft Word para Quinto de PrimariaMer TJAún no hay calificaciones
- Clase de InformáticaDocumento13 páginasClase de InformáticaArlen MontielAún no hay calificaciones
- Ejercicios WordDocumento7 páginasEjercicios WordaldrinpabloAún no hay calificaciones
- Curso Word 2016Documento7 páginasCurso Word 2016Maria Perez GomezAún no hay calificaciones
- 0000 Word Guia y Practica 2020Documento82 páginas0000 Word Guia y Practica 2020candido100% (1)
- Word 2016Documento27 páginasWord 2016carlos camposAún no hay calificaciones
- Aprendre Word 2010 amb 100 exercicis pràcticsDe EverandAprendre Word 2010 amb 100 exercicis pràcticsCalificación: 4 de 5 estrellas4/5 (1)
- Selección Del Medidor de Deformación AdecuadoDocumento22 páginasSelección Del Medidor de Deformación AdecuadoMariela BelénAún no hay calificaciones
- Manufactura AditivaDocumento39 páginasManufactura AditivaMariela BelénAún no hay calificaciones
- Manufactura AditivaDocumento39 páginasManufactura AditivaMariela BelénAún no hay calificaciones
- Número de PasadasDocumento7 páginasNúmero de PasadasMariela BelénAún no hay calificaciones
- Normas, Discontinuidades y Defectos en Soldaduras PDFDocumento58 páginasNormas, Discontinuidades y Defectos en Soldaduras PDFMariela Belén100% (1)
- Electrónica Del Automóvil Uso Del Multímetro y Del Osciloscopio en El Automóvil Club Saber Electrónica PDFDocumento85 páginasElectrónica Del Automóvil Uso Del Multímetro y Del Osciloscopio en El Automóvil Club Saber Electrónica PDFMariela BelénAún no hay calificaciones
- Circuito CánisterDocumento7 páginasCircuito CánisterMariela Belén100% (1)
- Particulas Magneticas 2017a PDFDocumento15 páginasParticulas Magneticas 2017a PDFMariela BelénAún no hay calificaciones
- MoldeamientoDocumento12 páginasMoldeamientoAniuska Infante MambelAún no hay calificaciones
- Tarea1 Katherine GonzalezDocumento3 páginasTarea1 Katherine Gonzalezkagonzalez95Aún no hay calificaciones
- Riesgo BiomecanicoDocumento59 páginasRiesgo BiomecanicoMaría Ximena Pulgarín OteroAún no hay calificaciones
- Cuestionario de Litwin y StringerDocumento2 páginasCuestionario de Litwin y StringerTomate Maduro75% (8)
- Estudio de CasosDocumento14 páginasEstudio de CasosFavio VasquezAún no hay calificaciones
- LP2022 12 22 Um8WXGpeexXDocumento48 páginasLP2022 12 22 Um8WXGpeexXArsher JhonAún no hay calificaciones
- Evaluación Diagnóstica de ComunicaciónDocumento5 páginasEvaluación Diagnóstica de ComunicaciónGianfranco TacuseAún no hay calificaciones
- Cierre Anual y Papeles de Trabajo Curso 3 PDFDocumento2 páginasCierre Anual y Papeles de Trabajo Curso 3 PDFRodrigo QuixtanAún no hay calificaciones
- Zonificacion 18-10Documento1 páginaZonificacion 18-10Melisa Gutierrez MedranoAún no hay calificaciones
- Tejido de PuntoDocumento11 páginasTejido de PuntoRuth BelmontAún no hay calificaciones
- Sesión N°1 Exp N°4Documento8 páginasSesión N°1 Exp N°4Cristobal Cortez CerquinAún no hay calificaciones
- Cuadreno Abastecimiento Parte 1 (Ed)Documento95 páginasCuadreno Abastecimiento Parte 1 (Ed)イエスサンダーAún no hay calificaciones
- Ley 9 2007 LAJADocumento34 páginasLey 9 2007 LAJASilvia Ramírez DivaretAún no hay calificaciones
- Conocimiento Por CausasDocumento21 páginasConocimiento Por CausasChona CampossAún no hay calificaciones
- Dialecto e IdiolectoDocumento5 páginasDialecto e IdiolectoSebastian MontesAún no hay calificaciones
- Triptico Tubo de RubensDocumento2 páginasTriptico Tubo de RubensTheLiga BoOy100% (1)
- Riesgo Biológico en Los Laboratorios de Microbiología de Las Instituciones de SaludDocumento6 páginasRiesgo Biológico en Los Laboratorios de Microbiología de Las Instituciones de Saludmegalo28Aún no hay calificaciones
- Concentrador Care ZDocumento6 páginasConcentrador Care ZMilena Delgado Gomez0% (1)
- Maripa Semana#1 Ficha Pedagogica MensualDocumento1 páginaMaripa Semana#1 Ficha Pedagogica MensualJoseline CarrilloAún no hay calificaciones
- Formularios Jquery MobileDocumento24 páginasFormularios Jquery MobileLuis Amaya VillaltaAún no hay calificaciones
- Orduz Samudio Viviana 2019Documento138 páginasOrduz Samudio Viviana 2019Renato HidalgoAún no hay calificaciones
- Metodo Audio Lingual para El Desarrollo de La Expresion Oral en La Lengua Extranjera InglesDocumento152 páginasMetodo Audio Lingual para El Desarrollo de La Expresion Oral en La Lengua Extranjera Inglesmrluigi273Aún no hay calificaciones
- Rúbrica de Evaluación de ExposiciónDocumento2 páginasRúbrica de Evaluación de ExposiciónaxelAún no hay calificaciones
- Gaeo05 - t1 - Grupal-1 Uso Eficiente de La EnergiaDocumento6 páginasGaeo05 - t1 - Grupal-1 Uso Eficiente de La EnergiaMARYLIN MARIETTE QUINTERO ARDILAAún no hay calificaciones
- 86 Trucos para ExcelDocumento22 páginas86 Trucos para ExcelPollo IturraldeAún no hay calificaciones
- Arcos Faciales en Protesis DentalDocumento3 páginasArcos Faciales en Protesis DentalKassandra CaceresAún no hay calificaciones
- Trabajo Final de Historia Global, La Basura en PanamáDocumento17 páginasTrabajo Final de Historia Global, La Basura en PanamáKevin Adames (4you)100% (1)
- Audiencia AlejandroDocumento3 páginasAudiencia Alejandroiris cabrera fernnadezAún no hay calificaciones
- Sesion 10.ing. Transp - Ii.2021.1Documento24 páginasSesion 10.ing. Transp - Ii.2021.1LUIGI DOLMOS CUSIAún no hay calificaciones
- Ley General de Sociedades MercantilesDocumento3 páginasLey General de Sociedades MercantilesYuliana Gtz. A.Aún no hay calificaciones