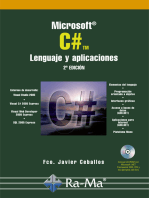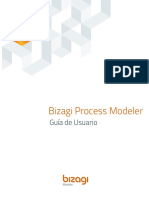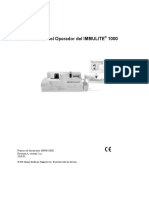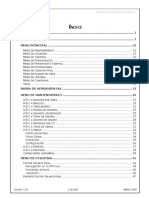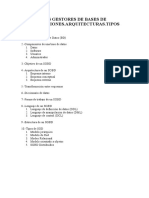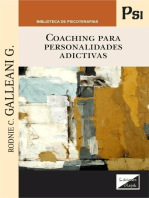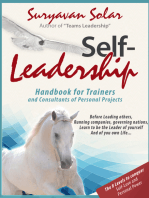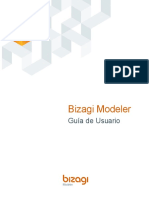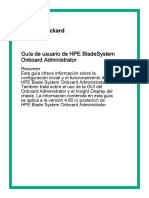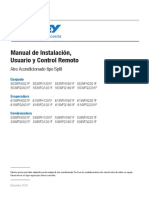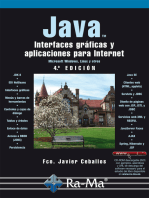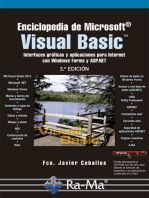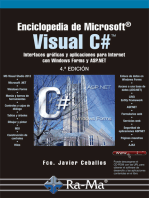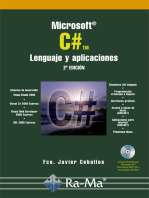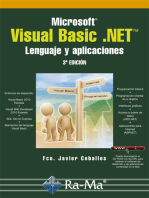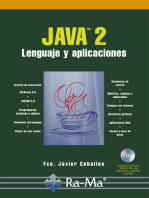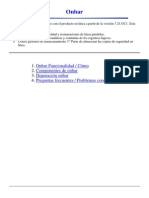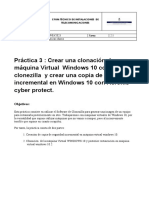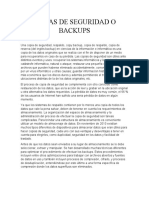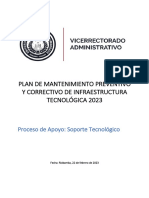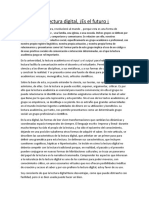Documentos de Académico
Documentos de Profesional
Documentos de Cultura
Manual Euroclick Seguros PDF
Cargado por
andrescalamarTítulo original
Derechos de autor
Formatos disponibles
Compartir este documento
Compartir o incrustar documentos
¿Le pareció útil este documento?
¿Este contenido es inapropiado?
Denunciar este documentoCopyright:
Formatos disponibles
Manual Euroclick Seguros PDF
Cargado por
andrescalamarCopyright:
Formatos disponibles
INTRODUCCIN .................................................................................................................................................
5
INSTALACIN / ACTUALIZACIN. ............................................................................................................... 7
Instalacin en CD ROM:................................................................................................................................. 7
PRIMEROS PASOS. INICIO DE EURO SEGUROS INFASE. ..................................................................... 11
COMIENZO DE UNA SESIN DE TRABAJO.............................................................................................. 15
LA PANTALLA. ............................................................................................................................................. 15
REQUISITOS DEL SISTEMA........................................................................................................................... 17
OTRAS CUESTIONES A TENER EN CUENTA............................................................................................ 17
MEN FICHEROS.............................................................................................................................................. 19
MANTENIMIENTO DE COMPAAS........................................................................................................... 19
MANTENIMIENTO DE COMISIONES A COMPAAS.............................................................................. 22
MANTENIMIENTO DE RAMOS.................................................................................................................... 26
MANTENIMIENTO DE SUBRAMOS............................................................................................................ 28
MANTENIMIENTO DE COBERTURAS........................................................................................................ 30
MANTENIMIENTO DE GARANTAS........................................................................................................... 31
MANTENIMIENTO DE ASEGURADOS ....................................................................................................... 33
MANTENIMIENTO DE PROFESIONES........................................................................................................ 38
MANTENIMIENTO DE POBLACIONES....................................................................................................... 41
MANTENIMIENTO DE COLECTIVOS ......................................................................................................... 43
MANTENIMIENTO DE GRUPOS DE RELACIN....................................................................................... 44
MANTENIMIENTO DE VEHCULOS............................................................................................................ 45
MANTENIMIENTO DE TIPOS DE COBRO.................................................................................................. 46
MANTENIMIENTO DE COLABORADORES ............................................................................................... 48
MANTENIMIENTO DE COMISIONES A COLABORADORES.................................................................. 51
Parte Inferior de la Pantalla......................................................................................................................... 53
MANTENIMIENTO DE INSPECTORES........................................................................................................ 55
MANTENIMIENTO DE COMISIONES A INSPECTORES........................................................................... 58
Parte Inferior de la Pantalla......................................................................................................................... 61
MANTENIMIENTO DE COBRADORES ....................................................................................................... 63
MANTENIMIENTO DE COMISIONES A COBRADORES .......................................................................... 66
Parte Inferior de la Pantalla......................................................................................................................... 68
MANTENIMIENTO DE SUBAGENCIAS ...................................................................................................... 70
MANTENIMIENTO DE COMISIONES SUBAGENCIAS............................................................................. 72
Parte Inferior de la Pantalla......................................................................................................................... 74
MANTENIMIENTO DE ACREEDORES........................................................................................................ 77
MANTENIMIENTO DE TALLERES / DBITOS .......................................................................................... 80
MANTENIMIENTO DE PERITOS.................................................................................................................. 83
MANTENIMIENTO DE ABOGADOS............................................................................................................ 85
MANTENIMIENTO DE USUARIOS.............................................................................................................. 87
ALTAS POR USUARIO................................................................................................................................... 87
MEN PROPUESTAS........................................................................................................................................ 89
ALTA DE PROPUESTAS ................................................................................................................................ 89
OTROS DATOS. ............................................................................................................................................ 91
GARANTAS. ................................................................................................................................................. 93
BENEFICIARIOS. ......................................................................................................................................... 93
MULTIVEHICULOS. .................................................................................................................................... 94
MANTENIMIENTO DE PROPUESTAS......................................................................................................... 96
LISTADO DE PROPUESTAS.......................................................................................................................... 98
RECEPCIN DE PROPUESTAS................................................................................................................... 100
MEN PLIZAS............................................................................................................................................... 102
ALTA DE PLIZAS....................................................................................................................................... 102
PGINA PLIZA:....................................................................................................................................... 103
PGINA DE GARANTAS........................................................................................................................... 106
OTROS DATOS. .......................................................................................................................................... 106
PGINA DE SUPLEMENTOS. ................................................................................................................... 108
PGINA DE BENEFICIARIOS................................................................................................................... 108
MULTIVEHICULOS. .................................................................................................................................. 109
MANTENIMIENTO DE PLIZAS................................................................................................................ 112
LISTADO DE PLIZAS ................................................................................................................................ 113
LISTADOS DE SUPLEMENTOS ................................................................................................................. 115
LISTADO DE PLIZAS DE SUSPENDIDAS, REVIGORIZADAS............................................................ 118
LISTADO DE PLIZAS ANULADAS.......................................................................................................... 120
CONSULTAS E INFORMES......................................................................................................................... 121
POR ASEGURADO..................................................................................................................................... 121
POR COLABORADOR. .............................................................................................................................. 122
MEN RECIBOS .............................................................................................................................................. 124
MANTENIMIENTO DE RECIBOS ............................................................................................................... 124
SITUACIN ................................................................................................................................................ 126
OBSERVACIONES...................................................................................................................................... 127
COLABORADORES.................................................................................................................................... 127
COBERTURAS............................................................................................................................................ 128
IMAGEN...................................................................................................................................................... 129
DATOS DEL RECIBO................................................................................................................................. 129
FICHERO HISTRICO DE RECIBOS.......................................................................................................... 133
DATOS DEL RECIBO................................................................................................................................. 135
LISTADO GENERAL DE RECIBOS ............................................................................................................ 137
LISTADO DE INCIDENCIAS EN RECIBOS ............................................................................................... 141
PRECARTERA............................................................................................................................................... 143
LISTADO POR LIQUIDACIN.................................................................................................................... 146
COBRO DE RECIBOS ................................................................................................................................... 147
COBRO DE RECIBOS POR BLOQUES ....................................................................................................... 149
MEN INGRESOS/GASTOS GESTIN BANCARIA:.................................................................................... 151
ANULACIN, DEVOLUCIN DE RECIBOS ............................................................................................. 153
AUTOLIQUIDACIONES DE RECIBOS A COMPAIAS........................................................................... 154
LIQUIDACIN DE RECIBOS A COMPAAS........................................................................................... 160
MANTENIMIENTO DE LIQUIDACIONES................................................................................................. 165
LISTADO DE LIQUIDACIONES................................................................................................................. 167
CARGA RECIBOS CARTERA...................................................................................................................... 168
AUXILIAR DE LIQUIDACIONES................................................................................................................ 169
FACTURACIN DE RECIBOS A COLABORADORES............................................................................. 170
LISTADO DE RECIBOS FACTURADOS A COLABORADORES............................................................. 173
LIQUIDACIN RECIBOS A COLABORADORES ..................................................................................... 175
LISTADO DE RECIBOS LIQUIDADOS A COLABORADORES............................................................... 180
MEN SINIESTROS ........................................................................................................................................ 182
ALTA Y MANTENIMIENTO DE SINIESTROS.......................................................................................... 182
DATOS DEL ASEGURADO........................................................................................................................ 183
GARANTAS. ............................................................................................................................................... 184
ACCIDENTE / DAOS ............................................................................................................................... 185
TALLER / PERITO...................................................................................................................................... 185
OBSERVACIONES / TESTIGOS. ................................................................................................................ 186
IMPORTES.................................................................................................................................................. 186
CONTRARIOS. ............................................................................................................................................ 187
Segunda Lengeta ....................................................................................................................................... 188
Tercera lengeta ......................................................................................................................................... 188
Cuarta lengeta........................................................................................................................................... 188
AGENDA. .................................................................................................................................................... 191
MODALIDADES DE SINIESTROS .............................................................................................................. 193
LISTADO DE SINIESTROS .......................................................................................................................... 195
LIQUIDACIN / CANCELACIN DE SINIESTROS.................................................................................. 198
SINIESTRABILIDAD POR CLIENTE.......................................................................................................... 200
MEN CARTAS................................................................................................................................................ 202
CARTAS COMBINADAS / MAILING ......................................................................................................... 202
CREAR CARTAS / EDITAR.......................................................................................................................... 208
BARRA DE HERRAMIENTAS: ................................................................................................................... 208
BARRA DE FORMATO............................................................................................................................... 210
VENTANA DE TEXTO................................................................................................................................ 211
CREAR / EDITAR CARTAS CON WORD................................................................................................... 212
CONFIGURACIN CARTEO AUTOMTICO............................................................................................ 212
COMPROBACION CARTEO AUTOMTICO (SECUENCIAS) ................................................................ 214
COMPROBACION CARTEO AUTOMTICO (NO SECUENCIAS).......................................................... 214
MEN INGRESOS / GASTOS......................................................................................................................... 216
MANTENIMIENTO DE CAJA...................................................................................................................... 216
GESTION DE CAJA.................................................................................................................................... 216
TRASPASO DE CAJA A BANCO / VICEVERSA ....................................................................................... 220
MOVIMIENTOS BANCARIOS..................................................................................................................... 222
GESTION DE REMESAS .............................................................................................................................. 225
MANTENIMIENTO DE ENTIDADES.......................................................................................................... 232
MANTENIMIENTO DE BANCOS (BANCOS PROPIOS).................................................................................. 235
TIPO DE IVA.................................................................................................................................................. 237
GESTIN DE GASTOS ................................................................................................................................. 237
TIPOS DE GASTOS ....................................................................................................................................... 239
LISTADO DE GASTOS ................................................................................................................................. 240
CONSULTAS............................................................................................................................................... 240
LISTADO FACTURAS ................................................................................................................................ 241
LISTADO DE COMPRAS POR ACREEDOR............................................................................................... 242
DIARIO DE COMPRAS Y GASTOS............................................................................................................. 243
LIQUIDACIN I.V.A. SOPORTADO........................................................................................................... 244
FACTURAS A CLIENTES............................................................................................................................. 245
LIQUIDACIN IVA REPERCUTIDO .......................................................................................................... 247
GENERAR FACTURAS CLIENTES H.P. ..................................................................................................... 248
GENERAR FACTURAS PENDIENTES DE RECIBOS................................................................................ 248
IMPRESIN FACTURAS / RECIBOS.......................................................................................................... 249
MEN CONTABILIDAD................................................................................................................................. 251
FICHERO CONFIGURACIN...................................................................................................................... 251
MANTENIMIENTO DE CUENTAS.............................................................................................................. 253
SALDOS INICIALES ..................................................................................................................................... 255
EXTRACTOS DE CUENTA.......................................................................................................................... 257
MANTENIMIENTO DE APUNTES.............................................................................................................. 259
BOTONES:.................................................................................................................................................. 265
DIARIO DE APUNTES.................................................................................................................................. 267
PUNTEO DE APUNTES ................................................................................................................................ 268
COMPROBACIN DEL CUADRE DE APUNTES...................................................................................... 269
CONCEPTOS CONTABLES.......................................................................................................................... 270
CONFIGURACIN DE BALANCES............................................................................................................ 271
BALANCE DE SUMAS Y SALDOS ............................................................................................................. 273
BALANCE DE SITUACIN.......................................................................................................................... 275
CUENTA DE RESULTADOS........................................................................................................................ 277
FICHERO DE RATIOS .................................................................................................................................. 280
CREACION DE RATIOS............................................................................................................................. 280
MODIFICACION DEL RATIO................................................................................................................... 282
OBTENCIN DEL RATIO (anlisis financiero)......................................................................................... 283
DIARIO DE CIERRE (CIERRE DE EJERCICIO) ................................................................................................. 285
DIARIO DE APERTURA............................................................................................................................... 286
CONTABILIZACIN RECIBOS ASEGURADOS (CARTERA)..................................................................... 288
CONTABILIZACIN DE COBRO / DEVOL. DE RECIBOS.................................................................... 290
CONTABILIZACIN FACTURAS CLIENTES ........................................................................................... 292
CONTABILIZACIN FACTURAS ACREEDORES.................................................................................... 293
MEN TIL....................................................................................................................................................... 295
CONFIGURACIN........................................................................................................................................ 295
ENTORNO...................................................................................................................................................... 296
CONFIGURACIN IMPRESORA ................................................................................................................ 297
AGENDA........................................................................................................................................................ 298
LISTN TELEFNICO................................................................................................................................... 300
ENVO DE E_MAILS..................................................................................................................................... 301
EXPORTAR MS-EXCEL............................................................................................................................... 302
ESTADSTICAS Y GRFICAS..................................................................................................................... 303
ESTADSTICAS DE GESTIN................................................................................................................... 304
GASTOS E INGRESOS ............................................................................................................................... 323
CONTABILIDAD ........................................................................................................................................ 329
CAMBIO DE EJERCICIO.............................................................................................................................. 335
ALTA DE EMPRESAS CONTABLES .......................................................................................................... 336
MANTENIMIENTO DE EMPRESAS CONTABLES................................................................................... 338
REGENERACIN DE FICHEROS................................................................................................................ 339
REGENERACIN DE MAYORES ............................................................................................................... 340
PASAR MOVIMIENTOS DE UNA CUENTA A OTRA .............................................................................. 341
PASAR EJERCICIOS DE UN EJERCICIO CONTABLE A OTRO.............................................................. 342
BORRADO DE EMPRESAS CONTABLES ................................................................................................. 343
BORRADO DE HISTRICOS....................................................................................................................... 344
BORRADO DE FICHEROS........................................................................................................................... 345
Borrado del Fichero de Asegurados: .......................................................................................................... 345
Borrado del Fichero de Compaas:........................................................................................................... 345
Borrado del Fichero de Ramos de Seguros: ............................................................................................... 345
Borrado del Fichero de Colaboradores:..................................................................................................... 346
Borrado del Fichero de Propuestas de Plizas: ......................................................................................... 346
Borrado del Fichero de Recibos: ................................................................................................................ 346
Borrado del Fichero de Caja: ..................................................................................................................... 346
Borrado del Fichero de Cobros: ................................................................................................................. 346
Borrado del Fichero de Agenda:................................................................................................................. 346
Borrado del Fichero de Plizas: ................................................................................................................. 346
Borrado del Fichero de Bancos: ................................................................................................................. 346
Borrado del Fichero de Movimientos Bancarios:....................................................................................... 347
Borrado del Fichero de Modalidades de Siniestros:................................................................................... 347
Borrado del Fichero de Siniestros: ............................................................................................................. 347
Borrado de los Ficheros de Compras / Ventas / Contabilidad: .................................................................. 347
ENVO DE DATOS........................................................................................................................................ 348
RECEPCION DE DATOS .............................................................................................................................. 349
INTRODUCCIN
INTRODUCCIN
Nuestra aplicacin informtica EURO SEGUROS INFASE est diseada para satisfacer
cualquier necesidad en el campo de la intermediacin de seguros privados, este Software es el
resultado de Infase como empresa dedicada al sector asegurador con muchos aos de experiencia.
Anteriormente con nuestra aplicacin en versin MS-DOS hemos sido capaces de situarnos en
el zenit del sector en muy poco tiempo, instalando alrededor de 200 aplicaciones en la Comunidad
Valenciana. Con este nuevo Software hemos diseado sistemas de gestin personalizada para cada
cliente, tanto para gestionar pequeas carteras como para brokers con varias agencias propias,
delegaciones, colaboradores cobradores e inspectores (en cada una de ellas), utilizando para ello la ms
elevada tecnologa en el campo de las comunicaciones como Internet o Infova, disponibles en el sector
informtico.
Su optimizado diseo grfico nos permitir el rpido acceso a la informacin requerida
mediante botones e iconos, y agilizarlo mediante la barra de herramientas, por tanto EURO SEGUROS
INFASE en su versin Windows permite al usuario una potencia de uso superior a cualquier sistema
tradicional, lo que unido a nuestra experiencia en el campo asegurador, EURO SEGUROS INFASE se
transforma en una herramienta potentsima para resolver cualquier situacin.
EURO SEGUROS INFASE en su versin Windows es un producto que nace con la garanta y
satisfaccin de numerosos clientes, de este modo producto, mantenimiento y servicio postventa se
convierten en unos factores muy importantes a la hora de tomar una decisin de compra de un producto
Software determinado, de este modo, su inversin se ver revalorizada con el paso del tiempo y nuestra
dedicacin, tiempo y esfuerzo habrn servido para crear un producto realmente potente y exclusivo
para su gestin diaria.
Le invitamos pues a aumentar la gran familia que ya formamos tcnicos, informticos,
directivos y sobre todo la figura del cliente satisfecho de la que nos sentimos realmente orgullosos.
Con este manual que ahora presentamos, es nuestra intencin facilitar al mximo el aprendizaje
del manejo de nuestro programa, aunque si le resulta molesto el utilizarlo, sepa que tiene a su
disposicin en cada una de las pantallas esta misma ayuda en versin Hot Line, de cualquier modo
haba que dejar constancia escrita de l, as que esperamos que este producto que ahora tiene en sus
manos, le sirva de gua en el manejo de la aplicacin, y sepa extraer el mximo jugo a su gestin diaria.
Andrs Llopis
Director Gerente
EURO SEGUROS
5
INTRODUCCIN
6
PROCESO DE INSTALACIN
INSTALACIN / ACTUALIZACIN.
En este apartado le facilitaremos todos los pasos para efectuar una correcta instalacin de
EURO SEGUROS INFASE.
Instalacin en CD ROM:
1. Introduzca el CD suministrado y acceda a su contenido, haciendo doble click sobre el
fichero Instalar.exe.
Instalar.exe
Si continuamos con el proceso de instalacin, aparece de nuevo una nueva pantalla, en la cual
indicamos el nombre completo y el nombre de la organizacin. Estos nombres se usarn para
posteriores instalaciones del programa. * Pgina Siguiente.
EURO SEGUROS
7
PROCESO DE INSTALACIN
Durante cualquier momento de la instalacin podemos abandonar sta pulsando sobre el Botn
Salir de la Instalacin.
La siguiente pantalla sirve para confirmar los datos del usuario principal del programa. v
Si desea instalar en el disco duro de la red, indique la unidad y directorio en el campo de la
pantalla modificando el que propone EURO SEGUROS INFASE.
Si desea actualizar el programa introduzca en el campo el directorio donde se encuentra la
versin anterior de EURO SEGUROS INFASE que desea actualizar.
Una vez pulsado el Botn Aceptar, comenzar la instalacin / actualizacin automticamente,
segn muestra la siguiente pantalla. * Pgina Siguiente.
8
PROCESO DE INSTALACIN
Cuando pulsemos sobre el botn Aceptar aparecer de nuevo otra pantalla en la cual indicamos
que queremos instalar todos los archivos para Programa Seguros, para ello pulsamos sobre el botn
grande.
En el proceso de instalacin agregar los elementos al grupo que se muestra en el cuadro
Grupo de programas. * Pgina Siguiente. Aqu puede escribir un nuevo nombre de grupo de programas o
seleccionar una de la lista de grupos existentes.
EURO SEGUROS
9
PROCESO DE INSTALACIN
Grupo de Programas.
A partir de este momento el ordenador buscar si tiene componentes instalados, e iniciar el
proceso de instalacin.
10
PRIMEROS PASOS
PRIMEROS PASOS. INICIO DE EURO SEGUROS INFASE.
Lo primero que debemos hacer:
Para un buen funcionamiento y optimizacin del programa es necesario realizar unos primeros
pasos que servirn para que el programa pueda funcionar correctamente.
A travs del Men de Utilidades (til) podemos acceder a Configuracin del Programa; en
este apartado del programa, a realizar desde el ordenador principal del sistema (en caso de trabajar en
un sistema multipuesto, red), debemos configurar los datos de la empresa, aqu rellenamos los datos de
nuestra empresa, configuramos el valor del cambio de moneda en Euros, Seleccionamos el anagrama,
etc. para una posterior modificacin de estos datos simplemente con pulsar sobre el Botn Grabar
podemos modificar cualquiera de los datos, una vez introducidos stos, pulsando nuevamente sobre
este botn quedarn grabados para una posterior utilizacin de los datos de la empresa. Para abandonar
esta configuracin basta con pulsar sobre el Botn Salir de esta pantalla, a partir de este momento los
datos a los que se refiere el programa irn dirigidos a la empresa por la cual est configurada esta
pantalla, citada anteriormente.
Seguidamente, accedemos a la opcin Leyenda del Men Utilidades (til) para comprobar el
estado de los principales ficheros de mantenimiento del programa. En esta opcin del programa
podemos encontrar una ventana con dos lengetas, las cuales dependiendo de en cual nos encontremos
dar informacin de una cosa o de otra, la primera de ellas Datos de los Ficheros informa de las fichas
que tenemos dadas de alta en el programa. Esta informacin est referenciada en los principales
ficheros con los que habitualmente se trabaja.
Asegurados.
Plizas.
Histrico.
Colaboradores.
Compaas.
En el caso de que estos apartados se encontraran a cero, se recomienda que en primer lugar
accedamos al men Ficheros y cumplimentemos todos estos ficheros con los datos con los que va a
trabajar nuestra corredura / Agencia de Seguros. De no hacerlo el programa emitir continuos errores,
pues no tiene datos a los que dirigir las operaciones que realiza.
En la lengeta Datos del Entorno podemos encontrar informacin acerca del equipo sobre el
que est instalado el programa, se recomienda, para un buen funcionamiento de ste, que los datos que
aqu aparecen coincidan lo ms posible con los requisitos mnimos del sistema, con los cuales el
programa funcionar perfectamente.
Seguidamente pasamos a configurar la pantalla de Usuarios, en ella vamos a indicar que
personas van a trabajar con el programa y cuales van a ser los permisos de cada uno de ellos, es decir, a
que partes del programa van a poder acceder estos usuarios. * Pgina Siguiente.
EURO SEGUROS
11
PRIMEROS PASOS
Para dar de alta un nuevo usuario pulsamos sobre el Botn Nuevo Usuario, al pulsarlo vemos
como la pantalla permite que introduzcamos los datos necesarios para que el programa pueda operar
sobre el ordenador de este usuario, en primer lugar cumplimentamos el nombre de usuario en la casilla
Usuario, a continuacin indicamos la clave de acceso de este usuario y cual va a ser el ordenador sobre
el cual va a estar instalado el programa, esto lo hacemos en la casilla Donde, una vez rellenados estos
campos pasamos a indicar si queremos que sobre este usuario avise si tiene anotaciones en la agenda
cada vez que conecte el ordenador y acceda a este programa, y si queremos que al entrar trabaje en
Euros como moneda predefinida, para ello marcamos las casillas correspondientes a estos dos puntos.
Una vez cumplimentados los datos del usuario del programa pasamos a indicar a que lugares o partes
del programa podr acceder este usuario, para ello pulsamos sobre el Botn Permisos,
al hacerlo vemos como aparece una nueva pantalla.
12
PRIMEROS PASOS
Si contemplamos esta pantalla, vemos como tiene tres lengetas sobre las que diferenciamos
los permisos a tres partes del programa diferentes. En la primera de ellas damos los permisos sobre el
acceso a los ficheros de mantenimiento de maestros, en esta aparecen columnas, una por cada fichero
de mantenimiento, en los campos de esta columna aparece un botn de seleccin,
el cual al pulsarlo despliega una lista con dos opciones, una que nos deniega el
acceso al fichero de mantenimiento sobre el que se lo indicamos, y la otra que,
por el contrario, ofrece el acceso total a dicho fichero de mantenimiento, para configurar todos los
accesos debemos pasar por todas las columnas de la lengeta e indicar cual es el tipo de acceso que
tiene ese usuario sobre los ficheros de mantenimiento, una vez cumplimentada esta primera parte de la
pantalla de permisos, pasamos a la segunda, donde actuamos de igual modo que en la anterior, es decir,
dando o denegando el acceso a las partes del programa que en esta lengeta se encuentran, y en la
tercera parte de la pantalla de igual modo. Una vez configuradas todos los accesos a los
cuales puede acceder o no el usuario pulsando sobre el Botn ,situado en la parte
inferior de la pantalla de permisos, damos como vlidos todos los permisos de ese
usuario, si por el contrario pulsamos el Botn los permisos especificados no tienen
efecto y el programa vuelve a la pantalla de mantenimiento de usuarios donde
podemos iniciar de nuevo el proceso.
Existen varias formas de localizar los diferentes usuarios dados de alta en el programa, una
puede ser buscndolo con el Botn de Bsqueda (F3) que aparece junto al campo usuario, para
seleccionar un usuario en concreto basta con pulsar sobre este botn y hacer doble click sobre el
usuario que queramos de los que aparecen en la lista desplegable. Otra forma de localizar un usuario
ser al movernos con los Botones de Desplazamiento, cada vez que pulsemos sobre uno de estos
botones avanzaremos o retrocederemos por los usuarios dados de alta, visualizando todos sus datos
cada vez que pulsemos un botn.
Con el Botn Modificar (F5) vemos como se activan los campos de la pantalla permitiendo
introducir cualquier modificacin sobre cualquier dato del usuario, cuando hayamos terminado de
modificar los datos, tenemos dos opciones, una guardar los nuevos cambios introducidos, pulsando
sobre el Botn Guardar (F5), o descartar todos esos cambios pulsando sobre el Botn Deshacer los
Cambios (F4), con esta ltima opcin todo quedar como estaba antes de pulsar sobre el botn
modificar.
Si por algn motivo quisiramos dar de baja un usuario, es decir, que lo quisisemos borrar,
eliminar, basta con pulsar sobre el Botn Borrar (F6), aparece un mensaje preguntado si realmente
estamos seguros de querer borrar a ese usuario?, si la respuesta es afirmativa quedar borrado
definitivamente, imposibilitando recuperar todos sus datos una vez borrados, si por el contrario
indicamos que No la ficha no se borra volviendo al lugar donde se encontraba.
EURO SEGUROS
13
PRIMEROS PASOS
En esta pantalla tenemos la opcin, tambin, de listar, bien por pantalla o bien por impresora,
todos los usuarios que pueden operar con este programa, para ello pulsamos sobre el Botn Consultas
e Informes (F2), al hacerlo aparece una nueva pantalla. +
Aqu encontramos cinco botones con diferentes funciones, el primero de ellos, Botn Pantalla
permite obtener un listado por pantalla de todos los usuarios del programa, mostrando todos sus datos,
el segundo, el Botn Impresora, acta de igual modo que el anterior, pero esta vez en lugar de obtener
un listado por pantalla, obtenemos el mismo listado, pero en esta ocasin por impresora, el tercer
botn, Botn Modificar Listado (F8), permite configurar el listado de usuarios a nuestro modo. Por
ltimo el Botn Salir (Esc), abandona la opcin de listar usuarios volviendo a la pantalla de
mantenimiento de usuarios.
14
PRIMEROS PASOS
COMIENZO DE UNA SESIN DE TRABAJO
Cuando se inicia EURO SEGUROS INFASE, vemos primeramente el rea bsica de trabajo
que el programa presenta.
La pantalla se adapta, automticamente, al Hardware que el usuario posea. De esta forma, el
operador puede contemplar el programa desde una resolucin de 640 puntos por 480 puntos por
pantalla, hasta la que su equipo puede visualizar. Podemos decir, por consiguiente que el operador
puede cambiar la presentacin de un documento o documentos de su pantalla modificando la
resolucin.
LA PANTALLA.
La figura que ilustra este apartado muestra las partes ms importantes de la pantalla en las que
se encuentra dividido el programa. A continuacin haremos una breve descripcin de la misma.
* Pgina siguiente.
Pantalla.
Barra Superior de ttulo.
Donde aparece el nombre del programa, junto con los botones de control propios de Windows.
EURO SEGUROS
15
PRIMEROS PASOS
Barra de Mens.
Es una lista de las diferentes opciones de mens con una de sus letras subrayada, que es la
clave de acceso a esa opcin desde el teclado, en combinacin con la tecla F10. Estos mens se
abren para elegir las diferentes opciones que cada uno de ellos contiene. v
Barra de Herramientas.
Proporcionan acceso inmediato con el ratn a las opciones de EURO SEGUROS INFASE ms
utilizadas. Para visualizar esta barra debemos ir al men til, opcin Ver, y seleccionar la opcin de
ver Barra de Herramientas. Al hacerlo sta aparece bajo la barra de Mens.
Si en cualquier momento no sabemos para que sirve cada botn, basta con poner el puntero del
ratn sobre cualquiera de estos botones donde aparecer una ventana con fondo en color blanco que
nos informa de qu es lo que hace el programa cuando pulsamos sobre cualquiera de estos botones.
rea de Trabajo.
Espacio intermedio de pantalla donde irn apareciendo los datos o las opciones seleccionadas.
Puntero del Ratn.
Muestra donde se llevar a cabo la siguiente accin, en el caso de hacer click en el botn del
ratn. El puntero del ratn no siempre presenta la misma forma. Si el operador se encuentra
introduciendo texto o nmeros en cualquiera de las opciones, el puntero se convierte en cursor en
forma de (|). Al salir del campo numrico o alfanumrico, o cuando se hayan seleccionado otras
opciones, el puntero muestra la clsica punta de flecha.
16
REQUISITOS DEL SISTEMA
REQUISITOS DEL SISTEMA.
Se necesita como mnimo, ordenador con microprocesador Pentium 400 Mhz. y con 64 Mb. de
memoria RAM. Aunque es muy aconsejable si se desea una velocidad ptima, que sea un Pentium 500
y tenga 128 Mb. de memoria RAM.
Una configuracin idnea sera:
Pentium 400 Mhz.
128 Mb. de RAM.
Pantalla SVGA a color.
Ratn.
Impresora inyeccin a tinta o Lser.
Windows 98, Windows NT o posterior.
Para una instalacin, del programa, en monopuesto (un slo equipo), la configuracin podra
ser:
Pentium 400 Mhz.
64 Mb. de RAM.
Pantalla SVGA a color.
Ratn.
La capacidad del disco duro depender en gran medida de la informacin a procesar y de otras
aplicaciones que deseemos tener instaladas.
OTRAS CUESTIONES A TENER EN CUENTA.
Es muy importante que la lnea que suministra energa al sistema sea directa e independiente.
As como tambin es aconsejable que est protegido al menos el servidor, con un Sistema de
Alimentacin Ininterrumpida (S.A.I.). Si disponemos de una unidad de copia en cinta ( Streamer ) o
cualquier otro dispositivo de copia externa (Magneto ptico, Dat, Zip, etc...), ser ms fcil realizar
dicha tarea y la seguridad de su informacin se ver incrementada.
Es aconsejable, que efecte con cierta periocidad copias de seguridad, se recomienda siempre
llevar dos juegos de copias, alternando una con otra, es decir, se puede hacer una copia a la semana, en
un sistema, juego (Zip, Jazz, Disquete, etc.) y a la semana siguiente otra copia en otro juego distinto al
anterior, de este modo llevamos siempre dos juegos distintos de copias de seguridad de los datos del
programa, por la propia seguridad de los datos.
Ante cualquier duda al respecto llame a nuestro servicio tcnico.
EURO SEGUROS
17
REQUISITOS DEL SISTEMA
18
MENU FICHEROS
MEN FICHEROS
MANTENIMIENTO DE COMPAAS
En este apartado del programa vamos a trabajar con el mantenimiento de compaas.
BOTN NUEVO: Damos de alta las nuevas Compaas que en el futuro vamos a utilizar.
Al dar de alta una nueva Compaa (F4), se activan todas las casillas para que vayamos
rellenando todos sus datos.
Al llegar al apartado del Cdigo Postal introducimos el Cdigo deseado, si existiera, (estuviera
dado de alta) automticamente quedan cumplimentados los apartados Poblacin ,Provincia, Estado
/Pas en caso contrario aparece una nueva pantalla de Poblaciones para que demos de alta el nuevo
Cdigo Postal con su Poblacin y Provincia respectivas. Para localizar un cdigo postal dado de alta
con anterioridad, podemos buscarlo de dos mtodos diferentes, para ello disponemos de dos botones
junto al Botn de Bsqueda (F3), podremos localizar una poblacin introduciendo un cdigo postal,
(si la opcin C.P.) permanece hundida, es decir, seleccionada, de esta forma cuando aparezca la lista de
poblaciones aparecern todas stas ordenadas por cdigos postales pudiendo localizar cualquiera de
ellos introduciendo nosotros directamente el cdigo que queramos buscar.
Si por el contrario hemos seleccionado la opcin Pob. Podremos buscar las poblaciones por su
nombre introduciendo las primeras siglas de sta, con esta opcin seleccionada al aparecer la lista de
poblaciones aparecer ordenada por orden alfabtico.
EURO SEGUROS
19
MEN FICHEROS
Del mismo modo que buscamos los cdigos postales, tambin podemos buscar las compaas
ordenadas por cdigo o por nombre, si tenemos la opcin de cdigo seleccionada, cuando aparezca la
lista desplegable de las compaas que ya estn dadas de alta, stas aparecern ordenadas de menor a
mayor, pudiendo localizar la deseada introduciendo el cdigo de sta. Si por el contrario queremos
localizarla mediante su nombre, simplemente tendremos que marcar la opcin nombre para que al
desplegar la lista de las compaas aparezcan stas ordenadas alfabticamente, localizando la deseada,
simplemente introduciendo las primeras palabras de la compaa deseada.
Seguidamente introducimos los telfonos, el fax y el E-Mail (si lo tuvieran), el telfono de
Asistencia, la Clave del Agente, el I.R.P.F. que corresponde a ese Agente el C.I.F. el tipo de Compaa
y los Das de Demora. N
En el siguiente apartado aparecen dos nuevos botones los cuales al pulsarlos podemos acceder
a la ventana del correo de esta compaa para mandar cualquier E_mail que queramos referir a esta
compaa o si pulsamos sobre el botn WWW accedemos a la pgina Web de esta compaa en caso
de que la tuviese.
Tambin estan presentes las pestaas de Notas, en la que introduciremos las anotaciones que
deseemos poner en esa compaa.
En las pestaas de Administracin/Contabilidad, Produccin/Siniestros, Inspector/Perito, se
pueden introducir las personas de contacto y los telfonos de los diferentes departamentos a los que
hacen referencia los ttulos de las pestaas.
BOTN MODIFICAR (F5): Modifica cualquier dato de la Compaa.
BOTN GUARDAR (F5): Este botn nos servir tanto para guardar los cambios que hayamos
modificado o bien despus de haber aadido una nueva Compaa darla de alta en nuestra base de
datos de Compaas, con las que trabajamos habitualmente.
BOTN DESHACER (F4): El botn deshacer los cambios permite anular todos aquellos datos que
hayamos introducido y que no queremos que queden grabados en la tabla de Compaas, antes de
guardar los cambios.
20
MENU FICHEROS
BOTN BORRAR (F6): Nos permite borrar un ficha de una Compaa. Con ello quedarn borrados
todos sus datos, no permitiendo recuperarlos una vez borrados.
BOTN CMARA: Permite imprimir la ficha de la compaa que en esos momentos estamos
visualizando en pantalla.
BOTN CONSULTA COMPAA (F2): Aparece una nueva pantalla para listar las Compaas que
tenemos dadas de alta.
En esta pantalla podemos establecer el orden del
listado, bien por Cdigo de Compaa o bien por
seleccin de la Compaa.
Por defecto el programa lleva definidos dos tipos de listados:
- Listado Normal: Informe normal de Compaas.
- Listado Poblaciones: Informe de Compaas con Poblacin:
BOTN NUEVO TIPO LISTADO: Con este botn podemos definir un
nuevo tipo de listado.
BOTN BORRAR TIPO LISTADO: Borra cualquier listado que nosotros
hayamos creado, NO se podrn borrar los dos tipos de listado que lleva el
programa predefinidos. (Normal y Poblaciones)
BOTN PANTALLA: Una vez tengamos definidos todos los datos para la obtencin de un tipo de
listado pulsaremos el botn pantalla para visualizar el tipo de listado por el monitor. Aparece en forma
de una hoja con una lupa sobrepuesta, cuando pulsemos sobre este botn por primera vez, el listado
aparecer sin maximizar, si cerramos la ventana en formato maximizado la siguiente vez que se entre
en este tipo de listado la ventana ya aparecer maximizada.
BOTN IMPRIMIR: Si por el contrario lo que queremos es obtener un listado de compaas por
impresora pulsaremos el botn imprimir listado.
BOTN MODIFICAR LISTADO: Este botn sirve para modificar el listado con el que vamos a
trabajar, con esta opcin podemos definir el listado a nuestra manera.
BOTN CONFIGURAR IMPRESORA (F8): Permite seleccionar una impresora, y cambiar las
opciones de impresin.
EURO SEGUROS
21
MEN FICHEROS
BOTONES DE DESPLAZAMIENTO: Sirven para desplazarnos por los diferentes compaas,
visualizando todos los datos por pantalla.
BOTN SALIR (Esc): Abandona cualquiera de las pantallas que tengamos abiertas, pasando de una
pantalla a otra cerrando la que dejamos.
MANTENIMIENTO DE COMISIONES A COMPAAS
Con esta opcin asignamos segn la Compaa, del Ramo y del Subramo de que se trate unas
Comisiones y unos Recargos que posteriormente en la pantalla de introduccin de recibos, servirn
para calcular los porcentajes y las cantidades fijas a partir de la prima neta, recargos externos...
Es difcil hacer que cuadren los clculos realizados por el programa con los que aparecen en
los recibos. Normalmente las tablas de las que dispone el Agente para realizarlos no son todo lo
exactas que deberan ser, y por ello dificulta el trabajo. Adems de hacer los clculos ms complicados.
Se aconseja introducir en un principio estas tablas y dejarlas para ms adelante, cuando se
tengan las plizas introducidas. Para generar las tablas se introducirn los tantos por cien y las
cantidades fijas en los apartados dedicados para tal efecto. En el caso de haber un tanto por cien y al
lado de este un importe en el campo Fijo, siempre prevalecer como bueno el del campo Fijo. Hay tres
tipos de comisiones tanto en el Ramo de Autos como en el Ramo de Diversos que ya estn dadas de
alta a falta de introducir los porcentajes y fijos. Al mismo tiempo quedan seis campos en blanco, para
seguir introduciendo las diferentes Tablas de comisiones que nos proporcionan las Compaas.
22
MENU FICHEROS
En la parte superior de la pantalla aparecen tres campos junto a tres Botones de Bsqueda,
stos botones permitirn localizar la Compaa, el Ramo y el Subramo, dependiendo de la opcin que
seleccionemos, al pulsar cualquiera de los tres botones aparece una lista desplegable que contendr
todos los datos a los que esos botones se refiere, bastar con hacer doble click sobre cualquier dato de
las listas para que queden seleccionados. Cuando seleccionemos el dato de la lista desplegable del
campo Ramos automticamente cambiarn las coberturas, que aparecen en la parte de debajo de esta,
como comenta el prrafo anterior, existen tres tipos que ya estn dadas de alta, los seis campos de la
parte de debajo de stas son los campos en blanco para seguir introduciendo ms coberturas. Para
realizar esta bsqueda de las comisiones de las compaas disponemos de la posibilidad de realizarla de
dos modos diferentes, dependiendo de la opcin que marquemos para realizar la bsqueda. Si pulsamos
la opcin Nombre, cuando pulsemos cualquiera de los tres botones de bsqueda estos aparecern
ordenados alfabticamente, pudiendo localizar cualquiera de ellos simplemente escribiendo las
primeras letras de lo que se est buscando. Si por el contrario indicamos que queremos establecer la
bsqueda a travs del Cdigo, cuando despleguemos las listas stas aparecern ordenadas por cdigos
pudiendo localizar cualquiera de los datos introduciendo el nmero del cdigo que estemos buscando.
En la columna siguiente aparecen los campos referentes a los tipos de porcentajes y a los fijos que se
calcularn dependiendo del valor de la PRIMA NETA, en esta columna se aplicarn cuando sean
menores o igual a dicha prima, en la columna de la derecha se calcularn cuando sean mayores a la
PRIMA NETA.
Si deseamos que los datos de la tabla de comisiones de una compaa sean
iguales para otra compaa, pulsaremos sobre el botn de Duplicar tabla
para otra Cia., nos pedir que introduzcamos el cdigo de la compaa a la
que queremos copiar la tabla de comisiones, y tendremos la tabla de
comisiones copiada en la compaa que le hayamos indicado, ahorrandonos tener que introducir los
mismos datos de la tabla de comisiones para otra compaa
Con este botn conseguimos igualar las comisiones de las compaas a ambos
lados de las columnas de prima neta, es decir, para cuando la cantidad es menor o
igual que esta o para cuando la prima neta es mayor.
Una vez tenemos definidas las comisiones de las compaas, si queremos
establecer las mismas cantidades del primer ao al segundo, pulsando este botn
se copiarn las cantidades de las comisiones en la lengeta del segundo ao. De
este modo no es necesario que nosotros las introduzcamos manualmente.
Al igual que ocurre en el botn anterior, con este botn podemos copiar las
comisiones a el tercer ao y sucesivos, evitando de este modo el tener que
introducir las cantidades de las comisiones, si queremos que stas sean iguales a
las del primer ao.
Con este botn conseguimos igualar las comisiones a todos los aos.
En todos los campos de esta pantalla prevalecer siempre el campo Fijo, (siempre que est
cubierto), frente al campo del Tanto Por Cien.
En la parte inferior de la pantalla aparece una lnea con diferentes botones con los cuales
obtenemos una funcin u otra dependiendo del que pulsemos.
EURO SEGUROS
23
MEN FICHEROS
Botn Nueva (F4): Con este botn podemos dar de alta una nueva Comisin a una Compaa.
Botn Modificar (F5): Sirve para modificar cualquier dato de una Comisin que ya estuviese dada de
alta, una vez est modificada slo bastar con pulsar sobre el Botn Guardar(F5) para que queden
archivados los cambios que hubisemos podido introducir.
Botn Deshacer (F4): Con l desharemos todos los cambios que hayamos introducidos y que por
cualquier motivo no queremos que queden grabados una vez introducidos. Este botn siempre se
pulsar antes de pulsar sobre el Botn Guardar.
Botn Guardar (F5): Con este botn grabaremos todos los cambios que pudisemos haber
introducido despus de una modificacin de una Comisin o bien despus de haber dado de alta una
nueva para que quede grabada como una nueva tabla de comisiones.
Botn Borrar (F6): Sirve para borrar cualquiera de las Comisiones que ya tuvisemos dada de alta,
esta operacin se realizar con precaucin, pues, una vez borrados los datos seleccionados ser
imposible recuperarlos.
Botn Listados (F2): Al pulsar sobre este botn aparece una pequea pantalla con todas las opciones
de listados de esta pantalla, la pantalla que aparece muestra una serie de botones con los que
obtenemos un resultado u otro. N
Si marcamos la casilla de Cada Cia en hoja aparte, en los listados cada tabla de comisiones para una
misma compaa, empezar en una hoja nueva.
Botn Pantalla: Este botn mostrar todo el Listado de la Tabla de Comisiones de Todas las
Compaas por pantalla.
Botn Impresora: Con l obtenemos un Listado de la Tabla de Comisiones de Todas las Compaas
por Impresora.
Botn Configurar Impresora SETUP: Podemos configurar la impresora, seleccionando por la que
queremos que salga el listado, siempre en el caso de tener ms de una, tambin sirve para establecer las
opciones de impresin.
Botn Modificar Listado: Permite disear en el modo en que nosotros queramos los listados,
dependiendo de la forma en que nosotros se lo indiquemos el listado aparece de una forma o de otra.
Botn Salir (Esc): Con el Botn Salir de esta pantalla abandonamos la pantalla de listados volviendo a
la pantalla de Comisiones de Compaas.
24
MENU FICHEROS
Botones de Desplazamiento: Con ellos podemos movernos de una ficha a otra visualizando por
pantalla todos los datos que componen esa Tabla de Comisiones, disponemos de cuatro botones el
primero de la izquierda se mueve hasta el principio del fichero, el siguiente, junto a l, se mueve a la
ficha anterior siempre que no sea la primera, el botn que se encuentra situado ms a la derecha nos
lleva hasta el principio del fichero, el botn de al lado de ste nos lleva hasta la siguiente ficha, siempre
que no sea el final del fichero.
En el centro de estos cuatro botones se encuentra el Botn de Bsqueda (F3) que permite
localizar cualquier Tabla dependiendo de los datos que le indiquemos en la pantalla que al efecto
aparece cuando lo pulsamos. N
Para establecer una condicin de Bsqueda disponemos de cuatro Botones de Bsqueda que
dependiendo del que pulsemos mostrar una lista desplegable u otra, el primer botn aparece sin
ningn campo junto a l, ste sirve para localizar una Tabla segn la Combinacin, por Compaa, por
Ramo y por Subramo, al desplegar esta lista aparecen tres columnas que se correspondern con los
citados campos, es decir, si escogemos la opcin 1 | 2 | 1 seleccionaremos la Compaa 1, el Ramo
2 y el Subramo 1. Los dems botones de bsqueda sirven para escoger individualmente cualquiera de
los campos por los que queramos establecer las condiciones de bsqueda. Una vez cumplimentadas
dichas condiciones basta con pulsar sobre el Botn Aceptar y Continuar, si por el contrario queremos
abandonar la pantalla de bsqueda de una Tabla de Comisiones basta con pulsar sobre el Botn
Cancelar Listados.
Botn Aceptar y continuar Botn Cancelar
Botn Cambio de Pesetas a Euros: Con este botn convertimos el valor de la moneda dependiendo
de en que posicin se encuentre ste. Cuando est de una forma mostrar los valores monetarios en una
moneda y cuando est en la otra los mostrar de otra.
Botn Salir (Esc): Con este botn abandonamos la pantalla en la que nos encontramos volviendo a la
pantalla anterior, en caso de haberla, por el contrario si sta es la ltima pantalla abierta sobre el
escritorio, volvemos al men principal.
EURO SEGUROS
25
MEN FICHEROS
MANTENIMIENTO DE RAMOS
El programa lleva predefinidos seis tipos de Ramos, nosotros podremos empezar a dar de alta
nuevos Ramos, a partir del sptimo Ramo.
BOTN NUEVO (F4): Permite dar de alta una nueva ficha de mantenimiento de Ramos. v
BOTN BUSCAR: Sirve para buscar un Ramo que ya est definido en nuestra tabla. Esto ayudar a
la hora de buscar un ramo por si queremos modificarlo o realizar cualquier consulta sobre l. Para
buscar un ramo determinado disponemos de dos opciones que facilitarn realizar la bsqueda,
dependiendo de la opcin que marquemos, (cdigo, nombre), obtendremos ordenados los registros por
una o por otra opcin. Es decir, si marcamos la opcin Cdigo, al desplegar la lista de los ramos dados
de alta con anterioridad, aparecern stos ordenados por cdigo del ramo, permitiendo localizar
cualquiera de ellos solamente escribiendo el nmero del ramos a buscar. Si por el contrario, marcamos
la opcin Nombre obtenemos la lista desplegable ordenada alfabticamente, permitiendo localizar
cualquier ramo por su nombre, simplemente con ir escribiendo el nombre de ste.
Una vez hayamos rellenado el apartado del Ramo, pasamos a introducir el campo Nombre.
BOTN MODIFICAR (F5): Con este botn modificamos cualquier dato del mantenimiento de
ramos.
BOTN GUARDAR (F4): Servir tanto para guardar los cambios que hayamos modificado o bien
despus de haber aadido un nuevo Ramo darlo de alta en nuestra base de datos de Ramos.
BOTN DESHACER (F4): El botn deshacer los cambios permitir anular todos aquellos datos que
hayamos introducido y que no queremos que queden grabados en la tabla de Ramos. Para ello
deberemos hacer click antes de guardar los cambios con el botn guardar.
BOTN BORRAR (F6): Permite borrar un ficha de una Ramo. Con ello quedarn borrados todos sus
datos.
26
MENU FICHEROS
BOTONES DE DESPLAZAMIENTO: Nos permiten movernos de una ficha a otra consultando los
diferentes datos de la tabla de ramos.
BOTN CONSULTAS (F2): Este botn sirve para obtener
cualquier consulta de las diferentes ramos que tengamos en
nuestra base de datos de ramos. Aparecer una pantalla como
esta.:
En esta pantalla podemos indicarle como queremos
establecer el orden de listado bien por orden de Ramo o bien por
Nombre.
Tambin podemos hacer una seleccin de ramos Desde un ramo (Ramo) Hasta el valor del
Ramo que hayamos establecido en el campo Hasta.
BOTN PANTALLA: Sirve para obtener un listado de ramos por pantalla segn el orden por el cual
hayamos establecido el mismo.
BOTN IMPRESORA: Sirve para obtener un listado de ramos por impresora segn el orden por el
cual est establecido el mismo. Para ello antes de imprimir el listado configuraremos la impresora con
el botn SETUP.
BOTN SETUP (F8): Sirve para configurar la impresora antes de mandar la orden de impresin.
BOTN SALIR (Esc): Sirve para abandonar cualquier pantalla que tengamos abierta en el escritorio.
EURO SEGUROS
27
MEN FICHEROS
MANTENIMIENTO DE SUBRAMOS
BOTN NUEVO (F4): Este botn permite dar de alta una nueva ficha para ello lo primero
introducimos el Cdigo del Ramo correspondiente, con el botn Buscar situado a la derecha del campo
y seguidamente el Cdigo del Subramo. Al introducir el Cdigo del Ramo aparece una etiqueta
indicando el nombre del ramo seleccionado. El ramo tambin se puede introducir manualmente
indicando el Cdigo del Ramo, si ste existiese aparecer el ramo Seleccionado.
El botn de Bsqueda (F3) servir para buscar un Ramo o un Subramo que ya est definido
en nuestra tabla. Esto ayudar a la hora de buscar un Subramo por si queremos modificarlo o realizar
cualquier consulta sobre l.
Una vez hayamos rellenado el apartado del Ramo, y el Cdigo del Subramo pasamos a rellenar
el apartado del Nombre del Subramo. +
BOTN MODIFICAR (F5): Este botn nos sirve para modificar cualquier dato del Subramo.
BOTN GUARDAR (F5): Servir tanto para guardar los cambios que hayamos modificado o bien
despus de haber aadido un nuevo Subramo darlo de alta en nuestra base de datos de Subramos.
BOTN DESHACER (F4): El botn deshacer los cambios permite anular todos aquellos datos que
hayamos introducido y que no queremos que queden grabados en la tabla de Subramos. Para ello
debemos grabar antes los cambios con el botn guardar.
BOTN BORRAR (F6): Permite borrar un ficha de una subramo. Con ello quedarn borrados todos
sus datos imposibilitando su recuperacin una vez borrados.
BOTONES DE DESPLAZAMIENTO: Permiten movernos de una ficha a otra consultando los
diferentes datos de la tabla de Subramos.
28
MENU FICHEROS
BOTN CONSULTAS (F2): Este botn sirve para obtener cualquier consulta de las diferentes
subramos que tengamos en nuestra base de datos de subramos. Aparecer una pantalla como esta.: v
En esta pantalla podemos indicar como queremos establecer el orden de listado bien por orden
de Cdigo o por el campo Nombre.
Tambin podemos hacer una seleccin de Subramos Desde una Subramo (Subramo) Hasta el
valor del Subramo que hayamos establecido en el campo Hasta.
BOTN PANTALLA: Sirve para obtener un listado de Subramos por pantalla segn el orden por el
cual hayamos establecido el mismo.
BOTN IMPRESORA: Sirve para obtener un listado de Subramos por impresora segn el orden por
el cual est establecido el mismo. Para ello antes de imprimir el listado configuraremos la impresora
con el botn SETUP.
BOTN SETUP (F8): Sirve para configurar la impresora antes de mandar la orden de impresin.
BOTN SALIR (Esc): Sirve para abandonar cualquier pantalla que tengamos abierta en el escritorio
o volver a otra que tengamos abierta debajo de sta.
EURO SEGUROS
29
MEN FICHEROS
MANTENIMIENTO DE COBERTURAS
En este formulario introducimos los datos sobre la Cobertura del seguro. (servicios que cubre
el seguro que se contrata): N
Para crear una cobertura nueva, debemos pulsar en el Botn Nueva Cobertura (F4), pedir
que introduzcamos la compaa de seguros y el ramo de la Cobertura del seguro que queremos dar de
alta.
Para dar de alta una Cobertura, deber estar dada de alta la Compaa y el Ramo del seguro del
que se quieren hacer las Coberturas.
Si pulsamos sobre los Botones de Bsqueda, despliega una lista con los nombres de las
Compaas o los distintos Ramos que tenemos y podemos seleccionarlos haciendo doble click con el
ratn sobre el dato que queremos seleccionar. Disponemos de otra forma de localizar cualquiera de las
compaas o de los ramos. Indicando si queremos indexar por cdigo o por nombre, si est marcada la
opcin cdigo cuando despleguemos la lista, sta aparece ordenada por cdigo, localizando cualquiera
de los cdigos simplemente escribiendo el cdigo de ste. Si por el contrario marcamos la opcin
Nombre, la lista desplegable aparecer ordenada por nombre, para localizar el dato deseado
escribiremos las primeras palabras de la opcin a buscar, segn vamos escribiendo se ir
incrementando la bsqueda, e iremos localizando el dato a buscar.
Una vez introducidos estos datos, podemos introducir las Coberturas que tiene el seguro, y
pulsamos sobre el Botn Guardar (F5) para grabar los datos sobre la Cobertura, en caso de querer
cancelar los datos pulsaremos sobre el Botn Cancelar (F4).
Pulsando sobre los Botones de Desplazamiento podemos movernos por las distintas
coberturas que tengamos dadas de alta, podemos ir al principio, final, anterior y final del fichero de
Coberturas.
Pulsando sobre el Botn Listado de Coberturas (F2), obtenemos un listado por pantalla o
impresora de las coberturas que tengamos, podemos especificar el Cdigo de Compaa Desde la que
queremos hacer el listado Hasta la Compaa final que deseamos obtener el listado de Coberturas, ya
30
MENU FICHEROS
sea por pantalla o por impresora. En este formulario de listado de Coberturas, podemos especificar las
caractersticas de la impresora, pulsando en el Botn Configurar Impresora (SETUP) (F8), podemos
configurar la impresora que tenemos instalada en el sistema y por la cual deseamos obtener el resultado
impreso.
Para modificar los datos de una cobertura, deberemos pulsar sobre el Botn Modificar (F5),
una vez hechos los cambios pertinentes, podremos guardar los cambios realizados o cancelarlos, sino
son correctos, con los correspondientes botones de guardar datos o cancelar.
Para borrar los datos de una Cobertura, debemos pulsar primero sobre el Botn Modificar
Ficha (F5), y entonces habilitar el Botn (F6) que permitir borrar los datos de la Cobertura que
tengamos en pantalla en ese momento, una vez borrados ser imposible recuperar los datos borrados
despus de realizar dicha operacin.
Pulsando sobre el Botn Salir (Esc), abandonamos la ventana que tenemos abierta en ese
momento volviendo a la anterior, en caso de que no hubiera otra debajo volveremos al men principal.
MANTENIMIENTO DE GARANTAS
Desde este formulario podemos redefinir las Garantas de todos los Ramos que se han dado de
alta mediante la opcin correspondiente Botn Nueva Garanta (F4). Lo primero que preguntar el
programa una vez hayamos entrado en la opcin ser el Ramo que deseamos modificar o dar de alta, si
el Ramo NO existe nos lo har saber de inmediato. En un principio hay predefinido seis diferentes
cuadros de Garantas para otros tantos Ramos que son aquellos que vienen predefinidos en el Fichero
de Ramos y cuyas pantallas son diferentes en el fichero de introduccin de plizas. Una vez
introducido el Ramo y
visualizadas las Garantas para
l seleccionadas, tenemos la
posibilidad de modificar una
de ellas (nunca borrarlas), o
dar de alta nuevas Garantas,
(hasta un mximo de 30), caso
de tener que anular una que ya
existe, hay dos opciones. O se
sita sobre ella con las teclas
del cursor o situndonos con
el ratn en el texto y se borran
los datos con la barra
espaciadora o con la tecla
DELETE(Supr) o bien se
sustituye la Garanta por otra
que s utilicemos, si es as el
programa borra todos los
datos relativos a esa Garanta
en el Ramo escogido, dentro
del fichero de Plizas, y se
guardar al pulsar sobre el Botn Grabar (F5) o se cancelarn los cambios al pulsar sobre el Botn
Cancelar (F4).
EURO SEGUROS
31
MEN FICHEROS
Para localizar las garantas de un ramo determinado podemos hacerlo a travs del Botn de
Bsqueda que aparece junto al campo del cdigo del ramo. Para localizar un ramo determinado se
puede buscar de dos formas diferentes, buscarlo por cdigo del ramo, o por nombre, si marcamos la
opcin cdigo, aparecer la lista desplegable ordenada por cdigo, pudiendo localizar cualquiera de
ellos simplemente con escribir el nmero de ste, si por el contrario lo que queremos es localizar el
nombre de un ramo determinado, marcamos la opcin nombre, al hacerlo vemos como al desplegar la
lista de los ramos dados de alta en el fichero de ramos, stos aparecen ordenados por nombre pudiendo
localizar el ramo deseado simplemente con ir escribiendo el nombre del ramo a buscar hasta que este
aparezca seleccionado, una vez seleccionado pulsaremos la tecla INTRO para seleccionarlo, una vez
hecho esto aparecern todas las garantas de este ramo en caso de existir, sino podremos darlas de alta.
GARANTIA: Descripcin de la Garanta de hasta un mximo de doce caracteres.
AB: Abreviatura, que despus ser utilizada en el listado de plizas por asegurado.
TIPO: Hay Garantas de tres tipos:
1) Tipo Lgico (SI/NO): Se utilizar para aquel tipo de Garantas en que slo sea relevante saber s se
tiene o no la Garanta, y no la cantidad que representa.
Por ejemplo la Garanta en el Ramo de Vehculos de Seguro Obligatorio, en este caso tan slo
necesitamos saber, para nuestra informacin, si el cliente dispone o no de esta Garanta.
2) Numrico: Este tipo de Garanta se utiliza para aquellas en que sea preciso o relevante saber una
cantidad relativa a dicha Garanta como por ejemplo en el Ramo de Multirriesgo de Hogar la Garanta
de Continente y Contenido, joyas, objetos de Valor Especial. Si definimos este campo como numrico
al editar la pliza el ordenador dejar un campo lo suficientemente amplio como para poder introducir
el valor de la misma.
3) Carcter: Esta ser el tipo de Garanta menos frecuente, pero que no por ello dejamos de utilizar.
Se utilizar para aquellos tipos de Garanta en que haga falta hacer algn tipo de comentario que no sea
un simple si o no o en que no haga falta introducir una cantidad que se identifique con la Garanta,
como por ejemplo en el Ramo de Automviles la Garanta de Ampliacin (de zona.)
Pulsando sobre el botn de Duplicar Garantas, podemos indicar que otro ramo tenga las
mismas garantas que tenemos definidas en el que estamos visualizando, evitandonos el tener que
volver a escribir de nuevo las mismas garantas para otro ramo.
Podemos obtener un listado de Garantas de los ramos, pulsamos con el ratn sobre el Botn
de listado de Garantas (F2). Dicho listado lo podemos obtener ordenado por cdigo de ramo y
tambin indicarle que deseamos obtener un listado de un determinado rango de ramos, indicndole al
programa desde que nmero de ramo hasta el que deseamos como final. Una vez le hemos indicado
como deseamos obtener el listado pulsamos sobre el Botn de Pantalla, si deseamos obtener el listado
por pantalla, o sobre el Botn de la Impresora, si queremos el listado impreso en papel.
Pulsando en el Botn de SETUP (F8) de impresora, podemos configurar la impresora que
tenemos instalada en el sistema y por la cual deseamos obtener el resultado impreso.
Pulsando sobre el Botn de salir (Esc), permite abandonar el formulario de introduccin de
datos de Garantas.
32
MENU FICHEROS
MANTENIMIENTO DE ASEGURADOS
Desde el formulario de mantenimiento de asegurados podemos trabajar con los datos de los
Asegurados, dndolos de alta o baja, as como los datos bancarios necesarios sobre ese Asegurado.
Tambin podemos acceder desde esta pantalla al mantenimiento de Plizas, al de Recibos, al de Caja,
podemos digitalizar fotos y asignar estas fotos a los asegurados. v
Para dar de alta los nuevos asegurados o a los nuevos posibles clientes, tenemos que estar
situados en la pantalla de introduccin de datos de asegurados, debemos pulsar sobre el Botn Nueva
Ficha (F4) e introducir los datos que se solicitan (nombre, direccin, Cod. Postal, Poblacin,
Provincia, Telfono, Tel.2, Mvil, Fax y el E-Mail/2, si lo tuvieran, al introducir el E-mail, y si
pulsamos sobre cualquiera de los dos botones de estos E-mails, el programa automticamente nos abre
el programa que nos sirve para mandar o recibir E-mails, fecha de nacimiento, C.I.F. del Asegurado,
fecha de expedicin y caducidad del seguro contratado, profesin sexo y onomstica). Para introducir
el cdigo postal de la poblacin del asegurado, podemos hacerlo de diferentes formas, la ms sencilla
es introducir el cdigo postal manualmente si lo sabemos, en caso de existir dentro de la tabla de
poblaciones, el programa directamente cumplimentar los campos de poblacin y provincia. Si no se
encontrase el cdigo postal que hemos tecleado aparece un mensaje advirtiendo de ello, seguidamente
aparecer la ventana de introduccin de cdigos postales para que demos de alta la nueva poblacin
con su respectivo cdigo postal, una vez cumplimentada la poblacin y guardado los cambios el
programa automticamente actualizar la poblacin y la provincia. Otra de las formas de rellenar los
campos de poblacin y provincia, es buscndolos a travs del botn de bsqueda, podemos buscar de
dos formas, una que ser marcando la opcin por cdigo, (aparece la lista desplegable ordenada por
cdigo postal, de este modo para localizar un cdigo postal simplemente con escribir el cdigo a buscar
el automticamente se pondr sobre el cdigo seleccionado, haciendo INTRO sobre el, quedar
seleccionado) la otra forma es ordenar las poblaciones por nombre, al hacerlo de este modo la lista
desplegable aparecer ordenada por nombre, permitiendo localizar cualquiera de las poblaciones
introduciendo las primeras palabras de la poblacin, una vez localizada la poblacin a seleccionar
pulsaremos la tecla INTRO para seleccionarla.
EURO SEGUROS
33
MEN FICHEROS
Del mismo modo que podemos seleccionar las poblaciones, es decir, por cdigo o por nombre,
tambin podemos hacer lo mismo a la hora de buscar los colaboradores, las profesiones, las agencias y
la onomstica de ese asegurado. Para ello en el centro de estos cuatro botones de bsqueda se
encuentran dos botones que permiten indicar como queremos ordenar los datos a la hora de buscarlos,
bien por cdigo de stos o bien ordenarlos por el nombre. Si lo hacemos por cdigo, bastar con
introducir el cdigo del dato que estamos buscando sobre la lista desplegable para que, si existe, l
automticamente localice el dato que estamos buscando. Una vez localizado pulsando sobre la tecla
INTRO quedar seleccionada. Si por el contrario queremos buscar a travs del nombre pulsamos la
otra opcin, que nos permite localizar los datos introduciendo directamente el nombre de este, para
seleccionarla actuamos del mismo modo que lo hemos hecho por cdigo.
Desde la lengeta de Datos banco, podemos introducir los datos correspondientes al banco que
dirigimos los recibos, y si deseamos que los recibos mandados estn en Pesetas o en Euros. N
En esta lengeta tambin podemos introducir una segunda direccin del asegurado, en el caso
de que tuviese ms de una, ms telfonos, etc.
34
MENU FICHEROS
Desde la lengeta Observaciones y Otros, podemos escribir todos aquellos datos de inters que
haga falta tener sobre el asegurado que estamos introduciendo. Tenemos cuatro campos predefinidos
por el programa que pueden resultar interesantes saber sobre el asegurado: Profesin: Para introducir
sta bastar con indicar el cdigo de cualquiera de las profesiones que tuviese dadas de alta el
programa con anterioridad, en el caso de existir sta aparecer, indicando el nombre de la profesin
seleccionada. A continuacin introducimos el cdigo del colaborador al que pertenece ese asegurado,
en el caso de existir aparecer, como en el caso anterior, el nombre de dicho colaborador junto a la
casilla de ste.
Seguidamente introducimos la Onomstica que corresponde al asegurado que tambin podr
estar dada ya de alta con anterioridad, si existe aparece en el campo contiguo al cdigo de la
onomstica. Tambin podemos indicar a qu Grupo est relacionado el asegurado para ello, de igual
manera que en los casos anteriores introducimos el cdigo de sta que si existe indicar a qu grupo
relacionado se debe este asegurado, de igual modo disponemos de un campo que permite introducir el
tipo de cobro que tiene este asegurado introduciendo el cdigo de este tipo, por ltimo disponemos de
un campo en el cual podremos apuntar cualquier otro dato de inters que deseemos tener sobre este
asegurado, .
Al pulsar sobre este botn accedemos a la gestin comercial de este asegurado o de
cualquier otro, para ir a la gestin de otro asegurado basta con indicar de quin se trata,
aparece una nueva ventana con diferentes lengetas las cuales mostrarn todo lo
necesario para visualizar, modificar o dar de alta nuevos datos de esta gestin comercial.
Pgina siguiente
EURO SEGUROS
35
MEN FICHEROS
Si pulsamos sobre el Botn de Bsqueda, despliega una lista con los cdigos y la descripcin
de las profesiones y las onomsticas que tenemos, podemos seleccionarlos haciendo doble click con el
ratn sobre el dato que queremos seleccionar. Se puede obtener el listado de los tipos de cobro
ordenado de dos maneras diferentes, una por cdigo y la otra por descripcin, dependiendo de la
opcin que pulsemos. Para localizar cualquiera de los tipos de cobro introduciendo el dato que
queramos buscar sobre la lista, si la opcin es cdigo, introduciremos el cdigo a buscar, si por el
contrario la opcin es descripcin, vamos introduciendo las primeras letras del tipo de cobro hasta que
localicemos el tipo deseado, una vez localizado pulsando sobre la tecla INTRO ste quedar
seleccionado.
Pulsando sobre los Botones de Desplazamiento podemos movernos por los distintos
asegurados que tengamos dados de alta, podemos ir al principio, final, anterior y final del fichero de
Asegurados.
Para modificar los datos de un Asegurado, debemos pulsar sobre el Botn Modificar (F5), una
vez hechos los cambios pertinentes, podemos guardar los cambios realizados o cancelarlos, si no son
correctos, con los Botones Guardar (F5) y Cancelar (F4).
Para borrar los datos de un Asegurado, debemos pulsar sobre el Botn Modificar Ficha, y
entonces se nos habilitar el Botn Borrar (F6) que permitir borrar los datos del Asegurado que
tengamos en pantalla en ese momento. Se nos preguntar si deseamos borrarlo, si pulsamos sobre el
botn de SI eliminamos la ficha con los datos del asegurado; en caso de no querer borrarlo, pulsaremos
sobre el botn de NO, una vez borrados los datos stos ser imposible recuperarlos cuando hayamos
acabado con la operacin de borrado.
Pulsando sobre el Botn Consultas y Listado de Asegurados (F2), podemos obtener un
listado por pantalla o impresora de los asegurados que tengamos introducidos, podemos especificar el
Cdigo del Asegurado Desde el que queremos hacer el listado Hasta el cdigo del asegurado final que
deseamos obtener el listado de asegurados, ya sea por pantalla o por impresora. Podemos obtener el
36
MENU FICHEROS
resultado ordenado por Cdigo o por Nombre de Asegurados. Tambin podemos especificar el ttulo
que deseamos que salga en el listado.
En este formulario de listado de asegurados, podemos especificar las caractersticas de la
impresora, pulsando en el Botn Configurar Impresora(SETUP) (F8), podemos configurar la
impresora que tenemos instalada en el sistema y por la cul deseamos obtener el resultado impreso.
Haciendo click sobre el Botn Mantenimiento de Plizas, accedemos al formulario de
plizas y desde aqu podemos ver los datos correspondientes a la pliza que tiene contratada el
Asegurado.
Pulsando sobre el Botn Mantenimiento de Recibos, accedemos al formulario de
mantenimiento de recibos, donde podemos dar de alta modificar, borrar o consultar los datos
sobre los recibos de los Asegurados.
Pulsando sobre el Botn Mantenimiento de Histricos, accedemos al formulario de
mantenimiento de histricos de recibos, donde podemos consultar los datos histricos sobre
los recibos y las plizas de los Asegurados.
Pulsando sobre el Botn Mantenimiento de Caja, accedemos al formulario donde podemos
dar de alta, consultar, borrar o listar los cobros de todas las propuestas, de todos los recibos, de
todas las plizas de los asegurados.
Botn Informe general del asegurado, con este botn,obtendremos un informe sobre las
plizas, propuestas, recibos,siniestros, que tiene el asegurado.
Botn Cmara: Con este botn podemos imprimir un informe con los datos de este asegurado .
Cuando pulsemos sobre l, aparece un mensaje el cual dice si queremos incluir el historial en el
informe, una vez visualizado el informe en pantalla y una vez cerrado ste, aparece un nuevo mensaje
el cual informa si queremos imprimir el informe que acabamos de ver en pantalla.
Al hacer click sobre el Botn Digitalizar Fotos, accedemos a un men donde podemos elegir
el escner, (que tenemos instalado en nuestro sistema) a travs del cul vamos a poder
digitalizar las fotos asignadas a nuestros asegurados. Pulsando sobre el Botn Asignar Foto al
Asegurado, asignamos un archivo de imagen a un Asegurado y as ver la foto del asegurado a la vez
que tenemos sus datos en el formulario de introduccin de datos de los asegurados.
Pulsando sobre el Botn Salir (Esc), abandonamos la pantalla en la que nos encontremos en
ese momento volviendo a la anterior, si la hubiera, en caso de encontrarnos en la ltima pantalla
volveremos al men principal.
EURO SEGUROS
37
MEN FICHEROS
MANTENIMIENTO DE PROFESIONES
Una de las utilidades de este fichero de mantenimiento es la posibilidad de utilizarlo
posteriormente para hacer listados, enviar carteos, o mailings cuando en el apartado correspondiente a
este proceso, indiquemos, por ejemplo, que queremos enviar un mailing de una cierta profesin hasta
otra, o de una profesin determinada.
BOTN NUEVO (F4): Permite dar de alta una nueva ficha para ello lo primero introducimos el
Cdigo de la Profesin correspondiente. N
BOTN BUSCAR (F3): Este botn servir para buscar una Profesin que ya est definida en nuestra
tabla. Esto ayudar a la hora de buscar una profesin por si queremos modificarla o realizar cualquier
consulta sobre ella.
Para buscar una profesin dada de alta con anterioridad podemos hacerlo de dos modos
diferentes, bien por cdigo o bien por la profesin que se desee buscar, si hemos marcado la
opcin cdigo cuando despleguemos la lista con el botn de bsqueda aparecern todas las
profesiones ordenadas por su cdigo de menor a mayor, si por el contrario hemos seleccionado la
opcin profesin, aparecern ordenados alfabticamente todas las profesiones, para localizar la que
estamos buscando bastar con ir tecleando el dato a buscar, una vez localizado este aparecer en fondo
de color azul, para seleccionarlo definitivamente pulsamos la tecla INTRO.
Una vez hayamos rellenado el apartado del Cdigo, pasamos a introducir el campo Profesin.
N
BOTN MODIFICAR (F5): Este botn nos sirve para modificar cualquier dato de la Profesin.
BOTN GUARDAR (F5): Servir tanto para guardar los cambios que hayamos modificado o bien
despus de haber aadido una nueva Profesin darla de alta en nuestra base de datos de Profesiones.
38
MENU FICHEROS
BOTN DESHACER (F4): El botn deshacer los cambios permite anular todos aquellos datos que
hayamos introducido y que no queremos que queden grabados en la tabla de Profesiones. Para ello
debemos grabar antes los cambios con el botn guardar.
BOTN BORRAR (F6): Permite borrar una ficha de una Profesin. Con ello quedan borrados todos
sus datos, imposibilitando su recuperacin una vez borrados los datos.
BOTONES DE DESPLAZAMIENTO: Permiten movernos de una ficha a otra consultando los
diferentes datos de la tabla de profesiones.
BOTN CONSULTAS (F2): Este botn sirve para obtener cualquier consulta de las diferentes
profesiones que tengamos en nuestra base de datos de profesiones. Aparece una pantalla como esta.
En esta pantalla podemos indicarle como queremos establecer el orden de listado bien por
orden de Cdigo o bien por Nombre.
Tambin podemos hacer una seleccin de profesiones Desde una Profesin, Hasta el valor de
la Profesin que hayamos establecido en el campo Hasta.
BOTN PANTALLA: Sirve para obtener un listado de
Profesiones por pantalla segn el orden por el cual hayamos
establecido el mismo.
BOTN IMPRESORA: Sirve para obtener un listado de
profesiones por impresora segn el orden por el cual hayamos
establecido anteriormente. Para ello antes de imprimir el listado
configurar la impresora con el botn SETUP.
BOTN SETUP (F8): Sirve para configurar la impresora antes de
mandar la orden de impresin.
BOTN SALIR (Esc): Sirve para abandonar cualquier pantalla que tengamos abierta en el escritorio,
volviendo al men principal.
EURO SEGUROS
39
MEN FICHEROS
MANTENIMIENTO DE ONOMSTICAS.
Desde este fichero podemos dar de alta las onomsticas para despus poder utilizarlas en el
fichero de Asegurados o Posibles Clientes, el procedimiento a seguir ser, primero introducir el Cdigo
de la Onomstica y despus su Descripcin. La asignacin de cdigos recomendada en este fichero es
un cdigo compuesto de cuatro dgitos, los dos primeros que debern ser el MES y los dos siguientes el
DA de modo que el santoral de San Jos se corresponda con el Cdigo 0319.
Para dar de alta una onomstica, debemos pulsar sobre el Botn Nueva Ficha (F4), tras lo cul
se introduce el cdigo de la onomstica y una descripcin de sta.
Si pulsamos sobre los Botones de Bsqueda (F3), despliega una lista con los cdigos y las
descripciones de las onomsticas que tenemos y podemos seleccionarlos haciendo doble click con el
ratn sobre el dato que queremos seleccionar. Disponemos de dos formas diferentes de establecer la
bsqueda de las onomsticas, bien por el cdigo de stas o bien por la propia descripcin de la
onomstica. Dependiendo de la opcin que tengamos marcada la lista desplegable aparecer ordenada
de una forma o de otra, si marcamos la opcin cdigo, en la lista podemos localizar la onomstica
introduciendo el cdigo de sta si lo conocemos, al localizarlo aparecer seleccionado en la lista
pudiendo seleccionarlo pulsando sobre la tecla INTRO, por el contrario si marcamos la opcin
onomstica, aparecer la lista ordenada alfabticamente, pudiendo seleccionar cualquiera de las
onomstica introduciendo las primeras palabras de la onomstica a buscar. Una vez localizada
aparecer seleccionada en fondo azul, para escogerla bastar con pulsar sobre la tecla INTRO.
Pulsando sobre los Botones Desplazamiento podemos movernos por las distintas onomsticas
que tengamos dadas de alta, principio, final, anterior y final del fichero de onomsticas.
Para modificar los datos de una onomstica, debemos pulsar sobre el Botn Modificar (F5),
una vez hechos los cambios pertinentes, podemos guardar los cambios realizados o cancelarlos, si no
son correctos, con los correspondientes Botones Guardar Datos (F5) o Cancelar (F4).
Para borrar los datos de una onomstica, debemos pulsar sobre el Botn Modificar Ficha, y
entonces se habilita el Botn que permite borrar (F6) los datos de la onomstica que tengamos en
pantalla en ese momento, una vez borrados stos datos ser imposible su recuperacin.
40
MENU FICHEROS
Pulsando sobre el Botn Listado Onomsticas, podemos obtener un listado por pantalla o
impresora de las onomsticas que tengamos introducidas, podemos especificar el cdigo de onomstica
Desde la que queremos hacer el listado Hasta la onomstica final, ya sea por pantalla o por impresora.
En este formulario de listado de onomsticas, podemos especificar las caractersticas de la impresora,
pulsando en el Botn Configurar Impresora (SETUP) (F8) de impresora, podemos configurar la
impresora que tenemos instalada en el sistema y por la cual deseamos obtener el resultado impreso.
Pulsando sobre el Botn Salir (Esc), abandonamos la ventana en la que nos encontramos
volviendo al men principal.
MANTENIMIENTO DE POBLACIONES
En esta pantalla podemos introducir todas aquellas Poblaciones que nos servirn en el futuro
para el mantenimiento de los diversos ficheros del programa. Esta pantalla aparece en todos los
ficheros de mantenimiento del programa y sirve para cumplimentar los campos de Poblacin y
Provincia siempre que estn dados de alta en la base de datos de Poblaciones.
BOTN NUEVO (F4): Este botn nos permite dar de alta una nueva ficha para ello lo primero
introducimos el cdigo postal de la poblacin correspondiente, se puede hacer bien manualmente o
buscndolo en el botn situado a la derecha del campo, una vez localizado el Cdigo en la lista que
aparece, haciendo doble click quedar seleccionado.
EURO SEGUROS
41
MEN FICHEROS
BOTN BUSCAR (F3): Este botn nos servir para buscar un cdigo postal que ya est definido en
nuestra tabla. Esto ayudar a la hora de buscar un cdigo postal por si queremos modificarlo o realizar
cualquier consulta sobre l. Junto al botn de bsqueda se encuentran las dos opciones por las cuales
podemos buscar las poblaciones, la primera de ella ser por cdigo, es decir que cuando despleguemos
la lista de los cdigos postales estos aparecern ordenados por cdigo, si por el contrario le indicamos
que queremos que aparezcan ordenados por poblacin, stas aparecern ordenadas alfabticamente,
pudiendo localizar, en cualquiera de las dos opciones, la poblacin o el cdigo introduciendo
manualmente el dato que queramos buscar. Una vez localizado aparecer seleccionado en fondo de
color azul, pulsando sobre la tecla INTRO quedar seleccionado.
Una vez hayamos rellenado el apartado del Cdigo Postal, pasamos a introducir los campos de
Poblacin y Provincia.
BOTN MODIFICAR (F5): Al hacer click sobre l se activan todos los campos de este fichero
permitiendo modificar cualquier dato que se encuentre en ellas.
BOTN GUARDAR (F5): Este botn nos servir tanto para guardar los cambios que hayamos
modificado o bien despus de haber aadido una nueva Poblacin darla de alta en nuestra base de datos
de Poblaciones.
BOTN DESHACER (F4): El botn deshacer los cambios permitir anular todos aquellos datos que
hayamos introducido y que no queremos que queden grabados en la tabla de Poblaciones. Para ello
debemos grabar antes los cambios con el botn guardar.
BOTN BORRAR (F6): Permite borrar un ficha de una Poblacin. Con ello quedan borrados todos
sus datos, imposibilitando la recuperacin de esos datos una vez borrados.
BOTONES DE DESPLAZAMIENTO: Permiten movernos de una ficha a otra consultando los
diferentes datos de la tabla de Poblaciones.
BOTN CONSULTAS: Con l obtenemos cualquier consulta de
las diferentes Poblaciones que tengamos en nuestra base de datos
de Poblaciones. Aparece una pantalla como esta.:
En esta pantalla podremos indicarle como queremos
establecer el orden de listado bien por orden de Cdigo Postal o
bien por orden de Poblacin.
BOTN PANTALLA: Sirve para obtener un listado de
poblaciones por pantalla segn el orden por el cual hayamos
establecido el mismo.
BOTN IMPRESORA: Sirve para obtener un listado de poblaciones por impresora segn el orden
por el cual hayamos establecido el mismo. Para ello antes de imprimir el listado configuraremos la
impresora con el botn SETUP.
BOTN SETUP (F8): Sirve para configurar la impresora antes de mandar la orden de impresin.
BOTN SALIR (Esc): Sirve para abandonar cualquier pantalla que tengamos abierta en el escritorio.
42
MENU FICHEROS
MANTENIMIENTO DE COLECTIVOS
Desde este formulario podemos dar de alta a nuevos Colectivos, es decir en Colectivo
agruparemos un determinado grupo de plizas que deseamos que estn agrupadas por algn motivo. v
Para dar de alta un nuevo Colectivo slo tenemos que hacer click sobre el Botn de nueva
ficha (F4) y entonces nos pedir el cdigo que vamos a asignar al nuevo Colectivo as como el nombre
que le vamos a dar al Colectivo.
Para modificar los datos de un Colectivo solo tenemos que pulsar con el ratn sobre el Botn
Modificar Ficha (F5) y una vez hechos los cambios, pulsar sobre el Botn de Grabar (F5), para
guardar los cambios o cancelar, en caso de equivocacin. Para buscar cualquier colectivo dado de alta
con anterioridad podemos indicar que cuando pulsemos sobre el Botn de bsqueda (F3) los datos
aparezcan ordenados de una forma o de otra, si indicamos que queremos ordenar o buscar por cdigo,
pulsamos esta opcin, de esta forma cuando despleguemos la lista aparecern los datos ordenados por
el cdigo del colectivo, si por el contrario indicamos que queremos ordenar los datos por nombre
marcamos la otra opcin, aparecern los colectivos ordenados alfabticamente, en cualquiera de las dos
formas podemos localizar cualquiera de los colectivos introduciendo con el teclado el dato que
queramos buscar, una vez localizado este aparecer con el fondo azul, una vez comprobado que es este
el dato que estbamos buscando solamente tenemos que pulsar sobre la tecla INTRO para
seleccionarlo.
Estando en modo de modificacin de los datos de la ficha, tenemos la posibilidad de borrar los
datos de un Colectivo, pulsando el Botn de Borrar Ficha (F6).
Podemos obtener un listado de Colectivos, pulsamos con el
ratn sobre el Botn Listado de Colectivos (F2).
(figura de la
parte
inferior)
. Dicho listado lo podemos obtener ordenado por Cdigo o por
Nombre de Colectivo y tambin podemos indicar que deseamos
obtener un listado de un determinado Rango de Colectivos,
indicando al programa Desde que nmero de Colectivo Hasta el
que deseamos como final. Una vez le hemos indicado como
deseamos obtener el listado pulsaremos sobre el Botn de Pantalla,
si deseamos obtener el listado por pantalla, o sobre el Botn de la
Impresora, si queremos el listado impreso en papel. Pulsando en el
de Botn Configurar Impresora (SETUP) (F8), podemos
configurar la impresora que tenemos instalada en el sistema y por la
cual deseamos obtener el resultado impreso.
El Botn de salir (Esc), permite abandonar el formulario de introduccin de datos de
Colectivos.
EURO SEGUROS
43
MEN FICHEROS
MANTENIMIENTO DE GRUPOS DE RELACIN
Desde este formulario podemos dar de alta a nuevos Grupos de Relacin, es decir podremos
agrupar asegurados por alguna razn, ya sea porque pertenecen a una misma familia,... y los queremos
tener agrupados para saber si algn da tenemos que tener algn tratamiento especial con los
asegurados que pertenecen a un mismo grupo de relacin. v
Para dar de alta un nuevo Grupo de Relacin slo tenemos que hacer click sobre el Botn de
nueva ficha (F4) y entonces nos pedir el cdigo que vamos a asignar al nuevo Grupo de Relacin as
como el nombre que le vamos a dar al Grupo de Relacin.
Para modificar los datos de un Grupo de Relacin solo tenemos que pulsar con el ratn sobre el
Botn Modificar Ficha (F5) y una vez hechos los cambios, pulsar sobre el Botn de Grabar (F5),
para guardar los cambios o cancelar, en caso de equivocacin. Para buscar cualquier Grupo de
Relacin dado de alta con anterioridad podemos indicar que cuando pulsemos sobre el Botn de
bsqueda (F3) los datos aparezcan ordenados de una forma o de otra, si indicamos que queremos
ordenar o buscar por cdigo, pulsamos esta opcin, de esta forma cuando despleguemos la lista
aparecern los datos ordenados por el cdigo del Grupo de Relacin, si por el contrario indicamos que
queremos ordenar los datos por nombre marcamos la otra opcin, aparecern los Grupo de Relacin
ordenados alfabticamente, en cualquiera de las dos formas podemos localizar cualquiera de los Grupo
de Relacin introduciendo con el teclado el dato que queramos buscar, una vez localizado este
aparecer con el fondo azul, una vez comprobado que es este el dato que estbamos buscando
solamente tenemos que pulsar sobre la tecla INTRO para seleccionarlo.
Estando en modo de modificacin de los datos de la ficha, tenemos la posibilidad de borrar los
datos de un Grupo de Relacin, pulsando el Botn de Borrar Ficha (F6).
Podemos obtener un listado de Colectivos, pulsamos con el
ratn sobre el Botn Listado de Grupos de Relacin (F2).
(figura de
la
parte inferior)
. Dicho listado lo podemos obtener ordenado por Cdigo
o por Nombre y tambin podemos indicar que deseamos obtener un
listado de un determinado rango de Grupo de Relacin, indicando
al programa Desde que nmero de Grupo de Relacin Hasta el que
deseamos como final. Una vez le hemos indicado como deseamos
obtener el listado pulsaremos sobre el Botn de Pantalla, si
deseamos obtener el listado por pantalla, o sobre el Botn de la
Impresora, si queremos el listado impreso en papel. Pulsando en el
de Botn Configurar Impresora (SETUP) (F8), podemos
configurar la impresora que tenemos instalada en el sistema y por
la cual deseamos obtener el resultado impreso.
44
MENU FICHEROS
MANTENIMIENTO DE VEHCULOS
Podemos tener una base de datos de Vehculos de los asegurados, para poder consultar estos
datos y poder enlazar los vehculos en las propuestas y plizas. v
Para dar de alta un nuevo vehculo slo tenemos que hacer click sobre el Botn de nueva ficha
(F4) y entonces nos pedir los datos del vehculo, del conductor,...
Para modificar los datos de un vehculo slo tenemos que pulsar con el ratn sobre el Botn
Modificar Ficha (F5) y una vez hechos los cambios, pulsar sobre el Botn de Grabar (F5), para
guardar los cambios o cancelar, en caso de equivocacin. Para buscar cualquier vehculo dado de alta
con anterioridad podemos indicar que cuando pulsemos sobre el Botn de bsqueda (F3) los datos
aparezcan ordenados por matrcula.
Estando en modo de
modificacin de los datos de la
ficha, tenemos la posibilidad de
borrar los datos de un vehculo,
pulsando el Botn de Borrar Ficha
(F6).
Pulsando sobre el botn de Listados
(F2) veremos la pantalla de
consultas y haremos la seleccin de
los datos a obtener de los vehculos.
EURO SEGUROS
45
MEN FICHEROS
MANTENIMIENTO DE TIPOS DE COBRO
Aqui podemos definir diferentes tipos de cobro, para los recibos de cobro directo, como pueden ser que
pasen por la oficina a pagar, que paguen con taln,...
v
BOTN NUEVO (F4): Este botn permite dar de alta una nuevo Tipo de Cobro para ello lo primero
introducimos el Cdigo del Tipo de Cobro correspondiente, con el botn Buscar situado a la derecha
del campo y seguidamente el Cdigo del Subramo. Al introducir el Cdigo del Ramo aparecer una
etiqueta indicando el nombre del Ramo seleccionado.
BOTN BUSCAR (F3): Servir para buscar el Cdigo de un Tipo de Cobro que ya est definido en
nuestra tabla. Esto ayudar a la hora de buscar el Tipo de Cobro por si queremos modificarlo o realizar
cualquier consulta sobre l. Disponemos de dos maneras diferentes de buscar los tipos de cobro, bien
por cdigo del tipo de cobro o bien por descripcin de ste, cuando pulsamos sobre el botn de
bsqueda de la parte inferior de la ventana aparecer una nueva ventana sobre la cual aparecen todos
los tipos de cobro que tenemos dados de alta en nuestra base de datos, para localizar cualquiera de
ellos, simplemente debemos indicar como queremos realizar la bsqueda, si bien por orden de cdigo o
bien por su descripcin, cuando indiquemos una de estas dos formas, el cursor se situar sobre el
campo el cual nos pide que introduzcamos lo que queremos buscar, una vez introducido esto, y una vez
pulsada la tecla INTRO el cursor se sita sobre el que estabamos buscando en el caso de que se
encuentre, en caso negativo, es decir, que no se encuentre el que estamos buscando aparecer un
mensaje el cual nos informa de que no se encuentra el tipo de cobro que estbamos buscando. Para
abandonar esta ventana de bsqueda simplemente tenemos que pulsar sobre la tecla ESC.
46
MENU FICHEROS
Una vez hayamos rellenado el apartado del Cdigo, pasamos a rellenar el apartado de la
descripcin del Tipo de Cobro, si hemos encontrado un Tipo de Cobro buscando con el botn de
bsqueda automticamente aparece la descripcin de este Tipo de Cobro en el campo Descripcin.
BOTN MODIFICAR (F5): Este botn nos sirve para modificar cualquier dato del Tipo de Cobro.
BOTN GUARDAR (F5): Este botn servir tanto para guardar los cambios que hayamos
modificado o bien despus de haber aadido un nuevo Tipo de Cobro darlo de alta en nuestra base de
datos de Tipos de Cobros.
BOTN DESHACER (F4): El botn deshacer los cambios permite anular todos aquellos datos que
hayamos introducido y que no queremos que queden grabados en la tabla de Tipos de Cobro. Para ello
debemos grabar antes los cambios con el botn guardar.
BOTN BORRAR (F6): Permite borrar un ficha de un Tipo de Cobro. Con ello quedan borrados
todos sus datos imposibilitando recuperarlos una vez borrados.
BOTONES DE DESPLAZAMIENTO: Permiten movernos de una ficha a otra consultando los
diferentes datos de la tabla de Tipos de Cobros.
BOTN CONSULTAS (F2): Este botn sirve para obtener
cualquier consulta de las diferentes Tipos que tengamos en nuestra
base de datos de Tipos de Cobros. Aparecer una pantalla como
esta.: N
En esta pantalla podemos indicarle cmo queremos
establecer el orden de listado bien por orden de Cdigo o bien por
Nombre.
Tambin podemos hacer una seleccin de Tipos de Cobro,
Desde una Tipo(Tipo de Cobro) Hasta el valor del Tipo que
hayamos establecido en el campo Hasta.
BOTN VISTA PRELIMINAR: Sirve para obtener un listado de Tipos de Cobros por pantalla
segn el orden por el cual hayamos establecido el mismo.
BOTN IMPRESORA: Sirve para obtener un listado de Tipos de Cobro por impresora segn el
orden por el cual est establecido el mismo. Para ello antes de imprimir el listado configuraremos la
impresora con el botn SETUP.
BOTN SETUP (F8): Sirve para configurar la impresora antes de mandar la orden de impresin.
BOTN SALIR (Esc): Sirve para abandonar cualquier pantalla que tengamos abierta en el escritorio.
EURO SEGUROS
47
MEN FICHEROS
MANTENIMIENTO DE COLABORADORES
En este apartado del programa vamos a trabajar con el mantenimiento de Colaboradores. R
BOTN NUEVO (F4): Damos de alta los nuevos Colaboradores que en el futuro vamos a utilizar.
Al dar de alta un nuevo Colaborador, se activan todas las casillas para que vayamos rellenando
todos sus datos.
Al llegar al apartado del Cdigo Postal introducimos el Cdigo deseado, si existiera, (estuviera
dado de alta) automticamente quedarn cumplimentados los apartados Poblacin y Provincia, en caso
contrario aparece la ventana de mantenimiento de Poblaciones para que demos de alta el nuevo Cdigo
Postal con su Poblacin y Provincia respectivas, una vez rellenada la poblacin la ventana de
mantenimiento de poblaciones desaparece y queda cumplimentado el nuevo cdigo postal.
Seguidamente introducimos el telfono y el fax (si lo tuvieran), el tanto por cien de I.R.P.F. la
tabla de comisiones con el Botn Bsqueda (F3) para poder seleccionarlas junto con la casilla de
prima de agentes. Al pulsar sobre el botn de bsqueda de las comisiones, vemos como aparece la
ventana de comisiones sobre la cual podremos dar de alta nuevas comisiones o simplemente asignar
alguna que ya est dada de alta de antemano. En el caso de querer cambiar la tabla de comisiones del
colaborador por la que ya tenemos, el programa pregunta si realmente estamos seguros de querer
cambiar dicha comisin, quedando restablecida en el caso de contestar afirmativamente.
48
MENU FICHEROS
En la casilla del Inspector podemos asignar un inspector a el colaborador que estemos dando de
alta o simplemente modificando, para ello podemos buscarlo pulsando sobre el botn de bsqueda de
este apartado o simplemente introducir el cdigo de ste, en caso de existir automticamente aparecer
cumplimentado el campo del Inspector, en caso contrario el programa nos lo har saber con el mensaje
de que no se encuentra el Inspector.
Pulsando sobre cualquiera de los dos botones de E_mail, podemos acceder al correo
electrnico de este cliente, pudiendo a la vez mandar cualquier mensaje, (E_mail) a este
colaborador sin necesidad de tener que abandonar el programa para hacerlo.
En la parte de abajo se encuentra una casilla para poder referenciar cualquier comentario sobre
el Colaborador.
BOTN MODIFICAR (F5) podemos seleccionar un Colaborador ya dado de alta a la hora de querer
modificar sus datos.
BOTN IMPRIMIR ACTUAL: Nos permite tener una copia impresa con los datos del colaborador
que estamos visualizando.
BOTN ESCANER: Con l conseguimos digitalizar y asignar fotos a nuestros colaboradores.
BOTN CONSULTAR/BUSCAR: Al pulsar sobre este botn aparece un recuadro que cubre la
ventana de colaboradores, sobre ella encontramos una casilla donde permite introducir el cdigo del
colaborador que queremos buscar o bien introducir el nombre de este colaborador cuando indicamos
NOMBRE DEL COLABORADOR en una de las opciones que estn sobre el cuadro con fondo azul,
una vez indicado el colaborador que queremos buscar pulsamos sobre la tecla INTRO, cuando aparezca
el colaborador que estbamos buscando el cursor se sita sobre l, para poder acceder a todos sus datos
bastar con hacer doble click sobre l, al hacerlo veremos como la ventana de bsqueda que tenamos
en ese momento desaparece mostrndonos todos los datos de este colaborador. Si queremos salir de
esta ventana sin realizar ninguna bsqueda simplemente tenemos que pulsar sobre el botn cancelar o
bien pulsar la tecla ESC de nuestro teclado para que todo vuelva a su estado.
BOTN GUARDAR (F5): Servir tanto para guardar los cambios que hayamos modificado o bien
despus de haber aadido un nuevo Colaborador darlo de alta en nuestra base de datos de
colaboradores, con los que trabajamos habitualmente.
EURO SEGUROS
49
MEN FICHEROS
BOTN DESHACER (F4): El botn deshacer los cambios permite anular todos aquellos datos que
hayamos introducido y que no queremos que queden grabados en la tabla de colaboradores. Para ello
deberemos grabar antes los cambios con el botn guardar.
BOTN BORRAR (F6): Permite borrar un ficha de un Colaborador. Con ello quedan borrados todos
sus datos, no permitiendo recuperar stos una vez borrados.
BOTN CONSULTA COLABORADOR (F2): Aparece una nueva pantalla para listar los
Colaboradores que tenemos dados de alta.
En esta pantalla podremos establecer el orden del listado, bien por Cdigo de Colaboradores o
bien por Nombre del Colaborador. N
Desde el Colaborador nmero (_) Hasta el Colaborador nmero (_).
Por defecto el programa lleva definidos dos tipos de listados:
- Listado Normal: Informe normal de colaboradores.
- Listado Poblaciones: Informe de colaboradores con poblacin:
BOTN NUEVO TIPO LISTADO: Con este botn podremos definir un
nuevo tipo de listado.
BOTN BORRAR TIPO LISTADO: Borra cualquier listado que nosotros
hayamos creado, NO se podrn borrar los dos tipos de listado que lleva el
programa predefinidos. (Normal y Poblaciones)
BOTN VISTA PRELIMINAR: Una vez tengamos definidos todos los datos para la obtencin de un
listado pulsaremos el botn pantalla para visualizar el tipo de listado por el monitor.
BOTN IMPRIMIR: Si por el contrario lo que queremos es obtener un listado de Colaboradores por
impresora pulsaremos el botn imprimir listado.
BOTN MODIFICAR LISTADO: Este botn sirve para modificar el listado con el que vamos a
trabajar, con esta opcin podremos definir el listado a nuestra manera.
BOTN CONFIGURAR IMPRESORA (F8): Permite seleccionar una impresora, y cambiar las
opciones de impresin.
BOTONES DE DESPLAZAMIENTO: Sirven para desplazarnos por los diferentes Colaboradores,
visualizando todos los datos por pantalla.
BOTN SALIR (Esc): Abandona cualquiera de las pantallas que tengamos abiertas, pasando de una
pantalla a otra cerrando la que dejamos.
50
MENU FICHEROS
MANTENIMIENTO DE COMISIONES A COLABORADORES
En esta parte del programa se dan de alta las Comisiones a las personas que trabajan por libre o
a Comisin para la Agencia, stos tendrn, unas comisiones y unas retenciones, las cuales sern
asignadas en esta opcin (las comisiones) y en el apartado siguiente de esta misma opcin, la
Retencin.
El procedimiento para dar de alta una tabla de una comisin ser el siguiente:
BOTN NUEVA TABLA (F4): Antes de iniciar la entrada de datos debemos hacer click sobre este
botn, una vez pulsado veremos como los botones cambian, ste cambiar y tomar como dibujo el de
deshacer, que ms tarde podremos utilizar en el caso de que quisiramos descartar los cambios. Una
vez hecho click en el botn Nuevo observamos como las casillas que aparecen como deshabilitadas
pasan a habilitarse de modo que ya permiten introducir los datos que deseemos.
Primero introducimos el Nmero de la Tabla de la Comisin a la que vamos a hacer referencia,
para asignarla a una o a varias Agencias.
Seguidamente introducimos la Compaa, para ello bien podemos introducirla manualmente,
introduciendo el cdigo de la Compaa directamente con los botones numricos, o bien introducirla
buscando con el botn de Bsqueda que aparece junto al campo, al hacer click sobre este botn aparece
una lista desplegable con todas las compaas que tenemos dadas de alta, haciendo doble click sobre
una de ellas bastar para que quede seleccionada.
A continuacin, despus de haber introducido el Cdigo de la Compaa, introducimos el
Ramo, para ello, igual que ocurra en el caso anterior, podemos introducirlo directamente, o bien
buscarlo con el Botn de Bsqueda que aparece junto al campo, haciendo doble click sobre alguno de
los ramos que aparecen en la lista desplegable quedar seleccionado. En esta ventana tambin
EURO SEGUROS
51
MEN FICHEROS
encontramos el botn que permite escoger la forma de bsqueda de los datos de la tabla de compaas,
esta bsqueda la podemos realizar por cdigo o por nombre, siendo cada uno de estos el orden que se
establecer cuando estn seleccionadas una u otra.
De igual modo que ocurra con el Ramo, seleccionaremos el Subramo al que pertenece ese
Ramo. Si en Subramo le introducimos 0 generalizar esa Comisin respecto a ese Ramo. v
Una vez rellenados los anteriores campos, pasamos a indicar por la Comisin, SOBRE LA
COMISIN RESPECT A LA AGENCIA, SI RESPECTO A LA PRIMA NETA o si NO LINEAL /
DIRECTA DE COMPAA, (Comisin que se aplica directamente sobre la prima neta de cada
cobertura. Ejemplo: En autos tenemos el clculo de comisiones sobre RC, VOLUNTARIO,
OBLIGATORIO, CRISTALES, ROBO, ETC.) para esa comisin en esa tabla, para esa Compaa con
ese Ramo y Subramo determinado, y as para los diferentes Ramos de la misma Compaa. Finalmente
podemos introducir las diferentes comisiones para cada ao y si fuera necesario un fijo. v
En los dos primeros tipos de Comisiones (respecto a Comisin Agencia y comisin respecto a
Prima Neta) aparecen los mismos campos de Comisin, la Comisin sobre Comisin de la Agencia
durante el primer ao, durante el segundo y sobre los aos sucesivos, (si estuviera especificado). En
caso de que este ltimo campo de aos Sucesivos estuviese cumplimentado prevalecera como valor el
de ste. De igual modo si el campo Fijo estuviese cumplimentado sera este el que prevalecera sobre
todos los dems.
Cuando esta marcada la casilla Comisin No Lineal
/ Directa de Ca. los tipos de Comisin pasaran a
ser otros quedando de la siguiente manera:
Primero aparece el tanto por cien de la Prima Neta, pero igual que ocurra en el caso anterior, si
estuviese cumplimentado el campo Fijo de la Prima Neta prevalecera este como el valor a tener en
cuenta.
52
MENU FICHEROS
De igual modo que ocurra con Prima Neta ocurre con Consorcio y con el Recargo Adicional,
es decir, prevalecer el campo fijo sobre el campo del tanto por cien.
Los campos que aparecen bajo al R. Adicional sirven para aadir nosotros diferentes
Coberturas de las que el Agente tendr Comisin, de igual modo prevalecer el campo Fijo sobre el
Tanto por Cien.
Con este botn podemos duplicar los datos de la comisin que
tenemos en pantalla a otra compaa. Antes de realizar el
proceso el programa pedir que verifiquemos la operacin, por
si hemos pulsado el botn por equivocacin, si hemos pulsado el botn ACEPTAR del mensaje de
aviso, aparece una nueva ventana en la cual indicamos sobre que compaa queremos duplicar los
datos de las comisiones. Una vez indicada la compaa pulsamos sobre el botn Aceptar y Continuar
para que se realice el proceso de duplicado. En caso de que le indicsemos una compaa la cual ya
tuviese tabla de comisiones, el programa lo hara saber a travs de un mensaje que advierte de ello.
Con este botn se duplican los datos de la tabla de comisiones
para todas las compaas dadas de alta en nuestro programa,
antes de pasar a duplicar los datos de las comisiones de las
compaas el programa nos preguntar si realmente estamos seguros de realizar dicha operacin, en
caso afirmativo saldr un mensaje el cual advierte que el programa est procesando y que la operacin
puede que tarde unos minutos. En caso de contestar que NO el programa volver a la ventana en la que
se encontraba, sin realizar ningn proceso.
Parte Inferior de la Pantalla
En esta parte de la pantalla encontramos los diferentes botones que vamos a utilizar en dicha
pantalla, son los siguientes:
Botn Imprimir Comisin actual: Pulsando este botn podemos imprimir las comisiones
del colaborador que tenemos en pantalla, en la impresora.
Botn Listado de Tablas de Comisiones a Colaboradores, Cobradores e Inspectores
(F2): Al pulsar sobre l aparecer una nueva pantalla con ms botones que permitirn
trabajar con los listados de una forma o de otra dependiendo del botn que pulsemos. v
Botn Vista Preliminar: Aparece un listado por pantalla de todas las tablas de Comisiones
que tenemos dadas de alta en nuestra base de datos de Tablas de Comisiones.
Botn Impresora: Con este botn obtenemos por impresora un listado de las tablas de
Comisiones dadas de alta en el programa.
Botn SETUP (F8): Con este botn podemos configurar las opciones de impresin y la
impresora por la que queremos que salga la informacin, en caso de tener ms de una.
EURO SEGUROS
53
MEN FICHEROS
Botn Modificar Listado: Con este botn podemos modificar a como nosotros queramos los
listados que vayamos a crear.
Botn Salir (Esc): Con el botn Salir de esta pantalla abandonamos la pantalla de botones que
tenemos sobre la anterior volviendo a la pantalla de Tablas de Comisiones.
Botones de Desplazamiento: Con estos botones podemos movernos por las diferentes tablas
que tenemos ya dadas de alta, bien podemos movernos una a una o bien podemos ir al principio o al
final del fichero que los dos botones de las esquinas. En el centro de estos cuatro botones de
desplazamiento se encuentra un Botn de Bsqueda (F3) con el cual podemos buscar las Tablas de
Comisiones dependiendo de lo que especifiquemos en la pantalla que aparece al pulsar dicho botn.
En esta pantalla podemos observar como de nuevo aparecen los campos Tabla N, Compaa,
Ramo, Subramo, y junto a stos encontramos nuevos botones de bsqueda para localizar en las listas
desplegables que aparecen al pulsar sobre ellas el dato por el cual queremos establecer la condicin de
bsqueda, los datos aparecern ordenados dependiendo de la opcin que le indiquemos, con estos dos
botones simplificaremos la bsqueda ya que permite localizarlos introduciendo directamente el cdigo
o el nombre de la tabla de comisiones. Haciendo doble click sobre cualquiera de los datos que aparecen
en las listas desplegables quedarn seleccionados para realizar la bsqueda que iniciaremos pulsando
sobre el Botn Aceptar y Continuar. Si por el contrario lo que queremos es deshacer la operacin de
bsqueda haremos click sobre el Botn Deshacer los Cambios, que aparece debajo del botn de
Aceptar y continuar.
Botn Deshacer (F4): Con este botn deshacemos los cambios que pudiramos haber introducido
volviendo a dejar las cosas tal y como estaban, si pulsamos este botn despus de haber indicado que
queramos dar de alta una nueva Tabla de Comisiones el programa volver a su estado de deshabilitado
no permitiendo introducir ningn cambio hasta que digamos lo contrario, bien con el Botn Nuevo
(F4) o bien con el Botn Modificar (F5).
Botn Grabar / Guardar (F5): Con este botn guardamos todas aquellas tablas que hayamos dado de
alta o cualquiera de las modificaciones que pudiramos haber introducido en alguna de la tablas que ya
tuvisemos. Una vez grabadas quedarn del modo que se le haya indicado en el fichero de Tablas.
Botn Borrar (F6): Sirve para borrar todas aquellas tablas que deseemos, esta operacin la
realizaremos con especial cuidado, puesto que una vez borrada la tabla ser imposible recuperar los
datos que hayamos borrado.
Botn Salir (Esc): Al hacer click sobre el botn Salir abandonamos la pantalla de Tablas de
Comisiones, volviendo al men principal.
54
MENU FICHEROS
MANTENIMIENTO DE INSPECTORES
En este apartado del programa vamos a trabajar con el mantenimiento de inspectores.
BOTN NUEVO (F4): Damos de alta los nuevos inspectores que en el futuro vamos a utilizar.
Al dar de alta un nuevo inspector, el cdigo de este aparecer directamente y ser el siguiente
al ltimo que ya se encontraba dado de alta, entonces, se activan todas las casillas para que vayamos
rellenando todos sus datos.
Al llegar al apartado del Cdigo Postal introducimos el Cdigo deseado, si existiera, (estuviera
dado de alta) automticamente quedan cumplimentados los apartados Poblacin y Provincia, en caso
contrario aparece una nueva pantalla de Poblaciones para dar de alta el nuevo Cdigo Postal con su
Poblacin y Provincia respectivas. Para introducir el cdigo postal lo podemos introducir de diferentes
formas, la primera escribiendo directamente sobre la casilla de cdigo postal el cdigo que queremos
que aparezca, que en el caso de existir mostrar la poblacin a la que se refiere dicho cdigo, si no
existiese permitir darlo de alta en la ventana de introduccin de poblaciones, otra de las formas de
introduccin de cdigos y poblaciones es buscarlas a travs del botn de bsqueda que se encuentra
situado al lado del campo del cdigo postal, para ello lo podemos ordenar de dos formas distintas por
cdigo o por nombre, si lo ordenamos por cdigo cuando despleguemos la lista con el botn de lista
estos aparecern ordenados de menor a mayor por cdigo postal, si por el contrario lo ordenamos por
poblacin estas aparecern ordenadas alfabticamente escogiendo la que deseamos nosotros
introduciendo la poblacin o el cdigo de la poblacin que estemos buscando, una vez localizada, sta
aparecer coloreada con fondo azul, para seleccionarla bastar con pulsar sobre la tecla INTRO o
hacer doble click sobre ella.
EURO SEGUROS
55
MEN FICHEROS
Del mismo modo que podemos buscar una poblacin, por su cdigo o por el nombre de esta,
tambin podemos actuar de igual modo para buscar cualquiera de los inspectores que tengamos hasta
ese momento dados de alta en nuestra tabla de inspectores, tambin los podemos localizar por cdigo o
por nombre.
Seguidamente introducimos el telfono y el fax (si lo tuvieran), el tanto por cien de I.R.P.F. la
Comisin del Inspector el Nmero y el tanto por cien de esa comisin.
Al introducir uno de los dos E-Mails podemos acceder a Microsoft Outlook directamente para
as poder mandar cualquier E_mail a su direccin sin tener que abandonar el programa para hacerlo.
En la parte de abajo se encuentra una casilla para poder referenciar cualquier comentario sobre
el Inspector.
BOTN ESCANER: Sirve para asignar fotos, despus de digitalizarlas con el escner de
nuestros inspectores. Una vez escaneada, pulsando sobre el Botn asignar foto sta se
asignar al inspector sobre el que se est trabajando.
BOTN ASIGNAR FOTO: Pulsando este botn podemos asignar la foto del inspector que
tengamos almacenada en un fichero,de este modo podemos ver junto con los datos del
inspector una foto de el.
BOTN IMPRIMIR INSPECTOR ACTUAL: Pulsando este botn podemos imprimir los
datos del inspector que tenemos en pantalla, en la impresora.
BOTN MODIFICAR (F5): Este botn nos sirve para modificar cualquier dato del Inspector.
BOTN GUARDAR (F5): Este botn servir tanto para guardar los cambios que hayamos
modificado o bien despus de haber aadido un nuevo Inspector darlo de alta en nuestra base de datos
de Inspectores.
BOTN DESHACER (F4): El botn deshacer los cambios permite anular todos aquellos datos que
hayamos introducido y que no queremos que queden grabados en la tabla de Inspectores. Para ello
debemos grabar antes los cambios con el botn guardar.
BOTN BORRAR (F6): Borra una ficha de un Inspector. Con ello quedarn borrados todos sus
datos, imposibilitando recuperar los datos borrados una vez realizada la operacin.
BOTN CONSULTA INSPECTOR (F2): Aparece una nueva pantalla para listar los inspectores que
tenemos dados de alta.
En esta pantalla podemos establecer el orden del listado, bien por orden de Cdigo, o bien por
Nombre del Inspector.
Desde el Inspector nmero (_) Hasta el Inspector nmero (_).
Por defecto el programa lleva definidos dos tipos de listados:
56
MENU FICHEROS
- Listado Normal: Informe normal de Inspectores.
- Listado Poblaciones: Informe de Inspectores con poblacin:
BOTN NUEVO TIPO LISTADO: Con este botn podemos definir un nuevo tipo de
listado.
BOTN BORRAR TIPO LISTADO: Borra cualquier listado que hayamos creado, NO
se podrn borrar los dos tipos de listado que lleva el programa predefinidos. (Normal y
Poblaciones)
BOTN VISTA PRELIMINAR: Una vez tengamos definidos todos los datos para la obtencin de un
tipo de listado pulsamos el botn pantalla para visualizar el tipo de listado por el monitor.
BOTN IMPRESORA: Si por el contrario lo que queremos es obtener un listado de Inspectores por
impresora pulsamos el botn imprimir listado.
BOTN MODIFICAR LISTADO: Modifica el listado con el que vamos a trabajar, con esta opcin
podemos definir el listado a nuestra manera.
BOTN CONFIGURAR IMPRESORA (F8): Permite seleccionar una impresora, y cambiar las
opciones de impresin.
BOTONES DE DESPLAZAMIENTO: Sirven para desplazarnos por los diferentes Inspectores,
visualizando todos los datos por pantalla, cada vez que nos movamos de una ficha otra.
BOTN SALIR (Esc): Abandona cualquiera de las pantallas que tengamos abiertas, pasando de una
pantalla a otra cerrando la que dejamos.
EURO SEGUROS
57
MEN FICHEROS
MANTENIMIENTO DE COMISIONES A INSPECTORES
En esta parte del programa se dan de alta las Comisiones a las personas que trabajan por libre o
a Comisin para la Agencia (Inspectores), stos tendrn, unas comisiones y unas retenciones, las cuales
sern asignadas en esta opcin (las comisiones) y en el apartado siguiente de esta misma opcin, la
Retencin.
El procedimiento para dar de alta una tabla de una comisin ser el siguiente:
BOTN NUEVA TABLA (F4): Antes de iniciar la entrada de datos debemos hacer click sobre este
botn, una vez pulsado veremos como los botones cambian, ste cambiar y tomar como dibujo el de
deshacer, que ms tarde podremos utilizar en el caso de que quisiramos descartar los cambios. Una
vez hecho click en el botn Nuevo observamos como las casillas que aparecen como deshabilitadas
pasan a habilitarse de modo que ya permiten introducir los datos que deseemos.
Primero introducimos el Nmero de la Tabla de la Comisin a la que vamos a hacer referencia,
para asignarla a una o a varias Agencias.
Seguidamente introducimos la Compaa, para ello bien podemos introducirla manualmente,
introduciendo el cdigo de la Compaa directamente con los botones numricos, o bien introducirla
buscando con el botn de Bsqueda que aparece junto al campo, al hacer click sobre este botn aparece
una lista desplegable con todas las compaas que tenemos dadas de alta, haciendo doble click sobre
una de ellas bastar para que quede seleccionada.
A continuacin, despus de haber introducido el Cdigo de la Compaa, introducimos el
Ramo, para ello, igual que ocurra en el caso anterior, podemos introducirlo directamente, o bien
buscarlo con el Botn de Bsqueda que aparece junto al campo, haciendo doble click sobre alguno de
los ramos que aparecen en la lista desplegable quedar seleccionado. En esta ventana tambin
58
MENU FICHEROS
encontramos el botn que permite escoger la forma de bsqueda de los datos de la tabla de compaas,
esta bsqueda la podemos realizar por cdigo o por nombre, siendo cada uno de estos el orden que se
establecer cuando estn seleccionadas una u otra.
De igual modo que ocurra con el Ramo, seleccionaremos el Subramo al que pertenece ese
Ramo. Si en Subramo le introducimos 0 generalizar esa Comisin respecto a ese Ramo. v
Una vez rellenados los anteriores campos, pasamos a indicar por la Comisin, SOBRE LA
COMISIN RESPECTO A LA AGENCIA, SI RESPECTO A LA PRIMA NETA o si NO LINEAL /
DIRECTA DE COMPAA, (Comisin que se aplica directamente sobre la prima neta de cada
cobertura. Ejemplo: En autos tenemos el clculo de comisiones sobre RC, VOLUNTARIO,
OBLIGATORIO, CRISTALES, ROBO, ETC.) para esa comisin en esa tabla, para esa Compaa con
ese Ramo y Subramo determinado, y as para los diferentes Ramos de la misma Compaa. Finalmente
podemos introducir las diferentes comisiones para cada ao y si fuera necesario un fijo. v
En los dos primeros tipos de Comisiones (respecto a Comisin Agencia y comisin respecto a
Prima Neta) aparecen los mismos campos de Comisin, la Comisin sobre Comisin de la Agencia
durante el primer ao, durante el segundo y sobre los aos sucesivos, (si estuviera especificado). En
caso de que este ltimo campo de aos Sucesivos estuviese cumplimentado prevalecera como valor el
de ste. De igual modo si el campo Fijo estuviese cumplimentado sera este el que prevalecera sobre
todos los dems.
Cuando esta marcada la casilla Comisin No Lineal
/ Directa de Ca. los tipos de Comisin pasaran a
ser otros quedando de la siguiente manera:
Primero aparece el tanto por cien de la Prima Neta, pero igual que ocurra en el caso anterior, si
estuviese cumplimentado el campo Fijo de la Prima Neta prevalecera este como el valor a tener en
cuenta.
EURO SEGUROS
59
MEN FICHEROS
De igual modo que ocurra con Prima Neta ocurre con Consorcio y con el Recargo Adicional,
es decir, prevalecer el campo fijo sobre el campo del tanto por cien.
Los campos que aparecen bajo al R. Adicional sirven para aadir nosotros diferentes
Coberturas de las que el Agente tendr Comisin, de igual modo prevalecer el campo Fijo sobre el
Tanto por Cien.
Con este botn podemos duplicar los datos de la comisin que
tenemos en pantalla a otra compaa. Antes de realizar el
proceso el programa pedir que verifiquemos la operacin, por
si hemos pulsado el botn por equivocacin, si hemos pulsado el botn ACEPTAR del mensaje de
aviso, aparece una nueva ventana en la cual indicamos sobre que compaa queremos duplicar los
datos de las comisiones. Una vez indicada la compaa pulsamos sobre el botn Aceptar y Continuar
para que se realice el proceso de duplicado. En caso de que le indicsemos una compaa la cual ya
tuviese tabla de comisiones, el programa lo hara saber a travs de un mensaje que advierte de ello.
Con este botn se duplican los datos de la tabla de comisiones
para todas las compaas dadas de alta en nuestro programa,
antes de pasar a duplicar los datos de las comisiones de las
compaas el programa nos preguntar si realmente estamos seguros de realizar dicha operacin, en
caso afirmativo saldr un mensaje el cual advierte que el programa est procesando y que la operacin
puede que tarde unos minutos. En caso de contestar que NO el programa volver a la ventana en la que
se encontraba, sin realizar ningn proceso.
60
MENU FICHEROS
Parte Inferior de la Pantalla
En esta parte de la pantalla encontramos los diferentes botones que vamos a utilizar en dicha
pantalla, son los siguientes:
BOTN IMPRIMIR TABLA ACTUAL: Pulsando este botn podemos imprimir los datos
de la tabla de comisiones del inspector que tenemos en pantalla, en la impresora.
Botn Listado de Tablas de Comisiones a Colaboradores, Cobradores e Inspectores
(F2): Al pulsar sobre l aparecer una nueva pantalla con ms botones que permitirn
trabajar con los listados de una forma o de otra dependiendo del botn que pulsemos. v
Botn Vista Preliminar: Aparece un listado por pantalla de todas las tablas de Comisiones
que tenemos dadas de alta en nuestra base de datos de Tablas de Comisiones.
Botn Impresora: Con este botn obtenemos por impresora un listado de las tablas de
Comisiones dadas de alta en el programa.
Botn SETUP (F8): Con este botn podemos configurar las opciones de impresin y la
impresora por la que queremos que salga la informacin, en caso de tener ms de una.
Botn Modificar Listado: Con este botn podemos modificar a como nosotros queramos los
listados que vayamos a crear.
Botn Salir (Esc): Con el botn Salir de esta pantalla abandonamos la pantalla de botones que
tenemos sobre la anterior volviendo a la pantalla de Tablas de Comisiones.
Botones de Desplazamiento: Con estos botones podemos movernos por las diferentes tablas
que tenemos ya dadas de alta, bien podemos movernos una a una o bien podemos ir al principio o al
final del fichero que los dos botones de las esquinas. En el centro de estos cuatro botones de
desplazamiento se encuentra un Botn de Bsqueda (F3) con el cual podemos buscar las Tablas de
Comisiones dependiendo de lo que especifiquemos en la pantalla que aparece al pulsar dicho botn.
EURO SEGUROS
61
MEN FICHEROS
En esta pantalla podemos observar como de nuevo aparecen los campos Tabla N, Compaa,
Ramo, Subramo, y junto a stos encontramos nuevos botones de bsqueda para localizar en las listas
desplegables que aparecen al pulsar sobre ellas el dato por el cual queremos establecer la condicin de
bsqueda, los datos aparecern ordenados dependiendo de la opcin que le indiquemos, con estos dos
botones simplificaremos la bsqueda ya que permite localizarlos introduciendo directamente el cdigo
o el nombre de la tabla de comisiones. Haciendo doble click sobre cualquiera de los datos que aparecen
en las listas desplegables quedarn seleccionados para realizar la bsqueda que iniciaremos pulsando
sobre el Botn Aceptar y Continuar. Si por el contrario lo que queremos es deshacer la operacin de
bsqueda haremos click sobre el Botn Deshacer los Cambios, que aparece debajo del botn de
Aceptar y continuar.
Botn Deshacer (F4): Con este botn deshacemos los cambios que pudiramos haber introducido
volviendo a dejar las cosas tal y como estaban, si pulsamos este botn despus de haber indicado que
queramos dar de alta una nueva Tabla de Comisiones el programa volver a su estado de deshabilitado
no permitiendo introducir ningn cambio hasta que digamos lo contrario, bien con el Botn Nuevo
(F4) o bien con el Botn Modificar (F5).
Botn Grabar / Guardar (F5): Con este botn guardamos todas aquellas tablas que hayamos dado de
alta o cualquiera de las modificaciones que pudiramos haber introducido en alguna de la tablas que ya
tuvisemos. Una vez grabadas quedarn del modo que se le haya indicado en el fichero de Tablas.
Botn Borrar (F6): Sirve para borrar todas aquellas tablas que deseemos, esta operacin la
realizaremos con especial cuidado, puesto que una vez borrada la tabla ser imposible recuperar los
datos que hayamos borrado.
Botn Salir (Esc): Al hacer click sobre el botn Salir abandonamos la pantalla de Tablas de
Comisiones, volviendo al men principal.
62
MENU FICHEROS
MANTENIMIENTO DE COBRADORES
En este apartado del programa vamos a trabajar con el mantenimiento de cobradores.
BOTN NUEVO (F4): Daremos de alta los nuevos cobradores que en el futuro vamos a utilizar. Al
dar de alta un nuevo cobrador, se activarn todas las casillas para que vayamos rellenando todos sus
datos.
Al llegar al apartado del Cdigo Postal introducimos el Cdigo deseado, si existiera, (estuviera
dado de alta) automticamente quedarn cumplimentados los apartados Poblacin y Provincia, en caso
contrario aparece una nueva pantalla de poblaciones para que demos de alta el nuevo Cdigo Postal
con su Poblacin y Provincia respectivas. Para buscar un cdigo postal ya dado de alta lo podemos
hacer de dos modos diferentes, buscarlo por cdigo postal marcando el botn cdigo, o bien a travs
del nombre de la poblacin, para ello marcamos la opcin pob. en ambos casos basta con escribir el
cdigo o el nombre de la poblacin que se desea buscar, cuando se encuentre aparecer marcada sobre
un fondo azul, haciendo doble click sobre ella o pulsando la tecla INTRO quedar seleccionada.
Seguidamente introduciremos el telfono y el fax (si lo tuvieran), el tanto por cien de I.R.P.F.
la comisin del cobrador el nmero y el tanto por cien de dicha comisin.
En la parte de abajo se encuentra una casilla para poder referenciar cualquier comentario sobre
el cobrador.
EURO SEGUROS
63
MEN FICHEROS
Cuando llegamos a la parte donde introducimos el E_mail /s tenemos dos botones que nos
permiten acceder a Microsoft Outlook para de esta forma poder mandar cualquier correo a la direccin
de este cobrador, de esta forma no tenemos que abandonar el programa para realizar esta operacin.
BOTN IMPRIMIR COBRADOR ACTUAL: Pulsando este botn podemos imprimir los
datos del cobrador que tenemos en pantalla, a papel impreso.
BOTN ESCANER: Con este botn conseguimos asignar una foto para cada cobrador para
una posterior identificacin. Una vez escaneada la foto del cobrador, pulsando sobre el Botn
Asignar Foto, asignaremos la foto escaneada al cobrador sobre el que estemos
cumplimentando su ficha.
BOTN ASIGNAR FOTO: Pulsando este botn podemos asignar la foto del cobrador que
tengamos almacenada en un fichero,de este modo podemos ver junto con los datos del cobrador
una foto de el.
(F3) Con este botn podemos seleccionar un cobrador ya dado de alta a la hora de querer
modificar sus datos. Al igual que ocurre con las poblaciones aqu tambin podemos buscar el
cobrador bien por nombre o bien por cdigo introduciendo el cdigo o el nombre del cobrador. Cuando
se encuentre este aparecer sobre un fondo azul quedando seleccionado cuando hagamos doble click o
pulsemos la tecla INTRO.
BOTN MODIFICAR (F5): Sirve para modificar cualquier dato del cobrador.
BOTN GUARDAR (F5): Este botn servir tanto para guardar los cambios que hayamos
modificado o bien despus de haber aadido un nuevo cobrador, darlo de alta en nuestra base de datos
de cobradores.
BOTN DESHACER (F4): El botn deshacer los cambios permite anular todos aquellos
datos/cambios que hayamos introducido y que no queremos que queden grabados en la tabla de
cobradores. Para ello debemos deshacer antes de grabar los cambios con el botn guardar.
BOTN BORRAR (F6): Nos permite borrar un ficha de un cobrador. Con ello quedarn borrados
todos sus datos.
BOTN CONSULTA COBRADOR (F2): Aparece una nueva pantalla para listar los cobradores
dados de alta.
En esta pantalla podremos establecer el orden del listado, bien por orden de Cdigo de
Cobradores o bien por el campo Nombre, del Cobrador.
Desde el Cobrador nmero (_) Hasta el Cobrador nmero (_).
Por defecto el programa lleva definidos dos tipos de listados:
64
MENU FICHEROS
- Listado Normal: Informe normal de cobradores.
- Listado Poblaciones: Informe de cobradores con poblacin.
BOTN NUEVO TIPO LISTADO: Podemos definir un nuevo tipo de listado.
BOTN BORRAR TIPO LISTADO: Borra cualquier listado que nosotros
hayamos creado, NO se podrn borrar los dos tipos de listado que lleva el
programa predefinidos. (Normal y Poblaciones)
BOTN PANTALLA: Una vez definidos todos los datos para la obtencin del tipo de listado
pulsamos el botn pantalla para visualizar el tipo de listado por el monitor.
BOTN IMPRIMIR: Si por el contrario queremos obtener un listado de cobradores por impresora
pulsaremos el botn imprimir listado.
BOTN MODIFICAR LISTADO: Sirve para modificar el listado con el que vamos a trabajar, con
esta opcin podemos definir el listado a nuestra manera.
BOTN CONFIGURAR IMPRESORA (F8): Permite seleccionar una impresora, y cambiar las
opciones de impresin.
BOTONES DE DESPLAZAMIENTO: Sirven para desplazarnos por los diferentes Cobradores,
visualizando todos los datos por pantalla.
BOTN SALIR (Esc): Abandona cualquiera de las pantallas que tengamos abiertas, pasando de una
pantalla a otra cerrando la que dejamos.
EURO SEGUROS
65
MEN FICHEROS
MANTENIMIENTO DE COMISIONES A COBRADORES
En esta parte del programa se dan de alta las Comisiones a los cobradores que trabajan por
libre o a Comisin para la Agencia, stos tendrn, unas comisiones y unas retenciones, las cuales sern
asignadas en esta opcin (las comisiones) y en el apartado siguiente de esta misma opcin, la
Retencin.
El procedimiento para dar de alta una tabla de una comisin ser el siguiente:
BOTN NUEVA TABLA (F4): Antes de iniciar la entrada de datos debemos hacer click sobre este
botn, una vez pulsado veremos como los botones cambian, ste cambiar y tomar como dibujo el de
deshacer, que ms tarde podremos utilizar en el caso de que quisiramos descartar los cambios. Una
vez hecho click en el botn Nuevo observamos como las casillas que aparecen como deshabilitadas
pasan a habilitarse de modo que ya permiten introducir los datos que deseemos.
Primero introducimos el Nmero de la Tabla de la Comisin a la que vamos a hacer referencia,
para asignarla a una o a varias Agencias.
Seguidamente introducimos la Compaa, para ello bien podemos introducirla manualmente,
introduciendo el cdigo de la Compaa directamente con los botones numricos, o bien introducirla
buscando con el botn de Bsqueda que aparece junto al campo, al hacer click sobre este botn aparece
una lista desplegable con todas las compaas que tenemos dadas de alta, haciendo doble click sobre
una de ellas bastar para que quede seleccionada.
A continuacin, despus de haber introducido el Cdigo de la Compaa, introducimos el
Ramo, para ello, igual que ocurra en el caso anterior, podemos introducirlo directamente, o bien
buscarlo con el Botn de Bsqueda que aparece junto al campo, haciendo doble click sobre alguno de
los ramos que aparecen en la lista desplegable quedar seleccionado. En esta ventana tambin
encontramos el botn que permite escoger la forma de bsqueda de los datos de la tabla de compaas,
66
MENU FICHEROS
esta bsqueda la podemos realizar por cdigo o por nombre, siendo cada uno de estos el orden que se
establecer cuando estn seleccionadas una u otra.
De igual modo que ocurra con el Ramo, seleccionaremos el Subramo al que pertenece ese
Ramo. Si en Subramo le introducimos 0 generalizar esa Comisin respecto a ese Ramo. v
Una vez rellenados los anteriores campos, pasamos a indicar por la Comisin, SOBRE LA
COMISIN RESPECTO A LA AGENCIA, SI RESPECTO A LA PRIMA NETA o si NO LINEAL /
DIRECTA DE COMPAA, (Comisin que se aplica directamente sobre la prima neta de cada
cobertura. Ejemplo: En autos tenemos el clculo de comisiones sobre RC, VOLUNTARIO,
OBLIGATORIO, CRISTALES, ROBO, ETC.) para esa comisin en esa tabla, para esa Compaa con
ese Ramo y Subramo determinado, y as para los diferentes Ramos de la misma Compaa. Finalmente
podemos introducir las diferentes comisiones para cada ao y si fuera necesario un fijo. v
En los dos primeros tipos de Comisiones (respecto a Comisin Agencia y comisin respecto a
Prima Neta) aparecen los mismos campos de Comisin, la Comisin sobre Comisin de la Agencia
durante el primer ao, durante el segundo y sobre los aos sucesivos, (si estuviera especificado). En
caso de que este ltimo campo de aos Sucesivos estuviese cumplimentado prevalecera como valor el
de ste. De igual modo si el campo Fijo estuviese cumplimentado sera este el que prevalecera sobre
todos los dems.
Cuando esta marcada la casilla Comisin No Lineal
/ Directa de Ca. los tipos de Comisin pasaran a
ser otros quedando de la siguiente manera:
Primero aparece el tanto por cien de la Prima Neta, pero igual que ocurra en el caso anterior, si
estuviese cumplimentado el campo Fijo de la Prima Neta prevalecera este como el valor a tener en
cuenta.
De igual modo que ocurra con Prima Neta ocurre con Consorcio y con el Recargo Adicional,
es decir, prevalecer el campo fijo sobre el campo del tanto por cien.
EURO SEGUROS
67
MEN FICHEROS
Los campos que aparecen bajo al R. Adicional sirven para aadir nosotros diferentes
Coberturas de las que el Agente tendr Comisin, de igual modo prevalecer el campo Fijo sobre el
Tanto por Cien.
Con este botn podemos duplicar los datos de la comisin que
tenemos en pantalla a otra compaa. Antes de realizar el
proceso el programa pedir que verifiquemos la operacin, por
si hemos pulsado el botn por equivocacin, si hemos pulsado el botn ACEPTAR del mensaje de
aviso, aparece una nueva ventana en la cual indicamos sobre que compaa queremos duplicar los
datos de las comisiones. Una vez indicada la compaa pulsamos sobre el botn Aceptar y Continuar
para que se realice el proceso de duplicado. En caso de que le indicsemos una compaa la cual ya
tuviese tabla de comisiones, el programa lo hara saber a travs de un mensaje que advierte de ello.
Con este botn se duplican los datos de la tabla de comisiones
para todas las compaas dadas de alta en nuestro programa,
antes de pasar a duplicar los datos de las comisiones de las
compaas el programa nos preguntar si realmente estamos seguros de realizar dicha operacin, en
caso afirmativo saldr un mensaje el cual advierte que el programa est procesando y que la operacin
puede que tarde unos minutos. En caso de contestar que NO el programa volver a la ventana en la que
se encontraba, sin realizar ningn proceso.
Parte Inferior de la Pantalla
En esta parte de la pantalla encontramos los diferentes botones que vamos a utilizar en dicha
pantalla, son los siguientes:
BOTN IMPRIMIR TABLA ACTUAL: Pulsando este botn podemos imprimir los datos
de la tabla de comisiones del cobrador que tenemos en pantalla, en la impresora.
Botn Listado de Tablas de Comisiones a Colaboradores, Cobradores e Inspectores
(F2): Al pulsar sobre l aparecer una nueva pantalla con ms botones que permitirn
trabajar con los listados de una forma o de otra dependiendo del botn que pulsemos. v
Botn Vista Preliminar: Aparece un listado por pantalla de todas las tablas de Comisiones
que tenemos dadas de alta en nuestra base de datos de Tablas de Comisiones.
Botn Impresora: Con este botn obtenemos por impresora un listado de las tablas de
Comisiones dadas de alta en el programa.
Botn SETUP (F8): Con este botn podemos configurar las opciones de impresin y la
impresora por la que queremos que salga la informacin, en caso de tener ms de una.
Botn Modificar Listado: Con este botn podemos modificar a como nosotros queramos los
listados que vayamos a crear.
68
MENU FICHEROS
Botn Salir (Esc): Con el botn Salir de esta pantalla abandonamos la pantalla de botones que
tenemos sobre la anterior volviendo a la pantalla de Tablas de Comisiones.
Botones de Desplazamiento: Con estos botones podemos movernos por las diferentes tablas
que tenemos ya dadas de alta, bien podemos movernos una a una o bien podemos ir al principio o al
final del fichero que los dos botones de las esquinas. En el centro de estos cuatro botones de
desplazamiento se encuentra un Botn de Bsqueda (F3) con el cual podemos buscar las Tablas de
Comisiones dependiendo de lo que especifiquemos en la pantalla que aparece al pulsar dicho botn.
En esta pantalla podemos observar como de nuevo aparecen los campos Tabla N, Compaa,
Ramo, Subramo, y junto a stos encontramos nuevos botones de bsqueda para localizar en las listas
desplegables que aparecen al pulsar sobre ellas el dato por el cual queremos establecer la condicin de
bsqueda, los datos aparecern ordenados dependiendo de la opcin que le indiquemos, con estos dos
botones simplificaremos la bsqueda ya que permite localizarlos introduciendo directamente el cdigo
o el nombre de la tabla de comisiones. Haciendo doble click sobre cualquiera de los datos que aparecen
en las listas desplegables quedarn seleccionados para realizar la bsqueda que iniciaremos pulsando
sobre el Botn Aceptar y Continuar. Si por el contrario lo que queremos es deshacer la operacin de
bsqueda haremos click sobre el Botn Deshacer los Cambios, que aparece debajo del botn de
Aceptar y continuar.
Botn Deshacer (F4): Con este botn deshacemos los cambios que pudiramos haber introducido
volviendo a dejar las cosas tal y como estaban, si pulsamos este botn despus de haber indicado que
queramos dar de alta una nueva Tabla de Comisiones el programa volver a su estado de deshabilitado
no permitiendo introducir ningn cambio hasta que digamos lo contrario, bien con el Botn Nuevo
(F4) o bien con el Botn Modificar (F5).
Botn Grabar / Guardar (F5): Con este botn guardamos todas aquellas tablas que hayamos dado de
alta o cualquiera de las modificaciones que pudiramos haber introducido en alguna de la tablas que ya
tuvisemos. Una vez grabadas quedarn del modo que se le haya indicado en el fichero de Tablas.
Botn Borrar (F6): Sirve para borrar todas aquellas tablas que deseemos, esta operacin la
realizaremos con especial cuidado, puesto que una vez borrada la tabla ser imposible recuperar los
datos que hayamos borrado.
Botn Salir (Esc): Al hacer click sobre el botn Salir abandonamos la pantalla de Tablas de
Comisiones, volviendo al men principal.
EURO SEGUROS
69
MEN FICHEROS
MANTENIMIENTO DE SUBAGENCIAS
En este apartado del programa vamos a trabajar con el mantenimiento de agencias.
BOTN NUEVO (F4): Damos de alta las nuevas agencias que en el futuro vamos a utilizar.
Al dar de alta una nueva agencia, se activarn todas las casillas para que vayamos rellenando
todos sus datos.
Al llegar al apartado del Cdigo Postal introducimos el Cdigo deseado, si existiera (estuviera
dado de alta) automticamente quedan cumplimentados los apartados Poblacin y Provincia, en caso
contrario aparece una nueva pantalla de Poblaciones para que demos de alta el nueva Cdigo Postal
con su Poblacin y Provincia respectivas.
Seguidamente introducimos el telfono, fax, E-Mail (si lo tuvieran) y a continuacin el C.I.F.
BOTN MODIFICAR (F5): Sirve para modificar cualquier dato de la agencia.
BOTN GUARDAR (F5): Servir tanto para guardar los cambios que hayamos modificado o bien
despus de haber aadido una nueva agencia darla de alta en nuestra base de datos de agencias.
BOTN DESHACER (F4): Permite anular todos aquellos datos que hayamos introducido y que no
queremos que queden grabados en la tabla de agencias. Para ello debemos grabar antes los cambios con
el botn guardar.
70
MENU FICHEROS
BOTN BORRAR (F6): Borra un ficha de una agencia. Con ello quedarn borrados todos sus datos.
Imposibilitando su recuperacin una vez realizada la operacin de borrado.
BOTN IMPRIMIR TABLA ACTUAL: Pulsando este botn podemos imprimir los datos
de la tabla de comisiones del cobrador que tenemos en pantalla, en la impresora.
BOTN CONSULTA AGENCIA (F6): Aparece una nueva pantalla para listar las agencias que
tenemos dadas de alta.
En esta pantalla podemos establecer el orden del listado, bien por Orden de Cdigo de
Agencia o bien por Nombre de la Agencia.
Desde el Agencia nmero (_) Hasta el Agencia nmero (_).
Por defecto el programa lleva definidos dos tipos de listados:
Listado Normal: Informe normal de Agencias.
Listado Poblaciones: Informe de Agencias con Poblacin.
BOTN NUEVA TIPO LISTADO: Con este botn podremos definir un
nueva tipo de listado.
BOTN BORRAR TIPO LISTADO: Borra cualquier listado que nosotros
hayamos creado, NO se podrn borrar los dos tipos de listado que lleva el
programa predefinidos. (Normal y Poblaciones)
Una vez tengamos definidos todos los datos para la obtencin de un tipo de listado pulsamos el
botn vista preliminar para visualizar el tipo de listado por el monitor.
Si por el contrario lo que queremos es obtener un listado de agencias por impresora pulsaremos
el botn imprimir listado.
BOTN MODIFICAR LISTADO: Modifica el listado con el que vamos a trabajar, con esta opcin
podemos definir el listado a nuestra manera.
BOTN CONFIGURAR IMPRESORA: Permite seleccionar una impresora, y cambiar las opciones
de impresin.
BOTONES DE DESPLAZAMIENTO: Sirven para desplazarnos por los diferentes agencias,
visualizando todos los datos por pantalla.
BOTN SALIR (Esc): Sirve para abandonar cualquiera de las pantallas que tengamos abiertas,
pasamos de una pantalla a otra cerrando la que dejamos.
EURO SEGUROS
71
MEN FICHEROS
MANTENIMIENTO DE COMISIONES SUBAGENCIAS
En esta parte del programa se dan de alta las Comisiones a las personas que trabajan por libre o
a Comisin para la Agencia, stos tendrn, unas comisiones y unas retenciones, las cuales sern
asignadas en esta opcin (las comisiones) y en el apartado siguiente de esta misma opcin, la
Retencin.
El procedimiento para dar de alta una tabla de una comisin ser el siguiente:
BOTN NUEVA TABLA (F4): Antes de iniciar la entrada de datos debemos hacer click sobre este
botn, una vez pulsado veremos como los botones cambian, ste cambiar y tomar como dibujo el de
deshacer, que ms tarde podremos utilizar en el caso de que quisiramos descartar los cambios. Una
vez hecho click en el botn Nuevo observamos como las casillas que aparecen como deshabilitadas
pasan a habilitarse de modo que ya permiten introducir los datos que deseemos.
Primero introducimos el Nmero de la Tabla de la Comisin a la que vamos a hacer referencia,
para asignarla a una o a varias Agencias.
Seguidamente introducimos la Compaa, para ello bien podemos introducirla manualmente,
introduciendo el cdigo de la Compaa directamente con los botones numricos, o bien introducirla
buscando con el botn de Bsqueda que aparece junto al campo, al hacer click sobre este botn aparece
una lista desplegable con todas las compaas que tenemos dadas de alta, haciendo doble click sobre
una de ellas bastar para que quede seleccionada.
A continuacin, despus de haber introducido el Cdigo de la Compaa, introducimos el
Ramo, para ello, igual que ocurra en el caso anterior, podemos introducirlo directamente, o bien
buscarlo con el Botn de Bsqueda que aparece junto al campo, haciendo doble click sobre alguno de
los ramos que aparecen en la lista desplegable quedar seleccionado. En esta ventana tambin
encontramos el botn que permite escoger la forma de bsqueda de los datos de la tabla de compaas,
72
MENU FICHEROS
esta bsqueda la podemos realizar por cdigo o por nombre, siendo cada uno de estos el orden que se
establecer cuando estn seleccionadas una u otra.
De igual modo que ocurra con el Ramo, seleccionaremos el Subramo al que pertenece ese
Ramo. Si en Subramo le introducimos 0 generalizar esa Comisin respecto a ese Ramo. v
Una vez rellenados los anteriores campos, pasamos a indicar por la Comisin, SOBRE LA
COMISIN RESPECTO A LA AGENCIA, SI RESPECTO A LA PRIMA NETA o si NO LINEAL /
DIRECTA DE COMPAA, (Comisin que se aplica directamente sobre la prima neta de cada
cobertura. Ejemplo: En autos tenemos el clculo de comisiones sobre RC, VOLUNTARIO,
OBLIGATORIO, CRISTALES, ROBO, ETC.) para esa comisin en esa tabla, para esa Compaa con
ese Ramo y Subramo determinado, y as para los diferentes Ramos de la misma Compaa. Finalmente
podemos introducir las diferentes comisiones para cada ao y si fuera necesario un fijo. v
En los dos primeros tipos de Comisiones (respecto a Comisin Agencia y comisin respecto a
Prima Neta) aparecen los mismos campos de Comisin, la Comisin sobre Comisin de la Agencia
durante el primer ao, durante el segundo y sobre los aos sucesivos, (si estuviera especificado). En
caso de que este ltimo campo de aos Sucesivos estuviese cumplimentado prevalecera como valor el
de ste. De igual modo si el campo Fijo estuviese cumplimentado sera este el que prevalecera sobre
todos los dems.
EURO SEGUROS
73
MEN FICHEROS
Cuando esta marcada la casilla Comisin No Lineal /
Directa de Ca. los tipos de Comisin pasaran a ser
otros quedando de la siguiente manera:
Primero aparece el tanto por cien de la Prima Neta, pero igual que ocurra en el caso anterior, si
estuviese cumplimentado el campo Fijo de la Prima Neta prevalecera este como el valor a tener en
cuenta.
De igual modo que ocurra con Prima Neta ocurre con Consorcio y con el Recargo Adicional,
es decir, prevalecer el campo fijo sobre el campo del tanto por cien.
Los campos que aparecen bajo al R. Adicional sirven para aadir nosotros diferentes
Coberturas de las que el Agente tendr Comisin, de igual modo prevalecer el campo Fijo sobre el
Tanto por Cien.
Con este botn podemos duplicar los datos de la comisin que
tenemos en pantalla a otra compaa. Antes de realizar el
proceso el programa pedir que verifiquemos la operacin, por
si hemos pulsado el botn por equivocacin, si hemos pulsado el botn ACEPTAR del mensaje de
aviso, aparece una nueva ventana en la cual indicamos sobre que compaa queremos duplicar los
datos de las comisiones. Una vez indicada la compaa pulsamos sobre el botn Aceptar y Continuar
para que se realice el proceso de duplicado. En caso de que le indicsemos una compaa la cual ya
tuviese tabla de comisiones, el programa lo hara saber a travs de un mensaje que advierte de ello.
Con este botn se duplican los datos de la tabla de comisiones
para todas las compaas dadas de alta en nuestro programa,
antes de pasar a duplicar los datos de las comisiones de las
compaas el programa nos preguntar si realmente estamos seguros de realizar dicha operacin, en
caso afirmativo saldr un mensaje el cual advierte que el programa est procesando y que la operacin
puede que tarde unos minutos. En caso de contestar que NO el programa volver a la ventana en la que
se encontraba, sin realizar ningn proceso.
Parte Inferior de la Pantalla
En esta parte de la pantalla encontramos los diferentes botones que vamos a utilizar en dicha
pantalla, son los siguientes:
Botn Listado de Tablas de Comisiones a Colaboradores, Cobradores e Inspectores
(F2): Al pulsar sobre l aparecer una nueva pantalla con ms botones que permitirn
trabajar con los listados de una forma o de otra dependiendo del botn que pulsemos. v
74
MENU FICHEROS
Botn Vista Preliminar: Aparece un listado por pantalla de todas las tablas de Comisiones
que tenemos dadas de alta en nuestra base de datos de Tablas de Comisiones.
Botn Impresora: Con este botn obtenemos por impresora un listado de las tablas de
Comisiones dadas de alta en el programa.
Botn SETUP (F8): Con este botn podemos configurar las opciones de impresin y la
impresora por la que queremos que salga la informacin, en caso de tener ms de una.
Botn Modificar Listado: Con este botn podemos modificar a como nosotros queramos los
listados que vayamos a crear.
Botn Salir (Esc): Con el botn Salir de esta pantalla abandonamos la pantalla de botones que
tenemos sobre la anterior volviendo a la pantalla de Tablas de Comisiones.
Botones de Desplazamiento: Con estos botones podemos movernos por las diferentes tablas
que tenemos ya dadas de alta, bien podemos movernos una a una o bien podemos ir al principio o al
final del fichero que los dos botones de las esquinas. En el centro de estos cuatro botones de
desplazamiento se encuentra un Botn de Bsqueda (F3) con el cual podemos buscar las Tablas de
Comisiones dependiendo de lo que especifiquemos en la pantalla que aparece al pulsar dicho botn.
En esta pantalla podemos observar como de nuevo aparecen los campos Tabla N, Compaa,
Ramo, Subramo, y junto a stos encontramos nuevos botones de bsqueda para localizar en las listas
desplegables que aparecen al pulsar sobre ellas el dato por el cual queremos establecer la condicin de
bsqueda, los datos aparecern ordenados dependiendo de la opcin que le indiquemos, con estos dos
botones simplificaremos la bsqueda ya que permite localizarlos introduciendo directamente el cdigo
o el nombre de la tabla de comisiones. Haciendo doble click sobre cualquiera de los datos que aparecen
en las listas desplegables quedarn seleccionados para realizar la bsqueda que iniciaremos pulsando
sobre el Botn Aceptar y Continuar. Si por el contrario lo que queremos es deshacer la operacin de
bsqueda haremos click sobre el Botn Deshacer los Cambios, que aparece debajo del botn de
Aceptar y continuar.
Botn Deshacer (F4): Con este botn deshacemos los cambios que pudiramos haber introducido
volviendo a dejar las cosas tal y como estaban, si pulsamos este botn despus de haber indicado que
queramos dar de alta una nueva Tabla de Comisiones el programa volver a su estado de deshabilitado
EURO SEGUROS
75
MEN FICHEROS
no permitiendo introducir ningn cambio hasta que digamos lo contrario, bien con el Botn Nuevo
(F4) o bien con el Botn Modificar (F5).
Botn Grabar / Guardar (F5): Con este botn guardamos todas aquellas tablas que hayamos dado de
alta o cualquiera de las modificaciones que pudiramos haber introducido en alguna de la tablas que ya
tuvisemos. Una vez grabadas quedarn del modo que se le haya indicado en el fichero de Tablas.
Botn Borrar (F6): Sirve para borrar todas aquellas tablas que deseemos, esta operacin la
realizaremos con especial cuidado, puesto que una vez borrada la tabla ser imposible recuperar los
datos que hayamos borrado.
Botn Salir (Esc): Al hacer click sobre el botn Salir abandonamos la pantalla de Tablas de
Comisiones, volviendo al men principal.
76
MENU FICHEROS
MANTENIMIENTO DE ACREEDORES
En el mantenimiento de acreedores, podemos visualizar, buscar, aadir y borrar los acreedores
que tengamos.
BOTN NUEVO (F4): Damos de alta los nuevos acreedores que en el futuro vamos a utilizar.
Al dar de alta un nuevo acreedor, se activan todas las casillas para que vayamos rellenando
todos sus datos.
Al llegar al apartado del Cdigo Postal introducimos el Cdigo deseado, si existiera (estuviera
dado de alta) automticamente quedan cumplimentados los apartados Poblacin y Provincia, en caso
contrario aparece una nueva pantalla de Poblaciones para que demos de alta el nuevo Cdigo Postal
con su Poblacin y Provincia respectivas.
Seguidamente cumplimentamos los apartados de telfono y fax si lo tuvieran. Una vez
cumplimentados stos pasamos a aadir Artculo con el tipo de I.V.A. con el que trabaja el acreedor.
A continuacin encontramos dos botones que son genricos de la mayora de las ventanas del
programa, en ellas podemos introducir tanto el E_mail como la pgina Web del acreedor, si las
tuvieran, una vez introducidas y guardadas en la base de datos de los acreedores, slo bastar pulsar
cualquiera de estos dos botones para acceder a dicho E_mail, o pgina Web.
Debajo de estos apartados tenemos un campo para poder rellenar algn comentario referente a
este acreedor.
EURO SEGUROS
77
MEN FICHEROS
BOTN MODIFICAR (F5): Este botn nos sirve para modificar cualquier dato del acreedor.
BOTN GUARDAR (F5): Servir tanto para guardar los cambios que hayamos modificado o bien
despus de haber aadido un nuevo acreedor, grabarlo para una posterior utilizacin.
BOTN DESHACER (F4): El botn deshacer los cambios permitir anular todos aquellos datos que
hayamos introducido y que no queremos que queden grabados en la tabla de acreedores. Para ello
debemos grabar antes los cambios con el botn guardar.
BOTN BORRAR (F6): Permite borrar un ficha de un acreedor. Con ello quedarn borrados todos
sus datos, imposibilitando su recuperacin.
BOTON BUSQUEDA (F3): Podemos ordenar la lista de Acreedores por cdigo o por nombre de
acreedor , se despliega una lista con los cdigos de los acreedores que tenemos y podemos
seleccionarlos haciendo doble click con el ratn sobre el dato que queremos seleccionar, si est
marcada la opcin cdigo cuando despleguemos la lista, sta aparece ordenada por cdigo, localizando
cualquiera de los cdigos simplemente escribiendo el cdigo de ste. Si por el contrario marcamos la
opcin Nombre, la lista desplegable aparecer ordenada por nombre, para localizar el dato deseado
escribiremos las primeras palabras de la opcin a buscar, segn vamos escribiendo se ir
incrementando la bsqueda, e iremos localizando el dato a buscar.
BOTN CONSULTA ACREEDOR (F2): Aparece una nueva pantalla para listar los acreedores que
tenemos dados de alta. N
En esta pantalla podemos establecer el orden del listado, bien por orden de Cdigo o bien por
Nombre del Acreedor.
Desde el acreedor nmero (_) hasta el acreedor nmero (_).
Por defecto el programa lleva definidos dos tipos de listados:
- Listado Normal: Informe normal de acreedores.
- Listado Poblaciones: Informe de acreedores con poblacin.
BOTN NUEVO TIPO LISTADO: Con este botn podemos definir un
nuevo tipo de listado.
BOTN BORRAR TIPO LISTADO: Este botn sirve para borrar
cualquier listado que nosotros hayamos creado, NO se podrn borrar los
dos tipos de listado que lleva el programa predefinidos. (Normal y
Poblaciones)
78
MENU FICHEROS
BOTN IMPRIMIR TABLA ACTUAL: Pulsando este botn podemos imprimir los datos
del acreedor que tenemos en pantalla, en la impresora.
BOTN ESCANER: Permite, cuando lo pulsamos, introducir mediante el escner, la foto
del acreedor sobre el cual estamos rellenando la ficha.
Con este botn asignamos la foto del acreedor, previamente digitalizada con el botn escner.
La foto seleccionada, aparecer en la parte superior derecha.
BOTN BSQUEDA DE ACREEDOR: Pulsando sobre l aparece un cuadriculado sobre la
ventana de acreedores sobre la cual podemos observar como aparecen todos los acreedores
dados de alta en la base de datos, para buscar cualquiera de ellos lo podemos hacer de dos maneras
diferentes, la primera ser por cdigo, introduciendo el cdigo del que deseamos buscar sobre la
casilla, otra forma ser introduciendo el nombre del acreedor en su casilla, para seleccionar cualquiera
de las dos formas de bsqueda encontramos dos botones los cuales nos dicen como queremos realizar
la bsqueda, una vez localizado el acreedor que queramos buscar, hacemos doble click sobre l y
automticamente desaparece la ventana en la que estbamos y aparecen todos los datos de ste
acreedor.
BOTN PANTALLA: Una vez tengamos definidos todos los datos para la obtencin de un tipo de
listado pulsaremos el botn pantalla para visualizar el tipo de listado por el monitor.
BOTN IMPRESORA: Si por el contrario lo que queremos es obtener un listado de acreedores por
impresora pulsamos el botn imprimir listado.
BOTN MODIFICAR LISTADO: Este botn sirve para modificar el listado con el que vamos a
trabajar, con esta opcin podremos definir el listado a nuestra manera.
BOTN CONFIGURAR IMPRESORA (F8): Permite seleccionar una impresora, y cambiar las
opciones de impresin.
BOTONES DE DESPLAZAMIENTO: Sirven para desplazarnos por los diferentes acreedores,
visualizando todos los datos por pantalla.
BOTN SALIR (Esc): Botn para abandonar la ventana en uso.
EURO SEGUROS
79
MEN FICHEROS
MANTENIMIENTO DE TALLERES / DBITOS
En el mantenimiento de talleres, podemos visualizar, buscar, aadir y borrar los talleres con los
que trabajemos o tengamos introducidos.
BOTN NUEVO (F4): Damos de alta los nuevos talleres que en el futuro vamos a utilizar.
Al dar de alta un nuevo taller, se activan todas las casillas para que vayamos rellenando todos
sus datos.
Al llegar al apartado del Cdigo Postal introducimos el Cdigo deseado, si existiera (estuviera
dado de alta) automticamente quedan cumplimentados los apartados Poblacin y Provincia, en caso
contrario aparece una nueva pantalla de Poblaciones para que demos de alta el nuevo Cdigo Postal
con su Poblacin y Provincia respectivas.
Seguidamente cumplimentamos los apartados de telfono y fax si lo tuvieran. Una vez
cumplimentados stos pasamos a aadir el C.I.F. Debajo de estos apartados tenemos un campo para
poder rellenar algn comentario referente a este taller.
Tambin podemos, en esta ventana de talleres, incluir el E_mail y la pgina Web de stos, si
los tuvieran, para acceder a ellos bastar con pulsar sobre sus botones una vez estn grabados en la
base de datos de talleres.
BOTN IMPRIMIR TALLER ACTUAL: Pulsando este botn podemos imprimir los datos
del taller que estamos visualizando en pantalla, en la impresora.
BOTN MODIFICAR (F5): Este botn nos sirve para modificar cualquier dato del taller.
80
MENU FICHEROS
BOTN GUARDAR (F5): Servir tanto para guardar los cambios que hayamos modificado o bien
despus de haber aadido un nuevo taller, grabarlo para una posterior utilizacin.
BOTN DESHACER (F4): El botn deshacer los cambios permitir anular todos aquellos datos que
hayamos introducido y que no queremos que queden grabados en la tabla de talleres. Para ello debemos
grabar antes los cambios con el botn guardar.
BOTN BORRAR (F6): Permite borrar un ficha de un taller. Con ello quedarn borrados todos sus
datos, imposibilitando su recuperacin.
BOTON BUSQUEDA (F3): Podemos ordenar la lista de Talleres por cdigo o por nombre de
acreedor , se despliega una lista con los cdigos de los talleres que tenemos y podemos seleccionarlos
haciendo doble click con el ratn sobre el dato que queremos seleccionar, si est marcada la opcin
cdigo cuando despleguemos la lista, sta aparece ordenada por cdigo, localizando cualquiera de los
cdigos simplemente escribiendo el cdigo de ste. Si por el contrario marcamos la opcin Nombre, la
lista desplegable aparecer ordenada por nombre, para localizar el dato deseado escribiremos las
primeras palabras de la opcin a buscar, segn vamos escribiendo se ir incrementando la bsqueda, e
iremos localizando el dato a buscar.
BOTN CONSULTA TALLER (F2): Aparece una nueva pantalla para listar los talleres que
tenemos dados de alta. N
En esta pantalla podemos establecer el orden
del listado, bien por orden de Cdigo o bien por
Nombre del Taller.
Desde el taller nmero (_) hasta el taller nmero (_).
Por defecto el programa lleva definidos dos tipos de listados:
- Listado Normal: Informe normal de talleres.
- Listado Poblaciones: Informe de talleres con poblacin.
BOTN NUEVO TIPO LISTADO: Con este botn podemos definir un
nuevo tipo de listado.
BOTN BORRAR TIPO LISTADO: Este botn sirve para borrar
cualquier listado que nosotros hayamos creado, NO se podrn borrar los
dos tipos de listado que lleva el programa predefinidos. (Normal y
Poblaciones)
BOTN VISTA PRELIMINAR: Una vez tengamos definidos todos los datos para la obtencin de un
tipo de listado pulsaremos el botn pantalla para visualizar el tipo de listado por el monitor.
EURO SEGUROS
81
MEN FICHEROS
BOTN IMPRESORA: Si por el contrario lo que queremos es obtener un listado de acreedores por
impresora pulsamos el botn imprimir listado.
BOTN MODIFICAR LISTADO: Este botn sirve para modificar el listado con el que vamos a
trabajar, con esta opcin podremos definir el listado a nuestra manera.
BOTN CONFIGURAR IMPRESORA (F8): Permite seleccionar una impresora, y cambiar las
opciones de impresin.
BOTONES DE DESPLAZAMIENTO: Sirven para desplazarnos por los diferentes acreedores,
visualizando todos los datos por pantalla.
BOTN SALIR (Esc): Botn para abandonar la ventana en uso.
82
MENU FICHEROS
MANTENIMIENTO DE PERITOS
Sobre esta ventana vamos a dar de alta los nuevos peritos que vamos a utilizar, en esta ventana
podremos modificar los ya existentes, borrar los que ya tenamos o bien darlos de alta, como se deca
anteriormente. Para ello disponemos de todos los botones que son genricos a otras ventanas como son
los botones nuevo, modificar, borrar, guardar, escanear o asignar foto, actuarn como en las dems
ventanas del programa, es decir, cuando demos de alta un nuevo perito, se activarn todas las casillas
para que vayamos rellenando todos sus datos, al igual que al modificar tambin se activan las casillas,
y con el puntero del ratn o bien con la tecla tabulador nos desplazamos hasta la casilla que queramos
modificar, una vez modificados los datos slo nos falta guardar los cambios. Para acceder a borrar un
perito simplemente tenemos que modificar la ficha primero, y veremos como se activa el Botn
borrar, antes de borrar un perito el programa advertir con un mensaje si realmente estamos seguros
de querer borrar el perito, en caso afirmativo y una vez borrado el perito ser imposible su
recuperacin.
En la barra de botones de la parte inferior de la ventana tambin encontramos el botn de
Bsqueda, ste servir para localizar cualquier perito que tengamos dado de alta ya. Para ello, cuando
pulsamos sobre este botn aparece una nueva ventana sobre la cual podemos indicar el perito que
vamos a buscar, lo podemos buscar de dos formas diferentes, bien por cdigo o bien por nombre de
dicho perito, para ello slo tenemos que indicrselo pulsando una de las dos opciones que hay para tal
efecto.
EURO SEGUROS
83
MEN FICHEROS
Una vez hemos encontrado el perito que estbamos buscando para poder ver todos sus datos
hacemos doble click sobre l en la lista, entonces esta ventana desaparece dejndonos ver todos los
datos de ste en la ventana principal de peritos.
Los botones asignar fotos y escanear funcionan de igual modo que en el resto de las ventanas
del programa, es decir, cuando queramos asignar la foto del perito primero deberemos escanearla con
el botn situado al efecto, una vez hecho esto, se la asignamos, para ello no es necesario modificar la
ficha, simplemente con pulsar sobre el botn cuando estemos situados sobre la ficha del perito esta
queda grabada en dicho perito.
BOTN IMPRIMIR PERITO ACTUAL: Pulsando este botn podemos imprimir los datos
del perito que estamos visualizando en pantalla, en la impresora.
En esta ventana tambin encontramos un Botn de consultas de peritos, al hacer click sobre l,
o bien, pulsando la tecla F2 aparece una nueva ventana.
En este apartado, vemos como podemos listar todos los perito que tenemos dados de alta, para
ello tenemos varias formas de listarlos, bien por orden de Cdigo del perito o bien por nombre de dicho
perito. Una vez indicada la forma en la que queremos que aparezca el listado, podemos pasar a indicar
desde cual y hasta cual queremos que nos aparezca, siempre que se trate de una consulta que est
ordenada por cdigo de perito.
En esta ventana de consultas encontramos cinco botones, Modificar Listado, Configurar
Impresora (SETUP), Imprimir directamente el listado sin pasar por vista preliminar, Vista
Preliminar, que nos da una visin de cmo va a quedar el listado antes de pasar a su impresin, Salir
que permite que abandonemos la ventana de consulta de peritos, otra forma de abandonar esta ventana
ser pulsando sobre la tecla ESC.
84
MENU FICHEROS
MANTENIMIENTO DE ABOGADOS
En este mantenimiento vamos a dar de alta los abogados peritos que vamos a utilizar, en esta
ventana podremos modificar los ya existentes, borrar los que ya tenamos o bien darlos de alta. Para
ello disponemos de todos los botones que son genricos a otras ventanas como son los botones nuevo,
modificar, borrar, guardar, actuarn como en las dems ventanas del programa, es decir, cuando
demos de alta un nuevo abogado, se activarn todas las casillas para que vayamos rellenando todos sus
datos, al igual que al modificar tambin se activan las casillas, y con el puntero del ratn o bien con la
tecla tabulador nos desplazamos hasta la casilla que queramos modificar, una vez modificados los
datos slo nos falta guardar los cambios. Para acceder a borrar un abogado simplemente tenemos que
modificar la ficha primero, y veremos como se activa el Botn borrar, antes de borrar un abogado el
programa advertir con un mensaje si realmente estamos seguros de querer borrar el abogado, en caso
afirmativo y una vez borrado el abogado ser imposible su recuperacin.
En la barra de botones de la parte inferior de la ventana tambin encontramos el botn de
Bsqueda, ste servir para localizar cualquier abogado que tengamos dado de alta ya. Para ello,
cuando pulsamos sobre este botn aparece una nueva ventana sobre la cual podemos indicar el abogado
que vamos a buscar, lo podemos buscar de dos formas diferentes, bien por cdigo o bien por nombre
de dicho abogado, para ello slo tenemos que indicrselo pulsando una de las dos opciones que hay
para tal efecto.
EURO SEGUROS
85
MEN FICHEROS
Una vez hemos encontrado el abogado que estbamos buscando para poder ver todos sus datos
hacemos doble click sobre l en la lista, entonces esta ventana desaparece dejndonos ver todos los
datos de ste en la ventana principal de abogados.
BOTN IMPRIMIR ABOGADO ACTUAL: Pulsando este botn podemos imprimir los
datos del abogado que estamos visualizando en pantalla, en papel impreso.
En esta ventana tambin encontramos un Botn de consultas de abogados, al hacer click sobre
l, o bien, pulsando la tecla F2 aparece una nueva ventana.
En este apartado, vemos como podemos listar todos los abogados que tenemos dados de alta,
para ello tenemos varias formas de listarlos, bien por orden de Cdigo del abogado o bien por nombre
de dicho abogado. Una vez indicada la forma en la que queremos que aparezca el listado, podemos
pasar a indicar desde cual y hasta cual queremos que nos aparezca, siempre que se trate de una consulta
que est ordenada por cdigo de abogado.
En esta ventana de consultas encontramos cinco botones, Modificar Listado, Configurar
Impresora (SETUP), Imprimir directamente el listado sin pasar por vista preliminar, Vista
Preliminar, que nos da una visin de cmo va a quedar el listado antes de pasar a su impresin, Salir
que permite que abandonemos la ventana de consulta de abogados, otra forma de abandonar esta
ventana ser pulsando sobre la tecla ESC.
86
MENU FICHEROS
MANTENIMIENTO DE USUARIOS
Ver Men Primeros Pasos
ALTAS POR USUARIO
Ver Men Primeros Pasos.
EURO SEGUROS
87
MEN FICHEROS
88
MEN PRODUCCIN
MEN PROPUESTAS
ALTA DE PROPUESTAS
Para la creacin de una propuesta no hace falta tener dado de alta previamente el asegurado,
puesto que de no haberlo hecho antes, lo haremos aqu.
Hay seis tipos de propuestas predefinidas que se corresponden con los seis ramos que el
programa presenta como invariables, segn el tipo de propuesta que se elija se tendr acceso a una
pantalla de introduccin o a otra, es decir, cuando introducimos un cdigo de Ramo, bien
manualmente o buscndolo con el Botn de Bsqueda, aparece en la parte media de la pantalla de
alta de propuestas unas casillas u otras. El tipo 7 es universal que puede servir perfectamente para
cualquier otro tipo de propuesta que no est reflejada en los seis primeros tipos. Su filosofa es dejar
los campos vacos para que se introduzcan cualquier tipo de ramo, subramo, garantas, observaciones,
etc. de esa forma se podr moldear cada pliza a cada una de las necesidades.
Al dar de alta una propuesta deberemos en primer lugar introducir el nombre, si queremos
buscar cualquier nombre de un asegurado y no recordamos el nombre de ste introduciendo las
primeras siglas del nombre del asegurado y pulsando sobre la tecla INTRO el programa pregunta si
queremos buscar en cualquier posicin, en caso afirmativo el programa busca todos aquellos
asegurados que contemplen las slabas introducidas en su nombre, en caso contrario, buscar todos los
asegurados los cuales empiecen por esas slabas, en el caso de que el nombre no exista en nuestro
fichero de asegurados, el programa nos har dar de alta primero el asegurado y posteriormente nos
devolver el control de a la propuesta. Seguidamente introducimos la propuesta, si el ordenador
detectar otra propuesta con el mismo nmero, nos avisar con un mensaje no permitiendo continuar.
Finalmente introducimos los datos referentes a la propuesta. Una vez rellenado el nmero de la
EURO SEGUROS 89
MEN PRODUCCIN
propuesta pasamos a rellenar la fecha de inicio de la propuesta, a continuacin marcamos las
siguientes casillas, stas se pueden rellenar bien introduciendo la palabra deseada, siempre en
maysculas, o bien buscarla con el botn de la lista de elementos, al hacerlo, aparece una lista
desplegable sobre la cual haciendo doble click en cualquiera de ellos podemos seleccionarlo.
Seguidamente pasamos a rellenar los campos de Compaa, Agencia y Colaborador, para ello
lo podemos hacer de dos formas diferentes, introduciendo el cdigo de cualquiera de ellos
manualmente o bien buscarlo con los botones de bsqueda situados junto al campo donde aparece el
cdigo de stos, cuando pulsamos alguno de estos botones aparece una lista desplegable sobre la cual
podemos seleccionar cualquiera de ellos haciendo doble click, una vez seleccionado aparece una
etiqueta mostrando el nombre de la Compaa, Agencia o Colaborador.
Cuando realizamos el alta de una nueva propuesta debemos introducir el Ramo, sin embargo
NO DEBEMOS INTRODUCIR EL NUMERO DE LA PLIZA, QUE NO TENDREMOS HASTA
HABER RECIBIDO DICHA PLIZA puesto que el ordenador hace la distincin entre propuesta
recibida o no recibida dependiendo de si tiene el nmero de Pliza. Por lo tanto, en el momento de
pasar la propuesta a pliza, (momento en que nosotros recibimos la pliza) se deber poner en el
campo Pliza (parte inferior de la ventana) EL NMERO DE STA, del mismo modo, en la prima
pondremos la cantidad correspondiente si no la hubisemos puesto antes e introduciremos la fecha de
la recepcin de la pliza. En el momento de su recepcin se pasar a modificar la propuesta y se le
pondr el nmero de pliza, prima asignada y tambin podemos introducirle si tenemos dinero a
cuenta. Lgicamente las entregas a cuenta estn entrelazadas con la caja y banco, para poder anotar
todas las entregas de dinero.
Antes de cumplimentar todos estos datos de la pliza, debemos rellenar los campos que
aparecen sobre stos, cuando seleccionamos un determinado ramo, dependiendo de el que escojamos
aparecern unos u otros, campos que debemos cumplimentar para una identificacin de la propuesta.
Pliza: Cuando recibamos la pliza definitiva ocuparemos este campo
con el nmero correspondiente de la misma. Entonces y slo entonces
el programa dar de alta automticamente la pliza en su fichero (tambin podemos elegir darla de
alta manualmente desde el Fichero de Plizas en Altas, pero en este caso no lo haremos nosotros
mismos, trasladndonos a dichos apartados).
Envo: Pondremos aqu la fecha con que nosotros enviamos la propuesta.
Recepcin: Fecha de recepcin de la propuesta.
Clase de Propuesta: En este apartado indicamos la
clase de propuesta que estamos tramitando.
90
MEN PRODUCCIN
Prima: Importe total del seguro que nosotros acabamos de hacer a nuestro
cliente. Este campo podemos rellenarlo en el momento que estemos
grabando la propuesta
.Prima Neta Anual: Total de la prima neta que se pagar a lo largo del
ao.
A Cuenta: Cantidad de dinero que paga el cliente en el momento de
concertar la propuesta o luego posteriormente, a cuenta del seguro. Este
campo lo iremos introduciendo cada vez que el cliente nos de dinero a cuenta, siempre que no
tengamos la propuesta dada de alta como pliza.
OTROS DATOS.
Una vez completada la pgina de los datos de la propuesta, el programa automticamente,
pasa a la pgina de otros datos donde vamos a poder completar ms datos, referidos todos ellos con la
propuesta que estamos rellenando.
En esta pgina
veremos cumplimentados
los campos, Asegurado,
Beneficiario y Propietario,
directamente con el
nombre del tomador de la
propuesta. A continuacin
pasamos a indicar quin va
a ser el cobrador de esa propuesta, para ello disponemos de un botn de bsqueda sobre el cual, al
pulsarlo, podremos seleccionar el cobrador al cual queremos dirigir dicha propuesta, tambin
podemos seleccionar el cobrador introduciendo el cdigo de ste directamente en el campo destinado
para ello, una vez seleccionado aparece una etiqueta mostrando el nombre de ste. (derecha del botn
de bsqueda), de igual modo operaremos con el campo Colectivo, introduciendo el cdigo
directamente en la casilla situada a tal efecto o haciendo doble click sobre cualquiera de ellos en la
lista desplegable que aparece cuando pulsamos sobre el botn de bsqueda de colectivos.
En el caso de que dicha propuesta, por ejemplo, fuese sobre un seguro de automviles,
aparecer un campo sobre el cual podemos indicar, en el caso de haberlo, el nombre del segundo
conductor del automvil junto con el D.N.I. de ste.
EURO SEGUROS 91
MEN PRODUCCIN
En esta pgina de OTROS DATOS aparece, tambin, un campo en el cual podremos indicar
el historial de la persona tomadora de la propuesta.
Marcando esta casilla indicamos que los recibos de esta
propuesta pasarn al Banco en Pesetas.
92
MEN PRODUCCIN
GARANTAS.
Dependiendo del ramo que seleccionemos en la pgina de garantas aparecern unos u otros,
para indicar que queremos seleccionar cualquiera de las garantas que all aparecen simplemente
debemos introducir S NO (si pulsamos INTRO es lo mismo que si escribisemos que NO),
dependiendo de lo que nuestro asegurado haya contratado, salvo excepcin que sea un campo
numrico o alfanumrico que debamos rellenar (Ejemplo: El valor de los Extras).
BENEFICIARIOS.
EURO SEGUROS 93
MEN PRODUCCIN
Esta es la pgina de beneficiarios sobre la cual, con el Botn Agregar, iremos agregando
todos los beneficiarios de esa propuesta, indicando a su vez, la prima sobre ese Asegurado /
Beneficiario, la fecha de nacimiento de ste y la edad, por ltimo contamos con un botn que
marcamos para eliminar un Asegurado / Beneficiario, cuando el botn est en la posicin de eliminar
S, a la siguiente vez que entremos en esta propuesta ste ya no aparecer. De esta forma podemos
borrar todos aquellos beneficiarios que ya no nos interesen.
MULTIVEHICULOS.
Esta es la pgina de multivehiculos sobre la cual, con el Botn Nuevo, iremos agregando los
vehculos de esta propuesta, indicando a su vez, matrcula, vehculo, marca/modelo, fechas de alta y
baja y la prima; todos los vehculos que se introduzcan se aadirn a esta propuesta cuando grabemos
la propuesta. Podemos eliminar vehculos de la propuesta, seleccionando la lnea a borrar y pulsando
sobre el botn superior de borrar.
Con este botn podemos acceder directamente al fichero de recibos.
Botn para acceder al fichero histrico de recibos.
Botn para acceder al fichero de siniestros.
Botn para acceder al fichero de asegurados.
Botn para imprimir la propuesta que actualmente tenemos en pantalla, primero se visualiza
en pantalla el informe con todos los datos de esta propuesta, y seguidamente, el programa
mediante un mensaje pregunta si queremos imprimir ese informe.
Este Botn permite duplicar una propuesta, esto servir por si queremos modificar los datos
y no queremos perder los antiguos cambios, para ello duplicamos la propuesta y
modificamos los datos en la que hemos creado nueva, antes de duplicar el programa mostrar
una nueva ventana en la cual pide que introduzcamos un nuevo nmero para esa propuesta.
94
MEN PRODUCCIN
Por defecto la ventana mostrar el nmero de propuesta de la que vamos a duplicar,
situndose el cursor sobre este nmero para que la dupliquemos con un nmero distinto a ste. En esta
ventana aparecen dos botones, el primero en verde que permite seguir con el proceso, y el rojo que
anula el proceso.
Con el Botn Cambio de Moneda podemos cambiar de pesetas a euros en todos aquellos
campos en los cuales se trabaje con valores monetarios.
Con el Botn Deshacer los Cambios (F4) conseguimos, al pulsarlo, deshacer los cambios
introducidos en la propuesta antes de grabarla.
Con el Botn Grabar (F5), guardaremos los datos de una nueva propuesta o los cambios
introducidos despus de cualquier modificacin.
Al pulsar sobre el Botn Borrar Propuesta (F6) eliminamos cualquier propuesta que
estuviese dada de alta con anterioridad imposibilitando su recuperacin una vez efectuada la
operacin de borrado.
Botones de Desplazamiento: Con ellos podemos pasar de una propuesta a otra, del principio
al final con tan slo pulsar un botn, al cambiar de propuesta podemos visualizar todos los datos que
forman cualquiera de ellas.
Pulsando sobre el Botn Salir (Esc) conseguimos abandonar la pantalla en la que nos
encontramos volviendo al men principal, o volviendo a una pantalla que pudiese estar abierta, con
anterioridad, sobre el escritorio.
EURO SEGUROS 95
MEN PRODUCCIN
MANTENIMIENTO DE PROPUESTAS
PROPUESTAS: Solicitud que hacen a las compaas para que se emita una pliza.
Se nos presentar la ventana de la figura superior, para poder localizar una propuesta ya
existente, introduciremos o el contratante, propuesta, matrcula,..., a buscar, tambin podemos
especificar que busque las propuestas recibidas, no recibidas o todas.
Para la creacin de una propuesta de seguro no hace falta tener dado de alta previamente el
asegurado, puesto que de no haberlo hecho antes lo haremos en la pantalla Alta de Propuestas.
Hay seis tipos de propuestas predefinidas que se corresponden con los seis ramos que el
programa presenta como invariables, segn el tipo de propuesta que se elija, se tendr acceso a una
pantalla de introduccin o a otra, el tipo siete es un tipo universal que puede servir perfectamente para
cualquier otro tipo de propuesta que no est reflejada en los seis primeros tipos. Su filosofa es dejar
los campos vacos para que se introduzcan cualquier tipo de ramo, subramo, garantas, observaciones,
etc. De esa forma se podr modelar cada pliza a cada una de las necesidades.
En el mantenimiento de propuestas, podemos de alta toda la nueva produccin, consultar,
modificar, borrar la propuesta que deseamos.
CONTRATANTE: Ser el nombre del Contratante (quien contrata dicha propuesta). Si
queremos buscar un contratante, lo podemos hacer introduciendo cualquier letra del nombre de dicho
contratante, seguidamente al pulsar la tecla INTRO, el programa pregunta si queremos buscar en
cualquier posicin o no, en caso afirmativo el programa busca la palabra introducida en cualquier
posicin del nombre del contratante, en caso contrario el programa busca todos aquellos contratantes
que empiecen con las slabas indicadas, una vez realizada la bsqueda aparece una lista con todas las
palabras encontradas, permitiendo seleccionar la deseada haciendo doble click sobre ella, o bien
bajando con el cursor hasta ella, y pulsando la tecla INTRO. Una vez seleccionado el contratante el
programa mostrar si tuviese todas aquellas propuestas realizadas a este contratante, stas aparecern
en la parte inferior de la ventana de mantenimiento de propuestas, haciendo doble click sobre
cualquiera de ellas o pulsando INTRO cuando el cursor est sobre ella quedar seleccionada,
abrindose directamente la ventana de alta de propuestas para cualquier modificacin o vista que se
quiera hacer de dicha propuesta.
96
MEN PRODUCCIN
PROPUESTA: Nmero de la propuesta interno que no tendr nada que ver con el Nmero de
propuesta de la compaa.
MATRCULA: Nmero de la Matrcula del vehculo. Actuar del mismo modo que cuando
introducimos el nombre del contratante, es decir, introduciendo las primeras letras y nmeros de la
matrcula, el programa busca si existe ms de una matrcula con estas cifras, de igual modo el
programa muestra una lista con todas las que coincidan, haciendo doble click sobre la que se quiera
consultar mostrar la propuesta / as que queramos abrir.
SITUACIN: Situacin del riesgo que se contrata. Tambin acta como la matrcula y el
contratante.
BENEFICIARIO: Ser la persona que se beneficie de la pliza. Actuar de igual modo que en el
caso anterior.
El cuadro de la parte inferior de la pantalla nos informa del estado de las propuestas del
contratante (si las tuviese)
PROPUESTA: Nmero de propuestas que pudiese tener el contratante.
FECHA EFECTO: La fecha que tiene el efecto de la propuesta del contratante.
MATRCULA / SITUACIN: Matrcula y situacin de las propuestas que
pudiese tener el contratante.
ESTADO: Estado de la propuesta: ENVIADA / NO ENVIADA.
COMPAA: Compaa contratada para la propuesta.
BOTN SALIR (Esc): Sirve para abandonar la pantalla de mantenimiento de propuestas.
EURO SEGUROS 97
MEN PRODUCCIN
LISTADO DE PROPUESTAS
Tenemos la posibilidad de indicar que Ramo, los diferentes Subramos, las Compaas, los
Colectivos y las Agencias que pertenezcan a una Propuesta y que deseamos obtener en el listado por
pantalla o por impresora.
Podemos obtener el informe ordenado por Nombre, por una Propuesta o por fecha de efecto
de esa propuesta. Tambin podemos seleccionar que aparezcan en el informe las propuestas Recibidas
o las No Recibidas. Adems podemos indicar como queremos obtener las propuestas si por fechas o
por meses.
En el informe, podemos especificar que deseamos obtener las propuestas que van desde una
Fecha de Inicio hasta una Fecha Final, o especificar el nmero de meses desde y hasta los cuales
queremos obtener el informe de propuestas.
Tambin permite crear informes personalizados, al pulsar sobre el Botn Nuevo
Listado, podemos elegir los datos que aparecen en el informe de propuestas e incluir un
comentario para saber de que trata el listado que acabamos de crear. Para modificar este
listado pulsamos sobre el Botn Modificar Listado, slo podremos modificar o borrar los
listados creados por nosotros, el listado predefinido no se puede modificar ni borrar.
Una vez que hemos especificado los datos necesarios para obtener el informe de propuestas,
pulsando sobre el Botn Listado por Pantalla, presenta en pantalla un formulario con los datos de
las propuestas que renan las condiciones que hayamos especificado antes. En dicho formulario
aparece el Botn de Modificar Propuesta, por si deseamos hacer alguna modificacin en la
98
MEN PRODUCCIN
propuesta, que visualiza en pantalla el mantenimiento de propuestas, cuyo funcionamiento se describe
en otro apartado.
Haciendo click sobre el Botn Listado Previo por pantalla presenta en pantalla un informe
con los datos de las propuestas que cumplan las condiciones especificadas.
Pulsando sobre el Botn Listado por Impresora, obtenemos impreso en papel, un informe
con los datos de las propuestas que cumplan las condiciones especificadas.
Pulsando sobre el Botn Configurar la Impresora(SETUP), podemos especificar las
caractersticas de la impresora que tenemos instalada en el sistema y por la cual deseamos obtener el
resultado impreso, configurando las opciones de impresin.
Haciendo click sobre el Botn Cambio De Moneda, podemos ver los valores monetarios
expresados en Euros o en Pesetas.
Al pulsar el Botn Salir, abandonamos la pantalla en la que nos encontremos volviendo a una
pantalla anterior o volviendo al men principal.
EURO SEGUROS 99
MEN PRODUCCIN
RECEPCIN DE PROPUESTAS
Si nuestra intencin es pasar la propuesta a pliza porque hemos recibido la pliza la podemos
traspasar por esta opcin del siguiente modo: Introducimos el nombre del contratante v
el ordenador busca en el fichero de propuestas los contratantes que empiecen por el nombre
introducido (caso de haber ms de uno), entonces presenta todos los datos de ese contratante:
PROPUESTA: Nmero de la propuesta interno que no tendr nada que ver con el Nmero de
propuesta de la compaa.
MATRCULA: Nmero de la Matrcula del vehculo.
SITUACIN: Situacin del riesgo que se ha contratado.
BENEFICIARIO: Ser la persona que se beneficia de la pliza.
En el cuadro de la parte inferior de la pantalla informa del estado de las propuestas del
contratante (si las tuviese)
Nmero de propuestas que pudiese tener el contratante.
La fecha que tiene el efecto de la propuesta del contratante.
Matrcula y situacin de las propuestas que pudiese tener el contratante.
Estado de la propuesta: ENVIADA / NO ENVIADA.
Compaa contratada para la propuesta.
BOTN SALIR (Esc): Sirve para abandonar la pantalla de Recepcin de propuestas, volviendo a la
anterior, o al men principal.
100
MEN PRODUCCIN
EURO SEGUROS 101
MEN PLIZAS
MEN PLIZAS
ALTA DE PLIZAS
En los distintos apartados que componen esta opcin del programa podremos trabajar con
todo lo referente al tema de mantenimiento/alta de Plizas.
Hay siete tipos de Plizas predefinidos que se corresponden con los siete primeros ramos que
el programa presenta como invariables, segn el tipo de pliza que se elija, se tendr acceso a una
pantalla de introduccin o a otra, el tipo 8 es un tipo de pliza universal que puede servir
perfectamente para cualquier otro tipo de pliza que no est reflejada en los siete primeros tipos, su
filosofa es dejar los campos vacos para que se introduzca cualquier tipo de garantas, observaciones.
En los distintos apartados de la pantalla podemos dar de alta una pliza, modificarla o
simplemente consultarla, anularla en caso de que nuestro cliente as lo desee, realizar unos listados de
todas las plizas o parte de ellas que deseemos y cambiar el status de la pliza.
En la parte superior de la ventana aparece unas casillas de informacin de la pliza, en stas
podemos encontrar los siguientes datos: v
En primer lugar aparece la palabra NUM que informa si est activado el teclado numrico.
Seguidamente aparece la palabra CAPS que indica si estn activadas las letras en formato
maysculas. A continuacin aparece el nombre del tomador de la pliza (si el campo ya estuviese
cumplimentado) luego el Nmero de la pliza de que se trata y a continuacin aparece la fecha que
corresponde, que por defecto ser la del da en curso.
102
MEN PLIZAS
PGINA PLIZA:
Aparecern todos los datos del tomador de la pliza.
TOMADOR: Persona a la que va dirigida la Pliza. Si queremos buscar el tomador de la pliza
introduciendo las primeras letras del asegurado lo haremos del
siguiente modo, introducimos las primeras letras del nombre o
cualquier letra que conozcamos del nombre del asegurado,
entonces, el programa pregunta si queremos buscar en cualquier
posicin o no, en caso afirmativo buscar las letras indicadas en
cualquier posicin del nombre del asegurado, si por el contrario le
decimos que no busque en cualquier posicin slo buscar los
asegurados que empiecen por las letras que le hemos indicado. Cuando aparezca la lista con todos los
asegurados encontrados haciendo doble click sobre l quedar seleccionado pasando a pedir que
introduzcamos el nmero de la pliza. Tambin podemos seleccionarla pulsando la tecla INTRO
cuando el cursos est sobre el tomador sobre el cual queremos hacer la pliza.
Cuando entramos a rellenar una pliza nueva, por alta de plizas, el programa muestra la
ventana de plizas con los botones de la parte inferior de la ventana desactivados a excepcin de los
de grabar, deshacer, salir, escanear pliza o cambiar de pesetas a euros o viceversa, lo siguiente
ser rellenar el nmero de la pliza.
PLIZA: Nmero de la Pliza.
INICIO: Fecha por la cual entra en vigor la pliza.
EXPEDIENTE: Nmero del expediente.
COBRO: A la derecha del campo aparece un botn de la lista desplegable en el que nos aparecern
los diferentes tipos de cobro que tengamos. Bastar con hacer Doble Click sobre uno de ellos para
elegirlo.
PAGO: Al igual que ocurre con el campo Cobro, aparece junto al campo una lista desplegable con los
diferentes sistemas de pago que existen. Bastar con hacer Doble Click sobre uno de ellos para
seleccionarlo.
Al cumplimentar todos los campos citados anteriormente, se activan los
campos de la parte inferior a stos.
EURO SEGUROS 103
MEN PLIZAS
COMPAA: Permite introducir directamente el cdigo de la compaa o buscarlo con el botn
buscar que aparece a la derecha del campo.
AGENCIA: Permite introducir directamente el cdigo de la Agencia o buscarlo con el botn buscar
que aparece a la derecha del campo.
COLABORADOR: Permite introducir directamente el cdigo del Colaborador o buscarlo con el
botn buscar que aparece a la derecha del campo.
INSPECTOR: Permite introducir directamente el cdigo del Inspector o buscarlo con el botn de
bsqueda que aparece a la derecha del campo.
RAMO: Podemos introducir en este campo el ramo a que se
refiere la pliza que vamos a dar de alta. Para ello bien podremos
aadir directamente el Cdigo del Ramo o bien buscarlo con el botn buscar situado a la derecha del
campo Cdigo de Ramo. Una vez seleccionado el ramo que queremos que aparezca en la pliza nos
saldr junto al botn buscar una etiqueta que nos indicar el ramo del que se trata. Dependiendo del
ramo del que se trate aparecern en la parte inferior nuevas casillas que deberemos cumplimentar.
En el caso de AUTOMVILES aparecern los siguientes campos.:
CONDUCTOR: Nombre del conductor del Automvil.
D.N.I.: Documento Nacional de Identidad del Conductor.
F. EXP: Fecha de expedicin de la Pliza.
F.NACI: Fecha de nacimiento del conductor.
VEHCULO: Clase del vehculo del que se trata.
MARCA Y MODELO:
Marca y modelo del vehculo.
104
MEN PLIZAS
USO: El uso que se le va a dar al vehculo (particular, trabajo, etc.)
MATRCULA: Matrcula del vehculo.
ZONA: Zona
En caso de tratarse de un seguro de hogar los campos cambiarn.
C.POST.: Cdigo postal del Hogar, PYME, Comercio, etc. al que se le va a hacer la pliza.
Con el botn derecho que aparece al lado del campo podremos buscar
el Cdigo Postal en el caso de tenerlo dado de alta con anterioridad.
SIT. RIESGO: Situacin de riesgo de la vivienda, PYME, comercio, etc.
POBLACIN: Poblacin en la que se encuentra la vivienda, PYME, comercio, etc.
PROVINCIA: Provincia en la que se encuentra la vivienda, PYME, comercio, etc.
En la parte inferior de la pantalla de Pliza aparecen ms campos que nos mostrarn los
diferentes importes de la pliza.
NETO ANTERIOR: Importe neto que se pago en el recibo anterior.
TOTAL ANTERIOR: Importe total que se pago en el recibo anterior.
NETO ACTUAL: Importe neto que se pagar en el ltimo recibo.
TOTAL ACTUAL: Importe total de la pliza.
BONIFICACIN: Tanto por cien de la bonificacin ( si la tuviese)
IMPORTE.: Cantidad en Euros o Pesetas de la Bonificacin.
SINIESTROS: Si ha tenido siniestros, aparecen el nmero de siniestros.
RECARGO: Cantidad en moneda del recargo en caso de tener siniestros.
EURO SEGUROS 105
MEN PLIZAS
NETA ANUAL: Cantidad neta anual del importe de la pliza.
Al cumplimentar todos estos campos el ordenador automticamente cambiar de lengeta
pasando a la pantalla de:
PGINA DE GARANTAS.
Dependiendo del tipo de pliza, seguro, ramo y subramo el programa nos mostrar un tipo de
garantas que sern programables por el usuario, estas garantas para seleccionarlas bastar con
escribir que S que NO para indicar si entran dentro de la pliza del asegurado, hay que tener en
cuenta que en el caso de tratarse de garantas donde el campo sea numrico o alfanumrico stas
debern ser cumplimentadas con letras o nmeros.
OTROS DATOS.
Automticamente aparecern cumplimentados los campos de Asegurado, Beneficiario y
Propietario permitindonos cambiarlos una vez tengamos el cursor sobre uno de ellos.
*Una vez cumplimentados stos pasaremos a rellenar los campos de cobrador y colectivo.
Para ello bastar con introducir el Cdigo de ambos o bien buscarlo con el botn buscar
situado a la derecha del campo.
En la parte inferior a estos campos tendremos un campo para introducir el Historial
de la Pliza.
Cuando incluyamos un recibo de esta persona en una remesa lo coger si la remesa es en
Pesetas, y si esta casilla est marcada, o en Euros si no est marcada.
v
Indica las plizas que se deben de juntar con sta para hacer los recibos
cuando se tiene contratado esta opcin.
El botn Fusionar plizas (opcin extra del programa) sirve para
indicarle al programa, que los recibos de estas plizas se listen juntos.
106
MEN PLIZAS
Este botn da acceso a la pantalla de control de TC2
Esta ventana sirve para llevar un control de las plizas de tipo enfermedad, vida, y sirve para
saber que trabajadores estn en activo, en que fecha (mes) hemos recibido el TC2, si est pendiente o
si, por el contrario, ya lo hemos recibido. La ventana funciona como la mayora de las ventanas de
este programa, es decir, con el Botn Nuevo damos de alta, con el Botn Modificar modificamos los
que ya estn dados de alta, o bien, con el Botn Borrar borramos todos aquellos que ya no
utilizamos, para desplazarnos de un control a otro basta con pulsar cualquier Botn de
Desplazamiento, al igual que en muchas otras ventanas tambin podemos obtener un listado de todos
estos controles. Al pulsarlo aparece una nueva ventana:
Lo primero en esta ventana de impresin de controles de TC2 ser indicar la compaa, ramo
y subramo sobre los que queremos obtener el listado, para ello podemos buscarlos de dos formas
diferentes, bien ordenados por cdigo compaa o por tomador, tenemos dos botones con las letras en
rojo, dependiendo de la opcin que est pulsada la lista estar ordenada de una forma o de otra, para
ver las listas pulsamos sobre cualquiera de los dos botones con un dibujo en forma de punta de flecha.
Una vez indicado esto, pasamos a decir el ao sobre el que queremos el listado. Los botones
funcionan como en las dems ventanas de consultas.
EURO SEGUROS 107
MEN PLIZAS
Con este botn en las plizas que tengan alguna relacin con mercancas, podremos detallar datos
sobre las mercancas aseguradas, como detalle de las cantidades, precios, buques, containers, capital
asegurado, de las diferentes mercancas aseguradas... As mismo podemos dar de alta, borrar,
modificar, consultar, las fichas que tengamos de mercancas.
PGINA DE SUPLEMENTOS.
Cuando se da de alta un recibo que es suplemento de una pliza, debe ir cumplimentada en
esta lengeta, sta parte de la ventana de alta de plizas servir para anotar todos los suplementos de
la pliza.
Para introducir un suplemento debemos hacer click primero sobre el Botn AGREGAR, una
vez hecho esto el foco pasar a la primera lnea libre para que rellenemos dicho suplemento.
PGINA DE BENEFICIARIOS.
Aparecern todos los asegurados/beneficiarios de esa pliza, el programa nos da la opcin de
agregar nuevos beneficiarios pulsando el Botn Agregar que aparece en la parte superior del
recuadro. N
Una vez rellenado el campo nombre del asegurado/beneficiario cumplimentamos la fecha de
nacimiento, la edad, N.I.F., fecha de vigor y de baja y la prima. El botn de borrar asegurado
beneficiario nos permite borrar ese asegurado/beneficiario seleccionado.(botn Borrar)
108
MEN PLIZAS
MULTIVEHICULOS.
Esta es la pgina de multivehiculos sobre la cual, con el Botn Nuevo, iremos agregando los
vehculos de esta propuesta, indicando a su vez, matrcula, vehculo, marca/modelo, fechas de alta y
baja y la prima; todos los vehculos que se introduzcan se aadirn a esta pliza cuando grabemos la
pliza. Podemos eliminar vehculos de la pliza, seleccionando la lnea a borrar y pulsando sobre el
botn superior de borrar.
Volviendo a los botones principales de la parte inferior de la pantalla:
Al hacer click sobre el Botn Modificar (F5) se activan todos los campos de este fichero
permitiendo Modificar cualquier dato que se encuentre en ellas.
Una vez este correctamente rellenada la pliza solamente quedar hacer click sobre el Botn
Guardar (F5) para que queden registrados en el fichero de plizas. Tambin sirve para guardar los
cambios que pudiramos haber introducido despus de una modificacin de la pliza.
El Botn Deshacer los Cambios (F4) descarta los cambios antes de pulsar sobre el botn
guardar. Bien podemos deshacer los cambios introducidos mediante una modificacin o bien al aadir
una nueva pliza que no queremos que quede registrada.
El Botn Borrar (F6) elimina cualquier pliza que ya est dada de alta, una vez hayamos
pulsado esta opcin ser imposible recuperar los datos que haban en esa pliza.
Con el botn de escaneado de fotos, asignamos la foto a la persona que solicite la pliza.
(Ver Visor de Imgenes)
Sirve para acceder al fichero de recibos. Pulsando directamente sobre l nos muestra la
pantalla de recibos.
Accede al fichero histrico de recibos. Pulsando directamente sobre l muestra la pantalla de
recibos histrico.
Sirve para mostrar el fichero de siniestros. Pulsando directamente sobre l nos muestra la
pantalla de siniestros.
Accede directamente al fichero de asegurados.
Este botn permite imprimir la pliza que en ese momento tenemos en ventana, imprimiendo
un informe con todos los datos que se tienen de ella, primero aparece una vista preliminar y
seguidamente el programa pregunta si queremos imprimirla.
EURO SEGUROS 109
MEN PLIZAS
Botn Reemplazar/Duplicar: Este botn, como dice el enunciado, permite duplicar o
reemplazar cualquier pliza, al pulsarlo aparece un mensaje el cual pregunta cual de las dos
opciones queremos realizar
OPCIN CANCELAR: Pulsando sobre el botn CANCELAR: Anula todo el proceso en el caso de
que hayamos entrado en l por error.
OPCIN DUPLICAR: Pulsando sobre el botn SI: Duplica la pliza actual permitiendo cambiar el
nmero de pliza, compaa y fecha de inicio de la pliza o fecha de efecto de la pliza. Esta opcin
se utiliza para cuando una pliza cambia de compaa. Una vez duplicada la pliza el programa
pregunta mediante mensaje de aviso si queremos anular la pliza antigua, es decir, si queremos que ya
no tenga valor la que hemos utilizado para duplicar.
OPCIN REEMPLAZAR: Pulsando sobre el botn NO: Reemplaza la pliza actual obteniendo una
propuesta nueva con los datos de la pliza actual, el programa preguntar con qu nmero de
propuesta queremos darla de alta, dicindonos cual es el ltimo nmero de propuesta que tenamos, el
nmero de la nueva compaa nueva, y la nueva fecha de efecto de dicha propuesta.
Con este botn conseguimos suspender una pliza
que estaba en vigor, al pulsar este botn, aparece
una nueva ventana la cual pregunta con qu fecha queremos
suspender la pliza, por defecto el programa muestra la fecha del
da actual, permitiendo modificar sta.
Una vez hemos
indicado la fecha de
suspensin de la pliza,
el program
mostrar un nuevo
mensaje de
confirmacin
Una vez suspendida una pliza sta queda marcada con una etiqueta en fondo rojo que
informa de la situacin de esta pliza, y muestra cual es la fecha con la cual hemos suspendido esta
pliza.
El Botn Revigorizar sirve para volver a activar una pliza que hayamos suspendido.
Cuando se pulse sobre una pliza que est suspendida preguntar con qu fecha la
queremo
a vuelve a
s revigorizar.
110
MEN PLIZAS
El Botn Anular acta de la misma forma que el botn Suspender, es decir, que sigue
el mismo proceso, pero en esta ocasin la operacin es diferente, en lugar de
suspender anula una pliza, pudiendo despus des-anularla. Igual que ocurra con el
botn suspender, aqu tambin pregunta con qu fecha queremos anular la pliza, posteriormente una
vez confirmada la opcin de anular pliza, muestra una etiqueta en fondo rojo con letras amarillas
diciendo con qu fecha se anul.
El Botn Cambio de Moneda, convierte los valores monetarios de pesetas en euros o
viceversa.
BOTONES DE DESPLAZAMIENTO: Sirven para desplazarnos por las diferentes plizas,
visualizando todos los datos por pantalla .
El Botn Salir (Esc) abandona cualquiera de las pantallas en la que nos encontremos
volviendo a la anterior. Si se trata de la ventana principal abandonaremos sta volviendo al men
principal.
EURO SEGUROS 111
MEN PLIZAS
MANTENIMIENTO DE PLIZAS
Desde este formulario podemos consultar las plizas de un Asegurado, podemos introducir el
Nombre de ste, el Nmero de Pliza, la Matrcula del vehculo, la situacin de riesgo que se contrata
o el beneficiario de la pliza, para buscar cualquier pliza, lo podemos hacer de diferentes formas, la
primera de ellas ser introduciendo el nombre del contratante de dicha pliza, si por algn motivo lo
desconocemos simplemente con introducir las primeras letras o cualquier letra del nombre de ste e
indicando que nos busque en cualquier posicin aparecer una lista con todos los asegurados que
contemplen en su nombre con dichas letras, posteriormente haciendo doble click sobre el cual
queremos localizar mostrar en la lista inferior de la ventana todas las plizas de ese asegurado,
pulsando INTRO o haciendo doble click sobre la pliza nos llevar hasta la ventana de plizas donde
podemos consultar, modificar o borrar dicha pliza. Del mismo modo que buscamos en el campo
contratante, podemos buscar en los campos Pliza, Matrcula, Situacin o Beneficiario, en esta
pantalla de bsqueda de plizas podemos indicarle al programa que excluya las plizas anuladas y as
slo nos mostrar las plizas que coincidan con el dato a buscar y no estn anuladas.
Al seleccionar una pliza de la lista, se presenta en pantalla el mantenimiento de plizas, el
funcionamiento de ese formulario se describe en otro apartado.
Pulsando sobre el Botn Salir (Esc), abandonamos la pantalla en la que nos encontramos
volviendo al men principal.
112
MEN PLIZAS
LISTADO DE PLIZAS
Desde este formulario podemos obtener un informe, por pantalla o por impresora, con los
datos de determinadas plizas.
Tenemos la posibilidad de indicar que Ramo de plizas, los diferentes Subramos de la Pliza,
las Compaas y los Colectivos, Inspectores, Asegurados, Colaboradores, Cobradores y Agencias que
pertenezcan a una pliza y que deseamos obtener en el listado por Pantalla o por Impresora.
Podemos obtener el informe ordenado por Nombre, por Nmero de pliza, Fecha de Inicio o si
queremos obtener las plizas por fecha de anulacin, saldrn ordenadas por fecha de anulacin.
Tambin podemos seleccionar que aparezcan en el informe las plizas activas o las anuladas.
N
En el informe, podemos especificar que deseamos obtener las
plizas que van desde una fecha de efecto o de anulacin
poniendo la fecha de inicio hasta una fecha final, o especificar el
nmero de meses desde y hasta los cuales queremos obtener el
informe de plizas.
Sobre estas dos casillas podemos marcar sobre qu plizas queremos obtener el
listado, si las que estn anuladas, o las que no han sido anuladas.
Tambin permite crear informes personalizados, al pulsar sobre el Botn Modificar
el listado seleccionado, podemos elegir los datos que aparecen en el informe de plizas e
incluir un comentario para saber de que trata el listado que acabamos de crear.
EURO SEGUROS 113
MEN PLIZAS
Una vez que hemos especificado los datos necesarios para obtener el informe de plizas,
pulsando sobre el Botn Listado por Pantalla, presenta en pantalla un formulario con los datos de las
plizas que renan las condiciones que hayamos especificado antes.
En dicho formulario aparece el Botn Modificar Pliza, por si deseamos hacer
alguna modificacin en la pliza, visualizar en pantalla el mantenimiento de plizas, cuyo
funcionamiento se describe en otro apartado.
Haciendo click sobre el Botn Listado Previo por pantalla presenta en pantalla un informe
con los datos de las plizas que cumplan las condiciones especificadas.
Pulsando sobre el Botn listado por impresora, obtenemos impreso en papel, un
informe con los datos de las plizas que cumplan las condiciones especificadas. El informe
impreso ser igual al informe que se visualiza con el botn listado previo.
Pulsando sobre el Botn Configurar impresora (SETUP) (F8), podemos especificar las
caractersticas de la impresora que tenemos instalada en el sistema y por la cual deseamos obtener el
resultado impreso, al igual que configurar las opciones de impresin.
Haciendo click sobre el Botn cambio de moneda, podemos ver los valores monetarios
expresados en Euros o en Pesetas.
Pulsando sobre el Botn Salir (Esc), posibilitar abandonar la pantalla en la estamos
volviendo a la anterior si hubiera otra pantalla abierta detrs o volviendo al men principal.
114
MEN PLIZAS
LISTADOS DE SUPLEMENTOS
TIPO DE SUPLEMENTOS: Los suplementos pueden ser:
No recibidos: Suplementos que han sido enviados a la compaa y todava no se han recibido
para su posterior tramitacin.
Por pliza: Suplementos que muestran el listado de todos los suplementos que tiene la
pliza.
Para ello debemos introducir el Nmero de la Pliza a la que corresponde. Si la desconocemos
la podemos buscar pulsando sobre el Botn Buscar (F3) situado junto al campo de nmero de pliza,
al hacerlo aparece un lista con todas las plizas, en la lista aparecen el nmero de la pliza y el
nombre del contratante de la pliza, una vez con la lista activa, para buscar cualquier pliza podemos
localizarla introduciendo progresivamente el nmero de sta hasta que aparece la pliza que estamos
buscando, luego con pulsar INTRO o haciendo doble click sobre la pliza queda seleccionada.
Tambin podemos seleccionar la compaa a la que pertenece, bien pulsando el Botn de
Bsqueda de la compaa, o bien pulsando la tecla de funcin (F3) cuando el cursor est situado
sobre el campo compaa. Podemos indicar como queremos que aparezca ordenada la lista de
bsqueda, bien por cdigo o bien por nombre de la compaa, introduciendo el nmero del cdigo con
la lista activa o el nombre de la compaa, al hacerlos el puntero se ir situando en la opcin que se
est buscando.
EURO SEGUROS 115
MEN PLIZAS
BOTN VISTA PRELIMINAR: Sirve para obtener una vista preliminar de cmo va a quedar el
listado de suplementos antes de pasar a imprimir.
116
MEN PLIZAS
BOTN PANTALLA: Sirve para una visualizacin por pantalla de los suplementos no recibidos y
los suplementos por Pliza.
BOTN SETUP (F8): Sirve para configurar la impresin antes de hacer click en el botn de
imprimir.
BOTN INCLUIR TEXTO DE LOS LISTADOS: Este botn permite indicar sobre que
suplementos vamos a querer realizar el listado o consulta, al pulsarlo aparece una nueva
ventana sobre la que tenamos en la cual indicamos los suplementos que queremos incluir.
BOTN IMPRIMIR: Sirve para imprimir una vez hayamos configurado la impresin y tengamos
configurado el listado de lo que queremos imprimir.
BOTN CAMBIO DE MONEDA: Permite cambiar de Pesetas a Euros o viceversa, el importe de
las cantidades de los suplementos.
BOTN SALIR: Sirve para abandonar el fichero y volver al escritorio.
EURO SEGUROS 117
MEN PLIZAS
LISTADO DE PLIZAS DE SUSPENDIDAS, REVIGORIZADAS
Desde este formulario podemos consultar y realizar un listado de las plizas Suspendidas o
Revigorizadas.
Una pliza suspendida, como su nombre indica es una pliza de algn cliente que queda en
suspensin por algn motivo, sin llegar a darla de baja.
Una pliza Revigorizada, es una pliza que estando en suspensin, temporalmente por algn
motivo, la queremos volver a activar.
Las dos lengetas de las que consta esta ventana actan de la misma forma, ya que tienen los
mismos campos, sin embargo, en una parte obtendremos un listado de las suspendidas y en el otro las
revigorizadas.
Para obtener el informe de plizas Suspendidas o Revigorizadas, debemos
especificar si queremos las plizas de una determinada compaa o de todas, para
buscar la compaa pulsamos en la lista desplegable que aparece junto al campo
de la compaa, al hacer doble click sobre la seleccionada sta aparece en el campo (Compaa). En
caso de no seleccionar ninguna el programa toma por defecto Todas.
Tambin podemos especificar si el informe, lo queremos
ordenado por nmero de pliza o por orden alfabtico.
118
MEN PLIZAS
Podemos especificar que las plizas que deseamos obtener estn dentro de
un rango de fechas, introduciendo Desde qu Fecha y Hasta qu Fecha,
deseamos que existan las plizas que estn en suspensin o revigorizadas.
Tambin se permite crear informes personalizados, al pulsar sobre el Botn Modificar
Listado, podemos elegir los datos que aparecen en el informe de plizas e incluir un comentario para
saber de que trata el listado que acabamos de crear.
Una vez que hemos especificado los datos necesarios para obtener el informe de plizas,
pulsando sobre el Botn Pantalla, presenta en pantalla un formulario con los datos de las plizas
Suspendidas o Revigorizadas que renan las condiciones que hayamos especificado antes.
Con el Botn Seleccionar Campos aparece una nueva pantalla sobre la cual seleccionamos
todos aquellos campos que deseamos que aparezcan en el listado plizas Suspendidas o
Revigorizadas.
En dicho formulario aparece el Botn de Plizas, por si deseamos hacer alguna modificacin
o consulta en la pliza que seleccionemos, visualizar en pantalla el mantenimiento de plizas, cuyo
funcionamiento se describe en otro apartado.
EURO SEGUROS 119
MEN PLIZAS
Haciendo click sobre el Botn Vista Previa por pantalla presenta en pantalla un informe con
los datos de las plizas que cumplan las condiciones especificadas y que estn en Suspensin o
Revigorizadas.
Pulsando sobre el Botn Impresora, obtenemos impreso en papel, un informe con los
datos de las plizas que estn en Suspensin o Revigorizadas.
Pulsando sobre el Botn Configurar Impresora (F8), podemos especificar las caractersticas
de la impresora que tenemos instalada en el sistema y por la cual deseamos obtener el resultado
impreso.
Si pulsamos el Botn Salir (Esc), abandonamos la pantalla en la que nos encontramos
volviendo a la anterior, si la hubiera, en caso contrario volvemos al men principal.
LISTADO DE PLIZAS ANULADAS
En esta ventana vamos a especificar cual va a ser el intervalo de tiempo sobre el cual
queremos realizar el listado
de plizas anuladas o
borradas, tambin podemos
especificar cual queremos
que sea el orden del listado
marcando una de las dos
opciones de orden,
(alfabtico o por nmero de
pliza), una vez indicado
pasaremos a indicar cual
queremos que sea la salida
del informe si por pantalla o
por impresora. Una vez
indicadas todas las opciones
pulsamos sobre el botn
pantalla (vista preliminar)
para obtener el resultado de
la consulta, si la opcin de la
salida del informa ha sido por impresora deberemos especificar cual va a ser la impresora por la cual
queremos que salga el informe, (en el caso de tener ms de una impresora instalada en nuestro
sistema) tambin podemos indicar cuantas queremos realizar de este informa as como las opciones de
impresin que permita establecer la impresora.
120
MEN PLIZAS
CONSULTAS E INFORMES
En este apartado de listado de plizas no se ha pretendido listar las caractersticas de
las plizas una por una, sino que se ha pretendido englobar en un listado, todas aquellas
plizas que tengan una caracterstica comn, como en este caso sern que pertenezcan a un
mismo asegurado (lengeta asegurado) o sean de un mismo colaborador (lengeta
colaborador).
POR ASEGURADO.
Si
queremos hacer un listado por asegurado
deberemos poner el nombre del mismo, para
ello basta con introducir las primeras letras
del nombre de ste para que el programa
busque todos los asegurados que coincidan
con estas letras, si por algn motivo hubiese
ms de uno en la lista situada en la parte de
debajo aparece todos aquellos asegurados
que coinciden con las letras que le hemos
indicado, haciendo doble click sobre el que
buscamos quedar seleccionado, despus
indicaremos si deseamos el formato Listado
o Informe. El primero es un listado tal cual
de todas las plizas de un cliente. El otro tipo
Informe es un listado de todas las plizas
de un cliente pero dispuesto de otro modo, con ms informacin, con capitales y coberturas.
El programa lleva como predefinido un Listado/Informe NORMAL que no se podr modificar,
pero adems permite la opcin de crear nuestros propios Informes/Listados, con el botn Nuevo al
igual que podremos borrar cualquier Informe/Listado que nosotros hayamos creado, con el botn
borrar situado a la derecha de los diferentes tipos de Informes/Listados.
Son dos listados diferentes y ser el usuario el encargado de pedir uno u otro.
A la derecha de la pantalla aparecen tres nuevos apartados con tres listas
desplegables que nos permitirn elegir la Agencia el Inspector y el Cobrador de los
cuales vamos a querer que nos muestre el Listado/Informe.
Al rellenar cualquiera de los campos Agencia, Inspector o Cobrador nos
aparecer a la derecha del mismo una etiqueta indicndonos el nombre del agente,
inspector o cobrador de que se trate, en caso de omitir cualquiera de ellos el
programa tomar por defecto todos, sacando un listado de todos ellos.
EURO SEGUROS 121
MEN PLIZAS
POR COLABORADOR.
Consultas e informe por Colaborador:
Proceder de igual modo que en el caso de Asegurados pero en esta
ocasin no introducimos el nombre del Colaborador sino que buscaremos el
Cdigo del Colaborador en la Lista Desplegable que aparece en el centro de la
lengeta de Colaborador, para seleccionar el colaborador basta con hacer doble
click sobre cualquiera de ellos:
Una vez configurado el Listado/Informe pasamos a las opciones de visualizacin del
Listado/Informe o a la impresin directamente para ello disponemos diversos botones que nos
ayudarn a la obtencin de dicha informacin.
BOTN PANTALLA: Sirve para visualizar los resultados del Listado/Informe por pantalla en caso
de que lo que queramos sea visualizar solamente los datos sin pasar por la opcin de imprimir.
BOTN VISTA PRELIMINAR: Muestra como va a quedar el Listado/Informe antes de pasar a la
opcin de impresin, es recomendable utilizar esta opcin para posibles modificaciones antes de la
impresin.
BOTN CONFIGURAR IMPRESORA (F8): Sirve para configurar la impresora antes de imprimir
el Listado/Informe, en esta opcin le indicaremos el nmero de copias, la impresora por la cual
queremos que salga el Listado/Informe, la posicin de la hoja, etc.
BOTN IMPRIMIR: Sirve para imprimir el Listado/Informe una vez configurados todos los
campos, y despus de haber visualizado el Listado/Informe con el botn Vista Preliminar.
BOTN MODIFICAR LISTADO: Permite modificar el listado, solamente podremos modificar los
Listados/Informes que hayamos creado nosotros con las opciones que nos ofrece el programa.
BOTN NUEVO: Sirve para crear un nuevo Listado/Informe.
BOTN BORRAR: Permite borrar cualquier Listado/Informe que hayamos
creado nosotros.
BOTN CANCELAR: Anula la creacin de un nuevo Listado/Informe.
BOTN ACEPTAR: Una vez hemos creado nuestro Listado/Informe,
pulsando el botn aceptar quedar grabado para una posterior utilizacin del
mismo.
En la parte inferior de la lengeta aparece una ventana que permite introducir un pequeo
comentario de lo que va a ser el Listado/Informe.
Tambin tenemos la posibilidad de obtener un listado de plizas
sin recibos en actual o en actual y en el histrico.
122
MEN PLIZAS
EURO SEGUROS 123
MEN RECIBOS
MEN RECIBOS
MANTENIMIENTO DE RECIBOS
Al entrar al mantenimiento de Recibos aparece una ventana que nos permite localizar el
recibo sobre el cual queremos realizar cualquier modificacin.
Tenemos tres formas de buscarlo, por nmero de pliza, por nmero de Recibo o por el
Nombre del Asegurado, cuando introduzcamos este ltimo, slo con introducir una letra del nombre el
programa preguntar si queremos en cualquier posicin, si decimos que S, buscar todos los nombres
que contengan las letras o palabras que hayamos indicado en el recuadro, si por el contrario, decimos
NO, slo buscar los asegurados que contengan esas letras o palabras al principio del nombre, una vez
haya encontrados todos los nombres coincidentes aparece una lista con todos ellos, haciendo doble
click sobre el que queramos ver queda seleccionado.
En esta pantalla de MANTENIMIENTO DE RECIBOS tenemos la posibilidad de consultar
todos los datos de los recibos que tuvisemos dados de alta con anterioridad, modificarlos, borrarlos e
incluso, lo ms importante, dar de alta nuevos recibos, para ello pulsamos sobre el Botn Nuevo (F4),
de esta forma se activan todos los campos de los que se compone esta pantalla para que podamos ir
introduciendo los datos de un nuevo recibo, en el caso de querer modificar cualquier dato un recibo ya
existente, pulsando sobre el Botn Modificar (F5) se activan de igual modo todos los campos,
permitiendo modificar cualquiera de ellos, una vez realizados los cambios, stos quedarn grabados
124
MEN RECIBOS
pulsando sobre el Botn Guardar (F5), que aparece como activo cuando pulsamos sobre cualquiera
de los botones modificar o nuevo, de la misma forma aparece como activo el Botn Deshacer (F4),
que permite dejar las cosas como estaban antes de pulsar sobre cualquiera de los botones Nuevo o
Modificar.
Para dar de alta un nuevo recibo (Botn Nuevo) debemos introducir todos los datos que en
principio el programa pide como fundamentales sobre ese Recibo.
Los distintos campos o apartados que debemos introducir son:
Pliza.- Si hubiera algn otro recibo con el mismo nmero de pliza, mostrar un mensaje,
para comprobar que no se vuelva a pasar un mismo recibo varias veces, se puede hacer siempre
y cuando sea una ampliacin de la pliza, el programa avisar que hay otro recibo pasado con
el mismo nmero de pliza, pero dejar introducir otro con el mismo nmero llegado el caso.
Recibo.- Indicar el nmero del Recibo y este si que debe ser nico, caso de introducir un
Recibo que ya existiera en el ordenador, el programa avisar con un mensaje y dir que ya
existe y que no lo podemos volver a repetir.
Asegurado: Que se corresponder con el nombre del Asegurado /a. Si nosotros no tuvisemos
dado de alta dicho Asegurado al que estamos introduciendo, el programa avisa con un mensaje
diciendo que dicho asegurado no existe.
Una vez cumplimentados estos datos primordiales para el Recibo, junto a stos aparecen
dos casillas que no se puede modificar en las que aparecen la SITUACIN DEL RECIBO, y
el TOTAL de la cuota de dicho recibo.
Para calcular la Comisin Bruta por Desglose. Al pulsarlo aparece una nueva ventana para
introducir manualmente estas cantidades del Desglose de la Comisin.
EURO SEGUROS 125
MEN RECIBOS
Dependiendo del Ramo sobre el que trate el Recibo saldrn unas descripciones u
otras. Una vez calculada la Comisin B. Aparece en la casilla inferior la cantidad (Lquido) de
la comisin con todo calculado.
SITUACIN
En esta parte de la pantalla, una vez cumplimentados todos los datos del recibo, pasamos a ver
cual es la situacin del recibo que estamos manejando, en primer lugar aparece un recuadro con tres
casillas, la primera de ellas indica la cantidad que hemos Cobrado de ese recibo, la segunda indica el
Descuento, en caso de tenerlo, y la ltima casilla del recuadro, que indica la cantidad Pendiente de
cobro del recibo, en caso de haberla .
Al pulsar este botn podemos
aadir todas aquellas entregas
a cuenta que nos haya realizado el cliente, aparece un
nuevo recuadro para aadir estas entregas
En el siguiente recuadro aparecen de nuevo tres casillas, la primera visualiza la FECHA DE
COBRO,. Seguidamente vemos el nmero de remesa y la fecha en que se hizo la remesa. Por ltimo
si los recibos se remesan al Banco en Pesetas, marcamos la casilla destinada a tal efecto.
En el siguiente recuadro visualizaremos:
Devuelto.- Se visualizar marcado o no e indicar, si est el cuadrado marcado, que el recibo
se devuelve a la compaa para proceder a su modificacin.
Baja.- Se visualizar marcado o no e indicar, en el caso de que este marcado, que este recibo
ha sido dado de baja a la compaa. La pliza se anula automticamente cuando anulamos
dicho recibo.
126
MEN RECIBOS
Liquidado.- Si esta marcado, indica que se ha liquidado a la Compaa, y a su lado muestra la
fecha y el nmero de liquidacin.
Contabilizado recepcin.- Se visualizar, si se tiene activada la opcin de contabilidad, en tal
caso el programa indicar automticamente si dicho recibo se ha contabilizado en CARTERA
DE RECIBOS, de contabilidad.
Contabilizado Cobro.- Se visualizar, si se tiene activada la opcin de contabilidad, en tal
caso el programa indica automticamente si dicho recibo se ha contabilizado su cobro
CONTABILIZACIONCOBRO/ANULADOS de Contabilidad.
Esta casilla se marca para una posterior liquidacin de
todos aquellos recibos que estn marcados, en la ventana
de la liquidacin a compaas dispondremos de una opcin que permitir liquidar aquellos recibos que
anteriormente hayan sido marcados aqu.
En la parte inferior de esta lengeta aparece un recuadro donde aparecen diferentes datos
acerca de esos otros recibos del asegurado, N Pliza, N Recibo, Asegurado, Fecha Efecto, Total y
la cantidad Pendiente de ese recibo, para saber la cantidad total pendiente de todos estos recibos
disponemos de una casilla donde aparecer dicho total, no permitiendo modificarla, ya que se trata de
una casilla de lectura y consulta.
OBSERVACIONES
Sobre esta lengeta del mantenimiento del Recibo escribiremos todas aquellas notas,
observaciones que queramos resear sobre este recibo.
COLABORADORES
En este apartado de la pantalla, vamos a trabajar con las diferentes cantidades, comisiones,
con las que trabajamos con dicho colaborador, en primer lugar debemos indicar, dependiendo del tipo
EURO SEGUROS 127
MEN RECIBOS
de colaborador de que se trate, localizarlo y seleccionarlo, para ello disponemos de tres Botones de
Bsqueda para su localizacin y seleccin, uno para el colaborador, otro para el Inspector y el ltimo
para el Cobrador, para seleccionar cualquiera de ellos basta con introducir bien manualmente el
Cdigo de cualquiera de stos, si existiese automticamente queda seleccionado, apareciendo una
etiqueta con el nombre de este junto al botn de bsqueda, en caso de no encontrarlo por dicho
cdigo, el programa selecciona el de valor 0 por defecto, la otra forma de seleccin, como
decamos, es hacer doble click en cualquiera de ellos a partir de la lista desplegable que aparece al
pulsar sobre el Botn de Bsqueda. Para seleccionar la Agencia, basta con introducir el cdigo de
sta, en el caso de existir queda seleccionada, mostrando todos los datos que sobre ella deba mostrar,
referentes para el clculo de las comisiones.
Ya tenemos seleccionados los Colaboradores con los que contamos en dicho recibo
dependiendo de la tabla con la que trabaje dicho colaborador, aparece un tanto por cien de la
Comisin, que a partir de la Base de la Comisin y teniendo en cuenta dicho porcentaje calcula el
total de la comisin y la retencin de sta. En el campo Total Comisin aparece el resultado de
calcular todos los porcentajes y despus de haber restado la retencin.
En el recuadro situado a la derecha de los datos del colaborador, aparecen dos nuevos campos
que van a indicar el primero, LA FECHA DE FACTURACIN, que ser la fecha por la cual vamos a
facturar la comisin de dicho colaborador, a continuacin aparece LA FECHA DE LIQUIDACIN,
fecha en que se va a liquidar dicha comisin. Cuando se trate de la comisin de la Agencia, aparece
un cuadro ms, en ste debemos indicar el Nmero de Liquidacin de la cual se trate.
De igual modo como ocurre con el Colaborador ocurre con el clculo de la Comisin de los
Inspectores, y Cobradores, de la misma manera los seleccionamos y de igual forma calculamos su
Comisin, siempre a partir de lo que tengan establecidos en las tablas que a tal efecto tienen en su
ficha. Tambin debemos indicar la fecha facturacin y la fecha de liquidacin de estos colaboradores.
Para calcular las comisiones de los respectivos colaboradores, dependemos de la tabla y el
tipo que tenga establecido dicho colaborador, dependiendo de ste cuando pulsemos el botn calcular
comisin situado junto a la Base de la Comisin aparecer una nueva pantalla en la que podremos
observar cual ha sido el proceso para calcular dicha comisin, mostrando todos los valores los cuales
a tenido en cuenta para la obtencin de dicha comisin.
COBERTURAS
128
MEN RECIBOS
En este apartado de la pantalla de Mantenimiento de Recibos vamos a indicar si el recibo en
cuestin posee coberturas, para ello debemos indicar en primer lugar, el cargo de dichas coberturas y
la referencia de la cobertura, en caso de tenerlas en el recuadro de coberturas aparecen todas las
coberturas dadas de alta de dicho recibo. Cuando modificamos las cantidades de las coberturas, por
cualquier motivo, se modifican tambin en la pliza, automticamente cuando grabamos el recibo.
Se visualiza tambin en el apartado de secuencia de carteo las fechas de las cartas, y si el
recibo ha sido impreso o no.
IMAGEN
Sobre esta parte de la ventana encontramos dos botones, que van a servir para poder escanear
un recibo y as tener todos sus datos sin tener la necesidad de introducirlos, o bien, introducir una
imagen de un recibo ya escaneada con otro programa, es decir, asignar una imagen al recibo.
BOTN ESCANER: Con l conseguimos digitalizar imgenes y fotos.
BOTN ASIGNAR IMAGEN: Asignamos fotos o imgenes que tengamos almacenadas en
fichero al recibo.
DATOS DEL RECIBO
En este apartado de la pantalla, vamos a indicar todos los datos del recibo referentes a las
cantidades con las que vamos a trabajar sobre ste. Los datos a cumplimentar son los siguientes:
Efecto.- Ponemos la fecha desde la que tiene validez este recibo.
Fecha Vencimiento.- Fecha en que termina la validez del recibo.
Anualidad.- El programa informa de cuantas anualidades tenemos dicha pliza.
Cartera.- Cartera, Produccin, Suplemento y Extorno. Cuando introduzcamos un extorno
deberemos introducir todos los datos en negativo, desde la Prima Neta hasta el Lquido.
Carteo Automtico.- El tipo de carta tiene una conexin directa con el procesador de textos,
ser el tipo de carteo que queremos que se haga, en el caso de indicar que queremos el tipo de
Carteo Automtico, previamente tenemos que darlo de alta en el procesador de textos. Si por el
contrario no marcamos esta casilla, es decir, que vamos a realizar el carteo manualmente en la
siguiente casilla debemos indicar que tipo de carta deseamos para dicho carteo, que quedar
grabado para despus en el proceso de envo de cartas Recibos / Plizas a todos los Asegurados
que previamente se haya tenido en cuenta en darlos de alta con algn tipo de carta, el programa
har slo por asegurado y nmero (de carta), no volviendo a enviar a un asegurado dos veces la
misma carta. Sin embargo si indicamos el carteo Automtico, posteriormente debemos indicar
el nmero de carteo Automtico, la fecha de emisin, fecha en la que tiene que empezar a
EURO SEGUROS 129
MEN RECIBOS
emitir dicho carteo, prxima carta a enviar, que nos la dar el programa y con que fecha
queremos ponga en esa primera carta.
Para seleccionar el tipo de carta, en caso de tratarse de un tipo de carteo manual, disponemos
de un Botn de Bsqueda, de todos los tipos de carta que tenemos, haciendo doble click sobre
cualquiera de ellos en la lista desplegable que aparece cuando lo pulsamos basta para que quede
seleccionado.
Compaa.- Compaa a la que pertenece dicho recibo. Ponemos solo el Cdigo de la
compaa en cuestin, dadas de alta previamente en Fichero de Compaas. Al introducir el
cdigo de sta, aparece, en caso de existir, una etiqueta con el nombre de dicha Compaa. En
caso contrario, el programa har caso omiso de dicho apunte.
Ramo.- Lo introducimos como cdigo, igual que ocurre con las Compaas, har referencia
al fichero de Ramos para averiguar la descripcin del Ramo indicado.
En el caso de que el recibo no pertenezca a el ramo de Automviles, nosotros en la lengeta -
COBERTURAS, podemos dar de alta diferentes campos que necesitaremos en algunos ramos como
Multirriesgo de hogar, PYME, Comercio ...etc (Campos: Continente, Contenido, joyas, Objetos
de Valor... etc.)
Subramo.- Indicamos en este campo el Cdigo del Subramo al cual pertenece el recibo que
estamos introduciendo. En caso de no tener subramos el ramo indicado anteriormente
deberemos indicar "0".
Agencia.- De igual forma que en los anteriores casos, en este campo introducimos el Cdigo de
sta, en el caso de existir, aparece en la etiqueta situado al lado del campo de Cdigo
mostrando el nombre de la Agencia, en caso de no existir el programa marcar como valor por
defecto 0.
A continuacin pasamos a indicar todos los importes del recibo, sern los siguientes:
Prima Neta.- Es la Prima Neta del Recibo sobre la que se calcular la comisin, Retenciones,
Lquido y Totales. En el caso de que nosotros tengamos que sumar varias primas netas que
en algunos casos tienen algunas compaas (Obligatorio, voluntario, ...etc), dicha operacin
la puede hacer automticamente el programa cuando estemos en esta casilla mediante el
Botn Calcular que aparece junto a la casilla SUBTOTAL REC. Al pulsar sobre dicho botn
aparece un ventanilla a la izquierda de la pantalla, que permite introducir las primas, una vez
cumplimentadas pulsamos sobre el Botn Aceptar /Continuar, a partir de ese momento
aparece el total que hemos obtenido de la suma de todas las primas en la casilla de PRIMA
NETA. En caso de descartar la operacin de suma de primas basta con pulsar sobre el Botn
Deshacer para que vuelva al estado en que se encontraba, dejando la casilla a cero.
Una vez calculada la Prima Neta, pasamos a indicar los importes de los impuestos, en caso de
tenerlos, CONSORCIO/ FNG, IMPUESTOS REP., RECARGO EXT., IMPUESTO ESPECIAL, estos
impuestos a excepcin del ltimo, Impuesto Especial, se calculan de igual modo que calculbamos la
prima neta, es decir, pulsando sobre el Botn Calcular, una vez obtenido el resultado del impuesto
que estemos calculando el resultado de dicho calculo aparecer en la casilla correspondiente a ese
impuesto.
130
MEN RECIBOS
Comisin Lquida.- Se trata de Comisin NETA, no BRUTA, de modo que COMISIN +
LIQUIDO = TOTAL RECIBO. Si por el contrario lo que tenemos es la comisin bruta
tenemos que restarle el tanto por cien correspondiente de IRPF, para que nos de el resultado de
la Comisin Neta. Esta operacin no la realizar el ordenador automticamente cuando
estemos en la casilla con el Botn C.B., el cual presenta una nueva pantalla en la que muestra
como calcula la comisin bruta dando el resultado de la comisin neta reemplazando si
queremos las casillas correspondientes. En el caso de que no encuentre la tabla de comisiones
de ese Ramo y Compaa, aparece un mensaje en la parte superior de la ventana advirtiendo de
ello.
Lquido.- Cantidad que se va a liquidar a la compaa. Este campo lo sacar directamente el
ordenador.
Prima anual.- Se refiere a la prima neta de la pliza anualizada no a la prima neta del recibo,
al no ser que el recibo sea anual, en tal caso la prima neta y la prima anual sern iguales.
Se introducir el tipo de cobro de este recibo, Directo, Compaa, Banco o Particular, tenemos
a la vista la cuenta corriente por la que se va a realizar el cobro.
Seguidamente aparece un recuadro donde indicamos, en caso de tener, el Tanto por Cien de la
Bonificacin, el importe de dicha Bonificacin, se puede consultar el nmero de Siniestros, en caso
de tenerlos, y el Recargo por dichos siniestros.
Se puede indicar que es un recibo nico, chequeando la casilla de Recibo nico.
En caso de ser un recibo agrupado , se marcar la casilla correspondiente.
Botones de Desplazamiento: Con estos botones nos podemos
mover por los diferentes recibos que tuvisemos dados de alta,
visualizando todos sus datos cuando aparece uno nuevo en
pantalla.
Al centro de dichos botones de desplazamiento aparece un Botn de Bsqueda (F3) que
permite localizar un recibo en concreto, al pulsarlo aparece una nueva pantalla
dibujo parte inferior
que da la
opcin de localizar el recibo a travs de tres diferentes formas, mediante el Nmero de Recibo,
mediante el Nmero de Pliza o mediante el nombre del Asegurado, al seleccionar una de las tres
opciones debemos indicar en la casilla que pone Buscar Por.... el Nmero o el Nombre.
Cuando buscamos un recibo a travs del nombre del asegurado, ste lo podemos localizar
simplemente con escribir cualquier letra del nombre de dicho asegurado, al pulsar INTRO el
programa pregunta si queremos realizar la bsqueda en cualquier posicin o no, en caso afirmativo
busca todos aquellos asegurados en los que contemple las letras indicadas en su nombre, si la
respuesta es negativa slo buscar los asegurados que empiecen con las letras indicadas.
EURO SEGUROS 131
MEN RECIBOS
Cuando hemos localizado el asegurado del cual queremos consultar el recibo y una vez
pulsado el botn de aceptar, aparece una nueva ventana con todos los recibos de dicho asegurado,
haciendo doble click sobre cualquiera de ellos queda ste seleccionado.
Botn Ficha Asegurado: Al pulsarlo accedemos a la ficha del asegurado del recibo.
Botn Comparar: Con dicho botn comparamos los datos de este recibo con los datos del
recibo anterior, siempre de la misma pliza, en caso de no haber recibos, aparecer un
mensaje informando que no hay recibos anteriores. En el caso de que s que haya, al pulsarlo
aparece una nueva pantalla en la que podemos ver la comparativa del recibo que estamos visualizando
por pantalla con el recibo anterior de esa misma pliza.
Este botn permite imprimir los datos del recibo que en ese momento tenemos en ventana,
imprimiendo un informe con todos los datos que se tienen y un recibo fsico, primero
aparece una vista preliminar y seguidamente el programa pregunta si queremos imprimirla.
La figura de abajo muestra como quedara impreso un recibo. v
132
MEN RECIBOS
Imprimir carta recibo actual: Si tenemos alguna carta seleccionada al recibo que estamos
visualizando, al pulsar sobre este botn se imprimir en papel la carta con los datos del
recibo.
Botn Cambio Moneda: Pasa los valores monetarios de Pesetas a Euros, o viceversa,
dependiendo de la posicin en que se encuentre el Botn, al pulsar sobre l aparece una
etiqueta que cambia, indicando cual es el tipo de moneda elegido para mostrar los importes
del recibo.
Botn Nuevo (F4): Da de alta un nuevo recibo.
Botn Modificar (F5): Permite modificar cualquier dato de un recibo que ya tengamos dado de alta.
Botn Deshacer (F4): Con el deshacemos todos los cambios que pudisemos haber introducido a
travs de los botones nuevo o modificar, al pulsarlo queda todo en la situacin en la que se encontraba
justo antes de pulsar los dos botones antes mencionados.
Botn Guardar (F5): Al contrario de cmo suceda con el botn deshacer los cambios, este permite
que los cambios, modificaciones o nuevos recibos que hayamos introducido queden grabados.
Botn Salir (Esc): Sirve para abandonar cualquiera de las pantallas que pudisemos tener abiertas
sobre el escritorio volviendo al men principal.
FICHERO HISTRICO DE RECIBOS
Al entrar al mantenimiento de Histricos aparece una ventana que nos permite localizar el
recibo sobre el cual queremos realizar cualquier modificacin.
Tenemos tres formas de buscarlo, por nmero de pliza, por nmero de Recibo o por el
Nombre del Asegurado, cuando introduzcamos este ltimo, slo con introducir una letra del nombre el
programa preguntar si queremos en cualquier posicin, si decimos que S, buscar todos los nombres
que contengan las letras o palabras que hayamos indicado en el recuadro, si por el contrario, decimos
NO, slo buscar los asegurados que contengan esas letras o palabras al principio del nombre, una vez
haya encontrados todos los nombres coincidentes aparece una lista con todos ellos, haciendo doble
click sobre el que queramos ver queda seleccionado.
Una vez hemos localizado el asegurado por su nombre, aparece otra ventana sobre la cual
aparecen todos los recibos de ese asegurado que estn en el fichero de Histricos. Para ver cualquiera
EURO SEGUROS 133
MEN RECIBOS
de ellos basta con seleccionarlo y pulsar sobre el Botn Aceptar para que pase a la siguiente ventana
de mantenimiento de Recibos en Histrico.
La modificacin/borrado del Fichero Histrico es una opcin que en teora ser utilizada en
rara ocasin, pues se supone que un Recibo que est incluido en el Fichero Histrico, ha sido ya
liquidado con anterioridad a la compaa y ha sido previamente validado en su listado u opcin. La
posibilidad de modificar un registro de un recibo de forma excepcional de un modo a como lo
haramos por la opcin de modificacin de Recibos, bien introduciendo el nombre o parte del mismo
del Asegurado contratante, bien saltando ese campo e introduciendo el nmero de la Pliza de dicho
recibo, o bien el mismo recibo.
Vemos que como diferencias con el mantenimiento de Recibos tenemos incluido la fecha de
la liquidacin del recibo a la compaa, la fecha de facturacin al colaborador, la fecha de liquidacin
al mismo, la comisin que se le dio... y la desaparicin del campo del tipo de carta (pues en este caso
ya no importa)
En este fichero de Histricos aparece un nuevo campo que permite
elegir la cartera a la que pertenece, despus de haber echo doble click sobre uno
de los datos que aparecen en la lista desplegable que aparece al hacer click sobre ella.
Una vez hayamos seleccionado un recibo con el Botn Buscar, y se ha encontrado en el
fichero de recibos, aparecen todos los datos de ese recibo rellenando los campos que tuviese el recibo
en su anterior status.
RECIBO: Muestra el nmero de Recibo, este debe de ser nico.
SITUACIN: Situacin en que se encuentra el Recibo: Pendiente, Cobrado...
ASEGURADO/A: Nombre del Asegurado/a de la Pliza.
TOTAL: Total del importe del Recibo.
134
MEN RECIBOS
DATOS DEL RECIBO.
Fecha del libramiento del efecto del recibo que se est tramitando.
Fecha del vencimiento del efecto del recibo que se est tramitando.
Cuntas anualidades tenemos de dicha pliza.
Compaa a la que pertenece dicho recibo. Pondremos slo el nmero de la compaa en
cuestin, dadas de alta previamente en el Fichero de Compaas. El programa nos indicar en la
casilla de al lado el nombre de la compaa.
Agencia a la que pertenece dicho recibo. Pondremos slo el nmero de la Agencia en
cuestin, dadas de alta previamente en el Fichero de Agencias. El programa nos indicar en la casilla
de al lado el nombre de la Agencia.
El Ramo lo introduciremos como cdigo, y nos har referencia al fichero de Ramos para
averiguar la descripcin del Ramo indicado. En la casilla de al lado nos mostrar la descripcin del
ramo seleccionado.
En el caso de que el recibo no pertenezca a el ramo de Automviles, nosotros en la opcin de
COBERTURAS, podemos dar de alta diferentes campos que necesitaremos en algunos ramos como
Multirriesgo, de Hogar, PYME, Comercio, etc.
En el campo Subramo, indicaremos el cdigo del subramo al cual pertenece el recibo que
estamos introduciendo. En caso de no tener subramos el ramo indicado anteriormente debemos indicar
0. Si lo tuviese en la casilla de al lado aparecer el nombre del subramo seleccionado.
El resto de las lengetas de la ventana de Mantenimiento de Histricos funcionan igual que
las del Mantenimiento de Recibos. Es decir, si cambiamos cualquier dato en esta ventana y luego lo
pasamos otra vez al mantenimiento activo estos cambios que hemos reflejado aqu pasan a la otra
ventana.
El siguiente botn, pasa el recibo de histrico a activo.
EURO SEGUROS 135
MEN RECIBOS
Este botn permite imprimir los datos del recibo que en ese momento tenemos en ventana,
imprimiendo un informe con todos los datos que se tienen y un recibo fsico, primero
aparece una vista preliminar y seguidamente el programa pregunta si queremos imprimirla.
Con el Botn modificar (F5), cambiamos cualquier dato del recibo del fichero Histrico. Al
pulsarlo aparecer un mensaje como el siguiente: N
El Botn Borrar (F6), elimina un recibo del fichero de Recibos Histrico. Una vez borrado el
recibo ste ser imposible de recuperar.
Botn Imprimir: Sirve para imprimir un listado del fichero de Histrico, es un listado de
todos aquellos recibos que han pasado por la agencia durante un periodo determinado y ya han sido
cancelados con anterioridad, o sea, que han sido ya pasados al fichero de Histrico, por tanto para
hacer un listado de aquellos recibos vigentes se deber recurrir a alguna otra facilidad del programa de
seguros.
Para hacer el listado se precisa la compaa o el colaborador. Se pide desde la compaa hasta
la compaa que se desea listar, o en caso contrario, desde que colaborador y hasta que otro
colaborador se desea hacer una relacin de recibos, y el programa har un listado diferente para cada
uno/a de las condiciones requeridas, si adems el listado es por colaborador, pedir que le digamos si
la consulta la deseamos realizar de los recibos de Cartera, de Produccin o de Todos los recibos sea
cual sea su situacin. Para realizar el listado deberemos dirigirnos a la ventana listados de recibos.
BOTN CAMBIO PESETAS /EUROS: Permite cambiar de un tipo de moneda a otro, si el valor
est en pesetas nos mostrar todas las cantidades del recibo en dicha moneda, si por el contrario est
seleccionada la forma Euros, las cantidades del recibo se nos mostrarn en Euros.
BOTN SALIR (Esc): Sirve para abandonar la pantalla de recibos histricos, y volver al escritorio.
136
MEN RECIBOS
LISTADO GENERAL DE RECIBOS
Desde este formulario podemos obtener un listado de los recibos, que cumplan ciertas
condiciones, de las Compaas, Asegurados, los Ramos y ms datos que le especifiquemos.
Desde este formulario le indicamos, Desde que Compaa y Hasta que Compaa, deseamos
que se incluyan los recibos de las Compaas especificadas. Para ello disponemos de dos botones de
bsqueda que nos permiten buscar las compaas ordenadas por su cdigo, al seleccionarlas aparece
junto a este botn una etiqueta que nos muestra el nombre de la Compaa.
Al especificar el nombre del Asegurado obtendremos los recibos de este asegurado. Junto al
campo de Nombre del Asegurado encontramos un botn de Bsqueda para localizar cualquier
asegurado que tengamos en nuestra tabla de Asegurados, al pulsarlo aparece una lista en la que
haciendo doble click sobre uno de ellos queda automticamente seleccionado.
Podemos elegir el Cdigo de una Agencia o de todas las que queremos que se incluyan sus
recibos en el listado de recibos. Al igual que ocurre con el campo de Asegurado aqu tambin
disponemos de un botn de bsqueda para buscar la Agencia que deseemos, haciendo doble click
sobre cualquiera de las Agencias en la lista desplegable aparecer su Cdigo reflejado en el campo
Agencia.
Se permite elegir Desde que Inspector Hasta que Inspector deseamos que se incluyan sus
recibos en el listado de recibos, marcando la casilla de verificacin que hay al lado de la etiqueta de
inspectores, o dejarla desmarcada y se incluirn los recibos de todos los inspectores. En caso contrario
podemos marcar cualquiera de las tres casillas dependiendo de la que queramos, a partir de ese
EURO SEGUROS 137
MEN RECIBOS
momento se activan las casillas permitiendo buscar los Inspectores, Cobradores o Colaboradores con
el Botn de Bsqueda que aparece junto a los campos de Cdigo.
Del mismo modo permite elegir que se incluya en el listado, los recibos de todos o parte de
los cobradores y de todos o parte de los Colaboradores.
Podemos seleccionar si las comisiones de los inspectores, cobradores, colaboradores o de las
Correduras se incluirn o no, en el listado de recibos, al seleccionar la casilla de verificacin que
tiene al lado de la etiqueta correspondiente al dato que deseemos seleccionar.
v
Tambin podemos seleccionar si los listados de recibos los queremos obtener por Fecha de
Efecto, por Fecha de Cobro o por Fecha de Liquidacin y Desde que fecha Hasta que fecha estn
incluidos los recibos a listar. Esto lo podemos seleccionar pulsando en la casilla junto a la cul se
encuentra la opcin que deseemos seleccionar. +
En el programa podemos indicar cual va a ser la condicin
del recibo del cual queremos obtener el listado, del mismo modo que
podemos indicar los recibos pendientes de cobro por compaa o por
corredura.
Tambin podemos especificar que se incluyan, en el listado, los recibos cuyo tipo de cobro
sea Directo, por Banco, Particular y por Compaa.
Podemos especificar que el listado de recibos a obtener este listado alfabticamente, por fecha
de recibo, por nmero de pliza, por nmero de recibo y por nmero de compaa. Esto es posible
seleccionando el tipo de orden que queremos en los listados y a continuacin haciendo click sobre de
al lado de esta lista, si por equivocacin seleccionamos un tipo de orden y luego lo queremos por otro
tipo de orden, simplemente tenemos que marcar la descripcin del tipo de orden que queremos
desechar y hacer click sobre el botn descartar.
138
MEN RECIBOS
Con la opcin de situacin, podemos indicar que los recibos a visualizar estn o no en activo, si
seleccionamos la opcin de recibos o si queremos que estn incluidos todos los recibos, o al
seleccionar ambas que al obtener el listado tenga en cuenta tanto los recibos que estn en activo como
los que no.
Una vez seleccionadas las opciones con las que queremos obtener el listado de recibos,
podemos pulsar sobre el Botn que especifica por donde se va a obtener el listado por Pantalla o por
Impresora, si pulsamos sobre el de Visualizacin Pantalla, presenta en pantalla un formulario en el
que aparecen todos los recibos que cumplan las condiciones especificadas. +
Si pulsamos sobre el botn Seleccionar Campos, aparece una nueva ventana sobre la cual
podemos introducir todos aquellos campos que queremos que aparezcan en la ventana
(pgina siguiente)
EURO SEGUROS 139
MEN RECIBOS
Para incluir un campo en el listado de recibos, marcamos la casilla de la columna de la
derecha, luego slo bastar con pulsar sobre el botn salir de esta ventana.
Haciendo click sobre el Botn Eleccin Tipo de listado muestra una nueva ventana sobre la
cual vamos a poder dar de alta nuevos listados o simplemente asignar los que ya estn dados de alta al
informe de recibos que queremos obtener. +
Desde esta ventana de eleccin de tipo de listado podemos imprimir el listado directamente
desde aqu, hacer una vista previa del informe por pantalla antes de imprimir o modificar el listado a
como nosotros queramos que quede dicho listado. Pulsando sobre el botn SETUP (F8) podemos
configurar las opciones de impresin.
140
MEN RECIBOS
Haciendo click sobre el Botn Impresora, obtenemos un listado impreso de los recibos, que
renen las condiciones que le hemos especificado.
Pulsando sobre el Botn Salir (Esc), permite abandonar el formulario de listado general de
recibos.
LISTADO DE INCIDENCIAS EN RECIBOS
Desde este formulario podemos obtener listados, por Pantalla o por Impresora de las
incidencias que puedan haber en los recibos. N
Podemos visualizar las incidencias que puedan haber en los recibos de los asegurados, tales
como que haya alguna equivocacin en la anualidad, que haya pasado la validez del recibo, que no se
haya definido fecha de vencimiento en la pliza, que no exista algn recibo adhesionado a alguna
copia.etc.
EURO SEGUROS 141
MEN RECIBOS
En el formulario podemos definir que el resultado del listado de incidencias lo queremos
ordenado por los siguientes conceptos:
Nmero de pliza.
Nmero de recibo.
Asegurado.
Fecha de efecto.
Fecha de vencimiento.
Nmero de compaa.
Nmero de ramo.
En el listado de incidencias saldrn los datos:
Nmero de pliza.
Nmero de recibo.
Asegurado.
Fecha de efecto.
Fecha de vencimiento.
Nmero de compaa.
Nmero de ramo.
Las incidencias que tiene el recibo en cuestin.
Pulsando sobre el Botn de Ver por Pantalla, aparece una lista con los recibos que
tengan alguna incidencia y nos podemos mover por ella para ver los diferentes recibos.
Si mientras tenemos en pantalla la lista de incidencias de recibos, cambiamos el orden
pulsando con el ratn sobre las diferentes opciones de ordenacin, el programa presenta el listado en
pantalla ordenado por la opcin elegida.
Pulsando sobre el Botn de Vista Previa, presenta en pantalla el listado de
incidencias en recibos, el cual podemos enviar a la impresora para que salga impreso.
Pulsando sobre el Botn Listado por Impresora, obtenemos impreso en papel, un
informe con las incidencias en los recibos.
Pulsando sobre el Botn Configurar Impresora (SETUP) (F8), podemos especificar
las caractersticas de la impresora que tenemos instalada en el sistema y por la cual deseamos
obtener el resultado impreso, al igual que configurar las opciones de impresin.
142
MEN RECIBOS
PRECARTERA
Este listado se encarga de sacar todos los recibos que tenemos pendientes de recibir en nuestra
agencia/Corredura de seguros Desde / Hasta una fecha determinada para ello la aplicacin har
referencia de los recibos que tenemos en el fichero de Recibos Histricos y saber de esta forma cuales
son los que debe recibir.
Antes de listar los recibos en precartera, debemos configurar la consulta / informe, en primer
lugar debemos indicar el TIPO DE COBRO, en este recuadro aparece una casilla donde podemos
indicar el cdigo del tipo de cobro, si lo conocemos, o bien buscarlo
con el botn de bsqueda situado a la derecha del cuadro, aparecern
los tipos de cobro que anteriormente hayamos dado de alta en el
fichero de mantenimiento de Tipos de Cobro.
Una vez indicado el Tipo de
Cobro pasamos a indicar Desde que
Compaa y Hasta que Compaa
vamos a querer que est filtrado este
listado / informe, para localizar las
diferentes compaas disponemos de dos botones de bsqueda con los cuales podemos seleccionar
las compaas haciendo doble click sobre cualquiera de ellas en la lista que se despliega al pulsarlos.
De igual modo podemos seleccionar una Compaa introduciendo el cdigo de sta directamente en la
casilla donde muestra el cdigo, en caso de existir aparece una etiqueta con el nombre de sta.
EURO SEGUROS 143
MEN RECIBOS
Como ocurre con las compaas tambin podemos seleccionar la Agencia de igual modo,
buscndola con el Botn de Bsqueda o introduciendo directamente el Cdigo de la Agencia en la
casilla de Cdigo de la Agencia.
A continuacin pasamos a indicar el intervalo de fechas de
vencimiento por las cuales vamos a realizar el filtro del listado / informe, por
defecto en el campo Desde viene prefijada la fecha de un mes anterior al da
en curso, este da en curso ser el que viene por defecto en el campo Hasta.
Una vez tenemos ms o menos configurado el listado / informe pasamos a indicar como
vamos a querer que est ordenado dicho informe, para ello disponemos de un cuadro sobre el cual
podemos indicar una de las cinco formas que dispone el programa para ordenar el listado de recibos
de precartera. +
En este recuadro seleccionaremos si queremos obtener los recibos de
precartera que se han introducido ya en la base de datos de recibos, los
que todava no se han introducido o todos los recibos que tienen que venir
de precartera estn o no introducidos.
Botn Vista Preliminar: Obtenemos una vista preliminar de cmo va a quedar el informe antes de
imprimir.
Botn Pantalla: Sirve para obtener un listado por pantalla de todos los datos por los que hemos
configurado el listado/informe. Aparece una nueva ventana con todos los recibos que cumplen con las
condiciones que le hemos indicado en la ventana de precartera.
* Pgina siguiente.
144
MEN RECIBOS
Botn Impresora: Sirve para obtener un listado por impresora, el listado ser el mismo que el que
visualizamos por pantalla o con la vista preliminar.
Botn Configurar Impresora (F8): Con l configuramos las opciones de impresin, permitiendo
seleccionar una impresora, en el caso de tener de ms de una, tambin podemos especificar el nmero
de copias, la forma de impresin (apaisada, vertical, etc...)
Botn Salir (Esc): Con este botn abandonamos la pantalla en la que nos encontramos volviendo a la
pantalla anterior, o al men principal.
EURO SEGUROS 145
MEN RECIBOS
LISTADO POR LIQUIDACIN
Sobre esta ventana vamos a poder ver los recibos que hemos liquidado a las compaas, en las
diferentes liquidaciones que hayamos realizado, por defecto cuando abramos esta ventana aparecer
por defecto la ltima liquidacin realizada, para consultar, teniendo la oportunidad de ver otra,
simplemente pulsando sobre el botn de bsqueda y seleccionndola de la lista que aparece. Una vez
seleccionada la liquidacin que queremos consultar aparece la fecha en la cual se realiz la
liquidacin y la compaa a la que se le realiz.
Una vez seleccionada la liquidacin, podemos verla de diferentes formas:
Este recuadro servir para indicar en qu orden queremos obtener la
consulta de la liquidacin; si por Nombre de Asegurado, por
Nmero de Pliza, por Fecha de Efecto o por Nmero de Recibo.
Sobre esta opcin podemos grabar la liquidacin sobre un disquete, para
ello podemos seleccionar la unidad en la que se encuentra la disquetera.
Estos dos botones van a indicar como queremos obtener el listado/informe, es decir,
si queremos que el informe aparezca en vertical o apaisado.
Vertical Apaisado
146
MEN RECIBOS
Al seleccionar un Informe Apaisado tendremos la posibilidad de introducir ms informacin.
Sobre esta casilla se indica cuantas copias queremos obtener del listado de
liquidaciones.
Los diferentes botones de esta ventana actan como en el resto de las ventanas, es decir, el
Botn Cambiar Moneda permite cambiar la forma de obtener los valores monetarios de las
liquidaciones, de Pesetas a Euros o viceversa. El Botn Modificar Listado permite cambiar la
configuracin del listado, para cambiar la posicin de los campos del listado, para indicar en qu
forma van a aparecer dentro del listado. Botn SETUP permite configurar la/s impresoras que
tengamos instaladas en nuestro sistema. Botn Imprimir , al pulsarlo obtenemos las copias de la
liquidacin por impresora. Botn Vista Preliminar, permite ver el informe de la liquidacin por
pantalla antes de imprimir.
COBRO DE RECIBOS
Para localizar cualquier recibo dado de alta en nuestro mantenimiento de recibo, lo podemos
localizar introduciendo el Nmero de la Pliza del recibo, introduciendo el propio nmero del Recibo,
o bien introduciendo el nombre del tomador del recibo (asegurado/a), una vez cumplimentados alguno
de estos campos pulsamos sobre el Botn Buscar en el caso de existir dicho recibo el programa
muestra en la lista de la parte inferior todos aquellos recibos, en el caso de existir ms de uno, que
cumplen con las condiciones indicadas en las opciones de bsqueda. Haciendo doble click sobre el
recibo que queremos seleccionar o pulsando la tecla INTRO con el recibo de la lista activo la ventana
cambia de apariencia pasando a quedar de la siguiente manera:
EURO SEGUROS 147
MEN RECIBOS
En el caso de que el recibo seleccionado ya hubiese sido cobrado el programa nos lo hace
saber a travs de un mensaje de advertencia.
A la hora de cobrar el recibo en pantalla debemos indicar una serie de casos, en primer lugar
indicar la fecha con la cual queremos que se cobre el recibo, si queremos que sea movimiento en
banco o movimiento en caja, en el caso de que indiquemos que sea un movimiento de banco, al
marcar dicha opcin aparece un botn que permite seleccionar cualquiera de los bancos con los cuales
nosotros trabajamos y que tenemos dados de alta en el programa.
A continuacin indicamos el descuento que tiene ese recibo y la cantidad que tenemos que
cobrar de ese recibo. En la parte inferior tenemos una casilla para indicar cualquier nota sobre el
recibo que se desee incluir, seguidamente encontramos un recuadro que al marcarlo queda
seleccionado para una posterior liquidacin a compaas.
Si queremos desde aqu indicar que el movimiento se haga en caja, basta con decir que el
cdigo del banco sea 0. Para buscar un banco lo podemos hacer de dos formas una introduciendo el
cdigo del banco en la casilla de cdigo de banco o bien buscarla con el botn de bsqueda situado
junto a este.
Seguidamente pulsamos sobre el botn Aceptar /Cobrar entonces el programa nos
pregunta si realmente queremos hacer el apunte del movimiento en el banco seleccionado o
en caja, si contestamos afirmativamente aparece una ventana la cual pide que pulsemos una tecla para
darla como vlida, una vez pulsada se habr realizado el movimiento indicado.
148
MEN RECIBOS
COBRO DE RECIBOS POR BLOQUES
Desde esta ventana del men de mantenimiento de recibos, vamos a indicar que el programa
realice la operacin de todos los recibos bien de un colaborador, bien de un inspector, bien de un
cobrador o bien de una agencia determinada que nosotros posteriormente le indicaremos
seleccionndolo con el botn de bsqueda o bien introduciendo el cdigo en el campo destinado a tal
efecto.
Si buscamos el colaborador a travs del botn de bsqueda podemos obtener la lista de estos
colaboradores ordenados de dos formas diferentes, dependiendo de la opcin que indiquemos en los
botones que aparecen junto al botn de bsqueda (por cdigo o por nombre). Cuando aparezca la lista
desplegable para buscar ms rpidamente el colaborador con la lista activa introduciendo el cdigo o
el nombre a travs del teclado la lista ir actualizando los datos hasta que aparezca el dato que
estamos buscando, posteriormente haciendo doble click sobre l o pulsando la tecla INTRO con el
colaborador que queremos seleccionar activo quedar seleccionado.
En los diferentes recuadros que aparecen en la parte superior q vamos a realizar el filtro de
los recibos que vamos a querer cobrar, una vez indicado el colaborador segn se explica en la parte
superior, pasamos a indicar en primer lugar como queremos ordenar los recibos a cobrar, a
continuacin que recibos queremos cobrar, (cartera, produccin o todos), seguidamente desde qu y
EURO SEGUROS 149
MEN RECIBOS
hasta qu fecha queremos que estn comprendidos los recibos a cobrar, despus marcamos si
queremos excluir algn tipo de recibo a la hora de realizar el proceso de cobro de recibos. Ahora una
vez indicadas todas las anteriores opciones indicamos que recibos queremos cobrar, los facturados el
y aqu aparece un campo fecha para que indiquemos la fecha de factura de los recibos, si no
queremos esta opcin indicamos los que No estn facturados an, o todos.
Una vez indicadas todas estas opciones pasamos a indicar sobre que banco o caja queremos
hacer los movimientos, para ello marcamos la opcin Banco o Caja, cuando marcamos la opcin
Banco debemos indicar sobre que banco de los que tenemos dados de alta en el mantenimiento de
bancos queremos realizar los movimientos de cobro de recibos.
Cuando hayamos indicado el banco o caja sobre el cual queremos realizar los apuntes de
cobro, podemos indicar con que fecha vamos a querer que nos realice el apunte, por defecto el
programa tomar como vlida la fecha del da en vigor.
Ahora pulsamos sobre el Botn Cobrar si no hay recibos que cumplan con las
condiciones especificadas, el programa nos lo har saber mediante un mensaje que nos
dice que no existen recibos que cumplan con las condiciones especificadas, en caso contrario, es decir,
que si que existen recibos para cobrar aparece una nueva ventana.
En esta ventana han aparecido todos los recibos que han cumplido con las condiciones
especificadas en la parte anterior, es decir, que todos estos recibos estn pendientes de cobro, si
queremos pasar a cobrarlos todos directamente pulsamos sobre el Botn Marcar Todos, si por el
contrario queremos seleccionar nosotros los recibos que queremos marcar para su posterior cobro
150
MEN RECIBOS
simplemente los desmarcamos y vamos marcando los que van a ser cobrados, luego podemos ver a
travs de un informe todos los recibos o bien slo los marcados cuando pulsemos sobre el botn
continuar con el proceso, si por algn motivo, observamos que no eran estos los recibos que
queramos cobrar pulsando sobre el botn deshacer volvemos a la pantalla anterior. Si continuamos
con el proceso de cobro de recibos despus de hacer click sobre el botn aceptar, al instante aparece el
listado seleccionado con los valores de los recibos en pesetas y euros, cuando hemos visto los datos
del informe en forma de vista preliminar y cerramos el informe, el programa pregunta si queremos
imprimir el informe, a continuacin volver a hacernos una pregunta sobre si queremos actualizar los
datos en caso afirmativo automticamente el programa efecta los movimientos de cobro de recibos
seleccionados sobre el banco o caja seleccionada, para comprobarlo podemos ir a:
MEN INGRESOS/GASTOS Gestin bancaria:
Para comprobar que se han generado los movimientos bancarios de cobro de recibos,
pulsamos sobre el botn consultas (F2), automticamente el cursor se desplazar hasta el campo de
introduccin de cdigo de banco, aqu deberemos introducir el mismo cdigo de banco que
introdujimos en el campo de banco de la ventana de cobro de recibos por bloques.
Desde esta ventana indicamos las fechas de las cuales
queremos visualizar los movimientos generados en ese
banco. Una vez configurada esta ventana podemos indicar si
queremos mostrar los de saldo anterior o no.
Seguidamente pulsamos sobre el Botn Pantalla, de nuevo
aparece una nueva ventana con todos los asientos generados
sobre ese banco dentro del intervalo de fechas que hemos
indicado anteriormente.
EURO SEGUROS 151
MEN RECIBOS
En esta nueva ventana que tenemos en la parte superior q vemos los movimientos generados
en el banco seleccionado, ahora podemos obtener un listado de estos movimientos bien por impresora
o bien en vista preliminar. Para ello pulsamos sobre el botn especfico para cada caso.
152
MEN RECIBOS
ANULACIN, DEVOLUCIN DE RECIBOS
En esta ventana del programa vamos a dar de baja o devolver cualquier recibo dado de alta en
el mantenimiento de recibos, para ello actuaremos del siguiente modo.
En primer lugar disponemos de diferentes formas de localizar un recibo, a travs del nmero
de la pliza del recibo, a travs del propio nmero del recibo o bien a travs del nombre del asegurado
de dicho recibo. Una vez indicada una de las tres formas de bsqueda pulsamos sobre el Botn
Buscar de dicha ventana. El programa en ese momento realiza una secuencia de bsqueda que puede
llegar a tardar un tiempo, dependiendo del volumen de recibos con el que estemos trabajando. Una
vez localizado el recibo, la ventana cambia de apariencia quedando de la siguiente manera:
Una vez el recibo seleccionado visualizando todos los datos de ste, pasamos a indicar si
queremos darlo de baja o devolverlo, para ello marcamos la casilla que queremos que acte, una vez
marcada, podemos indicar si queremos que el Recibo lo queremos liquidar a la Compaa en la
posterior liquidacin, tambin podemos aadir cualquier nota sobre el recibo en el recuadro NOTA,
seguidamente pulsamos sobre el Botn Siguiente, una vez echo esto sin abandonar esta ventana
podemos a otro Recibo de la Pliza, a otro Recibo del Asegurado o bien a Otro Recibo pulsando el
botn indicado.
Para abandonar la ventana de Baja Devolucin de Recibos basta con pulsar sobre el Botn
Salir o bien pulsar sobre la tecla de funcin (Esc).
EURO SEGUROS 153
MEN RECIBOS
AUTOLIQUIDACIONES DE RECIBOS A COMPAIAS
En la siguiente ventana de Autoliquidacin de Recibos a Compaas debemos seguir los
siguientes pasos:
1.- Indicar a sobre qu compaa deseamos realizar la autoliquidacin. Para ello introducimos
el cdigo de la compaa, bien directamente, introduciendo el cdigo de la compaa, o bien
buscndola con el botn de bsqueda que se encuentra al lado de el campo de cdigo de la compaa,
al pulsar dicho botn aparece una lista desplegable sobre la cual podemos seleccionar una compaa
haciendo doble click sobre cualquiera de ellas, una vez seleccionada aparecer una etiqueta mostrando
el nombre de dicha compaa.
2.- Seguidamente indicamos el intervalo de los recibos de fechas de los recibos entre los
cuales queremos hacer la autoliquidacin.
3.- En la siguiente casilla indicamos que cargue todos los recibos marcados para autoliquidar
por la compaa, recibos que previamente han sido marcados en el mantenimiento de recibos.
154
MEN RECIBOS
4.- Pasamos a indicar cual va a ser el orden por el cual queremos establecer el listado, el
programa, por defecto, solo permitir seleccionar una de las formas de ordenacin.
5.- El siguiente paso ser indicar que es lo que vamos a incluir en el listado, el programa por
defecto, solo permite seleccionar una de las opciones de incluir en el listado.
6.- A continuacin, pasamos a indicar si queremos liquidar a nuestros diferentes
colaboradores, para ello marcamos la casilla correspondiente al colaborador que nosotros queramos
liquidar, al marcar cualquiera de las casillas de los diferentes colaboradores aparecen junto a estas
nuevas casillas que permiten indicar al programa, si queremos contabilizar sobre esos colaboradores
las comisiones, es decir, si queremos incluir el tanto por cien de esos colaboradores en las
autoliquidaciones.
Podemos liquidar a las agencias, a los colaboradores, a los inspectores y a los cobradores.
Independientemente de que este marcada la casilla de liquidacin, no ser necesario marcar la casilla
de incluir la comisin, en la liquidacin podemos incluir o no el tanto por cien de la comisin, aunque,
por el contrario, tambin podemos marcar a unos que s{i queremos incluir la comisin y a otros que
no.
EURO SEGUROS 155
MEN RECIBOS
7.- Seguidamente indicamos como queremos establecer el orden de impresin en el listado,
para ello marcamos la casilla de Imprimir en: +
8.- El programa da la opcin de poder indicar cuantas copias queremos sacar por la impresora,
indicndolo en la casilla de nmeros de copias.
Cuando realicemos una liquidacin a una compaa podremos realizar la liquidacin
automticamente a los colaboradores. Para ello el programa si tiene marcada la casilla de liquidar a
colaboradores, primero realizar una liquidacin automtica de todos los recibos que hayamos
seleccionado para nuestra liquidacin a la compaa, que tengan algn colaborador. Con lo cual
imprimir las liquidaciones de colaboradores una a una hasta que termine. Por ltimo realizar la
liquidacin a nuestra compaa. Con esta opcin se reduce el tiempo de liquidar a colaboradores, ya
que lo hacemos al mismo tiempo utilizando nuestra liquidacin a la compaa.
Ya configuradas las opciones de Autoliquidaciones pulsaremos este Botn Para Aceptar
Las Condiciones Y Continuar.
Una vez aceptadas la condiciones el programa comprueba si hay recibos que cumplan esas
condiciones para autoliquidar, en caso contrario aparecer un mensaje advirtindonos de que no se
puede realizar la operacin, pues no hay dichos recibos para autoliquidar.
En el caso de que s que hubieran recibos para liquidar el programa mostrar una nueva
pantalla en la que aparecern dos tablas, en la tabla de la parte inferior, muestra todos los recibos que
tiene ese compaa y que an no estn liquidados. +
En el cuadro de la parte superior aparecern todos aquellos recibos que han cumplido las
condiciones especificadas en la pantalla anterior, por defecto aparecern todos los recibos marcados
para la posterior liquidacin, teniendo la opcin de desmarcarlos. El programa nos da la opcin de
incluir aquellos recibos que de entrada no han cumplido las condiciones iniciales y que queremos que
queden liquidados al terminar la operacin. Para ello lo seleccionamos y con el Botn
Subir los pasamos al cuadro de la parte superior.
156
MEN RECIBOS
Una vez seleccionados todos los recibos para liquidar el programa nos permite desmarcar uno
a uno todos aquellos recibos que no queramos liquidar o desmarcarlos todos, para ello tenemos los
botones marcar todos/desmarcar todos. N
A partir de este momento una vez marcados todos los recibos que vamos a liquidar podremos
continuar con el proceso haciendo click en el Botn Continuar con el Proceso , si por
el contrario hemos observado que realmente nos es as como queremos que quede la
liquidacin, tenemos la opcin de deshacer los cambios introducidos mediante el
Botn Deshacer los Cambios. Una vez hemos continuado con el proceso el
programa nos mostrar otra pantalla, dicha pantalla ser cmo va a quedar el
listado de los recibos liquidados y el valor de esta liquidacin.
Una vez hemos terminado con la liquidacin debemos comprobar si la liquidacin ha sido
correcta para ello el programa presentar un mensaje: +
EURO SEGUROS 157
MEN RECIBOS
Si la respuesta ha sido negativa el programa volver a iniciar el proceso de autoliquidacin, si
por el contrario confirmamos la Auto-Liquidacin aparecer una nueva pantalla: (Pgina Siguiente)
Esta pantalla muestra la compaa a la cual le hemos realizado la Auto-Liquidacin y el
cdigo de la misma.
En dicha pantalla tendremos varias opciones:
Pasar al Histrico los recibos de la Autoliquidacin: Por defecto vendr marcada con
valor positivo para que la realice cuando continuemos con el proceso.
Dar de alta Liquidacin en registro de Liquidaciones: Por defecto vendr marcada con
valor positivo.
Dar de alta en Contabilidad: Esta opcin slo estar disponible en todos aquellos
programas que tengan instalada la opcin de Contabilidad. De ser as pasar la liquidacin
al programa de contabilidad.
Cdigo de la Empresa Contable: Opcin disponible para programas con la versin de
contabilidad instalada.
Contrapartida: Opcin disponible para programas con la versin de contabilidad instalada.
Banco: Opcin disponible para programas con la versin de contabilidad instalada.
Cuenta contable Destino: Opcin disponible para programas con la versin de
contabilidad instalada, permitir buscar la cuenta a la que queramos que vaya dirigida esa
liquidacin, para ello tenemos el botn Buscar situado a la derecha del nmero de cuenta,
al otro lado del botn aparece la descripcin de la cuenta.
Desglosar apuntes de la Compaa: Opcin disponible para programas con la versin de
contabilidad instalada.
FECHA Para la Liquidacin: Por defecto llevar marcada la del da en curso, permitiendo
modificarla llegado el caso.
Una vez tengamos configurada esta ltima pantalla y queramos seguir adelante con el
proceso nicamente faltar pulsar el Botn Continuar.
158
MEN RECIBOS
Si por el contrario queremos deshacer los cambios introducidos en la pantalla, pulsando el
Botn Deshacer los Cambios quedarn anulados los cambios que hayamos podido introducir.
Una vez tengamos definidos todos los datos para la obtencin de un tipo de listado pulsamos
el Botn Pantalla para visualizar el tipo de listado por el monitor.
BOTN IMPRIMIR: Imprime el listado de los recibos liquidados a una compaa.
BOTN MODIFICAR LISTADO: Este botn sirve para modificar el listado con el que vamos a
trabajar, con esta opcin podremos definir el listado a nuestra manera.
BOTN CONFIGURAR IMPRESORA (F8): Permite seleccionar una impresora, y cambiar las
opciones de impresin.
BOTN CAMBIO PESETAS /EUROS: Permite cambiar de un tipo de moneda a otro, si el valor
est en pesetas nos mostrar todas las cantidades del recibo en dicha moneda, si por el contrario est
seleccionada la forma Euros, las cantidades del recibo se nos mostrarn en Euros.
BOTN SALIR (Esc): Sirve para abandonar cualquiera de las pantallas que tengamos abiertas,
pasamos de una pantalla a otra cerrando la que dejamos.
EURO SEGUROS 159
MEN RECIBOS
LIQUIDACIN DE RECIBOS A COMPAAS
A travs de este formulario podemos realizar la liquidacin de todos los recibos a las
compaas. N
Debemos seleccionar la compaa a la cual deseamos liquidar los recibos, tambin debemos
indicar si queremos liquidar los recibos por Fecha de Cobro o por Fecha de Efecto. v
En el recuadro de Liquidar Por, debemos seleccionar si la liquidacin de recibos la queremos
realizar por Fecha de Cobro o por Fecha de Efecto. +
En el recuadro de Ordenacin, podemos indicar el orden que tendrn los
recibos en el listado que se generar, la ordenacin puede ser alfabtica, por fecha
de efecto, por nmero de pliza o por nmero de recibo. N
160
MEN RECIBOS
Podemos definir Desde que fecha Hasta que fecha deseamos que
estn los recibos de los cuales deseamos realizar las liquidaciones y que
corresponda con la fecha de cobro o con la fecha de efecto.
En el recuadro de Incluir los Recibos, podemos seleccionar los recibos que deseamos que
estn incluidos en la liquidacin a compaas, los que estn cobrados, los que estn devueltos, los que
estn pendientes, o todos los recibos que estn seleccionados para liquidar a la compaa.
N
Podremos activar la casilla de liquidar a Colaboradores y entonces, el programa realiza
primero la liquidacin automtica de todos los recibos que hayamos seleccionado para nuestra
liquidacin a la compaa, que tengan algn Colaborador. Con lo cual empieza a imprimir las
liquidaciones de Colaboradores una a una hasta que termine. Acto seguido nos realizar la liquidacin
a nuestra compaa. Con esta opcin se reduce el tiempo de liquidar a los colaboradores, ya que lo
hacemos al mismo tiempo utilizando nuestra liquidacin a la compaa. * Siguiente Dibujo.
Si marcamos las casillas de liquidar a Colaboradores, se activan otras casillas de
verificacin que permiten incluir el tanto por cien de comisin de los diferentes colaboradores. v
Junto a las casillas donde marcamos si queremos incluir el tanto por cien de la comisin,
aparecen dos nuevas casillas, donde, indicamos si lo que queremos es ver la liquidacin de ese
colaborador y si queremos previsualizar esa comisin, podemos marcar las dos, ninguna de ellas o
simplemente una de ellas, dependiendo de lo que queramos hacer con esa liquidacin.
Sobre esta casilla indicamos si queremos visualizar la nueva pantalla
de seleccin de recibos, en el caso de que est marcada, cuando continuemos
con el proceso, es decir, al pulsar sobre el botn continuar con el proceso, aparecer la nueva pantalla
donde marcamos los recibos a liquidar, en dicha pantalla tenemos la posibilidad de poder marcar y
desmarcar los recibos de liquidacin, as como, abriendo la ventana de recibos sin liquidar, permite
incluir nuevos recibos para la liquidacin, subiendo a la parte de arriba una vez seleccionados con el
botn subir.
EURO SEGUROS 161
MEN RECIBOS
Podemos indicar como vamos a imprimir el informe de los recibos
liquidados, es decir, si queremos que el listado / informe est en vertical o
en apaisado. Esto se lo indicamos marcando cualquiera de las casillas del
recuadro Imprimir en:
Podemos especificar cuantas copias del listado resultante de la liquidacin de recibos a
compaas deseamos obtener.
Una vez indicado como queremos realizar la liquidacin de recibos, y despus de pulsar sobre
el Botn Aceptar Condiciones si no hubieran recibos que cumpliesen con las condiciones
especificadas en el filtro de bsqueda de recibos para liquidar, aparecer un mensaje del programa,
que nos avisa de que no hay recibos que cumplan con tales condiciones.
Al pulsar sobre el botn Aceptar, el programa hace marcha atrs, volviendo a la pantalla de
seleccin de recibos para liquidar, permitiendo introducir nuevas condiciones de recibos para la
liquidacin.
Podemos seleccionar el tipo de moneda con la que se visualizan los valores monetarios, en
Euros o en Pesetas, haciendo click con el ratn sobre el Botn De Cambio De Moneda.
Haciendo click con el ratn sobre el Botn Modificar Listado, tenemos la posibilidad de
especificar los campos que aparecern y en que posicin, al realizar un listado de recibos liquidados.
Haciendo click sobre el Botn Configurar Impresora (SETUP) (F8), podemos especificar
las caractersticas de la impresora que tenemos instalada en el sistema y por la cual deseamos obtener
el resultado impreso, al igual que configurar las diferentes formas de impresin.
162
MEN RECIBOS
Una vez seleccionadas las opciones deseadas pulsamos sobre el Botn Aceptar las
Condiciones y Continuar, aparece en pantalla un nuevo formulario con los recibos que cumplen con
las condiciones especificadas. Desde este formulario podremos marcar o desmarcar los recibos que
deseemos que se incluyan en el proceso de liquidacin. Pulsamos sobre el Botn Aceptar para
continuar con el proceso de liquidacin de recibos a compaas, en caso de querer Cancelar el
proceso, pulsamos sobre el Botn Salir.
Cuando ha terminado de presentar la liquidacin
el programa pregunta si la liquidacin ha sido
correcta. N
Si le pulsamos sobre el icono de
NO, saldr del proceso y podemos volver
a empezar, pero si pulsamos sobre el
botn de SI, presenta un formulario con
las diversas posibilidades antes de pasar
los recibos al fichero de histricos,
podemos especificar la fecha de la
liquidacin, tambin tenemos la opcin de
poder desglosar los apuntes de la
compaa, podemos indicar si deseamos o
no hacer los apuntes en el registro de
Liquidaciones, podemos especificar si
deseamos o no hacer los apuntes en
bancos (si indicamos que deseamos hacer
los apuntes por el banco, tendremos la
posibilidad de indicarle el banco por el
que paga esa compaa) y tambin si
deseamos realizar los apuntes en
contabilidad.
EURO SEGUROS 163
MEN RECIBOS
Despus de haber elegido las opciones deseadas pulsamos con el ratn sobre el Botn
Aceptar las Condiciones y Continuar y la aplicacin realiza todas las operaciones que hayamos
indicado automticamente y los recibos pasan al fichero histrico, en caso de no querer realizar el
proceso pulsamos sobre el Botn Cancelar la operacin o el Botn de Salir, para volver al
formulario principal de listados de recibos a compaas. Al finalizar de pasar los datos de los recibos
al histrico, presentar un mensaje en pantalla indicando que el proceso ha finalizado.
Pulsando sobre el Botn Salir (Esc), abandonamos la pantalla en la que nos encontremos
volviendo a la anterior, si sta fuese la ltima pantalla abierta volvemos al men principal.
164
MEN RECIBOS
MANTENIMIENTO DE LIQUIDACIONES
En esta parte del programa podemos realizar la introduccin de las distintas cantidades que
hemos estado cobrado de las distintas Compaas.
En primer lugar debemos indicar el Cdigo de la Empresa, para ello haremos click en la lista
desplegable que aparece junto al campo del Cdigo de la Empresa, haciendo doble click sobre ella
seleccionamos la Empresa sobre la cual hemos hecho la liquidacin, el Nombre de la Empresa aparece
junto con el ao de ejercicio.
Seguidamente indicamos el Nmero de la Liquidacin de la que vamos a introducir los datos:
Fecha: Por defecto el programa muestra la fecha del da en curso.
Nmero de orden: Nmero de la liquidacin.
Compaa: Introducimos aqu el Cdigo de la Compaa. Podemos bien introducirlo
directamente o bien buscarlo con el botn que aparece junto al campo del Cdigo de la Compaa.
Una vez seleccionada la Compaa aparece el Nombre de la Compaa.
Total Primas: Es la suma de las primas de todos los recibos habidos en la liquidacin.
Total Recibos: Cantidad total de Recibos liquidados.
Comisin Bruta: Comisin que cobramos de esta Compaa.
Retencin I.R.P.F.: Cantidad que tenemos que pagar en concepto de impuestos sobre la renta de
las personas fsicas..
Comisin Lquida: Diferencia que existe entre la comisin y la retencin en concepto de I.R.P.F.
y esta ser lo que nosotros ganamos de esta Compaa.
En principio cuando realizamos una liquidacin el programa traspasa automticamente los
datos que necesitamos en este registro, pero tambin lo podemos indicar manualmente en concepto de
EURO SEGUROS 165
MEN RECIBOS
otros ingresos (fijos o subvenciones). Al introducir el ejercicio al que pertenece dicha liquidacin el
programa muestra el nmero de la siguiente liquidacin, y de esta forma podemos dar de alta un
nuevo registro. Al mismo tiempo tambin podemos modificar cualquier registro, nicamente tenemos
que indicar el nmero de liquidacin y mostrar el registro de dicha liquidacin. Finalmente
procedemos a modificar los datos que queramos.
BOTONES DE DESPLAZAMIENTO: Sirven para desplazarnos por las diferentes Liquidaciones,
visualizando todos los datos por pantalla .
BOTN NUEVO: Para dar de alta una nueva Liquidacin.
BOTN MODIFICAR: Este botn nos sirve para modificar cualquier dato de la Liquidacin.
BOTN GUARDAR: Una vez este correctamente rellenada la liquidacin solamente quedar hacer
click sobre el botn guardar para que queden registrados en el fichero de liquidaciones. Tambin sirve
para grabar los cambios que pudiramos haber introducido despus de una modificacin de la
liquidacin.
BOTN DESHACER: Deshace los cambios antes de pulsar sobre el Botn Guardar.
BOTN BORRAR: Sirve para borrar cualquier Liquidacin que ya est dada de alta, una vez
hayamos pulsado esta opcin ser imposible recuperar los datos que haban en esa Liquidacin.
BOTN CAMBIO PESETAS /EUROS: Permite cambiar de un tipo de moneda a otro, si el valor
est en pesetas nos muestra todas las cantidades del recibo en dicha moneda, si por el contrario est
seleccionada la forma Euros, las cantidades del recibo se nos mostrarn en Euros.
166
MEN RECIBOS
LISTADO DE LIQUIDACIONES
En esta ventana de listado de liquidaciones, con la empresa seleccionada sobre la cual
queremos realizar el listado, indicamos desde que fecha y hasta qu fecha queremos obtener el listado
de liquidaciones y entre qu compaas y cmo queremos ordenar el listado, para indicar como
queremos ordenar el listado, simplemente debemos seleccionar el tipo de orden, luego pulsar
sobre el botn , automticamente el campo seleccionado pasa a la lista de al lado
quedando como establecido como primer campo de ordenacin, as sucesivamente vamos indicando
como queremos ir configurando el orden del listado. Si por el contrario queremos quitar un campo del
orden pulsamos sobre el botn.
Una vez hemos establecido el orden y configurado las compaas y fechas dentro de las cuales
queremos que comprenda el listado de liquidaciones, pulsamos sobre el Botn Pantalla para ver una
nueva ventana donde
EURO SEGUROS 167
MEN RECIBOS
CARGA RECIBOS CARTERA
Si tiene contratada esta opcin, pngase en contacto con el Servicio Tcnico de INFASE.
168
MEN RECIBOS
AUXILIAR DE LIQUIDACIONES
Desde esta pantalla de auxiliar de liquidaciones, podemos introducir anotaciones que luego se
pueden incluir en la hoja resumen ,(si en la pantalla de liquidaciones a compaas o a colaboradores
marcamos la casilla de la hoja resumen).
De esta manera cualquier anotacin, que se halla introducido aqu para una compaa o para
un colaborador determinado, al hacer la liquidacin del colaborador o compaa, y seleccionar hoja
resumen, al pasar el asiento a contabilidad, tambin se tienen en cuenta las lneas introducidas en el
auxiliar de liquidaciones y se aadirn los apuntes necesarios que se hayan incluido en el auxiliar de
liquidaciones.
EURO SEGUROS 169
MEN RECIBOS
FACTURACIN DE RECIBOS A COLABORADORES
Desde este formulario podemos facturar los recibos de los Asegurados a sus correspondientes
Colaboradores, Cobradores o Inspectores.
Debemos seleccionar a quin vamos a facturar a Colaboradores o
Agencias, pulsando sobre el botn de a quien deseamos facturar. Tenemos la
posibilidad de indicar el Cdigo de inicio y de fin de los colaboradores a los que
vamos a facturar los recibos que definamos en las siguientes opciones, as como
especificar la Agencia a la que pertenecen.
Podemos indicar que recibos van a intervenir en el proceso de
facturacin. En el apartado Recibos, podemos seleccionar todos los recibos, o slo
los de Produccin (los que se le hacen al asegurado durante el primer ao de
contratacin) o slo los de Cartera (los recibos que se emiten despus de los de
produccin, de mantenimiento).
Podemos especificar que durante el proceso de facturacin
de los recibos, se tengan en cuenta los recibos facturados,
los que no han sido facturados an o todos los recibos.
170
MEN RECIBOS
Tenemos la posibilidad de especificar desde que fecha hasta que fecha
deseamos que estn los recibos a facturar, esto lo especificamos en el recuadro de
Recibos de Fechas. Adems de poder indicar sobre que tipo de fecha nos
queremos referir si por la fecha de Efecto o por la Fecha de Cobro.
Podemos elegir el tipo de ordenacin que tendrn los recibos en el informe que se
generar, la ordenacin puede ser Alfabtica, por Nmero de Pliza o por Nmero
de Efecto, dependiendo de la opcin que seleccionemos en el recuadro de
Ordenacin.
Podemos seleccionar que incluya la comisin y liquido o el tanto por cien de comisin o
ambos para que al realizar el proceso de facturacin de recibos tenga en cuenta estos datos, esto lo
seleccionaremos en el recuadro de Incluir. N
Tambin podemos incluir los recibos:
Los Recibos pertenecientes a Histrico.
Los Recibos de Recibos
O todos los Recibos.
De igual podemos incluir los recibos:
Cobrados y pendientes.
Slo Cobrados.
Slo Pendientes.
Aqu podemos incluir en la lista de recibos a facturar, los recibos que su de cobro
Directo, Banco, Particular, Compaa.
La fecha de facturacin, ser la que se indique en el recuadro de Fecha de Facturacin.
Una vez tenemos seleccionadas las opciones de los recibos que queremos facturar, pulsamos
con el ratn sobre el Botn de Aceptar condiciones y continuar.
Si no hay ningn recibo que cumpla con las condiciones especificadas, el programa avisar
con el mensaje NO HAY RECIBOS QUE CUMPLAN LAS CONDICIONES y si hay recibos , el
programa informa de la cantidad de recibos que cumplen con lo seleccionado en las opciones, esta
operacin puede tardar unos minutos dependiendo de los recibos que haya que cumplan con las
condiciones especificadas. Aparecer un nuevo formulario con los recibos que se van a facturar y la
posibilidad de seleccionar o no los recibos que deseamos facturar e incluso ver todos los recibos que
cumplan las condiciones en otra lista para poder seleccionarlos y aadirlos a la lista de los que se
desean facturar. (pgina siguiente)
EURO SEGUROS 171
MEN RECIBOS
Cuando los tenemos marcados pulsamos sobre el Botn Recalcular para que calcule la
cantidad de los recibos a facturar, si quisiramos ver ms recibos de los que tenemos en pantalla,
pulsamos sobre el Botn Ver Ms, tambin podemos marcar todos los recibos o desmarcarlos todos
para agilizar la tarea de marcar los recibos a facturar. La etiqueta superior de la ventana muestra sobre
quien estamos facturando los recibos, para que tengamos constancia de ello.
Una vez que hemos seleccionado los recibos a facturar en este formulario, pulsamos
sobre el Botn Aceptar y Salir, para continuar con el proceso de facturacin de los
recibos o sobre el Botn Cancelar y Salir, si deseamos abandonar el proceso sin que se
haga la facturacin de recibos. Si hemos aceptado el proceso de facturacin, automticamente
aparecer un informe con los recibos seleccionados facturados, al cerrar dicho informe el programa
preguntar si queremos imprimir dicho informe, y seguidamente volver a preguntar si queremos
actualizar los datos de dicho colaborador.
Al finalizar el proceso de facturacin con los recibos seleccionados, aparecer un mensaje en
una ventana de que el proceso a terminado.
Tenemos la posibilidad de visualizar los valores monetarios en Euros o en Pesetas, haciendo
click sobre el Botn Cambio Monetario.
Pulsando sobre el Botn Salir (Esc), se nos permite abandonar el formulario de facturacin
de recibos a colaboradores, cobradores o inspectores, volviendo al men principal.
172
MEN RECIBOS
LISTADO DE RECIBOS FACTURADOS A COLABORADORES
Desde este formulario podemos obtener informes de los recibos de los asegurados que hemos
facturado a sus correspondientes Colaboradores. v
Seleccionamos a quien han sido facturados los recibos que deseamos obtener el listado, a
Colaboradores, pulsando sobre la casilla de verificacin que corresponda en el recuadro Facturar a.
Tenemos la posibilidad de indicar el
Cdigo de inicio y de fin de los
Colaboradores, de los que deseamos
obtener los recibos facturados en el
recuadro de Cdigos de Colaboradores;
tambin en dicho recuadro, podemos especificar la Agencia a la que pertenecen stos.
Podemos indicar que recibos van a intervenir en el proceso de listado de recibos
facturados. En el recuadro Recibos, podremos seleccionar todos los recibos, slo
los de Produccin (los que se le hacen al asegurado durante el primer ao de
contratacin) o slo los de Cartera (los recibos que se emiten despus de los de
produccin, de mantenimiento). Por defecto, el programa, marca la opcin Cartera.
Podemos, tambin, especificar que para la obtencin de
listado de recibos facturados se tengan en cuenta los recibos
facturados al colaborador, los que no han sido facturados an o
todos los recibos, esto se puede especificar desde el recuadro de
Recibos, seleccionando la opcin deseada. Por defecto, viene
marcada la casilla No facturados al colaborador An.
EURO SEGUROS 173
MEN RECIBOS
Tenemos, tambin, la posibilidad de especificar Desde que fecha y Hasta que
fecha deseamos que estn los recibos incluidos en el listado de recibos
liquidados, especificado en el recuadro de Recibos de Fechas.
Podemos elegir el tipo de ordenacin que tendrn los recibos en el listado de
recibos facturados que se generar, la ordenacin puede ser alfabtica, por nmero
de pliza o por nmero de efecto, dependiendo de la opcin que seleccionemos en
el recuadro de Ordenacin.
Adems de lo que ya le hemos indicado anteriormente podemos indicar que en
listado nos incluya los Recibos de Histrico, los Recibos de Recibos o la suma de
ambos, es decir, todos los recibos. Por defecto vienen marcados todos los recibos.
Se puede, tambin, seleccionar que incluya la Comisin y Lquido o
el Tanto por Cien de Comisin o ambos para que al realizar el listado de
recibos facturados tenga en cuenta estos datos, si marcamos resumen IRPF
solamente nos sacara los totales sin incluir cada detalle de los recibos,
seleccionados en el recuadro de Incluir. N
Una vez tenemos seleccionadas las opciones de los recibos que queremos que se incluyan en
el listado de recibos facturados, haremos click con el ratn sobre el Botn Vista Preliminar, si
deseamos obtener el listado previo por pantalla o sobre el Botn Impresora si lo que deseamos
obtener es un listado impreso de los recibos que han sido facturados.
Si no hay ningn recibo que cumpla con las condiciones especificadas, se nos avisar con el
mensaje NO HAY RECIBOS QUE CUMPLAN LAS CONDICIONES.
Presenta entonces en pantalla un listado previo de cmo queda el listado con los recibos
facturados y la posibilidad de enviar el listado a la impresora para obtener dicho informe en papel
impreso.
Pulsando sobre el Botn Impresora, obtenemos directamente el listado especificado en la
impresora que tengamos instalada en el sistema.
Haciendo click con el ratn sobre el Botn Modificar Listado, tenemos la posibilidad de
especificar los campos que aparecen y en que posicin al realizar un listado de recibos facturados.
Pulsando el Botn Configurar Impresora (F8), podemos especificar las caractersticas de la
impresora que tenemos instalada en el sistema y por la cual deseamos obtener el resultado impreso.
Tenemos la posibilidad de visualizar los valores monetarios en Euros o en Pesetas, haciendo
click sobre el Botn Cambio de Pesetas a Euros.
Pulsando sobre el Botn Salir (Esc), abandonamos la pantalla en la que nos encontremos
volviendo a la anterior, si la hubiera, o regresando al men principal.
174
MEN RECIBOS
LIQUIDACIN RECIBOS A COLABORADORES
Desde este formulario podemos realizar la liquidacin de los recibos de los Asegurados a sus
correspondientes Colaboradores, Agencias. +
Debemos seleccionar a quien van a ser liquidados los recibos, a
colaboradores, pulsando sobre la el botn al que corresponda en el recuadro de
Liquidar a.
Tenemos la posibilidad de indicar el
Cdigo de Inicio y de fin de los
Colaboradores, Cobradores e
Inspectores, a los que deseamos
realizar la liquidacin de los recibos
de los asegurados, en el recuadro de Cdigos de Colaboradores, Inspectores; tambin en dicho
recuadro, se puede especificar la Agencia a la que pertenecen stos.
Podemos indicar que recibos van a intervenir en el proceso de liquidacin de
recibos. En el recuadro Recibos, podemos seleccionar todos los recibos, o slo los
de Produccin (los que se le hacen al asegurado durante el primer ao de
contratacin) o slo los de Cartera (los recibos que se emiten despus de los de
produccin, de mantenimiento).
EURO SEGUROS 175
MEN RECIBOS
Podemos especificar que para la realizacin de
liquidaciones de recibos se tengan en cuenta los recibos
liquidados, los que no han sido liquidados an o todos
los recibos, esto se puede especificar desde el recuadro
de Recibos, seleccionando la opcin deseada.
Desde que Fecha Hasta que Fecha deseamos que estn
los recibos que se incluyan en el proceso de liquidacin de
recibos, esto lo especificamos en el recuadro de Recibos de
Fechas, adems de poder indicar que tipo de fecha queremos
escoger, si los de Fecha de Efecto o los de Fecha de Cobro.
Podemos elegir el tipo de ordenacin que tendrn los recibos en el listado
de recibos liquidados que se generar, la ordenacin puede ser alfabtica, por
nmero de pliza o por nmero de efecto, dependiendo de la opcin que
seleccionemos en el recuadro de Ordenacin.
En este apartado de Incluir Recibos podemos indicar que recibos queremos
incluir, los recibos de Histrico, los Recibos de Recibos o la suma de ambos.
En este apartado de la ventana tambin podemos
especificar si los recibos que queremos liquidar
sean de un tipo de Cobro o de otro.
Tambin podemos Incluir Recibos Cobrados y Pendientes,
slo los Cobrados o bien Slo los pendientes.
Podemos seleccionar que incluya la Comisin y Lquido
o el tanto por cien de Comisin o ambos para que al realizar el proceso
de liquidacin de recibos tenga en cuenta estos datos, esto lo
seleccionamos
en el recuadro de Incluir en el Listado.
La fecha de liquidacin, ser la que se indique en el recuadro de Fecha Liquidacin por
defecto la fecha que aparece es la del da en curso. v
176
MEN RECIBOS
Una vez tenemos seleccionadas las opciones de los recibos que queremos que se incluyan en
el proceso de liquidacin de recibos, haremos click con el ratn sobre el Botn Aceptar las
condiciones y continuar.
EURO SEGUROS 177
MEN RECIBOS
Si no hay ningn recibo que cumpla con las condiciones especificadas, el programa avisa con
el mensaje NO HAY RECIBOS QUE CUMPLAN LAS CONDICIONES y si los hay informa de la
cantidad de recibos que cumplen con lo seleccionado en las opciones. Presenta en pantalla un nuevo
formulario con los recibos que se van a liquidar y la posibilidad de seleccionar o no los recibos para
efectuar la operacin e incluso ver todos los recibos que cumplan las condiciones en otra lista para
poder seleccionarlos y aadirlos a la lista de liquidacin.
Al finalizar el proceso de liquidacin de los recibos seleccionados, el programa informa con
un mensaje en una ventana de que el proceso a terminado, indicando la cantidad de recibos que hay
que cumplen con las condiciones especificadas. Pulsando en el botn Aceptar aparece una nueva
ventana sobre la cual vamos a ver los recibos que hay con esas condiciones por colaborador,
(Agencia), si estamos conforme con los recibos que hemos marcado pulsamos sobre el Botn
Aceptar y Continuar, al momento el programa presenta un listado de ese colaborador con la
facturacin de los recibos marcados, al cerrar este informe el programa vuelve a preguntar, en esta
ocasin pregunta si queremos imprimir el informe, seguidamente volver a advertir si queremos
actualizar los datos de dicho colaborador, en caso afirmativo los recibos que han sido marcados
quedarn como facturados.
Al pulsar sobre el Botn aparece una nueva ventana sobre la cual
podemos ver un resumen de las cantidades que van al DEBE y al HABER
de dicha liquidacin, de los recibos que se van a liquidar.
178
MEN RECIBOS
Cuando pulsamos sobre el botn Aceptar y Continuar directamente pasa a mostrar el
informe de los recibos que vamos a liquidar, a continuacin aparece un mensaje preguntando si
queremos obtener una copia por impresora del informe de la liquidacin.
Tenemos la posibilidad de visualizar los valores monetarios en Euros o en Pesetas, haciendo
click sobre el Botn Cambio de Moneda.
Mediante los Botones Vista Preliminar e Imprimir obtenemos un listado de todos los
recibos que cumplen con las condiciones especificadas anteriormente, en este caso el informe ser de
todos los recibos estn o no facturados.
En caso de no querer realizar el proceso de liquidacin de los recibos, haremos click con el
ratn sobre el Botn Salir (Esc), el cual nos permitir abandonar el formulario de liquidaciones de
recibos.
EURO SEGUROS 179
MEN RECIBOS
LISTADO DE RECIBOS LIQUIDADOS A COLABORADORES
Desde este formulario podemos obtener informes de los recibos de los asegurados que hemos
liquidado a sus correspondientes Colaboradores. v
Debemos seleccionar a quien han sido liquidados los recibos que deseamos
obtener el listado, a Colaboradores, pulsando sobre la casilla de verificacin que
corresponda en el recuadro de Liquidar a.
Tenemos la posibilidad de indicar el
Cdigo de inicio y de fin de los
Colaboradores, de los que deseamos
obtener los recibos liquidados en el
recuadro de Cdigos de
Colaboradores; tambin en dicho recuadro, podemos especificar la Agencia a la que pertenecen
stos.
Podemos indicar que recibos van a intervenir en el proceso de listado de recibos
liquidados. En el recuadro Recibos, podremos seleccionar todos los recibos, slo
los de Produccin (los que se le hacen al asegurado durante el primer ao de
contratacin) o slo los de Cartera (los recibos que se emiten despus de los de
produccin, de mantenimiento). Por defecto, el programa, marca la opcin Cartera.
Podemos, tambin, especificar que para la
obtencin de listado de recibos liquidados se tengan en
cuenta los recibos liquidados al colaborador, los que no han
sido liquidados an o todos los recibos, esto se puede
180
MEN RECIBOS
especificar desde el recuadro de Recibos, seleccionando la opcin deseada. Por defecto, viene
marcada la casilla No Liquidados al colaborador An.
Tenemos, tambin, la posibilidad de especificar Desde que fecha
y Hasta que fecha deseamos que estn los recibos incluidos en el
listado de recibos liquidados, especificado en el recuadro de
Recibos de Fechas.
Podemos elegir el tipo de ordenacin que tendrn los recibos en el listado de
recibos liquidados que se generar, la ordenacin puede ser alfabtica, por nmero
de pliza o por nmero de efecto, dependiendo de la opcin que seleccionemos en
el recuadro de Ordenacin.
Adems de lo que ya le hemos indicado anteriormente podemos indicar que en
listado nos incluya los Recibos de Histrico, los Recibos de Recibos o la suma de
ambos, es decir, todos los recibos. Por defecto vienen marcados todos los recibos.
Se puede, tambin, seleccionar que incluya la Comisin y Lquido o el Tanto por Cien de
Comisin o ambos para que al realizar el listado de recibos liquidados tenga en cuenta estos datos,
seleccionados en el recuadro de Incluir. N
Una vez tenemos seleccionadas las opciones de los recibos que queremos que se incluyan en
el listado de recibos liquidados, haremos click con el ratn sobre el Botn Vista Preliminar, si
deseamos obtener el listado previo por pantalla o sobre el Botn Impresora si lo que deseamos
obtener es un listado impreso de los recibos que han sido liquidados.
Si no hay ningn recibo que cumpla con las condiciones especificadas, se nos avisar con el
mensaje NO HAY RECIBOS QUE CUMPLAN LAS CONDICIONES.
Presenta entonces en pantalla un listado previo de cmo va a quedar el listado con los recibos
liquidados y la posibilidad de poder enviar el listado a la impresora para obtener dicho informe en
papel impreso.
Si hacemos click con el ratn sobre el Botn Impresora, obtenemos directamente el listado
especificado en la impresora que tengamos instalada en el sistema.
Haciendo click con el ratn sobre el Botn Modificar Listado, tenemos la posibilidad de
especificar los campos que aparecen y en que posicin al realizar un listado de recibos liquidados.
Haciendo click sobre el Botn Configurar Impresora (F8), podemos especificar las
caractersticas de la impresora que tenemos instalada en el sistema y por la cual deseamos obtener el
resultado impreso.
Tenemos la posibilidad de visualizar los valores monetarios en Euros o en Pesetas, haciendo
click sobre el Botn Cambio de Pesetas a Euros.
EURO SEGUROS 181
MEN SINIESTROS
MEN SINIESTROS
ALTA Y MANTENIMIENTO DE SINIESTROS
En este apartado del programa podemos introducir los datos de las distintas modalidades de
siniestros que les puedan ocurrir a nuestros asegurados.
En esta opcin, disponemos de diferentes opciones, una de ellas es la introduccin de nuevos
siniestros, para ello basta con pulsar sobre el Botn Nuevo, al hacer click sobre l aparece una pantalla
que pide que introduzcamos el nombre del contratante del seguro para as mostrar todos los datos de
ste y poder continuar con la introduccin de todos los datos del siniestro. Aparece la siguiente
pantalla: N
182
MEN SINIESTROS
Al introducir el nombre del Contratante de la pliza, en caso de existir aparecen todos los datos
de los que disponemos de ste en el recuadro de la parte inferior de la nueva pantalla, que van a
permitir distinguir de un cliente o de otro, en la primera columna del recuadro aparece el Nmero de la
Pliza contratada del asegurado, en la segunda el Nombre del Contratante, y en la ltima columna
debe aparecer la Matrcula del vehculo del asegurado.
Ya tenemos seleccionado el contratante de la pliza, es decir, ahora deben aparecer todos los
datos de la pliza contratada por el asegurado/a, stos aparecern en la parte superior de la pantalla de
mantenimiento en el recuadro dispuesto a tal efecto, al introducir el nombre del contratante mediante la
pantalla anterior, pasamos a rellenar la modalidad a la que pertenece dicho siniestro, para ello al
introducir el cdigo de la modalidad vemos como se abre una lista desplegable que muestra todas las
modalidades dadas de alta, permitiendo seleccionar cualquiera de ellas haciendo doble click sobre la
que queramos seleccionar, al seleccionarla aparecer su cdigo junto con el nombre de sta, tambin
aparece cumplimentada la casilla del colaborador que vendr especificada de antemano segn la ficha
de este contratado, en la casilla con el nombre Pliza aparece el nmero de sta junto con el estado en
que se encuentre.
A continuacin, pasamos a cumplimentar el nmero de siniestro, de ese contratado y el nmero
de siniestro que corresponde a esa compaa, indicando en las siguientes casillas la situacin del
siniestro, Vigor, Cancelado, etc. y cuando fue (fecha) el ltimo siniestro de esa compaa. Una vez
hayamos rellenado estos datos pasamos a cumplimentar la primera de las lengetas de las que se
compone esta pantalla.:
DATOS DEL ASEGURADO.
En este apartado de la lengeta de asegurados aparecen la Fecha de Remisin y la Fecha de
Recepcin de dicho siniestro, por defecto aparecen con la del da en vigor, en la casilla Colaborador
aparecer ste en caso de que este siniestro tuviese un colaborador asignado. En la parte de Carta Tipo
podemos asignar un modelo de carta para su posterior mailing, cuando pulsemos la tecla modificar o al
dar de alta el nuevo siniestro, el programa mostrar un Botn de Bsqueda con todos los tipos de cartas
dados de alta, permitiendo seleccionar cualquiera de ellas simplemente haciendo doble click sobre
alguna de ellas.
A continuacin aparecen todos los datos del asegurado, no pudiendo modificar stos, ya que
vienen predeterminados de su correspondiente ficha, estn ah slo a modo de consulta. v
EURO SEGUROS 183
MEN SINIESTROS
Una vez cumplimentados los datos de la parte superior el cursor pasa a la parte inferior de esta
lengeta, los datos a cumplimentar cambiarn dependiendo del ramo del que se trate dicho siniestro,
vemos por ejemplo, el caso de un siniestro con Ramo Automviles.:
Ya tenemos definida la primera pgina de esta pantalla, el cursor automticamente si los datos
introducidos son correctos vemos como pasa de pantalla, esta vez pasa a la lengeta siguiente:
GARANTAS.
En este apartado de la pantalla de mantenimiento de siniestros podemos visualizar todas las
garantas de las que dispones la pliza sobre la que estamos introduciendo el nuevo siniestro,
mostrando, a nivel de consulta, el estado de todas ellas, no pudiendo modificar ninguna de ellas salvo
que vayamos al lugar correspondiente para realizar esta operacin, (Alta y mantenimiento de plizas).
184
MEN SINIESTROS
ACCIDENTE / DAOS
Sobre esta lengeta introducimos todos los datos conocidos del accidente (dependiendo del
Ramo), aqu indicamos la fecha, la hora, el lugar, poblacin, provincia, estado, una descripcin del
accidente, segn parte del accidente y daos ocurridos en el siniestro.
TALLER / PERITO
Aqu vamos a indicar el taller de reparacin de los daos del siniestro. Para localizar el taller
buscamos bien por cdigo o bien por nombre, para ello introducimos stos, si los conocemos, en caso
contrario, dependiendo de la opcin que tengamos seleccionada, cdigo o nombre, al pulsar sobre el
botn de bsqueda aparece la lista ordenada por lo que se le ha indicado, con la lista desplegada
podemos buscar el Taller introduciendo el nombre o el cdigo, vemos como se va acercando hasta el
que se busca, una vez localizado basta con hacer doble click sobre el deseado para que quede
seleccionado. Una vez seleccionado aparecern todos los datos conocidos de este taller en las
diferentes casillas que indican los datos de este taller, pudiendo seguir cumplimentando aquellas que
estn vacas si se conocen los datos de stos.
EURO SEGUROS 185
MEN SINIESTROS
En las siguientes casillas se indica la autoridad encargada de llevar el caso del siniestro, el
juzgado que se va a encargar de llevar el caso del siniestro, y el n del juicio.
A continuacin se indica la fecha en la que se realiz la peritacin junto con informe de los
datos sacados de la peritacin.
OBSERVACIONES / TESTIGOS.
En este apartado de la ventana de siniestros encontramos dos campos que van a permitir
introducir cualquier informacin referente al siniestro, cualquier observacin o cualquier datos
aportado por algn testigo del siniestro.
IMPORTES
186
MEN SINIESTROS
En primer lugar sobre esta lengeta introducimos la Compaa a la que pertenece el siniestro y
posteriormente la Compaa a la que se le va a realizar el cobro, (compaa contraria), para buscarla
actuamos como en el resto de las ocasiones en las que encontramos botones de bsqueda.
Para introducir una cantidad en la lista de importes, pulsamos sobre el Botn Nuevo de esta
lengeta, vemos como el cuadriculado se pone con fondo blanco, permitiendo introducir nuevos
apuntes. En la primera columna disponemos de una lista desplegable que nos permite
elegir si el apunte lo vamos a realizar sobre un Asegurado, sobre un Taller u otro.
Tanto al introducir un Asegurado como un Taller, en la siguiente columna introducimos el
cdigo para que el programa automticamente introduzca el asegurado o el taller al que corresponda
ese cdigo. Con la opcin Otros introducimos otro cualquier dato que no tenga nada que ver con un
Taller o un Asegurado, por ejemplo, la compaa contraria cuando manda el importe del siniestro.
Seguidamente indicamos el presupuesto que ha hecho el Taller sobre el coste del siniestro,
luego indicamos, en este caso, la fecha con la que nos present dicho presupuesto.
CONTRARIOS.
Al pulsar sobre este botn aparece una nueva ventana sobre la cual se pueden
introducir los contrarios de este siniestro.
Datos que van a servir para conocer todo aquello que necesitamos de la compaa contraria,
para ello disponemos de cinco lengetas a cumplimentar adems de los datos que aparecen en la parte
superior de esta ventana, nombre del contrario, C.I.F, Relacin con el Asegurado, Sexo, Direccin,
Telfono, Cod. Postal, Poblacin, Matrcula y la Marca del Vehculo, la Primera Lengeta informa de
todos aquellos datos que hacen falta del contrario que conduca el vehculo.
EURO SEGUROS 187
MEN SINIESTROS
Segunda Lengeta
Aqu tenemos toda la informacin necesaria sobre la Compaa Contraria, datos necesarios
para cumplimentar parte del siniestro.
Tercera lengeta
Informacin del taller del contrario, Taller donde va a realizar las reparaciones el vehculo del
contrario.
Cuarta lengeta
Campo en el cual permite introducir toda la informacin de la descripcin de Daos del
accidente.
188
MEN SINIESTROS
Quinta lengeta
Informacin de la fecha del da de peritacin y Autoridad y Juzgado de Competencia del caso
del siniestro.
En esta ventana disponemos de los botones que permiten grabar y deshacer los cambios
introducidos. Estos dos botones aparecen activos a la entrada a la ventana, una vez grabado o
modificado el contrario. Aparecen nuevos botones, modificar, nuevo y los botones de desplazamiento
entre los cuales se encuentra un botn de bsqueda que al pulsarlo muestra una nueva ventana que
cubre esta ventana de contrarios, sobre sta podemos localizar un contrario de este siniestro dado de
alta con anterioridad, para ello.
Podemos buscarlo por n de Siniestro o por Nombre de Contrario, para ello elegimos la opcin
correspondiente. Una vez localizado hacemos doble click sobre l y queda seleccionado.
EURO SEGUROS 189
MEN SINIESTROS
Al pulsar sobre este Botn aparece una nueva ventana. Sobre sta vamos a dar de alta todos los
lesionados que hayan podido haber en el siniestro. Esta ventana acta igual que la anterior, es decir,
que tenemos que ir rellenando los datos hasta cumplimentar todos los datos conocidos de stos.
Para abandonar cualquiera de las dos ventanas, tanto la de lesionados como la de contrarios,
podemos pulsar sobre el Botn Salir, o bien, pulsar la tecla ESC, una vez hecho esto, volvemos a la
ventana principal de siniestros.
Podemos imprimir los datos de lesionado que tenemos en pantalla, pulsando sobre el botn de
Imprimir lesionado actual.
Una vez cumplimentado este apartado de la pantalla de siniestros pasamos a la siguiente
lengeta pulsando sobre el botn Tabulador o haciendo click sobre la siguiente lengeta con el ratn.
190
MEN SINIESTROS
AGENDA.
En este apartado de la opcin de mantenimiento de siniestros, disponemos de una pequea
agenda independiente de la agenda principal del programa, aunque sta la podemos conectar con la
principal, para introducir cualquier nueva fecha en la agenda pulsamos sobre el botn Nuevo de esta
pantalla, una vez cumplimentados los datos de la agenda lo podemos enviar a la agenda principal
pulsando el botn situado a tal efecto, podemos, tambin, obtener un listado de todas las anotaciones
que tengamos de esta agenda pulsando sobre el botn vista preliminar de esta pantalla, de igual modo
podemos obtener un listado impreso pulsando sobre el botn impresora de esta pantalla, el resultado
obtenido ser el mismo listado que hemos obtenido por pantalla, podemos configurar las opciones de
impresin y la impresora, en caso de tener ms de una, pulsando sobre el botn SETUP de esta
pantalla.
En la parte inferior de la pantalla, independientemente de las lengetas de la pantalla, contamos
con una serie de botones que pulsando cualquiera de ellos har una funcin u otra. v
Botn Nuevo (F4): Permite dar de alta cualquier nuevo siniestro.
Botn Modificar (F5): Pulsando sobre este botn podemos modificar cualquier dato que tengamos de
un siniestro anterior.
Botn Borrar (F6): Eliminamos cualquier siniestro dado de alta con anterioridad, una vez borrado el
siniestro ser imposible recuperar los datos introducidos.
Botn Escner: Permite asignar, mediante el escner, fotos al dar de alta un siniestro.
Botn Impresora: Al pulsarlo obtenemos un listado igual al que obtenemos al pulsar sobre el Botn
Vista preliminar, en dicho listado podemos visualizar todos los datos de los que se compone la
ventana de siniestros, visualizando todos los datos de todas las lengetas de este siniestro.
EURO SEGUROS 191
MEN SINIESTROS
Con los Botones de Desplazamiento vamos recorriendo los distintos siniestros que ya estn
dados de alta, visualizando todos los datos de estos siniestros cada vez que pulsamos sobre cualquiera
de ellos, en el centro de estos botones podemos encontrar un Botn de Bsqueda que permite localizar
cualquier siniestro que ya este dado de alta. Al pulsarlo aparece una nueva ventana que va a permitir
introducir el filtro por el cual vamos a buscar el siniestro. * Pgina de bsqueda
Bsqueda de Siniestros: (F3)
Pgina de bsqueda
Podemos buscar introduciendo el primer nmero de la pliza que queremos buscar, al
introducirlo y pulsar la tecla INTRO aparecen en la parte de abajo todas aquellas plizas dadas de alta
y que empiecen por este nmero que nosotros le hemos indicado, permitiendo seleccionar la que
nosotros queremos haciendo doble click sobre cualquiera de ellas o pulsando la tecla INTRO una vez
est seleccionada. Al seleccionarla desaparece la pantalla de bsqueda de siniestros pasando a
cumplimentar todos los campos de la pantalla de siniestros con los datos de la pliza dados de alta con
anterioridad.
Botn Cambio de Moneda: Permite cambiar los valores monetarios de la pantalla de siniestros,
pulsndolo pasa de Pesetas a Euros o viceversa.
Botn Salir (Esc): Con l abandonamos la pantalla de mantenimiento de siniestros volviendo al men
principal, si pulsamos cualquiera de los botones salir de las otras diferentes pantalla de las que se
compone esta pantalla volvemos a esta pantalla.
192
MEN SINIESTROS
MODALIDADES DE SINIESTROS
Hay que tener en cuenta en esta opcin que tendemos que dar de alta todas las modalidades de
siniestros, para poder trabajar.
Posteriormente podemos dar de alta los siniestros que hayan tenido nuestros asegurados.
BOTN NUEVO (F4): En la pantalla de mantenimiento de siniestros podemos aadir nuevas
modalidades simplemente con pulsar el botn nueva modalidad. Una vez pulsado el botn Nuevo, se
activan las casillas para que podamos introducir los datos. Por defecto como nmero de cdigo
aparece el siguiente al ltimo cdigo que haya en el fichero.
BOTN MODIFICAR (F5): Al hacer click sobre l se activan todos los campos de este fichero
permitiendo modificar cualquier dato que se encuentre en ellas.
BOTN DESHACER (F4): El botn deshacer los cambios permite anular todos aquellos datos que
hayamos introducido y que no queremos que queden grabados en la tabla de Modalidades. Para ello
debemos grabar antes los cambios con el botn guardar.
BOTN GUARDAR (F5): Una vez introducida una nueva modalidad pulsaremos el botn guardar
para que queden grabados los cambios.
BOTN BUSCAR: Al pulsar sobre este Botn aparece un recuadro que cubre toda la ventana de
modalidad de siniestros, sobre la cual podemos buscar cualquier modalidad dada de alta con
anterioridad. Acta como en el resto de las ventanas donde aparece este Botn, es decir, que podemos
buscar la modalidad por cdigo de esta o por descripcin, una vez localizada la modalidad para ver
sus datos, hacemos doble click sobre ella.
EURO SEGUROS 193
MEN SINIESTROS
BOTN CONSULTAS (F2): Este botn sirve para obtener cualquier consulta de las diferentes
Modalidades que tengamos en nuestra base de datos de Modalidades. Aparecer una pantalla como
esta.
En esta pantalla podemos indicarle como queremos establecer el orden de listado bien por
orden de Cdigo o bien ordenado por el campo Nombre.
Adems permite que seleccionemos Desde que modalidad y Hasta que modalidad queremos
configurar el listado.
BOTN PANTALLA: Sirve para obtener un listado de Modalidades por pantalla segn el orden por
el cual hayamos establecido el mismo.
BOTN IMPRESORA: Sirve para obtener un listado de Modalidades por impresora segn el orden
por el cual est establecido el mismo. Para ello antes de imprimir el listado configuraremos la
impresora con el botn SETUP.
BOTN SETUP (F8): Sirve para configurar la impresora antes de mandar la orden de impresin.
BOTN SALIR (Esc): Sirve para abandonar cualquier pantalla que tengamos abierta en el escritorio.
194
MEN SINIESTROS
LISTADO DE SINIESTROS
Antes de pasar a rellenar los campos por los cuales se va a configurar el listado debemos
indicar si queremos un Listado General, un Listado de Dbitos/Talleres Asegurados o bien un Listado
de Dbitos de Compaas. N
En este apartado del programa podemos realizar un listado por impresora de los distintos
siniestros que tenemos en vigor dependiendo de la compaa, del ramo, del subramo, de la compaa y
del taller que queramos ver. Para ellos disponemos de botones de bsqueda para indicar los diferentes
campos entre los que va a estar comprendido el listado de siniestros, podremos, tambin, indicar los
Inspectores, los Cobradores y los Colaboradores entre los cuales queremos que comprenda el listado
para activar las casillas correspondientes a estos campos deberemos marcar la
casilla que aparece junto a stos.
De igual modo, podemos seleccionar la Agencia sobre la cual vamos a realizar el listado de
siniestros, es decir, marcando la casilla de la Agencia, y posteriormente seleccionando la Agencia,
bien introducindola directamente o buscndola con el botn de bsqueda, haciendo doble click sobre
cualquiera de ellas, bastar para seleccionarla, al hacerlo, aparece una etiqueta donde muestra el
nombre de sta.
EURO SEGUROS 195
MEN SINIESTROS
El programa permite tambin indicarle al listado que nos liste ste por el Cdigo del Siniestro,
por Asegurado,
o por Fecha del Accidente, de cancelacin, por fecha de Reemisin o por fecha de Recepcin.
Si hemos seleccionado la opcin de ver siniestros, podremos modificar este siniestro. Si no se
lo hemos indicado el programa mostrar: La fecha en que se produjo el siniestro, el nmero de
siniestro, el nombre del asegurado, la compaa, la modalidad del siniestro, el nombre del asegurado,
la matrcula del vehculo y el total del siniestro.
Para establecer el orden de los campos del listado disponemos de la opcin de indicar los
campos por los cuales vamos a ir ordenando ste, para ello disponemos de : v
En esta parte de la pantalla aparecen dos pequeas listas en la primera (Origen) en la cual
aparecen todos los campos de la tabla siniestros, en la otra (Destino) iremos colocando todos los
campos seleccionados dependiendo del orden que lo hayamos ido estableciendo. Para seleccionar un
campo y llevarlo al Destino deberemos hacer click sobre l y luego con el botn lo
pasaremos al Destino. Si por el contrario lo que deseamos y volverlo al Origen haremos
click en el botn.
Para devolver todos los campos que hayamos seleccionado a su lugar de Origen bastar con
hacer click en el botn .
196
MEN SINIESTROS
Tambin podemos indicar la situacin del siniestro: N
En el caso de seleccionar la casilla de hoja Resumen, obtendremos un informe solo con el
nmero de siniestros que cumplen las condiciones que le hemos seleccionado, sin detallarnos los
datos de los siniestros, estos nos sirve para saber el nmero total de siniestros, que cumplen unas
condiciones.
BOTN VISTA PRELIMINAR: Muestra como va a quedar el Listado antes de pasar a la opcin de
impresin, es recomendable utilizar esta opcin para posibles modificaciones antes de la impresin.
BOTN CONFIGURAR IMPRESORA (F8): Sirve para configurar la impresora antes de imprimir
el Listado, en esta opcin le indicaremos el nmero de copias, la impresora por la cual queremos que
salga el Listado, la posicin de la hoja, etc.
BOTN IMPRIMIR: Sirve para imprimir el Listado una vez configurados todos los campos, y
despus de haber visualizado el Listado con el botn Vista Preliminar.
BOTN CAMBIO PESETAS/EUROS: Sirve para cambiar el valor de los importes del listado,
dependiendo de la situacin en que se encuentre mostrar los valores en pesetas o en euros.
BOTN SALIR (Esc): Sirve para abandonar la pantalla de Consultas e Informes
EURO SEGUROS 197
MEN SINIESTROS
LIQUIDACIN / CANCELACIN DE SINIESTROS
En este apartado del programa vamos a poder liquidar o cancelar los siniestros de una
compaa determinada, en primer lugar indicamos que es lo que queremos hacer si liquidar los
siniestros, si cancelar los siniestros de la compaa o si lo que queremos hacer son ambas cosas.
Una vez indicado esto pasamos a indicar sobre qu compaa queremos hacer dicha
liquidacin / cancelacin, para buscar una compaa determinada lo podemos hacer de dos formas
diferentes bien buscndola con el botn de bsqueda que aparece junto al campo del cdigo de la
compaa, seleccionndolo de la lista desplegable o bien introduciendo el cdigo de dicha compaa
en el campo, en el caso de existir el nombre de la compaa aparece cumplimentada automticamente.
Luego pasaremos a indicar la fecha con la que queremos que se produzca la cancelacin o la
liquidacin, adems podemos indicar cuantas copias queremos obtener del listado que posteriormente
podremos obtener. Tambin podemos indicar si queremos ver el informe, marcando dicha opcin y si
queremos imprimir dicho informe.
Cuando ya tengamos especificada la compaa sobre la cual queremos hacer la cancelacin o
la liquidacin pulsamos sobre el Botn Procesar a partir de este momento el programa
realiza la bsqueda de todos los siniestros de la compaa especificada y nos
muestra otra ventana (pgina siguiente)
198
MEN SINIESTROS
en esta ventana aparecen todos los siniestros de la compaa que hemos especificado en la ventana
anterior, para seleccionar todos aquellos recibos que queremos liquidar o cancelar marcamos la casilla
que aparece en la primera columna. Si queremos marcar todos los siniestros para su
liquidacin/cancelacin pulsamos sobre el botn Marcar todos. Junto a este botn aparecen unas
etiquetas que informan de los siniestros que estn seleccionados al igual de la moneda con la que se va
a realizar la liquidacin/cancelacin (informe). A continuacin pulsamos sobre el Botn Aceptar para
obtener el listado de liquidacin/cancelacin que acabamos de realizar, cuando cerramos el informe
aparece una ventana de configuracin de la impresora por si queremos imprimir el informe,
posteriormente pregunta si queremos imprimir el informe, a continuacin aparece un nuevo mensaje,
pidiendo que revisemos el listado, una vez revisado el listado concluimos la liquidacin / cancelacin
volviendo a la ventana de liquidaciones para que podamos realizar una nueva liquidacin.
EURO SEGUROS 199
MEN SINIESTROS
SINIESTRABILIDAD POR CLIENTE
Desde esta pantalla, podemos consultar el nmero de siniestros que ha tenido cada cliente,
entre las fechas que especifiquemos. Podemos obtener los siniestros una compaa que introduzcamos
del asegurado o si en el campo de compaa ponemos 0 la consulta de siniestrabilidad se realiza sobre
todas las compaas.
El listado que se obtiene puede ordenarse por Nombre de Asegurado, Cantidad en Primas o
por el nmero de siniestros que ha tenido cada asegurado.
Despus de visualizar el listado de siniestrabilidad por pantalla, se nos pregunta si deseamos
imprimir el informe por impresora.
200
MENU CARTAS
EURO SEGUROS 201
MEN CARTAS
MEN CARTAS
CARTAS COMBINADAS / MAILING
A travs de esta ventana del programa, vamos a establecer, a quin, de qu forma, qu tipo de
carta, si los datos por los que vamos a formar las cartas van a partir de Plizas/Recibos, si van a ser
Siniestros, si nos vamos a referir a Asegurados o si lo que queremos realizar es un mailing de todos
los datos que vamos a filtrar a partir de la ventana de Mailings, todo este proceso lo vamos a realizar a
travs de este apartado de forma que vamos a trabajar como si manejramos un asistente, el cual, paso
a paso, nos va indicando lo que debemos ir haciendo.
En la primera ventana de este apartado encontramos cuatro botones, que dependiendo de cual
pulsemos realizar un filtro de los datos que queremos seleccionar, es decir, con quin queremos
combinar las cartas a enviar.
Botn Plizas / Recibos: Pulsando este botn vamos a combinar las cartas segn lo que hayamos
indicado en la pantalla de Plizas y Recibos, para ello, en la ventana de Plizas y Recibos se
encuentra un campo en el que indicamos como queremos realizar el carteo, si manual o automtico.
Para ello, tambin, en el procesador de textos, en la carta que vamos a especificar, para el carteo
habremos indicado si queremos enviar Plizas y Recibos.
Botn Siniestros: Al igual que ocurre en el caso anterior, pulsando este botn vamos a combinar las
cartas con los siniestros a especificar.
Botn Asegurados: Este botn, como en los dos anteriores, especifica los asegurados a los cuales
vamos a realizar el carteo automtico.
202
MENU CARTAS
Una vez hemos pulsado cualquiera de estos tres botones, y pulsando el Botn Siguiente >
aparece una nueva ventana en la cual vamos a indicar la seleccin del tipo de carta a enviar.
Dependiendo de que opcin pulsemos el programa efectuar operaciones diferentes. Si hemos
marcado la opcin Automtica, aparece una nueva ventana, donde vamos a indicar si queremos
realizar un carteo automtico o seleccionado.
Si marcamos sobre la opcin Automtica, basta con pulsar sobre el botn Siguiente > para
pasar a la siguiente ventana, donde vamos a indicar el destino de las cartas a realizar, contamos con
otras dos opciones, (impresora y soporte magntico disquete-) si pulsamos sobre el Botn
Impresora, a continuacin deberemos indicar cuantas copias queremos obtener de las cartas a
realizar, si por el contrario la opcin marcada es la de soporte magntico debemos indicar con qu
nombre queremos guardar dicho carteo, al especificar este nombre, deberemos indicar slo el nombre
del archivo, puesto que el programa ya se encarga de guardar el archivo con la extensin .dbf .
EURO SEGUROS 203
MEN CARTAS
Si en la ventana anterior hemos seleccionado la opcin Seleccionada, el programa no pasa
por la ventana de Destino de la Carta, pasando directamente a la ventana donde se indica la seleccin
por la cual vamos a realizar el carteo. +
En la ventana de seleccin, basta con introducir cualquiera de los datos para seleccionar los
que queremos obtener, por ejemplo, si en el nombre de Asegurado escribimos Jos, al pulsar INTRO
aparece una lista desplegable sobre la cual podemos seleccionar cualquier dato de la lista haciendo
doble click sobre l.
En esta ventana realizamos el filtro de los datos por los cuales vamos a realizar el carteo,
indicando los datos de seleccin.
A continuacin aparece una nueva ventana sobre la cual aparecen todos los tipos de carta que
tenemos dados de alta (para dar de alta un nuevo tipo de carta, debemos hacerlo desde el procesador
de textos), para seleccionar cualquiera de ellos basta con hacer doble click sobre cualquiera de ellas.
204
MENU CARTAS
Una vez hemos indicado los datos para la seleccin de las cartas y seleccionado el tipo de
carta que queremos que nos sirva de plantilla, pasamos a la siguiente ventana donde aparecern las
opciones que hemos elegido con anterioridad. Aparece el destino de la carta, el nmero de copias que
hemos indicado, y los datos encontrados, esta pantalla sirve de comprobacin de que lo que vamos a
realizar corresponde con lo que hemos seleccionado.
Botn Mailing: Si hemos seleccionado esta opcin, al pulsar sobre el Botn Siguiente > aparecer
una nueva ventana que nada tendr que ver con las anteriores de este apartado.
Sobre esta ventana vamos a seleccionar los criterios de seleccin del mailing, para ello,
disponemos de botones de bsqueda que al pulsarlos despliegan listas sobre las cuales podemos
seleccionar el dato por el cual vamos a realizar dicho mailing, basta con hacer doble click sobre
cualquiera de estos datos para que quede seleccionado, si por el contrario no queremos introducir el
dato buscndolo sobre la lista desplegable, podemos, tambin seleccionarlo introduciendo el cdigo
de este en el campo especificado para tal efecto, al introducirlo, si existe, el programa lo seleccionar
automticamente mostrando junto al campo una etiqueta con el nombre de ste.
EURO SEGUROS 205
MEN CARTAS
En esta ventana encontramos tres casillas (hombre, mujer y sociedad), stas las podemos
marcar, marcando una, dos las tres o ninguna, el programa admite que se marquen todas o ninguna
tomando de igual modo el valor de todos como el vlido para establecer el mailing.
Una vez especificadas todos los campos por los cuales queremos realizar el filtro de datos
para el mailing, pulsando sobre el Botn Siguiente > aparece de nuevo la ventana de destino, sobre la
cual indicamos si queremos que los datos encontrados vayan a la impresora, o a un disquete, como en
los casos anteriores, a continuacin, en la siguiente ventana, vamos a indicar el tipo de carta por el
cual queremos enviar el mailing, haciendo doble click sobre cualquiera de los tipos que tengamos ya
definidos, una vez seleccionado el tipo de carta, podemos ver como va a quedar la carta que vamos a
mandar en la ventana siguiente.
Al pulsar sobre el botn Siguiente > aparece una nueva ventana en la que encontramos los
diferentes tipos de cartas que tenemos definidas para poder elegir el tipo de carta con el cual vamos a
realizar el mailing, al pulsar siguiente aparece un vista preliminar de cmo va a quedar la carta que
hemos seleccionado en el futuro mailing.
206
MENU CARTAS
Pulsando sobre este botn, terminamos con el proceso de filtrado de datos, a partir de
ahora obtendremos la informacin conforme se lo hayamos indicado en las pantallas
anteriores.
Botn Salir: Con este botn abandonamos cualquiera de las pantallas sobre las que nos encontremos.
EURO SEGUROS 207
MEN CARTAS
CREAR CARTAS / EDITAR
En este apartado del programa, tenemos el procesador de textos, de esta forma Vd. no tendr
la necesidad de salir del programa para poder realizar los distintos documentos que va a enviar a sus
asegurados.
Este apartado contempla la opcin de que podamos enviar cartas a nuestros asegurados
dependiendo del tipo de carta que hayamos indicado en su pliza o recibo, en su siniestro o en su ficha
de asegurado.
Tambin podemos a travs de mailings a asegurado promocionar algn tipo de seguro a un
colectivo de asegurados, determinado por una caracterstica comn.
Este procesador de Textos presenta una Barra de Herramientas y una Barra de Formato.:
BARRA DE HERRAMIENTAS:
En ella podemos dos partes diferenciadas, la primera formada por cuatro botones que tendrn
funciones diferentes dependiendo del que pulsemos:
208
MENU CARTAS
BOTN NUEVO: Sirve para abrir un nuevo documento.
BOTN ABRIR: Sirve para abrir un fichero o documento ya existente, para su posterior
modificacin o consulta.
BOTN GUARDAR: Graba todos aquellos documentos, cartas, etc. que queramos almacenar
para su posterior modificacin, consulta, etc. antes de guardar el documento debemos indicarle
con que nombre queremos guardar el documento, y el lugar de destino del mismo.
BOTN IMPRIMIR: Sirve para imprimir cualquier carta o documento que hayamos creado
bajo este entorno, antes de imprimir debemos configurar la impresin, nmero de copias,
tamao del papel, forma de impresin, etc.
En el primer de los campos que tenemos como ste, seleccionamos los
Campos en Asegurado para su posterior utilizacin en el envo de cartas a
asegurados.
En el segundo campo que aparece en la barra de herramientas
seleccionamos los Campos en Plizas/Recibos.
En el tercero seleccionamos los Campos en Siniestros/Contrarios.
Estos tres ltimos campos mencionados slo sirven a la hora de hacer un carteo en el que
figuren datos de los recibos o de las plizas, ya que stos slo se tomarn cuando hagamos el texto
desde cartas combinadas o mailing, si los seleccionamos ahora y queremos hacer una impresin de los
datos seleccionados comprobamos que al finalizar la impresin los datos que hayamos seleccionado
no aparecern, pues esto slo tiene sentido cuando tengamos una pliza, un recibo, un asegurado o un
siniestro especfico.
EURO SEGUROS 209
MEN CARTAS
BARRA DE FORMATO
En esta barra de formato disponemos de todas las opciones de texto, es decir, de cmo
queremos que est dispuesto el texto, tamao de la letra, tipo de letra, color de letra, forma de la letra
y adems podemos establecer el tamao de los mrgenes respecto a los lados de la pgina. v
BOTN NEGRITA: Sirve para resaltar una palabra, una parte del texto o todo l.
Ej. normal - negrita.
BOTN CURSIVA: El texto que se escriba despus de haber seleccionado esta opcin se
escribirn en modo cursiva. P. Ej. Normal Cursiva.
BOTN SUBRAYADO: El texto que se escriba despus de haber seleccionado esta opcin
quedar subrayado. P. Ej. Normal - Subrayado.
COLOR DE TEXTO: Al pulsar sobre esta casilla aparece una paleta de colores permitiendo
seleccionar el color que deseemos para el texto, pulsando ACEPTAR queda seleccionado el
nuevo color de texto, pulsando CANCELAR anula el color seleccionado volviendo al color
que haba antes de pulsar dicha opcin.
TIPO DE FUENTE: Haciendo click sobre la lista desplegable que aparece
junto al tipo de fuente aparece una lista con todos los tipos de fuentes que lleva el programa,
haciendo doble click queda seleccionada, a partir de ese momento y hasta que se vuelva a
seleccionar otro tipo de fuente queda sta como seleccionada, el programa por defecto saca el
tipo de fuente ARIAL, es decir, que siempre que no le digamos otra cosa, o cada vez que
activemos el procesador de textos saldr est fuente como predeterminada.
TAMAO DE FUENTE: Haciendo click sobre la lista desplegable que aparece junto al
tamao de fuente aparece una lista desplegable con diferentes tamaos de fuentes, haciendo
doble click sobre uno de ellos queda seleccionado, a partir de ese momento el tamao de la
fuente ser el que le hayamos indicado, si no queremos desplegar la lista para seleccionar el
tamao de la fuente, simplemente podremos introducir manualmente el tamao que nosotros
deseemos. El tamao por defecto del programa ser de 10.
ALINEACIN IZQUIERDA: Haciendo click sobre l, el texto se alinear automticamente
a la izquierda.
Por defecto el programa aparece con alineacin a la izquierda.
ALINEACIN CENTRO: Haciendo click sobre este botn, el texto se alinea al centro de la
hoja, si primero hemos seleccionado una parte del texto con otra alineacin y luego pulsamos
este botn el texto seleccionado queda alineado centralmente.
ALINEACIN DERECHA: Haciendo click sobre este botn, el texto se alinea a la derecha
de la hoja, si tenemos texto seleccionado, despus de pulsar sobre l, el texto queda alineado a
la derecha de la hoja sobre el margen de la derecha.
210
MENU CARTAS
MRGENES: Permite disear los mrgenes de la hoja. Al pulsarlo aparece una nueva pantalla de
diseo de mrgenes para que podamos introducir el valor de los mrgenes en centmetros, stos se
tomarn a partir del borde de la hoja.
Aceptar y continuar. Una vez especificados los mrgenes, tanto el derecho como el
izquierdo pulsando este botn quedan como se ha especificado, si por el contrario no queremos
continuar con el cambio de mrgenes pulsamos el botn deshacer.
VENTANA DE TEXTO
En la parte superior de la ventana de texto aparece la regla que nos indica el tamao de la
hoja.
Una vez tengamos definido el tipo de fuente, tamao de fuente, color de fuente, etc. podremos
empezar a escribir sobre la ventana de texto.
COPIAR TEXTO:
Seleccionamos primero el texto que se quiere copiar, bien con el ratn o bien pulsando las
teclas de desplazamiento a la vez que mantenemos pulsada la tecla de maysculas, de esta forma
iremos seleccionando carcter a carcter, cuando tengamos seleccionado el texto pulsando las teclas
CTRL+C se copia el texto seleccionado.
CORTAR TEXTO:
Se selecciona primero el texto que se quiere cortar, bien con el ratn o bien pulsando las teclas
de desplazamiento a la vez que mantenemos pulsada la tecla maysculas, de esta forma iremos
seleccionando carcter a carcter, cuando tengamos seleccionado el texto pulsando las teclas
CTRL+X se corta el texto seleccionado, desapareciendo de la pantalla.
EURO SEGUROS 211
MEN CARTAS
PEGAR TEXTO:
Colocamos el cursor donde queremos pegar el texto que previamente ha sido cortado o
copiado, si lo hacemos encima de un texto seleccionado dicho texto queda reemplazado por el texto
copiado o cortado. CTRL+V.
CREAR / EDITAR CARTAS CON WORD
En caso de tener instalado el procesador de textos Microsoft Word y la hoja de calculo Excel
en nuestro sistema, podemos crear cartas con Word para luego poder utilizarlas en el envo de cartas
que permitan la posibilidad de trabajar con cartas escritas en Word.
Al pulsar sobre esta opcin, se nos abrir el programa Word con una plantilla predefinida,
sobre la cual escribiremos el texto que deseemos e incluiremos los campos de combinacin que nos
ofrece esta plantilla, una vez escrita la carta guardaremos el documento con otro nombre diferente al
de la plantilla que nos ofrece por defecto.
CONFIGURACIN CARTEO AUTOMTICO
En esta parte del programa vamos a indicar las secuencias de las cartas que indicamos en los
recibos. Por ejemplo, si a un recibo le marcamos que enve las cartas con la secuencia 1, como
aparece en el dibujo, enviar las cartas en el orden que le hemos establecido, es decir, la primera carta
que ser el tipo de carta que indiquemos en el campo 1 carta, la emitir a los diez das de la fecha del
recibo, para seleccionar un tipo de carta, primero la tendremos que dar de alta con la opcin Crear y
Editar Cartas, una vez las tengamos dadas de alta, con los botones de bsqueda que existen para cada
tipo de carta seleccionaremos la deseada para cada intervalo de fechas.
212
MENU CARTAS
Para dar de alta una nueva secuencia pulsamos sobre el Botn Nueva Secuencia (F4),
automticamente se activarn todos los campos de la ventana y los botones de bsqueda. Una vez
rellenada la secuencia nueva pulsamos sobre el Botn Guardar (F5), a partir de entonces la
secuencia se podr utilizar en los recibos a los cuales indiquemos dicha secuencia.
Para modificar cualquier secuencia ya dada de alta, pulsamos sobre el Botn Modificar
Secuencia (F5), del mismo modo que actubamos con el botn nuevo, para guardar los cambios de la
modificacin pulsamos sobre el botn guardar los cambios.
Para borrar una secuencia, primero pulsamos sobre el botn modificar secuencia, entonces se
activar el Botn Borrar Secuencia (F6), con la secuencia que queremos borrar visible pulsamos
sobre este botn, entonces el programa advertir si realmente queremos borrar la secuencia, en caso
afirmativo la secuencia quedar automticamente borrada imposibilitando su recuperacin.
Si pulsamos sobre el Botn Consulta de Secuencias (F2), aparece una nueva ventana sobre
la cual podemos indicar al programa que saque un listado, bien por pantalla o bien por impresora, de
todas las secuencias que tenemos dadas de alta en esta ventana de mantenimiento.
Sobre la ventana de consulta de secuencias podemos indicar desde qu y hasta qu secuencia
deseamos realizar el listado. Tambin podemos desde aqu configurar las modalidades de impresin
mediante el Botn Configurar Impresora (F8).
Para abandonar cualquiera de las ventanas que tenemos abiertas sobre el escritorio pulsamos
sobre el Botn Salir (Esc).
EURO SEGUROS 213
MEN CARTAS
COMPROBACION CARTEO AUTOMTICO (SECUENCIAS)
Desde esta pantalla podemos consultar, de los asegurados que tienen asignada una secuencia
de carteo, en que fecha se va ha imprimir la prxima carta, la fecha de la ultima carta, el nombre de la
carta a imprimir, nmero de pliza y recibo.
Se puede seleccionar si queremos comprobar los recibos de todas las compaas o de una en
particular.
COMPROBACION CARTEO AUTOMTICO (NO SECUENCIAS)
Desde esta pantalla podemos consultar, de los asegurados que tienen carta asignada (no una
secuencia de carteo), en que fecha se va ha imprimir la prxima carta, la fecha de la ultima carta, el
nombre de la carta a imprimir, cuando se imprimi la primera y la ultima carta .
Se puede seleccionar si queremos comprobar los recibos de todas las compaas o de una en
particular.
214
MENU CARTAS
EURO SEGUROS 215
MEN INGRESOS/GASTOS
MEN INGRESOS / GASTOS
MANTENIMIENTO DE CAJA
En este apartado del programa vamos a trabajar con el mantenimiento de caja.
GESTION DE CAJA
En los distintos apartados que componen esta opcin del programa podemos trabajar con todo
lo referente al tema de nuestra gestin de caja.
En uno de los apartados de esta opcin podemos dar de alta los distintos movimientos que
hemos realizado en la caja, recuerde que al confeccionar los recibos o modificarlos podemos
introducir directamente estos movimientos, as como al introducir las propuestas. Tambin podemos
modificar los distintos movimientos que hayamos ido introduciendo, as como borrarlos en
cualquier momento realizar un extracto de caja, para comprobar la cantidad de dinero que hemos
ingresado por este concepto.
01.-ALTAS DE MOVIMIENTOS DE CAJA:
BOTN NUEVO: En este apartado del programa podemos, dar de alta los movimientos que hemos
realizado en la caja.
Al dar de alta un nuevo nmero de caja, se activarn todas las casillas para que vayamos
rellenando todos sus datos.
Recuerde que al confeccionar los recibos o modificarlos podemos introducir directamente
estos movimientos.
216
MEN INGRESOS/GASTOS
Para ello, slo ser necesario introducir los siguientes datos.:
FECHA: Por defecto, el ordenador, nos mostrar la de hoy.
DESCRIPCIN: Servir para indicar el nombre del movimiento que hayamos realizado.
COBROS: En esta casilla indicamos la cantidad que hemos ingresado.
PAGOS: Aqu indicamos la cantidad que hemos pagado.
NMERO DE PLIZA: Servir para indicar el nmero de pliza que despus podemos consultar
para ver todos los movimientos que se han producido en esta pliza. Al mismo tiempo podremos
utilizar este campo para introducir los diferentes conceptos que corresponden a pagos y cobros cuando
introduzcamos movimientos manualmente, ya que posteriormente podremos comprobar que ste se
utiliza de consulta.
BOTN GUARDAR: Servir tanto para guardar los cambios que hayamos modificado o bien
despus de haber aadido una nueva caja darla de alta en nuestra base de datos de caja.
BOTN CANCELAR: El botn deshacer los cambios permitir anular todos aquellos datos que
hayamos introducido y que no queremos que queden grabados en la tabla de caja.
02.-MODIFICACION DE MOVIMIENTOS DE CAJA:
Si al realizar la introduccin de algn dato de un movimiento de caja nos equivocamos, en
este apartado podremos realizar la modificacin de estos datos incorrectos.
Para ello deberemos introducir en primer lugar el nmero de movimiento en que hemos
cometido este error, una vez echo esto el ordenador mostrar todos los datos de este movimiento y
podremos modificar cualquiera de ellos.
A continuacin al presionar el botn grabar, aparece un mensaje del programa con las
modificaciones guardadas, y presionas el botn aceptar.
Se activan los siguientes botones.
EURO SEGUROS 217
MEN INGRESOS/GASTOS
BOTN GUARDAR (F5): Este botn nos servir tanto para guardar los cambios que
hayamos modificado o bien despus de haber aadido una nueva caja darla de alta en nuestra base de
datos de caja.
03.-BORRADO MOVIMIENTOS DE CAJA:
En este apartado del programa podemos realizar el borrado de los movimientos de caja.
Para ello slo tenemos que introducir el nmero de este movimiento, se activan las casillas del
botn borrar y grabar, el ordenador localizar el movimiento, una vez localizado le debemos
confirmar la anulacin del apunte. Acta de la misma forma que modificar.
BOTN BORRAR: Permite borrar un ficha de una caja. Con ello quedarn borrados todos
sus datos. OJO! Una vez borrado el nmero de movimiento no se podr utilizar el mismo nmero
para su posterior uso.
04.-EXTRACTO DE MOVIMIENTO DE CAJA:
En este apartado del programa podemos ver por la pantalla o listar por la impresora todos los
movimientos que hemos realizado en la caja.
Para ello slo debemos introducir Desde y Hasta que
fecha queremos ver estos datos, el ordenador por defecto
muestra para los dos campos la fecha del da en curso. Si
queremos ver otro periodo de tiempo debemos cambiar estas
fechas. Una vez realizado esto, preguntar si desea acumular el
saldo anterior a las fechas estipuladas. Si la respuesta es
afirmativa, el ordenador deber calcular cual fue el saldo de caja
a la fecha estipulada, por lo que tardar unos instantes, por
ltimo debemos indicar si es para verlo por la pantalla o listarlo
por la impresora. Los datos que mostrar son:
Nmero de movimiento: Nmero que le hayamos asignado en el apartado de
movimiento.
Fecha: La fecha en que realizamos los datos de la introduccin del movimiento.
Descripcin: La descripcin de este.
Capital: Si esta cantidad est en negativo es que ha sido un pago, si no aparece ningn
signo esta ser un cobro.
Saldo: Suma de todos los movimientos realizados en este periodo de tiempo.
218
MEN INGRESOS/GASTOS
BOTN EXTRACTO CAJA: Aparece una nueva imagen con diferentes opciones:
En esta pantalla podremos establecer el orden por fechas.
Desde la Fecha (_) Hasta la Fecha (_).
BOTN PANTALLA: Una vez tengamos definidos las fechas para la obtencin de un tipo de listado
pulsamos el botn pantalla para visualizar la ventana con los datos del extracto. En esta ventana
encontramos los botones Vista preliminar donde podemos visualizar el listado del extracto y el
botn impresora para obtener de forma impresa este listado.
BOTN IMPRESORA: Con l obtenemos por impresora la misma ventana que aparece cuando
pulsamos el botn pantalla.
BOTN CONFIGURAR IMPRESORA (F8): Permite seleccionar una impresora, y cambiar las
opciones de impresin.
05.- BUSCAR/MOSTRAR MOVIMIENTOS
Al pulsar sobre el Botn de Bsqueda vemos como los datos que estbamos viendo
desaparecen, pasando el cursor a pedir que indiquemos el nmero de movimiento que queremos
visualizar, al introducirlo aparecern todos sus datos.
BOTONES DE DESPLAZAMIENTO: Sirven para desplazarnos por los diferentes nmeros de
movimiento, visualizando todos los datos por pantalla.
Cuando tenemos un precio permite pasar de Euros a Pesetas o viceversa, pulsamos sobre el
Botn Cambio de Moneda, ste te calcula automticamente la cantidad tanto en Euros como en
Pesetas.
EURO SEGUROS 219
MEN INGRESOS/GASTOS
BOTN SALIR (Esc): Sirve para abandonar cualquiera de las pantallas que tengamos abiertas,
pasamos de una pantalla a otra cerrando la que dejamos.
TRASPASO DE CAJA A BANCO / VICEVERSA
Desde esta ventana podemos realizar aquellos movimientos de traspaso de un banco a caja, de
un banco a otro, o bien, de caja a banco, al realizar todo este proceso y una vez rellenados todos los
datos del traspaso, podremos realizar los apuntes contables que todo ello conlleva simplemente con
pulsar sobre un Botn dentro de un mensaje que aparece al grabar la operacin de traspaso.
Lo primero que debemos hacer es indicar que tipo de traspaso queremos realizar:
Cuando se trate de un traspaso de caja a banco o viceversa simplemente
debemos indicar el cdigo del banco, (que deber estar dado de alta en la
base de datos de bancos propios), para ello pulsamos sobre el botn de
bsqueda de banco y lo seleccionamos de la lista haciendo doble click
sobre l, si conocemos el cdigo de este banco basta con introducirlo sobre la casilla de cdigo para
que automticamente aparezca el nombre de ste. En el caso de que el traspaso sea de un banco a otro
debemos indicar de igual modo, el cdigo de los dos bancos, tanto el de origen como el de destino. A
continuacin indicamos la descripcin del traspaso, tanto para el destino como para el origen,
anteriormente indicaremos la fecha con la cual queremos que se realicen los apuntes de dicho
traspaso, despus de haber indicado las descripciones
de los traspasos indicamos la cantidad que se quiere
traspasar. Ahora slo falta grabar el traspaso
realizado, una vez pulsado sobre este Botn aparece,
como se indicaba anteriormente, un mensaje el cual
pregunta si queremos realizar el apunte en
contabilidad.
220
MEN INGRESOS/GASTOS
Si pulsamos sobre el Botn S automticamente se generarn todos los apuntes contables en
los que se reflejan el traspaso que se ha realizado.
En esta ventana tambin encontramos el Botn Cambio de Moneda que permite cambiar el
tipo de moneda del traspaso.
EURO SEGUROS 221
MEN INGRESOS/GASTOS
MOVIMIENTOS BANCARIOS
Esta ventana muestra los movimientos bancarios realizados, cualquier movimiento realizado
en uno de los bancos con los cuales estemos trabajando.
Contamos con diferentes botones con diferentes funciones, segn la opcin que se elija el
programa mostrar una consulta u otra.
Botn de Bsqueda: Al pulsar sobre l aparece una nueva ventana, sobre la cual podemos
buscar el apunte realizado en uno de los bancos, para ello seleccionamos el banco sobre el cual
queremos realizar la bsqueda, bien introducimos el cdigo de dicho banco, (si lo conocemos), o bien
se selecciona de la lista que aparece al pulsar sobre el Botn de bsqueda de bancos, al hacerlo
aparece una lista desplegable, en sta haciendo doble click el banco queda seleccionado.
Una vez seleccionado el programa pregunta si realmente es ese el banco sobre el cual
queremos hacer la bsqueda de movimientos. En caso afirmativo aparece otra ventana:
222
MEN INGRESOS/GASTOS
Sobre este apartado indicamos el intervalo de fechas sobre el cual queremos realizar la
consulta de los movimientos del banco seleccionado, una vez indicada, pulsamos sobre el Botn
Pantalla pasando de nuevo a una nueva ventana.
Pgina siguiente ()
Esta ventana muestra los movimientos del banco seleccionado, haciendo doble click sobre
cualquiera de ellos muestra los datos de este movimiento.
Botn Punteado de Movimientos: Este Botn permite puntear todos los movimientos
producidos por los bancos, es decir, primero seleccionamos el banco y a continuacin segn
vamos recibiendo los comprobantes del banco vamos punteando dichos movimientos para
que as conste en las siguientes ventanas de movimientos bancarios. Por ejemplo, al pulsar sobre el
Botn Saldo.
Si pulsamos sobre el Botn SALDO el programa vuelve a mostrar la ventana que pide que
seleccionemos el banco sobre el cual queremos obtener la consulta de saldo. Una vez indicado el
banco y seleccionado aparece una nueva ventana
EURO SEGUROS 223
MEN INGRESOS/GASTOS
En sta y una vez indicado el banco, escribimos la fecha sobre la cual queremos realizar la
consulta, es decir, hasta que fecha queremos averiguar los movimientos producidos en ese banco.
En la parte inferior de esta ventana encontramos la casilla de Saldo Real y la casilla de Saldo
Bancario, la diferencia entre ambas es que la primera muestra el saldo con el que contamos nosotros y
la segunda muestra el saldo que tenemos real en el banco, es decir, una vez contados todos los
asientos que han sido punteados.
Los Botones Nuevo y Modificar actan como en el resto de las ventanas del programa, es
decir, permiten introducir nuevos movimientos as como modificar los ya existentes. Si por el
contrario se borra un movimiento y una vez borrado definitivamente, ser imposible su recuperacin.
El Botn Cambio de Moneda permite cambiar el importe de las cantidades, de pesetas a
euros y viceversa.
Para abandonar esta ventana simplemente podemos pulsar sobre la Tecla ESC o bien pulsar
sobre el Botn Salir.
224
MEN INGRESOS/GASTOS
GESTION DE REMESAS
1. CONFECCION DE REMESAS
NUEVA REMESA (F4)
Mediante esta opcin podemos reunir una serie de recibos y cobros de los clientes en
una remesa para poder gestionar su cobro al mismo tiempo, para los recibos que ya estn
introducidos en el ordenador se deben dar una serie de caractersticas comunes como son:
- Los recibos debern estar pendientes.
- La forma de pago en la pliza correspondiente.
- No estarn incluidos en ninguna otra remesa anterior.
Para que la remesa se lleve a efecto, evidentemente debemos haber dado de alta el / los
bancos con los cuales vamos a trabajar con todos los datos bien introducidos (slo nuestra entidad
bancaria, NO la de los clientes).
A partir de aqu el ordenador nos pide la fecha de la remesa, que ser la que aparecer en el
listado y las fechas de efecto de los recibos, o sea, entre qu fecha vamos a seleccionar los recibos
para incluirlos en la remesa.
EURO SEGUROS 225
MEN INGRESOS/GASTOS
Una vez puestas las fechas, el ordenador muestra todos aquellos recibos que cumplan las
especificaciones hechas arriba, si hubiera cualquier cliente que no tuviera bien introducidos los datos
de entidad, oficina o C.C., seramos avisados tambin.
El modo de seleccin de los recibos ser presionando este botn, una vez seleccionados todas
las fechas DESDE... y HASTA... de movimientos que deseemos ver.
Tambin tenemos la posibilidad que los recibos a seleccionar sean de una agencia o de todas
las agencias que tengamos(en caso de que tengamos la opcin de multiagencias).
Aparece un listado de confeccin de remesas de la fecha remesa que hemos seleccionado.
En este momento podemos elegir entre introducir otros efectos que sern externos a los
recibos o no.
Si no elegimos introducir nuevos efectos entonces, el programa, preguntar a la entidad
bancaria de nuestra agencia/corredura a la que se llevarn los efectos para que el
ordenador tenga constancia.
Si elegimos la opcin de introducir nuevos efectos, tendremos en cuenta que estos sern
cargos no reflejados en los recibos, y que podrn ser cargos de cualquier otra ndole,
nos pedir el cliente, que podr ser cliente dado de alta o no, la fecha, la descripcin del
pago y los datos bancarios, si adems disponemos del mdulo de contabilidad
preguntar la cuenta destino del ingreso que evidentemente ser del grupo de
ingresos, disponemos en este punto tambin de una pequea pantalla de ayuda para
visualizar los nmeros y descripciones de las cuentas.
Una vez salgamos de esta pantalla estar terminada de configurar la remesa, esta podr
posteriormente ser modificada, borrada, listada o pasada a disket para gestionar el cobro.
226
MEN INGRESOS/GASTOS
Cuando pulsamos sobre el Botn Recibos de la ventana Fecha de Recibos aparece una nueva
ventana donde vamos a poder configurar la remesa.
Sobre la ventana activa de confeccin de remesas seleccionamos los recibos haciendo doble
click sobre ellos en la fila deseada, para finalizar la seleccin de recibos pulsamos sobre el propio
botn, al hacerlo el programa pregunta si queremos aadir nuevos efectos, en caso afirmativo aparece
la ventana en la que vamos a seleccionar la empresa contable sobre la cual queremos aadir el efecto.
Sobre esta ventana indicamos el asegurado sobre el cual queremos hacer el efecto para la
nueva remesa as como indicamos todos los datos que van a aparecer en el efecto que se va a generar a
cargo del asegurado que indicamos. Cuando cerramos esta ventana de efectos nuevos, el programa
mediante un mensaje pregunta si queremos aadir nuevos los efectos a la remesa.
EURO SEGUROS 227
MEN INGRESOS/GASTOS
2. CONSULTA REMESA
BOTON CONSULTAR (F2)
En esta opcin del programa podemos consultar las remesas.
Al presionar el botn de Consulta (F2) aparece el listado Nmero / Fecha de Remesas;
disponemos de dos tipos de listado con dos opciones diferentes para listar bien Listado por Remesas o
Listado por Fecha, si elegimos el listado de tipo Remesa, el programa, pregunta el Nmero de
Remesa, si por el contrario seleccionamos el tipo Fecha aparecern dos nuevas casillas de intervalo
que indican el periodo entre el cual queremos hacer el listado.
3. ANULACION REMESAS
BOTON BORRAR (F6): Permite borrar la remesa en su totalidad, no borrando los recibos que
componen la misma, sino liberndolos de la remesa correspondiente y borrando fsicamente (la
remesa),una vez borrados, los recibos quedarn libres para poder ser seleccionados para otra remesa.
228
MEN INGRESOS/GASTOS
4. COBRO DE REMESAS
BOTON COBRAR: Mediante este botn se darn como cobrados, pero al mismo tiempo se
dar como cobrada en el banco y en contabilidad (si se dispone de las opciones
correspondientes), adems podemos incluir los gastos de la remesa y si esos gastos va o no
incluidos en el mismo nominal.
El resultado de esta operacin es que todos los recibos y los cargos correspondientes a esta
remesa se pondrn en el fichero de recibos como cobrados en su totalidad.
El siguiente paso ser indicar si deseamos hacer el apunte en contabilidad, si se desean
desglosar los apuntes en contabilidad o no, tambin podremos incluir los gastos de negociacin y la
cantidad, el nmero de cuenta contable de gastos y la fecha que deseamos que tenga en apunte
contable. Una vez seleccionadas las opciones, pulsaremos sobre el boton de aceptar y se realiza el
proceso de cobro de los recbos incluidos en la remesa y se nos preguntara si deseamos ver el asiento
contable perteneciente a esta remesa.
5. DEVOLUCION EFECTOS
Mediante esta opcin, podemos de una remesa hacer los apuntes correspondientes en
bancos, contabilidad, y en la remesa correspondiente para poder liberar el efecto y que vuelva
a salir en otra remesa o efectuar el cobro mediante otro sistema.
Una vez seleccionada la remesa aparece por pantalla las mismas opciones que en la opcin
de cobro de remesas, seleccionaremos las opciones adecuadas y se efecta la devolucin, que
consistir en lo siguiente:
Se libera el recibo de la remesa, con lo cual podemos volver a incluirlo en cualquier otra
remesa
EURO SEGUROS 229
MEN INGRESOS/GASTOS
Se pondr como pendiente (todo esto automticamente)
Se generar el apunte del cargo al banco si as lo deseamos incluyendo, por supuesto,
los gastos del banco que se hayan generado
Si disponemos del mdulo de Contabilidad se generan los apuntes contables
correspondientes.
6. SOPORTE MAGNETICO REMESAS
BOTN SOPORTE MAGNTICO
Mediante esta opcin pasamos a formato de disco la remesa que elijamos, pedir el nmero, la
pondr en pantalla y pedir verificacin. Si la contestacin es afirmativa pedir la fecha que debe
figurar en el disco, que unidad de disco ser ("A" "B") y que introduzcamos el disco para hacer la
copia, tarda un corto tiempo en hacerla dependiendo de la cantidad de recibos que hayamos incluido.
El formato que utilizar es el ms completo que existe en la actualidad, incluyendo todos los
datos posibles del recibo, es por tanto MUY importante que al introducir los recibos pongamos
TODOS los datos referentes a impuestos, consorcios y dems apartados pues de lo contrario a
nuestro cliente NO le llegaran los datos referentes a esto con el perjuicio correspondiente.
230
MEN INGRESOS/GASTOS
7. COMPROBACIN REMESA
BOTN VISUALIZA DISKETTES
Esta es una opcin rutinaria para comprobar que lo que ha sido grabado en el disco es
conforme, que no nos hemos equivocado en todos el proceso de gestin de remesas, y que realmente
se va a llevar al banco el disco con las cantidades correctas y el nmero de recibos correspondientes,
este consulta podemos hacerla por pantalla o impresora, en la consulta por impresora se incluyen
TODOS los datos del disket por lo que es una consulta muy extensa.
Sobre esta ventana de visualizacin de Remesas podemos ver todos los recibos de los que
cuenta la remesa incluida en el soporte magntico, disquete, podemos desplazarnos de un recibo al
siguiente o anterior simplemente con pulsar sobre cualquiera de los botones de desplazamiento
situados a la derecha de la ventana, tambin encontramos los botones de Vista Preliminar e
Impresin de cualquiera de los recibos remesados en el disquete
BOTN SALIR (Esc):
Sirve para abandonar cualquiera de las pantallas que tengamos abiertas, pasamos de una
pantalla a otra cerrando la que dejamos o saliendo del men principal.
EURO SEGUROS 231
MEN INGRESOS/GASTOS
MANTENIMIENTO DE ENTIDADES
En este apartado del programa vamos a trabajar con el mantenimiento de entidades.
BOTN NUEVO (F4): Damos de alta las nuevas Entidades que en el futuro vamos a utilizar.
Al dar de alta una nueva Entidad, se activan todas las casillas para que vayamos rellenando
todos sus datos.
Al llegar al apartado del Cdigo Postal introducimos el Cdigo deseado, si existiera (estuviera
dado de alta) automticamente quedan cumplimentados los apartados Poblacin y Provincia, en caso
contrario aparece una nueva pantalla de Poblaciones para dar de alta el nuevo Cdigo Postal con su
Poblacin y Provincia respectivas.
Seguidamente introducimos el telfono y el fax (si lo tuvieran) la Sucursal de que se trate y el
Dgito de Control (D.C.). N
Seguidamente pasamos a rellenar el E_mail y la pgina Web de la Entidad en el caso de que
tuviesen, si accedemos a cualquier Entidad en la que ya tuviese dados de alta estos dos campos
simplemente con pulsar cualquiera de los dos botones que aparecen al lado de estos campos
accedemos al navegador de Internet o al Outlook para enviar un E_mail a la entidad o acceder a la
pgina web de la entidad directamente sin necesidad de abandonar el programa y sin tener que escribir
la direccin de la entidad para acceder a ella.
232
MEN INGRESOS/GASTOS
BOTN MODIFICAR (F5): Modifica cualquier dato de una Entidad que ya est dada de alta.
BOTN GUARDAR (F5): Este botn nos sirve tanto para guardar los cambios que hayamos
modificado o bien despus de haber aadido una nueva Entidad darla de alta.
BOTN DESHACER (F4): Permite anular todos aquellos datos que hayamos introducido y que no
queremos que queden grabados en la tabla de Entidades, antes de grabar los cambios.
BOTN BORRAR (F6): Permite borrar una entidad. Con ello quedan borrados todos sus datos,
imposibilitando recuperar los datos una vez borrados.
BOTN CONSULTA ENTIDAD (F2): Aparece una nueva pantalla para listar los Entidades que
tenemos dados de alta.
En esta pantalla podremos establecer el orden del listado, bien por Cdigo de Entidad
o bien por Orden de la Entidad. Al ordenar por cdigo de Entidad lo podemos hacer Desde
una Entidad determinada Hasta otra que nosotros fijemos en la casilla Hasta. v
Por defecto el programa lleva definidos dos tipos de listados:
- Listado Normal: Informe normal de entidades.
- Listado Poblaciones: Informe de entidades con poblacin.
BOTN NUEVO TIPO LISTADO: Con este botn podemos
definir un nuevo tipo de listado.
BOTN BORRAR TIPO LISTADO: Borra cualquier listado que
nosotros hayamos creado, NO se podrn borrar los dos tipos de
listado que lleva el programa predefinidos. (Normal y Poblaciones)
BOTN PANTALLA: Una vez tengamos definidos todos los datos para la obtencin de un tipo de
listado pulsaremos el botn pantalla para visualizar el tipo de listado por el monitor.
BOTN IMPRIMIR: Si por el contrario lo que queremos es obtener un listado de Entidades por
impresora pulsaremos el botn imprimir listado.
BOTN MODIFICAR LISTADO: Este botn sirve para modificar el listado con el que vamos a
trabajar, con esta opcin podemos definir el listado a nuestra manera.
BOTN CONFIGURAR IMPRESORA (F8): Permite seleccionar una impresora, y cambiar las
opciones de impresin.
EURO SEGUROS 233
MEN INGRESOS/GASTOS
BOTONES DE DESPLAZAMIENTO: Sirven para desplazarnos por los diferentes Entidades,
visualizando todos los datos por pantalla.
BOTN SALIR (Esc): Abandona cualquiera de las pantallas que tengamos abiertas, pasando de una
pantalla a otra cerrando la que dejamos.
234
MEN INGRESOS/GASTOS
MANTENIMIENTO DE BANCOS (bancos propios)
En este apartado del programa vamos a trabajar con el mantenimiento de bancos. v
BOTN NUEVO (F4): Damos de alta los nuevos bancos que en el futuro vamos a utilizar.
Al dar de alta un nuevo banco, se activarn todas las casillas para que vayamos rellenando
todos sus datos.
Al llegar al apartado del Cdigo Postal introducimos el cdigo deseado, si existiera, (estuviera
dado de alta) automticamente quedarn cumplimentados los apartados Poblacin y Provincia, en
caso contrario aparecer una nueva pantalla de poblaciones para dar de alta el nuevo Cdigo Postal
con su Poblacin y Provincia respectivas.
Seguidamente introducimos el telfono y el fax (si lo tuvieran) y a continuacin la sucursal
bancaria, el nmero de la Entidad, el nmero de la Oficina, D.C. el dgito de control, C.C. el nmero
de la cuenta corriente. Despus cumplimentamos el saldo real de dicho banco y el saldo bancario
punteado.
Una vez rellenados todos estos campos pasamos a rellenar el E_mail y la pgina Web si
tuvieran, en ese caso, cada vez que pulsemos sobre cualquiera de estos botones aparecer el
navegador de Internet o el Outlook para no tener que abandonar el programa para acceder a su pgina
web o para mandarle un E_mail.
BOTN MODIFICAR (F5): Sirve para modificar cualquier dato del banco.
EURO SEGUROS 235
MEN INGRESOS/GASTOS
BOTN GUARDAR (F5): Servir tanto para guardar los cambios que hayamos modificado, o bien
despus de haber aadido un nuevo banco darlo de alta en nuestra base de datos de bancos.
BOTN DESHACER (F4): El botn deshacer los cambios permite anular todos aquellos datos que
hayamos introducido y que no queramos que queden grabados en la tabla de bancos. Para ello
debemos deshacer antes de grabar los cambios con el Botn Guardar.
BOTN BORRAR (F6): Permite borrar un ficha de un banco. Con ello quedan borrados todos sus
datos no permitindonos recuperar los datos una vez borrados.
BOTN CONSULTA BANCO (F2): Aparece una nueva pantalla para listar los bancos que tenemos
dados de alta.
En esta pantalla podemos establecer el orden del listado, bien por Orden de Cdigo de Banco
o bien por Nombre del Banco. N
Desde el Banco nmero (_) Hasta el Banco nmero (_).
Por defecto el programa lleva definidos dos tipos de listados:
- Listado Normal: Informe normal de Bancos.
- Listado Poblaciones: Informe de Bancos con Poblacin.
BOTN NUEVO TIPO LISTADO: Con este botn podemos definir un nuevo
tipo de listado.
BOTN BORRAR TIPO LISTADO: Este botn sirve para borrar cualquier
listado que nosotros hayamos creado, NO se podrn borrar los dos tipos de
listado que lleva el programa predefinidos. (Normal y Poblaciones)
BOTN PANTALLA: Una vez tengamos definidos todos los datos para la obtencin de un tipo de
listado pulsamos el botn pantalla para visualizar el tipo de listado por el monitor.
BOTN IMPRIMIR: Si por el contrario lo que queremos es obtener un listado de bancos por
impresora pulsamos el botn imprimir listado.
BOTN MODIFICAR LISTADO: Este botn sirve para modificar el listado con el que vamos a
trabajar, con esta opcin podemos configurar el listado a nuestra manera.
BOTN CONFIGURAR IMPRESORA (F8): Permite seleccionar una impresora, y cambiar las
opciones de impresin.
BOTONES DE DESPLAZAMIENTO: Sirven para desplazarnos por los diferentes bancos,
visualizando todos los datos por pantalla.
BOTN SALIR (Esc): Sirve para abandonar cualquiera de las pantallas que tengamos abiertas,
pasamos de una pantalla a otra cerrando la que dejamos.
236
MEN INGRESOS/GASTOS
TIPO DE IVA
Esta opcin ser de utilidad cuando
desde el Gobierno Central cambien los tipos de
I.V.A. en ningn otro caso se deber acceder a
esta opcin para modificar datos, los datos
referenciados en el fichero son porcentajes de
I.V.A. y de Recargos de Equivalencia (R.E.),
que se practicarn a algunos minoristas y a
profesionales liberales.
Para introducir un nuevo tipo de
I.V.A., situamos el cursor sobre el tipo (I.V.A.
R.E.) que deseemos modificar e
introducimos el nuevo tipo, una vez hecho esto
slo falta pulsar el Botn Guardar para grabar los cambios, si lo que queremos es abandonar la
pantalla de introduccin de tipos de I.V.A. pulsamos el Botn Salir, y as volvemos al men
principal.
GESTIN DE GASTOS
En este apartado del programa podemos introducir las distintas facturas de los distintos
proveedores que nos suministran los diferentes artculos con los que haremos que funcione nuestra
empresa. Seguidamente indicamos el nmero de orden y la fecha de dicha factura.
EURO SEGUROS 237
MEN INGRESOS/GASTOS
Para introducir los datos del registro de compras en primer lugar debemos indicar el nmero
de la factura del proveedor, una vez echo esto debe indicar el acreedor que suministra el gnero, esto
lo podemos realizar de dos diferentes formas:
Primera: Indicando directamente el Cdigo del Acreedor, si ste existiese, el programa
automticamente muestra una etiqueta con el nombre de ste.
Segunda: Localizndolo a travs del Botn de Bsqueda, bastar con hacer doble click sobre
cualquiera de ellos en la lista desplegable para que quede seleccionado.
Seguidamente pasamos a introducir la Base Imponible, para calcular dicha base pulsamos
sobre el Botn Calcular, al pulsarlo vemos como aparece una nueva pantalla, en ella indicamos en
primer lugar el importe total de la factura, luego el tipo de I.V.A. de esa factura, al introducir todo
esto, en la parte inferior aparece las ptas. IVA y la Base Imponible, sta ser la que aparecer en la
pantalla de Gestin de Gastos, este clculo servir para todas aquellas facturas en las que no estn
diferenciados estos conceptos.
Despus introducimos las pesetas/euros del recargo de equivalencia y la cantidad en
concepto de retencin, si procede.
Luego debemos indicar al programa el tipo de gasto de la factura, y la cuenta contable si
procede para asignar el tipo de gasto de la contabilidad, los tipos de gasto son los que debern estar
previamente definidos en el apartado de tipos de gastos, para consultar dichos gastos pulsamos sobre
el Botn Mostrar Gastos, estos gastos vienen predefinidos por INFASE, no obstante podrn ser
modificados por el usuario a su conveniencia.
En el siguiente recuadro aparecer el TOTAL DE LA FACTURA, el TOTAL PAGADO, en
caso de que se hubiese entregado ya una cantidad a cuenta, y la FECHA en que se proceder al pago
de la factura al proveedor.
Botones de Desplazamiento: Sirven para desplazarnos por las diferentes facturas que estn dadas de
alta, visualizando todos los datos de dicha factura cada vez que pulsamos hacia un lado u otro.
Botn Nuevo: Sirve para dar de alta un nuevo gasto tras realizar una compra por parte de
nuestra empresa.
Botn Modificar: Con l podemos modificar cualquier dato de cualquier gasto que est dado
de alta con anterioridad, si modificamos algn dato y lo guardamos posteriormente, el que haba antes
de ser modificado desaparecer no pudiendo volver a recuperarlo una vez hechas las modificaciones.
Botn Borrar: Al pulsarlo borramos la ficha de gasto que tenemos en ese momento en la
pantalla, no pudiendo recuperar los datos borrados una vez realizada la operacin de borrado, de todas
formas antes de borrar un gasto definitivamente, el programa pregunta si realmente estamos seguros
de borrar ese gasto, siempre podemos volver atrs pulsando sobre el botn NO.
Botn Guardar: Guardamos todos los datos nuevos o modificados despus de haber sido
introducidos en sus respectivos campos, y una vez realizados todos los clculos pertinentes.
238
MEN INGRESOS/GASTOS
Botn Deshacer: Deshace cualquier cambio que se haya introducido, tanto si se trata de una
nueva ficha de tipo de gasto o si por otro lado introducimos cualquier modificacin sobre una ficha de
gasto ya dada de alta con anterioridad.
Botn Salir: Con l abandonamos la pantalla en la que nos encontramos volviendo al men
principal.
Al pulsar sobre el Botn Consultas (F2) aparece la ventana de consulta de gastos. (pgina
siguiente)
TIPOS DE GASTOS
Esta pantalla de tipos de Gastos est ntimamente
ligada con el registro de gastos, cuando nosotros introducimos
un gasto, el programa pide que identifiquemos el gasto por
una serie de claves de tres dgitos (si no disponemos de
contabilidad) o de nueve si la disponemos, para poder hacer
posteriormente listados segn el tipo de gasto, este tipo de
gasto es el que mediante esta opcin podemos dar de alta o
modificar segn el caso.
Para introducir un tipo de gasto, o modificarlo,
colocamos el cursor sobre la casilla sobre la cual queramos
realizar la operacin, introducimos el nuevo Cdigo, y
seguidamente la nueva descripcin, si fuese el caso. Una vez
realizadas todas las modificaciones, o despus de haber
introducido algn gasto nuevo pulsamos sobre el Botn
Guardar para que queden grabados los cambios, para
abandonar esta pantalla de Tipos de Gastos pulsamos sobre el
Botn Salir (Esc), volviendo al men principal.
EURO SEGUROS 239
MEN INGRESOS/GASTOS
LISTADO DE GASTOS
Al pulsar sobre la opcin de listados de Gastos, de este men, aparece una pantalla sobre la
cual debemos indicar cual es el cdigo de la empresa sobre la cual vamos a realizar la operacin de
listado, al introducir el cdigo, si ste es correcto vemos como aparece una etiqueta mostrando el
nombre de la empresa especificada, una comprobado que realmente es sobre esta empresa sobre la
cual queremos realizar los sucesivos listados de facturas de acreedores, pulsamos sobre el Botn
Aceptar/continuar. Al pulsar sobre l aparece la pantalla situada en la parte superior. v
En esta pantalla podemos ver como existen dos formas de listar, la primera, a travs de una
consulta, o la segunda a travs de un listado/informe.
CONSULTAS.
En este apartado del programa podemos consultar todas las compras que hayamos
realizado a los distintos acreedores que tenemos.
Para ello debemos indicar en primer lugar el Cdigo del
Acreedor sobre el cual queremos realizar esta consulta de
las compras, al introducir el Cdigo de ste aparecer una
etiqueta mostrando el nombre del acreedor, una vez
indicado el acreedor pasamos a indicar la ordenacin por la cual queremos
obtener dicha consulta: el orden lo podemos establecer de tres formas
diferentes siendo cada una independiente de la otra, es decir, que si indicamos una forma no podemos
indicar otra, pues la ordenacin vendr marcada por la ltima posicin indicada como orden de
consulta, la primera forma es ordenado por Nmero de Orden, la segunda ordenada por Nmero de
Factura y la ltima ordenada por Fecha Factura. Una vez indicada la forma por la cual vamos a
ordenar la consulta pasamos a indicar Desde y Hasta que fecha queremos realizar esta consulta. v
240
MEN INGRESOS/GASTOS
LISTADO FACTURAS
En esta segunda lengeta de la pantalla de listado de gastos podemos hacer un listado de todas
las facturas que hemos introducido de nuestros acreedores.
Para ello slo debemos indicar Desde y Hasta que fecha queremos
que el ordenador realice este listado de facturas al igual que indicar como
queremos establecer el orden de listado de facturas, ste podr estar ordenado
por Num. Orden, Num. Factura, Fecha de Factura y por Cdigo de Acreedor,
al igual que ocurra con las consultas, aqu tambin debemos indicar slo una
forma de ordenacin.
Disponemos de tres formas de consulta/listado de facturas a acreedores, la primera ser
pulsando sobre el Botn Pantalla, al pulsarlo aparece una pantalla mostrando todas las facturas que
cumplen con las condiciones que le hemos indicado en la consulta/listado, en la pantalla de consulta
aparece en primer lugar el Acreedor de quien se trata, indicando el nombre de ste, en caso de que en
la pantalla de consultas no le hayamos indicado ningn acreedor, el programa toma por defecto todos
los acreedores sobre los cuales tenemos facturas. A la derecha del nombre del acreedor aparece una
etiqueta que muestra los valores monetarios, es decir, si los valores van en Pesetas o en Euros. A
continuacin en forma de recuadro muestra un listado de todas las facturas que cumplen con las
condiciones de consulta, mostrando el Num. de Orden, el Num. de Factura, la Fecha de la Factura, la
Clave, la Base Imponible, la Cantidad de I.V.A., la Cantidad de R.E., la Cantidad de Retencin y el
Total de la Factura. Con el Botn Salir de la ventana abandonamos la pantalla de consulta de gastos
volviendo a la pantalla de Consulta de Facturas.
Otra forma de consulta es a travs de un listado por pantalla, que ser la forma en la que va a
quedar el listado que podremos hacer por impresora de todas las facturas que cumplan con las
condiciones de la consulta/listado. En este tipo de consulta tambin podemos ordenar las facturas
dependiendo de la casilla que marquemos en la parte superior. Botn Vista Preliminar.
Con el Botn Impresora obtenemos el mismo listado que hemos visualizado con el botn
Vista preliminar, pero en esta ocasin a travs de la impresora que le hayamos especificado mediante
el Botn SETUP (F8), con este ltimo botn tambin podremos especificar la configuracin de la
impresin, es decir, que podemos indicar el nmero de copias del listado de la consulta, la forma de
presentacin, etc.
Con el Botn Cambio de Moneda pasamos de una moneda a otra (Pesetas, Euros)
convirtiendo todos los valores monetarios en una moneda u otra.
El Botn Salir abandona la pantalla de Listado de Gastos, volviendo al men principal, o
volviendo a otra pantalla que pudisemos tener abierta sobre el escritorio.
EURO SEGUROS 241
MEN INGRESOS/GASTOS
LISTADO DE COMPRAS POR ACREEDOR
A travs de esta opcin del men de Gastos, vamos a obtener un listado de todas las compras
echas por los acreedores, para ello disponemos de varias formas de
establecer un filtro de la informacin, es decir, podemos indicar como
queremos establecer el orden del listado, para ello lo podemos hacer marcando
una de las dos casillas de ordenacin para que el listado est ordenado por
Cdigo de Acreedor o por Nombre de Acreedor, dependiendo de la casilla
que est marcada, seguidamente indicamos Desde que Fecha y Hasta
que Fecha queremos obtener el listado de compras.
Al pulsar el Botn Pantalla aparece una nueva pantalla con las compras por Acreedor, v en
la parte superior de sta, aparecen las fechas por las cuales le hemos indicado que establezca el filtro
de compras por Acreedor junto con el tipo de moneda con el que estamos trabajando actualmente.
En la parte inferior aparece un recuadro con los diferentes
datos de las compras, (Nmero, Nombre del Acreedor, Artculo que se
compr, y las compras realizadas), tambin en la parte inferior de esta
pantalla aparece una etiqueta que informa del Nmero total de Registros, o sea, todas las compras
242
MEN INGRESOS/GASTOS
realizadas que cumplen con las condiciones, para movernos de arriba a bajo de la pantalla contamos
con una barra de desplazamiento con la cual podemos subir y bajar permitiendo visualizar todas las
compras por acreedor que han pasado el filtro establecido. Para abandonar esta pantalla slo
tendremos que pulsar sobre el Botn Salir de sta para que vuelva a la pantalla anterior de Compras
por Acreedor. Si queremos obtener una Vista Preliminar de cmo va a quedar el listado de compras
por acreedor antes de ser enviado a la impresora, pulsamos el botn especificado a tal efecto, una vez
visualizado el listado que queremos obtener, si ahora lo queremos obtener por impresora pulsamos
sobre el Botn Imprimir, el resultado de pulsar este botn ser el mismo que hemos obtenido al
pulsar sobre vista preliminar, antes de imprimir podemos establecer las opciones de impresin
pulsando sobre el Botn Configurar Impresora (SETUP) (F8), al pulsar sobre este botn aparece
una nueva pantalla que nos permite introducir la configuracin de la impresin, nmero de copias,
forma de impresin, etc.
Pulsando sobre el Botn Salir de la pantalla de Listado de Compras por acreedor
abandonamos dicha pantalla volviendo al men principal, en el caso de ser esta la ltima pantalla que
tuvisemos abierta sobre el escritorio.
DIARIO DE COMPRAS Y GASTOS
Como ocurre en los diferentes apartados del men de Gastos, aqu tambin debemos
especificar, al entrar en esta opcin, sobre qu empresa vamos a realizar el listado de gastos y
compras, una vez aceptada la empresa, pasamos a la siguiente pantalla sobre la cual vamos a realizar
el listado. Para ello debemos indicar Desde y Hasta que fecha de Gastos queremos establecer el
listado, cuando hayamos cumplimentado estos dos campos pasamos a indicar como queremos obtener
el listado/informe, bien por pantalla, pulsando sobre el Botn Vista Preliminar o bien por impresora,
pulsando el Botn Impresora, para configurar las opciones de impresin pulsamos el Botn
Configurar Impresora (SETUP).
Cuando pulsamos sobre el botn Vista Preliminar obtenemos un informe por pantalla de
todas las compras y gastos realizadas en un mes, stas vendrn divididas por meses, de esta forma es
fcil diferenciar las cantidades, aparece una pantalla como esta:
Si pulsamos sobre el botn impresora obtenemos una copia exacta del listado que hemos
obtenido por pantalla pero esta vez por la impresora, para configurar las opciones de impresin
bastar con hacer click sobre el Botn Configurar Impresora (SETUP) (F8).
Para cambiar los valores monetarios del listado disponemos del Botn Cambio de Moneda,
de esta forma los valores pasan de Pesetas a Euros o viceversa.
EURO SEGUROS 243
MEN INGRESOS/GASTOS
Si lo que queremos es volver al men principal, o regresar a otra ventana que tengamos
abierta detrs de esta pulsamos sobre el Botn Salir (Esc).
Botn Exportar a Excel , con el podemos exportar los datos obtenidos al realizar el diario
de compras gastos, a una hoja Excel para su posterior anlisis.
LIQUIDACIN I.V.A. SOPORTADO
En esta opcin del men de Gastos, al igual que en las anteriores de este men, tambin
debemos introducir un Cdigo de empresa, sobre la cual vamos a realizar el listado/informe de I.V.A.
soportado. Este listado ser el del I.V.A. que se le ha pagado a nuestros acreedores. Es ampliamente
reconocido que los corredores o agentes no hacen declaracin de I.V.A., y que tal se considera como
un gasto ms no obstante hemos considerado la posibilidad de poder cuantificar la cantidad de I.V.A.
que pagamos por periodo.
Para ello debemos indicar, en primer lugar, Desde que Fecha y Hasta que Fecha queremos
realizar este listado. Una vez cumplimentados estos campos pasamos a indicar como queremos
representar dicha consulta, para ello disponemos de tres posibilidades. La primera ser pulsando sobre
244
MEN INGRESOS/GASTOS
el Botn Pantalla, al hacerlo aparecer en pantalla (siguiente dibujo) una nueva ventana la cual informar
de todas las cantidades divididas por tipos de I.V.A. tenemos pagadas en nuestro fichero de gastos, es
decir, para un tipo de I.V.A. tendremos una base imponible, y una cantidad de I.V.A., de esta forma se
especifica cuanta cantidad hemos pagado de cada tipo de I.V.A., sumando el total de la columna una
casilla todos las cantidades de I.V.A. especificadas en cada tipo. Del mismo modo ocurre con el
Recargo de Equivalencia (R.E), es decir, que para cada tipo de R.E. tendremos una columna
especifica. Mostrando el total de la suma de todos los importes de R.E. en el campo situado debajo de
la columna de R.E.
En la ventana principal de liquidacin de I.V.A. soportado pulsando sobre el Botn vista
preliminar podemos obtener un listado de las cantidades obtenidas de la liquidacin, si por el
contrario pulsamos sobre el Botn Imprimir obtenemos el mismo listado que hemos obtenido por
pantalla, pero esta vez va impresora. Para configurar la impresora as como las opciones de impresin
pulsamos sobre el Botn configurar impresora (F8).
Para abandonar cualquiera de las pantallas de las que se compone este apartado del Men de
Gastos, disponemos de los Botones Salir, que permiten abandonar la pantalla en la que nos
encontramos o volver al men principal, cuando se trata de la ltima pantalla abierta sobre el
escritorio.
FACTURAS A CLIENTES
Sobre esta ventana vamos a facturar todo lo que ofrecemos a nuestros clientes. Para ello,
primero seleccionamos la empresa sobre la cual va a repercutir la factura, para esto desplegamos la
lista de empresas mediante el botn de bsqueda, una vez desplegada la lista hacemos doble click para
seleccionarla, una vez seleccionada, para dar de alta una nueva factura, hacemos click sobre el Botn
Nueva Factura (F4), los diferentes campos de la ventana de facturas a clientes se activan para que
EURO SEGUROS 245
MEN INGRESOS/GASTOS
vayamos rellenando los datos de la factura correspondiente. Una vez introducidos stos, pulsando
sobre el Botn Guardar (F5), quedan grabados los datos para su posterior contabilizacin e
impresin.
Cuando pulsamos sobre el Botn Buscar Factura (F3), aparece una lista con todas las
facturas dadas de alta para su modificacin, consulta, etc. Pulsando sobre el Botn Consulta de
Facturas (F2) aparece una nueva ventana donde vamos a establecer el filtro de las facturas que vamos
a querer listar o imprimir.
Independientemente de la empresa contable que tengamos seleccionada en la ventana de
Mantenimiento de Facturas a Clientes, en esta ventana de listado de facturas vamos a poder
seleccionar una nueva empresa contable para establecer el listado de facturas, para ello, con el botn
de bsqueda de empresas contables seleccionamos aquella sobre la cual queremos realizar el listado,
una vez seleccionada la empresa, indicamos sobre qu clientes queremos realizar el listado, si sobre
todos nuestros clientes o sobre un cliente determinado, si seleccionamos uno determinado el programa
permite que seleccionemos qu cliente queremos, lo podemos buscar a travs de su cdigo o a travs
de su nombre, una vez indicado el cliente, en el caso de que sea un cliente determinado, pasamos a
indicar el intervalo de fechas entre las cuales queremos que est comprendido el listado adems de
indicar que serie de facturas queremos listar y que facturas queremos consultar, por defecto, en ambos
casos vienen marcadas Todas.
Una vez indicadas todas las opciones de consulta de facturas dependiendo de cmo queramos
obtener el listado pulsaremos sobre el Botn Vista Preliminar, obteniendo en este caso un listado por
pantalla de las facturas seleccionadas, o pulsando sobre el Botn Imprimir Listado si queremos
obtener este mismo listado por impresora. Previamente si queremos configurar las opciones de
impresin pulsamos sobre el Botn Configurar Impresora (SETUP) (F8).
En esta ventana podemos especificar en qu moneda queremos obtener el listado de factura,
pulsando sobre el Botn Cambio de moneda.
Para abandonar la ventana pulsamos sobre el Botn Salir.
246
MEN INGRESOS/GASTOS
LIQUIDACIN IVA REPERCUTIDO
En primer lugar sobre esta ventana de liquidacin de I.V.A. repercutido debemos sobre que
empresa y ejercicio contable queremos realizarla, una vez indicado esto simplemente faltar indicar
entre que intervalo de tiempo queremos que est comprendida, por defecto el intervalo marcado ser
desde el primer da del ao hasta el da en curso, para visualizar las cantidades de todos los tipos de
I.V.A. podemos hacerlos de dos formas diferentes, la primera a travs del Botn Pantalla el cual
muestra la siguiente ventana
la otra forma de visualizar las cantidades es a travs del Botn Vista Preliminar, obteniendo de esta
forma, un informe por pantalla de las cantidades que encontramos en la ventana de liquidacin de
I.V.A. repercutido.
Por otra parte si queremos obtener este mismo listado va impresora pulsamos sobre el Botn
Impresora, adems desde esta ventana tambin podemos configurar las opciones de impresin
pulsando sobre dicho Botn (F8).
EURO SEGUROS 247
MEN INGRESOS/GASTOS
GENERAR FACTURAS CLIENTES H.P.
Desde esta mantenimiento podemos generar facturas, para los asegurados que tengan marcado
Facturar H.P. en la ficha del asegurado que queramos facturar H.P..
Seleccionamos los asegurados a los que deseamos crear las facturas y los conceptos e
importes a facturar, y al pulsar al botn facturar se nos genera una factura para cada asegurado
seleccionado con sus correspondientes conceptos e importes.
GENERAR FACTURAS PENDIENTES DE RECIBOS
Desde este mantenimiento podemos generar las facturas nuevas, para los recibos que tengan
algn importe pendiente de facturar, y en la ficha de cliente este marcado Facturar H.P., al pulsar
sobre el botn de facturar, se nos generaran las oportunas facturas de los recibos que se encuentren
dentro del rango de fechas de efecto que se indique y que tengan algn importe que facturar.
248
MEN INGRESOS/GASTOS
IMPRESIN FACTURAS / RECIBOS
Para imprimir las facturas / recibos, primero debemos introducir la empresa contable sobre la
cual queremos imprimir dichas facturas, para ello tenemos tres opciones de impresin, pudiendo
marcar slo una de ellas: Facturas, Recibos de Facturas o Recibos de Plizas, dependiendo de la
opcin que marquemos la ventana cambiar de aspecto, si marcamos Facturas, queda del siguiente
modo:
En esta opcin de impresin de facturas debemos marcar en primer lugar la serie que
queremos incluir, si pulsamos Seleccionar Ninguna se desactivan todas las series, si por el contrario
decimos Seleccionar Todas se marcan todas las series, a continuacin especificamos el intervalo de
facturas que queremos imprimir, desde qu factura y hasta qu otra factura queremos hacer la
impresin. Ahora especificamos el tipo de factura que queremos imprimir. Al pulsar el botn de
seleccin de tipo de factura aparece una ventana que ser comn para los tres tipos de impresin que
disponemos.
Sobre esta ventana podemos modificar el listado antes de su
impresin pulsando sobre el Botn Modificar Listado al
mismo tiempo que aadir nuevos listados configurados por
nosotros mismos o borrar estos listados, una vez
seleccionado el tipo de factura, pulsando el Botn Aceptar
quedar seleccionado en la ventana anterior.
EURO SEGUROS 249
MEN INGRESOS/GASTOS
Si pulsamos sobre la opcin Recibos de Plizas la ventana principal de impresin
facturas/recibos vuelve a cambiar pasando a quedar de la siguiente forma.:
En este apartado tambin podemos especificar el intervalo de fechas entre los que queremos
que est comprendida la impresin de facturas de recibos de plizas, seguidamente indicamos la
compaa sobre la cual queremos realizar el proceso, siendo la 0 la que asigna todas las compaas,
para buscar una compaa simplemente la buscamos con el Botn de bsqueda o introducimos su
cdigo, del mismo modo actuamos con los ramos, es decir buscndolo con el Botn de bsqueda o
asignando su cdigo en el campo determinado para ello. Para seleccionar el modelo de Recibo
actuamos como en el caso anterior. Si queremos seleccionar todos los recibos no impresos
simplemente marcamos la casilla destinada a tal efecto.
En esta pantalla se nos presentan los recibos a imprimir, seleccionaremos los que deseamos
imprimir y al pulsar el botn de aceptar se imprimirn los datos.
Para abandonar la ventana de impresin facturas/recibos pulsamos sobre el Botn Salir (Esc).
250
MEN CONTABILIDAD
MEN CONTABILIDAD
FICHERO CONFIGURACIN
En este apartado del programa podremos dar un cdigo de cuenta que nos servir para que al
introducir un cambio en los ficheros de gestin, el programa automticamente realice los cambios
oportunos en los ficheros de contabilidad. N
Para ello slo ser necesario, primero hacer click en el botn de modificar, elegir el campo al
que queremos asignar un cdigo e introducirle ste, una vez realizados los cambios oportunos haremos
click en botn grabar, si en lugar de grabar nos hemos dado cuenta de algn error solamente con hacer
click en el botn borrar quedarn desechos los cambios automticamente. SI SE DEJA UN ESPACIO
LIBRE EN ALGUN CAMPO ESTE NO NOS SERVIR, O EN SU DEFECTO NO NOS
REALIZAR LOS APUNTES CORRESPONDIENTES EN LAS CUENTAS REFERENCIADAS.
Para tener constancia de cuales son las cuentas de mayor asignadas en dicho fichero tenemos la
opcin de imprimir las cuentas dadas de alta en el fichero de Control, para ello haremos click en el
Botn Impresora, para efectuar dicha operacin es recomendable antes seleccionar la impresora con
la que vamos a trabajar con el Botn Configurar Impresora (SETUP) (F8).
MAYOR ASEGURADOS (CLIENTES): A partir de esta cuenta, realizaremos todos los asientos que
se generan por la cartera de nuestros clientes.
MAYOR COMPAAS (EFECTIVO): Sobre esta cuenta llevamos los ingresos generados (efectivo)
por nuestras compaas, en contrapartida hemos asignado la cuenta MAYOR COMPAAS
(RECIBOS), esta cuenta se utilizar para la contabilizacin de todos los recibos (cartera) pendientes
de cobro por parte de las Compaas.
EURO SEGUROS 251
MEN CONTABILIDAD
COMISIONES BRUTAS: Cuenta para contabilizar el importe de las comisiones de las Compaas, al
liquidar como contrapartida contamos con la CUENTA DEUDORA (COMPAAS), en esta cuenta
deudora contabilizamos todas las comisiones pendientes, disponemos, tambin, de la CUENTA
DEUDORA COMPAAS para contabilizar todos aquellos importes que por su forma de liquidacin,
no se contabilizan como comisiones brutas, sino en la propia autoliquidacin a Compaas, (recibos
que gestiona la propia agencia sin pasar, para su cobro, por manos de las Compaas).
MAYOR ACREEDORES: Cuenta donde se computarn todos los asientos de todo aquello que se le
debe a los acreedores, es decir, los recibos que estaban pendientes de cobro en la cuenta mayor a
Compaas pasan aqu, para un posterior paso a la cuenta mayor Compaas donde se darn por
cobrados definitivamente.
RETENCIONES ACREEDORES: Sobre esta cuenta contabilizamos las retenciones realizadas a
nuestros acreedores por I.R.P.F.
RETENCIN POR I.R.P.F. (Cas.): Esta cuenta es igual que la anteriormente citada, pero con la
diferencia de que aqu no contabilizamos las retenciones sobre los acreedores, sino, que en esta ocasin
contabilizamos las retenciones por I.R.P.F. sobre las compaas.
CONTABILIZACIN RECIBOS CAJA: En esta cuenta vamos a contabilizar todos los
movimientos de caja, bien sean ingresos o gastos. Tambin contamos con la cuenta
CONTABILIZACIN RECIBOS BANCOS que se utiliza para contabilizar los gastos e ingreso que
pasan a travs de cualquiera de los bancos con los cuales trabajamos.
CONTABILIZACIN GASTOS DEVOLUCINES: Cuenta donde contabilizamos las posibles
devoluciones que pudisemos tener.
I.V.A. SOPORTADO: Esta cuenta nos sirve para poder contabilizar la cantidad de I.V.A. que
cobramos en nuestras facturas, en el caso de en las facturas cobradas tengan esta cantidad desglosada,
por contrario, tambin contamos con la cuenta I.V.A. REPERCUTIDO sobre la cual contabilizamos
las cantidades de I.V.A. que nosotros pagamos.
CONTABILIZACIN FACTURAS: Sobre esta cuenta se contabilizan los importes de las facturas
emitidas por nuestra agencia.
Por ltimo tenemos las CUENTAS DE GASTOS DE COLABORADORES, INSPECTORES,
COBRADORES Y AGENCIAS sobre las cuales contabilizamos los gastos producidos por stos, y la
cuenta PERDIDAS Y GANANCIAS en la que vamos a contabilizar lo que pierde o gana la empresa
al cierre de cada ejercicio.
Estas cuentas vienen predefinidas por INFASE y van en relacin con el P.G.C. pudiendo ser
stas configuradas por el usuario de programa con otra funcionalidad.
AVISO: ESTE ES UN FICHERO PRIMORDIAL Y ES DE VITAL IMPORTANCIA QUE ESTE
BIEN COMPLETADO, ES EL FICHERO DE LAS CUENTAS DE MAYOR QUE SE
REFERENCIARN AL HACER LOS TRASPASOS AUTOMTICOS DE CUALQUIER NDOLE.
252
MEN CONTABILIDAD
MANTENIMIENTO DE CUENTAS
En este formulario del programa damos de alta las cuentas que vamos a utilizar dentro de
nuestra contabilidad.
Para dar de alta una cuenta solo ser necesario indicarle, al ordenador: v
CUENTA: Cdigo de esta cuenta, las cuentas que utilizamos de trabajo debern ser de siete
dgitos, no obstante, debemos aclarar que todas las cuentas que referencien a compaas, clientes,
cuentas de comisiones, retenciones y todas aquellas que a partir de la gestin pueda el ordenador
deducir, las aperturar en el momento en que las necesite, tan slo debemos aperturarlas si necesitamos
generar apuntes y para ello necesitamos la cuenta, las cuentas de clientes que se aperturen de modo
manual (repetimos que cuando contabilice automticamente las va a aperturar conforme las
necesidades que tenga), debern de tener el mismo cdigo que tiene en gestin, de no ser as, se pueden
producir errores de integridad en la contabilidad, pues no correspondern los datos que tenga el
ordenador en el programa de gestin con la contabilidad.
DESCRIPCIN: Servir para introducirle el nombre de la cuenta. Las Cuentas de Mayor NO
har falta ponerlas, vienen prefijadas por INFASE e incluyen todas las cuentas de Mayor de uno, dos
tres e incluso cuatro dgitos que componen el PLAN GENERAL CONTABLE.
EURO SEGUROS 253
MEN CONTABILIDAD
Podemos ver el Haber, el Debe y el Saldo Inicial, as como el Haber, el Debe y el Saldo
Acumulado de la cuenta que estamos visualizando en pantalla. v
Tambin veremos los acumulados de las cuentas por meses dentro del ao. v
Los valores monetarios los podemos visualizar en Euros o en Pesetas, esto lo podemos cambiar
haciendo click sobre el Botn Cambio Moneda.
Haciendo click sobre los Botones de Desplazamiento, principio, anterior, siguiente y final,
nos podemos desplazar de una cuenta a otra.
Pulsando el Botn Listado de Cuentas (F2), obtenemos un listado de cuentas desde la cuenta
que se le indique, hasta la que le introduzcamos como final, podemos obtener un listado
ordenado por orden Alfabtico o por orden Numrico de cuentas.
Una vez estamos en la pantalla de listados de cuentas, al pulsar sobre el Botn Pantalla,
obtenemos el listado de cuentas por pantalla y pulsando sobre el Botn Impresora el listado lo
obtenemos por la impresora.
Pulsando sobre este botn, en lugar de salir los datos impresos en pantalla o
impresora, los datos resultantes se visualizaran en un fichero Excel, si se tiene instalado el
programa MS Excel
.
254
MEN CONTABILIDAD
Dentro del formulario de listado de cuentas, tenemos un Botn Configurar Impresora
(SETUP) (F8), con el cual podemos configurar la impresora que tengamos instalada en el sistema,
adems de configurar las opciones de impresin.
Pulsando sobre el Botn Cuenta Nueva (F4), podemos dar de alta una nueva cuenta, si
introducimos una cuenta que ya existe, el programa presenta los datos sobre esa cuenta; es decir, que
no podemos introducir una cuenta que ya exista.
Pulsando sobre el Botn Modificar Cuenta (F5), permite cambiar la descripcin de la cuenta.
Estando en modificacin, podemos cancelar los cambios realizados, grabarlos o borrar la cuenta que
tengamos en pantalla, si borramos una cuenta, se comprueba que esta no tenga saldos, si tiene saldos
no se permitir borrarla.
Haciendo click sobre el Botn Salir (Esc), abandonamos la ventana que tenemos abierta sobre
el escritorio volviendo a la anterior, en caso de que hubiera, en caso contrario volvemos al men
principal.
SALDOS INICIALES
En este apartado del programa podemos indicar, dependiendo de la cuenta el saldo deudor
inicial o el saldo acreedor inicial.
Para ello debemos indicar el cdigo de la cuenta, para indicarlo tenemos dos botones que
permiten buscar la cuenta bien por Cdigo o bien por Descripcin. Botones de Bsqueda.
EURO SEGUROS 255
MEN CONTABILIDAD
Si queremos modificarlo haremos click en el Botn de Modificar, aparecern dos nuevos
campos :
SALDO INICIAL DEUDOR y SALDO INICIAL ACREEDOR.
Entonces podemos indicar cual es el nuevo saldo deudor acumulado, en el caso de introducir
cero 0 podemos introducir el saldo acreedor inicial. En el momento de la apertura automtica desde
el mismo programa se traspasarn los saldos de un ejercicio a otro de modo que solo ser necesario
introducir los saldos iniciales, el primer ejercicio que pasemos al ordenador, de todos modos estos
saldos, tan slo servirn para incluir los saldos en los balances de situacin y cuenta de resultados de
ejercicios anteriores tal y como contemplan las cuentas anuales. +
Las Botones de Desplazamiento sirven para desplazarnos de una cuenta a otra y poder ir
observando los saldos de dichas cuentas.
BOTN MODIFICAR (F5): Botn para modificar los saldos de las cuentas.
BOTN GUARDAR (F5): Este botn servir tanto para guardar los cambios que hayamos
modificado o bien despus de haber aadido un nuevo saldo..
BOTN DESHACER (F4): El botn deshacer los cambios permite anular todos aquellos datos que
hayamos introducido y que no queremos que queden grabados en la tabla de bancos. Para ello debemos
hacer click antes de guardar los cambios con el botn guardar
BOTN SALIR (Esc): Botn para salir de la ventana de Saldos Iniciales.
256
MEN CONTABILIDAD
EXTRACTOS DE CUENTA
En este apartado del programa podemos listar por impresora o ver por pantalla los
movimientos efectuados sobre un grupo de cuentas en un perodo de tiempo determinado.
El listado por pantalla o por impresora puede estar ordenado por fechas, y por cuenta, para ello
disponemos de dos casillas de seleccin una de las cuales tendr que estar marcada para que se cumpla
cualquiera de los dos requisitos.
Ser necesario indicar al programa DESDE CUENTA y HASTA CUENTA queremos
realizar el informe/listado siendo estas la primera y la ltima cuenta que queremos ver.
Una vez especificado el mtodo por el cual vamos a ordenar el listado, pasamos a indicar los
siguientes campos que aparecen en la pantalla, indicamos el intervalo de tiempo por el cual queremos
que se establezca el listado/informe.
Seguidamente podemos indicar, marcando la casilla especifica para el efecto, si queremos que
en el listado incluya los datos de los saldos anteriores a la primera fecha introducida.
EURO SEGUROS 257
MEN CONTABILIDAD
Tambin disponemos de la opcin de que en listado nos presente una hoja para cada cuenta,
separando, as todas las cuentas independientemente de sea cual sea.
Ahora tan slo queda por indicar por donde queremos que nos muestre la informacin por la
cual se han establecido las condiciones, para ello disponemos de dos opciones con dos botones
diferentes, segn la opcin por la cual queramos ver la informacin que se va a obtener.
Botn Pantalla: Con este botn aparecen por pantalla los siguientes datos:
Acumulados: Es el total de todos los movimientos que hemos efectuado en esa
cuenta.
Los datos de suma de movimientos, total, perodo y acumulados, sern presentados tres veces,
la primera de ellas ser para indicar los totales del debe, la segunda los del haber y la tercera los saldos.
+
Botn Imprimir: Con este botn podemos obtener el mismo tipo de informe/listado que se presenta
por pantalla, pero esta vez lo obtenemos por impresora, para ello primero debemos especificar la
impresora por la cual queremos que salga el resultado de la impresin con el botn configurar
impresora, con ste tambin podemos especificar el nmero de copias que queremos del listado as
como la forma de representarlo.
Cuenta: Cdigo de la cuenta que estamos viendo.
Descripcin: Nombre de la cuenta.
Asiento: Cdigo del asiento.
Apunte: Cdigo del apunte.
Concepto: Descripcin del apunte.
Contrapartida: Es a la cuenta que va dirigida esta cantidad como contrapartida.
Fecha: En la que se hizo el asiento.
Debe: Indica la cantidad que ha ido al debe.
Haber: Indica la cantidad que ha ido al haber.
Saldo: Es la cantidad que nos indica la diferencia entre el debe y el haber.
Al final del informe encontramos los siguientes datos:
Suma Movimientos: Es la suma total de los movimientos efectuados.
Total perodo: Es el total que esta comprendido entre las fechas que le hemos
indicado.
258
MEN CONTABILIDAD
EURO SEGUROS 259
Pulsando sobre este botn, en lugar de salir los datos impresos en pantalla o
impresora, los datos resultantes se visualizaran en un fichero Excel, si se tiene instalado el
programa MS Excel
Botn Configurar impresora (SETUP) (F8): Como se explica en el botn anterior, este botn sirve
para configurar las opciones de impresin.
Botn Cambio de Moneda: Sirve para cambiar el tipo de moneda de la que vamos a obtener el
listado/informe, dependiendo de el icono que nos muestre en primer lugar mostrar bien pesetas o bien
Euros.
Botn Salir (Esc): Con este botn abandonamos la pantalla en la que nos encontramos volviendo a la
pantalla anterior, en caso de haberla, en caso contrario volvemos al men principal.
MANTENIMIENTO DE APUNTES
En este apartado del men de contabilidad, podemos ver los apuntes que hayamos introducido
independientemente, si le hemos indicado, al programa, que lo haga automticamente o que lo
hagamos nosotros, al igual que introducir los nuevos apuntes generados.
Este programa permite contabilizar asientos sencillos, un apunte de DEBE contra un apunte de
HABER ambos por el mismo importe, y permite que el operador contabilice slo uno de los dos
apuntes DEBE o HABER indistintamente. El programa se encarga de contabilizar automticamente el
segundo apunte, HABER o DEBE cuadrando el asiento. A este procedimiento se el denomina de
CONTRAPARTIDA AUTOMTICA.
En este apartado a diferencia de otros del programa, el ordenador, no mostrar el cdigo del
asiento siguiente al ltimo introducido, sino que muestra el ltimo asiento, si le introducimos un cdigo
menor muestra el dato del asiento que hayamos seleccionado.
Una vez indicado el Cdigo del Asiento, debemos indicar:
MEN CONTABILIDAD
Apunte: Servir para saber el nmero de movimiento que estamos viendo, el ordenador, se
encarga automticamente de mostrar el siguiente nmero.
Concepto: Al entrar en el apartado de Concepto ste lo podemos indicar de varias formas:
1. Indicando el cdigo del concepto en la columna N, seguidamente aparecer la descripcin de ste.
2. Utilizando el Botn Concepto muestra los cdigos y las descripciones de conceptos que hemos
dado de alta, la pantalla de Conceptos Contables que aparece es slo de consulta.
3. Habiendo desechado las dos anteriores opciones podemos introducir directamente la descripcin.
Fecha: Ser la fecha en que fue hecho el asiento, si estamos dndolo de alta nos mostrar la
fecha del da en curso, por defecto.
Contrapartida: En este apartado debemos indicar a que cuenta va la contrapartida de este
apunte.
S: Saldo: Debemos indicar si va al DEBE o al HABER, y dependiendo de lo que le
hayamos indicado nos dejar introducir los datos en el DEBE o el HABER.
Al introducir el cdigo de la cuenta mostrar al final del recuadro de introduccin de apuntes:
Descripcin: Es el nombre de esta,
Saldo deudor: Ser el saldo que tenemos del Debe,
Saldo acreedor: Ser el saldo del Haber,
Descuadre: Es la diferencia entre los saldos.
Al entrar en cualquiera de las opciones de aadir apuntes, o modificar apuntes vemos como se
activan tres botones que dependiendo del que pulsemos realizar una funcin u otra, stos sirven para
agilizar la introduccin de apuntes y de este modo hacer la contabilizacin de apuntes ms rpida y
cmoda.
Botn Repeticin Apunte: Gracias a este botn podemos hacer una copia exacta
del apunte cuando el apunte nuevo que vamos a introducir en realidad sufre pocas
diferencias con respecto al que acabamos de repetir, de esta forma nos evitamos el tener que introducir
todo el apunte de nuevo, en este caso slo tenemos que modificar aquellas cosas en las que difiere un
apunte de otro.
Botn Contrapartida Automtica: Con este botn hacemos la
contrapartida automticamente sin necesidad de tener que introducir el
apunte de la contrapartida manualmente.
260
MEN CONTABILIDAD
EURO SEGUROS 261
Botn Buscar Apunte: Al pulsarlo, aparece una ventana
de bsqueda en la cual podemos indicar que dato
queremos buscar, si encuentra el dato a buscar, el cursor
automticamente presenta el asiento donde se encuentra el dato
buscado, en el caso de que el apunte no existiese el programa
manda un mensaje advirtiendo que ste no existe, volviendo a su
lugar de origen.
Botn Borra Apunte: Con l podemos borrar cualquier apunte que est realizado,
una vez borrado, y a menos que pulsemos sobre el botn deshacer los cambios, antes
de grabar, dicho apunte quedar borrado, imposibilitando su recuperacin una vez borrado. De todas
formas cuando pulsamos sobre el botn borrar apuntes el programa pregunta en forma de mensaje Si
realmente estamos seguros de querer borrar el apunte . Podemos cancelar dicha operacin
pulsando sobre el botn Cancelar de dicho mensaje, de esta forma el apunte continuar conservando
su estado.
Una vez introducidos todos los asientos que van a figurar en un apunte de contabilidad tan slo
falta por indicar al programa que los grabe, si queremos seguir teniendo constancia de ellos, o bien que
deshaga los cambios introducidos, deshaciendo los ltimos movimientos efectuados antes de haber
pulsado sobre cualquiera de los botones Nuevo o Modificar. Disponemos del botn que permite borrar
todos los apuntes de un asiento, Botn Borrar, pulsandolo borramos todos los apuntes de un asiento,
siempre borramos los apuntes del asiento que tenemos en pantalla. Al pulsarlo aparece un mensaje
preguntando si queremos borrar el apunte entero, en el caso de contestar afirmativamente, el asiento
ser borrado definitivamente, imposibilitando su recuperacin una vez borrado.
A parte de las diferentes opciones de las que disponemos para introducir los diferentes apuntes
de un asiento, podemos confeccionar una serie de asientos mltiples, que servirn como plantillas para
la introduccin posterior de estos asientos, stos sern asientos corrientes que habitualmente utilizamos
en nuestro proceso de contabilidad, para la confeccin de las plantillas de estos asientos mltiples
disponemos del Botn Configurar Asientos Mltiples, al pulsar sobre
l aparece una nueva pantalla * pantalla configuracin asientos mltiples
sobre la cual
podemos confeccionar dichos asientos, en primer lugar indicamos el Tipo de Asiento, que servir como
un Cdigo que permitir en una posterior utilizacin que introduzcamos ese cdigo aparezca en
pantalla el asiento creado, pero, vamos a referirnos a como se crean estos asientos mltiples, como se
deca, primero introducimos el Tipo de Asiento, seguidamente podemos hacer una pequea referencia
sobre este asiento en el campo sobre el cual se sita el cursor, una vez introducida esta descripcin, si
se desea, pasamos a configurar lo que es el asiento en s. Aparece un recuadro donde podemos indicar
la Cuenta del Debe o la Cuenta del Haber por la cual vamos a realizar el asiento, a continuacin
indicamos el nmero del Concepto, siempre que est dado de alta, para ello podemos consultarlo
pulsando sobre el Botn Conceptos situado en la parte inferior de la pantalla, al introducir dicho
nmero automticamente aparece la descripcin del concepto del cual nos hemos referido al introducir
el Nmero de concepto. Una vez rellenada esta lnea pasamos a la siguiente que puede ser la
contrapartida a la cuenta que hemos introducido en primer lugar, para ello indicamos que cuentas
deben ir al DEBE y cuales deben ir al HABER para que al realizar los apuntes, stos queden
perfectamente cuadrados, una vez introducidos todos los apuntes de los que queremos que est
formado este asiento pulsando sobre el Botn Salir de esta pantalla quedar grabado para un posterior
utilizacin de ese asiento mltiple.
MEN CONTABILIDAD
Pantalla Configuracin Asientos Mltiples.
Vamos a pasar ahora a ver como se utilizan los asientos mltiples que hemos creado en el
anterior proceso, para ello pulsamos sobre el Botn Asientos Mltiples, al pulsarlo aparece una nueva
pantalla, *Pantalla Asientos Mltiples
en la cual con los asientos mltiples ya definidos con anterioridad le
indicamos cuales van a ser las cantidades que se le van a asignar a dichos apuntes, para ello primero
introducimos el Tipo de Asiento Mltiple del cual queremos realizar los apuntes, una vez indicado, y
en el caso de existir, aparecen todos los datos de ese asiento predefinido a falta de completar las
cantidades por las cuales vamos a contabilizar ese asiento, si por el contrario el Asiento mltiple no
existiese, despus de haber introducido el Tipo, el programa lo hace saber mediante un mensaje,
permitiendo poder volver a introducir un nuevo Tipo de Asiento. Ya tenemos introducido el Tipo de
Asiento por el cual queremos que nos realice los apuntes contables, aparece el asiento mltiple pero
esta vez en diferente formato al cual nosotros lo habamos confeccionado, ahora aparece primero una
columna indicando si el apunte va al debe o al haber, para diferenciar esto vemos como los apuntes del
debe aparecen en rojo y mostrando la letra D, por el contrario los apuntes que van al haber aparecen
con una letra H pintada en color azul, a continuacin aparece la columna Cuenta que muestra el
nmero de la cuenta a la que se refiere ese apunte, seguidamente el nmero del concepto, en caso de
haberlo indicado con anterioridad, de tenerlo cumplimentado vemos como aparece en la columna a que
se refiere la descripcin Contable como muestra el concepto a que se refiere ese nmero de concepto.
Ahora llega el momento en el cual debemos introducir las cantidades por las cuales queremos que
contabilice los apuntes de ese asiento, vemos como en la columna del debe aparece un recuadro en el
caso de que esa cuenta sea una cuenta de DEBE, en caso contrario aparece ese mismo recuadro sobre la
columna del HABER.
Para configurar un asiento mltiple, simplemente iremos cumplimentando los campos que el
programa va pidiendo que rellenemos, de esta manera, primero, indicamos el nmero del Tipo de
Asiento, para a continuacin pasar a rellenar el nombre que le queremos designar a ste para una
posterior utilizacin, una vez hechos estos dos pasos, indicamos las cuentas del Haber y del Debe con
las cuales queremos que confeccione el asiento mltiple, podemos consultar tanto las cuentas como los
conceptos de dichas cuentas, simplemente con pulsar sobre cualquiera de los dos botones que se
encuentran en la parte inferior de la pantalla de configuracin de asientos mltiples, de esta forma
indicamos el nmero y concepto de la cuentas que bien queremos que vayan al Debe y la/s cuenta/s
que deseamos que vayan al Haber, en el momento de introducir el concepto de la cuenta lo podemos
hacer introduciendo directamente el nmero de un determinado concepto contable, ya dado de alta en
el fichero de conceptos contables, que debe haber sido predefinido con anterioridad, de hacerlo as,
automticamente despus de introducir dicho cdigo quedar reflejado la descripcin de ese concepto,
cuando tengamos cumplimentados todos los campos del asiento mltiple, bastar con pulsar sobre el
botn Salir para que el asiento quede configurado para posterior utilizacin.
262
MEN CONTABILIDAD
EURO SEGUROS 263
* Pantalla Asientos Mltiples.
Tenemos cumplimentado el asiento con todos sus importes, para que lo contabilice como un
asiento ms debemos pulsar sobre el Botn Guardar que aparece en la parte inferior derecha de la
pantalla, en caso contrario si lo que deseamos es deshacer los cambios introducidos, pulsamos sobre el
Botn Deshacer los Cambios, de esta forma todas aquellas cantidades introducidas no quedan
grabadas, permitiendo volver a introducirlas otra vez de nuevo en otro asiento mltiple. Si hemos
pulsado el botn grabar vemos como en la pantalla de introduccin de apuntes crea los asientos que le
hemos indicado en el asiento mltiple.
Adems de estos botones de creacin de asientos mltiples contamos con dos botones ms en
esta pantalla que nos facilitan la introduccin de asientos que normalmente vamos a utilizar, se trata de
los Botones Contabilizar Siniestros y Contabilizar Liq. Colabora.
El Botn Contabilizar Siniestros realiza una contabilizacin automtica de los siniestros, al
pulsar sobre este botn aparece un recuadro el cual pedir que cumplimentemos, el campo a
cumplimentar es el de Nmero de Siniestro, si lo rellenamos correctamente vemos como aparecen
nuevas casillas que iremos aceptando dependiendo de los valores que queremos que muestren en ellas,
para validarlas slo es necesario pulsar la tecla INTRO, una vez completado el Nmero del Siniestro,
aparece al lado de ste una etiqueta mostrando a que Compaa pertenece ese siniestro, a continuacin
aparece el campo Fecha Apunte, que por defecto mostrar como fecha la del da en curso, junto al
campo de la fecha aparece el valor total del siniestro, que vendr dado en pesetas o en euros
dependiendo de cmo se encuentre el botn cambio de moneda, de todas formas para saber el estado
de dicho botn no es necesario volver a la pantalla anterior puesto que en la parte inferior de la pantalla
aparece una etiqueta que nos indica en que posicin est situado dicho botn, es decir como va a
mostrar los valores monetarios. Vemos que a continuacin el programa pregunta si queremos Efectuar
el Apunte en Gestin de Bancos, para ello slo habr que marcar una de las dos casillas S o No. Si le
decimos que S pasamos a indicar sobre que banco queremos hacer la contabilizacin de ese asiento,
para indicar el banco lo podemos hacer de dos mtodos diferentes, introduciendo manualmente el
cdigo de ste, en el caso de existir un banco dado de alta con ese cdigo aparece una etiqueta
MEN CONTABILIDAD
mostrando el nombre del mismo, o bien introducirlo a travs del Botn de Bsqueda de bancos, al
pulsarlo aparece una lista desplegable de la cual podemos seleccionar un banco haciendo doble click
sobre cualquiera de ellos. Una vez cumplimentado el banco por el cual vamos a realizar la
contabilizacin del asiento pasamos a indicar el concepto por el cual queremos que aparezca el apunte,
pasamos a indicar a que cuentas queremos realizar los apuntes contables, como cuenta deudora
introduciremos la cuenta sobre la cual queremos que se contabilice la cantidad del siniestro, en la
cuenta acreedora aparecer Caja, si no hemos seleccionado algn banco para la contabilizacin o el
banco seleccionado con su correspondiente cuenta.
Botn Contabilizar Liquidaciones a Colaboradores, como ocurra en el
caso anterior, al pulsar sobre este botn aparece una nueva pantalla de
contabilizacin de cualquiera de los tipos de colaboradores con los que contamos,
para seleccionar el Tipo de Colaborador disponemos de cuatro botones que
dependiendo del que pulsemos muestra la contabilizacin de uno u otro, aparece el
botn Colaboradores, botn Cobradores, el botn Inspectores y el botn Agencia,
una vez seleccionado el colaborador vemos como aparece un recuadro con un cdigo
de colaborador, permitiendo cambiarlo introduciendo manualmente el cdigo de ste,
con lo cual aparece directamente el nombre de dicho colaborador en caso de existir, el otro modo de
seleccionar el colaborador es haciendo click sobre el Botn de Bsqueda que al pulsarlo muestra una
lista desplegable con todos los colaboradores que tengamos dados de alta en el programa, haciendo
doble click sobre cualquiera de ellos bastar para que quede seleccionado. Ya tenemos seleccionado el
colaborador, entendiendo por colaborador, cualquiera de los tres, Colaborador, Cobrador o Inspector,
pasamos a cumplimentar la fecha con la que se van a realizar los apuntes, por defecto el programa la
marcar con la fecha del da en curso, pudiendo cambiarla si fuese necesario, a continuacin
rellenamos el importe de la Comisin Bruta, si la tuviese, aparecen tambin unas casillas que nos
informan del tanto por cien de la retencin que vendr especificada desde la ficha del colaborador, en
los siguientes recuadros, el campo Retencin vendr expresado dependiendo del tanto por cien de la
retencin y de la comisin Bruta, al igual que el campo Lquido, que se calcula de igual modo que se
ha calculado la retencin.
264
MEN CONTABILIDAD
EURO SEGUROS 265
Ahora indicamos si queremos efectuar el apunte en Gestin de Bancos: S o NO, si le decimos
que NO aparecen nuevos campos a cumplimentar, el primero de ellos ser decir por que banco
queremos realizar la contabilizacin del asiento, para ello disponemos de un botn de bsqueda que
permite seleccionar un banco haciendo doble click sobre cualquiera de los bancos que aparecen en la
lista desplegable que aparece cuando lo pulsamos, si no lo rellenamos, este campo, el programa toma
por defecto el valor 0 Caja, contabilizando los asientos en caja. Por defecto el programa, al indicar
que no queremos efectuar el apunte en Gestin de Bancos, toma Caja para contabilizar los asientos
realizados.
Una vez cumplimentado el banco, indicamos el concepto del apunte por el cual se va a
contabilizar el asiento, seguidamente indicamos las cuentas por las que se va a contabilizar, la cuenta
deudora y la cuenta acreedora, si los datos introducidos son correctos, y no existe ningn problema de
fechas, el programa al pulsar sobre el botn Grabar vemos como crea los apuntes. En caso de que no
quisiramos continuar con el proceso de contabilizacin de estos asientos, pulsando sobre el Botn
Deshacer los cambios, abandona la pantalla en la que nos encontramos, volviendo a la pantalla de
mantenimiento de apuntes. En esta pantalla, al igual que en la de Contabilizacin de Siniestros,
disponemos de los botones de Conceptos y de Cuentas, para cualquier consulta que deseemos hacer
sobre ellas. Debajo de stos aparece una etiqueta que indica como vienen expresados los valores
monetarios, es decir, si los valores estarn en pesetas o en euros.
BOTONES:
Botones de Desplazamiento: Sirven para desplazarnos por los
diferentes apuntes que tengamos introducidos, visualizando
todos los movimientos cada vez que pulsamos sobre uno de
ellos. En el centro de estos botones vemos dos Botones de
Bsqueda con los cuales podemos localizar cualquier asiento
dependiendo de cmo efectuemos la bsqueda, al pulsarlo
aparece una nueva pantalla que permite indicar como queremos
realizar dicha bsqueda. Cuando aparece la pantalla de
bsqueda, y una vez indicada la forma de sta, basta con indicar
la condicin de dicha forma y pulsar el botn Aceptar para que
localice el asiento, el cual le hemos indicado que busque, si le
decimos que busque por N de Asiento, indicamos un nmero de
asiento, que deber coincidir con el nmero que aparece en la
parte superior derecha de la pantalla de mantenimiento de
apuntes, en el caso de que la bsqueda la tuviese que hacer por
una fecha de asiento, debemos indicar por que fecha queremos
realizar la bsqueda, as sucesivamente con todos los dems
campos de la tabla de bsqueda.
Botn Nuevo: Con l damos de alta la entrada de nuevos asientos, pudiendo realizarlos bien
manualmente o a travs de las diferentes formas que se han explicado con anterioridad, es decir,
Asientos Mltiples, Contabilizar Siniestros o Contabilizar Liq. Colabora.
Botn Modificar: Permite modificar cualquier dato del asiento. Al pulsar tanto este botn como el de
botn nuevo, vemos como stos sufren modificaciones, cambian el formato de su dibujo pasando a
convertirse en los botones deshacer los cambios y botn Guardar, el primero servir para descartar
cualquier cambio que hubisemos introducido y que no queremos que quede grabado, y el segundo
MEN CONTABILIDAD
grabar todo aquello que hemos introducido en la pantalla de mantenimiento de apuntes para una
posterior utilizacin en contabilidad.
Botn Cambio de Moneda: Permite cambiar los valores monetarios de los apuntes contables,
expresando los importes bien en pesetas o bien en euros, para saber en que estado se encuentra dicho
botn disponemos de unas etiquetas que informan de cual es el valor de los importes en el momento en
el que se est trabajando.
Botn Salir: Con l abandonamos cualquiera de las pantallas en la que nos encontremos volviendo a la
anterior, en caso de no ser sta la de mantenimiento de apuntes, de ser as, volvemos al men principal.
266
MEN CONTABILIDAD
EURO SEGUROS 267
DIARIO DE APUNTES
Sobre esta ventana de Diario de Apuntes vamos a realizar la configuracin de un listado de
todos los apuntes de la empresa que aparece seleccionada en la parte superior, en primer lugar debemos
indicar como queremos ordenar el listado, para ello disponemos de tres opciones, ordenado por fecha,
por Asiento o por Cantidad del asiento. Seguidamente indicamos el intervalo de los apuntes que
queremos comprender en el listado de diario de apuntes, as como podemos indicar las cantidades
iniciales del DEBE y del HABER.
Seguidamente indicamos desde que pgina queremos que empiece el listado de diario de
apuntes.
Para indicar que tipo de moneda queremos que nos muestre el listado y las cantidades del debe
y del haber, si en pesetas o en euros, pulsamos sobre el Botn Cambio de Moneda.
Para visualizar el listado previamente pulsamos sobre el Botn Vista Preliminar, si por el
contrario queremos imprimir dicho listado, pulsamos sobre el Botn Imprimir Listado.
Pulsando sobre este botn, en lugar de salir los datos impresos en pantalla o
impresora, los datos resultantes se visualizaran en un fichero Excel, si se tiene instalado el
programa MS Excel
Para abandonar la ventana de diario de apuntes pulsamos sobre el Botn Salir (Esc)
MEN CONTABILIDAD
PUNTEO DE APUNTES
Sobre esta ventana vamos a realizar todos los punteos de todos los movimientos, de cuenta, de
una fecha, de un importe o de un Asiento. Para ello cuando recibimos los extractos del banco,
comprobamos si son correctos y los punteamos como recibidos. Una vez marcadas las opciones de
punteo pulsamos sobre el Botn Aceptar y Continuar, al hacerlo aparece una nueva ventana sobre la
cual punteamos los todos los movimientos que cumplen con las condiciones marcadas.
Dependiendo de la opcin que tengamos marcada en la casilla de qu punteo queremos en la
penltima columna aparecer una cosa u otra para saber en todo momento que estamos punteando.
Pulsando sobre este botn, en lugar de salir los datos impresos en pantalla o
impresora, los datos resultantes se visualizaran en un fichero Excel, si se tiene instalado el
programa MS Excel
268
MEN CONTABILIDAD
EURO SEGUROS 269
COMPROBACIN DEL CUADRE DE APUNTES
En este apartado del programa podremos comprobar los asientos que el saldo deudor es distinto
al del saldo acreedor.
Por defecto aparecern el primer y el ltimo asiento introducido. Una vez le indiquemos
Con el Botn Imprimir obtenemos un listado de los apuntes descuadrados.
Si han aparecido descuadres en los saldos, aparecer una lista con todos los asientos
descuadrados y la cantidad en pesetas o en euros por los que estn descuadrados.
Dicha cantidad vendr dada en Pesetas o en Euros dependiendo de cmo se encuentre el Botn
Cambio Monetario.
Bajo de la casilla de los asientos se encuentra una etiqueta donde aparecer el nmero de
asientos revisados, este nmero corresponder con la cantidad de asientos indicados entre los campos
Desde Asiento y Hasta Asiento.
Botn para comprobar descuadres. Al pulsarlo efecta la operacin de comprobacin de
descuadres.
Con el Botn Salir (Esc) abandonamos la pantalla que tenemos abierta en el escritorio, al
pulsarlo volveremos al men principal, siempre que esta ventana sea la ltima abierta sobre l.
MEN CONTABILIDAD
CONCEPTOS CONTABLES
En este apartado del programa es donde ponemos nombre, a los conceptos contables, para que
al introducir los apuntes simplemente poniendo el cdigo aparezca la descripcin.
Para realizar esta accin, ser necesario situar el cursor sobre el nmero deseado de Cdigo y
escribir el nombre que queramos asignarle a este concepto, para ello primero pulsamos sobre el Botn
Modificar, entonces aparecen dos casillas sobre la parte superior del cuadro, la primera de ellas vendr
referida al nmero del Cdigo que hemos seleccionado haciendo doble click en el recuadro de la parte
de abajo, la segunda casilla permitir introducir una descripcin para ese Cdigo, una vez hecho esto
slo bastar con pulsar sobre el Botn Guardar, para que queden grabados los cambios introducidos,
si por el contrario deseamos descartar los cambios introducidos pulsamos el Botn deshacer los
cambios, con ello el Cdigo de la cuenta quedar como al principio, es decir, que queda como antes de
haber pulsado el botn modificar.
Una vez tenemos configurado como va a quedar el fichero de conceptos contables, podemos
obtener un listado de todos los conceptos bien por pantalla o bien por impresora, para ello disponemos
botones para tal efecto, el primero de ellos, Botn Pantalla muestra un listado por pantalla de todos los
conceptos contables, el segundo Botn Imprimir, muestra el mismo listado que hemos obtenido por
pantalla pero esta vez por impresora, para modificar las opciones de impresin disponemos del Botn
Configurar Impresora (SETUP) (F8).
Para abandonar la pantalla de Conceptos Contables pulsamos sobre el Botn Salir (Esc),
volviendo a una pantalla anterior, en caso de tenerla abierta sobre el escritorio, o volviendo al men
principal.
270
MEN CONTABILIDAD
EURO SEGUROS 271
CONFIGURACIN DE BALANCES
En este apartado del programa podemos modificar los datos de los balances. Para que en los
apartados en que se refiere al Fichero de Balance de Situacin y al Fichero de Cuenta de Resultados,
muestre el resultado de las operaciones de stos.
Para ello slo ser necesario seleccionar el balance que queremos modificar.
Al acceder a alguno de los cuatro ficheros de control a que se refiere este apartado, aparece una
nueva pantalla mostrando el fichero de control seleccionado, (P. Ejemplo: *Fichero Control del
Balance de Situacin) una vez dentro de ste, aparecen todas las cuentas a las que se refiere dicho
fichero control. Para modificar, borrar, aadir, etc. slo ser necesario pulsar sobre el Botn
Modificar, o Botn Nuevo, al pulsar sobre cualquiera de ellos, aparece en la parte superior del cuadro
de cuentas tres casillas que permiten realizar los cambios sobre las cuentas, en la primera de estas
casillas indicamos si la cuenta a la que nos referimos va al debe o al haber, es decir, si es una cuenta de
pasivo o de activo, al pulsar sobre el botn Modificar aparecen tres nuevos botones, el Botn
Guardar que permite guardar los cambios que pudisemos haber introducido, el Botn Deshacer que
descarta los cambios introducidos y el Botn Borrar que elimina cualquier cuenta que previamente
hayamos seleccionado, una vez borrada una cuenta esta ser imposible recuperar una vez realizada la
operacin de borrado, para seleccionar una cuenta para su posterior modificacin previamente haremos
doble click sobre ella, seleccionndola dentro del cuadro de cuentas. Este proceso se realiza de igual
forma en los diferentes ficheros de control de balances.
Esta configuracin viene prefijada por INFASE en sus diferentes tipos.
En el caso de seleccionar la opcin COMPROBACIN INTEGRIDAD DE BALANCES,
aparece un mensaje advirtiendo de que la operacin puede llevar un tiempo en su ejecucin, puesto que
en este apartado el programa realiza una comprobacin, asiento por asiento, buscando todos aquellos
asientos que pudiesen estar descuadrados, al igual que busca si hay alguna cuenta que hubisemos
utilizado y esta no estuviese en ningn fichero de control. Una vez realizada la operacin, y en el caso
MEN CONTABILIDAD
de haber alguna cuenta que cumpla alguna de estas condiciones aparece una lista mostrando todas estas
cuentas para que nosotros podamos acceder a ellas para una posterior modificacin.
* Fichero Control Balance de Situacin.
Las cuentas que aparecen en el Balance de Situacin y en el Balance de Situacin Abreviado
pertenecen a los Grupos del 1 al 5, y las cuentas del Fichero Cuenta de Resultados y Cuenta de
Resultados Abreviado a los grupos 6 y 7, debemos de tener en cuenta que para un buen funcionamiento
en nuestra contabilidad todas estas cuentas debern estar cuadradas, es decir, que el saldo entre las
cuentas de activo y pasivo deber ser 0.
En todas las opciones por las cuales accedemos a un fichero de control, disponemos de la
opcin de obtener un listado por impresora de dicho fichero, para ello debemos primero configurar la
impresora, y las opciones de impresin mediante el Botn Configurar Impresora (SETUP), una vez
hecho esto, procedemos a imprimir el fichero de control seleccionado con el Botn Imprimir que
aparece en cada una de las pantallas.
Adems de estos botones de impresin y configuracin, en cada opcin aparece otro botn para
abandonar la pantalla en la que nos encontramos, volviendo a la pantalla anterior. Botn Salir (Esc).
272
MEN CONTABILIDAD
EURO SEGUROS 273
BALANCE DE SUMAS Y SALDOS
En este apartado podemos comprobar el estado de las cuentas contables, con lo que
conseguimos saber como se encuentra el patrimonio de nuestra empresa.
Para ello lo primero que debemos hacer es indicar que tipos de cuentas queremos
incluir en el balance.
Incluir Grupos: Incluye las cuentas de un dgito.
Incluir Subgrupos: Listar tambin las cuentas de dos dgitos.
Incluir Mayores: Incluye dentro de cada subgrupo las cuentas de
tres dgitos.
Incluir las cuentas de cuatro dgitos: Incluye las cuentas de
cuatro dejadas.
Incluir las cuentas de trabajo: Incluir dentro de cada cuenta de cuatro dgitos las cuentas de siete
dgitos, o sea, las cuentas de trabajo.
Una vez indicado que cuentas
queremos que aparezcan en el listado, debemos
indicar:
siendo estas la primera y la ltima cuenta que
queremos listar, hay que tener en cuenta que si
hemos seleccionado nicamente cuentas de un
dgito deberemos poner tan slo cuentas de
un dgito y as sucesivamente. Para localizar
una cuenta disponemos de dos Botones de
Bsqueda que permiten localizar las cuentas por las cuales deseamos realizar el listado, al pulsarlos
MEN CONTABILIDAD
aparecen dos listas desplegables con todas las cuentas disponibles, haciendo doble click sobre
cualquiera de ellas bastar para que quede seleccionada.
A continuacin debemos indicar si queremos seleccionar las fechas del balance, para
ello disponemos de los campos:
DESDE FECHA y HASTA FECHA
siendo estas fechas la primera y la ltima fecha de la que deseamos obtener el listado.
Una vez realizadas todas las anotaciones y especificado como queremos listar el fichero de
balance de Sumas y Saldos, pasamos a indicar con que fecha queremos realizar el Balance, el programa
por defecto en esta casilla mostrar la fecha del da en curso.
Seguidamente indicamos a partir de que nmero de pgina queremos iniciar el listado, y si
queremos incluir saldos anteriores en el listado. Marcando esta ltima opcin el informe que
imprimamos saldr apaisado.
Si pulsamos sobre este Botn automticamente el programa
marcar las casillas de incluir mayores e incluir saldos anteriores.
Una vez configurado el listado, con todas las cuentas que vamos a desear que aparezcan en
ste, y una vez seleccionado el intervalo de fechas por el cual se va a realizar el listado, pasamos a
comprobar si en dicho balance existen descuadres dentro de las cuentas seleccionadas, para ello
disponemos del Botn Comprobar descuadres. En caso de que dentro
de las cuentas por las cuales vamos a realizar dicho balance existiesen
cuentas descuadradas aparecer una lista con todas las cuentas descuadradas no permitiendo continuar
con el balance de Sumas y Saldos, es decir, que no podremos obtener un listado de dicho balance hasta
que no hayamos solventado las incidencias en las cuentas descuadradas. Si por el contrario las cuentas
no presentarn ninguna anomala podemos obtener un listado bien por pantalla (Botn Pantalla) o
bien por impresora (Botn Impresora), tambin disponemos de un botn para configurar impresora,
Botn SETUP (F8), que permite configurar todas las opciones de impresin.
El resultado final del Balance de Sumas y Saldos, es el siguiente:
+
274
MEN CONTABILIDAD
EURO SEGUROS 275
BALANCE DE SITUACIN.
Esta opcin del programa, permite generar un balance de situacin de la empresa, hasta la
fecha que indiquemos en el texto del campo fecha.
A la hora de generar un balance de situacin, podemos indicarle que deseamos un balance
abreviado o normal:
Con la opcin de balance abreviado obtenemos como resultado un informe de las
cuentas de mayor.
Con la opcin de balance normal obtenemos como resultado un informe con todas
las cuentas que tengan algn movimiento contable.
Tenemos la posibilidad de incluir las cuentas de desarrollo o no en el informe del balance de
situacin.
Tambin podemos indicar en el proceso, si queremos comprobar los descuadres o no.
Si marcamos la casilla de Regenerar, se recalculan los saldos y se regeneran mayores.
Podemos indicar por donde queremos obtener el resultado del balance de situacin, por
Pantalla o por Impresora. Al seleccionar la opcin de impresora, el programa preguntar desde que
pgina deseamos imprimir, por si queremos que el informe comience desde una pgina determinada,
por si es la continuacin de algn otro listado.
Con la Opcin de Nmero de Copias, determinamos el nmero de copias que deseamos
obtener del balance de situacin.
Pulsando en el Botn Cambio de moneda, podemos visualizar los datos monetarios
expresados en Euros o en Pesetas.
MEN CONTABILIDAD
Con el Botn de Configuracin Impresora (SETUP) (F8), podemos acceder al cuadro de
dilogo de la impresora, para configurar la impresora que tengamos instalada, y as obtener los
informes impresos de acuerdo al formato de papel que le especifiquemos.
Una vez seleccionadas las opciones con las que deseamos obtener el informe del balance de
situacin de la empresa pulsamos el Botn de Pantalla o Impresora, dependiendo de la opcin de
salida que hayamos seleccionado, y se realizar el proceso de generacin del balance de situacin.
En el caso de que el cierre de ejercicio se haya realizado, no se podr realizar el
informe de balance de situacin y el programa nos informar con el mensaje oportuno.
Si durante el proceso de generacin del informe, hay alguna anomala (si hay algn
descuadre,) en el proceso de los datos, el programa informar si deseamos obtener un informe con
las anomalas detectadas, por pantalla o impresora y no podremos continuar con la generacin del
informe de balance de situacin, hasta que no se resuelvan dichas anomalas.
* Informe de Anomalas.
Al pulsar el Botn Salir (Esc), abandonamos este formulario volviendo a una pantalla que ya
est abierta sobre el escritorio o volviendo al men principal.
276
MEN CONTABILIDAD
EURO SEGUROS 277
CUENTA DE RESULTADOS
Desde este formulario, podemos obtener un informe de cuenta de resultados de la empresa,
desde la fecha indicada hasta la fecha que se le introduzca. v
El programa permite especificar desde que fecha de inicio hasta que fecha final deseamos
obtener el informe de cuenta de resultados, por pantalla o impresora, tambin se puede visualizar como
un fichero de hoja de calculo Excel.
Si marcamos la casilla de Regenerar, se recalculan los saldos y se regeneran mayores.
A la hora de realizar un informe de cuenta de resultados, podemos indicarle que deseamos un
balance abreviado o normal:
MEN CONTABILIDAD
Con la opcin de balance abreviado obtenemos como resultado un informe de las cuentas
de mayor.
Con la opcin de balance normal obtenemos como resultado un informe con todas las
cuentas que tengan algn movimiento contable.
Tenemos la posibilidad de incluir las cuentas de desarrollo o no en el informe de cuenta de
resultados.
Tambin podemos indicar en el proceso de cuenta de resultados, si queremos comprobar los
descuadres o no.
Podemos indicar por dnde queremos obtener el resultado de cuenta de resultados de la empresa, por
pantalla o por impresora. Al seleccionar la opcin de impresora, el programa pregunta desde que
pgina queremos imprimir, por si deseamos que el informe comience desde una pgina determinada,
por si es la continuacin de algn otro listado y cuantas copias impresas queremos.
Pulsando en el Botn Cambio de Moneda, podemos visualizar los datos monetarios
expresados en Euros o en Pesetas.
Con el Botn Configurar impresora (SETUP) (F8), podemos acceder al cuadro de dilogo
de la impresora, para configurar la impresora que tengamos instalada, y as obtener los informes
impresos de acuerdo al formato de papel que le especifiquemos.
Una vez seleccionadas las opciones con las que deseamos obtener el informe de cuenta de
resultados de la empresa pulsaremos el Botn Pantalla o Impresora, dependiendo de la opcin de
salida que hayamos seleccionado, y se realizar el proceso de generacin del informe de cuenta de
resultados.
Si durante el proceso de generacin del informe, hay alguna anomala (si hay algn
descuadre, si las cuentas estn mal configuradas, ) en el proceso de los datos, el programa
informa si deseamos obtener un informe con las anomalas detectadas, por pantalla o impresora
y no podemos continuar con la generacin del informe de cuenta de resultados. +
Cuando el programa detecta estas anomala, podemos visualizar el lugar donde se encuentran
stas, pulsando en cualquiera de los dos botones que aparecen en el mensaje, dependiendo de cual
pulsemos obtendremos la informacin de una forma o de otra, si pulsamos el botn pantalla obtenemos
un listado con todas las anomalas detectadas junto al lugar donde se encuentran, pulsando sobre el
botn impresora obtenemos el mismo listado pero esta vez en forma impresa.
278
MEN CONTABILIDAD
EURO SEGUROS 279
Al pulsar el Botn de Salir (Esc), abandonamos la pantalla en la que nos encontremos
volviendo a otra pantalla que tengamos abierta sobre el escritorio o volviendo al men principal.
MEN CONTABILIDAD
280
FICHERO DE RATIOS
CREACION DE RATIOS.
Una vez hecho click sobre el Botn de Nuevo (F4) introducimos los cdigos de las Cuentas
contables que vamos a utilizar al hacer los ratios, que informan de la situacin de nuestra empresa de
acuerdo a disponibilidad, tesorera, solvencia, etc.
Para ello ser necesario introducir el Nmero de Ratio que deseamos crear, por defecto, el
programa, muestra el siguiente al ltimo ratio creado.
En este apartado del programa NO PODREMOS INTRODUCIR UN RATIO YA
EXISTENTE. (En el caso de introducirlo no dejar ver la informacin contenida en este).
Descripcin del Ratio:
Ser el nombre del mismo.
Concepto del Numerador:
Nombre de la cuenta que vamos a utilizar como numerador.
MEN CONTABILIDAD
EURO SEGUROS 281
Concepto del Denominador:
Nombre de la cuenta que vamos a utilizar como denominador.
Habiendo introducido ya los nombres, empezaremos a indicarle los cdigos de las cuentas que
vamos a utilizar.
Podemos introducir treinta cdigos de cuentas para el Numerador y treinta cdigos para la
cuenta de Denominador.
Una vez introducidos stos, para introducir los valores haremos click en el Botn Valores,
aparece una nueva pantalla que permite introducir los tantos por cien y los porcentajes entre los cuales
queremos que aparezca uno u otro comentario.
MEN CONTABILIDAD
Para introducir estos datos debemos indicar, Desde y Hasta que tanto por cien, una vez hecho
esto indicamos el comentario que deseamos que muestre cuando el valor del ratio est comprendido
entre estos valores.
MODIFICACION DEL RATIO
El programa este hecho de forma que no nos permita modificar el ratio a menos que se lo
indiquemos haciendo click en el Botn de Modificar Ratio (F5), una vez hecho esto se activar la
pantalla de ratios para que podamos modificar todo aquello que queramos modificar, si nos
equivocamos en la modificacin podemos volver atrs con el ratn o bien hacer click en el Botn de
Deshacer los Cambios (F6).
Una vez realizadas las modificaciones solo nos quedar hacer click en el Botn de Guardar
(F5) para que queden grabadas.
282
MEN CONTABILIDAD
EURO SEGUROS 283
OBTENCIN DEL RATIO (anlisis financiero)
Para obtener el clculo de los ratios hacer click en el botn de calcular, aparece una nueva
pantalla que permite obtener el valor del ratio junto con su comentario.
En esta pantalla, sencillamente con introducir un ratio existente, calcular el valor del
ratio, mostrando los importes del resultado de la obtencin del ratio, en la pantalla aparecen
cinco casillas diferentes de la que denomina el ratio, las dos primeras, corresponden a las
denominaciones de las cuentas del numerador y del denominador, las dos siguientes informan
de las cantidades de las cuentas anteriormente citadas y por ltimo, aparece la casilla en la que
aparece el valor del ratio calculado, expresado en un tanto por cien. En la parte inferior a estos
campos aparece un recuadro el cual informa del comentario previamente diseado por nosotros
en la pantalla de introduccin de ratios, este comentario vendr comprendido dependiendo del
resultado de la obtencin del ratio.
En esta pantalla, aparecen tambin, diferentes botones, stos actuarn dependiendo del que
pulsemos, de una forma u otra.
Botn de Bsqueda (F3), es el que se encuentra junto al campo del nombre del ratio y sirve
para localizar cualquier otro ratio, que hayamos introducido en la pantalla anterior, el funcionamiento
de ste, ser igual al resto de los botones de bsqueda que se encuentran en el programa, es decir,
pulsndolo aparece una lista desplegable que informa de todos los ratios dados de alta hasta el
momento, para seleccionar cualquiera de ellos, basta con hacer doble click sobre uno de ellos. Si por el
contrario no queremos seleccionar ninguno de ellos, pulsamos la tecla ESC del teclado, abandonando la
pantalla de Anlisis financiero.
Botones de Desplazamiento: Con ellos podemos movernos por los diferentes ratios, dados de
alta con anterioridad, visualizando todos sus datos, es decir, importes, cuentas del numerador y
denominador, comentario del ratio, etc.
Botn Pantalla: Sirve para obtener una vista preliminar de cmo quedar impreso el clculo
del ratio en un informe, al pulsarlo aparece una nueva pantalla que ser dicho informe, en el podemos
observar como aparecen los mismos datos que estamos visualizando por pantalla, pudiendo movernos
MEN CONTABILIDAD
aqu tambin por los diferentes ratios con los botones que aparecen en la parte superior del informe,
pgina adelante pgina atrs.
Botn Configuracin Impresora (SETUP) (F8): Sirve para configurar las opciones de
impresin, y la impresora, antes de pasar a imprimir el informe que hemos visualizado en la pantalla.
Botn Impresora: Una vez configuradas las opciones de impresin, pasamos a la obtencin
del informe va impresora pulsando este botn.
Botn Cambio de Moneda: Con l podemos expresar los valores monetarios de una forma u
otra, es decir, veremos los valores en Pesetas o en Euros, dependiendo de la posicin en que se
encuentre dicho botn. El programa por defecto muestra todos los valores en Euros, pudiendo cambiar
esta configuracin cuando pulsamos el botn.
Botn Salir (Esc): Abandona cualquiera de las pantallas que tenemos abiertas sobre el
escritorio, si se trata de la pantalla de Anlisis Financiero, volvemos a la pantalla de introduccin de
ratios, si pulsamos sobre el botn salir de esta ltima pantalla volvemos al men principal.
284
MEN CONTABILIDAD
EURO SEGUROS 285
DIARIO DE CIERRE (cierre de ejercicio)
Este es el momento de proceder al cierre propiamente dicho de nuestra contabilidad, en este
apartado se prepara el fichero maestro de cuentas para iniciar el nuevo ejercicio, partiendo del fichero
maestro que contiene los datos del ejercicio actual.
Deja a cero los acumulados de las cuentas tomando como saldo inicial, el actual de cada una de
ellas.
Tras realizar esto, el maestro estar dispuesto para admitir apuntes de un nuevo ejercicio.
Antes de realizar cualquier operacin deberemos indicar la fecha en que queremos nos haga
esta regularizacin, normalmente ser la fecha ltima del ejercicio.
En esta opcin del programa podemos realizar el cierre de ejercicio de tres formas diferentes,
dependiendo de cual seleccionemos contabilizar unos apuntes u otros, para ello disponemos de tres
botones que permitirn hacer una cosa u otra, podemos realizar la Regularizacin de Gastos e Ingresos
el Cierre de Ejercicio, o realizar las dos operaciones a la vez.
Al hacer click sobre el botn Pantalla mostrar todas las cuentas de los grupos de gastos e
ingresos para regularizar el saldo automticamente.
Si por el contrario seleccionamos la casilla de NO VISUALIZAR no se nos mostrarn los
apuntes generados, si lo que queremos es imprimir los apuntes realizados durante la operacin
seleccionaremos primero la impresora con el botn SETUP y posteriormente haremos click en el botn
IMPRIMIR.
El Botn Salir abandona la pantalla que tenemos abierta en el escritorio, de esta forma
volvemos al men principal.
MEN CONTABILIDAD
DIARIO DE APERTURA
En este apartado del programa podemos realizar la apertura de un nuevo ejercicio. Al iniciar
este proceso ser imposible recuperar los datos de los ficheros, es por ello por lo que debemos hacer
copias de seguridad de nuestros datos antes de realizar esta apertura del ejercicio.
Para hacer esto, en primer lugar, en la pantalla inicial del fichero del diario de apertura,
pulsamos sobre el Botn SI, para continuar con el proceso, si por el contrario pulsamos sobre el Botn
NO, abandonamos este fichero volviendo al men principal.
Una vez pulsado el Botn SI pasamos a completar el campo que indica
la fecha con la que deseamos hacer la apertura e indicamos a continuacin
el Cdigo de la Empresa en que queremos realizarla. La apertura de un
ejercicio se realizar desde el Cdigo de la empresa que se haya cerrado, y
a partir de la cual deseemos hacer la apertura, es decir, no en la misma
empresa de la apertura, sino de la empresa previamente cerrada, no ser necesario aperturar
inmediatamente despus de finalizado, ni incluso cerrarlo, simplemente, se puede dar de alta la
empresa, en la opcin correspondiente, e ir introduciendo apuntes, hasta que el cierre de la anterior
empresa, haya sido efectuada, una vez cerrado el ejercicio anterior, se proceder a aperturar en la nueva
empresa y despus poder (ya en el nuevo ejercicio) ordenar el fichero de movimientos contables por
fechas, se deber observar como medida precautoria, no generar ningn apunte, bien manual o
automtico el primer da del nuevo ejercicio (01/01), para despus poner la apertura en dicha fecha,
ordenar, y que el asiento de apertura pase a ser el primero.
286
MEN CONTABILIDAD
EURO SEGUROS 287
Como se comenta en el apartado anterior, disponemos de dos campos, el primero,
correspondiente a la fecha de apertura, que por defecto el programa muestra como la del da en curso.
Seguidamente pasamos a indicar la empresa sobre la cual queremos realizar la apertura del ejercicio
contable, junto al campo disponemos de un Botn de Bsqueda con el cual podemos localizar la
empresa sobre la cual queremos realizar esta operacin, pulsando sobre l aparece una lista desplegable
sobre la cual haciendo doble click podemos seleccionar la empresa, de igual modo podemos
seleccionar la empresa introduciendo el Cdigo de sta manualmente en el campo situado para tal
efecto, una vez seleccionada la empresa aparece una etiqueta mostrando el nombre de sta. Una vez
cumplimentados todos estos campos necesarios para realizar el
diario de Apertura, pulsando sobre el Botn Continuar
continuamos con el proceso.
* Introduccin de Empresa.
Pulsando sobre el Botn Salir (Esc) abandonamos la pantalla en la que nos encontramos
volviendo al men principal.
MEN CONTABILIDAD
CONTABILIZACIN RECIBOS ASEGURADOS (cartera)
En esta opcin del Men de Contabilidad se generarn los apuntes de carga de recibos
automticamente, de todos aquellos que hasta el momento no se hayan generado y que en el recibo
fsico ponga que NO est Contabilizado, los apuntes realizados sern los siguientes:
Debe Haber
____________ ________________
Cliente (430000X)|------------------------| Cta. Recibos Ca
Esta Contabilizacin se recomienda hacerla con la periocidad con que se reciban y se cargen en
el programa, nuevos recibos, para que as quede reflejada en nuestra contabilidad las deudas por
recibos que tenemos con la compaa, siempre por el total del recibo, (no descontaremos la comisin
en el momento de la liquidacin a la compaa).
Lo primero que debemos de indicar en este apartado ser los intervalos de fechas de
vencimientos por los cuales queremos hacer la Contabilizacin de Recibos de Asegurados, para ello
cumplimentamos los campos Desde Fecha / Hasta Fecha, estas fechas deben coincidir con las fechas de
efecto de los recibos.
A continuacin debemos indicar al programa como queremos contabilizar los recibos, si con
Fecha de Vencimiento o si con Fecha de Contabilizacin, N si seleccionamos esta ltima opcin,
veremos como aparece en pantalla una nueva
casilla que nos permite introducir la fecha con
la que queremos realizar esta contabilizacin,
sta ser por defecto la fecha del da en curso,
dentro del ao que estamos contabilizando. Es decir que si por ejemplo, nos encontrsemos a principios
288
MEN CONTABILIDAD
EURO SEGUROS 289
de un ao y desesemos contabilizar los recibos de cartera del ao anterior aparecera como fecha por
defecto la del 31 de DICIEMBRE del ao anterior.
Una vez cumplimentados todos estos campos de fechas y modo de contabilizacin, pasamos a
indicar de que compaa queremos realizar la contabilizacin, para ello disponemos de un Botn de
Bsqueda el cual nos permite
buscar cualquier compaa que
tengamos dada de alta en la tabla
de compaas del programa, al
pulsar sobre este botn aparece
una lista desplegable con todas las compaas, bastar con hacer un doble click sobre una de ellas para
que quede seleccionada, una vez elegida aparecern el Cdigo de la Compaa junto con el nombre de
sta, de igual modo podemos introducir directamente el Cdigo de la Compaa dentro del campo
especificado para tal efecto, si la compaa se encuentra, es decir, que existe, quedar tambin
automticamente seleccionada, en caso contrario, aparece un mensaje indicando que dicha compaa
no existe.
Tenemos completada la Compaa, pasamos a indicar, si queremos hacerlo, si deseamos que en
la contabilizacin de Recibos aparezca un desgloso de la Cuenta de Compaas, para ello la marcamos
en la casilla especificada para el efecto. N
Ya tenemos configurada en cierta forma como va a quedar la
contabilizacin, ahora debemos indicar como queremos representar dicha
contabilizacin, para ello podemos realizar tres opciones, la primera ser una
visualizacin por pantalla de los asientos realizados, la segunda de las opciones
ser la misma visualizacin, pero esta vez por impresora y la tercera ser una
contabilizacin de los Recibos pero esta vez sin posibilidad de visualizacin.
Ya tenemos seleccionada la forma de visualizacin, ahora slo falta indicar continuar con el
proceso, es decir, realizar el paso de contabilizacin, para ello pulsamos sobre el Botn Contabilizar.
En este apartado del programa disponemos de un Botn de Cambio de Moneda, para
cambiar, si lo deseamos el tipo de moneda con la cual vamos a realizar la contabilizacin.
Botn Salir (Esc): con l volvemos a la pantalla anterior, que pudisemos tener abierta sobre
el escritorio, o al men principal.
MEN CONTABILIDAD
CONTABILIZACIN DE COBRO / DEVOL. DE RECIBOS
En esta opcin del men de Contabilidad se van a procesar automticamente todos los recibos
que no tengan el cobro contabilizado. Los apuntes que genera el programa sern los siguientes:
Debe Haber
________ _________
Cantidad Total Recibo
Caja |
| --------------------------------| Cliente
Bancos |
Total Recibo
Cuenta Recibos Ca |----------------------------------| Cuenta Efectivo Ca.
Slo en el caso en que el recibo haya sido anulado, dado de baja o devuelto, el programa
efectuar el siguiente movimiento:
Cantidad Total Recibo
Cliente |--------------------------------|Cuenta Recibos Ca.
A la izquierda siempre estn situados los apuntes deudores y a la derecha los acreedores, como
vemos en caso de devolucin o baja lo que hace es deshacer el apunte hecho anteriormente en la
contabilizacin de cartera.
Cuando el programa genera estos apuntes automticamente, pone una marca al recibo para
saber que este recibo ha sido contabilizado (el cobro) y en ningn caso y aunque vuelvan a coincidir
las fechas de contabilizacin, repetir los apuntes.
290
MEN CONTABILIDAD
EURO SEGUROS 291
Lo primero que debemos especificar, ser si deseamos contabilizar por Fecha de Efecto o por
Fecha de Cobro, siendo ms lgica la segunda
opcin, pues en este caso se recomienda
contabilizar los cobros con periocidad diaria,
para que la gestin de la caja diaria, coincida
con la contabilizacin hecha por el programa, y en caso de no coincidir, efectuar los contraapuntes
correspondientes, siendo mucho ms complejo de hacer cuantos ms das
entren en una Contabilizacin, una vez indicada la forma de contabilizar,
pasamos a indicar la Fecha de Contabilizacin, que deber ser la misma
en todo el asiento, seguidamente cumplimentamos el
intervalo de fechas, DESDE FECHA HASTA FECHA. A continuacin indicamos los recibos que
vamos a contabilizar:
Todos los Recibos.
Los Recibos Cobrados.
Los Recibos dados de Baja.
Una vez indicado que tipo de recibos queremos contabilizar, pasamos a indicar si stos recibos
los queremos de una Compaa en especial, para ello seleccionamos una compaa buscndola con el
Botn Buscar que aparece
junto al campo de Cdigo de la
Compaa, para seleccionar
sta basta con hacer doble
click en la lista desplegable
que aparece cuando pulsamos el botn, de igual modo podemos seleccionar la Compaa introduciendo
el Cdigo de sta directamente en el campo situado para tal efecto, en el caso de existir aparece una
etiqueta mostrando el nombre de sta, en caso contrario el programa nos avisa con un mensaje
advirtiendo que sta no existe, o que no ha podido encontrar la Compaa con dicho Cdigo.
Seguidamente tenemos la opcin de marcar si queremos desglosar las cuentas de las Compaas y las
Cuentas de Bancos y Caja, lo cual significa que los apuntes que deba hacer de cada recibo en la cuenta
deudora de caja los puede desglosar haciendo apunte por apunte o en un apunte, englobar todos los
movimientos, del mismo modo el desglosar las cuentas de las compaas implicar el poner en un
nico apunte, todos los saldos de los recibos, o el desglosar cada recibo en un apunte diferente, los dos
mtodos tendrn sus ventajas y sus inconvenientes, por un lado se generarn menos apuntes pero la
dificultad para identificar los apuntes contables con los recibos, ser mayor, pero si desglosamos, se
generarn mucha mayor cantidad de apuntes, pero estar la contabilidad mucho ms clara e
identificada, en este caso no hay opcin clara para escoger, se deja a la eleccin del usuario segn su
conveniencia.
Ya tenemos cumplimentada la forma en que queremos contabilizar los apuntes de los recibos,
ahora tan slo falta indicar como queremos visualizar los asientos que ha generado en nuestra
contabilidad, para ello disponemos de tres opciones, la primera ser una vista
de un informe predefinido por el programa por pantalla, la segunda ser el
mismo informe que crea por pantalla pero esta vez impreso en una hoja, de esta
forma tenemos constancia escrita de los asientos generados por el programa, en
la ltima de estas opciones indicamos que no queremos visualizar los asientos
generados, de esta forma el ordenador crear los asientos internamente no
permitiendo verlos de momento. Para que realice la contabilizacin de los
asientos debemos pulsar sobre el Botn Contabilizar
MEN CONTABILIDAD
CONTABILIZACIN FACTURAS CLIENTES
En esta parte del programa vamos a enlazar las facturas emitidas a nuestros clientes con la
contabilidad de la empresa contable que tenemos seleccionada.
Para ello buscamos la empresa contable que tenemos dada de alta y sobre la cual queremos
realizar el enlace de la contabilidad, pulsando sobre el Botn de Bsqueda o pulsando sobre la tecla
de funcin (F3) aparece una lista con todas estas empresas, haciendo doble click sobre cualquiera de
ellas quedar seleccionada para realizar el enlace.
Una vez seleccionada la empresa contable pasamos a indicar qu intervalo de tiempo de las
facturas queremos que nos enlace, y si queremos que nos enlace con fecha de contabilizacin o con
fecha de facturacin.
Si hemos marcado con fecha de contabilizacin, aparece un nuevo campo sobre el cual le
indicamos cual queremos que sea esa fecha contabilizacin.
A continuacin con las opciones ya configuradas pulsamos sobre el Botn Enlazar para que
realice el proceso de enlace, una vez terminado el proceso el programa avisar con un mensaje
advirtiendo que :
292
MEN CONTABILIDAD
EURO SEGUROS 293
CONTABILIZACIN FACTURAS ACREEDORES
En este apartado del programa, podemos realizar la contabilizacin de las facturas que nos han
realizado nuestros proveedores y acreedores, separando los distintos conceptos de I.V.A., recargo de
equivalencia, Base Imponible, etc.
Para ello lo primero que haremos ser indicar el intervalo de fechas por las cuales queremos
realizar la contabilizacin;
siendo estas la primera y la ltima que deseamos contabilizar.
El siguiente paso ser indicar con que fecha contabiliza la factura, si con fecha de factura, o si
con fecha de contabilizacin, esta ltima ser por defecto la fecha del da en curso.
Por ltimo, antes de pasar a indicar como va a presentar los asientos de contabilizacin,
indicamos si contabiliza los pagos, pues se supone que el pago de las diferentes facturas se efecta en
el momento de recibirla.
Los apuntes contables que generar el programa dependern de los que haya puesto en el
fichero de Control (en el apartado de cuenta de I.V.A.), si en este apartado no ponemos ningn nmero
de cuenta, al contabilizar tomar el I.V.A. como un gasto ms, sin embargo si ponemos la cuenta
correspondiente de I.V.A., si que desglosar del total de la factura, la base imponible del I.V.A.
MEN CONTABILIDAD
Los apuntes son los siguientes:
Debe Haber
___________ ___________
Total Importe Factura
Acreedor|----------------------------------| Gasto
Debe Haber
___________ ___________
Total Importe Factura
Acreedor|-----------------------------------| Gasto
| I.V.A.
Ya tenemos configurado como queremos que se realice la Contabilizacin de Recibos a
Acreedores, ahora tan slo falta indicar como deseamos que nos presente los asientos creados, para ello
disponemos de tres opciones diferentes, la primera ser un visualizacin por pantalla de cmo han
quedado los apuntes realizados por el programa, la segunda, ser la misma visualizacin pero esta vez
por impresora y la ltima de las opciones indica que no queremos visualizar los asientos generados,
simplemente los contabilizar internamente sin que nosotros veamos como quedan.
Al pulsar sobre el Botn Pantalla realizar una bsqueda de todas las cuentas, que necesita
para realizar la contabilizacin, si en algn caso no encontrase alguna cuenta, presentar un mensaje
diciendo que la cuenta .... no existe.
Disponemos de un Botn Configurar Impresora (SETUP) (F8) para configurar las opciones
de impresin antes de mandar la contabilizacin a la impresora, en esta configuracin indicamos el
nmero de copias, la forma de impresin, etc.
Con el Botn Cambio de Moneda convertimos de una moneda a otra, es decir, que pasamos
de Pesetas a Euros, o viceversa.
Botn Salir (Esc), con l abandonamos la pantalla volviendo al men principal.
MEN CONTABILIDAD
294
Los apuntes son los siguientes:
Debe Haber
___________ ___________
Total Importe Factura
Acreedor|----------------------------------| Gasto
Debe Haber
___________ ___________
Total Importe Factura
Acreedor|-----------------------------------| Gasto
| I.V.A.
Ya tenemos configurado como queremos que se realice la Contabilizacin de Recibos a
Acreedores, ahora tan slo falta indicar como deseamos que nos presente los asientos creados, para ello
disponemos de tres opciones diferentes, la primera ser un visualizacin por pantalla de cmo han
quedado los apuntes realizados por el programa, la segunda, ser la misma visualizacin pero esta vez
por impresora y la ltima de las opciones indica que no queremos visualizar los asientos generados,
simplemente los contabilizar internamente sin que nosotros veamos como quedan.
Al pulsar sobre el Botn Pantalla realizar una bsqueda de todas las cuentas, que necesita
para realizar la contabilizacin, si en algn caso no encontrase alguna cuenta, presentar un mensaje
diciendo que la cuenta .... no existe.
Disponemos de un Botn Configurar Impresora (SETUP) (F8) para configurar las opciones
de impresin antes de mandar la contabilizacin a la impresora, en esta configuracin indicamos el
nmero de copias, la forma de impresin, etc.
Con el Botn Cambio de Moneda convertimos de una moneda a otra, es decir, que pasamos
de Pesetas a Euros, o viceversa.
Botn Salir (Esc), con l abandonamos la pantalla volviendo al men principal.
294
MEN TIL
EURO SEGUROS 295
MEN TIL
CONFIGURACIN
Como bien dice el ttulo de esta ventana, a travs de aqu vamos a configurar los principales
datos con los que va a trabajar nuestra empresa, en este caso el programa EURO SEGUROS INFASE,
en primer lugar indicamos con que moneda queremos que trabaje por defecto el programa, por lo tanto,
si marcamos que la moneda por defecto sea el Euro, el programa cuando abramos una ventana siempre
en primer lugar mostrar las cantidades en esta moneda, seguidamente indicamos el tipo de impuesto
especial que se le va a aplicar, a continuacin marcamos la configuracin que para entonces tenga la
moneda Euro, a partir de esta cantidad se realizarn todos los datos de conversin de moneda.
Una vez echo esto pasamos ya a indicar cuales son los datos de nuestra empresa, es decir,
nombre, direccin, poblacin con cdigo postal, provincia, telfono y fax el C.I.F. de la empresa, si
sta tiene retencin o no y el tanto por cien de ste, adems del ao en el que se va a aplicar. El
programa permite que si tenemos nuestro anagrama en el ordenador lo podamos asignar a todos los
listados que hagamos desde este programa. Una vez tengamos los datos correctamente cumplimentados
pulsamos sobre el Botn Guardar y a continuacin el Botn Salir.
MEN TIL
296
ENTORNO
LENGETA DATOS FICHEROS
Esta ventana nos va a servir para que sin movernos a los ficheros maestros tengamos
constancia de la cantidad de Asegurados, Plizas, Recibos, Recibos de Histrico, Colaboradores,
Siniestros y Propuestas hay introducidos en el programa, si queremos cambiar la clave del usuario para
que cada vez que entramos en el programa entremos con la que nosotros digamos aqu podemos
hacerlo simplemente con cambiarla en el lugar donde pone USUARIO.
LENGETA DATOS ENTORNO
MEN TIL
EURO SEGUROS 297
Esta lengeta nos va a dar toda la informacin referente al ordenador en que est instalado el
programa desde el cual estamos viendo estos datos.
CONFIGURACIN IMPRESORA
Botn Configuracin Impresora (SETUP) (F8): Con este botn podemos configurar la impresora y
las opciones de impresin, las cuales van a ser las responsables de que obtengamos la informacin de
una forma u otra, cada vez que pulsamos sobre este botn aparece una nueva pantalla en la que vamos
a poder indicar todas estas opciones de impresin que van a servir para que el documento aparezca de
una manera o de otra, la pantalla que aparece es la que vemos en la siguiente pgina, en ella
disponemos de diferentes opciones dependiendo del botn que pulsemos: N
En esta pantalla vemos que en la parte superior de la ventana tenemos una lista desplegable
para poder seleccionar la impresora por la cual queremos que salga la informacin, ( en caso de tener
ms de una), junto a este recuadro se encuentra el Botn Propiedades el cual al pulsarlo muestra de
nuevo otra ventana, que vemos que est formada por tres lengetas, las cuales dependiendo de la que
pulsemos informar de una cosa o de otra, la primera de ellas Principal, permite introducir de que
Modo deseamos imprimir, si automtico o avanzado, podemos seleccionar el tipo de papel, la tinta y
adems disponemos de una pequea informacin del estado de la ventana de impresin,
predeterminada a esta ese momento. En la segunda lengeta obtenemos informacin del Papel,
podemos indicar en esta parte, en que tamao de papel queremos imprimir, indicar el nmero de copias
que deseamos obtener de la impresin que vamos a realizar, la orientacin de la impresin (apaisada,
vertical), el rea imprimible, (mximo, centrada) y por ltimo en la lengeta Utilidades contamos con
informacin acerca de la impresora sobre la cual vamos a obtener la informacin impresa, en este
apartado de la ventana de configuracin de la impresora podemos realizar tareas relacionadas con la
impresora, Test de Inyectores, Limpieza de cabezales, Calibracin de cabezales, comprobar errores,
etc.
Una vez configuradas estas opciones, no siendo necesario modificarlas, pulsando sobre el
botn Aceptar volvemos a la ventana principal de configuracin de la impresora, y pulsando una vez
ms sobre el botn Aceptar dejamos predefinidas las opciones de impresin.
MEN TIL
298
AGENDA
Este formulario del programa es una agenda electrnica que se puede combinar con la agenda
de los siniestros o puede ser utilizada independientemente como agenda electrnica, tambin podemos
programar al ordenador para que avise directamente cada vez que entramos al programa si hay avisos
para el da, en la agenda. N
La introduccin de datos es bastante sencilla, para hacer una nueva anotacin simplemente
tenemos que hacer click con el ratn sobre el Botn Nueva Ficha, tras lo cual debemos introducir el
da, la hora, el tema y la nota que deseemos poner tras lo cual debemos almacenarla haciendo click con
el ratn sobre el Botn Guardar Ficha o sobre el Botn Cancelar para descartar la ficha creada.
Para modificar una ficha de la agenda debemos seleccionar la nota que deseamos modificar y
pulsar sobre el Botn Modificar Ficha, una vez hechos los cambios oportunos, tenemos la posibilidad
de guardar los cambios realizados, pulsando sobre el Botn Grabar, o descartarlos, pulsando sobre el
Botn Cancelar.
Para borrar una ficha de agenda debemos pulsar sobre el Botn Modificar y luego pulsar sobre
el Botn Borrar, preguntar si realmente deseamos borrar la ficha o no, si pulsamos sobre el botn SI
la nota seleccionada se borrar de la agenda, y si pulsamos sobre el botn NO, la ficha no se borrar.
Para buscar un apunte en la agenda, pulsando sobre el Botn Bsqueda, tenemos la
posibilidad de ver los apuntes que hay en la agenda y comprobar si son apuntes particulares y si se han
visado o no.
MEN TIL
EURO SEGUROS 299
Podemos seleccionar un mes y ao diferente al mostrado, pulsando sobre el icono de
las listas del mes y el ao y as poder anotaciones en otro mes y ao. v
Podemos cambiar de da haciendo click con el ratn sobre la casilla correspondiente al da en
que queremos hacer la anotacin.
Teniendo la casilla activada de que desea que al entrar en el programa se le avise que tiene
anotaciones para ese da en la agenda, cada da que entre en el programa de seguros y tenga alguna
anotacin en la agenda se le avisar con un mensaje de que tiene alguna nota en la agenda para el da
en cuestin.
Haciendo click con el ratn sobre el Botn Listado, tenemos la posibilidad de listar por
pantalla o impresora las distintas anotaciones con sus fechas y sus horas, pudiendo
especificar desde que fecha de inicio hasta que fecha final deseamos obtener las anotaciones.
Estando en la ventana de listado de la Agenda y haciendo click con el ratn sobre el Botn
Pantalla, obtenemos el listado de las anotaciones elegidas por pantalla, teniendo tambin la posibilidad
de poder imprimirlas. Si deseamos que el resultado salga directamente impreso por pantalla pulsaremos
sobre el Botn Impresora. N
Podemos listar la agenda del usuario, las
anotaciones privadas del usuario y todas las anotaciones de
la agenda.
Si activamos la opcin de pginas distintas, las
anotaciones de cada da salen en hojas distintas, para que en
cada hoja impresa tengamos las anotaciones de un da slo.
Con el botn de configuracin de la impresora
(SETUP), podemos acceder al cuadro de dilogo de la impresora, para configurar la impresora que
tengamos instalada en el sistema, y as obtener los informes impresos de acuerdo al formato y la
orientacin de papel que le especifiquemos.
Pulsando con el ratn sobre el Botn Salir, abandonamos la agenda y podemos continuar con
el men principal del programa de Seguros.
MEN TIL
300
LISTN TELEFNICO
A travs de esta ventana el programa permite que tengamos en l nuestro propio listn
telefnico sin necesidad de abandonar este programa para dirigirnos a otro en el que podamos
encontrar esta opcin. Para dar de alta un nuevo nmero de telfono actuamos como en el resto de
ventanas de mantenimiento del programa, es decir, dando de alta uno nuevo con este Botn o
modificando los ya existentes, los podemos borrar, listar por pantalla o por impresora adems de poder
buscar los que ya estn dados de alta simplemente con pulsar sobre el Botn de Bsqueda (F3).
Una vez introducidos el E_mail o E_mails podemos enviarles cualquier E_mail simplemente
con pulsar sobre los botones que aparecen al lado de estos dos campos.
Podemos imprimir los datos que aparecen en pantalla, pulsando sobre el botn de imprimir
telfono actual.
MEN TIL
EURO SEGUROS 301
ENVO DE E_MAILS
Esta ventana permite enviar E_mails de igual modo que cualquier programa de navegacin de
Internet, es decir, que para ello introducimos a quin se lo queremos enviar, se selecciona de la lista
que aparece en el primer recuadro.
Cuando tenemos seleccionado a quin se lo queremos enviar, por ejemplo, Asegurado, en el
recuadro siguiente aparece otra lista donde vamos a seleccionar, en este caso el asegurado, para
localizarlo no es necesario desplazarse con las barras de desplazamiento laterales, podemos localizarlo
introduciendo con el teclado del ordenador la primera letra del nombre de ste, la bsqueda se ira
acotando hasta llegar al que deseamos.
Una vez hemos indicado a quien se lo vamos a enviar, si ste tiene dada de alta la cuenta de
correo electrnico automticamente el programa la coger de su base de datos, y la pondr en su lugar
correspondiente para su posterior envo. A continuacin indicamos el Asunto del correo y
seguidamente escribimos el mensaje del correo electrnico, una vez rellenados todos sus campos
damos al Botn Enviar.
MEN TIL
302
EXPORTAR MS-EXCEL
Desde aqu podemos exportar los datos que contengan las tablas(abogados, asegurados,
empresas,...) del programa de seguros a una hoja de clculo, para poder visualizar y hacer alguna
operacin desde la hoja de clculo con los datos obtenidos.
Simplemente elegimos la tabla que deseamos exportar y pulsamos sobre el botn de Exportar a
Excel, para usar esta opcin tendr que estar instalado en el sistema la hoja de clculo Ms-Excel.
MEN TIL
EURO SEGUROS 303
ESTADSTICAS Y GRFICAS
En este apartado del programa tenemos la opcin de representar, bien grficamente o por
listados (impresora, pantalla), todas las estadsticas de diferentes apartados del programa de Gestin de
Seguros, para ello disponemos de tres apartados partes que vienen diferenciadas por los tres cuadros, el
primero Estadsticas de Gestin, la segunda Gastos e Ingresos y la tercera Contabilidad. Aunque la
pantalla est dividida en tres partes el programa slo permite seleccionar una opcin de entre todas
ellas, una vez seleccionada podemos continuar pulsando sobre el Botn Siguiente que aparece en
la parte inferior de la pantalla.
MEN TIL
304
ESTADSTICAS DE GESTIN
1.- Recibos por Meses
Una vez seleccionada la opcin de Recibos por Meses, pasamos a la siguiente pantalla donde
vamos a filtrar los datos de los que queremos obtener el listado/grfico, para ello hacemos click sobre
el Botn Siguiente . Al pulsarlo aparece una nueva pantalla: +
En el primer apartado de esta pantalla aparece la casilla de seleccin de fecha, en un principio
indicamos el mes y seguidamente el ao por el cual queremos obtener la consulta, a continuacin,
despus de haber cumplimentado estos campos, en el que indica Fecha Inicial aparecer el primer da
del mes del ao que hayamos seleccionado en el campo anterior y en el campo Fecha Final, ser la
fecha del da anterior al del mes del ao siguiente, es decir, que muestra la fecha de un da hasta la
misma fecha del ao siguiente pero un da menos para que en total muestre los recibos por meses de un
ao entero.
Una vez cumplimentados los intervalos de fechas pasamos a seleccionar el Ramo por el cual
queremos filtrar los recibos que vamos a consultar, el Ramo lo podemos introducir de dos forma
diferentes, bien manualmente, introduciendo el Cdigo de dicho Ramo, o bien localizndolo con el
Botn de Bsqueda que aparece a la derecha del campo del Ramo, para seleccionar el Ramo bastar
con hacer doble click sobre uno de ellos en la lista desplegable, una vez seleccionado aparece una
etiqueta junto al botn de bsqueda indicando el nombre de dicho Ramo. Si no seleccionamos ningn
Ramo el programa toma por defecto todos los Ramos.
MEN TIL
De igual modo que ocurre con los Ramos, seleccionamos la Compaa por la cual queremos
obtener la consulta, es decir, podemos buscar la Compaa, bien con el Botn de Bsqueda
seleccionando la Compaa con un doble click sobre la lista desplegable que aparece al pulsar dicho
botn, o introduciendo el Cdigo de la Compaa manualmente, una vez introducido ste, aparece
junto al botn de bsqueda una etiqueta mostrando el nombre de la Compaa, en el caso de que no
seleccionemos ninguna Compaa el programa tomar por defecto, como en el caso anterior, todas las
Compaas.
Aparte de todos estos datos que le hemos indicado a la consulta debemos indicar sobre quien
queremos obtener sta, si por los Totales, si por las Primas Netas o si por las Comisiones, el programa
por defecto muestra la opcin de Totales como marcada.
Una vez seleccionados el Ramo y la Compaa por la cual queremos obtener la consulta,
pasamos a indicar que clase de recibos queremos para esa consulta. Todos los Recibos, Recibos de
Cartera, Recibos de Produccin, Suplementos o Extornos, el programa por defecto marcar la casilla de
Todos.
Ya tenemos cumplimentados todos los campos por los cuales va a realizar el filtro de los
Recibos por Meses, tan slo falta indicar por dnde queremos obtener la consulta, para ello
disponemos de tres opciones, la primera ser una vista preliminar de los recibos seleccionados por
pantalla, la segunda ser el mismo listado que aparece por pantalla pero esta vez los sacar por
impresora y la tercera una muestra grfica de los recibos filtrados.
Una vez indicada la opcin de visualizacin continuamos con el proceso pulsando sobre el
Botn Siguiente , en caso de no haber recibos que cumplan la condiciones especificadas en el filtro
aparece un mensaje indicando que no se puede realizar el proceso, si por el contrario deseamos volver
a la pantalla anterior pulsamos sobre el Botn Anterior .
Podemos visualizar el resultado de la consulta, con grficos de lneas, de barras, de rea o
circular e incluso se pueden exportar los datos resultantes a una hoja de clculo Excel.
Una vez seleccionado el tipo de grfico por el que queremos representar la consulta lo
podemos imprimir copiando el grfico, para ello haremos click con el botn derecho del ratn sobre el
grfico, seleccionamos Copiar, permitiendo pegar en cualquier otro programa, P. Ejemplo: Word,
Excel, Access... etc. Cuando tengamos establecido el tipo de grfico que deseamos podemos volver al
programa haciendo click fuera del grfico.
EURO SEGUROS 305
MEN TIL
306
2.- Recibos por Colaborador:
Una vez seleccionada la opcin de Recibos por Colaborador, pasamos a la siguiente pantalla
donde vamos a filtrar los datos de los que queremos obtener el listado/grfico, para ello hacemos click
sobre el Botn Siguiente . Al pulsarlo aparece una nueva pantalla: v
En el primer apartado de esta pantalla aparece la casilla de seleccin de fecha, en un principio
indicamos el mes y seguidamente el ao por el cual queremos obtener la consulta, a continuacin,
despus de haber cumplimentado estos campos, en el que indica Fecha Inicial aparecer el primer da
del mes del ao que hayamos seleccionado en el campo anterior y en el campo Fecha Final, ser la
fecha del da anterior al del mes del ao siguiente, es decir, que muestra la fecha de un da hasta la
misma fecha del ao siguiente pero un da menos para que en total muestre los recibos por meses de un
ao entero.
Podemos indicar de quin queremos obtener la consulta a travs de los diferentes botones
situados en la parte de debajo de los campos de fechas, en primer lugar y marcado por defecto por el
programa aparece el botn de Colaboradores, debajo el de Inspectores, debajo de ste el Botn de
Cobradores y seguidamente el botn de Agencias.
Una vez cumplimentados los intervalos de fechas y de Colaboradores pasamos a seleccionar el
Ramo por el cual queremos filtrar los recibos a consultar, el Ramo lo podemos introducir de dos forma
diferentes, bien manualmente, introduciendo el Cdigo de dicho Ramo, o bien localizndolo con el
Botn de Bsqueda que aparece a la derecha del campo del Ramo, para seleccionar el Ramo bastar
con hacer doble click sobre uno de ellos en la lista desplegable, una vez seleccionado aparece una
MEN TIL
etiqueta junto al botn de bsqueda indicando el nombre de dicho Ramo. Si no seleccionamos ningn
Ramo el programa toma por defecto todos los Ramos.
De igual modo que ocurre con los Ramos, seleccionamos la Compaa por la cual queremos
obtener la consulta, es decir, podemos buscar la Compaa, bien con el Botn de Bsqueda
seleccionando la Compaa con un doble click sobre la lista desplegable que aparece al pulsar dicho
botn, o introduciendo el Cdigo de la Compaa manualmente, una vez introducido ste, aparece
junto al botn de bsqueda una etiqueta mostrando el nombre de la Compaa, en el caso de que no
seleccionemos ninguna Compaa el programa tomar por defecto, como en el caso anterior, todas las
Compaas.
Ya tenemos cumplimentados todos los campos por los cuales va a realizar el filtro de los
Recibos por Colaboradores, tan slo falta indicar por dnde queremos obtener la consulta, para ello
disponemos de tres opciones, la primera ser una vista preliminar de los recibos seleccionados por
pantalla, la segunda ser el mismo listado que aparece por pantalla pero esta vez los sacar por
impresora y la tercera una muestra grfica de los recibos filtrados.
Una vez indicada la opcin de visualizacin continuamos con el proceso pulsando sobre el
Botn Siguiente , en caso de no haber recibos que cumplan la condiciones especificadas en el filtro
aparece un mensaje indicando que no se puede realizar el proceso, si por el contrario deseamos volver
a la pantalla anterior pulsamos sobre el Botn Anterior.
Podemos visualizar el resultado de la consulta, con grficos de lneas, de barras, de rea o
circular e incluso se pueden exportar los datos resultantes a una hoja de clculo Excel.
Una vez seleccionado el tipo de grfico por el que queremos representar la consulta lo
podemos imprimir copiando el grfico, para ello haremos click con el botn derecho del ratn sobre el
grfico, seleccionamos Copiar, permitiendo pegar en cualquier otro programa, P. Ejemplo: Word,
Excel, Access... etc. Cuando tengamos establecido el tipo de grfico que deseamos podemos volver al
programa haciendo click fuera del grfico.
EURO SEGUROS 307
MEN TIL
308
3.- Recibos por Colaborador / Mes:
Una vez seleccionada la opcin de Recibos por Colaborador / Mes, pasamos a la siguiente
pantalla donde vamos a filtrar los datos de los que queremos obtener el listado/grfico, para ello
hacemos click sobre el Botn Siguiente . Al pulsarlo aparece una nueva pantalla: v
En el primer apartado de esta pantalla aparece la casilla de seleccin de fecha, en un principio
indicamos el mes y seguidamente el ao por el cual queremos obtener la consulta, a continuacin,
despus de haber cumplimentado estos campos, en el que indica Fecha Inicial aparecer el primer da
del mes del ao que hayamos seleccionado en el campo anterior y en el campo Fecha Final, ser la
fecha del da anterior al del mes del ao siguiente, es decir, que muestra la fecha de un da hasta la
misma fecha del ao siguiente pero un da menos para que en total muestre los recibos por meses de un
ao entero.
Podemos indicar de quin queremos obtener la consulta a travs de los diferentes botones
situados en la parte de debajo de los campos de fechas, en primer lugar y marcado por defecto por el
programa aparece el botn de Colaboradores, debajo el de Inspectores, debajo de ste el Botn de
Cobradores y seguidamente el botn de Agencias. De diferente forma a como ocurra en la pantalla de
Recibos por Colaborador, aqu vamos a seleccionar un Colaborador, un Inspector o un Cobrador en
especial, para localizar cualquiera de stos disponemos de un Botn de Bsqueda, que permite
seleccionar cualquiera de ellos haciendo doble click sobre la lista desplegable que aparece al pulsar
sobre el botn, tambin podemos introducir el colaborador introduciendo directamente el Cdigo de
ste sobre el campo de Cdigo de Colaborador, una vez seleccionado aparece una etiqueta con el
nombre de ste.
MEN TIL
Una vez cumplimentados los intervalos de fechas y de Colaboradores pasamos a seleccionar el
Ramo por el cual queremos filtrar los recibos a consultar, el Ramo lo podemos introducir de dos forma
diferentes, bien manualmente, introduciendo el Cdigo de dicho Ramo, o bien localizndolo con el
Botn de Bsqueda que aparece a la derecha del campo del Ramo, para seleccionar el Ramo bastar
con hacer doble click sobre uno de ellos en la lista desplegable, una vez seleccionado aparece una
etiqueta junto al botn de bsqueda indicando el nombre de dicho Ramo. Si no seleccionamos ningn
Ramo el programa toma por defecto todos los Ramos.
De igual modo que ocurre con los Ramos, seleccionamos la Compaa por la cual queremos
obtener la consulta, es decir, podemos buscar la Compaa, bien con el Botn de Bsqueda
seleccionando la Compaa con un doble click sobre la lista desplegable que aparece al pulsar dicho
botn, o introduciendo el Cdigo de la Compaa manualmente, una vez introducido ste, aparece
junto al botn de bsqueda una etiqueta mostrando el nombre de la Compaa, en el caso de que no
seleccionemos ninguna Compaa el programa tomar por defecto, como en el caso anterior, todas las
Compaas.
Ya tenemos cumplimentados todos los campos por los cuales va a realizar el filtro de los
Recibos por Colaboradores / Mes, tan slo falta indicar por dnde queremos obtener la consulta, para
ello disponemos de tres opciones, la primera ser una vista preliminar de los recibos seleccionados por
pantalla, la segunda ser el mismo listado que aparece por pantalla pero esta vez los sacar por
impresora y la tercera una muestra grfica de los recibos filtrados.
Una vez indicada la opcin de visualizacin continuamos con el proceso pulsando sobre el
Botn Siguiente , en caso de no haber recibos que cumplan la condiciones especificadas en el filtro
aparece un mensaje indicando que no se puede realizar el proceso, si por el contrario deseamos volver
a la pantalla anterior pulsamos sobre el Botn Anterior .
Podemos visualizar el resultado de la consulta, con grficos de lneas, de barras, de rea o
circular e incluso se pueden exportar los datos resultantes a una hoja de clculo Excel.
Una vez seleccionado el tipo de grfico por el que queremos representar la consulta lo
podemos imprimir copiando el grfico, para ello haremos click con el botn derecho del ratn sobre el
grfico, seleccionamos Copiar, permitiendo pegar en cualquier otro programa, P. Ejemplo: Word,
Excel, Access... etc. Cuando tengamos establecido el tipo de grfico que deseamos podemos volver al
programa haciendo click fuera del grfico.
EURO SEGUROS 309
MEN TIL
310
4.- Recibos por Compaa:
Una vez seleccionada la opcin de Recibos por Compaa, pasamos a la siguiente pantalla
donde vamos a filtrar los datos de los que queremos obtener el listado/grfico, para ello hacemos click
sobre el Botn Siguiente . Al pulsarlo aparece una nueva pantalla: v
En el primer apartado de esta pantalla aparece la casilla de seleccin de fecha, en un principio
indicamos el mes y seguidamente el ao por el cual queremos obtener la consulta, a continuacin,
despus de haber cumplimentado estos campos, en el que indica Fecha Inicial aparecer el primer da
del mes del ao que hayamos seleccionado en el campo anterior y en el campo Fecha Final, ser la
fecha del da anterior al del mes del ao siguiente, es decir, que muestra la fecha de un da hasta la
misma fecha del ao siguiente pero un da menos para que en total muestre los recibos por meses de un
ao entero.
Una vez cumplimentados los intervalos de fechas pasamos a seleccionar el Ramo por el cual
queremos filtrar los recibos que vamos a consultar, el Ramo lo podemos introducir de dos forma
diferentes, bien manualmente, introduciendo el Cdigo de dicho Ramo, o bien localizndolo con el
Botn de Bsqueda que aparece a la derecha del campo del Ramo, para seleccionar el Ramo bastar
con hacer doble click sobre uno de ellos en la lista desplegable, una vez seleccionado aparece una
etiqueta junto al botn de bsqueda indicando el nombre de dicho Ramo. Si no seleccionamos ningn
Ramo el programa toma por defecto todos los Ramos.
Aparte de todos estos datos que le hemos indicado a la consulta debemos indicar sobre quien
queremos obtener sta, si por los Totales, si por las Primas Netas o si por las Comisiones, el programa
por defecto muestra la opcin de Totales como marcada.
MEN TIL
Una vez seleccionado el Ramo y cumplimentados los dems campos por la cual queremos
obtener la consulta, pasamos a indicar que clase de recibos queremos para esa consulta. Todos los
Recibos, Recibos de Cartera, Recibos de Produccin, Suplementos o Extornos, el programa por defecto
marcar la casilla de Todos.
Ya tenemos cumplimentados todos los campos por los cuales va a realizar el filtro de los
Recibos por Compaas, tan slo falta indicar por dnde queremos obtener la consulta, para ello
disponemos de tres opciones, la primera ser una vista preliminar de los recibos seleccionados por
pantalla, la segunda ser el mismo listado que aparece por pantalla pero esta vez los sacar por
impresora y la tercera una muestra grfica de los recibos filtrados.
Una vez indicada la opcin de visualizacin continuamos con el proceso pulsando sobre el
Botn Siguiente , en caso de no haber recibos que cumplan la condiciones especificadas en el filtro
aparece un mensaje indicando que no se puede realizar el proceso, si por el contrario deseamos volver
a la pantalla anterior pulsamos sobre el Botn Anterior.
Podemos visualizar el resultado de la consulta, con grficos de lneas, de barras, de rea o
circular e incluso se pueden exportar los datos resultantes a una hoja de clculo Excel.
Una vez seleccionado el tipo de grfico por el que queremos representar la consulta lo
podemos imprimir copiando el grfico, para ello haremos click con el botn derecho del ratn sobre el
grfico, seleccionamos Copiar, permitiendo pegar en cualquier otro programa, P. Ejemplo: Word,
Excel, Access... etc. Cuando tengamos establecido el tipo de grfico que deseamos podemos volver al
programa haciendo click fuera del grfico.
EURO SEGUROS 311
MEN TIL
312
5.- Recibos por Ramos:
Con la opcin Recibos por Ramos seleccionada, pasamos a la siguiente pantalla donde vamos a
filtrar los datos de los que queremos obtener el listado/grfico, para ello hacemos click sobre el Botn
Siguiente . Al pulsarlo aparece una nueva pantalla: +
En el primer apartado de esta pantalla aparece la casilla de seleccin de fecha, primero
indicamos el mes y seguidamente el ao por el cual queremos obtener la consulta, a continuacin,
despus, una vez cumplimentados estos campos, aparece en el campo que indica Fecha Inicial el
primer da del mes del ao que hayamos seleccionado en el campo anterior y en el campo Fecha Final,
ser la fecha del da anterior al del mes del ao siguiente, es decir, que muestra la fecha de un da hasta
la misma fecha del ao siguiente pero un da menos para que en total muestre los recibos por meses de
un ao entero.
Una vez cumplimentado los campos de Fechas, seleccionamos la Compaa por la cual
queremos obtener la consulta, es decir, podemos buscar la Compaa, bien con el Botn de Bsqueda
seleccionando la Compaa con un doble click sobre la lista desplegable que aparece al pulsar dicho
botn, o introduciendo el Cdigo de la Compaa manualmente, una vez introducido ste, aparece
junto al botn de bsqueda una etiqueta mostrando el nombre de la Compaa, en el caso de que no
seleccionemos ninguna Compaa el programa tomar por defecto, como en el caso anterior, todas las
Compaas.
Aparte de todos estos datos que le hemos indicado a la consulta debemos indicar sobre quien
queremos obtener sta, si por los Totales, si por las Primas Netas o si por las Comisiones, el programa
por defecto muestra la opcin de Totales como marcada.
MEN TIL
Una vez seleccionado el Ramo y cumplimentados los dems campos por la cual queremos
obtener la consulta, pasamos a indicar que clase de recibos queremos para esa consulta. Todos los
Recibos, Recibos de Cartera, Recibos de Produccin, Suplementos o Extornos, el programa por defecto
marcar la casilla de Todos.
Ya tenemos cumplimentados todos los campos por los cuales va a realizar el filtro de los
Recibos por Ramos, tan slo falta indicar por dnde queremos obtener la consulta, para ello
disponemos de tres opciones, vista preliminar de los recibos seleccionados por pantalla, la segunda ser
el mismo listado que aparece por pantalla pero esta vez los sacar por impresora y la tercera una
muestra grfica de los recibos filtrados.
Una vez indicada la opcin de visualizacin continuamos con el proceso pulsando sobre el
Botn Siguiente , en caso de no haber recibos que cumplan la condiciones especificadas en el filtro
aparece un mensaje indicando que no se puede realizar el proceso, si por el contrario deseamos volver
a la pantalla anterior pulsamos sobre el Botn Anterior.
Podemos visualizar el resultado de la consulta, con grficos de lneas, de barras, de rea o
circular e incluso se pueden exportar los datos resultantes a una hoja de clculo Excel.
Una vez seleccionado el tipo de grfico por el que queremos representar la consulta lo
podemos imprimir copiando el grfico, para ello haremos click con el botn derecho del ratn sobre el
grfico, seleccionamos Copiar, permitiendo pegar en cualquier otro programa, P. Ejemplo: Word,
Excel, Access... etc. Cuando tengamos establecido el tipo de grfico que deseamos podemos volver al
programa haciendo click fuera del grfico.
EURO SEGUROS 313
MEN TIL
314
6.- Recibos Devueltos y Bajas:
Con la opcin Recibos devueltos y bajas seleccionada, pasamos a la siguiente pantalla donde
vamos a filtrar los datos de los que queremos obtener el listado/grfico, para ello hacemos click sobre
el Botn Siguiente . Al pulsarlo aparece una nueva pantalla: v
En el primer apartado de esta pantalla aparece la casilla de seleccin de fecha, en un principio
indicamos el mes y seguidamente el ao por el cual queremos obtener la consulta, a continuacin,
despus de haber cumplimentado estos campos, en el que indica Fecha Inicial aparecer el primer da
del mes del ao que hayamos seleccionado en el campo anterior y en el campo Fecha Final, ser la
fecha del da anterior al del mes del ao siguiente, es decir, que muestra la fecha de un da hasta la
misma fecha del ao siguiente pero un da menos para que en total muestre los recibos por meses de un
ao entero.
Una vez cumplimentados los intervalos de fechas pasamos a seleccionar el Ramo por el cual
queremos filtrar los recibos que vamos a consultar, el Ramo lo podemos introducir de dos forma
diferentes, bien manualmente, introduciendo el Cdigo de dicho Ramo, o bien localizndolo con el
Botn de Bsqueda que aparece a la derecha del campo del Ramo, para seleccionar el Ramo bastar
con hacer doble click sobre uno de ellos en la lista desplegable, una vez seleccionado aparece una
etiqueta junto al botn de bsqueda indicando el nombre de dicho Ramo. Si no seleccionamos ningn
Ramo el programa toma por defecto todos los Ramos.
De igual modo que ocurre con los Ramos, seleccionamos la Compaa por la cual queremos
obtener la consulta, es decir, podemos buscar la Compaa, bien con el Botn de Bsqueda
seleccionando la Compaa con un doble click sobre la lista desplegable que aparece al pulsar dicho
botn, o introduciendo el Cdigo de la Compaa manualmente, una vez introducido ste, aparece
junto al botn de bsqueda una etiqueta mostrando el nombre de la Compaa, en el caso de que no
MEN TIL
seleccionemos ninguna Compaa el programa tomar por defecto, como en el caso anterior, todas las
Compaas.
Despus de seleccionar el Ramo y la Compaa pasamos a indicar que Recibos queremos
incluir en la consulta de Recibos Devueltos y Bajas, tenemos tres opciones, la primera, Devueltos y
Bajas, es decir, todos, la segunda Slo Devueltos y la ltima Slo Bajas.
Ya tenemos cumplimentados todos los campos por los cuales va a realizar el filtro de los
Recibos Devueltos y Bajas, slo falta indicar por dnde queremos obtener la consulta, para ello
disponemos de tres opciones, la primera ser una vista preliminar de los recibos seleccionados por
pantalla, la segunda ser el mismo listado que aparece por pantalla pero esta vez los sacar por
impresora y la tercera una muestra grfica de los recibos filtrados.
Una vez indicada la opcin de visualizacin continuamos con el proceso pulsando sobre el
Botn Siguiente , en caso de no haber recibos que cumplan la condiciones especificadas en el filtro
aparece un mensaje indicando que no se puede realizar el proceso, si por el contrario deseamos volver
a la pantalla anterior pulsamos sobre el Botn Anterior.
Podemos visualizar el resultado de la consulta, con grficos de lneas, de barras, de rea o
circular e incluso se pueden exportar los datos resultantes a una hoja de clculo Excel.
Una vez seleccionado el tipo de grfico por el que queremos representar la consulta lo
podemos imprimir copiando el grfico, para ello haremos click con el botn derecho del ratn sobre el
grfico, seleccionamos Copiar, permitiendo pegar en cualquier otro programa, P. Ejemplo: Word,
Excel, Access... etc. Cuando tengamos establecido el tipo de grfico que deseamos podemos volver al
programa haciendo click fuera del grfico.
EURO SEGUROS 315
MEN TIL
316
7.- De Nueva Produccin:
Con la opcin De Nueva Produccin seleccionada, pasamos a la siguiente pantalla donde
vamos a filtrar los datos de los que queremos obtener el listado/grfico, para ello hacemos click sobre
el Botn Siguiente . Al pulsarlo aparece una nueva pantalla: v
En el primer apartado de esta pantalla aparece la casilla de seleccin de fecha a partir de la cual
vamos a realizar el filtro, primero indicamos el mes y seguidamente el ao por el cual queremos
obtener la consulta, a continuacin, despus de haber cumplimentado estos campos, en el que indica
Fecha Inicial aparecer el primer da del mes del ao que hayamos seleccionado en el campo anterior y
en el campo Fecha Final, ser la fecha del da anterior al del mes del ao siguiente, es decir, que
muestra la fecha de un da hasta la misma fecha del ao siguiente pero un da menos para que en total
muestre los recibos por meses de un ao entero.
Ya tenemos cumplimentados todos los campos de fecha por los cuales va a realizar el filtro de
Nueva Produccin, slo falta indicar por dnde queremos obtener la consulta, para ello disponemos de
tres opciones, la primera ser una vista preliminar de los recibos seleccionados por pantalla, la segunda
ser el mismo listado que aparece por pantalla pero esta vez los sacar por impresora y la tercera una
muestra grfica de los recibos filtrados.
Una vez indicada la opcin de visualizacin continuamos con el proceso pulsando sobre el
Botn Siguiente , en caso de no haber recibos que cumplan la condiciones especificadas en el filtro
aparece un mensaje indicando que no se puede realizar el proceso, si por el contrario deseamos volver
a la pantalla anterior pulsamos sobre el Botn Anterior .
Podemos visualizar el resultado de la consulta, con grficos de lneas, de barras, de rea o
circular e incluso se pueden exportar los datos resultantes a una hoja de clculo Excel.
Una vez seleccionado el tipo de grfico por el que queremos representar la consulta lo
podemos imprimir copiando el grfico, para ello haremos click con el botn derecho del ratn sobre el
grfico, seleccionamos Copiar, permitiendo pegar en cualquier otro programa, P. Ejemplo: Word,
Excel, Access... etc. Cuando tengamos establecido el tipo de grfico que deseamos podemos volver al
programa haciendo click fuera del grfico.
MEN TIL
EURO SEGUROS 317
8.- Recibos Comparativa Por Aos:
Con la opcin de Recibos Comparativa por Aos seleccionada, pasamos a la siguiente pantalla
donde vamos a filtrar los datos de los que queremos obtener el listado/grfico, para ello hacemos click
sobre el Botn Siguiente . Al pulsarlo aparece una nueva pantalla:
En el primer apartado de esta pantalla aparece la casilla de seleccin de fecha a partir de la cual
vamos a realizar el filtro, primero indicamos el mes y seguidamente el ao por el cual queremos
obtener la consulta, a continuacin, despus de haber cumplimentado estos campos, en el que indica
Fecha Inicial aparecer el primer da del mes del ao que hayamos seleccionado en el campo anterior y
en el campo Fecha Final, ser la fecha del da anterior al del mes del ao siguiente, es decir, que
muestra la fecha de un da hasta la misma fecha del ao siguiente pero un da menos para que en total
muestre los recibos por meses de un ao entero. Junto a este campo aparece el Mes y el Ao por el
cual vamos a hacer la comparacin, esta fecha corresponder a la misma que le hemos indicado pero
un ao ms, es decir, si indicamos que realice el filtro de Recibos a partir de el 9 de 1992 el programa
marcar como fecha a comparar el 9 de 1993.
Ya tenemos cumplimentados todos los campos de fecha por los cuales va a realizar el filtro de
Recibos. Comparativa por Aos, slo falta indicar por dnde queremos obtener la consulta, para ello
disponemos de tres opciones, la primera ser una vista preliminar de los recibos que vamos a comparar
por pantalla, luego ser el mismo listado que aparece por pantalla pero esta vez los sacar por
impresora y la tercera una muestra grfica de los recibos a comparar.
Una vez indicada la opcin de visualizacin continuamos con el proceso pulsando sobre el
Botn Siguiente , en caso de no haber recibos que cumplan la condiciones especificadas en el filtro
aparece un mensaje indicando que no se puede realizar el proceso, si por el contrario deseamos volver
a la pantalla anterior pulsamos sobre el Botn Anterior.
Podemos visualizar el resultado de la consulta, con grficos de lneas, de barras, de rea o
circular e incluso se pueden exportar los datos resultantes a una hoja de clculo Excel.
Una vez seleccionado el tipo de grfico por el que queremos representar la consulta lo
podemos imprimir copiando el grfico, para ello haremos click con el botn derecho del ratn sobre el
grfico, seleccionamos Copiar, permitiendo pegar en cualquier otro programa, P. Ejemplo: Word,
Excel, Access... etc. Cuando tengamos establecido el tipo de grfico que deseamos podemos volver al
programa haciendo click fuera del grfico.
MEN TIL
318
9.- Primas por Asegurado:
Con la opcin de Primas por Asegurado seleccionada, pasamos a la siguiente pantalla donde
vamos a filtrar los datos de los que queremos obtener el listado, para ello hacemos click sobre el Botn
Siguiente . Al pulsarlo aparece una nueva pantalla: +
En la zona indicada para Consulta sobre: indicamos sobre que tipo de primas deseamos
establecer la consulta, para ello disponemos de dos opciones, la primera Primas Totales y la segunda
Primas Netas. A continuacin indicamos los Intervalos de Primas por los cuales queremos establecer
la consulta, en el campo Desde se indica la cantidad a partir de la cual queremos filtrar y en el campo
Hasta la cantidad hasta la cual realizar la consulta, seguidamente una vez rellenados los intervalos de
primas, pasamos a cumplimentar los intervalos de fechas, Desde Fecha Hasta Fecha por los cuales
filtraremos la consulta.
Una vez cumplimentados todos los campos de la pantalla de Primas a Asegurado slo queda
por indicar el lugar por el que queremos que aparezca la consulta, tenemos dos opciones, una Vista
Preliminar por pantalla o una muestra de esa misma vista preliminar, pero esta vez mostrada por
pantalla.
Con el botn Ranking clientes, podemos obtener informacin sobre la suma de las Primas
Netas Anuales, la suma de los Totales Comisin, y el tanto por cien del total de la comisin sobre el
total, de los asegurados que tengan algn recibo, entre las fechas que le indiquemos.
Si queremos hacer marcha atrs en la consulta volvemos al men principal de Estadsticas a
travs del Botn Anterior .
MEN TIL
EURO SEGUROS 319
0.- Diferencias Primas En % :
Con la opcin de Diferencias Primas en % seleccionada, pasamos a la siguiente pantalla donde
vamos a filtrar los datos de los que queremos obtener el listado, para ello hacemos click sobre el Botn
Siguiente . Al pulsarlo aparece una nueva pantalla: +
En la zona indicada para Consulta sobre: indicamos sobre que tipo de primas deseamos
establecer la consulta, para ello disponemos de dos opciones, la primera Primas Totales y la segunda
Primas Netas. A partir de ahora indicamos el tanto por cien por el cual queremos establecer la
diferencia de las Primas, para ello disponemos de un campo que permite introducir este tanto por cien
manualmente.
A continuacin vamos a pasar a seleccionar el intervalo de fechas, para ello hay que tener en
cuenta que la Estadstica se realizar sobre las fechas que se introduzcan en los campos especificados
para tal efecto y el mismo intervalo del ao anterior.
Una vez cumplimentados todos los intervalos por los cuales vamos a realizar la consulta,
Primas y Fechas, slo queda por especificar el destino de la consulta, bien lo podemos presentar por
pantalla, pulsando el Botn Vista Preliminar, o bien presentar ese mismo listado que aparece por
pantalla a travs de la Impresora pulsando el Botn Impresora.
MEN TIL
320
A.- Siniestros por Meses :
Con la opcin de Siniestros por Meses seleccionada, pasamos a la siguiente pantalla donde
vamos a filtrar los datos de los que queremos obtener el listado/grfica, para ello hacemos click sobre
el Botn Siguiente . Al pulsarlo aparece una nueva pantalla: +
Una vez seleccionada esta opcin, y dentro de esta pantalla aparecen diferentes cuadros con
campos que nos permiten rellenar una cosas u otras dependiendo de la casilla de que se trate, en la
primera, A partir del Mes/Ao vamos a introducir el mes y el ao a partir del cual vamos a realizar al
consulta. Una vez le indiquemos la fecha el programa calcular los dos siguientes campos tomando,
como fecha Inicial el primer da del mes que hayamos seleccionado en la parte de arriba, y como
Fecha Final el ltimo da del mes anterior al del ao siguiente al que le hemos indicado en el campo A
partir del Mes/Ao.
Ya tenemos el intervalo de fechas por las cuales vamos a realizar el filtro, seguidamente
pasamos a introducir el Ramo al que pertenecen los recibos a consultar, para ello disponemos del
campo Ramo, en esta casilla podemos introducir de dos mtodos diferentes el Ramo que deseemos,
bien manualmente, introduciendo el Cdigo del Ramo directamente, o bien buscndolo con el Botn
de Bsqueda, situado a la derecha del campo, para seleccionarlo basta con hacer doble click en la lista
desplegable sobre cualquiera de ellos, en el caso de que al introducir un Ramo manualmente ste no
existiese el programa lo har saber con un mensaje de aviso, permitiendo volver a introducir otro.
De igual modo que hemos hecho con el Ramo podemos hacer con el campo Compaa, es
decir, que lo podremos obtener de dos formas diferentes, manualmente o a travs del Botn de
Bsqueda, una vez seleccionada la Compaa aparece una etiqueta indicando el nombre de la
Compaa. Tanto en el caso de la Compaa como en el caso de los Ramos, si dejsemos como valor
de stos el 0, el programa tomar por defecto todas las Compaas y todos los Ramos.
Podemos visualizar el resultado de la consulta, con grficos de lneas, de barras, de rea o
circular e incluso se pueden exportar los datos resultantes a una hoja de clculo Excel.
Una vez seleccionado el tipo de grfico por el que queremos representar la consulta lo
podemos imprimir copiando el grfico, para ello haremos click con el botn derecho del ratn sobre el
grfico, seleccionamos Copiar, permitiendo pegar en cualquier otro programa, P. Ejemplo: Word,
Excel, Access... etc. Cuando tengamos establecido el tipo de grfico que deseamos podemos volver al
programa haciendo click fuera del grfico.
MEN TIL
EURO SEGUROS 321
B.- Siniestros. Comparativa por Aos:
Con la opcin de Siniestros. Comparativa por Aos seleccionada, pasamos a la siguiente
pantalla donde vamos a filtrar los datos de los que queremos obtener el listado/grfica, para ello
hacemos click sobre el Botn Siguiente . Al pulsarlo aparece una nueva pantalla: v
Una vez seleccionada esta opcin, y dentro de esta pantalla aparecen diferentes cuadros con
campos que nos permiten rellenar una cosas u otras dependiendo de la casilla de que se trate, en la
primera, A partir del Mes/Ao vamos a introducir el mes y el ao a partir del cual vamos a realizar al
consulta. El programa internamente calcula la comparativa con el ao siguiente al ao que le hemos
introducido en los anteriores campos. Una vez le indiquemos la fecha el programa calcular los dos
siguientes campos de Recibos de Fechas, tomando, como fecha Inicial el primer da del mes que
hayamos seleccionado en la parte de arriba, y como Fecha Final el ltimo da del mes anterior al del
ao siguiente al que le hemos indicado en el campo A partir del Mes/Ao.
Ya tenemos el intervalo de fechas por las cuales vamos a realizar el filtro, seguidamente
pasamos a introducir el Ramo al que pertenecen los recibos a consultar, para ello disponemos del
campo Ramo, en esta casilla podemos introducir de dos mtodos diferentes el Ramo que deseemos,
bien manualmente, introduciendo el Cdigo del Ramo directamente, o bien buscndolo con el Botn
de Bsqueda, situado a la derecha del campo, para seleccionarlo basta con hacer doble click en la lista
desplegable sobre cualquiera de ellos, en el caso de que al introducir un Ramo manualmente ste no
existiese el programa lo har saber con un mensaje de aviso, permitiendo volver a introducir otro.
De igual modo que hemos hecho con el Ramo podemos hacer con el campo Compaa, es
decir, que lo podremos obtener de dos formas diferentes, manualmente o a travs del Botn de
Bsqueda, una vez seleccionada la Compaa aparece una etiqueta indicando el nombre de la
Compaa. Tanto en el caso de la Compaa como en el caso de los Ramos, si dejsemos como valor
de stos el 0, el programa tomar por defecto todas las Compaas y todos los Ramos.
Podemos visualizar el resultado de la consulta, con grficos de lneas, de barras, de rea o
circular e incluso se pueden exportar los datos resultantes a una hoja de clculo Excel.
Una vez seleccionado el tipo de grfico por el que queremos representar la consulta lo
podemos imprimir copiando el grfico, para ello haremos click con el botn derecho del ratn sobre el
grfico, seleccionamos Copiar, permitiendo pegar en cualquier otro programa, P. Ejemplo: Word,
Excel, Access... etc. Cuando tengamos establecido el tipo de grfico que deseamos podemos volver al
programa haciendo click fuera del grfico.
MEN TIL
322
C.- Estado Global de la Agencia:
Con la opcin de Estado Global de la Agencia seleccionada, pasamos a la siguiente pantalla
donde vamos a filtrar los datos de los que queremos obtener el listado/grfica, para ello hacemos click
sobre el Botn Siguiente . Al pulsarlo aparece una nueva pantalla: +
La primera parte de la pantalla de Estado Global de la Agencia sirve para indicar cuales van a
ser las compaas por las cuales vamos establecer la consulta, es decir, Desde que Compaa y Hasta
que Compaa, para ello disponemos de dos campos uno, para el campo Desde y otro para el campo
Hasta, en cada uno de ellos disponemos de un Botn de Bsqueda que permite localizar una compaa
haciendo doble click sobre cualquier compaa que deseemos, al hacer esto la compaa queda
seleccionada, de igual modo podemos seleccionar la compaa introduciendo manualmente el Cdigo
de sta en el campo dispuesto para tal efecto, en caso de que la Compaa no existiese el programa nos
lo har saber con un mensaje, volviendo al lugar donde se introduce el cdigo para que volvamos a
introducir otro cdigo.
A continuacin pasamos a indicar cmo queremos realizar el procedimiento de bsqueda, para
ello disponemos de dos opciones, Por Pliza o Por Recibos. Con el sistema de bsqueda por Primas
de Pliza obtenemos la Prima Anual que hay en cada Pliza, sin embargo con el sistema de bsqueda
de Primas por Recibo busca cada uno entre unas fechas de efecto que el programa pide que
cumplimentemos cuando seleccionamos la opcin de procedimiento de bsqueda por Recibos.
Una vez hemos cumplimentado todos los campos por los cuales vamos a establecer el filtro de
la consulta pasamos a indicar de qu modo queremos visualizar el resultado de dicha consulta, para ello
disponemos de dos opciones, por pantalla, a travs de una vista preliminar de la consulta, o a travs de
la impresora obteniendo un informe igual al listado que obtenemos al visualizar por pantalla la
consulta.
MEN TIL
EURO SEGUROS 323
GASTOS E INGRESOS
D.- Liquidaciones:
Una vez seleccionada la opcin de Liquidaciones y pulsado el Botn Siguiente del men
principal de estadsticas, pasamos a otra pantalla que va permitir introducir las condiciones de la
consulta. N
En esta pantalla de estadsticas y grficas de Liquidaciones vamos a obtener una consulta a
partir de la empresa que le indiquemos en el primer campo de esta pantalla De la Empresa, para ello
disponemos de una casilla que permite introducir el Cdigo de la Empresa por la cual queremos
establecer la consulta, para ello introducimos manualmente el Cdigo de la Empresa, en el caso de
introducir un cdigo incorrecto, el programa lo har saber mediante un mensaje de aviso no
permitiendo continuar con el proceso hasta que demos con una empresa que exista. Si por el contrario
deseamos introducir la Empresa a travs del Botn de Bsqueda, haciendo click sobre ste aparece
una lista desplegable que permite seleccionar la Empresa haciendo doble click sobre la deseada, una
vez elegida aparece una etiqueta junto al botn de bsqueda indicando el nombre de sta.
Podemos visualizar el resultado de la consulta, con vista preliminar por pantalla, grficos de
lneas, de barras, de rea o circular.
Una vez seleccionado el tipo de grfico por el que queremos representar la consulta lo
podemos imprimir copiando el grfico, para ello haremos click con el botn derecho del ratn sobre el
grfico, seleccionamos Copiar, permitiendo pegar en cualquier otro programa, P. Ejemplo: Word,
Excel, Access... etc. Cuando tengamos establecido el tipo de grfico que deseamos podemos volver al
programa haciendo click fuera del grfico.
MEN TIL
324
E.- Liquidaciones por Aos:
Una vez seleccionada la opcin de Liquidaciones y pulsado el Botn Siguiente del men
principal de estadsticas, pasamos a otra pantalla que va permitir introducir las condiciones de la
consulta. Esta pantalla se diferencia de la de Liquidaciones en que en sta nos realiza una comparativa
de dos empresas diferentes de dos aos, para ello disponemos de dos campos para poder introducir los
Cdigos de las Empresas junto a dos Botones de Bsqueda que permiten seleccionar cualquiera de
las empresas que existan dentro del programa, haciendo doble click en cualquiera de ellas en las listas
desplegables que aparecen al pulsarlos quedan automticamente seleccionadas. v
Una vez seleccionadas las empresas por las cuales vamos a establecer la comparativa de la
consulta slo nos queda por indicar cul va a ser el Destino de la Consulta.
Podemos visualizar el resultado de la consulta, con vista preliminar por pantalla, grficos de
lneas, de barras, de rea o circular.
Una vez seleccionado el tipo de grfico por el que queremos representar la consulta lo
podemos imprimir copiando el grfico, para ello haremos click con el botn derecho del ratn sobre el
grfico, seleccionamos Copiar, permitiendo pegar en cualquier otro programa, P. Ejemplo: Word,
Excel, Access... etc. Cuando tengamos establecido el tipo de grfico que deseamos podemos volver al
programa haciendo click fuera del grfico.
MEN TIL
EURO SEGUROS 325
F.- Registro de Gastos:
Una vez seleccionada la opcin de Registro de Gastos y pulsado el Botn Siguiente del
men principal de estadsticas, pasamos a otra pantalla que va permitir introducir las condiciones de la
consulta. N
En esta pantalla de estadsticas y grficas de Registro de Gastos vamos a obtener una consulta
a partir de la empresa que le indiquemos en el primer campo de esta pantalla De la Empresa, para ello
disponemos de una casilla que permite introducir el Cdigo de la Empresa por la cual queremos
establecer la consulta, introducimos manualmente el Cdigo de la Empresa, en el caso de introducir un
cdigo incorrecto, el programa lo har saber mediante un mensaje de aviso no permitiendo continuar
con el proceso hasta que demos con una empresa que exista. Si por el contrario deseamos introducir la
Empresa a travs del Botn de Bsqueda, haciendo click sobre ste aparece una lista desplegable que
permite seleccionar la Empresa haciendo doble click sobre la deseada, una vez elegida aparece una
etiqueta junto al botn de bsqueda indicando el nombre de sta.
Una vez seleccionada la empresa por la cual vamos a establecer la consulta slo nos queda por
indicar cul va a ser el Destino de la Consulta.
Podemos visualizar el resultado de la consulta, con vista preliminar por pantalla, grficos de
lneas, de barras, de rea o circular.
Una vez seleccionado el tipo de grfico por el que queremos representar la consulta lo
podemos imprimir copiando el grfico, para ello haremos click con el botn derecho del ratn sobre el
grfico, seleccionamos Copiar, permitiendo pegar en cualquier otro programa, P. Ejemplo: Word,
Excel, Access... etc. Cuando tengamos establecido el tipo de grfico que deseamos podemos volver al
programa haciendo click fuera del grfico.
MEN TIL
326
G.- Gastos por Tipo de Gasto:
Una vez seleccionada la opcin de Gastos por Tipo de Gasto y pulsado el Botn Siguiente
del men principal de estadsticas, pasamos a otra pantalla que va permitir introducir las condiciones
de la consulta.
En esta pantalla de estadsticas y grficas de Registro de Gastos vamos a obtener una consulta
a partir de la empresa que le indiquemos en el primer campo de esta pantalla De la Empresa, para ello
disponemos de una casilla que permite introducir el Cdigo de la Empresa por la cual queremos
establecer la consulta, para ello introducimos manualmente el Cdigo de la Empresa, en el caso de
introducir un cdigo incorrecto, el programa lo har saber mediante un mensaje de aviso no
permitiendo continuar con el proceso hasta que demos con una empresa que exista. Si por el contrario
deseamos introducir la Empresa a travs del Botn de Bsqueda, haciendo click sobre ste aparece
una lista desplegable que permite seleccionar la Empresa haciendo doble click sobre la deseada, una
vez elegida aparece una etiqueta junto al botn de bsqueda indicando el nombre de sta.
Una vez seleccionada la empresa por la cual vamos a establecer la consulta slo nos queda por
indicar cul va a ser el Destino de la Consulta.
Podemos visualizar el resultado de la consulta, con vista preliminar por pantalla, grficos de
lneas, de barras, de rea o circular.
Una vez seleccionado el tipo de grfico por el que queremos representar la consulta lo
podemos imprimir copiando el grfico, para ello haremos click con el botn derecho del ratn sobre el
grfico, seleccionamos Copiar, permitiendo pegar en cualquier otro programa, P. Ejemplo: Word,
Excel, Access... etc. Cuando tengamos establecido el tipo de grfico que deseamos podemos volver al
programa haciendo click fuera del grfico.
MEN TIL
EURO SEGUROS 327
H.- Gastos por Aos:
Una vez seleccionada la opcin de Gastos por Aos y pulsado el Botn Siguiente del men
principal de estadsticas, pasamos a otra pantalla que va permitir introducir las condiciones de la
consulta. Esta pantalla se diferencia de la de Liquidaciones en que en sta nos realiza una comparativa
de dos empresas diferentes de dos aos, para ello disponemos de dos campos para poder introducir los
Cdigos de las Empresas junto a dos Botones de Bsqueda que permiten seleccionar cualquiera de
las empresas que existan dentro del programa, haciendo doble click en cualquiera de ellas en las listas
desplegables que aparecen al pulsarlos quedan automticamente seleccionadas.
Una vez seleccionadas las empresas por las cuales vamos a establecer la consulta slo nos
queda por indicar cul va a ser el Destino de la Consulta.
Podemos visualizar el resultado de la consulta, con vista preliminar por pantalla, grficos de
lneas, de barras, de rea o circular.
Una vez seleccionado el tipo de grfico por el que queremos representar la consulta lo
podemos imprimir copiando el grfico, para ello haremos click con el botn derecho del ratn sobre el
grfico, seleccionamos Copiar, permitiendo pegar en cualquier otro programa, P. Ejemplo: Word,
Excel, Access... etc. Cuando tengamos establecido el tipo de grfico que deseamos podemos volver al
programa haciendo click fuera del grfico.
MEN TIL
328
I.- Liquidaciones Gastos:
Una vez seleccionada la opcin de Liquidaciones Gastos y una vez pulsado el Botn
Siguiente pasamos a otra pantalla donde va a permitir filtrar los datos para obtener el
Listado/Informe/Grfica de dicha consulta. +
Para establecer el filtro de la consulta disponemos de una casilla de la cual vamos a poder
seleccionar una empresa / ao, para el efecto contamos con una casilla de introduccin de Cdigo en la
cual podemos marcar el Cdigo de la empresa manualmente, en caso de existir aparece una etiqueta
junto al botn de bsqueda mostrando el nombre de dicha empresa, en caso contrario el programa avisa
con un mensaje advirtiendo de que esa empresa no existe. Tambin contamos con la opcin de
localizar una empresa pulsando sobre el Botn de Bsqueda que aparece junto al campo de Cdigo de
la empresa, basta con hacer doble click sobre cualquiera de ellas en la lista desplegable que aparece al
pulsarlo, de igual modo al seleccionarlo aparece una etiqueta mostrando el nombre de la empresa junto
con el Cdigo de sta.
Una vez seleccionada la empresas por la cual vamos a establecer la consulta slo nos queda por
indicar cul va a ser el Destino de la Consulta.
Podemos visualizar el resultado de la consulta, con vista preliminar por pantalla, grficos de
lneas, de barras, de rea o circular.
Una vez seleccionado el tipo de grfico por el que queremos representar la consulta lo
podemos imprimir copiando el grfico, para ello haremos click con el botn derecho del ratn sobre el
grfico, seleccionamos Copiar, permitiendo pegar en cualquier otro programa, P. Ejemplo: Word,
Excel, Access... etc. Cuando tengamos establecido el tipo de grfico que deseamos podemos volver al
programa haciendo click fuera del grfico.
En el caso de que queramos descartar los cambios y volver a la pantalla anterior bastar con
pulsar el Botn Anterior.
MEN TIL
EURO SEGUROS 329
CONTABILIDAD
J.- Saldos Ctas. Contables:
Tenemos seleccionada la opcin de Saldos Ctas. Contables dentro del recuadro de
Contabilidad, una vez hemos pulsado el Botn Siguiente aparece una nueva pantalla donde vamos
a poder indicar la empresa /ao, junto con la cuenta sobre la cual vamos a realizar el filtro de la
consulta. N
Para ello disponemos de dos campos diferentes por los cuales vamos a realizar la bsqueda de
estos datos que harn falta para establecer dicho filtro, en el primero de ellos encontramos la opcin de
seleccionar la empresa / ao sobre la cual va a estar dirigido el filtro, disponemos de dos formas de
introducir el Cdigo / Nombre de la empresa, la primera de estas formas puede ser introducirlo
manualmente marcando el cdigo de la empresa directamente sobre el campo destinado a tal efecto, en
el caso de que existiese la empresa aparece una etiqueta mostrando el nombre de la empresa, en caso
contrario el programa avisar con un mensaje advirtiendo que la empresa seleccionada no existe, la
otra forma de bsqueda se puede realizar a travs del Botn de Bsqueda por el cual vamos a
seleccionar la empresa haciendo doble click sobre la empresa de la cual queremos que se establezca el
filtro, una vez pulsado el botn aparece una lista desplegable que muestra todas las empresas con las
que contamos en dicho programa, al elegirla aparece en el campo Cdigo el cdigo de la empresa
seleccionada y junto a ste el nombre de la misma.
Una vez hemos seleccionado la empresa pasamos a introducir la cuenta por la cual vamos a
realizar el filtro, al igual que ocurre con el campo empresa, aqu podemos seleccionar la cuenta de la
misma forma que hacamos anteriormente, es decir, bien manualmente o seleccionndola con el Botn
de Bsqueda, las cuentas con las que contamos para hacer la consulta sern siempre las cuentas de
nueve dgitos.
Podemos visualizar el resultado de la consulta, con vista preliminar por pantalla, grficos de
lneas, de barras, de rea o circular.
Una vez seleccionado el tipo de grfico por el que queremos representar la consulta lo
podemos imprimir copiando el grfico, para ello haremos click con el botn derecho del ratn sobre el
grfico, seleccionamos Copiar, permitiendo pegar en cualquier otro programa, P. Ejemplo: Word,
Excel, Access... etc. Cuando tengamos establecido el tipo de grfico que deseamos podemos volver al
programa haciendo click fuera del grfico.
MEN TIL
330
K.- Comparativa Cuentas:
Una vez seleccionada la opcin de Comparativa de Cuentas y pulsado el Botn Siguiente del
men principal de estadsticas, pasamos a otra pantalla que va permitir introducir las condiciones de la
consulta. Esta pantalla realiza una comparativa de dos empresas diferentes de dos aos, para ello
disponemos de dos campos para poder introducir los Cdigos de las Empresas junto a dos Botones de
Bsqueda que permiten seleccionar cualquiera de las empresas que existan dentro del programa,
haciendo doble click en cualquiera de ellas en las listas desplegables que aparecen al pulsarlos. v
Una vez seleccionadas las empresas por las cuales vamos a establecer la comparativa de la
consulta, pasamos a indicar cual va a ser la cuenta por la cual vamos a establecer el filtro de la
consulta, esta cuenta slo podr ser de nueve dgitos.
Podemos visualizar el resultado de la consulta, con vista preliminar por pantalla, grficos de
lneas, de barras, de rea o circular.
Una vez seleccionado el tipo de grfico por el que queremos representar la consulta lo
podemos imprimir copiando el grfico, para ello haremos click con el botn derecho del ratn sobre el
grfico, seleccionamos Copiar, permitiendo pegar en cualquier otro programa, P. Ejemplo: Word,
Excel, Access... etc. Cuando tengamos establecido el tipo de grfico que deseamos podemos volver al
programa haciendo click fuera del grfico.
MEN TIL
EURO SEGUROS 331
L.- Listado 347:
Una vez seleccionada la opcin de Listado 347 y pulsado el Botn Siguiente del men
principal de estadsticas, pasamos a otra pantalla que va permitir introducir las condiciones de la
consulta. Esta pantalla realiza la suma de la Prima Neta de las plizas que tiene con cada compaa
cada asegurado, entre las fechas indicadas.
Se puede incluir un texto opcional que saldr impreso en las hojas junto con el resultado de la
consulta.
MEN TIL
332
La siguiente pantalla pertenece a un ejemplo de cmo poda ser una de las grficas resultantes
de una de las opciones de este apartado del programa. Vemos como en la parte superior de la grfica
aparece un cuadro a modo de hoja de datos (datos filtrados en la consulta), que informa de los datos de
la grfica.
Debajo de la hoja de datos de la grfica, aparece la grfica que va a representar los datos de la
consulta seleccionada. Algunas de las formas grficas a representar podran ser: v
MEN TIL
EURO SEGUROS 333
Botn Cambio Moneda: Este botn aparece en todas las pantallas de este apartado del programa, con
l podemos cambiar el tipo de moneda, convirtiendo sta en Pesetas o en Euros, dependiendo de la
posicin en que se encuentre.
Botn Salir: Tambin aparece en todas las pantallas que componen este apartado del programa, con
ella abandonamos cualquiera de las ventanas que tenemos abiertas, volviendo al men de este apartado,
o si se trata de ste ltimo volvemos al men principal.
MEN TIL
EURO SEGUROS 335
CAMBIO DE EJERCICIO
Esta opcin servir para cambiar de ejercicio dentro de la misma contabilidad, y poder
referenciar de forma totalmente independiente los apuntes de una y otra contabilidad, para poder
separar los balances, extractos... de unos y otros ejercicios, para poder cambiar de empresa
deberemos, primero crearla para poder operar con ella, esta opcin se encuentra situada en el men de
contabilidad, como opcin de alta de ejercicios contables.
MEN TIL
336
ALTA DE EMPRESAS CONTABLES
Esta opcin del programa permitir dar de alta nuevos ejercicios contables, y en casi todos los
casos, coincidir con el inicio de un ejercicio nuevo en la agencia, o la creacin de una nueva
empresa. Mediante esta opcin creamos un nuevo cdigo de ejercicio que se compondr de dos
dgitos, los dos numricos, no acepta cdigos alfanumricos (letras), si el nmero de empresa est
entre uno y nueve el programa lo rellenar con ceros. N
Los cdigos de la empresa podrn ser o no correlativos.
El hecho de dar de alta un nuevo ejercicio contable, implicar un nuevo registro de gastos, de
ingresos y de contabilidad, con lo que el registro de liquidaciones a las compaas se inicializar a
cero en el nuevo ejercicio, lo mismo que los gastos, en la contabilidad, se traspasarn los cdigos de
las cuentas, pero no as su saldo, por lo que quedar todo a cero para poder iniciar un nuevo ejercicio.
Para todos aquellos que dispongan del mdulo de contabilidad, debern acceder por all para
generar, por ejemplo, el asiento de saldos iniciales, que el ordenador generar a partir del asiento de
cierre de ejercicio anterior.
MEN TIL
EURO SEGUROS 337
Si introducimos un Cdigo de Empresa que ya este dado de alta, el programa informar con
un mensaje que ese cdigo de empresa ya esta dado de alta y dando la posibilidad de introducir otro
nuevo, para darlo de alta.
Una vez introducido un cdigo de empresa que no exista con anterioridad el programa
permitir introducir los datos de la nueva empresa que se va ha crear, nombre, ao, direccin, cdigo
postal, provincia, poblacin, telfono, fax y C.I.F. de la empresa.
Despus de introducir los datos necesarios, se deber pulsar el Botn Grabar y continuacin
el programa preguntar por el nmero de empresa de la que es continuacin a esta, para traspasar los
datos de la empresa que es continuacin a esta, si al hacernos esta pregunta dejamos el campo de
continuacin de empresa vaco, el programa crear las tablas de datos sin tener en cuenta los datos
contables de otra empresa. Contestada esta pregunta el programa se encarga de hacer el proceso de
creacin de un nuevo ejercicio contable.
Conforme se van copiando los archivos a la nueva empresa, va informando por pantalla con
mensajes, de los ficheros que se van copiando.
Si pulsamos el Botn de Cancelar, abandonamos el proceso de creacin de nuevos ejercicios
contables.
Cuando se cree una nueva empresa, una vez introducidos todos sus datos, el programa
abandonar esta pantalla, pues la empresa ya ha sido creada.
MEN TIL
338
MANTENIMIENTO DE EMPRESAS CONTABLES
Sobre esta ventana vamos a introducir cualquier cambio que se produjese en una empresa
contable, es decir, cualquier modificacin de un dato de la empresa, direccin, telfono, poblacin,
Cod. Postal, E_mail, etc. slo se podrn cambiar estos datos, los referentes al cdigo o al ao, no se
podrn cambiar porque tienen que ver con otras referencias del programa.
Los botones actan como en el resto de las ventanas del programa, es decir, modificar,
imprimir, vista preliminar de un informe de la empresa, modificacin de dicho informe, configuracin
de la impresora, etc.
MEN TIL
EURO SEGUROS 339
REGENERACIN DE FICHEROS
Como indica el mensaje que aparece cuando seleccionamos esta opcin del men Ver, el
objeto de esta opcin no es otro que el de crear o volver a indexar los ficheros de ndices necesarios
para el buen funcionamiento del programa. Si por algn motivo los ndices se hubiesen corrompido a
consecuencia de una mala salida del programa o por el corte de fluido elctrico mientras ests
ejecutando el programa, es aconsejable regenerar los ficheros, cuando se contesta afirmativamente al
cuadro del mensaje el programa cambia de ventana pasando a otra en la cual podemos observar como
van apareciendo todos los ficheros del programa mientras se van regenerando sus ndices.
Para ejecutar este proceso todos los usuarios se debern salir del programa, para que desde el
Servidor o un terminal que acte como servidor realice esta operacin. El proceso, dependiendo de la
cantidad de informacin que se encuentre almacenada tardar ms o menos, es aconsejable, por tanto,
que no se corte el proceso de regeneracin de ficheros durante su ejecucin. Cancelar el proceso
durante su ejecucin puede conllevar la prdida de parte o toda la informacin guardada en el
programa.
La ejecucin de esta opcin del programa se podr realizar, tanto desde dentro del programa
EURO SEGUROS INFASE como desde fuera de ste.
MEN TIL
340
REGENERACIN DE MAYORES
Sobre esta ventana vamos a regenerar todos los mayores, esta opcin sirve de comprobacin,
comprueba que los movimientos contables coinciden con los mayores, esto coloca todos los asientos
en su sitio. Al igual ocurre con la opcin de ordenar fechas, es decir, coloca todos los asientos
ordenados por fechas, dependiendo de la fecha en la que se introdujeron.
OJO! ES RECOMENDABLE HACER UNA COPIA DE SEGURIDAD DE LOS DATOS
ANTES DE EMPEZAR CON CUALQUIERA DE LAS DOS OPCIONES. ESTACION DE
SERVICIO OPERACIN DEBE REALIZARSE DESDE EL SERVIDOR Y NADIE DEBE DE
ESTAR DENTRO DEL PROGRAMA.
MEN TIL
EURO SEGUROS 341
PASAR MOVIMIENTOS DE UNA CUENTA A OTRA
En este apartado del programa vamos a pasar todos los apuntes de una cuenta a otra cuenta,
pasarn TODOS LOS APUNTES de la cuenta que se indique, para ello este proceso debe de
ejecutarse desde el Servidor y todos los dems ordenadores deben de estar fuera del programa, se
recomienda hacer COPIAS DE SEGURIDAD. Este proceso se realiza generalmente a causa de una
equivocacin en la introduccin de un apunte/s.
Una vez hemos comprobado que estamos en el servidor y que todos los terminales estn
fueran del programa pulsamos sobre el Botn Continuar con el proceso, aparece una nueva ventana
sobre la cual indicamos las cuentas, tanto la de salida como la de destino, ambas cuentas deben de
existir y tienen que tener una longitud de nueve dgitos.
Para localizar una cuenta y no conocemos su cdigo o su descripcin, podemos buscarla bien
por su cdigo o por su descripcin, para ello disponemos de la opcin de indicar como queremos
realizar la bsqueda, si le hemos dicho por cdigo, cuando despleguemos la lista las cuentas vendrn
ordenadas por cdigo pudiendo localizarla introduciendo el nmero de la cuenta, si por el contrario
seleccionamos por descripcin tambin la podemos localizar introduciendo su descripcin.
MEN TIL
342
PASAR EJERCICIOS DE UN EJERCICIO CONTABLE A OTRO
Este proceso acta de modo parecido al anterior, es decir, deberemos estar todos fuera del
programa, (terminales), deber ejecutarse desde el servidor y se recomienda hacer una copia de
seguridad de todos los datos del programa, antes de empezar con esta opcin.
Cuando pulsamos sobre el Botn Aceptar y Continuar pasamos a otra ventana, desde la cual
vamos a introducir el cdigo del Ao al cual queremos traspasar la cuenta adems de indicar dicha
cuenta para realizar el traspaso.
MEN TIL
EURO SEGUROS
BORRADO DE EMPRESAS CONTABLES
Como dice el mensaje de entrada, con
esta opcin se borrarn todos los ficheros que
tengan que ver con la empresa contable
seleccionada, para ello debemos seleccionar el
cdigo de la empresa contable sobre la que se
quieren borrar los datos, en caso de existir, los
campos siguientes quedarn cumplimentados.
Una vez borrados estos datos ser imposible
su recuperacin.
343
MEN TIL
344
BORRADO DE HISTRICOS
Esta opcin del programa ser ejecutada en caso de no tener suficiente capacidad de
almacenamiento en el disco duro, y deseemos liberar parte del mismo para utilizarlo en otras cosas o
funciones, es una opcin, por tanto, NO recomendable, pues al borrar estos registros implicar no
poder hacer comparativas de ejercicios diferentes desde el Men de Estadsticas.
Cuando pulsemos sobre dicha opcin aparece un mensaje advirtiendo de que no debe haber
nadie dentro del programa, una vez
estemos seguros de esto, pulsamos sobre el
Botn Aceptar del cuadro de mensaje,
introducindonos en el fichero que va a
permitir hacer la seleccin de cuales van
a ser los recibos a borrar, para borrar los
recibos del histrico debemos especificar
Desde qu Fecha y Hasta qu Fecha de
Efecto deseamos borrar, cuando indiquemos las fechas entre las cuales vamos a borrar los recibos de
Histrico tenemos la opcin de Guardar los Recibos a borrar en un archivo para una posterior copia y
almacenamiento en soporte de memoria, para ello marcamos la casilla especificada a tal efecto.
Ya tenemos condicionada la pantalla de Borrado, tan slo
falta pulsar sobre el Botn Borrar Histrico, para que ejecute la
opcin, si pulsamos sobre l, vemos como, de nuevo, aparece otro
mensaje preguntando Si realmente estamos seguros de querer
borrar los Recibos?, si pulsamos que S, el programa realizar la
operacin, en caso contrario volvemos a la pantalla anterior de
borrado del Histrico, permitiendo salir de la opcin pulsando
sobre el Botn Salir de la misma pantalla, con esto volvemos al
men principal.
MEN TIL
EURO SEGUROS 345
BORRADO DE FICHEROS
En esta ventana del programa podemos encontrar diferentes opciones que permiten borrar los
diferentes ficheros de mantenimiento del programa de Seguros.
Borrado del Fichero de Asegurados:
Permite borrar el fichero de todos los asegurados. Al realizar esta operacin borraremos
todos los datos que se encuentren en nuestra tabla del fichero de asegurados, con ello
borraremos todos los datos que sobre ellos tengamos, sin la posibilidad de recuperarlos una
vez finalizada la operacin.
Borrado del Fichero de Compaas:
Esta opcin borrar todas las compaas que tengamos almacenadas en nuestro fichero de
compaas. Una vez realizada esta operacin nos ser imposible recuperar los datos que
hayamos borrado.
Borrado del Fichero de Ramos de Seguros:
Borramos los ramos que tenemos establecidos en nuestra compaa, sin la posibilidad de
recuperarlos una vez realizada la operacin de borrado.
MEN TIL
346
Borrado del Fichero de Colaboradores:
Borramos el fichero de Colaboradores con todos sus datos que hasta el momento tengamos
almacenados sin la posibilidad de poder recuperarlos una vez realizada la operacin.
Borrado del Fichero de Propuestas de Plizas:
Borramos las Propuestas de Pliza que se
indiquen hasta la fecha que le ponemos en la
ventana, hasta esta fecha se eliminarn todas
las propuestas indicadas sin posibilidad de
recuperarlas, la fecha por defecto ser la del
da en curso menos dos ejercicios.
Borrado del Fichero de Recibos:
Borramos los recibos que hayamos indicado
hasta la fecha, una vez introducida sta, la fecha por
defecto ser la del da en curso menos dos aos, una
vez realizada esta operacin nos ser imposible
recuperar los datos borrados.
Borrado del Fichero de Caja:
Borramos todos los movimientos de caja que hasta la fecha le hayamos indicado, sin la
posibilidad de poder recuperarlos una vez realizada la operacin.
Borrado del Fichero de Cobros:
A partir de esta opcin quedarn borrados todos los datos referentes a cobros, como en los
dems casos una vez realizada esta operacin ser imposible recuperar los datos borrados.
Borrado del Fichero de Agenda:
Borramos todos los datos referidos en la agenda hasta la fecha indicada anteriormente, una
vez borrado ser imposible recuperar los datos incluidos en ella.
Borrado del Fichero de Plizas:
Con esta opcin borramos todas las plizas que estn dadas de alta en nuestro fichero de
plizas, imposibilitando recuperar estos datos una vez realizada la operacin.
Borrado del Fichero de Bancos:
Borramos todos los ficheros de bancos, no permitiendo recuperar los datos una vez borrados.
MEN TIL
EURO SEGUROS 347
Borrado del Fichero de Movimientos Bancarios:
Quedarn borrados todos los movimientos bancarios hasta la fecha indicada en la cuadro
de la ventana, una vez borrados todos estos movimientos ser imposible recuperar dicha
informacin.
Borrado del Fichero de Modalidades de Siniestros:
Esta opcin permitir borrar todas las modalidades de Siniestros que se tengan
almacenadas en el fichero de modalidades, una vez borrados los datos ser imposible
recuperar todos los datos que en ella se encontraban.
Borrado del Fichero de Siniestros:
Borramos todos los siniestros que se hayan
especificado hasta la fecha indicada con
anterioridad, para ello antes de continuar con el
proceso debemos comprobar la fecha que hayamos
indicado, una vez borrados los datos ser imposible
recuperar los datos que se hayan borrado.
Borrado de los Ficheros de Compras / Ventas / Contabilidad:
Antes de realizar este proceso se deber indicar la empresa sobre la cual queremos realizar
el borrado, en caso de no existir la empresa indicada deberemos asegurarnos de que la
empresa existe, en caso de aparecer, sta aparece en la casilla que est situada bajo la casilla
de eleccin de empresa, y debajo de sta aparecer el ao. En caso contrario aparecer un
mensaje advirtiendo que la empresa indicada no existe.
Cdigo de la Empresa
Nombre de la Empresa
Ao
Una vez especificado que ficheros van a ser los que van a ser borrados, podemos
continuar con la operacin de borrado, pulsando sobre el Botn Aceptar las
condiciones y continuar.
Cuando terminemos con la operacin de borrado de ficheros, o bien, queramos
abandonar la pantalla en la que nos encontramos, bastar con pulsar sobre el Botn Salir, de
esta forma volvemos al men principal.
MEN TIL
348
ENVO DE DATOS
Sobre esta ventana vamos a configurar los datos que se van a enviar, tanto a una Agencia
como a una Delegacin, o si por el contrario deseamos enviar solo datos de contabilidad. Para ello
debemos indicarlo en una de las tres opciones primeras. Dependiendo de cual seleccionemos
aparecer la ventana con una distribucin u otra. Si hemos elegido la opcin Agencia, como se
muestra en la imagen superior, vemos como aparecen todas las opciones posibles, es decir, que se
pueden enviar todo tipo de datos, para ello tenemos que ir seleccionando las opciones las cuales
queremos enviar, y seleccionar que tipo de datos se quieren enviar de las tres listas que aparecen en la
parte superior de la ventana, para seleccionarlas, simplemente debemos marcarlas, en el envo de
Recibos debemos podemos indicar adems, si queremos enviar datos de las comisiones, si los recibos
que previamente han sido seleccionados, o bien con una fecha de cobro que se le indica en el recuadro
situado a tal efecto, cuando llegamos al dato del colaborador y seleccionamos que queremos enviar
datos de stos, vemos como aparece nuevas casillas desde la cuales podemos indicar o buscar entre
qu colaborador y qu colaborador queremos realizar el envo, de igual modo ocurre con el Inspector
y el Cobrador, cuando llegamos a los datos de la Agencia seleccionamos sta de igual modo que
hemos seleccionado las anteriores, es decir, buscando en la lista desplegable y haciendo doble click
sobre la persona que se est buscando o bien introduciendo el cdigo de sta en la casilla que est
junto a estos botones. Cuando queramos enviar la contabilidad deberemos indicar el cdigo de la
empresa contable.
Una vez realizada la seleccin pulsamos sobre el Botn Aceptar y Continuar.
Para abortar el proceso pulsamos sobre el Botn ESC o bien hacemos click sobre el
Botn Salir
MEN TIL
EURO SEGUROS 349
RECEPCION DE DATOS
Desde esta pantalla se proceder a cargar los datos que hallamos recibido desde otra
agencia, ira pasando por los distintos ficheros, comprobando y aadiendo la informacin
suministrada por la agencia de la que proceden los datos.
Con el botn Listados, una vez hecha la actualizacin de datos, se pueden listar las
propuestas, plizas, recibos y siniestros que se han actualizado.
También podría gustarte
- JAVA. Interfaces gráficas y aplicaciones para Internet. 4ª Edición.: OfimáticaDe EverandJAVA. Interfaces gráficas y aplicaciones para Internet. 4ª Edición.: OfimáticaCalificación: 4 de 5 estrellas4/5 (3)
- Desarrolla Una Mente Prodigiosa - Ramon Campayo PDFDocumento115 páginasDesarrolla Una Mente Prodigiosa - Ramon Campayo PDFjohnevert95% (44)
- Microsoft C#. Lenguaje y Aplicaciones. 2ª Edición.De EverandMicrosoft C#. Lenguaje y Aplicaciones. 2ª Edición.Aún no hay calificaciones
- Enciclopedia de Microsoft Visual C#.De EverandEnciclopedia de Microsoft Visual C#.Calificación: 5 de 5 estrellas5/5 (1)
- BIzagui Modeler Manual Del UsuarioDocumento587 páginasBIzagui Modeler Manual Del UsuariolferpazAún no hay calificaciones
- Encontrol ContabilidadDocumento156 páginasEncontrol ContabilidadYonny Bravoo100% (1)
- Manual de inspección en las instalaciones de viviendas y 100 pos.fallosDe EverandManual de inspección en las instalaciones de viviendas y 100 pos.fallosAún no hay calificaciones
- Desarrollo y elaboración de productos cosméticosDe EverandDesarrollo y elaboración de productos cosméticosAún no hay calificaciones
- Matemáticas financieras con formulas, calculadora financiera y excelDe EverandMatemáticas financieras con formulas, calculadora financiera y excelAún no hay calificaciones
- Grimberg Carl Los Siglos Del GoticoDocumento328 páginasGrimberg Carl Los Siglos Del GoticoCarlos Patrón Indacochea100% (12)
- Enciclopedia de Microsoft Visual Basic.: Diseño de juegos de PC/ordenadorDe EverandEnciclopedia de Microsoft Visual Basic.: Diseño de juegos de PC/ordenadorAún no hay calificaciones
- PERSUADIR PARA INFLUIR EN EL PROJIMO: PSICOLOGIADe EverandPERSUADIR PARA INFLUIR EN EL PROJIMO: PSICOLOGIAAún no hay calificaciones
- Manual Usuario 1000 IMMULITEDocumento349 páginasManual Usuario 1000 IMMULITEIvan Villena Chuman78% (9)
- Precios EnkontrolDocumento305 páginasPrecios EnkontrolGabriel Núñez de GarcíaAún no hay calificaciones
- Adempiere Manual ES PDFDocumento907 páginasAdempiere Manual ES PDFDavid G Marquez Jr.Aún no hay calificaciones
- Manual Del Operador 3CX GlobalDocumento238 páginasManual Del Operador 3CX Globalcoordinador Proyecto100% (1)
- Exactus (ERP) V 5 0Documento246 páginasExactus (ERP) V 5 0Elmer Condori100% (1)
- ESP - Eagle Users Manual - Rev.32 PDFDocumento84 páginasESP - Eagle Users Manual - Rev.32 PDFCentro Odontólogico ArrayánAún no hay calificaciones
- Manual GPS PDFDocumento32 páginasManual GPS PDFEmmanuel Eudave LopezAún no hay calificaciones
- Lab06-BDAV - Indices - BackupsDocumento4 páginasLab06-BDAV - Indices - Backupspepe3456jAún no hay calificaciones
- Tema 34 SGBDDocumento11 páginasTema 34 SGBDLuis Pilo AceitunoAún no hay calificaciones
- Manual Catia V5Documento287 páginasManual Catia V5Vit MorenoAún no hay calificaciones
- LaudusDocumento385 páginasLaudusJose Luis0% (1)
- Self-Leadership: Handbook for Trainers and Consultants of Personal ProjectsDe EverandSelf-Leadership: Handbook for Trainers and Consultants of Personal ProjectsAún no hay calificaciones
- Proyecto Respaldo Información 1.2Documento10 páginasProyecto Respaldo Información 1.2Claudia NavAún no hay calificaciones
- Tema 40. Transformaciones Agrarias y Proceso de Industrialización en La España Del Siglo XIX. Temario Geografía e Historia. - Aula de HistoriaDocumento8 páginasTema 40. Transformaciones Agrarias y Proceso de Industrialización en La España Del Siglo XIX. Temario Geografía e Historia. - Aula de HistoriaandrescalamarAún no hay calificaciones
- Pozos TubularesDocumento94 páginasPozos TubularesFernando_202092% (12)
- Fanuc 0i-TB PDFDocumento810 páginasFanuc 0i-TB PDFMario Trevino100% (1)
- Manual de Operación Alcon LaureateDocumento149 páginasManual de Operación Alcon LaureateANDY OLIVARESAún no hay calificaciones
- Modeler Manual Del UsuarioDocumento757 páginasModeler Manual Del Usuariocathedra2008100% (1)
- Ketron X1 Instrucciones ManualDocumento120 páginasKetron X1 Instrucciones ManualasensioportolesloretoAún no hay calificaciones
- Ejemplo de MOF PDFDocumento462 páginasEjemplo de MOF PDFRuiz JenniferAún no hay calificaciones
- Manual MarinadoraDocumento51 páginasManual MarinadoraKevin GutierrezAún no hay calificaciones
- Metrica 3Documento161 páginasMetrica 3omjsvrAún no hay calificaciones
- Manual CATIA V5 R21Documento347 páginasManual CATIA V5 R21Karla Heredia TapiaAún no hay calificaciones
- PS CPManual PDFDocumento179 páginasPS CPManual PDFSantiago ChavezAún no hay calificaciones
- Dministración Del IstemaDocumento254 páginasDministración Del IstemaAlberto NarvaezAún no hay calificaciones
- Quemador Wheinhaups WL40ZDocumento112 páginasQuemador Wheinhaups WL40ZmaruxasiAún no hay calificaciones
- Manual de UsuarioDocumento135 páginasManual de UsuarioGerardo Enrique Moreno AguilarAún no hay calificaciones
- JAAVMV01 - Manual Del Usuario (Español)Documento106 páginasJAAVMV01 - Manual Del Usuario (Español)Miguel Andres PerezAún no hay calificaciones
- 553icq 02maDocumento64 páginas553icq 02maOscarAún no hay calificaciones
- Manual Int 2Documento89 páginasManual Int 2LUISAún no hay calificaciones
- Espanol YSI ProPlus Manual Del Usuario RevD PDFDocumento45 páginasEspanol YSI ProPlus Manual Del Usuario RevD PDFluis norabuenaAún no hay calificaciones
- HPE - c00743090 - Guía de Usuario de HPE BladeSystem Onboard Administrator PDFDocumento457 páginasHPE - c00743090 - Guía de Usuario de HPE BladeSystem Onboard Administrator PDFOmarAún no hay calificaciones
- ENDODigi HSUSBDocumento139 páginasENDODigi HSUSBIván Zamorano RevecoAún no hay calificaciones
- Manual de Usuario OrquestDocumento145 páginasManual de Usuario OrquestZunilda NavarroAún no hay calificaciones
- 2.0 Administrador V9.1.3Documento179 páginas2.0 Administrador V9.1.3ALCANGOS70Aún no hay calificaciones
- UPS KOLFF LEMON 10-40kVA Tower UPS NEWDocumento91 páginasUPS KOLFF LEMON 10-40kVA Tower UPS NEWamyAún no hay calificaciones
- SC002080 Manual VE1Documento396 páginasSC002080 Manual VE1Juan Manuel PresaAún no hay calificaciones
- Edoc - Pub Adempiere Manual EsDocumento907 páginasEdoc - Pub Adempiere Manual EsShakiro RuvalcabaAún no hay calificaciones
- 6 - Ilab Polaris - Manual Operacion 2-2Documento73 páginas6 - Ilab Polaris - Manual Operacion 2-2Angela BetancurAún no hay calificaciones
- Traccia Didattica Ducato FL 2014Documento147 páginasTraccia Didattica Ducato FL 2014HAROLD MEJIAAún no hay calificaciones
- Manual de Instalación, Usuario y Control Remoto: Aire Acondicionado Tipo SplitDocumento48 páginasManual de Instalación, Usuario y Control Remoto: Aire Acondicionado Tipo SplitMauro PerezAún no hay calificaciones
- Use & Care GuideDocumento16 páginasUse & Care GuideRoshAún no hay calificaciones
- TRSM-4300 SDocumento265 páginasTRSM-4300 SHelioAún no hay calificaciones
- Manual de Usuario Contabilidad RafamDocumento295 páginasManual de Usuario Contabilidad RafamDaniel ZitoAún no hay calificaciones
- Mgefsurrey 01-19Documento64 páginasMgefsurrey 01-19EdgardoAún no hay calificaciones
- Manual D 955Documento167 páginasManual D 955Mepejes CV VasquezAún no hay calificaciones
- A 3 ERPinicioDocumento65 páginasA 3 ERPinicioFernando Viñuela RodriguezAún no hay calificaciones
- JAVA. Interfaces gráficas y aplicaciones para Internet (4ª Edición)De EverandJAVA. Interfaces gráficas y aplicaciones para Internet (4ª Edición)Aún no hay calificaciones
- Enciclopedia de Microsoft Visual Basic (3ª Edición)De EverandEnciclopedia de Microsoft Visual Basic (3ª Edición)Aún no hay calificaciones
- Enciclopedia de Microsoft Visual C# (4ª Edición)De EverandEnciclopedia de Microsoft Visual C# (4ª Edición)Aún no hay calificaciones
- Microsoft C#. Lenguaje y Aplicaciones (2ª Edición)De EverandMicrosoft C#. Lenguaje y Aplicaciones (2ª Edición)Aún no hay calificaciones
- Microsoft Visual Basic .NET. Lenguaje y aplicaciones (3ª Edición)De EverandMicrosoft Visual Basic .NET. Lenguaje y aplicaciones (3ª Edición)Aún no hay calificaciones
- (Materia Común, Pondera en La Fase General) : Pau. Historia de EspañaDocumento16 páginas(Materia Común, Pondera en La Fase General) : Pau. Historia de EspañaandrescalamarAún no hay calificaciones
- Forerunner 220: Manual Del UsuarioDocumento16 páginasForerunner 220: Manual Del UsuarioandrescalamarAún no hay calificaciones
- Coordenadas EcuatorialesDocumento7 páginasCoordenadas EcuatorialesandrescalamarAún no hay calificaciones
- 1ESO PRESENTACION TEMA8.pdf Attachauth ANoY7cqytR5PhR-gVj1SLexbjx4LrRcy0FVX6qvb0RV5KHe1X5mGMMlgeDocumento58 páginas1ESO PRESENTACION TEMA8.pdf Attachauth ANoY7cqytR5PhR-gVj1SLexbjx4LrRcy0FVX6qvb0RV5KHe1X5mGMMlgeandrescalamarAún no hay calificaciones
- B S O Cuentame Vol 2Documento1 páginaB S O Cuentame Vol 2andrescalamarAún no hay calificaciones
- IRC5 - Descripción Del Sistema y EntornoDocumento57 páginasIRC5 - Descripción Del Sistema y EntornojuancapullocorreyvueAún no hay calificaciones
- Respaldo y Recuperacion PDFDocumento3 páginasRespaldo y Recuperacion PDFMayra Geovanna Morejon CoqueAún no hay calificaciones
- Manual UsuarioDocumento15 páginasManual UsuarioCleiner Arevalo CalderonAún no hay calificaciones
- Comandos y Aplicaciones Útiles para Tu PCDocumento20 páginasComandos y Aplicaciones Útiles para Tu PCEduardo GuerrerosAún no hay calificaciones
- Onbar ComandosDocumento8 páginasOnbar ComandosViktor GomezAún no hay calificaciones
- Propuesta Servicios Telefonia Recupera-SasDocumento11 páginasPropuesta Servicios Telefonia Recupera-SasSebastian BedoyaAún no hay calificaciones
- SBN6 Manual ESP Final 10-29 PDF DoneDocumento33 páginasSBN6 Manual ESP Final 10-29 PDF DoneqencupAún no hay calificaciones
- TablespaceDocumento5 páginasTablespacemiguelAún no hay calificaciones
- Manual Chip Wii VirtualDocumento5 páginasManual Chip Wii VirtualDaniel ZxAún no hay calificaciones
- 6 Discos Virtual EsDocumento17 páginas6 Discos Virtual EsLuis E. RocaAún no hay calificaciones
- Ayuda Reloj Bionet RT PlusDocumento30 páginasAyuda Reloj Bionet RT PlusGriselda RodriguezAún no hay calificaciones
- PRACTICA - Discos DurosDocumento7 páginasPRACTICA - Discos DurosNixeDAún no hay calificaciones
- Herramientas para Backups y Migracion de Bases de DatosDocumento4 páginasHerramientas para Backups y Migracion de Bases de DatosJorge ChanAún no hay calificaciones
- Tarea UapaDocumento53 páginasTarea UapaJ Manuel BuenoAún no hay calificaciones
- Manual de Usuario de Money Manager ExDocumento27 páginasManual de Usuario de Money Manager ExFrancisco CienfuegosAún no hay calificaciones
- Tecnología 8abc Guía 2 Edwin Abril 18 2021Documento24 páginasTecnología 8abc Guía 2 Edwin Abril 18 2021LUZMILA CANO ORREGOAún no hay calificaciones
- Copias de Seguridad o BackupsDocumento2 páginasCopias de Seguridad o Backupsana patricia0% (1)
- Proyecto de Grado Grupal MPYCDocumento38 páginasProyecto de Grado Grupal MPYCVictor daniel Iperti MonserrateAún no hay calificaciones
- Plan de Mantenimiento Infraestructura Tecn 2023 SignedDocumento15 páginasPlan de Mantenimiento Infraestructura Tecn 2023 SignedMaggy NaranjoAún no hay calificaciones
- Software Contable 2021Documento30 páginasSoftware Contable 2021yoshuaAún no hay calificaciones
- La Lectura DigitalDocumento3 páginasLa Lectura DigitalVíctor André Pérez DiazAún no hay calificaciones
- Set Lince TPVDocumento4 páginasSet Lince TPVHector JurcichAún no hay calificaciones
- It - Tec.n10.003 Sla Con SertebaDocumento20 páginasIt - Tec.n10.003 Sla Con SertebaluisgarridAún no hay calificaciones
- Manual TpvSOL 2016 PDFDocumento50 páginasManual TpvSOL 2016 PDFRafael Aguilera67% (3)
- Avanzar en La Madurez de La Proteccion de DatosDocumento8 páginasAvanzar en La Madurez de La Proteccion de DatosGustavo SanchezAún no hay calificaciones