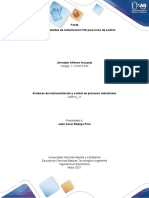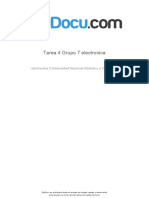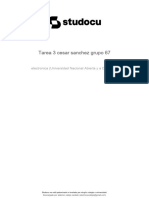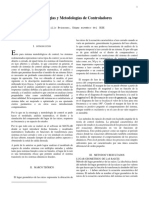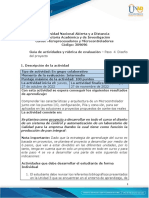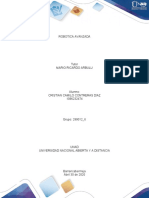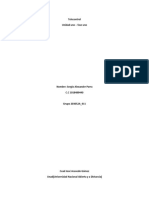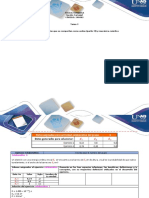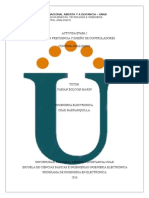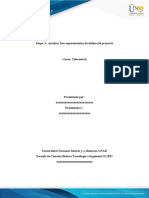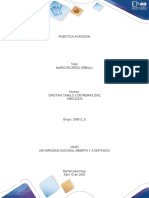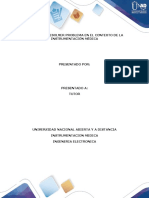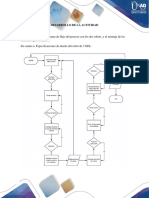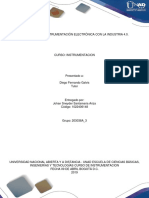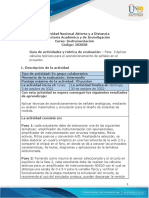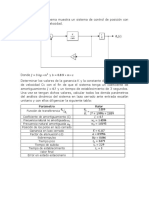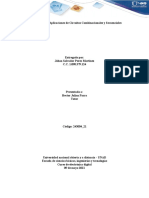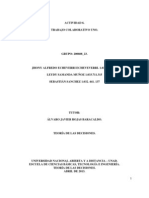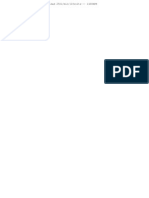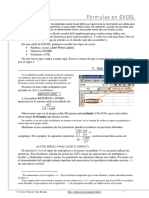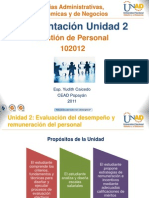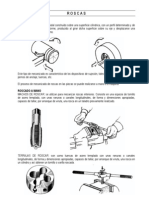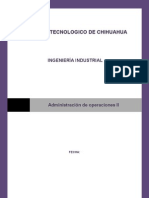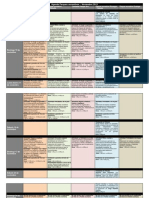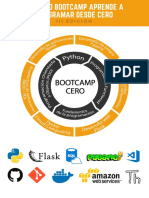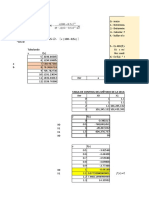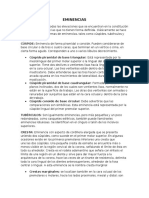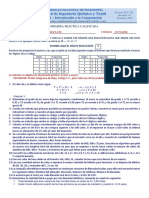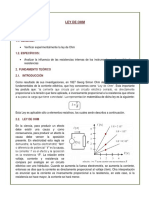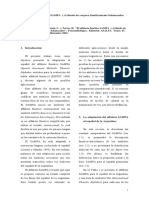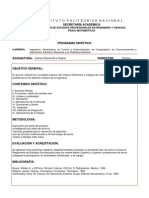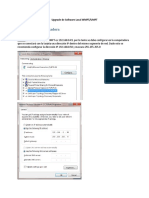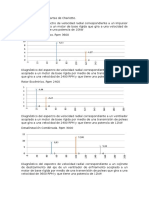Documentos de Académico
Documentos de Profesional
Documentos de Cultura
Autocad 2
Cargado por
jhonyalfTítulo original
Derechos de autor
Formatos disponibles
Compartir este documento
Compartir o incrustar documentos
¿Le pareció útil este documento?
¿Este contenido es inapropiado?
Denunciar este documentoCopyright:
Formatos disponibles
Autocad 2
Cargado por
jhonyalfCopyright:
Formatos disponibles
Print CAD con spectraCAD Engraver (2)
Pgina 1 de 150
Introduccin
En el mdulo sobre CAD con spectraCAD Engraver 1, recibiste una introduccin al software de simulacin spectraCAD Engraver. Aprendiste acerca de las entidades de dibujo. Creaste y guardaste un ejemplo de un proyecto de dibujo. En este mdulo aprenders acerca de los lmites interiores y exteriores, las superficies aisladas (islas) y el sistema de coordenadas relativas. Practicars la creacin de empalmes en esquinas y el dibujo con lneas y arcos. Este mdulo consta de seis actividades: Actividad 1: Creacin del proyecto LMC Actividad 2: Dibujo de la letra M Actividad 3: Dibujo de la letra C Actividad 4: Proyecto de diseo de un parlante Actividad 5: Creacin del cono del parlante Actividad 6: Culminacin del proyecto del parlante
http://www.learnmate.com/cgi-bin/bu.cgi?page=good_content_pr&module_id=959&...
16/07/2009
Print CAD con spectraCAD Engraver (2)
Pgina 2 de 150
Charla en lnea y del Foro
A lo largo de esta clase, usa la 'Charla en lnea' y el 'Foro' para interactuar con tu instructor y con tus pares. Adems de la 'Charla en lnea' y del 'Foro' generales de la clase, se han creado otros exclusivos para este proyecto que completars mas tarde.
http://www.learnmate.com/cgi-bin/bu.cgi?page=good_content_pr&module_id=959&...
16/07/2009
Print CAD con spectraCAD Engraver (2)
Pgina 3 de 150
Actividad 1: Creacin del proyecto LMC En esta actividad comenzars el proceso de diseo de tu primera pieza. Durante el proceso de diseo de la pieza aprenders y practicars una serie de comandos de dibujo CAD. Esta actividad incluye los temas siguientes: Diseo de una pieza Utilizacin de los comandos CAD: Line (Lnea), Offset (Desplazar), Rectangle (Rectngulo) y Fillet (Redondear)
http://www.learnmate.com/cgi-bin/bu.cgi?page=good_content_pr&module_id=959&...
16/07/2009
Print CAD con spectraCAD Engraver (2)
Pgina 4 de 150
OBJETIVOS
En esta actividad, realizars lo siguiente: Definir el trmino isla de CAD-CAM. Definir un espaciamiento de cuadrcula personalizado. Completar la parte de L del dibujo LMS y guardar el dibujo. Utilizar el comando Rectangle (Rectngulo) para dibujar un rectngulo con puntos elegidos con precisin. Utilizar el comando Offset (Desplazar) para crear un rectngulo dentro de otro rectngulo. Utilizar el comando Line (Lnea) y coordenadas relativas para crear rpidamente una serie de lneas conectadas. Configurar y utilizar el comando Fillet (Redondear) para redondear esquinas del material dibujo a un radio especfico.
http://www.learnmate.com/cgi-bin/bu.cgi?page=good_content_pr&module_id=959&...
16/07/2009
Print CAD con spectraCAD Engraver (2)
Pgina 5 de 150
MATERIALES
En esta actividad, necesitars el material siguiente: Software de diseo
spectraCAD Engraver .
Una carpeta Personal en el disco duro del computador o en un disquete.
http://www.learnmate.com/cgi-bin/bu.cgi?page=good_content_pr&module_id=959&...
16/07/2009
Print CAD con spectraCAD Engraver (2)
Pgina 6 de 150
Diseo de una pieza
Diseo de una pieza Durante esta actividad y las dos siguientes dibujars la pieza que se muestra. Esta pieza incluye un contorno del material, un lmite interno y tres islas. Las letras L, M y C del dibujo se denominan "islas", dado que el material que las rodea se mecaniza, pero no el que est dentro de ellas. Dichos elementos aparecern elevados en la pieza mecanizada, de la misma manera que las islas se alzan por encima de la superficie del ocano. Observa que las islas tienen forma de letras del alfabeto, pero no son bloques de texto. Si esta pieza fue mecanizada utilizando un programa CAM, el lmite interno y las islas se cortarn de un bloque de material. Estas actividades te ensearn algunos de los fundamentos y algunas de las operaciones avanzadas de spectraCAD.
http://www.learnmate.com/cgi-bin/bu.cgi?page=good_content_pr&module_id=959&...
16/07/2009
Print CAD con spectraCAD Engraver (2)
Pgina 7 de 150
Tarea: Especificacin de los parmetros del proyecto
En la actividad 1 aprendiste que spectraCAD provee una serie de parmetros que te posibilitan personalizar el funcionamiento de spectraCAD y la manera en que se vern los dibujos. Por ejemplo, puedes trabajar con unidades de medicin mtricas o imperiales. Tambin puedes especificar el tamao de la pieza en la que piensas grabar tu dibujo. Para ajustar la visualizacin de tu dibujo, selecciona un nivel de zoom y especifica una cuadrcula de medicin. En la actividad 1 aprendiste que estos parmetros no se guardan en el archivo de dibujo, ya que spectraCAD siempre se abre con los ltimos valores utilizados. Por lo tanto, quiz tengas que volver a especificar estos parmetros cada vez que spectraCAD se abre, aun cuando ests trabajando en un dibujo guardado anteriormente.
http://www.learnmate.com/cgi-bin/bu.cgi?page=good_content_pr&module_id=959&...
16/07/2009
Print CAD con spectraCAD Engraver (2)
Pgina 8 de 150
1 Haz clic aqu para iniciar spectraCAD, que abrir un nuevo dibujo denominado Untitled (Sin ttulo). Realiza los ajustes siguientes: 2 Elegir como unidades de medicin milmetros. Para obtener ayuda, consulta en Tarea: Definicin de las unidades de medicin, o haz clic en Mustrame
http://www.learnmate.com/cgi-bin/bu.cgi?page=good_content_pr&module_id=959&...
16/07/2009
Print CAD con spectraCAD Engraver (2)
Pgina 9 de 150
3 Definir el origen como (0,0,0) y fijar las dimensiones de la pieza en X = 75, Y = 50, Z = 35. Para obtener ayuda, consulta en Tarea: Especificacin del tamao de la pieza o haz clic en Mustrame . 4 Definir la distancia de cuadrcula como 1. Para obtener ayuda, consulta en Tarea: Especificacin del espaciamiento de cuadrcula o haz clic en Mustrame .
http://www.learnmate.com/cgi-bin/bu.cgi?page=good_content_pr&module_id=959&...
16/07/2009
Print CAD con spectraCAD Engraver (2)
Pgina 10 de 150
5 Definir el nivel de zoom en Zoom All (Zoom en todo). Para obtener ayuda, consulta en Tarea: Definicin de un nivel de zoom.
http://www.learnmate.com/cgi-bin/bu.cgi?page=good_content_pr&module_id=959&...
16/07/2009
Print CAD con spectraCAD Engraver (2)
Pgina 11 de 150
Tarea: Trazado del lmite externo
En esta tarea iniciars spectraCAD y configurars el rea de dibujo para la prxima tarea. En la tarea prxima utilizars el comando Offset (Desplazar). Sin embargo, el comando Offset (Desplazar) de spectraCAD no reconoce el contorno de la pieza como entidad. Por este motivo, dibujars un rectngulo directamente sobre el contorno de la pieza.
http://www.learnmate.com/cgi-bin/bu.cgi?page=good_content_pr&module_id=959&...
16/07/2009
Print CAD con spectraCAD Engraver (2)
Pgina 12 de 150
1 Haz clic en Draw | Rectangle. 2 Haz un clic en la esquina superior izquierda del contorno de la pieza. Dado que activaste Grid Snap (Captura de cuadrcula), el cursor se engancha en el punto de la esquina. Mueve el cursor a la esquina inferior derecha y haz de nuevo clic para finalizar el rectngulo.
http://www.learnmate.com/cgi-bin/bu.cgi?page=good_content_pr&module_id=959&...
16/07/2009
Print CAD con spectraCAD Engraver (2)
Pgina 13 de 150
3 Para finalizar la operacin, pulsa Esc o Inter. Si no finalizas la operacin, el programa aguarda a que dibujes otro rectngulo. 4 Haz clic en Grid Snap (Captura de cuadrcula) de la barra de herramienas para desactivar la opcin y pasa a la tarea siguiente. 5 Haz clic aqu para minimizar spectraCAD.
http://www.learnmate.com/cgi-bin/bu.cgi?page=good_content_pr&module_id=959&...
16/07/2009
Print CAD con spectraCAD Engraver (2)
Pgina 14 de 150
Tarea: Trazado del lmite interno
El paso siguiente ser trazar el lmite interno. Este lmite forma un margen entre el contorno del material y el material que se desea mecanizar. El lmite interno de este proyecto es 6 mm a partir del contorno del material en todos los lados y tiene esquinas redondeadas con un radio de 2,5 mm. Hay muchas maneras de trazar el lmite interno. En este ejemplo utilizars el comando Offset (Desplazar) y el contorno del material existente para crear el lmite interno. 1 Haz clic aqu para restablecer spectraCAD.
http://www.learnmate.com/cgi-bin/bu.cgi?page=good_content_pr&module_id=959&...
16/07/2009
Print CAD con spectraCAD Engraver (2)
Pgina 15 de 150
Primeramente utilizars el comando Offset (Desplazar) para desplazar el rectngulo que representa el contorno de material para crear el lmite interno. El comando Offset (Desplazar) puede desplazar una lnea a un lado u otro, de modo que especificars el desplazamiento hacia el centro del rectngulo. El nuevo rectngulo de desplazamiento estar dentro del original. La distancia de desplazamiento ser 6 mm, de modo que el offset (desplazamiento) est separado del rectngulo por 6 mm en todos los lados. 2 Selecciona Modify | Offset.
http://www.learnmate.com/cgi-bin/bu.cgi?page=good_content_pr&module_id=959&...
16/07/2009
Print CAD con spectraCAD Engraver (2)
Pgina 16 de 150
3 Selecciona el rectngulo como la entidad que se desea desplazar. Una vez seleccionado, el rectngulo se ve punteado y aparece el desplazamiento. Para cambiar el tamao del desplazamiento, basta con mover el cursor. 4 Para definir con precisin la distancia de desplazamiento, haz clic en el botn Type (Escribir) . Se abre el cuadro de dilogo Enter Offset Distance (Introducir distancia de desplazamiento). Nota: El botn Type es contextual. El cuadro de dilogo que se abre depende de la operacin en curso.
http://www.learnmate.com/cgi-bin/bu.cgi?page=good_content_pr&module_id=959&...
16/07/2009
Print CAD con spectraCAD Engraver (2)
Pgina 17 de 150
5 Introduce 6 como valor de desplazamiento y luego haz clic en OK o pulsa Intro.
http://www.learnmate.com/cgi-bin/bu.cgi?page=good_content_pr&module_id=959&...
16/07/2009
Print CAD con spectraCAD Engraver (2)
Pgina 18 de 150
6 Para seleccionar el lado de desplazamiento, haz clic dentro del rectngulo. El desplazamiento aparece dentro del rectngulo. 7 Para finalizar la operacin Offset (Desplazar), pulsa Esc.
Mustrame
http://www.learnmate.com/cgi-bin/bu.cgi?page=good_content_pr&module_id=959&...
16/07/2009
Print CAD con spectraCAD Engraver (2)
Pgina 19 de 150
Tarea: Guardar el dibujo
Por ltimo, guarda tu dibujo. Guarda tus dibujos con frecuencia, para no perder tu trabajo. 1 Haz clic en el botn Save (Guardar) de la barra de herramientas, selecciona File | Save, o pulsa Ctrl+S. Aparece el cuadro de dilogo Save As (Guardar como). 2 Si ests guardando tu trabajo en un directorio en el disco duro, ubica ya el directorio. Si ests guardando en un disquete, selecciona la unidad correspondiente (normalmente A) e introduce el disquete.
http://www.learnmate.com/cgi-bin/bu.cgi?page=good_content_pr&module_id=959&...
16/07/2009
Print CAD con spectraCAD Engraver (2)
Pgina 20 de 150
3 En el campo File Name (Nombre de archivo), escribe el nombre, LMC.dxf y haz clic en OK o pulsa Intro.
http://www.learnmate.com/cgi-bin/bu.cgi?page=good_content_pr&module_id=959&...
16/07/2009
Print CAD con spectraCAD Engraver (2)
Pgina 21 de 150
Tarea: Redondear las esquinas
En esta tarea utilizars el comando Fillet para redondear las esquinas del lmite interno. Esto produce esquinas redondeadas. Un filete es un arco que conecta dos lneas. El radio del filete es del arco en la esquina; un radio menor crea una esquina ms estrecha. 1 Selecciona Modify | Fillet.
http://www.learnmate.com/cgi-bin/bu.cgi?page=good_content_pr&module_id=959&...
16/07/2009
Print CAD con spectraCAD Engraver (2)
Pgina 22 de 150
2 Para definir el tamao del radio del filete, haz clic en el botn Type (Escribir) . Se abre el cuadro de dilogo Enter New Fillet Radius (Introducir nuevo radio de filete). Escribe 2,5 y luego haz clic en OK o pulsa Intro. Este valor se mantiene en todas las operaciones de redondeo subsiguientes, a menos que se cambie.
http://www.learnmate.com/cgi-bin/bu.cgi?page=good_content_pr&module_id=959&...
16/07/2009
Print CAD con spectraCAD Engraver (2)
Pgina 23 de 150
3 Selecciona Side 1 (Lado 1) como primera entidad de redondeo. 4 Selecciona Side 2 (Lado 2) como segunda entidad de redondeo. Un filete reemplaza a la esquina en la interseccin de los lados 1 y 2. Un arco conecta ahora ambos lados. El radio del filete es de 2,5. 5 Repite los pasos 3 y 4 para redondear las otras tres esquinas de la misma manera. No es preciso volver a definir el radio del filete.
Mustrame
http://www.learnmate.com/cgi-bin/bu.cgi?page=good_content_pr&module_id=959&...
16/07/2009
Print CAD con spectraCAD Engraver (2)
Pgina 24 de 150
6 Al terminar, pulsa Esc para finalizar la operacin de redondeo (Fillet). El lmite interno est completo. 7 Haz clic aqu para minimizar spectraCAD.
http://www.learnmate.com/cgi-bin/bu.cgi?page=good_content_pr&module_id=959&...
16/07/2009
Print CAD con spectraCAD Engraver (2)
Pgina 25 de 150
Tarea: Dibujo de la isla L
En esta etapa dibujars la isla L, segn se muestra. Esta isla se puede dibujar de muchas maneras. En este ejemplo dibujars lneas continuas. Para dibujar las lneas con precisin, utilizars dos importantes herramientas de CAD: grid spacing (espaciamiento de cuadrcula) y grid snap (captura de cuadrcula). 1 Haz clic aqu para restablecer spectraCAD.
http://www.learnmate.com/cgi-bin/bu.cgi?page=good_content_pr&module_id=959&...
16/07/2009
Print CAD con spectraCAD Engraver (2)
Pgina 26 de 150
La definicin del espaciamiento de cuadrcula a una distancia de 1 mm asegura la captura de las lneas a la longitud necesaria. Activa entonces Grid Snap (Captura de cuadrcula), que forza el cursor a "engancharse" (snap) al punto de la cuadrcula ms cercano, facilitando as el dibujo a mano alzada. 2 Selecciona Snap | Setup. Se abre el cuadro de dilogo Setup Snaps (Configurar capturas). 3 En el rea de limitaciones (Constraints), haz clic en la casilla de verificacin Grid (Cuadrcula), segn se muestra.
http://www.learnmate.com/cgi-bin/bu.cgi?page=good_content_pr&module_id=959&...
16/07/2009
Print CAD con spectraCAD Engraver (2)
Pgina 27 de 150
4 En el campo Grid Spacing (Espaciamiento de cuadrcula), introduce 1. 5 Tmate un momento para echar un vistazo a las dems opciones y luego haz clic en OK o pulsa Intro.
http://www.learnmate.com/cgi-bin/bu.cgi?page=good_content_pr&module_id=959&...
16/07/2009
Print CAD con spectraCAD Engraver (2)
Pgina 28 de 150
Tarea: Pasar al sistema de coordenadas relativas
El paso siguiente ser cambiar de tipo de coordenada, a relativa (Relative), de manera que cada punto se mida a partir del ltimo punto que elegiste. Esto facilita el trazado de lneas horizontales y verticales de longitudes especficas. 1 Pulsa el botn Coordinate Type (Tipo de coordenada) hasta que muestre Rel.
2 En el cuadro Coordinate Display (Visualizacin de coordenadas) aparecen ahora coordenadas relativas.
http://www.learnmate.com/cgi-bin/bu.cgi?page=good_content_pr&module_id=959&...
16/07/2009
Print CAD con spectraCAD Engraver (2)
Pgina 29 de 150
Tarea: Dibujar seis lneas continuas
En esta tarea dibujars las seis lneas que forman la isla L. Se denominan lneas continuas porque el punto final de una es el inicial de la siguiente. 1 Haz clic en la esquina inferior izquierda del rectngulo externo. De esta manera se define el punto que servir de referencia para la ubicacin siguiente. 2 Selecciona Draw | Line. 3 Mueve el hasta que el cuadro Coordinate Display muestre r(9,15). Haz clic para elegir el punto inicial de la lnea 1.
http://www.learnmate.com/cgi-bin/bu.cgi?page=good_content_pr&module_id=959&...
16/07/2009
Print CAD con spectraCAD Engraver (2)
Pgina 30 de 150
4 Mueve el cursor hacia arriba hasta r(0,20) y haz clic para elegir el punto final de la lnea 1. Se crea la lnea 1. 5 Mueve el cursor a la derecha a r(6,0) y haz clic para elegir el punto final de la lnea 2. Se crea la lnea 2.
Mustrame
http://www.learnmate.com/cgi-bin/bu.cgi?page=good_content_pr&module_id=959&...
16/07/2009
Print CAD con spectraCAD Engraver (2)
Pgina 31 de 150
6 Mueve el cursor hacia abajo a r(0,-14) y haz clic para elegir el punto final de la lnea 3. Se crea la lnea 3.
http://www.learnmate.com/cgi-bin/bu.cgi?page=good_content_pr&module_id=959&...
16/07/2009
Print CAD con spectraCAD Engraver (2)
Pgina 32 de 150
7 Mueve el cursor a la derecha a r(6,0) y haz clic para elegir el punto final de la lnea 4. Se crea la lnea 4. 8 Mueve el cursor hacia abajo a r(0,-6) y haz clic para elegir el punto final de la lnea 5. Se crea la lnea 5. 9 Mueve el cursor hacia la izquierda a r(-12,0) y haz clic para elegir el punto final de la lnea 6. Se crea la lnea 6. 10 Para finalizar la operacin, pulsa Esc. La isla L se ha completado.
http://www.learnmate.com/cgi-bin/bu.cgi?page=good_content_pr&module_id=959&...
16/07/2009
Print CAD con spectraCAD Engraver (2)
Pgina 33 de 150
11 Para guardar tu dibujo con el fin de conservar los cambios hechos en esta actividad, haga clic el botn Save (Guardar) , selecciona File | Save o pulsa Ctrl+S. En la prxima actividad abrirs este dibujo y aadirs la isla M. 12 Haz clic aqu para salir de spectraCAD.
http://www.learnmate.com/cgi-bin/bu.cgi?page=good_content_pr&module_id=959&...
16/07/2009
Print CAD con spectraCAD Engraver (2)
Pgina 34 de 150
Actividad 2: Dibujo de la M En la actividad anterior creaste un dibujo spectraCAD y dibujas la pieza de la isla L del dibujo de LMC. En esta actividad continuars diseando el producto, dibujando la isla M. En el marco de esa actividad, aprenders nuevos comandos y tcnicas esenciales para dibujar en CAD. Esta actividad incluye los temas siguientes: Dibujo de entidades simtricas utilizando el comando Mirror (Espejo) El comando Snap to End Points (Captura de puntos finales)
http://www.learnmate.com/cgi-bin/bu.cgi?page=good_content_pr&module_id=959&...
16/07/2009
Print CAD con spectraCAD Engraver (2)
Pgina 35 de 150
OBJETIVOS
En esta actividad, realizars lo siguiente: Plantearte cmo dibujar rpidamente entidades simtricas. Trazar lneas continuas para formar la mitad de una entidad simtrica. Aprender a hacer contraimgenes (copia espejo) de entidades, utilizando el comando Mirror (Espejo). Aprender a utilizar la captura de puntos finales.
http://www.learnmate.com/cgi-bin/bu.cgi?page=good_content_pr&module_id=959&...
16/07/2009
Print CAD con spectraCAD Engraver (2)
Pgina 36 de 150
MATERIALES
En esta actividad, necesitars el material siguiente: Software de diseo
spectraCAD Engraver .
Una carpeta Personal en el disco duro del computador o en un disquete.
http://www.learnmate.com/cgi-bin/bu.cgi?page=good_content_pr&module_id=959&...
16/07/2009
Print CAD con spectraCAD Engraver (2)
Pgina 37 de 150
Tarea: Abrir el dibujo LMC
En esta tarea recuperars el dibujo que creaste en la actividad anterior. 1 Haz clic aqu para iniciar spectraCAD. 2 Selecciona File | Open y abre el dibujo (LMC.dxf ) que creaste en la actividad anterior. Si desde la ltima vez que trabajaste con spectraCad hubo cambios en la configuracin del trabajo, consulta Tarea: Especificacin de los parmetros del proyecto.
http://www.learnmate.com/cgi-bin/bu.cgi?page=good_content_pr&module_id=959&...
16/07/2009
Print CAD con spectraCAD Engraver (2)
Pgina 38 de 150
3 En la prxima tarea utilizars coordenadas relativas. Pulsa el botn Coordinate Type (Tipo de coordenada) tantas veces como sea necesario para seleccionar REL.
http://www.learnmate.com/cgi-bin/bu.cgi?page=good_content_pr&module_id=959&...
16/07/2009
Print CAD con spectraCAD Engraver (2)
Pgina 39 de 150
Para facilitar la eleccin de puntos finales de entidades, puedes optar por ver dichos puntos. 4 Haz clic en el botn Show End points (Mostrar puntos finales) . Cada punto final aparece ahora marcado con un pequeo recuadro rojo. El recuadro rojo marca la zona "candente", en la que se puede seleccionar un punto con el cursor. 5 Haz clic aqu para minimizar spectraCAD.
http://www.learnmate.com/cgi-bin/bu.cgi?page=good_content_pr&module_id=959&...
16/07/2009
Print CAD con spectraCAD Engraver (2)
Pgina 40 de 150
Tarea: Dibujar la mitad izquierda de la M
En esta tarea trazars seis lneas continuas para formar la mitad izquierda de la isla M. El trazado de estas lneas es similar al de las lneas continuas de la isla L. Sin embargo, esta vez utilizaremos un mtodo diferente para elegir el punto inicial. 1 Haz clic aqu para restablecer spectraCAD. 2 Comprueba si el recuadro de coordenadas est fijado en Relative. 3 Haz clic en la esquina inferior izquierda del rectngulo externo, para ajustar a cero el sistema de coordenadas relativas.
http://www.learnmate.com/cgi-bin/bu.cgi?page=good_content_pr&module_id=959&...
16/07/2009
Print CAD con spectraCAD Engraver (2)
Pgina 41 de 150
4 Selecciona Draw | Line. 5 Para elegir el punto inicial de la lnea 1, haz clic en el botn Type (Escribir). Se abre el cuadro de dilogo Enter Point (Introducir punto). 6 Introduce 37 para X y 21 para Y y luego haz clic en OK o pulsa Intro. (Nota: El campo Type (Escribir) del cuadro de dilogo se fijar como absolutas, aun cuando ests trabajando con coordenadas relativas).
Mustrame
http://www.learnmate.com/cgi-bin/bu.cgi?page=good_content_pr&module_id=959&...
16/07/2009
Print CAD con spectraCAD Engraver (2)
Pgina 42 de 150
7 Mueve el cursor hacia arriba y hacia la izquierda, hasta que en el cuadro Coordinate Display (Visualizacin de coordenadas) figure r(-6,8). Haz clic para elegir el punto final de la lnea 1. Se crea la lnea 1. 8 Mueve el cursor hacia abajo a r(0,-14) y haz clic para elegir el punto final de la lnea 2. Se crea la lnea 2.
http://www.learnmate.com/cgi-bin/bu.cgi?page=good_content_pr&module_id=959&...
16/07/2009
Print CAD con spectraCAD Engraver (2)
Pgina 43 de 150
9 Mueve el cursor hacia la izquierda a r (-6,0) y haz clic para elegir el punto final de la lnea 3. Se crea la lnea 3. 10 Mueve el cursor hacia arriba a r (0,20), y haz clic para elegir el punto final de la lnea 4. Se crea la lnea 4.
Mustrame
http://www.learnmate.com/cgi-bin/bu.cgi?page=good_content_pr&module_id=959&...
16/07/2009
Print CAD con spectraCAD Engraver (2)
Pgina 44 de 150
11 Mueve el cursor a la derecha a r(6,0) y haz clic para elegir el punto final de la lnea 5. Se crea la lnea 5. 12 Mueve el cursor hacia abajo y a la derecha, a r(6,-8). Haz clic para elegir el punto final de la lnea 6. Se crea la lnea 6. 13 Para finalizar la operacin de lnea, pulsa Esc. La mitad izquierda de la isla M est completa y debe parecerse a la que se ilustra. Guarda tu dibujo.
Mustrame
14 Haz clic aqu para minimizar spectraCAD.
http://www.learnmate.com/cgi-bin/bu.cgi?page=good_content_pr&module_id=959&...
16/07/2009
Print CAD con spectraCAD Engraver (2)
Pgina 45 de 150
Tarea: Hacer una contraimagen (copia espejo) de las lneas
En esta tarea crears la mitad derecha de la isla M, haciendo una contraimagen de las lneas de la mitad izquierda. Esta operacin crea una imagen reflejada de las lneas seleccionadas. Para trazar la lnea de reflexin (o lnea espejo), utilizars la funcin de captura de punto final (End Point snap), que facilita la eleccin de un punto en una entidad existente. Para formar la lnea de reflexin, capturars los puntos finales de las lneas 1 y6.
http://www.learnmate.com/cgi-bin/bu.cgi?page=good_content_pr&module_id=959&...
16/07/2009
Print CAD con spectraCAD Engraver (2)
Pgina 46 de 150
1 Haz clic aqu para restablecer spectraCAD. 2 Selecciona Modify | Mirror. Sigue con detenimiento las indicaciones de la barra de estado para cada paso del comando Mirror (Espejo). 3 Elige un punto arriba y a la izquierda de la mitad existente de la isla M. Esta es la primera esquina de un recuadro de seleccin.
http://www.learnmate.com/cgi-bin/bu.cgi?page=good_content_pr&module_id=959&...
16/07/2009
Print CAD con spectraCAD Engraver (2)
Pgina 47 de 150
4 Desplaza el cursor hacia abajo y a la derecha, hasta que la mitad existente de la isla M est completamente dentro del recuadro de seleccin y luego vuelve a hacer clic. Si alguna de las lneas de la M no estn seleccionadas, o si tambin se seleccionaron otras entidades, cancela la operacin y repite los pasos 1, 2 y 3. 5 Para completar el modo de seleccin, pulsa Intro.
Mustrame
http://www.learnmate.com/cgi-bin/bu.cgi?page=good_content_pr&module_id=959&...
16/07/2009
Print CAD con spectraCAD Engraver (2)
Pgina 48 de 150
La lnea de reflexin es un eje con respecto al cual se crea la contraimagen. La lnea de reflexin define la ubicacin de la contraimagen. 6 Selecciona Snap | End Point, o pulsa F2. 7 Para elegir el primer punto de la lnea de reflexin, haz clic en el punto final de la lnea 6. Aparece una contraimagen de la mitad existente. Al moverse el cursor se mueve la imagen.
http://www.learnmate.com/cgi-bin/bu.cgi?page=good_content_pr&module_id=959&...
16/07/2009
Print CAD con spectraCAD Engraver (2)
Pgina 49 de 150
8 De nuevo, selecciona Snap | End Point, o pulsa F2. Nota: Si el dibujo se vuelve ilegible, haz clic en View | Redraw o pulsa Ctrl+R. 9 Para elegir el segundo punto de la lnea de reflexin, haz clic en el punto inicial de la lnea 1. Se traza la mitad derecha de la M, una contraimagen de la mitad izquierda, con lo que la M queda completa.
Mustrame
http://www.learnmate.com/cgi-bin/bu.cgi?page=good_content_pr&module_id=959&...
16/07/2009
Print CAD con spectraCAD Engraver (2)
Pgina 50 de 150
10 Para terminar, guarda de nuevo el dibujo. Guarda el dibujo despus de cada tarea. Si cometes un error, cierra el dibujo sin guardarlo, vuelve a abrirlo y estar completo hasta el punto en el que guardaste por ltima vez. 11 Haz clic aqu para salir de spectraCAD. Si en el dibujo activo hay cambios que quedaron sin guardar, se te pedir que guardes el archivo. 12 Para guardar los cambios y salir, haz clic en Yes (S).
http://www.learnmate.com/cgi-bin/bu.cgi?page=good_content_pr&module_id=959&...
16/07/2009
Print CAD con spectraCAD Engraver (2)
Pgina 51 de 150
Actividad 3: Dibujo de la C En la actividad anterior continuaste el dibujo de LMC y completaste la isla M. En esta actividad dibujars la isla C, completando as el proyecto. En el marco de esa actividad, aprenders nuevos comandos y tcnicas tiles para dibujar en CAD. Esta actividad incluye los temas siguientes: Comando Arc (Arco) Comando Trim / Extend (Desbastar / Extender) Comando Copy (Copiar) Comandos de zoom
http://www.learnmate.com/cgi-bin/bu.cgi?page=good_content_pr&module_id=959&...
16/07/2009
Print CAD con spectraCAD Engraver (2)
Pgina 52 de 150
OBJETIVOS
En esta actividad, realizars lo siguiente: Aprenders a dibujar un arco utilizando el comando Arc (Arco). Crear un arco de tamao diferente utilizando el comando Offset (Desplazar). Aprender a copiar, desbastar y extender entidades utilizando comandos de CAD ideados para dichas funciones. Aprender a realizar operaciones de zoom (reducir y aumentar) en una parte especfica de un dibujo y restablecer la vista anterior.
http://www.learnmate.com/cgi-bin/bu.cgi?page=good_content_pr&module_id=959&...
16/07/2009
Print CAD con spectraCAD Engraver (2)
Pgina 53 de 150
MATERIALES
En esta actividad, necesitars el material siguiente: Software de diseo
spectraCAD Engraver .
Una carpeta Personal en el disco duro del computador o en un disquete.
http://www.learnmate.com/cgi-bin/bu.cgi?page=good_content_pr&module_id=959&...
16/07/2009
Print CAD con spectraCAD Engraver (2)
Pgina 54 de 150
Resea
El comando Arc La islas L y M est compuestas de segmentos de lneas rectas. La isla C se compone de dos arcos, como tambin de dos segmentos de lneas rectas. Para crear el primer arco, utilizars el comando Arc de CAD. El segundo arco se crear mediante un desplazamiento del primero. En spectraCAD hay dos opciones para dibujar arcos: 3 Point Arc (Arco de 3 puntos): consiste en elegir el punto medio y los finales. Radius Arc (Arco de radio): consiste en elegir los puntos finales y el radio. En cualquiera de los comandos se requieren tres puntos para definir un arco, o sea para especificar su tamao y ubicacin.
http://www.learnmate.com/cgi-bin/bu.cgi?page=good_content_pr&module_id=959&...
16/07/2009
Print CAD con spectraCAD Engraver (2)
Pgina 55 de 150
Comando Trim / Extend (Desbastar / Extender) El comando Trim/Extend (Desbastar / Extender) est situado en el men Modify (Modificar). Tal como puedes ver en las opciones de men, los comandos de modificacin son los que cambian entidades existentes. Con el comando Trim/Extend (Desbastar / Extender) puede desbastar o ampliar con facilidad y precisin una lnea existente a un lmite especfico.
http://www.learnmate.com/cgi-bin/bu.cgi?page=good_content_pr&module_id=959&...
16/07/2009
Print CAD con spectraCAD Engraver (2)
Pgina 56 de 150
Tarea: Dibujo de la lnea 1
En esta tarea abrirs el dibujo que creaste en la actividad anterior y dibujars el segmento superior de lnea recta de la isla C, que se presenta como Lnea 1. 1 Haz clic aqu para iniciar spectraCAD. 2 Selecciona File | Open y abre el dibujo (LMC.dxf ) que creaste en la actividad anterior. 3 Define tu tipo de sistema de coordenadas como Rel (relativas), tal como lo hiciste en la actividad anterior.
http://www.learnmate.com/cgi-bin/bu.cgi?page=good_content_pr&module_id=959&...
16/07/2009
Print CAD con spectraCAD Engraver (2)
Pgina 57 de 150
4 Haz clic en la esquina inferior izquierda del rectngulo externo, para ajustar a cero el sistema de coordenadas relativas. 5 Selecciona Draw | Line.
http://www.learnmate.com/cgi-bin/bu.cgi?page=good_content_pr&module_id=959&...
16/07/2009
Print CAD con spectraCAD Engraver (2)
Pgina 58 de 150
6 Haz clic en el botn Type (Escribir) para especificar el punto inicial de la lnea 1. Se abre el cuadro de dilogo Enter Point (Introducir punto). 7 Introduce 66 como valor de la coordenada X y 35 como valor de Y y luego haz clic en OK o pulsa Intro. 8 Mueve el cursor hacia abajo a r(0,-6) y haz clic para elegir el punto final de la lnea 1. Se crea la lnea 1. 9 Para finalizar la operacin de lnea, pulsa Esc.
Mustrame
http://www.learnmate.com/cgi-bin/bu.cgi?page=good_content_pr&module_id=959&...
16/07/2009
Print CAD con spectraCAD Engraver (2)
Pgina 59 de 150
Tarea: Copia de la lnea 1
La longitud del otro segmento de lnea recta de la C, la lnea 2, es la misma que la de la lnea 1. Dado que las lneas tienen la misma longitud y la misma orientacin (ambas son verticales), es ms sencillo copiar la lnea existente que dibujar una nueva. Asimismo, dado que sabes dnde debe estar la lnea 2, utilizars la captura de punto final para colocarla en su lugar con precisin. 1 Selecciona Modify | Copy. 2 Selecciona Line 1 (Lnea 1) y pulsa Intro para finalizar el proceso de seleccin.
http://www.learnmate.com/cgi-bin/bu.cgi?page=good_content_pr&module_id=959&...
16/07/2009
Print CAD con spectraCAD Engraver (2)
Pgina 60 de 150
3 Selecciona Snap | End Point, o pulsa F2. 4 Haz clic en el punto inicial de la lnea 1 para elegir el punto de referencia de la copia. 5 Mueve el cursor hasta que en el cuadro Coordinate Display (Visualizacin de coordenadas) figure r(0,-14) y luego haz clic para seleccionar el nuevo punto base de la copia. La coordenada relativa X de 0.0 indica que la lnea 2 aparece justo debajo de la lnea 1. 6 Para finalizar la operacin de copia, pulsa Esc.
Mustrame
http://www.learnmate.com/cgi-bin/bu.cgi?page=good_content_pr&module_id=959&...
16/07/2009
Print CAD con spectraCAD Engraver (2)
Pgina 61 de 150
Tarea: Dibujar el arco 1
En esta tarea utilizars el comando Arc para crear el pequeo arco de la isla C. Primeramente dibujars el arco pequeo utilizando la captura de punto final, para conectar con precisin el arco con las lneas 1 y 2. 1 Selecciona Draw | Radius Arc. 2 Selecciona Snap | End Point, o pulsa F2.
http://www.learnmate.com/cgi-bin/bu.cgi?page=good_content_pr&module_id=959&...
16/07/2009
Print CAD con spectraCAD Engraver (2)
Pgina 62 de 150
3 Para elegir el punto inicial del arco 1, haz clic en el punto final de la lnea 1. 4 Selecciona Snap | End Point, o pulsa F2. 5 Para seleccionar el punto final del arco 1, haz clic en el punto inicial de la lnea 2. 6 Mueve el cursor a r(-7,4) y haz clic para definir el radio del arco 1.
http://www.learnmate.com/cgi-bin/bu.cgi?page=good_content_pr&module_id=959&...
16/07/2009
Print CAD con spectraCAD Engraver (2)
Pgina 63 de 150
7 Para finalizar la operacin de arco de radio, pulsa Esc. Aparece el arco 1, conectado a las lneas 1 y 2. Para ver el procedimiento en el visor, haz clic aqu . Para ver el arco completo, haz clic aqu .
http://www.learnmate.com/cgi-bin/bu.cgi?page=good_content_pr&module_id=959&...
16/07/2009
Print CAD con spectraCAD Engraver (2)
Pgina 64 de 150
Tarea: Desplazamiento (offset) de un entidad
Tu prxima tarea ser desplazar el arco 1 para crear el arco 2, segn se muestra. Desplazar un arco es lo mismo que desplazar un rectngulo, operacin que realizaste al crear el lmite interno. En este ejemplo, el arco se desplaza 6 mm alejndolo de su punto central, de modo que el desplazamiento resultante tiene un radio mayor.
http://www.learnmate.com/cgi-bin/bu.cgi?page=good_content_pr&module_id=959&...
16/07/2009
Print CAD con spectraCAD Engraver (2)
Pgina 65 de 150
1 Selecciona Modify | Offset. 2 Haz clic en Type (Escribir) y en el cuadro de dilogo Offset Distance (Distancia de desplazamiento), introduce 6. Haz clic en OK. No olvides observar las indicaciones en la barra de estado. Selecciona el arco 1 como la entidad que se desea desplazar. El desplazamiento aparece al mover el curso fuera del arco 1.
http://www.learnmate.com/cgi-bin/bu.cgi?page=good_content_pr&module_id=959&...
16/07/2009
Print CAD con spectraCAD Engraver (2)
Pgina 66 de 150
3 Haz clic en cualquier punto hacia la parte exterior (a la izquierda) del arco 1, para especificar el lado de desplazamiento. Aparece el arco 2. El punto central de este arco es el mismo que el del arco 1 y su radio de 6 mm es mayor que el del arco 1. 4 Para finalizar la operacin de desplazamiento, pulsa Esc. Notars que los extremos del arco 2 se extienden demasiado y que las lneas verticales no se encuentran con el nuevo arco. En tareas posteriores corregirs estos problemas.
Mustrame
http://www.learnmate.com/cgi-bin/bu.cgi?page=good_content_pr&module_id=959&...
16/07/2009
Print CAD con spectraCAD Engraver (2)
Pgina 67 de 150
Tarea: Aumento de la imagen del dibujo
Hay varias maneras de aumentar o reducir la imagen en un dibujo CAD. En esta tarea hars una operacin de zoom para aumentar la imagen en un rea seleccionada del dibujo, de manera de obtener una vista de primer plano de la lnea 1 y del arco 2. Esto facilitar la tarea de desbastado de dichas entidades, de manera que compartan un punto final.
http://www.learnmate.com/cgi-bin/bu.cgi?page=good_content_pr&module_id=959&...
16/07/2009
Print CAD con spectraCAD Engraver (2)
Pgina 68 de 150
1 Selecciona View | Zoom Box. 2 Haz clic en un punto encima y a la izquierda de la lnea 1 y del arco 2, como primer esquina del recuadro de zoom. Arrastra el ratn a un punto debajo y a la izquierda de la lnea 1 y del arco 2 y haz clic. Esta es la segunda esquina del recuadro de zoom.
Mustrame
http://www.learnmate.com/cgi-bin/bu.cgi?page=good_content_pr&module_id=959&...
16/07/2009
Print CAD con spectraCAD Engraver (2)
Pgina 69 de 150
La vista se convierte en un primer plano del rea en la que trabajars. En la vista ampliada es ms fcil ver que la lnea 1 no llega exactamente a la lnea del arco 2. En la tarea siguiente vers como los comandos de CAD facilitan la extensin de esta lnea.
http://www.learnmate.com/cgi-bin/bu.cgi?page=good_content_pr&module_id=959&...
16/07/2009
Print CAD con spectraCAD Engraver (2)
Pgina 70 de 150
Tarea: Extensin de una lnea
En esta tarea utilizars el comando Trim/Extend para extender la lnea 1 de manera que realmente toque el arco 2. Primeramente desactivars la captura de cuadrcula. De esta manera ser ms fcil mover el cursor al aumentarse la imagen en el dibujo. Para desbastar y extender entidades no es preciso capturar puntos de cuadrculas. 1 Selecciona Snap | Grid. La funcin Grid snap (Captura de cuadrcula) se desactiva. Ahora puedes mover el cursor a cualquier lugar del dibujo.
http://www.learnmate.com/cgi-bin/bu.cgi?page=good_content_pr&module_id=959&...
16/07/2009
Print CAD con spectraCAD Engraver (2)
Pgina 71 de 150
2 Selecciona Modify | Trim/Extend. Presta atencin al texto de aviso en la barra de estado. 3 Selecciona el arco 2 (Arc 2) como lmite.
http://www.learnmate.com/cgi-bin/bu.cgi?page=good_content_pr&module_id=959&...
16/07/2009
Print CAD con spectraCAD Engraver (2)
Pgina 72 de 150
4 Selecciona la lnea 1 (Line 1) como la entidad que se desea extender. La lnea 1 se extiende ahora hasta el arco 2.
Mustrame
http://www.learnmate.com/cgi-bin/bu.cgi?page=good_content_pr&module_id=959&...
16/07/2009
Print CAD con spectraCAD Engraver (2)
Pgina 73 de 150
Tarea: Desbastado de una lnea
Puedes ahora desbastar el arco 2, utilizando la lnea 1 como lmite. El arco 2 comenzar entonces en la lnea 1. Esto asegura que ambas entidades tengan un punto final comn, algo importante al utilizarse el dibujo en un programa CAM. 1 Selecciona Modify | Trim/Extend. 2 Selecciona la lnea 1 como lmite.
http://www.learnmate.com/cgi-bin/bu.cgi?page=good_content_pr&module_id=959&...
16/07/2009
Print CAD con spectraCAD Engraver (2)
Pgina 74 de 150
3 Selecciona la parte externa del arco 2 (a la derecha de la lnea 1) como la entidad que se desea desbastar. La parte externa se borra. El arco 2 se desbasta hasta la lnea 1 y ambas entidades tienen un punto final comn. Si por error eliges la parte interna, elige Edit | Undo y repite la operacin.
Mustrame
http://www.learnmate.com/cgi-bin/bu.cgi?page=good_content_pr&module_id=959&...
16/07/2009
Print CAD con spectraCAD Engraver (2)
Pgina 75 de 150
Tarea: Aumento de la imagen del dibujo
En esta tarea adquirirs ms experiencia en el cambio de vistas de CAD con comandos de zoom. 1 Selecciona View | Zoom All. Ahora todo el dibujo aparece en el rea de dibujo. 2 Selecciona View | Zoom Box.
http://www.learnmate.com/cgi-bin/bu.cgi?page=good_content_pr&module_id=959&...
16/07/2009
Print CAD con spectraCAD Engraver (2)
Pgina 76 de 150
3 Haz clic en un punto encima y a la izquierda de la lnea 2 y del arco 2, como primer esquina del recuadro de zoom. Arrastra el ratn a un punto debajo y a la izquierda de la lnea 2 y del arco 2 y haz clic. Esta es la segunda esquina del recuadro de zoom. La vista se convierte en un primer plano del rea en la que trabajars en la prxima tarea.
Mustrame
http://www.learnmate.com/cgi-bin/bu.cgi?page=good_content_pr&module_id=959&...
16/07/2009
Print CAD con spectraCAD Engraver (2)
Pgina 77 de 150
Tarea: Extensin de la lnea 2 al arco 2
En esta tarea extenders la lnea 2 de manera que se encuentre con el arco, utilizando el arco 2 como lmite. 1 Selecciona Modify | Trim/Extend. 2 Selecciona el arco 2 (Arc 2) como lmite. 3 Selecciona la lnea 2 (Line 2) como la entidad que se desea extender. Ahora la lnea 2 comienza en el arco 2.
Mustrame
http://www.learnmate.com/cgi-bin/bu.cgi?page=good_content_pr&module_id=959&...
16/07/2009
Print CAD con spectraCAD Engraver (2)
Pgina 78 de 150
Tarea: Desbastado del arco 2 hasta la lnea 2
Puedes ahora desbastar el arco 2, utilizando la lnea 2 como lmite. 1 Selecciona Modify | Trim/Extend. 2 Selecciona la lnea 2 como lmite. 3 Selecciona la parte externa del arco 2 (a la derecha de la lnea 2) como la entidad que se desea desbastar. La parte externa se borra. El arco 2 se desbasta hasta la lnea 2 y ambas entidades tienen un punto final comn.
Mustrame
http://www.learnmate.com/cgi-bin/bu.cgi?page=good_content_pr&module_id=959&...
16/07/2009
Print CAD con spectraCAD Engraver (2)
Pgina 79 de 150
Observa todo el dibujo para asegurarte de que est completo y de que sea preciso. 4 Selecciona View | Zoom All. Ahora todo el dibujo aparece en el rea de dibujo, segn se muestra. 5 Debes guardar el dibujo despus de cada tarea. Si no guardaste tu dibujo, hazlo ahora. 6 Haz clic aqu para salir de spectraCAD.
http://www.learnmate.com/cgi-bin/bu.cgi?page=good_content_pr&module_id=959&...
16/07/2009
Print CAD con spectraCAD Engraver (2)
Pgina 80 de 150
Actividad 4: Proyecto de diseo de un altoparlante En esta actividad comenzars un nuevo proyecto: el diseo de la caja acstica de un altoparlante. En este proyecto aprenders potentes operaciones de CAD, como por ejemplo, estratificacin, rotacin y desplazamiento de entidades. Preparars el proyecto durante el curso de tres actividades. Una vez completado el proyecto, sabrs cmo utilizar un sistema CAD. Los dos proyectos de diseo que habrs completado pueden utilizarse en CAM y finalmente ejecutarse en una fresadora.
http://www.learnmate.com/cgi-bin/bu.cgi?page=good_content_pr&module_id=959&...
16/07/2009
Print CAD con spectraCAD Engraver (2)
Pgina 81 de 150
Esta actividad incluye los temas siguientes: Requisitos del proyecto de diseo del altoparlante Polilneas
http://www.learnmate.com/cgi-bin/bu.cgi?page=good_content_pr&module_id=959&...
16/07/2009
Print CAD con spectraCAD Engraver (2)
Pgina 82 de 150
OBJETIVOS
En esta actividad, realizars lo siguiente: Examinar los requisitos para un nuevo proyecto. Configurar un nuevo dibujo de proyecto. Definir polilneas abiertas y cerradas. Practicar las siguientes operaciones de CAD: Crear un rectngulo de tamao especfico. Redondear las esquinas de una entidad a un radio especfico.
http://www.learnmate.com/cgi-bin/bu.cgi?page=good_content_pr&module_id=959&...
16/07/2009
Print CAD con spectraCAD Engraver (2)
Pgina 83 de 150
MATERIALES
En esta actividad, necesitars el material siguiente: Software de diseo
spectraCAD Engraver .
Una carpeta Personal en el disco duro del computador o en un disquete.
http://www.learnmate.com/cgi-bin/bu.cgi?page=good_content_pr&module_id=959&...
16/07/2009
Print CAD con spectraCAD Engraver (2)
Pgina 84 de 150
Crear un dibujo de altoparlante
Especificaciones fsicas del altoparlante Imagina que ests trabajando para una firma de diseadores y un cliente le ha pedido a la compaa disear una nueva caja acstica de un altoparlante para un sistema multimedia para computador. El altoparlante debe ser pequeo, como mximo tres pulgadas de altura, dos de ancho y una y media de profundidad. Las iniciales ITK de la compaa ocuparn un lugar prominente en una placa grabada. Trabajars en el altoparlante en tres actividades. spectraCAD te permite dibujar tu pieza y hacer cambios con rapidez, a medida que el diseo se va desarrollando y refinando.
http://www.learnmate.com/cgi-bin/bu.cgi?page=good_content_pr&module_id=959&...
16/07/2009
Print CAD con spectraCAD Engraver (2)
Pgina 85 de 150
Especificaciones fsicas del altoparlante: continuacin En la primera etapa del proceso de diseo, utilizars spectraCAD para crear un nuevo dibujo con un tamao de pieza conforme a las dimensiones especficas del altoparlante, segn se muestra. El dibujo se guardar como un archivo dxf, tal como lo aprendiste.
http://www.learnmate.com/cgi-bin/bu.cgi?page=good_content_pr&module_id=959&...
16/07/2009
Print CAD con spectraCAD Engraver (2)
Pgina 86 de 150
Partes del altoparlante En la figura se distinguen las distintas partes del altoparlante. Cada parte es una entidad del dibujo que crears.
http://www.learnmate.com/cgi-bin/bu.cgi?page=good_content_pr&module_id=959&...
16/07/2009
Print CAD con spectraCAD Engraver (2)
Pgina 87 de 150
Polilneas En esta actividad utilizars polilneas. Una polilnea es una serie de dos o ms lneas o arcos conectados que se crean en CAD como una sola entidad. Las polilneas cerradas tienen el mismo punto inicial y final, mientras que el punto inicial y final de las polilneas abiertas son distintos. Por ejemplo, un rectngulo es una polilnea cerrada. En spectraCAD, los puntos finales de polilneas cerradas son invisibles. Examina los ejemplos de polilneas que se muestran.
http://www.learnmate.com/cgi-bin/bu.cgi?page=good_content_pr&module_id=959&...
16/07/2009
Print CAD con spectraCAD Engraver (2)
Pgina 88 de 150
Tarea: Configuracin del dibujo
En esta tarea configurars un nuevo dibujo para el proyecto del altoparlante. Definirs el tamao de la pieza como 75 x 50 mm y el espaciamiento de cuadrcula como 1 mm. 1 Haz clic aqu para iniciar spectraCAD. Se abre un nuevo archivo sin ttulo. 2 Selecciona File | Open.
http://www.learnmate.com/cgi-bin/bu.cgi?page=good_content_pr&module_id=959&...
16/07/2009
Print CAD con spectraCAD Engraver (2)
Pgina 89 de 150
3 Busca y abre el archivo 75x50.dxt en C:\Archivos de programa\ intelitek\spectraCAD\Samples De esta manera, se abrir una plantilla con un contorno de pieza de 75 x 50 mm. Nota: La extensin de archivo dxt indica que se trata de un archivo de plantilla CAD.
http://www.learnmate.com/cgi-bin/bu.cgi?page=good_content_pr&module_id=959&...
16/07/2009
Print CAD con spectraCAD Engraver (2)
Pgina 90 de 150
4 Asegrate de seleccionar las unidades en milmetros. 5 Si el contorno de material no est visible o es demasiado pequeo en la ventana de dibujo, selecciona View | Show | Stock. 6 Para definir el espaciamiento de cuadrcula, haz clic en Snap | Setup. Se abre el cuadro de dilogo Setup Snaps (Configurar capturas). 7 Asegrate que en la casilla junto a la cuadrcula (Grid) haya una marca e introduce 1 como valor de espaciamiento de cuadrcula. Mustrame . 8 Haz clic en OK.
http://www.learnmate.com/cgi-bin/bu.cgi?page=good_content_pr&module_id=959&...
16/07/2009
Print CAD con spectraCAD Engraver (2)
Pgina 91 de 150
Guarda ahora este archivo como con el formato dxf, un archivo de dibujo CAD. 9 Selecciona File | Save As. Aparece el cuadro de dilogo Save As (Guardar como). 10 Si ests guardando tu trabajo en un directorio en el disco duro, ubica ya el directorio. Si ests guardando en un disquete, selecciona la unidad correspondiente (normalmente A) e introduce el disquete. 11 Escribe el nombre, SPKR.dxf, en el campo File Name (Nombre de archivo). 12 Haz clic en OK o pulsa Intro.
http://www.learnmate.com/cgi-bin/bu.cgi?page=good_content_pr&module_id=959&...
16/07/2009
Print CAD con spectraCAD Engraver (2)
Pgina 92 de 150
Tarea: Trazado del lmite del contorno
Para obtener una forma estticamente agradable, el dibujo del altoparlante requiere un borde contorneado con esquinas redondeadas. El lmite del contorno crea la faz elevada del altoparlante. Hay muchas maneras de trazar el lmite del contorno. En esta leccin utilizars la caracterstica Draw Rectangle (Dibujar rectngulo), para crear el lmite del contorno. Luego redondears el rectngulo, para otorgarle esquinas redondeadas. Utilizars el comando Rectangle (Rectngulo) para dibujar una polilnea rectangular cerrada entre dos puntos de esquinas.
http://www.learnmate.com/cgi-bin/bu.cgi?page=good_content_pr&module_id=959&...
16/07/2009
Print CAD con spectraCAD Engraver (2)
Pgina 93 de 150
1 Selecciona Draw | Rectangle. 2 Mueve el curso al punto (3,3) y haz clic para determinar el punto inicial del rectngulo. Nota que al ir moviendo el ratn, spectraCAD muestra las dimensiones del rectngulo en la pantalla. Estas no son las coordenadas que necesitas. Busca las coordenadas en el cuadro Coordinate Display (Visualizacin de coordenadas).
http://www.learnmate.com/cgi-bin/bu.cgi?page=good_content_pr&module_id=959&...
16/07/2009
Print CAD con spectraCAD Engraver (2)
Pgina 94 de 150
3 Para fijar el punto final del rectngulo, haz clic en el punto (72,47). 4 Para finalizar la operacin de dibujo de rectngulo, pulsa Esc.
Mustrame
http://www.learnmate.com/cgi-bin/bu.cgi?page=good_content_pr&module_id=959&...
16/07/2009
Print CAD con spectraCAD Engraver (2)
Pgina 95 de 150
Tarea: Redondear esquinas
En esta tarea utilizars el comando Fillet para redondear las esquinas del rectngulo que dibujaste en la tarea anterior. Este rectngulo representa el panel frontal del altoparlante, que es el que tendr esquinas redondeadas. El comando Fillet (Redondear) te insta a seleccionar dos lneas, entre las cuales se dibuja un arco (filete). Si el radio del filete es demasiado grande, la operacin fracasar.
http://www.learnmate.com/cgi-bin/bu.cgi?page=good_content_pr&module_id=959&...
16/07/2009
Print CAD con spectraCAD Engraver (2)
Pgina 96 de 150
1 Selecciona Modify | Fillet. 2 Haz clic en el botn Type (Escribir). Se abre el cuadro de dilogo Enter New Fillet Radius (Introducir nuevo radio de filete). 3 En el campo Radius (Radio), introduce 6.
http://www.learnmate.com/cgi-bin/bu.cgi?page=good_content_pr&module_id=959&...
16/07/2009
Print CAD con spectraCAD Engraver (2)
Pgina 97 de 150
4 Haz clic en OK o pulsa Intro. Este valor se mantiene en todas las operaciones de redondeo subsiguientes, a menos que se cambie. 5 Selecciona Side 1 (Lado 1) como primera entidad de redondeo. 6 Selecciona la lnea 2 como segunda entidad de redondeeo. spectraCAD dibuja el arco redondeado que conecta las lneas 1 y 2. El comando Fillet permanece activo, a espera de que designes otra esquina para redondear.
Mustrame
http://www.learnmate.com/cgi-bin/bu.cgi?page=good_content_pr&module_id=959&...
16/07/2009
Print CAD con spectraCAD Engraver (2)
Pgina 98 de 150
7 Selecciona las dos lneas para otra esquina del rectngulo. El arco redondeado se crea en dicha esquina. 8 Repita este procedimiento para las dems esquinas del rectngulo.
Mustrame
9 Para finalizar la operacin de redondeo, pulsa Esc. Tu dibujo debe aparecer, segn se muestra. 10 Guarda tu dibujo. 11 Haz clic aqu para salir de spectraCAD.
http://www.learnmate.com/cgi-bin/bu.cgi?page=good_content_pr&module_id=959&...
16/07/2009
Print CAD con spectraCAD Engraver (2)
Pgina 99 de 150
Actividad 5: Creacin del cono del altoparlante En la actividad anterior comenzaste el proyecto del altoparlante y creaste el contorno para la caja acstica. En esta actividad incorporars al dibujo el cono y la perilla de volumen del altoparlante. Aprenders tcnicas para crear crculos en un dibujo CAD y para trabajar con capas. Esta actividad incluye los temas siguientes: Tcnicas para crear crculos Trabajar con capas del dibujo
http://www.learnmate.com/cgi-bin/bu.cgi?page=good_content_pr&module_id=959&...
16/07/2009
Print CAD con spectraCAD Engraver (2)
Pgina 100 de 150
OBJETIVOS
En esta actividad, realizars lo siguiente: Examinar mtodos de trazado de crculos en un dibujo CAD. Describir cmo crear una nueva capa en un dibujo. Aprender a asignar una entidad a una capa diferente. Dibujar el cono del altoparlante. Dibujar la perilla de control de volumen.
http://www.learnmate.com/cgi-bin/bu.cgi?page=good_content_pr&module_id=959&...
16/07/2009
Print CAD con spectraCAD Engraver (2)
Pgina 101 de 150
MATERIALES
En esta actividad, necesitars el material siguiente: Software de diseo
spectraCAD Engraver .
Una carpeta Personal en el disco duro del computador o en un disquete.
http://www.learnmate.com/cgi-bin/bu.cgi?page=good_content_pr&module_id=959&...
16/07/2009
Print CAD con spectraCAD Engraver (2)
Pgina 102 de 150
Resea
Tamao del altoparlante La caja acstica que creas debe alojar un altoparlante de tamao estndar. Al consultar el catlogo, te encuentras con un modelo de altoparlante que debe trabajar muy bien con el diseo compacto del altoparlante. Tiene un radio de 17 mm. Tendrs que crear en tu dibujo el cono del altoparlante. Utilizars ambos mtodos para dibujar un crculo y colocars el crculo interno en una segunda capa. Luego dibujars la perilla de volumen.
http://www.learnmate.com/cgi-bin/bu.cgi?page=good_content_pr&module_id=959&...
16/07/2009
Print CAD con spectraCAD Engraver (2)
Pgina 103 de 150
Capas Layering (Estratificacin) es una de las caractersticas ms potentes de CAD. Las capas o estratos permiten organizar y controlar todas las entidades del dibujo. Al organizar entidades en capas separadas, puedes optar por ver en el dibujo slo una capa o bien varias al mismo tiempo. Esta flexibilidad en la visualizacin de capas facilita el dibujo y la modificacin de entidades, en especial cuando tu dibujo es complicado. La capacidad de ver una capa a la vez es la razn principal para utilizar capas.
http://www.learnmate.com/cgi-bin/bu.cgi?page=good_content_pr&module_id=959&...
16/07/2009
Print CAD con spectraCAD Engraver (2)
Pgina 104 de 150
Capas: continuacin A continuacin se detallan distintas maneras de organizar entidades en capas: Por tipo: Puntos en una capa, texto en otra, otra geometra en una tercera capa. Por color: Las entidades en la capa 1 son amarillas, las de la capa 2 son verdes, etc. Por recorrido de herramienta: Las entidades en cada capa corresponden a un recorrido de herramienta especfico en un programa CAM.
http://www.learnmate.com/cgi-bin/bu.cgi?page=good_content_pr&module_id=959&...
16/07/2009
Print CAD con spectraCAD Engraver (2)
Pgina 105 de 150
Capas: continuacin A continuacin se detallan algunas reglas que debes recordar al utilizar capas en tus dibujos. Todas las entidades en una misma capa son del mismo color. Al cambiar el color de la capa, cambia el color de todas las entidades en dicha capa. Todas las entidades en una misma capa tienen la misma visibilidad. Al hacer invisible la capa, todas las entidades en ella sern invisibles. No se puede agrupar entidades que estn en capas diferentes. Por supuesto que no ests obligado a utilizar capas en tus dibujos. Cada dibujo tiene por lo menos una capa. Si lo deseas, puedes colocar todas las entidades en una capa.
http://www.learnmate.com/cgi-bin/bu.cgi?page=good_content_pr&module_id=959&...
16/07/2009
Print CAD con spectraCAD Engraver (2)
Pgina 106 de 150
Capas: continuacin Al crearse nuevas entidades en CAD, se asignan automticamente a la capa activa. La activa es sencillamente la capa en la que ests trabajando. En esta actividad crears nuevas capas y aprenders qu fcil es asignar entidades a las capas que deseas. Un A CAD tiene por lo menos una capa. Como opcin predeterminada, spectraCAD tiene una capa. Para ver los nombres de las capas, haz clic en el botn desplegable de la ventana Layers (Capas). Si en la lista desplegable seleccionas una capa, sta se transforma en la capa activa. Si seleccionas una entidad, su capa aparece en la ventana Layers (Capas).
http://www.learnmate.com/cgi-bin/bu.cgi?page=good_content_pr&module_id=959&...
16/07/2009
Print CAD con spectraCAD Engraver (2)
Pgina 107 de 150
Tarea: Dibujo del crculo externo
En esta tarea dibujars el crculo externo que representa el cono del altoparlante y lo que sera un bolsillo en una operacin de CAM. 1 Haz clic aqu para iniciar spectraCAD. 2 Abre tu dibujo, el archivo SPKR.dxf. 3 Define el tipo de coordenada (Coordinate Type) como Absolute (Absoluta).
http://www.learnmate.com/cgi-bin/bu.cgi?page=good_content_pr&module_id=959&...
16/07/2009
Print CAD con spectraCAD Engraver (2)
Pgina 108 de 150
4 Selecciona Select Draw | Circle. 5 Para fijar el centro del crculo, haz clic en el punto (50,25). Aparece un crculo, centrado en el punto que elegiste. Al mover el cursor, el radio cambia. El tamao del radio aparece en el rea de dibujo. 6 Mueve el cursor para fijar el radio en 17 y haz clic.
Mustrame
7 Guarda tu dibujo.
http://www.learnmate.com/cgi-bin/bu.cgi?page=good_content_pr&module_id=959&...
16/07/2009
Print CAD con spectraCAD Engraver (2)
Pgina 109 de 150
Tarea: Dibujo del crculo interno
Para crear el crculo interno, utilizars un mtodo diferente. 1 Selecciona Select Draw | Circle. 2 Para elegir el punto central del crculo interno, haz clic en el botn Type (Escribir). Se abre el cuadro de dilogo Enter Point (Introducir punto).
http://www.learnmate.com/cgi-bin/bu.cgi?page=good_content_pr&module_id=959&...
16/07/2009
Print CAD con spectraCAD Engraver (2)
Pgina 110 de 150
3 Introduce las coordenadas X = 50, Y = 25. Si el cursor est ahora en el rea de dibujo, aparece un crculo y su radio.
http://www.learnmate.com/cgi-bin/bu.cgi?page=good_content_pr&module_id=959&...
16/07/2009
Print CAD con spectraCAD Engraver (2)
Pgina 111 de 150
4 Vuelve a hacer clic en el botn Type (Escribir). Se abre el cuadro de dilogo Enter Circle Radius (Introducir radio de crculo). 5 Introduce un radio de 6. El crculo interno aparece en el rea de dibujo. 6 Para finalizar la operacin del crculo, pulsa Esc.
Mustrame
http://www.learnmate.com/cgi-bin/bu.cgi?page=good_content_pr&module_id=959&...
16/07/2009
Print CAD con spectraCAD Engraver (2)
Pgina 112 de 150
Tarea: Dibujo de la perilla de control de volumen
Las especificaciones de esta nueva caja acstica del altoparlante requiere una perilla de control de volumen que sea lo suficientemente pequea para que entre en el dibujo. Tu compaa ha logrado encontrar un proveedor que tiene en existencias una perilla adecuada. Tiene un radio de 5 mm.
http://www.learnmate.com/cgi-bin/bu.cgi?page=good_content_pr&module_id=959&...
16/07/2009
Print CAD con spectraCAD Engraver (2)
Pgina 113 de 150
1 Selecciona Select Draw | Circle. 2 Mueve el cursor al punto (11,13) y haz clic para especificar el punto central del crculo. 3 Seleccionar el botn Type (Escribir). Se abre el cuadro de dilogo Enter Circle Radius (Introducir radio de crculo).
http://www.learnmate.com/cgi-bin/bu.cgi?page=good_content_pr&module_id=959&...
16/07/2009
Print CAD con spectraCAD Engraver (2)
Pgina 114 de 150
4 Introduce un radio de 5 mm. Se crea la perilla de volumen. 5 Para finalizar la operacin del crculo, pulsa Esc. 6 Haz clic en el botn Save (Guardar) de la barra de herramientas, elige File | Save o bien pulsa Ctrl+S. Tu dibujo debe aparecer, segn se muestra.
Mustrame
7 Haz clic aqu para minimizar spectraCAD.
http://www.learnmate.com/cgi-bin/bu.cgi?page=good_content_pr&module_id=959&...
16/07/2009
Print CAD con spectraCAD Engraver (2)
Pgina 115 de 150
Tarea: Estratificacin
En esta tarea crears una nueva capa de dibujo y la llamars Layer_1. En la tarea siguiente se asignar el cono del altoparlante a la nueva capa. El comando Layers (Capas) debajo del men Edit (Edicin) permite aadir una nueva capa o editar una existente.
http://www.learnmate.com/cgi-bin/bu.cgi?page=good_content_pr&module_id=959&...
16/07/2009
Print CAD con spectraCAD Engraver (2)
Pgina 116 de 150
1 Haz clic aqu para restablecer spectraCAD. 2 Selecciona Edit | Layers. Se abre el cuadro de dilogo Edit Layers (Editar capas). 3 Haz clic en Add (Aadir). En la lista aparece una nueva capa sin ttulo, con negro como color por defecto.
http://www.learnmate.com/cgi-bin/bu.cgi?page=good_content_pr&module_id=959&...
16/07/2009
Print CAD con spectraCAD Engraver (2)
Pgina 117 de 150
4 Si la nueva capa no est ya destacada, destcala y escribe Layer_1 como nombre de la capa.
http://www.learnmate.com/cgi-bin/bu.cgi?page=good_content_pr&module_id=959&...
16/07/2009
Print CAD con spectraCAD Engraver (2)
Pgina 118 de 150
5 Si no est en uso, elige el amarillo para la nueva capa. 6 Asegrate de que la capa Layer 1 est marcada en el cuadro Visible. Nota: Al pulsar el botn Show All (Mostrar todo) todas las capas estn visibles. El cuadro Visible controla nicamente la capa activa seleccionada. 7 Pulsa Intro o haz clic en OK para aceptar los cambios.
Mustrame
La capa que estaba destacada al cerrar el cuadro de dilogo Edit Layers (Editar capas) se convierte en la capa activa.
http://www.learnmate.com/cgi-bin/bu.cgi?page=good_content_pr&module_id=959&...
16/07/2009
Print CAD con spectraCAD Engraver (2)
Pgina 119 de 150
Tarea: Asignacin de una entidad a una capa
En esta tarea asignars el cono del altoparlante a la nueva capa. Utiliza el comando Change Layer (Cambiar capa) del men Modify (Modificar) para mover una o ms entidades a otra capa.
http://www.learnmate.com/cgi-bin/bu.cgi?page=good_content_pr&module_id=959&...
16/07/2009
Print CAD con spectraCAD Engraver (2)
Pgina 120 de 150
Para mover el cono del altoparlante a la capa 1: 1 Selecciona Modify | Change Layer. 2 Selecciona los crculos del cono del altoparlante. Para seleccionar ms de una entidad, mantn pulsada la tecla Mays mientras haces clic en las entidades correspondientes. Al finalizar, pulsa Intro. Se abre el cuadro de dilogo Select Layer (Seleccionar capa). 3 Destaca la capa a la que deseas el cono del altoparlante, Layer_1.
http://www.learnmate.com/cgi-bin/bu.cgi?page=good_content_pr&module_id=959&...
16/07/2009
Print CAD con spectraCAD Engraver (2)
Pgina 121 de 150
4 Haz clic en OK o pulsa Intro. Se asigna el cono del altoparlante a la capa designado. Los crculos del cono del altoparlante cambian de color, indicando a qu capa pertenecen.
Mustrame
5 Haz clic aqu para minimizar spectraCAD.
http://www.learnmate.com/cgi-bin/bu.cgi?page=good_content_pr&module_id=959&...
16/07/2009
Print CAD con spectraCAD Engraver (2)
Pgina 122 de 150
Para practicar, utilizars un atajo para pasar los crculos a la capa denominada Pocket (Bolsillo). 6 Haz clic aqu para restablecer spectraCAD. 7 Selecciona los dos crculos del cono del altoparlante. 8 Haz clic en la flecha del cuadro Layer Display (Visualizacin de capas). 9 Recorre la lista desplegable y destaca la capa Pocket. Las entidades seleccionadas se desplazan a la nueva capa.
Mustrame
http://www.learnmate.com/cgi-bin/bu.cgi?page=good_content_pr&module_id=959&...
16/07/2009
Print CAD con spectraCAD Engraver (2)
Pgina 123 de 150
10 Guarda tu dibujo. 11 Haz clic aqu para salir de spectraCAD.
http://www.learnmate.com/cgi-bin/bu.cgi?page=good_content_pr&module_id=959&...
16/07/2009
Print CAD con spectraCAD Engraver (2)
Pgina 124 de 150
Actividad 6: Completar el proyecto del altoparlante En esta actividad completars el prototipo del dibujo del altoparlante, aadiendo el interruptor de conexin/desconexin, la placa y el texto. Realizars nuevas operaciones que te permitirn insertar, mover y girar textos en un dibujo CAD. Esta actividad incluye los temas siguientes: Desagrupacin de una entidad Adicin de texto a un dibujo Rotacin de una entidad Mover una entidad
http://www.learnmate.com/cgi-bin/bu.cgi?page=good_content_pr&module_id=959&...
16/07/2009
Print CAD con spectraCAD Engraver (2)
Pgina 125 de 150
OBJETIVOS
En esta actividad, realizars lo siguiente: Definir la operacin CAD de desagrupacin de una entidad. Aplicar el comando Desagrupar al texto. Aprender cmo hacer girar entidades. Experimentar con entidades que se mueven.
http://www.learnmate.com/cgi-bin/bu.cgi?page=good_content_pr&module_id=959&...
16/07/2009
Print CAD con spectraCAD Engraver (2)
Pgina 126 de 150
MATERIALES
En esta actividad, necesitars el material siguiente: Software de diseo
spectraCAD Engraver .
Una carpeta Personal en el disco duro del computador o en un disquete.
http://www.learnmate.com/cgi-bin/bu.cgi?page=good_content_pr&module_id=959&...
16/07/2009
Print CAD con spectraCAD Engraver (2)
Pgina 127 de 150
Nuevas operaciones CAD
Adicin de texto a un dibujo El software CAD te permite crear bloques de texto en un dibujo. Los bloques de texto son grficos y se comportan como cualquier otra entidad. Es muy fcil crear un bloque de texto: basta con seleccionar Draw | Text y seguir las indicaciones de la barra de estado. Si seleccionas un bloque de texto, todo el texto queda seleccionado y se puede modificar (mover, girar, reducir a escala o desplazar a una nueva capa) como una sola entidad. Qu pasa si deseas modificar (mover, girar o borrar) slo un segmento de una polilnea o de un bloque de texto?
http://www.learnmate.com/cgi-bin/bu.cgi?page=good_content_pr&module_id=959&...
16/07/2009
Print CAD con spectraCAD Engraver (2)
Pgina 128 de 150
Desagrupacin de una entidad En un dibujo CAD, una entidad se comporta como un objeto nico, aun cuando est compuesta de muchos segmentos de lnea o arcos. Por ejemplo, al seleccionar una polilnea, como un hexgono, todas las lneas se seleccionan. Tal como se muestra en el ejemplo, el texto queda seleccionado, independientemente de dnde se hace clic en Hello (Hola), ya que es una sola entidad. Sin embargo, para grabar letras, un programa CAM necesita que ellas estn compuestas de lneas individuales. El comando Explode (Desagrupar) divide una polilnea o un bloque de texto en lneas y arcos individuales. Desagrupar una polilnea es la nica manera en que puedes modificar invidualmente estos segmentos o moverlos a capas diferentes. En spectraCAD, el comando Explode (Desagrupar) es similar al comando Ungroup que se encuentra en otros programas de software.
http://www.learnmate.com/cgi-bin/bu.cgi?page=good_content_pr&module_id=959&...
16/07/2009
Print CAD con spectraCAD Engraver (2)
Pgina 129 de 150
Desagrupacin de una entidad: continuacin Desagrupar un texto es la nica manera en que puedes modificar las lneas invidualmente o grabar el texto utilizando un programa CAM. Las lneas y arcos desagrupados se colocan en la misma capa en la que se halla la entidad original.
http://www.learnmate.com/cgi-bin/bu.cgi?page=good_content_pr&module_id=959&...
16/07/2009
Print CAD con spectraCAD Engraver (2)
Pgina 130 de 150
Rotacin de una entidad Los programas CAD te permiten hacer girar una entidad seleccionada. Puedes especificar el punto alrededor del cual gira la entidad, que se denomina punto base. El punto base puede estar en cualquier lugar del dibujo. Puedes determinar el punto central de la entidad como punto base de rotacin, de manera que el ngulo cambie, aunque la entidad no se mueva. Al elegirse cualquier otro punto como punto base de rotacin, la entidad gira y se mueve. El ngulo de la entidad cambia, y su punto central gira alrededor del punto base de rotacin. El ngulo de rotacin es aqul en el que la entidad gira alrededor del punto base de rotacin. Tal como sucede con otros comandos, se puede determinar la rotacin con el cursor, o bien hacer clic en Type (Escribir) e introducir un valor.
http://www.learnmate.com/cgi-bin/bu.cgi?page=good_content_pr&module_id=959&...
16/07/2009
Print CAD con spectraCAD Engraver (2)
Pgina 131 de 150
Mover una entidad Utiliza el comando Move (Mover) del men Modify (Modificar) para cambiar la ubicacin de entidades en el dibujo. Las entidades se mueven con respecto a un punto de referencia en la entidad y un nuevo punto base. El punto de referencia es cualquier punto en la entidad mediante el cual puedes puede captar la entidad. El punto base es la nueva ubicacin de la entidad en cualquier lugar del dibujo. Al moverse la entidad, el punto de referencia designado en ella se coloca en el punto base.
http://www.learnmate.com/cgi-bin/bu.cgi?page=good_content_pr&module_id=959&...
16/07/2009
Print CAD con spectraCAD Engraver (2)
Pgina 132 de 150
Tarea: Dibujar el interruptor de conexin/desconexin
Tal como en el caso de la perilla de control de volumen, el interruptor de conexin/desconexin debe ser pequeo pero funcional. Dibujars el interruptor como un rectngulo. 1 Haz clic aqu para iniciar spectraCAD. 2 Abre el archivo SPKR.dxf. 3 Define tu tipo de sistema de coordenadas como Rel (relativo).
http://www.learnmate.com/cgi-bin/bu.cgi?page=good_content_pr&module_id=959&...
16/07/2009
Print CAD con spectraCAD Engraver (2)
Pgina 133 de 150
4 Selecciona Draw | Rectangle. 5 Haz clic en el botn Type (Escribir). Se abre el cuadro de dilogo Enter Point (Introducir punto). 6 Introduce el punto de esquina inicial del rectngulo X = 8, Y = 43. Haz clic en OK o pulsa Intro.
http://www.learnmate.com/cgi-bin/bu.cgi?page=good_content_pr&module_id=959&...
16/07/2009
Print CAD con spectraCAD Engraver (2)
Pgina 134 de 150
7 Haz clic en el botn Type (Escribir). Se abre el cuadro de dilogo Rectangle Dimensions (Dimensiones del rectngulo). 8 Introduce X = 5, Y= 10 como dimensiones del rectngulo. El valor negativo de Y indica que el rectngulo se dibuja en sentido descendente desde el punto inicial. 9 Haz clic en OK o pulsa Intro. Tu dibujo debe aparecer, segn se muestra.
http://www.learnmate.com/cgi-bin/bu.cgi?page=good_content_pr&module_id=959&...
16/07/2009
Print CAD con spectraCAD Engraver (2)
Pgina 135 de 150
Tarea: Dibujo de la placa
La placa para el permetro del altoparlante incluye las iniciales de la compaa, grabadas en una isla. Para crear la placa, dibuja primero el rectngulo y luego aade el texto y gralo. 1 Haz clic en Draw | Rectangle. 2 Haz clic en el botn Type (Escribir). Se abre el cuadro de dilogo Enter Point (Introducir punto). 3 Introduce el punto de esquina inicial del rectngulo X = 20, Y = 40.
http://www.learnmate.com/cgi-bin/bu.cgi?page=good_content_pr&module_id=959&...
16/07/2009
Print CAD con spectraCAD Engraver (2)
Pgina 136 de 150
4 Vuelve a hacer clic en Type (Escribir). Se abre el cuadro de dilogo Rectangle Dimensions (Dimensiones del rectngulo). 5 Introduce las dimensiones del rectngulo: ancho = 10, altura = -30. 6 Haz clic en OK. spectraCAD dibuja el rectngulo de la placa. 7 Para finalizar la operacin de dibujo de rectngulo, pulsa Esc. Para ver una muestra del dibujo con el rectngulo del nombre de la placa, haz clic aqu .
http://www.learnmate.com/cgi-bin/bu.cgi?page=good_content_pr&module_id=959&...
16/07/2009
Print CAD con spectraCAD Engraver (2)
Pgina 137 de 150
Tarea: Adicin de texto
En esta tarea crears una entidad de texto. O sea que aadirs a la placa las iniciales de la compaa. 1 Selecciona Draw | Text. Se abre el cuadro de dilogo Enter Text (Introducir texto). 2 En el campo Text (Texto), escribe I T K, con dos espacios entre cada letra. 3 Haz clic en OK. La barra de estado te pregunta acerca del punto de insercin de texto.
http://www.learnmate.com/cgi-bin/bu.cgi?page=good_content_pr&module_id=959&...
16/07/2009
Print CAD con spectraCAD Engraver (2)
Pgina 138 de 150
4 Para definir el punto de insercin de texto, haz clic en un punto en la parte superior del rectngulo de la placa. El sitio de insercin no es ahora crtico, dado que girars y movers el texto. En cuanto muevas el cursor, el texto aparecer en el rea de dibujo.
http://www.learnmate.com/cgi-bin/bu.cgi?page=good_content_pr&module_id=959&...
16/07/2009
Print CAD con spectraCAD Engraver (2)
Pgina 139 de 150
5 Haz clic en el botn Type (Escribir). Se abre el cuadro de dilogo Enter Text Height (Introducir altura de texto). 6 Introduce 5 como valor de altura de texto y haz clic en OK o pulsa Intro. spectraCAD dibuja el texto con la altura que indicaste en el cuadro de dilogo. 7 Guarda tu dibujo.
Mustrame
http://www.learnmate.com/cgi-bin/bu.cgi?page=good_content_pr&module_id=959&...
16/07/2009
Print CAD con spectraCAD Engraver (2)
Pgina 140 de 150
Tarea: Mover textos
En esta tarea movers el texto. Al anular la seleccin de la captura de cuadrcula, te resultar ms fcil colocar el texto en las prximas etapas. Para mover y desagrupar el texto, selecciona todos los segmentos de lnea que componen el texto. 1 Para desactivar la caracterstica de captura de cuadrcula, selecciona Snap | Grid. 2 Aumenta la imagen del dibujo en un 20%. Para ello, haz clic en el botn Zoom In (Aumentar), elige View | Zoom In, o pulsa Ctrl + (Ctrl y el signo de ms en el teclado numrico). Hazlo dos veces, para aumentar la vista en un 20%.
http://www.learnmate.com/cgi-bin/bu.cgi?page=good_content_pr&module_id=959&...
16/07/2009
Print CAD con spectraCAD Engraver (2)
Pgina 141 de 150
3 Define el tipo de coordenada (Coordinate Type) como absoluta. 4 Selecciona Modify | Move. 5 Selecciona el texto ITK y luego pulsa Intro para finalizar el proceso de seleccin. 6 Vuelve a pulsar Intro para seleccionar el centro geomtrico del texto. Aparece una imagen punteada del texto.
http://www.learnmate.com/cgi-bin/bu.cgi?page=good_content_pr&module_id=959&...
16/07/2009
Print CAD con spectraCAD Engraver (2)
Pgina 142 de 150
7 Haz clic en el botn Type (Escribir). Se abre el cuadro de dilogo Enter Point (Introducir punto). 8 Introduce las coordenadas (25,25) y haz clic en OK. spectraCAD mueve el bloque de texto a la ubicacin siguiente. 9 Para ver de nuevo el dibujo entero, selecciona View | Zoom All.
Mustrame
http://www.learnmate.com/cgi-bin/bu.cgi?page=good_content_pr&module_id=959&...
16/07/2009
Print CAD con spectraCAD Engraver (2)
Pgina 143 de 150
Tarea: Desagrupacin de una entidad
En esta tarea desagrupars el bloque de texto. 1 Asegrate de que el icono Endpoints On (Puntos finales activados) est seleccionado. 2 Selecciona Modify | Explode. 3 Selecciona el texto ITK. Las lneas que componen el texto se transforman en entidades separadas.
Mustrame
http://www.learnmate.com/cgi-bin/bu.cgi?page=good_content_pr&module_id=959&...
16/07/2009
Print CAD con spectraCAD Engraver (2)
Pgina 144 de 150
Tarea: Rotacin del texto
En esta tarea hars girar el texto en la orientacin correcta. Al seleccionar el texto desagrupado, debers elegir cada segmento de lnea por separado. 1 Selecciona Modify | Rotate. 2 Selecciona los segmentos del texto ITK. Haz clic en cada una de las entidades manteniendo pulsada la tecla Mays. Al finalizar, pulsa Intro.
http://www.learnmate.com/cgi-bin/bu.cgi?page=good_content_pr&module_id=959&...
16/07/2009
Print CAD con spectraCAD Engraver (2)
Pgina 145 de 150
3 Vuelve a pulsar Intro. De esta manera, el centro geomtrico del texto que elegido como punto base de rotacin. Aparece una imagen de las entidades seleccionadas. Al mover el cursor, la imagen gira alrededor del punto base de rotacin. La barra de estado muestra el ngulo de rotacin actual.
http://www.learnmate.com/cgi-bin/bu.cgi?page=good_content_pr&module_id=959&...
16/07/2009
Print CAD con spectraCAD Engraver (2)
Pgina 146 de 150
4 Haz clic en el botn Type (Escribir). Se abre el cuadro de dilogo Enter Rotation Angle (Introducir ngulo de rotacin). 5 Introduce -90 como valor del ngulo de rotacin y haz clic en OK. spectraCAD girar el texto -90 grados.
Mustrame
6 Guarda tu dibujo. 7 Haz clic aqu para salir de spectraCAD.
http://www.learnmate.com/cgi-bin/bu.cgi?page=good_content_pr&module_id=959&...
16/07/2009
Print CAD con spectraCAD Engraver (2)
Pgina 147 de 150
Proyecto de la clase
Consulte la seccin de tareas de la pgina principal de la Clase para acceder al proyecto del mdulo que acaba de completar. Registra tus conclusiones en un archivo que puedas enviar a tu instructor o compartir con tus compaeros de estudio (por ejemplo, en un archivo de procesador de texto o en una presentacin). Luego tendrs la oportunidad de discutir tu proyecto con el instructor y con tus compaeros.
http://www.learnmate.com/cgi-bin/bu.cgi?page=good_content_pr&module_id=959&...
16/07/2009
Print CAD con spectraCAD Engraver (2)
Pgina 148 de 150
Discusin del proyecto Discute tus conclusiones del proyecto con tu instructor y con tus compaeros por medio de la 'Charla en lnea' y del 'Foro'. Se han creado una sala de 'Charla en lnea' y del 'Foro' para este proyecto. Participa en el foro enviando al mismo las soluciones de tu proyecto y respondiendo a las soluciones enviadas por tus compaeros.
http://www.learnmate.com/cgi-bin/bu.cgi?page=good_content_pr&module_id=959&...
16/07/2009
Print CAD con spectraCAD Engraver (2)
Pgina 149 de 150
Iniciar Software: spectraCAD
Software del Proyecto Haga clic aqu para activar el programa de software necesario para este proyecto
http://www.learnmate.com/cgi-bin/bu.cgi?page=good_content_pr&module_id=959&...
16/07/2009
Print CAD con spectraCAD Engraver (2)
Pgina 150 de 150
Conclusin
En este momento has completado el mdulo sobre CAD con spectraCAD Engraver 2. En este mdulo, aprendiste acerca de los lmites interiores y exteriores, las superficies aisladas (islas) y el sistema de coordenadas relativas. Adems, practicaste como realizar empalmes en esquinas y como dibujar con lneas y arcos. En el mdulo CAD con spectraCAD Engraver 3, generars un programa NC para ejecutar un grabado y aprenders como realizar refinamientos adicionales con respecto a la programacin, las trayectorias de la herramienta y el cdigo NC. Ahora rendirs un examen que te permitir y le permitir a tu instructor evaluar tu comprensin acerca de este mdulo. El examen se puede ejecutar desde el rea Tests (Exmenes) de la pgina principal de la clase.
http://www.learnmate.com/cgi-bin/bu.cgi?page=good_content_pr&module_id=959&...
16/07/2009
También podría gustarte
- Aprender Autocad 2012 Avanzado con 100 ejercicios prácticosDe EverandAprender Autocad 2012 Avanzado con 100 ejercicios prácticosAún no hay calificaciones
- Tarea 1 Ronald GarzonDocumento12 páginasTarea 1 Ronald GarzonRonaldo GarziaAún no hay calificaciones
- Fase1 - GRUPO - 12Documento21 páginasFase1 - GRUPO - 12jhon alexander yasno saenzAún no hay calificaciones
- Fase6 Grupo11 JhonatanInsuastyDocumento8 páginasFase6 Grupo11 JhonatanInsuastyjhonatan insuastyAún no hay calificaciones
- Tarea 4 Grupo 7 ElectronicaDocumento34 páginasTarea 4 Grupo 7 ElectronicaKaren RoaAún no hay calificaciones
- TAREA 1 - Cristian Camilo Contreras DiazDocumento10 páginasTAREA 1 - Cristian Camilo Contreras Diazcristian camilo contreras diazAún no hay calificaciones
- Paso 3 Diseño de Circuitos CombinacionalesDocumento26 páginasPaso 3 Diseño de Circuitos CombinacionalesJuan Carlos VillanuevaAún no hay calificaciones
- Tarea 3 Cesar Sanchez Grupo 67Documento18 páginasTarea 3 Cesar Sanchez Grupo 67andresAún no hay calificaciones
- Libro Control AnalogoDocumento5 páginasLibro Control AnalogoJorge Eunveiman Galindo Parra100% (1)
- Guía de Actividades y Rúbrica de Evaluación - Paso 5 - Presentar ResultadosDocumento6 páginasGuía de Actividades y Rúbrica de Evaluación - Paso 5 - Presentar ResultadosBayron Prada GuerreroAún no hay calificaciones
- Aporte 1 Wilson DarioDocumento7 páginasAporte 1 Wilson DarioJairo HurtatisAún no hay calificaciones
- Guía de Actividades y Rúbrica de Evaluación - Unidad 3 - Paso 4 - Diseño Del ProyectoDocumento13 páginasGuía de Actividades y Rúbrica de Evaluación - Unidad 3 - Paso 4 - Diseño Del ProyectoJavier ParodiAún no hay calificaciones
- Paper Fuzzy AscensorDocumento4 páginasPaper Fuzzy AscensorSebastián Alexander Andrade BecerraAún no hay calificaciones
- 45 Tarea 2Documento38 páginas45 Tarea 2Jair Daza100% (1)
- Tarea 3 12.6.6 Packet Tracer - Implement Basic ConnectivityDocumento18 páginasTarea 3 12.6.6 Packet Tracer - Implement Basic ConnectivityCristian RicauteAún no hay calificaciones
- Unidad 4 - Tarea 7 - Diseño de Un Radio EnlaceDocumento7 páginasUnidad 4 - Tarea 7 - Diseño de Un Radio EnlaceMafe PerezAún no hay calificaciones
- Paso 1 - Alexis Pedroza - Procesamiento Digital de SeñalesDocumento14 páginasPaso 1 - Alexis Pedroza - Procesamiento Digital de Señalesalexis pedrozaAún no hay calificaciones
- Fase4 Grupo243014 11Documento9 páginasFase4 Grupo243014 11Johan PerezAún no hay calificaciones
- Tarea 1-John - 2030 - 25Documento10 páginasTarea 1-John - 2030 - 25john alexander rios hernandezAún no hay calificaciones
- Webconferencia 3 - Octubre de 2021Documento65 páginasWebconferencia 3 - Octubre de 2021Jhon Edison CanizalezAún no hay calificaciones
- Fase 1Documento4 páginasFase 1Paola TabaresAún no hay calificaciones
- Tarea 2 Control AnalogoDocumento23 páginasTarea 2 Control Analogooswaldo perciaAún no hay calificaciones
- Fase 2 Electronica de Potencia Aporte 1Documento9 páginasFase 2 Electronica de Potencia Aporte 1anaAún no hay calificaciones
- Software Avanzado Grupo 18 Paso 5Documento25 páginasSoftware Avanzado Grupo 18 Paso 5JABER ANDRES LONDONO GORDILLO100% (1)
- PASO 3 - Robotica Avanzada - Cristian Camilo Contreras DIazDocumento4 páginasPASO 3 - Robotica Avanzada - Cristian Camilo Contreras DIazcristian camilo contreras diaz100% (1)
- Unidad 2 - Biestables - ResumenDocumento30 páginasUnidad 2 - Biestables - Resumennicolas franco CarrizoAún no hay calificaciones
- Tarea 1Documento20 páginasTarea 1Diiego Jiménez GonzalezAún no hay calificaciones
- Control Digital Fase 0-J.martinezDocumento4 páginasControl Digital Fase 0-J.martinezGeorgeMarrines100% (1)
- Telecontrol - Sergio ParraDocumento6 páginasTelecontrol - Sergio ParraArturo CarlosAún no hay calificaciones
- Etapa1 - Haiber Dussán - 16Documento11 páginasEtapa1 - Haiber Dussán - 16anys1676Aún no hay calificaciones
- Control Análogo - Tarea 1Documento8 páginasControl Análogo - Tarea 1Cam Mcm PvcAún no hay calificaciones
- Trabajo Colaborativo Unidad 3Documento6 páginasTrabajo Colaborativo Unidad 3SoteloAndresAún no hay calificaciones
- Tarea 3 - Grupal 7Documento39 páginasTarea 3 - Grupal 7cristian camilo contreras diazAún no hay calificaciones
- Guía para El Desarrollo Del Componente Práctico - Desarrollar El Componente Práctico PresencialDocumento26 páginasGuía para El Desarrollo Del Componente Práctico - Desarrollar El Componente Práctico Presencialjohn bernalAún no hay calificaciones
- Trabajo 2150504 6 Tarea 2Documento16 páginasTrabajo 2150504 6 Tarea 2Rafael Enrique Mendoza PerezAún no hay calificaciones
- Etapa 4consolidado Final Sistemas DinamicosDocumento17 páginasEtapa 4consolidado Final Sistemas DinamicosLeidy Marcela FlorezAún no hay calificaciones
- Fase4 Grupo6Documento23 páginasFase4 Grupo6Alejandro SantosAún no hay calificaciones
- Tarea 3 - Grupo - 8Documento18 páginasTarea 3 - Grupo - 8Aleja RodriguezAún no hay calificaciones
- Etapa 2 Control AnalógicoDocumento29 páginasEtapa 2 Control Analógicoecheverryedwin100% (3)
- Etapa 3 - ScadaDocumento15 páginasEtapa 3 - ScadaJuan Carlos Villanueva HenaoAún no hay calificaciones
- PASO 2 - Robotica Avanzada - Cristian Camilo Contreras DIazDocumento12 páginasPASO 2 - Robotica Avanzada - Cristian Camilo Contreras DIazcristian camilo contreras diazAún no hay calificaciones
- Unidad 2 Fase 3Documento38 páginasUnidad 2 Fase 3Oscar AgudeloAún no hay calificaciones
- Analisis de La Implantacion de IPv6Documento211 páginasAnalisis de La Implantacion de IPv6wilder_hanampa100% (1)
- PostareaDocumento9 páginasPostareaFray Reyes0% (1)
- Aporte IndividualDocumento3 páginasAporte IndividualLuis Fernando Barrera UribeAún no hay calificaciones
- Fase 2Documento12 páginasFase 2Yuber ZapataAún no hay calificaciones
- Tarea 4 - Metales y Metalurgia - 401582 - 83Documento19 páginasTarea 4 - Metales y Metalurgia - 401582 - 83Gerardinn Nathalia SANZ TAFURAún no hay calificaciones
- Tarea2 Grupo 76Documento14 páginasTarea2 Grupo 76Cristian RuizAún no hay calificaciones
- Tarea3 Grupo32.Documento14 páginasTarea3 Grupo32.marcos andres nieves gullo50% (2)
- Ejercicio 3 CorrecionDocumento5 páginasEjercicio 3 Correcionjulián Andrés ToroAún no hay calificaciones
- Tarea6 OscarDiaz PDFDocumento9 páginasTarea6 OscarDiaz PDFjonathanAún no hay calificaciones
- Paso1 Grupo3Documento10 páginasPaso1 Grupo3XimenaLadinoAún no hay calificaciones
- Pre TareaDocumento8 páginasPre TareaJohan Sneyder Santamaria Ariza100% (1)
- Guia de Actividades y Rúbrica de Evaluación - Unidad 2 - Fase 3 - Aplicar Cálculos Teóricos para El Acondicionamiento de Señales en El ProyectoDocumento7 páginasGuia de Actividades y Rúbrica de Evaluación - Unidad 2 - Fase 3 - Aplicar Cálculos Teóricos para El Acondicionamiento de Señales en El ProyectoCristian VillegasAún no hay calificaciones
- Tarea 1 Control AnalogoDocumento8 páginasTarea 1 Control AnalogobussinessAún no hay calificaciones
- Diseño e Implementación de Un Esquema de Direccionamiento VLSMDocumento4 páginasDiseño e Implementación de Un Esquema de Direccionamiento VLSMJorge EspinozaAún no hay calificaciones
- Unidad 1Documento3 páginasUnidad 1derive227316Aún no hay calificaciones
- 1 Aporte Telemetria UnadDocumento2 páginas1 Aporte Telemetria UnadERME666100% (1)
- Unidad4 Tarea 5 Pantallasos de EmpacadoraDocumento9 páginasUnidad4 Tarea 5 Pantallasos de Empacadorasalvadore perezAún no hay calificaciones
- Retilap 2013 PDFDocumento229 páginasRetilap 2013 PDFTony BrownAún no hay calificaciones
- REGLAMENTO Retie2013Documento334 páginasREGLAMENTO Retie2013favesoAún no hay calificaciones
- Como Identificar Mejor Los Tipos de TejidosDocumento2 páginasComo Identificar Mejor Los Tipos de TejidosjhonyalfAún no hay calificaciones
- Colaborativo 2 AyudaDocumento4 páginasColaborativo 2 AyudajhonyalfAún no hay calificaciones
- 23Documento16 páginas23jhonyalfAún no hay calificaciones
- Bomba VacíoDocumento1 páginaBomba VacíojhonyalfAún no hay calificaciones
- Eje CW2Documento1 páginaEje CW2jhonyalfAún no hay calificaciones
- Formulas EXCEL PDFDocumento14 páginasFormulas EXCEL PDFAnonymous ncxMy2bJkAún no hay calificaciones
- Como Acabara El MundoDocumento29 páginasComo Acabara El MundojhonyalfAún no hay calificaciones
- 2070 - 3 Sensor BaumerDocumento16 páginas2070 - 3 Sensor BaumerjhonyalfAún no hay calificaciones
- WMSDocumento5 páginasWMSjhonyalfAún no hay calificaciones
- Primeros Auxilios SURA 2011Documento83 páginasPrimeros Auxilios SURA 2011jhonyalf100% (2)
- Prueba Funcionaminto PlataformaDocumento1 páginaPrueba Funcionaminto PlataformajhonyalfAún no hay calificaciones
- Sobrevoltajes TransitoriosDocumento7 páginasSobrevoltajes TransitoriosPedro PerezAún no hay calificaciones
- Evaluacion Desempeño Asesor EpsDocumento4 páginasEvaluacion Desempeño Asesor EpsjhonyalfAún no hay calificaciones
- Tabla de Amperajes de MotoresDocumento1 páginaTabla de Amperajes de MotoresRamon Cruz Valladares92% (25)
- Presentacion Unidad 2Documento6 páginasPresentacion Unidad 2Yuleima Zabala CadenaAún no hay calificaciones
- Protocolo Gestion de PersonalDocumento13 páginasProtocolo Gestion de Personaljhonyalf100% (1)
- Qué Es La Medición Del Desempeño Basada en Retroalimentación 360ºDocumento4 páginasQué Es La Medición Del Desempeño Basada en Retroalimentación 360ºjhonyalfAún no hay calificaciones
- Act 8Documento9 páginasAct 8Maira RamirezAún no hay calificaciones
- Act.2 Reconocimiento CursoDocumento7 páginasAct.2 Reconocimiento CursojhonyalfAún no hay calificaciones
- Fomato Evaluacion DesempeñoDocumento7 páginasFomato Evaluacion DesempeñojhonyalfAún no hay calificaciones
- Evaluacion DesempeñoDocumento4 páginasEvaluacion DesempeñojhonyalfAún no hay calificaciones
- Métodos de EvaluaciónDocumento2 páginasMétodos de EvaluaciónjhonyalfAún no hay calificaciones
- 15ENFERMDocumento21 páginas15ENFERMjhonyalfAún no hay calificaciones
- Tablas de RoscasDocumento23 páginasTablas de RoscasJunior Balabarca100% (1)
- TEMARIO DESARROLLADO (Administracion de Operaciones.)Documento111 páginasTEMARIO DESARROLLADO (Administracion de Operaciones.)Nacho VeraAún no hay calificaciones
- EnciclopediaDocumento22 páginasEnciclopediajhonyalfAún no hay calificaciones
- Programación Parques RecreativosDocumento3 páginasProgramación Parques RecreativosjhonyalfAún no hay calificaciones
- Como Acabara El MundoDocumento29 páginasComo Acabara El MundojhonyalfAún no hay calificaciones
- Baño Caliente en Antiparalelo (Triacs)Documento2 páginasBaño Caliente en Antiparalelo (Triacs)Benito SanchezAún no hay calificaciones
- Actividad 3 Procesos Industriales 2Documento11 páginasActividad 3 Procesos Industriales 2Juan reyAún no hay calificaciones
- Bootcamp Desde CeroDocumento9 páginasBootcamp Desde CeroJuan Pablo GuarinAún no hay calificaciones
- 4 Taladros de PerforaciónDocumento29 páginas4 Taladros de PerforaciónandreisjacpAún no hay calificaciones
- REPASODocumento32 páginasREPASOTomás Barrientos SaihuaAún no hay calificaciones
- Examen 1 MetodosDocumento7 páginasExamen 1 MetodosRAUL ROJAS RAMOSAún no hay calificaciones
- Instituto de Educacion Comfenalco "Consuelo Montoya Gil": Álvaro de Jesús Múnera QuiramaDocumento4 páginasInstituto de Educacion Comfenalco "Consuelo Montoya Gil": Álvaro de Jesús Múnera QuiramaRodolfo German Flores OyarceAún no hay calificaciones
- Arbol de Fallas RCN - PRUEBADocumento17 páginasArbol de Fallas RCN - PRUEBAMayckAún no hay calificaciones
- Metodos de Investigacion Cualitativo y Cuantitativo en Las Ciencias SocialesDocumento4 páginasMetodos de Investigacion Cualitativo y Cuantitativo en Las Ciencias SocialesSebastian Vallejo100% (1)
- Clasificación de Las FundicionesDocumento40 páginasClasificación de Las FundicionescristoferAún no hay calificaciones
- Eminencias y DepresionesDocumento4 páginasEminencias y DepresionesUriel Espinoza MtzAún no hay calificaciones
- Clase 06 Generación Variable Normal PDFDocumento11 páginasClase 06 Generación Variable Normal PDFErick Dreyk E.Aún no hay calificaciones
- Unidad 2 Programacion y Base de DatosDocumento9 páginasUnidad 2 Programacion y Base de DatosDiego CamachoAún no hay calificaciones
- Bic01 PC1 192Documento6 páginasBic01 PC1 192luis gonzalez alvarezAún no hay calificaciones
- Temperatura y Dilatación 2Documento4 páginasTemperatura y Dilatación 2AndrésZúñigaAún no hay calificaciones
- MP 14Documento2 páginasMP 14JOHN SANTOSAún no hay calificaciones
- 2.6 Técnicas de Administración Del Planificador.: La Planificación FIFODocumento7 páginas2.6 Técnicas de Administración Del Planificador.: La Planificación FIFOhasedrekjesk83Aún no hay calificaciones
- FIS102 VARIOS INF 2018iiDocumento147 páginasFIS102 VARIOS INF 2018iiUva1234fufiAún no hay calificaciones
- RetroexcavadorasDocumento17 páginasRetroexcavadorasJorge LugoAún no hay calificaciones
- Sampa AlfabetoDocumento14 páginasSampa AlfabetoNicolas PassarelliAún no hay calificaciones
- Cálculo Diferencial para Ingeniería - Prado, Santiago, Gómez, Quezada - 1ed PDFDocumento511 páginasCálculo Diferencial para Ingeniería - Prado, Santiago, Gómez, Quezada - 1ed PDFNicolas Quispe AguilarAún no hay calificaciones
- A. Einstein 1905. La Revolucion en La Fisica Prof. Roberto Soto GDocumento10 páginasA. Einstein 1905. La Revolucion en La Fisica Prof. Roberto Soto GmaobandoAún no hay calificaciones
- Calculo Diferencial e Integral 01Documento14 páginasCalculo Diferencial e Integral 01VAZUZUAún no hay calificaciones
- Tema3 Arc1Documento29 páginasTema3 Arc1Luis Fernando Miranda SegoviaAún no hay calificaciones
- Cálculo de Funciones Derivadas. Ejemplos y Ejercicios ResueltosDocumento13 páginasCálculo de Funciones Derivadas. Ejemplos y Ejercicios Resueltosanon_750782805Aún no hay calificaciones
- Capítulo 6 Concurrencia. Interbloqueo e InaniciónDocumento24 páginasCapítulo 6 Concurrencia. Interbloqueo e InaniciónJUAN CARLOS JUAREZ100% (1)
- Tif EstaticaDocumento11 páginasTif EstaticaMADELEY DAYANA CUYO PUMAAún no hay calificaciones
- Upgrade de Software UMTS, LTEDocumento16 páginasUpgrade de Software UMTS, LTEsantiago30101987Aún no hay calificaciones
- Actividad 11 Técnicas para El Análisis de La Información Parte I y IIDocumento14 páginasActividad 11 Técnicas para El Análisis de La Información Parte I y IICENTER PRINT COPYAún no hay calificaciones
- Aplicaciones de Las Cartas de CharlotteDocumento4 páginasAplicaciones de Las Cartas de CharlotteCrissita MoralesAún no hay calificaciones