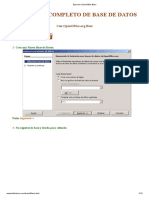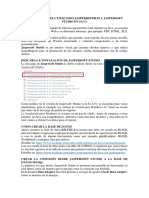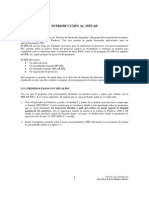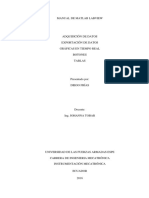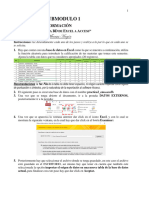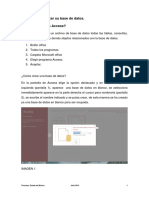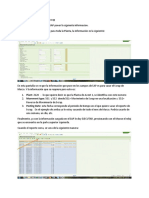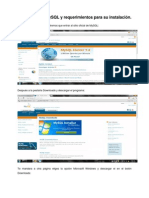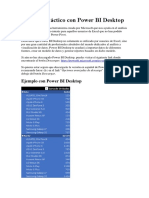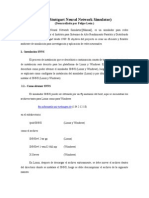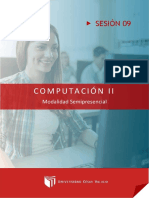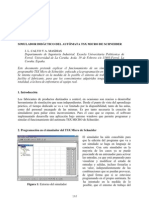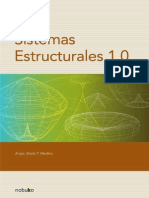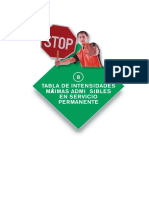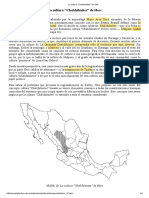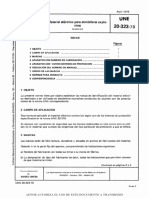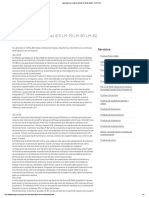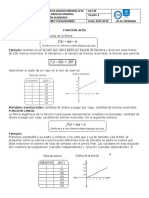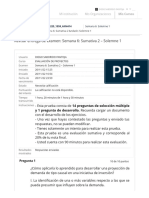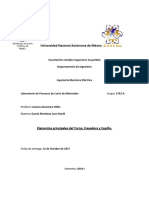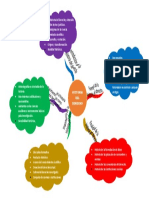Documentos de Académico
Documentos de Profesional
Documentos de Cultura
40.-Grabar Datos en Una Tabla de Datos Con Unitronics
Cargado por
touchmemoryDescripción original:
Derechos de autor
Formatos disponibles
Compartir este documento
Compartir o incrustar documentos
¿Le pareció útil este documento?
¿Este contenido es inapropiado?
Denunciar este documentoCopyright:
Formatos disponibles
40.-Grabar Datos en Una Tabla de Datos Con Unitronics
Cargado por
touchmemoryCopyright:
Formatos disponibles
Tabla de Datos
Grabar datos en un tabla de datos con Unitronics Tutorial
Contenido:
En este tutorial veremos como programar el unitronics para escribir o leer en una tabla de datos Unitronics Departamento Postventa / Departamento Ingeniera 1.0 Abril10
Familia: Autor: Revisin:
http://soporte.side.es/
Created with novaPDF Printer (www.novaPDF.com). Please register to remove this message.
Pgina 1/11
Tabla de Datos
Tabla de Contenido
GRABAR DATOS EN UN TABLA DE DATOS CON UNITRONICS TUTORIAL TABLA DE CONTENIDO 1.- PREVIO 2.- SELECCIN DEL EQUIPO 3.- PROGRAMACIN UNITRONICS 3.1.- CONFIGURACIN DE LA TABLA DE DATOS. 3.2.-ESCRIBIR EN LA TABLA DE DATOS: 3.3.-LEER EN LA TABLA DE DATOS: 5.-BIBLIOGRAFA NOTA FINAL 1 1 2 3 3 4 4 6 8 11 11
http://soporte.side.es/
Created with novaPDF Printer (www.novaPDF.com). Please register to remove this message.
Pgina 2/11
Tabla de Datos
1.- Previo
Para el seguimiento de este documento se requiere tener instalado el software Visiologic que se puede encontrar en la pgina de soporte.side.es.
Explicaremos con ejemplos grficos como programar el autmata unitronics para grabar o leer datos desde una tabla.
En este manual se utiliza una funcin de lectura y otra de escritura, pero el software de unitronics dispone de ms funciones de lectura y escritura que no se ven en este manual, para ver como funcionan utilizar el HELP que dispone el software.
2.- Seleccin del equipo
En primer lugar abriremos el software Visiologic y seleccionaremos el modelo de automta deseado y pulsaremos OK
http://soporte.side.es/
Created with novaPDF Printer (www.novaPDF.com). Please register to remove this message.
Pgina 3/11
Tabla de Datos A continuacin seleccionaremos el ladder para poder empezar a programar
3.- Programacin Unitronics 3.1.- Configuracin de la tabla de datos.
Lo primero que haremos ser configurar la tabla donde vamos a leer o escribir los datos. Para ello debemos y al men Data Tables como se observa en la siguiente imagen:
Una vez seleccionado el men data tables nos aparecer la siguiente ventana:
http://soporte.side.es/
Created with novaPDF Printer (www.novaPDF.com). Please register to remove this message.
Pgina 4/11
Tabla de Datos Seleccionamos nueva tabla:
Definimos el nombre y el nmero de filas y columnas que queremos como se observa en la siguiente imagen:
Una vez configurado el nombre de la tabla y el nmero de columnas y filas pulsamos OK y nos aparecer la siguiente imagen:
Ahora ya tenemos creada la tabla. Podemos crear las tablas que nos convenga para nuestra aplicacin. Sino queremos crear mas tablas pulsamos el botn OK para salir del men.
http://soporte.side.es/
Created with novaPDF Printer (www.novaPDF.com). Please register to remove this message.
Pgina 5/11
Tabla de Datos Una vez hemos salido del men de las tablas y la hemos configurado correctamente, se puede observar que ha quedado creada en el men data tables como se observa en la siguiente imagen:
3.2.-Escribir en la tabla de datos:
Para escribir en la tabla de datos tenemos que ir al ladder y programar el equipo como se observa en la siguiente imagen:
Para seleccionar el bloque de escritura de fila tenemos que ir al men data tables---data tables write row como se muestra en la siguiente imagen:
http://soporte.side.es/
Created with novaPDF Printer (www.novaPDF.com). Please register to remove this message.
Pgina 6/11
Tabla de Datos Una vez seleccionado y colocado en el ladder se nos abrir la siguiente imagen:
Aqu tenemos que seleccionar la tabla que queremos utilizar y tenemos que asignar una memoria en el men row number que ser el puntero de fila en el que tendremos que ir incrementando cada vez que se vaya a escribir en la tabla, como se muestra en la siguiente imagen:
Una vez hecho esto se visualizarn las columnas que hemos configurado anteriormente en la tabla de datos. Una vez estamos aqu tenemos que asignar las memorias que queremos que se guarden el la tabla de datos, como se observa en la imagen de la siguiente pgina:
http://soporte.side.es/
Created with novaPDF Printer (www.novaPDF.com). Please register to remove this message.
Pgina 7/11
Tabla de Datos
Una vez echo esto ya podemos salir de este men, para eso pulsamos el botn OK. Lo siguiente que tenemos que hacer es que por cada vez que se escriba en la tabla debemos incrementar el puntero de fila par que no escribamos los datos siempre en la misma fila, para eso tenemos que programar el segmento 2 de la siguiente manera:
Una vez llegado a este punto podemos decir que ya tenemos lo que necesitamos para escribir en la tabla de datos.
La aplicacin funcionar de la siguiente manera: -Cuando se active la MB0 iremos a escribir a la tabla de datos y cargaremos los valores a las MI1,2,3,4 -El valor que contenga la MI11 ser la fila donde iremos a escribir los datos.
3.3.-Leer en la tabla de datos:
Para leer en la tabla de datos tenemos que ir al ladder y programar el equipo como se observa en la siguiente imagen:
http://soporte.side.es/
Created with novaPDF Printer (www.novaPDF.com). Please register to remove this message.
Pgina 8/11
Tabla de Datos
Para seleccionar el bloque de lectura de fila tenemos que ir al men data tables---data tables read row como se muestra en la imagen de la siguiente pgina:
Una vez seleccionado y colocado en el ladder se nos abrir la siguiente imagen:
Aqu tenemos que seleccionar la tabla que queremos utilizar y tenemos que asignar una memoria en el men row number que ser el puntero de fila en el que tendremos que decir a que fila queremos ir a leer, como se muestra en la siguiente imagen: http://soporte.side.es/
Created with novaPDF Printer (www.novaPDF.com). Please register to remove this message.
Pgina 9/11
Tabla de Datos
Una vez hecho esto se visualizarn las columnas que hemos configurado anteriormente en la tabla de datos. Una vez estamos aqu tenemos que asignar las memorias en las que queremos que se pasen los datos de la tabla a la aplicacin como se muestra en la siguiente imagen:
Una vez echo esto ya podemos salir de este men, para eso pulsamos el botn OK.
Una vez llegado a este punto podemos decir que ya tenemos lo que necesitamos para leer en la tabla de datos.
La aplicacin funcionar de la siguiente manera: -Cuando se active la MB1 iremos a leer a la tabla de datos y cargaremos los valores a las MI5,6,7,8 -El valor que contenga la MI11 ser la fila donde iremos a leer los datos.
http://soporte.side.es/
Created with novaPDF Printer (www.novaPDF.com). Please register to remove this message.
Pgina 10/11
Tabla de Datos
5.-Bibliografa
http://soporte.side.es/ Help del Software Visiologic
Nota Final
NOTA La informacin contenida en este documento est sujeta a modificaciones sin previo aviso. El autor de este manual no es responsable de los errores que pueda contener ni de sus eventuales consecuencias. Se exime de responsabilidad al autor de cualquier incidente directo, indirecto o accidental que se produjera por defecto o error en este documento. Los nombres de los productos mencionados son para informacin. Marcas y nombres de productos contenidos en este documento son propiedad de sus respectivos dueos.
http://soporte.side.es/
Created with novaPDF Printer (www.novaPDF.com). Please register to remove this message.
Pgina 11/11
También podría gustarte
- Tablas dinámicas y Gráficas para Excel: Una guía visual paso a pasoDe EverandTablas dinámicas y Gráficas para Excel: Una guía visual paso a pasoAún no hay calificaciones
- Ejercicio OpenOffice Base 1Documento13 páginasEjercicio OpenOffice Base 1Emilo Picó GodosAún no hay calificaciones
- Manual Control WinDocumento47 páginasManual Control WinElioSolarAún no hay calificaciones
- Manual Instalacion Abogados-MFDocumento7 páginasManual Instalacion Abogados-MFleoowens0% (1)
- Guia 8Documento15 páginasGuia 8Omar MecaAún no hay calificaciones
- Manual AplicacionDocumento16 páginasManual AplicacionMaria ElianaAún no hay calificaciones
- Crear Reportes Utilizando Jasperreports y Jaspersoft Studio en JavaDocumento13 páginasCrear Reportes Utilizando Jasperreports y Jaspersoft Studio en JavaChristopher AguedoAún no hay calificaciones
- Manual WorkbenchDocumento15 páginasManual WorkbenchiespaaAún no hay calificaciones
- Ejemplo Práctico Con Power Bi DesktopDocumento17 páginasEjemplo Práctico Con Power Bi DesktopJuan OsabasAún no hay calificaciones
- LabREPORTES2017 1Documento31 páginasLabREPORTES2017 1Carlos DavidAún no hay calificaciones
- 01 Introducción Al MplabDocumento7 páginas01 Introducción Al Mplabm_abelinterAún no hay calificaciones
- Usar Match! Tutorial EspanolDocumento56 páginasUsar Match! Tutorial EspanolAndres CastroAún no hay calificaciones
- Manual para Estudiantes Del Etabs 2013 (Capitulo 1)Documento21 páginasManual para Estudiantes Del Etabs 2013 (Capitulo 1)Gabriel Crispin SilvaAún no hay calificaciones
- Manual Conexion Matlab Labview DatosDocumento22 páginasManual Conexion Matlab Labview DatosDiego Frias ParedesAún no hay calificaciones
- Semana 10Documento4 páginasSemana 10manuelmartinex599Aún no hay calificaciones
- Identificación de La Guia de AprenizajeDocumento10 páginasIdentificación de La Guia de AprenizajeMarcela HinojosaAún no hay calificaciones
- A y Big Data 001 - Taller Power Bi - Analitica y Big Data - BasicoDocumento16 páginasA y Big Data 001 - Taller Power Bi - Analitica y Big Data - BasicoJorge PerezAún no hay calificaciones
- Tablas DinamicasDocumento11 páginasTablas DinamicasrvitecamposAún no hay calificaciones
- Manual AxcesDocumento23 páginasManual AxceschristianAún no hay calificaciones
- 4.guía MySQL PHPMyAdminDocumento13 páginas4.guía MySQL PHPMyAdminNicolas CamposAún no hay calificaciones
- Manual Del Usuario de MaNoTaSDocumento10 páginasManual Del Usuario de MaNoTaSFco. Ángel Grediaga OlivoAún no hay calificaciones
- Manual Aplicativo Calculo TemperaturaDocumento13 páginasManual Aplicativo Calculo TemperaturaOsvaldo Leonardo Letowski0% (1)
- Instruccion de Como Sacar El Scrap de SAPDocumento11 páginasInstruccion de Como Sacar El Scrap de SAPOmarSotoAún no hay calificaciones
- Unidad 4Documento27 páginasUnidad 4Sandrita Leal HdezAún no hay calificaciones
- Instalación de MySQL y Requerimientos para Su InstalaciónDocumento38 páginasInstalación de MySQL y Requerimientos para Su InstalaciónEnrique OvalleAún no hay calificaciones
- Ejemplo Práctico Con Power BI DesktopDocumento12 páginasEjemplo Práctico Con Power BI DesktopSam RivasplataAún no hay calificaciones
- Access 2000 InicialDocumento23 páginasAccess 2000 InicialJordi OyonateAún no hay calificaciones
- PRACTICA CORRESPONDIENTE A LA SEMANA3 - Práctica Uso de PowerPivot y Creando Cuadros de MandoDocumento14 páginasPRACTICA CORRESPONDIENTE A LA SEMANA3 - Práctica Uso de PowerPivot y Creando Cuadros de MandoYamil Mauricio Gavidia MauricioAún no hay calificaciones
- Manual Agromapas Traducido V3.6Documento43 páginasManual Agromapas Traducido V3.6Ls_paranormalAún no hay calificaciones
- Sesión.03 Tema.05 Comp - III Grupo.UDocumento9 páginasSesión.03 Tema.05 Comp - III Grupo.URosa Camizán PadillaAún no hay calificaciones
- Lab10 Tablas DinamicasDocumento22 páginasLab10 Tablas DinamicasMatías IgnacioAún no hay calificaciones
- Manual HeidiDocumento30 páginasManual HeidiAlex ChávezAún no hay calificaciones
- Tutorial SNNSDocumento18 páginasTutorial SNNSjotx_XDAún no hay calificaciones
- Ejemplo Práctico Con Power Bi DesktopDocumento14 páginasEjemplo Práctico Con Power Bi DesktopYeison BARBOSA SAún no hay calificaciones
- Instructivo Funciones Básicas EAM CLUDocumento16 páginasInstructivo Funciones Básicas EAM CLULuisAún no hay calificaciones
- Sesión 09Documento13 páginasSesión 09Karen Jaimes TrujilloAún no hay calificaciones
- UNIDAD 5 Tablas DinámicasDocumento8 páginasUNIDAD 5 Tablas DinámicasJESUS HENRIQUEZAún no hay calificaciones
- SAP para Generar Archivos en Formato PDFDocumento10 páginasSAP para Generar Archivos en Formato PDFMiguel DextreAún no hay calificaciones
- Primer Avez Easy Maint Compendi oDocumento35 páginasPrimer Avez Easy Maint Compendi oja_rr100% (1)
- Manual de Usuario PM - Soft v2.0Documento13 páginasManual de Usuario PM - Soft v2.0Carlos ChocobarAún no hay calificaciones
- Simulador TSX MicroDocumento4 páginasSimulador TSX Microsensei_predathorAún no hay calificaciones
- Manual Melissa v1.0Documento57 páginasManual Melissa v1.0Jesus MirandaAún no hay calificaciones
- QUERY's by MundosapDocumento6 páginasQUERY's by MundosapErick CuyaAún no hay calificaciones
- Tutorial Access PDFDocumento46 páginasTutorial Access PDFbaquicaAún no hay calificaciones
- Guia 9 - Tablas DinamicasDocumento11 páginasGuia 9 - Tablas DinamicasAlejandra Duque CeballosAún no hay calificaciones
- Practica 1 PLCDocumento30 páginasPractica 1 PLCJonathan VázquezAún no hay calificaciones
- Mysql WorkbenchDocumento28 páginasMysql WorkbenchAna Milenka Rojas Parraga100% (1)
- Tablas Dinámicas en ExcelDocumento36 páginasTablas Dinámicas en Excelcarolina serrato pinzonAún no hay calificaciones
- Tablas Dinámicas en ExcelDocumento36 páginasTablas Dinámicas en Excelcarolina serrato pinzonAún no hay calificaciones
- Conexion Intouch Excel MatlabDocumento5 páginasConexion Intouch Excel MatlabedvillalAún no hay calificaciones
- Crea Tus Propias Vistas Fácil SAPDocumento13 páginasCrea Tus Propias Vistas Fácil SAPgchauranAún no hay calificaciones
- MacroDocumento12 páginasMacroRupert LopezAún no hay calificaciones
- Rodrigo Guzmán Control8Documento20 páginasRodrigo Guzmán Control8Guzmán ReyesAún no hay calificaciones
- 9789875840017Documento32 páginas9789875840017Waldemar Cepeda MurilloAún no hay calificaciones
- ServiceManual UR10 Es 2.0.3Documento86 páginasServiceManual UR10 Es 2.0.3touchmemoryAún no hay calificaciones
- Manual Hermes LC PDFDocumento36 páginasManual Hermes LC PDFtouchmemoryAún no hay calificaciones
- EcoStruxure™ Modicon M258 - TCSMCN3M4M3S2Documento1 páginaEcoStruxure™ Modicon M258 - TCSMCN3M4M3S2touchmemoryAún no hay calificaciones
- 01 - Libro La Mejor Obra I - BajaDocumento50 páginas01 - Libro La Mejor Obra I - BajatouchmemoryAún no hay calificaciones
- (TT28) 1. Depósitos Polietileno de Agua PotableDocumento1 página(TT28) 1. Depósitos Polietileno de Agua PotabletouchmemoryAún no hay calificaciones
- Tarifa Lamborghini 2011 PDFDocumento48 páginasTarifa Lamborghini 2011 PDFtouchmemoryAún no hay calificaciones
- Filtros Aire Comprimido MTA PureTecDocumento6 páginasFiltros Aire Comprimido MTA PureTectouchmemoryAún no hay calificaciones
- 1 Formacion Precios Mercado Spot Electricidad y Mercado de Ajustes Juan BogasDocumento62 páginas1 Formacion Precios Mercado Spot Electricidad y Mercado de Ajustes Juan BogastouchmemoryAún no hay calificaciones
- Transporte NeumaticoDocumento2 páginasTransporte NeumaticoRichard SiaresAún no hay calificaciones
- Altistart U01 y TeSys U ATSU01N222LTDocumento2 páginasAltistart U01 y TeSys U ATSU01N222LTtouchmemoryAún no hay calificaciones
- Tabla de Intensidades Maximas Admisibles en Servicio PermanenteDocumento17 páginasTabla de Intensidades Maximas Admisibles en Servicio PermanenteAgustin TorresAún no hay calificaciones
- Pac A85Documento1 páginaPac A85touchmemoryAún no hay calificaciones
- Duplo Flex 24-230Documento4 páginasDuplo Flex 24-230touchmemoryAún no hay calificaciones
- La Cultura Chalchihuites de HersDocumento4 páginasLa Cultura Chalchihuites de HersJosé Luis Cervantes CortésAún no hay calificaciones
- Une 20323 1978Documento4 páginasUne 20323 1978haroldalconzAún no hay calificaciones
- Desarrollo Del Lenguaje y AlfabetismoDocumento2 páginasDesarrollo Del Lenguaje y AlfabetismoJason Adams100% (1)
- Costo Beneficio de Una CarreteraDocumento6 páginasCosto Beneficio de Una CarreteraVeronica MartinezAún no hay calificaciones
- Laboratorio de Ensayos IES LM-79 LM-80 LM-82 - TURCLABDocumento2 páginasLaboratorio de Ensayos IES LM-79 LM-80 LM-82 - TURCLABDario ManobandaAún no hay calificaciones
- Amigos Cien 4 Act PDFDocumento80 páginasAmigos Cien 4 Act PDFJenifer RincónAún no hay calificaciones
- Tema 3 - El ProductoDocumento24 páginasTema 3 - El ProductolbuenadiAún no hay calificaciones
- Seguridad Electrica 2024Documento21 páginasSeguridad Electrica 2024Alex MuñozAún no hay calificaciones
- Product BacklogDocumento1 páginaProduct Backlogedson molinaAún no hay calificaciones
- Función Afín y LinealDocumento2 páginasFunción Afín y LinealLEIDY KATERINE MARIN ARGUELLOAún no hay calificaciones
- Coherencia Cardiaca, Ana BDocumento2 páginasCoherencia Cardiaca, Ana BAndres varsobiaAún no hay calificaciones
- EJERCICIO PRACTICO No 3 PLANEACION DE LA PRODUCCIONDocumento2 páginasEJERCICIO PRACTICO No 3 PLANEACION DE LA PRODUCCIONKarol Jimena PeñaAún no hay calificaciones
- Helpdesk,+Garcia Revista n1 2021 DefDocumento29 páginasHelpdesk,+Garcia Revista n1 2021 DefHaxel ChavezAún no hay calificaciones
- Actividad 2 2°m Física MovimientoDocumento3 páginasActividad 2 2°m Física MovimientoFernanda MontoyaAún no hay calificaciones
- 10mo Rubrica Proyecto 3-1-14424532Documento2 páginas10mo Rubrica Proyecto 3-1-14424532LexaAún no hay calificaciones
- Revisar Entrega de Examen - Semana 6 - Sumativa 2 - DISPDocumento8 páginasRevisar Entrega de Examen - Semana 6 - Sumativa 2 - DISPecornejokAún no hay calificaciones
- NTP-1068 2016 Vibraciones Alternativas para Evaluar El RiesgoDocumento6 páginasNTP-1068 2016 Vibraciones Alternativas para Evaluar El RiesgoAnonymous IbHP1NYAún no hay calificaciones
- Guia de Actividades y Rúbrica de Evaluación - Paso 3 - Seleccionar Bibliografía Lingüística de La Lengua Escogida para Un Estado Del ArteDocumento9 páginasGuia de Actividades y Rúbrica de Evaluación - Paso 3 - Seleccionar Bibliografía Lingüística de La Lengua Escogida para Un Estado Del ArteisabelAún no hay calificaciones
- ValorizacionDocumento15 páginasValorizacionANDRES GUZMAN BARRANTESAún no hay calificaciones
- Pef 2017Documento232 páginasPef 2017Walther AriasAún no hay calificaciones
- Operacion de Maquinaria PesadaDocumento101 páginasOperacion de Maquinaria PesadaEliycheque Panirari100% (1)
- Torno, Fresadora, y CepilloDocumento5 páginasTorno, Fresadora, y CepilloJuanDavidGarcíaAún no hay calificaciones
- Tabla de Especifícaciones de ReactivosDocumento3 páginasTabla de Especifícaciones de ReactivosEventos BonvivantAún no hay calificaciones
- l6 SiiDocumento2 páginasl6 SiiAlvaro Gonzalo Flores GuiñezAún no hay calificaciones
- Por Mi Favorito AbandonadoDocumento2191 páginasPor Mi Favorito AbandonadoNikol Guzmán100% (2)
- Tabla ConcentraciónDocumento4 páginasTabla Concentraciónisaacineztroza86Aún no hay calificaciones
- Trabajo Lluvia de IdeasDocumento1 páginaTrabajo Lluvia de IdeasHugo Anthony Barragan CRAún no hay calificaciones
- Tiempos QuirurgicosDocumento10 páginasTiempos QuirurgicosRicardo MoralesAún no hay calificaciones
- Ficha de Notificacion SisvesoDocumento2 páginasFicha de Notificacion SisvesoJohanna VargasAún no hay calificaciones
- Unidad 1 - Tarea 2Documento17 páginasUnidad 1 - Tarea 2Albert Bastidas AlfonsoAún no hay calificaciones