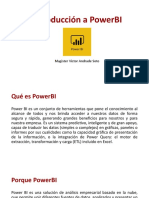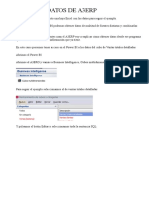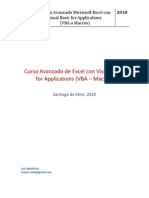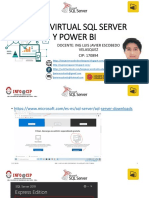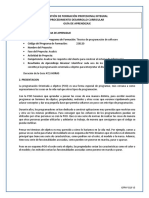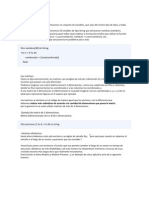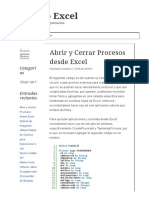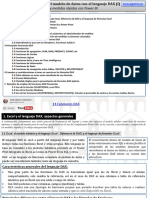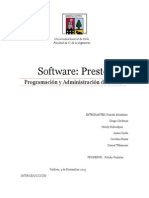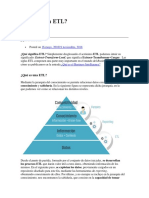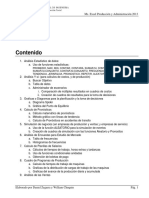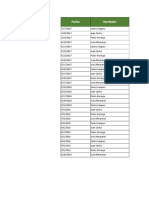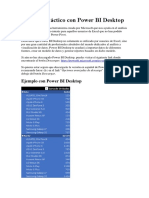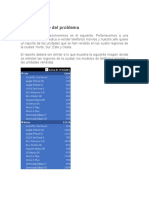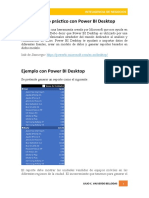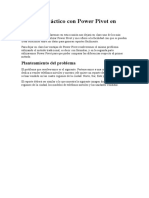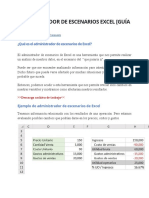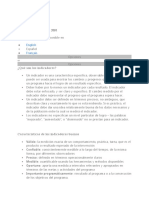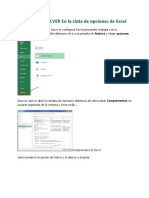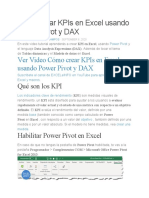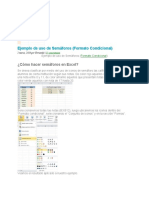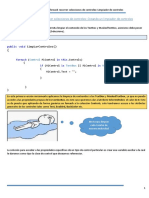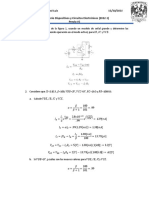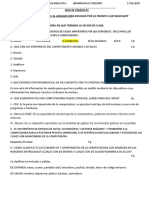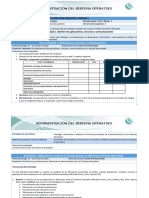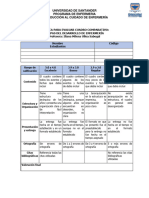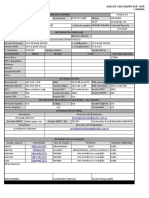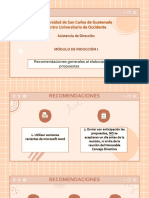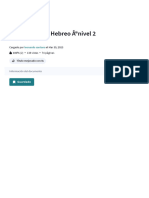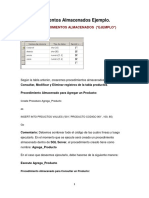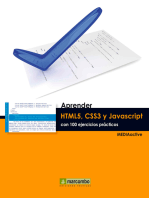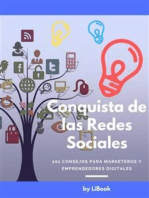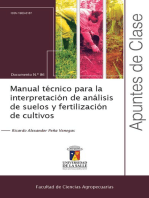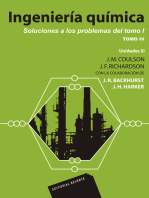Documentos de Académico
Documentos de Profesional
Documentos de Cultura
Ejemplo Práctico Con Power Bi Desktop
Cargado por
Juan Osabas0 calificaciones0% encontró este documento útil (0 votos)
142 vistas17 páginasEste documento presenta un ejemplo práctico del uso de Power BI Desktop para crear un informe a partir de datos almacenados en tres tablas de Excel. Explica cómo importar los datos, crear relaciones entre las tablas, y generar una matriz que muestre las unidades vendidas por región y producto. El objetivo es proporcionar una introducción breve al análisis de datos y creación de informes en Power BI Desktop.
Descripción original:
Título original
EJEMPLO PRÁCTICO CON POWER BI DESKTOP
Derechos de autor
© © All Rights Reserved
Formatos disponibles
DOCX, PDF, TXT o lea en línea desde Scribd
Compartir este documento
Compartir o incrustar documentos
¿Le pareció útil este documento?
¿Este contenido es inapropiado?
Denunciar este documentoEste documento presenta un ejemplo práctico del uso de Power BI Desktop para crear un informe a partir de datos almacenados en tres tablas de Excel. Explica cómo importar los datos, crear relaciones entre las tablas, y generar una matriz que muestre las unidades vendidas por región y producto. El objetivo es proporcionar una introducción breve al análisis de datos y creación de informes en Power BI Desktop.
Copyright:
© All Rights Reserved
Formatos disponibles
Descargue como DOCX, PDF, TXT o lea en línea desde Scribd
0 calificaciones0% encontró este documento útil (0 votos)
142 vistas17 páginasEjemplo Práctico Con Power Bi Desktop
Cargado por
Juan OsabasEste documento presenta un ejemplo práctico del uso de Power BI Desktop para crear un informe a partir de datos almacenados en tres tablas de Excel. Explica cómo importar los datos, crear relaciones entre las tablas, y generar una matriz que muestre las unidades vendidas por región y producto. El objetivo es proporcionar una introducción breve al análisis de datos y creación de informes en Power BI Desktop.
Copyright:
© All Rights Reserved
Formatos disponibles
Descargue como DOCX, PDF, TXT o lea en línea desde Scribd
Está en la página 1de 17
EJEMPLO PRÁCTICO CON
POWER BI DESKTOP
Power BI Desktop es una herramienta creada por Microsoft que nos
ayuda en el análisis de datos y será de mucho interés para aquellos
usuarios de Excel que no han podido instalar el complemento Power
Pivot.
Debo decir que Power BI Desktop no solamente es utilizado por
usuarios de Excel, sino por una gran cantidad de profesionales
alrededor del mundo dedicados al análisis y visualización de datos.
Power BI Desktop te ayudará a importar datos de diferentes fuentes,
crear un modelo de datos y generar reportes basados en dicho
modelo.
Si aún no has descargado Power BI Desktop, puedes visitar el
siguiente link donde encontrarás el
botón Descargar: https://powerbi.microsoft.com/es-es/desktop/
Si quieres estar seguro que descargarás la versión en español de
Power BI Desktop, te recomiendo hacer clic en el link “Opciones
avanzadas de descarga” que se muestra debajo del botón Descargar.
EJEMPLO CON POWER BI DESKTOP
El ejemplo en el que trabajaremos estará basado en el
artículo Ejemplo práctico con Power Pivot en Excel. En dicho artículo
teníamos como misión generar un reporte como el siguiente:
El reporte debe mostrar las unidades vendidas de equipos móviles en
las diferentes regiones de la ciudad. El inconveniente que tenemos
para generar el reporte es que los datos están distribuidos en tres
tablas de Excel diferentes. La Tabla1 tiene la siguiente información:
La Tabla2 muestra la región a la que está asignado cada
representante de ventas:
Y la Tabla3 tiene la descripción de cada uno de los teléfonos
celulares en base a su código de producto.
Para este ejemplo no trabajaremos con Excel, sin embargo los datos
fuente están en un archivo de Excel que contiene las tres tablas de
datos y que podrás descargar al final de este artículo.
OBTENER DATOS CON POWER BI DESKTOP
Al momento de abrir Power BI Desktop se mostrará una pantalla de
bienvenida que contiene algunas de las acciones más comunes y
entre ellas está la opción Obtener datos.
No te preocupes si no ves dicha pantalla de bienvenida. Podrás
ejecutar el mismo comando desde la Cinta de opciones y el
botón Obtener datos que se encuentra en la pestaña Inicio.
Al pulsar el comando Obtener datos se abrirá un cuadro de diálogo
donde debemos elegir la opción Excel y pulsar el botón Conectar.
Se mostrará el cuadro de diálogo Abrir y deberás indicar la ruta donde
se encuentra el archivo Excel que contiene los datos. Para nuestro
ejemplo es el archivo DatosEjemplo.xlsx como se muestra en la
siguiente imagen:
Al pulsar el botón Abrir, Power BI Desktop se conectará al archivo
indicado y nos mostrará un listado de elementos que podemos cargar
a nuestro modelo de datos.
Ya que los datos de origen están en tablas de Excel, Power BI
Desktop mostrará los nombres de dichas tablas, deberás
seleccionarlas y pulsar el botón Cargar. Se mostrará un mensaje
indicando el progreso de la carga.
Para comprobar que los datos han sido cargados a Power BI Desktop
puedes hacer clic en el botón Datos que se encuentra en la barra
lateral izquierda de la ventana.
El panel central mostrará las columnas y registros de la tabla
seleccionada. Puedes seleccionar una tabla diferente desde el panel
derecho identificado con el nombre Campos. En la imagen anterior, el
panel Campos muestra la Tabla1, Tabla2 y Tabla3 siendo esta última
la que está seleccionada.
CREAR RELACIONES CON POWER BI
DESKTOP
El siguiente paso es crear las relaciones entre las tablas de nuestro
modelo de datos. Para crear una relación de manera gráfica debes
hacer clic en el botón Relaciones que se encuentra en la barra lateral
izquierda de la ventana.
Al construir este ejemplo, Power BI Desktop ya había identificado
automáticamente las relaciones entre las tablas. Puedes validar que
la relación sea la correcta haciendo doble clic sobre la línea y se
mostrará un cuadro de diálogo con los detalles de dicha relación.
Observa que hay dos listas desplegables con el nombre de las tablas
involucradas en la relación y debajo de cada nombre de tabla se
muestra la columna que está relacionada y que podrás identificar por
su color de fondo diferente. Si quisieras cambiar la columna de alguna
de las tablas, solo debes hacer clic sobre el título o sobre cualquier
valor de la columna requerida.
Las relaciones tienen una Cardinalidad y una Dirección pero en este
momento no hablaremos de dichos conceptos. Lo hablaremos con
mayor detalle cuando lleguemos al tema de las relaciones entre
tablas en un modelo de datos.
No te alarmes si Power BI Desktop no ha detectado automáticamente
las relaciones entre las tablas del modelo de datos ya que podemos
crear fácilmente una relación utilizando el ratón. En la siguiente
imagen puedes observar que he hecho clic sobre la
columna Tabla3.CodigoProducto y la he arrastrado hacia la
columna Tabla1.CódigoProducto.
Con esta acción he creado la relación entre las
columnas CódigoProducto de la Tabla3 y la Tabla1. Lo mismo se
puede hacer con la columna Representante de la Tabla2 y la Tabla1.
Una vez que se han creado las relaciones podemos crear nuestro
reporte.
CREAR REPORTE EN POWER BI DESKTOP
Ahora que ya tenemos nuestro modelo de datos con sus respectivas
relaciones, podemos utilizarlo para crear nuestro reporte. En primer
lugar deberás hacer clic en el botón Informe, que se muestra en la
barra lateral izquierda de la ventana, y en seguida deberás hacer clic
en el botón Matriz que está dentro del panel Visualizaciones.
Esto colocará una matriz en el panel central y que será la encargada
de mostrar el informe que estamos por crear. Lo que necesitamos
hacer es indicar las columnas que queremos incluir en el informe y
para eso utilizaremos los paneles que se encuentran a la derecha de
la ventana.
El panel Campos muestra las tablas del modelo de datos y si
expandes cada una de ellas podrás ver sus columnas. La siguiente
imagen muestra que he seleccionado las
columnas Tabla1.Unidades, Tabla2.Region y Tabla3.Descripción.
Ahora observa que en la parte baja del panel Visualizaciones se
encuentra la sección Filas, Columnas y Valores. Después de marcar
la caja de selección de cada columna, Power BI Desktop agregará
dicha columna a la sección más conveniente.
En este caso, las sugerencias realizadas son adecuadas y tenemos la
columna Region y Descripción en la sección Filas. En la
sección Valores puedes ver la columna Unidades. Si por alguna
razón, la recomendación de Power BI Desktop no fuera adecuada,
puedes arrastrar con el ratón el nombre de las columnas hacia el área
adecuada.
Mientras agregamos los campos, podremos ver el resultado de cada
acción en la matriz que se encuentra en el panel central. Con las
acciones anteriores, tendremos un informe en pantalla como el
siguiente:
Ahora tenemos el reporte que necesitamos: un listado de todas las
regiones de la ciudad y la cantidad de unidades vendidas para cada
modelo de teléfono celular.
Aunque este ha sido un ejemplo breve y sencillo sobre el uso de
Power BI Desktop, estoy seguro que ahora tienes una mejor idea de
lo que podemos hacer con esta herramienta. Recuerda que Power BI
Desktop no es un reemplazo de Excel, ni tampoco es una versión
disminuida de Power Pivot, sino que es una nueva herramienta que
Microsoft ha puesto a disposición de los analistas de datos para
facilitar la creación de informes e inteligencia de negocios.
También podría gustarte
- Power BiDocumento28 páginasPower BiVictor Andrade SotoAún no hay calificaciones
- Introducción A Power BI PDFDocumento16 páginasIntroducción A Power BI PDFMiguel Montealegre100% (1)
- Caso Práctico 3Documento21 páginasCaso Práctico 3Danitza A. LópezAún no hay calificaciones
- DAM AD06 Contenidos 2016 VIDocumento58 páginasDAM AD06 Contenidos 2016 VIpp el joputaAún no hay calificaciones
- Presentación Curso 2023 VirtualDocumento13 páginasPresentación Curso 2023 VirtualNALLITANSAún no hay calificaciones
- Dax 1Documento17 páginasDax 1Denis GuidoAún no hay calificaciones
- Listado de Actividades SAPDocumento10 páginasListado de Actividades SAPAnonymous c1nF8AAún no hay calificaciones
- MU-SAP-001-Job de Reporte y Envio Por CorreoDocumento16 páginasMU-SAP-001-Job de Reporte y Envio Por CorreoArmando BroncasAún no hay calificaciones
- Practica Visio 3Documento2 páginasPractica Visio 3Carmin Laura Turpo PanccaAún no hay calificaciones
- Formularios HTML5Documento10 páginasFormularios HTML5Alex SanchezAún no hay calificaciones
- Tutorial MDX PowerPivotDocumento24 páginasTutorial MDX PowerPivotEspiax EspiAún no hay calificaciones
- Curso Básico de ReporteadorV14Documento42 páginasCurso Básico de ReporteadorV14EstefannyMarAún no hay calificaciones
- Taller 1 Base de Datos Ivan Daniel MarianoDocumento12 páginasTaller 1 Base de Datos Ivan Daniel MarianoDaniel PalacioAún no hay calificaciones
- 02-Ejemplo Power BI - NorthwindDocumento15 páginas02-Ejemplo Power BI - NorthwindJaimeChicoLoayzaAún no hay calificaciones
- VBA en Excel 2010Documento18 páginasVBA en Excel 2010Manuel Beltran NoguesAún no hay calificaciones
- POWER BI Obtener Datos de A3ERPDocumento91 páginasPOWER BI Obtener Datos de A3ERPjuanAún no hay calificaciones
- Curso Avanzado Excel Vba MacrosDocumento13 páginasCurso Avanzado Excel Vba MacrosMilton MarencoAún no hay calificaciones
- Punto Eq - Analisis y Si - SpiderDocumento4 páginasPunto Eq - Analisis y Si - SpideranaAún no hay calificaciones
- Enviando Los Campos Z y Lote de C4C A S4Documento10 páginasEnviando Los Campos Z y Lote de C4C A S4lisetteAún no hay calificaciones
- DAX FundamentalDocumento10 páginasDAX FundamentalDiego RodríguezAún no hay calificaciones
- Ejercicio de Tablas DinamicasDocumento13 páginasEjercicio de Tablas DinamicasOmar VelasquezAún no hay calificaciones
- Excel Produccion y Administracion 2013Documento80 páginasExcel Produccion y Administracion 2013pruebapruebaAún no hay calificaciones
- Sesión 1 - Power QueryDocumento12 páginasSesión 1 - Power QueryJhanAún no hay calificaciones
- Sesion 1Documento33 páginasSesion 1JUAN EULER ESCALANTE AREVALOAún no hay calificaciones
- DetraccionesDocumento16 páginasDetraccionesJaqui DelacruzAún no hay calificaciones
- Zona QTDocumento54 páginasZona QTPaqco SuarexAún no hay calificaciones
- Guía Programación PooDocumento5 páginasGuía Programación PooCARLOS EDUARDO CONTRERAS MENDOZAAún no hay calificaciones
- Pgu CL GSM Sso 001 EsDocumento5 páginasPgu CL GSM Sso 001 EsWendy Castillo ToroAún no hay calificaciones
- Manual APP MovilDocumento12 páginasManual APP MovilBernard Garcia OrihuelaAún no hay calificaciones
- Manual de Uso Google ColabDocumento19 páginasManual de Uso Google ColabYoAún no hay calificaciones
- Arreglos y VectoresDocumento4 páginasArreglos y VectoresAngel LoarcaAún no hay calificaciones
- S01 - Dashboard - en ExcelDocumento64 páginasS01 - Dashboard - en ExcelMariliDianaPLAún no hay calificaciones
- Ingeniería Del Software - UMLDocumento100 páginasIngeniería Del Software - UMLFreddy Rene GamarraAún no hay calificaciones
- Programa Power BI - II V1Documento14 páginasPrograma Power BI - II V1INGECIENCIA COSTOSAún no hay calificaciones
- Temario Excel para Ingenieros PDFDocumento3 páginasTemario Excel para Ingenieros PDFjuannartAún no hay calificaciones
- Código Excel - Códigos Útiles de ProgramaciónDocumento21 páginasCódigo Excel - Códigos Útiles de ProgramaciónJuan Benito Gonzales JaqueAún no hay calificaciones
- Tutorial JSPDocumento131 páginasTutorial JSPEst DleoAún no hay calificaciones
- Tabla IADocumento6 páginasTabla IAoliverAún no hay calificaciones
- 05 DAX I Introduccion Al Lenguaje y Medidas RapidasDocumento36 páginas05 DAX I Introduccion Al Lenguaje y Medidas Rapidaswedgarw100% (1)
- Formulario Pruebas Funcionales Sicoes FinalDocumento11 páginasFormulario Pruebas Funcionales Sicoes FinalgermanAún no hay calificaciones
- Trabajo Grupal N°1 ERPDocumento17 páginasTrabajo Grupal N°1 ERPKarenziitah Katiuska Sosa RamirezAún no hay calificaciones
- PRESTO SoftwareDocumento13 páginasPRESTO SoftwarediegoAún no hay calificaciones
- Que Es Una EtclDocumento3 páginasQue Es Una EtclJose Luis Florez CastroAún no hay calificaciones
- Ciclos de Distribución Fi BuenoDocumento8 páginasCiclos de Distribución Fi BuenoRyan ToddAún no hay calificaciones
- Desarrollo de Software EducativoDocumento180 páginasDesarrollo de Software EducativoDaniel Tellez LeonAún no hay calificaciones
- Manual Excel PAD 2013Documento131 páginasManual Excel PAD 2013Anonymous RpFyZv7iYAún no hay calificaciones
- Funciones Ejemplos de ExcelDocumento5 páginasFunciones Ejemplos de ExcelJenry meza javier100% (1)
- Ejemplo Práctico Con Power BI DesktopDocumento12 páginasEjemplo Práctico Con Power BI DesktopSam RivasplataAún no hay calificaciones
- A y Big Data 001 - Taller Power Bi - Analitica y Big Data - BasicoDocumento16 páginasA y Big Data 001 - Taller Power Bi - Analitica y Big Data - BasicoJorge PerezAún no hay calificaciones
- Ejemplo Práctico Con Power Bi DesktopDocumento14 páginasEjemplo Práctico Con Power Bi DesktopYeison BARBOSA SAún no hay calificaciones
- Ejemplo Práctico Con Power BI DesktopDocumento15 páginasEjemplo Práctico Con Power BI DesktopJorge Emilio Ramos Cabrera100% (1)
- Ejemplo Práctico Con Power BI DesktopSbaado11NAZDocumento12 páginasEjemplo Práctico Con Power BI DesktopSbaado11NAZAinaraAún no hay calificaciones
- Planteamiento Del ProblemaDocumento15 páginasPlanteamiento Del ProblemadianaAún no hay calificaciones
- EJEMPLO PRÁCTICO CON POWER PIVOT y POWER BIEN EXCELDocumento30 páginasEJEMPLO PRÁCTICO CON POWER PIVOT y POWER BIEN EXCELJuan Carlos Herrera MirandaAún no hay calificaciones
- Ejemplo Práctico Con Power BI DesktopDocumento12 páginasEjemplo Práctico Con Power BI DesktopblayarzAún no hay calificaciones
- Power Pivot en ExcelDocumento24 páginasPower Pivot en Exceljorgekf13Aún no hay calificaciones
- Power BiDocumento16 páginasPower BiMauricio Alberto Arce BoladosAún no hay calificaciones
- Ejemplo Práctico Con Power BI Desktop - Excel TotalDocumento16 páginasEjemplo Práctico Con Power BI Desktop - Excel Totalerick BenitezAún no hay calificaciones
- Clase 1Documento14 páginasClase 1olferrattoAún no hay calificaciones
- Ejemplo Práctico Con Power Pivot en ExcelDocumento17 páginasEjemplo Práctico Con Power Pivot en ExcelMiguel Angel Roa BecerraAún no hay calificaciones
- Practica Repaso Central TelefonicaDocumento5 páginasPractica Repaso Central TelefonicaJuan OsabasAún no hay calificaciones
- Guia Pbi Desktop Scge V1 PDFDocumento86 páginasGuia Pbi Desktop Scge V1 PDFJuan Osabas100% (1)
- Acta de Probacion Plan de Mantenimiento 2017Documento1 páginaActa de Probacion Plan de Mantenimiento 2017Juan OsabasAún no hay calificaciones
- Administrador de Escenarios ExcelDocumento10 páginasAdministrador de Escenarios ExcelJuan OsabasAún no hay calificaciones
- Protocolo de Manejo de Herramientas (Gemastepe)Documento9 páginasProtocolo de Manejo de Herramientas (Gemastepe)Juan OsabasAún no hay calificaciones
- IndicadoresDocumento9 páginasIndicadoresJuan OsabasAún no hay calificaciones
- Cómo Poner SOLVER en La Cinta de Opciones de ExcelDocumento6 páginasCómo Poner SOLVER en La Cinta de Opciones de ExcelJuan OsabasAún no hay calificaciones
- Cómo Crear KPIs en Excel Usando Power Pivot y DAXDocumento7 páginasCómo Crear KPIs en Excel Usando Power Pivot y DAXJuan OsabasAún no hay calificaciones
- Semáforo en ExcelDocumento3 páginasSemáforo en ExcelJuan OsabasAún no hay calificaciones
- Ejemplo de Uso de SemáforosDocumento2 páginasEjemplo de Uso de SemáforosJuan OsabasAún no hay calificaciones
- Taller C# For Each Recorrer Colecciones de Controles: Crear Un Limpiador de ControlesDocumento2 páginasTaller C# For Each Recorrer Colecciones de Controles: Crear Un Limpiador de ControlesLuis Benavides100% (1)
- Previo 5Documento3 páginasPrevio 5Jose Luis Erazo DuranAún no hay calificaciones
- Empresa AppleDocumento10 páginasEmpresa ApplePedro Augusto Marquez MartínezAún no hay calificaciones
- Cuestionario 01Documento2 páginasCuestionario 01EdwHer QHAún no hay calificaciones
- s3 Cesario Salinas ListoDocumento7 páginass3 Cesario Salinas ListoPatricia SalinasAún no hay calificaciones
- ACTIVIDAD 1-3°y4°Documento7 páginasACTIVIDAD 1-3°y4°Wilfredo Torres PacherresAún no hay calificaciones
- FPR U2 Aso PDFDocumento5 páginasFPR U2 Aso PDFVania FloresAún no hay calificaciones
- Bg871 - Apertura de Cuenta Per. NaturalDocumento2 páginasBg871 - Apertura de Cuenta Per. NaturalRodrigo FernandezAún no hay calificaciones
- Unidad 4 EstimacionDocumento25 páginasUnidad 4 EstimacionElisabeth ZannAún no hay calificaciones
- Pagos UniformesDocumento11 páginasPagos UniformesAaron Zelaya TrujilloAún no hay calificaciones
- Sistemas de Numeracion en La InformaticaDocumento5 páginasSistemas de Numeracion en La InformaticaGanimedes EstelarAún no hay calificaciones
- Cad Eportafolio & Diseño: AutocadDocumento6 páginasCad Eportafolio & Diseño: AutocadSanchez SamAún no hay calificaciones
- Redes SemánticasDocumento3 páginasRedes SemánticasBernarda MoralesAún no hay calificaciones
- Rubrica para Evaluar Cuadro ComparativoDocumento1 páginaRubrica para Evaluar Cuadro ComparativoNury GuerreroAún no hay calificaciones
- L.P Amp AccesoriosDocumento7 páginasL.P Amp AccesoriosHector Francisco Guerra CarrascoAún no hay calificaciones
- Guia - de - Aprendizaje 4Documento4 páginasGuia - de - Aprendizaje 4Leonardo Elias Ayús SánchezAún no hay calificaciones
- Formato - Inventario CCTVDocumento41 páginasFormato - Inventario CCTVauxiliar sistemasAún no hay calificaciones
- Presentación Recomendaciones GeneralesDocumento7 páginasPresentación Recomendaciones GeneralesJose Francisco Canizalez HenryAún no hay calificaciones
- Modulo de ProgramacionDocumento78 páginasModulo de ProgramacionRaul Ramirez ResendizAún no hay calificaciones
- Sesiones Aprendizaje 8-11Documento13 páginasSesiones Aprendizaje 8-11VILOL GAMERAún no hay calificaciones
- CurpDocumento1 páginaCurppaola medinaAún no hay calificaciones
- HBR Business Case For Modernizing Legacy Apps SPLADocumento12 páginasHBR Business Case For Modernizing Legacy Apps SPLARomeliaGamarraAún no hay calificaciones
- Resumen CarteoDocumento6 páginasResumen CarteoRocío BritoAún no hay calificaciones
- Sin Título 1Documento148 páginasSin Título 1Luz cristicaAún no hay calificaciones
- Proyecto 3Documento19 páginasProyecto 3JheisonAún no hay calificaciones
- 2.2 Procedimientos Almacenados EjemploDocumento3 páginas2.2 Procedimientos Almacenados Ejemplonestor quijadaAún no hay calificaciones
- Pasos para Combinacion de CorrespondenciaDocumento2 páginasPasos para Combinacion de CorrespondenciajosuekomoranAún no hay calificaciones
- Reproyecciones SIGDocumento3 páginasReproyecciones SIGChristian GerardoAún no hay calificaciones
- Asientos Contables - Ejemplos y Ejercicios ResueltosDocumento20 páginasAsientos Contables - Ejemplos y Ejercicios ResueltosjchuquisanlAún no hay calificaciones
- Curso de MDB en JavaDocumento9 páginasCurso de MDB en JavaRobert RamirezAún no hay calificaciones
- Inteligencia artificial: Lo que usted necesita saber sobre el aprendizaje automático, robótica, aprendizaje profundo, Internet de las cosas, redes neuronales, y nuestro futuroDe EverandInteligencia artificial: Lo que usted necesita saber sobre el aprendizaje automático, robótica, aprendizaje profundo, Internet de las cosas, redes neuronales, y nuestro futuroCalificación: 4 de 5 estrellas4/5 (1)
- Guía para la aplicación de ISO 9001 2015De EverandGuía para la aplicación de ISO 9001 2015Calificación: 4 de 5 estrellas4/5 (1)
- Ciencia de datos: La serie de conocimientos esenciales de MIT PressDe EverandCiencia de datos: La serie de conocimientos esenciales de MIT PressCalificación: 5 de 5 estrellas5/5 (1)
- Influencia. La psicología de la persuasiónDe EverandInfluencia. La psicología de la persuasiónCalificación: 4.5 de 5 estrellas4.5/5 (14)
- El trading de opciones de una forma sencilla: La guía introductoria al trading de opciones y a las principales estrategias de beneficios.De EverandEl trading de opciones de una forma sencilla: La guía introductoria al trading de opciones y a las principales estrategias de beneficios.Calificación: 5 de 5 estrellas5/5 (1)
- EL PLAN DE MARKETING EN 4 PASOS. Estrategias y pasos clave para redactar un plan de marketing eficaz.De EverandEL PLAN DE MARKETING EN 4 PASOS. Estrategias y pasos clave para redactar un plan de marketing eficaz.Calificación: 4 de 5 estrellas4/5 (51)
- 7 tendencias digitales que cambiarán el mundoDe Everand7 tendencias digitales que cambiarán el mundoCalificación: 4.5 de 5 estrellas4.5/5 (87)
- Sistema de gestión lean para principiantes: Fundamentos del sistema de gestión lean para pequeñas y medianas empresas - con muchos ejemplos prácticosDe EverandSistema de gestión lean para principiantes: Fundamentos del sistema de gestión lean para pequeñas y medianas empresas - con muchos ejemplos prácticosCalificación: 4 de 5 estrellas4/5 (16)
- Aprender HTML5, CSS3 y Javascript con 100 ejereciosDe EverandAprender HTML5, CSS3 y Javascript con 100 ejereciosCalificación: 5 de 5 estrellas5/5 (2)
- Clics contra la humanidad: Libertad y resistencia en la era de la distracción tecnológicaDe EverandClics contra la humanidad: Libertad y resistencia en la era de la distracción tecnológicaCalificación: 4.5 de 5 estrellas4.5/5 (117)
- Python Paso a paso: PROGRAMACIÓN INFORMÁTICA/DESARROLLO DE SOFTWAREDe EverandPython Paso a paso: PROGRAMACIÓN INFORMÁTICA/DESARROLLO DE SOFTWARECalificación: 4 de 5 estrellas4/5 (13)
- Conquista de las Redes Sociales: 201 Consejos para Marketeros y Emprendedores DigitalesDe EverandConquista de las Redes Sociales: 201 Consejos para Marketeros y Emprendedores DigitalesCalificación: 4.5 de 5 estrellas4.5/5 (2)
- Excel para principiantes: Aprenda a utilizar Excel 2016, incluyendo una introducción a fórmulas, funciones, gráficos, cuadros, macros, modelado, informes, estadísticas, Excel Power Query y másDe EverandExcel para principiantes: Aprenda a utilizar Excel 2016, incluyendo una introducción a fórmulas, funciones, gráficos, cuadros, macros, modelado, informes, estadísticas, Excel Power Query y másCalificación: 2.5 de 5 estrellas2.5/5 (3)
- Excel y SQL de la mano: Trabajo con bases de datos en Excel de forma eficienteDe EverandExcel y SQL de la mano: Trabajo con bases de datos en Excel de forma eficienteCalificación: 1 de 5 estrellas1/5 (1)
- Scrum Las Estrategias del Juego: Es Póker, No AjedrezDe EverandScrum Las Estrategias del Juego: Es Póker, No AjedrezCalificación: 5 de 5 estrellas5/5 (1)
- El Mom Test: Cómo Mantener Conversaciones con tus Clientes y Validar tu Idea de Negocio Cuando Todos te MientenDe EverandEl Mom Test: Cómo Mantener Conversaciones con tus Clientes y Validar tu Idea de Negocio Cuando Todos te MientenCalificación: 5 de 5 estrellas5/5 (8)
- UF2246 - Reparación de pequeños electrodomésticos y herramientas eléctricasDe EverandUF2246 - Reparación de pequeños electrodomésticos y herramientas eléctricasCalificación: 2.5 de 5 estrellas2.5/5 (3)
- Radiocomunicaciones: Teoría y principiosDe EverandRadiocomunicaciones: Teoría y principiosCalificación: 5 de 5 estrellas5/5 (3)
- GuíaBurros: El controller de empresa: Cómo realizar el control total de tu empresaDe EverandGuíaBurros: El controller de empresa: Cómo realizar el control total de tu empresaAún no hay calificaciones
- Manual técnico para la interpretación de análisis de suelos y fertilización de cultivosDe EverandManual técnico para la interpretación de análisis de suelos y fertilización de cultivosCalificación: 4 de 5 estrellas4/5 (1)
- Agile: Una guía para la Gestión de Proyectos Agile con Scrum, Kanban y LeanDe EverandAgile: Una guía para la Gestión de Proyectos Agile con Scrum, Kanban y LeanCalificación: 5 de 5 estrellas5/5 (1)
- Ingeniería química. Soluciones a los problemas del tomo IDe EverandIngeniería química. Soluciones a los problemas del tomo IAún no hay calificaciones
- UF1883 - Instalación de sistemas ERP-CRMDe EverandUF1883 - Instalación de sistemas ERP-CRMAún no hay calificaciones
- Aprende a Modelar Aplicaciones con UML - Tercera EdiciónDe EverandAprende a Modelar Aplicaciones con UML - Tercera EdiciónCalificación: 2 de 5 estrellas2/5 (1)
- Inteligencia artificial: Una exploración filosófica sobre el futuro de la mente y la concienciaDe EverandInteligencia artificial: Una exploración filosófica sobre el futuro de la mente y la concienciaAna Isabel Sánchez DíezCalificación: 4 de 5 estrellas4/5 (3)
- Toma de decisiones en las empresas: Entre el arte y la técnica: Metodologías, modelos y herramientasDe EverandToma de decisiones en las empresas: Entre el arte y la técnica: Metodologías, modelos y herramientasAún no hay calificaciones