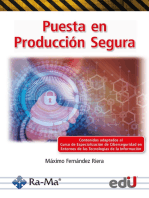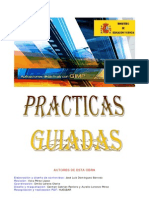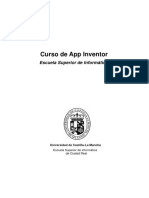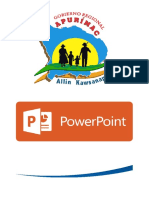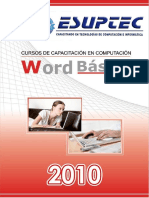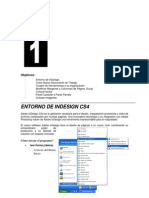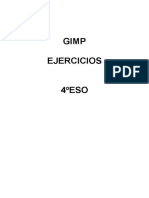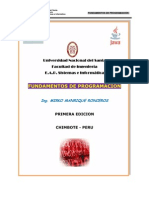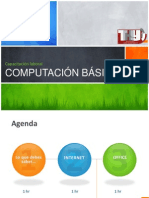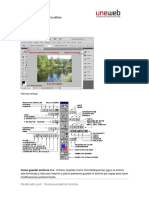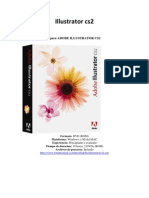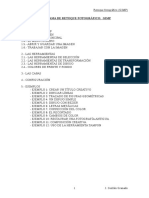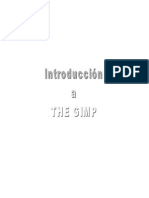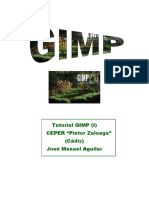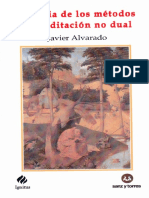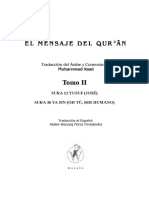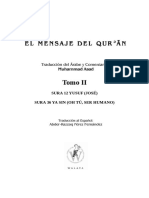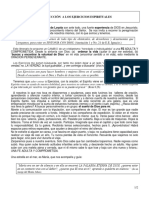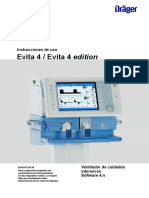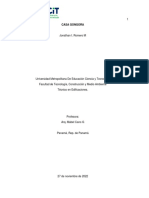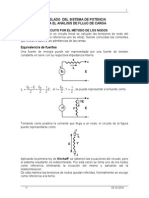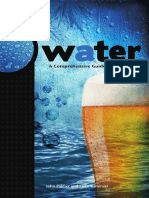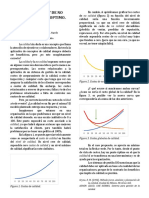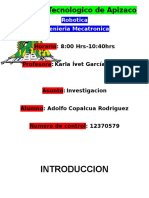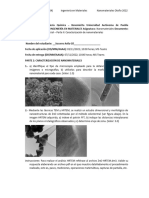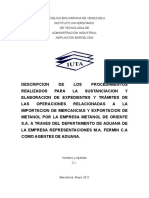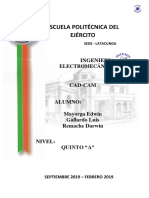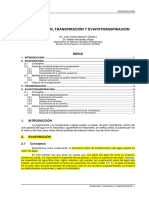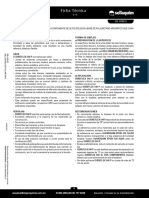Documentos de Académico
Documentos de Profesional
Documentos de Cultura
Tutorial Gimp Lugo
Cargado por
Mikail FuentesDerechos de autor
Formatos disponibles
Compartir este documento
Compartir o incrustar documentos
¿Le pareció útil este documento?
¿Este contenido es inapropiado?
Denunciar este documentoCopyright:
Formatos disponibles
Tutorial Gimp Lugo
Cargado por
Mikail FuentesCopyright:
Formatos disponibles
Taller de Gimp _ Arte DIxital _ 25 y 26 de Abril _ Lugo _ http://luciaalvarezplastica.googlepages.
com/
Taller de Gimp _ Arte DIxital _ 25 y 26 de Abril _ Lugo _ http://luciaalvarezplastica.googlepages.com/
Indice
1. GIMP y el Software libre...............................................................................................3 2. Dnde y cmo descargarlo...........................................................................................3 3. Operaciones bsicas....................................................................................................3 4. Primeros pasos con Gimp............................................................................................6 5. Gestin bsica de imagenes......................................................................................15 6. Las capas...................................................................................................................19 7. Selecciones y mscaras............................................................................................25 8. Los textos..................................................................................................................28 9. El color......................................................................................................................31 10. Los filtros..................................................................................................................34 11. Los canales..............................................................................................................37 12. Las rutas..................................................................................................................39 13. Prcticas..................................................................................................................43 14. Dnde encontrar imgenes libres............................................................................64 15. Materiales y recursos sobre GIMP64
Taller de Gimp _ Arte DIxital _ 25 y 26 de Abril _ Lugo _ http://luciaalvarezplastica.googlepages.com/
1. GIMP y el Software libre
"GIMP (GNU Image Manipulation Program) es un programa de edicin de imgenes del proyecto GNU. Se publica bajo la licencia GNU General Public License. Es la alternativa ms firme del software libre al popular programa de retoque fotogrfico Photoshop. La primera versin se desarroll para sistemas Unix y fue pensada especialmente para GNU/Linux, sin embargo actualmente (versin 2.4) existen versiones totalmente funcionales para Windows y para Mac. Existe una versin porttil o portable de GIMP que puede ser transportada y usada directamente desde una memoria USB sin necesidad de instalarse en el ordenador ". (Definicin tomada de la Wikipedia) Software libre (en ingls free software) es la denominacin del software que brinda libertad a los usuarios sobre su producto adquirido y por tanto, una vez obtenido, puede ser usado, copiado, estudiado, modificado y redistribuido libremente. Puede ser gratuito o no.
2. Dnde y cmo descargarlo
Accede a la web GIMP.es, seccin descargas (
http://www.gimp.org.es/modules/mydownloads/viewcat.php?cid=3 ). La versin 2.4. es la ltima
y la que estamos utilizando en este curso. Debes tener Windows 2000, 2003, XP o Vista. Tambin hay una versin portable. GIMP Porttil es un versin especial de GIMP para Windows que permite ser utilizada sin necesidad de instalarla. Est pensada para poder ser utilizada desde un dispositivo de almacenamiento porttil (como un disco USB). No necesita de privilegios de administrador lo que hace que sea posible utilizarla en sistemas en entornos restringidos. Tambin hay una versin de GIMP Portable para Mac OS X. Puedes descargartela en la siguiente direccin:
https://sourceforge.net/projects/portablegimp/ 3. Operaciones bsicas
Vamos a ver una serie de operaciones bsicas que nos permitirn hacer cambios rpidos en una imagen sin tener que conocer todas las herramientas del programa. Empezamos por abrir una imagen: archivo > abrir
Cambiar el tamao de una imagen (escalar)
Problema: tenemos una imagen muy grande para mostrar en su pgina web o en un archivo de texto. El GIMP es una solucin rpida.
Taller de Gimp _ Arte DIxital _ 25 y 26 de Abril _ Lugo _ http://luciaalvarezplastica.googlepages.com/
Archivo > abrir > men ventana imagen > Imagen > escalar la imagen
Cambiamos la anchura o la altura de la imagen, manteniendo la proporcin de la imagen
Hacer Imgenes JPG ms pequeas
Se puede cambiar el peso de la imagen sin cambiar la dimensin de la imagen. Para ello, en el dilogo guardar como > JPEG, puede optar por la configuracin predefinido por el GIMP que reduce un poco el tamao, sin reducir la calidad visual de manera que lo pueda detectar. Esto sera lo ms seguro y rpido.
Recortar una imagen
Hay muchas razones para recortar una imagen. Hacer rectngulos cuadrados, o cuadrados en rectngulos. Cortar regiones del fondo, no tiles, para resaltar el sujeto, etc. Seleccionamos la herramienta recortar,
Taller de Gimp _ Arte DIxital _ 25 y 26 de Abril _ Lugo _ http://luciaalvarezplastica.googlepages.com/ pulsando el botn en la caja de herramientas o botn derecho sobre la imagen y siga el men Herramientas > Herramientas de transformacin > Recortar y redimensionar, en la ventana de la imagen. Esto cambiar el cursor y le permitir pulsar y arrastrar una forma rectangular. El botn en la caja de herramientas es el mejor modo de seleccionar cualquier herramienta. Haciendo clic sobre la parte seleccionada, se crea una nueva imagen con el recorte.
Cambiar el modo
Como con otras cosas, la imgenes son de tipos diferentes y tienen objetivos diferentes. A veces, un tamao pequeo es importante (para sitios web) y otras veces, es deseable mantener una gran profundidad de color (un retrato familiar). El GIMP puede tratar estos aspectos, y ms, primeramente, convirtiendo entre los tres modos fundamentales, como se ve en este men. Para cambiar su imagen a uno de esos modos, brala y siga ese men y pulse el modo que quiera. RGB - Este es el modo predefinido, se usa para imgenes de alta calidad ricas en color. Es el modo que hace que funcionan, sobre la mayora de las imgenes, el escalado, el recorte y el volteo y da mayor informacin para trabajar con ellas. Esta informacin extra hace que el modo RGB sea el ms grande para guardar los resultados. Unos pocos detalles: cada pxel o punto en este modo contiene tres componentes diferentes. R->Rojo, G>Verde, B->Azul. Cada uno puede tener una intensidad entre 0 y 255. As que cada pxel que puede ver es una combinacin aditiva de tres componentes. El resultado de todas esas combinaciones representa millones de colores.
Taller de Gimp _ Arte DIxital _ 25 y 26 de Abril _ Lugo _ http://luciaalvarezplastica.googlepages.com/ Indexada - Este modo se usa cuando se tiene que tener en consideracin el tamao del archivo o cuando se trabaja con imgenes con pocos colores. Se utiliza un nmero fijo de colores, 256 o menos, en cada punto para representar el color en ese punto. Por defecto intenta calcular una paleta ptima para representar mejor su imagen. Se utiliza con imgenes GIF. Escala de grises - En caso de que quiera convertir su imagen en color a blanco y negro (con muchos tonos de grises), esta es una de las formas ms fciles de hacerlo. Algunas fotos parecen ms atractivas cuando se muestran en blanco y negro. Repasaremos esto al tratar el color en Gimp
4. Primeros pasos con Gimp
Ventanas principales Para iniciar el programa vamos a Inicio > Programas >Gimp Al arrancarlo nos aparecern las ventanas principales:
1. Ventana de Caja de herramientas 2. Opciones de la herramienta seleccionada 3. Ventana de Pinceles, patrones y Degradados 4. Ventana de capas, canales, rutas y deshacer 5. Ventana imagen, si abrimos una imagen Estas ventanas se pueden cerrar (a excepcin de la caja de herramientas, si se cierra, tambin se cierra el Gimp). Muchos otros tipos de dilogos-ventanas se utilizan en el GIMP para diferentes propsitos, pero en general los usuarios los abriremos cuando los necesitemos y luego los cerraremos para que nos nos
Taller de Gimp _ Arte DIxital _ 25 y 26 de Abril _ Lugo _ http://luciaalvarezplastica.googlepages.com/ molesten. Generalmente, se tiene abierta la caja de herramientas con las opciones de herramienta y el dilogo de capas todo el tiempo. A diferencia de Photoshop y otros editores de imgenes, el Gimp no permite unificar todos los dilogos en una misma ventana. Al principio os resultar un poco complicada esta manera de trabajar con ventanas flotantes pero luego, comprobaris que puede ser muy til.
La caja de herramientas
Para tener una ventana activa, haremos clic sobre ella. Las que no necesitemos podemos minimizarlas o cerrarlas. Para abrir las ventanas: Archivo > dilogos La Caja de herramientas es el corazn del GIMP. Es la nica parte de la aplicacin que no puede aparecer duplicada y que no puede cerrarse. Eso s, la ventana Caja de herramientas (igual que las dems) se puede adaptar a nuestro espacio de trabajo, cambiando su tamao o medidas .Para modificarla, haz clic y arrastra la esquina inferior derecha. En la Caja de herramientas, como en la mayor parte de la interfaz del GIMP, al llevar el ratn sobre algn elemento y dejarlo all por un momento hace aparecer un mensaje descriptivo que le puede ayudar a entender lo que es o lo que se puede hacer con el mismo. Adems, en muchos casos, puede presionar la tecla F1 para obtener ayuda sobre el elemento que se encuentra debajo del cursor. En la Caja de Herramientas encontramos los siguientes elementos: 1. Una barra de men: 2. Iconos de las herramientas de seleccin, dibujo y transformacin
3. Los colores de frente y fondo 4. Es posible hacer que aparezcan dos recuadros ms: Brocha, patrn y degradado e Imagen activa si vamos a Archivo > preferencias > Caja de herramientas
Taller de Gimp _ Arte DIxital _ 25 y 26 de Abril _ Lugo _ http://luciaalvarezplastica.googlepages.com/
Opciones de Herramientas
Opciones de la herramienta seleccionada, en este caso, la seleccin rectngula Tenis una descripcin de todas las herramientas y la manera en que aparecen en Ventana imagen, ventana que contendr nuestra imagen de trabajo cuando se selecciona cada una de ellas en la pgina web Opciones de herramientas (http://luciaalvarezplastica.googlepages.com/opcionesdeherramientas )
En la Ventana Opciones se muestran las variables que podemos determinar para trabajar con esta herramienta. Esta ventana cambia cada vez que elegimos otra herramienta. Si queremos obtener los valores iniciales de la herramienta seleccionada, debemos hacer clic en el botn.
Taller de Gimp _ Arte DIxital _ 25 y 26 de Abril _ Lugo _ http://luciaalvarezplastica.googlepages.com/ Para
guardar los valores de las opciones presionamos .
Para recuperar o borrar los valores pulsamos .
La ventana imagen
En Gimp, cada vez que se abre una imagen, aparece en una ventana propia. Vamos a ver los elementos de la ventana imagen:
1. Barra de ttulo: En la parte superior de la ventana de la imagen. Contiene el nombre de la imagen y alguna informacin adicional como ttulo de la ventana. En el dilogo de preferencias se puede personalizar la informacin que aparece en el ttulo. 2. Men de la imagen: Directamente por debajo de la barra de ttulo se encuentra el men de la imagen. Este men brinda acceso a casi todas las operaciones que pueden efectuarse sobre una imagen. Se puede obtener este mismo men haciendo clic derecho dentro de la imagen, o haciendo clic izquierdo sobre la pequea flecha de la esquina superior izquierda (Nmero 3). 3. Botn del men: Hacer clic en este pequeo botn hace aparecer el men de la imagen, en forma de columna en vez de fila. 4. Regla: En la configuracin predeterminada, las reglas se muestran en la parte superior y en la parte izquierda de la imagen, e indican las coordenadas dentro de la misma. Por defecto, se emplean pxeles, pero puede cambiar a otras unidades, mediante la opcin Unidades que se describe debajo. Uno de los usos ms importantes de las reglas es el de crear guas. Si hace clic sobre una regla y arrastra el ratn hacia adentro de la imagen, se crea una lnea gua, la que puede usarse para posicionar objetos con precisin. Las guas pueden moverse haciendo clic sobre ellas y arrastrando el ratn, y pueden borrarse arrastrndolas fuera de la imagen. 5. Activador de la mscara rpida: En la esquina inferior izquierda de la ventana de la imagen hay un pequeo botn que activa o desactiva la mscara rpida, la cual es una forma alternativa, y a menudo muy til, de visualizar el rea seleccionada de la imagen.
Taller de Gimp _ Arte DIxital _ 25 y 26 de Abril _ Lugo _ http://luciaalvarezplastica.googlepages.com/ 6. Men de unidades: Por defecto, las unidades empleadas para las reglas y para la mayora de los propsitos son los pxeles. Puede cambiar a centmetros, pulgadas, o a varias otras usando este men. 7. Botn de ampliacin (zoom) 8. rea de estado: El rea de estado aparece debajo de la imagen. La mayor parte del tiempo, por defecto, muestra qu parte de la imagen se encuentra actualmente activa, y la cantidad de memoria del sistema que est consumiendo. 9. Control de navegacin: ste es un pequeo botn con forma de cruz que se encuentra en la esquina inferior derecha del visor de la imagen. Si se hace clic sobre el mismo y se mantiene presionado el botn del ratn, aparece una ventana que tiene una vista en miniatura de la imagen, con el rea visible delineada. Puede desplazarse a otra parte de la imagen moviendo el ratn mientras mantiene su botn presionado. La ventana de navegacin es la forma ms conveniente de desplazarse por imgenes muy grandes con una pequea parte visible en la ventana. 10. Botn de escalado de la ventana de la imagen: Si se presiona este botn, la imagen misma se escala cuando se escala la ventana que la contiene. 11. Visor de la imagen: La parte ms importante de la ventana de la imagen es, por supuesto, el visor de la imagen o lienzo. ste ocupa el rea central de la ventana, y est rodeada por una lnea de puntos amarilla que muestra los contornos de la imagen, contra un fondo gris neutro. Puede cambiar el nivel de ampliacin del visor de la imagen de varias formas, como el ajuste Ampliacin descrito arriba.
Dilogos empotrables
En vez de ubicar cada dilogo en su propia ventana, se pueden agrupar empleando empotrables. Un empotrable es una ventana que puede contener una coleccin de dilogos persistentes. Se puede arrastrar ms de un dilogo hasta la misma barra de empotramiento. Si as lo hace, los dilogos se convertirn en solapas, que se representan con iconos en la parte superior. Archivo > dilogos > crear un empotrable nuevo
10
Taller de Gimp _ Arte DIxital _ 25 y 26 de Abril _ Lugo _ http://luciaalvarezplastica.googlepages.com/
Deshacer
Casi todo lo que se realiza sobre una imagen se puede deshacer. Puede deshacerse la accin ms reciente escogiendo Editar > Deshacer en el men de la imagen. Pero esto se hace tan a menudo que realmente debera memorizar el atajo de teclado, Ctrl+Z. El deshacer puede a su vez deshacerse. Luego de haber deshecho una accin, puede rehacerla escogiendo Editar > Rehacer del el men de la imagen, o usando el atajo de teclado, Ctrl+Y. A menudo es til juzgar el efecto de una accin deshacindola y rehacindola repetidamente.
Voltear una imagen
Imagen original
>
Imgenes volteadas
Cuando necesita que la persona de una foto mire en la otra direccin, o necesita que la parte superior de la imagen sea la inferior. Invirtiendo la imagen. Pulse con el derecho sobre la imagen y siga el men Herramientas > Herramientas de transformacin > Voltear, o use el botn en la caja de herramientas.
11
Taller de Gimp _ Arte DIxital _ 25 y 26 de Abril _ Lugo _ http://luciaalvarezplastica.googlepages.com/
Crear una nueva imagen y dibujar lneas rectas
Las imgenes digitales se pueden obtener de varias maneras como ya sabris: a partir de una cmara digital, escanendolas o de Internet. Tambin podemos crearlas, por ejemplo, mediante las herramientas de dibujo o pintura. Vamos a crear una nueva imagen en GIMP. Para ello accedemos en la barra de mens de la Caja de Herramientas a archivo > nuevo. En la ventana Crear una imagen nueva nos aparecen los siguientes elementos:
El desplegable Plantilla. Podemos escoger tamaos predeterminados para la imagen nueva que vamos a crear por: pxeles (640 x 480, 800 x 600...), tamaos de documentos con calidad de impresin (A3, A4...), finalidad (cartula de disquete, CD...). Tamao de imagen. Podemos especificar el tamao de la imagen que vamos a crear en pxeles (aunque se puede hacer utilizando otras unidades de medida). Dos iconos para escoger horizontal o vertical el tamao seleccionado. Se nos informa a la derecha de los iconos que el documento (si no hemos elegido otra cosa) tendr 72 ppp y color RGB. Por ltimo, en Opciones avanzadas, podemos elegir (desplegando):
Resolucin de la imagen a crear.
12
Taller de Gimp _ Arte DIxital _ 25 y 26 de Abril _ Lugo _ http://luciaalvarezplastica.googlepages.com/
El modo de color. El modo RGB nos permite utilizar ms herramientas El color de fondo. Por defecto, el blanco. Un comentario para la imagen.
Herramientas bsicas de dibujo y pintura: el lpiz y el pincel Vamos a empezar a pintar una lnea recta sobre la imagen en blanco. Para ello podemos utilizar la herramienta lpiz o la herramienta pincel, que nos permiten crear pxeles de bordes ms duros (el lpiz) o ms blandos (el pincel). Las opciones de las herramientas son similares
Despus de pulsar sobre la herramienta, puede pulsar sobre la imagen. Un punto aparece en la pantalla. El tamao de este punto representa el tamao de brocha actual, que puede cambiar en el dilogo de brochas. Ahora, empiece a dibujar una linea. Mantenga pulsada la tecla Mayus.
13
Taller de Gimp _ Arte DIxital _ 25 y 26 de Abril _ Lugo _ http://luciaalvarezplastica.googlepages.com/
Puedes
ver
diferentes
trazos
de
lnea
rectas
en
el
siguiente
enlace:
http://docs.gimp.org/es/ch03s05s02.html
Para elegir el color, hacemos doble clic sobre los cuadros de color de frente y fondo. Se nos desplegar una ventana cambiar el color de frente Podemos seleccionar el color que queramos. El color que seleccionamos nos aparece en actual. Hacemos clic en la flecha para aadirlo a la paleta de colores.
Tambin podemos introducir el valor hexadecimal de un color determinado en la casilla correspondiente (Notacin HTML). Escribe all 57266b y pulsa Aceptar. Observa cmo ha cambiado el color de primer plano en la Caja de Herramientas. Ya veremos ms adelante las diferentes formas de elegir un color Prctica: Para ver las diferentes posibilidades de trazo del pincel, vamos a hacer un muestrario. Para ello abrimos una imagen nueva a partir de una plantilla de 800 x 600 y trazamos con el pincel y uno o varios colores, varios trazos con opacidades , pinceles y sensibilidades de presin diferentes:
14
Taller de Gimp _ Arte DIxital _ 25 y 26 de Abril _ Lugo _ http://luciaalvarezplastica.googlepages.com/
Herramienta relleno
El proceso para rellenar las distintas partes de la imagen va a ser similar, primero realizaremos una seleccin y rellenaremos esa seleccin con un color slido con la herramienta Rellenar con un color patrn. Vamos a recordar las opciones de esta herramienta. Primero debemos seleccionar el tipo de relleno que vamos a utilizar: puede ser el color que tengamos de fondo, el de frente o el patrn seleccionado en la Caja de herramientas. Podemos rellenar con un color totalmente opaco o con cierto nivel de opacidad, as como el modo de combinacin del color en la capa que estemos. Podemos elegir Rellenar por colores similares (esos colores se ajustarn en la seccin inferior) o rellenar la seleccin completamente sin atender a colores. Por ltimo tenemos la seccin donde podemos configurar las caractersticas de la similitud de colores a la hora de rellenar una seleccin.
5. Gestin bsica de imgenes
Vamos a ver ahora cmo introducir imgenes al GIMP: como crear imgenes, como cargar imgenes desde archivos, como escanearlas y como hacer capturas de pantalla. Primero, veremos el tipo de imgenes que utiliza GIMP. Tipos de imgenes Una imagen en el GIMP tiene una estructura un poco complicada, pudiendo contener una pila de capas y
15
Taller de Gimp _ Arte DIxital _ 25 y 26 de Abril _ Lugo _ http://luciaalvarezplastica.googlepages.com/ otros tipos de objetos como mscaras de seleccin, un conjunto de canales, un conjunto de rutas, un historial de deshacer, etc. En esta seccin daremos una vista detallada de todos los componentes de una imagen, y las cosas que se pueden hacer con ellos. Los modos La propiedad ms bsica de una imagen es su modo. Hay tres modos posibles: RGB, escala de grises, e indexado. De momento, en Gimp no podemos trabajar en modo CYMK. RGB RGB son las iniciales en ingls de rojo, verde y azul, e indica que cada punto de la imagen es representado por un nivel de rojo, un nivel de verde, y un nivel de azul. Dado que todos los colores distinguibles por los seres humanos se puede representar por una combinacin de estos colores, las imgenes RGB son a todo color. Cada canal de color tiene 256 niveles de intensidad posibles. Escala de grises En una imagen de escala de grises, cada punto es representado por un valor de brillo, que va desde el 0 (negro) hasta el 255 (blanco), con valores intermedios que representan diferentes niveles de gris. En esencia la diferencia entre una imagen en escala de grises y una imagen en RGB es el nmero de canales de color: una imagen en escala de grises tiene uno; una imagen RGB tiene tres. Una imagen RGB puede ser pensada como tres imgenes en escala de grises superpuestas, una coloreada de rojo, otra de verde, y otra de azul. El canal alfa Ms especficamente, tanto las imgenes RGB como de escala de grises tienen un canal de color adicional, llamado el canal alfa, que representa la opacidad. Cuando el valor del canal alfa de una capa es cero en cierto lugar, la capa es completamente transparente en ese lugar, y el color de la imagen en ese lugar est determinado por lo que haya debajo. Cuando el alfa es mximo, la capa es opaca, y el color es determinado por el color de la capa. Valores intermedios de alfa corresponden a grados de opacidad. En el GIMP cada canal de color, incluso el canal alfa, tiene un rango posible de valores que van de 0 a 255. En terminologa de computadoras, esto es una profundidad de 8 bits. Algunas cmaras digitales pueden producir imgenes de una profundidad de 16 bits. GIMP no puede cargar estas imgenes sin perder resolucin. En la mayora de los casos los efectos son muy sutiles para ser detectados por el ojo humano, pero en algunos casos, principalmente cuando hay reas donde la gradacin del color vara suavemente, la diferencia puede ser perceptible.
16
Taller de Gimp _ Arte DIxital _ 25 y 26 de Abril _ Lugo _ http://luciaalvarezplastica.googlepages.com/
Indexada El tercer tipo, imagen indexada, es un poco ms complicado de entender. En una imagen indexada, slo un conjunto limitado de colores discretos son usados, usualmente 256 o menos. Estos colores forman un "mapa de colores" de la imagen, y a cada punto de la imagen se le asigna un color de este mapa. Las imgenes indexadas tienen la ventaja de poder ser representadas dentro de la computadora consumiendo relativamente poca memoria, y en los viejos tiempos (unos 10 aos, digamos), eran muy comunes. Algunos tipos de archivo comnmente usados (incluyendo GIF y PNG) producen imgenes indexadas cuando son abiertos en el GIMP. Muchas de las herramientas del GIMP no funcionan muy bien con imgenes indexadas, y muchos filtros no funcionan del todo, debido al nmero limitado de colores que tienen. Por esto, usualmente es conveniente convertir una imagen al modo RGB antes de trabajar en ella. Si es necesario, se puede reconvertir al modo indexado cuando est lista para ser guardada. En GIMP es fcil convertir una imagen de un modo a otro, usando el comando Modo del men Imagen. Por supuesto que en algunos tipos de conversiones (de RGB a escala de grises o indexado, por ejemplo) se pierde informacin que no se puede volver a obtener convirtiendo en la direccin inversa. Crear un nuevo archivo de imagen
Abrir archivos
La manera ms obvia de abrir un archivo es empleando el men, escogiendo: Archivo > Abrir desde el men de la caja de herramientas o desde el men de la imagen. Al hacerlo aparece el dilogo Abrir imagen, que le permite llegar hasta el archivo y seleccionarlo haciendo clic sobre su nombre. En el men Abrir imagen hay una zona muy interesante para acortar el tiempo de bsqueda de archivos, es el espacio Lugares a la izquierda del men en el que con la tecla aadir podemos ir aadiendo carpetas que utilicemos a menudo.
17
Taller de Gimp _ Arte DIxital _ 25 y 26 de Abril _ Lugo _ http://luciaalvarezplastica.googlepages.com/ En la parte central del dilogo hay una lista del contenido del directorio seleccionado. Los subdirectorios se muestran al principio, y los archivos a continuacin. En principio se muestran todos los archivos del directorio, pero puede restringir la lista para que muestre slo los archivos de imagen de un tipo especfico, cambindolo en la pestaa Seleccione el tipo de archivo. Cuando hace clic sobre un elemento de la lista que es un archivo, y si ste es una imagen, aparece una previsualizacin del mismo en la parte derecha del dilogo, junto con algo de informacin bsica sobre la imagen.
Abrir una imagen desde una direccin URL
En este caso, se pueden abrir desde Archivo > Abrir lugar (direccin) ya sea desde el men de la caja de herramientas o desde el men de la imagen. Al hacerlo aparece un pequeo dilogo que le permite ingresar (o pegar) la URL.
Abrir reciente
En algunos casos es ms fcil hallar una imagen como una entrada del submen: Archivo > Abrir reciente. para ver los iconos de cada entrada que son previsualizaciones de las imgenes correspondientes.
Arrastrar y soltar
Tambin se puede, una vez que hemos hallado el archivo arrastrarlo haciendo clic con el ratn, sin soltar el botn, hasta la caja de herramientas del GIMP. Si en cambio la arrastra hacia una ventana de imagen del GIMP, se aade como una capa nueva, o como un conjunto de capas.
Copiar y pegar la pantalla
Ciertas aplicaciones grficas nos permiten copiar la imagen al portapapeles (por ejemplo al presionar la tecla Imprimir pantalla se copia la pantalla al portapapeles en Windows), y luego podemos abrirla con el GIMP escogiendo: Archivo > Adquirir > Pegar como nuevo desde el men de la caja de herramientas.
Adquirir una imagen Escaneada
Archivo > adquirir > escner o cmara
18
Taller de Gimp _ Arte DIxital _ 25 y 26 de Abril _ Lugo _ http://luciaalvarezplastica.googlepages.com/
Guardar imgenes
El Gimp es capaz de leer y escribir en una gran variedad de tipos de formatos grficos. Ningn tipo de archivo es bueno para ser usado en todos los casos. Es necesario conocer las ventajas y desventajas de cada tipo. Cuando terminamos de trabajar con una imagen, hay que guardar los resultados (de hecho, es a menudo una buena idea guardar tambin en etapas intermedias). La mayora de los formatos de archivo que el GIMP puede abrir, tambin pueden ser usados para guardar. Hay, sin embargo, un formato de archivo que es especial: XCF es el formato nativo del GIMP, y es til porque guarda todo lo que hay en una imagen (bueno, casi todo, no guarda la informacin de deshacer ). Por eso, el formato XCF es especialmente til para guardar resultados intermedios de trabajos que van a volver a ser abiertos en el GIMP. Los archivos XCF no pueden ser ledos por la mayora de otros programas que muestran imgenes, as que una vez que haya terminado, probablemente tambin querr guardar la imagen en un formato usado ms ampliamente, como JPEG, PNG, TIFF, etc.
6. Las capas
Las capas son fundamentales para la creacin de cualquier material grfico. Por ello, no tiene sentido hablar sobre ms herramientas antes de que sepamos manejarnos con ellas. Las capas nos dan la posibilidad de hacer y deshacer acciones con facilidad y adems, nos permiten modificar nuestras imgenes con posterioridad (siempre que las guardemos en el formato adecuado).
Qu son las capas?
Las capas son como hojas de acetato transparentes que se combinan unas sobre otras para formar una nueva imagen. En cada hoja de acetato se puede trabajar independientemente e ir haciendo cambios que vayan modificando la imagen combinada final. Con un programa como el GIMP, las capas se pueden cortar, cambiar de tamao, alinear, aadir mscaras, cambiar su posicin, mover, aplicar diferentes filtros o tener diferente grado de opacidad-transparencia.
Propiedades de capa
19
Taller de Gimp _ Arte DIxital _ 25 y 26 de Abril _ Lugo _ http://luciaalvarezplastica.googlepages.com/ Las capas no tienen porqu ser del mismo tamao, las podemos alinear, ordenarlas y modificar su posicin en la secuencia, aadirles mscaras, opacidad, etc. Podemos hacer cualquier cosa con las capas excepto dejarlas caer sobre el suelo y olvidar el orden que tenan. Para acceder a la ventana capas, si no te aparece al abrir Gimp, debes ir a Archivo > Dilogos > capas (Ctrl+L)
En el cuadro de dilogo capas nos encontramos:
Modo: Opcin modos de combinacin de las capas Barra de desplazamiento de la opacidad Botn de opcin para usar o ignorar la transparencia dentro de la capa rea de desplazamiento en la que se visualizan las capas.
Botones de:
Crear una capa nueva. Subir la capa seleccionada. Bajar la capa seleccionada. Duplicar la capa activa. Anclar la capa Borrar la capa activa. Tambin se puede borrar una capa arrastrndola a la papelera.
Como podis observar en la imagen superior (obtenida en el curso Gimp_CNICE), en la paleta de capas (ventana en la que se visualizan las capas), aparecen una serie de iconos:
Ojo: Icono capa visible. Marca la visibilidad de la capa en la ventana imagen. Si lo desactivamos, la capa dejar de formar parte de la imagen compuesta.
20
Taller de Gimp _ Arte DIxital _ 25 y 26 de Abril _ Lugo _ http://luciaalvarezplastica.googlepages.com/
Enlace: Icono capa enlazada. Permite la transformacin agrupada de todas las capas que estn enlazadas. Fondo azul de la capa activa Miniatura de la capa (las zonas de recuadros indican transparencia)
Cada capa se compone de varias partes. Por ejemplo, haciendo doble clic en el nombre, se abre un cuadro de dilogo que permite cambiar dicho nombre. Crear una capa nueva Podemos aadir una nueva capa de varias formas:
Haciendo clic sobre el primer botn de la parte inferior de la ventana de dilogo, paleta de capas o accediendo en la ventana imagen a capas > aadir nueva capa . En ambos casos nos aparecer la ventana de dilogo crear una capa nueva.
En la ventana debemos elegir: * Nombre de la capa. (el nombre mejor si se refiere al contenido de la capa, para distinguirla mejor) * La anchura y la altura. Por defecto nos pone el mismo que la capa fondo pero podemos elegir cualquiera * Tipo de relleno
Tambin podemos optar por hacer una copia o duplicado de una capa ya existente. La copia de la capa "hereda" todas las caractersticas de la capa copiada: es exactamente igual. Para copiar una capa, hacemos clic en el botn duplicar capa.
Mover y modificar capas
Podemos mover capas sobre el rea de la imagen o subirlas y bajarlas en el orden que ocupan en las pila de capas. Mover capas es muy sencillo.
21
Taller de Gimp _ Arte DIxital _ 25 y 26 de Abril _ Lugo _ http://luciaalvarezplastica.googlepages.com/
Vamos a realizar una sencilla prctica: 1. Pulsamos Ctrl+N para abrir una ventana nueva. La imagen ser de 250 x 250 px 2. En el cuadro de dilogo capas duplicamos la capa existente. 3. A continuacin creamos una nueva capa de 50 x 50 px. Lo que se pretende es hacerla ms pequea que la imagen original para ver qu ocurre cuando se mueve una capa. 4. Para terminar, hacemos doble clic en los nombres de las tres capas y las nombramos: pequea (a la capa superior), duplicado ( a la intermedia) y original (a la capa del fondo). 5. Para mover una capa sobre la imagen y mantenerla en su posicin en la lista de capas, usaremos la herramienta mover de la caja de herramientas+ la tecla MAYUS del teclado. (Es muy importante mantenerla pulsada) 6. Cambiar el orden de la capa en la pila es incluso ms sencillo. El mtodo ms simple es usar los botones elevar capa y bajar capa de la ventana capas. Aunque el mtodo ms rpido es arrastrar la capa hasta el orden que queramos.
A continuacin, practicaremos lo visto sobre capas con varias actividades sencillas
Practica: Aadir guas para ordenar la posicin de las capas
Las guas nos ayudarn a alinear los objetos en la Ventana Imagen, ya sean capas, selecciones o textos. Para ver cmo funcionan vamos a hacer una sencilla actividad: 1. Creamos una imagen nueva de 350 x 250 y Creamos tres capas de 150 x 150 y las rellenamos de distintos colores. Las nombramos y les aplicamos un 50% de transparencia.
22
Taller de Gimp _ Arte DIxital _ 25 y 26 de Abril _ Lugo _ http://luciaalvarezplastica.googlepages.com/
Se puede observar cmo aparecen dos reglas bordeando la imagen, una horizontal y otra vertical. 2. Para que aparezcan las guas, hacemos clic con el botn izquierdo del ratn y lo mantenemos pulsado sobre una de las reglas. 3. Arrastramos hasta la posicin que queramos y liberamos el botn del ratn. 4. Vamos a poner cuatro guas en nuestra imagen: 3 verticales en los puntos que marcan 20, 40 y 60 pxeles y la horizontal en el punto que marque 40 pxeles. Otra forma de colocar las guas es accediendo al men imagen > guas > gua nueva, indicamos si es horizontal o vertical y el pixel en el que estar situada contando desde arriba (las horizontales) o desde la izquierda (la vertical).
Las guas se representan mediante una lnea discontinua y podemos poner todas las que necesitemos. Para quitar una gua simplemente debemos colocarnos encima de ella y arrastrarla fuera de la ventana imagen. 5. Vamos a servirnos de las guas para colocar las capas de nuestra imagen y dejarlas alineadas.
23
Taller de Gimp _ Arte DIxital _ 25 y 26 de Abril _ Lugo _ http://luciaalvarezplastica.googlepages.com/ 6. Seleccionamos la "capa verde", cogemos la herramienta mover y arrastramos la capa hasta que su esquina superior izquierda llegue a la interseccin de la primera gua vertical y la horizontal. Movemos la capa azul hasta la gua de 40 y la roja hasta la gua de 60. Guardamos el resultado como "capas_transparentes_minombre.xcf". El resultado ser el siguiente:
Si queremos quitar el efecto de atraccin de las guas, vamos a ventana imagen > ver > ajustar a las guas
Capas flotantes
Hay un tipo especial de capa que es la capa flotante. Estas capas son temporales y se crean cuando se transforma ( se gira, se mueve, etc.) una seleccin dentro de una capa o cuando se pega algo dentro de la imagen. Hay slo una de capa flotante cada vez y debemos especificar qu hacer con ella antes de continuar trabajando con otras capas. Una capa flotante puede convertirse en una capa nueva en lo alto del montn o asociarse a una capa activa.
7. Selecciones y mscaras
Las selecciones, como las capas, desempean un papel fundamental en cualquier editor de imgenes. Una seleccin es simplemente un contorno alrededor de un rea sobre la que vamos a trabajar. El contorno aparece delimitado por una lnea discontinua animada, la llamada "marcha de hormigas". Podemos hacer selecciones mltiples dentro de una misma sola capa, suavizar sus bordes para aplicar efectos de relleno, trazar lneas sobre ellas y, lo ms importante, aplicar efectos de forma selectiva.
Las herramientas que vamos a conocer son:
24
Taller de Gimp _ Arte DIxital _ 25 y 26 de Abril _ Lugo _ http://luciaalvarezplastica.googlepages.com/
Seleccin rectangular /seleccin elptica: Normalmente, la seleccin empieza donde hacemos clic y se expande en la direccin en la que movemos el cursor. Manteniendo la tecla MAYUS pulsada mientras dibujamos, fuerza a que la seleccin sea cuadrada o circular. Ambas herramientas tienen unas opciones que nos pueden ayudar a la hora de hacer selecciones:
Seleccionando cada tipo de modo, podemos combinar selecciones, restar unas selecciones a otras o seleccionar el espacio entre dos selecciones.
Tambin tenemos la opcin de difuminar los bordes, expandir desde un punto que elijamos como centro (que ser en el que hagamos clic) o mantener las proporciones 1:1 para obtener selecciones cuadradas o circulares, mantener la altura o la anchura o dar a la seleccin un tamao y posicin predeterminadas.
Seleccin a mano alzada (seleccin libre). Hacemos clic y, sin soltar, dibujamos cualquier forma, al liberar el ratn se forma un rea de seleccin que une el punto de inicio del clic con el punto final. Varita mgica (Seleccin difusa). Cuando se hace clic sobre la imagen se seleccionan los pxeles contiguos ms similares por color al pixel sobre el que se ha hecho clic. El umbral de seleccin se determina en opciones de herramienta.
Seleccionar regiones por colores. Selecciona zonas que tengan el mismo color al pixel sobre el que se ha hecho clic (aunque no sean contiguos).
Tijeras inteligentes. Selecciona formas adaptndose al color de las zonas por las que pasa.
Seleccin de rutas: crea y edita curvas y nos permite cambiar selecciones rectas por curvas. Ahora vamos a practicar algunas de estas herramienta a partir de esta imagen: torre.jpg.
1. Hacemos una seleccin rectangular, la copiamos y pegar> como imagen nueva:
25
Taller de Gimp _ Arte DIxital _ 25 y 26 de Abril _ Lugo _ http://luciaalvarezplastica.googlepages.com/ 2. Hacemos lo mismo, pero antes de seleccionar, marcamos difuminar los bordes con radio 16 y bordes
redondeados. Lo que obtenemos es esto:
3.- Vamos a a cambiar el cielo azul por uno gris oscuro. Para ello, con la herramienta varita mgica vamos seleccionando el cielo. Para seleccionar por partes hay que mantener pulsado MAYUS.
Por ejemplo, podemos rellenar con un degradado gris
26
Taller de Gimp _ Arte DIxital _ 25 y 26 de Abril _ Lugo _ http://luciaalvarezplastica.googlepages.com/ 4. Tambin podemos hacer selecciones por separado con la herramienta seleccin elptica y pegarlas en una nueva imagen.
Con la herramienta seleccin de rutas vamos a quitar de la imagen el remate de la torre. Para ello hacemos clic y vamos aadiendo puntos a lo largo de la imagen. Si arrastramos los puntos podemos redefinir las lneas y si pinchamos en las lneas podemos convertir la seleccin recta en curva.
A continuacin seleccionar > a partir de una ruta. Luego podemos cortar la seleccin y con las herramientas que ya conocemos rellenar con el color del cielo.
8. Los Textos
Cuando realizamos un documento en el que incluimos imgenes digitales con fines educativos, es fundamental conocer cmo crear, integrar y manipular textos. Para ello, vamos a ver qu posibilidades nos ofrece Gimp.
Podemos introducir texto
en Gimp desde la caja de herramientas > herramienta de texto o bien
desde la ventana imagen > Herramientas > Texto.
Herramienta texto
Al seleccionar la herramienta texto, aparecen sus opciones de herramienta. Si tenemos abierta una imagen, os aparecer el editor de textos donde escribiremos.
27
Taller de Gimp _ Arte DIxital _ 25 y 26 de Abril _ Lugo _ http://luciaalvarezplastica.googlepages.com/ En las opciones de herramienta podemos seleccionar tipo de letra, tamao y color. Teniendo Hinting seleccionado, se altera el contorno de la tipografa para que los tamaos pequeos de letra se vean de forma precisa. Si adems marcamos Forzar el auto-hinter, se establece de forma automtica la distancia entre las letras.
El Alisado de los bordes de las letras evita el exceso de enfoque de las mismas. Tambin podemos justificar el texto, sangrarlo, fijar la distancia entre lneas y la separacin entre los caracteres. Adems se puede crear una ruta desde un texto En el editor de textos, podemos seleccionar la direccin de escritura y abrir un archivo de texto para editarlo. Cada vez que escribimos un texto, haciendo clic en la ventana imagen se crea una capa especial llamada capa de texto. Prctica: Vamos a practicar la herramienta con un sencillo ejercicio: 1.- Abrimos un archivo nuevo de 400 x 200 px. 2.- Seleccionamos la herramienta texto > fuente "sans" > tamao 40 pixeles y color rojo (el valor hexadecimal b20000). Dejamos los valores de sangrado y espaciado de lnea y dejamos el hinting y el alisado marcados. 3.- En el editor de textos, escribimos "Texto en Gimp". Abrimos la ventana capas y vemos que aparece una capa llamada Texto en gimp.
Este texto es editable siempre y cuando no se cambien la condiciones de la capa. Vamos a elegir otro tipo de letra. Para ello hacemos clic con el botn derecho sobre la capa en la Paleta de capas y elige Herramienta de texto. Cambiamos el tipo de letra, por ejemplo "Chalkboard", adems vamos a quitar la palabra "en" y aumentamos el tamao de la fuente a 60 pxeles. Duplicamos la capa > Seleccionamos la original > convertimos el texto a negro > filtros > Desenfoque > Desenfoque gaussiano (con los valores por defecto) > movemos esta capa (fjate que
28
Taller de Gimp _ Arte DIxital _ 25 y 26 de Abril _ Lugo _ http://luciaalvarezplastica.googlepages.com/ ya no es editable) 3 pixeles a la derecha y 3 pixeles hacia abajo. Este es el resultado:
Prctica: Esta es una prctica que nos ser muy til de cara a disear nuestros propios materiales didcticos.
Pasos 1 Duplicamos la capa "Fondo". Siempre es conveniente preservar la capa de Fondo y trabajar con una copia. Con la capa "Copia de Fondo" seleccionada. Abrimos la imagen "Los colores" en GIMP. Seleccionamos la herramienta Texto y hacemos clic en cualquier lugar de la Ventana imagen. 2 . Elegimos la fuente "Sans" con 72 puntos de tamao; hacemos clic en Aceptar y obtenemos una capa de texto. Se nos abre la ventana Editor de texto y escribimos all, por ejemplo, los "Los colores" 3 . Ahora vamos a realizar una seleccin con la forma de las letras. Hacemos clic con el botn derecho sobre la capa de texto, una vez seleccionada en la Ventana Capas y elegimos Texto a seleccin. Observa cmo en la Ventana imagen tenemos una seleccin con la forma del texto. 4 Duplicamos la capa Los colores aplicamos un filtro Filtros > desenfoque gaussiano > movemos como en la prctica anterior hacia la derecha y hacia abajo 3 pixeles con el cursor. Bajamos un nivel esta capa hasta situarla debajo de la capa colores original.
29
Taller de Gimp _ Arte DIxital _ 25 y 26 de Abril _ Lugo _ http://luciaalvarezplastica.googlepages.com/
6 Volvemos a la capa inicial y le aplicamos un degradado. Podemos variar el tono y la saturacin en colores > Tono y saturacin. Enlazamos las dos capas y las movemos al lugar que ms nos guste.
9. El Color
Para acceder a las distintas paletas con las que obtenemos colores en Gimp: Caja de herramientas > recuadros de color de frente y fondo.
La paleta GIMP
Por defecto, nos sale la paleta Gimp que tiene el siguiente aspecto:
Y los siguientes elementos: 1. Pestaas para acceder a los otros tipos de paletas 2. Seleccin de color 3. Eleccin de la saturacin del color 4. Eleccin directa conociendo la cantidad de cada color y su tono, saturacin y brillo 5. Cuadro de valor hexadecimal 6. Colores recientemente utilizados
30
Taller de Gimp _ Arte DIxital _ 25 y 26 de Abril _ Lugo _ http://luciaalvarezplastica.googlepages.com/ 7. Comparacin entre los colores actuales y anteriores Para la eleccin de cualquier color podemos 1 seleccionar el tono y luego su saturacion y brillo. Otra opcin es introducir los valores de cada color RGB o HSV (tono, Saturacin y Brillo). Colores RGB: Varan desde 0 (nada de color) hasta 255 (todo el color) Colores HSV:
H= Tono. Define el color real y se mide como una posicin en la rueda de colores estndar, expresndose en grados entre 0 y 360. S= Saturacin. Es la pureza del color, la cantidad de gris que se aade al tono de color y se mide como el porcentaje comprendido entre 0% (color gris) y 100% (saturacin completa del color) V= Brillo. Es la luminosidad u oscuridad relativa al color elegido y se mide con un porcentaje comprendido entre 0% (negro) y el 100% (blanco)
Podemos introducir el valor hexadecimal directamente en el espacio destinado a ello. Este valor corresponde a la expresin en hexadecimal de los valores en decimal correspondientes al (R) rojo, verde (G) y B (azul). Paleta de impresin Accedemos a la paleta CMYK que trabaja con colores sustractivos (colores pigmento) y son (Cian), M (Magenta), Y (amarillo) y K (negro).
Los colores se seleccionan por porcentaje de 0 a 100. Paleta Tringulo Accedemos desde la pestaa con un tringulo circunscrito en una circunferencia.
31
Taller de Gimp _ Arte DIxital _ 25 y 26 de Abril _ Lugo _ http://luciaalvarezplastica.googlepages.com/ En la circunferencia podemos elegir los tonos de color y en el tringulo el brillo y la saturacin. Dos pequeos crculos nos permiten elegir, arrastrando el ratn, uno el tono y el otro la saturacin y el brillo. Paleta acuarela Accedemos desde el icono del pincel
Nos permite elegir entre una serie de colores diluidos.
Paleta de colores predefinidos
Permite elegir paletas predefinidas a partir del men de la ventana imagen > dilogos > paletas. Modos de color En lneas generales debemos saber que: El modo RGB se emplea cuando las imgenes van destinadas a Internet, aplicaciones multimedia o cuando se van a imprimir en una impresora domstica. El modo indexado es para archivos de imagen en formato GIF o PNG destinados a Internet. El modo Escala de grises nos sirve para eliminar la informacin de color y obtener la tpica fotografa en blanco y negro. El modo CMYK se utiliza cuando la imagen se va a imprimir en cuatricoma en una imprenta profesional. De momento, este modo no est soportado por GIMP. Sea cual sea el origen de la imagen, lo adecuado es trabajar en el ordenador con imgenes RGB. Vamos a ver las distintas herramientas que tiene GIMP para el tratamiento del color a partir de una imagen.
32
Taller de Gimp _ Arte DIxital _ 25 y 26 de Abril _ Lugo _ http://luciaalvarezplastica.googlepages.com/ Primero la convertiremos a distintos modos y posteriormente la trataremos con diferentes herramientas para conseguir cambios y mejoras. La imagen que utilizaremos ser la siguiente que podis obtener de la carpeta mapeada.
Convertir una imagen a mapa de bits
Consiste en reducir la imagen a un mximo de 256 colores 1. Abrir imagen "generalife.jpg" > Men de la ventana imagen > imagen > Modo > Indexado > marcamos la opcin "paleta en blanco y negro". Esta opcin nos reduce la imagen a dos colores, dejando la mnima informacin, por lo que el archivo es muy pequeo pero la calidad de la imagen tambin es baja. 2. Volvemos a la imagen inicial y vamos a men imagen > modo < indexado > opcin > usar paleta optimizada para la web y la guardamos como gif. Si comparamos las dos imgenes amplindolas veremos que la .gif tiene menos colores.
Convertir la imagen a Escala de grises
Vamos a probar ahora a convertir la imagen inicial al modo "escala de grises": Abrimos imagen > men ventana imagen > imagen > modos > escala de grises El programa transforma los colores en los niveles de gris correspondientes. Vamos ahora a hacer ahora varios cambios para mejorar la calidad de la imagen: Men > Colores > Brillo y contraste. Hacemos varias pruebas. Por ejemplo: brillo 60, contraste 0 / brillo - 60, contraste 70 / Brillo 0, contraste -70 Vamos a realizar una sencilla prctica que nos permitir practicar lo visto e ir conociendo algunas de las herramientas de color de GIMP que conoceremos en la siguiente sesin.
33
Taller de Gimp _ Arte DIxital _ 25 y 26 de Abril _ Lugo _ http://luciaalvarezplastica.googlepages.com/
10. Los Filtros
Los filtros de GIMP estn diseados para mejorar una imagen, disimular los defectos o crear una totalmente diferente. Pueden hacer otras muchas cosas con una imagen: distorsionarla, conseguir efectos tridimensionales, fantsticos o de pintura, etc. Las posibilidades son prcticamente ilimitadas. Cmo aplicar un filtro Primero debemos tener activa una imagen y realizar una seleccin, en caso de que queramos aplicar el filtro slo sobre esa parte de la imagen. Los filtros slo se aplican sobre las partes coloreadas de una capa, no sobre las transparentes, tampoco podemos aplicar un filtro a ms de una capa a la vez. La mayor parte de los filtros de GIMP slo pueden aplicarse a imgenes RGB, aunque podemos pasar cualquier imagen que est en otro modo de color al modo RGB. Tipos de filtros en GIMP Se encuentran agrupados en cuatro secciones: 1. Filtros que nos permiten mejorar el color y la nitidez de la imagen. 2. Aquellos que nos proporcionan efectos especiales. 3. El tercer bloque corresponde a los filtros de Animacin y Combinacin. Filtros de desenfoque Estos filtros son utilizados para suavizar reas en las que los bordes estn demasiado marcados o el contraste es muy acusado. Casi siempre se utilizan para desenfocar el fondo de una imagen y resaltar el primer plano, tambin para crear efectos de sombra. Este es un conjunto de filtros para desenfocar las imgenes, o partes de ellas, en varias direcciones. Si existe una seleccin, slo las partes seleccionadas de la imagen sern desenfocadas.
Accede desde aqu a varios tipos de filtros (http://docs.gimp.org/es/filters.html#filters-blur )
Filtros de ruido Los filtros de ruido aaden ruido a la imagen. Para eliminar pequeos defectos de la imagen, ver filtro Desparasitar. Accede
desde aqu a la explicacin de los diferentes tipos de filtros de
ruido.http://docs.gimp.org/es/filters-noise.html
Filtros detectar bordes
34
Taller de Gimp _ Arte DIxital _ 25 y 26 de Abril _ Lugo _ http://luciaalvarezplastica.googlepages.com/ El filtro detectar bordes busca los bordes entre colores diferentes y as pueden detectar los contornos de los objetos. Se usan para hacer selecciones y para otras propuestas artsticas.
Accede desde aqu a la explicacin de sus diferentes opciones: http://docs.gimp.org/es/filters-edge.html
Filtros realzar Los filtros realzar se usan para compensar imperfecciones de la imagen. Imperfecciones como partculas de polvo, ruido, cuadros entrelazados (generalente, provenientes de capturas de televisin) y falta de contraste.
Accede desde aqu a varios tipos: http://docs.gimp.org/es/filters-enhance.html
Filtros luces y sombras Los filtros luces y sombras producen varios efectos de iluminacin a la imagen, Para
ver ms
informacin sobre los mismos: http://docs.gimp.org/es/filters-light-and-shadow.html
Filtros distorsiones Transforman la imagen de varias maneras
Accede desde aqu a la explicacin de sus variados tipos: http://docs.gimp.org/es/filtersdistort.html
Filtros de renderizado La mayora de filtros funcionan sobre una capa para transformar su contenido, pero los filtros del grupo Renderizado son un poco diferente. Crean patrones desde cero, en muchos casos borrando el contenido previo de la capa.
Accede desde aqu a la explicacin de sus variados tipos: http://docs.gimp.org/es/filtersrender.html
Filtros combinar Asocian dos o ms imgenes en una sola imagen.
Accede desde aqu a la ampliacin de sus caractersticas: http://docs.gimp.org/es/filterscombine.html
Filtros decoracin Estos filtros son Script-Fu dependientes de la imagen. Crean bordes decorativos, y algunos aaden algn
35
Taller de Gimp _ Arte DIxital _ 25 y 26 de Abril _ Lugo _ http://luciaalvarezplastica.googlepages.com/ bonito efecto.
Acceder desde aqu a varios ejemplos de estos tipos de filtro: http://docs.gimp.org/es/filters-decor.html 11. Los canales
Una imagen RGB tiene tres canales de color: Rojo, Verde y Azul. Usando escalas de grises se almacenan varios tipos de informacin Si observamos el Canal Rojo de una imagen, podemos observar que muestra, en gris, la cantidad de rojo que tiene un pxel. Si una zona de nuestra imagen es completamente roja, en el Canal Rojo aparecer como blanco. Se accede al dilogo canales desde: Archivo > dilogos > canales
Trabajar con canales
Vamos a comprobar el funcionamiento de los canales con la siguiente imagen:
Probemos a ocultar uno a dos canales y observemos lo que se muestra en la Ventana Imagen. Debemos recordar que el modo RGB es un modo aditivo, es decir, las cantidades de cada uno de los colores se van sumando para poder obtener el resultado final de la imagen a todo color. Eso es lo que ocurre cuando dejamos visibles los tres canales de color: Rojo, Verde y Azul.
Crear un canal alfa
Creacin de un canal alfa En la pestaa Canales de la Ventana Capas, Canales, Rutas... existe la opcin
36
Taller de Gimp _ Arte DIxital _ 25 y 26 de Abril _ Lugo _ http://luciaalvarezplastica.googlepages.com/ crear un nuevo canal, que nos permite crear canales alfa. Una vez creado podemos editarlo utilizando herramientas de pintura, edicin o seleccin. Si esta mscara creada quiere ser utilizada en algn momento como seleccin deberemos convertirla primero a seleccin.
Prctica: Vamos a realizar una pequea prctica par aprender a crear un canal alfa
1.Abrimos la siguiente imagen escultura.jpg en Gimp
2. Vamos a archivo > dilogos < canales > nuevo canal. Llamamos al nuevo canal bordes y damos una opacidad de relleno al 50%. 3. al aceptar, la imagen se oscurece y en la ventana canales aparece adems de los canales RGB, un nuevo canal bordes. Seleccionamos este canal y lo dejamos visible.
4. Vamos a pintar en este canal, teniendo en cuenta que todo lo que es negro es opaco y lo que es blanco transparente. 5. Invertimos los colores de frente y fondo. Al pintar sobre la imagen, estamos creando zonas blancas que compondrn una mscara. 6. Elegimos la herramienta pincel > brocha Circle Fuzzy (19) > escala 2 y pintamos sobre la cara de la escultura. 7. Elegimos el aergrafo > brocha galaxy, Big > opacidad 100 y escala > 1 y pintamos sobre el resto de la escultura. Podemos cambiar a una brocha ms pequea si lo necesitamos. 8. Esto es lo que aparece en la ventana canales:
37
Taller de Gimp _ Arte DIxital _ 25 y 26 de Abril _ Lugo _ http://luciaalvarezplastica.googlepages.com/
9. Volvemos a seleccionar el canal bordes y le damos una opacidad ahora del 100% en editar nombre, color y opacidad del canal (botn inferior izquierda) y le llamamos esculturaDef.xcf Este es el resultado:
12. Las rutas
Gimp trabaja con imgenes de pxeles, otros programas trabajan con imgenes vectoriales. Las rutas nos permiten trabajar en las imgenes con lneas vectoriales que en Gimp se denominan rutas. Si dibujamos con la herramienta lpiz una lnea no podemos modificar su curvatura o su longitud aunque s su color. Pero podemos trabajar con las rutas que nos permiten realizar grficos vectoriales.
Crear rutas
Se accede a la ventana rutas desde archivo > dilogos > rutas. Cada ruta es independiente de la otra y se van guardando como capas.
La herramienta que nos permite crear rutas ya se ha comentado al hablar de selecciones: es la herramienta de rutas (seleccin por bizer)
38
Taller de Gimp _ Arte DIxital _ 25 y 26 de Abril _ Lugo _ http://luciaalvarezplastica.googlepages.com/
En la ventana rutas nos encontramos con los siguientes iconos:
1. Nueva capa o ruta 2. Subir o bajar las rutas guardadas 3. Copiar ruta 4. Ruta a seleccin 5. Convertir una seleccin en ruta 6. Trazar ruta 7. Eliminar ruta seleccionada.
Crear rutas
Una ruta es una curva Bizer (compuestas de puntos de control) que puede ser editadas. Vamos a realizar una pequea prctica para empezar a manejarlas: 1. Abrimos una imagen nueva de 400 x 400 px. 2. Elegimos la herramienta rutas 3. Hacemos clic en la parte superior izquierda de la imagen para situar un punto de anclaje en ese lugar. Inmediatamente se crea una capa de rutas en la ventana rutas. 4. Hacemos clic en la mitad de la ventana imagen para crear un segundo punto de anclaje . Clic en la parte inferior derecha para crear un tercer punto de anclaje y ltimo.
5. Tenemos los puntos de anclaje pero no existe ninguna curva. Modificamos la lnea a partir de los puntos
39
Taller de Gimp _ Arte DIxital _ 25 y 26 de Abril _ Lugo _ http://luciaalvarezplastica.googlepages.com/ de anclaje. En opciones de herramienta pasamos del modo diseo al modo edicin. 6. Hacemos clic en el punto de anclaje central y aparecen dos nuevos puntos de direccin denominados manejadores (representados por un cuadrado) que permiten modificar la curvatura de la lnea. 7. Con los manejadores editamos la lnea hasta conseguir una curva
8. Para modificar un punto de anclaje debemos ir a modo edicin y hacer clic en l (es un crculo) . 9. Podemos mover una curva entera con la herramienta mover > ruta > mover la ruta activa o en modo mover 10. En la ventana rutas vamos a crear dos duplicados de esta a las que llamaremos ruta2 y ruta3. 11. Modificamos la posicin de cada ruta y las editamos para que el resultado sea ms o menos este:
Actividad dibujar y transformar rutas Las rutas pueden tranformarse utilizando las herramientas de transformacin de la Caja de Herramientas: rotar, escalar, inclinar, crear perspectiva y voltear. Estas herramientas pueden aplicarse a una seleccin, una capa o una ruta. Para elegir sobre qu elementos se aplica la transformacin debemos seleccionarlo en las opciones de herramientas de transformacin que vayamos a utilizar. En esta ocasin vamos a elegir rutas.
40
Taller de Gimp _ Arte DIxital _ 25 y 26 de Abril _ Lugo _ http://luciaalvarezplastica.googlepages.com/
Para trabajar con estas herramientas vamos a crear una ruta como esta:
a) Rotar
Abrimos la imagen estrellado.xcf 1. Seleccionemos la herramienta Rotar y en las opciones hacemos clic en el icono de Rutas . Al ponernos en la Ventana Imagen y mover el ratn veremos cmo nuestro trazado "rota" en la vista previa, aunque no es efectiva hasta que no aceptamos la rotacin. 2. Duplicamos el trazado que tenemos, dejamos visible slo el trazado copia y aplicamos la herramienta Rotar. 3. Con la herramienta Rotar seleccionada, hacemos un giro manual a nuestra ruta o bien introducimos 30 en el valor de "ngulo" en "Informacin de Rotacin" y aceptamos. 4. Elegimos un pincel rojo circle (07) y seleccionamos una de las rutas y vamos en la ventana imagen > editar > trazar ruta > trazar utilizando una herramienta de pintura o bien sobre cada ruta > botn derecho > con un color diferente, sobre sobre la misma o distinta capa > quitamos la visibilidad de las rutas y obtendremos:
Lo mismo se podra hacer con las otras herramientas de seleccin.
41
Taller de Gimp _ Arte DIxital _ 25 y 26 de Abril _ Lugo _ http://luciaalvarezplastica.googlepages.com/
PRACTICAS Prctica Vieta de cmic
Antes que nada la guardamos como comic1.xcf y empezamos a trabajar: 1. Escalamos la imagen para que tenga 500 pxeles de ancho en el men de la ventana imagen > Imagen > Escalar la imagen. Teclea 500 en anchura de la imagen y haz clic en enlazar para que se escale proporcionalmente la altura. 2. Duplicamos la capa fondo y la nombramos "fotografa" 3. Creamos una nueva capa y la rellenamos de color gris.La nombramos "capa gris". 4 En el men de la ventana Caja de Herramientas > archivo > dilogos > capas > movemos hacia abajo la capa gris (CTRL +L). Hasta el momento tenemos que tener las siguientes capas:
42
Taller de Gimp _ Arte DIxital _ 25 y 26 de Abril _ Lugo _ http://luciaalvarezplastica.googlepages.com/ 5. Creamos una nueva capa que la llamamos "marco" y en ella, dibujamos el marco rectangular con el lpiz y un tamao 11. Recuerda, que para conseguir trazar lneas rectas, primero hacemos un clic sobre donde queremos empezar la lnea y a continuacin,mientas tenemos presionado el botn izquierdo del ratn, presionamos la tecla mayus. 6. Nos situamos en la capa fotografa" y empezamos a borrar todo lo que queda fuera del marco a excepcin del brazo de la nia para dar sensacin de tridimensionalidad. Podemos hacer una seleccin rectangular en aquellas zonas que nos lo permitan e ir en el men de la ventana imagen > editar > limpiar (CTRL +K) y ampliar a 200% la fotografa para ver mejor. 7.- IMPORTANTE! Para no perder lo realizado hasta ahora, guardar la imagen como comicminombre.xcf (archivo tipo Gimp que nos mantiene las capas). 8.- Duplicamos la imagen para transformarla a modo indexado en imagen > modo > indexado > usar paleta en blanco y negro. Abrimos el men capas de esta imagen y copiamos la capa a la otra imagen.
9.- Sobre la capa fotografa aplicamos un filtro > artstico > vieta para agudizar algunos toques de negro.
43
Taller de Gimp _ Arte DIxital _ 25 y 26 de Abril _ Lugo _ http://luciaalvarezplastica.googlepages.com/ 10. Ya slo queda el bocadillo. Creamos tres nubes siguiendo el mismo procedimiento, simplemente con diferente tamao. Para crear una de ellas, creamos una capa nube y con la herramienta de seleccin de elipses dibujamos la forma de la nube. Rellenamos con color blanco. Sin quitar la seleccin, vamos a Seleccionar -> Agrandar la seleccin, la agrandamos 4 pixels, creamos una nueva capa que llamamos borde de nube y rellenamos la seleccin de color negro. Colocamos esta capa debajo de la nube blanca, activamos esta ltima y la combinamos hacia abajo. Ya tenemos en una sola capa la nube blanca con el borde negro. Lo repetimos con otras dos nubes ms pequeas para crear el bocadillo. 10.En una nueva capa que llamaremos texto, pinchamos en la herramienta de textos, seleccionamos el color y la tipografa que ms nos guste. Y ya est .
44
Taller de Gimp _ Arte DIxital _ 25 y 26 de Abril _ Lugo _ http://luciaalvarezplastica.googlepages.com/
Prctica Sistema solar
Vamos a crear un documento para poder entregar a nuestros alumnos en el que simulamos el Sistema Solar. A partir de las imgenes de los diferentes planetas y del Sol vamos a conseguir una composicin realizando selecciones de las imgenes de los diferentes planetas para integrarlos en una sola imagen.
1. Abrimos en GIMP la imagen "fondo.jpg" ser la imagen de fondo sobre la que trabajaremos. En esta ocasin al imagen tiene un tamao de 1800x884 pxeles, por lo que trabajaremos con un nivel de zoom del 50% para que nos quepa en la pantalla. La idea es colocar las otras imgenes sobre sta, formando una composicin nueva que simule el Sistema Solar.
2. Vamos a duplicar la capa "Fondo" para poder trabajar sobre la nueva capa y preservar la anterior.
3. Abrimos tambin la imagen denominada "sol.jpg" y comenzamos nuestra composicin.
4. En la Ventana imagen de "sol.jpg" hacemos una seleccin rectangular difuminada con un radio de 30 pxeles que encuadre la parte derecha de la imagen. Copiamos esta seleccin (Ctrl + C) y la pegamos dentro de la Ventana imagen de "fondo.jpg". Vamos a situar el sol en la parte izquierda de la imagen y que solamente se vea una parte para dar la sensacin de su enorme tamao con respecto a los planetas. Tambin deberemos aumentar el tamao de esta capa que acabamos de pegar.
45
Taller de Gimp _ Arte DIxital _ 25 y 26 de Abril _ Lugo _ http://luciaalvarezplastica.googlepages.com/
5. Si hacemos clic con el botn derecho sobre la Ventana imagen y elegimos Herramientas --> Herramientas de transformacin --> Escalar (Mayus+T). Esta herramienta es interactiva, es decir, segn vamos moviendo el ratn nos aparece una simulacin que nos muestra el tamao que tendr despus de aplicar obtener el resultado que se observa: la escala. Una vez aplicada la escala de la capa del sol debemos mover esta capa hasta la parte izquierda para
6. Observamos que esta seleccin que hemos modificado en escala sigue siendo una capa flotante. Botn derecho sobre esta capa y hacemos que sea una capa independiente. Llamamos a la capa "sol". Debemos hacer que una parte de la nueva capa "sol" tenga una transparencia para que se site correctamente con respecto al fondo. Con la herramienta varita mgica o Herramienta Seleccin difusa activa hacemos clic en la capa "sol", para seleccionar las partes que se observan en la siguiente figura. Para ir aadiendo zonas a la seleccin, mantenemos la tecla Mayus presionada.
46
Taller de Gimp _ Arte DIxital _ 25 y 26 de Abril _ Lugo _ http://luciaalvarezplastica.googlepages.com/
7. Presionamos Ctrl + K o accedemos al Men Editar --> Limpiar para obtener la imagen que se observa a continuacin. Guardar el trabajo como "sistema solar.xcf".
8. Antes de continuar vamos a colocar sobre nuestra imagen unas lneas gua que nos ayuden a colocar las imgenes de los diferentes planetas. Coloca guas verticales en los pxeles 450, 500, 575, 650, 900, 1200, 1450, 1600 y 1700.
Seleccin por color
9. Abrimos la imagen "jupiter.jpg" y en el men contextual elegimos Seleccionar > Seleccin por color. Abrimos el Editor de seleccin para controlar el proceso de forma ms precisa. Ponemos un "Umbral" de 15 y hacemos clic en la parte exterior de color negro, obteniendo una seleccin que iremos afinando hasta que obtengamos toda la imagen menos el planeta.
10. Si queda alguna zona por seleccionar ser de tamao muy pequeo por lo que es mejor utilizar las herramientas de seleccin rectangulares o elpticas e ir sumando estas selecciones a la primera. Presionamos Mays para sumar las nuevas selecciones a las existentes.
47
Taller de Gimp _ Arte DIxital _ 25 y 26 de Abril _ Lugo _ http://luciaalvarezplastica.googlepages.com/
11. Como la parte de la imagen que nos interesa seleccionar es el planeta, elegimos Seleccionar > Invertir (men contextual) y copiamos esta seleccin para pegarla en "sistema solar.xcf".
12. La seleccin flotante obtenida al pegar en nuestra composicin el planeta de fondo debe convertirse en una nueva capa, a la que pondremos el nombre de "Jpiter", para poder manipularla y colocarla en nuestra imagen. Este planeta debe estar colocado en la gua situada en el pxel 900 horizontal y debemos realizar una transformacin de tamao y una rotacin. En el men contextual elegimos Herramientas --> Herramientas de Transformacin > Rotar, hasta obtener esta imagen:
48
Taller de Gimp _ Arte DIxital _ 25 y 26 de Abril _ Lugo _ http://luciaalvarezplastica.googlepages.com/
13. El tamao del planeta es excesivamente grande, por lo que vamos a escalarlo (Herramientas > Herramientas de transformacin > Escalar). Tras hacer clic en la imagen debemos indicar la escala de "Redimensionado", elegimos unas dimensiones de 400x400 pxeles. Colocamos el planeta Jpiter en el centro de la gua que hemos puesto para su alineacin. Guardamos nuestro trabajo como " sistema solar2.xcf"
Seleccin con tijeras inteligentes
Abrimos la imagen "saturno.jpg". Elegimos la herramienta Seleccin con tijeras inteligentes y en las Opciones de herramienta elegimos un radio para difuminar de 10 pxeles.
Vamos haciendo clic alrededor planeta y de los anillos hasta conseguir seleccionarlo por completo. Si alguna zona queda sin seleccionar o seleccionamos algo de ms, utilizaremos la herramienta Seleccionar regiones dibujadas a mano para aadir o quitar (Mays = aadir; Ctrl= restar).
49
Taller de Gimp _ Arte DIxital _ 25 y 26 de Abril _ Lugo _ http://luciaalvarezplastica.googlepages.com/
Copiamos esta seleccin y la pegamos en nuestra composicin del Sistema Solar. La nueva capa ser llamada "Saturno"; y ahora queremos que gire hacia la izquierda y tenga menor tamao. Elegimos en el men contextual Herramientas --> Herramientas de transformacin --> Escalar, con unas dimensiones de 300x400. Giramos un poco hacia la izquierda igual que con el anterior planeta.
La parte de los anillos ms alejada del sol tiene excesiva iluminacin por lo que vamos a utilizar una mscara rpida y un degradado para hacer que se difumine con el espacio. Hacemos clic al botn Mscara rpida y con la herramienta de Degradados creamos un degradado en la parte final de los anillos; desactivamos la mscara rpida y borramos la seleccin con Ctrl + K.
50
Taller de Gimp _ Arte DIxital _ 25 y 26 de Abril _ Lugo _ http://luciaalvarezplastica.googlepages.com/
Guardamos nuestro trabajo. Seleccin por Bzier Abrimos la imagen "neptuno.jpg" y seleccionamos el planeta utilizando la herramienta Seleccin por rutas. Observa que el contorno del planeta est muy difuminado por lo que tendrs que tener cuidado al hacer la seleccin; puedes ayudarte de las opciones de la herramienta de Seleccin Encoger y difuminar. Despus copiamos y pegamos en nuestra imagen compuesta en el lugar correspondiente.
Por ltimo elige cualquier modo de seleccin para, abriendo primero el resto de las imgenes, situarlas en la composicin .Vamos a escribir el texto Sistema solar y hacer un recuadro en blanco con lneas rectas.
51
Actividad Sombra arrojada
Con el sencillo procedimiento que vamos a practicar a continuacin, podemos crear una sombra proyectada, que simula la que tendra un objeto iluminado por una fuente lejana. Vamos a utilizar el mueco de la siguiente foto (o otra similar que encontris por Internet):
1. Abrimos la imagen "juguete.jpg" en GIMP y ponemos el Zoom al 100%. Lo primero que vamos a hacer es obtener una capa que contenga exclusivamente el mueco. Utilizando la herramienta de seleccin que creas conveniente, por ejemplo, las tijeras inteligentes, realiza una seleccin de todo el mueco para aislarlo del fondo. 2. A continuacin invertimos lo seleccionado con Seleccionar > Invertir y borramos la seleccin inversa para obtener exclusivamente el mueco en editar > limpiar. 3. Difuminamos la seleccin 5 pxeles para difuminar el borde y crear una suave transicin. Seleccionar > Difuminar > 3 pxeles y volvemos a limpiar. 4. Invertimos de nuevo la seleccin y vamos a aislar el mueco en una capa nueva. Para ello, cortamos y pegamos y se nos crea una seleccin flotante a la que vamos a dar el nombre mueco + enter para crear una nueva capa.
5. Nos tienen que quedar dos capas: la capa fondo en blanco y otra con la figura y el fondo transparente.
56
Como ha quedado rastro en la capa fondo la volvemos a limpiar para borrar cualquier resto de imagen que haya quedado en la capa de fondo para que sea totalmente blanca y la ocultamos para ver si la figura del mueco no tiene ningn resto del fondo (lo ampliamos para verlo mejor). Si es as, lo borramos y lo retocamos. 6. Las sombras suelen crearse con una copia del objeto al que queremos crear la sombra. Duplica la capa "mueco" arrastrando la miniatura de la capa "mueco" sobre el smbolo de duplicar capa, obtenemos la capa "Copia de mueco". Marcamos Mantener transparencia en esta capa y rellenamos de negro.
7. Cambiamos el nombre a la capa "Copia de mueco" por "sombra" y la ponemos debajo de la capa "mueco". 8. Para poder situar de forma ms adecuada la sombra vamos a ampliar el tamao del lienzo sobre el que estamos trabajando. Imagen > Tamao del lienzo > 700 pxeles de alto y situamos el lienzo primitivo en la situacin que se observa:
Llevamos todas las capas a tamao de imagen en men capas > llevar capa a tamao imagen. Si el fondo queda con zonas transparentes rellnalas con el color blanco. 9. Enlazamos las capas "mueco" y sombra y creamos un degradado para rellenar la capa de fondo y separar nuestra imagen del fondo.
57
10. Nos metemos de lleno con la sombra. Seleccionamos la capa "sombra" y hacemos invisible la capa "mueco". Desenfocamos la sombra porque en la realidad las sombras se hacen ms borrosas a medida que se alejan del mueco. Aplicamos filtro > desenfoque > desenfoque gaussiano con un valor alto, por ejemplo 25. 10. Desenlazamos las capas y distorsionamos la sombra para colocarla como una sombra natural hacia la derecha. Herramientas > Herramientas de transformacin > Perspectiva.
11. La sombra es algo dura por la parte superior, vamos a desvanecerla un poco. Activamos el modo Mscara rpida y rellenamos desde arriba a abajo de nuevo con el degradado . Desactivamos Mscara rpida y borramos la seleccin producida en seleccionar > nada. 12. Para concluir vamos a bajar la opacidad de la capa sombra al 60% para que sea lo ms real posible. El resultado final se observa a continuacin.
58
Prctica Muestrario de color
En esta prctica vamos a probar las herramientas Brillo-contraste, colorizar y pasterizar del men colores de la ventana imagen realizando un muestrario a partir de la imagen generalife.jpg
1 Dividimos la imagen en 10 partes iguales mediante las guas. 2 Cada parte la seleccionamos, la copiamos ( CTRL+C) y pegamos (CTRL+V) para convertirla en capa flotante, le damos nombre, por ejemplo parte1 y la modificamos. Recordar que cada vez que hacemos una nueva seleccin hay que partir de la capa fondo. 3. Para mantener dilogo capas en la pantalla: archivo > dilogos > capas 4 Aplicamos en cada parte las siguientes modificaciones de color:
Parte 1: Brillo= 60, contraste =0 / Parte 2: Brillo= -60, contraste=0 Parte 3: Brillo= 0, contraste= 80 Parte 4: Brillo=0, contraste = - 80 Parte 5: Tono y saturacin= 15, 22, -5 Parte 6: Tono y saturacin= 172, 77, 45 Parte 7: Posterizar=2 Parte 8: Colorear (Tono= 270, saturacin=75 , luminosidad= 51) Parte 9: Umbral = 117, 244 Parte 10: Invertir (filtro)
60
Prctica Retocamos una imagen
En esta prctica vamos a utilizar algunas de las herramientas de seleccin vistas y una nueva, el tapn de clonar y la herramienta de saneado.
El tapn de clonar crea patrones a partir de zonas de una imagen. La herramienta saneado tambin pero con menos opacidad. Ambos pueden ser muy til para retocar una fotografa y quitar zonas que no nos gusten.
Lo primero que haremos ser darle un tamao al tapn de clonar. Por defecto viene el tamao 11. Hacemos clic para crear un patrn y ya podemos reproducirlo tantas veces como queramos.
Para empezar a trabajar sobre la imagen que queremos retocar lo primero que haremos ser crear una copia de la capa fondo y guardar la imagen como un archivo de GIMP (.xcf)
Tambin nos pueden ser tiles estas dos herramientas recoge color y la herramienta de emborronado
Ejemplo:
61
Prctica Cartel publicitario
Vamos a realizar un cartel publicitario ficticio de una EAU de Toilette de la marca INCISIVE. Para ello partimos de un fragmento escaneado de una revista de moda.
1. De la imagen seleccionaremos slo la parte que nos interesa que es la cara de la chica > copiar > pegar como nuevo.
2. La transformamos en una imagen en blanco y negro con la herramienta del men colores > umbral. Aplicndole un umbral de 80 255. 3. Seleccionamos con la herramienta seleccin por color las zonas blancas y vamos a seleccionar > invertir seleccin y copiamos y pegamos. 4. La seleccin nos queda en una capa flotante a la que llamamos silueta. Al darle nombre vemos que la capa contiene la silueta y un fondo transparente. 5. Abrimos una nueva imagen. Por ejmplo, generalife.jpg que ya utilizamos en otra prctica. 6. Como es un poco ms pequea, la escalamos (sin mantener la proporcin) a la medida de la de la chica 7. Ahora vamos seleccionando bandas verticales y transformndolas utilizando diferentes filtros. Cada seleccin puede ser un capa por si tenis que modificarla posteriormente. RECORDAD: Las selecciones tienen que tomarse desde la capa fondo y copiarlas (CTRL + C) y pegrlas (CTRL + V) para que sean
62
selecciones flotantes. Por ejmplo:
men colores > colorear, men filtros > desenfoque > pixelizar, men filtros > distrorsiones > papel de peridico > desenfoque gaussiano, men filtros > artsticos > ondular men filtros > artsticos > fotocopia men filtros > artsticos > vieta men filtros > detectar bordes > arista
8. Guardamos como filtros.xcf. Este es el resultado:
9. Copiamos las capas de esta imagen a la imagen de la chica o si estamos seguros del resultado la convertimos en .jpg y copiamos la nica capa. La movemos hasta que quede debajo de la de la silueta y este es el resultado.
63
14. Dnde encontrar imgenes libres
Podis utilizar libremente todo lo que encontris en Internet?
Que sea fcil de copiar no quiere decir que no tenga autor o autores. Estos pueden decidir publicar sus obras bajo copyright o bien bajo licencias que permiten copiar y distribuir sus obras ms o menos libremente. Eso es lo primero que debis mirar. Lo segundo, citar siempre la fuente y el autor, si es posible.
Dnde encontrar imgenes libres en la Red
Por ello, es til que conozcis algunos espacios Web que nos permiten acceder a imgenes libres de calidad. Aqu tenis un pequeo listado: Banco de imgenes y sonidos del CNICE (Ministerio de Educacin y Ciencia). http://bancoimagenes.cnice.mec.es/ Buscador Creative Commons. Permite encontrar obras libres de derechos en formato web, imgenes, vdeos, musica y multimedia. http://search.creativecommons.org/ FlickCC. Para encontrar imgenes con licencia Creative Commons en Flickr. http://flickrcc.bluemountains.net/index.php Pixalia.net. Un sitio para compartir, ver y descargar imgenes libres de calidad. http://www.pixalia.net/home.php DesignPacks. Imgenes libres para diseadores. http://www.designpacks.com/Image_Catalog/ EveryStockPhoto. http://www.everystockphoto.com/ Pixel Perfect Digital. http://www.pixelperfectdigital.com/
Ms ndices: Where to find free images de Robin Good. Una amplia recopilacin. http://www.masternewmedia.org/where_to_find_free_images_and_visuals/ Imgenes libres en Juglar. http://juglar103.blogsome.com/2006/05/29/imagenes-libres/ 100 sitios donde descargar imgenes libres en la Red en el Blog Arcagility. http://arcagility.wordpress.com/2007/09/26/100-legal-sources-for-free-stock-images/
15. Materiales y recursos sobre Gimp
Webgrafa
Ayuda en lnea de GIMP (espaol). Documentos de ayuda. http://docs.gimp.org/es/ Curso de el GIMP . Jos Snchez Rodrguez. http://campusvirtual.uma.es/mecmesas/ Tutorial bsico GIMP. http://olmo.pntic.mec.es/~pmai0016/GIMPTutorial/gimp-tutorial.htm Tutoriales GIMP en Gimp.es . http://www.gimp.org.es/modules/downloadse/viewcat.php?cid=11 Retoque fotogrco con GIMP en Hachemuda.com . http://www.hachemuda.com/category/retoque-gimp/ Cmaras digitales y fotografa en quesabesde.com.
http://www.quesabesde.com/camdig/pagarticulos.asp#listado Artculo sobre GIMP en el Blog Con el ordenador a cuestas . http://blog.educastur.es/sofwarelibre/category/gimp/the-gimp/ Bibliografa
Gua esencial GIMP; Hammel, M.J., Pearson educacin, Madrid, 2002
64
También podría gustarte
- Domine GIMP. Manual práctico: Edición de fotos e imágenesDe EverandDomine GIMP. Manual práctico: Edición de fotos e imágenesAún no hay calificaciones
- GIMP CompletoDocumento584 páginasGIMP Completoconsuelogarcue100% (2)
- Practicasguiadas GimpDocumento77 páginasPracticasguiadas Gimphomero1404Aún no hay calificaciones
- Aprender Access 2016 con 100 ejercicios prácticosDe EverandAprender Access 2016 con 100 ejercicios prácticosCalificación: 1 de 5 estrellas1/5 (1)
- Manual GIMPDocumento267 páginasManual GIMPAlberto PsicodelixAún no hay calificaciones
- Cuadernillo Practicas GimpDocumento9 páginasCuadernillo Practicas GimpLuis Angel Monola GarciaAún no hay calificaciones
- Práctica GIMpDocumento2 páginasPráctica GIMpMaría MarínAún no hay calificaciones
- Photoshop Básico Cs6Documento23 páginasPhotoshop Básico Cs6josemaria181159100% (2)
- Curso App InventorDocumento44 páginasCurso App InventorRolando PatiñoAún no hay calificaciones
- Prácticas Con Gimp 13 PDFDocumento3 páginasPrácticas Con Gimp 13 PDFedgardAún no hay calificaciones
- Tutoriales GIMPDocumento105 páginasTutoriales GIMPalxides8865Aún no hay calificaciones
- PIT EMyS Illustrator LPDocumento146 páginasPIT EMyS Illustrator LPAldo Jei IronyAún no hay calificaciones
- GIMP INFOCENTRO ManualIntroduccionDocumento61 páginasGIMP INFOCENTRO ManualIntroduccionAngel LaraAún no hay calificaciones
- Práctica Guiada 1Documento7 páginasPráctica Guiada 1Ahmed SalemAún no hay calificaciones
- Manual de PhotshopDocumento96 páginasManual de PhotshopcyberdataAún no hay calificaciones
- Practicas Guiadas Gimp 2Documento22 páginasPracticas Guiadas Gimp 2Adrian NiculaAún no hay calificaciones
- Taller de PhotoshopDocumento135 páginasTaller de PhotoshopFredy MartinezAún no hay calificaciones
- Trabajando Con GIMPDocumento72 páginasTrabajando Con GIMPÁngel VillalobosAún no hay calificaciones
- Presentación Del Curso Word PadDocumento25 páginasPresentación Del Curso Word PadOmonte JorgeAún no hay calificaciones
- Manual - PowerpointDocumento19 páginasManual - PowerpointRonald Rios100% (1)
- Word Basico 2010Documento255 páginasWord Basico 2010Jimy ChoquehuancaAún no hay calificaciones
- Cuadernillo de POWER POINTDocumento9 páginasCuadernillo de POWER POINTJorge GuillinAún no hay calificaciones
- Manual 1 IndesignDocumento28 páginasManual 1 IndesignLynn Cobeñas MuñozAún no hay calificaciones
- Ejercicios Gimp 4DBHDocumento57 páginasEjercicios Gimp 4DBHRebeca Maria SurduAún no hay calificaciones
- Manual ScribusDocumento36 páginasManual Scribussusos30Aún no hay calificaciones
- Practicas GIMPDocumento19 páginasPracticas GIMPDiana De Lara del ReyAún no hay calificaciones
- Fundamentos de Programacion Parte 1Documento63 páginasFundamentos de Programacion Parte 1carolinaland@hotmailAún no hay calificaciones
- PRIMERA EVALUACION TALLER DE COMPUTACION 3° y 4°Documento2 páginasPRIMERA EVALUACION TALLER DE COMPUTACION 3° y 4°KaremAún no hay calificaciones
- Ediciòn de Imágenes Con PhotoscapeDocumento60 páginasEdiciòn de Imágenes Con PhotoscapeLiNe Isenia DiazAún no hay calificaciones
- Manual GimpDocumento29 páginasManual Gimpharold.rodrigo.angulo100% (2)
- Inkscape Tutorial - AvanzadoDocumento9 páginasInkscape Tutorial - Avanzadoo_dimitrovAún no hay calificaciones
- t1 Scratch PDFDocumento47 páginast1 Scratch PDFJhostin Yalico ChomboAún no hay calificaciones
- Capacitación Básica de ComputaciónDocumento53 páginasCapacitación Básica de ComputaciónMary Micaela GonzálezAún no hay calificaciones
- PowerPoint Tutorial BásicoDocumento17 páginasPowerPoint Tutorial Básicozpinto2030Aún no hay calificaciones
- Principio de Programacion Elementos Fundamentales de Los Lenguajes de ProgramaciónDocumento31 páginasPrincipio de Programacion Elementos Fundamentales de Los Lenguajes de ProgramaciónCarlos Jose Camacho LucianoAún no hay calificaciones
- Photoshop para No Iniciados - 2 PDFDocumento78 páginasPhotoshop para No Iniciados - 2 PDFMARIOAún no hay calificaciones
- Drupal - Intro Mi Primer SitioDocumento17 páginasDrupal - Intro Mi Primer Sitiocaxas0% (1)
- ScratchDocumento59 páginasScratchMaribel Chuye CoronadoAún no hay calificaciones
- Manual de Power Point 2010Documento337 páginasManual de Power Point 2010Francisco BongueAún no hay calificaciones
- Guia Photoshop NiñosDocumento9 páginasGuia Photoshop NiñosEliaGuadalupeMadridBeltránAún no hay calificaciones
- Illustrator Cs2 EjerciciosDocumento10 páginasIllustrator Cs2 EjerciciosJosé Antonio VázquezAún no hay calificaciones
- La Computadora y Sus Partes RevistaDocumento16 páginasLa Computadora y Sus Partes RevistaJose Carlos Zevallos LopezAún no hay calificaciones
- Vectorizar Mapas de Bits Con InkscapeDocumento13 páginasVectorizar Mapas de Bits Con InkscapeRolAún no hay calificaciones
- Tutoriales de PhotoshopDocumento7 páginasTutoriales de PhotoshopWalter Alvarez0% (1)
- Infografías en GimpDocumento2 páginasInfografías en GimpEdwin HuichoAún no hay calificaciones
- MIT App Inventor 2Documento9 páginasMIT App Inventor 2Genaro gutierrez becerril100% (1)
- Libro Profe Video DigitalDocumento142 páginasLibro Profe Video DigitalJoey Domínguez Córdova0% (1)
- Computación Básica 2Documento29 páginasComputación Básica 2Luis Antonni Vilca ApolinarioAún no hay calificaciones
- Tutorial de Fotomontaje Con Photoshop Solo PhotoshopDocumento7 páginasTutorial de Fotomontaje Con Photoshop Solo PhotoshopMarito PérezAún no hay calificaciones
- Edición de ImágenesDocumento20 páginasEdición de ImágenesIvan AlbaAún no hay calificaciones
- Manual Photoshop CC IntermedioDocumento74 páginasManual Photoshop CC IntermedioOswaldo AvilaAún no hay calificaciones
- Manual Google Hoja de CalculoDocumento21 páginasManual Google Hoja de CalculoLeyton Jesus CoaguilaAún no hay calificaciones
- Programa de Retoque Fotografico GimpDocumento28 páginasPrograma de Retoque Fotografico GimpJoel TAún no hay calificaciones
- Manual The GimpDocumento28 páginasManual The GimpJesús DíazAún no hay calificaciones
- Curso GimpDocumento561 páginasCurso Gimpmi9uelon_950207929Aún no hay calificaciones
- ManualGIMP Cap1Documento19 páginasManualGIMP Cap1yandros78Aún no hay calificaciones
- GIMP by Fernando Moreno (Moreno, Fernando)Documento164 páginasGIMP by Fernando Moreno (Moreno, Fernando)Luis ValdiviaAún no hay calificaciones
- Manual GimpDocumento35 páginasManual GimpSoporte GratisAún no hay calificaciones
- 80 Poderosas Afirmaciones Que Pueden Cambiar Tu VidaDocumento20 páginas80 Poderosas Afirmaciones Que Pueden Cambiar Tu VidaMikail Fuentes100% (2)
- El Profeta Mohamet 2Documento2 páginasEl Profeta Mohamet 2Mikail FuentesAún no hay calificaciones
- Practica Meditacion en El IslamDocumento15 páginasPractica Meditacion en El Islamclaudia garzonAún no hay calificaciones
- La Importancia de La Oracion 7Documento2 páginasLa Importancia de La Oracion 7Mikail FuentesAún no hay calificaciones
- iERA GORAP Libro de TrabajoDocumento60 páginasiERA GORAP Libro de TrabajoMikail FuentesAún no hay calificaciones
- Tomado de La AlquimiaDocumento1 páginaTomado de La AlquimiaMikail FuentesAún no hay calificaciones
- Cuento NasrudínDocumento2 páginasCuento NasrudínMikail FuentesAún no hay calificaciones
- Tomo IIIDocumento1 páginaTomo IIIMikail FuentesAún no hay calificaciones
- Tomo IIDocumento1 páginaTomo IIMikail FuentesAún no hay calificaciones
- 08 Introducción Al PyF y AutobiografíaDocumento2 páginas08 Introducción Al PyF y Autobiografíaveronni2172Aún no hay calificaciones
- Tomo IIIDocumento1 páginaTomo IIIMikail FuentesAún no hay calificaciones
- 09 Principio y Fundamento IDocumento3 páginas09 Principio y Fundamento IMikail FuentesAún no hay calificaciones
- Tomo IIDocumento1 páginaTomo IIMikail FuentesAún no hay calificaciones
- Recitar Los Noventa y Nueve Nombres de AllahDocumento14 páginasRecitar Los Noventa y Nueve Nombres de AllahMikail Fuentes100% (2)
- El Valor de La Ética y Los Buenos Modales en El Islam PDFDocumento6 páginasEl Valor de La Ética y Los Buenos Modales en El Islam PDFMikail FuentesAún no hay calificaciones
- 07 Introducción A EVCDocumento2 páginas07 Introducción A EVCYanel JimenezAún no hay calificaciones
- Recitar Los Noventa y Nueve Nombres de AllahDocumento15 páginasRecitar Los Noventa y Nueve Nombres de AllahMikail Fuentes100% (1)
- Jushu: Qué Es y Cómo Obtener Humildad y Presencia en La OraciónDocumento6 páginasJushu: Qué Es y Cómo Obtener Humildad y Presencia en La OraciónMikail FuentesAún no hay calificaciones
- El Significado de La Adoración en El Islam: Amor y Sumisión Al Creador - OdtDocumento4 páginasEl Significado de La Adoración en El Islam: Amor y Sumisión Al Creador - OdtMikail FuentesAún no hay calificaciones
- La Gratitud Como Fuente de Desarrollo Espiritual PDFDocumento8 páginasLa Gratitud Como Fuente de Desarrollo Espiritual PDFMikail FuentesAún no hay calificaciones
- Mindfulness en El Corán y La SunnahDocumento12 páginasMindfulness en El Corán y La SunnahMikail FuentesAún no hay calificaciones
- El Significado de La Adoración en El Islam: Amor y Sumisión Al CreadorDocumento4 páginasEl Significado de La Adoración en El Islam: Amor y Sumisión Al CreadorMikail FuentesAún no hay calificaciones
- Mindfulness en El Corán y La Sunnah - OdtDocumento11 páginasMindfulness en El Corán y La Sunnah - OdtMikail FuentesAún no hay calificaciones
- Jushu: Qué Es y Cómo Obtener Humildad y Presencia en La Oración - OdtDocumento6 páginasJushu: Qué Es y Cómo Obtener Humildad y Presencia en La Oración - OdtMikail FuentesAún no hay calificaciones
- El Valor de La Ética y Los Buenos Modales en El IslamDocumento6 páginasEl Valor de La Ética y Los Buenos Modales en El IslamMikail FuentesAún no hay calificaciones
- Mindfulness en El Corán y La SunnahDocumento11 páginasMindfulness en El Corán y La SunnahMikail FuentesAún no hay calificaciones
- La Gratitud Como Fuente de Desarrollo EspiritualDocumento8 páginasLa Gratitud Como Fuente de Desarrollo EspiritualMikail FuentesAún no hay calificaciones
- Cómo Obtener Mindfulness en El IslamDocumento10 páginasCómo Obtener Mindfulness en El IslamMikail FuentesAún no hay calificaciones
- Cómo Obtener Mindfulness en El IslamDocumento10 páginasCómo Obtener Mindfulness en El IslamMikail FuentesAún no hay calificaciones
- Jushu: Qué Es y Cómo Obtener Humildad y Presencia en La Oración PDFDocumento6 páginasJushu: Qué Es y Cómo Obtener Humildad y Presencia en La Oración PDFMikail FuentesAún no hay calificaciones
- Ventilador Evita 4 DragerDocumento204 páginasVentilador Evita 4 Dragersanti31221100% (1)
- Actividad - Informe Tecnico - Jonathan RomeroDocumento11 páginasActividad - Informe Tecnico - Jonathan RomeroJonathan RrodriguezAún no hay calificaciones
- Flujo de Potencia Introducción2Documento21 páginasFlujo de Potencia Introducción2Mauricio Parada ZuñigaAún no hay calificaciones
- Water A Comprehensive Guide Fo Palmer - En.esDocumento638 páginasWater A Comprehensive Guide Fo Palmer - En.esHugo Harkonnen100% (4)
- Costos de Calidad y No Calidad y El Punto Óptimo PDFDocumento1 páginaCostos de Calidad y No Calidad y El Punto Óptimo PDFPaolo ContentiAún no hay calificaciones
- Cojinetes y AcoplamientosDocumento2 páginasCojinetes y AcoplamientosCarlos ArandaAún no hay calificaciones
- 01 A1BO Manual de Instalacion 0214 - tcm705-420204Documento64 páginas01 A1BO Manual de Instalacion 0214 - tcm705-420204José Manuel PérezAún no hay calificaciones
- Programa de Seguridad e HigieneDocumento11 páginasPrograma de Seguridad e HigieneAntonio Palomares Diaz67% (3)
- Calculo ElectricoDocumento48 páginasCalculo ElectricoEdith RecinosAún no hay calificaciones
- Cap 1 ColouriusDocumento26 páginasCap 1 ColouriuschrisamaAún no hay calificaciones
- Importancia de La Dinámica en Los Robots y Aplicaciones en La IndustriaDocumento11 páginasImportancia de La Dinámica en Los Robots y Aplicaciones en La IndustriaAdolfo CopalcuaAún no hay calificaciones
- Laboratorio #3 - Peso Especifico de Agregado Fino y GruesoDocumento13 páginasLaboratorio #3 - Peso Especifico de Agregado Fino y Gruesoedgar100% (4)
- Tipos de Procesos ProductivosDocumento2 páginasTipos de Procesos ProductivosJenny AguirreAún no hay calificaciones
- Exámen Socorro Avila GilDocumento21 páginasExámen Socorro Avila GilValeria PerezAún no hay calificaciones
- Bongos Pagamonedas Memoria DescriptivaDocumento3 páginasBongos Pagamonedas Memoria DescriptivaJulio SaldarriagaAún no hay calificaciones
- Ejercicios TermodinamicaDocumento9 páginasEjercicios TermodinamicaREYNA ISABEL RAMOS HINOSTROZAAún no hay calificaciones
- 5.0 - Pasos para El Desmontaje y El Montaje de Un PCDocumento1 página5.0 - Pasos para El Desmontaje y El Montaje de Un PCSandra Liliana BerrioAún no hay calificaciones
- Estructuras Sandwich - 2019Documento46 páginasEstructuras Sandwich - 2019Lautaro LibertchukAún no hay calificaciones
- Informe de Pasantias de Aduna, VictorDocumento24 páginasInforme de Pasantias de Aduna, VictorVictor BritoAún no hay calificaciones
- Puente Adherencia Epoxico Union Monolitica Concreto Sikadur 32Documento3 páginasPuente Adherencia Epoxico Union Monolitica Concreto Sikadur 32Darío LassoAún no hay calificaciones
- Ficha RimulaDocumento2 páginasFicha RimulaAlfredo PachecoAún no hay calificaciones
- Especificaciones TécnicasDocumento170 páginasEspecificaciones Técnicasroky2005_87Aún no hay calificaciones
- Explotacion de Minas SubterraneasDocumento158 páginasExplotacion de Minas Subterraneaspatricio javier fernandez arancibiaAún no hay calificaciones
- Hoja de SeguridadDocumento5 páginasHoja de Seguridadalone2135Aún no hay calificaciones
- Informe 1 Unidad 2Documento10 páginasInforme 1 Unidad 2Luis Javier GallardoAún no hay calificaciones
- 1 Prueba de Conocimiento Puente GrúaDocumento4 páginas1 Prueba de Conocimiento Puente Grúaalmaba1965100% (1)
- Diseño Por Corte en Vigas Con Efecto SísmicoDocumento22 páginasDiseño Por Corte en Vigas Con Efecto Sísmicoadrian franco carrasco cordovaAún no hay calificaciones
- Sartorius Catalogo PesasDocumento30 páginasSartorius Catalogo PesasRicarditoAún no hay calificaciones
- Evaporación, Transpiración y EvapotranspiraciónDocumento8 páginasEvaporación, Transpiración y EvapotranspiraciónJavier Gonzalez- Posada Elechiguerra100% (1)
- Dureflex 540 PDocumento3 páginasDureflex 540 PTania GómezAún no hay calificaciones