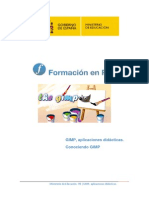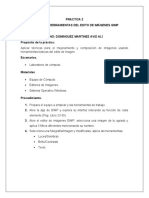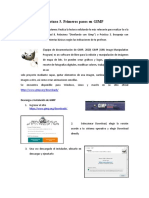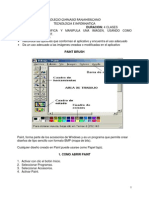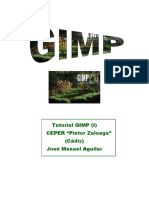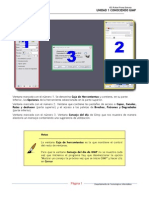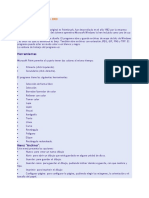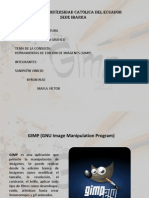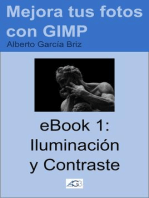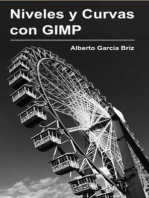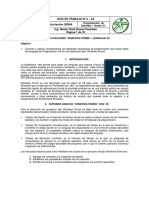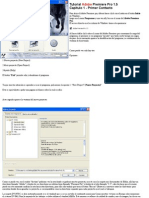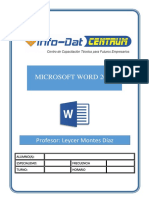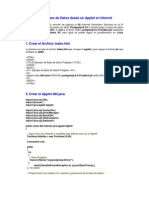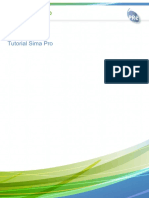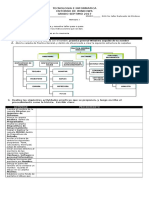Documentos de Académico
Documentos de Profesional
Documentos de Cultura
Manual The Gimp
Cargado por
Jesús DíazTítulo original
Derechos de autor
Formatos disponibles
Compartir este documento
Compartir o incrustar documentos
¿Le pareció útil este documento?
¿Este contenido es inapropiado?
Denunciar este documentoCopyright:
Formatos disponibles
Manual The Gimp
Cargado por
Jesús DíazCopyright:
Formatos disponibles
Manual de THE GIMP
Pgina: 2
The Gimp. Partes de la aplicacin.
La imagen. Tipos. Resolucin.
El histograma. Los niveles. Mejora de la imagen.
Las capas. Seleccin y transformacin de capas.
Textos, Filtros y Script-Fu.
Introduccin
Una de las primeras tareas que se realizan con un ordenador es la manipulacin y creacin de imgenes. Una vez que somos
capaces de digitalizar una imagen, mediante una cmara fotogrfica digital o escner, nos encontramos con la necesidad de manipular
esa imagen o aadirle algo.
Existen multitud de programas para realizar esa tarea: los hay que vienen con la cmara digital, con el escner y otros programas que
podemos adquirir a un buen precio. Cada uno de ellos tiene unas caractersticas, pero GIMP tiene algo que no tiene los otros:
gratuidad, que unida a su potencia, lo hacen ideal para ser utilizado en nuestras aulas, bien por el profesorado o por el alumnado.
Objetivos
En este curso trataremos de acercar el uso de GIMP como herramienta de manipulacin y creacin de imgenes digitales, por lo que
nos planteamos los siguientes objetivos:
1. Conocer los principales sistemas y modelos que fundamentan los sistemas digitales de creacin de grficos.
2. Capacitar en el uso de la herramienta digital GIMP para la creacin y tratamiento de imgenes.
3. Conocer en detalle el entorno de trabajo del programa, as como todas sus herramientas y las opciones de cada una de ellas.
4. Crear o modificar cualquier tipo de imagen, para combinarla en cualquier proyecto de infografa, til para nuestra labor
docente.
5. Tener presentes los conceptos bsicos del color, para poder elegir un modo de color u otro a la hora de abordar un proyecto.
6. Mejorar la calidad de presentacin de nuestra pgina web (centro, proyecto, grupo de trabajo, etc. ).
Contenidos
Desde la portada del CD, pulsando sobre "Curso" puedes acceder a los contenidos del curso, que se estructuran en diez unidades y un
Taller prctico.
Las unidades son:
0.- Conociendo GIMP.
1.- Imagen digital.
2.- Las capas.
3.- Los textos.
4.- Mscaras y selecciones.
5.- Canales.
6.- Rutas.
7.- El color.
8.- Filtros.
9.- Script-Fu.
10.- Animacin y web.
11.- Taller prctico.
Por qu Gimp?
GIMP (GNU Image Manipulation Program) es un programa libre de creacin y tratamiento de imgenes. Inicialmente previsto para
funcionar sobre los sistemas compatibles Unix (Linux por ejemplo), la versin 2.0.2 es totalmente estable en el sistema operativo
Windows.
La eleccin de Gimp
Para el tratamiento de imgenes fotogrficas en nuestros ordenadores, habitualmente hemos venido utilizando pequeos programas
que vienen con el sistema operativo o con las cmaras digitales y escneres. Estos programas muestran rpidamente las carencias en
cuanto queremos hacer "algo ms". Entonces nos dirigimos a programas profesionales tipo Photoshop o Paint Shop Pro.
El alto precio de estos programas nos lleva al encuentro de GIMP que tiene una potencia equiparable a los mencionados anteriormente
y es absolutamente gratuito al estar incluido dentro del Software GNU.
Para tener una pequea idea de las posibilidades que tiene este programa, observa las variaciones sobre la siguiente imagen de un
reloj aplicando algunas opciones del men Filtros:
Manual de THE GIMP
Pgina: 3
Imagen original
Filtro: Espejismo Filtro: Colorear Filtro: Enrollar pgina Filtro: Deteccin de bordes. Sobel
Filtro: Pixelizar Filtro: Papel de peridico Filtro: Kaleidoscope Filtro: Aplicar lienzo
Filtro: Render -mosaico Filtro: GIMPresionista Filtro: Baldosas de cristal Filtro: Supernova
Iniciar GIMP
Para empezar con GIMP podemos seguir dos caminos:
1. Doble clic en el icono de acceso directo, en el Escritorio.
2. Siguiendo la secuencia Inicio --> Programas --> GIMP --> GIMP2.
En pantalla, aparecen estas ventanas:
1
Ventana que contiene la Caja de
herramientas del programa (1.a) y
las opciones de la herramienta
seleccionada (1.b)
2
Ventana que contiene las pestaas
de acceso a Capas, Canales, Rutas
y deshacer (2.a) y el acceso a las
paletas de Brochas, Patrones y
Degradados (2.b)
3
Ventana Consejo del da de Gimp
que nos muestra de manera
aleatoria un mensaje conteniendo
una sugerencia de utilizacin.
Para que la ventana Consejo del da no
se muestre cada vez que iniciemos el
programa hay que deseleccionar "Mostrar
consejo la prxima vez que se inicie GIMP"
y hacer clic en Cerrar.
No cierres de forma independiente la
ventana numerada con el 2 porque
desparecer en futuras puestas en marcha
del programa.
Manual de THE GIMP
Pgina: 4
1. La Caja de Herramientas
La Caja de herramientas de Gimp se compone de tres partes. Por un lado tenemos la barra de Mens conteniendo las opciones bsicas
del programa, la Caja de herramientas propiamente dicha que pone a nuestra disposicin las principales herramientas del programa y
el acceso a la paleta de colores mostrndonos los colores seleccionados para frente y fondo ms la brocha, el patrn y el gradiente
activos.
Barra de Men
Herramientas de Seleccin, Edicin y dibujo.
Colores de Frente y
de Fondo
Brocha, Patrn y
Gradiente activos.
En el siguiente cuadro se muestran las herramientas y la manera en que aparecen en Ventana imagen, ventana que contendr
nuestra imagen de trabajo cuando se selecciona cada una de ellas:
Herramienta Botn
Cursor en la
Ventana Imagen
Funcin
Selector cuadrado-rectangular.
Selecciones rectangulares
Selector circular-valo.
Selecciones circulares
Selector mano alzada.
Seleccin libre
Selector varita mgica.
Seleccin por regiones circundantes
Seleccionar regiones por colores.
Seleccin por color similar
Selector Bzier.
Seleccin por imagen vectorial
Selector tijeras inteligentes.
Seleccin por contornos
Herramienta mover.
Mover partes de la imagen
Herramienta zoom (acercar y alejar).
Para acercar o alejar la imagen
Manual de THE GIMP
Pgina: 5
Recortar o cambiar de tamao la
imagen.
Recortar el tamao de la imagen
Rotacin de seleccin o capa.
Rotar partes de la imagen
Escalar capa o seleccin.
Escalar partes de la imagen
Inclinar la imagen o seleccin.
Inclinar partes de la imagen
Cambiar la perspectiva.
Crear perspectivas en partes de la
imagen
Figura simtrica de la imagen o de la
seleccin.
Crear simetra horizontal o vertical
de partes de la imagen
Herramienta texto.
Introduccin de texto en la imagen
Recoger colores de la imagen.
Conocer el color de un pxel
Rellenar con un color o patrn.
Rellenar con un color o patrn una
zona de la imagen
Rellenar con degradado.
Rellenar con degradado de color
una parte de la imagen.
Dibujos con lpiz.
Dibujar con lpiz de distintos
grosores
Dibujos con pincel.
Dibujar con pincel de distintos
grosores
Borrar al color de fondo o
transparente.
Borrar partes de la imagen
Aergrafo.
Pintar con aergrafo
Herramienta de clonacin de imagen.
Clonar partes de la imagen
Desenfoque o enfoque de partes de
la imagen.
Desenfocar pequeas zonas de una
imagen
Dibujar con tinta.
Dibujar con pluma
Blanquear o ennegrecer
(sobreexponer o subexponer).
Blanquear o ennegrecer pequeas
zonas de la imagen
Tiznar partes de la imagen
(borronear).
Difuminar con colores de alrededor
pequeas zonas de la imagen
Medir distancias y ngulos.
Mediciones en la imagen
Selector de colores de fondo y primer
plano.
Para seleccionar los colores de
frente (pintura) y fondo (goma de
borrar)
Selector de brocha, relleno de patrn
o gradiente.
Para seleccionar el tipo de brocha
con la que pintar; el patrn de
relleno o el tipo de gradiente.
Manual de THE GIMP
Pgina: 6
2. Ventana de Opciones. Situada debajo de la Caja de herramientas nos muestra las diferentes opciones que podemos seleccionar de
la herramienta elegida:
1 La herramienta seleccionada queda marcada con un
recuadro .
2 En la Ventana Opciones se muestran las variables que
podemos determinar para trabajar con esta herramienta. Esta
ventana cambia cada vez que elegimos otra herramienta.
3 Si queremos obtener los valores iniciales de la herramienta
seleccionada, debemos hacer clic en el botn .
4 Para guardar los valores de las opciones presionamos
.
5 Para recuperar o borrar los valores pulsamos
.
La primera imagen
Gimp nos permite trabajar con imgenes obtenidas con una cmara digital, con un escner o crear imgenes
digitales directamente.
Para crear nuestra primera imagen accedemos a la barra de mens de la Caja de herramientas y
seleccionamos Archivo --> Nuevo.
Nos aparece el siguiente cuadro o ventana de dilogos donde podemos seleccionar las caractersticas de la
nueva imagen y hacemos clic en Opciones avanzadas para obtener todas las posibilidades de esta ventana.
1
Podemos crear una imagen desde una plantilla proporcionada por el
programa o creada por nosotros; se trata de tamaos prefijados.
2
Para seleccionar el tamao de la imagen en pxeles.
3
La resolucin, predeterminada para ver imgenes en la pantalla
del ordenador. Los valores pueden cambiarse cuando el destino de
la imagen es imprimirla.
4
Espacio o modo de color: RGB o escala de grises. La opcin RGB
permite usar ms herramientas.
5
Tipo de relleno. El color de fondo es el que est seleccionado en la
herramienta Selector de color (por defecto es blanco).
6
Aqu se puede aadir un comentario al archivo de la imagen.
Reiniciar los valores, Cancelar o Aceptar para crear la imagen.
Si hacemos clic en Aceptar obtenemos una imagen con las caractersticas
que hayamos elegido. Recomendamos seleccionar una imagen con un
tamao de 300x300 pxeles; 72 pxeles por pulgada de Resolucin;
espacio de color RGB y como color de fondo Blanco.
Manual de THE GIMP
Pgina: 7
2. Comencemos a pintar
Seleccionamos en la Caja de herramientas la opcin
Pintar pxeles de bordes duros (lpiz). Sirve para
crear trazos afilados de lpiz a mano alzada. Los
trazos se dibujan con el color activo de primer plano
y con la brocha seleccionada en su correspondiente
herramienta.
Al hacer clic sobre el rectngulo de color negro se
abre la ventana de seleccin de color. GIMP nos
permitir elegir el color con el que pintar nuestro
lpiz.
Su funcionamiento es muy sencillo, primero seleccionamos un color y despus el tono. Tambin podemos introducir el valor
hexadecimal de un color determinado en la casilla correspondiente (Notacin HTML).
Con la herramienta Lpiz seleccionada y habiendo elegido el color del lpiz, hacemos clic sobre la Ventana imagen y arrastramos sin
soltar el botn del ratn, parece que pintamos con un lpiz.
En la pestaa Brochas de la Ventana Capas, Canales... podemos seleccionar una brocha diferente.
Elegimos el crculo (07) y el espaciado 1.0 (puedes probar con otros espaciados y brochas). Prueba de nuevo a pintar un poco.
Si, a la vez que hacemos clic con el botn izquierdo del ratn, presionamos la tecla Maysculas nos aparece una lnea que une el ltimo
punto pintado y el lugar donde est situado el puntero del ratn. Al hacer clic de nuevo se dibuja una lnea recta uniendo ambos puntos.
Observa la barra de estado y los valores que se van mostrando en ella.
Hemos terminado de dibujar. Ahora vamos a utilizar la herramienta lupa, que nos permite acercarnos o alejarnos de
nuestra imagen (tambin podemos presionar la tecla "+"para acercarnos a la imagen y la tecla "-" para alejarnos). Cada
vez que hacemos clic sobre la imagen con la herramienta lupa seleccionada obtenemos un aumento de 50% en 50%, es
decir que suma o resta un 50% sobre el zoom que tenemos, siendo 100% el tamao real. Podemos saber que zoom
tenemos si nos fijamos en la barra de estado de la Ventana Imagen.
Observemos cmo las barras de desplazamiento no ocupan todo el ancho y alto de la Ventana Imagen. Eso nos indica que hay parte
de la imagen que no vemos.
3. Guardar la imagen
Slo nos queda guardar nuestra imagen para poder utilizarla las veces que
queramos. En la Ventana Imagen seleccionamos Archivo --> Guardar como...
Apareciendo el cuadro de dilogo Guardar imagen. Observa los dos smbolos
rodeados por una circunferencia de color rojo, debes hacer clic para abrir las
opciones que podemos observar en las siguientes imgenes.
Modos de color
Llamamos modo de color al sistema de coordenadas que nos sirve para describir los colores de forma numrica.
Los principales son el RGB (rojo, verde y azul), el HLS (tono, luminosidad, saturacin) y el CMYK (cian, magenta, amarillo y negro).
En GIMP slo podemos trabajar en los modos RGB, escala de grises (256 niveles de gris) e indexado (podemos elegir el nmero de
colores con los que vamos a trabajar hasta un mximo de 256).
Los modos de color afectan al tamao de la imagen en disco y al nmero de canales de color que utilizan. Si incrementamos el nmero
de colores aumentar el tamao del archivo que contiene la imagen. En la tabla se muestran los diferentes modos de color y sus
caractersticas.
Manual de THE GIMP
Pgina: 8
Mapa de bits
Imgenes de 1 bit de color por pxel. Blanco o
negro.
Escala de grises
8 bits de informacin por pxel por lo que pueden utilizar
256 niveles de gris.
Color indexado
Un solo canal con 8 bits por pixel, permitiendo
una tabla de 256 colores.
Es til para aplicaciones multimedia
Color indexado
Un solo canal con 8 bits por pxel con una imagen de 10
colores. Observemos la prdida de calidad comparndola
con una imagen RGB.
Color RGB
Rojo, verde y azul. La suma de los tres da luz
blanca.
Este sistema usa 3 canales con una
profundidad de 24 bits por pixel y reproduce
16,7 millones de colores.
Color CMYK
Cian, magenta, amarillo y negro. Sistema utilizado en
impresin y con pigmentos.
Usa 4 canales con 32 bits por pixel.
Resolucin
En una impresin, la resolucin viene dada por el nmero de puntos impresos por unidad de superficie. Mientras que en una imagen
digital, la resolucin depende del nmero de pixeles por unidad de superficie.
Cuando trabajamos con GIMP, nos referimos a la resolucin de una imagen digital en la pantalla de nuestro ordenador, que se mide en
pxeles por pulgada.
La resolucin de una pantalla en la plataforma PC es de 72 pxeles por pulgada. Es habitual medir la resolucin de una pantalla por
el total de pxeles que abarca, pudiendo encontrar diferentes resoluciones de pantalla: 640x480, 800x600 y 1024x768 siendo las
ms habituales las dos ltimas.
Cuanto mayor sea la resolucin del monitor que utilicemos, menor ser el tamao de los pxeles y mayor la definicin de la imagen.
Cuando trabajamos con una imagen que tiene una resolucin mayor que la de la pantalla la observaremos con un tamao mayor al
original, mientras que cuando trabajemos con una imagen con resolucin menor que la de la pantalla la observaremos con un tamao
menor del que tiene.
Podemos concluir diciendo que la resolucin del monitor es independiente de la resolucin de la imagen.
1. Resolucin de la imagen
La calidad de una imagen est directamente relacionada con la resolucin que tiene: a mayor resolucin mayor calidad de imagen. Si
una imagen tiene una resolucin de 200 ppp (pxeles por pulgada) en cada pulgada cuadrada nos encontramos la cantidad de 200 x
200 pxeles, lo que nos da un resultado de 40.000 pxeles que contienen la informacin digital de esa imagen. Si esa misma imagen
tiene una resolucin de 72 ppp, la informacin digital est contenida en 5184 pxeles, con lo que la calidad de la imagen ser menor:
menor resolucin, menor informacin y menor detalle.
Para poder comprender mejor este aspecto es necesario diferenciar los conceptos que estamos tratando: tamao de la imagen,
resolucin de la imagen y tamao del archivo.
El tamao de la imagen depende de sus dimensiones (anchura y altura) medidas en pxeles u otras unidades: puntos, picas,
milmetros...
La resolucin de la imagen la expresamos en pxeles por pulgada. A mayor resolucin ms pxeles caben en una pulgada y menor
ser el tamao de los pxeles.
El tamao del archivo de la imagen, como unidad de informacin digitalizada se expresa en bits. A mayor resolucin, mayor tamao
del archivo.
Manual de THE GIMP
Pgina: 9
Cundo utilizar una u otra resolucin? Depender el destino final de la imagen sobre la que estemos trabajando. Si vamos a utilizar las
imgenes exclusivamente en la pantalla del ordenador con una resolucin de 72 pxeles por pulgada tendremos suficiente y veremos a
su tamao real las imgenes en la pantalla. Si vamos a imprimirla, cuanto mayor sea la resolucin de la imagen, mejor ser la calidad y
mayor el detalle.
Pero no debemos caer en el habitual error de escanear o digitalizar una imagen a la mayor resolucin posible para asegurar una mejor
calidad de imagen. Ms bien hay que tener en cuenta que, al tener gran tamao, nos costar ms procesarla digitalmente.
Debemos plantearnos un par de preguntas antes de decidir la resolucin ptima para digitalizar una imagen.
1. Aplicacin final de la imagen?
2. Dimensiones reales de la imagen final?
Si la imagen final va a ir destinada a la impresin por norma general se suele utilizar la siguiente frmula: la resolucin de entrada de
la imagen debe ser el doble del valor de las lneas por pulgada (lpi) que es capaz de imprimir la impresora. De esta forma obtendremos
una calidad mxima. Por ejemplo, si nuestra impresora tiene una capacidad de 150 lpi deberemos escanear a una resolucin de 300
ppp.
Si la imagen final va a tener mayor tamao que la imagen original, necesitaremos mayor cantidad de informacin al escanear (mayor
resolucin) y si la imagen final va a ser de menor tamao, bastar con una resolucin menor.
Si escaneamos una imagen de 6 x 4 centmetros con una resolucin de 300 ppp y nuestra imagen final ser de 12 x 8 debemos utilizar
una resolucin de 600 ppp. Aplicamos esta regla a la inversa cuando la imagen final tenga menos tamao que el original.
2. Cambios de resolucin
Es muy habitual realizar cambios de resolucin en un programa de tratamiento de imagen como es GIMP, pero debemos tener muy
claro lo que queremos obtener como producto final, porque podemos correr el riesgo de obtener una imagen con una resolucin
inadecuada y tener prdidas de calidad en la imagen que sean difciles de solucionar.
Existen dos tipos de cambios de resolucin: remuestreo a la baja y remuestreo al alza, que reducen o aumentan, respectivamente,
la resolucin de la imagen. Este proceso, en los programas de tratamiento de imagen, se suele conocer como interpolacin.
Interpolacin al alza
El programa debe crear nuevos pxeles para rellenar los huecos que aparecen al ampliar, dado que dnde antes haba 1 pxel ahora
tendremos varios dependiendo del porcentaje de aumento de resolucin. Esos nuevos pxeles se crean por interpolacin, basndose en
la informacin sobre el color de los pxeles vecinos.
Gimp tiene tres posibilidades de interpolacin que podemos elegir a la hora de realizar un escalado de imagen: Calidad ninguna, muy
rpida para imgenes de gran tamao; Calidad lineal, elegida por defecto en Gimp y que produce unos resultados correctos, y
Calidad cbica, que produce los mejores resultados aunque puede tardar en ser aplicada en imgenes de gran tamao.
Al realizar una interpolacin al alza los nuevos pxeles pueden emborronar la imagen.
Resolucin de 72 ppp. Resolucin de 300 ppp.
Manual de THE GIMP
Pgina: 10
Interpolacin a la baja
En este caso el programa va a eliminar informacin, con lo que la imagen puede resultar deteriorada si el cambio de resolucin es muy
alto.
Resolucin de 180 ppp. Resolucin de 72 ppp.
En cualquier caso es preferible remuestrear a la baja antes que hacerlo al alza. En el primer caso eliminamos informacin y en el
segundo caso el programa debe crearla provocando problemas de desenfoque.
El color en Gimp
1. Paleta GIMP
Es a la que se accede por defecto y tiene el siguiente aspecto.
1. Pestaas para acceder a los otros tipos de paleta.
2. Seleccin del color.
3. Eleccin de la saturacin del color.
4. Eleccin directa conociendo la cantidad de cada color y su
tono, saturacin y brillo.
5. Introduccin del valor hexadecimal o Notacin HTML.
6. Colores recientemente utilizados.
7. Comparacin entre los colores actual y anterior.
Para la eleccin de cualquier color podemos utilizar la zona sealada con los nmeros 2 y 3, primero elegimos el tono y luego su saturacin y
brillo. Otra opcin es introducir los valores de cada color RGB o de HSV (en espaol sera TSB, Tono, Saturacin y Brillo) en la zona 4. Los valores
de HSV corresponden a:
- H=Tono. Define el color real y se mide como una posicin en la rueda de colores estndar, expresndose en grados entre 0 y 360.
- S= Saturacin. Es la fuerza o pureza del color, la cantidad de gris que se aade al tono del color y se mide como el porcentaje
comprendido entre 0% (color gris) y 100% (saturacin completa del color).
- V= Brillo. Es la luminosidad u oscuridad relativa al color elegido y se mide con un porcentaje comprendido entre 0% (negro) y 100%
(blanco).
Podemos introducir el valor hexadecimal directamente en el espacio destinado a ello. Este valor corresponde a la expresin en hexadecimal de los
valores en decimal correspondientes a R (rojo), G (verde) y B (azul).
2. Paleta impresin
Al hacer clic en la pestaa con la imagen de una impresora accedemos a la paleta CMYK, que
trabaja con colores sustractivos.
El nico cambio que observamos est en la zona central-izquierda donde aparecen unos deslizantes,
que nos permiten cambiar la cantidad de color C (cian); M (magenta); Y (amarillo) y K (cantidad de
negro). Todos ellos con un porcentaje de 0 a 100.
Manual de THE GIMP
Pgina: 11
3. Paleta Tringulo
Al hacer clic en la pestaa con un tringulo circunscrito en una circunferencia, accedemos a la
paleta Tringulo.
En la circunferencia podemos elegir los tonos de color y en el tringulo el brillo y la saturacin. Dos
pequeos crculos nos permiten elegir, arrastrando el ratn, uno el tono y el otro la saturacin y el
brillo.
4. Paleta Acuarela
Accedemos a la paleta Acuarela haciendo clic en la pestaa que tiene el icono del pincel.
Nos permite elegir en una mezcla de colores diluidos (acuarela) el color deseado.
Todos estos mtodos nos permiten seleccionar un determinado color como color de frente o fondo.
Histograma
El histograma analiza los pxeles de una imagen interpretndolos de forma grfica. Para ver su funcionamiento, accede al men Dilogos -->
Histograma.
El histograma de una imagen nos muestra una grfica en la que se sitan a la izquierda los grados oscuros de
gris y a la derecha los claros. El valor de las lneas de la grfica indica los valores de luminosidad de la imagen.
La lista desplegable "Canal" nos permite hacer que aparezcan los valores de luminosidad de los diferentes
canales de color Rojo, Verde y Azul (RGB).
Los valores de luminosidad tambin se denominan niveles, cuantos ms matices de brillo distintos muestre la
imagen mayor ser la extensin de los niveles y mejor ser la imagen.
En este histograma vemos que nuestra imagen tiene algn error, en la parte izquierda no se representan los
niveles correspondientes a los tonos cercanos al negro, por lo que faltan tonos oscuros y se observa que
dominan los tonos grises cercanos al blanco.
Cualquier cambio que realicemos en la capa seleccionada de nuestra imagen, se mostrar en el histograma.
Y con todos estos datos que podemos decir de la imagen?
Si en el histograma de una imagen escaneada se ven puntas o agujeros entre valores, significa que el escaneo realizado a una imagen es
defectuoso o que la imagen digitalizada no es todo lo correcta que debiera ser. Los niveles no presentes pueden aadirse manipulando la imagen
con GIMP, pero es mejor volver a escanearla si es posible.
Siempre debemos intentar tener todos los niveles posibles, que la grfica abarque desde negro hasta blanco.
Niveles
Con esta herramienta podemos reducir o aumentar las sombras, los medios tonos y las luces de una imagen con un procedimiento muy sencillo:
arrastrar con el ratn un cursor. Podemos introducir valores especficos y realizar lecturas sobre la informacin de un pxel con la herramienta
recoger colores (cuentagotas).
Accedemos a Herramientas --> Herramientas de color --> Niveles, apareciendo un histograma de la imagen completa. Si antes de abrir esta
herramienta hacemos una seleccin en una parte de la imagen, en Niveles se nos muestra un histograma de la seleccin.
Manual de THE GIMP
Pgina: 12
En esta imagen la herramienta Niveles nos ofrece la informacin de la imagen completa, todos los
canales, aunque podemos seleccionar en el desplegable "Canal" cualquiera de los canales de color.
Justo debajo del histograma est el control de los niveles de entrada, que permite aumentar el
contraste de la imagen, ajustando las sombras con el tringulo negro, los medios tonos (tringulo
gris) y las luces (tringulo blanco).
Debajo tenemos el control de "Niveles de salida" con dos cursores, negro y blanco, que nos
permiten reducir el contraste quitando blanco o negro a la imagen.
En la parte inferior tenemos tres botones con cuentagotas y otro "Auto", que nos permiten utilizar
esta herramienta de un modo automtico. Tambin tenemos la opcin Abrir y Guardar, para
recuperar o almacenar una combinacin de niveles utilizada en una determinada imagen y que
puede servirnos para otra.
Niveles de entrada
1. Con la ventana Niveles colocada en la pantalla de forma que nos deje ver la Ventana Imagen, movamos los cursores
correspondientes a los niveles de entrada.
Comencemos por el cursor negro; muvelo hacia la derecha de la pantalla. Vayamos viendo los cambios que se producen en la imagen.
Este cursor ajusta los niveles de sombra que van desde 0 hasta 255, podemos controlarlos mediante este cursor o mediante el cuadro
de entrada que est situado justo debajo. Vemos que al mover este cursor aumenta el contraste de la imagen, pero aumentando los
niveles de sombra, los correspondientes a las partes ms oscuras de la imagen. Segn movemos este cursor tambin lo hace el
correspondiente a los medios tonos, dado que estos van variando y no se sitan en el mismo lugar en el que estaban anteriormente.
2. Dejemos el cursor negro con valor 0 y movamos hacia la izquierda el cursor blanco. Aumentaremos el contraste de la imagen; en esta
ocasin aumentan los niveles de las luces, de los colores ms claros. El valor oscila entre 255 (blanco) y 0 (negro).
3. Tambin podemos mover de forma independiente el cursor de color gris, correspondiente a los medios tonos, para aumentar el
contraste modificando los grises de la imagen. Cuando el valor es 1 los medios tonos se encuentran equidistantes de las luces y de las
sombras, mientras que cuando lo desplazamos hacia la izquierda aclara los medios tonos y la imagen se vuelve ms blanca;
desplazndolo hacia la derecha oscurece los medios tonos.
4. Habiendo seleccionado la combinacin que creamos ms oportuna y haciendo clic en Aceptar en la Ventana Niveles, GIMP ajusta el
mapa de pxeles a los nuevos valores introducidos y, si hemos movido el valor 255 de las luces a 220, la imagen se redibuja y a partir
de este momento el valor 220 se reescribe como 255. Es decir, que todas las luces se aclaran con lo que tambin afecta a las sombras
y medios tonos del resto de la imagen.
5. Si en vez de utilizar este mtodo utilizamos los cuentagotas, que aparecen debajo de los cursores negro y blanco, obtendremos el
mismo resultado, la diferencia estriba en que con el cuentagotas podemos elegir un determinado pxel de la imagen. Si consideramos
que el valor negro debe estar situado, por ejemplo, en un punto de la farola, seleccionamos el cuentagotas negro y hacemos clic en el
pxel de la farola que queramos. Automticamente el valor de ese pxel se escribe en la ventana del valor de las sombras. Lo mismo
podemos hacer con el cuentagotas de las luces.
Los cuentagotas que se observan en la parte inferior aplican niveles de gris de forma automtica.
Seleccionamos un valor en el que transformar los negros con el cuentagotas y automticamente toda la imagen cambia.
Seleccionamos un valor que consideramos gris con el cuentagotas y la imagen se adapta a esa eleccin.
Seleccionamos un valor que consideramos blanco con el cuentagotas y la imagen vara de acuerdo al pxel elegido como blanco.
Seleccionando el botn Auto se ajustan los niveles de gris de la imagen. Es interesante probar esta opcin en primer lugar para
observar si la opcin automtica es suficiente para mejorar nuestra imagen.
Mtodos de correccin del color
Hemos visto las herramientas ms importantes para el ajuste del color como son la herramienta Niveles y la
herramienta Curvas. Utilizndolas conjuntamente podemos conseguir muy buenos resultados y experimentando con
ellas aprenderemos a manejar el color de una forma bastante adecuada.
Existen en GIMP otras formas para corregir el color, si bien los resultados que se pueden obtener dependen de nuestro
gusto a la hora de contemplar las imgenes en color. No por eso las herramientas de las que vamos a hablar son
menos tiles.
Para trabajar con estas nuevas herramientas vamos a utilizar la siguiente imagen:
A todas las herramientas de color se accede desde el men Herramientas --> Herramientas de color. Tambin
haciendo clic derecho sobre la imagen abierta, elegimos Herramientas --> Herramientas de color.
1. Balance de color
Al elegir esta herramienta, que se encuentra situada dentro de la opcin Herramientas de color, obtenemos el siguiente cuadro de dilogo, que
nos ayudar a pensar en RGB... y tambin en CMYK. Nos encontramos con tres cursores, los colores de tinta a la izquierda (CMY) y los colores
Manual de THE GIMP
Pgina: 13
luz (RGB) a la derecha. Si movemos un cursor lejos de un color, disminuye la cantidad de ese color en la imagen y aumenta el color al que nos
acercamos.
Los colores los podemos modificar sobre tres gamas (rangos) de valores diferentes: "Sombras", "Tonos
medios" y "Puntos de luz".
Disponemos de una casilla de verificacin que nos permite "Conservar la luminosidad", manteniendo los
valores del brillo. Podemos desactivarla para que al mover el cursor y modificar el color, tambin vare el brillo
de los pxeles. Aconsejamos dejarlo siempre marcado, aunque podemos desactivarla para ver qu ocurre.
La opcin "Reiniciar el rango" nos pone a cero los valores correspondientes al rango elegido, dejando los
otros sin reiniciar.
La opcin "Reiniciar" pone a cero los valores de todos los rangos, estn o no activados.
2. Brillo y contraste
Cuando queremos hacer un ajuste rpido sobre una imagen, sta es la herramienta ideal para manejar el brillo y el contraste, afectando a toda la
gama de tonos, sin posibilidad de hacer ninguna limitacin.
Men de Herramientas de color, el cuadro de dilogo Brillo y contraste.
3. Tono y saturacin
Los controles que aparecen en el cuadro de dilogo nos permiten ajustar el Tono, la Saturacin y la Luminosidad de los diferentes
componentes de color de una imagen o sobre la composicin completa de la imagen.
La primera parte de este cuadro nos permite elegir el color sobre el que vamos a actuar, el color que
vamos a modificar. Tenemos los colores tinta (Cian -C-, Magenta -M- y Amarillo -Y-) y los colores luz
(Rojo, Verde y Azul) colocados en su posicin en el crculo de color.
Por defecto viene seleccionada la opcin "Principal" para que los cambios afecten a todos los canales de
color.
Una vez seleccionado un color podemos mover los controles para modificar ese color en cuanto a Tono,
Saturacin y Luminosidad.
La opcin "Vista previa" nos permite ver los resultados en la Ventana Imagen; la opcin "Reiniciar el
color" devuelve los valores originales al color seleccionado. La opcin "Reiniciar" devuelve los valores
originales a todos los colores.
4. Colorear imagen
La herramienta "Colorizar" (Colorear) hace lo que su nombre indica, colorear la imagen con 256 niveles de color permitindonos elegir el color
que queremos dar a nuestra imagen.
Accedemos desde el men Herramientas de color --> Colorizar.
El cursor de Tono nos permite elegir el color con el que colorearemos nuestra imagen.
Mayor Saturacin del color hacia la derecha y menor a la izquierda.
La Luminosidad aumentar llevando el cursor a la derecha y a la izquierda disminuir.
Es una buena forma de obtener fotografas viradas.
5. Umbral
Sirve para reducir los colores de una imagen a dos: blanco y negro. Es igual que el modo mapa de bits pero con la diferencia de que en este caso
permanecen los canales de color, es decir, seguimos trabajando con una imagen en color (RGB). Accedemos desde el men Herramientas,
Herramientas de color --> Umbral.
Manual de THE GIMP
Pgina: 14
Debemos elegir el rango del umbral. Todos los tonos comprendidos en el rango del umbral se
transformarn en blanco y el resto en negro.
Hacemos clic y arrastramos sobre el histograma el rango que queremos que sea blanco, o
introducimos los valores del rango del umbral.
1. Podemos conseguir efectos muy interesantes haciendo una copia de la capa de fondo de nuestra imagen y aplicando la herramienta
Umbral sobre la nueva capa.
2. Luego podemos jugar con los modos de fusin de la capa a la que hemos aplicado el Umbral.
6. Posterizar
Es un proceso que nos permite la reduccin de colores de una imagen. El cuadro de dilogos se compone de un cursor, que nos permite elegir el
nmero de colores que tendr nuestra imagen final. Cuanto menor sea el nmero de colores elegidos, mayor ser el efecto producido. Comprueba
su funcionamiento.
7. Otras herramientas
Desde el men Capa --> Colores podemos acceder a otras herramientas de color.
Filtros de color
Vamos a concluir el tema dedicado al color con las opciones que tiene GIMP para trabajar directamente el color. Anteriormente hemos trabajado
con las herramientas de Niveles, Curvas, Saturacin, etc. y viendo las grandes posibilidades
de modificacin del color.
Concluiremos con una herramienta que est un poco escondida, pero que nos parece muy
importante para dejarla olvidada. Podemos acceder a ella desde el men Filtros -->
Colores --> Paquete de filtros... Es una interfaz ms grfica que las utilizadas hasta
ahora y nos permite trabajar conjuntamente varios aspectos necesarios para realizar
modificaciones al color de una imagen.
1. Hagamos clic en la opcin Tono. Nos aparece un cuadro de dilogo denominado
"Variaciones de Tono" con unas miniaturas que nos muestran la imagen actual
en el centro y otras con el aspecto que tendra variando el tono, de acuerdo a los
colores del crculo cromtico. Al hacer clic en cualquier opcin de tono, cambia la
imagen central para adoptar el de la imagen sobre la que hemos hecho clic.
Selecciona varias opciones para comprobar su funcionamiento.
2. En el cuadro "Simulacin de paquete de filtros" podemos modificar la opcin
"Rugosidad" hacia la derecha aumentando y hacia la izquierda disminuyendo,
comprobaremos que se incrementa la intensidad de cada uno de los colores. Esta
opcin es vlida para todos los cuadros que vamos a hacer aparecer con esta
opcin para el tratamiento del color.
3. En "Simulacin del paquete de filtros" hacemos clic en la opcin
"Saturacin", aparece entonces "Variaciones de saturacin". Coloquemos
todos los cuadros de dilogo de tal forma que sean visibles en nuestra pantalla a
la vez.
4. Haz clic en "Valor" y coloca este ltimo cuadro de forma visible. Y por ltimo haz clic en "Avanzado" para que se muestre el ltimo
cuadro.
5. Haz clic en una de las miniaturas de imagen y en cualquiera de los cuadros de dilogos, observars que todos sufren modificacin. En
cualquier momento podemos volver al estado inicial de la imagen, haciendo clic en el botn "Reiniciar" del cuadro de dilogo
"Simulacin de paquete de filtros". Modifica la imagen a tu gusto y haz clic en Aceptar.
Esta opcin de Simulacin de paquete de filtros nos sirve para comenzar a trabajar en la modificacin del color de la imagen, sin conocer nada
sobre la modificacin del color ni de las herramientas de GIMP especficas para ello. Lo hemos dejado para el final para que compruebes que,
aunque es ms fcil tratar el color de nuestras imgenes con este filtro, el control del proceso es mucho ms preciso utilizando las herramientas
descritas en los anteriores apartados.
Manual de THE GIMP
Pgina: 15
Las capas en GIMP
Muchas de las posibilidades de modificacin de imgenes que tienen los programas de tratamiento digital se basan en el
funcionamiento del sistema de capas. Las capas permiten hacer cambios que no afectan a la imagen de partida o a parte de ella,
pudiendo deshacer los cambios y comprobar los efectos sobre una capa o sobre un grupo de ellas.
Qu son las capas?
Las capas son como hojas de acetato transparente que se superponen para componer, juntas, una nueva imagen. Podemos tratar cada
acetato de forma independiente e ir obteniendo distintas imgenes con su combinacin. Pero aqu las posibilidades de modificar las
capas son mucho mayores que las que tiene un acetato: se pueden cortar, cambiar de tamao, alinear, aadir mscaras, cambiar su
posicin, mover, aplicar diferentes filtros o tener diferente grado de opacidad-transparencia.
La Ventana Capas, Canales, Rutas y Deshacer
Cuando abrimos Gimp, la ventana que se sita a la derecha de nuestra pantalla es donde se gestionan las capas para todas las
Ventanas Imagen que tengamos abiertas. En caso de que hayamos cerrado de forma independiente esta ventana, para poder
mostrarla de nuevo debemos acceder al men de la Caja de herramientas --> Archivo --> Dilogos -- > Crear un empotrable
nuevo --> Capas, Canales y Rutas.
Zonas en la Ventana Capas:
1. Seleccin de imgenes. Si tenemos varias Ventanas Imagen abiertas, podemos
elegir la imagen sobre la que trabajaremos.
2. Pestaas Capas, Canales, Rutas y Deshacer. Por defecto queda seleccionada la
pestaa Capas, que es con la que vamos a trabajar.
3. Los botones especficos de la opcin Capas nos permiten (de izquierda a derecha)
crear una nueva capa, cambiar el orden de apilamiento de las capas, hacer una copia
de la capa activa, fijar una capa y eliminar capa.
4. Zona donde se mostrarn las capas que vayamos creando en nuestra imagen. Cada
capa tiene un icono de un ojo que nos indica que la capa es visible; una simulacin del
contenido de la capa y un nombre que podemos cambiar.
Cada uno de los colores de esta imagen corresponde a una de las zonas del
cuadro de dilogo de las Capas.
En verde podemos ver las pestaas de acceso a cada uno de los cuadros de
dilogo: Capas, Canales, Rutas y Deshacer.
En azul las zonas comunes a todas las capas.
Y en rojo los iconos que se refieren a las capas de forma individual.
El botn crea una copia de la capa activa a la que llama "nombre de la capa Copia". Haciendo doble clic en el nombre de la
capa podemos cambirselo, quedando reflejado en la Paleta de Capas.
Los botones nos permiten cambiar de lugar (subir o bajar) la capa seleccionada.
Si tenemos seleccionada una capa y hacemos clic en el botn la capa queda borrada y desaparece de la paleta de Capas.
Tambin sucede lo mismo si la arrastramos y soltamos dentro del botn Papelera.
Manual de THE GIMP
Pgina: 16
Cada vez que presionemos en el botn se crear una nueva capa, sobre la que debemos decidir su nombre, anchura, altura y
tipo de relleno.
Una vez que hacemos clic en Aceptar, la nueva capa se muestra en la Ventana Capas, Canales, Rutas y Deshacer. Tenemos un
nuevo "acetato" sobre el que trabajar.
Trabajando con capas
1. Creando una imagen con capas
2. Hacer una copia de una capa
3. Transparencias de capa
Cambiar y mover
1. Cambiar el orden de apilamiento de las capas
2. Mover el contenido de las capas
Transformaciones de las capas
En este apartado veremos cmo podemos transformar una capa, con las opciones que aparecen cuando hacemos clic con el botn
derecho en la paleta de Capas.
Combinar capas
1. Modos de combinacin
Abrimos con GIMP el archivo que acabamos de obtener "Capas.xcf". Para aplicar un efecto del modo
de combinacin de una capa, primero debemos tenerla seleccionada. El modo de combinacin de las
capas se ajusta en la zona de la Ventana Capas marcada en la siguiente figura.
Utilicemos distintos modos de combinacin de capas para ir comprobando su funcionamiento. En la
siguiente tabla se muestran las posibilidades de cada modo cuando se aplican sobre la capa llamada
"Capas", situada encima de la denominada "Crculo".
Manual de THE GIMP
Pgina: 17
El texto en GIMP
El texto forma parte fundamental del tratamiento de imagen por ordenador, las herramientas que vamos a encontrar en GIMP nos
facilitarn la utilizacin de texto en nuestros proyectos con imgenes digitales.
Las herramientas de texto y sus peculiaridades para sacar el mximo partido de ellas sern tratadas en esta Unidad.
Podemos introducir texto en GIMP de dos formas:
Desde la Caja de herramientas seleccionando la herramienta de texto.
A travs de un filtro denominado Text --> FreeType.
1. Herramienta texto
Al seleccionar la herramienta Texto en la Caja de herramientas aparecen sus Opciones de herramienta en la parte inferior.
Si tenemos abierta una imagen y hacemos clic en la Ventana Imagen, nos aparecer una ventana con el Editor de textos donde
escribiremos.
En las Opciones de la herramienta Texto podemos seleccionar el tipo y tamao de fuente de
los que estn instalados en nuestro ordenador.
Teniendo Hinting seleccionado, se altera el contorno de la tipografa para que los tamaos
pequeos de letra se vean de forma precisa. Si adems marcamos Forzar el auto-hinter, se
establece de forma automtica la distancia entre las letras.
El Alisado de los bordes de las letras evita el exceso de enfoque de las mismas.
Podemos justificar de distintas formas el texto, sangrar la primera lnea y espaciarlas a nuestra
eleccin.
Cuando tenemos seleccionado un texto en la Ventana Imagen podemos crear rutas desde el
texto.
Al hacer clic sobre la Ventana imagen aparece el Editor de Texto, que nos permite introducir
directamente texto y elegir la direccin de la escritura.
Con la opcin Abrir podemos acceder a archivos de texto (formato .txt), texto que se
incorporar a nuestro Editor de textos y se mostrar en la Ventana Imagen.
Cada vez que escribimos un texto haciendo clic en la Ventana Imagen se crea una capa
especial llamada Capa de texto, editable mientras se mantenga la misma condicin (ser capa de
texto).
2. Filtro Texto Freetype
Para acceder al filtro Text FreeType debemos elegir desde la Ventana Imagen el Men Filtros -->
Text --> Freetype, nos aparece una ventana como la de la imagen dnde se nos pide el camino para
encontrar la carpeta de fuentes de nuestro sistema. Podemos indicar C:\Windows\Fonts que es la
habitual de Windows o especificar otra carpeta donde tengamos las fuentes que utilizamos
habitualmente. Este ltimo mtodo es muy cmodo porque GIMP no debe cargar toda la Carpeta de
fuentes de Windows lo que hace que nuestro ordenador trabaje de forma ms lenta.
Es un filtro muy completo y con muchas posibilidades, por lo que hablaremos ms extensamente de
sobre l en los siguientes apartados.
Manual de THE GIMP
Pgina: 18
Texto sobre imgenes
Uno de los trabajos ms habituales en el tratamiento de imgenes por ordenador es el de aadir un texto con algn efecto sobre una
imagen.
Vamos a utilizar una imagen como base para escribir encima y tener un texto artstico sobre esa imagen.
Consigue la siguiente imagen por el procedimiento habitual:
Abrimos la imagen en GIMP. Seleccionamos la herramienta Texto y hacemos clic en cualquier lugar de la Ventana
imagen.
1. Se nos abre la ventana Editor de texto y escribimos all "El bosque". Elegimos la fuente "Arial Black" con 72 puntos de
tamao; hacemos clic en Aceptar y obtenemos una capa de texto que colocaremos en la parte inferior derecha de nuestra
imagen.
2. Ahora vamos a realizar una seleccin con la forma de las letras. Hacemos clic con el botn derecho sobre la capa de texto,
una vez seleccionada en la Ventana Capas y elegimos Aadir mscara de capa..., y despus "Canal alfa de la capa".
Se ha creado una mscara de todo lo que es transparente en la capa de texto. Observa cmo a la derecha de la miniatura de
la capa de texto se aade un rectngulo negro con una pequea parte transparente, es la mscara. Ahora tenemos que hacer
una seleccin con la mscara obtenida. Hacemos clic con el botn derecho sobre la capa seleccionada en la Ventana capas y
pulsamos Mscara a seleccin. Comprobamos que en la Ventana imagen aparece una seleccin alrededor de todo el texto
("las hormigas en marcha").
3. Seleccionamos la capa "Fondo" y la duplicamos. Siempre es conveniente preservar la capa de Fondo y trabajar con una copia.
Con la capa "Copia de Fondo" seleccionada, hacemos invisible la capa de texto. Observa cmo en la Ventana imagen
tenemos una seleccin con la forma del texto pero sin ningn relleno.
Manual de THE GIMP
Pgina: 19
4. Ahora que tenemos esta seleccin es importante que comprobemos que la capa seleccionada es "Copia de Fondo". Haz clic
con el botn derecho sobre la imagen y elige Editar --> Copiar (Ctrl+C).
5. Con Editar--> Pegar se crea una nueva capa denominada "Seleccin flotante", hacemos clic derecho sobre esa capa en la
Ventana Capas y elegimos la opcin Capa Nueva... renombraremos esta capa como "Capa bosque". Duplicamos esta capa.
La Ventana Capas debe tener este aspecto.
6. Seleccionamos la "Capa bosque" para dar un poco de volumen al texto. No debe estar seleccionada la opcin Mantener
transparencia. Dejamos solamente visible esta capa para poder comprobar los cambios que se van produciendo. Hacemos
clic con el botn derecho sobre la Ventana imagen y elegimos Capa --> Colores --> Brillo y contraste. En el cuadro de
dilogo que aparece ponemos un valor de 105 tanto en brillo como en contraste.
7. Hacemos clic con el botn derecho sobre la Ventana imagen y aplicamos un filtro: Filtros --> Desenfoque -->
Desenfoque de movimiento, con un valor de 10 en longitud y 135 en ngulo, despus aceptamos. Luego utilizamos
Disolver como modo de combinacin de esta capa.
8. Seleccionamos la capa "Capa bosque Copia" y fijamos su transparencia. Vamos a la Ventana imagen y presionamos Ctrl+A
para seleccionar todo el contenido de la capa.
9. En la Caja de herramientas seleccionamos Relleno con color y en las Opciones de la herramienta "Relleno con
patrn". Cuando hagamos clic en la Ventana imagen las partes no transparentes de la "Capa bosque copia" se rellenarn
con un patrn. Podemos elegir el patrn que queramos desde Caja de herramientas haciendo clic en la parte inferior
derecha de la caja.
En la parte inferior de la Ventana Capas, Canales..., nos aparece la Paleta de seleccin de
Patrones donde seleccionamos el patrn Fibers.
10. Hacemos clic en la Ventana imagen, obteniendo el siguiente relleno:
Manual de THE GIMP
Pgina: 20
11. Enlazamos, en la Ventana Capas, las dos capas "bosque" para poder moverlas a una zona ms oscura de la imagen.
12. ste es el resultado.
Script-Fu con textos
1. Los Script-Fu
Son una serie de rdenes escritas en un lenguaje llamado Scheme que hacen que GIMP cree determinado efecto. Accedemos a ellos
desde la Caja de herramientas, pulsando Exts --> Script-Fu. Existen diferentes Script-Fu y en este apartado solamente vamos a
centrarnos en los que trabajan con texto, que se encuentran en el submen Logos.
2. Los textos sobre imgenes
Como hemos podido comprobar los Scripts-Fu de texto nos ofrecen
numerosas posibilidades. Todos ellos pueden utilizarse para crear un
logo de texto o para superponer esos efectos sobre una imagen.
Manual de THE GIMP
Pgina: 21
FILTROS
Los filtros de GIMP estn diseados para mejorar una imagen, disimular los defectos o crear una totalmente diferente. Pueden hacer otras muchas
cosas con una imagen: distorsionarla, conseguir efectos tridimensionales, fantsticos o de pintura, etc. Las posibilidades son prcticamente
ilimitadas.
La raz de los filtros proviene de la fotografa convencional donde aadamos una serie de filtros (un cristal puesto delante del objetivo de nuestra
cmara) para modificar las caractersticas de la luz que llegaba a nuestro soporte qumico. Las posibilidades de los filtros digitales son muchsmo
mayores porque podemos aplicar un filtro una y otra vez y hacerlo una vez que tenemos la fotografa realizada.
1. Cmo funciona un filtro
Los filtros de GIMP producen efectos diferentes. Hay filtros que analizan cada pxel de una imagen o seleccin y lo transforman aplicando
algoritmos matemticos para crear formas; otros muestrean los pxeles individuales o grupos de ellos para definir reas que muestren la mayor
diferencia de color o de brillo y una vez detectada el filtro comienza a cambiar los colores de color.
Dependiendo del filtro podemos conseguir una mayor nitidez de la imagen, suavizar los bordes o transformaciones ms complejas y podemos
controlar la magnitud del filtro antes aplicarlo.
2. Aplicar un filtro
Primero debemos tener activa una imagen y realizar una seleccin, en caso de que queramos aplicar el filtro slo sobre esa parte de la imagen.
Los filtros slo se aplican sobre las partes coloreadas de una capa, no sobre las transparentes, tampoco podemos aplicar un filtro a ms de una
capa a la vez.
La mayor parte de los filtros de GIMP slo pueden aplicarse a imgenes RGB, aunque podemos pasar cualquier imagen que est en otro modo de
color al modo RGB.
3. Tipos de filtros en GIMP
Se encuentran agrupados en cuatro secciones:
1. Filtros que nos permiten mejorar el color y la nitidez de la imagen.
2. Aquellos que nos proporcionan efectos especiales.
3. El tercer bloque corresponde a los filtros de Animacin y Combinacin.
4. Un ltimo bloque llamado Juguetes y que tambin nos da acceso al filtro de texto reeType utilizado
en la Unidad 3.
Filtros de desenfoque
Estos filtros son utilizados para suavizar reas en las que los bordes estn demasiado marcados o el contraste
es muy acusado. Casi siempre se utilizan para desenfocar el fondo de una imagen y resaltar el primer plano, tambin para crear efectos de
sombra (cmo cuando hemos trabajado con textos).
1. Desenfoque bsico (Blur)
Desenfoca una capa o seleccin mediante la generacin de nmeros aleatorios, haciendo que el pxel quede enturbiado tomando el valor medio de
los pxeles circundantes. Este filtro tiene un valor de desenfoque muy pequeo.
Probemos este filtro.
1. Abrimos la imagen "busto.jpg". Seleccionamos, mediante el mtodo que queramos, toda la parte de la imagen en la que aparece la
pared.
2. Despus accedemos a men Filtros --> Desenfoque --> Desenfoque (Blur).
3. Podemos repetir las veces que consideremos necesario este filtro accediendo a men Filtros --> Repetir Desenfoque (Blur).
2 . Desenfoque de movimiento
Este filtro aplica distintos tipos de borrosidad para crear la ilusin de movimiento, simulando el efecto que se puede producir en una fotografa en
la que hemos utilizado una velocidad de obturacin lenta.
Podemos elegir tres tipos de desenfoque: Lineal hace que parezca que sopla viento, podemos elegir el ngulo con que el que incide en el objeto a
desenfocar. Radial, hace que el objeto parezce que se mueve girando. Acercamiento nos produce un efecto de aumento sobre la pantalla
(Zoom).
Podemos elegir la longitud en pxeles del desenfoque.
Manual de THE GIMP
Pgina: 22
3. Desenfoque enlosable
Es un desenfoque que afecta toda la imagen.
Podemos aplicar el filtro de forma Horizontal y/o Vertical y especificar el radio de pxeles sobre el que se
aplicar el desenfoque, a mayor radio mayor desenfoque.
Podemos elegir dos tipos de desenfoque, el IIR y el RLE. El primer tipo funciona mejor con radios grandes y
en imgenes no generadas por el ordenador, por ejemplo imgenes escaneadas o fotografas digitales. El
segundo tipo es ms apropiado para imgenes generadas por ordenador.
4. Desenfoque gaussiano selectivo
Podemos elegir, adems del radio de desenfoque, la gama de colores sobre la que acta, siendo el mnimo 0 y el mximo 255.
5. Desenfoque gaussiano (Blur)
El filtro modifica los valores de color de los pxeles segn la curva de Gauss, es decir, en forma de campana. Aplica una operacin de borrosidad
en un radio especfico elegido en el cuadro de dilogo. Podemos elegir el radio en el eje X e Y de forma independiente (haciendo clic en el eslabn
de la cadena) o de forma proporcional (por defecto). Ya hemos comentado las diferencias entre el modo IIR y RLE.
6. Pixelizar
Este filtro hace lo contrario que el resto de filtros de desenfoque. No suaviza las imgenes, sino que hace que
las imgenes aparezcan fragmentadas, mostrando la zona pixelizada como si nos hubiramos acercado mucho
a la pantalla y se vieran los pxeles.
Slo tiene una opcin que es el "tamao del pxel" que se va a usar para "desenfocar" la zona seleccionada. Es
el filtro que se utiliza en televisin cuando no se quiere identificar a una persona en la imagen.
Como puedes observar las posibil idades de este conjunto de filtros son enormes y tenemos gran variedad de
desenfoques. No slo se utilizan sobre partes de una imagen, tambin nos permiten crear sombras de capas o
de textos. Veamos.
Filtros de ruido
Cuando escaneamos a veces se introduce ruido en la imagen, es decir, pxeles de color aleatorio que se mezclan entre los valores aceptables.
Los filtros de Ruido pueden mezclar esos pxeles "de ruido" (llamados as porque no aportan nada si no que
entorpecen la correcta reproduccin de la imagen) entre los circundantes, para disimular ese defecto de la imagen.
En otras ocasiones se utilizan para producir un ruido en la imagen, llegando a esconderla dentro del ruido producido
por los filtros o para formar imgenes a partir de cero, modificando esa imagen con estos filtros.
Los filtros de ruido que incorpora GIMP son los siguientes:
1. Escoger
Pone ruido en toda la imagen de una forma aleatoria, sin posibilidad de controlar el
color del ruido. Podemos controlar la cantidad de ruido aumentando o disminuyendo el
valor de Aleatorizacin. Tambin es posible indicar el nmero de veces que queremos
repetir el proceso y la semilla (pxel elegido para modificar).
Manual de THE GIMP
Pgina: 23
2. Esparcir por HSV
De acuerdo con el tono, saturacin y brillo de los pxeles existentes, aade ms o menos cantidad de ruido. Podemos configurar las modificaciones.
Este filtro esparce el ruido por toda la imagen, habiendo elegido el radio sobre el que esparcirlo. A mayor radio, mayor ruido y esparcimiento es
aadido a los pxeles.
3. Esparcir por RGB
Aade ruido a una imagen y lo mezcla con ella. Puede utilizarse para crear fondos de pginas webs con motivos interesantes.
Se accede a este filtro desde men Filtros --> Ruido --> Esparcir por RGB.
Los parmetros pueden ajustarse de modo independiente, proporcionando ruido de color cuyo valor aumentemos o
disminumos entre 0 y 1.
Si desactivamos "RGB Independiente" los cursores de color se mueven de forma conjunta.
En la Vista previa podemos comprobar el ruido que se producir en nuestra imagen. En este caso trabajando sobre
un fondo blanco.
4 . Esparcir
Como los dos anteriores pero sin atender a ningn color. Simplemente esparce ruido por la imagen basndose en el color del pxel.
5.- Lanzar
Exactamente igual que Escoger.
6.- Manchar
Tambin aade ruido de forma aleatoria, consiguiendo la sensacin de que una parte de la imagen se "derrite". El cuadro de dilogo es similar al
anterior.
Otros filtros
1. Deteccin de bordes
Contiene un conjunto de filtros que buscan las reas de la imagen con mayores cambios de color y hace un resalte de los pxeles que se
encuentran en el lugar de la transicin. Dependiendo de las caractersticas de cada filtro podemos conseguir que una imagen parezca que ha sido
perfilada con un lpiz.
Tenemos diferentes tipos de filtros para hallar bordes, cada uno de ellos emplea un diferente algoritmo matemtico, que le permite localizar los
cambios de densidad en la imagen y producir el borde.
A menor cantidad (entre 1 y 10) menos bordes son detectados por el filtro. Pueden conseguirse efectos que simulan un trazado a lpiz, si una vez
aplicado el filtro deteccin de bordes invertimos el color de la imagen desde men Capas --> Colores --> Invertir.
2. Realzar
Sirven para mejorar la apariencia de las imgenes, en especial las escaneadas y las que provienen de una capturadora de vdeo. Es el primer paso
para mejorar una imagen.
Desentrelazado: sirve para arreglar las imgenes fijas que provienen de una captura de vdeo, en la que se observan las lneas de los
campos pares o impares de una imagen vdeo. No produce ningn efecto en una imagen normal.
Desparasitar: produce el efecto contrario al filtro Arrojar ruido. Tambin podemos eliminar el ruido producido por una imagen con
errores de escaneo.
Manual de THE GIMP
Pgina: 24
Enfocar: Quizs sea el filtro ms til para mejorar rpidamente las imgenes que tengan errores de enfoque. Podemos intentar
arreglar el pequeo desenfoque que tiene el avin en la imagen "avion_nubes.xcf" aplicando este filtro.
Filtro NL. Este filtro es muy interesante porque puede aplicar distintas operaciones a las imgenes escaneadas para mejorarlas.
Permite reducir el ruido, suavizar las imgenes y realizar mejoras en los bordes. La diferencia de este filtro con el resto de los
utilizados en realzar, es que utiliza un hexgono de siete pxeles (en el centro el pxel a modificar) para calcular los valores medios.
El filtro Mscara de desenfoque nos permite tratar los desenfoques de la imagen atendiendo a:
o Radio sobre el que actuar (0 a 120).
o Cantidad de desenfoque que debe encontrar en ese radio (0 a 5).
o Umbral de niveles sobre los que aplicar el filtro (0 a 255).
Quitar bandas nos permite eliminar las bandas que se producen por un mal escaneado al producirse fallos en el arrastre de la cabeza
lectora de la imagen. Si se utiliza en una imagen correcta obtendremos unas bandas que empeoran la imagen.
Finalizamos este apartado haciendo una mencin a los denominados filtros Genricos en los que se engloban:
Dilatar refuerza y amplia las zonas oscuras de la imagen o zona seleccionada.
Erosionar refuerza las zonas claras de la imagen.
Matriz de convolucin: Sirve para crear filtros. Los filtros utilizan matrices para modificar los pxeles de la imagen. Desde aqu
podemos crear cualquier filtro sabiendo cmo vamos a modificar los pxeles circundantes al que tratamos.
Filtros --> Colores: han sido tratados en la Unidad dedicada al color.
Filtros de efectos
Vamos a tratar en este apartado los filtros que proporcionan distintos efectos sobre nuestra imagen. Tenemos los filtros de Efectos de cristal y
los filtros de Efectos de luz.
En esta ocasin te recomendamos que utilices estos efectos con el mtodo de ensayo-error para comprobar su funcionamiento, Iremos poniendo
los efectos que producen sobre una misma imagen para ilustrar este apartado.
Efectos de cristal
1. Aplicar lentes
Nos proporcionan la impresin de ver nuestra imagen a travs de una lente.
2. Efecto de Mosaico de cristal
Nos hace ver la imagen a travs de un cristal en el que podemos elegir el tamao de la cuadrcula del cristal. En el caso del ejemplo hemos
utilizado una cuadrcula de 40 x 40.
Efectos de luz
Crean efectos causados habitualmente por la luz.
1.Destello FX
Podemos colocar el destello en el lugar de la imagen que queramos haciendo clic en ella y arrastrando. Un efecto muy sencillo y con pocas
posibilidades.
2. Efectos de iluminacin
Otro filtro que podemos calificar como un programa completo. Tiene muchsimas posibilidades y nos permite modificar la iluminacin que tenga
una fotografa o una imagen. Veamos sus posibilidades ms detenidamente.
Accedemos al filtro desde el Men --> Filtros --> Efectos de iluminacin. ste nos permite recrear multitud de ambientes de iluminacin,
llegando a aquellas condiciones de iluminacin que deseemos.
3. GDestello
Casi, casi podramos decir que este filtro es un programa en s mismo, dado que nos posibilita la inclusin de distintos tipos de destellos,
modificarlos a nuestro antojo, configurar sus caractersticas y hasta crearlos desde cero.
Manual de THE GIMP
Pgina: 25
4. Moteado
Las zonas ms brillantes de la imagen sirven para crear estrellas. En su cuadro de dilogo encontramos muchsimas posibilidades de eleccin de
las "chispas" o motas a colocar en nuestra imagen.
5. Supernova
Para finalizar el apartado dedicado a los efectos a los efectos de luz vamos a referirnos a Supernova. Es un filtro que coloca una estrella en
nuestra imagen en el lugar que queramos. Podemos modificar diferentes aspectos de esta estrella, desde el radio hasta el nmero de rayos que
va a mostrar o el tono de los mismos. El color de la supernova tambin es a nuestra eleccin.
Filtros de Distorsin
Son utilizados para crear distintas distorsiones en una imagen; desde remolinos a efectos de ondas o viento. Pueden utilizarse sobre una imagen
fotogrfica o sobre una imagen creada desde GIMP. En cualquier caso los efectos siempre sern sorprendentes y agradables de utilizar.
Coordenadas polares: Convierte las coordenadas de una imagen de rectangulares a polares.
Deformando: Deformamos nuestra imagen con el ratn.
Desplazamiento: Podemos desplazar la imagen vertical u horizontalmente.
Doblar segn curva: Nos permite trabajar con dos curvas que modificarn la curvatura de nuestra imagen.
Enrollando pgina: Efecto de pasar pgina enrollando sobre una esquina.
Grabado: Simula un grabado a dos colores.
Mosaico: Transforma la imagen en un mosaico, podemos construir la pieza con la que se realiza el mosaico.
Ondas: Modifica la imagen con formas que simulan ondas del agua en un estanque.
Ondulacin: Similar al anterior pero con ondas horizontales o verticales.
Papel de peridico: La imagen es transformada en una fotografa impresa en papel de peridico a la que
nos miramos con una lupa.
Persianas: La imagen parece ser vista a travs de una persiana.
Propagar valor: Mueve los valores de los pxeles.
Remolino y aspiracin: Distorsiona la imagen simulando un remolino.
Repujado: Transforma la imagen simulando un repujado.
Vdeo: Aade franjas para simular que la imagen ha sido capturada de vdeo.
Viento: Rfagas de viento para mover los pxeles de sitio y manchar la imagen.
Filtros de Mapa
Estos filtros se basan en una imagen para conseguir la de formacin de otra, las dos imgenes deben tener el mismo tamao. Podemos crear
efectos tridimensionales y otros muy interesantes.
1. Deformar
Deformamos una imagen de forma tridimensional a partir de otra. Una debe ser la imagen fuente, sobre la que se realiza la deformacin, y la
otra la de asignacin, en la que se basa el filtro para realizar la deformacin. Veamos las posibilidades de este filtro y su cuadro de dilogo.
2. Desplazar
Es un filtro que se utiliza habitualmente para distorsionar las imgenes, conseguir efectos de curvatura en textos, as como combar y marchar
imgenes.
En este caso tambin necesitamos dos imgenes sobre las que trabajar, una sobre la que aplicaremos el efecto (fuente) y otra (asignacin) que
permitir desplazar la primera.
La imagen de asignacin es conveniente que est en escala de grises y sea del mismo tamao que la imagen que va a ser desplazada, dado que
el efecto que tiene sta sobre la imagen fuente depende del valor de los pxeles en la asignacin. Los pxeles blancos puros desplazan la imagen
hacia arriba o hacia la izquierda, los pxeles totalmente negros hacia abajo o hacia la derecha, los pxeles que sean 50% gris no producen
desplazamiento, mientras que los situados entre un valor y otro producen desplazamientos acordes con su valor de gris.
3. Espejismo
Es un filtro muy sencillo en el que slo necesitamos una imagen. Simula un caleidoscopio. Debemos indicar en el cuadro de dilogo el nmero de
piezas en que queremos se convierta nuestra imagen. Tiene dos modos que actan de la siguiente forma:
4. Enlosar
Es un filtro parecido al anterior pero sin opciones. En este caso la parte central de la imagen se repite como si fuera un "enlosado".
Manual de THE GIMP
Pgina: 26
5. Traza fractal
Asigna la imagen a un fractal Mandelbrot. Tenemos varias opciones para controlar el aspecto de la imagen.
En la Vista previa podemos comprobar cmo van afectando las distintas opciones seleccionadas. La zona exterior al fractal puede rellenarse de
distintas formas: con la imagen deformada, transparente, negro o blanco.
X1 determina el factor de escalado de la parte izquierda de la imagen; X2 de la parte derecha; Y1 la parte superior e Y2 la parte inferior.
La profundidad se refiere al nmero de repeticiones empleadas en calcular el fractal. Si ampliamos mucho el nmero de repeticiones nuestro
ordenador puede tardar un poco de tiempo.
6. Mapa de relieve
A pesar de la gran cantidad de opciones que tiene su cuadro de dilogo, el manejo de este filtro es sumamente sencillo. Consiste en dar sensacin
de relieve a la imagen, el cual puede ser modificado con las distintas opciones del filtro.
7. Mapa de objeto
Asigna una imagen a un objeto, pudiendo tratarse de un plano, una esfera, una caja (hexaedro) o un cilindro. Es un filtro que consume muchos
recursos de la CPU por lo que debe usarse con cuidado y paciencia si tarda bastante en crear la imagen. Las cuatro imgenes siguientes han sido
credas con este filtro.
Caja
Plano
Esfera
Cilindro
En su cuadro de dilogo tenemos cinco pestaas para elegir las diferentes opciones y crear nuestra nueva imagen.
Opciones: Elegimos el tipo de objeto (caja, cilindro, esfera y plano), el suavizado y el fondo.
Luz: Tipo y direccin de la luz.
Material: Reflejos y luz ambiente sobre el material.
Posicin y rotacin de nuestro objeto.
Objeto: Seleccin de las imgenes a colocar en cada cara del objeto en el caso de la caja y del cilindro.
8. Mosaico de papel
Rompe nuestra imagen y la "recompone" simulando un mosaico de trocitos de papel.
9. Crear sin costuras
Crea un mosaico con la imagen activa, utilizando su tamao como "baldosa" del nuevo mosaico. Sirve para crear fondos que se pueden repetir
formando una sola imagen y sin mostrar "costuras" al unir esas imgenes.
10. Baldosas pequeas
El mosaico se crea dentro del tamao de la imagen y con el nmero de "baldosas" que queramos (hasta 6x6). Tiene una opcin muy intersante
que consiste en rotar horizontal o verticalmente, una de las teselas en las que hemos transformado nuestra imagen. Se puede observar el efecto
en el ejemplo siguiente.
Manual de THE GIMP
Pgina: 27
11. Van Gogh (LIC)
Este otro filtro imita una pintura manual al estilo de Van Gogh. Es un filtro bastante complejo y con grandes posibil idades. Veamos el efecto que
crea sobre una imagen y su cuadro de dilogo.
Podemos seleccionar el canal sobre el que se va a realizar el efecto de la terna HSV (Tono, Saturacin,
Brillo); el operador para realizar el efecto y el relleno de los huecos que quedan al realizar el
movimiento de pxeles (queda mejor "Con imagen fuente").
Para conseguir el efecto podemos utilizar la misma imagen o cualquier otra que tengamos abierta,
distribuye las "pinceladas" acorde a las formas que tenga la imagen.
Concluimos aqu esta Unidad dedicada a los filtros. GIMP posee ms filtros a los que haremos referencia
en posteriores unidades.
Script-Fu
Introduccin
Bsicamente un Script-Fu es una automatizacin de tareas para aplicar a una imagen o crear una imagen nueva. Hemos utilizado los Script-Fu
en unidades anteriores para obtener una imagen de forma rpida y para la creacin de logos.
Los Script-Fu que vamos a utilizar son los que vienen por defecto en GIMP, aunque pueden escribirse nuevos utilizando su propio lenguaje de
programacin (Schema). No es objeto de este curso tratar este ltimo aspecto que complicara en exceso nuestras intenciones.
Podemos acceder a los Script-Fu desde la Caja de herramientas o desde la Ventana Imagen que tengamos abierta.
Desde la Caja de herramientas Desde la Ventana Imagen
Observars que no aparecen los mismos. La diferencia est en que desde la Caja de herramientas accedemos a todos los Script-Fu que no
necesitan una imagen para funcionar (creamos imgenes desde cero), mientras que desde la Ventana imagen accedemos a los Script-Fu que
necesitan ser aplicados sobre una imagen.
Manual de THE GIMP
Pgina: 28
1. Script-Fu en la Caja de herramientas
Estn agrupados en los siguientes bloques:
Botones. Para realizar botones que podamos usar en programas interactivos o en pginas web.
Crear brocha. Para hacer nuevas brochas con las que pintar en GIMP.
Logos. Utilizamos estos Script-Fu para hacer logotipos con texto.
Misc. Crea una esfera con sombra.
Patrones. Crea patrones de relleno.
Temas de pginas web. Para obtener los elementos bsicos de una pgina web con tres estilos diferentes.
Utilidades. Tres utilidades para trabajos posteriores.
Consola de Script-Fu. Para visualizar los datos de los diferentes Script-Fu instalados en nuestro ordenador.
Iniciar servidor. Localizar un servidor para obtener Script-Fu.
Refrescar scripts. Para reiniciar los Script-Fu y que aparezcan los nuevos.
2. Script-Fu en la Ventana Imagen
Tenemos:
Alfa a logo. Diversos efectos con el canal Alfa de cualquier capa.
Alquimia. Efectos sobre capas.
Animadores. Crea varias capas con objetos animados para poder guardarlos como animacin.
Decoracin. Efectos sobre capas para adornar: bisel, manchas, etc.
Ops. de escultura. Efectos de volumen sobre capas.
Render. Creacin de mapas de imagen.
Seleccin. Para transformar una seleccin en diversos elementos.
Sombra. Crear capas de sombra para una capa.
Utilidades. Diversas utilidades de imagen.
Comenzamos a trabajar con los Script-fu. En esta unidad no vamos a hacer una descripcin exhaustiva de los diferentes Script-Fu que contiene
GIMP, sino que ser una introduccin a los mismos y una aplicacin prctica. Te aconsejamos que experimentes con cada uno de los Script-Fu
para comprobar sus posibilidades y poder utilizarlos posteriormente en otras imgenes.
También podría gustarte
- Manual de Gimp (Completo)Documento686 páginasManual de Gimp (Completo)duruga10Aún no hay calificaciones
- Curso GimpDocumento561 páginasCurso Gimpmi9uelon_950207929Aún no hay calificaciones
- Guia para Utilizar GIMP PDFDocumento20 páginasGuia para Utilizar GIMP PDFKimberly DejesusAún no hay calificaciones
- PRÁCTICAS Con GIMP (Informática4ºESO)Documento25 páginasPRÁCTICAS Con GIMP (Informática4ºESO)Oliver MoralesAún no hay calificaciones
- Unidad1. Inicio Com GIMPDocumento24 páginasUnidad1. Inicio Com GIMPLeonardo LopezAún no hay calificaciones
- Practica 2Documento7 páginasPractica 2CYBER CLOUDAún no hay calificaciones
- A1 Preferencias GimpDocumento17 páginasA1 Preferencias GimpGema ValentinAún no hay calificaciones
- Gimp Tanda1 1Documento9 páginasGimp Tanda1 1Berni De MoralesAún no hay calificaciones
- Programa de Retoque Fotografico GimpDocumento28 páginasPrograma de Retoque Fotografico GimpJoel TAún no hay calificaciones
- Apuntes - Resumen - GimpDocumento16 páginasApuntes - Resumen - GimpcrisAún no hay calificaciones
- Unidad 1GIMPDocumento16 páginasUnidad 1GIMPGrisel GonzálezAún no hay calificaciones
- Practica 2Documento7 páginasPractica 2Crea Cursos MXAún no hay calificaciones
- Gimp PresentacionDocumento93 páginasGimp Presentacionandru0588winaAún no hay calificaciones
- Tutorial Gimp LugoDocumento60 páginasTutorial Gimp LugoMikail FuentesAún no hay calificaciones
- Práctica Guiada GIMPDocumento55 páginasPráctica Guiada GIMPPatricia FerrerAún no hay calificaciones
- Retoque Fotografico GIMPDocumento20 páginasRetoque Fotografico GIMPJorgeClmman100% (7)
- Lectura 5. Primeros Pasos en GIMPDocumento5 páginasLectura 5. Primeros Pasos en GIMPYanet JuarezAún no hay calificaciones
- Tema 2: Hagamos Nuestro Propio Canal de Televisión.: 1. Retoque FotográficoDocumento24 páginasTema 2: Hagamos Nuestro Propio Canal de Televisión.: 1. Retoque Fotográficoapi-582708102Aún no hay calificaciones
- Taller de Diseño Gráfico IDocumento22 páginasTaller de Diseño Gráfico IAula Multimedia100% (3)
- 8 Curso de GIMP EsDocumento13 páginas8 Curso de GIMP EsEdu EspinozaAún no hay calificaciones
- 3a 6 PaintDocumento7 páginas3a 6 PaintWilliamMartinezAún no hay calificaciones
- Manual de Photoshop CS5Documento5 páginasManual de Photoshop CS5Braulio Sernaque SanchezAún no hay calificaciones
- Artistica Guia 12 Fundamentos Del Editor de ImagenDocumento2 páginasArtistica Guia 12 Fundamentos Del Editor de ImagenYuritza VillaAún no hay calificaciones
- ManualGIMP Cap1Documento19 páginasManualGIMP Cap1yandros78Aún no hay calificaciones
- GIMP by Fernando Moreno (Moreno, Fernando)Documento164 páginasGIMP by Fernando Moreno (Moreno, Fernando)Luis ValdiviaAún no hay calificaciones
- Guía para Gimp.Documento6 páginasGuía para Gimp.Noelia Lechado PaniaguaAún no hay calificaciones
- Ecuaciones Matematicas Paint InsertarDocumento3 páginasEcuaciones Matematicas Paint Insertarluz abrilAún no hay calificaciones
- A10 - GimpDocumento8 páginasA10 - GimpAndresAún no hay calificaciones
- TP7 - Consigna y TeoríaDocumento8 páginasTP7 - Consigna y TeoríaManuel Rodriguez RoldanAún no hay calificaciones
- GPS - Gimp Paint Studio 1 - 2 ManualSP - RevDocumento25 páginasGPS - Gimp Paint Studio 1 - 2 ManualSP - RevFray Luis EmilioAún no hay calificaciones
- Taller Adobe Photoshop-Mejor Este para ImprimirDocumento92 páginasTaller Adobe Photoshop-Mejor Este para ImprimirCarlos Mario GonzalezAún no hay calificaciones
- InformáticaDocumento11 páginasInformáticaGreta Campos ZertucheAún no hay calificaciones
- Cuestionario PhotoshopDocumento7 páginasCuestionario PhotoshopHelen LagaresAún no hay calificaciones
- Manual GimpDocumento35 páginasManual GimpSoporte GratisAún no hay calificaciones
- +gimp Tutorial y Practicas SaDocumento23 páginas+gimp Tutorial y Practicas SaBelAún no hay calificaciones
- GIMPDocumento14 páginasGIMPMeliAún no hay calificaciones
- Tutorial GIMP IES BellavistaDocumento20 páginasTutorial GIMP IES BellavistaIvan PizarroAún no hay calificaciones
- Guía de Estudio PhoshopDocumento2 páginasGuía de Estudio PhoshopGeorge FloresAún no hay calificaciones
- 2 02 Edicion Imagenes Con PaintDocumento22 páginas2 02 Edicion Imagenes Con PaintErlan J GutierrezAún no hay calificaciones
- Diseño GimpDocumento10 páginasDiseño GimpMafla ByktorAún no hay calificaciones
- Sesion 1Documento28 páginasSesion 1David MMAún no hay calificaciones
- GIMP DibujarDocumento15 páginasGIMP DibujarWilliam Aldair Cañas MartinezAún no hay calificaciones
- Aprenda Gimp A Los TropezonesDocumento33 páginasAprenda Gimp A Los TropezonesskilltikAún no hay calificaciones
- Gimptanda 1 ADocumento12 páginasGimptanda 1 AAntonioAún no hay calificaciones
- Manual GimpDocumento50 páginasManual GimpCarmenChavezAún no hay calificaciones
- Unidad II Elaboracion y Edicion de Un PeriodicoDocumento9 páginasUnidad II Elaboracion y Edicion de Un Periodicocarlos rodriguezAún no hay calificaciones
- Tema 1 - Entorno de Trabajo en GIMPDocumento14 páginasTema 1 - Entorno de Trabajo en GIMPreynaldo93Aún no hay calificaciones
- Cuales Son La Funciones de PaintDocumento4 páginasCuales Son La Funciones de Paintsergio04130% (1)
- Áreas de PhotoshopDocumento4 páginasÁreas de PhotoshopLaura Sofia Lasso PradaAún no hay calificaciones
- Enunciado DIW05 TareaDocumento10 páginasEnunciado DIW05 TareaLara HTML5Aún no hay calificaciones
- Iluminación y Contraste: Mejora tus fotos con GIMP, #1De EverandIluminación y Contraste: Mejora tus fotos con GIMP, #1Aún no hay calificaciones
- Domine GIMP. Manual práctico: Edición de fotos e imágenesDe EverandDomine GIMP. Manual práctico: Edición de fotos e imágenesAún no hay calificaciones
- Retoque Fotográfico con Photoshop (Parte 1)De EverandRetoque Fotográfico con Photoshop (Parte 1)Calificación: 4 de 5 estrellas4/5 (7)
- Guia3 - Windows Form (Csharp) PDFDocumento10 páginasGuia3 - Windows Form (Csharp) PDFSaúl MamaniAún no hay calificaciones
- Comandos de Autocad Que Debes UsarDocumento6 páginasComandos de Autocad Que Debes UsarVera Reyes ArnoldAún no hay calificaciones
- Manual Word 2013 RicoSoftDocumento464 páginasManual Word 2013 RicoSoftdocomez100% (2)
- B-Sesion 2Documento47 páginasB-Sesion 2franklin2891Aún no hay calificaciones
- Tutorial Adobe Premiere Pro 1.5Documento48 páginasTutorial Adobe Premiere Pro 1.5lovelygiss100% (3)
- Actividad de Evaluación N.6Documento5 páginasActividad de Evaluación N.6gabriela vargas quesadaAún no hay calificaciones
- Guía de Instalación Risk Simulator 2019 PDFDocumento8 páginasGuía de Instalación Risk Simulator 2019 PDFjesus david silva ramosAún no hay calificaciones
- Reportes en Aplicaciones WebDocumento21 páginasReportes en Aplicaciones WebCristhian Jairo Olaya ZarateAún no hay calificaciones
- WordDocumento51 páginasWordJosé LuisAún no hay calificaciones
- Lectura 1. Animaciones MultimediaDocumento14 páginasLectura 1. Animaciones MultimediaDavid RojoAún no hay calificaciones
- Manual CREA 2 PDFDocumento103 páginasManual CREA 2 PDFSabina_17Aún no hay calificaciones
- Abrir Bases de Datos Desde Un Applet en InternetDocumento7 páginasAbrir Bases de Datos Desde Un Applet en InternetSergio Arbey Monsalve BetancurAún no hay calificaciones
- T SimaPro9Tutorial 1Documento89 páginasT SimaPro9Tutorial 1Vicente FernandezAún no hay calificaciones
- 7135 KyoceraDocumento8 páginas7135 Kyoceraedubernal100% (3)
- Guia Configuracion HmiDocumento60 páginasGuia Configuracion HmiRafaelAún no hay calificaciones
- Tutorial SoundscriberDocumento11 páginasTutorial SoundscriberarchivosociologicoAún no hay calificaciones
- Comenzar Con Power AutomateDocumento2066 páginasComenzar Con Power AutomateEdgar Eduardo VegaAún no hay calificaciones
- Trucos Con Bloc de NotasDocumento12 páginasTrucos Con Bloc de NotasGabriel Yucra OquendoAún no hay calificaciones
- Doc.03.34 Manual de Uso Del Aplicativo Divies 2021 MMGC Vs 06-05-20Documento66 páginasDoc.03.34 Manual de Uso Del Aplicativo Divies 2021 MMGC Vs 06-05-20Amancio QuispealayaAún no hay calificaciones
- Api WinDocumento6 páginasApi WinserviciojlAún no hay calificaciones
- Avance Teórico de Uso de ETABSDocumento12 páginasAvance Teórico de Uso de ETABSJose RuizAún no hay calificaciones
- Terminología de Windows y Office GeneralDocumento5 páginasTerminología de Windows y Office GeneralHermenegildo Pérez FelicianoAún no hay calificaciones
- DebuggearDocumento73 páginasDebuggearLetnys CondeAún no hay calificaciones
- Trabajo InfilinkDocumento9 páginasTrabajo InfilinkBastian VargasAún no hay calificaciones
- Practica General WindowsDocumento2 páginasPractica General WindowsAnonymous qVTTolT8V0% (1)
- Manual de Usua Rio Win ContDocumento93 páginasManual de Usua Rio Win ContMiguelAún no hay calificaciones
- Introducción Al Tutorial de Visual Basic 6.0Documento10 páginasIntroducción Al Tutorial de Visual Basic 6.0Itxshell BashAún no hay calificaciones
- Autocad. ComandosDocumento5 páginasAutocad. ComandosJake PerezAún no hay calificaciones
- Ejercicios KompozerDocumento12 páginasEjercicios KompozerCuvoxAún no hay calificaciones
- Manual G3800X015 EspDocumento100 páginasManual G3800X015 EspSope UrrutiaAún no hay calificaciones