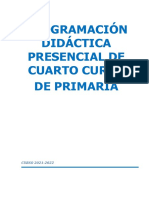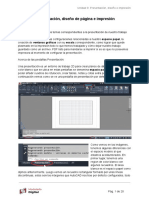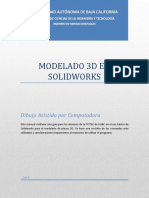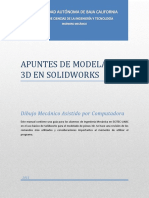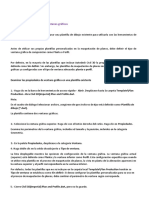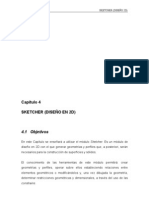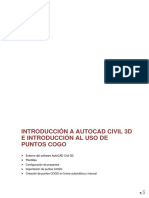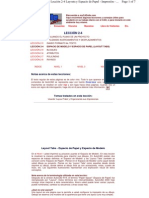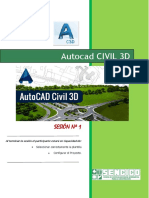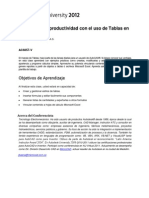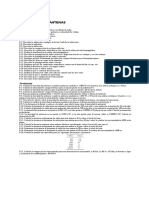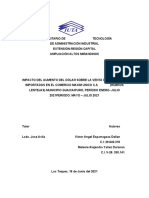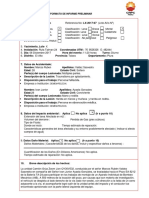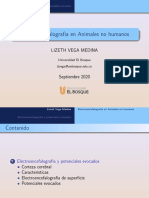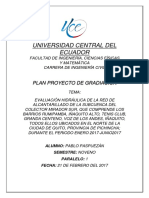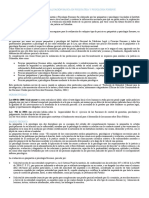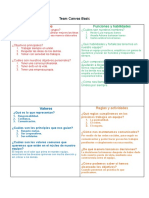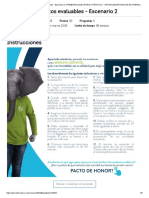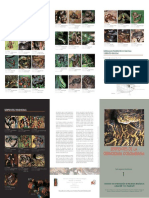Documentos de Académico
Documentos de Profesional
Documentos de Cultura
CAPITULO 9-Drafting CATIA V6 PDF
Cargado por
Raymond MarcialTítulo original
Derechos de autor
Formatos disponibles
Compartir este documento
Compartir o incrustar documentos
¿Le pareció útil este documento?
¿Este contenido es inapropiado?
Denunciar este documentoCopyright:
Formatos disponibles
CAPITULO 9-Drafting CATIA V6 PDF
Cargado por
Raymond MarcialCopyright:
Formatos disponibles
Captulo 9
DRAFTING (DISEO DE PLANOS)
Captulo 9 DRAFTING (DISEO DE PLANOS)
9.1 Objetivos
Las vistas de CATIA v6 se encuentran vinculadas con el modelo tridimensional, de manera que los cambios que sufran en el espacio 3D, se observarn en el plano mediante un nico comando de actualizacin. En este Captulo se comenzar con un mdulo nuevo dentro del diseo mecnico, un mdulo esencial para la fabricacin de slidos y por lo tanto para el ensamblaje de conjuntos. Este es el mdulo Drafting, en l se lleva a cabo la produccin de los planos. Este es el proceso en el cual se documenta formalmente el diseo de una pieza o conjunto.
363
Captulo 9
DRAFTING (DISEO DE PLANOS)
Este mdulo permite obtener planos de los slidos diseados en el mdulo Part Design. Para ello se generarn las vistas de las piezas a partir del slido con el cual establecer un vnculo unidireccional. Esto implica que cuando el slido sufra algn cambio en su diseo, las vistas del plano con el cual se vincula, dispondrn de la opcin de actualizarse segn el slido al que pertenecen. El mdulo Drafting tambin permite obtener planos de los ensamblajes, conjuntos construidos en el mdulo Assembly Design. Para ello se generan las vistas del conjunto a partir del Product con el cual establecer, tambin, un vnculo unidireccional. Esto significa que cuando en el Product, alguno de sus componentes o alguna de sus restricciones, sufra algn cambio de diseo, las vistas del plano con el cual se vincula dispondrn de la opcin de ser actualizadas segn el ensamblaje al que pertenecen. De igual manera que se podrn obtener planos de los ensamblajes establecidas sus restricciones. En el montaje tambin se podrn generar vistas de ste explosionado para conseguir una vista general del conjunto.
9.2 Fundamentos tericos
9.2.1 Hoja de dibujo
9.2.1.1 Conceptos iniciales
La obtencin de las vistas de una pieza comienza seleccionando la hoja de dibujo donde se va a trabajar. Las hojas de dibujo, llamadas Sheet, son similares a las pginas de un cuaderno, de manera que se pueden insertar vistas en las diferentes hojas de dibujo de un documento. Por ejemplo, se podra colocar el alzado y la vista lateral derecha en una hoja del documento, y en otra incluir una vista en seccin de la pieza que se est representando. Ambas Sheet se guardan en el mismo documento. Estos ficheros generados con el mdulo Drafting constarn de una o varias hojas (Sheets), en las cuales
364
Captulo 9
DRAFTING (DISEO DE PLANOS)
se agrupan las vistas necesarias y suficientes, para que la pieza est definida completamente. Todas las vistas de dibujo, cotas y anotaciones se colocarn en la hoja activa, la cual tendr dos zonas. La pantalla de este mdulo se puede ver en la Ilustracin 593. La zona interior al contorno de la hoja (marcada como A en la ilustracin) ser el rea de impresin de la hoja. Se podrn modificar las dimensiones de esta rea accediendo a las propiedades de la hoja mediante el comando Page Setup. El rea que se encuentra fuera del contorno de la hoja (marcada como B en la ilustracin) tambin pertenece a la hoja de trabajo pero no se incluir en el documento impreso, de manera que se puede apoyar en l si se necesitan utilizar vistas auxiliares.
A B
Ilustracin 593: Pantalla del mdulo Generative Drafting.
Nota: Como se observa en la Ilustracin anterior, en este mdulo no aparece el brjula explicada en el Captulo 3. Las diferentes Sheets podrn ser renombradas por el usuario segn sus necesidades, de igual manera, tambin podrn personalizarse otras propiedades de las que disponen las hojas, como ocurra con los Products y Represetations que se han venido viendo a lo largo de este manual.
365
Captulo 9
DRAFTING (DISEO DE PLANOS)
A la izquierda de la Ilustracin 594 se observa el rbol donde se encuentran definidas las vistas. En ste, se accede al men contextual de las vistas, en el cual se encuentran las opciones enumeradas en la ilustracin antes mencionada.
Center graph: Centra la visualizacin de la vista seleccionada en el rbol. Reframe On: Visualizar las vistas en el plano con la mayor ampliacin posible. Opciones tpicas de Windows como Cut, Copy, Paste, Paste Special, Properties: modificar las propiedades de la hoja, como el nombre que la define o la escala que se aplica. Dentro de Sheet.1 object se permiten realizar varias acciones: definir la hoja, imprimir el rea de dibujo, recolocar la hoja,... Hide/Show: ocultar o mandar al espacio visto las sheets. Load 3D Data: carga los datos del objeto 3d al que est vinculado si abrirlo. Open 3D Data: igual que la anterior, pero abriendo la representacin 3D. Edit Background: editar la hoja de fondo(se explicar ms adelante)
Ilustracin 594: Men contextual de una Sheet.
Nota: Load 3D Data y Open 3D Data son novedades de CATIA v6. Hasta aqu se ha hablado de la hoja de dibujo, Sheet, como una unidad pero cada una de estas hojas dispone de dos espacios donde es posible dibujar. Estos dos espacios se denominan: hoja de trabajo y hoja de fondo (Edit Background de la Ilustracin 594). En la hoja de trabajo, Working Views, se incluyen las vistas, secciones, anotaciones, acotaciones, etc., necesarias para definir completamente la pieza, de manera que el plano pueda ser interpretado por cualquier persona capacitada. Este espacio se encontrar activo por defecto.
366
Captulo 9
DRAFTING (DISEO DE PLANOS)
La hoja de fondo, Background, se usa como fondo de la hoja de dibujo. La misma hoja de fondo puede unirse a distintas hojas de trabajo. Por ejemplo, la hoja de fondo ser til a la hora de insertar casilleros normalizados que se usan como plantillas en las empresas. Se accede a este espacio desde el men principal en Edit Background. Activada ahora la hoja de fondo, se pasa a la hoja de trabajo de forma similar Edit Working Views. Tambin se puede activar la hoja Background desde el men contextual de una Sheet en la opcin Edit Background(ver Ilustracin 594). Cuando la hoja de fondo est activada, se puede ir a la hoja de trabajo seleccionando en el men contextual Edit Sheet (que se ve desactivada en la Ilustracin 594 porque se est en la hoja de trabajo). Una prctica comn es crear una plantilla para cada formato de plano, de manera que las hojas de fondo sean comunes para los diferentes planos de un mismo proyecto.
9.2.1.2 Preparacin de la hoja de dibujo La representacin de un dibujo se inicia seleccionando una hoja de dibujo, por lo tanto la preparacin de la hoja de dibujo ser el primer paso a realizar. La manera de abrir el mdulo de creacin de planos es similar a la de los otros mdulos. Se accede desde el men principal a PLM Access New o se pica sobre el icono New de la paleta Standard que se ve en la Ilustracin 595.
Ilustracin 595: Men Standard.
En el cuadro de dilogo New se puede seleccionar la opcin Drawing como en los tipos de Products o en los tipos de Representations, como se explico en el Captulo 3, y que se puede ver en la Ilustracin 596. Se elegir dentro de los tipos de Representations.
367
Captulo 9
DRAFTING (DISEO DE PLANOS)
Ilustracin 596: Tipos de generacin de un Drawing.
Aparecer el cuadro de definicin del New Drawing, que es el que se muestra en la Ilustracin 597, donde se pueden establecer los valores para definir la hoja de dibujo.
Standard: Normativa de la hoja de trabajo Sheet Style: Tamao del formato, hoja de trabajo
Orientacin de la hoja de trabajo: horizontal (Landscape) o vertical (Portrait).
Ilustracin 597: Definicin inicial de la hoja.
Por supuesto, las propiedades de la hoja se podrn modificar cuando se desee en PLM Access Page Setup. Tambin en la opcin Properties del men contextual de la hoja, donde se podrn definir algunos campos que no aparecan en la ventana anterior y otros que slo se pueden cambiar en Page Setup. Las ventanas que se obtiene al seleccionar Page Setup o Properties se observan en las Ilustraciones 598 y 599.
368
Captulo 9
DRAFTING (DISEO DE PLANOS)
Ilustracin 599: Ventana Page Setup.
Ilustracin 598: Ventana Properties.
Se puede modificar el nombre de la hoja, la escala (que no se poda modificar en Page Setup ni en la definicin inicial), el formato, la orientacin de la hoja, el tipo de proyeccin, el modo de posicionamiento de las vistas generadas y el rea de impresin. Inicialmente la hoja de trabajo dispone de una hoja de dibujo, Sheet. Se puede insertar otra hoja desde el men principal Insert Drawing Sheets New Sheet, desde su icono correspondiente New Sheet que se encuentra en la paleta de herramientas Sheet .
En CATIA v6 se han perdido las lengetas con nombres de las Sheets que se sitan en la parte superior de las hojas de dibujo, que permitan manipular fcilmente las diferentes hojas de dibujo que se estn usando. Ahora para cambiar de hoja simplemente se pica dos veces sobre ella en el rbol de especificaciones.
369
Captulo 9
DRAFTING (DISEO DE PLANOS)
9.2.1.3 Creacin de una plantilla (frame and title block) Es importante a la hora de la realizacin de un proyecto personalizarlo completamente. Con esta finalidad se explicar cmo insertar casilleros en la hoja de fondo del documento, de manera que sta se pueda usar como plantilla para todos los planos de los que se compone el proyecto. Hay dos maneras de acceder a la ventana de creacin de una plantillas. La primera pasa por el cuadro de dilogo Page Setup. Para ello habr que pulsar el botn Manage frame and title block que se encuentra en la ventana Page Setup (ver Ilustracin 598). En la Ilustracin 600 se puede ver la ventana que aparece cuando se pulsa dicho botn.
Ilustracin 600: Paleta Drawing.
La otra manera es pasando al
Background desde el men principal con
EditBackground o en el men contextual de la Sheet (opcin Edit Background). Y una vez all, seleccionar el icono de creacin de casillero Frame and Title block de la paleta de herramientas Drawing (primera opcin de la Ilustracin 600). De ambas formas, el resultado es la ventana Manage frame and title block mostrada en la Ilustracin 601.
Ilustracin 601: Ventana de definicin de una plantilla.
370
Captulo 9
DRAFTING (DISEO DE PLANOS)
De la lista desplegable Style of Titleblock se escoge el estilo de casillero. A la derecha se puede ver una imagen preliminar del mismo. En el campo Action se selecciona la accin que se quiere realizar. Se permite elegir entre crear, borrar, redimensionar, actualizar, aadir cuadro de actualizaciones, etc. Se pulsa OK para corroborar la decisin, entonces se observa como se genera el borde y el casillero, como se puede comprobar en la Ilustracin 602.
Ilustracin 602: Plantilla en la hoja de fondo.
Si se quieren modificar los datos del casillero basta con picar dos veces sobre ellos, entonces aparecer una ventana para que se edite el texto a introducir (Ilustracin 603)
Ilustracin 603: Modificar textos del casillero.
371
Captulo 9
DRAFTING (DISEO DE PLANOS)
Creada la hoja de fondo, la cual puede servir como plantilla, se vuelve a la hoja de trabajo, EditWorking Views o en el men contextual de la Sheet (opcin Edit Sheet). Se comprueba que aparece la plantilla en el fondo de la hoja, como se observa en la Ilustracin 604.
Ilustracin 604: Hoja de trabajo con plantilla.
9.2.2 Creacin de una vista de dibujo
El mdulo Drafting permite representar diferentes tipos de vistas de las piezas. En la siguiente tabla, que se presenta a continuacin, se observan las diferentes tipologas de vistas, as como los comandos que les corresponden con un ejemplo grfico que permite contrastar las diferencias. Tipologa de las vistas Isomtrica Desplegada (Sheet Metal) Proyeccin de una vista existente Comandos disponibles Isometric View
Unfolded View
Projection View
372
Captulo 9
DRAFTING (DISEO DE PLANOS)
Auxiliar
Auxiliary View
Section View Corte y/o Seccin Section Cut
Quick Detail View
Quick Detail View Profile
Detalle Detail View
Detail View Profile
Rotura
Clipping View
373
Captulo 9
DRAFTING (DISEO DE PLANOS)
Broken View
Todas estas vistas se pueden incluir en una misma hoja de trabajo. Las caractersticas de una vista pueden modificarse seleccionndola con el ratn, y accediendo al comando Properties del men contextual o dentro del men Edit (Alt+Enter). 9.2.2.1 Manipulador de vistas Antes de insertar cualquier vista en la hoja de dibujo es importante conocer el funcionamiento del manipulador de vistas. ste permite reposicionar y reorientar la vista de la pieza que se va a insertar en el formato. En la Ilustracin 605 se muestra en manipulador de vistas partiendo de una vista frontal, que siempre aparecer en la parte superior derecha de la pantalla.
I lustracin 605: Manipulador de vistas.
Si se pica sobre la flecha izquierda o derecha para visualizar el lado izquierdo o derecho de la pieza. Si se pulsa sobre las flechas de arriba o de abajo, se puede ver la parte superior o inferior de la pieza (ver Ilustracin 606).
Ilustracin 606: Visualizar parte inferior.
374
Captulo 9
DRAFTING (DISEO DE PLANOS)
Si se pulsa sobre las flechas curvas interiores se gira el plano de referencia (ver Ilustracin 607).
Ilustracin 607: Rotando el plano de referencia.
Arrastrando el punto verde, se redefine el ngulo de giro. El valor del incremento por defecto es 30 (ver Ilustracin 608).
Ilustracin 608: Cambiando el ngulo de rotacin.
Se puede modificar el valor del incremento usando el men contextual que est disponible para el punto verde. Para hacer esto, pulsar el botn derecho del ratn y seleccionar la opcin deseada:
Free hand rotation: Opcin que permite rotar libremente la vista activa. Incremental hand rotation: Aqu, se permite rotar la imagen pero segn mltiplos del valor definido en el parmetro Increment Setting. Por defecto este valor es 30. Set increment: Si se accede a esta opcin, se fija el valor del ngulo mnimo deseado para rotar la vista activa. Aparece el cuadro de dilogo Increment Setting. Set current angle to: Este comando permite fijar el ngulo deseado para rotar la vista. Se puede seleccionar uno de la lista que muestra el men contextual, o determinar otro accediendo a la opcin Set angle value. Si se elige esta ltima opcin aparece el cuadro de dilogo Angle Setting donde indicar el ngulo deseado.
9.2.2.2 Creacin de los planos de una pieza Es indispensable, a la hora de generar un plano, abrir el documento donde se ubica el slido 3D del cual se van a obtener las vistas. La forma de abrirlo es
375
Captulo 9
DRAFTING (DISEO DE PLANOS)
semejante a la realizada para cualquier otro fichero. Usando el icono Open de la paleta de herramientas Standard o accediendo al men PLM Access / Open. Tambin se puede abrir, entrando en la ventana de exploracin de la pieza y abrindola, como se vio en el Captulo 3. Hay, por tanto, dos elementos abiertos, la pieza o ensamblaje y el Drawing. Con esto ya se est preparado para definir la pieza seleccionada comenzando a incluir vistas en el formato de dibujo. Para ello se recurrir a la paleta de View, que se muestra en la Ilustracin 609 , donde se encuentran las herramientas correspondientes a la creacin de los diferentes tipos de vistas.
Ilustracin 609: Herramientas de generacin de vistas.
Para un mejor entendimiento de las diferentes opciones, stas se irn explicando con un ejemplo, del cual su pieza de partida es la que se observa en la Ilustracin 610. En la Ilustracin 609 se comprueba que todas las herramientas tienen un men desplegable, por lo que se ir explicando por submens.
Ilustracin 610: Pieza ejemplo.
Submen Projections
Con respecto a CATIA v5, se pierde la herramienta Advanced Front View, que permita en la propia generacin de la vista elegir su escala y el nombre de la misma. En CATIA v6 esto hay que hacerlo a posteriori, cambiando las propiedades de la vista.
376
Captulo 9
DRAFTING (DISEO DE PLANOS)
Creacin de la vista de alzado (Front View)
Para obtener como alzado la vista de la pieza que se desea, se necesita activa la venta Drawing y el icono Front View.
Se abre la ventana donde se encuentra el slido y se sita el cursor sobre la superficie plana que se quiera tener como vista frontal, como se comprueba en la Ilustracin 611. Tambin se pueden seleccionar dos lneas o tres puntos, que formen un plano. Al lado del cursor aparece un icono de un ojo que indica que esa superficie ser la utilizada para crear la vista frontal. Cuando se selecciona el plano, el programa pasa automticamente al Drawing. Se ve la vista que se va a generar (con los colores del slido) y se puede elegir su ubicacin movindolo con el ratn, manteniendo pulsado el botn derecho del mismo sobre alguna de las lneas verdes del recuadro de la vista. Una vez situado se pica con el botn izquierdo del ratn sobre cualquier parte del dibujo y se genera la vista deseada (Ilustracin 612). Se observa como aparece el manipulador de vistas.
Ilustracin 611: Superficie de vista frontal.
Ilustracin 612: Situacin de la vista frontal y situacin final.
377
Captulo 9
DRAFTING (DISEO DE PLANOS)
Si se quiere cambiar alguna de las propiedades de esta vista, por ejemplo la escala, que se muestren las lneas ocultas, lo ejes, etc., se puede hacer de dos maneras: pulsando el botn derecho del ratn sobre la vista o sobre su entrada en el rbol de especificaciones (ver Ilustracin 613).
Ilustracin 613: Men contextual de propiedades.
Nota: Si se genera la vista auxiliar movindola de manera perpendicular al plano de proyeccin, se generar un vnculo de manera que luego slo se podr mover en esa direccin. En cambio, si al crearla se saca de de esa direccin no se tendr dicho vnculo. Para eliminar dicho vnculo, se entra en el men contextual de la vista y se selecciona View Positioning Position Independently of Reference View. Esto ocurre para todos los casos que se vern a continuacin.
Creacin de una vista desarrollada (Unfolded View) Esta herramienta permite generar una vista desarrollada de un slido creado mediante el mdulo Sheet Metal Design. Una vista desarrollada es una vista de proyeccin de manera que se incluyen en ella elementos situados en la zona doblada de la chapa. En este tipo de vista se podrn observar las lneas resultantes de los ejes de pliegue, as como los lmites de los pliegues representadas mediante lneas discontinuas.
Creacin de una vista a partir del slido 3D (View from 3D) Permite crear una vista a partir de una proyeccin definida en el espacio tridimensional, incluyendo las anotaciones realizadas en el espacio 3D.
378
Captulo 9
DRAFTING (DISEO DE PLANOS)
El proceso es similar a los dems comandos de creacin de vistas. Seleccionado el plano que se quiere representar en el espacio 3D, y se regresa al espacio plano donde se obtiene una vista preliminar y para aceptar slo hay pulsar sobre el botn izquierdo del ratn.
Creacin de la vista de proyeccin (Projection View) Esta herramienta permite obtener vistas proyectadas a partir de una ya existente. Teniendo activa la vista de la cual se quiere lograr la proyeccin (que se reconoce porque el recuadro es rojo), se utiliza el comando Projection View, y se observa que al desplazar el cursor alrededor de la vista activa, se obtienen distintas proyecciones. Una vez decidida la vista se pulsa sobre el plano, consiguiendo as la proyeccin. Se puede ver esto aplicado al ejemplo en la Ilustracin 614.
Ilustracin 614: Ejemplo de vista de proyeccin.
Nota:
Por
defecto
se
tiene el sistema europeo de proyecciones, que es el que usar en este manual. cambiar Si al se quiere americano,
Ilustracin 615: Propiedades de la Sheet. Mtodo de proyeccin.
slo hay que seleccionar
379
Captulo 9
DRAFTING (DISEO DE PLANOS)
en las propiedades de la hoja el mtodo de proyeccin Third angle standard, como se muestra en la Ilustracin 615.
Creacin de una vista auxiliar (Auxiliary View) Existen piezas que necesitan vistas auxiliares para estar completamente definidas. Al activar este comando habr que determinar el plano de proyeccin, para ello se podr seleccionar una arista, un eje o bien establecerlo mediante la definicin de puntos, de la vista a la que se le quiere generar una auxiliar. Primero se har el ejemplo de establecer el plano de proyeccin mediante dos puntos, como se ve en la Ilustracin 616.
Ilustracin 616: Vista auxliliar con plano por definicin de puntos.
En segundo lugar, se escoger una arista de la vista (ver Ilustracin 617). primero se selecciona la arista, despus se elige la posicin del plano, que ser paralelo a la arista elegida. Luego se mueve el ratn segn la vista auxiliar que se quiera. Y por ltimo de pica sobre el plano para obtener la vista auxiliar.
380
Captulo 9
DRAFTING (DISEO DE PLANOS)
PASO 1
PASO 2
PASO 3
PASO 4
Ilustracin 617: Creacin de una vista auxiliar por seleccin de arista.
Fijado este plano de proyeccin por cualquiera de estos mtodos, habr que posicionar la vista en el plano. Despus slo se tendr que pulsar sobre el plano para fijarla. Creacin de una vista isomtrica (Isometric View) Es habitual introducir vistas isomtricas en los proyectos de manera que se esclarezcan posibles dudas acerca de las piezas y el conjunto en general. Al activar este comando habr que determinar el plano de proyeccin, para ello se podr seleccionar una arista, una cara, un eje, o bien determinarlo mediante una definicin de puntos al igual que con el comando Auxiliary View. En la Ilustracin 618 se puede observar la generacin de una vista isomtrica para la pieza del ejemplo, partiendo de la representacin de la pieza.
381
Captulo 9
DRAFTING (DISEO DE PLANOS)
Ilustracin 618: Generacin de vista isomtrica partiendo del 3D de la pieza.
Submen Sections
Creacin de una vista seccionada (Offset Section View) Despus de crear una o varias vistas de la pieza seleccionada, stas se pueden utilizar para generar vistas principales, de detalle y en seccin. Por ejemplo, si se ha creado una vista de proyeccin (B) basada en la vista de alzado (A), se puede crear una vista en corte (C) basada en esta ltima vista mencionada (B), como se observa en la Ilustracin 619.
B Ilustracin 619: Seccin de una vista ya existente.
Los pasos que se deben seguir para realizar el corte de una pieza son:
382
Captulo 9
DRAFTING (DISEO DE PLANOS)
Seleccionar activa la vista a partir de la cual se va a
realizar la seccin (Ilustracin 620). Se pulsa sobre el icono Offset Section View de la paleta Views (sub-paleta Sections).
Ilustracin 620: Vista seleccionada.
Se elige el plano de corte dibujando el perfil sobre la vista a cortar. Para ello se escoge el primer punto del plano de corte y se contina realizando el perfil del corte. Para terminar ste ser necesario pulsar dos veces sobre el segundo punto. Es importante tener en cuenta que si este plano de corte tiene referencia con algn elemento de la pieza slida, por ejemplo el eje de un cilindro, mantendr esta relacin a pesar de los posibles cambios en la pieza 3D. En la Ilustracin 621 se muestra la vista con el plano de corte. Adems, cuando se pulsa el botn y se crea el primer punto del plano, . sta genera
aparecer una paleta que se llama Tools Palette
restricciones con respecto al dibujo. Las opciones son: paralelismo, perpendicularidad y restriccin angular. Por defecto aparece activada la opcin de restriccin de paralelismo.
Ilustracin 621: Seccin de una vista.
Si en cualquier momento no se est satisfecho de la seccin que se est obteniendo, se puede pulsar la tecla Esc para salir de la herramienta.
383
Captulo 9
DRAFTING (DISEO DE PLANOS)
Cuando se selecciona el segundo punto, aparece el plano de seccin y se va moviendo dinmicamente sobre el slido, mientras se define el perfil sobre la vista. Este plano en el slido 3D desaparece automticamente cuando se pulsa doble clic, para concluir la definicin del plano de seccin. Cuando se ha pulsado dos veces para terminar la definicin del plano de seccin, se puede observar una vista preliminar. Ya definido el plano de seccin slo queda determinar la posicin de la vista seccionada. Posicionar la vista vincula a su vez la direccin de vista del corte, y de igual manera la orientacin de las flechas azules que se ven en la vista a cortar. El ltimo movimiento por la tanto ser pulsar sobre la vista generada. El cursor, permite posicionar la vista alinendola o no, con respecto a la imagen respecto de la que es seccin. Una vez posicionada, mostrar rayadas las zonas correspondientes, e incluir un texto con el nombre de la vista y la escala utilizada (ver Ilustracin 622). Para modificar parmetros de la vista se podr seleccionar y con el botn derecho del ratn acceder al cuadro Properties.
Ilustracin 622: Seccin simple.
Es importante hacer notar que la seccin no tiene porque ser una lnea recta de dos puntos que atraviese la vista desde la que se genera. Se puede hacer una seccin mltiple, es decir, con varios planos de corte. Para ello cuando se
384
Captulo 9
DRAFTING (DISEO DE PLANOS)
coloca el segundo punto, en vez de picar dos veces, se sigue generando el plano de corte, cambindolo de orientacin. Cuando se tenga el plano deseado se pica dos veces sobre el ltimo punto. Todo esto se entender mejor con el ejemplo de la Ilustracin 623.
Ilustracin 623: Seccin mltiple.
Nota: El plano de corte se genera por unin de lneas de ngulo recto entre s. Para que el ngulo entre las lneas sea diferente habr que recurrir a la herramienta que se va a explicar a continuacin. Por ltimo, es necesario decir que la escala que tendr la seccin depender exclusivamente de la escala de la vista a partir de la cual se genera. Es decir, si la vista cortada es creada a partir de una vista de escala 2:1, la seccin que se obtendr tambin sufrir un escalado de 2:1.
Vistas de seccin giradas (Aligned Section View) En el caso de una vista de seccin girada, se realizar el Profile determinando la secuencia de puntos que generarn los planos a los que debe alinearse. Para terminar la secuencia se hace doble clic sobre el ltimo punto. En la Ilustracin 624 se muestra un ejemplo para el slido que se observa en la misma.
385
Captulo 9
DRAFTING (DISEO DE PLANOS)
Ilustracin 624: Ejemplo de seccin girada.
Creacin de una vista cortada (Offset Section Cut) Una vista en corte presenta una seccin transversal de una pieza 3D o de un modelo de conjunto. Las reas seccionadas se rellenarn automticamente. Para conseguir este objetivo se debe tener una vista (de proyeccin, de detalle...) sobre la que se apoye el usuario para realizar el corte. Antes de crearlo, lo primero es tener la vista activa, y luego, es necesario definir un plano de corte en la vista de la pieza que se desea utilizar como base para la misma. La forma de proceder es anloga a la del caso Offset Section View. La escala que tendr este corte depender exclusivamente de la escala de la vista a partir de la cual se genera el corte. Es decir, si la vista cortada es generada a partir de una vista de detalle de escala 2:1, el corte que se obtendr tambin sufrir un escalado de 2:1. El ejemplo de este caso se realizar con la pieza y la vista de la Ilustracin 625.
386
Captulo 9
DRAFTING (DISEO DE PLANOS)
Ilustracin 625: Slido y vista del ejemplo.
Al seleccionar los puntos del perfil se debe tener en cuenta que, si se escogen elementos de la vista como una arista redondeada, un eje, el punto medio de una lnea, etc., se establece un vnculo entre el perfil de corte y la imagen en tres dimensiones. Por ejemplo, si se quiere que el perfil pase por el eje de un orificio hueco que tiene la pieza; se puede observar que picando sobre la circunferencia se vincula a que el perfil de corte pase por el eje de este orificio y adems si se vara la posicin de ese orificio en el slido, tambin cambia automticamente el perfil de corte de situacin, de manera que se mantenga la condicin de atravesar el centro de la circunferencia. Ya terminado el diseo del perfil, slo es necesario posicionar el corte en el formato. Esto definir su direccin, de igual manera que se explic en el caso de una vista de proyeccin. Decidida la direccin, se pica para generar la vista y aparecer en la pantalla una barra de progresin que indica el proceso de creacin de la imagen (ver Ilustracin 626).
Ilustracin 626: Seleccin de la direccin y situacin final.
387
Captulo 9
DRAFTING (DISEO DE PLANOS)
Como ocurra en el caso de generacin de una seccin, el corte no tiene porque ser una lnea recta de dos puntos que atraviese la vista desde la que se genera. Se puede hacer un corte mltiple, es decir, con varios planos de corte. Para ello cuando se coloca el segundo punto, en vez de picar dos veces, se sigue generando el plano de corte, cambindolo de orientacin. Cuando se tenga el plano deseado se pica dos veces sobre el ltimo punto (ver Ilustracin 627).
Ilustracin 627: Ejemplo de corte mltiple.
Vistas de corte giradas (Aligned Section Cut) El nico paso que las diferencia es la determinacin del plano de corte, que en este caso de una vista de corte girada, se puede determinar mediante una secuencia de puntos, picando dos veces al final del ltimo tramo de perfil deseado. Es anlogo al caso Aligned Section View, pero en vez de realizar una seccin, se realiza un corte, como se puede observar en la Ilustracin 628.
Ilustracin 628: Ejemplo de vista de corte girada.
388
Captulo 9
DRAFTING (DISEO DE PLANOS)
Propiedades de las vistas de seccin: accediendo al men contextual y seleccionando el submen Properties, se fijan caractersticas como el ngulo de orientacin de las vistas sobre el plano, la escala, la visualizacin o no de las lneas ocultas, lneas de centro, ejes, roscas, etc. De igual manera se podr variar el nombre de la vista y su identificador. Editar el perfil del plano que define la seccin: en el caso de equivocacin a la hora de determinar el perfil de un plano de corte, existe la posibilidad de editar este sin necesidad de desechar la vista ya generada. Para ello se debe acceder al men contextual del perfil; es decir, se pica con el botn derecho sobre el perfil del plano de corte y se escoge el submen Definition, dentro de la opcin Callout X object ( la X es en funcin del nombre de la vista). Se entra en un espacio de trabajo donde se editan los segmentos que definen los planos de corte. Aparece una barra de herramientas como la que se muestra en la Ilustracin 629. Desde este men se puede: Reemplazar el perfil, con la plano de corte. Si adems se quiere invertir la direccin del perfil se debe pulsar Invert Profile Direction ( ). herramienta Replace Profile ( ).
Ilustracin 629: Barra de edicin.
Permite entonces introducir los nuevos puntos que generarn nuestro
Finalizada la edicin se regresa al espacio plano, pulsando sobre el icono End Profile Edition ( ).
Submen Details
Creacin de una vista de detalle (Detail View) Este comando permite representar vistas de detalle a partir de una vista creada con anterioridad. 389
Captulo 9
DRAFTING (DISEO DE PLANOS)
Se define un crculo que rodea la zona que se detallar en una escala mayor. A continuacin se van a enumerar los pasos para conseguir una vista de detalle. Lo primero, como siempre, es tener activa la vista de la cual se quiere realizar el detalle. Se pica sobre la zona de la imagen activa, as se define el centro de la zona que se va a detallar (ver Ilustracin 630). Se desplaza el cursor para definir el radio de la zona que se va a detallar y pulsando con el ratn, se da conformidad. Aparece, como se observa en la Ilustracin 630, una circunferencia azul de trazos que se puede trasladar, en la que se indica la escala resultante del detalle (por defecto es el doble de la escala de la vista de la que se parte).
Ilustracin 630: Definicin de zona del detalle y posicionamiento.
Ahora se sita el detalle de la vista en la
ubicacin del plano que se desee y se pulsa para generar la vista (ver Ilustracin 631). Si no se est satisfecho con la posicin en la
Ilustracin 631: Ejemplo de vista de detalle.
que se ha situado la vista de detalle, se puede modificar sta con solo arrastrarla vista a la nueva situacin, como ocurra en todos los casos vistos.
390
Captulo 9
DRAFTING (DISEO DE PLANOS)
Detail View Profile Este es el caso general del comando anterior. Su diferencia radica en la posibilidad de definir la zona a puntualizar mediante un Profile compuesto por una serie de puntos. Para cerrar este perfil habr que pulsar dos veces sobre el ltimo punto, o se hace coincidir el ltimo punto con el primero de forma manual. De igual manera que en el caso particular donde la zona a detallar es circular, aparece el perfil con la indicacin de la escala a la que se crear el detalle. Entonces se posicionar la nueva vista en el plano. Un ejemplo de esta herramienta se muestra en la Ilustracin 632.
Ilustracin 632: Ejemplo de vista de detalle con perfil.
Otros tipos de vistas de detalle Los comandos que a continuacin se revisarn son similares a los dos anteriormente explicados. El primero permite crear vistas de detalle, a partir de una vista anterior. Se obtiene una zona circular cuyo marco de limitacin est completamente cerrado. En su interior se observa el rea detallada. Se van a comentar los pasos para crear una vista de detalle. 391
Captulo 9
DRAFTING (DISEO DE PLANOS)
El primer paso es tener activa la vista de la cual se quiere realizar el detalle. Se pulsa el icono Quick Detail View Profile ( herramientas View (sub-paleta Details). Se pica sobre la zona de la imagen activa, as se define el centro de la zona que se va a detallar (ver Ilustracin 633). Se desplaza el cursor para definir el radio de la zona que se va a detallar y pulsando con el ratn, se da conformidad. Aparece, como se observa en la Ilustracin 633, una circunferencia azul de trazos que se puede trasladar, en la que se indica la escala resultante del detalle (por defecto es el doble de la escala de la vista de la que se parte). ) de la paleta de
Ilustracin 633: Definicin de zona del detalle y posicionamiento.
Ahora se sita el detalle de la vista en la ubicacin del plano que se desee y se pulsa para generar la vista (ver Ilustracin 634).
Ilustracin 634: Ejemplo de vista de detalle.
392
Captulo 9
DRAFTING (DISEO DE PLANOS)
Si no se est satisfecho con la posicin en la que se ha situado la vista de detalle, se puede modificar sta con solo arrastrarla vista a la nueva situacin, como ocurra en todos los casos vistos. Por defecto, la escala de la vista de detalle ser el doble de la vista activa. El valor de la escala es modificable, para ello se accede al men contextual; es decir, se pica con el botn derecho sobre la vista, se selecciona de este men Properties y ase accede a la pestaa View. En el cuadro de dilogo Scale and Orientation, por ejemplo, se cambia la escala a 4:1 y pulsar OK.
El caso general de este comando, Quick Detail View Profile (
), radica en la
posibilidad de definir la zona a puntualizar mediante un Profile compuesto por una serie de puntos. Para cerrarlo hay que pulsar dos veces sobre el ltimo punto. De igual manera que en el caso particular donde la zona a detallar es circular, aparece el perfil con la indicacin de la escala a la que se crear el detalle. Entonces se posicionar la nueva vista en el plano. Un ejemplo de esta herramienta se muestra en la Ilustracin 635.
Ilustracin 635: Ejemplo de vista de detalle con perfil.
393
Captulo 9
DRAFTING (DISEO DE PLANOS)
Explicados los comandos de Details, se pasan a describir algunas caractersticas de las vistas. Propiedades de las vistas de detalle. Accediendo al men contextual de estas vistas de detalle, submen Properties, se pueden definir propiedades como el ngulo de orientacin de la vista sobre el plano, la escala, la visualizacin de las lneas ocultas, lneas de centro, roscas, etc. Tambin se podr variar el nombre de la vista y su identificador. Editar el perfil de detalle. en el caso de equivocacin a la hora de determinar el perfil de un plano de corte, existe la posibilidad de editar este sin necesidad de desechar la vista ya generada. Para ello se debe acceder al men contextual del perfil; es decir, se pica con el botn derecho sobre el perfil del plano de corte y se escoge el submen Definition, dentro de la opcin Callout X object ( la X es en funcin del nombre de la vista). Se entra en un espacio de trabajo donde se editan los segmentos que definen los planos de corte. Aparece una barra de herramientas como la que se muestra en la Ilustracin 636. Desde este men se puede: Reemplazar el perfil, con la plano de corte. Finalizada la edicin se regresa al espacio plano, pulsando sobre el icono End Profile Edition ( 9.2.2.3 Transformaciones de vistas Los comandos que se muestran en la Ilustracin 637 permiten realizar transformaciones sobre las vistas de la hoja de dibujo. ). herramienta Replace Profile ( ).
Ilustracin 636: Barra de edicin.
Permite entonces introducir los nuevos puntos que generarn nuestro
394
Captulo 9
DRAFTING (DISEO DE PLANOS)
Ilustracin 637: Submens del men Views.
Submen Clipping
Convierte una vista de plano en una vista de detalle, para su creacin se debe tener activa la vista en la que se va a realizar el cambio. La novedad de CATIA v6 con respecto a la versin 5 del manual anterior, es que ahora, como en el caso anterior, se pueden crear vistas o vistas rpidas. Estas opciones se podan encontrar en CATIA v5r19. Se omitir la explicacin de la creacin de una vista de detalle a partir de una vista de plano con la opcin Quickly (dos ltimos iconos del submen), ya que ambas formas son anlogas.
Clipping View Se especifica el centro del contorno circular que definir el detalle, como en el comando Detail View, y el tamao de la zona a convertir picando sobre otro punto, con el cual se determinar el radio del rea. En la Ilustracin 638 se muestra un ejemplo de esta herramienta.
Ilustracin 638: Ejemplo de Clipping View.
395
Captulo 9
DRAFTING (DISEO DE PLANOS)
Clipping View Profile Como ocurra con las vistas de detalle, el comando anterior, Clipping View, es una particularidad del general Clipping View Profile, con el que se aumenta el abanico de posibilidades a la hora de determinar el contorno que defina la zona a convertir. Se permite determinar un contorno irregular, introduciendo los puntos que lo definen. Para concluir el perfil, como en otros casos, se pica dos veces sobre el ltimo punto del contorno. En la Ilustracin 639 se puede ver un ejemplo de este comando.
Ilustracin 639: Ejemplo de Clipping View Profile.
Sobre las vistas conseguidas, tanto con el comando Clipping View como con Clipping View Profile, se pueden editar sus lmites. Esta opcin la se establece desde el men contextual de la vista (Properties, pestaa View). Pulsando en Visual Clipping y picando en OK, se observa como la imagen se enmarca dentro de una ventana en cuyos extremos se disponen de unos cuadrados que permiten modificar su dimensin y con ello la zona de visualizacin de la vista, como se muestra en la Ilustracin 640.
396
Captulo 9
DRAFTING (DISEO DE PLANOS)
Ilustracin 640: Modificacin del marco de la vista.
Esta opcin se encontrar activa en todo momento mientras que no se acceda de nuevo al men propiedades y se desactive, por lo tanto siempre que se tenga esta vista activa, se podr modificar la demarcacin visual. Recuperar la vista original despus de realizar un Clipping. Una vez convertida la vista original en una vista de detalle, se puede regresar a su estado original seleccionando la vista y accediendo al men contextual, donde pulsando sobre la opcin Unclip se obtendr la vista original del detalle (ver Ilustracin 641). O picando sobre el botn Undo realizar la operacin. , si se acaba de
Ilustracin 641: Deshacer un Clipping.
397
Captulo 9
DRAFTING (DISEO DE PLANOS)
Submen Broken View Broken View El comando Broken View permite crear una vista de rotura sobre una ya existente. A continuacin se explican los pasos a seguir para conseguir realizar la rotura. Inicialmente se debe activar la vista sobre la cual se quiere generar
la rotura. Activa la vista, se tiene que pulsar sobre el icono Broken View. Para especificar la zona de rotura, se define el primer lmite y
seguidamente la orientacin, siendo posible horizontal o vertical, y luego, se define el ltimo punto para delimitar la zona (ver Ilustracin 642).
Ilustracin 642: Ejemplo de vista de rotura.
Se observa mediante unas lneas gruesas de color rojo la zona de la vista que no va a sufrir el corte. Finalizados estos pasos, y por lo tanto precisada la rotura, slo queda confirmar el proceso pulsando sobre la vista y generndose de esta manera la rotura (ver Ilustracin 643).
Ilustracin 643: Ejemplo de rotura.
Recuperar la vista original despus de realizar un Broken View. Una vez convertida la vista original en una vista de rotura, al igual que el comando Clipping, se puede regresar la vista a su estado inicial seleccionndola y
398
Captulo 9
DRAFTING (DISEO DE PLANOS)
accediendo al men contextual, donde pulsando sobre la opcin Unbreak se obtiene la vista original del detalle (ver Ilustracin 644).
Ilustracin 644: Deshacer una rotura.
Breakout View Esta herramienta deja romper parcialmente una vista del plano. Para realizar la rotura, inicialmente se debe activar la vista sobre la que generarla, y pulsar sobre el icono Breakout View. Se especifican los puntos que van a definir el plano de corte, que deben formar un perfil cerrado, y aparece la ventana 3D Viewer, en la que se muestran los planos lmites que definirn el corte. Posicionando el cursor sobre lnea azul que define el plano, se puede arrastrar para cambiar su posicin, como se muestra en la Ilustracin 645.
Ilustracin 645: Ejemplo Breakout View.
399
Captulo 9
DRAFTING (DISEO DE PLANOS)
Recuperar la vista original despus de realizar un Breakout View. Una vez convertida la vista original en una rotura parcial, se puede devolver a su estado inicial, seleccionndola, y accediendo al men contextual, pulsando sobre la opcin Remove Breakout ver Ilustracin 646).
Ilustracin 646: Deshacer un Breakout View.
Extrapolar un plano de corte a otras imgenes. La opcin Apply Breakout To (se ecuentra en la Ilustracin 646, debajo Remove Breakout, aunque en dicha ilustracin no se muestra) permite usar el mismo plano de corte con el que se ha cortado una vista para cortar otra de las vistas de la hoja de dibujo. Se debe pulsar sobre este comando, y seguidamente sobre la vista que se desea cortar con ese mismo plano (ver Ilustracin 647).
Ilustracin 647: Aplicando cortes a otras vistas.
Add 3D Clipping Esta herramienta sirve definir los lmites de la pieza 3D que se van a visualizar en la vista seleccionada. Se ver mediante un ejemplo, partiendo de la vista de la Ilustracin 648. 400
Ilustracin 648: Vista del ejemplo.
Captulo 9
DRAFTING (DISEO DE PLANOS)
Teniendo dicha vista activa, se pulsa el icono Add 3D Clipping. Aparecer una ventana de la pieza 3D en la que habr que habr que seleccionar la posicin de un plano que es el que definir la parte de la pieza que se va a visualizar. A efectos prctico, es como realizar una seccin a la vista de partida. Hay tres formas de definir la parte de la pieza que se va a poder ver en la vista: Back Clipping Plane: mediante un plano (ver Ilustracin 649).
Ilustracin 649: Back Clipping Plane.
La flecha azul indica el punto de vista de la visualizacin. Por lo que en este caso, es como si se cortase la parte de la pieza que est detrs del plano, y se permite ver la parte delantera. Para mover el plano hay que mantener pulsado el botn izquierdo del ratn sobre el punto verde y moverlo. Clipping By Slice: se define mediante dos planos (ver Ilustracin 650). en este caso la parte que se ve es la que queda encerrada entre los dos planos, desde el punto de vista de la flecha azul.
401
Captulo 9
DRAFTING (DISEO DE PLANOS)
Ilustracin 650: Clipping By Slice.
Clipping Box: se define la vista mediante una caja tridimensional, que se puede modificar pulsando sobre los puntos verdes. La parte que se va a visualizar es la que se encuentra dentro de la caja, desde el punto de vista de la flecha azul (ver Ilustracin 651).
Ilustracin 651: Clipping Box.
Esta herramienta es una novedad de CATIA v6 si se compara con el v5 del manual anterior, ya que el CATIA v5r19 ya se encontraba.
402
Captulo 9
DRAFTING (DISEO DE PLANOS)
9.2.3 Herramientas de apoyo al Drafting
Las paletas de herramientas Tools y Visualization proporciona una serie comandos que facilitan la generacin de dibujos. En la Ilustracin 652 se muestran las barras de herramientas para CATIA v5 y v6. Lo que se encontraba en la versin 5 en una paleta, en la versin 6 se encuentra en dos, con opciones adicionales. Aunque la manera en la que se encuentra en CATIA v6 ya se poda ver en la revisin 19 de la versin 5.
CATIA v5 CATIA v5r19 y v6
Ilustracin 652: Comparacin de paletas de herramientas Tools.
Segn el comando que se active, la barra de herramientas Tools ofrecer la posibilidad de usar distintos iconos. Se repasarn algunos.
9.2.3.1 Sketcher Grid Con este comando, que se encuentra en la paleta Visualization, se activa y desactiva la visualizacin de la rejilla (al igual que en el mdulo Sketcher, que se explic en el Captulo 4). En la Ilustracin 653 se muestra una hoja sin rejilla y otra con ella.
Ilustracin 653: Hoja de trabajo sin y con rejilla.
403
Captulo 9
DRAFTING (DISEO DE PLANOS)
9.2.3.2 Snap to point Pulsar este icono de la barra de herramientas Tools, restringir la posicin del cursor de manera que slo se podr posicionar en los puntos de la rejilla.
9.2.3.3 Analysis Display Mode La activacin del comando Anlysis Display Mode (Visualization) permitir visualizar las restricciones con el color especificado en Tools del men principal, la entrada Options, dentro del taller Mechanical, sub-men Drafting, pestaa Dimension. Si en esa pestaa se tilda se accede a la lista que ofrece Activate analysis display mode y se pulsa el botn Types and colours, se podrn elegir los colores para cada tipo de restriccin segn se desee (ver Ilustracin 654).
Ilustracin 654: Eleccin de colores.
9.2.3.4 Show Constraints Generated Elements
/ Create Detected Constraints
/ Filter
Dentro de una hoja de dibujo se pueden encontrar geometras procedentes de los elementos 3D y geometras creadas sobre el plano. Para este segundo tipo
404
Captulo 9
DRAFTING (DISEO DE PLANOS)
de geometras, mediante la introduccin de lneas, ejes, etc., se pueden incluir restricciones. Si la herramienta Show Constraints (Visualization) se
encuentra activa, se observarn las que se han creado sobre el plano. Se dispone de la ventaja de crear geometras siendo ayudados por el propio programa. El comando Create Detected Constraints por ejemplo, restricciones de verticalidad, horizontalidad, etc. Los elementos cuya geometra proviene de piezas del espacio tridimensional, y aquellos que se crean desde el espacio plano y no se vinculan a ninguna pieza, se pueden diferenciar activando el comando Filter Generated Elements (Visualization) que mostrar los elementos proyectados del espacio 3D en color gris, y a los dibujados sobre el plano en color negro, como se muestra en el ejemplo de la Ilustracin 655. En ste, se ve que los ejes de los taladros, la cota del dimetro y la anotacin estn dibujados sobre el plano. (Tools) generar automticamente aquellas restricciones que el programa considere oportunas;
Ilustracin 655: Ejemplo de Filter Generated Elements
9.2.3.5 Display View Frame as Specified for Each View Este comando (Visualization), si est activo, muestra los recuadros que enmarcan a las vistas, como se ha ido viendo hasta ahora. Si se desactiva,
405
Captulo 9
DRAFTING (DISEO DE PLANOS)
desaparecen dichos marcos. En la Ilustracin 656 se muestra un ejemplo de esto.
Ilustracin 656: Sin y con recuadros.
Esta herramienta es nueva de CATIA v6 comparada con el CATIA v5 del manual anterior, pero ya se encontraba en el v5r19.
9.2.3.6 Create Graphical Associative Dress-up Esta herramienta, de la paleta Tools, asocia el Dress-up (operaciones de una barra de herramientas del mismo nombre) creado en el plano a la pieza 3D. Esta opcin, al igual que la anterior, es nueva de CATIA v6 comparada con el CATIA v5 del manual anterior, pero ya se encontraba en el v5r19.
9.2.3.7 Submen 2D Analysis
Este submen se encuentra en la paleta Tools. Permite analizar las geometras dibujadas sobre el plano. Es una novedad de CATIA v6 si se compara con la versin 5 del manual anterior, pero ya se encontraba en el v5r19.
Sketch Solving Status: Muestra una ventana que indica el estado de la geometra seleccionada. Teniendo seleccionado los elementos de la geometra que interesen, se pueden imponer restricciones de verticalidad, horizontalidad y 406
Captulo 9
DRAFTING (DISEO DE PLANOS)
fijacin en el men contextual de la misma, en la opcin Selected object, como se ve en la Ilustracin 657.
Ilustracin 657: Imponer restricciones.
En la Ilustracin 658 se muestran las ventanas de Sketch Solving Status en el caso de sin restricciones y con restriccin de fijacin. Se comprueba como cambia el Status.
Sin restricciones
Con restriccin de fijacin.
Ilustracin 658: Distintos casos de Status.
Sketch Analysis: Con esta herramienta se pueden analizar las geometras creadas sobre el dibujo, tanto los elementos que la componen (lneas, circunferencias,...), como los subelementos (puntos). Permite comprobar restricciones, mostrar y ocultar tanto restricciones como partes de la geometra, etc. Se puede acceder a esta opcin desde su icono en el submen 2D Analysis, o como se ve en la Ilustracin 658, desde la ventana de Sketch Solving Status. En la Ilustracin 659 se muestran dos imgenes pertenecientes a dos pestaas de la ventana Sketch Analysis para el caso del crculo y lnea de la ilustracin anterior.
407
Captulo 9
DRAFTING (DISEO DE PLANOS)
Ilustracin 659: Pestaas Geometry y Diagnostic.
9.2.3.8 Tools Palette La paleta Tools Palette (ver Ilustracin 660) establece condiciones a la hora de generar una acotacin segn las opciones que se encuentran el la paleta Dimensions de la barra de herramientas Dimensioning, que se explicarn ms adelante.
Ilustracin 660: Tools Palette. Projected dimension.
El valor de una acotacin puede variar dependiendo de la orientacin de la dimensin. Projected dimension. Esta opcin crea una dimensin lineal orientada en funcin de la posicin del ratn. Dependiendo de la situacin del cursor esta cota se corresponder a una creada con Force dimension on element, Force horizontal dimension in view o Force vertical dimension in view, que se explicarn a continuacin.
408
Captulo 9
DRAFTING (DISEO DE PLANOS)
Force dimension on element: Dimensin lineal orientada segn el elemento asociado (ver Ilustracin 661).
Ilustracin 661: Force dimension
on element.
Force horizontal dimension in view: Dimensin lineal elemento con orientacin de la que para horizontal, tenga el (ver acotar independientemente Ilustracin 662).
Ilustracin 662: Force horizontal dimension in view.
seleccionado
Force vertical dimension in view: La dimensin lineal tendr orientacin de la del vertical, elemento independientemente
seleccionado a acotar (ver Ilustracin 663).
Ilustracin 663: Force vertical dimension in view.
Force dimension along a direction: Este caso permite crear la cota de un elemento dependiendo de la direccin de otro de la hoja de dibujo. Existen tres posibilidades. Dimension along a direction: una vez activa la vista donde se encuentra el elemento a acotar, se selecciona el elemento que define la direccin y el elemento a acotar. Se tiene ya creada la cota, slo resta posicionarla pulsando sobre el formato (ver Ilustracin 664). 409
Captulo 9
DRAFTING (DISEO DE PLANOS)
Ilustracin 664:Force dimension along a direction. Dimension along a direction.
Dimension perpendicular to a direction: siguiendo los mismos pasos que en el caso anterior, se tiene lo que se muestra en la Ilustracin 665.
Ilustracin 665: Force dimension along a direction. Dimension perpendicular to a direction.
Dimension along a fixed angle in view: se establece un valor para el ngulo en el cuadro de dilogo. Este ngulo constituye la direccin
410
Captulo 9
DRAFTING (DISEO DE PLANOS)
respecto a la cual se mide el elemento. Luego se selecciona el elemento a acotar (ver Ilustracin 666).
Ilustracin 666: Force dimension along a direction. Dimension along a fixed angle in view.
True lenght dimension: Esta opcin crea una dimensin lineal en las vistas isomtricas con la dimensin real (ver Ilustracin 667).
Ilustracin 667: True lenght dimension.
Intersection point detection: Este comando ayuda a distinguir los puntos de interseccin. Es muy prctico en algunas acotaciones. Para activarlo hay que pulsar sobre el ltimo icono de la Ilustracin 668.
Ilustracin 668: Intersection point detection.
411
Captulo 9
DRAFTING (DISEO DE PLANOS)
9.2.4 Creacin de vista de forma predefinida
Se pueden generar una serie de vistas en la hoja de dibujo que con anterioridad se ha definido usando el asistente. De esta manera se incluirn en la hoja las que se consideren oportunas usando un solo icono. Primero se activa el comando, pulsando el icono View Creation Wizard Ilustracin 669). , que
se encuentra en la paleta de herramientas Views, sub-paleta Wizard (ver
Ilustracin 669: Paleta de herramientas Views, sub-paleta Wizard.
Aparece en pantalla un cuadro de dilogo, llamado Predefined Configurations, donde seleccionar la configuracin que se quiere obtener al final del proceso (ver Ilustracin 670). Estas diferentes configuraciones se encuentran en la columna de la izquierda.
Ilustracin 670: Ventana Predefined Configurations. Paso 1.
412
Captulo 9
DRAFTING (DISEO DE PLANOS)
Se elige, por ejemplo, la configuracin 3 que incluye la vista de alzado, planta y lateral izquierda, como se ve en la Ilustracin 671.
Ilustracin 671: Seleccionada la configuracin 3.
Seleccionada la configuracin deseada, se pulsa sobre el botn NEXT con el cual se accede al segundo paso del proceso. En este momento se aaden o eliminan vistas de la configuracin seleccionada, usando los iconos laterales. En la Ilustracin 672 se ha aadido una vista posterior a la izquierda de la frontal.
Ilustracin 672: Aadir y eliminar vistas. Paso 2 del proceso.
Tambin, en este paso, se especifica la distancia que se establecer entre las vistas que se generan, fijndola en la casilla de Minimun distance between each view. 413
Captulo 9
DRAFTING (DISEO DE PLANOS)
Con el botn
se permite la vinculacin o no de las vistas.
Para finalizar se pulsa sobre el botn FINISH. En el espacio 3D es donde se selecciona el plano que define el alzado de la pieza a representar, como se muestra en la Ilustracin 673.
Ilustracin 673: Superficie del alzado.
Aparecern en el formato las imgenes que han solicitado segn el plano seleccionado, adems del manipulador de vistas con el cual se podrn orientar y posicionar (ver Ilustracin 674).
Ilustracin 674: Ejemplo de creacin de vistas con View Creation Wizard.
Se ha explicado la manera de generar diferentes vistas mediante el comando View Creation Wizard, pero tambin existen otros iconos que permiten crear vistas de forma predeterminada. Estos iconos son los restantes de la subpaleta Wizard y permiten las siguientes configuraciones:
Front, Top and Left.
Front, Bottom and Right.
All Views. 414
Captulo 9
DRAFTING (DISEO DE PLANOS)
Seleccionada alguna de estas disposiciones, se regresa al modelo en 3D en el que se encuentra la pieza que se quiere representar. Se pulsa sobre el plano que determinar el alzado de la pieza, y esta seleccin devolver a la hoja de dibujo en la que se representan las vistas al igual que su manipulador. En todos los casos explicados se puede precisar mover las vistas de manera conjunta para posicionarlas correctamente en la hoja de dibujo. Para esto slo se necesita tener activa la vista de alzado (borde de la vista en rojo), entonces se pica sobre su borde y se arrastra ste hasta soltarlo en la zona del dibujo que deseada. Se sabe que las vistas generadas estn vinculadas a los slidos. Se pueden desvincular con el comando Isolate, que se activa desde el men contextual de cada vista. Por ejemplo, en el caso de un alzado, se accede a Front view object Isolate, o tambin dentro del men Edit. Pulsndolo se consigue desvincular la vista, y editar cualquiera de sus componentes. Es importante estar seguro de este proceso, ya que despus de aislar una imagen no se puede recuperar la asociatividad con la pieza o el conjunto.
9.2.5 Creacin de geometra
A la hora de crear planos es preciso tener a disposicin herramientas que permitan generar elementos geomtricos. Para ello se dispone de una paleta de herramientas donde se ubican todos estos comandos. Esta paleta se llama Geometry Creation,y se muestra en la Ilustracin 675.
Ilustracin 675: Paleta Geometry Creation.
Tiene los comandos agrupados por familias en sub-paletas. A continuacin se puede observar estas subpaletas cuyos comandos se corresponden con los
415
Captulo 9
DRAFTING (DISEO DE PLANOS)
usados en el mdulo de Sketcher, que se explic en el Captulo 4 (ver Ilustracin 676).
Ilustracin 676: Submens de paleta Geometry Creation.
Los comandos para dibujar de CATIA v6 permiten introducir valores colocando el ratn y luego pulsando con el botn derecho de ste, o escribiendo los valores en los cuadros que se habilitan dentro de la barra de herramientas Tools (ver Ilustracin 677). No es necesario un orden estricto de entrada de valores.
Ilustracin 677: Barra Tools.
A menudo es productivo usar una combinacin de entradas grficas y entradas numricas en la barra Tools. Por ejemplo, para incluir una lnea se puede introducir en el cuadro de Tools el valor de la longitud y bloquear este valor pulsando ENTER o TAB y a continuacin establecer de forma grfica el ngulo de orientacin. Estas precisiones y ms informacin se pueden obtener en el mdulo Sketcher.
9.2.6 Edicin de geometra
La edicin de la geometra generada en el plano puede ser necesaria en algunos casos. Para ello se dispone de una paleta de herramientas donde se 416
Captulo 9
DRAFTING (DISEO DE PLANOS)
ubican todos estos comandos. Esta paleta se llama Geometry Modification. En ella los comandos estn agrupados por familia en sub-paletas. Dichos comandos ya se deben conocer del mdulo Sketcher. Todo esto se muestra en la Ilustracin 678.
Ilustracin 678: Men Geometry Modification y submens.
En caso de ser necesario un recordatorio de estos comandos es conveniente repasar el mdulo Sketcher (Captulo 4).
9.2.7 Creacin de acotacin en una vista de dibujo
Las vistas que se han aprendido a crear necesitarn de acotaciones para definir completamente las piezas. Las cotas agregan a la geometra valores que miden caractersticas como el tamao, la ubicacin o la orientacin de los elementos. Las cotas se encontrarn asociadas a los elementos a los que se refieren, de manera que se permiten cambios en el diseo de la geometra fcilmente sin necesidad de repetir el plano de ste. Los comandos necesarios para generar estas acotaciones se encuentran en la paleta Dimensioning, que se puede ver en la Ilustracin 679.
Ilustracin 679: Paleta Dimensioning.
417
Captulo 9
DRAFTING (DISEO DE PLANOS)
El trabajo de creacin de cotas siempre se realiza a escala 1:1 independientemente del escalado que sufra la vista que se va a acotar. En las Ilustracin 680 se ven dos imgenes a diferente escala, los valores de las cotas son independientes de la escala de la vista del dibujo.
Ilustracin 680: Independencia de la cota con la escala.
El objetivo de este apartado ser aprender a realizar:
Cotas lineales
Cotas angulares
Dimetro
Cotas radiales
418
Captulo 9
DRAFTING (DISEO DE PLANOS)
Grupos de cota
Etc.
A continuacin se explicarn los comandos ms detalladamente. 9.2.7.1 Sub-paleta Dimensions Con las herramientas de esta paleta, que se puede ver en la Ilustracin 681, se realizarn todas las cotas posibles de este mdulo.
Ilustracin 681: Submen de cotas.
Dimensions Permite acotar elementos en el plano. Para la longitud de un elemento se activa el comando, se selecciona el elemento a acotar y despus se pulsa sobre el plano cuando la cota se encuentre en la posicin que se desee, como se muestra en la Ilustracin 682.
Ilustracin 682: Cota tipo Dimensions.
419
Captulo 9
DRAFTING (DISEO DE PLANOS)
Chained Dimensions Crea una continuidad de cotas de forma que todas se encontrarn alineadas; encadenadas unas a otras. El primer paso para generar este tipo de cotas, es activar la vista donde se quieren establecer las cotas y seguidamente activar el comando Chained Dimensions. Se establece la primera cota seleccionando los dos puntos entre los que que se quiere acotar la distancia. Para crear la siguiente dimensin mediante una cota encadenada slo se tiene que seleccionar el tercer elemento de manera que se acotar la distancia entre el segundo elemento y ste, como se comprueba en la Ilustracin 683.
PASO 1
PASO 2
PASO 3
PASO 4
PASO 5
Ilustracin 683: Cota tipo Chained Dimensions.
Este comando establece tantas cotas como se necesiten. Cuando se crea la ltima dimensin, todas las cotas se movern simultneamente. As, una vez decidida su ubicacin final, todas las cotas se mantendrn encadenadas.
Cumulated Dimensions Esta herramienta representa cotas donde solamente se indican los extremos de las lneas de cota juntamente con su valor. Facilitando la lectura de cotas en piezas donde las longitudes sean muy grandes. Si se acotan varios tramos, el
420
Captulo 9
DRAFTING (DISEO DE PLANOS)
valor indicado del ltimo ser el valor ese tramo sumado al de todos los anteriores. El mtodo de proceder es anlogo al del caso anterior, una vez activa la vista a acotar y seleccionado el icono indicado, se pulsa el primer punto y el segundo de la distancia que se desea acotar. En la Ilustracin 684 se observa el resultado que se obtiene si se aplica esta tipo de cota al ejemplo de la Ilustracin 683.
Ilustracin 684: Tipo de cota Cumulated Dimensions.
Stacket Dimensions El comando que se explica establece una continuidad de cotas de forma que todas tendrn la misma lnea base. La primera cota determinar la lnea de base que ser comn para todas las que siguen. El primer paso, es activar la vista donde se quiere establecer las cotas y luego el comando Stacket Dimensions. Se fija la primera cota y despus se van seleccionando los puntos que permitan crear las nuevas cotas (como en el caso de Chained Dimensions) que tomarn como punto de partida el de la primera cota creada. En la Ilustracin 685 se puede ver un ejemplo de este tipo de acotacin Ilustracin 685: Tipo de cota Stacket aplicada al ejemplo de la Ilustracin 683.
Dimensions.
Length/Distance Dimensions Permite acotar tanto longitudes como distancias. En el caso de acotacin de longitudes se debe activar la herramienta, seleccionar el elemento y determinar
421
Captulo 9
DRAFTING (DISEO DE PLANOS)
la posicin de la cota. Anlogo al tipo Dimensions, como se comprueba en la Ilustracin 686.
Ilustracin 686: Tipo de cota Length Dimensions.
En el caso de acotacin de distancias, se selecciona el elemento que define el primer lmite de la distancia y se pulsa despus sobre el segundo lmite de la distancia. Para posicionar la cota en el plano slo hay que pulsar sobre el formato. En la Ilustracin 687 se puede observar un ejemplo de este tipo de cota.
Ilustracin 687: Tipo de cota Distance Dimensions.
Se observa que aunque el camino utilizado ha sido distinto, el resultado que se ha obtenido en la Ilustracin 687 es el mismo que en la Ilustracin 686.
Angle Dimensions Este comando acota el ngulo entre dos elementos. Los pasos a dar son iguales que en los dems comandos, para por ltimo seleccionar los dos elementos entre los que se quiere crear esta cota. En la Ilustracin 688 se muestra un ejemplo de cota angular.
422
Captulo 9
DRAFTING (DISEO DE PLANOS)
Ilustracin 688: Tipo de cota Angle Dimensions.
Al crear una cota angular se podr modificar, antes de fijar su posicin, el sector a acotar. Para ello se debe acceder al men contextual (picando botn derecho del ratn), antes de fijar la posicin de la cota, y seleccionar Angle Sector eligiendo desde aqu el sector que deseado, como se muestra en la Ilustracin 689.
Ilustracin 689: Seleccin del sector del ngulo.
Radius Dimensions
Es la herramienta para acotar radios. Basta con seleccionar el arco, crculo, etc. que se quiere a acotar, y posicionar la cota en la vista, como se muestra en la Ilustracin 690.
423
Captulo 9
DRAFTING (DISEO DE PLANOS)
Ilustracin 690: Tipo de cota Radius Dimensions.
El texto de la cota se puede orientar de diversas maneras, para hacerlo hay que acceder al men contextual. Si se elige la opcin Value Orientation (ver Ilustracin 691) aparece un cuadro de dilogo desde donde se podr orientar paralelamente, perpendicularmente o con un ngulo fijo
Ilustracin 691: Men contextual de cotas de radio.
respecto a la lnea de cota, horizontalmente, verticalmente o con un ngulo fijo en relacin a la pantalla o la vista. En la Ilustracin 692 se muestran algunos ejemplos de estas orientaciones.
Ilustracin 692: Orientaciones de la cota.
424
Captulo 9
DRAFTING (DISEO DE PLANOS)
Nota: Orientar el texto de la cota se puede realizar en todas las acotaciones vistas y por ver.
Diameter Dimensions La herramienta Diameter Dimension permite acotar dimetros. El proceso es similar al de radios, como se comprueba en la Ilustracin 693.
Ilustracin 693: Tipo de cota Diameter Dimensions.
Chamfer Dimensions Acota chaflanes. Para la creacin de este tipo de cotas es necesario primero activar la imagen que tiene el chafln que se quiere acotar, y seleccionar el icono Chamfer Dimensions. Se realizar un ejemplo con la esquina marcada con un crculo de la Ilustracin 694.
Ilustracin 694: Ejemplo para cota de un chafln.
El proceso con este comando difiere algo del mtodo que hasta ahora se han seguido. El primer elemento a seleccionar es la arista que pertenece al chafln, el programa selecciona automticamente las dos superficies sobre las que se apoya el chafln. Ya se puede visualizar la cota y slo restara posicionarla en la hoja de dibujo. Cuando se escoge este herramienta, aparece una paleta, llamada Tools, que muestra los tipos de valores que se pueden mostrar en la cota. En la Ilustracin
425
Captulo 9
DRAFTING (DISEO DE PLANOS)
695 se observa esta paleta y la seleccin del chafln a acotar. En dicha ilustracin se pueden apreciar unos nmeros, que indican: (1) Elemento a dimensionar; (2) lnea usada como primera referencia; (3) lnea utilizada como segunda referencia.
Ilustracin 695: Seleccin del chafln.
Seleccionado el elemento que se corresponde con el chafln se van a explicar mediante los ejemplo visuales de la Ilustracin 696, las diferentes posibilidades de visualizacin de este tipo de cota segn las casillas de verificacin que se seleccionen en la paleta Tools. Tambin se pueden elegir en el men contextual de la cota.
Ilustracin 696: Tipos de valores en cotas de chaflanes.
426
Captulo 9
DRAFTING (DISEO DE PLANOS)
Todas las representaciones anteriores se corresponden con la opcin One Symbol . A continuacin, en la Ilustracin 697, se presenta una sola imagen , las dems son
de las posibles acotaciones con la opcin Two Symbols anlogos.
Ilustracin 697: Cota de chafln Two Symbols.
Thread Dimensions Es la acotacin de roscas. Si se tiene la vista de la Ilustracin 698, en el taladro de la derecha est roscado.
Ilustracin 698: Taladro roscado.
Para acotar este tipo de elemento es necesario que previamente se haya creado la indicacin de roscado en el agujero que se va a acotar. Estas indicaciones se explicarn ms adelante. Tambin se pueden mostrar las roscas de la pieza si en las propiedades de la vista se tilda Thread que est en las opciones Dress-up de la pestaa View, como se muestra en la Ilustracin 699.
Ilustracin 699: Propiedades de la vista. Thread.
427
Captulo 9
DRAFTING (DISEO DE PLANOS)
Creada sta, se activa el comando Thread Dimensions, se selecciona el elemento, y se visualiza la cota en el plano y slo resta posicionarla. El ejemplo de este tipo de cota se muestra en la Ilustracin 700.
Ilustracin 700: Ejemplo de cota de rosca.
Si fuese una rosca mtrica, en la cota aparecera la designacin de la misma. Como se ve en la imagen de la izquierda de la Ilustracin anterior se ofrece la opcin de posicin de la cota en la paleta Tools. Se puede colocar en funcin de la posicin del ratn, que se fuerce a que sea horizontal o a que sea vertical.
Coordinate Dimensions Se puede necesitar en algn momento acotar la coordenadas de un punto del plano, para ello se utiliza la herramienta Coordinate Dimensions. Se selecciona el punto que se quiere acotar y se posiciona la cota en la hoja de dibujo, como se observa en la Ilustracin 701. Hay dos opciones: coordenadas 2D (x,y) 3D (x,y,z). En este caso se generar en 2D. Para 3D sera anlogo.
428
Captulo 9
DRAFTING (DISEO DE PLANOS)
Ilustracin 701: Coordenadas de un punto.
Para que se pueda elegir un punto como el de la ilustracin anterior hace falta que se tengan los puntos creados en el 3D. Para ello se puede acceder a las propiedades de la vista y en la pestaa View, que se ve en la Ilustracin 699, y escoger la opcin 3D Points. Como se observa en la ilustracin anterior, el extremo que sealiza el punto que que se est acotando se encuentra representado por un cuadro de color amarillo. Este icono se puede cambiar desde su men contextual, seleccionando la opcin Symbol Shape, dentro del submen, y escogiendo el icono que se desee. Tambin es posible modificar la lnea que une el cuadro donde se visualizan las coordenadas con el icono que seala el punto. Se permiten insertar ms puntos en esta directriz comentada, para ello se debe acceder al men contextual del punto extremo y seleccionar la opcin Add Breakpoint. Tambin se puede eliminar un punto de la directriz con la opcin Remove a Breakpoint del men contextual.
Hole Dimensions Tables Este comando aporta una herramienta muy til para acotar piezas, con un nmero de agujeros elevado, o en las que sealizar la acotacin de los
429
Captulo 9
DRAFTING (DISEO DE PLANOS)
agujeros dentro de las vistas, dificultara su lectura. El ejemplo que se utilizar ser el de la Ilustracin 702.
Ilustracin 702: Ejemplo para tabla de dimensiones.
Para crear esta tabla hay que seleccionar los taladros, sin dejar de pulsar la tecla CTRL, sealndolos en el orden en el que se quieren que aparezcan en ella. Tambin se pueden seleccionar todos haciendo un recuadro que los incluya, manteniendo pulsado el botn derecho del ratn. Se pulsa sobre el icono del comando y aparecer el cuadro de dilogo Axis System and Table Parameters (Ilustracin 703).
Ilustracin 703: Ventana Axis Systmen and Table Parameters y taladros seleccionados.
Se van a establecer condiciones para la localizacin de los centros. Por defecto se fija el origen de coordenadas segn los ejes X e Y, aunque se puede modificar introduciendo los valores deseados en las casillas x e y, o picando 430
Captulo 9
DRAFTING (DISEO DE PLANOS)
directamente sobre el plano. Tambin se logran girar estos ejes usando la casilla Angle, donde se introduce el valor del ngulo que se quiere (ver Ilustracin 704). Otra opcin para girar los ejes, de manera ms rpida pero ms limitada, es usar los iconos Flip con los que se obtienen giros de 90 en ambos sentidos.
Ilustracin 704: Ejes de referencia.
Adems de elegir el sistema de referencia, tambin se puede escoger un ttulo introducindolo en la casilla Title, que aparecer en la tabla (ver Ilustracin 705). Otra opcin de la que se dispone es la de denominar los agujeros mediante letras, nmeros o nada (ver Ilustracin 705). O determinar un orden en la tabla pulsando la casilla Sort Table Content, con el men adjunto que permite diferentes formas de clasificacin. O cambiar la tabla pulsando en la casilla Transpose Table. A continuacin, en la Ilustracin 706, se ofrece una imagen de ambos cuadros. Y en la Ilustracin 707 se puede ver la tabla asociada a la vista.
Ilustracin 705: Ttulo tabla. Nombre taladros.
Ilustracin 706: Ventanas Sort y Table Split.
431
Captulo 9
DRAFTING (DISEO DE PLANOS)
Ilustracin 707: Vista con su tabla asociada.
Coordinate Dimensions Tables Esta herramienta es un caso particular de Hole Dimensions Tables, donde los elementos de los que se obtiene informacin son puntos en lugar de taladros. El proceso para este comando es semejante al anterior. La nica diferencia es la imposibilidad de seleccionar como informacin el dimetro, ya que en este caso no existe tal propiedad. En la Ilustracin 708 se muestra una imagen del cuadro que aparece en pantalla donde se puede comprobar esta diferencia. Se ha seleccionado en las propiedades de la vista (ver Ilustracin 699), la opcin 3D points para que aparezcan los puntos y poder seleccionarlos.
Ilustracin 708: Tabla en el caso Coordinate Dimensions Tables.
432
Captulo 9
DRAFTING (DISEO DE PLANOS)
Edicin de tablas (Hole Dimensions y Coordinate Dimensions Tables). Creadas cualquiera de las tablas indicadas, se pueden editar accediendo a su men contextual (ver Ilustracin 709) o picando dos veces sobre la tabla. La opcin Definition de este men modifica propiedades de la tabla como el orden de las columnas o de las filas o ambas (ver Ilustracin 709).
Ilustracin 709: Edicin de tablas.
Para modificar el texto de cualquiera de las casillas de la tabla se debe picar dos veces sobre ella, aparecer entonces un editor de texto donde se introduce el nuevo, como se muestra en la Ilustracin 710.
Ilustracin 710: Edicin de la tabla.
Tambin se puede modificar el tamao de las celdas posicionando el cursor en la lnea que la define y arrastrando para aumentar o disminuir sus dimensiones, como se muestra en la Ilustracin 711. Es similar a como se hara con una tabla Excel.
433
Captulo 9
DRAFTING (DISEO DE PLANOS)
Ilustracin 711: Agradando una columna.
Cada celda de estas tablas tambin dispone de un men contextual que muestra diferentes acciones, que se ven en la Ilustracin 712.
Seleccionando slo una celda
Seleccionado varias celdas.
Ilustracin 712: Propiedades de las celdas.
Clear content: esta opcin vaca el contenido de la celda, eliminando por lo tanto la informacin de sta.
Clear format: esta opcin elimina el formato que se ha establecido para la celda.
Merge: ser til si se desea agrupar dos o ms celdas. Para ello se deben tener las celdas que se quieren agrupar seleccionadas.
Unmerge: opcin opuesta a la anterior; su funcin es desagrupar las celdas combinadas para recuperar la configuracin inicial.
434
Captulo 9
DRAFTING (DISEO DE PLANOS)
Insert View representation: introduce una imagen en el interior de la celda seleccionada.
Insert Insert column(s) to the left / row(s) above: insertar una columna a la izquierda o una fila encima de la seleccionada.
9.2.7.2 Edicin de acotaciones Las cotas que se generan a la hora de definir una pieza o conjunto pueden ser equvocas. En este caso, aparte de eliminar cotas y volver a crearlas, tambin se pueden editar. Se utilizarn para ello las herramientas que se vern a continuacin, y que se encuentran en la paleta Dimensions Dimension Edition, que se muestra en la Ilustracin 713. sub-paleta
Ilustracin 713: Submen Dimenons Edition.
Re-route Dimensions Este comando redireccionar una cota, es decir, se modifica el elemento al que hace referencia la cota manteniendo sus propiedades. El proceso de edicin comienza con la seleccin de la cota a editar. Una vez seleccionada, se pulsa el icono correspondiente a esta funcin. Dependiendo del tipo de cota a editar se deber elegir uno o ms componentes. Suponiendo el caso de una cota de radio slo ser necesario pulsar sobre el nuevo elemento cuyo radio se quiere acotar. Sin embargo, si el caso se corresponde con una cota de ngulo ser necesario seleccionar dos elementos para definir la nueva cota. En la Ilustracin 714 se ve un ejemplo sencillo de esta opcin.
435
Captulo 9
DRAFTING (DISEO DE PLANOS)
Ilustracin 714: Ejemplo de redireccionar una cota.
De igual manera que una cota establecida por primera vez en la hoja de dibujo, hay posicionar la cota en el formato picando en el lugar donde se quiera que se establezca.
Create/Remove Interruption
La herramienta Create Interruption crea una interrupcin en las lneas de extensin de una cota. Para hacerlo, pulsado ya el icono que se corresponde con el comando Create Interruption, se selecciona la cota que va a sufrir la edicin. En el ltimo paso, se debe marcar el punto inicial y final de la interrupcin. En la Ilustracin 715 se muestra la cota que se usar en el ejemplo ilustrativo.
Ilustracin 715: Cota ejemplo.
Existe una opcin adicional que se mostrar en la barra de herramientas Tools. Esta consiste en la aplicacin simultnea de la interrupcin a ambas lneas de extensin de la cota seleccionada. En la Ilustracin 716 se observa un ejemplo de ambos casos.
436
Captulo 9
DRAFTING (DISEO DE PLANOS)
Ilustracin 716: Ejemplos de particin de lneas de extensin de cotas.
Al igual que en otros comandos, existe la opcin de deshacer la interrupcin creada en una lnea de dimensin. Gracias al comando Remove Interruption, slo ser necesario seleccionar la lnea de extensin en la que se encuentra la interrupcin a eliminar, para conseguir este objetivo. Este comando tambin accede a otras opciones, en la barra de herramientas Tools ( ), como que se elimine nicamente la interrupcin
seleccionada, opcin por defecto; la de todas aquellas interrupciones que se encuentren en esa misma lnea de extensin, o incluso que se eliminen todas las interrupciones aplicadas a una dimensin.
(Create/Modify)/ Remove Clipping
Con Create/Modify Clipping se corta la lnea de la propia cota. Para ello se pulsa el icono de la operacin, se selecciona la cota, se pica sobre el extremo de la cota que se quiere mantener, y luego sobre el punto a partir del cual se quiere cortar. En la Ilustracin 717 se muestra un ejemplo sencillo.
Ilustracin 717: Ejemplo Create/Modify Clipping.
437
Captulo 9
DRAFTING (DISEO DE PLANOS)
Tambin se puede realizar a cotas del tipo Cumulated/Stacket dimensions, obteniendo resultados del tipo que se pueden ver en la Ilustracin 718, donde la lnea azul marca el extremo que se mantiene sin cortar.
Ilustracin 718: Ejemplo con cotas tipo Cumulated/Stacket dimensions.
Con la herramienta Remove Clipping se puede deshacer esta particin. Slo hay que pulsar el icono de la misma y luego sobre la cota a modificar. sta volver a su estado inicial. Nota: Estas dos opciones son nuevas en CATIA v6 si se compara con el v5 del manual anterior, ya que se podan encontrar en CATIA v5r19.
9.2.7.3 Creacin de tolerancias Las herramientas que a continuacin se va a explicar proporcionan informacin adicional con respecto a los elementos de la hoja de dibujo. En la Ilustracin 719 se muestra la barra de herramientas de tolerancias.
Ilustracin 719: Tolerancias.
Datum Feature Inserta informacin adicional a la que se encuentra en la zona de dibujo. Una opcin para lograr este objetivo es aadir un identificador para incluir informacin sobre algn componente.
438
Captulo 9
DRAFTING (DISEO DE PLANOS)
El proceso para generar esta informacin comenzar pulsando sobre el icono de la funcin, a continuacin se selecciona el elemento que se corresponde con el extremo de la directriz y seguidamente con el del cuadro identificador. Surge, como se ve en la Ilustracin 720, una ventana en la que se puede introducir un mximo de dos caracteres para crear la informacin.
Ilustracin 720: Introduciendo especificaciones.
Es vincular el mismo cuadro identificador a otros elementos. Para ello se debe acceder al men contextual y seleccionar la opcin Add Leader. A continuacin se escoge la nueva directriz a identificar (ver Ilustracin 721).
Ilustracin 721: Aadiendo elementos a una identificacin.
De forma similar a comandos como Coordinate Dimension, deja cambiar el smbolo que sealiza el extremo de la directriz, este icono se puede cambiar desde el men contextual del punto amarillo, como en Coordinate Dimension. Esta opcin est en el submen Symbol Shape. Es posible modificar la directriz que une el cuadro donde se visualiza el identificador con el icono que seala el punto. Se permiten insertar ms puntos 439
Captulo 9
DRAFTING (DISEO DE PLANOS)
en esta directriz comentada, para ello hay que acceder al men contextual del punto extremo y seleccionar la opcin Add Breakpoint. Se pueden aadir tantos puntos como se quiera. Y tambin se puede eliminar un punto de la directriz, seleccionando el punto y accediendo al men contextual, donde se escoger la opcin Remove a Breakpoint. Geometrical Tolerance Permite la creacin de tolerancias geomtricas en las cotas del plano. Para realizar este tipo de acotacin se debe pulsar la herramienta, despus la cota donde se va a generar la tolerancia y se escoge su ubicacin en la vista. Aparecer un cuadro de dilogo como el de la Ilustracin 722, en el que seleccionan los smbolos, valores de tolerancia, y parmetros que se quieren introducir en la nueva tolerancia.
Ilustracin 722: Ventana de definicin de la tolerancia.
Un ejemplo de esta herramienta se puede ver en la Ilustracin 723, en la que se ve en los diferentes campos una serie de cuadrados que representan los diferentes smbolos, como se comprueba en la misma ilustracin.
Ilustracin 723: Ejemplo de tolerancia.
440
Captulo 9
DRAFTING (DISEO DE PLANOS)
9.2.8 Creacin de anotaciones
Por anotaciones se entienden tanto textos como smbolos. En la tabla que se observa a continuacin se muestran los distintos tipos de anotaciones y smbolos que se pueden aadir a la hoja de dibujo. Se comparan los que se encontraban en CATIA v5 con respecto a CATIA v6.
ICONO ANOTACIN Y SMBOLOS Texto
Texto con directriz
Copiar atributos de un texto
No est en CATIA v6
Balloon
Datum Target
Ubicacin de la plantilla de texto
No est en CATIA v6
Smbolo de rugosidad o mecanizado
Smbolo de soldadura
Smbolo geometra de soldadura
441
Captulo 9
DRAFTING (DISEO DE PLANOS)
Todas las herramientas que a continuacin se muestran permitirn realizar anotaciones en el plano. Se adjunta la Ilustracin 724, que muestra la paleta de herramientas Annotations donde se ubican sus iconos, y los submens de la misma.
Ilustracin 724: Paleta Annotations y subpaletas.
9.2.8.1 Submen Text. Creacin de textos
Text Crea un texto dentro de la hoja de trabajo. El primer punto escogido determina la posicin del punto de anclaje del texto, Anchor Point. Una vez establecido la posicin del segundo punto, aparecer en pantalla el cuadro de dilogo Text Editor donde se introduce el texto que deseado. El propio programa adapta el cuadro al texto escrito. A continuacin se puede modificar el tamao de la caja del texto. Para ello se arrastra el ratn manteniendo pulsado el botn izquierdo del mismo, y lo se suelta cuando la caja tenga el tamao deseado. En la Ilustracin 725 el texto se muestra enmarcado en verde.
Ilustracin 725: Introduciendo texto.
442
Captulo 9
DRAFTING (DISEO DE PLANOS)
Introducido el texto, se pulsa sobre el botn OK para validarlo, y aparecer en la hoja de dibujo, como muestra la Ilustracin 726.
Nota: El cuadro de texto se asocia a la vista que este activada. Si no se desea asociar a ninguna vista, se puede generar en la hoja de fondo,
Ilustracin 726: Texto en la hoja de trabajo.
Background. Pero habr que tener en cuenta que si se quiere modificar cuando se est en la hoja de trabajo, hay que pasar a la Background.
Text with leader Con este comando el texto que se va a generar dispondr de una directriz. Los primeros puntos que se deben determinar son las posiciones iniciales y finales de la directriz, es decir su vrtice y extremo, despus en el cuadro de dilogo Text Editor mismo. se introduce el texto que deseado, como se observa en la Ilustracin 727. Cuando se valida el texto se permitir modificar la posicin de
Ilustracin 727: Ejemplo de Text with leader.
Con la doble flecha que se ve en la ilustracin anterior, se puede mover el texto. El crculo gris indica el punto en el que se une la directriz con la lnea sobre la que est el texto, y se puede cambiar si se arrastra el crculo y luego se coloca sobre otro punto de los marcados con rectngulos blancos.
443
Captulo 9
DRAFTING (DISEO DE PLANOS)
El extremo que sealiza el punto se encuentra representado por un cuadro de color amarillo. Este icono se puede cambiar desde su men contextual, seleccionando la opcin Symbol Shape, dentro del submen, y escogiendo el icono que se desee. De manera similar a casos anteriores. Tambin se pueden realizar el resto de acciones que se comentaban en dichos casos. Esto mismo aparecer en casos posteriores y se obviar su explicacin.
Balloon El comando Balloon representa balones en la hoja de dibujo. Para ello ser necesario definir el vrtice y el extremo de la directriz. El Balloon quedar establecido en el formato y lugar del plano deseado. Determinado ya el lugar, aparecer en pantalla un cuadro de dilogo, Balloon Creation, donde incluir el texto que aparecer en el interior, como se ven en la Ilustracin 728. El men contextual de este tipo de acotacin modifica el texto desde el submen Definition (ver Ilustracin 729), o picando dos veces sobre el Balloon.
Ilustracin 728: Ejemplo de un Balloon.
Ilustracin 729: Men contextual del Balloon.
Este comando se suele usar para sealizar cada una de las piezas de un conjunto, para despus listarlas en le lista de piezas. Puede ocurrir que el
444
Captulo 9
DRAFTING (DISEO DE PLANOS)
ensamblaje contenga ms de una instancia de una misma pieza, en ese caso se pueden determinar que todas las instancias aparezcan numeradas con la misma referencia. Para ello se debe activar la opcin Creation of a balloon for each instance of a product ubicada en la pestaa Generation dentro de la ventana Option que se encuentra en Tools (men principal) y escogiendo el mdulo Drafting del taller Mechanical Desing, como se observa en la Ilustracin 730.
Ilustracin 730: Pestaa Generation de ventana Option. Creation of a balloon for each instance of a product.
Datum Target El proceso de creacin es equivalente al del comando anterior. La nica diferencia est a la hora de introducir la informacin en el cuadro de dilogo Datum Target Creation, en este cuadro se debe seleccionar si se desea o no que aparezca el smbolo de dimetro. Para ello slo habr que pulsar el botn en el que aparece dicho smbolo, como se muestra en la Ilustracin 731. Seleccionados estos parmetros, solo resta validarlos pulsando OK.
Ilustracin 731: Datum Target.
445
Captulo 9
DRAFTING (DISEO DE PLANOS)
9.2.8.2 Submen Symbols. Creacin de smbolos
Roughness Symbol La creacin de un smbolo de rugosidad puede ser necesaria en algunos casos. La herramienta Roughness Symbol realiza esta funcin. A continuacin, en la Ilustracin 732, se muestra una imagen del cuadro editor de este comando, Roughness Symbol Editor.
Ilustracin 732: Roughness Symbol.
El mtodo de generacin de este tipo de smbolo comienza con la seleccin del icono y picado sobre el elemento al que asignar el smbolo. A continuacin, dentro del editor se incluye la informacin que deseada. En la siguiente tabla se indican todos los iconos que se pueden encontrar, as como su significado.
Textura superficial. Surface texture / All surfaces around (Textura superficial / Todas las superficies adyacentes) Textura superficial y superficies adyacentes. Bsico.
Todas las superficies adyacentes Direction of lay Aproximadamente paralelo a la
446
Captulo 9
DRAFTING (DISEO DE PLANOS)
lnea que representa la superficie Aproximadamente perpendicular a la lnea que representa la superficie Angular en ambas direcciones Multidireccional Aproximadamente circular Aproximadamente radial Particular, no direccional o protuberante Textura superficial bsica Rugosity type (Tipo de rugosidad) Se requiere eliminacin de material por mecanizado Se prohbe eliminacin de material por mecanizado Inequality symbol (Smbolo de inigualdad) Menor o igual Mayor o igual
(Direccin)
En la Ilustracin 733 se muestra un ejemplo de esta etiqueta.
Ilustracin 733: Ejemplo de etiqueta de rugosidad..
447
Captulo 9
DRAFTING (DISEO DE PLANOS)
Welding Symbol Este comando incluye acotaciones de soldaduras. Se pica sobre el icono de la herramienta, se pulsa sobre el elemento al cual quiere asignar el smbolo de soldadura y luego se escoge su situacin en el plano. Aparecer una ventana de definicin como la que se ve en la Ilustracin 734.
Ilustracin 734: Definicin de una cota de soladura.
Y desde el cuadro de dilogo, al igual que en el caso de creacin de smbolos de rugosidad, Se introducen los datos que definen esta soldadura.
Weld El comando Weld permite insertar smbolos geomtricos de soldadura. Al activar el icono, se deben seleccionar los dos elementos entre los cuales crear el smbolo geomtrico. En el cuadro de dilogo, que se muestra en la Ilustracin 735, se pueden especificar las caractersticas para este smbolo, as como el tipo de soldadura a aplicar.
Ilustracin 735: Definicin de la soldadura.
448
Captulo 9
DRAFTING (DISEO DE PLANOS)
9.2.8.3 Submen Tables. Creacin de tablas
Si se quiere incluir una tabla en la hoja de dibujo se utilizar el comando Table , que se encuentra ubicado en la paleta de herramientas Annotations. Al activar el comando aparecer en pantalla el cuadro de dilogo Table Editor donde se establecern el nmero de filas y columnas para definir la tabla (ver Ilustracin 736).
Ilustracin 736: Definicin de tablas.
Para editarla se debe picar dos veces sobre la celda deseada y entonces en el cuadro se inserta el texto. Se puede variar la dimensin posicionando el cursor sobre una lnea de separacin y arrastrando ste hasta donde se desee. La edicin de estas tablas se realiza de la misma manera que en los casos de Hole Dimensions y Coordinate Dimensions Tables.
La opcin Table From CSV
, permite importar una tabla de un archivo
.CSV que se tenga guardado en el ordenador. 9.2.8.4 Representaciones varias.
En este apartado se van a estudiar las opciones que se encuentran en la barra de herramientas Dress Up, como son, representacin de roscas y ejes, relleno, y creacin de flechas indicativas. En la Ilustracin 737 se muestra la barra de herramientas y sus mens desplegables.
Ilustracin 737: Men Dress Up y submens.
Algunas de estas representaciones se pueden activar en las propiedades de la vista en cuestin, dentro de la pestaa View en las opciones Dress Up, que se muestran en la Ilustracin 738. 449
Captulo 9
DRAFTING (DISEO DE PLANOS)
Ilustracin 738: Propiedades de la vista. Dress Up.
Representacin de roscas y ejes
En CATIA v6 se pueden crear smbolos para representar roscas y ejes. Estos comandos se encuentran en la barra de herramienta Dress Up, en el submen Axis and Threads. A continuacin se explican los diferentes comandos que se encuentran dentro de esta paleta.
Center Line Para dibujar las lneas de centro de un crculo se utilizar la herramienta Center Line. El proceso ser, activar la vista, seleccionar el icono que activa el comando y, a continuacin, el crculo en el que se quiere generar dichas lneas. Estas dos ltimas acciones se pueden invertir, es decir, primero seleccionar el crculo y despus el icono, como ocurre en la mayora de operaciones de este tipo en CATIA v6. En la Ilustracin 739 se puede observar un ejemplo de esta herramienta.
450
Captulo 9
DRAFTING (DISEO DE PLANOS)
Ilustracin 739: Center Line.
Existe la posibilidad de generar estas lneas tomando como referencia una lnea, crculo o arco. Esta herramienta, Center Line with reference , permitir
crear lneas de centro tomando como referencia una lnea, arco o crculo que sirva como referencia para la orientacin de las lneas. En la Ilustracin 740 se muestra un ejemplo.
Ilustracin 740: Center Line with reference.
Thread Se dibuja una rosca usando el comando Thread. El proceso es anlogo al del caso anterior, se activa la vista, se selecciona el icono que activa el comando y, a continuacin, los agujeros en los que se quieren dibujar las roscas. De forma automtica aparecern las rosca en los agujeros seleccionados.
Cuando se pica sobre el icono aparece una barra de herramientas ( en la que se pide que se especifique el tipo de rosca. Hay dos tipos:
Tap
: Rosca externa.
451
Captulo 9
DRAFTING (DISEO DE PLANOS)
Thread
: Rosca interna.
En la Ilustracin 741 se comprueban los dos tipos de rosca que se pueden generar.
Ilustracin 741: Tap y Thread.
Al igual que el comando Center Line se puede crear una rosca utilizando un elemento de referencia. Esta funcin se lleva a cabo mediante el comando Thread with reference . El elemento de referencia puede ser un punto, una
lnea o un crculo. Los pasos a seguir para activar esta herramienta son similares al caso anterior. Y como ocurra con la rosca normal, tambin se puede generar como exterior (Tap ) o como rosca interior (Thread ). El
primer paso despus de activar el comando, es seleccionar el agujero, y a continuacin el elemento que a utilizar como referencia.
Axis Line El comando Axis Line crea lneas de ejes. Se va a utilizar el ejemplo de la Ilustracin 742 para insertar el eje de la pieza. Esta lnea de ejes, al igual que se explic en el mdulo una lnea, dos lneas para que se genere entre ellas, etc. Lnea definida mediante dos puntos (Ilustracin 743):
Ilustracin 742: Ejemplo para Axis Line.
Sketcher, se puede definir determinando los dos puntos extremos, un punto y
452
Captulo 9
DRAFTING (DISEO DE PLANOS)
Ilustracin 743: Eje entre dos puntos.
Lnea definida por un punto y una direccin (Ilustracin 744):
Ilustracin 744: Eje por lnea y punto.
Lnea definida como eje de otras dos (Ilustracin 745). Se utilizan las dos lneas interiores de la vista:
Ilustracin 745: Eje por dos lneas.
Axis Line and Center Line El comando Axis Line and Center Line deja introducir lneas de ejes y de centro de manera que seleccionando un conjunto de arcos y/o crculos aparezcan en la vista las lneas de centro y eje. Se muestra un ejemplo en la Ilustracin 746.
453
Captulo 9
DRAFTING (DISEO DE PLANOS)
Ilustracin 746: Axis Line and Center Line.
Creacin y Modificacin de rellenos
Los comandos de Area Fill establecen rellenos, se encuentran en la paleta Dress-up. El primer icono permite generar rellenos y el segundo modificarlos. Cuando se escoge este ltimo se vuelve a la creacin del relleno. Existen dos modalidades en la creacin de rellenos, que aparecen en una paleta de herramientas (ver Ilustracin 747) cuando se pulsa el icono de generacin de relleno (Area Fill Creation selection. ): Automatic y With profile
Ilustracin 747: Herramientas de relleno.
Modo Automatic
: Se marca esta opcin dentro del cuadro de
herramientas que aparece al activar el icono Area Fill, y a continuacin se selecciona el rea a rellenar, pulsando con el ratn en el interior de la zona deseada. De forma automtica el programa detectar la zona, como se observa en la Ilustracin 748.
454
Captulo 9
DRAFTING (DISEO DE PLANOS)
Ilustracin 748: Ejemplo de relleno automtico.
Modo Profile selection
: Otra opcin es la determinacin del contorno
mediante la seleccin de un Profile o un conjunto de elementos que lo definen. El proceso de creacin de rellenos es el siguiente. Teniendo activa la vista en la cual se va a crear el relleno,se pulsa sobre el icono que ejecuta el relleno y es escoge dentro del cuadro de dilogo la opcin Profile selection. El siguiente paso es la eleccin del contorno cerrado que defina el rea a sombrear, por ejemplo una circunferencia, o determinar el contorno mediante la seleccin de elementos que establezcan una superficie cerrada. Se observan dos ejemplos de este tipo en la Ilustracin 749.
Ilustracin 749: Rellenos con eleccin de perfil.
Para modificar un relleno, basta con pulsar el icono
, y seleccionar el relleno
a editar. Aparecer la paleta de herramientas, como cuando se va a generar un
455
Captulo 9
DRAFTING (DISEO DE PLANOS)
relleno por primera vez. Esta opcin es una novedad de CATIA v6 si se compara con la versin 5 del manual anterior, pero ya se encontraba en el CATIA v5r19. Para cambiar las opciones del relleno como la inclinacin del mismo, la distancia entre lneas, etc.; slo hay que picar dos veces sobre l o acceder a sus propiedades mediante el men contextual del relleno. Por ltimo hay que comentar el tercer icono de la paleta de herramientas que aparece en la creacin de un relleno (opcin nueva en CATIA v6): Create Datum . Cuando est activo (icono de color naranja), el relleno no se asocia a la geometra de apoyo, por lo que se puede mover arrastrndolo con el ratn. Si no est activado, el relleno se asocia a la geometra de manera que es inamovible. Esto slo ocurre con geometras generadas con las herramientas de la paleta Geometry Creation, ya que si se aplica a un vista creada a partir del modelo 3D, siempre se podr mover.
Creacin de flechas La creacin de flechas se puede llevar a cabo mediante el comando Arrow, que se encuentra en la paleta de herramientas Dress-up. Dibujar una flecha es anlogo a la herramienta Text with Leader, con la excepcin de que aqu no se tiene texto y de que se puede editar el icono de los extremos de la misma accediendo al men contextual de recuadro amarillo, como ocurra en casos anteriores.
9.2.9 Impresin de planos
Finalmente el ltimo paso para dar por concluida la creacin de los planos de un proyecto, es imprimirlos. Para ello se utilizar el comando Print que se encuentra en el men PLM Access (ver Ilustracin 750). 456
Captulo 9
DRAFTING (DISEO DE PLANOS)
Ilustracin 750: Comando Print.
Al activar este comando aparece en pantalla el cuadro de dilogo que se muestra en la Ilustracin 751.
Ilustracin 751: Definicin de una impresin.
En este cuadro se deben seleccionar diversas caractersticas como son: Printer Name: con el nombre de la impresora que se va a utilizar. Accediendo a las propiedades de la impresora seleccionada Properties se pueden consultar sus caractersticas.
457
Captulo 9
DRAFTING (DISEO DE PLANOS)
Si en lugar de obtener una impresin en papel, se quiere guardar en un fichero se puede picar en el cuadro Print to file. A continuacin se debe pulsar sobre File Name para definir el nombre del fichero .prn y su ubicacin. Pestaa Layout (ver Ilustracin 751): es donde se determina la posicin y orientacin de las vistas dentro del formato. A continuacin se enumeran las diversas posibilidades. Portrait: Indica la rotacin del plano dentro de la hoja de impresin (ver Ilustracin 752).
Ilustracin 752: Portrait.
No fitting: No se fija el plano a la hoja de impresin. En el caso de que el formato del plano sea mayor que el que se permite para la impresora, solamente se imprime la zona de la hoja de trabajo que se encuentre en el interior de los lmites de la misma. Si se observa una previsualizacin como la de la Ilustracin 753, se mostrar en color rojo todo aquello que sobrepasa las dimensiones del papel.
Ilustracin 753: No fitting.
458
Captulo 9
DRAFTING (DISEO DE PLANOS)
Fit to page: Se fija el plano a la hoja de impresin. En el caso de que el formato del plano sea mayor que el que se permite para la impresora el plano, se escalar de manera que todo se incluya en la hoja de impresin, como en la Ilustracin 754.
Ilustracin 754: Fit to page.
Fit to: Esta opcin escala el plano, arrastrando los vrtices del rea o bien usando las casillas inferiores para insertar los valores de su dimensin (ver Ilustracin 755). Tambin selecciona la escala al introducir el valor en la casilla Scale.
Ilustracin 755: Fit to.
Los botones Origin y Center que se encuentran en la zona inferior, permiten elegir entre posicionar el plano en el punto de origen de la hoja (vrtice inferior izquierdo) o centrarlo en el papel, como se comprueba en la Ilustracin 756.
459
Captulo 9
DRAFTING (DISEO DE PLANOS)
Ilustracin 756: Botones Origin y Center.
Nota: Debajo de la opcin Scale que se observa en la Ilustracin 755, se ve un desplegable para determinar el formato de la hoja de impresin. Pestaa MultiDocuments: selecciona las hojas que se van a imprimir cuando el documento est compuesto de ms de una (ver Ilustracin 757).
Ilustracin 757: Pestaa MultiDocuments.
Se puede decidir entre la impresin de todas las hojas (All sheets), impresin de la hoja activa (Active Sheet) o la impresin de una seleccin de hojas determinadas por el usuario (Sheet Numbers). Zona Print Area: en estas casillas se elige entre las opciones para determinar la zona del plano a imprimir (ver Ilustracin 758).
460
Captulo 9
DRAFTING (DISEO DE PLANOS)
Ilustracin 758: Print Area.
Whole Document: la superficie a imprimir encaja con la totalidad del plano. Display: el rea de impresin coincide con el rea que se ve en pantalla. Selection: permite al usuario definir la zona del plano que se corresponder con la zona a imprimir. Al activar esta opcin se debe, a continuacin, pulsar sobre el icono inferior y seleccionar mediante un rectngulo la zona. En la zona Print Area se determinar el nmero de copias a realizar as como introducir un mismo plano en varias hojas. La opcin de introducir estas copias se sita en el cuadro que aparece al pulsar sobre el botn Define, que primero habr que tildar, como se muestra en la Ilustracin 759.
Ilustracin 759: Tiling campo Define.
Cuando se pulsa Define, aparece una ventana como la que se muestra en la Ilustracin 760.
461
Captulo 9
DRAFTING (DISEO DE PLANOS)
Ilustracin 760: Opciones del campo Define.
Existen otras alternativas dentro de la zona Print Area. El botn Page Setup permite incluir el tamao del formato a usar as como el valor de los mrgenes que se va a mantener. En la Ilustracin 761 se muestra la pantalla que aparece al pulsar el botn anteriormente mencionado.
Ilustracin 761: Ventana Page Setup.
Otras preferencias a elegir son impresin a color (True Color), en escala de grises (Greyscale) o en negro (Monochrome). Situadas en la pestaa Color dentro del cuadro al que se accede desde el botn Options, como se comprueba en la Ilustracin 762.
462
Captulo 9
DRAFTING (DISEO DE PLANOS)
Ilustracin 762: Options. Pestaa Color.
En la pestaa Banner de este mismo cuadro se decide si aparece o no el da, usuario y tiempo en el que se realiz la impresin (ver Ilustracin 763). Para evitar que esta informacin aparezca en el plano slo hay eliminar este cuadro.
Ilustracin 763: Options. Pestaa Banner.
En Various se puede elegir la calidad de la impresin, as como grosores y tipos de lnea, como se ve en la Ilustracin 764.
Ilustracin 764: Options. Pestaa Various.
Una vez definidos todos estos parmetros se pasa a imprimir, pero antes se pulsa en Preview para ver la vista preliminar de la hoja impresa, que se muestra en la Ilustracin 765. Si se est conforme slo queda pulsar el icono Print.
463
Captulo 9
DRAFTING (DISEO DE PLANOS)
Ilustracin 765: Previsualizacin de la impresin.
9.3 Desarrollo Prctico
A travs de una serie de ejemplos se indicarn, paso a paso, como aplicar los conceptos anteriores. Ejercicio 1 Diseo de una plantilla en la que se incluyan los casilleros de la hoja de fondo. Se comienza abriendo un fichero tipo Drawing utilizando el comando New del men PLM Access. Aparecer en pantalla el cuadro de dilogo New Drawing donde se seleccionan las opciones de la hoja, como se muestra en la Ilustracin 766.
464
Captulo 9
DRAFTING (DISEO DE PLANOS)
Ilustracin 766: Abriendo un nuevo Drawing.
Teniendo la hoja de trabajo abierta se pasa al espacio de trabajo Background, seleccionando esta opcin en el men Edit, o en el men contextual de la hoja. A continuacin se pueden seguir dos caminos diferentes para generar el casillero: 1.- Icono Frame Creation. Se pulsa el icono Frame Creation que se encuentra en la paleta de herramientas Drawing. Aparece en pantalla el cuadro Manage Frame and Title Block donde seleccionar el tipo de casillero, como se ve en la Ilustracin 767. Se tiene ya creado el casillero con textos predefinidos para las diversas celdas. Si se quiere modificar la
Ilustracin 767: Paleta Drawing. Manage Frame and Title Block.
465
Captulo 9
DRAFTING (DISEO DE PLANOS)
informacin, basta con picar dos veces sobre el texto a modificar, o seleccionarlo y, sobre su men contextual, pulsar Definition. Aparece en pantalla el cuadro Text Definition donde modificar el contenido de la celda, como se comprueba en la Ilustracin 768.
Ilustracin 768: Modificando texto de plantilla.
2.-Herramienta Geometry Creation. Existe la opcin de crear casilleros personalizados; es decir, decidir las caractersticas y dimensiones de stos y por lo tanto de sus celdas. Se utiliza el comando Line con el que se van generando las diferentes celdas hasta completar el casillero. Generadas estas lneas se deben crear los textos que se incluyen en cada celda. Para ello se usa el comando Text que se encuentra en la paleta de herramientas Annotations. Para crear un texto se debe, en primer lugar, pulsar sobre el icono . A continuacin se pincha en la posicin inicial del texto. Entonces aparece en pantalla el cuadro de dilogo Text Definition en el que se incluye el texto, como se ve en la Ilustracin 769.
Ilustracin 769: Insertando texto.
466
Captulo 9
DRAFTING (DISEO DE PLANOS)
Una vez concluida la generacin del casillero, se vuelve a la hoja de trabajo y se obtiene algo parecido a lo que se muestra en la Ilustracin 770.
Ilustracin 770: Plantilla para A4 vertical.
Ejercicio 2 Dibujar y acotar las vistas necesarias y suficientes que definan la pieza de la Ilustracin 771:
Ilustracin 771: Pieza del Ejercicio 2.
467
Captulo 9
DRAFTING (DISEO DE PLANOS)
Lo primero abrir la pieza a acotar, importndola desde el archivo que se encuentra en la carpeta correspondiente al Captulo 9 y al Ejercicio 2. luego se crea un nuevo Drawing. Se establece la vista que ser el alzado del slido, para ello se usa el comando Front View y se selecciona dentro del fichero 3D el plano deseado, que es el que se ve en la Ilustracin 772. Automticamente se regresa a plano donde aparece la vista de alzado, que se podr modificar con el manipulador de vistas para que quede como la de la Ilustracin 772.
Ilustracin 772: Alzado a generar.
Con la primera vista generada, la siguiente se crea como proyeccin de la primera. Este segundo paso necesita del comando Projection View (ver Ilustracin 773), y requiere la seleccin de la vista usada como base, a no ser que ya se encuentre activa. Con este comando se pueden obtener diferentes vistas segn donde se posicione el cursor. En este caso la vista seleccionada es lateral izquierda, y se sita a la derecha del alzado, como se comprueba en la Ilustracin 774.
Ilustracin 773: Proyeccin del alzado anterior.
468
Captulo 9
DRAFTING (DISEO DE PLANOS)
Ilustracin 774: Vista lateral izquierda a partir del alzado.
Antes de acotar las vistas, se indicar en las propiedades de ambas vistas, que se muestren la Center Lines, los Axis y los Filled (Boundaries), de manera que quede como se ve en la Ilustracin 775. Ya se tienen completas las vistas, por lo que ya slo queda acotarlas. Es importante recordar que para generar una cota en una vista, sta debe estar activa y que para activarla slo es necesario pulsar dos veces sobre el marco de la misma. El primer tipo de cota que se emplear es el lineal. Se pueden usar diferentes comandos: Dimensions, Cumulated Dimensions, Stack Dimensions o Length/Distance Dimensions. En todos ellos solo es necesario, despus de seleccionar el icono correspondiente, seleccionar el/los elementos que la determinan. Finalmente, creado este tipo de cotas las vistas quedarn como se muestran en la Ilustracin 776.
Ilustracin 776: Vistas con cotas lineales. Ilustracin 775: Propiedades de las vistas.
469
Captulo 9
DRAFTING (DISEO DE PLANOS)
Al dibujar estas cotas ocurre una situacin peculiar: al seleccionar los elementos cuando se est creando la cota, aparece un rombo amarillo. Este rombo significa que existe ms de una opcin en la acotacin de la distancia. Para conocer las opciones se sita el cursor sobre el rombo, aparecern numeradas las posibilidades. Si se quiere cambiar slo hay pulsar sobre el rombo y arrastrarlo hacia la posibilidad elegida, como se ve en la Ilustracin 777.
Ilustracin 777: Rombos amarillos en la generacin de cotas.
Se van a generar las cotas radiales. Para ello se utilizan los comandos Radius Dimensions y Diameter Dimensions. El proceso, despus de pulsar sobre el icono correspondiente a la funcin deseada, necesita de la seleccin del elemento a acotar. Las vistas quedan como se aprecia en la Ilustracin 778.
Ilustracin 778: Vistas con cotas radiales.
470
Captulo 9
DRAFTING (DISEO DE PLANOS)
Falta un redondeo por acotar, pero este valor del radio se incluye como informacin dentro de un texto. Para ello, despus de activar el comando Text, se pulsa en la ubicacin que se quiere para el texto. Aparece entonces el cuadro de dilogo Text Editor, en l se introduce el texto deseado, como se muestra en la Ilustracin 779. Para evitar asociarlo a una vista se situar en la hoja de fondo, Background, a la que se accede desde Edit en el men principal o desde el men contextual de la Sheet.
Ilustracin 779: Cota del redondeo.
El slido est definido por sus vistas acotadas de alzado y perfil, pero como informacin adicional, en el caso que as se decida, se puede introducir una vista isomtrica de la pieza usando el comando Isometric View. Para ello, se accede al fichero 3D de la pieza y se selecciona, por ejemplo, el eje de un taladro, como se ve en la Ilustracin 780. Automticamente se vuelve al plano, donde se presenta una imagen preliminar de la vista isomtrica que se puede variar con el manipulador. Finalmente el slido quedar definido con las vistas que se ven en la Ilustracin 781:
Ilustracin 780: Seleccin de vista isomtrica a partir de un eje.
471
Captulo 9
DRAFTING (DISEO DE PLANOS)
Ilustracin 781: Plano final del Ejercicio 2.
Ejercicio 3 Dibujar las vistas necesarias y suficientes acotadas para definir la pieza de la Ilustracin 782.
Ilustracin 782: Pieza del Ejercicio 3.
Se accede al mdulo Drafting y se abre un nuevo fichero donde incluir las vistas. Tambin habr que abrir el archivo que contiene la pieza en 3D. Se genera la vista de alzado, usando el comando Front View, de manera que la vista quede como se muestra en la Ilustracin 783.
472
Captulo 9
DRAFTING (DISEO DE PLANOS)
Ilustracin 783: Vista frontal Ejercicio 3.
Se incluir una vista seccionada en la cual se acotar el agujero avellanado, usando el comando Offset Section View. Se activa la vista sobre la que se va a dibujar el plano, se utiliza el comando y se genera el sketch que define el plano. El siguiente paso es posicionar la vista en el plano y con ello determinar la direccin del corte. Esto se observa en la Ilustracin 784.
Ilustracin 784: Seccin A-A del alzado.
La vista que se obtiene (ver Ilustracin 785) servir como base para la auxiliar, que se va a generar a continuacin.
Ilustracin 785: Vista de la seccin A-A.
473
Captulo 9
DRAFTING (DISEO DE PLANOS)
La vista auxiliar que se va a dibujar va a permitir ver en dimensiones reales el agujero y las muescas del plano inclinado. Para ello se utilizar el comando Auxiliary View. Despus plano de de pulsar sobre paralelo el al icono plano
Ilustracin 786: Vista auxiliar de la seccin A-A.
automticamente se puede establecer el proyeccin, inclinado, como se ve en la Ilustracin 786.
Se selecciona la direccin de la vista mediante la posicin inicial de la misma respecto al plano de proyeccin. Una vez posicionada se puede reubicar desplazndola. Las vistas que se han incluido quedarn tal y como se muestra en la Ilustracin 787.
Ilustracin 787: Posicin de las vistas creadas.
Para acotar el agujero avellanado se realizar una vista de detalle en la zona cercana al taladro, usando el comando Detail View. Hay que activar la vista
474
Captulo 9
DRAFTING (DISEO DE PLANOS)
deseada, marcar la posicin del centro del la zona a detallar y pulsar en otro punto para determinar el radio, como se observa en la Ilustracin 788.
Ilustracin 788: Detalle C. Vista del taladro.
Se empieza acotando distancias y longitudes en las vistas obtenidas. Para ello, despus de seleccionar el icono correspondiente: Dimensions, Distance/Length Dimensions..., se pulsa sobre el/los elementos a acotar. Esto conduce a lo mostrado en la Ilustracin 789.
Ilustracin 789: Vistas con cotas lineales.
475
Captulo 9
DRAFTING (DISEO DE PLANOS)
Se contina con las cotas radiales. Se utilizarn los comandos Radius Dimensions o Diameter Dimensions. Inicialmente se pulsa el comando que activa la funcin para despus seleccionar el elemento geomtrico a acotar. La imagen de las vistas despus de este tipo de cotas son las que se observan en la Ilustracin 790:
Ilustracin 790: Vistas con cotas radiales.
En la acotacin angular mediante el comando Angle Dimensions, despus de pulsar sobre el icono, se seleccionan los dos elementos geomtricos entre los que se desea realizar la acotacin. Recordar que la vista en la que se quiere generar la cota debe estar activa (ver Ilustracin 791).
476
Captulo 9
DRAFTING (DISEO DE PLANOS)
Ilustracin 791: Cota angular en la seccin A-A.
Slo queda por acotar el chafln. Se utilizar el comando Chamfer Dimensions. Dentro de la paleta Tools Palette que aparece en pantalla se selecciona el tipo de acotacin Length x Length y la representacin Two Symbols, como se ve en la Ilustracin 792.
Ilustracin 792: Seleccin de cota para el chafln.
Se escoge el chafln y la cota quedar como a continuacin se observa en la Ilustracin 793.
Ilustracin 793: Cota del chafln en el alzado.
Con estas acotaciones la pieza, y por lo tanto las vistas, estn completamente definidas. A continuacin se incluye, en la Ilustracin 794 la vista final del plano.
477
Captulo 9
DRAFTING (DISEO DE PLANOS)
Ilustracin 794: Vistas y cotas finales del Ejercicio 3.
NOTA IMPORTANTE: Cuando se importa un archivo Drawing de CATIA de versiones anteriores, tambin se abrir el modelo 3D al que est asociado, siempre que se tenga dicho archivo.
9.4 Ejercicios Propuestos
Ejercicio 1 Una vez explicado el mdulo Drafting se est en disposicin de crear las vistas planas de cualquier pieza o conjunto. A continuacin se proponen como ejemplos generar las vistas del conjunto biela y el conjunto volante de inercia, montados ambos en el Captulo 8.
478
Captulo 9
DRAFTING (DISEO DE PLANOS)
Ilustracin 795: Ejercicio Propuesto. Conjunto biela.
Los archivos que contiene la carpeta Ejercicio Propuesto 1 del Captulo 9 del CD ROM, que se encuentra dentro de la carpeta Ejercicios Propuestos, son los siguientes:: Pieza 1.CATPart, Pieza 2.CATPart, Pieza 3.CATPart, Pieza 4.CATPart, Pieza 5.CATPart, Pieza 6.CATPart, Pieza 7.CATPart, Pieza 8.CATPart y realizacin del montaje biela.CATProduct, permiten acceder a las piezas y al montaje. El archivo Planos biela.CATDrawing contiene la solucin del ejercicio.
479
Captulo 9
DRAFTING (DISEO DE PLANOS)
Ejercicio 2
Como en el caso anterior, los archivos que contiene la carpeta Ejercicio Propuesto 2 del Captulo 9 del CD ROM, que se encuentra dentro de la carpeta Ejercicios Propuestos, son los siguientes: Arandela.CATPart, Sector.CATPart, Casquillo.CATPart, Soporte.CATPart y Eje.CATPart, realizacin Palanca.CATPart, del montaje
Ensamblaje_Volante.CATProduct, permiten acceder a las piezas y al montaje. El archivo de planos Volante de inercia.CATDrawing contiene la solucin del ejercicio.
480
También podría gustarte
- Aprender AutoCAD 2015 Avanzado con 100 ejercicios prácticosDe EverandAprender AutoCAD 2015 Avanzado con 100 ejercicios prácticosAún no hay calificaciones
- Diagrama de Proceso de OperacionesDocumento31 páginasDiagrama de Proceso de OperacionesRaymond MarcialAún no hay calificaciones
- AMIN, SAMIR - El Desarrollo Desigual (Ensayo Sobre Las Formaciones Sociales Del Capitalismo Periférico) (OCR) (Por Ganz1912)Documento432 páginasAMIN, SAMIR - El Desarrollo Desigual (Ensayo Sobre Las Formaciones Sociales Del Capitalismo Periférico) (OCR) (Por Ganz1912)Fems FemsAún no hay calificaciones
- Pga Presencial 4º Primaria Curso 21-22 DefDocumento158 páginasPga Presencial 4º Primaria Curso 21-22 DefCEIP RAMON LAZAAún no hay calificaciones
- Dokumen - Tips Ej Propuestos Ch5 DepreciacionDocumento13 páginasDokumen - Tips Ej Propuestos Ch5 DepreciacionPacoAún no hay calificaciones
- Auditoria de Seguridad Fisica y LogicaDocumento27 páginasAuditoria de Seguridad Fisica y LogicaMaximiliano Fernández50% (2)
- Datamine - Presentación de DatosDocumento34 páginasDatamine - Presentación de DatosJhannet Espinoza IldefonsoAún no hay calificaciones
- AutoCAD 2D Tutorial 09 - Layout y Diseño para ImpresiónDocumento15 páginasAutoCAD 2D Tutorial 09 - Layout y Diseño para ImpresiónArt XpressAún no hay calificaciones
- 08.01. Configuración de Planos de FabricaciónDocumento11 páginas08.01. Configuración de Planos de FabricaciónAngel Rodrigo Gaston BravoAún no hay calificaciones
- Dibujo CAD para Arqueólogos U-IIDocumento5 páginasDibujo CAD para Arqueólogos U-IIDavid Santiago Urueña AyalaAún no hay calificaciones
- Graficos de Red es-ESDocumento63 páginasGraficos de Red es-ESMIGUEL ANGEL RAIN PENAAún no hay calificaciones
- Unidad 9 - Presentacion, Diseño e ImpresionDocumento20 páginasUnidad 9 - Presentacion, Diseño e ImpresionSebastian MalaquiasAún no hay calificaciones
- IMPRESIÓNDocumento26 páginasIMPRESIÓNEDWIN ALBERTO VALLE CHIPANAAún no hay calificaciones
- TEMA 08 - Inserción de Objetos, Vínculos y Ploteo de Un Plano ArquitectónicoDocumento50 páginasTEMA 08 - Inserción de Objetos, Vínculos y Ploteo de Un Plano ArquitectónicoNatsuki Kai TnAún no hay calificaciones
- Autocad 2D Ua1Documento31 páginasAutocad 2D Ua1MON ZEAún no hay calificaciones
- Dibujo Asistido Por ComputadoraDocumento19 páginasDibujo Asistido Por ComputadoraSteven OrtegaAún no hay calificaciones
- Sesion 03 - MS Project 2013Documento30 páginasSesion 03 - MS Project 2013Cinthia Paredes LopezAún no hay calificaciones
- Practica de SolidworksDocumento19 páginasPractica de Solidworkspopo0Aún no hay calificaciones
- Acad2002 Leccion14Documento8 páginasAcad2002 Leccion14MiguelAún no hay calificaciones
- Civil 3d InicioDocumento25 páginasCivil 3d InicioAldo RuizAún no hay calificaciones
- Tema 8Documento51 páginasTema 8Max SifuentesAún no hay calificaciones
- AA2 E1 Foro Temático Uso de Capas y Bloques V1Documento3 páginasAA2 E1 Foro Temático Uso de Capas y Bloques V1JESUS EMIRO GOMEZ JIMENEZAún no hay calificaciones
- Producto Academico 6 TotalDocumento9 páginasProducto Academico 6 TotalCesar EchevarriaAún no hay calificaciones
- Layers de AutocadDocumento7 páginasLayers de AutocadJose Enrique RojoAún no hay calificaciones
- CATIA v6 SketcherDocumento37 páginasCATIA v6 SketcherAntonio Lara MuñozAún no hay calificaciones
- Los Bloques de Autocad y Sus FuncionesDocumento8 páginasLos Bloques de Autocad y Sus FuncionesLuis Celada TerronesAún no hay calificaciones
- CAD Basico Ejercicio 6Documento18 páginasCAD Basico Ejercicio 6Carlos QuispeAún no hay calificaciones
- Presmod User Guide-57-64Documento8 páginasPresmod User Guide-57-64Gonzalo Diaz FerrerAún no hay calificaciones
- Generación de 2D Ortográficas Vistas de Un Sólido 3DDocumento14 páginasGeneración de 2D Ortográficas Vistas de Un Sólido 3DCristofer CoronelAún no hay calificaciones
- Gestor de Planos - Sheet Set ManagerDocumento22 páginasGestor de Planos - Sheet Set Managerjaime_contreras_4Aún no hay calificaciones
- Apunte 7Documento9 páginasApunte 7francoalzogaray1980Aún no hay calificaciones
- Detalles ConstructivosDocumento10 páginasDetalles ConstructivosanaAún no hay calificaciones
- 2,4,6,10, Falta 11Documento8 páginas2,4,6,10, Falta 11Jordan OLAún no hay calificaciones
- Sesion 1 - Entorno de AutocadDocumento26 páginasSesion 1 - Entorno de AutocadCarlos HuamanAún no hay calificaciones
- Mas - 01 PLANTILLA DE DIBUJODocumento22 páginasMas - 01 PLANTILLA DE DIBUJOGorka ArmentiaAún no hay calificaciones
- Tutorial para Civil 3DDocumento15 páginasTutorial para Civil 3Dtoky-topoAún no hay calificaciones
- AUTOCAD CIVIL 3D - BÁSICO COMPLETO - G3oEtuhDocumento88 páginasAUTOCAD CIVIL 3D - BÁSICO COMPLETO - G3oEtuhMiguel Aguirre100% (2)
- Civil3d Completo Mario PDFDocumento190 páginasCivil3d Completo Mario PDFMiguel AguirreAún no hay calificaciones
- Libros y Hojas de CálculoDocumento9 páginasLibros y Hojas de CálculoKikimgdlAún no hay calificaciones
- Unidad III - Tema 3, Configuraci+ N de La Hoja de C+ílculoDocumento8 páginasUnidad III - Tema 3, Configuraci+ N de La Hoja de C+ílculoLimber RodriguezAún no hay calificaciones
- S7 Interactivo Microactividad Profundizacion Acc Intpl1202Documento17 páginasS7 Interactivo Microactividad Profundizacion Acc Intpl1202Cristian ReyesAún no hay calificaciones
- 2 4Documento7 páginas2 4eliveasAún no hay calificaciones
- Diagramas de RedDocumento8 páginasDiagramas de RedJose EmpresaAún no hay calificaciones
- AutoCAD 2D Básico - Guía de CursoDocumento82 páginasAutoCAD 2D Básico - Guía de CursoIsaac MartínezAún no hay calificaciones
- Material - Preparacion de Documentos en Adobe Illustrator CC PDFDocumento21 páginasMaterial - Preparacion de Documentos en Adobe Illustrator CC PDFAlexander ZambranoAún no hay calificaciones
- Apuntes RevitDocumento8 páginasApuntes RevitCésar Manso GarzónAún no hay calificaciones
- Introducción A SolidworksDocumento7 páginasIntroducción A SolidworksSergio Andres Gualteros RobertoAún no hay calificaciones
- Manual Excel AvanzadoDocumento88 páginasManual Excel Avanzadojulian pradenas salazarAún no hay calificaciones
- ClaseDocumento15 páginasClaseManases Seijas ValeraAún no hay calificaciones
- Clase 1 Civil 3D - Sencico CajamarcaDocumento14 páginasClase 1 Civil 3D - Sencico CajamarcaMiguel Bazan CenturionAún no hay calificaciones
- Acad Layer TutorialDocumento18 páginasAcad Layer TutorialJavier MuñozAún no hay calificaciones
- Unidad 2. ImpresionDocumento20 páginasUnidad 2. Impresioniruka irukaAún no hay calificaciones
- Experto en AutoCAD 2015-Mod Básico-Sesión 1-Entorno de DibujoDocumento25 páginasExperto en AutoCAD 2015-Mod Básico-Sesión 1-Entorno de DibujoRafael Godoy FloresAún no hay calificaciones
- Uso de Tablas en AutocadDocumento11 páginasUso de Tablas en AutocadCristian Romero ArancibiaAún no hay calificaciones
- Auto Cad 2005 Gui ADocumento52 páginasAuto Cad 2005 Gui AAngelica Maria Alvira MartinezAún no hay calificaciones
- Autocad 2D - Ua8Documento24 páginasAutocad 2D - Ua8David Guerrero NavarroAún no hay calificaciones
- Manueal Eagle Point 1Documento35 páginasManueal Eagle Point 1Omar FonsecaAún no hay calificaciones
- Producto Academico 06 CIVIL3DDocumento7 páginasProducto Academico 06 CIVIL3Dadrian guerreroAún no hay calificaciones
- Investigación Tema 3Documento19 páginasInvestigación Tema 3Perez Dominguez Josue JavierAún no hay calificaciones
- Curso AutoCAD 2020Documento395 páginasCurso AutoCAD 2020Camilo FuentesAún no hay calificaciones
- Aprender Autocad 2009 con 100 ejercicios prácticosDe EverandAprender Autocad 2009 con 100 ejercicios prácticosCalificación: 5 de 5 estrellas5/5 (1)
- Aprender Autocad 2012 Avanzado con 100 ejercicios prácticosDe EverandAprender Autocad 2012 Avanzado con 100 ejercicios prácticosAún no hay calificaciones
- ORBIS 2015 Spanish PSG ORBIS-Body Final MQ 25MB 123014Documento120 páginasORBIS 2015 Spanish PSG ORBIS-Body Final MQ 25MB 123014Raymond MarcialAún no hay calificaciones
- PERFILES ACCESORIOS 3842540395 2015-09 MGE 13 1 ES WebDocumento472 páginasPERFILES ACCESORIOS 3842540395 2015-09 MGE 13 1 ES WebRaymond MarcialAún no hay calificaciones
- A2-Diseño de Sistemas de CalidadDocumento60 páginasA2-Diseño de Sistemas de Calidadlynchron78Aún no hay calificaciones
- Crean Un Motor para Coches Eléctricos Más PotenteDocumento10 páginasCrean Un Motor para Coches Eléctricos Más PotenteG20LBT OpAún no hay calificaciones
- Propagacion y AntenasDocumento1 páginaPropagacion y AntenasottoAún no hay calificaciones
- Trabajo Semana 7Documento9 páginasTrabajo Semana 7Dashnight NightAún no hay calificaciones
- Sección 226 A1 - Yañezesparragoza - PtegDocumento40 páginasSección 226 A1 - Yañezesparragoza - PtegAngel DellanAún no hay calificaciones
- Informe Accidente FatalDocumento3 páginasInforme Accidente FatalJuniorMendoza97Aún no hay calificaciones
- Soc 12345Documento29 páginasSoc 12345Anabel RasjidoAún no hay calificaciones
- Electroencefalograf A en Animales No HumanosDocumento26 páginasElectroencefalograf A en Animales No HumanosCINDY VALERIA HURTADO VERDUGOAún no hay calificaciones
- Completando Los Textos 2Documento2 páginasCompletando Los Textos 2fernando aspeAún no hay calificaciones
- Guias Ascitis 2009Documento12 páginasGuias Ascitis 2009kuroy131Aún no hay calificaciones
- Unidad IiiDocumento28 páginasUnidad IiiNahúm MéndezAún no hay calificaciones
- Figura RetoricaDocumento12 páginasFigura Retoricataliana mendozavargasAún no hay calificaciones
- Consulta Sobre EticaDocumento13 páginasConsulta Sobre EticaKaren CabreraAún no hay calificaciones
- Denuncia Bci 5494951 Stgo 126 Express.Documento2 páginasDenuncia Bci 5494951 Stgo 126 Express.Rodrigo Manriquez LunaAún no hay calificaciones
- Lista de Cotejo Cap I UpsjbDocumento2 páginasLista de Cotejo Cap I UpsjbCarolinaAún no hay calificaciones
- Proyecto PlanDocumento31 páginasProyecto PlanNicolas SilvaAún no hay calificaciones
- Protocolo Evaluación Básica en Psiquiatría y Psicología ForenseDocumento9 páginasProtocolo Evaluación Básica en Psiquiatría y Psicología ForenseIngrid del valle100% (1)
- IVU Actividad5a HectorLuisMarquezDocumento2 páginasIVU Actividad5a HectorLuisMarquezcasandraAún no hay calificaciones
- Examen de Investigacion de Operaciones 13Documento5 páginasExamen de Investigacion de Operaciones 13Wilson Gomez BoteroAún no hay calificaciones
- Normas Iram Formatos Hojas y PlegadosDocumento8 páginasNormas Iram Formatos Hojas y PlegadosGABRIELA BOERO MANFREDIAún no hay calificaciones
- Actividad Nº3 - CUADRO DE MEDIDAS ANTROPOMETRICASDocumento30 páginasActividad Nº3 - CUADRO DE MEDIDAS ANTROPOMETRICASValentina GUERRERO MARMOLEJOAún no hay calificaciones
- ONFALITISDocumento13 páginasONFALITISYesenia Huaccaycachacc OroscoAún no hay calificaciones
- Serpientes de La Orinoquía Colombiana PDFDocumento2 páginasSerpientes de La Orinoquía Colombiana PDFAmador CalleAún no hay calificaciones
- BizancioDocumento8 páginasBizanciob0tijaAún no hay calificaciones
- 5 Practica 1 Fisica UPEADocumento9 páginas5 Practica 1 Fisica UPEAJUAN PABLO SAIRE VELASCOAún no hay calificaciones
- A1.Conceptos GeneralesDocumento4 páginasA1.Conceptos GeneralesCania MartinezAún no hay calificaciones
- Hempel SemmelweisDocumento5 páginasHempel Semmelweiscarosol1170Aún no hay calificaciones