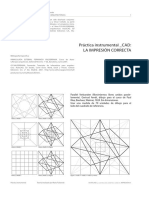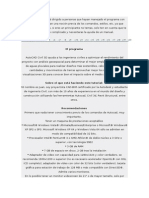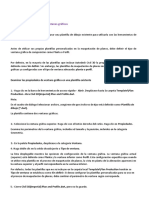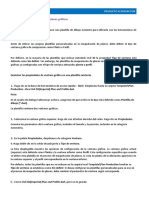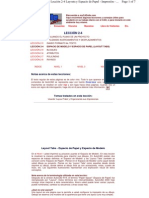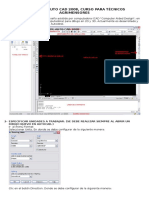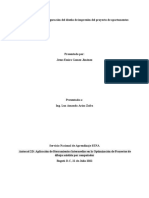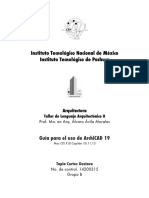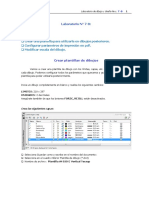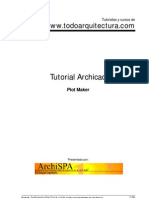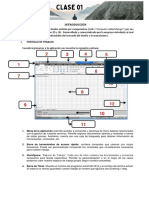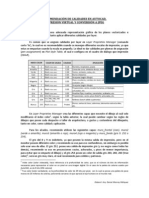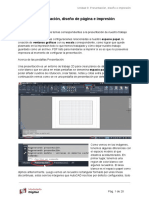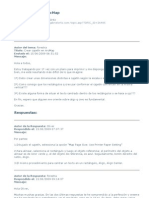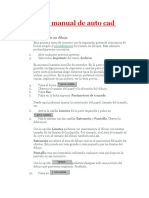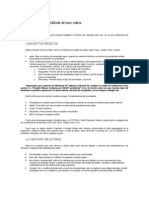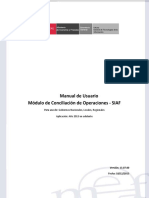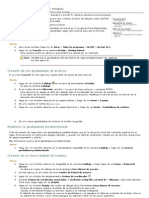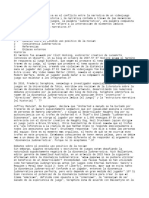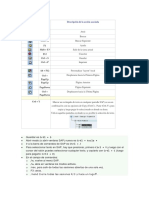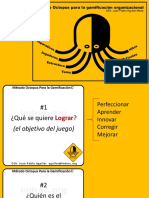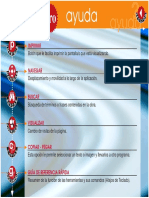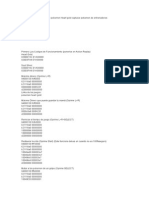Documentos de Académico
Documentos de Profesional
Documentos de Cultura
CAD Basico Ejercicio 6
Cargado por
Carlos Quispe0 calificaciones0% encontró este documento útil (0 votos)
42 vistas18 páginasDerechos de autor
© Attribution Non-Commercial (BY-NC)
Formatos disponibles
PDF, TXT o lea en línea desde Scribd
Compartir este documento
Compartir o incrustar documentos
¿Le pareció útil este documento?
¿Este contenido es inapropiado?
Denunciar este documentoCopyright:
Attribution Non-Commercial (BY-NC)
Formatos disponibles
Descargue como PDF, TXT o lea en línea desde Scribd
0 calificaciones0% encontró este documento útil (0 votos)
42 vistas18 páginasCAD Basico Ejercicio 6
Cargado por
Carlos QuispeCopyright:
Attribution Non-Commercial (BY-NC)
Formatos disponibles
Descargue como PDF, TXT o lea en línea desde Scribd
Está en la página 1de 18
Ejercicio 6: Uso del espacio modelo, espacio papel e impresin
UNET Carrera de Arquitectura CAD Bsico para Arquitectos
104
EJERCICIO 6: USO DEL ESPACIO MODELO, ESPACIO PAPEL E IMPRESION
En esta leccin aprender a trabajar en espacio papel, capas en ventanas flotantes,
imprimir a diferentes escalas y darle expresin grfica arquitectnica a los dibujos.
Este ejercicio consta de cinco procedimientos:
Creacin de un nuevo archivo de dibujo.
Espacio modelo y espacio papel.
Ventanas flotantes.
Trabajo con capas.
Imprimir en un archivo.
Para crear el archivo de dibujo
El archivo Ejercicio 6 es una plantilla de AutoCAD que contiene parte del trabajo pre-
liminar de configuracin; para aprovechar al mximo este ejercicio, deber crear un nuevo ar-
chivo utilizando dicha plantilla, la cual se encuentra en el CD de este Tutorial. Utilizar la planti-
lla Ejercicio 6.dwt para crear su dibujo. Cuando est preparado para crear el archivo, siga es-
tos pasos:
1.- En la barra de herramientas Estndar (Standar), elija Nuevo (QNew) (figura 6-1).
Figura 6-1
2.- En el cuadro de dilogo Crear nuevo dibu-
jo (Create new drawing), seleccione Utili-
zar una Plantilla (Use a Template); a con-
tinuacin Buscar (Browse..) y seleccione
la unidad donde se encuentra el CD de es-
te Tutorial y designe el archivo Ejercicio
6.dwt (figura 6-2) y elija Abrir (Open).
AutoCAD abre un nuevo archivo de dibujo
con los parmetros de la plantilla Ejercicio -
06.dwt. El archivo contiene el dibujo mostrado
en la figura 6-3.
Demo pasos 1 2
Figura 6-2
Figura 6-3
Ejercicio 6: Uso del espacio modelo, espacio papel e impresin
UNET Carrera de Arquitectura CAD Bsico para Arquitectos
105
Para cambiar de espacio modelo a presentacin y configurar el entorno de impresin.
Al dibujar el proyecto arquitectnico y prepararlo para imprimir, puede usar el espacio
modelo y el espacio papel, igual que con versiones anteriores del programa. Sin embargo, si se
utiliza AutoCAD 2004 el entorno utilizado para realizar una presentacin y preparar el dibujo
para su trazado resulta mucho ms visual. En la parte inferior de la ventana de dibujo hay fichas
entre las que se incluyen Modelo (Model) y una o ms fichas de Presentacin (Layout).
Espacio Modelo y Espacio Papel: AutoCAD funciona en el espacio modelo o en el
espacio papel. El Espacio Modelo (Model Space) se emplea para realizar trabajos de
diseo y borrador, creando dibujos bidimensionales o tridimensionales. El Espacio Pa-
pel (Paper Space) se utiliza para crear una presentacin acabada de un dibujo para su
impresin.
1.- El dibujo actual (planta y corte), se en-
cuentra en el Espacio Modelo (Model
Space); en la parte inferior izquierda de
la ventana de AutoCAD, elija la ficha
Presentacin1 (Layout1) figura 6-4.
Figura 6-4
2.- Automticamente se despliega la ven-
tana Configurar Pgina Presenta-
cin1 (Page Setup Layout1), figura
6-5. Si no se aparece dicha ventana,
elija en el men File (Archivo) selec-
cione Configurar pgina (Page se-
tup...).
Figura 6-5
3.- En el cuadro de dilogo Configurar P-
gina Presentacin1 (Page Setup
Layout1)), en la casilla Nombre de la
presentacin (Layout name) indique
un nombre para la presentacin, col-
quele el nombre Plano 1, figura 6-6.
4.- En la ficha Dispositivos de impresin
(Plot Device), en Configuracin de
Trazador (Plotter configuration), en
la casilla Nombre (Name), seleccione
de la lista DWF6ePlot.pc3, la cual es
una impresora virtual que se instala
con AutoCAD (figura 6-6), utilizada
para crear archivos de intercambio.
5.- En Tabla de Estilos de trazado (Plot
style table), seleccione Nueva (New),
figura 6-6.
Figura 6-6
Lo que acaba de realizar fue primero le coloc el nombre a la lmina que se imprimir
(Plano 1); despus configur la impresora donde se realizar la impresin (virtual) y seguida-
mente colocar los espesores para darle expresin arquitectnica al dibujo.
Ejercicio 6: Uso del espacio modelo, espacio papel e impresin
UNET Carrera de Arquitectura CAD Bsico para Arquitectos
106
6.- En el cuadro Agregar Color-
Dependiente de la tabla de estilo de
trazado (Add Color-Dependent Plot
Style Table), en la pgina de Inicio
(Begin), elija Comenzar desde el
principio (Start from scratch) y a
continuacin pulse Siguiente (figura 6-
7).
Figura 6-7
7.- En la pgina Nombre del Archivo (File
Name), escrbale el nombre Espeso-
res por capas y a continuacin pulse
Siguiente (figura 6-8).
Figura 6-8
8.- En la pgina Finalizar (Finish) pulse
Editor de Tablas de Estilo de Traza-
dos (Plot Style Table Editor...) (figura
6-9).
Figura 6-9
9.- En el cuadro Editor de Tablas de Estilo de Trazados
Espesores por capas.ctb (Plot Style Table Editor
Espesores por capas.ctb), seleccione la pestaa
Vista del Formulario (Form View), (figura 6-10). Le
cambiar a los colores que est utilizando en el dibujo
slo una propiedad, el Color, ya que los espesores de
lneas los trabajamos por medio de las Capas.
Figura 6-10
Ejercicio 6: Uso del espacio modelo, espacio papel e impresin
UNET Carrera de Arquitectura CAD Bsico para Arquitectos
107
10.- Para cambiar las propiedades del color Rojo (Red):
haga clic en el color Rojo (Color 1), en la propiedad
Color, por defecto aparece Usar color del Objeto
(Use object color), cmbielo a Negro (Black), (figura
6-11). Deje por defecto (sin modificar) las dems pro-
piedades. Repita el procedimiento anterior para los
otros colores (del color 2 al color 9); para seleccionar
varios elementos a la vez, site el ratn en el primer
elemento (color 2), deje presionado el botn izquierdo
y arrastre el ratn hasta seleccionar el ltimo (color 9),
suelte el botn izquierdo; ha designado varios elemen-
tos a la vez, ahora le puede cambiar la propiedad to-
dos a la vez.
Figura 6-11
11.- Para finalizar de modificar las propie-
dades de los colores utilizados designe
Guardar y Cerrar (Save & Close), fi-
gura 6-11, para volver a la pgina Fina-
lizar (Finish).
12.- En la pgina Finalizar (Finish) pulse
Finalizar (Finish) para volver a la ficha
Dispositivos de impresin (Plot De-
vice), figura 6-12.
Figura 6-12
Demo pasos 1 12
13.- Para cambiar de ficha, seleccione la
pestaa Configuraciones de la pre-
sentacin (Layout settings), figura 6-
13.
Figura 6-13
14.- En la ficha Configuraciones de la
presentacin (Layout settings), (figu-
ra 6-13), cambie solo lo siguiente:
- En Tamao del Papel (Paper Size),
seleccione el tamao ANSI B (11.00
x 17.00 Inches), doble carta.
- En Area de impresin (Printable area), seleccione milmetros mm.
- En Orientacin del dibujo (Drawing orientation) seleccione Horizontal (Landscape).
- En Escala de ploteo (Plot scale) coloque 1000 mm = 1 units.
15.- Pulse Aceptar (Ok) para cerrar el cuadro de dilogo.
Demo pasos 13 15
Ejercicio 6: Uso del espacio modelo, espacio papel e impresin
UNET Carrera de Arquitectura CAD Bsico para Arquitectos
108
Una vez realiza-
do la Configuracin de
Pgina, el rea de dibujo
deber presentar un rec-
tngulo de lneas de trazos,
el cual representa el rea
de impresin; y el dibujo de
la planta y el corte encerra-
do por otro rectngulo, el
cual es una ventana flotan-
te creada por defecto, figu-
ra 6-14.
En el rea de
dibujo el icono en forma
de L de Espacio Modelo
(Model Space) desapare-
ce y es reemplazado por
icono triangular del Espa-
cio Papel (Paper Space).
Figura 6-14
Para insertar el Formato prediseado.
El bloque Formato doble carta se encuentra la Librera de Bloques de Auto-
CAD, creadas para este Tutorial, en la ruta siguiente: D:\AutoCAD-Librera \Varios, en donde
D representa la unidad de CD Rom. El formato esta diseado para una hoja tamao doble
carta, comercialmente llamada tabloide (11 x 17 pulgadas), es decir, el tamao del papel co-
rresponde a la escala adecuada para el tamao del dibujo; en la Librera de Bloques, para poste-
riores trabajos, se encuentran tambin los tamaos comerciales carta y lmina de 96 x 66 cm.
1.- En la barra de herramientas Capas (Layers) elija Manejador de Propiedades de las Capas
(Layer Propierties Manager), (figura 6-15).
Figura 6-15
2.- En el cuadro de dilogo Administrador
de Propiedades de las Capas (La-
yer Propierties Manager) (figura 6-
16), elija Nueva (New) y cree las dos
ltimas capas de la figura 6-16 (For-
mato y Viewport), con sus respecti-
vas caractersticas (color y espesor
de lnea).
Figura 6-16
3.- Pulse Aceptar (Ok) para finalizar la
creacin de capas.
En las dos nuevas capas colo-
caremos el formato y las ventanas flo-
tantes (viewport).
Ejercicio 6: Uso del espacio modelo, espacio papel e impresin
UNET Carrera de Arquitectura CAD Bsico para Arquitectos
109
4.- En la barra de herramientas Capas (La-
yer), elija la flecha en forma de tringulo
que apunta hacia abajo (figura 6-17) y
seleccione la capa Formato.
Figura 6-17
5.- En la barra de herramientas Dibujo (Draw) elija Insertar Bloque (Insert Block) (figura 6-18).
Figura 6-18
6.- En el cuadro de dilogo Insertar (In-
sert), seleccione Examinar (Brow-
se(figura 6-19).
Figura 6-19
7.- Seleccione el bloque Formato doble
carta que se encuentra en la carpeta
Varios de la Librera de Bloques.
8.- Verifique que las casillas de Punto de
insercin (Insertion point), Escala
(Scale) y Rotacin (Rotation), estn
desactivadas (figura 6-20), pulse Acep-
tar (Ok) y deber aparecer el cuadro
de dilogo Editor de Atributos (Edit
Attributes).
Figura 6-20
Los atributos de un bloque son informaciones asociadas a ellos, la cual podr ser
constante o variable, hacindolos ms verstiles y potentes.
Ejercicio 6: Uso del espacio modelo, espacio papel e impresin
UNET Carrera de Arquitectura CAD Bsico para Arquitectos
110
9.- En el cuadro de dilogo Editor de Atribu-
tos (Edit Attributes) (figura 6-21), colo-
que los datos que se le solicitan y pulse
Aceptar (Ok) cuando finalice.
Figura 6-21
Ahora centraremos el formato en el
rea imprimible.
10.- En el men desplegable Archivo (File), seleccione
Configuracin de Pgina (Page Setup).
11.- En el cuadro de dilogo Configurar Pgina Pre-
sentacin1 (Page Setup Layout1)), en la pestaa
Configuracin de la Presentacin (Layout Set-
ting), seleccione el botn Ventana (Window), figura
6-22.
Figura 6-22
Especifique primera esquina: Seleccione el punto 1 de
la figura 6-23 (esquina inferior izquierda del formato).
Especifique esquina opuesta: Seleccione el punto 2 de
la figura 6-23 (esquina superior derecha).
Figura 6-23
11.- En el cuadro de dilogo Configurar Pgina Pre-
sentacin1 (Page Setup Layout1)), en la pestaa
Configuracin de la Presentacin (Layout Set-
ting), active la casilla Centrar el trazado (Center the
plot), figura 6-24.
Figura 6-24
Al finali-
zar el dibujo
deber pre-
sentar el
aspecto de la
figura 6-25.
Figura 6-25
Demo pasos 1 11
Ejercicio 6: Uso del espacio modelo, espacio papel e impresin
UNET Carrera de Arquitectura CAD Bsico para Arquitectos
111
Para crear ventanas flotantes (viewport).
Al componer una presentacin, las ventanas se pueden considerar como objetos con
una vista en un espacio modelo que se puede desplazar y cambiar de tamao. Las ventanas
flotantes se pueden superponer o separar las unas de las otras. Debido a que las ventanas
flotantes son objetos de AutoCAD, no est permitido editar el modelo mientras se est organi-
zando la presentacin en espacio papel.
1.- En la barra de herramientas Capas (Layer),
elija la flecha en forma de tringulo que apunta
hacia abajo, (figura 6-26), y seleccione la capa
Viewport.
Figura 6-26
El rectngulo que encierra al dibujo es
una ventana flotante (viewport) que AutoCAD crea
por defecto en la capa 0, la cambiaremos a la
capa Viewport.
2.- Sin activar algn comando, designe la ventana
flotante (viewport) (rectngulo que encierra el
dibujo de la planta y el corte), sta se resaltar.
3.- En la barra de herramientas Capas (Layer)
(figura 6-26), elija la flecha en forma de tringu-
lo que apunta hacia abajo, y seleccione la capa
Viewport.
4.- Pulse la tecla Escape para finalizar de cambiar las propiedades.
Sin salir de la Presentacin (Layout), para cambiar de Espacio Modelo (Model
Space) a Espacio Papel (Paper Space), existen tres formas: una es teclear la orden directa-
mente en la lnea de comandos; otra es hacer clic en el botn MODEL y PAPER de la barra de
estado; y la ms simple y rpida con la que trabajaremos en este ejercicio, es hacer clic dos
veces rpido sobre las ventanas flotantes o sobre el espacio papel.
5.- Haga clic dos veces rpido sobre el dibujo de la planta. En el rea de dibujo, el icono en
forma de tringulo del Espacio Papel (Paper Space) es reemplazado por icono en forma de
L de Espacio Modelo (Model Space). Los cursores en cruz son visibles solo en la ventana
flotante y quedan limitados a ella.
6.- En el men desplegable Ver (View), elija Zoom y a continuacin
Zoom a escala (Zoom Scale) (figura 6-27).
Especifique esquina de ventana, escriba un factor de escala (nX o
nXP), o [Todo/Centro/Din-mico/Extensin/Izquierda/Previo/vMx
/Ventana] <tieMporeal>: 1/50xp
El dibujo ha que-
dado a escala 1 es a 50 (fi-
gura 6-28).
Figura 6-28
Figura 6-27
Ejercicio 6: Uso del espacio modelo, espacio papel e impresin
UNET Carrera de Arquitectura CAD Bsico para Arquitectos
112
Zoom a escala: coloca la ventana flotante a una escala determinada, la opcin XP signifi-
ca veces el tamao del papel. Por ejemplo, para establecer la escala de una ventana en
1 : 100, introduce 1/100XP, esto cambia la vista del dibujo original, por lo que una unidad
de espacio modelo equivale a 100 unidades de espacio papel.
7.- Mueva el ratn fuera de la ventana flotante que encierra el dibujo de la planta y el corte (el
cursor en forma de cruz debe cambiar a forma de flecha), estando el cursor en el rea de
dibujo y en forma de flecha haga clic dos veces rpido. E icono en forma de L de Espacio
Modelo (Model Space) es reemplazado por icono en forma de tringulo del Espacio Papel
(Paper Space). El cursor en cruz es visible en toda el rea de dibujo.
Demo pasos 1 7
Para modificar la ventana flotante.
Es fcil cambiar el tamao de una ventana o moverla a otra parte del espacio papel. Con
este procedimiento, cambiar el tamao de una ventana usando los llamados pinzamientos.
Pinzamientos: se activan cada vez que selecciona un objeto antes de emitir un coman-
do. Aparecen como cuadrados azules en los vrtices del objeto. Puede seleccionar un
objeto y a continuacin emitir un comando para trabajar con l. Tambin puede designar
un pinzamiento (se vuelve de color rojo) y puede modificarlo.
1.- Sin hacer clic en algn comando, seleccione la
ventana flotante (rectngulo que encierra el dibu-
jo de la planta y el corte), se activarn los pinza-
mientos (figura 6-29).
Figura 6-29
2.- Apague los modos Orto (Ortho) y Referencia a
objetos (Osnap), presione las tecla de funcin
F3 y F8, hasta que aparezca en la lnea de co-
mandos <Osnap off> y <Ortho off>.
3.- Haga clic sobre el pinzamiento de la parte inferior
derecha para activarlo (el pinzamiento pasa de
color azul a rojo). Se vuelve interactivo y se ac-
tiva el comando Estira (Strech).
< Tirar al punto >/ Punto de base/Copiar/desHacer
/Salir: desplace el ratn hacia la izquierda, ajuste la
ventana flotante hasta que solo se observe el dibujo de la
planta (figura 6-30), cuando lo tenga listo haga clic.
Figura 6-30
4.- Designe el pinzamiento de la parte superior iz-
quierda para activarlo. Se vuelve de nuevo inter-
activo y se activa el comando Estira (Strech).
< Tirar al punto >/ Punto de base/Copiar/desHacer
/Salir: desplace el ratn hacia la izquierda, hasta que
el dibujo de la planta se observe completamente en la ven-
tana flotante (figura 6-31), cuando lo tenga listo haga clic.
Figura 6-31
Demo pasos 1 4
Ejercicio 6: Uso del espacio modelo, espacio papel e impresin
UNET Carrera de Arquitectura CAD Bsico para Arquitectos
113
Para crear y modificar ventanas flotantes.
1.- En el men desplegable Ver (View) seleccione Ventanas flotantes (Viewports) y a conti-
nuacin elija 1 Ventana flotante (1 Viewport) (figura 6-32).
Precise esquina de ventana o [ACT/DES/Ajustar/Ocultar al tra-
zar/Bloquear/obJeto/Poligonal/Restituir/2/3/4]<Ajustar>:
Haga clic aproximadamente en el punto 1 (figura 6-33).
Precise esquina opuesta: Haga clic aproximadamente en el punto 2
(figura 6-32).
Figura 6-32
Figura 6-33
2.- Haga clic dos veces rpido sobre la nueva ventana flotante que acaba de crear. En el rea
de dibujo, el icono en forma de tringulo del Espacio Papel (Paper Space) es reemplazado
por icono en forma de L de Espacio Modelo (Model Space). Los cursores en cruz son visi-
bles solo en la ventana flotante y quedan limitados a ella.
3.- En el men desplegable Ver (View), elija Zoom y a continuacin
Zoom a escala (Zoom Scale) (figura 6-34).
Especifique esquina de ventana, escriba un factor de escala (nX o
nXP), o [Todo/Centro/Din-mico/Extensin/Izquierda/Previo/vMx
/Ventana] <tieMporeal>: 1/50xp
El dibujo ha que-
dado a escala 1 es a 50 (fi-
gura 6-35).
Figura 6-35
Figura 6-34
4.- En la barra de herramientas Estndar (Standar), elija Paneo en Tiempo Real (Pan Realti-
me) (figura 6-36).
Figura 6-36
Presione ESC o ENTER para salir, o clic en el botn
derecho para mostrar men desplegable Site el
cusor en el dibujo del corte, mantenga presionado el botn
izquierdo del ratn, arrstrelo hasta que el dibujo del corte
quede centrado en la ventana flotante (figura 6-37). Pulse Es-
cape cuando finalice.
Figura 6-37
Demo pasos 1 4
Ejercicio 6: Uso del espacio modelo, espacio papel e impresin
UNET Carrera de Arquitectura CAD Bsico para Arquitectos
114
5.- En el men desplegable Ver (View) seleccione Ventanas flotantes (Viewports) y a conti-
nuacin elija 1 Ventana flotante (1 Viewport) (figura 6-38).
Precise esquina de ventana o [ACT/DES/Ajustar/Ocultar al tra-
zar/Bloquear/obJeto/Poligonal/Restituir/2/3/4]<Ajustar>:
Haga clic aproximadamente en el punto 1 (figura 6-39).
Precise esquina opuesta: Haga clic aproximadamente en el punto 2
(figura 6-39).
Figura 6-38
Figura 6-39
6.- En el men desplegable Ver (View), elija Zoom y a continuacin
Zoom a escala (Zoom Scale) (figura 6-40).
Especifique esquina de ventana, escriba un factor de escala (nX o
nXP), o [Todo/Centro/Din-mico/Extensin/Izquierda/Previo/vMx
/Ventana] <tieMporeal>: 1/25xp
El dibujo ha que-
dado a escala 1 es a 25 (fi-
gura 6-41).
Figura 6-41
Figura 6-40
7.- En la barra de herramientas Estndar (Standar), elija Paneo en Tiempo Real (Pan
Realtime) (figura 6-42).
Figura 6-42
Presione ESC o ENTER para salir, o clic en el botn
derecho para mostrar men desplegable Site el
cusor en la nueva ventana flotante, mantenga presionado el
botn izquierdo del ratn, arrstrelo hasta que el dibujo de
bao de la planta quede centrado en la ventana flotante (figu-
ra 6-43). Pulse Escape cuando finalice.
Figura 6-43
Demo pasos 5 7
8.- Mueva el cursor fuera de las ventanas flotantes, (el cursor en forma de cruz debe cambiar a
forma de flecha), estando el cursor en el rea de dibujo y en forma de flecha haga clic dos
veces rpido. E icono en forma de L de Espacio Modelo (Model Space) es reemplazado
por icono en forma de tringulo del Espacio Papel (Paper Space). El cursor en cruz es visi-
ble en toda el rea de dibujo.
Ejercicio 6: Uso del espacio modelo, espacio papel e impresin
UNET Carrera de Arquitectura CAD Bsico para Arquitectos
115
9.- Sin hacer clic en algn comando, seleccione la
ltima ventana flotante creada (dibujo del bao),
se activarn los pinzamientos (figura 6-44).
Figura 6-44
10.- Haga clic sobre el pinzamiento de la parte infe-
rior derecha para activarlo (el pinzamiento pasa
de color azul a rojo). Se vuelve interactivo y se
activa el comando Estira (Strech).
< Tirar al punto >/ Punto de base/Copiar/desHacer
/Salir: desplace el ratn hacia la izquierda, ajuste la
ventana flotante hasta que solo se observe el dibujo de la
planta del bao (figura 6-45), cuando lo tenga listo haga clic.
Figura 6-45
11.- Designe el pinzamiento de la parte superior iz-
quierda para activarlo. Se vuelve de nuevo inter-
activo y se activa el comando Estira (Strech).
< Tirar al punto >/ Punto de base/Copiar/desHacer
/Salir: desplace el ratn hacia la izquierda, hasta que
solo se observe el dibujo de la planta del bao en la ventana
flotante (figura 6-46), cuando lo tenga listo haga clic.
Figura 6-46
12.- Pulse la tecla Escape cuando finalice.
Demo pasos 8 12
13.- En el men desplegable Ver (View) seleccione Ventanas flotantes (Viewports) y a conti-
nuacin elija 1 Ventana flotante (1 Viewport) (figura 6-47).
Precise esquina de ventana o [ACT/DES/Ajustar/Ocultar al tra-
zar/Bloquear/obJeto/Poligonal/Restituir/2/3/4]<Ajustar>:
Haga clic aproximadamente en el punto 1 (figura 6-48).
Precise esquina opuesta: Haga clic aproximadamente en el punto 2
(figura 6-48).
Figura 6-47
Ahora co-
locaremos el ttulo al
dibujo del detalle del
bao.
Figura 6-48
14.- Haga clic dos veces rpido sobre la nueva ventana flotante que acaba de crear. En el rea
de dibujo, el icono en forma de tringulo del Espacio Papel (Paper Space) es reemplazado
por icono en forma de L de Espacio Modelo (Model Space). Los cursores en cruz son visi-
bles solo en la ventana flotante y quedan limitados a ella.
Ejercicio 6: Uso del espacio modelo, espacio papel e impresin
UNET Carrera de Arquitectura CAD Bsico para Arquitectos
116
15.- En la barra de herramientas Estndar (Standar), elija Zoom Ventana (Zoom Window)
(figura 6-49).
Figura 6-49
En este paso especificar los puntos mostrados
en la figura 6-50.
Designe primera esquina: Haciendo clic con el botn izquierdo
del ratn seleccione aproximadamente el punto 1 (figura 6-50).
Designe esquina opuesta: Haciendo clic con el botn izquierdo
del ratn seleccione aproximadamente el punto 2 (figura 6-50).
Figura 6-50
16.- En la barra de herramientas Modificar (Modify), elija Copiar (Copy) (figura 6-51).
Figura 6-51
Designe objetos: seleccione el texto CORTE AA ESC:1/50
Designe objetos: Pulse Enter para finalizar la seleccin.
Precise punto base o de desplazamiento [Mltiple]:
Seleccione aproximadamente el punto 1 (figura 6-52).
Precise segundo punto de desplazamiento o <use pri-
mer punto como desplazamiento>: Seleccione
aproximadamente el punto 2 (figura 6-52).
Figura 6-52
17.- Sin seleccionar algn comando, haga clic dos veces rpido sobre el nuevo texto que acaba
de copiar.
18.- En el cuadro de dilogo Editar Texto (Edit Text), elimi-
ne el texto actual y escriba DETALLE BAO ESC:1/25 (fi-
gura 6-53) y a continuacin elija Aceptar (Ok).
Figura 6-53
19.- En el men desplegable Ver (View), elija Zoom y a continuacin
Zoom a escala (Zoom Scale) (figura 6-54).
Especifique esquina de ventana, escriba un factor de escala (nX o
nXP), o [Todo/Centro/Din-mico/Extensin/Izquierda/Previo/vMx
/Ventana] <tieMporeal>: 1/50xp
El texto al quedar
de la misma escala del corte
y la planta, se observa del
mismo tamao de los otros
ttulos (figura 6-55).
Figura 6-55
Figura 6-54
Ejercicio 6: Uso del espacio modelo, espacio papel e impresin
UNET Carrera de Arquitectura CAD Bsico para Arquitectos
117
20.- Mueva el cursor fuera de las ventanas flotantes, (el cursor en forma de cruz debe cambiar a
forma de flecha), estando el cursor en el rea de dibujo y en forma de flecha haga clic dos
veces rpido. E icono en forma de L de Espa-
cio Modelo (Model Space) es reemplazado por
icono en forma de tringulo del Espacio Papel
(Paper Space). El cursor en cruz es visible en to-
da el rea de dibujo.
21.- Sin hacer clic en algn comando, seleccione la
ltima ventana flotante creada (textos), se activa-
rn los pinzamientos (figura 6-56).
Figura 6-56
22.- Modifique la ventana flotante, haciendo clic en
los pinzamientos hasta que solo se observe el t-
tulo DETALLE BAO ESC:1/25 (figura 6-57).
Figura 6-57
23.- En la barra de herramientas Modificar (Modify),
elija Copiar (Copy) (figura 6-58).
Figura 6-58
Especifique punto base de desplazamiento o des-
place: Haga clic en cualquier punto de la ventana flo-
tante del ttulo DETALLE BAO ESC:1/25.
Especifique segundo punto de desplazamiento o <use
primer punto como desplazamiento>: Mueva la
ventana flotante hasta situarla debajo del dibujo del bao
(figura 6-59), haga clic cuando este listo.
Figura 6-59
Las lneas de trazos (dashed) y trazos y puntos (dashdot2) en espacio papel pierde la
escala y se observan continuas, con los siguientes pasos las restablecer.
24.- En el men desplegable Formato (Format), seleccione Tipo de lnea (Linetype) (figura 6-60).
Figura 6-60
Figura 6-61
25.- En el cuadro de dilogo Manejador
de tipos de lnea (Linetype Mana-
ger), haga clic en el botn Mostrar
detalles (Show details) (figura 6-61).
Figura 6-62
26.- En el cuadro de dilogo Manejador de
tipos de lnea (Linetype Manager),
desactive la casilla Use unidade de
Espacio papel para escalar (Use pa-
per space units for scaling) (figura 6-
62), y pulse Aceptar (Ok) para finalizar.
Ejercicio 6: Uso del espacio modelo, espacio papel e impresin
UNET Carrera de Arquitectura CAD Bsico para Arquitectos
118
27.- En la barra de herramientas Capas (Layers) elija Manejador de Propiedades de las Ca-
pas (Layer Propierties Manager), (figura 6-63).
Figura 6-63
28.- En el cuadro de dilogo Administrador de
Propiedades de las Capas (Layer Propier-
ties Manager), apague el icono de la impre-
sora de la capa Viewport (figura 6-64) y
pulse Aceptar (Ok) para finalizar.
Figura 6-64
Al apagar el icono de la impresora
de las capas, significa que todo lo que se
encuentra en esa capa no se imprimir, en
este caso no se trazaran los rectngulos que
conforman las ventanas flotantes (viewport).
Demo pasos 13 28
Para imprimir.
1.- En la barra de herramientas Estndar
(Standar), elija Trazar (Plot) (figura 6-65).
Figura 6-65
2.- Para cambiar de ficha, seleccione la
pestaa Dispositivo de Trazado (Plot
Device) figura 6-66.
Figura 6-66
3.- En la ficha Dispositivo de Trazado
(Plot Device), en Trazar a archivo
(Plot to file), seleccione los puntos
suspensivos (figura 6-67)
Figura 6-67
Ahora imprimiremos virtualmente
en un archivo, si posee un plotter o impre-
sora solamente necesita cambiar el dispo-
sitivo DWF6ePlot.pc3 por el que disponga
en su sistema, sin embargo, con el archivo
que se crear resulta ms fcil imprimir
desde una impresora que imprima formatos
hasta tamao oficio.
Ejercicio 6: Uso del espacio modelo, espacio papel e impresin
UNET Carrera de Arquitectura CAD Bsico para Arquitectos
119
4.- En el cuadro de dilogo Explorador de
Archivo de Ploteo (Browse for Plot
File), seleccione en Salvar en (Save
in), la unidad de Disco de 3 [A:] (o
cualquier otra unidad y carpeta donde
quiera grabar el archivo de impresin),
en nombre del archivo coloque Ejerci-
cio 6 Plano 1 y a continuacin pulse
Salvar (Save) figura 6-68.
Figura 6-68
Antes de imprimir observaremos el dibujo en Vista Previa Completa (Full Preview),
para conocer el resultado de la configuracin de pgina.
5.- En la ficha Dispositivo de Trazado
(Plot Device), haga clic en el botn
Vista Previa Completa (Full Preview)
razar a archivo (Plot to file), selec-
cione los puntos suspensivos (figura
6-69).
Figura 6-69
En la Vista Previa Completa
(Full Preview), se pueden observar los
espesores de lnea realizando Zoom en
tiempo real o Zoom ventana, para corregir
si es necesario (figura 6-70).
Figura 6-70
Ejercicio 6: Uso del espacio modelo, espacio papel e impresin
UNET Carrera de Arquitectura CAD Bsico para Arquitectos
120
6.- Pulse la tecla Escape para salir de la
Vista Previa Completa (Full Pre-
view).
Si cambi el dispositivo de tra-
zado (impresora o plotter) este debe estar
encendida y con papel.
7.- En la ficha Dispositivo de Trazado
(Plot Device), haga clic en el botn
Aceptar (Ok) (figura 6-71).
Figura 6-71
Demo pasos 1 7
Para guardar el dibujo.
1.- En la barra de herramientas Estndar (Standar), elija Guardar (Save) (figura 6-72).
Figura 6-721
2.- En el cuadro de dilogo Guardar Dibujo Como
(Save Drawing As), en la casilla Guardan en
(Save in) (figura 6-73), haciendo clic en la fle-
cha en forma de tringulo que apunta hacia
abajo, seleccione Disco de 3 [A].
Figura 6-73
3.- En la casilla Nombre del archivo (File na-
me), escriba Ejercicio 6 y a continuacin
elija el botn Guardar (Save).
Para observar el archivo de trazado (.dwf).
Cuando se realiza la instalacin tpica
de AutoCAD 2004, por defecto se instala el pro-
grama Autodesk Express Viewer ver 3.1 (figura
6-74), que permite observar e imprimir los archi-
vos .dwf.
Figura 6-74
1.- Con cualquier versin de Windows, haga clic en el botn Inicio,
seguidamente en Programas, despus en Autodesk y final-
mente haga clic en Autodesk Express Viewer, el programa
abrir.
2.- En el men desplegable Archivo (File), seleccione Abrir
(Open), figura 6-75.
Figura 6-75
Ejercicio 6: Uso del espacio modelo, espacio papel e impresin
UNET Carrera de Arquitectura CAD Bsico para Arquitectos
121
3.- En el cuadro de dilogo Abrir archivo (Open
File), seleccione el Disco de 3 y designe
el archivo .dwf creado anteriormente (figura
6-76).
Figura 6-76
El programa abre el archivo, el cual se
puede imprimir, copiar para otro programa, reali-
zar zoom, entre otros (figura 6-77).
Demo pasos 1 3 Figura 6-77
Ha completado este ejercicio, para ello utiliz los siguientes nuevos comandos y fun-
ciones en el siguiente orden:
Modelo (Model Space). Espacio Papel (Paper Space).
Presentacin (Layout). Configuracin de pgina (Page setup).
Tabla de estilo de trazado (Plot style table). Bloques con atributos (Attributes).
Creacin y modificacin de Ventanas flotantes (Viewports). Zoom a escala (Zoom scale).
Pinzamientos. Trabajo con capas.
Autodesk Express Viewer.
También podría gustarte
- Acad Layer TutorialDocumento18 páginasAcad Layer TutorialJavier MuñozAún no hay calificaciones
- Impresión y Espacio PapelDocumento12 páginasImpresión y Espacio Papelariel gutierrezAún no hay calificaciones
- 3 Laboratorio 7-8Documento22 páginas3 Laboratorio 7-8Stephanie Denyss LozanoAún no hay calificaciones
- Acad2002 Leccion14Documento8 páginasAcad2002 Leccion14MiguelAún no hay calificaciones
- Practica EscalasDocumento11 páginasPractica EscalasLUISHUNGARO74Aún no hay calificaciones
- 25-Configuración Del Espacio Papel (Paper Space)Documento5 páginas25-Configuración Del Espacio Papel (Paper Space)Joseph MendozaAún no hay calificaciones
- Trabajo en LayoutDocumento22 páginasTrabajo en LayoutFernando Erazo NavarreteAún no hay calificaciones
- Impresión y Ploteo - Layouts - Model Space - ViewportsDocumento12 páginasImpresión y Ploteo - Layouts - Model Space - ViewportsJuan Carlos AlvaradoAún no hay calificaciones
- Lay Out AutocadDocumento5 páginasLay Out AutocadlinuxubvAún no hay calificaciones
- Tema 8Documento51 páginasTema 8Max SifuentesAún no hay calificaciones
- Columna Estratigrafica Software Libre PDFDocumento13 páginasColumna Estratigrafica Software Libre PDFSam ArmAún no hay calificaciones
- CAD Basico Ejercicio 7Documento25 páginasCAD Basico Ejercicio 7Edson Matamoros SantosAún no hay calificaciones
- Tutorial para Civil 3DDocumento15 páginasTutorial para Civil 3Dtoky-topoAún no hay calificaciones
- Tutorial para Civil3dDocumento18 páginasTutorial para Civil3dwilliamAún no hay calificaciones
- 3 Laboratorio 7-8Documento21 páginas3 Laboratorio 7-8Dany CastroAún no hay calificaciones
- CAD Basico Ejercicio 5 PDFDocumento24 páginasCAD Basico Ejercicio 5 PDFShanta PierceAún no hay calificaciones
- Corel Draw x5Documento31 páginasCorel Draw x5Sthefany G. ChaparroAún no hay calificaciones
- Espacio Papel (AutoCAD)Documento11 páginasEspacio Papel (AutoCAD)Carlos NavarroAún no hay calificaciones
- Producto Academico 6 TotalDocumento9 páginasProducto Academico 6 TotalCesar EchevarriaAún no hay calificaciones
- Producto Academico 06 CIVIL3DDocumento7 páginasProducto Academico 06 CIVIL3Dadrian guerreroAún no hay calificaciones
- 2 4Documento7 páginas2 4eliveasAún no hay calificaciones
- Proyecto Diseñando Flyer en Photoshop SarantañaniDocumento20 páginasProyecto Diseñando Flyer en Photoshop SarantañaniCristian MedinaAún no hay calificaciones
- Layout AutocadDocumento16 páginasLayout AutocadJULIO TORRESAún no hay calificaciones
- Manual de Auto CADDocumento15 páginasManual de Auto CADHenryCastroAún no hay calificaciones
- Manual Cad 2008 Curso AgrimensoresDocumento15 páginasManual Cad 2008 Curso AgrimensoresJeremy CarAún no hay calificaciones
- Layout en AutocadDocumento2 páginasLayout en AutocadSantiago Miñano BriceñoAún no hay calificaciones
- Curso Basico Cypecad 11-Listados y PlanosDocumento14 páginasCurso Basico Cypecad 11-Listados y Planosmarianunes_Aún no hay calificaciones
- Instructivo para Ploteo y Escalas en AutoCADDocumento9 páginasInstructivo para Ploteo y Escalas en AutoCADYerson MendozaAún no hay calificaciones
- AutoCAD 2D Tutorial 09 - Layout y Diseño para ImpresiónDocumento15 páginasAutoCAD 2D Tutorial 09 - Layout y Diseño para ImpresiónArt XpressAún no hay calificaciones
- Omv Planos en Espacio PapelDocumento11 páginasOmv Planos en Espacio Papelboagrius74Aún no hay calificaciones
- AA3 E2 Taller Configuración Del Diseño de Impresión Del Proyecto de ApartamentosDocumento13 páginasAA3 E2 Taller Configuración Del Diseño de Impresión Del Proyecto de ApartamentosJESUS EMIRO GOMEZ JIMENEZAún no hay calificaciones
- Guia para ArchiCAD 19Documento15 páginasGuia para ArchiCAD 19Gustavo Tapia CortesAún no hay calificaciones
- Consulta de Cad 31 OctubreDocumento11 páginasConsulta de Cad 31 OctubreOscar PillaAún no hay calificaciones
- 3 Laboratorio 7-8Documento36 páginas3 Laboratorio 7-8Anonymous QTyVoV6gAún no hay calificaciones
- Apunte 7Documento9 páginasApunte 7francoalzogaray1980Aún no hay calificaciones
- 5 Planificación de Un Proyecto de Cartografía (ArcMap 10.5)Documento3 páginas5 Planificación de Un Proyecto de Cartografía (ArcMap 10.5)davidAún no hay calificaciones
- Modificar El TerrenoDocumento2 páginasModificar El TerrenoAna Maria U. S.Aún no hay calificaciones
- PRÁCTICAS Con QCAD (3º ESO)Documento39 páginasPRÁCTICAS Con QCAD (3º ESO)Pablo López100% (2)
- Practica 5 Escala e ImpresionDocumento10 páginasPractica 5 Escala e ImpresionDAMARIS ABIGAIL ORTA CAMPOSAún no hay calificaciones
- Autocad 2D - Ua8Documento24 páginasAutocad 2D - Ua8David Guerrero NavarroAún no hay calificaciones
- Tutorial - Archicad - PlotMakerDocumento16 páginasTutorial - Archicad - PlotMakerYonatan Sabogal RamirezAún no hay calificaciones
- Producto Academico 06 CIVIL3D NovDocumento7 páginasProducto Academico 06 CIVIL3D NovStuart AlmondAún no hay calificaciones
- 00 Autocad Mod I Sesión 1 Ejemplo 1Documento15 páginas00 Autocad Mod I Sesión 1 Ejemplo 1JOSHEP GERI ZANABRIAAún no hay calificaciones
- Guia para Escalar Dibujos en AutocadDocumento11 páginasGuia para Escalar Dibujos en AutocadelectrofuerteAún no hay calificaciones
- Guia para Escalar Dibujos en AutocadDocumento11 páginasGuia para Escalar Dibujos en AutocadelectrofuerteAún no hay calificaciones
- Propuesta de EjercicioDocumento6 páginasPropuesta de Ejercicioluz.carmonaAún no hay calificaciones
- 01 XtrakCad Tutorial EstructurasDocumento10 páginas01 XtrakCad Tutorial EstructurasjjbierAún no hay calificaciones
- Material - Preparacion de Documentos en Adobe Illustrator CC PDFDocumento21 páginasMaterial - Preparacion de Documentos en Adobe Illustrator CC PDFAlexander ZambranoAún no hay calificaciones
- Entorno CadDocumento4 páginasEntorno CadJean WongAún no hay calificaciones
- Recomendación de Calidades en Autocad, Impresión Virtual y Conversión A JpegDocumento2 páginasRecomendación de Calidades en Autocad, Impresión Virtual y Conversión A JpegDaniel Monroy Márquez96% (26)
- Unidad 9 - Presentacion, Diseño e ImpresionDocumento20 páginasUnidad 9 - Presentacion, Diseño e ImpresionSebastian MalaquiasAún no hay calificaciones
- Preguntas IllustratorDocumento7 páginasPreguntas IllustratorDanner ValenciaAún no hay calificaciones
- Configuración Básica de AutoCADDocumento22 páginasConfiguración Básica de AutoCADjulio lopez herreraAún no hay calificaciones
- Crear Cajetín en ArcMapDocumento4 páginasCrear Cajetín en ArcMapGilbertoMoralesCastroAún no hay calificaciones
- Soluciones Auto CadDocumento5 páginasSoluciones Auto CadJorge RamosAún no hay calificaciones
- Aprender AutoCAD 2015 Avanzado con 100 ejercicios prácticosDe EverandAprender AutoCAD 2015 Avanzado con 100 ejercicios prácticosAún no hay calificaciones
- Aprender Photoshop CS6 con 100 ejercicios prácticosDe EverandAprender Photoshop CS6 con 100 ejercicios prácticosCalificación: 4 de 5 estrellas4/5 (2)
- Aprender Illustrator CS6 con 100 ejercicios prácticosDe EverandAprender Illustrator CS6 con 100 ejercicios prácticosCalificación: 4 de 5 estrellas4/5 (1)
- SCT Manual Estabilizacion de Suelos - May 2015Documento61 páginasSCT Manual Estabilizacion de Suelos - May 2015Carlos QuispeAún no hay calificaciones
- Consolidacion+Unidim+de+Suelos 2011s2.desbloqueadoDocumento41 páginasConsolidacion+Unidim+de+Suelos 2011s2.desbloqueadojonhdavid6516Aún no hay calificaciones
- Deslizamiento CircularDocumento19 páginasDeslizamiento CircularCarlos QuispeAún no hay calificaciones
- 6 Concreto Lanzado-Harmut Claussen PDFDocumento70 páginas6 Concreto Lanzado-Harmut Claussen PDFCarlos QuispeAún no hay calificaciones
- Apuntes IllustratorDocumento18 páginasApuntes Illustratorabnoli0% (1)
- Combinaciones de Teclas Windows 7Documento21 páginasCombinaciones de Teclas Windows 7geber estabaAún no hay calificaciones
- Invitaciones para Padres y Estudiantes de TERCERO ADocumento31 páginasInvitaciones para Padres y Estudiantes de TERCERO Alucilady121988Aún no hay calificaciones
- Guía Remodelada de Hero EditorDocumento4 páginasGuía Remodelada de Hero EditorGabriel GelsyAún no hay calificaciones
- Manual Conciliacion Siaf 2013Documento30 páginasManual Conciliacion Siaf 2013Fredy Arrieta DelgadoAún no hay calificaciones
- Manual, Compras-OPUS PDFDocumento83 páginasManual, Compras-OPUS PDFGean LimaAún no hay calificaciones
- Excel 1Documento24 páginasExcel 1Cielo Azul100% (1)
- Tutorial DatamineDocumento13 páginasTutorial DatamineCristian EddlerAún no hay calificaciones
- Civil 3d-Bas-Sesion 1-Manual PDFDocumento36 páginasCivil 3d-Bas-Sesion 1-Manual PDFAldo Ruiz100% (1)
- Swing y NetBeansDocumento49 páginasSwing y NetBeansJhamphol Inga EstrellaAún no hay calificaciones
- Ejercicio 1 - Crear Un Dataset de MosaicoDocumento9 páginasEjercicio 1 - Crear Un Dataset de Mosaicocessare08Aún no hay calificaciones
- Combinacion de Teclas AltDocumento6 páginasCombinacion de Teclas AltJose EsquivelAún no hay calificaciones
- Tutorial 01 - Quick Start (Spanish) PDFDocumento32 páginasTutorial 01 - Quick Start (Spanish) PDFCutsiNuñezAún no hay calificaciones
- Blender 3DDocumento32 páginasBlender 3Ddiderot666Aún no hay calificaciones
- Disonancia LudonarrativaDocumento2 páginasDisonancia LudonarrativaEl usuario DNAún no hay calificaciones
- CAP 2 - Creacion de EquiposDocumento21 páginasCAP 2 - Creacion de EquiposRoger Maycon Cuti Nuñoncca100% (2)
- Manual de Autocad Civil 3d 2011 John Edson Vol 03Documento40 páginasManual de Autocad Civil 3d 2011 John Edson Vol 03Jean ZLAún no hay calificaciones
- Harmony 20 Advanced Getting Started Guide ESDocumento209 páginasHarmony 20 Advanced Getting Started Guide ESJesús Alejandro Ruiz FigueroaAún no hay calificaciones
- PDMS Design Equipos R1 11 4Documento99 páginasPDMS Design Equipos R1 11 4Yamil Sejas SuarezAún no hay calificaciones
- Atajos de TecladoDocumento2 páginasAtajos de TecladoFrancisco Olvera100% (2)
- Guia Curso Excel Avanzado Parte1 ConceptosBasicosDocumento33 páginasGuia Curso Excel Avanzado Parte1 ConceptosBasicosANGIE YULIETH COTAZO CRUZAún no hay calificaciones
- Gamificación - El Método Octopus en 20 PasosDocumento21 páginasGamificación - El Método Octopus en 20 PasosNéstor Raúl Arias AlbaAún no hay calificaciones
- 05 - Tuto Java Netbeans - Layauts - Paneles - DialogosDocumento31 páginas05 - Tuto Java Netbeans - Layauts - Paneles - DialogosAlonso BohorquezAún no hay calificaciones
- James Cameron's Avatar - The Game Descargar Rom para Nintendo Wii (Estados Unidos)Documento1 páginaJames Cameron's Avatar - The Game Descargar Rom para Nintendo Wii (Estados Unidos)AMcompanyAún no hay calificaciones
- Excel 2013 Guia RapidaDocumento2 páginasExcel 2013 Guia RapidaDaniel ZeravlaAún no hay calificaciones
- Orcad Capture Intru Total PDFDocumento219 páginasOrcad Capture Intru Total PDFpeloton10Aún no hay calificaciones
- AyudaDocumento14 páginasAyudapeterboss79Aún no hay calificaciones
- Como Usar Action ReplayDocumento4 páginasComo Usar Action ReplayOmar Cencia Huayra100% (1)
- Training 2 Access FormateadoDocumento22 páginasTraining 2 Access FormateadoMarcoReynosoAún no hay calificaciones
- DATAMINE Open Pit BasicoDocumento30 páginasDATAMINE Open Pit Basicoedgardy2175% (4)