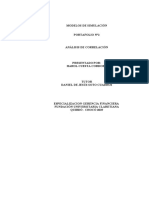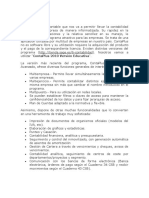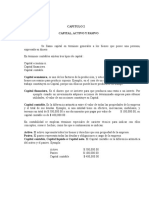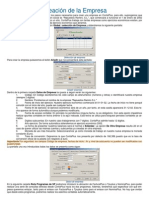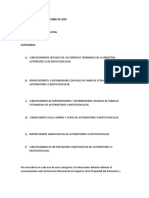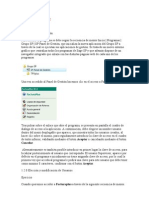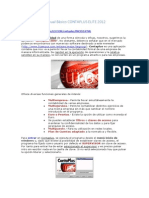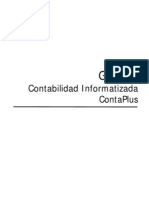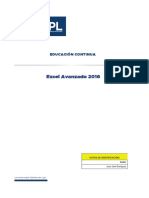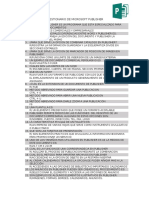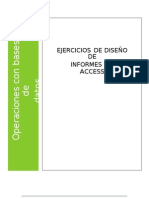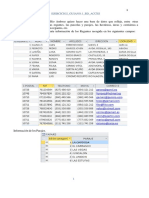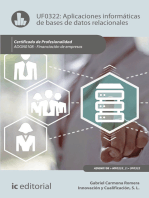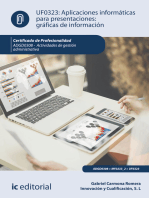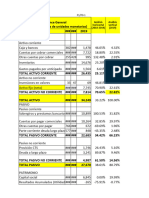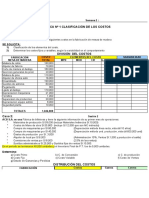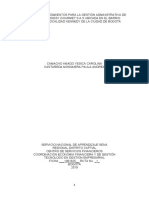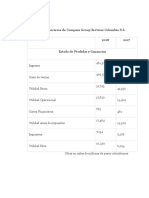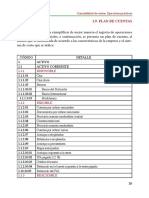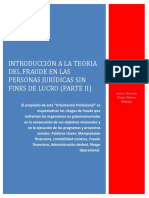Documentos de Académico
Documentos de Profesional
Documentos de Cultura
Contaplus I para Epx
Contaplus I para Epx
Cargado por
Pipo CanelasTítulo original
Derechos de autor
Formatos disponibles
Compartir este documento
Compartir o incrustar documentos
¿Le pareció útil este documento?
¿Este contenido es inapropiado?
Denunciar este documentoCopyright:
Formatos disponibles
Contaplus I para Epx
Contaplus I para Epx
Cargado por
Pipo CanelasCopyright:
Formatos disponibles
ContaPlus I
scar Boluda Ivars
CONTAPLUS I
Prlogo
Con esta obra se pretende que el lector se inicie en el uso y manejo de la aplicacin informtica de SP ContaPlus. ContaPlus es una aplicacin veterana en el mercado y utilizada por muchos profesionales de la contabilidad en el mundo de la empresa. Un programa del que podemos sacar mucho rendimiento si aprendemos a utilizar todas las opciones que nos ofrece. A lo largo del curso veremos casos reales que nos introducirn de un modo prctico en el ContaPlus y en las operaciones bsicas contables que nos permite realizar: cuentas, gestin de asientos, libros contables, etc.
CONTAPLUS I
Unidad Didctica 1 ......................................................................................................... 1.1. LECCIN ................................................................................................................ 11 1.1.1 INTRODUCCIN ................................................................................................. 1.1.2 CARACTERSTICAS SP CONTAPLUS ELITE 2007 1.1.3 OTRAS VERSIONES DEL SP CONTAPLUS 1.2. REPASO ...................................................................................................................... 1.2.1 RESUMEN............................................................................................................. 1.2.2 EJERCICIOS DE REPASO................................................................................... 1.3. EVALUACIN ........................................................................................................... Unidad Didctica 2 ......................................................................................................... 2.1. LECCIN .................................................................................................................... 2.1.1 INTRODUCCIN ................................................................................................. 2.1.2 ACCESO AL PROGRAMA.................................................................................. 2.1.3 GESTIN DE USUARIOS 2.1.4 EJERCICIO RESUELTO 2.1.5 GRUPOS DE USUARIOS 2.1.6 EJERCICIO RESUELTO 2.2. REPASO ...................................................................................................................... 2.2.1 RESUMEN............................................................................................................. 2.2.2 EJERCICIOS DE REPASO................................................................................... 2.3. EVALUACIN ........................................................................................................... Unidad Didctica 3 ........................................................................................................ 3.1. LECCIN .................................................................................................................... 3.1.1 INTRODUCCIN ................................................................................................ 3.1.2. ALTA DE LA EMPRESA 3.1.3. DATOS DE EMPRESA 3.2. REPASO ...................................................................................................................... 3.2.1 RESUMEN............................................................................................................. 3.2.2 EJERCICIOS DE REPASO................................................................................... 3.3. EVALUACIN ........................................................................................................... Unidad Didctica 4 ........................................................................................................ 4.1. LECCIN .................................................................................................................... 4.1.1 INTRODUCCIN ................................................................................................. 4.1.2 ESTRUCTURA DEL P.G.C.................................................................................. 4.1.3 GESTIN DE SUBCUENTAS ............................................................................. 4.1.4. EJERCICIO RESUELTO ..................................................................................... 4.2. REPASO ...................................................................................................................... 4.2.1 RESUMEN............................................................................................................. 4.2.2 EJERCICIOS DE REPASO................................................................................... 4.3. EVALUACIN ...........................................................................................................
CONTAPLUS I
Unidad Didctica 5 ........................................................................................................ 5.1. LECCIN .................................................................................................................... 5.1.1 INTRODUCCIN ................................................................................................. 5.1.2. LA VENTANA GESTIN DE ASIENTOS 5.1.3 AADIR ASIENTOS........................................................................................... 5.2. REPASO ...................................................................................................................... 5.2.1 RESUMEN............................................................................................................. 5.2.2 EJERCICIOS DE REPASO................................................................................... 5.3. EVALUACIN ........................................................................................................... Unidad Didctica 6 ........................................................................................................ 6.1. LECCIN .................................................................................................................... 6.1.1 INTRODUCCIN ................................................................................................. 6.1.2. ASIENTOS CON IVA 6.1.3 ASIENTOS PREDEFINIDOS.............................................................................. 6.2. REPASO ...................................................................................................................... 6.2.1 RESUMEN............................................................................................................. 6.2.2 EJERCICIOS DE REPASO................................................................................... 6.3. EVALUACIN ...........................................................................................................
Unidad Didctica 7 ........................................................................................................ 7.1. LECCIN .................................................................................................................... 7.1.1 INTRODUCCIN ................................................................................................. 7.1.2. ELIMINAR ASIENTOS 7.1.3 COMPROBAR ASIENTOS 7.1.4 MOVER SUBCUENTAS 7.1.5 RENUMERAR DIARIO 7.1.6 COPIAR ASIENTO 7.1.7 BSQUEDA COMENTARIOS 7.1.8 BSQUEDAS ATPICAS 7.1.9 IMPORAR/EXPORTAR ASIENTOS................................................................ 7.2. REPASO ...................................................................................................................... 7.2.1 RESUMEN............................................................................................................. 7.2.2 EJERCICIOS DE REPASO................................................................................... 7.3. EVALUACIN Error! Marcador no definido.
Unidad Didctica 8 ........................................................................................................ 8.1. LECCIN .................................................................................................................... 8.1.1 INTRODUCCIN ................................................................................................ 8.1.2 EL LIBRO DIARIO 8.1.3 EL LIBRO MAYOR 8.2. REPASO ...................................................................................................................... 8.2.1 RESUMEN.............................................................................................................
CONTAPLUS I
8.2.2 EJERCICIOS DE REPASO................................................................................... 8.3. EVALUACIN Error! Marcador no definido. EVALUACIN FINAL ....................................................................................................... ANEXO 1: GLOSARIO ANEXO 2: EJERCICIOS COMPLEMENTARIOS
CONTAPLUS I
Unidad Didctica 1
Introduccin a la aplicacin informtica
U.D.1. Introduccin a la aplicacin informtica
OBJETIVO! OBJETIVO! El objetivo de esta unidad es conocer las caractersticas principales de esta aplicacin informtica, y las versiones que podemos encontrar en el mercado.
1. LECCIN 1.1.1 INTRODUCCIN En esta leccin vamos a aprender a instalar una versin del ContaPlus, que es la que iremos manejando a lo largo de este manual. Veremos qu opciones principales nos ofrece esta versin y las ayudas o mens que iremos encontrando. A lo largo de las siguientes unidades didcticas vamos a trabajar sobre la versin SP ContaPlus Elite 2007. En nuestro caso, utilizaremos un versin demo (demostracin gratuita y limitada del programa). Se recomienda realizar los ejercicios y ejemplos prcticos de cada unidad a travs de la demo conforme se vayan comentando. Si dispone de una versin anterior del ContaPlus no hay ningn problema para seguir el curso; bsicamente aprenderemos a utilizar las opciones principales que podemos encontrar en versiones ms antiguas. De todos modos, si no tiene disponible el programa o desea probar la versin del 2007, puede solicitar una demo directamente al Departamento Comercial de SP en el telfono 902 42 55 77 donde le facilitarn gratuitamente la versin ms actual del mercado.
IDEA! ATENCION!
CONTAPLUS I
Le recuerdo de nuevo, que todas las versiones trabajan con una interfaz similar; excepto algunas opciones y funcionalidades que se han ido aadiendo. Los requisitos mnimos para instalar el programa son: Ordenador Pentium (III), Lector de CD-ROM, 128 Mb de RAM, 100 Mb de espacio libre en disco, Microsoft Office 2000, Internet Explorer 6.0, Conexin a Internet, Slo enlaza con versiones SP 2007, Slo actualiza versiones 2002 y superiores, Windows NT 4.0, Windows 2000, Windows XP, Windows 2003. Una vez instalada esta demo, accederamos al programa desde Inicio Todos los programas Grupo SP donde encontramos el icono para comenzar a utilizar el ContaPlus:
1.1.2 CARACTERSTICAS SP CONTAPLUS ELITE 2007 La versin de SP ContaPlus lite 2007 nos ofrece las siguientes funcionalidades: Gestin de asientos peridicos: La ejecucin automtica de asientos contables de operaciones repetitivas por perodos, permite organizar la contabilidad, de tal modo que operaciones como suscripciones mensuales, alquileres, pagos se pueden programar para contabilizarlo de manera automtica. Asignacin analtica directa en subcuentas: Asigna por defecto a las subcuentas el departamento / proyecto al que estn asociadas y ahorra tiempo en la gestin de su contabilidad analtica, por defecto aparecer el departamento y proyecto correspondiente a la subcuenta tanto en un asiento manual como en los procesos que los generen automticamente. Control facturas duplicadas: En caso de repeticin accidental de un nmero de factura, de manera automtica SP ContaPlus, mostrar un mensaje avisando de la incidencia.
12
CONTAPLUS I
Multiempresa-Multiusuario: Permite crear tantas empresas como sea necesario, pudiendo aadir comentarios a cada una de ellas y permitiendo distintos mtodos de bsqueda como: ejercicio, NIF/CIF, nombre, direccin, etc. Trabajo en red. Grupos de usuarios con perfiles personalizables. Cuentas anuales: Elaboracin de balance y cuenta de resultados en formato borrador y modelo oficial. Posibilidad de presentacin telemtica con generacin de firma digital de dichas cuentas junto con la memoria.
Plan General Contable: El PGC se dispone en forma de rbol y permite un completo y sencillo mantenimiento de cuentas y epgrafes. Permite el acceso desde las cuentas al Mayor y al Diario. Definicin de desgloses. En la gestin de subcuentas se puede acceder de forma consultiva a las tablas de vencimientos y cheques que posee cada una de ellas. Opciones de Diario: En la gestin de asientos se consigue un control de todas las opciones financieras: vencimientos, casacin, alta de activos, banca electrnica, etc. Es posible introducir comentarios en el asiento y en las subcuentas e imprimirlos. Libro Mayor y Diario: Informacin completa del movimiento de cada subcuenta con distintas opciones como analtica, listado por origen de moneda, acumulados, etc. En cada lnea del libro mayor se puede acceder al asiento del Diario del que procede, pudiendo aadir comentarios. Posibilidad de listar el libro Diario con distintas opciones como borrador, analtico, oficial, oficial mensual o moneda extranjera. Listados de Mayor acumulados y consolidacin de balances por empresa y fecha. Potencian la funcionalidad de su aplicacin y facilitan el anlisis de su informacin contable. Cartera: Control de vencimientos de cobros y pagos, identificando el estado de cada uno de ellos (pendiente, pagado/cobrado o en gestin de cobro). Incluye un mdulo de avisos automticos de vencimientos y la posibilidad de obtener el cash-flow. Procesos automticos de generacin de cheques, pagars y asientos. Antes de emitir los cheques y/o pagars existe la posibilidad de agrupar todos los de un mismo proveedor en uno solo y presentarlos en
13
CONTAPLUS I
distintos
formatos.
Caja auxiliar: Recoge los movimientos que se produzcan de cobros y pagos diariamente. Adems, permite el traspaso de estos movimientos al Diario. Coleccin de asientos predefinidos para PGC y NIC/NIIF. Se pueden contabilizar asientos de forma rpida y sencilla desde el mdulo de predefinidos. Lo ms importante es la fiabilidad de los datos introducidos. Cuenta con una coleccin de asientos que puede ser modificada y ampliada por el usuario. Punteo y casacin. La potencia de este mdulo se centra en las distintas posibilidades que ofrece: casacin por origen/partidas, subcuentas y documento, de forma automtica o manual; punteo simple y de conciliacin bancaria. Contabilidad analtica. Control de departamentos y proyectos analticos. Asignacin de presupuestos por proyectos. Mayor analtico y sumas y saldos analticos con sumas totales por proyectos. Balances acotados por proyectos y mover proyectos en diario. Contabilidad presupuestaria. Asignacin de presupuestos a subcuentas. Presupuestos anuales. Actualizacin de documentos por porcentajes o cantidades fijas. IVA: Libro de facturas recibidas y emitidas con distintas rdenes de presentacin: por documento, por tipos de IVA, etc. Posibilidad de obtener los Modelos 300-320, 347, 349 y 390. Modelo 300 con presentacin oficial en perodos sin actividad. Modelos 347 y 349 con presentacin individual o colectiva. Asiento de regularizacin automtico. Posibilita la creacin del soporte magntico del 347 y 349 y la impresin de los modelos oficiales 300, 347 y 390 directamente en impresora lser. Tenemos la posibilidad de presentar telemticamente los modelos de IVA. Gestin del inventario y amortizaciones. Realiza automticamente los asientos de las amortizaciones uno a uno o agrupados por activos. Control exhaustivo del inmovilizado: naturaleza, ubicacin, importe de la adquisicin, fecha de adquisicin, fecha primera y ltima de amortizacin y porcentaje. Control de las causas de bajas del inmovilizado. Amortizacin por meses o por das. Desglose
14
CONTAPLUS I
analtico de activos. Previsualizacin de asientos de amortizacin antes de su paso al Diario. Gestin de vencimientos con la opcin de borrado en bloque. Envo de documentos a travs de correo electrnico.
Diseador visual de documentos. Potente herramienta que permite configurar distintos documentos con slo pulsar y arrastrar el campo con el ratn. Emisin Destino de de informes impresin de a los formato informes a HTML. EXCEL.
Mdulo de avisos. Con el que personalizar los mensajes dirigidos a los distintos usuarios. Gestin del Conocimiento. Mdulo que permite conocer de forma fcil y rpida toda la informacin relativa a terceros (clientes, proveedores y agentes). Si el usuario dispone de enlace con SP FacturaPlus o SP TPVplus, podr adems visualizar informacin relativa a sus llamadas, pedidos pendientes de servir, estadsticas, etc. Banca Electrnica. Soporte multibanco que permite crear rdenes de pago segn el Cuaderno 34 CSB y recibir movimientos segn el Cuaderno 43 CSB, de cualquier banco o caja. Al recibir los movimientos de cuentas corrientes, se tiene opcin a realizar punteo de conciliacin. Grficos. Realiza grficos (barras, pastel, lineales...) de la forma ms rpida, sencilla e intuitiva. Las opciones de grficos se amplan con una nueva posibilidad de obtener grficos estadsticos sobre mapas a nivel nacional y provincial. Importacin. Importacin de datos de contabilidades de otros fabricantes (Contawin, Diconta, Power Gest, Gextor, Logic Control...). Gestin documental. documentos. Posibilidad de escanear y archivar
15
CONTAPLUS I
Anlisis patrimonial, financiero y econmico. Obtiene ratios. Fuente: http://www.sagesp.com
1.1.3 OTRAS VERSIONES DEL SP CONTAPLUS Para este curso hemos seleccionado la versin lite del SP ContaPlus porque nos ofrece ms funcionalidades, como podr comprobar en las tablas adjuntas, que las versiones Profesional o Bsica.
16
CONTAPLUS I
17
CONTAPLUS I
18
CONTAPLUS I
Fuente: http://www.sagesp.com 1.2. REPASO REPASE! Repase todo lo aprendido en la leccin durante algunos minutos, para a continuacin realizar algunos ejercicios sobre ello.
1.2.1 RESUMEN En esta LECCIN hemos aprendido: * LAS PRINCIPALES CARACTERSTICAS Y FUNCIONALIDADES DE SP CONTAPLUS ELITE 2007: - Gestin de asientos peridicos, Asignacin analtica directa en subcuentas, Control facturas duplicadas, Multiempresa-Multiusuario, Cuentas anuales, Plan General Contable, Opciones de Diario, Libro Mayor y Diario, Listados de Mayor acumulados y consolidacin de balances, Cartera, Caja auxiliar, Coleccin de asientos predefinidos,
19
CONTAPLUS I
Punteo y casacin, Contabilidad analtica, Contabilidad presupuestaria, I.V.A., Gestin de vencimientos, Gestin del inventario y amortizaciones, Diseador visual de documentos, Emisin de informes, Destino de impresin de los informes a EXCEL, Mdulo de avisos, Gestin del Conocimiento, Banca Electrnica, Grficos, Importacin, Gestin documental y Anlisis patrimonial, financiero y econmico. * LAS DISTINTAS VERSIONES DEL SP CONTAPLUS: funcionalidades y caractersticas de las versiones lite, Profesional y Bsica de esta aplicacin informtica.
RESUMEN! RESUMEN! En esta leccin hemos aprendido las principales caractersticas del programa para comenzar a manejarlo de inmediato. Ya sabemos que funciones nos puede ofrecer cada una de las versiones disponibles.
1.2.2 EJERCICIOS DE REPASO EJERCICIOS! EJERCICIOS! Repase lo aprendido en la leccin realizando los ejercicios de repaso.
Ejercicio n 1: Asocie algunas de las funcionalidades de SP ContaPlus Elite 2007 con las pistas sobre sus definiciones que le correspondan:
20
CONTAPLUS I
Libro Mayor y Diario
Permite el acceso desde las cuentas al Mayor y al Diario. Definicin de desgloses.
I.V.A.
Control de vencimientos de cobros y pagos, identificando el estado de cada uno de ellos (pendiente, pagado/cobrado o en gestin de cobro). permite organizar la contabilidad, de tal modo que operaciones como suscripciones mensuales, alquileres, pagos se pueden programar para contabilizarlo de manera automtica. Libro de facturas recibidas y emitidas con distintas rdenes de presentacin Elaboracin de balance y cuenta de resultados en formato borrador y modelo oficial. Posibilidad de presentacin telemtica con generacin de firma digital de dichas cuentas junto con la memoria. Control exhaustivo del inmovilizado: naturaleza, ubicacin, importe de la adquisicin, fecha de adquisicin, fecha primera y ltima de amortizacin y porcentaje.
Gestin del inventario y amortizaciones
Caja auxiliar
Opciones de Diario
Cartera
Gestin de asientos peridicos
Recoge los movimientos que se produzcan de cobros y pagos diariamente.
Cuentas anuales
En la gestin de asientos se consigue un control de todas las opciones financieras: vencimientos, casacin, alta de activos, banca electrnica, etc.
Multiempresa-
21
CONTAPLUS I
Multiusuario
Informacin completa del movimiento de cada subcuenta con distintas opciones como analtica, listado por origen de moneda, acumulados, etc.
Plan General Contable
Elaboracin de balance y cuenta de resultados en formato borrador y modelo oficial.
Ejercicio n 2: Con la versin SP ContaPlus lite es posible importar informacin de otro software contable. a) Verdadero b) Falso Ejercicio n 3: Complete los espacios en blanco: Con la versin SP ContaPlus_________________no puede_________________la contabilidad de otros fabricantes. Ejercicio n 4: Completa los espacios en blanco con los siguientes trminos: a) Bsica b) Profesional c) lite se
22
CONTAPLUS I
23
CONTAPLUS I
RESULTADO! Compruebe los resultados de los Ejercicios de Repaso. Si son satisfactorios, ENHORABUENA! puede avanzar a la Evaluacin de la Unidad. En caso contrario, NO SE DESANIME!, pero recuerde repasar la leccin. Ejercicio n 1: Asocie algunas de las funcionalidades de SP ContaPlus Elite 2007 con las pistas sobre sus definiciones que le correspondan: Permite el acceso desde las cuentas al Mayor y al Diario. Definicin de desgloses. Cartera Control de vencimientos de cobros y pagos, identificando el estado de cada uno de ellos (pendiente, pagado/cobrado o en gestin de cobro). Gestin de asientos permite organizar la contabilidad, de peridicos tal modo que operaciones como suscripciones mensuales, alquileres, pagos se pueden programar para contabilizarlo de manera automtica. I.V.A. Libro de facturas recibidas y emitidas con distintas rdenes de presentacin MultiempresaElaboracin de balance y cuenta de Multiusuario resultados en formato borrador y modelo oficial. Posibilidad de presentacin telemtica con generacin de firma digital de dichas cuentas junto con la memoria. Gestin del inventario Control exhaustivo del inmovilizado: y amortizaciones naturaleza, ubicacin, importe de la adquisicin, fecha de adquisicin, fecha primera y ltima de amortizacin y porcentaje. Caja auxiliar Recoge los movimientos que se produzcan de cobros y pagos diariamente. Opciones de Diario En la gestin de asientos se consigue un control de todas las opciones financieras: vencimientos, casacin, alta de activos, Plan General Contable
24
CONTAPLUS I
Libro Mayor y Diario
Cuentas anuales
banca electrnica, etc. Informacin completa del movimiento de cada subcuenta con distintas opciones como analtica, listado por origen de moneda, acumulados, etc. Elaboracin de balance y cuenta de resultados en formato borrador y modelo oficial.
Ejercicio n 2: Verdadero Ejercicio n 3: Con la versin SP ContaPlus Bsica no se puede importar la contabilidad de otros fabricantes. Ejercicio n 4: Relaciona los espacios en blanco con los siguientes trminos: a) Bsica b) Profesional c) lite
25
CONTAPLUS I
1.3. EVALUACIN EVALUACIN! EVALUACIN! Evale los conocimientos tericoprcticos que ha adquirido durante esta unidad didctica. Asegrese de tener unos minutos de tiempo para estar concentrado antes de comenzar. Suerte! Ejercicio de Evaluacin n 1: Una vez instalada la versin demo del SP ContaPlus podemos acceder a ella a travs del men Inicio, en: a) b) c) d) Panel de Control Mis documentos Todos lo programas Ejecutar
IMPORTANTE!
Ejercicio de Evaluacin n 2: La versin demo del SP ContaPlus es: a) b) c) d) Limitada De bajo coste Slo para profesionales Todas las respuestas anteriores son falsas
Ejercicio de Evaluacin n 3: La versin que integra archivos de Excel en el ContaPlus es la: a) b) c) d) lite Profesional Bsica Todas las respuestas anteriores son correctas
Ejercicio de Evaluacin n 4: La versin que no permite el punteo y casacin por documento es
26
CONTAPLUS I
la: a) b) c) d) lite Profesional Bsica Todas las respuestas anteriores son correctas
Ejercicio de Evaluacin n 5: La versin que regulariza automticamente el IVA es la: a) b) c) d) lite Profesional Bsica Todas las respuestas anteriores son correctas
27
CONTAPLUS I
Unidad Didctica 2
Los Usuarios
28
CONTAPLUS I
U.D.2. Los Usuarios
OBJETIVO!
El objetivo de esta unidad es conocer cmo se accede por primera vez a la aplicacin y gestionar los distintos tipos de usuarios que podemos crear.
2.1. LECCIN 2.1.1 INTRODUCCIN A lo largo de esta leccin vamos a ir explicando los primeros pasos para empezar a manejar el programa y las opciones que podemos ir configurando. Una vez instalado el programa, desde un sistema operativo Windows, accederemos desde el men Inicio Todos lo programas Grupo SP SP Panel de Gestin. Ya estamos en la ventana de acceso a los programas del Grupo SP. En el caso que nos hayamos descargado la versin lite 2007, encontraremos las diferentes opciones en el panel vertical a la izquierda de la pantalla. Este panel, dividido en cuatro bloques, nos permite: acceder al SP ContaPlus, organizar los ficheros que hemos ido creando durante la contabilizacin, informacin de la normativa internacional contable, desinstalar el programa, crear copias de seguridad (backup). Adems, nos ofrece servicios de atencin al cliente a travs del portal web del grupo Sage SP. Nosotros vamos a utilizar nicamente la funcin de acceso al programa, haciendo clic en el icono en rojo que encontramos en la parte superior del panel que tenemos a nuestra izquierda:
29
CONTAPLUS I
2.1.2 ACCESO AL PROGRAMA Una vez realizado el paso anterior nos aparecer la siguiente ventana desde la que accederemos al SP ContaPlus:
30
CONTAPLUS I
Observamos que de momento slo tenemos nombre de usuario, el Supervisor. ste ser el que comenzaremos a utilizar, ya que tiene acceso a todas las funciones del programa. En esta ventana de usuarios encontramos una tabla con tres columnas: La columna donde aparece una E. (estado) nos da a entender que es usuario tienen el acceso liberado. Si estuviera en rojo estara el acceso bloqueada a ese usuario y habra que liberarlo. La columna donde aparece Cd. (cdigo) nos indica el cdigo de usuario que asigna la aplicacin a este usuario de un modo correlativo. Y una ltima columna donde aparece el nombre dado a cada usuario. Tambin tenemos unos botones en la parte inferior de la ventana: Buscar: se utiliza para localizar un usuario cuando tengamos varios Liberar: lo usaremos cuando un usuario tenga el acceso bloqueado (en rojo) podemos permitirle el acceso y dejarlo en verde de nuevo. Aceptar: lo usamos cuando hayamos seleccionado la opcin elegida continuaremos con el proceso. Cancelar: lo utilizamos para anular el proceso iniciado.
Pulsaremos Aceptar con el usuario Supervisor seleccionado o haremos doble clic en la fila del Supervisor, para acceder a la ventana principal del programa:
IMPORTANTE!
31
CONTAPLUS I
En la parte superior de esta ventana nos encontramos tres barras con diferentes funciones y un panel de exploracin vertical: 1. La barra de ttulo, que nos indicar el nombre de la empresa en la que estamos trabajando. Por defecto nos aparece la Empresa de pruebas con el cdigo 01:
2. La barra de mens, que contiene las diferentes aplicaciones del programa que iremos viendo a lo largo de las unidades:
3. La barra de iconos, que permite un acceso rpido a las aplicaciones ms utilizadas:
A la izquierda de la pantalla tenemos el panel de exploracin vertical con una serie de iconos para un acceso rpido a tareas, bsquedas o utilidades principales del programa, que comentaremos en prximas unidades. En este panel encontramos tambin unos botones de mens
32
CONTAPLUS I
(Empresa, Plan Contable, Asientos), en la parte inferior, que se van desplegando conforme los pulsamos y que nos dan acceso a diferentes iconos de un modo rpido. Podemos configurar esta columna, aadiendo ms o menos botones, desde la doble fecha que hay en parte inferior derecha.
33
CONTAPLUS I
2.1.3 GESTIN DE USUARIOS Al iniciar el programa tenemos siempre la posibilidad de acceder a travs del usuario Supervisor. Puede suceder que estemos utilizando este programa como multiempresa o multiusuario; en estos casos sera adecuado agregar usuarios con permisos limitados segn nuestras necesidades. Para gestionar otros usuarios pulsaremos en el men til Perfiles de usuario, colores, perifricos - Gestin de usuarios:
Nos encontramos ahora con la ventana Usuarios desde donde gestionaremos los usuarios ya creados, daremos de alta nuevos usuarios, daremos de baja y/o modificaremos sus propiedades configuradas:
34
CONTAPLUS I
En esta ventana Usuarios encontramos una tabla con cuatro columnas y una serie de iconos en la parte superior. Las columnas de Cdigo, Nombre y Estado, ya las comentamos en el punto anterior 2.1.2. Tenemos tambin la columna de Grupo que nos permitir configurar por grupos de usuarios en la empresa con ms o menos permisos de acceso (administrativos, jefes de departamento, directivos) En la parte superior de la ventana Usuarios, disponemos de unos iconos que son comunes en la mayora de ventanas del SP ContaPlus:
Aadir: utilizada para incluir un nuevo usuario. Modificar: para cambiar las propiedades de un usuario ya existente. Eliminar: para borrar usuarios del programa. Zoom: ayuda a visualizar todos los datos de un usuario seleccionado. Localizar: sirve para buscar a un usuario existente Configurar: se usa para cambiar el nivel de seguridad del usuario.
35
CONTAPLUS I
Inf. Accesos: nos informa de las incidencias en los diferentes accesos de los usuarios. Mapas: para determinar el acceso de cada usuario a los diferentes mens y opciones del programa. Informes: nos permite la posibilidad de listar informes por los usuarios. List. Excel: sirve para listar en una hoja de clculo las opciones del usuario. Grupos: para seleccionar el grupo al que puede pertenecer el usuario. Fuente: se utiliza para cambiar el estilo de fuente de la aplicacin. Salir: para salir de la ventana en uso.
2.1.4 EJERCICIO RESUELTO Vamos a crear un usuario, desde el botn Aadir, con el cdigo 01 (por defecto), nombre: Guillermo, clave (contrasea de acceso): CADIZ, y grupo: Administradores (si pulsamos la lupa tendremos este grupo ya creado seleccionable).
Si aceptamos, nos pide ahora un nivel de seguridad, que puede ser del uno al nueve (el nueve es mximo nivel de acceso a la contabilidad). Esta opcin no se suele modificar, seleccionaremos el nueve, que sale por defecto, y haremos clic en Continuar:
36
CONTAPLUS I
Ya tenemos ahora a nuestro nuevo usuario GUILLERMO creado que aparece en la segunda fila de la tabla, junto al Supervisor:
IMPORTANTE!
Este nuevo usuario tiene acceso total por defecto a as opciones del ContaPlus. El Supervisor no es configurable y siempre puede acceder a todas las opciones. Si queremos restringir el acceso al usuario, debemos definirlo desde el icono Mapas, que nos permite configurar a que opciones del Men puede acceder completamente, slo consultar, o prohibir su acceso:
37
CONTAPLUS I
Si quisiramos que el usuario tuviera acceso a todas las opciones del Men, haramos clic en Men completo Total. Observamos como todas las opciones aparecen marcadas con un tic verde. Si quisiramos que cierta opcin no estuviese disponible para ese usuario, haramos clic en Opcin seleccionada (seleccionando antes la lnea correspondiente a esa opcin) Sin accesos. Aparecera un aspa en rojo en dicha opcin. Tambin podemos seleccionar opciones para que slo se puedan consultar, sin poder realizar modificacin alguna, desde el botn Slo Consulta. Figurara un tic rojo en esta opcin. Tambin podemos configurar los listados e informes a los que puede acceder el usuario desde el icono Informes de la ventana Usuarios. Si pulsamos este icono, nos aparecer una nueva ventana indicndonos que este usuario no tiene acceso a ningn listado o informe. Seala con un aspa en rojo todas las opciones del rbol:
38
CONTAPLUS I
Si quisiramos darle acceso al usuario a todos los listados e informes, slo tendramos que hacer clic en Todos Total y todas las opciones pasaran a estar marcadas con un tic verde. Pulsamos Aceptar y el usuario ya est configurado. 2.1.5 GRUPOS DE USUARIOS Si hemos dado de alta varios usuarios, y adems pueden estar vinculados a diferentes departamentos de la empresa, puede resultar interesante crear grupos de usuarios. Cada grupo de usuarios dispondr de un acceso diferenciado y limitado en funcin de su pertenencia a un u otro departamento. Desde el icono Grupos de la ventana Usuarios, podemos gestionar y crear nuevos grupos de usuarios diferentes a la categora Administradores que establece el programa por defecto. Si pinchamos este icono nos aparecer la siguiente ventana de Grupos de usuarios:
39
CONTAPLUS I
Nos encontramos con el grupo 000 Administradores ya creado y que no es configurable. Podemos aadir, eliminar o modificar otros nuevos grupos desde los iconos que encontramos en la parte superior de la ventana. Recuerda que si dejamos el puntero del ratn sobre cualquier icono, nos informa sobre la funcin del mismo. Incluso si deseamos ayuda complementaria, slo tenemos que hacer clic en el interrogante que hay en la parte superior derecha de las ventanas y arrastrar el interrogante sobre el campo de la ventana que necesitamos ayuda:
De este modo accederemos al men de ayuda del programa,
40
CONTAPLUS I
que nos puede ser muy til para buscar informacin complementaria. Si hacemos clic en Contenido dispondremos de un men para buscar ms ayuda sobre las opciones del programa:
Ahora, para dar de alta un nuevo grupo, desde la ventana Grupos de usuarios, pulsaremos en el icono Aadir: y podremos configurar los accesos desde la opcin Mapa diferenciados para este grupo.
2.1.6 EJERCICIO RESUELTO Siguiendo con el ejercicio resuelto anterior, vamos a crear un nuevo grupo, con el cdigo 001, para los comerciales de la empresa. Haremos clic en el icono Aadir de la ventana Grupos de usuarios e introduciremos el cdigo y el nombre del grupo en los campos que nos han salido:
Pulsamos en la A para aceptar dicho grupo, que ya nos aparecer en el listado de Grupos de usuarios:
41
CONTAPLUS I
Si queremos que el grupo COMERCIALES slo pueda consultar el programa, sin tener acceso a realizar modificaciones, haremos clic sobre el icono Mapa de la ventana Grupos de usuarios, con el nuevo grupo seleccionado previamente. Aparecer ahora esta nueva ventana de Asignacin de accesos:
Seleccionamos en este caso la opcin de Men completo Slo Consulta, y las aspas rojas cambiarn a tics rojos:
42
CONTAPLUS I
Pulsamos el botn Continuar y ya tenemos el grupo COMERCIALES configurado a nuestra medida.
2.2. REPASO REPASE! Repase todo lo aprendido en la leccin durante algunos minutos, para a continuacin realizar algunos ejercicios sobre ello.
2.2.1 RESUMEN En esta LECCIN hemos aprendido: * CMO SE ACCEDE AL PROGRAMA: qu pasos hay que seguir y el formato de la ventana principal con sus distintas barras. * CMO SE GESTIONAN LOS USUARIOS: cules son las
43
CONTAPLUS I
principales opciones de la aplicacin Gestin de usuarios del men til. Aadir, Modificar, Eliminar usuarios, etc. * CREAR GRUPOS DE USUARIOS: en funcin de las necesidades de la empresa hemos creado diferentes grupos de usuarios. RESUMEN! En esta leccin hemos aprendido a gestionar usuarios de un modo avanzado en funcin de las necesidades de la empresa y de los distintos tipos de usuario que puedan tener acceso a su contabilidad. 2.2.2 EJERCICIOS DE REPASO EJERCICIOS! Repase lo aprendido en la leccin realizando los ejercicios de repaso.
Ejercicio n 1: Complete los espacios en blanco: Si hemos dado de ____ varios _________, y adems pueden estar vinculados a diferentes _______________ de la empresa, puede resultar interesante crear _______ de usuarios. Cada grupo de usuarios dispondr de un acceso ______________ y _________ en funcin de su pertenencia a uno u otro departamento.
Ejercicio n 2: Relacione cada icono con su significado:
44
CONTAPLUS I
Slo consulta Sin acceso Acceso total Modificar Aadir Mapas Eliminar
Ejercicio n 3: A qu tipo de barra corresponde la siguiente imagen?
Ejercicio n 4: Seleccione el icono que corresponda para acceder al SP ContaPlus:
45
CONTAPLUS I
46
CONTAPLUS I
RESULTADO! Compruebe los resultados de los Ejercicios de Repaso. Si son satisfactorios, ENHORABUENA! puede avanzar a la Evaluacin de la Unidad. En caso contrario, NO SE DESANIME!, pero recuerde repasar la leccin. Ejercicio n 1: Complete los espacios en blanco: Si hemos dado de alta varios usuarios y adems pueden estar vinculados a diferentes departamentos de la empresa, puede resultar interesante crear grupos de usuarios. Cada grupo de usuarios dispondr de un acceso diferenciado y limitado en funcin de su pertenencia a uno u otro departamento. Ejercicio n 2: Relacione cada icono con su significado:
Slo consulta Sin acceso Acceso total
ATENCION!
Modificar Aadir Mapas Eliminar Ejercicio n 3: A qu tipo de barra corresponde la siguiente imagen?
47
CONTAPLUS I
Respuesta: Barra de iconos Ejercicio n 4: Seleccione el icono que corresponda para acceder al SP ContaPlus:
48
CONTAPLUS I
RESULTADO! Compruebe los resultados de los Ejercicios de Repaso. Si son satisfactorios, ENHORABUENA! puede avanzar a la Evaluacin de la Unidad. En caso contrario, NO SE DESANIME!, pero recuerde repasar la leccin. Ejercicio n 1: Si cuando accedemos al SP ContaPlus, en la ventana de seleccin de usuario, nos aparece uno con su Estado en color rojo, para poder utilizarlo lo tendremos que liberar. . Ejercicio n 2: Relaciona cada icono con su significado: Slo consulta Sin acceso Acceso total Ejercicio n 3: Todos los usuarios pertenecen obligatoriamente a un grupo de usuarios: b) Falso Ejercicio n 4: Modificar Aadir Mapas Eliminar
49
CONTAPLUS I
2.3. EVALUACIN EVALUACIN! Evale los conocimientos tericoprcticos que ha adquirido durante esta unidad didctica. Asegrese de tener unos minutos de tiempo para estar concentrado antes de comenzar. Suerte!
Ejercicio de Evaluacin n 1: La barra de ttulo del programa nos indica: a) b) c) d) El nombre del usuario El nombre del grupo El nombre de la empresa Ninguna de las anteriores es correcta
Ejercicio de Evaluacin n 2: En la ventana Usuarios el icono que determina el acceso de cada usuario a los diferentes mens y opciones del programa es: a) b) c) d) Aadir Localizar Informes Mapas
Ejercicio de Evaluacin n 3: Cada grupo de usuarios tiene: a) b) c) d) Un cdigo predefinido Un cdigo que nosotros asignamos No necesita cdigo Varios cdigos para cada opcin seleccionada
Ejercicio de Evaluacin n 4: Un grupo de usuarios puede tener acceso al men completo del
50
CONTAPLUS I
programa de un modo: a) b) c) d) Total Slo consulta Sin accesos Todas las respuestas anteriores son posibles.
Ejercicio de Evaluacin n 5: Cada usuario creado en el programa tiene: a) b) c) d) Un cdigo asignado Una clave Un nombre Todas las respuestas anteriores son verdaderas
51
CONTAPLUS I
Unidad Didctica 3
Gestionar la Empresa
52
CONTAPLUS I
U.D.3. Gestionar la Empresa
OBJETIVO! El objetivo de esta unidad es aprender a dar de alta una empresa, consultar sus datos, modificarlos y gestionarlos cuando sea necesario.
3.1. LECCIN 3.1.1 INTRODUCCIN En esta unidad veremos cmo dar de alta una nueva empresa y modificarla cuando sea conveniente. Desde la ventana principal del programa podemos empezar a trabajar; solamente nos queda seleccionar la empresa adecuada o dar de alta sta si todava no est creada. Si abrimos nuestra demo, en la ventana principal, la barra de ttulos nos indica que estamos en la Empresa de pruebas. El programa por defecto nos introduce en esta empresa ficticia, pero nosotros vamos a aprender a crear nuestra propia empresa. 3.1.2 ALTA DE LA EMPRESA Es imprescindible dar de alta la empresa a la que vayamos a llevar la contabilidad financiera o analtica, con la que trabajaremos cada ejercicio contable. Pulsaremos, en la ventana principal, en men Global de la barra Seleccin de empresa o haremos clic en el icono de iconos. Tambin podemos acceder a estas opciones desde el panel de exploracin, desde el men Empresa, donde tenemos la tarea Nueva Empresa, y buscar Empresa. Realizaremos estas acciones cada vez que deseemos dar de alta por primera vez a
53
CONTAPLUS I
una empresa o queramos acceder a la empresa que tengamos registrada en el programa, respectivamente.
Nos aparece ahora la ventana Opciones de empresa, desde donde podemos aadir, modificar, eliminar, seleccionar, localizar, etc nuevas empresas o empresas ya registradas:
54
CONTAPLUS I
Todas esas funciones las podemos realizar desde los iconos, que tienen el mismo significado que el visto en la leccin anterior, y que nos iremos encontrando a lo largo del curso. Adems de los iconos, tenemos una tabla de ocho columnas con las siguientes funcionalidades: E (Estado): aparecer en verde o rojo en funcin de si el acceso est liberado o no. Cod. (cdigo): nos informa del cdigo que hemos asignado a la empresa (dos letras y/o nmeros). Nombre: como hemos denominado a la empresa. Ejercicio: a que ejercicio contable o econmico hace referencia la empresa. Estado: nos muestra si el ejercicio est cerrado o abierto. Si est cerrado no podremos (de momento) realizar ninguna modificacin de los datos. PGC: nos informa de la versin del PGC que utiliza la empresa (normal, reducida, personalizada o de
55
CONTAPLUS I
otra empresa). His. (histrico): nos informa del cdigo de la empresa del ejercicio econmico anterior. Usuarios: seala el nmero de usuarios que trabajan en la empresa.
EJEMPLO!
CMO CREAR UNA EMPRESA El siguiente ejemplo muestra como dar de alta una empresa en el SP ContaPlus, con la que trabajaremos el resto de unidades.
Vamos a dar de alta nuestra propia empresa. Desde el panel de exploracin podemos hacer clic directamente en la opcin nueva empresa:
Pasamos a una nueva ventana Aadir empresa donde encontramos cinco fichas (en la parte superior): Datos
56
CONTAPLUS I
Empresa, Ruta Programas SP, Parmetros Empresa y Vencimientos.
Opciones
Empresa,
Ficha: Datos Empresa Nos pide el cdigo de la empresa que queremos darle y su nombre. Introducimos tambin la fecha de inicio del ejercicio y la fecha final que suelen coincidir con el ao natural. La fecha de acceso contable: como seguridad podemos fijar, voluntariamente, una fecha dentro del ejercicio que nos impida realizar anotaciones con anterioridad a esa fecha. En nuestro caso dejamos este campo en blanco. Dgitos subcuenta: nos indica el nmero mximo de dgitos que vamos a asignar a nuestras subcuentas (entre 5 y 12). Este valor es obligatorio y no lo podremos modificar en el futuro. Los campos Estndar, Abreviado, De otra empresa y Personalizado, hace referencia al PGC que debamos coger en funcin de las caractersticas de la empresa. Nosotros seleccionaremos en el ejemplo el tipo Estndar.
57
CONTAPLUS I
La ficha del ejemplo quedara de este modo:
IMPORTANTE!
Ayuda: si tiene cualquier duda sobre el significado de algn campo puede hacer un clic en el interrogante que encontrar en la esquina superior derecha de las ventanas, y colocarlo sobre el campo donde busque informacin haciendo de nuevo clic. Ficha: Ruta Programas de SP En esta ventana podemos enlazar a otros programas del grupo SP (FacturaPlus, NminaPlus), si los tuviramos instalados, de modo que nos permitira cruzar datos. En nuestro caso, introducimos tambin nuestro e-mail en el campo Correo electrnico, as como una clave personal, si queremos proteger el acceso a la contabilidad de esta empresa, en el campo Clave de acceso empresa. La Ruta editor se refiere a qu procesador de textos se utilizar para enlazar y editar ciertos informes (suele enlazar al Word directamente).
58
CONTAPLUS I
Ficha: Opciones Empresa Activaremos o desactivaremos las opciones que sean precisas en cada caso. Dejaremos en nuestro ejemplo los valores que aparecen por defecto:
59
CONTAPLUS I
Acceso a campos analticos en asientos: para asociar los asientos que vayamos realizando a la contabilidad analtica o de costes. Acceso a campo de documentos en asiento: dejamos un campo en los asientos para asignar un nombre al que asociemos esa operacin (como por ejemplo un nmero de factura). Tiempos de espera con contador: nos mostrar, cada vez que ejecutamos una operacin, que porcentaje se est realizando. Borrado de vencimientos despus de preprocesar: cada vencimiento de un derecho de cobro o una deuda que se ejecute se borrar de la opcin Vencimientos del programa. Eliminar cheques y pagars despus de pasar al diario: se borrarn los cheques y pagars registrados en cuanto se realicen los pagos. Acceso a serie de facturacin: podemos utilizar una casilla para anotar la serie de las facturas que registremos. N Mximo de asientos en la sesin para paso al maestro: cada qu nmero de asientos queremos que se nos queden grabados en la memoria central. Ficha: Parmetros Empresa A travs de esta ficha configuraremos algunas opciones bsicas de la empresa que estamos dando de alta:
60
CONTAPLUS I
Nivel de seguridad de la empresa: lo mismo que la seguridad del usuario, para impedir accesos (desde el 1 al 9, ste ltimo supone acceso mximo al programa). Subcuenta de banco ms utilizada: si utilizamos varias cuentas bancarias podemos incluir aquella que ms usual y que saldr siempre por defecto. Asiento de regularizacin y de cierre: se rellenan automticamente por la aplicacin. Fecha ltima liquidacin del IVA: para limitar la introduccin de facturas del periodo ya liquidado. En el ejemplo introducimos la fecha final del ltimo trimestre del ao anterior. Tratamiento del IVA como IGIC: slo para los residentes en las Islas Canarias. Ficha: Vencimientos Utilizaremos esta ficha si deseamos que el programa nos avise de los vencimientos futuros a cobrar o a pagar. Para ello marcaremos la opcin deseada:
61
CONTAPLUS I
No avisar: no nos avisar cuando se produzca el vencimiento. Fecha de vencimiento: avisar en la misma fecha del vencimiento del cobro o pago. Anterior al vencimiento: si queremos que nos avise antes del vencimiento indicando el nmero de das de antelacin de los avisos. Posterior al vencimiento: si queremos que nos avise despus del vencimiento indicamos el nmero de das de posteriores a la fecha del vencimiento. Das de la semana: seleccionamos un da a la semana para que nos avise de los vencimientos que se han acumulado. Da del mes: seleccionamos un da del mes para que nos avise de los vencimientos que se han acumulado. Fecha a elegir: si deseamos seleccionar una fecha concreta del ejercicio contable para que nos avise de los vencimientos. Podemos seleccionar varias de estas opciones al mismo tiempo del modo que precisemos, no son exluyentes.
62
CONTAPLUS I
En el ejemplo marcamos la opcin Anterior al vencimiento Das 7, si queremos que la aplicacin nos avise siete das antes de que venza el derecho de cobro o la obligacin de pago.
Si ya estamos de acuerdo con las opciones cumplimentadas procedemos a Aceptar esta ltima ficha, y automticamente se generarn las opciones que hemos ido seleccionando:
Ahora ya tenemos nuestra nueva empresa disponible para su seleccin. Desde el men Global Seleccin de empresa o desde el panel de exploracin Buscar Empresa accederemos a la nueva empresa dada de alta:
63
CONTAPLUS I
Volvemos de nuevo a la ventana Opciones de empresa, donde en la segunda fila encontramos la nueva empresa:
A travs de esta ventana podemos observar las empresas dadas de alta; a qu ejercicio corresponden, si su contabilidad
64
CONTAPLUS I
sigue abierta o se ha cerrado, tipo de PGC que maneja, usuarios que se han aadido, etc. Haremos doble clic en la fila de NEBELCONS SL y nos introduciremos en la empresa que seguiremos a lo largo de los ejemplos. 3.1.3 DATOS DE EMPRESA Despus de haber dado de alta la empresa, introduciremos en el programa una serie de datos relevantes que luego aparecern en los documentos que genere el programa a efectos de su presentacin en organismos pblicos. Desde el men Global Datos de empresa o desde el panel de exploracin Buscar Datos de empresa podemos introducir los mencionados datos de la empresa activa: Observa que en la barra de ttulo nos indica que estamos en la empresa 06 NEBELCONS SL.:
Pasaremos a una nueva ventana, Modificar datos de donde disponemos de cuatro fichas a cumplimentar. En el siguiente
65
CONTAPLUS I
ejemplo pasamos a describir las funcionalidades de cada una de ellas. EJEMPLO! EJEMPLO! CMO INTRODUCIR LOS RELEVANTES DE LA EMPRESA DATOS
El siguiente ejemplo muestra cmo y qu datos debemos introducir cuando hemos dado de alta una empresa.
Siguiendo con el ejemplo anterior, introduciremos los siguientes datos relativos a la empresa en la ficha correspondiente: Ficha: Fiscales A travs de esta ficha daremos introduciremos los siguientes datos de tipo fiscal y propios de la empresa.
Ficha: Hacienda En esta ficha introducimos los datos referentes a la delegacin de Hacienda a la que pertenece la empresa y la cuenta corriente bancaria a travs de la que realizaremos los pagos o cobros de la Agencia Tributaria.
66
CONTAPLUS I
Ficha: Balances Buscaremos la actividad de nuestra empresa y el IAE al que pertenece con la ayuda de la lupa. Introduciremos los datos para saber que modelo de cuentas anuales nos corresponde (Normal o Abreviado) y las fechas de inicio y cierre que se refieren al ejercicio:
67
CONTAPLUS I
Ficha: Presentador Datos de la persona fsica que presentar los documentos obligatorios en nombre de la empresa.
Por ltimo, pulsamos Aceptar. Ya tenemos estos datos grabados en el programa y en cualquier momento podremos modificarlos.
3.2. REPASO REPASE! Repase todo lo aprendido en la leccin durante algunos minutos, para a continuacin realizar algunos ejercicios sobre ello.
3.2.1 RESUMEN En esta LECCIN hemos aprendido:
68
CONTAPLUS I
PROGRAMA: qu opciones tenemos y la funcionalidad de cada una de estas opciones. * CMO SE SELECCIONA LA EMPRESA CON LA QUE QUEREMOS TRABAJAR * CMO PODEMOS MODIFICAR Y/O AADIR LOS DATOS RELEVANTES EN LA EMPRESA CREADA. RESUMEN! En esta leccin hemos aprendido a gestionar la/s empresa/s que damos de alta en el programa y las distintas opciones a seleccionar que tienen un carcter relevante en la aplicacin diaria de este software. 3.2.2 EJERCICIOS DE REPASO EJERCICIOS! Repase lo aprendido en la leccin realizando los ejercicios de repaso.
IMPORTANTE!
Ejercicio n 1: Complete los espacios en blanco: Cuando damos de alta una empresa en el SP ContaPlus podemos seleccionar entre..versiones de PGC y hasta..dgitos para las subcuentas.
Ejercicio n 2: Qu opcin marcaras para que la aplicacin nos avise con diez das de antelacin de cada vencimiento?
69
CONTAPLUS I
Ejercicio n 3: A travs de qu ficha, de la ventana Modificar empresa, podemos enlazar el SP FacturaPlus o el SP NminaPlus con el SP ContaPlus?
70
CONTAPLUS I
Ejercicio n 4: A travs de qu ficha, de la ventana Modificar datos de, se introduce el cdigo IAE de la empresa?
71
CONTAPLUS I
RESULTADO! Compruebe los resultados de los Ejercicios de Repaso. Si son satisfactorios, ENHORABUENA! puede avanzar a la Evaluacin de la Unidad. En caso contrario, NO SE DESANIME!, pero recuerde repasar la leccin. Ejercicio n 1: Complete los espacios en blanco: Cuando damos de alta una empresa en el SP ContaPlus podemos seleccionar entre cuatro versiones de PGC y hasta doce dgitos para las subcuentas.
Ejercicio n 2: Qu opcin marcaras para que la aplicacin nos avise con diez das de antelacin de cada vencimiento? Anterior al vencimiento. Das 10.
Ejercicio n 3: A travs de qu ficha podemos enlazar el SP FacturaPlus o el SP NminaPlus con el SP ContaPlus? Ficha Ruta Programas de SP
Ejercicio n 4: A travs de qu ficha se introduce el cdigo IAE de la empresa? Ficha Balances
72
CONTAPLUS I
2.3. EVALUACIN EVALUACIN! Evale los conocimientos tericoprcticos que ha adquirido durante esta unidad didctica. Asegrese de tener unos minutos de tiempo para estar concentrado antes de comenzar. Suerte! Ejercicio de Evaluacin n 1: El cdigo de la empresa que damos de alta: a) b) c) d) Lo crea el usuario Tiene dos nmeros y/o letras Est predefinido por el programa La a) y la b) son verdaderas
Ejercicio de Evaluacin n 2: El nmero mnimo de dgitos que podemos asignar a las subcuentas de la empresa es: a) b) c) d) Tres Cuatro Cinco Doce
Ejercicio de Evaluacin n 3: Se puede introducir una clave de acceso a la empresa a travs de la ficha: a) b) c) d) Ruta Programas de SP Datos de empresa Vencimientos Opciones Empresa
IMPORTANTE!
Ejercicio de Evaluacin n 4: Tenemos una opcin para que la aplicacin nos avise de los vencimientos de cobros o pagos:
73
CONTAPLUS I
a) b) c) d)
Un da de la semana Una fecha a elegir Un da del mes Todas las respuestas anteriores son posibles
Ejercicio de Evaluacin n 5: A travs del men Global Datos de empresa se introducen los datos: a) b) c) d) Fiscales Laborales Comerciales Todas las anteriores son correctas
74
CONTAPLUS I
Unidad Didctica 4
Plan General Contable y Gestin de Subcuentas
75
CONTAPLUS I
U.D.4. Plan General Contable y Gestin de Subcuentas
OBJETIVO! Aprender a configurar la estructura del P.G.C. que la empresa va a utilizar, as como a gestionar las distintas subcuentas que precisaremos para nuestra actividad empresarial. 4.1. LECCIN 4.1.1 INTRODUCCIN En la unidad anterior, cuando creamos la empresa, ya seleccionamos el modelo contable que la empresa iba a utilizar. En el ejemplo prctico escogimos el modelo abreviado de P.G.C. desde el men Global Seleccin de empresa. Una vez seleccionado el modelo de P.G.C. ya no podemos cambiarlo. Vamos a ir viendo como se configura este P.G.C. y a ir creando y gestionando las distintas cuentas y subcuentas que vayamos precisando. 4.1.2 ESTRUCTURA DEL P.G.C. El Plan General Contable (P.G.C.) es la base fundamental sobre la que anotamos los hechos contables. El programa estructura automticamente una serie de cuentas y subcuentas ms habituales. Desde el men Financiera Plan general contable Estructura P.G.C. o desde el panel de exploracin vertical en el men Plan Contable en la opcin Buscar Plan Contable, accederemos a la ventana que nos muestra la estructura del P.G.C. seleccionado previamente cuando dimos de alta la empresa.
76
CONTAPLUS I
En esta nueva ventana Plan general contable podemos ver las distintas cuentas o epgrafes de los que consta nuestro plan:
De hecho, si desplegamos el men que hay en la parte superior derecha de la ventana, podemos visionar las distintas cuentas ordenadas segn nuestras necesidades: por activos, pasivos, saldos deudores, acreedores, P y G, todas las cuentas del P.G.C., etc.
77
CONTAPLUS I
Todas las cuentas aparecen ordenas en tres columnas: por su nombre (Epgrafe), tipo de cuenta (Naturaleza) y dgitos que tiene la cuenta (Desglose). Observamos que en la barra de iconos, tenemos algunos que ya conocemos. Tenemos que seleccionar primero la fila de la cuenta que nos interese y hacer clic en la funcin que nos interese:
Aadir: se utiliza si necesitamos crear cuentas nuevas. Modificar: si deseamos modificar alguna cuenta ya existente. Eliminar, Visualizar, Localizar (si queremos borrar, ver o localizar, respectivamente, cdigos de cuentas de nuestro P.G.C.) Tenemos adems otros iconos nuevos: Ver saldos: esta opcin nos informar del saldo de cada cuenta. Cambio desgloses: nos informa del nmero de dgitos de las cuentas (mnimo 3 y mximo 7 en nuestro ejemplo prctico). Mayor: nos indicar los movimientos contables de la cuenta seleccionada (cuando los haya) a travs del Libro Mayor. Ptas/Euro: para visualizar las cantidades en pesetas o en euros de las cuentas. Imprimir: nos imprime un listado seleccionado de las cuentas deseadas. Cambio nivel: para expandir o contraer la cuenta seleccionada (aadir o disminuir un digito esa cuenta).
78
CONTAPLUS I
EJEMPLO!
CMO LOCALIZAR UNA CUENTA El siguiente ejemplo muestra cmo localizar una cuenta y conocer sus caractersticas principales.
Vamos a buscar la cuenta Clientes (430) a travs del icono Localizar correspondiente , e introduciremos el nmero de cuenta en el campo Cuenta Desglose:
Tal y como aceptamos, nos seala la cuenta que estbamos buscando en el listado de cuentas:
Ahora, si hacemos doble clic sobre la cuenta 430, podremos
79
CONTAPLUS I
visualizar sus caractersticas y modificar este epgrafe si no consideramos necesario:
4.1.3 GESTIN DE SUBCUENTAS Adems de las subcuentas que el programa nos ofrece, podemos desarrollar el P.G.C. desglosado en el programa. Las subcuentas son una subdivisin de las cuentas que iremos creando en funcin de nuestras necesidades y de un modo personalizado. Al igual que con las cuentas, podemos tambin crear subcuentas desde el men Financiera Plan general contable Subcuentas o desde el panel de exploracin Buscar Subcuenta:
80
CONTAPLUS I
As, pasamos a la ventana Subcuentas en EUROS donde podemos visualizar todas las subcuentas existentes ordenadas del grupo 1 al 7, donde cada subcuenta tiene siete dgitos tal y como nosotros indicamos al crear la empresa:
Las subcuentas quedan reflejadas en una tabla, donde estn ordenadas por su cdigo y descripcin, y donde se reflejan los saldos de la columna del Debe y del Haber, as como el saldo
81
CONTAPLUS I
total de la subcuenta. Como en otras ventanas, nos encontramos en la parte superior con una barra de iconos. Vamos a comentar las caractersticas de algunos iconos no vistos hasta ahora:
Ver Saldos Mensuales: nos permite ver los movimientos en el debe y el haber de cada subcuenta. Gestin Documental: Para ver informacin sobre los clientes, agentes y proveedores tanto del ContaPlus como el FacturaPlus. Correo Electrnico: Podemos enviar un e-mail a la persona representada en la cuenta mediante la direccin de correo que dimos de alta en su ficha. SP NminaPlus / SP FacturaPlus: nos conectan a estos programas, si los tuviramos instalados, en relacin a la subcuenta seleccionada. Evaluacin de Riesgo:
Evaluacin de Informes: EJEMPLO! CMO DAR DE ALTA UNA SUBCUENTA El siguiente ejemplo muestra cmo dar de alta una subcuenta y configurar sus caractersticas propias.
Vamos a dar de alta la subcuenta de un proveedor de la empresa, que pasaremos a incluirlo en la subcuenta 4000001 (con siete dgitos en nuestro caso). Pulsaremos el icono Aadir desde la ventana Subcuentas en EUROS que nos llevar a la ventana Aadir subcuenta, e introduciremos los datos relativos al proveedor en cuestin en la ficha Datos:
82
CONTAPLUS I
En los campos de Ordenante, si utilizamos la opcin Banca Electrnica, pondramos nuestra cuenta corriente para ordenar los pagos. Si fuera la subcuenta de un cliente o deudor, introduciramos sus datos bancarios como ordenante.
83
CONTAPLUS I
La ficha Parmetros se utiliza en el caso de subcuentas que operen con moneda extranjera o para incluir algn comentario. Las fichas Vencimientos y Cheques se activarn cuando finalicemos el alta, y nos informarn de las operaciones que han repercutido a esta subcuenta. Pulsaremos Aceptar para introducir la nueva subcuenta en nuestro listado, y automticamente ya nos aparecer reflejada en la tabla de subcuentas:
IMPORTANTE!
Tambin podramos buscar esta subcuenta, desde el icono Localizar:
84
CONTAPLUS I
Desde la ventana Bsqueda incremental de Subcuentas podremos localizar una subcuenta por su cdigo, nombre, NIF, telfono o automticamente, marcando el campo correspondiente.
4.2. REPASO REPASE! REPASE! Repase todo lo aprendido en la leccin durante algunos minutos, para a continuacin realizar algunos ejercicios sobre ello.
IMPORTANTE!
4.2.1 RESUMEN En esta LECCIN hemos aprendido a: * CREAR Y CONSULTAR NUESTRO P.G.C. Y AADIR CUENTAS SI PROCEDE. * GESTIONAR LAS SUBCUENTAS, AADIENDO Y CONSULTANDO TODOS LOS DATOS RELATIVOS A CADA UNA DE ELLAS. RESUMEN! En esta leccin hemos aprendido a gestionar el P.G.C. seleccionado por la empresa y a gestionar las cuentas y subcuentas necesarias en la actividad econmica de la empresa.
85
CONTAPLUS I
4.2.2 EJERCICIOS DE REPASO EJERCICIOS! Repase lo aprendido en la leccin realizando los ejercicios de repaso.
Ejercicio n 1: Relaciona con una flecha cada icono con su funcin: P.G.C Subcuentas Libro Mayor
Ejercicio n 2: Podemos localizar una subcuenta por su e-mail. a) Verdadero b) Falso
Ejercicio n 3: Para localizar una subcuenta de la empresa tenemos el icono: a) b) c)
86
CONTAPLUS I
d) RESULTADO! Compruebe los resultados de los Ejercicios de Repaso. Si son satisfactorios, ENHORABUENA! puede avanzar a la Evaluacin de la Unidad. En caso contrario, NO SE DESANIME!, pero recuerde repasar la leccin. Ejercicio n 1: Relaciona con una flecha cada icono con su funcin: P.G.C Subcuentas Libro Mayor
Ejercicio n 2: Podemos localizar una subcuenta por su e-mail. b) Falso
Ejercicio n 3: Para localizar una subcuenta de la empresa tenemos el icono: a)
ATENCION!
87
CONTAPLUS I
4.3. EVALUACIN EVALUACIN! Evale los conocimientos tericoprcticos que ha adquirido durante esta unidad didctica. Asegrese de tener unos minutos de tiempo para estar concentrado antes de comenzar. Suerte!
Ejercicio de Evaluacin n 1: Las cuentas tienen un mnimo de: a) b) c) d) Un dgito Dos dgitos Tres dgitos Cuatro dgitos
Ejercicio de Evaluacin n 2: Con la herramienta configuracin del P.G.C. podemos visualizar nuestras cuentas ordenadas por: a) b) c) d) Cuentas de Activo Cuentas de P y G Cuentas de Pasivo Todas las anteriores son correctas
Ejercicio de Evaluacin n 3: Aadimos comentarios sobre una subcuenta desde la ficha: a) b) c) d) Datos Parmetros Vencimientos Cheque
Ejercicio de Evaluacin n 4:
88
CONTAPLUS I
Para aadir una subcuenta de un cliente en moneda extranjera debemos cumplimentar la ficha: a) b) c) d) Datos Parmetros Vencimientos Cheque
Ejercicio de Evaluacin n 5: Podemos localizar una subcuenta mediante su: a) b) c) d) NIF Telfono Nombre Todas las respuestas anteriores son correctas
89
CONTAPLUS I
IMPORTANTE!
Unidad Didctica 5
Gestin de asientos I
90
CONTAPLUS I
U.D.5. Gestin de asientos I
OBJETIVO! Saber registrar las operaciones contables mediante asientos simples y a travs del libro diario que nos proporciona la aplicacin informtica.
5.1. LECCIN 5.1.1 INTRODUCCIN En esta unidad vamos a registrar cronolgicamente cada una de las operaciones de la empresa que estn sujetas a su contabilizacin. Para ello, y respetando los principios de registro y del devengo, debemos tener en cuenta la fecha en la que registraremos cada asiento. Si es necesario, podemos definir una fecha de trabajo diferente a la actual a travs del men Global Fecha de trabajo:
91
CONTAPLUS I
De este modo podremos contabilizar operaciones pertenecientes a otra fecha distinta de la actual, introduciendo manualmente la fecha o a travs del icono Calendario:
5.1.2. LA VENTANA GESTIN DE ASIENTOS A travs de los asientos reflejamos las operaciones que ha efectuado la empresa y que quedan anotadas en el Libro Diario. SP ContaPlus nos ofrece una serie de herramientas para una de las operaciones principales de la contabilidad financiera. Registraremos los diferentes movimientos mediante las subcuentas a travs de anotaciones (partidas) en el Debe o Haber. Comenzaremos a registrar los asientos a travs de la opcin que encontraremos en el men Financiera Opciones de diario Gestin de asientos o haciendo clic en el icono iconos: de la barra de
92
CONTAPLUS I
Tambin, desde el panel de exploracin vertical en el men Asientos encontramos todas las opciones para crear y gestionar asientos contables:
93
CONTAPLUS I
Desde el panel de exploracin podemos acceder de un modo rpido a todas las tares y utilidades relacionadas con los asientos, que ms adelante iremos explicando. Haciendo clic en la opcin Gestin de asientos daremos
94
CONTAPLUS I
accederemos a la siguiente ventana:
En la ventana Gestin de asientos, podemos observar tres partes diferenciadas: los iconos de la barra de iconos, los campos de la cabecera, y las columnas y filas del Libro Diario: La barra de iconos
Encontramos algunos iconos que ya hemos visto anteriormente: Aadir, Modificar, Eliminar, Partida, (el trmino partida hace referencia a la subcuenta que registraremos en el Debe o en el Haber del asiento en una fila), Zoom, Localizar, Imprimir. El resto de iconos los trataremos ms adelante.
Los campos de cabecera
95
CONTAPLUS I
Fecha: nos informa del da de registro de la operacin contable que habr que introducir antes de realizar el asiento (aparece por defecto el da actual). Entrada de asientos predefinidos: para el uso de plantillas de asientos que se configuran previamente para aquellas operaciones contables ms usuales. Lo comentaremos en la prxima unidad. Asiento: indica siguiendo un orden el nmero de asiento del Libro Diario (en nuestro caso aparece el 1 ya que la empresa la acabamos de abrir). Sirve adems, para visualizar un asiento registrado anteriormente, introduciendo el nmero de dicho asiento. Descuadre: nos informa si el asiento est descuadrado en el Debe o el Haber. Sin conversin: si queremos que en el asiento aparezcan las cantidades en pesetas y en euros. Subcuenta: nos indica en nmero de la subcuenta utilizada en cada partida. Saldo: indica el saldo total de la subcuenta en el ejercicio presente. Proyecto: campo para la contabilidad de costes. Doc./Pago: aparece NUEVO en los datos de un asiento original, EXISTE en los asientos ya creados y que estamos modificando, SIN ENVIAR en los asientos pendientes de su envo por banca electrnica. Las columnas y filas del diario
E y T nos mostrarn si la partida est casada.
96
CONTAPLUS I
Subcuenta: informa del nmero de la subcuenta utilizada en cada partida del asiento. Concepto: hace referencia a la descripcin de la operacin del asiento (NO al ttulo de la subcuenta). Debe: indica los cargos en la subcuenta. Haber: indica los abonos en la subcuenta. Dpt. Proyecto: informa del cdigo del proyecto cuando utilizamos contabilidad analtica o de costes. Documento: en ese campo podemos asignar una clave al asiento para localizarlo despus ms fcilmente. Contrapartida: aqu podemos voluntariamente introducir el cdigo de la subcuenta de contrapartida al apunte de esa lnea. Serie: se introduce el nmero de serie la factura. Factura: indicamos el nmero de factura para los libros de IVA. Base imponible: base sobre la que aplicamos el tipo de IVA. IVA: porcentaje aplicable del Impuesto sobre el Valor Aadido. % R.E.: el porcentaje a aplicar en caso de uso del Recargo de Equivalencia en el IVA. Cambio, Debe, HaberM.E.: para introducir tipos de cambio en caso de operaciones con divisas. El tamao de las columnas es configurable desde la interseccin de cada columna, con el puntero del ratn. Si pulsamos el botn derecho del ratn sobre estas filas, nos aparecen tambin las funciones de la barra de iconos. 5.1.3. AADIR ASIENTOS Estamos ante una de las funciones principales contables: el
97
CONTAPLUS I
registro de asientos. Comenzaremos con asientos simples de dos partidas (una subcuenta como partida en el Debe y otra subcuenta como contrapartida en el Haber). Esta funcin la podemos realizar desde la ventana Gestin de asientos, o accediendo desde el panel de exploracin en la tarea Nuevo Asiento: Si hemos accedido desde Gestin de Asientos, lo primero ser cumplimentar el campo de la Fecha del hecho contable. A continuacin pasaremos a reflejar las distintas partidas en el Debe y en el Haber. Si en algn momento se bloquea el cursor podemos utilizar la tecla Esc de nuestro teclado. y el cursor se situar en Hacemos clic en el icono Aadir Partida la columna Subcuenta para introducir el primer apunte del asiento. Si no conocemos el cdigo de la subcuenta, pulsamos la tecla + y buscaremos el cdigo adecuado a travs de la ventana Bsqueda incremental de Subcuentas:
Desde esta ventana podemos buscar, aadir, modificar y/o pegar la subcuenta que necesitemos.
98
CONTAPLUS I
EJEMPLO!
CMO INTRODUCIR UN ASIENTO El siguiente ejemplo muestra cmo aadir el asiento de fundacin de la empresa y localizar y aadir las subcuentas pertinentes.
Fundamos la empresa a fecha 02-01-07 con una aportacin de los socios a la SL. de 50.000 euros en la cuenta corriente que abrimos en el Banco Gaditano. Realizaremos un asiento simple (con slo dos subcuentas): 50.000 Banco c/c a Capital Social 50.000
Lo primero que hacemos es cambiar la fecha en la ventana de Gestin de Asientos:
Hacemos clic en el icono Aadir Partida y nos situaremos en la columna Subcuenta. Pulsamos ahora la tecla + para aadir el cdigo de subcuenta del Banco c/c. Si conocemos la subcuenta a aadir, la anotamos directamente: 572. (escribiendo el cdigo seguido de un punto aparecen automticamente los ceros que van a continuacin) Si nos equivocamos pulsamos la tecla Esc. Si no conociramos el cdigo de la subcuenta de Bancos, podemos localizarla pulsando la tecla +. As, a travs de la ventana de Bsqueda de Subcuentas buscaramos bancos, que aparecera en el listado. Seleccionamos la fila del cdigo 5720000 que estbamos buscando y hacemos doble clic sobre l o sobre el icono Pegar para aadir esta subcuenta en la primera partida:
99
CONTAPLUS I
Tenemos ahora el cdigo de la subcuenta en el campo correspondiente, aadimos el Concepto de este asiento (el hecho contable al que nos referimos, no el ttulo de la subcuenta): Fundacin de la empresa. Pulsamos Intro o nos movemos con el ratn a la siguiente columna. Introducimos la cantidad pertinente en el Debe: 50.000 euros (sin puntos separadores de miles). Hacemos clic en el botn A (ya que no tenemos ningn documento relacionado) para aceptar esta partida y pasar a la siguiente:
De este modo, pasamos a la siguiente fila, donde realizaremos el mismo procedimiento para aadir la partida del Capital Social. Observamos que esta partida se cuadra automticamente con
100
CONTAPLUS I
50.000 euros en el Haber:
En nuestro ejemplo, la subcuenta Capital Social no se encuentra en nuestro listado. Podemos aadirla directamente desde la ventana de Bsqueda de Subcuentas pulsando la tecla + y desde el icono Aadir de esta ventana:
Daramos de alta esta nueva subcuenta tal y como vimos en la unidad cuatro desde la ventana Aadir subcuenta.
ATENCION!
101
CONTAPLUS I
Y ya podremos seleccionar e introducir la subcuenta Capital Social a travs de Bsqueda incremental de Subcuentas:
102
CONTAPLUS I
En la segunda partida ya tenemos la cuenta 1000000. Pulsando Intro en los diferentes campos y por defecto nos sale el mismo Concepto y el asiento se cuadra con 50.000 euros en el Haber:
Este asiento es simple, con slo dos partidas, por lo que ya lo hemos completado. Pero para finalizar, es importante pulsar el icono Grabar Asiento , en la barra de iconos de esta ventana, para continuar en el siguiente asiento con la informacin guardada:
IMPORTANTE!
Aunque para que se registre en la sesin del programa y poder visualizarlo de nuevo, deberamos hacer clic en el icono Salir y Grabar Asientos Sesin (a la derecha de la barra de iconos). Automticamente pasamos a una nueva ventana de Gestin de asientos y estaremos en el asiento nmero dos:
103
CONTAPLUS I
Si quisiramos visualizar el primer asiento realizado slo tendramos que introducir un 1 en el campo Asiento. De este modo, volveramos a la ventana del asiento uno desde donde podemos consultar, modificar o eliminar partidas del asiento. Todo ello desde los iconos de la barra de iconos: Modificar, Eliminar colocndonos en la fila de la partida que queramos modificar o eliminar.
Tambin podemos anular todo el asiento desde el icono Eliminacin de Asientos del Diario, que nos preguntar qu asientos queremos eliminar en funcin del nmero de asiento o de las subcuentas que intervengan en el asiento:
5.2. REPASO REPASE! Repase todo lo aprendido en la leccin durante algunos minutos, para a continuacin realizar algunos ejercicios sobre ello.
104
CONTAPLUS I
5.2.1 RESUMEN En esta LECCIN hemos aprendido a: * REALIZAR ASIENTOS SIMPLES DESDE LA VENTANA DE GESTIN DE ASIENTOS. * MANEJAR LAS DISTINTAS OPCIONES Y UTILIDADES EN LA GESTIN DE ASIENTOS. RESUMEN! En esta leccin hemos aprendido a realizar asientos contables con sus correspondientes apuntes, gestionando las subcuentas utilizadas para el registro de los mismos. 5.2.2 EJERCICIOS DE REPASO EJERCICIOS! EJERCICIOS! Repase lo aprendido en la leccin realizando los ejercicios de repaso.
Ejercicio n 1: Desde qu campo puedo conocer el hecho contable a que hace referencia un asiento?
105
CONTAPLUS I
Ejercicio n 2: El trmino partida hace referencia a la subcuenta que registramos: a) Verdadero b) Falso
Ejercicio n 3: El icono permite modificar asientos:
c) Verdadero d) Falso
Ejercicio n 4: Cuntas subcuentas se utilizan en un asiento simple?
106
CONTAPLUS I
RESULTADO! Compruebe los resultados de los Ejercicios de Repaso. Si son satisfactorios, ENHORABUENA! puede avanzar a la Evaluacin de la Unidad. En caso contrario, NO SE DESANIME!, pero recuerde repasar la leccin. Ejercicio n 1: Desde qu campo puedo conocer el hecho contable a que hace referencia un asiento? Concepto
Ejercicio n 2: El trmino partida hace referencia a la subcuenta que registramos: a) Verdadero
Ejercicio n 3: El icono permite modificar asientos:
b) Falso
Ejercicio n 4: Cuntas subcuentas se utilizan en un asiento simple? Dos subcuentas
107
CONTAPLUS I
5.3. EVALUACIN EVALUACIN! Evale los conocimientos tericoprcticos que ha adquirido durante esta unidad didctica. Asegrese de tener unos minutos de tiempo para estar concentrado antes de comenzar. Suerte! Ejercicio de Evaluacin n 1: La opcin fecha de trabajo es importante para aplicar correctamente el principio de: a) b) c) d) Registro y del devengo Precio de adquisicin Prudencia Empresa en funcionamiento
Ejercicio de Evaluacin n 2: En el campo Concepto de la ventana Gestin de Asientos introducimos: a) b) c) d) El hecho contable que se ha producido El ttulo de la subcuenta de esa partida El cdigo de la subcuenta El saldo de la subcuenta
Ejercicio de Evaluacin n 3: Se pueden aadir subcuentas nuevas desde la lnea de cada partida del asiento pulsando la tecla: a) b) c) d) Esc Intro + *
Ejercicio de Evaluacin n 4:
108
CONTAPLUS I
En el campo Fecha de la ventana Gestin de Asientos: a) Dejamos la fecha que aparece por defecto b) Dejamos la fecha actual c) Introducimos la fecha del hecho contable d) Introducimos la fecha del ltimo asiento Ejercicio de Evaluacin n 5: Cuando finalizamos la partida de un asiento podemos pasar a la siguiente partida: a) b) c) d) Pulsando Intro Haciendo clic en el icono Aadir Haciendo clic en el botn A de la columna Contrapartida Todas las respuestas anteriores son verdaderas
109
CONTAPLUS I
IMPORTANTE! IMPORTANTE!
Unidad Didctica 6
Gestin de asientos II
110
CONTAPLUS I
U.D.6. Gestin de asientos II
OBJETIVO! Saber utilizar otras opciones que nos facilitan la gestin de asientos y nos permite realizar asientos mltiples (con tres o ms subcuentas) y asientos predefinidos (con plantillas predefinidas). 6.1. LECCIN 6.1.1 INTRODUCCIN En la unidad anterior vimos como se realizaba un asiento simple y las opciones tpicas en la contabilizacin en el libro diario. En esta unidad aprenderemos a contabilizar asientos con IVA y a utilizar la herramienta de asientos predefinidos; que nos permitirn utilizar plantillas para los asientos ms comunes en nuestra empresa. 6.1.2 ASIENTOS CON IVA Realizar asientos con IVA repercutido o soportado supone realizar asientos mltiples (con tres o ms subcuentas). Para comentar las particularidades que tienen este tipo de asientos nos serviremos de un ejemplo prctico. EJEMPLO! CMO INTRODUCIR UN ASIENTO CON IVA El siguiente ejemplo muestra cmo aadir un asiento de compraventa con IVA soportado.
Siguiendo con la misma empresa de la unidad anterior, vamos a realizar una compra de mercancas a crdito valorada en 10.000 euros, con un 16% de IVA soportado, a nuestro proveedor FIGURAS SL. a fecha 09-01-07. Tendremos que crear la subcuenta especfica para este proveedor, desde la ventana Gestin de asientos o previamente desde el men Financiera.
111
CONTAPLUS I
El asiento a realizar sera: 10.000 Compra de mercaderas 1.600 HP IVA sop. 16% a Proveedores (FIGURA SL) 11.600 Desde la ventana de Gestin de asientos, lo primero que hacemos es modificar la fecha del asiento 2 que nos ha salido por defecto, e introducir la del nueve de enero:
Introducimos la primera partida, desde el icono Aadir Partida, y buscamos cdigo de la subcuenta (tecla +) de Compra de Mercaderas:
112
CONTAPLUS I
El concepto de este asiento har referencia a la factura de compra: S/ Fra. n 122. Realizamos la anotacin en el Debe de los 10.000 euros, e iremos pulsando Intro hasta aceptar o haciendo clic en la A de Contrapartida. Pasamos a la siguiente partida que automticamente se cuadra con 10.000 euros en el Haber:
Introducimos ahora la partida del IVA soportado en esta operacin y comprobamos si la cuenta que necesitamos existe:
113
CONTAPLUS I
Como si tenemos disponible la subcuenta 4720016, la aadimos en esta segunda partida:
Aceptaremos la columna Concepto e introduciremos 1.600 euros en el Debe como IVA soportado, hasta que aceptamos la contrapartida haciendo clic en la A, y tendremos que cumplimentar ahora los datos referidos a esta factura de compras que soporta IVA:
Seleccionamos Factura libro IVA, ya que se trata de una compra que incluiremos en el libro de IVA de facturas, y no estamos regularizando ni rectificando factura alguna. Aadimos el nmero de factura correspondiente y el importe de la Base imponible. En Contrapartida buscaremos a que proveedor hacer referencia esta compra (pulsamos en la lupa de Contrapartida):
114
CONTAPLUS I
Como el proveedor FIGURAS SL no est dado de alta, lo crearemos para esta operacin desde el icono Aadir:
Aadimos la nueva subcuenta para el proveedor FIGURAS SL con el cdigo 4000002:
115
CONTAPLUS I
Ahora ya podemos introducir la subcuenta de este proveedor en el campo Contrapartida para contabilizar en el Cuadro de IVA y aceptamos:
Al aceptar, automticamente, nos sale la siguiente partida referente a este proveedor y el asiento cuadrado perfectamente.
Slo tenemos que ir aceptando los campos de cada columna pulsando Intro, grabaremos el asiento desde el icono correspondiente.
En el caso de que tuviramos que aadir una nueva subcuenta para un tipo distinto de IVA, procederamos como en el siguiente ejemplo:
116
CONTAPLUS I
Queremos aadir una subcuenta para el IVA soportado al 7% (4720007) con la herramienta aadir subcuentas. Desde la ventana Aadir subcuenta introducimos el cdigo de la subcuenta y su descripcin en la ficha Datos:
En la ficha Parmetros seleccionaremos que es una cuenta Deducible en operaciones interiores con un porcentaje del 7.00%:
117
CONTAPLUS I
6.1.3 ASIENTOS PREDEFINIDOS La creacin de asientos predefinidos se basa en la repeticin en la empresa de ciertos asientos (compras, ventas, gastos). Para evitar su introduccin manual, se crean una serie de plantillas que nos facilitan su contabilizacin de una manera automtica con el consiguiente ahorro de tiempo. Accedemos desde el men Financiera Opciones de diario Predefinicin de asientos, o haciendo clic en desde la barra de iconos:
118
CONTAPLUS I
Tambin tenemos acceso a esta herramienta desde el panel de exploracin vertical en el men Asientos:
Accederemos a la ventana Predefinidos que vamos a comentar a travs de un ejemplo prctico:
119
CONTAPLUS I
EJEMPLO!
CMO CREAR UN ASIENTO PREDEFINIDO El siguiente ejemplo muestra como aadir un asiento predefinido a la los ya existentes por defecto en el programa.
Vamos a aadir un nuevo asiento predefinido a la lista ya existente. En este ejemplo vamos a crear un asiento tpico de compra de mercaderas al contado con un descuento por pronto pago: Compra de mercaderas HP IVA soportado a Proveedores Dto. por pronto pago
Proveedores a Banco c/c
Aadir Desde la ventana Predefinidos pulsaremos en el icono para introducir este nuevo asiento predefinido que guardaremos en nuestro con el cdigo 4004, que seleccionamos porque hace referencia a predefinidos con la subcuenta Proveedores.
120
CONTAPLUS I
En Descripcin introducimos a que hace referencia el asiento:
La opcin Encadenar la veremos ms adelante. Aceptaremos esta ventana y ya tendremos dado de alta este asiento predefinido con su cdigo correspondiente:
, de la barra de iconos, vamos a definir el asiento Desde el icono y las diferentes subcuentas y partidas que componen la plantilla que utilizaremos en el futuro. Damos paso a una nueva ventana, Partidas asiento predefinido, donde tendremos que Aadir las diferentes partidas que componen el asiento predefinido:
121
CONTAPLUS I
Hacemos clic en el icono Aadir que nos llevar a la ventana Aadir partida donde introduciremos los datos de cada partida del asiento predefinido:
Tenemos que seleccionar el tipo de Subcuenta que utilizaremos en esta partida: Partida: seleccionamos si el apunte es en el Debe o Haber Subcuenta: deberemos seleccionar en el men desplegable
122
CONTAPLUS I
si la subcuenta a utilizar es Fija (si siempre utilizamos el mismo nmero de subcuenta en el asiento), Variable (la subcuenta puede variar segn el hecho contable) o Definida (si se trata de una subcuenta que ya hemos utilizado en el asiento predefinido). Cdigo: buscaremos el cdigo de la subcuenta de esta partida. Nmero variable subcuenta: cdigo automtico que asigna el programa a esta subcuenta en el predefinido El tipo de Importe: Seleccionaremos en el men desplegable si el importe de esta partida es un Nmero (una cifra variable), una Formula (calcula la cantidad en funcin de unas variables) o un Cuadre asiento (establece la cantidad para que el asiento cuadre al final, se utiliza normalmente para la ltima partida) El tipo de Concepto: Seleccionamos en el men desplegable si el concepto de esta partida es: Fijo: siempre el mismo concepto para esa subcuenta. Variable: si cambia algo en cada hecho contable Anterior: si es igual a la subcuenta anterior del predefinido Definido: si ya se ha introducido en una lnea anterior del predefinido. La cuenta de Contrapartida: Tambin debemos seleccionar si ser Fija, Variable o Definida, y su nmero de Cdigo. Los campos de Factura, IVA/Recargo y Base Imponible slo se activarn cuando la subcuenta tenga relacin con estos conceptos. El campo Vto har referencia al vencimiento del pago o cobro de alguna factura (en su caso).
Siguiendo con el ejemplo prctico vamos a aadir la primera partida que hacer referencia a la compra de mercaderas.
123
CONTAPLUS I
Una subcuenta fija (60000000) con un importe numrico y un concepto que variar en funcin de la factura de la compra y el descuento por pronto pago que nos ofrezcan. La contrapartida ser variable en funcin del proveedor que nos ofrece la mercanca:
Pulsamos Aceptar. Ya tenemos la primera partida del asiento predefinido. donde nos resume los aspectos de cada partida del predefinido: V.S.: la variable de la subcuenta es 1 porque es la primera del predefinido. C: est en el Debe del asiento. Importe: ser una variable numrica que introduciremos en cada asiento. V.N.: variable numrica que es 1 por ser la primera del predefinido. Concepto: que en este caso es variable segn el asiento.
124
CONTAPLUS I
programa. Si nos movemos por la barra de desplazamiento, hacia la derecha, aparecen tambin: V.S.: la variable subcuenta de la contrapartida, que en este caso es 2 ya que es la segunda que hemos introducido.
Ahora seguimos con las siguientes tres partidas que componen este asiento. Volvemos a Aadir otra partida desde el icono de la ventana Partidas asiento predefinido y realizamos el mismo procedimiento que con la partida anterior. La subcuenta 7650000, del descuento por pronto pago, tenemos que aadirla previamente a nuestro listado de subcuentas desde la herramienta correspondiente. Introducimos los datos de esta subcuenta en funcin de sus caractersticas en este asiento predefinido:
125
CONTAPLUS I
Observamos, en la pantalla anterior, como el Nmero variable subcuenta es ahora el 3 (el 1 y 2 pertenecen a la partida anterior) y se encuentra en el Haber como en el asiento predefinido. El Concepto ser el mismo que la partida anterior. La Contrapartida ser siempre definida como la subcuenta 1 que es la perteneciente a Compra de mercaderas (6000000). Aceptamos, y ya tenemos la segunda partida del asiento predefinido:
126
CONTAPLUS I
Seguimos aadiendo la partida del IVA soportado:
Esta partida del IVA utiliza una subcuenta fija, la 4720016 que se apunta en el Debe. El Importe ser el resultado de aplicar la frmula que calcula el 16% de la diferencia de la compra menos el descuento: 0.16 * (N1-N2). Utilizamos un punto en el 0.16 porque la coma no la permite el programa. N1 y N2 vienen de las variable numricas asignadas en las partidas anteriores (V.N.). El Concepto el mismo que en la anterior partida. La Contrapartida es definida con el proveedor que es la variable subcuenta (V.S.): 2, la misma que para la primera partida de compras que configuramos. Tambin podemos seleccionar desde la lupa la subcuenta 4000000. El campo Factura se abre y por defecto dejamos que registre las facturas de modo Automtico (por orden de entrada asigna un nmero correlativo) y la Base Imponible que es el resultado de la formula anterior: N1-N2.
127
CONTAPLUS I
Si pulsamos Aceptar, ya tenemos tres partidas definidas:
Nos falta aadir la ltima partida de proveedores:
Se trata de una subcuenta ya definida anteriormente con el valor 2 que anotamos en el Haber. Su Importe ser el necesario para cuadrar el asiento y su Concepto el de la partida anterior.
128
CONTAPLUS I
La Contrapartida ya definida anteriormente, es la compra de mercaderas con la variable subcuenta nmero 1. Ya tenemos las cuatro partidas del primer asiento del predefinido:
Slo nos queda grabar el asiento predefinido pulsando el icono de salir . Si lo no lo hemos configurado correctamente nos avisar y no nos permitir grabarlo. En la ventana de Predefinidos ya disponemos del nuevo asiento configurado:
129
CONTAPLUS I
Para el segundo asiento, de pago al proveedor, tendremos que Aadir un nuevo asiento predefinido, desde la ventana Predefinidos, al que asignamos un nuevo cdigo y descripcin:
Proveedores a Banco c/c
Seguimos el mismo procedimiento anterior para aadir las partidas a este nuevo asiento predefinido desde el icono Acceso a partidas:
130
CONTAPLUS I
Aadimos la primera partida referente al proveedor:
Completamos los campos de la subcuenta fija 4000000 en el Debe. Con un importe numrico y un concepto fijo. La contrapartida hace referencia a la subcuenta de Bancos que puede ser variable segn como paguemos:
131
CONTAPLUS I
A continuacin, aadimos la segunda partida referente al pago mediante la cuenta bancaria:
Aadimos la partida de bancos, que se anota en el Haber, y que definimos como la subcuenta nmero 2. Su importe cuadrar el asiento y el concepto es el mismo que la anterior partida. La contrapartida se define como la variable nmero 1 que corresponde a la cuenta del proveedor:
132
CONTAPLUS I
Ya tenemos las dos partidas de este asiento, que aceptamos pulsando en el icono salir:
En el ltimo paso, imprescindible, tenemos que encadenar estos dos asientos para que cada vez que terminemos el primer asiento nos lleve directamente al segundo asiento. Para encadenar, volvemos a la ventana Predefinidos y hacemos doble clic en el primer asiento predefinido que creamos, el 4004:
133
CONTAPLUS I
Debemos introducir, en el campo Encadenar, el segundo asiento predefinido que creamos, el 5721, que podemos buscar con la lupa:
Aceptamos, y ya tenemos los dos asientos predefinidos encadenados y listos para usar cuando lo precisemos desde la ventana Gestin de asientos, en el campo Entrada asientos predefinidos hacemos doble clic en la lupa:
Desde aqu localizamos el asiento automticamente y hacemos doble clic en el cdigo deseado:
134
CONTAPLUS I
A partir de este momento tendremos que introducir los datos, lnea a lnea del asiento, segn sea nuestra operacin:
6.2. REPASO REPASE! Repase todo lo aprendido en la leccin durante algunos minutos, para a continuacin realizar algunos ejercicios sobre ello.
6.2.1 RESUMEN En esta LECCIN hemos aprendido a: * REALIZAR ASIENTOS CON IVA * UTILIZAR LA HERRAMIENTA DE ASIENTOS PREDEFINIDOS QUE NOS PERMITE SIMPLIFICAR LA GESTIN DE ASIENTOS EN OPERACIONES COMUNES DE LA EMPRESA. RESUMEN! En esta leccin hemos podido aprender como soportar y/o repercutir el IVA en las operaciones de compra/venta de la empresa, as como utilizar las plantillas que suponen la gestin de asientos
135
CONTAPLUS I
predefinidos.
6.2.2 EJERCICIOS DE REPASO EJERCICIOS! Repase lo aprendido en la leccin realizando los ejercicios de repaso.
Ejercicio n 1: En un asiento de venta con IVA repercutido, es imprescindible aadir la subcuenta del cliente en el campo Contrapartida: a) Verdadero b) Falso Ejercicio n 2: Podemos crear asientos predefinidos a travs de la barra de iconos, haciendo clic en: a) b) c) d) Ejercicio n 3: Cuando aadimos una partida en un asiento predefinido y su importe se calcula en funcin de otras variables, qu tipo de importe utilizamos?
Ejercicio n 4:
136
CONTAPLUS I
El tipo de concepto es_________________si es igual a la subcuenta anterior del predefinido, y es_________________si siempre es el mismo concepto para esa subcuenta. RESULTADO! Compruebe los resultados de los Ejercicios de Repaso. Si son satisfactorios, ENHORABUENA! puede avanzar a la Evaluacin de la Unidad. En caso contrario, NO SE DESANIME!, pero recuerde repasar la leccin. Ejercicio n 1: En un asiento de venta con IVA repercutido, es imprescindible aadir la subcuenta del cliente en el campo Contrapartida: a) Verdadero
Ejercicio n 2: Podemos crear asientos predefinidos a travs de la barra de iconos, haciendo clic en: d)
Ejercicio n 3: Cuando aadimos una partida en un asiento predefinido y su importe se calcula en funcin de otras variables, qu tipo de importe utilizamos? Frmula
Ejercicio n 4: El tipo de concepto es anterior es igual a la subcuenta anterior del predefinido, y es fijo si siempre es el mismo concepto para esa
137
CONTAPLUS I
subcuenta.
6.3. EVALUACIN EVALUACIN! Evale los conocimientos tericoprcticos que ha adquirido durante esta unidad didctica. Asegrese de tener unos minutos de tiempo para estar concentrado antes de comenzar. Suerte! Ejercicio de Evaluacin n 1: Cuando aadimos en un asiento una partida de IVA debemos indicar en esa operacin con que proveedor o cliente est relacionada esa operacin contable a travs del campo: a) b) c) d) Tipo y datos de IVA Factura Contrapartida Factura rectificativa
Ejercicio de Evaluacin n 2: Cuando creamos una nueva subcuenta de IVA soportado o repercutido es necesario especificar: a) b) c) d) El cdigo de subcuenta La descripcin El porcentaje Todas las respuestas anteriores son correctas
Ejercicio de Evaluacin n 3: Los asientos predefinidos se crean para: a) Ahorrar tiempo en su introduccin manual b) Para no errar en clculos complicados c) Contabilizar hechos irrelevantes
138
CONTAPLUS I
d) Todas las respuestas anteriores son correctas Ejercicio de Evaluacin n 4: Cuando aadimos una partida en un asiento predefinido tenemos que indicar: a) b) c) d) Tipo de subcuenta Tipo de importe Tipo de concepto Todas las respuestas anteriores son correctas
Ejercicio de Evaluacin n 5: Cuando dos asientos predefinidos van siempre uno detrs del otro, es necesario: a) b) c) d) Aadir dos partidas nuevas en el predefinido inicial Encadenar los dos asientos predefinidos Eliminar las frmulas de los predefinidos Todas las respuestas anteriores son falsas
139
CONTAPLUS I
Unidad Didctica 7
Utilidades de asientos
140
CONTAPLUS I
U.D.7. Utilidades de asientos
OBJETIVO! Aprender a usar las utilidades que nos ofrece SP ContaPlus para realizar gestiones con los asientos.
7.1. LECCIN 7.1.1 INTRODUCCIN En el men Financiera Opciones de diario Utilidades de asientos encontramos diferentes opciones para mantener y llevar un control de los asientos realizados, eliminando, modificando, renumerando, copiando, importando, dichos asientos.
IMPORTANTE!
Tambin podemos acceder a estas utilidades a travs del panel de
141
CONTAPLUS I
exploracin vertical, en el men Asientos, desde donde tenemos un acceso rpido a todas estas opciones:
7.1.2 ELIMINAR ASIENTOS La opcin eliminar asiento la hemos visto anteriormente a travs de la Gestin de asientos con el icono Eliminacin de Asientos del
142
CONTAPLUS I
Diario:
para suprimir el asiento que estbamos realizando.
Desde Utilidades utilizamos esta herramienta para suprimir un asiento o un rango de asientos:
Tendremos en cuenta que esta operacin es irreversible y ya no podremos recuperar los asientos eliminados. 7.1.3. COMPROBAR ASIENTOS Utilizamos esta opcin para comprobar posibles descuadres de asientos producidos en el grabado de asientos o por fallos en nuestro ordenador o sistema operativo.
143
CONTAPLUS I
Haremos clic en Aceptar y el programa nos informar de que el resultado el correcto. 7.1.4 MOVER SUBCUENTAS Esta herramienta es til cuando hemos introducido por error alguna subcuenta en los asientos; no es necesario eliminar los asientos, los podemos rectificar directamente substituyendo las cuentas errneas en cada asiento. Introducimos en el campo Subcuenta actual la subcuenta que queremos sustituir. En el campo Subcuenta nueva introducimos la subcuenta que la sustituye. Tambin debemos indicar en que asientos queremos realizar estas modificaciones:
144
CONTAPLUS I
Comprobaremos estos movimientos de cuentas a travs de la Gestin de asientos.
7.1.5. RENUMERAR DIARIO Cuando eliminamos asientos, el programa no reordena el nmero de asientos existentes; para que no quede ningn asiento libre, podemos hacer uso de esta herramienta. Desde esta opcin podemos reordenar automticamente todos los asientos, o cambiar un Asiento origen a un Asiento destino que haya quedado libre. Si tuviramos un asiento libre, por haberlo eliminado, podramos utilizar este nuevo espacio para asignarle un nuevo asiento:
145
CONTAPLUS I
7.1.6. COPIAR ASIENTO Desde esta opcin podemos copiar asientos, seleccionados por nmero de asiento o fechas, de una empresa origen a la empresa que tengamos activa en ese momento. Seleccionaramos primero la empresa origen, y luego pulsamos Copiar para realizar la accin. Slo podemos copiar asientos entre empresas que tengan el mismo nmero de dgitos en sus subcuentas.
146
CONTAPLUS I
7.1.7. BSQUEDA COMENTARIOS Desde esta opcin podemos buscar palabras claves en asientos o subcuentas en los que hayamos introducido un comentario previamente. Slo tendremos que introducir la/s palabra/s que queremos localizar en Expresin a buscar, indicando anteriormente si queremos buscar los comentarios de los asientos o de las subcuentas. Con el botn Filtrar comenzar la bsqueda de comentarios. Con el botn Liberar podremos introducir una nueva palabra/s a buscar. Con el botn Actualizar podremos modificar el comentario seleccionado.
147
CONTAPLUS I
7.1.8. BSQUEDAS ATPICAS
148
CONTAPLUS I
Utilizamos esta opcin cuando deseamos localizar asientos en funcin de una serie de condiciones. Pulsamos el icono Aadir para introducir el primer criterio de bsqueda. Desde Campo podemos localizar un asiento en funcin del nmero de asiento, fecha, subcuentas, conceptos, valores debe o haber, etc.
Si aceptamos esta primera condicin, podemos aadir nuevos criterios enlazados entre si, pulsando de nuevo en Aadir.
En cuanto tengamos todos los criterios configurados, pulsamos en Filtrar para localizar el asiento o los asientos que estbamos buscando:
149
CONTAPLUS I
7.1.9. IMPORTAR/EXPORTAR ASIENTOS Desde esta opcin podemos importar o exportar asientos que provienen o su destino son ficheros tipo ASCII (procesadores de textos) o tipo XBase (hojas de clculo o bases de datos). Hay que tener en cuenta que en el proceso de exportacin o importacin los datos pueden sufrir modificaciones. Seleccionamos si deseamos exportar o importar datos. Qu tipo de fichero y desde que ubicacin vamos a realizar la operacin. Por defecto los datos se exportan o importan desde la carpeta del Grupo SP que est en el disco duro.
150
CONTAPLUS I
7.2. REPASO REPASE! Repase todo lo aprendido en la leccin durante algunos minutos, para a continuacin realizar algunos ejercicios sobre ello.
7.2.1 RESUMEN En esta LECCIN hemos aprendido a: * MANEJAR LAS DIFERENTES UTILIDADES RELACIONADAS CON LOS ASIENTOS: ELIMINAR, MOVER, COMPROBAR, RENUMERAR, COPIAR ASIENTOS. * REALIZAR BSQUEDAS DE ASIENTOS, COMENTARIOS O IMPORTAR Y EXPORTAR ASIENTOS.
151
CONTAPLUS I
RESUMEN! En esta leccin hemos podido aprender a el funcionamiento de las distintas utilidades de asientos que nos ofrece el SP ContaPlus.
7.2.2 EJERCICIOS DE REPASO EJERCICIOS! Repase lo aprendido en la leccin realizando los ejercicios de repaso.
Ejercicio n 1: Relaciona cada icono con su funcin correspondiente: Bsquedas atpicas Comprobar asiento Eliminar asiento Copiar asiento
Ejercicio n 2: Qu funcin de las utilidades de asientos permite convertir asientos en formato texto? Ejercicio n 3: Es posible buscar un asiento en una fecha determinada y con unas subcuentas especficas. a) Verdadero b) Falso
152
CONTAPLUS I
RESULTADO! Compruebe los resultados de los Ejercicios de Repaso. Si son satisfactorios, ENHORABUENA! puede avanzar a la Evaluacin de la Unidad. En caso contrario, NO SE DESANIME!, pero recuerde repasar la leccin.
Ejercicio n 1: Relaciona cada icono con su funcin correspondiente: Bsquedas atpicas Comprobar asiento Eliminar asiento Copiar asiento
Ejercicio n 2: Qu funcin de las utilidades de asientos permite convertir asientos en formato texto? Importar/exportar asientos
Ejercicio n 3: Es posible buscar un asiento en una fecha determinada y con unas subcuentas especficas. a) Verdadero
153
CONTAPLUS I
7.3. EVALUACIN EVALUACIN! Evale los conocimientos tericoprcticos que ha adquirido durante esta unidad didctica. Asegrese de tener unos minutos de tiempo para estar concentrado antes de comenzar. Suerte!
Ejercicio de Evaluacin n 1: A travs del Men Financiera Opciones de diario Utilidades de asientos, podemos: a) b) c) d) Renumerar asientos Eliminar asientos Copiar asientos Todas las respuestas anteriores son verdaderas
Ejercicio de Evaluacin n 2: Podemos eliminar asientos por: a) b) c) d) Nmeros de asientos Subcuentas utilizadas La respuesta a) y b) son correctas Los asientos slo se pueden modificar
Ejercicio de Evaluacin n 3: La opcin copiar asientos se utiliza: a) b) c) d) Copiar asientos de la misma empresa Copiar asientos de una empresa a otra diferente Copiar asientos que se repiten constantemente Todas las respuestas son correctas
Ejercicio de Evaluacin n 4: Es posible exportar asientos en formato:
154
CONTAPLUS I
a) b) c) d)
Texto Hoja de clculo Bases de datos Todas las respuestas son correctas
Ejercicio de Evaluacin n 5: Podemos localizar un asiento en funcin de sus importes en el Debe o en el Haber, a travs de la utilidad: a) b) c) d) Bsqueda de comentarios Localizar subcuenta Bsquedas atpicas Renumerar diario
155
CONTAPLUS I
Unidad Didctica 8
IMPORTANTE!
Libros contables
156
CONTAPLUS I
U.D.8. Libros contables
OBJETIVO! Saber registrar convenientemente las operaciones contables a travs del libro Diario y el libro Mayor. 8.1. LECCIN 8.1.1 INTRODUCCIN Resulta fundamental que las empresas lleven una serie de libros que en algunos casos son obligatorios. Principalmente son el libro Diario, el libro Mayor y el libro de Inventario y Cuentas Anuales. En esta unidad veremos como se gestionan y configuran el Diario y el Mayor, y las distintas opciones que nos ofrece el ContaPlus. 8.1.2 EL LIBRO DIARIO Desde el men Financiera Opciones de diario Listados de diario, o desde el icono en la barra de iconos, encontramos las distintas opciones para configurar nuestro libro Diario:
157
CONTAPLUS I
Disponemos de dos fichas para conocer las distintas herramientas que nos ofrece el programa a travs de las cuales podemos introducir datos: Configuracin y Valores iniciales. En la ficha Configuracin podemos seleccionar el modelo de listado que queremos visualizar en funcin del destino que vayamos a darle. Tenemos la opcin de Borrador (un listado en sucio), Analtico (datos por departamentos o proyectos), Oficiales (para el Registro Mercantil) y Moneda extranjera (nos muestra los asientos realizados en divisas). A travs de Orden de salida seleccionamos las distintas variables para que el programa nos muestre un listado a nuestra eleccin. En funcin de asientos, fechas, subcuentas o proyectos. En la parte inferior de la ventana encontramos otras opciones que se pueden mostrar en el libro Diario.
158
CONTAPLUS I
La ficha Valores Iniciales se utiliza para el caso en que se nos interrumpiera la impresin del listado del Diario. Indicaramos en el campo Debe/Haber y en el campo Pgina, el valor con que queremos que se reinicie la impresin de nuestro listado. Adems, aparecern en los campos de las fechas los valores seleccionados en la ficha Configuracin, que se imprimirn en la cabecera del documento:
159
CONTAPLUS I
EJEMPLO!
CMO LISTAR EL LIBRO DIARIO El siguiente ejemplo muestra cmo listar los diferentes asientos que hemos registrado en el libro Diario.
Siguiendo con nuestro ejemplo inicial, vamos ahora a listar los asientos realizados hasta la fecha actual a travs de las fichas que acabamos de ver. Para ello aceptaramos la ficha Configuracin para listar en modo borrador los dos asientos que hemos realizado. Nos aparece la ventana Destino de impresin, para poder imprimir o visualizar en la pantalla tantas copias del listado seleccionado queramos.
160
CONTAPLUS I
Como la opcin de la impresora nos aparece en gris, no podemos seleccionarla, deberamos antes configurar las impresoras a utilizar a travs del men til de la barra de herramientas:
Desde aqu aadiramos la impresora seleccionada para poder imprimir todo tipo de listados e informes:
161
CONTAPLUS I
En nuestro caso, slo queremos visualizar el listado sin imprimirlo, por lo que pulsaramos la opcin Pantalla como destino de impresin. De esta forma nos apareceran los distintos asientos con toda la informacin mostrada en columnas. Con las fechas, subcuentas, conceptos, debe, haber utilizados en cada partida de los distintos asientos. En nuestro caso, nos aparecen los dos asientos realizados hasta la fecha actual; el asiento de fundacin y asiento de compra de mercaderas:
Haciendo doble clic en una lnea del asiento, podemos acceder a los comentarios sobre el mismo.
162
CONTAPLUS I
Para visualizar mejor el listado, podemos utilizar la opcin Fuentes que aparece en pantalla y modificar el tamao o tipo de letra. Incluso podemos imprimirlo directamente desde esa pantalla. 8.1.3. EL LIBRO MAYOR Mediante el men Financiera Opciones de diario - Listados de mayor, o desde el icono de la barra de iconos, accedemos a la informacin de los movimientos de todas las subcuentas utilizadas por la empresa:
En esta herramienta nos aparecen tambin dos fichas: Configuracin y Valores Iniciales para extraer la informacin que necesitemos en su caso. En la ficha Configuracin podemos listar la informacin por cdigos de subcuentas, por fechas o proyectos. Adems tenemos otras opciones que podemos marcar en la parte derecha de la ventana. Recuerda que podemos saber el significado de cada opcin haciendo clic en el interrogante que aparece en la esquina superior derecha de la ventana y llevando el interrogante, con otro clic, al campo que queremos conocer.
163
CONTAPLUS I
La ficha Valores Iniciales se utiliza para el mismo caso que explicamos en el listado del Libro Diario:
164
CONTAPLUS I
Si aceptamos una de estas dos fichas y listamos las subcuentas en Pantalla, obtendremos informacin de todas las subcuentas utilizadas hasta el momento:
A partir de este listado, podemos observar una a una, cada subcuenta y sus respectivos movimientos en la columna del Debe y el Haber, haciendo clic en Siguiente:
Si hacemos doble clic sobre las lneas que reflejan el movimiento de la subcuenta en un asiento, podemos acceder a la informacin completa del asiento al que hace referencia:
165
CONTAPLUS I
Haciendo doble clic sobre la cabecera del listado, accedemos a los comentarios de la subcuenta.
8.2. REPASO REPASE! Repase todo lo aprendido en la leccin durante algunos minutos, para a continuacin realizar algunos ejercicios sobre ello.
8.2.1 RESUMEN En esta LECCIN hemos aprendido a: * VISUALIZAR EL LIBRO DIARIO Y CONFIGURARLO PARA SU IMPRESIN. * VISUALIZAR EL LIBRO MAYO Y CONFIGURARLO PARA
166
CONTAPLUS I
CONSULTARLO E IMPRIMIRLO. RESUMEN! En esta leccin hemos podido aprender como visualizar y consultar los libros contables: Diario y Mayor. Cmo visualizarlos en pantalla o imprimirlos directamente. 8.2.2 EJERCICIOS DE REPASO EJERCICIOS! Repase lo aprendido en la leccin realizando los ejercicios de repaso.
Ejercicio n 1: Cuntos modelos de listados del Libro Diario podemos obtener?
Ejercicio n 2: Podemos imprimir un listado del Libro Diario por cdigos de subcuentas. a) Verdadero b) Falso
Ejercicio n 3: Desde qu opcin podemos visualizar en la pantalla la informacin del Libro Mayor en un tamao ms grande?
167
CONTAPLUS I
RESULTADO! Compruebe los resultados de los Ejercicios de Repaso. Si son satisfactorios, ENHORABUENA! puede avanzar a la Evaluacin de la Unidad. En caso contrario, NO SE DESANIME!, pero recuerde repasar la leccin. Ejercicio n 1: Cuntos modelos de listados del Libro Diario podemos obtener? Seis
Ejercicio n 2: Podemos imprimir un listado del Libro Diario por cdigos de subcuentas. a) Verdadero
Ejercicio n 3: Desde qu opcin podemos visualizar en la pantalla la informacin del Libro Mayor en un tamao ms grande? Fuentes
8.3. EVALUACIN
168
CONTAPLUS I
EVALUACIN! Evale los conocimientos tericoprcticos que ha adquirido durante esta unidad didctica. Asegrese de tener unos minutos de tiempo para estar concentrado antes de comenzar. Suerte!
Ejercicio de Evaluacin n 1: Podemos listar el Libro Diario en funcin de: a) Nmeros de asiento b) Fechas c) Subcuentas d) Todas las anteriores son correctas
Ejercicio de Evaluacin n 2: Podemos configurar un modelo de listado de diario tipo: a) b) c) d) Oficial Analtico Borrador Todas las anteriores son correctas
Ejercicio de Evaluacin n 3: Podemos visualizar, en pantalla, el listado de diario en un tamao mayor desde la opcin: a) b) c) d) Refrescar Imprimir Fuentes Ayuda
Ejercicio de Evaluacin n 4: El libro Mayor lo tenemos que listar por:
169
CONTAPLUS I
a) b) c) d)
Fechas y Subcuentas Subcuentas y nmeros de asientos Fechas y saldos Ninguna de las anteriores es correcta
Ejercicio de Evaluacin n 5: Si hacemos doble clic sobre una lnea del listado en pantalla del mayor: a) b) c) d) Eliminamos la subcuenta Imprimimos el asiento Visualizamos el asiento completo Todas las anteriores son correctas
170
CONTAPLUS I
EVALUACIN F I NA L
171
CONTAPLUS I
EVALUACIN FINAL EVALUACIN! Evale los conocimientos tericoprcticos que ha adquirido durante esta unidad didctica. Asegrese de tener unos minutos de tiempo para estar concentrado antes de comenzar. Suerte!
Ejercicio de Evaluacin Final n 1: La versin SP ContaPlus lite 2007 permite: a) b) c) d) Llevar los libros de cuentas anuales Llevar la contabilidad analtica Llevar los libros de facturas Todas las anteriores son correctas
Ejercicio de Evaluacin Final n 2: La barra de ttulo de la ventana principal del programa nos indica: a) b) c) d) La fecha de trabajo El nombre de usuario La empresa activa La versin del programa
Ejercicio de Evaluacin Final n 3: Los usuarios nuevos que creamos tienen acceso a las herramientas del programa de un modo: a) b) c) d) Total Slo consulta Sin accesos Todas las respuestas anteriores son vlidas
172
CONTAPLUS I
Ejercicio de Evaluacin Final n 4: Los grupos de usuarios se suelen crear para: a) b) c) d) Accesos diferentes por departamentos de la empresa Eliminar mltiples usuarios Evitar la desconfiguracin del Supervisor Todas las respuestas anteriores son correctas
Ejercicio de Evaluacin Final n 5: El botn Liberar permite: a) b) c) d) Salir del programa guardando datos Desbloquear a un usuario o empresa Encadenar un asiento predefinido Listar el Libro Diario
Ejercicio de Evaluacin Final n 6: La fecha de trabajo que establecemos: a) Tiene prioridad sobre la del sistema b) Se utiliza para registrar asientos con fecha distinta a la actual. c) La podemos seleccionar en funcin de nuestra fecha de acceso contable. d) Todas las respuestas anteriores son correctas. Ejercicio de Evaluacin Final n 7: Cuando aadimos un usuario nuevo: a) b) c) d) Le asignamos un cdigo a nuestra eleccin. Le podemos asignar una clave de acceso. Es obligatorio asignarle un grupo de usuarios. Debe tener acceso a todas las opciones del programa.
Ejercicio de Evaluacin Final n 8: Cuando aadimos un nueva empresa: a) Le asignamos un cdigo de empresa
173
CONTAPLUS I
b) Indicamos el nmero mximo de dgitos en sus subcuentas c) Seleccionamos un tipo de P.G.C. d) Todas las respuestas anteriores son correctas Ejercicio de Evaluacin Final n 9: A travs de la ventana Plan general contable podemos: a) b) c) d) Localizar cuentas Ver el libro Mayor de una cuenta Listar las cuentas por su naturaleza Todas las respuestas anteriores son correctas
Ejercicio de Evaluacin Final n 10: En el campo Concepto de un asiento introducimos: a) b) c) d) La descripcin del movimiento contable La descripcin de la subcuenta de esa partida El cdigo de la subcuenta de esa partida El cdigo del asiento predefinido
Ejercicio de Evaluacin Final n 11: Cuando queremos mover el cursor fuera de la lnea de una partida durante la gestin de un asiento, podemos pulsar: a) b) c) d) Intro F10 Esc Delete
Ejercicio de Evaluacin Final n 12: Un asiento mltiple emplea: a) b) c) d) Una subcuenta Dos subcuentas Tres o ms subcuentas Ninguna subcuenta
Ejercicio de Evaluacin Final n 13:
174
CONTAPLUS I
Los asientos predefinidos tienen un cdigo de: a) b) c) d) Tres cifras Tres letras Cuatro cifras Cuatro letras
Ejercicio de Evaluacin Final n 14: Cuando aadimos un partida en un asiento predefinido, la subcuenta puede ser: a) b) c) d) Definida Variable Fija Todas las respuestas anteriores son correctas
Ejercicio de Evaluacin Final n 15: Cuando aadimos un partida en un asiento predefinido, el importe puede ser: a) b) c) d) Una palabra Una frmula Un smbolo Todas las respuestas anteriores son correctas
Ejercicio de Evaluacin Final n 16: La opcin eliminar asiento es: a) b) c) d) Irreversible No existe, slo se pueden eliminar partidas Slo para asientos de ejercicios anteriores Todas las respuestas anteriores son correctas
Ejercicio de Evaluacin Final n 17: La opcin copia de asientos: a) Permite copiar asientos del ejercicio actual a otro ejercicio anterior de la misma empresa
175
CONTAPLUS I
b) Permite copiar asientos de una empresa a otra distinta. c) Duplica un asiento en el ejercicio actual d) Realiza la copia un asiento antes de su eliminacin Ejercicio de Evaluacin Final n 18: La opcin exportacin de asientos permite traspasar unos asientos a formato: a) b) c) d) ASCII HTML PDF PGF
Ejercicio de Evaluacin Final n 19: Podemos listar el Libro Diario por: a) b) c) d) Asientos Fechas Subcuentas Todas las respuestas anteriores son correctas
Ejercicio de Evaluacin Final n 20: Podemos listar el Libro Mayor por: a) b) c) d) Nmeros de asiento Documentos Subcuentas y Fechas Todas las respuestas anteriores son correctas
176
CONTAPLUS I
Anexo 1
G L OS A R I O
177
CONTAPLUS I
Aadir partida (asientos): Esta opcin permite introducir partidas en el asiento en curso. Una partida debe tener una serie de datos mnimos: nmero de asiento, fecha, subcuenta, concepto, importe (debe o haber). Estructura PGC: Desde esta ventana podremos observar como la estructura es la de un Balance Oficial completo, es decir, Situacin, Prdidas y Ganancias, con sus correspondientes ttulos y cuentas. Gestin de usuarios: Se podrn aadir tantos usuarios como se desee. Cada usuario podr tener asociada una clave para la entrada al programa, incluido el usuario Supervisor. Los accesos podrn configurarse por usuario o por grupos de usuarios. Listados de diario: Esta opcin ser utilizada para realizar listados del Libro de Diario, Listados de mayor: Esta opcin ser utilizada para realizar listados del Libro de Mayor, es decir, obtendremos un listado de los asientos realizados para una determinada empresa en el programa, clasificados por subcuentas. Mayor: En la ventana vemos todas las partidas de Mayor de la cuenta con toda la informacin necesaria, exactamente como aparece en el asiento. Predefinicin de asientos: Desde esta opcin podremos configurar nuestros asientos predefinidos o asientos patrn, que nos permitirn automatizar y realizar de forma rpida y sencilla los asientos ms complejos en nuestra contabilidad.
178
CONTAPLUS I
Seleccin de empresa: Opcin que nos permite realizar las siguientes operaciones con empresas: aadir, modificar, eliminar, zoom, localizar, Filtro de datos, imprimir. Subcuentas: Desde la tabla de subcuentas, podremos llevar un completo mantenimiento y seguimiento de las mismas. Se trata de una tabla que contiene informacin necesaria para el control de los movimientos contables de nuestra empresa Vencimientos: Esta opcin permite tener un control de los cobros y pagos a realizar en unas fechas determinadas, obteniendo un informe del estado de los recursos financieros.
Fuente: SP ContaPlus lite 2007
179
CONTAPLUS I
Anexo 2
EJERCICIOS COMPLEMENTARIOS
180
CONTAPLUS I
Para la realizacin de los siguientes ejercicios se ha utilizado la Empresa de pruebas agregada en la demo del ContaPlus lite 2007. Se recomienda, para un mejor seguimiento de los ejercicios, el acceso a la Empresa de pruebas; para el manejo y configuracin de las diferentes herramientas del ContaPlus que se precisan para la resolucin de los ejercicios complementarios de cada unidad. En caso de no tener instalada esta demo, se pueden igualmente resolver todos los ejercicios complementarios siguiendo las imgenes de los ejemplos. EJERCICIOS COMPLEMENTARIOS UNIDAD 1 Ejercicio n 1: Busque y elabore un resumen de las funcionalidades principales que ofrece la versin SP ContaPlus lite a travs de la web del fabricante: http://www.sagesp.com/
EJERCICIOS COMPLEMENTARIOS UNIDAD 2 Ejercicio n 1: Cuando abrimos SP ContaPlus lite, a travs del icono que encontramos en el men Inicio Todos los programas, disponemos de una serie de opciones en el panel situado a la izquierda de la ventana SP Panel de Gestin. Es posible desinstalar desde aqu el programa? a) S b) No
181
CONTAPLUS I
Ejercicio n 2: Accederemos al programa a travs del icono correspondiente del Ahora, si queremos acceder al panel de gestin: programa a travs del usuario Supervisor y ste tiene su estado marcado en rojo, qu debemos hacer? a) Pulsar Aceptar b) Pulsar Liberar c) Aadir un nuevo usuario d) Cancelar esta ventana
182
CONTAPLUS I
Ejercicio n 3: Una vez hemos accedido a la ventana principal del programa, a travs del Supervisor, la barra que nos indica que estamos actualmente en la Empresa de pruebas 01 es: a) Barra de mens b) Barra de ttulo c) Barra de iconos
183
CONTAPLUS I
Ejercicio n 4: Si quisiramos aadir un nuevo usuario, adems del Supervisor, Qu opcin de la barra de mens pulsaramos? a) Global b) til c) Analtica
184
CONTAPLUS I
Ejercicio n 5: Desde esta ventana Usuarios podemos configurar una clave de acceso cuando aadimos un nuevo usuario o cuando modificamos uno ya existente: a) Verdadero b) Falso Ejercicio n 6: Desde la ventana Usuarios podemos acceder a la herramienta que aade grupos de usuarios: a) Verdadero b) Falso
185
CONTAPLUS I
EJERCICIOS COMPLEMENTARIOS UNIDAD 3 Ejercicio n 1: Si deseamos aadir una empresa nueva, adems de la Empresa de pruebas que tenemos disponible, debemos pulsar en (seale la/s respuesta/s correcta/s): a) El men Global Seleccin de empresa- Aadir b) En el panel de exploracin vertical: Empresa Nueva Empresa c) El men til Importacin d) En el panel de exploracin vertical: Plan Contable Nuevo Epgrafe
186
CONTAPLUS I
Ejercicio n 2: Desde la ventana Opciones de empresa podemos activar y empezar a trabajar con otras empresas que estuvieran dadas de alta: a) Verdadero b) Falso Ejercicio n 3: Si pulsamos en el icono Modificar, con la Empresa de pruebas seleccionada, observamos que la empresa se ha dado de alta para el ejercicio 2007 y las subcuentas tienen siete dgitos. Cuntos dgitos podemos incluir en las subcuentas cuando creamos una empresa? a) Entre 4 y 10 dgitos b) Entre 5 y 10 dgitos c) Entre 4 y 12 dgitos
187
CONTAPLUS I
d) Entre 5 y 12 dgitos
Ejercicio n 4: Podemos modificar y configurar, para la Empresa de pruebas, que el programa nos avise con una antelacin de diez das de los pagos que vencen. a) Verdadero b) Falso
188
CONTAPLUS I
EJERCICIOS COMPLEMENTARIOS UNIDAD 4 Ejercicio n 1: Siguiendo con la Empresa de pruebas, a travs de la ventana Plan general contable, podemos buscar y analizar todas las cuentas de la empresa. Esta opcin la encontramos en (seale la/s respuesta/s correcta/s): a) Men Financiera Plan General Contable Estructura PGC b) Panel de exploracin: Plan Contable Buscar: Plan contable c) Men Financiera Vencimientos d) Men til Organizacin de ficheros
189
CONTAPLUS I
Ejercicio n 2: Desde la ventana Plan General contable podemos encontrar la informacin de los saldos mensuales de la cuenta Clientes (430) desde el icono: a) Visualizar b) Localizar c) Modificar d) Ver saldos
190
CONTAPLUS I
Ejercicio n 3: Para gestionar las subcuentas de la empresa tenemos la herramienta del men Financiera - Plan general contable Subcuentas. Qu icono seleccionaremos para buscar una cuenta de proveedores? a) Modificar b) Consulta c) Zoom d) Localizar
191
CONTAPLUS I
Ejercicio n 4: En el caso de la Empresa de pruebas, si queremos ver los movimientos por asientos de la subcuenta Banco Zaragozano (572001), qu icono debemos pulsar? a) Aadir b) Ver saldos c) Consulta d) Mayor
192
CONTAPLUS I
EJERCICIOS COMPLEMENTARIOS UNIDAD 5 Ejercicio n 1: Si observamos la ventana Gestin de asientos de la Empresa de pruebas, cuntos asientos lleva realizados esta empresa? a) cero b) uno c) veinte d) veintiuno
193
CONTAPLUS I
Ejercicio n 2: Si analizamos el asiento nmero cuatro de la Empresa de pruebas, cuntas partidas tiene el asiento? a) una b) dos c) tres d) cuatro Ejercicio n 3: En este asiento nmero cuatro a fecha cinco de enero, qu nombre tiene la subcuenta de la primera partida? a) Ventas Prods. B al 16% b) 4300002 c) Clientes Prods. B d) 7000002
194
CONTAPLUS I
Ejercicio n 4: Qu factura ha intervenido en esta venta de mercaderas de productos B? a) A/1 b) ADM. 000002 c) No est disponible esta informacin
Ejercicio n 5: Qu accin deberamos realizar para corregir el importe de la partida de Vtas. Prods. B (7000002)? a) Modificar Partida b) Mayor c) Zoom Partida d) Grabar asiento
195
CONTAPLUS I
EJERCICIOS COMPLEMENTARIOS UNIDAD 6 Ejercicio n 1: Para qu tipo de operaciones se ha creado el asiento predefinido 4000? a) Venta de mercaderas a crdito b) Compra de mercaderas a crdito c) Venta de mercaderas al contado d) Compra de mercaderas al contado
196
CONTAPLUS I
Ejercicio n 2: Si analizamos la primera partida de este asiento predefinido, a qu tipo de subcuenta y a qu contrapartida hace referencia? a) Subcuenta de ventas y contrapartida en clientes b) Subcuenta de proveedores y contrapartida en compras c) Subcuenta de compras y contrapartida en proveedores d) Subcuenta de IVA soportado y contrapartida en proveedores
197
CONTAPLUS I
Ejercicio n 3: Qu asiento predefinido sera el adecuado para contabilizar una venta al contado? a) 2100 b) 4001 c) 4300 d) 4301
198
CONTAPLUS I
EJERCICIOS COMPLEMENTARIOS UNIDAD 7 Ejercicio n 1: Si quisiramos eliminar los dos ltimos asientos realizados, qu introduciramos en estos campos de utilidades de asientos? a) Eliminacin por nmero de asiento: 1 al 2 b) Eliminacin por nmero de asiento: 19 al 20 c) Eliminacin por subcuenta: 1000000 al 2000000 d) Eliminacin por subcuenta: 6000000 al 7000000
199
CONTAPLUS I
Ejercicio n 2: En esta bsqueda atpica se pretenden localizar asientos: a) Anteriores a 31 de enero b) Que utilicen la subcuenta 4000001 en una de sus partidas c) Anteriores a 31 de enero y que utilicen la 4000001 d) Todas las anteriores son correctas
200
CONTAPLUS I
Ejercicio n 3: Segn la siguiente ventana, se pretende: a) Importar todos los asientos del ejercicio b) Exportar a una hoja de clculo una serie de asientos c) Importar los asientos del 1 al 20 en formato texto d) Exportar todos los asientos del ejercicio en formato texto
201
CONTAPLUS I
EJERCICIOS COMPLEMENTARIOS UNIDAD 8 Ejercicio n 1: Para qu utilizaramos herramienta? la configuracin de la siguiente
a) Listar los asientos realizados del 1 al 20 b) Listar los asientos de enero a febrero c) Listar los asientos con cuentas de proveedores d) Listar todos los asientos realizados
202
CONTAPLUS I
Ejercicio n 2: Para qu utilizaramos herramienta? la configuracin de la siguiente
a) Ver el libro mayor de las cuentas de proveedores b) Ver el libro mayor de las cuentas de clientes c) Listar el libro diario de las cuentas de clientes d) Imprimir los libros mayores de proveedores
203
CONTAPLUS I
Ejercicio n 3: Este libro mayor nos informa de: a) Los movimientos de la cuenta 4300002 b) El saldo deudor de la cuenta Clientes Prods. B c) El cobro el uno de febrero de la venta a crdito realizada el cinco de enero. d) Todas las respuestas anteriores son correctas.
204
CONTAPLUS I
205
CONTAPLUS I
206
También podría gustarte
- Trabajo de Libro DiarioDocumento23 páginasTrabajo de Libro DiarioMadeline50% (8)
- Portafolio #2 Análisis de CorrelaciónDocumento16 páginasPortafolio #2 Análisis de CorrelaciónHAROL CUESTAAún no hay calificaciones
- PHPExcel Autofiltro ReferenciaDocumento21 páginasPHPExcel Autofiltro ReferenciaLiliana PachasAún no hay calificaciones
- Escaneando Desde VFPDocumento4 páginasEscaneando Desde VFPLuisAún no hay calificaciones
- Indicadores Financieros Ingenio La Cabaña S.A.Documento45 páginasIndicadores Financieros Ingenio La Cabaña S.A.Lau Zuñiga VivasAún no hay calificaciones
- Conta PlusDocumento52 páginasConta Plussusan bilzAún no hay calificaciones
- Softwares para La Creación de Aplicaciones MóvilesDocumento9 páginasSoftwares para La Creación de Aplicaciones MóvilesBruno Jared Raygoza RodríguezAún no hay calificaciones
- Manual Básico Del Programa de Contabilidad ContaPlus. Sistemas Informativos Contables de La Universidad de Zaragoza. SICDocumento36 páginasManual Básico Del Programa de Contabilidad ContaPlus. Sistemas Informativos Contables de La Universidad de Zaragoza. SICYshan LiksaiAún no hay calificaciones
- ContaPlus 2012 PDFDocumento430 páginasContaPlus 2012 PDFmatacarpoAún no hay calificaciones
- Apuntes Del Curso de Contabilidad CecatiDocumento19 páginasApuntes Del Curso de Contabilidad CecatijackearaAún no hay calificaciones
- Curso de LinuxDocumento64 páginasCurso de LinuxChris LópezAún no hay calificaciones
- Guía POSDocumento53 páginasGuía POSJavier Guaicha CastilloAún no hay calificaciones
- Manual ContaSOL 2016Documento247 páginasManual ContaSOL 2016hacosta0060% (1)
- Manual Práctico de ContaplusDocumento34 páginasManual Práctico de Contapluscev2211Aún no hay calificaciones
- Manual Contaplus 2015Documento130 páginasManual Contaplus 2015tonilagu65100% (1)
- Casos de PruebaDocumento10 páginasCasos de Pruebayesenia quistialAún no hay calificaciones
- Comerciantes HabitualistasDocumento10 páginasComerciantes HabitualistaskhaallillAún no hay calificaciones
- Apuntes Factura PlusDocumento132 páginasApuntes Factura PlusMatthew Wilson100% (1)
- Manual StockBase POS 2014Documento42 páginasManual StockBase POS 2014Luis Rodriguez Rosas50% (4)
- Curso Nominaplus 2010Documento23 páginasCurso Nominaplus 2010ibosquet1083Aún no hay calificaciones
- Manual Contaplus Elite 2012Documento95 páginasManual Contaplus Elite 2012Guillermo CosAún no hay calificaciones
- Manual de ContaplusDocumento118 páginasManual de ContaplusJuan Francisco Garcia FernandezAún no hay calificaciones
- Sistema de Información Contable-2Documento8 páginasSistema de Información Contable-2Sofia100% (1)
- ExcelDocumento74 páginasExcelPedro SalazarAún no hay calificaciones
- Introducción A NominaPlus 2012Documento131 páginasIntroducción A NominaPlus 2012M Jose LopezAún no hay calificaciones
- Cuestionario de PublisherDocumento2 páginasCuestionario de PublisherbrendaAún no hay calificaciones
- Guia de Aprendizaje Access 2007 PracticoDocumento17 páginasGuia de Aprendizaje Access 2007 Practicoedidson fuentesAún no hay calificaciones
- Cuestionario Sobre ContaplusDocumento4 páginasCuestionario Sobre Contaplusmario29091975Aún no hay calificaciones
- Guía Excel para FinanzasDocumento34 páginasGuía Excel para FinanzasGabriel Morales ParraAún no hay calificaciones
- Ejercicios Access 2007 - BásicoDocumento10 páginasEjercicios Access 2007 - BásicoEduardo NebbiaAún no hay calificaciones
- Manual de NominaplusDocumento36 páginasManual de NominaplusHectorAún no hay calificaciones
- Manual Basico TPV Comercio Software DoscarDocumento30 páginasManual Basico TPV Comercio Software DoscarWALTER LICONAAún no hay calificaciones
- DELSOL360 Manual de Instalacion y Puesta en MarchaDocumento121 páginasDELSOL360 Manual de Instalacion y Puesta en MarchaAntonio RodrigoAún no hay calificaciones
- 008 Ejercicios - InformesDocumento6 páginas008 Ejercicios - InformesPaul Delgado SotoAún no hay calificaciones
- Desarrollo de Aplicaciones Ms Excel 2019Documento2 páginasDesarrollo de Aplicaciones Ms Excel 2019Pol JordAún no hay calificaciones
- Manual de Outlook 2013Documento22 páginasManual de Outlook 2013Luis MendezAún no hay calificaciones
- Examenes de WordDocumento8 páginasExamenes de WordDaniel FunesAún no hay calificaciones
- PDT Plame SunatDocumento28 páginasPDT Plame SunatArnold Mas VillanuevaAún no hay calificaciones
- FoxInCloud How To FiCquickStart EsDocumento1 páginaFoxInCloud How To FiCquickStart EsWilson PalomoAún no hay calificaciones
- 5 Nomina SB, Comp, HE, PE ProrrateadaDocumento3 páginas5 Nomina SB, Comp, HE, PE ProrrateadaEmc Educa EstelaAún no hay calificaciones
- Manual de Siaf - 2017 PDFDocumento95 páginasManual de Siaf - 2017 PDFRAUL FLORENTINO QUISPE BUENDIA100% (1)
- Apunte Ventas y Compras TangoDocumento36 páginasApunte Ventas y Compras TangoGuille GuzmanAún no hay calificaciones
- Guía Rápida de Comandos HTMLDocumento11 páginasGuía Rápida de Comandos HTMLAlex FernandezAún no hay calificaciones
- Guía Rápida Outlook 2013Documento5 páginasGuía Rápida Outlook 2013herheralAún no hay calificaciones
- Lenguaje de Marcas 1Documento5 páginasLenguaje de Marcas 1Alberto CLAún no hay calificaciones
- Crear Un Punto de VentaDocumento45 páginasCrear Un Punto de Ventalizeth cruz dlAún no hay calificaciones
- Tutorial Access Gestionar Tu Financiera PersonalDocumento99 páginasTutorial Access Gestionar Tu Financiera PersonalWilson VasquezAún no hay calificaciones
- Tango Gestión VENTASDocumento124 páginasTango Gestión VENTASMarta Silvia FernandezAún no hay calificaciones
- Manual Usuario Nominasol 2020Documento209 páginasManual Usuario Nominasol 2020Guacimara Trujillo SuárezAún no hay calificaciones
- 01 Ejercicio de Guia de Codificacion de Macros Con Vba Excel Facturacion1Documento8 páginas01 Ejercicio de Guia de Codificacion de Macros Con Vba Excel Facturacion1Julieth CatañoAún no hay calificaciones
- Evaluacion Modulo 2Documento26 páginasEvaluacion Modulo 2JRojasAún no hay calificaciones
- Excel para Contadores Cursos 360Documento5 páginasExcel para Contadores Cursos 360David J Parrales CAún no hay calificaciones
- Ejemplo de Formulario VBA en ExcelDocumento12 páginasEjemplo de Formulario VBA en ExcelNicke Huamani A100% (1)
- Aplicaciones informáticas de bases de datos relacionales. ADGN0108De EverandAplicaciones informáticas de bases de datos relacionales. ADGN0108Aún no hay calificaciones
- Aprender Internet Explorer 8 con 100 ejercicios prácticosDe EverandAprender Internet Explorer 8 con 100 ejercicios prácticosAún no hay calificaciones
- Aplicaciones informáticas para presentaciones: gráficas de información. ADGD0308De EverandAplicaciones informáticas para presentaciones: gráficas de información. ADGD0308Aún no hay calificaciones
- Sistemas de archivo y clasificación de documentos. ADGD0208De EverandSistemas de archivo y clasificación de documentos. ADGD0208Aún no hay calificaciones
- UF1932 - Control de consumo en actividades, productos y serviciosDe EverandUF1932 - Control de consumo en actividades, productos y serviciosAún no hay calificaciones
- Aprender Windows 7 multimedia y nuevas Ttecnologias con 100 ejercicios prácticosDe EverandAprender Windows 7 multimedia y nuevas Ttecnologias con 100 ejercicios prácticosAún no hay calificaciones
- INFORME PRACTICA PRE - PROFESIONAL (Ing de Sistema)Documento96 páginasINFORME PRACTICA PRE - PROFESIONAL (Ing de Sistema)jennyferr309Aún no hay calificaciones
- Vainica Doble - Alas de AlgodónDocumento11 páginasVainica Doble - Alas de AlgodónPizca Padilla CaroAún no hay calificaciones
- Informe Redes Sociales en Internet ONTISI 2011Documento173 páginasInforme Redes Sociales en Internet ONTISI 2011Sergio Octavio ContrerasAún no hay calificaciones
- Cine EroticoDocumento11 páginasCine EroticoPizca Padilla CaroAún no hay calificaciones
- Cine EroticoDocumento11 páginasCine EroticoPizca Padilla CaroAún no hay calificaciones
- Recoleccion Muestras PDFDocumento10 páginasRecoleccion Muestras PDFPizca Padilla CaroAún no hay calificaciones
- Universidad Mariano Galvez de GuatemalaDocumento2 páginasUniversidad Mariano Galvez de GuatemalaEder SagenAún no hay calificaciones
- Plasticos Sa ResoluciónDocumento15 páginasPlasticos Sa ResoluciónYhan Carlos FloresAún no hay calificaciones
- Unidad 5 5 1Documento11 páginasUnidad 5 5 1Shalom SanchezAún no hay calificaciones
- Contabilidad GubernamentalDocumento6 páginasContabilidad Gubernamentals CasAún no hay calificaciones
- Actividad 3 Taller de Crédito Mercantil Adquirido PDFDocumento4 páginasActividad 3 Taller de Crédito Mercantil Adquirido PDFSoraya MolinaAún no hay calificaciones
- Conciliación BancariaDocumento6 páginasConciliación BancariafirzhAún no hay calificaciones
- SESION 3 y 4Documento59 páginasSESION 3 y 4stefania briseidaAún no hay calificaciones
- 2do Ejercicio Costos Semana 2Documento2 páginas2do Ejercicio Costos Semana 2Brillit RuizAún no hay calificaciones
- Sesión 14 Contabilidad Superior I (NIIF 3 Combinaciones de Negocio)Documento60 páginasSesión 14 Contabilidad Superior I (NIIF 3 Combinaciones de Negocio)Jesus Alberto Buendia PerezAún no hay calificaciones
- Hoover Alberto Aguirre BedoyaDocumento55 páginasHoover Alberto Aguirre BedoyaauditoriacontableAún no hay calificaciones
- Sistemas de Gestión Ambiental NormalizadosDocumento16 páginasSistemas de Gestión Ambiental NormalizadosEduardo Alfredo Leyes SchneiderAún no hay calificaciones
- PAN BIMBO ProyeccionDocumento20 páginasPAN BIMBO ProyeccionMari DiazAún no hay calificaciones
- Principios de La Contabilidad Generalmente AceptadosDocumento3 páginasPrincipios de La Contabilidad Generalmente AceptadosMaryori CondoriAún no hay calificaciones
- Presentacion Estados FinancierosDocumento23 páginasPresentacion Estados Financierosjg1711Aún no hay calificaciones
- Paula y Yesica ProyectoDocumento88 páginasPaula y Yesica ProyectoJENNIFERAún no hay calificaciones
- ContabilidadDocumento13 páginasContabilidadJazmin MosqueraAún no hay calificaciones
- 12 Libros ContablesDocumento17 páginas12 Libros ContablesJâmêš Røšåléš SântóšAún no hay calificaciones
- Estados Financieros de Compass Group Services Colombia SDocumento3 páginasEstados Financieros de Compass Group Services Colombia SAlejandra Patricia Canchila pachecoAún no hay calificaciones
- Plan General de CuentasDocumento6 páginasPlan General de CuentasDeisy ZambranoAún no hay calificaciones
- 1er. Parcial Casos PracticosDocumento3 páginas1er. Parcial Casos PracticosAnibal Osorio VásquezAún no hay calificaciones
- BNCKACDocumento44 páginasBNCKACPilar GuañaAún no hay calificaciones
- Teoria General de Los Titulos ValoresDocumento45 páginasTeoria General de Los Titulos ValoresBlanca Dccq100% (1)
- Ejercicio Resuelto BG y EgpDocumento3 páginasEjercicio Resuelto BG y EgpProf Jose M Diaz EAún no hay calificaciones
- Principios de La ContabilidadDocumento2 páginasPrincipios de La ContabilidadNatali AlejoAún no hay calificaciones
- MANUAL Del Alumno 2017 2 PDFDocumento131 páginasMANUAL Del Alumno 2017 2 PDFElisaAlanizAún no hay calificaciones
- ProyectoDocumento4 páginasProyectoEdw XavissAún no hay calificaciones
- Introduccion A La Teoria Del Fraude en LDocumento21 páginasIntroduccion A La Teoria Del Fraude en LAllison GonzalesAún no hay calificaciones