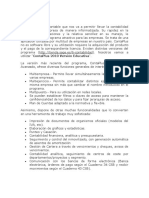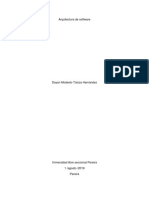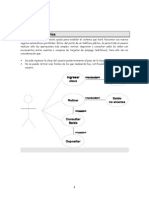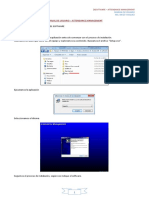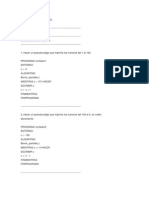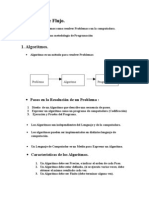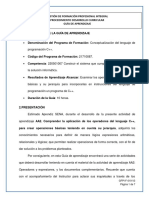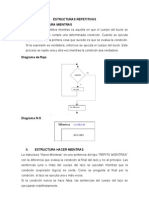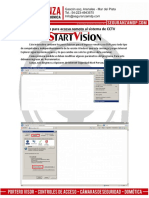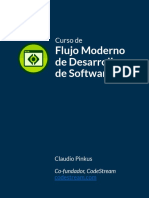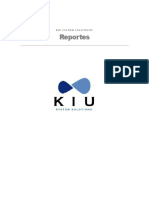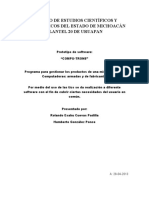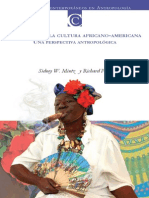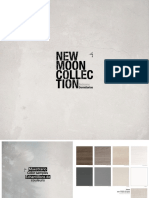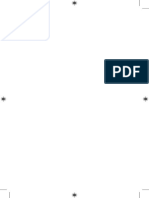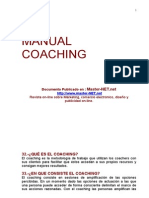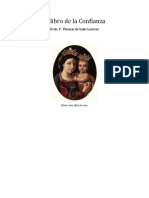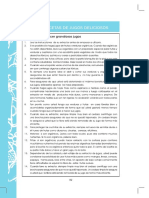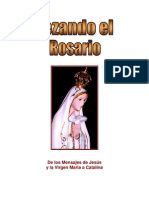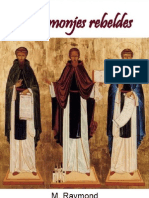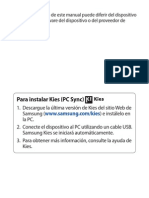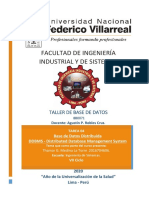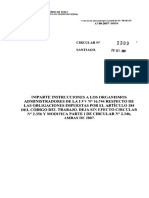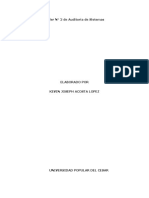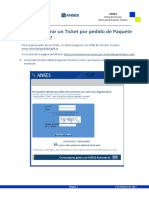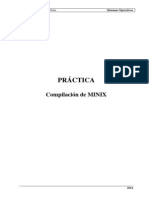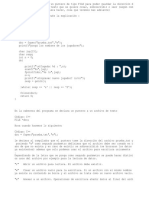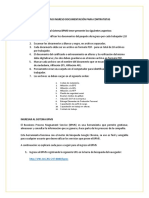Documentos de Académico
Documentos de Profesional
Documentos de Cultura
Guía POS
Cargado por
Javier Guaicha CastilloDerechos de autor
Formatos disponibles
Compartir este documento
Compartir o incrustar documentos
¿Le pareció útil este documento?
¿Este contenido es inapropiado?
Denunciar este documentoCopyright:
Formatos disponibles
Guía POS
Cargado por
Javier Guaicha CastilloCopyright:
Formatos disponibles
1
MANUAL DE USO DE SISTEMA DE FACTURACIÓN “POS”
INGRESO
En el escritorio encontramos el ícono que nos permite ingresar al Sistema de Facturación “POS”
Al dar doble clic se presenta la siguiente pantalla, en la cual debemos ingresar nuestro usuario y contraseña
Al presionar [Enter] o dar clic sobre el visto verde, se ingresa directamente a la pantalla principal de facturación
En esta pantalla podemos trabajar con los diferentes documentos como: factura, lista de espera, proforma, etc.
La pantalla inicial siempre arranca con nuevo ticket de factura, pero si queremos cambiar a otro tipo de documento
presionamos [Shift+P] y se despliega el siguiente menú.
Manual Sistema “POS” Tventas
2
FACTURA
Para empezar un nuevo ticket se presiona [Shift+F2], de igual manera esta combinación de teclas nos sirve para limpiar
cualquier dato ingresado, sea de clientes o productos así como para dejar la pantalla totalmente en blanco.
Para empezar con el ingreso de datos en el campo en blanco se digita el número del documento de identificación y se
presiona [Enter].
Si el # de identificación digitada es nuevo, debemos ingresar todos los datos correspondientes como: Nombre, apellido,
dirección, teléfono y correo electrónico.
Campos a ingresar
En esta pantalla tenemos diferentes combinaciones de teclas:
[Ctrl+T] Aumenta una línea para registro de un teléfono adicional
[Shift+T] Elimina una línea de registro de teléfono que esté en blanco
[Ctrl+D] Aumenta una línea para registro de dirección adicional
[Shift+D] Elimina una línea de registro de dirección que esté en blanco
[Ctrl+P] Activar línea de registro de dirección
[Ctrl+Q] Activar línea de registro de teléfono
Manual Sistema “POS” Tventas
3
INGRESO PERSONAS EXTRANJERAS
Para el ingreso de pasaporte, es indispensable completar siempre 13 dígitos, en este caso se aumentará ceros luego
del # de pasaporte, con el fin de validar la información del cliente sin complicaciones.
Dar clic en el ícono de extranjeros, ingresamos el número de pasaporte, completamos los 13 dígitos
Posterior a esto ingresar todos los datos que el sistema nos solicite (nombres – apellidos- dirección, etc.), para poder
facturar.
Nota: En el caso de que el cliente extranjero ya esté creado en el sistema, debemos dar clic en el ícono (LUPA) para
buscarlo en los registros, escoger el cliente y continuar con la facturación.
Manual Sistema “POS” Tventas
4
Cabe recalcar que la dirección ingresada no puede ser borrada ni editada, si aún se necesita editar luego de guardarla,
se debe agregar un nuevo registro.
Al terminar de ingresar los datos correctos y verificados con el cliente, presionamos [Ctrl+F5] , y aparece la pantalla
para el ingreso del vendedor. Para que la búsqueda sea rápida, podemos digitar las primeras letras del nombre o
apellido y filtrará según el criterio escogido.
Ingreso de vendedor
Manual Sistema “POS” Tventas
5
Al escoger el vendedor, aparece la pantalla para ingreso de productos.
Campo de ingreso de
producto
En el campo en blanco de producto, podemos ingresar información bajo algunos criterios como: código directo,
modelo, tipo de producto, marca, código de barras, mientras más preciso sea el criterio de búsqueda, el resultado será
más rápido.
Si queremos eliminar una línea de producto ingresado la tecla es [F2]
En este punto se debe recalcar que existen íconos para productos individuales y productos en juego.
Individuales
En juego
Otra opción para visualizar precio, stock local, entre otros, es usar el campo de búsqueda con la tecla [F3]
Precio y Stock
Ingreso de producto
Manual Sistema “POS” Tventas
6
En el caso de stock de juego, se visualiza en otra área de la pantalla.
Stock del Juego
Nombre del Juego
En esta área de la ventana existen varias opciones: Descripción
Asignación de producto.- Al dar clic sobre este ícono, nos permite asignar el producto a la factura
Si por error se ha asignado un producto a la factura se puede eliminar la línea completa con [F2]
Kárdex.- Al dar clic sobre este ícono, se abre una ventana en la cual visualizamos el kárdex o movimientos del
producto escogido.
Movimientos de
ingreso y egreso
Manual Sistema “POS” Tventas
7
Stock nacional.- En esta opción podemos observar el stock a nivel nacional, al lado derecho del botón se despliega la
información requerida.
Listado de locales con su
stock respectivo
Adicionalmente en esta opción podemos ver datos del producto consultado, dando clic sobre el área azul.
También se puede visualizar información detallada del producto, dando un clic sobre el área azul
Historial del Producto
De igual manera encontramos otra opción tipo consulta, la cual nos permite revisar en qué programas salió el código
como producto principal o como regalo.
Presionando en la lupa se abre el historial del producto
Una vez que se ha asignado uno o varios productos individuales o en juego a la factura, podemos modificar
cantidades, incluso por medio de procedimientos previamente establecidos, aplicar descuentos.
Manual Sistema “POS” Tventas
8
DESCUENTOS
Para aplicar un descuento sobre un producto, luego de ingresar la cantidad se ingresa el descuento. En este ejemplo
ingresamos el 15%
Ingreso del
15%
Como es un descuento fuera de los límites permitidos, se envía la autorización de descuento a la persona
correspondiente.
Se escoge la persona que autoriza y se envía la autorización.
Envío de
autorización
A la persona que le llega la autorización la acepta, (La autorización se acepta en otro SISTEMA) verificamos primero la
autorización; si en primera instancia la autorización no ha sido otorgada, sale la siguiente alerta:
Manual Sistema “POS” Tventas
9
Si la autorización ha sido otorgada, ya tenemos la confirmación, presionamos sobre el visto verde y vuelve a la pantalla
de ingreso de productos con los descuento asignados previamente.
Confirmación
de
autorización
DESCUENTO VARIOS PRODUCTOS
Pasos a seguir para solicitar y verificar la autorización de descuento a varios productos.
1. Datos de Cliente
1.1.- Ingresamos el número de cédula del cliente
1.2.- Validamos datos los datos y aceptamos (visto verde)
Manual Sistema “POS” Tventas
10
2. Ingreso productos
2.1.- Ingresamos el listado de productos con el descuento respectivo
2.2.- Al ingresar el descuento del producto se habilita en la pantalla del POS el campo para el ingreso de la persona
que autoriza y el ícono de envío de solicitud de autorización de descuento al usuario seleccionado.
Manual Sistema “POS” Tventas
11
2.3.- Al ingresar el descuento por línea saldrá el mensaje que está a continuación, en el cual al poner aceptar se
considerarán los mismos para una solicitud global de autorización.
2.4.- Posterior, Damos un clic con el mouse en el ícono de envío de autorización de descuento
Se muestra en la pantalla del POS un listado con las Formas de Pago.
2.5.- Seleccionamos la forma de pago correcta con la que el cliente cancelará la venta con descuentos, el usuario
autorizador de descuentos y enviamos la solicitud de descuentos desde la flecha verde
Manual Sistema “POS” Tventas
12
Con esto hemos procedido con el envío de los descuento de forma global.
Verificación de Aprobación de descuentos
2.6.- Verificamos la aprobación de descuentos.
2.7.- En el caso de que haya variación en los porcentajes de descuento, al dar un clic con el mouse en el ícono de
verificación de autorización; estos se actualizarán automáticamente.
La variación de descuentos se puede dar por los siguientes motivos:
• Producto reparado
• Falla o rayadura que tenga el producto
• Mala publicación del precio en la página WEB
• Mala colocación del precio en el local (en este caso la diferencia la asume el responsable del local)
Manual Sistema “POS” Tventas
13
3.- Forma de pago
3.1.- Ingresamos la forma de pago, según solicitud de autorización de descuento.
Este tema en una siguiente instalación validará en base a la solicitud original enviada a la persona que autorizará.
4.- Datos informativos
4.1.- En el caso de realizar el cambio de cliente, el sistema encera los descuentos y se deberá solicitar nuevamente la
autorización de descuento para el grupo de productos anteriormente solicitado.
PROFORMAS usted puede guardar los productos con descuento ya autorizados y no perderá la información al
momento de recuperar para facturar. En el caso de que se haya guardado sin descuento, el sistema solicitará
autorización.
Manual Sistema “POS” Tventas
14
BONO TVENTAS JUEGO
CONSIDERACIONES PRINCIPALES
Los bonos juego se los puede reconocer por sus 2 primeros números y por el color de lazo que será de color rojo.
Identificador del tipo de bono juego
Bonos juego: 97
Cómo identificar el tipo de bono y su valor...?
Color Rojo
Bonos juego $20: 970020
Bonos juego $50: 970050
Bonos juego $100: 970100
Todo Bono Tventas Juego es activado en el proceso de facturación, y Bloqueado en el proceso de Nota de Crédito y
anulación.
Es importante considerar que todo tipo de Bono Tventas Juego estará incorporado en los juegos de programa de
Televisión.
Este grupo de Bonos generan Autoconsumo, por lo que el sistema al final del día generará la opción de escoger la
factura para el
Auto consumo. (Similar a la facturación Crédito Tventas Regalo).
Todos los Bonos se consumen en su totalidad.
Los Bonos consumidos deben ser perforados y enviados conjuntamente con la facturación al arqueo de caja.
El inventario de Bonos en locales será controlado por Cristian Núñez.
El administrador es el único responsable para la generación de Notas de Crédito, Anulación de Facturas, y Cobro al
cliente por Bono Consumido en caso de devolución (Vuelto Nota de Crédito).
PROCESO DE FACTURACIÓN CON “BONO TVENTAS JUEGO”.
Ingreso número de CÉDULA / RUC / PASAPORTE del cliente
Manual Sistema “POS” Tventas
15
Verificar, confirmar o ingresar datos de cliente
Aceptar datos ingresados de cliente
Manual Sistema “POS” Tventas
16
Seleccionar nombre de vendedor
Ingreso o consulta de producto(s) a facturar
Ingreso forma de pago
Manual Sistema “POS” Tventas
17
ACTIVACIÓN DE BONO
Al presionar F5 para guardar la factura el POS habilitará la pantalla para activar el bono TVentas juego el cual debemos
dar un clic con el mouse en el ícono (imagen) de tarjeta.
Pasar la tarjeta por el lector
Damos clic en el visto verde, para aceptar la activación del bono TVentas juego.
Manual Sistema “POS” Tventas
18
El sistema POS nos muestra la información del bono TVentas juego que se está activando, y procede a guardar e
imprimir la factura.
Cabe mencionar que estos pasos serán repetitivos según el número de juegos que esté en la facturación con la
promoción y valor correspondiente.
En el caso de intentar habilitar un bono TVentas juego ya activo, el sistema POS emite el siguiente mensaje.
Este punto no debería presentarse, debido a que ustedes deben tener organizados y bajo llave los bonos no activados.
En el caso de que se presente este caso, es que el local no está llevando de manera correcta el control de estas
tarjetas, o no están enviando las tarjetas consumidas en el arqueo correspondiente.
FACTURACIÓN CON FORMA DE PAGO BONOS (CONSUMO BONO TVENTAS JUEGO)
El bono TVentas juego debe ser consumido en su totalidad, con la forma de pago BONO.
En el caso de intentar consumir un bono TVentas juego que no haya sido activado, el sistema POS emitirá el siguiente
mensaje.
El bono TVentas juego es intransferible. Por lo tanto si el cliente reclama un bono entregado por pérdida no podremos
Manual Sistema “POS” Tventas
19
realizar ninguna devolución, definitivamente el bono es cómo manejar dinero y ante una perdida no existe ningún
procedimiento a seguir.
La factura que se emita por el consumo del bono deberá estar al mismo nombre de la persona que realizó la primera
compra, caso contrario el bono no podrá ser consumido pues el sistema no lo reconocerá.
Para mayor seguridad y con el fin de evitar reclamos por pérdida de bonos o la no entrega de los mismos,
actualmente se hace firmar al cliente un acta de entrega, la misma es enviada a Contabilidad para las
respectivas auditorías.
ANULACION FACTURA ORIGINAL, QUE ACTIVO EL BONO TVENTAS JUEGO
En el caso de ANULAR una venta en la que se haya facturado un juego que contiene el bono TVentas juego,
automáticamente el sistema bloqueará a este bono, y sí en algún momento intentan volver a activar el mismo bono; el
sistema POS emitirá el siguiente mensaje.
El bono TVentas juego de la factura anulada debe ser perforado y enviado al personal de Arqueo de Caja en el Dpto.
de Contabilidad, quien verificará el número de bono TVentas juego con la factura anulada, y entregarán a Cristian
Nuñez con el objetivo de que realice un ajuste de egreso.
Manual Sistema “POS” Tventas
20
Manual Sistema “POS” Tventas
21
En el caso de intentar anular una factura en la que el bono TVentas juego ya haya sido consumido en otra venta. El
sistema POS emite el siguiente mensaje (alerta).
El administrado será el único responsable de realizar Nota de Crédito relacionadas con Bonos, con el objetivo de
cumplan el procedimiento correspondiente.
Al solicitar el pedido de autorización para realizar la Nota de Crédito, el sistema POS habilita la pantalla de Activación /
Bloqueo bonos.
Siempre una Nota de Crédito relacionada a un juego que contiene el Bono, debe pasar por el lector de banda
magnética para ser bloqueado.
Manual Sistema “POS” Tventas
22
El sistema POS nos emite la siguiente alerta en el caso de que un bono ya ha sido consumido y aceptamos (clic en SI)
Y nos muestra la información del bono TVentas juego en rojo.
Con la siguiente alerta, y damos clic en Aceptar
Ingresamos el nombre del Administrador que aprobará la emisión de la Nota de Crédito.
Manual Sistema “POS” Tventas
23
Verificamos la autorización de la Nota de Crédito, y grabamos.
FACTURACIÓN DEL BONO CONSUMIDO Y VUELTO DE NOTA DE CRÉDITO.
Posterior a la nota de crédito y en el caso de que el cliente consumió el bono debemos realizar una factura (venta) a
nombre del cliente con el producto SERVIPUBLI ingresando el valor del bono TVentas juego sin IVA. El administrador
será responsable de este proceso por la complejidad que tiene, por lo que en caso de contemplar un valor errado o no
facturado, se procederá con la multa correspondiente.
VALOR VALOR
SIN IVA CON IVA
BONO TVENTAS JUEGO $17.86 $20.00
BONO TVENTAS JUEGO $44.64 $50.00
BONO TVENTAS JUEGO $89.29 $100.00
Ingresar como forma de pago NOTA DE CRÉDITO, y grabar.
Manual Sistema “POS” Tventas
24
Al ser la facturación original un valor superior al Bono, el sistema generará el vuelto de Nota de Crédito
correspondiente, el cual deberá ser entregado al cliente.
ANULACION DE FACTURA CON FORMA DE PAGO BONO (FACTURACIÓN CON BONO
CONSUMIDO)
En el caso de anular una factura con forma de pago BONO, por cambio de producto o error en ingreso de las
promociones.
El sistema POS emite la siguiente alerta.
Procedemos a aceptar el mensaje y a realizar la Nota de Crédito. (CTRL + N) y repetimos el proceso de la nota de
crédito anteriormente aprendida.
Manual Sistema “POS” Tventas
25
Procedemos a realizar la factura correcta con los productos, promociones (juegos), datos de cliente, etc... y se
procederá a pagar con la Nota de Crédito generada.
CIERRE DE CAJA BONOS
Al finalizar el día de ventas, se debe realizar el auto consumo de las facturas en las que incluya forma de pago BONO
(CTRL + R).
Manual Sistema “POS” Tventas
26
FORMAS DE PAGO
Si ya se ha ingresado todos los productos, cantidades y descuentos pasamos al área de pagos para lo cual
presionamos [F4].
Al presionar en la flecha de forma de pago, se despliega en el siguiente menú. De esta pantalla las formas de pago más
usadas como son:
1 2 3
4
Manual Sistema “POS” Tventas
27
1.- Efectivo- Al escoger esta forma de pago, para ingresar el valor recibido presionamos [TAB], nos da a conocer la
diferencia a entregar y ya podemos emitir la factura con la tecla [F5]
Efectivo Valor Cambio
recibido
2.- Cheque- Al escoger esta forma de pago, para pasar los registros presionamos [TAB], luego debemos ingresar
Valor, Banco, # Cheque, # Cuenta y finalmente autorización, para imprimir la factura [F5]
Anulación de facturas.- Si ha ocurrido un error durante la facturación se puede anular la factura, siempre
verificando que el documento impreso conste original y copia de la factura.
En el resumen de facturas tecla [F12] se despliega todos los registros por orden de caja y en orden descendente, aquí
se escoge el ticket de factura correcto para proceder con la anulación.
En la parte superior derecha se encuentra el ícono , al presionar sobre este botón sale el siguiente mensaje:
Manual Sistema “POS” Tventas
28
Se presiona [Si] se despliega un nuevo mensaje de alerta en el cual se escoge: Motivo de la anulación, ingreso de
usuario y contraseña.
Luego se presiona [Enter] sale el mensaje de alerta, y la factura aparece como anulada en el resumen de facturas [F12]
Observaciones.- Previo a la impresión de la factura se puede registrar las observaciones en la ventana principal
para que salgan impresas en la factura. Al presionar [F6] el cursor se dirige hacia la zona en blanco donde se registra
las observaciones.
Manual Sistema “POS” Tventas
29
PROFORMA
Para empezar una proforma empezamos digitando [Shif+P] y Enter
El ingreso de productos es idéntico a la factura, con la diferencia que la pantalla indica que se está procesando una
proforma.
Para imprimir la proforma presionamos [F4], sale un mensaje de alerta:
Se presiona [Enter] y podemos imprimir la proforma presionando [F5]
A su vez, en caso de retorno del cliente, podemos transformar la proforma en [Factura], si aún está en su tiempo de
validez (15 días).
Para la conversión de proforma a Factura, se ingresa los datos simulando una factura hasta antes de ingresar
productos y presionamos
[F9], se despliega un sub-menú
En este menú se escoge el rango de fechas a consultar, el tipo de documento, en este caso proforma (Se puede
consultar facturas, reservas y lista de espera) y finalmente se presiona el botón de consultas.
Manual Sistema “POS” Tventas
30
Apertura de documento
Al presionar el botón de apertura de documento, se despliega una nueva pantalla
Visualizamos diferentes datos como: tipo de documento, datos del cliente, fechas, producto, etc. Esta pantalla nos
permite acceder a la conversión de proforma en factura, con los siguientes pasos.
Presionamos este botón y aparece el siguiente mensaje de alerta: “Se perderá la información que tenga en la pantalla
de facturación. Desea Continuar?”; se presiona [Aceptar] y retorna a la pantalla donde aparece registrado el producto
proveniente de la proforma.
Manual Sistema “POS” Tventas
31
Aquí encontramos la información correspondiente a la referencia de la proforma convertida en factura y podemos
continuar con el ingreso de más productos o a su vez ya proceder con la facturación.
LISTA DE ESPERA
De acuerdo a los parámetros mínimos de servicio CUANDO NO TENGAMOS UN PRODUCTO DISPONIBLE
debemos ingresar los datos de los clientes en la base de datos con el producto solicitado.
Para el ingreso de un registro de Lista de Espera, se realizan los siguientes pasos:
- Al inicio escoger tipo de documento en este caso [Lista de Espera] con [Shif+P]
- Ingreso de información de cliente
- Ingreso de producto no disponible
- [F4] y [F5] para grabar el registro
En este caso no se imprime ningún documento, únicamente graba el registro en el sistema
Para dar mantenimiento a la [Lista de Espera] seguiremos los siguientes pasos: en la pantalla principal tenemos la
pestaña de [Documentos]
En esta pestaña podemos filtrar varios documentos: [Lista de Espera] y otros como [Factura], [Reservas], etc. Pero de
manera general es decir el registro total del documento filtrado.
Para un correcto filtrado las opciones que escogemos son: Rango de fechas, Estado Activo, Tipo de documento (En
este caso Lista de Espera) y presionamos el botón
Manual Sistema “POS” Tventas
32
Aquí visualizamos los diferentes registros, de igual manera podemos filtrar por un producto específico y agilitar el
mantenimiento de cada registro.
En esta misma pantalla al final de la línea tenemos el botón de búsqueda por producto luego se abre la
ventana para buscar el código.
Ingresamos según el criterio a filtrar y presionamos el botón gris, el mismo despliega los productos consultados
Productos Producto y
filtrados Botón de consulta
Aquí se presentan 2 opciones, el signo [+] y el botón [Recuperar], el primero sirve para desplegar el registro y visualizar
el producto y
el segundo para desplegar el registro completo de la [Lista de Espera] y poder ingresar observaciones.
Al presionar el botón [Recuperar] se abre la ventana con los respectivos datos,
Manual Sistema “POS” Tventas
33
En la zona inferior de la pantalla aparecen 2 botones, los mismos sirven para aumentar un registro y el segundo para
grabar las observaciones ingresadas en el registro.
2 1
Dependiendo de la observación ingresada podemos registrar una fecha tentativa para realizar una segunda llamada y
de esta manera tener más control sobre dicho registro.
Una vez ingresada las observaciones y la fecha se debe grabar el registro, y habrá finalizado este paso.
Para eliminar un registro de [Lista de Espera] se debe realizar los pasos anteriores, convertir en factura (similar a los
pasos que se realiza con la proforma) y luego cancelar la factura [Shift+F2] y dicho registro aparece como Anulado.
TRANSFERENCIA EN 0
Este procedimiento para generar una [Transferencia en 0] nos permite ingresar productos desde otra sucursal o
bodega cuando no tenemos stock en el local y el cliente desea comprar para entregarle en una fecha posterior.
El procedimiento empieza con el ingreso de datos del cliente e ingreso de los productos entre esos un producto del cual
no dispongamos el stock suficiente para cubrir la necesidad del cliente.
Al ingresar el producto a la factura sale el mensaje de alerta “No existe cantidad disponible”.” El producto no podrá ser
vendido”
y se marca con un triángulo amarillo al principio de la línea de producto lo cual nos indicará que no disponemos de
stock.
Al dar doble clic sobre el triángulo amarillo se despliega la siguiente pantalla, en la cual se visualiza: el stock de mayor
a menor de los locales
Manual Sistema “POS” Tventas
34
Aquí debemos escoger el local a quien debemos realizar la solicitud para el pedido del producto y la cantidad, en este
punto es muy importante saber que no permite ingresar una mayor cantidad a la que se necesita facturar.
Una vez ingresada la cantidad en el local escogido, la diferencia se elimina, luego de esto se presiona el visto verde, la
ventana se cierra y pasa a la pantalla de facturación.
En la ventana principal tenemos el menú [Transferencia 0]
En esta ventana se despliega la información de las transferencias ingresadas, así mismo opciones de filtrado para
visualizar los diferentes estados de los registros de transferencias en 0.
Aquí escogemos el registro correspondiente, se da un clic sobre el área de Usuario se despliega la siguiente pantalla:
En esta pantalla se escoge el usuario a quien se solicita autorización se cierra y pasa nuevamente a los registros
previamente ingresados.
En la zona derecha encontramos el botón [Enviar] al dar clic sobre este botón se abre la pantalla para ingreso de
Usuario y Contraseña de supervisor
Al presionar el Visto verde la autorización se envía y le llega a la persona anteriormente designada. En este ejemplo se
pide la transferencia en 0 a Bodega, la autorización es automáticamente aceptada, desplegándose el siguiente
mensaje
Manual Sistema “POS” Tventas
35
En el caso [Transferencias en 0] enviadas a locales se sigue los pasos anteriores hasta el envío de la autorización
luego de esto el usuario del local a cual se le solicita debe aceptar y el local que está realizando la solicitud debe
verificar la autorización, presionando el botón que se encuentra en el lado izquierdo.
Una vez autorizada por el local, sale el siguiente mensaje
Se presiona [Enter] y la [Transferencia en 0] está autorizada
En la pantalla de facturación al presionar [F4], el ícono amarillo cambia por el icono verde el cual nos indica que el
producto dispone de stock y se puede seguir con el proceso de facturación.
Para regularizar la [Transferencia en 0] se debe seguir otros pasos en un módulo diferente.
NOTA DE CREDITO
Para empezar la emisión de la [Nota de Crédito] en la ventana principal del Sistema [POS] se presiona [Ctrl+N], y se
abre la ventana para generar un nuevo registro.
En el campo Cédula/RUC se ingresa la identificación del cliente se presiona [Enter] y se despliega una nueva pantalla
en la cual se debe escoger el # correcto de factura
Manual Sistema “POS” Tventas
36
Al marcar y presionar [Enter] sobre el registro correcto, se carga la información correspondiente a la factura junto con el
listado de productos
En el campo [Observación], obligatoriamente se ingresa el motivo de la devolución o [Nota de Crédito], Para el
producto se ingresa la cantidad que está devolviendo. A tomar en cuenta que cuando un producto es parte de un
juego, el sistema registra TODOS los componentes del juego junto con las cantidades.
Una vez que se ha ingresado la cantidad en el ítem correcto, la [Nota de Crédito] ya presenta el monto por el cual se
está realizando la
Devolución. Para poder emitir la [Nota de Crédito], se debe pedir autorización con [Ctrl+M] o dando clic sobre el botón
Esta combinación de teclas, despliega el nombre de las personas que autorizan, en este caso siempre se debe escoger
el Jefe o Sub jefe de Local .y se presiona [Enter], desaparece esta mini-ventana y se espera a recibir la autorización
que se emite en otra plataforma (Similar a la autorización de descuentos).
Una vez verificada la autorización se marca un visto verde en la parte superior, luego un clic en el botón [Guardar] y la
[Nota de Crédito] se imprime
Manual Sistema “POS” Tventas
37
Búsqueda de Nota de Crédito
Para buscar una nota de crédito emitida anteriormente, debemos dar clic en herramientas, nos dirigimos a la opción
nota de crédito
Dando clic en esta opción se despliega una pantalla completa en la cual podemos elegir (1) el rango de fecha y (2)
estado de las notas de crédito.
1 2
Dando clic en el ícono se despliega todas las notas de crédito emitidas en el rango de fechas con nombre del
cliente, Nº factura y Nº de nota de crédito.
Manual Sistema “POS” Tventas
38
Consumo.- Para el consumo de la [Nota de Crédito], se ingresa en la factura se siguen todos los pasos de facturación
hasta el previo ingreso de [Forma de Pago]. Donde se escoge [Nota de Crédito], para pasar al registro del documento
se presiona [TAB] y se abre una nueva ventana donde se ingresa el # de documento.
En el campo en blanco se ingresa el # de [Nota de Crédito] se presiona [Enter], y se presenta en pantalla, con la
información como: #, valor, cliente.
Para que se registre en la factura el valor correspondiente, se presiona [TAB] luego [Ctrl+F5] y la [Nota de Crédito]
queda registrada, como el valor de la compra supera al valor de la [Nota de Crédito] la diferencia, el cliente deberá
cancelar con su forma de pago preferida.
Manual Sistema “POS” Tventas
39
CIERRE DE CAJA
Al final del día luego del cierre del local se procede con el cuadre de dinero y documentación y posteriormente realizar
el [Cierre de Caja]. En el menú principal [Herramientas] se encuentra el menú [Cierre de Caja].
Al ingresar sobre este menú, se despliega la siguiente pantalla en la cual se debe recuperar los datos con el botón
Aquí se visualiza las diferentes formas de pago, valores, fechas. Etc. Con estos valores podremos cuadrar Efectivo,
Cheque, Nota de Crédito, lo que es Tarjeta de Crédito, se cuadran en otra pantalla que permite visualizar de manera
más detallada todos los vouchers recibidos.
Manual Sistema “POS” Tventas
40
El siguiente paso es grabar esta pantalla con los valores confirmados presionando el botón sale el mensaje
Si ya tenemos los valores confirmados en dinero y documentos físicos se presiona [SI] se despliega la pantalla para
escoger impresora (Se debe escoger la impresora Láser). Y presionar [Aceptar].
En esta pantalla despliega las diferentes formas de pago, tarjetas de crédito por emisor, facturas emitidas, facturas
anuladas, fechas y el status del cierre de caja es: [Guardado].
Con esta información se vuelve a reconfirmar los diferentes valores y datos.
El siguiente paso es registrar los depósitos tanto de dinero como cheques para lo cual dentro del menú [Archivo] en
esta misma pantalla se despliega la opción [Generar Depósito] ó [Alt+I]. Al ingresar en esta opción pide el ingreso de
usuario y contraseña.
Se [Acepta] y se despliega una nueva pantalla donde pide reconfirmar el [Cierre de Caja]
Manual Sistema “POS” Tventas
41
Se presiona [SI y aparece una nueva pantalla] en la cual aparece el valor a depositar y los campos en blanco para
registrar en la cuenta designada los valores y papeletas de depósito. En esta pantalla los valores ingresados deben ser
los mismos correspondientes al cuadre de caja previamente realizado.
Una vez ingresados y confirmados # de papeleta con valores se guarda y se procesa, en este paso solicita mensaje
de confirmación se presiona [SI], y se cierra la ventana. El status del cierre de caja es [Procesado con Depósito]. Es
importante imprimir el documento para el archivo respectivo.
Manual Sistema “POS” Tventas
42
ENTREGA A DOMICILIO DESDE EL LOCAL
Para marcar el producto actual como entrega a domicilio se escoge del Menú Edición - Entrega Local/Domicilio o la
combinación de teclas Shift + F9
Al marcar la línea del producto como Entrega a Domicilio aparece el siguiente identificador
Es obligatorio seleccionar en los datos del cliente la dirección de entrega del producto. En el caso de que no se hubiera
marcado al colocar F4 (formas de pago) el sistema va a exigir que se ingrese este dato presentando la pantalla de
datos del cliente, con el siguiente mensaje de alerta
Manual Sistema “POS” Tventas
43
En el caso de que el cliente se va a acercar al mismo local a retirar el producto en el distribuidor hay que seleccionar el
la opción que dice LOCAL PROPIO, en la opción de Distribuidor.
En el caso de que los productos de entrega a domicilio provengan de una transferencia 0 en el distribuidor se deberá
seleccionar la opción TRANSFERENCIA 0
Manual Sistema “POS” Tventas
44
Al momento de imprimir la factura también se imprimirá un documento adicional con los productos pendientes por
despachar
Manual Sistema “POS” Tventas
45
REPORTES S.I.S
REVISIÓN DE FACTURAS
Para la revisión de facturas emitidas o la re impresión para alguna cobertura de garantía, debemos realizar lo siguiente:
• Ingreso al SIS con clave y usuario
• Dar clic en Ventas/ Reportes / Ventas factura
Se habilitará una pantalla con el campo FACTURA abierto, en este campo colocaremos el número interno y damos clic
en la opción buscar para que se despliegue toda la información del documento. Luego de esto podremos
imprimir la factura si es el caso.
Manual Sistema “POS” Tventas
46
MUESTREOS E INVENTARIOS
TOMA DE INVENTARIO MANUAL
El reporte de inventario en cada local en SIS se obtiene a través de la siguiente ruta:
• Ingreso al SIS con clave y usuario
• Dar clic en Inventario / Reportes / Stock Productos.
• Se digita el botón “Buscar”
En este reporte se despliega la información del stock en el sistema donde se reflejan las cantidades en tránsito,
reserva, inventario actual y disponibilidad para la venta.
La columna “Inventario” corresponde al stock actual menos la mercadería en tránsito (cuando se imprime guía de
remisión).
Esta columna sí toma en cuenta las reservas (transferencias guardadas) ya que aún no está en tránsito y por ende esta
mercadería se encuentra en el local.
La columna “Inventario” tiene las cantidades con las cuales se deben comparar las existencias físicas.
TOMA DE INVENTARIO CON LISTA
PASO 1
En el disco C del computador, se crea una carpeta denominada “INVENTARIO-SIS”.
Manual Sistema “POS” Tventas
47
PASO 2
Se abre el reporte de stock de inventario en SIS, según la ruta mencionada anteriormente. Se procede a desplegar el
reporte de inventario.
PASÓ 3
Se digita el botón: “Generar Archivo Hand Held” . Con esta operación se crea un archivo de texto dentro de la
carpeta que fue creada en el paso 1.
Este archivo contiene el nombre del local. Ejemplo: INV1JAR.txt (perteneciente a Local Jardín).
PASO 4
El archivo de texto se lo debe abrir con el programa que se tenga instalado para administrar archivos de hoja
electrónica: Excel, Libre Office Calc u Open Office Calc.
PASO 5
Al ejecutar la apertura del archivo, se debe escoger el separador de texto más adecuado (coma, punto y coma,
espacio) para convertirlo en hoja electrónica, de tal modo que las columnas se muestren correctamente:
Manual Sistema “POS” Tventas
48
Columnas
distorsionadas
Luego de escoger el separador adecuado:
Columnas
correctamente
ordenadas
Se digita el botón “Aceptar” para generar el archivo en hoja electrónica.
Manual Sistema “POS” Tventas
49
PASO 6
Finalmente con el stock del sistema en hoja electrónica, se puede arreglar la lista de inventario para toma física para
imprimirla y comenzar el inventario.
nknk
Nota importante: Una vez lista la hoja electrónica, esta nos presentará el inventario en orden alfabético. El cual
nos servirá para realizar muestreos por marca simplemente seleccionando celdas e imprimiéndolas.
REVISION DE KARDEX
Para la revisión de kárdex o movimiento productos debemos realizar lo siguiente:
• Ingreso al SIS con clave y usuario
• Dar clic en Inventario / Reportes / Kárdex
Manual Sistema “POS” Tventas
50
Luego de ingresar, aparece una pantalla en blanco detallando 4 campos:
• Sucursal
• Producto
• Fecha
• Tipo
Para verificar el movimiento de cualquier mercadería, debemos ingresar la fecha y código del mismo, dar clic en el
ícono RECUPERAR y aparecerá toda información acerca de los movimientos realizados con este producto.
REVISIÓN PEDIDOS
Para la realización de pedidos o revisar los sugeridos enviados por Edison Quelal, debemos realizar lo siguiente:
• Ingreso al SIS con clave y usuario
• Dar clic en Inventario / Demanda y Distribución / Pedido locales.
Manual Sistema “POS” Tventas
51
Una vez realizado este paso nos aparecerá una pantalla denominada “PEDIDO DE ABASTECIMIENTO”
• Para iniciar con el pedido de mercadería, debemos dar clic en el ícono “Unidad de negocio Origen”
escogiendo así la BODEGA CENTRAL.
Una vez escogido el lugar de origen, dirigimos el cursor a detalle, damos clic derecho opción RECUPERAR e iniciamos
con el pedido para nuestros locales.
Una vez finalizado el pedido debemos dar clic en guardar , debemos colocar un visto en la opción CHECK IN,
con esto estaremos indicando a la persona encargada de demanda que nuestro pedido está validado.
Clic en CHECK IN para finalizar pedido
Clic derecho para ingreso de ítems
Manual Sistema “POS” Tventas
52
REVISIÓN TRANSFERENCIAS
Para la realización y revisión de transferencias en el SIS debemos tomar en cuenta lo siguiente:
• Ingreso al SIS con clave y usuario
• Dar clic en Inventario / Demanda y Distribución / Transferencias
Realizado este ingreso, aparecerá una pantalla con varios campos, los mismos que deberán ser llenados
correctamente para el envío de la transferencia.
Los campos a llenar en la parte superior son:
• Agencia de destino
• Nombre del transportista
• Cédula o RUC
• Placa del vehículo
Una vez ingresado los datos, damos clic derecho en la parte inferior, opción insertar y procedemos a ingresar la
mercadería.
Manual Sistema “POS” Tventas
53
REVISIÓN DE TRANSFERENCIAS
Si es el caso y queremos revisar alguna transferencia realizada anteriormente, solo debemos ingresar la fecha de
búsqueda, el estado de la transferencia y dar clic en el ícono para que toda la información de transferencias
realizadas a nivel nacional aparezcan.
Manual Sistema “POS” Tventas
También podría gustarte
- Conta PlusDocumento52 páginasConta Plussusan bilzAún no hay calificaciones
- Cómo Publicar Una App IOS en La Apple StoreDocumento13 páginasCómo Publicar Una App IOS en La Apple StoreOrlandoUtreraAún no hay calificaciones
- Casos de PruebaDocumento10 páginasCasos de Pruebayesenia quistialAún no hay calificaciones
- Contaplus I para EpxDocumento206 páginasContaplus I para EpxPizca Padilla CaroAún no hay calificaciones
- Requerimientos Funcionales Del JuegoDocumento7 páginasRequerimientos Funcionales Del JuegoVictor GruesoAún no hay calificaciones
- Softwares para La Creación de Aplicaciones MóvilesDocumento9 páginasSoftwares para La Creación de Aplicaciones MóvilesBruno Jared Raygoza RodríguezAún no hay calificaciones
- ATM cajero automáticoDocumento26 páginasATM cajero automáticocrainsjo5878Aún no hay calificaciones
- ContaPlus 2012 manual oficial guía completaDocumento430 páginasContaPlus 2012 manual oficial guía completamatacarpoAún no hay calificaciones
- Solución para Formularios Del Software FacilitoDocumento1 páginaSolución para Formularios Del Software FacilitoEliCruz0% (1)
- Pentaho BI herramienta imprescindibleDocumento4 páginasPentaho BI herramienta imprescindibleStig xD100% (1)
- ¿Son Los Dss Solo para Empresas Grandes?: Por Alejandro Guzmán y Ernesto Chávez PonzanelliDocumento5 páginas¿Son Los Dss Solo para Empresas Grandes?: Por Alejandro Guzmán y Ernesto Chávez PonzanelliWilson Ticona MullisacaAún no hay calificaciones
- Estructura Repetitiva ForDocumento12 páginasEstructura Repetitiva ForJOHN HAROLD BONILLA BAún no hay calificaciones
- Libro Comandos Excel 2003 en Excel 2007Documento56 páginasLibro Comandos Excel 2003 en Excel 2007norllopiz100% (1)
- Manual de Usuario - Attendance ManagementDocumento23 páginasManual de Usuario - Attendance ManagementandresAún no hay calificaciones
- Estructuras de Control en CDocumento22 páginasEstructuras de Control en CIvan A. Walkes Mc.Aún no hay calificaciones
- Ejercicios Resueltos de AlgoritmosDocumento69 páginasEjercicios Resueltos de AlgoritmosJavier SuarezAún no hay calificaciones
- 4 Algoritmos y Diagramas de FlujoDocumento5 páginas4 Algoritmos y Diagramas de Flujochunq50% (2)
- Software Contable 1Documento18 páginasSoftware Contable 1Gibely AcevedoAún no hay calificaciones
- Conceptualización de operadores en CDocumento7 páginasConceptualización de operadores en CBoavitaBoyacáAún no hay calificaciones
- Sistema CotizacionDocumento50 páginasSistema CotizacionDiego PortalesAún no hay calificaciones
- Estructuras RepetitivasDocumento8 páginasEstructuras RepetitivasElmer PerezAún no hay calificaciones
- Tipos pruebas unitarias integraciónDocumento3 páginasTipos pruebas unitarias integraciónLennys Andés Vargas ValderramaAún no hay calificaciones
- Guia de Ejercicios AlgoritmosDocumento6 páginasGuia de Ejercicios AlgoritmosPipe JaraAún no hay calificaciones
- COCOMO 1 Introducción Modelo CostesDocumento7 páginasCOCOMO 1 Introducción Modelo CostesJose Viera MedinaAún no hay calificaciones
- Tipos de MonitoresDocumento9 páginasTipos de MonitoresNorma GuanotuñaAún no hay calificaciones
- Consideraciones de Impresión en Valery®Documento5 páginasConsideraciones de Impresión en Valery®Francisco palmaAún no hay calificaciones
- Proyecto PooDocumento14 páginasProyecto PooJack Edwards Zenozain FloresAún no hay calificaciones
- Cómo Reiniciar MySQL en Linux y en WindowsDocumento3 páginasCómo Reiniciar MySQL en Linux y en WindowsFederico CandiaAún no hay calificaciones
- Guia Rapida BDPDocumento28 páginasGuia Rapida BDPjohanvoAún no hay calificaciones
- Terminología SCRUMDocumento23 páginasTerminología SCRUMVirginiaAún no hay calificaciones
- Instructivo para Ingresar DVR Remoto STARTVISIONDocumento6 páginasInstructivo para Ingresar DVR Remoto STARTVISIONQuickTech MDQAún no hay calificaciones
- Redes Informáticas (Word)Documento8 páginasRedes Informáticas (Word)DelfinaCurvelo100% (3)
- Cajero AutomáticoDocumento20 páginasCajero Automáticomiel777100% (1)
- Diseño e Implementación de Un Software de Facturacion para SupermercadosDocumento22 páginasDiseño e Implementación de Un Software de Facturacion para SupermercadoscarlosAún no hay calificaciones
- Pseint tutorial algoritmosDocumento27 páginasPseint tutorial algoritmosismael1806Aún no hay calificaciones
- Gestión errores RAISERROR SQL y ADO.NETDocumento4 páginasGestión errores RAISERROR SQL y ADO.NETRony OlazabalAún no hay calificaciones
- Tutorial de Como Instalar Ciber ControlDocumento11 páginasTutorial de Como Instalar Ciber ControlJhon SamillanAún no hay calificaciones
- Slides-Flujo de Desarrollo Moderno CodestreamDocumento126 páginasSlides-Flujo de Desarrollo Moderno CodestreamNess ManAún no hay calificaciones
- Power BI: Análisis de datosDocumento21 páginasPower BI: Análisis de datosMaria Jose Viña CaraballoAún no hay calificaciones
- RFPDocumento5 páginasRFPlozanomejiaAún no hay calificaciones
- Manual Contaplus Elite 2012Documento95 páginasManual Contaplus Elite 2012Guillermo CosAún no hay calificaciones
- Venta de videojuegos a través de internet diagrama de clasesDocumento6 páginasVenta de videojuegos a través de internet diagrama de clasesLUIS GUSTAVO RAMIREZ MARTINEZAún no hay calificaciones
- Administración de La Memoria Sin Intercambio o PaginaciónDocumento4 páginasAdministración de La Memoria Sin Intercambio o PaginaciónSayra Rocio HdezAún no hay calificaciones
- MVC para el desarrollo de aplicaciones webDocumento10 páginasMVC para el desarrollo de aplicaciones webDammned AriochAún no hay calificaciones
- SQAP EjemploDocumento45 páginasSQAP EjemploOthniel Fleurs100% (3)
- KIU Reportes GDS 2.0Documento13 páginasKIU Reportes GDS 2.0Jose PulidoAún no hay calificaciones
- Implementacion de VPN Sobre ClearOSDocumento14 páginasImplementacion de VPN Sobre ClearOSPfermanAún no hay calificaciones
- Formato de Cotizaciones - Hielo FiestaDocumento1 páginaFormato de Cotizaciones - Hielo FiestaJose BatistaAún no hay calificaciones
- Caso EpersaDocumento12 páginasCaso EpersaJuan Collao50% (2)
- Guía Básica KismetDocumento15 páginasGuía Básica KismetgtranAún no hay calificaciones
- Ejemplo Aplicacion UMLDocumento24 páginasEjemplo Aplicacion UMLtumamita2004Aún no hay calificaciones
- Manual - Sistema de TicketsDocumento11 páginasManual - Sistema de TicketsVladimir Cesar Ballesteros RochaAún no hay calificaciones
- Diagrama Intranet EDI CodigodeBarraDocumento28 páginasDiagrama Intranet EDI CodigodeBarramaivelynAún no hay calificaciones
- Guía FacturanetDocumento10 páginasGuía FacturanetSummPeru ConstructoraAún no hay calificaciones
- Guia Primeros PasosDocumento10 páginasGuia Primeros PasosJIMPAUL ESTACIOAún no hay calificaciones
- 0004compras Vfac 9Documento29 páginas0004compras Vfac 9Departamento Legal MSTAún no hay calificaciones
- Manual de Usuario Mobiliza Ventas AndroidDocumento30 páginasManual de Usuario Mobiliza Ventas AndroidPA JesusAún no hay calificaciones
- Compu-Trons Manual de UsuarioDocumento16 páginasCompu-Trons Manual de UsuarioAsakien Rolando CuevasAún no hay calificaciones
- Manual Aplicativo Registro ParticipantesDocumento20 páginasManual Aplicativo Registro ParticipantesFreddyAún no hay calificaciones
- 7mantenimiento 2 PDFDocumento16 páginas7mantenimiento 2 PDFanon_700391894Aún no hay calificaciones
- Unique BrochureDocumento39 páginasUnique BrochureJavier Guaicha CastilloAún no hay calificaciones
- Guía Del Constructor EcuadorDocumento80 páginasGuía Del Constructor EcuadorJavier Guaicha Castillo100% (1)
- La Palabra de Dios Ilumina Tu CaminoDocumento64 páginasLa Palabra de Dios Ilumina Tu CaminoEnrique ParadaAún no hay calificaciones
- Tradiciones Afro EsmeraldeñasDocumento60 páginasTradiciones Afro EsmeraldeñasJavier Guaicha CastilloAún no hay calificaciones
- El Origen de La Cultura Africano-Americana PDFDocumento149 páginasEl Origen de La Cultura Africano-Americana PDFtomasfeza5210100% (1)
- Cócteles para TodosDocumento64 páginasCócteles para TodosNatanael Rodriguez100% (2)
- P Angel Pena El Medio Mas Facil y Mas Rapido para Obtener La Vida EternaDocumento21 páginasP Angel Pena El Medio Mas Facil y Mas Rapido para Obtener La Vida EternaAlvaro SolisAún no hay calificaciones
- Dormitorios JuvenilesDocumento17 páginasDormitorios JuvenilesJavier Guaicha CastilloAún no hay calificaciones
- Dormitorios muestrarioDocumento69 páginasDormitorios muestrarioJavier Guaicha CastilloAún no hay calificaciones
- Dormitorios MitoDocumento22 páginasDormitorios MitoJavier Guaicha CastilloAún no hay calificaciones
- Siempre Es Buen Momento para TriunfarDocumento3 páginasSiempre Es Buen Momento para TriunfarJavier Guaicha CastilloAún no hay calificaciones
- Catalogo de Puertas 001Documento88 páginasCatalogo de Puertas 001Javier Guaicha CastilloAún no hay calificaciones
- Querido LucasDocumento50 páginasQuerido LucasJavier Guaicha CastilloAún no hay calificaciones
- Bases Festival CINEFEDocumento12 páginasBases Festival CINEFEJavier Guaicha CastilloAún no hay calificaciones
- Manual de Oraciones - 10a Edición - Preprensa PDFDocumento184 páginasManual de Oraciones - 10a Edición - Preprensa PDFKharloz Martin Ez100% (1)
- El toque ecuatoriano: 138 recetas que celebran la cultura culinaria del paísDocumento160 páginasEl toque ecuatoriano: 138 recetas que celebran la cultura culinaria del paísDanny Montenegro100% (1)
- Trabajar Con IntegrudadDocumento8 páginasTrabajar Con IntegrudadJavier Guaicha CastilloAún no hay calificaciones
- 1.3.3. Coaching PDFDocumento17 páginas1.3.3. Coaching PDFchuche15Aún no hay calificaciones
- Receta Pollo Estilo KFCDocumento3 páginasReceta Pollo Estilo KFCJavier Guaicha CastilloAún no hay calificaciones
- El Libro de La ConfianzaDocumento35 páginasEl Libro de La ConfianzauserAún no hay calificaciones
- Las 200 Recetas de Juegos DeliciososDocumento39 páginasLas 200 Recetas de Juegos DeliciososJavier Guaicha CastilloAún no hay calificaciones
- Manual de Carnes y HuevoDocumento96 páginasManual de Carnes y HuevoFuligemzAún no hay calificaciones
- Mensajes de Jesús y María sobre la oración del Santo RosarioDocumento40 páginasMensajes de Jesús y María sobre la oración del Santo RosarioLoreto Hernández ZamoraAún no hay calificaciones
- M.Raymond Tres Monjes Rebeldes PDFDocumento249 páginasM.Raymond Tres Monjes Rebeldes PDFAugusto TorchSonAún no hay calificaciones
- Oraciones Del Cristiano PDFDocumento5 páginasOraciones Del Cristiano PDFGio TriviñoAún no hay calificaciones
- La Gran Cruzada Del AmorDocumento301 páginasLa Gran Cruzada Del AmorJosemi García GarciaAún no hay calificaciones
- La PodaDocumento23 páginasLa PodaEmilio Ramos MorenoAún no hay calificaciones
- Waffles RecetaDocumento1 páginaWaffles RecetaJavier Guaicha CastilloAún no hay calificaciones
- Torta Mojada de ChocolateDocumento1 páginaTorta Mojada de ChocolateJavier Guaicha CastilloAún no hay calificaciones
- Guia de Actividades y Rúbrica de Evaluación - Unidad 1 - Paso 2 - Organización y PresentaciónDocumento15 páginasGuia de Actividades y Rúbrica de Evaluación - Unidad 1 - Paso 2 - Organización y PresentaciónCristian RuizAún no hay calificaciones
- Repasos para Formatear Una ComputadoraDocumento22 páginasRepasos para Formatear Una Computadoraanon-581328100% (2)
- Comandos Básico para UBUNTU - OdtDocumento32 páginasComandos Básico para UBUNTU - OdtJUAN4201Aún no hay calificaciones
- Preguntas frecuentes sobre COVE, VUCEM y digitalización (máxDocumento5 páginasPreguntas frecuentes sobre COVE, VUCEM y digitalización (máxJorge BarrazaAún no hay calificaciones
- A-18 Ejemplos Retroalimentacion Completa e Incompleta-P65-79 PDFDocumento17 páginasA-18 Ejemplos Retroalimentacion Completa e Incompleta-P65-79 PDFAdobitoDescargasAún no hay calificaciones
- Bitacora Peoplecode - InfraestructuraDocumento30 páginasBitacora Peoplecode - InfraestructuraJorman Morillo100% (1)
- Como Liberar Espacio en Outlook Sin Borrar Los CorreosDocumento7 páginasComo Liberar Espacio en Outlook Sin Borrar Los CorreosCésar David Castro SotoAún no hay calificaciones
- Rendición Remuneraciones 2015Documento31 páginasRendición Remuneraciones 2015Jaime Mauricio Caceres LealAún no hay calificaciones
- Procedimiento para El Tramite de Correspondencia Interna y Externa V2Documento9 páginasProcedimiento para El Tramite de Correspondencia Interna y Externa V2Lissette LuqueAún no hay calificaciones
- Cartilla Siigo - 1 ParteDocumento22 páginasCartilla Siigo - 1 ParteFabian LealAún no hay calificaciones
- D-Pp-Ve-001 Certif Predios Libres PDFDocumento22 páginasD-Pp-Ve-001 Certif Predios Libres PDFagropauAún no hay calificaciones
- GT S5360L ManualDocumento132 páginasGT S5360L ManualEdison Gaspar MoreAún no hay calificaciones
- 2.manual de Instalacion SPOSDocumento45 páginas2.manual de Instalacion SPOSRey David Lopez CabreraAún no hay calificaciones
- DDBMS_CaracterísticasDocumento3 páginasDDBMS_CaracterísticasJulio SoriaAún no hay calificaciones
- Apuntes Sistemas OperativosDocumento13 páginasApuntes Sistemas Operativosiesjmtecnomarisa100% (2)
- Circular 2399Documento17 páginasCircular 2399demetrio solisAún no hay calificaciones
- Controles de Auditoria de SistemasDocumento6 páginasControles de Auditoria de SistemasKevin AcostaAún no hay calificaciones
- Cómo Generar Un Ticket Por Pedido de Paquete de ProvisiónDocumento13 páginasCómo Generar Un Ticket Por Pedido de Paquete de ProvisiónCristian A. TisseraAún no hay calificaciones
- Políticas de Prevención Del Centro de CómputoDocumento3 páginasPolíticas de Prevención Del Centro de CómputopamalazaAún no hay calificaciones
- Compilación de MINIX y modificación de código fuenteDocumento18 páginasCompilación de MINIX y modificación de código fuentedreyckorAún no hay calificaciones
- Declarar puntero FILE para archivo texto CDocumento2 páginasDeclarar puntero FILE para archivo texto CAldo Francisco Resendiz HernandezAún no hay calificaciones
- Google Earth y Galerías de Archivos KMLDocumento8 páginasGoogle Earth y Galerías de Archivos KMLalfer27Aún no hay calificaciones
- Diccionario Marino Inglés Español paraDocumento503 páginasDiccionario Marino Inglés Español parahartmann100Aún no hay calificaciones
- Tutorial ngspice simulación KiCad EeschemaDocumento12 páginasTutorial ngspice simulación KiCad EeschemaEduard PerdomoAún no hay calificaciones
- Instructivo Ingreso Documentacion en Bpms para Contratistas 002Documento9 páginasInstructivo Ingreso Documentacion en Bpms para Contratistas 002Lilian Paola RiveraAún no hay calificaciones
- Tics Mapa ConceptualDocumento7 páginasTics Mapa ConceptualDtpo InformaticaAún no hay calificaciones
- Definición de Dirección AbsolutaDocumento2 páginasDefinición de Dirección AbsolutaRunicLuis100% (1)
- Micro WinDocumento36 páginasMicro WinWilliams A. Cruz BasilioAún no hay calificaciones
- Word - Crear y Convertir PDFDocumento4 páginasWord - Crear y Convertir PDFKenji SanchezAún no hay calificaciones
- Titulo V 2011Documento70 páginasTitulo V 2011KernerklausAún no hay calificaciones