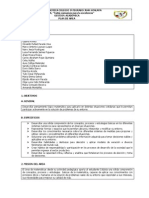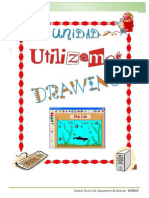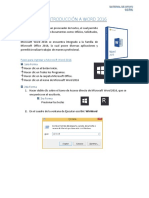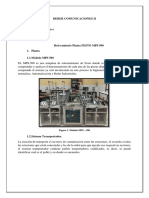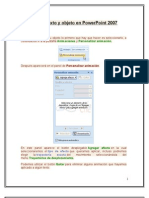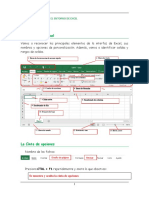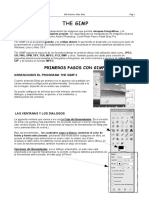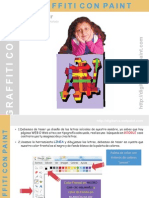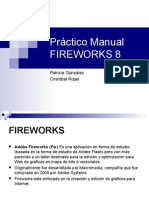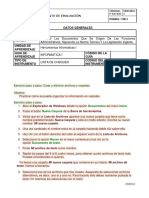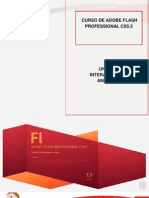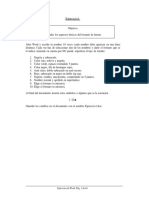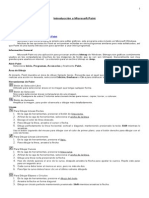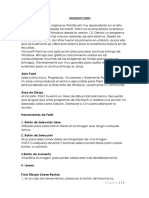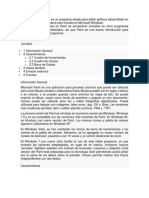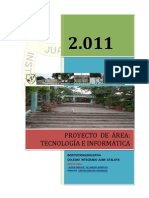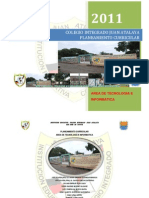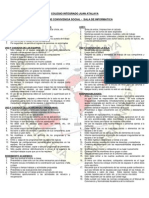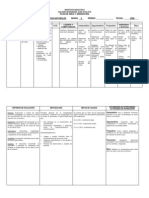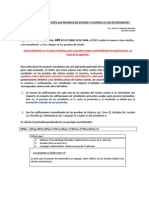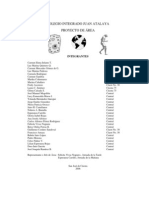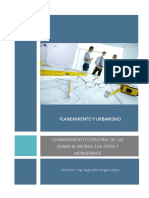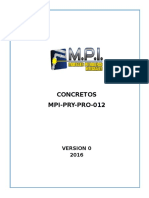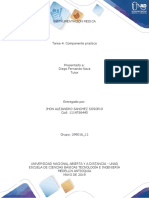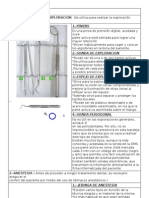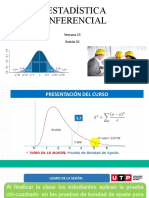Documentos de Académico
Documentos de Profesional
Documentos de Cultura
Microsoft PAINT
Microsoft PAINT
Cargado por
José Antonio GalvánDerechos de autor
Formatos disponibles
Compartir este documento
Compartir o incrustar documentos
¿Le pareció útil este documento?
¿Este contenido es inapropiado?
Denunciar este documentoCopyright:
Formatos disponibles
Microsoft PAINT
Microsoft PAINT
Cargado por
José Antonio GalvánCopyright:
Formatos disponibles
Microsoft Paint es un programa simple para editar grficos, este programa esta incluido en Microsoft Windows.
Informacin General Microsoft Paint es una aplicacin para procesar archivos bitmap de Windows. Bitmaps son grficos comnmente usados en las computadoras(muchas de las imgenes de fondo que se ven son bitmaps). Generalmente son muy grandes para usarlos en internet. La extensin para un archivo bitmap es .bmp. Abrir Paint Selecciona Start, Programs, Accessories y finalmente Paint. rea de Dibujo Al iniciarlo, Paint muestra un rea de dibujo llamado lienzo. Recuerda que al igual que otros programas de Microsoft, si realizas una accin no deseada, selecciona Edit, Undo o Ctr-z para deshacer la accin. Herramientas de Paint Botn de Seleccin Libre Utilizado para seleccionar reas en la imagen que tenga cualquier forma. Botn de Seleccin Sirve para seleccionar reas rectangulares de una imagen. NOTA Cualquiera de estos 2 botones seleccionar reas para copiar, borrar, o colorear. Botn de Aumento Amplifica la imagen, para poder observarla ms detalladamente. Lneas Para Dibujar Lneas Rectas 1. 2. 3. 4. 5. En la caja de herramientas, presionar el botn de lnea recta. Al final de la caja de herramientas, selecciona el ancho de la lnea. Escoge el color de lnea deseado. Para dibujar la lnea, arrastra el cursor o flecha. Dibuja perfectamente la lnea horizontal, vertical o diagonal, manteniendo presionado la tecla Shift mientras lo arrastras. Usa el botn izquierdo del mouse para dibujar con el color de primer plano; usa el botn derecho para dibujar con el color de fondo. Para Dibujar Lneas Libremente 1. En la caja de herramientas, presiona el lpiz.
2.
Para dibujar la lnea, arrastra la flecha
Para Dibujar Curvas 1. 2. 3. 4. 5. En la caja de herramientas, presiona la lnea curva Al final de la caja de herramientas, selecciona el ancho de la lnea. Dibuja una lnea recta presionando la flecha. Has clic donde quieras el arco de la curva, despus arrastra la flecha para ajustar la cuerva. Repite este paso para un segundo arco Cada curva debe tener al menos un arco, pero no ms de dos.
Para Dibujar Elipses o Crculos 1. 2. 3. 4. En la caja de herramientas, presiona el dibujo del valo. Arrastra la flecha en forma diagonal Dibuja un crculo perfecto manteniendo presionado Shift mientras arrastras la flecha. Puedes colorearlo al escoger una forma de relleno al final de la caja de herramientas. Elige un color nuevo en la caja de colores. Para Dibujar un Rectngulo o Cuadrado 1. 2. 3. 4. 5. En la caja de herramientas, presiona el botn del cuadro para crear un cuadro con esquinas, o presiona crear un cuadro SIN esquinas. Para dibujar un rectngulo, arrastra la flecha en forma diagonal en la direccin que quieras. Para dibujar cuadrados, mantn presionado Shift mientras arrastras la flecha. Para colorearlo escoge una forma de relleno de la caja de herramientas. Para el ancho de los bordes selecciona lnea recta o curva en la caja de herramientas, despus regresa al cuadrado. para
Para Dibujar un Polgono 1. 2. 3. En la caja de herramientas, presiona el botn de polgono. Para dibujar el polgono, arrastra la flecha y has clic en cada esquina para pasar a la siguiente lnea y doble clic cuando hayas terminado. Para usar ngulos de 90 y 45, mantn presionado la tecla Shift.
Para Agregar Texto 1. 2. 3. 4. 5. 6. Asegrate de que el color de primer plano sea el color que deseas. Has clic en la herramienta de texto. Arrastra el cuadro de texto a travs del dibujo. Escribe el texto que desees. Presiona VIEW, TEXT TOOLBAR para cambiar el tamao y tipo de letra. Asegrate de que est correcto, antes de hacer clic fuera del cuadro de texto. Puesto que una vez que hayas aadido texto, NO PODRS BORRAR.
Colores Para escoger Colores de Primer y Segundo Plano (Fondo) 1. 2. 3. Para fijar un color de primer plano selecciona un color de la caja de colores. Para fijar el color de fondo selecciona con el botn derecho del mouse un color de la caja de colores. Los colores seleccionados aparecern a la izquierda de la caja de colores. El color superior es el color del primer plano y el inferior del fondo. Para Escoger Colores (de una imagen que ya tiene color) 1. 2. 3. En la caja de herramientas, presiona el gotero. Has clic en el color deseado de la imagen. Nota como el color que escogiste se convierte en el color del primer plano.
Para Rellenar un rea u Objeto con Color 1. 2. NOTA Si el dibujo que va a ser rellenado tiene aberturas, el color se va a derramar por todo el rea de dibujo. Puedes encontrar y cerrar esas aberturas al hacer clic en View, Zoom y por ltimo Larege Size o Custom. Los colores de primer y segundo plano aparecen a la izquierda de la caja de colores. Puedes rellenar con el color de primer plano al hacer clic en el, o con el color de fondo al hacer clic con el botn derecho del mouse. Para Pintar con Brocha 1. 2. 3. En la caja de herramientas, presiona la brocha. Al final de la caja de herramientas, has clic en la forma de la brocha. Para pintar, arrastra el cursor o flecha. En la caja de herramientas, presiona la lata de pintura. Has clic en el rea u objeto que deseas colorear.
Para Crear Efecto de Aerosol 1. 2. 3. Borrar Para Borrar un rea Pequea 1. 2. En la caja de herramientas, selecciona el borrador. Al final de la caja de herramientas, has clic en la forma del borrador. En la caja de herramientas, presiona la lata de pintura aerosol. Al final de la caja de herramientas, selecciona el tamao del aerosol. Para pintar, arrastra el cursor.
3.
Arrastra el cursor sobre el rea que quieres borrar.
NOTA El color de fondo seleccionado muestra que color va dejar detrs el borrador. Para Borrar reas Grandes 1. 2. 3. En la caja de herramientas, elige el rectngulo para seleccionar un rea rectangular o elige la forma poligonal para seleccionar libremente un rea. Arrastra el cursor para seleccionar el rea que quieres borrar. En el men Edit, escoge Clear Selection.
Actividad: Usando Microsoft Paint Completa el siguiente dibujo. Asegrate de seguir correctamente los pasos. Revsalo conforme completas el dibujo. Sigue las instrucciones de borrar si cometes un error. Recuerda que siempre puedes deshacer cualquier parte nueva que aadas al dibujo. Y puedes reiniciar seleccionando New. Dibuja una Casa 1. 2. 3. 4. 5. 6. 7. 8. 9. Usa el cuadrado para hacer la casa. Utiliza la lnea recta para crear el techo. Usa el polgono para dibujar el techo. Utiliza el cuadrado y la lnea recta para realizar las ventanas. Usa lneas curvas para aadir cortinas a las ventanas. Pon un sol en el cielo, utiliza el crculo. Coloca rayos en el solo, usando el lpiz. Colorea el cielo de azul con el aerosol. Rellena el sol de amarillo con la lata de pintura.
10. Pinta las cortinas con la brocha. 11. Usa la lata de pintura para colorear la casa. 12. Escribe tu nombre con el cuadro de texto. 13. Gurdalo.
También podría gustarte
- Guia Paint - 7ºDocumento3 páginasGuia Paint - 7ºgloritanc@gmail.comAún no hay calificaciones
- Microsoft Paint Manual SencilloDocumento5 páginasMicrosoft Paint Manual Sencillorsebastian.sanviator94% (18)
- Manual de Corel Draw x3Documento40 páginasManual de Corel Draw x3cristhianleonelAún no hay calificaciones
- Curso PaintDocumento42 páginasCurso PaintAlan N. Hdez. H.Aún no hay calificaciones
- Efectos de Texto en Photoshop SiseDocumento9 páginasEfectos de Texto en Photoshop SiseJhony WesAún no hay calificaciones
- Guia de Raices II° MedioDocumento7 páginasGuia de Raices II° MedioFabian SantanaAún no hay calificaciones
- Plan de Area Tecnología e Informatica - Colija - Nuevo FormatoDocumento225 páginasPlan de Area Tecnología e Informatica - Colija - Nuevo Formatoprojavier89% (9)
- Plan de Area de Matemática - COLIJADocumento118 páginasPlan de Area de Matemática - COLIJAprojavierAún no hay calificaciones
- Ficha01 INFOTEEN Illustrator - CompressedDocumento10 páginasFicha01 INFOTEEN Illustrator - CompressedMirella SorayaAún no hay calificaciones
- Manual - de - Practicas Corel Draw 12Documento75 páginasManual - de - Practicas Corel Draw 12Juan Vicente Tuestas CabreraAún no hay calificaciones
- Guia de PaintDocumento24 páginasGuia de PaintJequinterosaAún no hay calificaciones
- Conoce Las Partes Del Pc. (Interactivo)Documento55 páginasConoce Las Partes Del Pc. (Interactivo)Darvin SantanaAún no hay calificaciones
- Clase 9 Obras PortuariasDocumento26 páginasClase 9 Obras PortuariasCarlos Gabriel Rosado HerreraAún no hay calificaciones
- Organigrama Colegio Juan AtalayaDocumento2 páginasOrganigrama Colegio Juan Atalayaprojavier100% (2)
- Practicas Básicas para Entender Corel DrawDocumento21 páginasPracticas Básicas para Entender Corel DrawchispanAún no hay calificaciones
- 4to Año Unidad 7Documento14 páginas4to Año Unidad 7JORGE SAUL CHAVEZ VIVANCOAún no hay calificaciones
- Tema 3 Manejo de TablasDocumento13 páginasTema 3 Manejo de TablasJuli De Al RdgzAún no hay calificaciones
- Guia PaintDocumento14 páginasGuia PaintLiseth QuinteroAún no hay calificaciones
- Clase 01 WordDocumento8 páginasClase 01 WordZshoØn KaØzAún no hay calificaciones
- Textos InkScapeDocumento9 páginasTextos InkScapeJosep ComaAún no hay calificaciones
- Cuadernillo Primaria 1º 2020 Bloque 2Documento28 páginasCuadernillo Primaria 1º 2020 Bloque 2Claudia AcevedoAún no hay calificaciones
- Proyecto de Area Emprendimiento 2010Documento58 páginasProyecto de Area Emprendimiento 2010projavier92% (12)
- Relevamiento Planta Festo MPS 500Documento8 páginasRelevamiento Planta Festo MPS 500David Romero0% (1)
- Animar Texto y Objeto en Power Point 2007Documento3 páginasAnimar Texto y Objeto en Power Point 2007gerardoprovidenzaAún no hay calificaciones
- Animacion de Objetos de PowerPoint PDFDocumento9 páginasAnimacion de Objetos de PowerPoint PDFOscar Perez LopezAún no hay calificaciones
- Microsoft Paint Manual SencilloDocumento5 páginasMicrosoft Paint Manual SencilloAlexzz Bercian0% (1)
- Guia1 El Entorno de Excel BasicoDocumento7 páginasGuia1 El Entorno de Excel BasicoJORGE ANTONIO MITA LEONAún no hay calificaciones
- Guia PaintDocumento11 páginasGuia PaintJavier BuenañoAún no hay calificaciones
- Paint de WindowsDocumento22 páginasPaint de WindowsAlfa Madro ValdiviaAún no hay calificaciones
- Manual PaintDocumento5 páginasManual PaintWillson Muñoz BernalAún no hay calificaciones
- Manual de Usuario de PaintDocumento5 páginasManual de Usuario de PaintLUGrisalesAún no hay calificaciones
- PaintDocumento13 páginasPaintPC TzulAún no hay calificaciones
- Animaciones Power PointDocumento12 páginasAnimaciones Power Pointdaniel herreraAún no hay calificaciones
- Tutorial ExcelDocumento14 páginasTutorial ExcelRamon Angel VegaAún no hay calificaciones
- Práctica - 2 Guía 2 ScratchDocumento8 páginasPráctica - 2 Guía 2 ScratchMiller HernandezAún no hay calificaciones
- Aplicaciones Aprender Conectados Tabletas Dibujar Tux PaintDocumento16 páginasAplicaciones Aprender Conectados Tabletas Dibujar Tux PaintVane VilteAún no hay calificaciones
- Guias Nueva Informatica Power Point Animaciones TransicionesDocumento2 páginasGuias Nueva Informatica Power Point Animaciones TransicionessofiamariajoAún no hay calificaciones
- Fireworks Cs5 Practica.Documento7 páginasFireworks Cs5 Practica.Luis Alberto Rincon RojoAún no hay calificaciones
- PaintDocumento40 páginasPaintyonycuesAún no hay calificaciones
- Gimp Grupo Uno de PracticasDocumento12 páginasGimp Grupo Uno de PracticasCesar Hernandez NievesAún no hay calificaciones
- Actividad 3 Corel DrawDocumento6 páginasActividad 3 Corel DrawFaver Andrés AnguloAún no hay calificaciones
- Manual - PowerpointDocumento19 páginasManual - PowerpointRonald Rios100% (1)
- Práctica 3 InkscapeDocumento2 páginasPráctica 3 InkscapePedro Jose Garcia SanchezAún no hay calificaciones
- Graffiti Con PaintDocumento13 páginasGraffiti Con Paintsilvia valdivia86% (7)
- Ventana Principal PaintDocumento13 páginasVentana Principal PaintBOLETIN EPIDEMIOLOGICO RED VIRU 20140% (1)
- Fantastico y Sensacional Tutorial FIREWORKSDocumento30 páginasFantastico y Sensacional Tutorial FIREWORKSPatita Gonzalez100% (7)
- Ejercicio Paso A Paso - Manejo de CarpetasDocumento3 páginasEjercicio Paso A Paso - Manejo de Carpetasjagojago1Aún no hay calificaciones
- Algoritmos Cuantitativos y CualitativosDocumento11 páginasAlgoritmos Cuantitativos y CualitativosAndres De La CruzAún no hay calificaciones
- Manual Editor Video Windows 10Documento6 páginasManual Editor Video Windows 10María GraciaAún no hay calificaciones
- Unidad 4 Interacciones y AnimacionesDocumento10 páginasUnidad 4 Interacciones y AnimacionesebivianammAún no hay calificaciones
- Coleccion de Ejercicios de Word - ProtegidoDocumento45 páginasColeccion de Ejercicios de Word - Protegidorafael “chankyrasta” arreagaAún no hay calificaciones
- Ejercicios de Excel 2007 Primera Parte PDFDocumento32 páginasEjercicios de Excel 2007 Primera Parte PDFmianalza75% (4)
- Clase Corel Kids 1-7Documento30 páginasClase Corel Kids 1-7Brisy AndEstraAún no hay calificaciones
- Tutorial Microsoft PaintDocumento5 páginasTutorial Microsoft PaintmpyjjAún no hay calificaciones
- ManualpaintDocumento5 páginasManualpaintJhonny Alexius Ponte RupayAún no hay calificaciones
- Manual PaintDocumento3 páginasManual PaintinfobachmdqAún no hay calificaciones
- Manual PaintDocumento9 páginasManual Paintalipio1Aún no hay calificaciones
- Sesion 3 - Paint 12.05.22Documento6 páginasSesion 3 - Paint 12.05.22Rony Mulllisaca PalliAún no hay calificaciones
- Microsoft Paint Manual SencilloDocumento5 páginasMicrosoft Paint Manual SencilloTaty HernándezAún no hay calificaciones
- Manual PaintDocumento5 páginasManual PaintAngela gonzalez animasAún no hay calificaciones
- Manual PAINTMejorado 2024Documento27 páginasManual PAINTMejorado 2024thdgdrsochffzkzmooAún no hay calificaciones
- Cuadernillo PaintDocumento7 páginasCuadernillo PaintAndrea JiménezAún no hay calificaciones
- PaintDocumento7 páginasPaintKelly Yaneth MartinezAún no hay calificaciones
- Manual de Paint, Wordpad, Word 2007Documento61 páginasManual de Paint, Wordpad, Word 2007Omar Castillo100% (2)
- Instituto "Erasmo Arellano Guillen" Curso:Computación e Internet Docente:Ing.M.Cotrina Leyva Ciclo: IDocumento29 páginasInstituto "Erasmo Arellano Guillen" Curso:Computación e Internet Docente:Ing.M.Cotrina Leyva Ciclo: IMary LeyAún no hay calificaciones
- Guia Estudiante Informatica 602Documento4 páginasGuia Estudiante Informatica 60212345pjtnAún no hay calificaciones
- Introduccion Al Paint (Bob Sponja)Documento25 páginasIntroduccion Al Paint (Bob Sponja)Juan Jose Jaimes BeltranAún no hay calificaciones
- Plan de Area C. Sociales ColijaDocumento243 páginasPlan de Area C. Sociales ColijaprojavierAún no hay calificaciones
- El Saber Colijista Edicion Numero 2Documento12 páginasEl Saber Colijista Edicion Numero 2EDWINN456Aún no hay calificaciones
- Cartilla Implicaciones LegalesDocumento22 páginasCartilla Implicaciones Legalessanrava31Aún no hay calificaciones
- Cartilla REDPAPAZ Tus10comportamientosdigitalesDocumento27 páginasCartilla REDPAPAZ Tus10comportamientosdigitalesprojavierAún no hay calificaciones
- El Saber Colijista Edicion Numero 3Documento10 páginasEl Saber Colijista Edicion Numero 3EDWINN456Aún no hay calificaciones
- Proyecto de Area Tecnología e Informática COLIJADocumento85 páginasProyecto de Area Tecnología e Informática COLIJAprojavier100% (9)
- Edición de CumpleañosDocumento12 páginasEdición de CumpleañosEDWINN456Aún no hay calificaciones
- Mayerly Amaya VillamizarDocumento6 páginasMayerly Amaya VillamizarprojavierAún no hay calificaciones
- Planeamiento Curricular Tecnología e Informática COLIJADocumento79 páginasPlaneamiento Curricular Tecnología e Informática COLIJAprojavier100% (1)
- Advocaciones de La Virgen MaríaDocumento24 páginasAdvocaciones de La Virgen Maríaprojavier100% (1)
- Proyecto de Area Lengua Castellana Colija 2010Documento301 páginasProyecto de Area Lengua Castellana Colija 2010projavierAún no hay calificaciones
- Anuario Colija JT - 2009Documento190 páginasAnuario Colija JT - 2009projavierAún no hay calificaciones
- Manuel Ivan Urbina SantafeDocumento2 páginasManuel Ivan Urbina SantafeprojavierAún no hay calificaciones
- Estructuras y Rampas 11ºDocumento4 páginasEstructuras y Rampas 11ºprojavier0% (1)
- Reglamento Sala de Informatica-ColijaDocumento1 páginaReglamento Sala de Informatica-Colijaprojavier100% (1)
- Eucaritia Colija 35 AñosDocumento10 páginasEucaritia Colija 35 Añosprojavier100% (4)
- Clasificacion Colegios Cucuta Por Categorias Pruebas Icfes 2009Documento5 páginasClasificacion Colegios Cucuta Por Categorias Pruebas Icfes 2009projavier100% (1)
- Jeiner Sierra Ganador Concurso Nacional de Cuento 2009Documento7 páginasJeiner Sierra Ganador Concurso Nacional de Cuento 2009projavierAún no hay calificaciones
- Plan de Asignatura Primaria 2006Documento27 páginasPlan de Asignatura Primaria 2006projavierAún no hay calificaciones
- Como Califica y Clasifica El Icfes Las Pruebas de Estado Desde 2009Documento4 páginasComo Califica y Clasifica El Icfes Las Pruebas de Estado Desde 2009projavierAún no hay calificaciones
- Proyecto de Area Ciencias NaturalesDocumento33 páginasProyecto de Area Ciencias Naturalesprojavier92% (12)
- Clasificacion Colegios Cucuta Por Categorias Pruebas Icfes 2009Documento7 páginasClasificacion Colegios Cucuta Por Categorias Pruebas Icfes 2009projavierAún no hay calificaciones
- RESOLUCIÓN No. 489 DE OCTUBRE 20 DE 2008 - IcfesDocumento4 páginasRESOLUCIÓN No. 489 DE OCTUBRE 20 DE 2008 - IcfesprojavierAún no hay calificaciones
- Libro de Matematica Minedu 2019 PDFDocumento184 páginasLibro de Matematica Minedu 2019 PDFWalter Coronel Chugden33% (6)
- PermanganometríaDocumento3 páginasPermanganometríaAndrea DexireAún no hay calificaciones
- S12.s2 - MaterialDocumento17 páginasS12.s2 - MaterialDARK REASON D'ETREAún no hay calificaciones
- Glosario de TérminosDocumento5 páginasGlosario de Términosomer primeraAún no hay calificaciones
- Levantamiento Catastral de Las Zonas El Recreo 2da Etapa y MonserrateDocumento98 páginasLevantamiento Catastral de Las Zonas El Recreo 2da Etapa y MonserrateAlejandro R. AlvaAún no hay calificaciones
- El Método Del Voltaje en Los Nodos (Artículo) - Khan AcademyDocumento49 páginasEl Método Del Voltaje en Los Nodos (Artículo) - Khan AcademyJuana R CAún no hay calificaciones
- Practica N°2 - Análisis de DatosDocumento9 páginasPractica N°2 - Análisis de DatosFiorella Juliano TelloAún no hay calificaciones
- Teoria Del Big Crush WikiDocumento3 páginasTeoria Del Big Crush WikicesarAún no hay calificaciones
- Tridimensionalidad y Plano Seriado.Documento17 páginasTridimensionalidad y Plano Seriado.Nelgum GutierrezAún no hay calificaciones
- Mpi Pry Pro 012 Concretos (v0)Documento10 páginasMpi Pry Pro 012 Concretos (v0)ALEXANDER ALFONSOAún no hay calificaciones
- 7 Equlibrio FenolftaleinaDocumento6 páginas7 Equlibrio Fenolftaleinajoel yedAún no hay calificaciones
- Isaac NewtonDocumento20 páginasIsaac Newtonwuili Diaz AlbornozAún no hay calificaciones
- Informe Exposicion N°1 PP1Documento16 páginasInforme Exposicion N°1 PP1Jonathan ChavarriaAún no hay calificaciones
- Tarea 4 Componente Practico Jhon SanchezDocumento21 páginasTarea 4 Componente Practico Jhon Sanchezesneyder quevedoAún no hay calificaciones
- Encofrados C2Documento17 páginasEncofrados C2Joel Villarreal ChAún no hay calificaciones
- S02b - Conceptos FundamentalesDocumento18 páginasS02b - Conceptos FundamentalesGonzalo Mauricio MonardesAún no hay calificaciones
- Ejercicios Ancho de BandaDocumento3 páginasEjercicios Ancho de Bandacordobes1957Aún no hay calificaciones
- Unidad I GeopresionesDocumento12 páginasUnidad I Geopresionesalex garcia bernalAún no hay calificaciones
- Ban DejasDocumento21 páginasBan DejasBarbara FuentesAún no hay calificaciones
- Actividad 2 - Foro de DiscusiónDocumento2 páginasActividad 2 - Foro de DiscusiónLUIS MOLINA100% (2)
- Cálculo de Las Propiedades Físicas de Las Fluidos GasDocumento23 páginasCálculo de Las Propiedades Físicas de Las Fluidos GasMichael PazAún no hay calificaciones
- Sustentacion Trabajo Colaborativo - Escenario 7 - Primer Bloque-Ciencias Basicas - Estadistica Inferencial - (Grupo6)Documento6 páginasSustentacion Trabajo Colaborativo - Escenario 7 - Primer Bloque-Ciencias Basicas - Estadistica Inferencial - (Grupo6)sandy lorena cometta uribeAún no hay calificaciones
- Hoja5 Versión 202021Documento3 páginasHoja5 Versión 202021PATRICIA PILAR SANTOS LORENZOAún no hay calificaciones
- S11.s2 Prueba de Bondad de Ajuste.R (1) LuisaDocumento21 páginasS11.s2 Prueba de Bondad de Ajuste.R (1) LuisaEvelyn Patiño FloresAún no hay calificaciones
- G. Elaboración y Ejecución Del Plan de Cuidados de Enfermería Al Paciente IntoxicadoDocumento9 páginasG. Elaboración y Ejecución Del Plan de Cuidados de Enfermería Al Paciente Intoxicadojose andres pino rios100% (2)
- Lipasa DCLDocumento2 páginasLipasa DCLSharonezii_GlezAún no hay calificaciones
- Calculo de Teoria de Cargas de Una Nave IndustrialDocumento4 páginasCalculo de Teoria de Cargas de Una Nave IndustrialMaurizio QuirogaAún no hay calificaciones