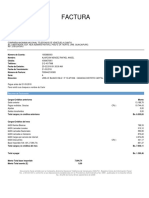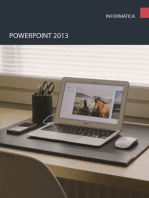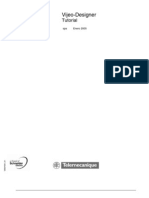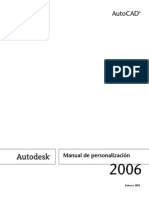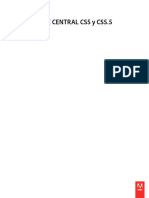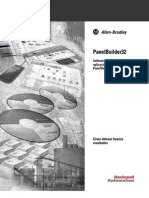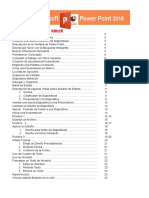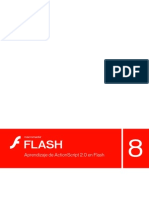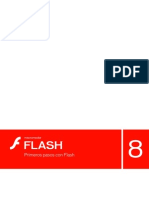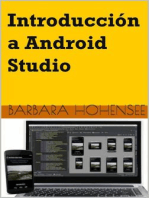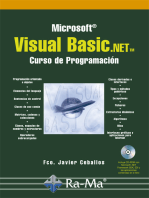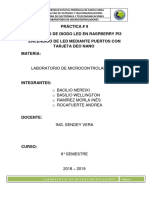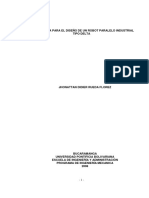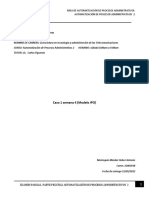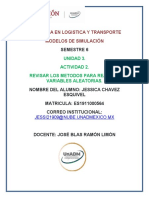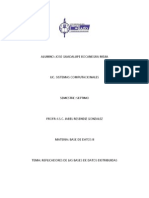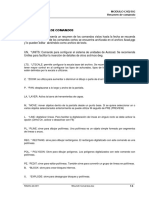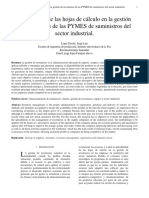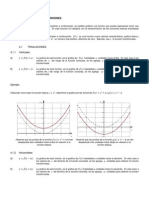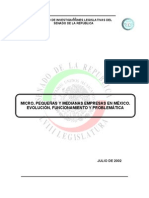Documentos de Académico
Documentos de Profesional
Documentos de Cultura
Tutorial para La Creacion y Edicion de Un Proyecto Con Adobe Captivate 5
Tutorial para La Creacion y Edicion de Un Proyecto Con Adobe Captivate 5
Cargado por
Paulina SantanaTítulo original
Derechos de autor
Formatos disponibles
Compartir este documento
Compartir o incrustar documentos
¿Le pareció útil este documento?
¿Este contenido es inapropiado?
Denunciar este documentoCopyright:
Formatos disponibles
Tutorial para La Creacion y Edicion de Un Proyecto Con Adobe Captivate 5
Tutorial para La Creacion y Edicion de Un Proyecto Con Adobe Captivate 5
Cargado por
Paulina SantanaCopyright:
Formatos disponibles
Tutorial para la creacion y edicion de
un proyecto con Adobe Captivate 5
Miguel Schlereth Martnez
Este tutorial est basado en la obra Using Adobe Captivate 5 for
Windows y est bajo los mismos trminos que la obra en la que se basa que
es una licencia Reconocimiento NoComercial - CompartirIgual bajo la
misma licencia 3.0 de Creative Commons
. La licencia no
permite el uso comercial de la obra original ni de las posibles obras
derivadas, la distribucin de las cuales se debe hacer con una licencia igual a
la que regula la obra original. Para ver una copia de esta licencia, visite
http://creativecommons.org/licenses/by-nc-sa/3.0/es/ o enve una carta a
Creative Commons, 171 Second St, Suite 300, San Francisco, California (CA)
94105, USA.
TUTORIAL PARA LA CREACIN Y EDICIN DE UN PROYECTO CON ADOBE CAPTIVATE 5
Contenido
Contenido
Captulo 1: Introduccin ............................................................................................................................... 1
Captulo 2: Espacio de trabajo ...................................................................................................................... 2
Informacin general sobre el espacio de trabajo .................................................................................... 2
Ocultar y mostrar paneles ................................................................................................................... 3
Barras de herramientas ............................................................................................................................ 3
Paneles ..................................................................................................................................................... 3
Filmstrip ................................................................................................................................................... 4
Timeline.................................................................................................................................................... 5
Cambio del nivel de zoom del Timeline ............................................................................................... 5
Cambio del orden de los objetos en las capas ..................................................................................... 6
Grid .......................................................................................................................................................... 6
Cambio de las dimensiones de una cuadrcula .................................................................................... 6
Captulo 3: Creacin de un proyecto ............................................................................................................ 7
Opciones de configuracin....................................................................................................................... 9
Configuracin General ......................................................................................................................... 9
Preferencias por defecto ................................................................................................................... 11
Configuracin de las preferencias de grabacin ................................................................................ 12
Configuracin de las preferencias de grabacin de vdeo (FMR) ...................................................... 14
Configuracin de los atajos de teclado para las grabaciones ............................................................ 14
Configuracin de los modos de grabacin ......................................................................................... 16
Configuracin de los modos de grabacin por defecto ..................................................................... 18
Comienzo de la grabacin del proyecto ................................................................................................. 18
Captulo 3. Edicin de un proyecto grabado .............................................................................................. 19
Borrar una diapositiva ............................................................................................................................ 19
Aadir una diapositiva ........................................................................................................................... 19
Grabacin de diapositivas adicionales en un proyecto ..................................................................... 19
Copiar diapositivas de otros proyectos ............................................................................................. 20
Duplicar diapositivas .......................................................................................................................... 20
Insertar una diapositiva en blanco .................................................................................................... 20
Propiedades de una diapositiva ............................................................................................................. 20
Exportar/Importar una imagen de fondo .............................................................................................. 23
Propiedades de los objetos .................................................................................................................... 24
Creacin y edicin de objetos ................................................................................................................ 24
Text Caption (Leyendas de texto) ...................................................................................................... 24
iii
TUTORIAL PARA LA CREACIN Y EDICIN DE UN PROYECTO CON ADOBE CAPTIVATE 5
Contenido
Rollover Caption (Textos dinmicos) ................................................................................................. 24
Rollover Image (Imgenes e imagines dinmicas) ............................................................................. 25
Highlight Box (Cuadros resaltados) .................................................................................................... 25
Click Box (rea de clic) ....................................................................................................................... 26
Button (Botones) ............................................................................................................................... 26
Text Entry Box (Cuadros de entrada de texto) .................................................................................. 26
Rollover Slidelet (minidiapositivas dinmicas) .................................................................................. 26
Zoom Area (reas de zoom) y Mouse................................................................................................ 27
Timeline.................................................................................................................................................. 28
Redimensionar un proyecto ................................................................................................................... 28
Insertar audio en el proyecto ................................................................................................................. 29
Importar audio ................................................................................................................................... 30
Aadir audio desde la biblioteca ....................................................................................................... 30
Aadir audio de fondo ....................................................................................................................... 30
iv
TUTORIAL PARA LA CREACIN Y EDICIN DE UN PROYECTO CON ADOBE CAPTIVATE 5
Contenido
Ilustraciones
Ilustracin 1. A. Ventanas de documento en forma de fichas; B. Barra de aplicaciones; C. Barra de ttulo
de los paneles acoplados verticalmente; D. Panel de control; E. Botn para contraer los paneles
acoplados verticalmente en iconos; F. Barra de herramientas de objeto; G. Tira de pelcula; H. Grupo de
paneles acoplados verticalmente; I. Cronologa. .......................................................................................... 2
Ilustracin 2. A. Herramienta de seleccin; B. Insertar pie de ilustracin de texto; C. Insertar pie de
ilustracin dinmico; D. Insertar cuadro resaltado; E. Insertar rea de clic; F. Insertar botn; G. Insertar
cuadro de entrada de texto. H. Insertar mini-diapositiva dinmica; I. Insertar rea de zoom; J. Insertar
ratn; K. Insertar animacin de texto; L. Herramienta lnea; M. Herramienta rectngulo; N. Herramienta
valo; O. Herramienta polgono; P. Herramienta lpiz; Q. Establecer color de trazo; R. Herramienta bote
de pintura; S. Establecer color de relleno; T. Establecer trazo/relleno en blanco/negro; U. Intercambiar
colores de relleno/trazo. ............................................................................................................................... 3
Ilustracin 3. Opciones disponibles en el men Window. ............................................................................. 4
Ilustracin 4. Etiqueta de diapositiva. .......................................................................................................... 4
Ilustracin 5. Lnea de tiempo (Timeline) o Cronologa. ............................................................................... 5
Ilustracin 6. Cambio del nivel de zoom de la lnea de tiempo. .................................................................... 6
Ilustracin 7. Cambio de las dimensiones de una cuadrcula. ...................................................................... 6
Ilustracin 8. Pantalla de inicio de Captivate 5. ........................................................................................... 7
Ilustracin 9. Seleccin de algunos parmetros con los que se grabar el proyecto. .................................. 8
Ilustracin 10. Configuracin del proyecto. Configuraciones generales. ...................................................... 9
Ilustracin 11. Spelling Preferences. ........................................................................................................... 10
Ilustracin 12. Confirmation Messages. ..................................................................................................... 11
Ilustracin 13. Configuracin de las opciones por defecto. ........................................................................ 12
Ilustracin 14. Recording Settings. ............................................................................................................. 13
Ilustracin 15. FMR. Full Motion Recording. .............................................................................................. 14
Ilustracin 16. Recording Keys .................................................................................................................... 15
Ilustracin 17. Recording Modes. ............................................................................................................... 16
Ilustracin 18. Recording Defaults. ............................................................................................................. 17
Ilustracin 19. Creacin de un nuevo proyecto........................................................................................... 18
Ilustracin 20. Cuenta atrs para el comienzo de la grabacin del proyecto............................................. 18
Ilustracin 21. Grabar nuevas diapositivas y aadirlas al proyecto acutal. ............................................... 19
Ilustracin 22. Propiedades de una diapositiva. ......................................................................................... 21
Ilustracin 23. Insertar una imagen de fondo desde la biblioteca. ............................................................. 23
Ilustracin 24. Redimensionar un proyecto. ............................................................................................... 28
Ilustracin 25. Redimensin de un proyecto mediante el recorte de las diapositivas. ............................... 29
TUTORIAL PARA LA CREACIN Y EDICIN DE UN PROYECTO CON ADOBE CAPTIVATE 5
Contenido
vi
Captulo 1: Introduccin
Adobe Captivate es una aplicacin en forma de estudio de edicin que permite a los usuarios, de forma
fcil, grabar secuencias de video que recogen toda la actividad que se lleva a cabo en la pantalla del
ordenador, cualquier movimiento del cursor (apertura de ventana, ejecucin de un programa, escritura
de un texto, etc.). Resulta de gran utilidad para mostrar las caractersticas de un programa, hacer un
vdeo explicativo para usuarios nveles o para grabar secuencias de acciones durante la fase de pruebas
de determinado software. Adems, los educadores pueden desarrollar de forma fcil y rpida completas
simulaciones Multimedia para cursos de formacin y demostraciones.
Las presentaciones pueden ser grabadas en formato Flash y se puede aadir interactividad sin necesidad
de tener conocimientos ni de Flash ni de programacin.
Captulo 2: Espacio de trabajo
Informacin general sobre el espacio de trabajo
Se pueden crear pelculas y proyectos con distintos elementos como paneles, barras y ventanas. Cada
disposicin especfica de estos elementos se denomina espacio de trabajo.
Adobe Captivate proporciona un espacio de trabajo preestablecido, aunque tambin se puede
personalizar el espacio de trabajo organizando los elementos de la manera que mejor se adapte a sus
necesidades.
A
Ilustracin 1. A. Ventanas de documento en forma de fichas; B. Barra de aplicaciones; C. Barra de ttulo de los paneles
acoplados verticalmente; D. Panel de control; E. Botn para contraer los paneles acoplados verticalmente en iconos; F. Barra
de herramientas de objeto; G. Tira de pelcula; H. Grupo de paneles acoplados verticalmente; I. Cronologa.
La barra de aplicacin de la parte superior contiene un selector de espacio de trabajo, mens y
otros controles de la aplicacin.
La barra de herramientas de objeto contiene las herramientas que permiten dibujar, insertar y
editar (de forma limitada) objetos en las diapositivas.
La tira de pelcula muestra una vista de todas las diapositivas del proyecto abierto actual.
La ventana de documento muestra el proyecto en el que se trabaja. Los proyectos abiertos
aparecen en diferentes fichas.
La cronologa muestra la duracin de la diapositiva actual la de sus objetos.
En los paneles acoplados verticalmente se encuentra el panel Properties que muestra las
propiedades de la diapositiva o el objeto seleccionado. Tambin se permite especificar otros
aspectos de la diapositiva o el objeto seleccionado, como mostrar la duracin y los efectos de
transicin.
TUTORIAL PARA LA CREACIN Y EDICIN DE UN PROYECTO CON ADOBE CAPTIVATE 5
Espacio de trabajo
El panel Library, que se encuentra en los paneles acoplados verticalmente, se enumeran todos
los recursos utilizados en el proyecto.
Ocultar y mostrar paneles
Hacer clic en Window y seleccionar el panel que se desea mostrar u ocultar.
Barras de herramientas
Las barras de herramientas permiten acceder fcilmente a los mens ms utilizados. Puede finalizar una
tarea o un proceso con rapidez si se hace clic en los distintos botones de la barra de herramientas en
lugar de navegar por el men.
Segn se necesite, se puede ocultar o mostrar las barras de herramientas. Para mostrar u ocultar una
barra de herramientas, seleccione Window y, a continuacin, seleccione el nombre de la barra de
herramientas correspondiente.
A
B
C
D
E
F
G
H
I
J
K
L
M
N
O
P
Q
R
S
T
U
Ilustracin 2. A. Herramienta de seleccin; B. Insertar pie de ilustracin de texto; C. Insertar pie de ilustracin
dinmico; D. Insertar cuadro resaltado; E. Insertar rea de clic; F. Insertar botn; G. Insertar cuadro de entrada de
texto. H. Insertar mini-diapositiva dinmica; I. Insertar rea de zoom; J. Insertar ratn; K. Insertar animacin de
texto; L. Herramienta lnea; M. Herramienta rectngulo; N. Herramienta valo; O. Herramienta polgono; P.
Herramienta lpiz; Q. Establecer color de trazo; R. Herramienta bote de pintura; S. Establecer color de relleno; T.
Establecer trazo/relleno en blanco/negro; U. Intercambiar colores de relleno/trazo.
Paneles
Para mostrar u ocultar paneles, seleccionar Window y, a continuacin, seleccionar el nombre del panel
correspondiente.
Filmstrip Muestra una vista en miniatura de las diapositivas del proyecto en el orden en que aparecen.
Question Pool Muestra una vista en miniatura de las diapositivas de los grupos de preguntas de entre
los que se seleccionan al azar las preguntas de las pruebas.
Master Slide Muestra diapositivas que definen los objetos del fondo y los objetos comunes como los
logotipos, encabezados y pies de pgina de otras diapositivas.
Timeline Muestra la lnea de tiempo de una diapositiva y de sus objetos.
TUTORIAL PARA LA CREACIN Y EDICIN DE UN PROYECTO CON ADOBE CAPTIVATE 5
Espacio de trabajo
Library Muestra todos los recursos, como los archivos de audio e imgenes que estn disponibles en
cada momento para el proyecto.
Properties Muestra las propiedades de la diapositiva o el
objeto seleccionado.
Quizzing Properties Muestra las propiedades de las
diapositivas de test.
Slide Notes Muestra las notas que se han aadido a una
diapositiva.
Widget Muestra los widgets (pequeos programas o
aplicaciones) disponibles en la galera de widgets que se
pueden aadir a una diapositiva.
Comments Muestra los comentarios
proporcionados por los revisores.
Effects Muestra los efectos
seleccionado de la diapositiva.
aplicados
de
al
revisin
objeto
Skin Editor Muestra las opciones de la mscara que
mostrar el proyecto. Usando este panel se puede elegir
entre las interfaces para el control de reproduccin, tabla
de contenidos y bordes adems de editar su configuracin.
Ilustracin 3. Opciones disponibles en el men
Window.
Advanced Interaction Lista los nombres de todos los
objetos interactivos, widgets, preguntas, y diapositivas
ocultas en el proyecto.
Branching View Muestra la relacin entre las diapositivas en el proyecto y deja editar la forma en la que
las diapositivas y los objetos estn relacionados.
Progress Indicator Indica el progreso de la conversin de un vdeo que no est en formato flash al
formato flash.
Filmstrip
Muestra todas las diapositivas del proyecto en el orden en el que aparecern cuando se publiquen.
Para cambiar el orden de una diapositiva slo hay que arrastrarla a su nueva ubicacin dentro del
Filmstrip. Para seleccionar varias diapositivas basta mantener pulsada la tecla Mays o Control al hacer
clic en las diapositivas; para seleccionar todas las diapositivas, pulsar Control+A.
Si una diapositiva tiene asignada una etiqueta aparecer debajo de la
diapositiva. Para que sea ms fcil cambiar la posicin de las diapositivas y
acceder a una diapositiva en concreto, es conveniente asignarles etiquetas
en lugar de usar simplemente el nmero de la diapositiva.
Si se graba el contenido de una diapositiva mediante la grabacin de vdeo,
se muestra un icono de cmara de vdeo
en la esquina inferior derecha
de
la
diapositiva.
Ilustracin 4. Etiqueta de
diapositiva.
TUTORIAL PARA LA CREACIN Y EDICIN DE UN PROYECTO CON ADOBE CAPTIVATE 5
Espacio de trabajo
Si la diapositiva tiene un archivo de audio asociado, el icono de audio aparecer en la esquina inferior
derecha de sta. Puede hacer clic en el icono de sonido
opciones de sonido, como Reproducir, Importar y Editar.
para que se muestre un men con las
Si la diapositiva est bloqueada, el icono de bloqueo aparecer en la esquina inferior derecha de sta.
Pulsando en el icono de bloqueo
se desbloquea la diapositiva.
Si la diapositiva contiene movimientos de ratn, se muestra el icono del ratn
derecha de sta.
en la esquina inferior
Timeline
La lnea de tiempo es una representacin visual de la sincronizacin de todos los objetos de una
diapositiva. La lnea de tiempo ofrece un mtodo sencillo para ver todos los objetos de una diapositiva, a
alto nivel, y su relacin entre s. Con la lnea de tiempo se puede organizar los objetos y controlar su
temporizacin de forma precisa.
Ilustracin 5. Lnea de tiempo (Timeline) o Cronologa.
La cabecera de la lnea de tiempo muestra el tiempo, en segundos, pudiendo ver exactamente cuando
un objeto aparece o termina.
Los componentes ms importantes de la lnea de tiempo son los objetos, la regla de tiempo y el
indicador de reproduccin. Los objetos de una diapositiva aparecen como barras apiladas en el panel
derecho de la cronologa. El indicador de reproduccin muestra el instante que se est viendo de la
diapositiva.
Con la cronologa se puede bloquear u ocultar objetos con facilidad. Esto resulta til cuando una
diapositiva contiene muchos objetos y hay que editarlos por separado
Cambio del nivel de zoom del Timeline
El centro del control de desplazamiento indica el 100% de zoom. Para aumentar el nivel de zoom
arrastrar el control hacia la derecha. Para reducir el nivel de zoom, arrastrar el control hacia la izquierda.
TUTORIAL PARA LA CREACIN Y EDICIN DE UN PROYECTO CON ADOBE CAPTIVATE 5
Espacio de trabajo
Cambio del orden de los objetos en las capas
1. Mover el ratn sobre el objeto en el panel de la lnea de tiempo hasta que el icono de la mano
aparezca y arrastrar el objeto arriba o abajo a la posicin deseada.
2. Si hay dos objetos que se solapan en una diapositiva, definir el orden de apilamiento para
seleccionar el objeto que se desea mostrar en el frente.
Ilustracin 6. Cambio del nivel de zoom de la lnea de tiempo.
Grid
La cuadrcula ayuda a colocar objetos en una diapositiva de forma precisa. Una cuadrcula es un
conjunto de lneas a las que se fijan los objetos cuando est activada la funcin Snap To Grid .
Cambio de las dimensiones de una cuadrcula
1. Seleccionar Edit > Preferences . Editar preferencias.
2. En el cuadro de dilogo Preferencias, seleccionar General Settings dentro de la categora
Global .
3. Cambiar el valor del tamao de la cuadrcula modificando el valor Grid Size . Cuanto ms
pequeo sea el valor, ms se reducir el espacio entre los puntos de la cuadrcula.
Ilustracin 7. Cambio de las dimensiones de una cuadrcula.
Captulo 3: Creacin de un proyecto
Arrancar Captivate 5, si se tiene la configuracin por defecto debera aparecer una pantalla de inicio
parecida a la que muestra la ilustracin 8.
Ilustracin 8. Pantalla de inicio de Captivate 5.
En el proyecto que nos ocupa seleccionaremos la plantilla Software Simulation . Las plantillas estn
diseadas para crear distintos tipos de proyectos. Si no se muestra la pantalla de la ilustracin 8, se
puede acceder mediante la opcin de men File > Record new Project .
Software Simulation permite capturar una serie de pantallas colocndolas de forma secuencial
en diapositivas independientes. Captura los eventos y movimientos del ratn, las pulsaciones
del teclado y eventos del sistema.
Blank Project crea un proyecto vaco en el que se tendrn que aadir los objetos, plantillas,
imgenes, audio, vdeo, etc.
Form Microsoft PowerPoint permite la importacin de una presentacin de PowerPoint (total
o parcial) y editarla.
Image Slideshow permite importar un conjunto de imgenes para crear una presentacin de
diapositivas de imagen.
Project Template permite crear un plantilla en la que se pueden basar futuros proyectos.
Aggregator Project permite combinar varios archivos SWF en un nico proyecto. El proyecto se
podr publicar como un archivo SWF o como un ejecutable de Windows o Mac.
Una vez seleccionada la plantilla hay que hacer algunas configuraciones antes de comenzar a grabar el
proyecto.
TUTORIAL PARA LA CREACIN Y EDICIN DE UN PROYECTO CON ADOBE CAPTIVATE 5
Creacin de un proyecto
En la pantalla de configuracin se podr seleccionar entre Screen Area o Application . La opcin
Application permite especificar la aplicacin que se desea grabar. En este tutorial se van a utilizar
varias aplicaciones adems de usar los iconos del escritorio as que la opcin que seleccionaremos ser
Screen Area .
Ilustracin 9. Seleccin de algunos parmetros con los que se grabar el proyecto.
En el apartado Set Capture Area to se podr concretar el rea que se desea capturar y, en el caso
de tener varios monitores, tambin se podr seleccionar el monitor.
En la zona Recording Type habr que seleccionar el tipo de grabacin que realizar Captivate 5.
Automatic Captivate realizar las capturas de forma automtica y las colocar en diapositivas
individuales.
Full Motion grabar el conjunto completo de eventos en tiempo real como un vdeo.
Manual Permite capturar las pantallas de forma manual.
Una vez seleccionado el tipo de grabacin hay que elegir el modo de grabacin.
Demo. Este modo se utiliza cuando se desee demostrar un proceso o caracterstica. Es el
mtodo indicado para hacer demostraciones de instalacin de aplicaciones o mostrar cmo
funciona un determinado programa. Sin embargo, la pelcula que se genera no permite la
interaccin del usuario limitndose a ver de forma pasiva las acciones que se realizaron
durante la grabacin.
Assessment. El modo evaluacin es adecuado cuando se desee probar si el usuario ha
comprendido un procedimiento. Se pueden definir puntuaciones para cada clic correcto.
Tambin se puede definir el nmero de veces que el usuario puede realizar un procedimiento.
TUTORIAL PARA LA CREACIN Y EDICIN DE UN PROYECTO CON ADOBE CAPTIVATE 5
Creacin de un proyecto
Training. Este modo es el indicado cuando se quiera que el usuario pruebe el procedimiento
durante la pelcula. La pelcula slo avanzar si el usuario ha realizado la accin de forma
correcta.
Custom. Modo utilizado cuando se trabaje con un proyecto en el que se necesite una
combinacin de funciones disponibles en los otros modos pudindose crear un proyecto que
combine demostracin, formacin y entrenamiento proporcionando una evaluacin.
Para el tipo de proyecto que se est creando se seleccionar Automatic como forma de grabacin y
Demo como modo de grabacin.
Se pueden modificar algunas configuraciones haciendo clic en el botn Settings . Estas opciones se
muestran en Opciones de configuracin (pg. 9).
Pulsando el botn Cancel se cancela la captura del proyecto. Pulsando el botn Record comienza la
grabacin del proyecto. Para finalizar la grabacin y comenzar la edicin del proyecto pulsar la tecla Fin
del teclado (tecla asignada por defecto).
Opciones de configuracin
Configuracin General
Ilustracin 10. Configuracin del proyecto. Configuraciones generales.
TUTORIAL PARA LA CREACIN Y EDICIN DE UN PROYECTO CON ADOBE CAPTIVATE 5
Creacin de un proyecto
Las opciones generales de configuracin permiten:
1.
2.
3.
4.
5.
6.
7.
8.
9.
Seleccionada, muestra la pantalla de bienvenida (ilustracin 8) cuando se arranca el programa.
Seleccionada, cambia de forma automtica el tamao de del contenido de las diapositivas
importadas o pegadas para adaptarlas a las dimensiones del proyecto al que se aaden.
Seleccionada, crea una copia de seguridad cada vez que se guarda el proyecto. La copia es
grabada con extensin .bak. De esta forma, si el fichero de un proyecto est corrupto se
puede usar la copia de seguridad renombrando la extensin a .cptx
Ruta en la que guardar y publicar el proyecto
Ruta dnde se ir guardando la cach del proyecto.
Ruta donde se guardarn los comentarios del proyecto. til cuando hay revisiones o cuando el
proyecto se comparte entre varios autores.
Permite cambiar la densidad de puntos de la cuadrcula. Cuanto ms pequeo sea el valor la
densidad de puntos ser ms alta, es decir, los puntos estarn ms juntos y habr ms
cantidad.
Permite especificar las preferencias de ortografa (Ilustracin 11).
Permite configurar los mensajes (Ilustracin 12).
Opciones de Spelling Preferences .
Ilustracin 11. Spelling Preferences.
Main Dictionary Language permite seleccionar el idioma que se usar para la revisin
ortogrfica.
Ignore Capitalized Words si est marcada excluye de la revisin ortogrfica las palabras que
empiecen con mayscula. til en textos con muchos nombres propios.
Ignore All-Caps Words si est marcada excluye de la revisin ortogrfica las palabras que
tengan todas las letras en maysculas. til en textos con muchas siglas.
Ignore Words With Numbers si est marcada excluye de la revisin ortogrfica las palabras que
contengan dgitos. til en textos con muchos smbolos o cdigos numricos.
Ignore Mixed Case Words si est marcada excluye de la revisin ortogrfica las palabras que
tengan letras maysculas y minsculas intercaladas, por ejemplo JavaScript.
Ignore Domain Names si est marcada excluye de la revisin ortogrfica las palabras que
correspondan a nombres de dominios, por ejemplo www.eui.upm.es
Report Doubled Words si est marcada muestra durante la revisin ortogrfica las palabras
que aparecen dos veces seguidas.
Case-sensitive si est marcada permite en la revisin ortogrfica analizar de forma
independiente las versiones de las palabras escritas con maysculas y minsculas. Por ejemplo
10
TUTORIAL PARA LA CREACIN Y EDICIN DE UN PROYECTO CON ADOBE CAPTIVATE 5
Creacin de un proyecto
Madrid y madrid" se comprueban por separado, y la palabra en minsculas se considera mal
escrita.
Suggest Split Words si est marcada muestra las palabras que parece que se han unido
incorrectamente, por ejemplo pulseel en lugar de pulse el.
Una vez marcadas las opciones deseadas pulsar el botn OK para que los cambios tengan efecto o
Cancel para cerrar la ventana sin realizar cambios.
Opciones de Confirmation Messages Ilustracin 12.
Ilustracin 12. Confirmation Messages.
Seleccionar las opciones de las que se quiera tener confirmacin antes de realizar la opcin marcada.
Por ejemplo, si se marca la opcin Delete Slide se pedir confirmacin antes de eliminar una
diapositiva, si no est marcada, la diapositiva se eliminar sin ningn tipo de aviso ni peticin de
confirmacin.
Preferencias por defecto
Los cambios que se hagan en este cuadro de dilogo (Ilustracin 13) tendrn efecto en todas las
diapositivas del proyecto. Tambin se pude acceder desde el men Edit > Preferences (Shift+F8).
A. Cambia la duracin predeterminada de las diapositivas que se vayan a mostrar en la pelcula.
B. Establece el color de fondo para las diapositivas del proyecto.
C. Establece el nmero de diapositivas que se muestran cuando se utiliza la opcin Preview next
n slides.
D. Permite seleccionar un tipo de objeto y cambiar el estilo de duracin predeterminada.
E. Cambia el estilo predeterminado del objeto seleccionado en D.
11
TUTORIAL PARA LA CREACIN Y EDICIN DE UN PROYECTO CON ADOBE CAPTIVATE 5
Creacin de un proyecto
12
A
B
D
E
F
G
I
J
K
Ilustracin 13. Configuracin de las opciones por defecto.
F.
G.
H.
I.
J.
K.
Permite definir y cambiar el estilo por defecto de los objetos.
Restaura todos los valores a sus valores por defecto de todos los objetos en D.
Restaura el valor por defecto del objeto seleccionado en D.
Seleccionada permite adecuar de forma automtica el tamao de un botn en funcin de la
cantidad de texto a mostrar.
Seleccionada permite adecuar de forma automtica el tamao del cuadro de texto al tamao
del texto que se tiene que mostrar.
Seleccionada se ajustar automticamente, en funcin de la cantidad de datos que contenga la
leyenda, el tiempo durante el que se muestra el objeto.
Configuracin de las preferencias de grabacin
A travs de estas opciones se podr configurar la forma en la que se graban los eventos capturados.
A. Permite establecer el idioma en el que se crearn los objetos Text_Caption, es decir, los
cuadros de texto que se crean automticamente indicando la accin que se va a realizar.
B. Seleccionado permite grabar audio durante la captura del proyecto. No se puede habilitar el
sonido de la cmara o del teclado cuando se ha seleccionado la narracin de un proyecto.
C. Seleccionada graba las acciones empleando la velocidad real.
TUTORIAL PARA LA CREACIN Y EDICIN DE UN PROYECTO CON ADOBE CAPTIVATE 5
Creacin de un proyecto
13
D. Seleccionado reproduce el sonido del obturador de una cmara cada vez que se captura una
pantalla, de este modo se sabe cundo Captivate ha capturado una pantalla. Es til cuando se
utiliza la funcin de grabacin automtica. El sonido de la cmara no se incluye en el proyecto.
A
B
C
D
E
F
G
H
I
J
K
L
Ilustracin 14. Recording Settings.
E.
Seleccionado graba las acciones del teclado como si de una mquina de escribir se tratase. No
crea una nueva diapositiva para cada carcter tecleado.
F. Seleccionado permite or el sonido de las pulsaciones del teclado durante la grabacin del
proyecto. Los sonidos de las pulsaciones no se incluirn en el proyecto.
G. Seleccionado oculta el borde rojo de la ventana de grabacin.
H. Seleccionado oculta el icono de tarea durante la grabacin del proyecto.
I. Seleccionado oculta el icono de la bandeja del sistema durante la grabacin. Oculta el icono de
Captivate que est en la bandeja del sistema, en la esquina inferior derecha de la pantalla del
equipo.
J. Seleccionado, Captivate desplaza automticamente cualquier ventana nueva durante la
grabacin dentro de la ventana de grabacin. til cuando se abren muchos cuadros de dilogo
mientras se utiliza la aplicacin que se est grabando.
K. Seleccionado, Captivate cambia automticamente al modo FMR cuando se graban acciones de
arrastrar y soltar (drag-and-drop).
L. Seleccionado, Captivate cambia de forma automtica al modo FMR cuando se graban los
movimientos del ratn.
TUTORIAL PARA LA CREACIN Y EDICIN DE UN PROYECTO CON ADOBE CAPTIVATE 5
Creacin de un proyecto
Configuracin de las preferencias de grabacin de vdeo (FMR)
Cuando se graba un proyecto Captivate captura automticamente algunas acciones en modo FMR (Full
Motion Recording).
Ilustracin 15. FMR. Full Motion Recording.
Show Mouse in Full Motion Recording Mode. Seleccionada muestra los movimientos del ratn
cuando se reproduce la pelcula FMR.
Working Folder. Ruta en la que se guardar el archivo FMR SWF.
Video Color Mode. Configura la profundidad de color del vdeo que se grabar.
FMR Mode. Dependiendo de las necesidades de calidad y tamao del archivo FMR final.
o Video. Archivos FMR de mayor calidad. El archivo SWF resultante es
considerablemente mayor que los archivos que se producen con las otras opciones.
o Application Smaller SWF Size. Se producen ms fragmentos de archivos SWF y la
velocidad de los fotogramas se reduce durante la captura. El archivo SWF resultante es
ms pequeo que la opcin de video.
o Safe. Si no se est seguro de la opcin que se debe utilizar seleccionando esta opcin
Captivate calcula automticamente los recursos disponibles en el sistema y captura la
pelcula con una configuracin ptima.
Configuracin de los atajos de teclado para las grabaciones
Se pueden cambiar los atajos del teclado para las acciones implicadas en la grabacin de un proyecto
mediante el cuadro de dilogo de la Ilustracin 16.
14
TUTORIAL PARA LA CREACIN Y EDICIN DE UN PROYECTO CON ADOBE CAPTIVATE 5
Creacin de un proyecto
Ilustracin 16. Recording Keys
To Stop Recording. Tecla destinada a parar la grabacin.
To Pause/Resume Recording. Tecla que provocar una pausa en la grabacin o conticuar una
grabacin pausada anteriormente.
To Capture a Screenshot. Tecla que provocar una captura de pantalla generndose una nueva
diapositiva en el proyecto.
To Start Full Motion Recording. Tecla que comenzar la grabacin del proyecto.
To Stop Full Motion Recording. Tecla que finalizar la grabacin del proyecto.
For Automatic Panning. Modo de panormica automtica. La ventana de grabacin sigue los
movimientos del puntero del ratn a lo largo de la pantalla. til cuando se capturan eventos en
una pantalla y la ventana de grabacin es ms pequea que el tamao de la pantalla.
For Manual Panning. Modo de panormica manual. En este modo se debe desplazar
manualmente la ventana de grabacin hasta el rea en la que tenga lugar el evento siguiente.
En todos los dems aspectos es igual que el modo de panormica automtica.
To Stop Panning. Tecla que detiene el modo panormico.
To snap recording window to mouse. Tecla que ajusta la ventana de grabacin al ratn.
To toggle mouse capture in FMR. Tecla que active/desactiva la captura de ratn.
Restore Defaults Botn que restaura a sus valores por defecto las teclas asignadas a cada
evento.
15
TUTORIAL PARA LA CREACIN Y EDICIN DE UN PROYECTO CON ADOBE CAPTIVATE 5
Creacin de un proyecto
Configuracin de los modos de grabacin
Cuando se realiza una grabacin automtica de un proyecto se puede seleccionar varios modos de
grabacin.
Modo Demostracin. Se activan las zonas Captions y Mouse
Modo de Simulacin de Formacin. Se activan todas las zonas
Modo de Simulacin de evaluacin. Se activan todas las zonas
Modo Personalizado. Se activan todas las zonas.
Ilustracin 17. Recording Modes.
Add Text Captions. Los cuadros de texto se utilizan para sealar ciertas reas de la diapositiva,
explicando conceptos o proporcionando informacin adicional a los usuarios. Los cuadros de
texto se pueden crear manual o automticamente. Si se est grabando automticamente un
proyecto y est marcada esta opcin, Captivate crea los cuadros de texto de forma automtica
para los eventos de ratn y teclado.
Convert Tooltips to Rollover Captions. Activada hace que Captivate capture las pequeas
ventanas emergentes de texto como cuadros de texto dinmico.
Show Mouse Location and Movement. Seleccionada muestra los movimientos del ratn
durante la grabacin del proyecto.
Add Highlight Boxes on Click. Seleccionado se crean automticamente un cuadro resaltado
alrededor del rea en la que se hace clic con el ratn.
16
TUTORIAL PARA LA CREACIN Y EDICIN DE UN PROYECTO CON ADOBE CAPTIVATE 5
Creacin de un proyecto
Add Click Boxes on Mouse Click
Success Caption. Seleccionada mostrar un cuadro de texto cuando el usuario haga clic en el
rea correcta.
Failure Caption. Seleccionada mostrar un cuadro de texto cuando el usuario haga clic fuera
del rea correcta.
Hint Caption. Seleccionada mostrar un cuadro de texto cuando el usuario desplace el cursor
del ratn sobre el rea correcta.
Limit Attempts to. Seleccionado limita el los intentos al nmero especificado.
Show Hand Cursor on the Click Box. Seleccionada hace que el puntero del ratn cambie a una
mano cuando el usuario mueve el puntero del ratn sobre el rea correcta.
Automatically Add Text Entry Boxes for Text Fields. Seleccionado crea de forma automtica
cuadros de entrada de texto al hacer clic en un cuadro de texto mientras se est grabando un
proyecto.
Success Caption. Seleccionada mostrar un cuadro de texto cuando el usuario haga clic en el
rea correcta.
Failure Caption. Seleccionada mostrar un cuadro de texto cuando el usuario haga clic fuera
del rea correcta.
Hint Caption. Seleccionada mostrar un cuadro de texto cuando el usuario desplace el cursor
del ratn sobre el rea correcta.
Ilustracin 18. Recording Defaults.
17
TUTORIAL PARA LA CREACIN Y EDICIN DE UN PROYECTO CON ADOBE CAPTIVATE 5
Creacin de un proyecto
Limit Attempts to. Seleccionado limita el los intentos al nmero especificado.
Restore Defaults Pulsando el botn restaura todos los valores a sus valores por defecto.
Configuracin de los modos de grabacin por defecto
Captivate permite establecer las configuraciones por defecto para distintos tipos de acciones e incluso
crear nuevos estilos. Sin embargo, el anlisis de esta configuracin se sale fuera del objetivo de este
tutorial. La Ilustracin 18 muestra las opciones que se pueden cambiar.
Comienzo de la grabacin del proyecto
Una vez que se han configurado todas las opciones se vuelve a la pantalla de creacin de un nuevo
proyecto.
Ilustracin 19. Creacin de un nuevo proyecto.
En este tutorial se han seleccionado las opciones que se muestran en la Ilustracin 19. Se van a grabar, a
pantalla completa, todos los eventos que se produzcan. El tipo de grabacin ser una demostracin
automtica en la que no se grabar audio. Como se va a modificar el proyecto que se grabe, eliminando
y modificando algunas de las diapositivas que se generen, no se capturar el audio. Posteriormente, en
la edicin del proyecto, s se podr incluir audio para cada diapositiva.
Ilustracin 20. Cuenta atrs para el comienzo de la grabacin del
proyecto.
Pulsando el botn Record comenzar la grabacin del proyecto.
18
19
Captulo 4. Edicin de un proyecto grabado
Una vez que se ha grabado un proyecto habitualmente se quieren modificar cosas, eliminar otras y dar,
en definitiva, un toque personal. En este captulo es va a mostrar como modificar, de forma bsica, el
proyecto.
Borrar una diapositiva
Para borra una diapositiva slo hay que seleccionar, en la tira de pelcula, la diapositiva que se quiere
eliminar y pulsar el botn Supr o acceder desde el men Edit > Delete .
Aadir una diapositiva
Hay varias formas de aadir una diapositiva a un proyecto, por ejemplo, mediante grabacin,
importacin o copia. Las diapositivas utilizadas pueden ser de varios tipos: vacas, de imagen, de
pregunta o de animacin.
Grabacin de diapositivas adicionales en un proyecto
Es posible que en un proyecto ya grabado se necesite grabar nuevas diapositivas. A travs de este
mtodo se pueden grabar nuevas diapositivas e insertarlas en el proyecto.
Ilustracin 21. Grabar nuevas diapositivas y aadirlas al proyecto actual.
1.
2.
3.
Hacer clic en el icono
o acceder desde el men Insert > Recording Slide Ilustracin
21.
En el cuadro que se abrir seleccionar la diapositiva tras la cual se insertarn las diapositivas
grabadas y hacer clic en el botn OK .
Configurar las opciones de grabacin y pulsar el botn Record .
Las nuevas diapositivas grabadas sern insertadas en el proyecto detrs de la diapositiva elegida.
TUTORIAL PARA LA CREACIN Y EDICIN DE UN PROYECTO CON ADOBE CAPTIVATE 5
Edicin de un proyecto
Copiar diapositivas de otros proyectos
1. Tener abiertos los dos proyectos, el proyecto en el que se quieren pegar las diapositivas y el
proyecto del que se quieren copiar las diapositivas.
2. Seleccionar las diapositivas que se quieren copiar y pulsar Ctrl+C, Edit > Copy o hacer clic
en el botn derecho y seleccionar Copy para copiarlas.
3. Seleccionar la diapositiva anterior a la posicin en la que se quiere pegar las diapositivas
copiadas. Las diapositivas se pegarn en la posicin siguiente a la diapositiva que se seleccione.
4. Pegar las diapositivas haciendo clic con el botn derecho y seleccionando Paste o pulsando
las teclas Ctrl+V o accediendo desde el men Edit > Paste .
Duplicar diapositivas
La duplicacin de diapositivas es una forma fcil de ampliar los proyectos. Si se disea cuidadosamente
una diapositiva con su color de fondo, sus cuadros de texto, sus cuadros para resaltar, etc. se podra
convertir en una diapositiva patrn que podr servir para unificar el aspecto de todas las diapositivas.
Para duplicar una o varias diapositiva primero hay que seleccionarlas y despus hacer clic con el botn
derecho del ratn sobre una de las diapositivas que se quiere duplicar y seleccionar Duplicate otra
opcin es pulsar Ctlr+D o ir al men Edit > Duplicate .
Insertar una diapositiva en blanco
Para insertar una diapositiva en blanco en el proyecto hacer:
1.
2.
Seleccionar la diapositiva tras la cual se desea insertar la diapositiva nueva vaca.
Hacer clic con el botn derecho del ratn y seleccione Insert > Slide > Blank Slide .
La nueva diapositiva en blanco se incluir en el proyecto.
Propiedades de una diapositiva
Se pueden cambiar la configuracin de una diapositiva accediendo a sus propiedades desde el men
Window > Properties , pulsando las teclas Shift+Ctrl+D o accediendo al panel PROPERTIES de la
barra de ttulo de los paneles acoplados verticalmente.
Los valores que se pueden configurar o modificar son:
A. Accessibility: Pulsando este botn se permite incluir texto desde un archivo o escribirlo para
que pueda ser interpretado por un lector de pantalla para usuarios con diversidad funcional
visual. Si se especifica un texto accesible, el lector de pantalla leer este texto. Si no se
especifica ningn texto accesible, el lector de pantalla leer el texto predeterminado. Por
ejemplo, si el objeto es una imagen, el lector de textos leer Imagen grfica. Por lo general, el
texto predeterminado no resulta suficientemente descriptivo para ayudar a los usuarios con
diversidad funcional visual.
B. Label: Nombre de la diapositiva. El nombre de la diapositiva se muestra debajo de ella en la tira
de pelcula (Ilustracin 1).
C. Master Slide: Permite seleccionar una diapositiva maestra que debe estar vinculada a la
diapositiva actual.
D. Master Slide Objects On Top: Seleccionada coloca los objetos de la diapositiva maestra por
encima de los objetos de la diapositiva actual.
E. Use Master Slide Background: Seleccionada la imagen de fondo de la diapositiva actual se
cambia por la imagen de fondo de la diapositiva maestra.
F. Project Background: Seleccionada usa la configuracin del proyecto para las preferencias del
fondo en la diapositiva. Esta opcin slo est disponible si se anula la seleccin de la opcin Use
20
TUTORIAL PARA LA CREACIN Y EDICIN DE UN PROYECTO CON ADOBE CAPTIVATE 5
Edicin de un proyecto
Master Slide Background. Stage: Haciendo clic en esta opcin se accede a la paleta de colores
para seleccionar un color de fondo para la diapositiva. Esta opcin est disponible si no se ha
seleccionado ni Use Master Slide Background ni Project Background.
Ilustracin 22. Propiedades de una diapositiva.
G. Background: Esta opcin permite cambiar la imagen de fondo de la diapositiva por otra imagen
de la biblioteca del proyecto. Esta opcin est disponible cuando no est seleccionada la opcin
Use Master Slide Background.
H. Browse
: Muestra la biblioteca de imgenes desde la que se permite seleccionar la nueva
imagen de fondo.
I.
Clear
: Elimina la imagen de fondo de la diapositiva actual.
J.
Edit
: Permite cambiar algunos ajustes de la imagen de fondo como pueden ser: El control
de tono (brillo, nitidez, contraste); El rangos de color (alpha, tinte, saturacin); El ajuste; La
21
TUTORIAL PARA LA CREACIN Y EDICIN DE UN PROYECTO CON ADOBE CAPTIVATE 5
Edicin de un proyecto
rotacin; El recorte. sta es una edicin limitada por lo que se aconseja usar una herramienta
estarna que permita modificar la imagen con mayor libertad (por ejemplo GimpPhoto).
K. Quality: Permite seleccionar la calidad de la imagen de fondo: Low (8-bit), Optimized, JPEG,
High (24-bit). La seleccin del formato Optimized, JPEG o High puede aumentar el tamao del
archivo y el tiempo necesario para descargar el proyecto. Se aconseja utilizar un formato
distinto a Low (8-bit) cuando sea conveniente.
L. Display Time: Permite cambiar el tiempo que se muestra la diapositiva. El valor mximo es una
hora (3600 segundos).
M. Translation: Permite seleccionar un efecto de transicin para la diapositiva. Los efectos de
transicin crean diapositivas vistosas e interesantes.
Se pueden definir opciones de navegacin cada vez que el usuario vea una diapositiva o se mueva entre
diapositivas. Captivate permite modificar las acciones que se realizan cuando se muestra una diapositiva
o cuando se sale de ella.
N. On Enter:
a. Continue: La pelcula se desplaza a la siguiente accin definida.
b. Open URL Or File: Si el usuario est conectado a Internet, se abre una nueva pgina
del navegador con la pgina Web especificada. Tambin se puede abrir el archivo
especificado.
c. Open Another Project: Abre el proyecto especificado.
d. Send E-mail To: Abre un borrador en el editor de correo predeterminado con la
direccin de correo con la direccin especificada.
e. Execute JavaScript: Se ejecuta el JavaScript especificado.
f. Show: Cuando el usuario efecta la accin necesaria, se hace visible el objeto oculto
especificado.
g. Hide: Cuando el usuario efecta la accin necesaria, se oculta el objeto visible
especificado.
h. Enable: Cuando el usuario efecta la accin necesaria, se activa otro objeto del
proyecto. Esta opcin slo est disponible para objetos interactivos.
i. Disable: Cuando el usuario efecta la accin necesaria, se desactiva otro objeto del
proyecto. Esta opcin slo est disponible para objetos interactivos.
j. Assign: Cuando el usuario efecta la accin necesaria, un nuevo valor se asigna a la
variable especificada dentro de un cuadro de texto.
k. Increment: Cuando el usuario efecta la accin necesaria, el valor de la variable
especificada se aumenta en la cantidad especificada.
l. Decrement: Cuando el usuario efecta la accin necesaria, el valor de la variable
especificada se disminuye en la cantidad especificada.
m. Apply Effect: Cuando el usuario efecta la accin necesaria, se aplica el efecto
seleccionado en el objeto especificado.
n. Go To The Previous Slide: La pelcula pasa a la diapositiva anterior.
o. Go To The Next Slide: La pelcula pasa a la diapositiva siguiente.
p. Go To The Slide Last Visited: La pelcula pasa a la diapositiva que se mostr
anteriormente.
q. Jump To Slide: La pelcula salta a la diapositiva especificada.
r. No Action: Cuando el usuario sale de la diapositiva no ocurre nada.
O. On Exit: Mismas opciones que en el apartado N.
Opciones que se pueden modificar para las pistas de audio incluidas en la diapositiva.
22
TUTORIAL PARA LA CREACIN Y EDICIN DE UN PROYECTO CON ADOBE CAPTIVATE 5
Edicin de un proyecto
P.
Fade In [#] Seconds: Indica el tiempo, en segundos, que transcurre hasta que el audio alcanza
el volumen mximo.
Q. Fade Out [#] Seconds: Indica el tiempo, en segundos, que transcurre hasta que el audio alcanza
su volumen mnimo.
R. Loop Audio: Seleccionada reproduce el archivo de audio de forma continua hasta que se sale
de la diapositiva.
S. Stop Background Audio: Detiene la reproduccin de cualquier audio de fondo asociado con la
diapositiva.
T. Add Audio: Pulsando el botn se muestra el cuadro de dilogo de audio de la diapositiva, que
puede ser utilizado para grabar el audio de la diapositiva. Aunque es posible grabar audio
desde esta opcin se recomienda, al igual que en la edicin de la imagen de fondo, utilizar otras
aplicaciones ms potentes y con ms opciones que la que presenta Captivate (por ejemplo
Audacity)
Exportar/Importar una imagen de fondo
Para importar una imagen en una diapositiva hay que ir a las propiedades de la diapositiva por medio
del men Window > Properties , pulsando las teclas Shift+Ctrl+D o accediendo al panel
PROPERTIES de la barra de ttulo de los paneles acoplados verticalmente como se vio en el apartado
Propiedades de una diapositiva. Tambin se pueden importar desde la Biblioteca ( LIBRARY ) pulsando
en el icono import ( ) o haciendo clic con el botn derecho del ratn en el apartado Background
de la biblioteca como se ve en la Ilustracin 23.
Ilustracin 23. Insertar una imagen de fondo desde la biblioteca.
Para exportar una imagen de fondo que se quiera modificar se puede hacer desde la librera, haciendo
clic en el botn derecho del ratn sobre la imagen de fondo que se quiere exportar y seleccionando
Export . Se abrir un cuadro de dilogo dnde se podr especificar la ruta en la que se quiere guardar la
imagen exportada.
23
TUTORIAL PARA LA CREACIN Y EDICIN DE UN PROYECTO CON ADOBE CAPTIVATE 5
Edicin de un proyecto
Propiedades de los objetos
Debido a la gran variedad de objetos y a las mltiples configuraciones que se pueden realizar
dependiendo del tipo de objeto, se invita al lector de este tutorial a jugar y modificar las propiedades de
stos ya que se sale del mbito de este tutorial bsico el analizar en profundidad todas las opciones y
configuraciones de cada tipo de objeto.
Creacin y edicin de objetos
En este apartado se va a explicar cmo crear y editar objetos estndar (Standard Objects). Cada vez que
se crea un objeto este objeto aparece en la zona de la lnea de tiempo (Timeline) pudiendo modificarse
la duracin del objeto y cuando aparece y/o desaparece.
Text Caption (Leyendas de texto)
Las leyendas de texto se suelen utilizar para sealar opciones del men o iconos, o para centrar la
atencin del usuario sobre detalles que pueden pasarse por alto con facilidad. Pueden sustituir a las
narraciones de voz.
Propiedades de las leyendas de texto
Item Name: Permite especificar un nombre nico para el objeto.
Visible: Desmarcado el objeto no ser visible en la diapositiva.
Style: Permite seleccionar uno de los estilos predefinidos o crear un nuevo estilo para la
leyenda de texto.
Accessibility: Permite agregar texto accesible al objeto.
Caption Type: Muestra los tipos de leyenda disponibles.
Callout Type: Seleccionar el tipo de llamada que se desea, hay cinco tipos disponibles.
Character: Esta rea permite establecer las especificaciones de la fuente, color, estilo, formato
y tamao del texto.
Format: En esta rea se puede especificar la alineacin del texto, la sangra, numeracin e
interlineado.
Display For [Time]: Especifica el tiempo durante el que se mostrar la leyenda de texto en la
diapositiva.
Appear After [#] Seconds: La leyenda de texto aparecer en la diapositiva despus de
transcurrido el tiempo especificado.
Effect: Permite establecer un efecto de transicin para la leyenda de texto tanto para cuando
aparece como cuando desaparece.
Insertar una leyenda de texto
Cambiando la configuracin de las leyendas de texto en las propiedades, se convertir en la
configuracin por defecto y cualquier leyenda de texto que se cree utilizar la nueva configuracin.
1.
2.
3.
Seleccionar la diapositiva en la que se quiere incluir la leyenda de texto.
Seleccionar en el men Insert > Standard Objects > Text Caption .
Configurar las distintas opciones de la leyenda de texto.
Rollover Caption (Textos dinmicos)
Los textos dinmicos se usan para mostrar el texto slo cuando el usuario desplace el ratn sobre un
rea determinada de la diapositiva. Estn formadas por un texto y un rectngulo que marca el rea
determinada o dinmica. El texto aparece cuando el usuario desplaza el ratn sobre el rea dinmica.
Aadir un cuadro de texto dinmico
1. Seleccionar la diapositiva en la que se quiere aadir el texto dinmico.
24
TUTORIAL PARA LA CREACIN Y EDICIN DE UN PROYECTO CON ADOBE CAPTIVATE 5
Edicin de un proyecto
2.
3.
4.
5.
Seleccionar en el men Insert > Standard Objects > Rollover Caption .
Establecer las propiedades del cuadro de texto.
Hacer clic en OK .
Seleccionar el rea dinmica y configurar la propiedades ( Window > Properties ).
Rollover Image (Imgenes e imagines dinmicas)
Se pueden incorporar imgenes a los proyectos, como logotipos, pantallas de inicio, punteros, fondos,
botones, etc. con los formatos: JPG, JPEG, GIF, PNG, BMP, ICO, EMF, POT o WMF.
Las imgenes dinmicas estn formadas por una imagen y un rea interactiva. Las imgenes dinmicas
aparecen cuando el usuario desplaza el puntero del ratn sobre el rea dinmica. Son de gran ayuda en
las diapositivas que estn repletas de detalles o en las que contienen botones o barras de herramientas
que requieren una explicacin.
Propiedades de las imgenes
Item Name: Permite especificar un nombre nico para el objeto.
Visible: Desmarcado el objeto no ser visible en la diapositiva.
Accessibility: Permite agregar texto accesible al objeto.
Transparent Background: Permite seleccionar el color que se har transparente en la imagen.
Reset To Original Size: Restaura el tamao original de la imagen.
Object Name: Haciendo clic en el icono de carpetas puede seleccionar una imagen de la
biblioteca o importar una imagen.
Aadir una imagen o una imagen dinmica
1. Seleccionar la diapositiva en la que se desea aadir la imagen.
2. Seleccionar en el men Insert > Image , o Insert > Standard Objects > Rollover
Image .
3. Seleccionar una imagen de la lista o seleccionar una imagen de la ubicacin deseada.
4. Si es necesario, cambiar el tamao de la imagen.
5. Configurar las propiedades y opciones necesarias.
6. Para ajustar el rea dinmica a los bordes de un objeto, pulsar Alt y desplazar el rea
dinmica sobre ese objeto.
Highlight Box (Cuadros resaltados)
Los cuadros resaltados permiten centrar la atencin del usuario en las reas requeridas de la diapositiva.
Propiedades de los cuadros resaltados
Item Name: Permite especificar un nombre nico para el objeto.
Visible: Desmarcado el objeto no ser visible en la diapositiva.
Style: Permite seleccionar uno de los estilos predefinidos o crear un nuevo estilo para el cuadro
resaltado.
Fill: Colore de relleno del cuadro resaltado. Se puede seleccionar el grado de transparencia.
Stroke: Color del borde del cuadro resaltado.
Fill Outer Area: Seleccionada rellena el rea exterior a los lmites del cuadro resaltado con el
color de relleno. Si se selecciona esta opcin, no se aplicar color al rea incluida dentro del
cuadro resaltado.
Width: Grosor del borde del cuadro resaltado.
Display For [Time]: Especifica el tiempo durante el que se mostrar el cuadro resaltado en la
diapositiva.
25
TUTORIAL PARA LA CREACIN Y EDICIN DE UN PROYECTO CON ADOBE CAPTIVATE 5
Edicin de un proyecto
Appear After [#] Seconds: El cuadro resaltado aparecer en la diapositiva despus de
transcurrido el tiempo especificado.
Effect: Permite establecer un efecto de transicin para el cuadro resaltado tanto para cuando
aparece como cuando desaparece.
Incluir un cuadro resaltado
1. Seleccionar el men Insert > Standard Objects > Highlight Box .
2. Definir las opciones y propiedades del cuadro resaltado a travs del inspector de propiedades
(opcin de men Window > Properties ).
Click Box (rea de clic)
Para incluir una Click Box seguir los siguientes pasos:
1.
2.
3.
4.
5.
Abrir la diapositiva en la que se quiere crear un rea de clic.
Seleccionar el men Insert > Standard Objects > Click Box , o pulsar las teclas
Shift+Ctrl+K
Ajustar el tamao del rea y arrastrarla hasta colocarla en la zona deseada.
Hacer doble clic en las cajas de texto Success (aprobado), Failure (suspendido) o Hint
(sugerencia) para editar su contenido.
Si es preciso cambiar la propiedades del Click Box seleccionar el objeto Click Box y modificar las
propiedades en el inspector de propiedades que es accesible desde el men Windows >
Properties .
Aunque este objeto es utilizado principalmente para que el usuario interacte con la aplicacin y se sale
del propsito de este tutorial, es posible que en algn caso sea deseable incluir este objeto en el
proyecto.
Button (Botones)
La inclusin de botones se aleja de la finalidad de este tutorial.
Text Entry Box (Cuadros de entrada de texto)
Los cuadros de entrada de texto permiten a los usuarios escribir texto. Este objeto queda fuera del
alcance de este tutorial.
Rollover Slidelet (minidiapositivas dinmicas)
Una minidiapositiva dinmica son las partes de una minidiapositiva (una diapositiva integrada en otra)
que aparecen al desplazar el ratn sobre la zona en cuestin. No se pueden crear minidiapositivas
dinmicas en las diapositivas de pregunta o en las de revisin de prueba.
En este apartado es necesario diferenciar diapositiva de minidiapositiva y minidiapositiva dinmica ya
que son objetos distintos. Una diapositiva puede contener minidiapositivas y las minidiapositivas
contienen minidiapositivas dinmicas.
Una minidiapositiva siempre est vinculada a una minidiapositiva dinmica, ya que se crea
junto con ella.
En una minidiapositiva se pueden insertar la mayora de los objetos de Captivate.
Se pueden incluir archivos de audio y video en la minidiapositiva.
Al seleccionar una minidiapositiva o cualquiera de los objetos que contiene, se mostrar la
cronologa y las opciones de men correspondientes (en lugar de las de la diapositiva).
26
TUTORIAL PARA LA CREACIN Y EDICIN DE UN PROYECTO CON ADOBE CAPTIVATE 5
Edicin de un proyecto
Las minidiapositivas no pueden ocultarse ni bloquearse, pero s los objetos que contiene. Para
ocultar o bloquear una minidiapositiva, es necesario bloquear u ocultar la minidiapositiva
dinmica correspondiente en la lnea de tiempo de la diapositiva.
Los objetos de las minidiapositivas no pueden arrastrarse fuera de los lmites de la
minidiapositiva.
Al eliminar una minidiapositiva, se eliminan tambin los objetos asociados, y se restablece la
cronologa de la diapositiva.
Haciendo clic fuera de la minidiapositiva volver a mostrarse la cronologa de la diapositiva
correspondiente.
Propiedades de las minidiapositivas dinmicas
Item Name: Nombre del objeto que tiene que ser nico. Se podr usar este nombre para
definir las condiciones de visibilidad del objeto.
Visible: Sin seleccionar el objeto deja de ser visible en la diapositiva.
Style: Seleccionar el estilo para la minidiapositiva dinmica.
Fill: Color de relleno de la minidiapositiva dinmica. Se puede seleccionar el grado de
transparencia del color de relleno.
Stroke: Color de relleno de la minidiapositiva dinmica.
Show Border: Seleccionada muestra el borde de la minidiapositiva dinmica.
Stick Slidelet: Seleccionada permite a la minidiapositiva seguir mostrndose aunque se aleje el
puntero del ratn del a zona de la minidiapositiva.
On Click: Se puede definir la accin que se llevar a cabo cuando el usuario haga clic en la
minidiapositiva dinmica mediante la seleccin de una de las opciones del men.
Shortcut: Se puede especificar un mtodo abreviado de teclado para el clic del ratn.
Display for: Periodo de tiempo durante el cual se muestra la minidiapositiva dinmica.
Appear After: Retardo entre la primera aparicin de la diapositiva y la primera aparicin de la
minidiapositiva dinmica.
Hover Delay: Tiempo de demora antes de la aparicin de la minidiapositiva cuan el ratn se
desplaza sobre la minidiapositiva dinmica.
Effect: Efecto de transicin para la minidiapositiva cuando aparece y desaparece de la
diapositiva.
In and Out: Periodo de tiempo (en segundos) de los efectos de intensificacin y atenuacin.
Show Runtime Border: Seleccionado muestra un borde con el color especificado cuando el
ratn sale fuera del rea de la minidiapositiva dinmica.
Crear una minidiapositiva dinmica
1. Seleccionar la opcin del men Insert > Standard Objects > Rollover Slidelet .
2. En las propiedades ( Window > Properties ) establecer las opciones para la minidiapositiva
dinmica que se quieran.
Insertar objetos en una minidiapositiva
1. Seleccionar la minidiapositiva haciendo clic en ella.
2. Seleccionar en el men Insert y elegir el objeto que se quiera insertar.
3. En la caja de dilogo que se mostrar seguir el procedimiento para insertar el objeto.
4. Hacer clic en OK .
Zoom Area (reas de zoom) y Mouse
El estudio de estos objetos se sale del propsito de este tutorial.
27
TUTORIAL PARA LA CREACIN Y EDICIN DE UN PROYECTO CON ADOBE CAPTIVATE 5
Edicin de un proyecto
Timeline
Todos los objetos situados en la diapositiva se ven reflejados en la lnea de tiempo. Desde esta zona se
puede establecer la visibilidad y el bloqueo de los objetos. Tambin se puede cambiar el tiempo durante
el que se muestran los objetos, cuando comienzan y terminan, as como ampliar o reducir el tiempo
durante el que se mostrar la diapositiva.
Redimensionar un proyecto
Se puede redimensionar el tamao de un proyecto despus de grabado. La redimensin de un proyecto
no se puede deshacer. Si se cambia varias veces el tamao del proyecto puede perder calidad.
Siempre y cuando sea posible se debe evitar redimensionar un proyecto. La redimensin no afecta a los
Typing Text que quedarn desubicados de su posicin inicial y no pueden ser recolocados ni
modificados. Los objetos Typing Text no se pueden crear en la versin 5 de Captivate.
Se aconseja, antes de crear un proyecto, hacer pruebas con distintos tamaos para as crear el proyecto
definitivo sin necesidad de tener que redimensionarlo.
1.
2.
En un proyecto abierto seleccione el men Modify > Rescale Project .
Indicar el los cuadros apropiados la altura (height) y anchura (width) que se desea para el
proyecto. Se puede especificar el valor exacto, el tanto por ciento con respecto al tamao
actual o los tamaos predefinidos (Preset size) que muestra.
Ilustracin 24. Redimensionar un proyecto.
3.
Se puede seleccionar, dependiendo de si el nuevo tamao es mayor o menor que el original,
entre las siguientes opciones:
Rescale Project To Fit New Size: Cambia el tamao de todo el proyecto por el Nuevo
tamao que es mayor que el anterior. Si se desea cambiar tambin la escala de los
objetos marcar la opcin Rescale Captions, Highlight Boxes, And Other Objects.
28
TUTORIAL PARA LA CREACIN Y EDICIN DE UN PROYECTO CON ADOBE CAPTIVATE 5
Edicin de un proyecto
Keep Project The Same Size And Fill Background With Color: Esta opcin conserva el
mismo tamao, pero crea un fondo para el proyecto del tamao especificado
anteriormente.
Replace Project To Fit New Size: Permite cambiar la escala y aplicar el Nuevo
muestreo para obtener un proyecto de buena calidad. Si se desea cambiar tambin la
escala de los objetos, seleccionar Rescale Captions, Highlight Boxes, And Other
Objects.
Rescale Captions, Highlight Boxes, And Other Objects: Esta opcin cambia
automticamente la escala de todos los objetos del proyecto excepto de los Typing
Text.
Ilustracin 25. Redimensin de un proyecto mediante el recorte de las diapositivas.
4.
Crop: Recorta el proyecto segn el nuevo tamao. Despus de seleccionar la opcin
Crop hacer clic en Next para abrir el cuadro de dilogo de la Ilustracin 25 y poder
recortar diapositiva a diapositiva.
Finalizar pulsando el botn Finish .
Insertar audio en el proyecto
Aunque es posible grabar audio en la creacin de un proyecto en este tutorial slo se ver la opcin de
incluir audio ya grabado.
Se puede utilizar audio en los proyectos de diversas formas, en un mismo proyecto se puede:
Incluir una pista de audio de fondo para reproducirla durante todo el proyecto.
Incluir sonido a una diapositiva individual.
Incluir sonido a un objeto determinado.
Despus de aadir audio a un proyecto se puede ajustar la temporizacin de los objetos para
sincronizarlos con exactamente con el archivo de sonido. Captivate tambin incluye funciones para
29
TUTORIAL PARA LA CREACIN Y EDICIN DE UN PROYECTO CON ADOBE CAPTIVATE 5
Edicin de un proyecto
aadir silencio a los archivos de audio y para normalizar el audio de todas las diapositivas para que el
volumen de sonido sea uniforme.
Importar audio
1. Seleccionar la diapositiva o el objeto al que se desea aadir audio.
2. En el inspector de propiedades ( Window > Properties ) hacer clic en el botn Add Audio
en el rea de audio.
3. En el cuadro de dialogo hacer clic en el botn Import (F6) .
4. Seleccionar el archivo de audio que se desea aadir.
5.
6.
7.
Optativo: para escuchar y probar el archivo de audio, hacer clic en el botn
para reproducir
el audio.
Seleccionar otras opciones si es necesario.
Cuando se termine de configurar y editar el audio hacer clic en el botn Save .
Aadir audio desde la biblioteca
1. En un proyecto de audio abierto, hacer clic en el panel LIBRARY y seleccionar el archivo de la
carpeta Audio .
2. Arrastrar y soltar en el objeto la pista de audio seleccionada.
Aadir audio de fondo
Se puede crear un audio de fondo para los proyectos. El audio se reproducir mientras se muestran las
diapositivas del proyecto. Un audio de fondo puede ser msica, efectos de sonido o prcticamente
cualquier clase de sonido que se pueda importar o grabar.
1.
En un proyecto abierto hacer una de las siguientes acciones:
Seleccionar Audio > Import to > Background para importar un archivo de audio
ya existente. Si se desea utilizar un archivo de audio que ya est incorporado al
proyecto, hacer clic en Select Audio From Library .
2.
3.
Hacer clic en Record to > Background y seguir las instrucciones.
Optativo: para escuchar y probar el archivo de audio, hacer clic en el botn
para reproducir
el audio.
Seleccionar entre las siguientes opciones:
Fade In and Fade Out: Permite definir un tiempo, expresado en segundos, para
intensificar y atenuar el archivo de audio al principio y al final del proyecto.
Loop Audio: El archivo de audio de fondo se reproducir continuamente.
Stop audio at end of Project: Detiene el audio de fondo cuando finaliza el proyecto.
Adjust background audio volume on slides with audio: Permite ajustar el volumen del
audio de fondo de las diapositivas que tienen asignados archivos de audio individuales,
como puede ser una narracin.
30
También podría gustarte
- Fusion 360 con ejemplos y ejercicios prácticosDe EverandFusion 360 con ejemplos y ejercicios prácticosCalificación: 4 de 5 estrellas4/5 (10)
- Visual Basic.NET Curso de Programación: Diseño de juegos de PC/ordenadorDe EverandVisual Basic.NET Curso de Programación: Diseño de juegos de PC/ordenadorCalificación: 3.5 de 5 estrellas3.5/5 (2)
- Manual Oficial Adobe Captivate 3Documento334 páginasManual Oficial Adobe Captivate 3alondragrisAún no hay calificaciones
- Factura Cantv Casa Facturacantvnrof000442100383Documento1 páginaFactura Cantv Casa Facturacantvnrof000442100383Carmen Alarcon100% (1)
- Rayos X BennettDocumento113 páginasRayos X Bennettsolcarwx100% (1)
- Guía metodológica de iniciación al programa SAP2000®De EverandGuía metodológica de iniciación al programa SAP2000®Calificación: 5 de 5 estrellas5/5 (3)
- El gran libro de PHP: Creación de páginas web dinámicas (2ª EDICION)De EverandEl gran libro de PHP: Creación de páginas web dinámicas (2ª EDICION)Aún no hay calificaciones
- Trabajo Final de Gerencia Cmac PaitaDocumento101 páginasTrabajo Final de Gerencia Cmac PaitaStefa Sánchez100% (1)
- Ejemplo de Pilas y Programa en CDocumento4 páginasEjemplo de Pilas y Programa en CYop YopAún no hay calificaciones
- InfoPLC Net VijeoDesigner Tutorial ESPDocumento80 páginasInfoPLC Net VijeoDesigner Tutorial ESPNeftali GonzalezAún no hay calificaciones
- Spanish Manual in CD PDFDocumento73 páginasSpanish Manual in CD PDFVirtual LifeAún no hay calificaciones
- Manual de AutocadDocumento260 páginasManual de AutocadAlvaro Israel Zapata Vargas0% (1)
- Flash cs3 Help PDFDocumento503 páginasFlash cs3 Help PDFKarla CantuñaAún no hay calificaciones
- UM Acer 1.0 ESP A500Documento77 páginasUM Acer 1.0 ESP A500Erick_Dotti_6333Aún no hay calificaciones
- Guía Del Usuario de Adobe Presenter 7Documento89 páginasGuía Del Usuario de Adobe Presenter 7jorgerauldiaz50% (2)
- VegasproDocumento60 páginasVegasproeli83023Aún no hay calificaciones
- CaseWare Working Papers Preparación Del Proyecto 2009Documento258 páginasCaseWare Working Papers Preparación Del Proyecto 2009BackUp 02Aún no hay calificaciones
- Polyboard IV Spanish Manual PDFDocumento95 páginasPolyboard IV Spanish Manual PDFAngelGabrielHeine100% (1)
- Polyboard IV Spanish Manual PDFDocumento95 páginasPolyboard IV Spanish Manual PDFAlejandro Meneses100% (1)
- Manual DaVinci 2023Documento37 páginasManual DaVinci 2023Leu HartAún no hay calificaciones
- Manual Lenguaje Action Script 2.0 Componentes 2Documento212 páginasManual Lenguaje Action Script 2.0 Componentes 2Alexander96Aún no hay calificaciones
- User Manual Acer 1.0 A ADocumento85 páginasUser Manual Acer 1.0 A AEdgar Valdovinos100% (1)
- Camara HP 812Documento92 páginasCamara HP 812Soporte ScadcamAún no hay calificaciones
- Panel Builder 32Documento166 páginasPanel Builder 32JoseIgnacioVillacis100% (1)
- Macromedia Flash 8 TutorialDocumento312 páginasMacromedia Flash 8 TutorialEsly Arias SuazoAún no hay calificaciones
- Mimiostudio Usersguide60 SPDocumento64 páginasMimiostudio Usersguide60 SPsebastianAún no hay calificaciones
- Ofimática FC U4 2021S2Documento37 páginasOfimática FC U4 2021S2Maria Gabriela Charcopa AnguloAún no hay calificaciones
- Acer Iconia Tab A100 ESDocumento86 páginasAcer Iconia Tab A100 ESsleinad69Aún no hay calificaciones
- GEN GT-N5110 Galaxy Note8 JB Spanish User Manual MCA F7Documento206 páginasGEN GT-N5110 Galaxy Note8 JB Spanish User Manual MCA F7Madalina BalanAún no hay calificaciones
- 3 Power PointDocumento39 páginas3 Power PointJose Calzada MezaAún no hay calificaciones
- IyCnet VijeoDesigner Tutorial ESP-minDocumento80 páginasIyCnet VijeoDesigner Tutorial ESP-minManuel SotomyorAún no hay calificaciones
- Manual Action Script 2.0 en Flash 8Documento880 páginasManual Action Script 2.0 en Flash 8ferandy99Aún no hay calificaciones
- Allplan 2017 - ManualDocumento339 páginasAllplan 2017 - ManualSiler Yhelsin Carrasco Altamirano100% (1)
- Andrés Carapaica 29866046 Visual Basic Sec AB Lenguaje de Programacion IIIDocumento28 páginasAndrés Carapaica 29866046 Visual Basic Sec AB Lenguaje de Programacion IIIAndres BK11Aún no hay calificaciones
- Manual Adobe ConnectDocumento246 páginasManual Adobe ConnectMoises Garcia VargasAún no hay calificaciones
- OM - SP - V01 MFP 1600nDocumento132 páginasOM - SP - V01 MFP 1600npaKoSTe1Aún no hay calificaciones
- Word N1Documento232 páginasWord N1Paula Andrea Jaramillo AAún no hay calificaciones
- CaseWare Working Papers Estándares de La Firma 2009Documento128 páginasCaseWare Working Papers Estándares de La Firma 2009BackUp 02Aún no hay calificaciones
- Manual - Macro Media Flash 8 (Es)Documento170 páginasManual - Macro Media Flash 8 (Es)walexe100% (5)
- Dreamweaver 2Documento340 páginasDreamweaver 2jbrujoAún no hay calificaciones
- Wif Sm-t230 Galaxy Tab 4 SP Um KK Nc4 f3Documento121 páginasWif Sm-t230 Galaxy Tab 4 SP Um KK Nc4 f3GL EjAún no hay calificaciones
- Flash CS4 ProfessionalDocumento519 páginasFlash CS4 ProfessionalJesus_06100% (1)
- Adobe Audition 2.0Documento260 páginasAdobe Audition 2.0ZettaHeroAún no hay calificaciones
- Aprender Windows 7 multimedia y nuevas Ttecnologias con 100 ejercicios prácticosDe EverandAprender Windows 7 multimedia y nuevas Ttecnologias con 100 ejercicios prácticosAún no hay calificaciones
- Aprender las novedades de Windows 7 con 100 ejercicios prácticosDe EverandAprender las novedades de Windows 7 con 100 ejercicios prácticosAún no hay calificaciones
- PHP: Programación web avanzada para profesionalesDe EverandPHP: Programación web avanzada para profesionalesAún no hay calificaciones
- Introducción a Android Studio. Incluye Proyectos Reales y el Código FuenteDe EverandIntroducción a Android Studio. Incluye Proyectos Reales y el Código FuenteCalificación: 5 de 5 estrellas5/5 (5)
- JEE 7 a Fondo: Diseño y desarrollo de aplicaciones Java EnterpriseDe EverandJEE 7 a Fondo: Diseño y desarrollo de aplicaciones Java EnterpriseAún no hay calificaciones
- Aprender Postproducción Avanzada con After Effects con 100 ejercicios prácticosDe EverandAprender Postproducción Avanzada con After Effects con 100 ejercicios prácticosAún no hay calificaciones
- Microsoft Visual Basic .NET. Curso de programaciónDe EverandMicrosoft Visual Basic .NET. Curso de programaciónAún no hay calificaciones
- Dicta MenDocumento10 páginasDicta MenDafne SolisAún no hay calificaciones
- Practica 9Documento11 páginasPractica 9Wellington BasilioAún no hay calificaciones
- Esquema de TrabajoDocumento8 páginasEsquema de TrabajoAlexandra ChaparroAún no hay calificaciones
- Trabajo Final Psicologia de La Niñez y La Adolescencia Correccion1Documento18 páginasTrabajo Final Psicologia de La Niñez y La Adolescencia Correccion1MarinaRobledoAún no hay calificaciones
- Comunicado Cutter v4Documento4 páginasComunicado Cutter v4Alex RangrlAún no hay calificaciones
- Actividad 6 - Inteligencia ArtificialDocumento4 páginasActividad 6 - Inteligencia ArtificialcristinaAún no hay calificaciones
- 1 - Metodologia para El Diseno de Un RobDocumento97 páginas1 - Metodologia para El Diseno de Un Robestich1230% (1)
- Practica 3 FlashDocumento5 páginasPractica 3 Flash1004733Aún no hay calificaciones
- Caso 1 Semana 4 (Modelo IPO)Documento4 páginasCaso 1 Semana 4 (Modelo IPO)HEBER MARROQUINAún no hay calificaciones
- Lmos U3 A2 JeceDocumento5 páginasLmos U3 A2 JeceJess ChávezAún no hay calificaciones
- Camión de ComidaDocumento2 páginasCamión de ComidaInnovación Profesional100% (4)
- Base de Datos Paralelas y DistribuidasDocumento5 páginasBase de Datos Paralelas y Distribuidasanalilo50% (2)
- Replicador de Base de Datos DistribuidosDocumento6 páginasReplicador de Base de Datos DistribuidosPepe BomeAún no hay calificaciones
- Resumen Comandos CADDocumento5 páginasResumen Comandos CADAndrea OrtegaAún no hay calificaciones
- RogueDocumento1 páginaRogueedwardnygmaAún no hay calificaciones
- Practica 4-AutomatizacionDocumento22 páginasPractica 4-AutomatizacionKATHERIN MILAGROS PUMA HANAMPAAún no hay calificaciones
- PYMES Con ExcelDocumento5 páginasPYMES Con ExceljorgeAún no hay calificaciones
- Prokan EspañolDocumento75 páginasProkan EspañolDiego HuachoAún no hay calificaciones
- Estudio de CasoDocumento3 páginasEstudio de CasoAnonymous TeH7HvxU2Aún no hay calificaciones
- Analista Técnico en TI - ApuntesDocumento70 páginasAnalista Técnico en TI - ApuntesLucíaAún no hay calificaciones
- Antecedentes InternacionalesDocumento2 páginasAntecedentes InternacionalesAlberto Puente CervantesAún no hay calificaciones
- Practica de PertDocumento5 páginasPractica de PertDennys EskvzAún no hay calificaciones
- 02 Funciones TransformacionDocumento4 páginas02 Funciones TransformacionReneMonzonAún no hay calificaciones
- Guía Decora COMEX PDFDocumento84 páginasGuía Decora COMEX PDFJuan Manuel Juárez de la Cruz100% (1)
- MPYMEMDocumento444 páginasMPYMEMLydiaAún no hay calificaciones
- Datos Bidimensionales - ArveloDocumento22 páginasDatos Bidimensionales - ArveloAngel Francisco Arvelo LujánAún no hay calificaciones