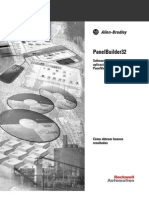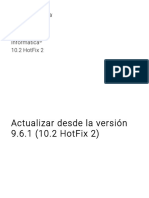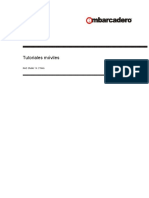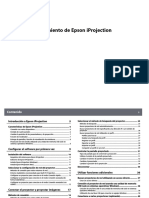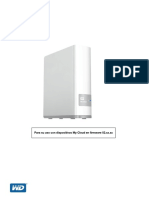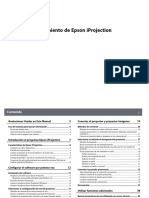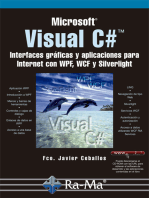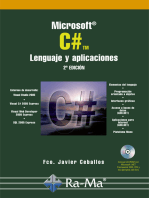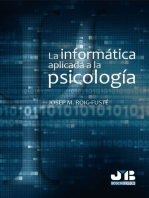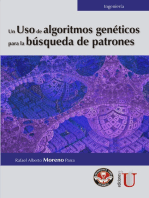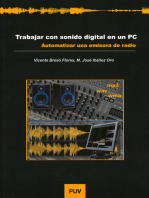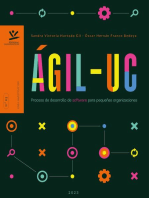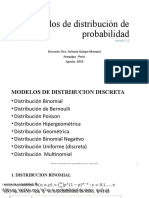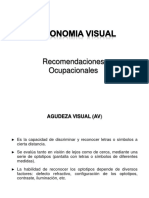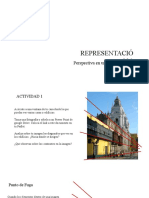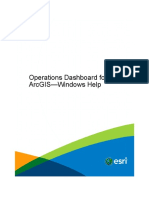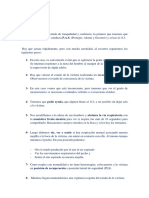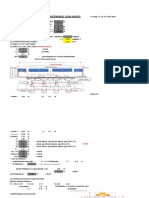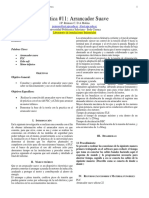Documentos de Académico
Documentos de Profesional
Documentos de Cultura
Vegaspro
Cargado por
eli83023Derechos de autor
Formatos disponibles
Compartir este documento
Compartir o incrustar documentos
¿Le pareció útil este documento?
¿Este contenido es inapropiado?
Denunciar este documentoCopyright:
Formatos disponibles
Vegaspro
Cargado por
eli83023Copyright:
Formatos disponibles
Uso de
ADOBE® DEVICE CENTRAL CS5 y CS5.5
Avisos legales
Avisos legales
Para ver los avisos legales, consulte http://help.adobe.com/es_ES/legalnotices/index.html.
Última modificación 13/5/2011
iii
Contenido
Capítulo 1: Novedades
Novedades (CS5.5) . . . . . . . . . . . . . . . . . . . . . . . . . . . . . . . . . . . . . . . . . . . . . . . . . . . . . . . . . . . . . . . . . . . . . . . . . . . . . . . . . . . . . . . . . . . . . . . . . . . . 1
Novedades (CS5) ...................................................................................................... 2
Capítulo 2: Presentación Adobe Device Central
Acerca de Adobe Device Central . . . . . . . . . . . . . . . . . . . . . . . . . . . . . . . . . . . . . . . . . . . . . . . . . . . . . . . . . . . . . . . . . . . . . . . . . . . . . . . . . . . . . . . 5
Información general sobre el espacio de trabajo ........................................................................ 5
Modos de pantalla ..................................................................................................... 8
Métodos abreviados de teclado ........................................................................................ 9
Preferencias de Device Central . . . . . . . . . . . . . . . . . . . . . . . . . . . . . . . . . . . . . . . . . . . . . . . . . . . . . . . . . . . . . . . . . . . . . . . . . . . . . . . . . . . . . . . . 10
Capítulo 3: Administrar perfiles de dispositivos
Trabajo con perfiles de dispositivo . . . . . . . . . . . . . . . . . . . . . . . . . . . . . . . . . . . . . . . . . . . . . . . . . . . . . . . . . . . . . . . . . . . . . . . . . . . . . . . . . . . . 13
Publicación de comentarios y valoraciones . . . . . . . . . . . . . . . . . . . . . . . . . . . . . . . . . . . . . . . . . . . . . . . . . . . . . . . . . . . . . . . . . . . . . . . . . . . 16
Acerca de la Biblioteca de dispositivos . . . . . . . . . . . . . . . . . . . . . . . . . . . . . . . . . . . . . . . . . . . . . . . . . . . . . . . . . . . . . . . . . . . . . . . . . . . . . . . . 17
Creación de filtros personalizados . . . . . . . . . . . . . . . . . . . . . . . . . . . . . . . . . . . . . . . . . . . . . . . . . . . . . . . . . . . . . . . . . . . . . . . . . . . . . . . . . . . . . 17
Gestión de grupos de dispositivos . . . . . . . . . . . . . . . . . . . . . . . . . . . . . . . . . . . . . . . . . . . . . . . . . . . . . . . . . . . . . . . . . . . . . . . . . . . . . . . . . . . . 18
Capítulo 4: Proyectos móviles
Acerca de proyectos móviles . . . . . . . . . . . . . . . . . . . . . . . . . . . . . . . . . . . . . . . . . . . . . . . . . . . . . . . . . . . . . . . . . . . . . . . . . . . . . . . . . . . . . . . . . . 20
Gestión de archivos . . . . . . . . . . . . . . . . . . . . . . . . . . . . . . . . . . . . . . . . . . . . . . . . . . . . . . . . . . . . . . . . . . . . . . . . . . . . . . . . . . . . . . . . . . . . . . . . . . 21
Panel Tareas . . . . . . . . . . . . . . . . . . . . . . . . . . . . . . . . . . . . . . . . . . . . . . . . . . . . . . . . . . . . . . . . . . . . . . . . . . . . . . . . . . . . . . . . . . . . . . . . . . . . . . . . . . 22
Panel de pruebas automatizadas . . . . . . . . . . . . . . . . . . . . . . . . . . . . . . . . . . . . . . . . . . . . . . . . . . . . . . . . . . . . . . . . . . . . . . . . . . . . . . . . . . . . . . 23
Capítulo 5: Creación y previsualización de contenido móvil con otro software de Adobe
Pruebas y creación de contenido de Adobe con Adobe Device Central . . . . . . . . . . . . . . . . . . . . . . . . . . . . . . . . . . . . . . . . . . . . . . . . . 26
Acceso a aplicaciones de Adobe desde Adobe Device Central . . . . . . . . . . . . . . . . . . . . . . . . . . . . . . . . . . . . . . . . . . . . . . . . . . . . . . . . . . 27
Creación de contenido de dispositivos móviles con Adobe Device Central y Flash . . . . . . . . . . . . . . . . . . . . . . . . . . . . . . . . . . . . . . 27
Creación de contenido móvil con Adobe Device Central y Photoshop . . . . . . . . . . . . . . . . . . . . . . . . . . . . . . . . . . . . . . . . . . . . . . . . . . 28
Creación de contenido móvil con Adobe Device Central e Illustrator . . . . . . . . . . . . . . . . . . . . . . . . . . . . . . . . . . . . . . . . . . . . . . . . . . . 29
Creación de contenido de dispositivos móviles con Adobe Device Central y Adobe Captivate . . . . . . . . . . . . . . . . . . . . . . . . . . . 30
Creación de contenido de dispositivos móviles con Adobe Device Central y Adobe Fireworks . . . . . . . . . . . . . . . . . . . . . . . . . . . 31
Vista previa de una película en un dispositivo móvil virtual con Adobe Premiere Pro . . . . . . . . . . . . . . . . . . . . . . . . . . . . . . . . . . . . 31
Creación de composiciones de After Effects para su reproducción en dispositivos móviles . . . . . . . . . . . . . . . . . . . . . . . . . . . . . . 32
Vista previa del contenido de dispositivos móviles con Adobe Device Central y Dreamweaver . . . . . . . . . . . . . . . . . . . . . . . . . . 33
Acceso a Adobe Device Central desde Adobe Bridge . . . . . . . . . . . . . . . . . . . . . . . . . . . . . . . . . . . . . . . . . . . . . . . . . . . . . . . . . . . . . . . . . . 33
Capítulo 6: Probar contenido en Adobe Device Central
Realización de pruebas con el espacio de trabajo Emular . . . . . . . . . . . . . . . . . . . . . . . . . . . . . . . . . . . . . . . . . . . . . . . . . . . . . . . . . . . . . . 35
Los paneles de prueba . . . . . . . . . . . . . . . . . . . . . . . . . . . . . . . . . . . . . . . . . . . . . . . . . . . . . . . . . . . . . . . . . . . . . . . . . . . . . . . . . . . . . . . . . . . . . . . . 38
Depuración de un archivo ActionScript 3.0 . . . . . . . . . . . . . . . . . . . . . . . . . . . . . . . . . . . . . . . . . . . . . . . . . . . . . . . . . . . . . . . . . . . . . . . . . . . . 56
Última modificación 13/5/2011
1
Capítulo 1: Novedades
Novedades (CS5.5)
Compatibilidad con la emulación de Flash Player 10.2
Previsualice y pruebe contenido para la última versión de Flash Player optimizado para dispositivos móviles.
Utilice Flash Professional CS5.5 para crear contenido para dispositivos de escritorio, tabletas y móviles. Después,
utilice Device Central para probar y previsualizar contenido de los perfiles de dispositivo deseados.
Emule API de dispositivos nativos como el acelerómetro, multitoque y movimientos al probar dispositivos SWF en
páginas HTML.
Conjunto de perfiles ampliado, incluidos dispositivos con iOS.
• Acceda a los perfiles más recientes para dispositivos compatibles con AIR 2.5. Utilice estos perfiles para crear
contenido para varias pantallas en Flash Professional CS5.
• Compatibilidad con dispositivos que no admiten Flash, como los dispositivos con iOS y RIM.
Compatibilidad con emulación HTML5 mejorada y depuración HTML
Emule contenido web fácilmente y depure mediante controles en pantalla más sólidos.
Compatibilidad con emulación HTML5
• La compatibilidad con consultas de medios se organiza por perfil y se aplica a la emulación. Para obtener más
información, consulte “Consultas de medios admitidas (CS5.5)” en la página 33.
• Las funciones HTML5 como vídeo y audio, lienzo, SVG, almacenamiento local y trabajadores web se organizan por
dispositivos. Se admiten lienzo, y audio y vídeo codificado mediante MPEG4 (AAC y H.364) durante la emulación.
• La información de densidad de píxeles ayuda a los usuarios a optimizar el contenido para dispositivos con distintas
densidades de píxeles.
• Compatibilidad con la última versión de WebKit:
• Mejor simulación para smartphones y tabletas.
• Acceso a la hoja de estilos predeterminada de WebKit y opción de ver el código fuente. Para obtener más
información, consulte “Utilice el diseño del navegador de Apple WebKit para la representación” en la página 43.
• Asignación de fuentes. Para obtener más información, consulte “Cambiar la asignación de fuentes” en la
página 11.
• Emulación de API de Flash nativas al probar contenido web móvil.
• Compatibilidad con multitoque y acelerómetro. Por ejemplo, puede probar aplicaciones basadas en jQTouch y
archivos SWF dentro de páginas web.
Mejoras de la depuración HTML
• Opciones para activar/desactivar información acerca de los encabezados y los datos HTML. Para obtener más
información, consulte “El panel Salida (Flash y Web)” en la página 41.
Última modificación 13/5/2011
USO DE DEVICE CENTRAL 2
Novedades
• Opciones para activar/desactivar JavaScript y CSS. Para obtener más información, consulte “Utilice el diseño del
navegador de Apple WebKit para la representación” en la página 43.
• Información de los mensajes de estado de la red.
• Controles que ayudan a ampliar la página previsualizada con una opción para ampliar solo el texto. Para obtener
más información, consulte “Utilice el diseño del navegador de Apple WebKit para la representación” en la
página 43.
• La rotación del dispositivo ayuda a comprobar el comportamiento de la página en dispositivos que cambian la
orientación de la página según esté colocado el dispositivo. Para obtener más información, consulte “Girar la
imagen” en la página 36.
• Utilice previsualizaciones de tamaño real del dispositivo para ampliar el perfil del dispositivo a un tamaño que
corresponda aproximadamente con el tamaño físico real del dispositivo. Para obtener más información, consulte
“Acercar o alejar la imagen” en la página 36.
Emulación de contenido de móvil entre productos
La integración aumentada entre las aplicaciones de Creative Suite permite la emulación de contenido móvil entre
productos.
Compatibilidad con redibujo para películas SWF
Regiones de redibujo le permite ver zonas de su película representadas y procesadas por Flash Player. Para obtener más
información, consulte “Mostrar regiones de redibujo” en la página 48.
Novedades (CS5)
Para ver un curso en vídeo que presenta Adobe® Device Central CS5, visite el sitio web de Adobe en
www.adobe.com/go/lrvid5503_ws_es
Compatibilidad de Adobe Fireworks® Puede diseñar en Adobe® Fireworks® para los dispositivos seleccionados y ver en
Device Central. Mientras trabaja en Fireworks, puede ir alternando con Device Central para probar el contenido.
Incluya información específica del dispositivo en los flujos de trabajo de diseño para ahorrar tiempo. Consulte
“Creación de contenido de dispositivos móviles con Adobe Device Central y Adobe Fireworks” en la página 31 para
obtener más información.
Compatibilidad de Adobe Captivate® Puede seleccionar dispositivos y probar el contenido para Adobe® Captivate®.
Encontrará los mejores tamaños de pantalla preestablecidos para los dispositivos de destino o seleccionar un tamaño
personalizado. También puede crear plantillas de proyecto móvil utilizando Adobe Captivate. Mientras trabaja en
Adobe Captivate, puede ir alternando con Device Central para probar el contenido. Consulte “Creación de contenido
de dispositivos móviles con Adobe Device Central y Adobe Captivate” en la página 30 para obtener más información.
Emulación avanzada de entrada de dispositivos Device Central admite capacidades de entrada avanzadas, como
emulación multitoque, geolocalización y acelerómetro. Device Central también admite el flujo de trabajo de desarrollo
con visualización y pruebas interactivas de aplicaciones que sean compatibles con estas funciones. Puede probar y
emular las entradas físicas de una aplicación. Por ejemplo, puede simular el movimiento de pilotaje de una nave en el
espacio en 3D de un juego de simulación de vuelo diseñado para dispositivos. Consulte “Los paneles de prueba” en la
página 38 para obtener información adicional.
Procesamiento HTML Incorpore el motor de navegación Apple® WebKit, para mostrar páginas web de dispositivos
móviles. Puede probar el contenido SWF incrustado en un archivo HTML para dispositivos móviles. Los usuarios de
Última modificación 13/5/2011
USO DE DEVICE CENTRAL 3
Novedades
Adobe® Dreamweaver® pueden probar y depurar contenido HTML para móviles y otros dispositivos directamente en
Device Central. También puede comprobar la cantidad de memoria ocupada por Adobe® Flash® y adaptar el
rendimiento de la red al contenido móvil. Consulte “El panel Procesamiento Web (Web y Flash incrustado en HTML)”
en la página 43 para obtener información adicional.
Depuración de ActionScript® 3.0 Puede depurar un archivo de contenido de Adobe® ActionScript® creado para la
última versión de Flash Player. Por ejemplo, Adobe® Flash® Player 10.1 y Adobe® Flash® Lite™ 4.0. Utilice Device Central
con Flash Professional CS5 para añadir codificación de ActionScript 3.0 y establecer puntos de ruptura. Simule
contenido en Device Central para ver notificaciones de depuración. El mensaje de depuración permite optimizar el
contenido para los dispositivos de destino. Consulte “Depuración de un archivo ActionScript 3.0” en la página 56 si
desea obtener más información.
Compatibilidad con la última versión de Flash® Previsualice y pruebe contenido para las últimas versiones de Flash
Player optimizadas para dispositivos móviles. Utilice Flash Professional CS5 para crear contenido para dispositivos de
escritorio y móviles. Puede probar el rendimiento y el consumo de memoria del dispositivo. También puede cambiar
la configuración de red del dispositivo, como la fecha, la hora, el nivel de batería y la potencia de la señal para estimular
reacciones de contenido correspondientes. El mensaje de depuración de ActionScript 3.0 permite optimizar el
contenido para los dispositivos de destino. Consulte “Probar contenido en Adobe Device Central” en la página 35 para
obtener información adicional.
Compatibilidad con Flash® Lite™ para dispositivos digitales domésticos Puede crear contenido y probar su
compatibilidad con Adobe® Flash® Lite® en dispositivos digitales domésticos. Puede seleccionar Flash Lite para los
perfiles de dispositivos digitales domésticos en la biblioteca de dispositivos y simular entradas de las teclas de control.
El espacio de trabajo Emular ofrece distintas opciones, como control remoto, teclado QWERTY, teclado numérico y
controlador de juegos. Las opciones del teclado numérico ayudan a simular controles de entrada del dispositivo.
Consulte “El panel Teclado numérico (Flash, mapa de bits, Web y vídeo)” en la página 45 para obtener información
adicional.
Nota: no se puede simular el rendimiento del contenido para Flash Lite para los dispositivos digitales domésticos en
Device Central. Utilice Device Central solo para las pruebas iniciales del teclado del control remoto y el diseño del
contenido SWF. Utilice solo para las pruebas iniciales del teclado del control remoto y el diseño del contenido SWF.
Área del espacio de trabajo Device Central ofrece un nuevo área de espacio de trabajo, que permite examinar, crear y
emular contenido. Utilice el espacio de trabajo Examinar para buscar dispositivos de la Biblioteca de dispositivos.
Utilice el espacio de trabajo Crear para crear contenido nuevo para dispositivos de destino. Utilice el espacio de trabajo
Emular para previsualizar y probar contenido para dispositivos de destino. Puede alternar entre distintos modos de
espacio de trabajo. El espacio de trabajo Emular carga distintas áreas de espacio de trabajo en función del contenido
que esté probando. Por ejemplo, si emula un archivo SWF para las pruebas, se ve el área del espacio de trabajo Emular
Flash. También puede utilizar el menú Prueba para realizar tareas básicas del espacio de trabajo Emular asociado al
contenido y los guiones para dispositivos. Consulte “Información general sobre el espacio de trabajo” en la página 5
para obtener información adicional.
Intercambio de perfiles de dispositivos Cree y comparta perfiles de dispositivos con la comunidad de Adobe
Device Central utilizando su ID de Adobe®. Puede ver el icono , junto a un perfil compartido en la biblioteca de
dispositivos. Consulte “Intercambio del perfil de un dispositivo” en la página 16 para obtener información adicional.
Comentario y valoración de perfiles Publique valoraciones y comentarios para un perfil de dispositivo utilizando su
ID de Adobe®. Toda la comunidad de usuarios de Adobe Device Central puede ver las valoraciones y los comentarios
de los demás. Consulte “Publicación de comentarios y valoraciones” en la página 16 para obtener información
adicional.
Biblioteca de dispositivos La biblioteca de dispositivos contiene más de 600 dispositivos compatibles. Puede
examinar, buscar y ordenar perfiles de dispositivo. Puede comparar directamente varios perfiles de dispositivo a lo
Última modificación 13/5/2011
USO DE DEVICE CENTRAL 4
Novedades
largo de varias dimensiones. También puede crear grupos personalizados de dispositivos para acceder rápidamente al
proyecto. Consulte “Acerca de la Biblioteca de dispositivos” en la página 17 para obtener información adicional.
Filtros de perfiles de dispositivo La opción Filtrar permite filtrar su elección de dispositivos de la librería de
dispositivos. Puede ordenar los dispositivos basándose en criterios como el sistema operativo, el nombre del
fabricante, la compatibilidad con Flash® o vídeo móvil, etc. Consulte “Creación de filtros personalizados” en la
página 17 para obtener información adicional.
Conexiones de red Device Central reconoce y admite la configuración proxy del sistema especificada en el sistema
operativo para todas las tareas relacionadas con Internet. Puede ver y cambiar la configuración proxy del sistema
utilizando la opción Red. Consulte “Preferencias de red” en la página 11 para obtener información adicional.
Última modificación 13/5/2011
5
Capítulo 2: Presentación
Adobe Device Central
Adobe® Device Central CS5 ofrece a los desarrolladores de contenido para dispositivos móviles una forma de
evaluación del trabajo mediante el uso de una amplia gama de dichos dispositivos. Device Central trabaja también con
contenido desarrollado en distintos productos de Adobe.
Acerca de Adobe Device Central
Device Central proporciona a probadores y desarrolladores de contenido para dispositivos móviles y para escritorio
una forma de crear y obtener una vista previa del contenido móvil en diversos dispositivos. Device Central muestra
máscaras realistas de una amplia gama de dispositivos móviles y de escritorio que muestran:
• El aspecto del dispositivo
• La apariencia del contenido en dichos dispositivos
La interacción con los dispositivos emulados es mayor que con los dispositivos reales, ya que permite probar niveles
de rendimiento, estados de la red, memoria, niveles de batería y tipos de iluminación.
Device Central proporciona una biblioteca de dispositivos entre los que podrá elegir. Todos los dispositivos tienen un
perfil que contiene información acerca del dispositivo, en la que se incluyen los medios y los tipos de contenido
compatibles. Es posible realizar búsquedas entre los dispositivos disponibles, comparar varios dispositivos y crear
grupos personalizados con los dispositivos que se utilicen con mayor frecuencia.
Device Central admite distintos formatos de medios, entre los que se incluyen los formatos de Adobe Flash®, Adobe
Flash® Lite™, de vídeo, mapa de bits y web. Se pueden utilizar diferentes formatos de medios para crear distintos tipos
de contenido, como aplicaciones móviles, banners publicitarios, vídeos móviles, protectores de pantalla o papeles
tapiz.
Más temas de ayuda
“Acerca de los tipos de contenido” en la página 39
“Trabajo con perfiles de dispositivo” en la página 13
“Realización de pruebas con el espacio de trabajo Emular” en la página 35
Información general sobre el espacio de trabajo
Utilice el área del espacio de trabajo para ver, buscar y crear perfiles de dispositivos y probar contenido para
dispositivos. Para mostrar el área de un espacio de trabajo, seleccione uno de los espacios de trabajo de la barra de
aplicaciones. Por ejemplo, para mostrar el panel Biblioteca de dispositivos y el panel Filtro para biblioteca, seleccione
el espacio de trabajo Examinar. Seleccione el espacio de trabajo Emular para ver información sobre archivos y tareas
relacionados con la emulación. Puede alternar entre distintos modos de espacio de trabajo desde la barra de
aplicaciones o desde el menú de Windows.
Última modificación 13/5/2011
USO DE DEVICE CENTRAL 6
Presentación Adobe Device Central
Espacio de trabajo Examinar
Utilice la interfaz Biblioteca de dispositivos y el panel Filtro para bibliotecas del espacio de trabajo Examinar para ver,
buscar y descargar perfiles de dispositivo. El panel Biblioteca de dispositivos tiene parámetros de búsqueda para filtrar
los dispositivos en la Biblioteca de dispositivos.
Cuando se selecciona un único dispositivo para ver los detalles del perfil, la primera línea recoge los tipos de medios
que admite el dispositivo. Aparecen distintas pantallas con información general y detalles específicos de los formatos
de vídeo, mapa de bits, Flash y Web. Para mostrar información sobre los tipos de contenido compatibles con
Device Central, haga clic en el tipo de medio. Por ejemplo, si hace clic en el tipo de medio Mapa de bits, se muestran
los tipos de contenido Pantalla completa, Protector de pantalla y Papel tapiz.
A B
Espacio de trabajo Examinar
A. Biblioteca de dispositivo B. Fichas del espacio de trabajo C. Añada dispositivos desde la biblioteca de dispositivos al panel Probar
dispositivos D. Utilice el Filtro para bibliotecas para filtrar dispositivos
Puede cambiar el orden en el que aparecen varios dispositivos cuando se visualizan los detalles de los perfiles en el
panel de vistas múltiples. Puede arrastrar cualquier dispositivo de el panel Biblioteca de dispositivos a un grupo del
panel Probar dispositivos.
Panel Probar dispositivos Puede crear grupos de dispositivos personalizados y arrastrar perfiles de dispositivos desde
el panel Biblioteca de dispositivos al panel Probar dispositivos. Para compartir grupos de dispositivos entre los
miembros de un equipo, importe y exporte referencias de dispositivos.
Panel Biblioteca de dispositivos Puede ver todos los dispositivos que hay disponibles para descargarlos en el panel
Probar dispositivos (en el proyecto predeterminado de Device Central) o un proyecto predeterminado. La biblioteca
de dispositivos muestra información detallada sobre los dispositivos.
Nota: la misma información se muestra tanto si utiliza la vista individual como la vista múltiple.
Para acceder a la biblioteca de dispositivos, haga clic en el espacio de trabajo Examinar. El icono de la biblioteca de
dispositivos cambia de a cuando se descarga un dispositivo desde la biblioteca de dispositivos al panel Probar
dispositivos.
Última modificación 13/5/2011
USO DE DEVICE CENTRAL 7
Presentación Adobe Device Central
Biblioteca de dispositivos en línea Para conectarse de forma automática a la biblioteca de dispositivos al inicio,
seleccione Conectar automáticamente con la biblioteca en línea al iniciar, en el menú Preferencias. Puede publicar los
perfiles de los dispositivos personalizados además de calificar y comentar perfiles de dispositivos en la biblioteca de
dispositivos en línea. Seleccione Actualizar biblioteca en línea en el menú Opciones de dispositivos para actualizar la
biblioteca de dispositivos en línea. Puede comparar un dispositivo en el panel Probar dispositivos con la versión
actualizada del dispositivo en la Biblioteca de dispositivos en línea.
Panel Filtro para biblioteca En el espacio de trabajo Examinar, utilice el panel Filtro para bibliotecas para filtrar los
dispositivos en la Biblioteca de dispositivos. Sin embargo, no puede cambiar ni eliminar ningún filtro específico de
Adobe. Por ejemplo, no puede eliminar el filtro Comunidad. Al seleccionar un filtro, el panel Biblioteca de dispositivos
muestra todos los dispositivos que coinciden con el filtro seleccionado en el panel Filtro para bibliotecas. También
puede crear filtros personalizados; como los filtros recogidos debajo de la línea divisoria en el panel de filtros. Puede
añadir o eliminar los filtros personalizados.
Espacio de trabajo Crear
Puede crear nuevos archivos y proyectos en Device Central utilizando el espacio de trabajo Crear. Utilice la interfaz
Documento nuevo para crear un documento móvil en Adobe Flash®, Adobe Photoshop®, Adobe Illustrator®, Adobe
Captivate®, Adobe After Effects® o Adobe Fireworks®. También puede crear un archivo de proyecto utilizando la
opción Documento nuevo en, dentro del menú Archivo. Por ejemplo, para After Effects®, la ficha se denomina Nueva
composición. En Flash, el comando es Archivo > Nuevo > Flash Lite 4. Como alternativa, puede seleccionar Archivo
> Documento nuevo en > Flash para crear un archivo FLA y mostrar el espacio de trabajo Crear. Las opciones que
aparecen en el espacio de trabajo Crear dependen del tipo de documento que se esté creando. Por ejemplo, si va a crear
un documento de Flash, deberá seleccionar una versión de Flash Player, una versión de ActionScript® y un tipo de
contenido.
Espacio de trabajo Emular
Puede utilizar el espacio de trabajo Emular para simular contenido en dispositivos móviles. Puede probar varios tipos
de medios, como Flash, mapa de bits, vídeo y web. Los paneles de pruebas del espacio de trabajo Emular cambian en
función del contenido seleccionado para la emulación. Por ejemplo, si selecciona un archivo SWF para la emulación,
el espacio de trabajo Emular Flash muestra el panel de pruebas correspondiente para Flash.
Para probar archivos con contenido multimedia enriquecido, compruebe que el dispositivo es compatible con la
versión de Adobe® Flash® Lite® y con el tipo de contenido que utiliza el archivo. Por ejemplo, tiene un archivo SWF
creado en Flash que requiere Flash Lite 4. Si intenta probar el archivo en el espacio de trabajo Emular en un dispositivo
compatible únicamente con Flash Lite 1.1, el archivo no aparecerá. El espacio de trabajo Emular espacio se carga con
un mensaje de error sobre la versión del reproductor.
solo se puede emular un dispositivo en cada momento. Para seleccionar un dispositivo distinto, haga doble clic en el
nombre de un dispositivo en el panel Probar dispositivos.
Nota: la realización de pruebas con el espacio de trabajo Emular disminuye el coste y el tiempo de realización de pruebas
en dispositivos móviles y de escritorio, pero no sustituye las pruebas en dispositivos reales. Utilice Device Central para las
pruebas iniciales que realice al desarrollar contenido y emplee dispositivos reales para las pruebas finales.
Última modificación 13/5/2011
USO DE DEVICE CENTRAL 8
Presentación Adobe Device Central
C
B
D
Espacio de trabajo Emular
A. El espacio de trabajo Emular cambia con el tipo de contenido B. Utilice los paneles para pruebas para simular y ajustar el rendimiento del
contenido C. Seleccione dispositivos del panel Probar dispositivos D. Herramientas del menú Prueba
Menú Prueba El menú Prueba permite realizar directamente tareas básicas relacionadas con la emulación. Puede
realizar instantáneas, probar guiones, grabar guiones, reproducir contenido y grabar vídeo del contenido de la prueba.
solo puede ver y utilizar las opciones del menú Prueba en el espacio de trabajo Emular.
Paneles de prueba Los paneles de pruebas permiten probar y ajustar el rendimiento del contenido en el espacio de
trabajo Emular. Los paneles varían, dependiendo del tipo de archivo que se esté probando.
Más temas de ayuda
“Administrar perfiles de dispositivos” en la página 13
“Realización de pruebas con el espacio de trabajo Emular” en la página 35
“Modos de pantalla” en la página 8
Modos de pantalla
Puede cambiar el modo de visualización de pantalla de la aplicación utilizando el menú Ver. Seleccione Ver > Modo
de presentación. Cuando se selecciona el modo de presentación, la ventana de la aplicación oculta el panel Probar
dispositivos y toda la pantalla representa la tarea que ha seleccionado.
Última modificación 13/5/2011
USO DE DEVICE CENTRAL 9
Presentación Adobe Device Central
Métodos abreviados de teclado
Los siguientes comandos tienen métodos abreviados de teclado:
Comandos Tecla en Windows Tecla en Mac OS X
Device Central > Preferencias Ctrl + K Cmd + K
Archivo > Abrir archivo Ctrl + O Cmd + O
Archivo > Proyecto nuevo Ctrl + N Cmd + N
Archivo > Abrir Ctrl + O Cmd + O
Archivo > Abrir URL Ctrl + Mayús + O Cmd + Mayús + O
Archivo > Acceder a Flash Ctrl + Alt + O Cmd + Alt + O
Archivo > Guardar proyecto como Ctrl +Alt + S Cmd + Alt + S
Archivo > Salir (Windows) Ctrl + Q Cmd + Q
Device Central > Salir de Device Central (Mac OS)
Editar > Deshacer Ctrl + Z Cmd + Z
Editar > Rehacer Ctrl + Mayús + Z Cmd + Mayús + Z
Editar > Cortar Ctrl + X Cmd + X
Editar > Copiar Ctrl + C Cmd + C
Editar > Pegar Ctrl + V Cmd + V
Editar > Seleccionar todo Ctrl+A Cmd + A
Editar > Preferencias (Windows) Ctrl + K Cmd + K
Device Central > Preferencias (Mac OS)
Dispositivos > Buscar biblioteca de dispositivos Ctrl + F Cmd + F
Prueba > Realizar instantánea Ctrl + R Ctrl + R
Ver > Acercar Ctrl + + Cmd + +
Ver > Alejar Ctrl + - Cmd + -
Ver > Aumento > 400 % Ctrl+4 Cmd + 4
Ver > Aumento > 300 % Ctrl+3 Cmd + 3
Ver > Aumento > 200 % Ctrl+2 Cmd + 2
Ver > Aumento > 100% Ctrl+1 Cmd + 1
Ver > Aumento > Ajustar dispositivo al tamaño de la ventana Ctrl+0 Cmd + 0
Ver > Vista separada Ctrl+Mayús+D Cmd + Mayús + D
Ver > Presentación Ctrl + Mayús + P Mayús + Cmd + P
Ventana > Registro Ctrl + L Cmd + L
Ventana > Mostrar/Ocultar ventana Emular Ctrl + M Cmd + M
Panel Acelerómetro > Agitar en dirección X Ctrl + X Cmd + X
Última modificación 13/5/2011
USO DE DEVICE CENTRAL 10
Presentación Adobe Device Central
Comandos Tecla en Windows Tecla en Mac OS X
Panel Acelerómetro > Agitar en dirección Y Ctrl + Y Cmd + Y
Panel Acelerómetro > Agitar en dirección Z Ctrl + Z Cmd + Z
Ayuda > Ayuda de Device Central F1 Cmd + ?
Para abrir un grupo de dispositivos pulse las teclas Alt + Flecha a la derecha, y para cerrar el grupo pulse las teclas Alt
+ Flecha a la izquierda.
Preferencias de Device Central
Se puede acceder a Preferencias desde:
• Windows®: Seleccione Editar > Preferencias
• Mac OS®: Seleccione Device Central > Preferencias
Conexión automática con la biblioteca en línea al iniciar
Para que Device Central se conecte de forma automática a la biblioteca de dispositivos en línea, vaya a Preferencias
generales.
Cambiar el ID de teléfono predeterminado
El ID de teléfono predeterminado será el número de identificación de equipo móvil internacional (IMEI) del
dispositivo que Device Central esté emulando. Cada dispositivo móvil GSM (Sistema Global para Comunicaciones
Móviles) y UMTS (Sistema Universal de Telecomunicaciones Móviles) tiene un número IMEI único. El número de 15
dígitos identifica el origen, el modelo y el número de serie del dispositivo móvil.
Si se especifica un ID de teléfono predeterminado, Device Central utilizará ese número como número IMEI
predeterminado para cualquier dispositivo que se pruebe.
1 Seleccione Editar (Windows) o Device Central (Mac OS) y, a continuación, Preferencias y General.
2 Introduzca un nuevo número en el campo de texto ID de teléfono predeterminado.
Cambiar los niveles de la operación Deshacer
La opción Niveles de deshacer permite cambiar el número de veces que se puede volver a un estado anterior. Por
ejemplo, el valor predeterminado 20 permite deshacer las últimas 20 acciones.
1 Después de acceder a Preferencias, seleccione General de la lista.
2 Introduzca un nuevo número en el campo de texto Niveles de deshacer.
Cambiar el idioma de la aplicación
Dependiendo de los paquetes de idiomas instalados, puede cambiar el idioma de Device Central. Puede cambiar a
inglés británico o estadounidense, francés, alemán, japonés, español, italiano, holandés, sueco, coreano, chino
tradicional, chino simplificado, checo, danés, polaco, portugués, ruso, o turco. Después de reiniciar Device Central, la
interfaz de usuario muestra texto en el idioma seleccionado.
1 Acceda a Preferencias > General.
Última modificación 13/5/2011
USO DE DEVICE CENTRAL 11
Presentación Adobe Device Central
2 Seleccione un idioma en el menú Idioma de la aplicación.
3 Reinicie la aplicación.
Cambiar la asignación de fuentes
Durante la emulación, Adobe Device Central asigna las fuentes especificadas en el paquete de la aplicación o la página
web a las fuentes disponibles en su ordenador o dispositivo móvil. Si las fuentes especificadas no están disponibles,
Adobe Device Central utiliza las preferencias de asignación de fuentes para mostrar la aplicación o la página web.
En un dispositivo móvil real, la fuente nativa del sistema operativo del dispositivo se utiliza para la representación del
contenido SWF.
Nota: las opciones web están disponibles en CS5.5.
1 Después de acceder a Preferencias, seleccione Asignación de fuentes de la lista.
2 Seleccione un idioma en el menú Idioma.
3 Seleccione la fuente predeterminada para las fuentes mediante las opciones.
Cambio de las preferencias de registro y salida
Las preferencias de registro y salida incluyen varios valores opcionales. De forma predeterminada, el tamaño del grupo
de instantáneas es de 500 MB. Al salir de Device Central, desaparecerán las instantáneas de la ventana de registro.
1 Para Tamaño máximo de grupo, introduzca un valor.
El mínimo es 5 MB. Si se llena el 90 % del espacio, en la ventana de registro aparece una alerta de poco espacio en
disco.
2 Haga clic en Borrar grupo ahora.
3 Introduzca un valor para el número máximo de instantáneas por sesión.
4 Seleccione Borrar automáticamente la ventana Salida Flash al volver a cargar SWF.
Esto no afecta a las imágenes almacenadas durante una sesión anterior.
Editor de guiones
En la sección Editor del guión, puede cambiar la configuración del editor de guiones. Puede cambiar el estilo de fuente,
los colores y otros aspectos de la apariencia del editor de guiones.
En la sección Comportamiento del código, puede cambiar la configuración del comportamiento del editor de guiones.
Puede cambiar los valores de Activar finalización del código, Equilibrar al escribir y Activar modo de arrastre para el
texto seleccionado.
Más temas de ayuda
“Panel de pruebas automatizadas” en la página 23
Preferencias de red
En la sección Red, puede ver o cambiar la configuración del servidor proxy del sistema y de Internet. Puede borrar la
caché y especificar la información del agente de usuario para comunicarse con Internet. El agente de usuario se utiliza
únicamente cuando se carga una página Web de Internet.
Última modificación 13/5/2011
USO DE DEVICE CENTRAL 12
Presentación Adobe Device Central
Nota: Device Central solo es compatible con la configuración proxy de todo el sistema. La información del agente de
usuario se utiliza cuando la información del agente de usuario del perfil de dispositivo no está especificada.
1 Acceda a Preferencias > Red. Haga clic Abrir preferencias de red y seleccione las preferencias de red.
2 Para borrar la caché anterior, seleccione caché en línea o caché local y haga clic en Borrar ahora.
3 Cambie la información del agente de usuario si no quiere la información predeterminada del agente de usuario.
Más temas de ayuda
“Probar contenido en Adobe Device Central” en la página 35
Última modificación 13/5/2011
13
Capítulo 3: Administrar perfiles de
dispositivos
Adobe® Device Central CS5 proporciona acceso a una gran biblioteca en línea de dispositivos móviles, que incluye
perfiles separados para cada dispositivo. Los perfiles contienen información detallada sobre el dispositivo, que sirve
para crear contenido para dispositivos móviles.
Trabajo con perfiles de dispositivo
Acerca de los perfiles de dispositivos
En Device Central tiene acceso a una gran biblioteca en línea de dispositivos móviles, que incluye perfiles separados
para cada dispositivo. Desde la biblioteca en dispositivos, se pueden buscar y descargar los dispositivos que prefiera al
panel Probar dispositivos. En el proyecto predeterminado, el panel Probar dispositivos contiene únicamente
dispositivos genéricos de Flash® Lite® preinstalados, hasta que descargue dispositivos desde la biblioteca de
dispositivos.
Cada perfil de dispositivo contiene detalles técnicos acerca del dispositivo e información sobre los tipos de medio y de
contenido que admite. Filtre los dispositivos en función de los filtros del panel Filtro para biblioteca. Puede ver uno o
varios perfiles de dispositivos a la vez. La visualización de múltiples perfiles en una tabla sirve para comparar varios
dispositivos de destino. Por ejemplo, si se va a desarrollar contenido multimedia enriquecido, la comparación puede
ayudarle a determinar el mejor tamaño de pantalla direccionable y los comandos FS comunes.
Más temas de ayuda
“Exportar e importar perfiles de dispositivo” en la página 14
“Buscar perfiles de dispositivos” en la página 14
“Comparar perfiles de dispositivos” en la página 15
“Información general sobre el espacio de trabajo” en la página 5
Ver perfiles de dispositivos
1 Seleccione el espacio de trabajo Examinar. Seleccione los dispositivos del panel Probar dispositivos o del panel
Biblioteca de dispositivos para ver los perfiles de dispositivos.
2 En el panel Biblioteca de dispositivos, seleccione uno o varios dispositivos y haga clic en Ver detalles.
Última modificación 13/5/2011
USO DE DEVICE CENTRAL 14
Administrar perfiles de dispositivos
Ver un perfil de dispositivo
A. Biblioteca de dispositivo B. Tipos de medios C. Datos del dispositivo seleccionado
Exportar e importar perfiles de dispositivo
1 Seleccione los perfiles de dispositivo del panel Probar dispositivos.
Nota: solo puede exportar aquellos perfiles de dispositivo que estén cargados en el disco duro local. Descargue los
perfiles de dispositivos de la Biblioteca de dispositivos al panel Probar dispositivos para exportarlos.
2 Seleccione Archivo > Exportar > Paquete de perfil de dispositivo.
3 Escriba un nombre para el título del paquete y añada comentarios para ayudar a identificar el paquete.
4 Haga clic en Exportar y especifique el nombre y la ubicación del paquete exportado.
También puede importar perfiles de dispositivo con la opción Archivo > Importar paquete de perfiles de dispositivo.
Buscar perfiles de dispositivos
La función de búsqueda de Device Central permite realizar una búsqueda rápida de dispositivos en el panel Biblioteca
de dispositivos. Puede buscar por criterios como el nombre del dispositivo, el nombre del fabricante, el tamaño de
pantalla, etc.
La función de búsqueda es dinámica: la lista de dispositivos coincidentes se actualiza de forma automática a medida
que se escriben los criterios, lo que hace que la búsqueda sea más especializada.
1 Seleccione Examinar > Dispositivo > Buscar en biblioteca de dispositivos.
2 En el campo de texto Buscar, introduzca el criterio de búsqueda.
Última modificación 13/5/2011
USO DE DEVICE CENTRAL 15
Administrar perfiles de dispositivos
Utilice el criterio de búsqueda para buscar un dispositivo específico o un grupo de dispositivos.
3 Haga clic en el icono del signo más (+) para añadir criterios de búsqueda. Haga clic en el icono del signo menos
(-) para eliminar criterios.
Nota: los criterios de búsqueda que defina permanecerán hasta que realice una nueva búsqueda. Haga clic en el
espacio de trabajo Examinar para ver los criterios que generan la lista actual de dispositivos.
Puede guardar los criterios de búsqueda como un filtro o añadir los dispositivos detectados en el panel Probar
dispositivos.
Comparar perfiles de dispositivos
Compare perfiles de dispositivo para ver qué perfil es más adecuado para su proyecto. Puede comparar varios perfiles
de dispositivo, o un perfil de dispositivo con esta actualización en línea.
Comparación de dispositivos
1 Seleccione Examinar > Biblioteca de dispositivos.
2 Seleccione los dispositivos que quiera comparar y haga clic en Ver detalles.
3 Seleccione una opción de la lista desplegable Mostrar todos los parámetros.
Puede expandir y contraer los paneles de información en función de sus necesidades.
Comparación de dispositivos con su versión en línea
Si hay disponible una actualización en línea para el dispositivo local, el icono Desactualizar se muestra junto al
dispositivo en el panel Probar dispositivos. Cuando pasa el ratón por el icono aparece una sugerencia. En el panel
Biblioteca de dispositivos, el icono que hay junto al dispositivo indica que se encuentra en el disco duro local.
Nota: puede comparar un perfil de dispositivo obsoleto del disco duro con su versión de dispositivo en línea.
1 Seleccione la vista Examinar.
2 Seleccione un perfil de dispositivo obsoleto del panel Probar dispositivos.
3 Seleccione Dispositivo > Comparar con versión en línea.
Descarga de la versión en línea de un dispositivo
Para descargar la versión más actualizada del perfil de un dispositivo, seleccione el perfil de un dispositivo obsoleto en
el panel Probar dispositivos. Seleccione Dispositivos > Descargar perfil de dispositivo.
Última modificación 13/5/2011
USO DE DEVICE CENTRAL 16
Administrar perfiles de dispositivos
Creación de un perfil de dispositivo personalizado
Puede crear y almacenar perfiles de dispositivos que no estén incluidos en la Biblioteca de dispositivos en línea. Añada
y edite atributos del dispositivo con la validación básica para ver el comportamiento del contenido en distintas
condiciones.
1 Seleccione el perfil de un dispositivo en el panel Probar dispositivos o del panel Biblioteca de dispositivos.
2 Seleccione Dispositivos > Crear copia modificable.
3 Introduzca un nombre unívoco para el dispositivo en Nombre de dispositivo. Puede añadir o modificar la
información predeterminada en el cuadro de diálogo Crear copia modificable.
4 Edite los parámetros de información para el perfil de servicio seleccionado.
Puede utilizar la herramienta de filtro Perfiles privados para ver los perfiles creados personalizados.
Intercambio del perfil de un dispositivo
Puede compartir los perfiles de los dispositivos personalizados con otros usuarios de Device Central. Device Central
muestra los perfiles que se comparten en la Biblioteca de dispositivos en línea.
Nota: debe tener un ID de Adobe válido para compartir el perfil de dispositivo con otros miembros de Device Central.
1 Seleccione el perfil de un dispositivo personalizado en el panel Probar dispositivos. Los dispositivos personalizados
se indican mediante el icono Personalizado que aparece junto a los perfiles de los dispositivos.
2 Seleccione Dispositivos > Compartir perfil de dispositivo. Introduzca sus credenciales de ID de Adobe si fuera
necesario.
El perfil se carga en la Biblioteca de dispositivos en línea y se comparte con otros usuarios de la comunidad. Para ver
perfiles personalizados compartidos con otros miembros, utilice la herramienta de filtro Compartido.
Retirada del perfil de un dispositivo compartido
Puede retirar el perfil de un dispositivo compartido.
Nota: solo puede retirar aquellos perfiles de dispositivo que haya creado y compartido. El perfil de dispositivo se elimina
del filtro compartido, pero no del panel Probar dispositivos.
1 Seleccione el perfil de un dispositivo compartido.
2 Seleccione Dispositivos > Retirar perfil de dispositivo.
Publicación de comentarios y valoraciones
Puede publicar comentarios y valorar perfiles de dispositivos en la Biblioteca de dispositivos en línea en beneficio de
otros usuarios de Device Central.
1 Seleccione el espacio de trabajo Examinar y seleccione un perfil de dispositivo para publicar comentarios y
valoraciones.
2 Seleccione Comunidad en la lista de encabezados de información.
3 Haga clic en el icono de escribir un comentario .
4 Introduzca un título relevante en el campo Título del comentario.
5 Introduzca el comentario en el campo Cuerpo del comentario.
Última modificación 13/5/2011
USO DE DEVICE CENTRAL 17
Administrar perfiles de dispositivos
6 Seleccione Clasificar este perfil y seleccione el número de estrellas que quiere conceder al perfil.
El comentario y la valoración se publican con su nombre en la Biblioteca de dispositivos en línea.
Acerca de la Biblioteca de dispositivos
El panel Biblioteca de dispositivos enumera todos los perfiles de dispositivos que están disponibles. El panel también
muestra todas loas referencias de dispositivos que se han añadido al panel Probar dispositivos. Puede buscar
dispositivos relevantes y crear filtros personalizados para filtrar los dispositivos relevantes para el proyecto.
Conexión con la Biblioteca de dispositivos en línea
De forma predeterminada, Device Central conecta con la Biblioteca de dispositivos en línea cada vez que se inicia. Para
desconectar de la Biblioteca de dispositivos en línea, seleccione Dispositivos > Desconectar de biblioteca en línea. Para
conectarse a la Biblioteca de dispositivos en línea, seleccione Dispositivos > Conectar con biblioteca en línea.
Para verla lista completa de dispositivos en la Biblioteca de dispositivos en línea, haga clic en el icono de inicio .
Más temas de ayuda
“Conexión automática con la biblioteca en línea al iniciar” en la página 10
Descarga de perfiles de la Biblioteca de dispositivos en línea
Para utilizar los perfiles de dispositivos más actualizados, añada perfiles de la Biblioteca de dispositivos en línea al panel
Probar dispositivos.
Nota: para añadir perfiles de dispositivos en línea al panel Probar dispositivos, debe estar conectado a la Biblioteca de
dispositivos en línea. En el panel Biblioteca de dispositivos, los dispositivos en línea tienen el icono , mientras que los
perfiles de dispositivo locales tienen el icono junto al dispositivo.
Para añadir perfiles de dispositivo de la Biblioteca de dispositivos en línea al panel Probar dispositivos, haga una de las
siguientes acciones:
• Seleccione los dispositivos y arrástrelos al panel Probar dispositivos.
• Seleccione el perfil de un dispositivo y seleccione Dispositivos > Añadir a dispositivos de prueba.
Creación de filtros personalizados
Puede crear filtros personalizados para hacer que la búsqueda sea relevante para su proyecto.
1 Haga clic en Examinar > Dispositivos > Buscar biblioteca de dispositivos.
2 Seleccione el criterio de búsqueda.
3 Asigne un nombre relevante al filtro.
El nuevo filtro se añade al panel Filtro para biblioteca.
Última modificación 13/5/2011
USO DE DEVICE CENTRAL 18
Administrar perfiles de dispositivos
Gestión de grupos de dispositivos
Seleccionar un dispositivo en concreto
Al seleccionar un dispositivo en la Biblioteca de dispositivos, o en el panel Probar dispositivos, Device Central muestra
información detallada sobre el dispositivo. Device Central también determinará una propuesta de tamaño para la
creación del documento en el espacio de trabajo Crear. Envíe un archivo para probarlo desde una aplicación, como
Adobe Flash® o Adobe Photoshop®, o abra un archivo en un formato móvil desde Device Central. En el espacio de
trabajo Emular, haga doble clic en un dispositivo en el panel Probar dispositivos para cargar la información del
dispositivo e iniciar la reproducción del contenido.
Nota: estos son los formatos compatibles: SWF, FLV, JPG, JPEG, PNG, GIF, WBM, MOV, 3GP, 3G2, M4V, MP4, MPG,
MPEG, AVI, HTM, HTML, XHTML, CHTML, URL y WEBLOC.
Puede desplazarse entre las distintas aplicaciones y Device Central sin perder la selección de dispositivo.
Device Central preselecciona el dispositivo del archivo creado más recientemente al exportar el archivo que se va a
probar. Tenga en cuenta que, en Flash, se omite la fase de creación de documentos en Device Central y se envía un
documento para probarlo. Device Central utiliza el reproductor Flash Player independiente como tipo de contenido
predeterminado y utilizará el dispositivo que se haya seleccionado en la última sesión de emulación.
Más temas de ayuda
“Acerca de los tipos de contenido” en la página 39
Creación de grupos de dispositivos
Device Central permite agrupar perfiles de dispositivo en grupos de dispositivos. Estos grupos de dispositivos pueden
ayudarle a administrar los dispositivos. Por ejemplo, puede crear un grupo basado en los dispositivos de un
determinado proyecto, como una combinación del tipo de contenido y el reproductor Flash Lite. Los grupos de
dispositivos aparecerán en el panel Probar dispositivos.
El tipo de contenido seleccionado para la emulación o la creación de documentos determinará los dispositivos que se
mostrarán en los paneles Probar dispositivos. Los dispositivos que no admitan el tipo de contenido seleccionado se
atenuarán. En el espacio de trabajo Examinar, todos los dispositivos de los paneles Probar dispositivos y Biblioteca de
dispositivos están activados para ver la información del perfil.
❖ Para crear un grupo de dispositivos, realice una de las siguientes acciones:
• Haga clic en el botón Añadir que se encuentra en la esquina inferior derecha del panel Probar dispositivos y
seleccione Grupo nuevo.
• En el panel Probar dispositivos, haga clic con el botón derecho y seleccione Añadir grupo nuevo.
Aparecerá un grupo nuevo. Introduzca un nombre para el nuevo grupo de dispositivos. Si ya existe un “Grupo nuevo”,
Device Central añadirá un número al nombre (Grupo nuevo (2), Grupo nuevo (3) y así sucesivamente).
Nota: después de crear un grupo de dispositivos, puede arrastrar el grupo dentro o fuera de otros grupos del panel Probar
dispositivos.
Ajustar dispositivos en un grupo
1 Seleccione los dispositivos que quiera ajustar.
2 Haga clic en el icono Añadir y seleccione Ajustar en grupo nuevo. (Después, la flecha del indicador se coloca
bajo el icono de grupo.)
Última modificación 13/5/2011
USO DE DEVICE CENTRAL 19
Administrar perfiles de dispositivos
Se ha creado un grupo nuevo y los dispositivos seleccionados se añaden al nuevo grupo.
Adición de un dispositivo o un grupo de dispositivos
Si copia un dispositivo a una ubicación que ya contenga el dispositivo, Device Central crea un duplicado. El nombre
del dispositivo duplicado tiene un número entre paréntesis añadido.
❖ Realice una de las siguientes acciones:
• Arrastre el dispositivo o grupo de dispositivos desde el panel Biblioteca de dispositivos al panel Probar dispositivos.
• Haga clic con el botón derecho en un dispositivo y elija Copiar. Haga clic con el botón derecho en un grupo de
dispositivos y seleccione Pegar.
Nota: para copiar dispositivos de unos grupos a otros, pulse Ctrl (Windows) u Opción (Mac OS) mientras realiza la
operación de arrastre. Un signo más (+) junto al puntero indica que se están copiando elementos.
Exportación de referencias de dispositivo
Puede exportar grupos de dispositivos y referencias de dispositivos sencillas o múltiples a otros miembros de su
equipo. Puede ahorrarse tiempo y asegurarse de que todos los miembros de su equipo utilicen los mismos dispositivos.
Nota: el dispositivo o grupo de dispositivos seleccionado se exporta como referencias a perfiles en lugar de como archivos
.xml de perfiles de dispositivos.
1 En el panel Probar dispositivos, seleccione un dispositivo o un grupo de dispositivos para exportarlos.
2 Seleccione Archivo > Exportar > Referencias de dispositivo.
3 En el cuadro de diálogo Exportar referencias de dispositivos, edite el nombre predeterminado (Device Central
utiliza la extensión .advs) y desplácese a una ubicación de destino.
Importación de referencias de dispositivos
La importación de un grupo de dispositivos puede resultarle útil si va a compartir información con otras personas. Si
otra persona ya ha creado un grupo de dispositivos, podrá importarlo en lugar de volver a crearlo en su equipo.
Nota: Device Central no importa los perfiles reales de los dispositivos. Device Central solo importará la información que
permita conocer los dispositivos incluidos en el grupo del proyecto. Si no dispone de todos los perfiles de dispositivo en la
Biblioteca de dispositivos, Device Central indica que faltan esos perfiles. Haga doble clic en los dispositivos que faltan para
descargarlos de la Biblioteca de dispositivos en línea.
Para importar la referencia de un dispositivo:
1 Seleccione Archivo > Importar > Referencias de dispositivo.
2 Desplácese hasta el archivo .advs y seleccione el archivo.
Última modificación 13/5/2011
20
Capítulo 4: Proyectos móviles
En Adobe® Device Central CS5, la ventana de la aplicación representa un archivo de proyecto. Los proyectos móviles
permiten administrar todos los recursos de una aplicación móvil desde una ubicación central. Los proyectos pueden
ser de utilidad con aplicaciones complejas que incluyan varios archivos, se implementen en múltiples tipos de
dispositivos y requieran distintos grupos de archivos para distintos tipos de dispositivos.
Nota: este documento no detalla todos los métodos para realizar cada una de las acciones. Por ejemplo, no describe el
procedimiento para usar el menú Archivo para abrir un proyecto.
Acerca de proyectos móviles
Device Central define cada proyecto móvil en un documento de proyecto XML. El documento del proyecto guardado
tiene el sufijo .adcp.
Los proyectos de Device Central tienen los siguientes elementos:
Dispositivos de prueba Lista de dispositivos, que se pueden estructurar en grupos jerárquicos de dispositivos.
Archivos Lista de archivos de contenido, como archivos FLA, PNG o SWF, que, de forma opcional, pueden estar
estructurados en grupos jerárquicos
Pruebas automatizadas Para realizar tareas como grabar, reproducir, poner en pausa y compartir secuencias de
pruebas.
Tareas Para realizar tareas que operan en los miembros seleccionados de los archivos.
Device Central tiene los siguientes tipos de proyecto:
Proyecto predeterminado El proyecto predeterminado es el proyecto inicial de Device Central. Para volver a abrir el
proyecto predeterminado, seleccione Archivo > Abrir archivo > Proyecto predeterminado. El proyecto
predeterminado es una entrada fija en el menú Abrir recientes y aparece como la entrada superior la primera vez que
inicie la aplicación Device Central. El proyecto predeterminado se guarda automáticamente sin extensión.
Proyecto predeterminado En Device Central, puede crear proyectos predeterminados, que se guardan
automáticamente con la extensión de proyecto correspondiente. Para crear un proyecto predeterminado, seleccione
Archivo > Proyecto nuevo. Introduzca el nombre de proyecto correspondiente y guárdelo.
Nota: los proyectos móviles de Device Central son distintos de los proyectos de Adobe Flash® o de los proyectos de Mobile
Application Builder.
Flujo de trabajo de los proyectos
Los proyectos móviles son flexibles y pueden alojar distintos flujos de trabajo para satisfacer diferentes necesidades.
1 Cree archivos de origen específicos del dispositivo en sus aplicaciones de edición utilizando el espacio de trabajo
Crear de Device Central. Por ejemplo, en Archivo > Documento nuevo en, para crear archivos FLA en Flash.
2 En la herramienta de edición, convierta los archivos con formato de origen en archivos con formato de distribución.
Por ejemplo, compile archivos FLA en archivos SWF, guarde archivos PSD en formato PNG y guarde archivos AI
en formato SVG.
Última modificación 13/5/2011
USO DE DEVICE CENTRAL 21
Proyectos móviles
3 Pruebe los archivos de distribución individuales en el espacio de trabajo Emular de Device Central y corríjalos si es
necesario.
4 Añada los archivos de distribución y de origen al proyecto. Cuando se hace doble clic en un archivo de origen en el
panel Pruebas automatizadas de Device Central se abre el editor correspondiente.
Nota: los usuarios de Adobe Captivate deben publicar el contenido SWF móvil final en Adobe Captivate. Sin embargo,
puede probar contenido de Adobe Captivate en Device Central utilizando archivos SWF temporales.
5 En Device Central, cree un conjunto de grupos del siguiente modo:
• Cree grupos comunes para los archivos que se usan en varios o todos los tipos de dispositivo de destino.
• Cree grupos específicos del dispositivo para archivos que solo se usan en dispositivos específicos. La estructura
puede depender de los estándares de desarrollo y los métodos de distribución.
6 Añada los archivos a los grupos según sea necesario.
7 Añada dispositivos desde la biblioteca de dispositivos al panel Probar dispositivos. Puede añadir uno o varios
dispositivos y crear grupos de dispositivos específicos del proyecto.
8 Cree tareas específicas del tipo de dispositivo para publicar la aplicación.
9 Publique la aplicación para probar los dispositivos.
10 Ejecute la aplicación en los dispositivos de prueba y realice las correcciones necesarias a los archivos y tareas de la
aplicación.
11 Repita los pasos 9 y 10 según sea necesario.
12 Ejecute las tareas para implementar la aplicación o envíela a un cliente para su revisión.
Gestión de archivos
Puede gestionar archivos haciendo lo siguiente:
• Añadir y eliminar enlaces a archivos en la lista Archivos.
• Añadir el archivo activo actualmente en el espacio de trabajo Emular dispositivos a la lista Archivos.
• Crear grupos y añadir o eliminar archivos en los grupos. Los grupos son útiles para organizar recursos relacionados,
como son los archivos que se optimizan para un tipo determinado de dispositivo. También puede ajustar archivos
o grupos en otros grupos.
1 Haga clic con el botón derecho del ratón (Windows®), o haga clic mientras pulsa la tecla Control (Mac OS®) en
el icono en la lista de archivos.
2 En el cuadro de diálogo Elegir archivo, localice y seleccione el archivo correcto.
En la mayoría de los casos, los procedimientos de administración de archivos siguen las convenciones estándar de las
interfaces de usuario. Por ejemplo, para añadir un archivo a la lista de archivos, haga clic en . A continuación, se
indican algunas sugerencias para el uso de la interfaz:
• Haga clic con el botón derecho o con la tecla Control presionada en una entrada de la lista Archivos para mostrar
un menú contextual. Este menú incluye elementos contextuales típicos, además de una entrada para reparar
vínculos rotos a los archivos y mostrar los archivos de recursos en el Explorador de Windows o en el Finder.
• Haga doble clic en una entrada de la lista Archivos para abrir el archivo en su aplicación nativa. Al hacer doble clic
en la entrada para windy.fla, por ejemplo, se abre el archivo en Flash. Sin embargo, si hace doble clic en un archivo
SWF, se abre el archivo en el espacio de trabajo Emular Flash de Device Central.
Última modificación 13/5/2011
USO DE DEVICE CENTRAL 22
Proyectos móviles
Panel Tareas
Las tareas forman el núcleo de un proyecto. Las tareas rápidas realizan una acción en los archivos seleccionados en la
lista Archivos. Las tareas a menudo proporcionan servicios de exportación, que envían o copian conjuntos de archivos
a destinos específicos. Device Central ofrece los siguientes tipos de tareas, las cuales proporcionan servicios de
exportación:
Tipo de tarea Uso
Enviar a dispositivo Bluetooth Envía archivos del proyecto a un dispositivo móvil Bluetooth accesible. Esta tarea se usa
normalmente para probar el contenido en el dispositivo.
Copiar archivo Copia archivos del proyecto a un grupo o volumen del sistema. Use este tipo de tarea si desea
probar el contenido en un dispositivo que no es Bluetooth o para distribuir archivos del proyecto a
diferentes ubicaciones. Para copiar archivos, conecte y monte el dispositivo en el equipo de forma
que el dispositivo aparezca como un nuevo volumen del equipo. A continuación, puede copiar los
archivos directamente en el dispositivo.
Enviar a servidor de FTP Envía archivos a un servidor de FTP. Se puede usar este tipo de tarea para enviar archivos a un
servidor de almacenamiento, o al servidor de FTP de un cliente o a un agregador de contenido. Este
tipo de tarea es útil para facilitar la colaboración de un equipo, la revisión del cliente y la
distribución.
Tipos de ejecución de tareas
La ventana Proyecto puede ejecutar tareas de las siguientes formas o tipos de ejecución:
Tareas rápidas Tareas simples que no se repiten en el mismo conjunto de archivos o dispositivos, y que no se guardan
para un uso posterior. Las tareas rápidas siempre se ejecutan en la selección actual de archivos.
Tareas guardadas Tareas más complejas o que se usan con frecuencia, como las tareas que se ejecutan de forma
repetida durante el desarrollo para probar archivos en los dispositivos. Las tareas guardadas siempre se ejecutan en un
conjunto guardado o predefinido de archivos.
No es necesario volver a especificar los archivos o el destino. La tarea usa los archivos más recientes, incluso si se
modificaron los archivos después de la definición de la tarea (por ejemplo, mediante su edición en Flash). Haga clic en
los iconos de la parte inferior del panel Tareas para ejecutar, editar, crear o eliminar tareas guardadas.
Nota: las tareas guardadas no almacenan contraseñas de servidores de FTP. Sin embargo, la tarea conserva y usa la
contraseña mientras la ventana Proyecto permanece abierta.
Adobe ha puesto a disposición de los desarrolladores un SDK que les permitirá crear tipos de tareas adicionales.
Más temas de ayuda
Los kits de desarrolladores de software de productos de Adobe Developer Connection
Ejecución de una tarea rápida
1 Seleccione un archivo en el panel Archivos
2 Haga clic en el icono Tarea nueva en el panel Tareas y seleccione una opción de la lista. Dependiendo del tipo
de tarea seleccionada, se abre el diálogo relevante.
3 Antes de ejecutar la tarea, cambie el destino del archivo y los archivos de origen según proceda.
Última modificación 13/5/2011
USO DE DEVICE CENTRAL 23
Proyectos móviles
Consideraciones generales
Algunas de las consideraciones generales que se deben tener cuando se trabaje con tareas guardadas:
• Cuando se crea o edita una tarea guardada, los cuadros de diálogo Tarea nueva y Editar tarea proporcionan un
botón Añadir. Cuando se hace clic en Añadir, la aplicación muestra una lista de recursos del proyecto. Se pueden
seleccionar varios elementos de la lista. También se puede usar el botón Buscar sistema situado en la parte inferior
del cuadro de diálogo Seleccionar archivo para mostrar la selección de archivos.
• Los cuadros de diálogo Tarea nueva y Editar tarea tienen la opción Mostrar este diálogo antes de ejecutar tareas.
Si esta opción está seleccionada y se ejecuta la tarea guardada, aparece el cuadro de diálogo Ejecutar tarea con
campos de origen y destino. Se puede usar este cuadro de diálogo para cambiar las especificaciones de origen y
destino antes de ejecutar la tarea. Cuando se hace clic en el botón Guardar y ejecutar, Device Central actualiza la
definición de la tarea y la ejecuta.
Si la opción Mostrar este diálogo antes de ejecutar tareas no está seleccionada, la tarea se ejecuta inmediatamente
después de hacer clic en el icono Tarea nueva .
Consideraciones sobre Bluetooth
• Cuando se crea una tarea que envía a un dispositivo Bluetooth, la lista Probar dispositivos del cuadro de diálogo
Ejecutar tarea aparece inicialmente vacía. En el espacio de trabajo Examinar, haga clic en el botón Buscar para
rellenar la lista con los dispositivos Bluetooth disponibles y seleccione el dispositivo o dispositivos requeridos.
• Se pueden seleccionar varios dispositivos Bluetooth como destinos para una única tarea. Seleccione la opción para
cada dispositivo de destino que desee incluir en la tarea. Ejecute la tarea para enviar los archivos del proyecto a cada
uno de los dispositivos seleccionados.
• Para actualizar la lista de dispositivos disponibles, utilice el botón Buscar. Al actualizar la lista, se borran las
selecciones de dispositivos.
• Cuando se ejecuta una tarea Enviar a Bluetooth existente, es posible que uno o más dispositivos de destino
especificados para la tarea no estén disponibles. En este caso, el programa muestra un mensaje de error. Vuelva a
abrir el cuadro de diálogo Ejecutar tarea y haga clic en el botón Buscar para comprobar si el dispositivo sigue dentro
del alcance. Vuelva a seleccionar el dispositivo o seleccione un dispositivo alternativo, y haga clic en Guardar y
ejecutar para ejecutar la tarea.
Para evitar este problema, haga clic en el botón Buscar para actualizar la lista de dispositivos antes de ejecutar
cualquier tarea de Bluetooth.
Panel de pruebas automatizadas
El panel Pruebas automatizadas en permite automatizar pruebas mediante la reproducción de guiones de prueba. Los
guiones de prueba se pueden grabar en Device Central o escribir en JavaScript a través del Editor del Guión. Los
guiones de prueba se pueden aplicar a uno o varios dispositivos, lo que permite realizar pruebas por lotes del
contenido. Aparecerá una ventana de registro al final de cada sesión de prueba automatizada, es decir, una vez que se
hayan probado todos los guiones y dispositivos. El archivo de registro muestra las instantáneas y la salida de la
aplicación.
Más temas de ayuda
Referencia de la API de pruebas con guiones de Adobe Device Central
Última modificación 13/5/2011
USO DE DEVICE CENTRAL 24
Proyectos móviles
Grabación de un nuevo guión de prueba
Puede grabar casi todas las acciones que se realiza normalmente en Device Central. Por ejemplo, es posible desplazarse
a través del contenido mediante el teclado numérico y cambiar las condiciones de emulación mediante los paneles de
pruebas. Puede utilizar el comando Realizar instantánea (Ctrl+R/Comando+R) e incluir la instrucción en sus guiones.
Estas acciones de prueba se guardan en un archivo de guión que se puede reproducir más adelante.
Nota: durante la grabación de un guión, si se seleccionan diferentes dispositivos o tipos de contenido puede provocar que
se detenga la grabación del guión.
1 Abra un archivo SWF en Device Central.
Nota: asegúrese de que no hay ningún guión seleccionado en el panel Pruebas automatizadas.
2 Haga clic en Grabar.
La grabación se inicia inmediatamente.
3 Utilice el espacio de trabajo Emular para realizar las acciones que desea grabar.
4 Haga clic en Detener para finalizar la grabación.
5 Seleccione el guión en el panel Pruebas automatizadas y cámbiele el nombre.
Reproducción de guiones de prueba
1 Abra un archivo SWF en Device Central.
2 En el panel Pruebas automatizadas, seleccione el guión que quiere ejecutar o un grupo para ejecutar varios guiones
de prueba.
Nota: Device Central reproduce los guiones en el orden en el que aparecen en el grupo. Cada guión se reproduce una
vez en cada uno de los dispositivos seleccionados.
3 En el panel Probar dispositivos, seleccione uno o más dispositivos en los que ejecutar la prueba.
Nota: durante la ejecución del guión, puede omitir un dispositivo o cancelar la prueba automatizada. Cuando finalice
la prueba, la ventana Registro muestra los resultados de la prueba. Si no hay ningún dispositivo seleccionado y hace
clic en Reproducir, la prueba se ejecuta en el dispositivo emulado actualmente.
Sobrescritura de un guión de prueba existente
1 En el panel Pruebas automatizadas, seleccione el guión que desee sobrescribir.
2 Haga clic en Grabar.
3 En el cuadro de diálogo, haga clic en Aceptar para confirmar que desea sobrescribir el guión.
Creación de grupos o subgrupos
1 En el panel Pruebas automatizadas, haga clic en Grupo nuevo.
2 Introduzca un nombre para la nuevo grupo.
3 Arrastre y coloque el nuevo grupo a la posición que desee de la lista, incluido dentro de otro grupo.
Última modificación 13/5/2011
USO DE DEVICE CENTRAL 25
Proyectos móviles
Acerca de la ventana de registro
La ventana de registro muestra la salida creada durante una prueba automatizada, junto con todas las instantáneas
realizadas durante la prueba. En esta ventana también se muestran las instantáneas que se han creado manualmente.
Si la ventana de registro no aparece de forma automática al final de cada sesión de Pruebas con guiones, haga clic en
Instantáneas. También puede utilizar Comando+L (Mac OS) o Ctrl+L (Windows). La salida se muestra para cada
dispositivo, con la prueba o instantánea más recientes en la parte superior de la ventana.
La ventana de registro se borra automáticamente al salir de Device Central. Para conservar una instantánea de una
sesión a otra, utilice la opción Exportar instantánea como HTML de la ventana Registro.
Más temas de ayuda
“Creación de instantáneas de contenido de pantalla de dispositivo” en la página 37
Acerca del Editor del Guión
Cuando se graba un guión de prueba, Device Central crea un guión. Puede abrir el guión y editarlo manualmente, o
se puede escribir un guión desde cero sin usar la función de grabación.
El Editor del Guión muestra el guión y refleja todos los cambios realizados en la lista del panel Pruebas automatizadas.
La sección Acciones del editor del guión permite guardar guiones, comprobar los guiones en busca de errores de
sintaxis y desplazarse a través de las funciones de los guiones. La sección Ver opciones del editor del guión permite
colorear el código, mostrar los números de línea y activar el ajuste de texto.
Acerca de los guiones de prueba
Cuando se crea un guión, se proporcionan dos funciones vacías de forma predeterminada: la función init() y la
función idle(). La función init() se llama una vez cuando se carga el guión. La función idle() se llama lo más a
menudo posible durante la ejecución del guión. Una función adicional, executeUpdate(), se genera cuando se graba
un guión. La función executeUpdate() se llama cada vez que hay una actualización en la pantalla del dispositivo.
Mediante el comando ExecuteJSCommand de la función fscommand(), puede acceder al DOM de JavaScript de
Device Central directamente desde archivos SWF. Por ejemplo, los siguientes comandos invocan la función
emulator.snapshot() y proporcionan acceso a las variables globales de los guiones, respectivamente:
fscommand("ExecuteJSCommand" "emulator.snapshot();");
fscommand("ExecuteJSCommand", "global_variable = 0;");
Los elementos de la API de JavaScript se documentan en la Referencia de la API de pruebas con guiones de Adobe Device
Central.
Creación de un guión de prueba para edición manual
1 En el panel Pruebas automatizadas, haga clic en el icono Nuevo y seleccione Secuencia de comandos nueva.
2 Introduzca un nombre para el nuevo guión.
Edición de un guión de prueba
1 En el panel Pruebas automatizadas, haga clic en el icono Editar guión .
2 Edite el guión según la información existente en Referencia de la API de pruebas con guiones de Adobe Device
Central.
Última modificación 13/5/2011
26
Capítulo 5: Creación y previsualización de
contenido móvil con otro software de
Adobe
Puede utilizar Adobe® Device Central CS5 para crear y previsualizar contenido móvil desarrollado con productos de
Adobe®.
Pruebas y creación de contenido de Adobe con Adobe
Device Central
Device Central es un emulador en el que se puede obtener una vista previa de los archivos de Adobe diseñados para
aparecer en dispositivos móviles. Los productos de Adobe integrados con Device Central Incluyen Adobe Flash®,
Adobe Photoshop ® , Adobe Illustrator ® , Adobe® Premiere® Pro, Adobe After Effects ® , Adobe Dreamweaver ® , Adobe
Captivate ® , Adobe Fireworks®, Adobe Indesign® y Adobe® Bridge.
Vista previa y pruebas de contenido
Los desarrolladores y diseñadores pueden obtener una vista previa del aspecto y el comportamiento de su contenido
en distintos dispositivos móviles y de escritorio que se emulan en Device Central. Estos son algunos ejemplos:
• Bocetos de interfaces de usuario móvil creados en Photoshop o fondos de pantalla animados creados en Illustrator
• Archivos de vídeo creados en AfterEffects o Adobe Premiere Pro
• Versiones móviles de páginas Web creadas en Dreamweaver
• Versiones móviles de proyectos creados en Adobe Captivate
• Diseño de prototipos de flujo de trabajo creados en Fireworks
Vista previa y pruebas desde una ubicación central
Si utiliza Adobe Bridge, podrá obtener una vista previa de sus archivos y probarlos desde diferentes componentes de
Creative Suite en una ubicación central. Por ejemplo, desde Adobe Bridge podrá ver el aspecto de un archivo FLV, un
archivo de Illustrator y una imagen de Photoshop en diferentes dispositivos móviles. No hace falta abrir Flash,
Illustrator o Photoshop para obtener una vista previa del contenido en Device Central.
La función de vista previa de contenido de Adobe Bridge también resulta útil a la hora de reutilizar contenido existente.
Por ejemplo, puede probar todos los archivos de papeles tapiz en los dispositivos móviles más novedosos. Actualice la
lista de perfiles en Device Central y pruebe los archivos directamente desde Adobe Bridge.
Nota: el uso de Device Central con Adobe Bridge no se admite en Photoshop® Elements 6 para Macintosh ® .
Creación de contenido con Device Central como punto inicial
Al crear un nuevo documento móvil en Flash, Photoshop, Illustrator, After Effects, Adobe Captivate, o Adobe
Fireworks, comience el proceso de creación desde Device Central. Device Central permite seleccionar un dispositivo
de destino desde el principio y comprender el tamaño direccionable y el tamaño de visualización.
Última modificación 13/5/2011
USO DE DEVICE CENTRAL 27
Creación y previsualización de contenido móvil con otro software de Adobe
Nota: el tipo de contenido, asociado al tamaño de presentación de un dispositivo específico, determina el área
direccionable de la pantalla. El área direccionable es el ancho y alto máximo del contenido expresado en píxeles. En
algunos tipos de contenido, el tamaño de visualización es diferente del tamaño direccionable. El tipo de contenido
describe la forma en que el contenido se aplica en un dispositivo, como un salvapantallas o papel tapiz.
Más temas de ayuda
“Acerca de Adobe Device Central” en la página 5
Acceso a aplicaciones de Adobe desde Adobe Device
Central
1 Inicie Device Central.
2 Seleccione Archivo > Nuevo documento en >Flash, Illustrator, Photoshop, After Effects, Captivate o Fireworks.
En Device Central se muestra el panel Nuevo documento con las opciones correctas para crear un nuevo
documento móvil en la aplicación seleccionada. En After Effects, se muestra el panel Nueva composición.
3 Realice los cambios necesarios, como seleccionar una nueva versión del reproductor, versión de Adobe®
ActionScript® o tipo de contenido.
4 Realice una de las siguientes acciones:
• Seleccione la opción de tamaño personalizado para todos los dispositivos seleccionados y añada un valor de
anchura y otro de altura (en píxeles).
• Seleccione dispositivos del panel Probar dispositivos.
5 Si ha seleccionado varios dispositivos, Device Central propondrá uno o varios tamaños de documento,
dependiendo de los tamaños de pantalla direccionable de los dispositivos. Puede:
• Seleccione uno los ajustes preestablecidos del tamaño propuesto (y cree un documento después del otro). Cada
documento está destinado a un grupo de dispositivos específico.
• Cree un documento de tamaño personalizado. En este caso, determine un buen tamaño de denominador
común.
6 Haga clic en Crear.
Se abrirá la aplicación seleccionada con un nuevo documento móvil listo para su edición.
Creación de contenido de dispositivos móviles con
Adobe Device Central y Flash
1 Inicie Device Central.
2 Seleccione Archivo > Documento nuevo en > Flash.
3 En Device Central, seleccione una versión del reproductor, una versión de ActionScript y el tipo de contenido en
los menús emergentes correspondientes.
Se actualiza la lista Probar dispositivos de la izquierda. Los dispositivos que no admiten la versión del reproductor,
la versión de ActionScript y el tipo de contenido seleccionados aparecen atenuados.
Última modificación 13/5/2011
USO DE DEVICE CENTRAL 28
Creación y previsualización de contenido móvil con otro software de Adobe
4 En la lista Probar dispositivos, seleccione los dispositivos o el grupo de dispositivos de destino.
Device Central presenta una lista de varios tamaños de documentos según el dispositivo o los dispositivos que haya
seleccionado (si los dispositivos tienen diferentes tamaños de pantalla). En función del diseño o contenido que esté
desarrollando, cree un documento móvil diferente para cada tamaño de pantalla. De lo contrario, puede intentar
encontrar un tamaño apropiado adecuado para todos los dispositivos. Si elige la última opción, se recomienda usar
el tamaño de documento más pequeño o el más grande como denominador común. Puede incluso indicar un
tamaño personalizado en la parte inferior de la ficha.
5 Haga clic en Crear.
Flash se inicia y crea un documento con ajustes de publicación preestablecidos desde Device Central, incluido el
tamaño correcto para los dispositivos indicados.
6 Añada contenido al nuevo documento de Flash.
7 Para probar el documento, en Flash, seleccione Control > Probar Película > En Device Central.
El documento se muestra en el espacio de trabajo Emular Flash de Device Central. Para probar el documento de
Flash en otro dispositivo, haga doble clic en el nombre de otro dispositivo en el panel Probar dispositivos.
Para acceder a cursos acerca del uso de Flash y Device Central, consulte www.adobe.com/go/lrvid5503_ws_es.
Creación de contenido móvil con Adobe Device Central
y Photoshop
1 Inicie Photoshop.
2 Seleccione Archivo > Nuevo.
3 Haga clic en Device Central para cerrar el cuadro de diálogo de Photoshop y abrir Device Central.
4 Seleccione un tipo de contenido.
La lista Probar dispositivos que aparece a la izquierda está actualizada y muestra los dispositivos compatibles con
el tipo de contenido seleccionado.
5 En la lista Probar dispositivos, seleccione los dispositivos o el grupo de dispositivos de destino.
Device Central presenta una lista de varios tamaños de documentos según el dispositivo o los dispositivos que haya
seleccionado (si los dispositivos tienen diferentes tamaños de pantalla). En función del diseño o contenido que esté
desarrollando, cree un documento móvil diferente para cada tamaño de pantalla. De lo contrario, puede intentar
encontrar un tamaño apropiado adecuado para todos los dispositivos. Si elige la segunda opción, se recomienda
usar el tamaño de documento más pequeño o el más grande como denominador común. Puede incluso indicar un
tamaño personalizado en la parte inferior de la ficha.
6 Haga clic en Crear.
Se abrirá en Photoshop un archivo PSD vacío con el tamaño indicado. El nuevo archivo tiene los siguientes
parámetros predeterminados:
• Modo de color: RGB/8 bits
• Resolución: 72 ppp
• Perfil de color: SRGB IEC61966-2.1
7 Llene el archivo PSD en blanco con contenido.
8 Cuando acabe, seleccione Archivo > Guardar para Web y dispositivos.
Última modificación 13/5/2011
USO DE DEVICE CENTRAL 29
Creación y previsualización de contenido móvil con otro software de Adobe
9 En el cuadro de diálogo Guardar para Web y dispositivos, seleccione el formato deseado y cambie los ajustes de
exportación que necesite.
10 Haga clic en Device Central.
En el espacio de trabajo Emular imagen de Device Central aparece un archivo temporal con la configuración de
exportación especificada. Para continuar con las pruebas, haga doble clic en el nombre de otro dispositivo en el
panel Probar dispositivos.
11 Para editar un archivo después de previsualizarlo en Device Central, vuelva a Photoshop.
12 En el cuadro de diálogo Guardar para Web y dispositivos de Photoshop, realice los cambios necesarios, como
seleccionar un formato o una calidad diferentes para la exportación.
13 Para volver a probar el archivo con la nueva configuración de exportación, haga clic en el botón Device Central.
14 Cuando esté satisfecho con los resultados, haga clic en Guardar en el cuadro de diálogo Guardar para web y
dispositivos de Photoshop.
Nota: para abrir Device Central desde Photoshop (en lugar de crear y probar un archivo), seleccione Archivo >
Device Central.
Creación de contenido móvil con Adobe Device Central
e Illustrator
1 Inicie Illustrator.
2 Seleccione Archivo > Nuevo.
3 En Perfil de nuevo documento, seleccione Móvil y Dispositivos.
4 Haga clic en Device Central para cerrar el cuadro de diálogo de Illustrator y abrir Device Central.
5 Seleccione un tipo de contenido.
La lista de dispositivos del panel Probar dispositivos se actualiza y muestra los dispositivos que admiten el tipo de
contenido seleccionado.
6 En el panel Probar dispositivos, seleccione los dispositivos o el grupo de dispositivos.
En función de los dispositivos seleccionados, Device Central sugiere uno o varios tamaños de mesa de trabajo para
su creación. Para crear un documento de una vez, seleccione el tamaño de documento sugerido. De lo contrario,
puede seleccionar la opción de tamaño personalizado para todos los dispositivos seleccionados e introducir valores
personalizados para el ancho y el alto.
7 Haga clic en Crear.
Se abrirá en Illustrator un archivo AI vacío con el tamaño indicado. El nuevo archivo tiene los siguientes
parámetros predeterminados:
• Modo de color: RGB
• Resolución de rasterizado: 72 ppp
8 Llene el archivo AI con contenido.
9 Cuando acabe, seleccione Archivo > Guardar para Web y dispositivos.
10 En el cuadro de diálogo Guardar para Web y dispositivos, seleccione el formato deseado y cambie los ajustes de
exportación que necesite.
Última modificación 13/5/2011
USO DE DEVICE CENTRAL 30
Creación y previsualización de contenido móvil con otro software de Adobe
11 Haga clic en Device Central.
En el espacio de trabajo Emular imagen de Device Central aparece un archivo temporal con la configuración de
exportación especificada. Para continuar con las pruebas, haga doble clic en el nombre de un dispositivo distinto
en el panel Probar dispositivos.
12 Para editar un archivo después de previsualizarlo en Device Central, vuelva a Illustrator.
13 En el cuadro de diálogo Guardar para web y dispositivos de Illustrator, realice los cambios necesarios, como
seleccionar un formato o calidad diferentes para la exportación.
14 Para volver a probar el archivo con la nueva configuración de exportación, haga clic en el botón Device Central.
15 Cuando esté satisfecho con los resultados, haga clic en Guardar en el cuadro de diálogo Guardar para web y
dispositivos de Photoshop.
Nota: para abrir Device Central desde Illustrator (en lugar de crear y probar un archivo), seleccione Archivo >
Device Central.
Creación de contenido de dispositivos móviles con
Adobe Device Central y Adobe Captivate
Con Adobe Captivate, puede crear contenido de reproductor independiente para dispositivos móviles.
1 En Device Central, seleccione Nuevo documento en > Captivate.
2 Seleccione los dispositivos de destino desde una biblioteca de dispositivos o el panel Probar dispositivos.
3 Seleccione una versión de reproductor.
Se actualizarán los dispositivos disponibles en los paneles de la izquierda. Los dispositivos que no son compatibles
con ActionScript 3.0 y posterior aparecerán atenuados en el panel Probar dispositivos.
4 Para dejar suficiente espacio para el documento y los controles de reproducción de los diseños de pantalla,
seleccione Añadir comandos de reproducción y Pantalla completa.
Este ajuste disminuye la altura del documento de Adobe Captivate a la altura de la barra de reproducción (20
píxeles).
Device Central enumera los tamaños de documento en función del dispositivo o los dispositivos seleccionados (si
los dispositivos tienen diferentes tamaños de visualización). Dependiendo del diseño o el contenido, podrá crear
un documento móvil independiente para cada tamaño de visualización o usar un tamaño común para todos los
dispositivos. Si utiliza un tamaño común, tenga en cuenta el tamaño de documento sugerido más pequeño y el más
grande como denominador común.
Nota: el archivo SWF móvil siempre tiene activada la opción Definir en pantalla completa.
5 Para usar un tamaño personalizado (en lugar de los ajustes preestablecidos coincidentes), seleccione Tamaño
personalizado para todos los dispositivos seleccionados.
6 Haga clic en Crear.
Adobe Captivate se inicia con un proyecto en blanco sin título que coincide con la anchura y la altura del
documento definidas en Adobe Device Central. (Si elige controles de reproducción, el tamaño disminuye.)
7 Cuando acabe, seleccione Archivo > Vista previa > Device Central.
Última modificación 13/5/2011
USO DE DEVICE CENTRAL 31
Creación y previsualización de contenido móvil con otro software de Adobe
En el espacio de trabajo Emular Flash de Device Central aparece un archivo temporal con la configuración de
exportación especificada. Para continuar con las pruebas, haga doble clic en el nombre de un dispositivo distinto
en el panel Probar dispositivos.
Nota: si usa Flash Lite 4.0 o superior, puede obtener una vista previa de los archivos de Adobe Captivate en Adobe
Device Central.
Creación de contenido de dispositivos móviles con
Adobe Device Central y Adobe Fireworks
Con Device Central, puede crear un diseño de prototipos de imágenes para dispositivos móviles.
1 En Device Central, seleccione Archivo > Nuevo documento en > Fireworks.
2 En el panel Probar dispositivos, seleccione los dispositivos o un grupo de dispositivos para el que quiere crear el
documento Fireworks.
3 En la ficha Documento nuevo, seleccione el tipo de contenido.
4 En el panel Valores preestablecidos de tamaños coincidentes, seleccione el grupo para el que quiere crear un
documento de Fireworks.
Nota: si quiere crear un documento de Fireworks cuyo tamaño sea ligeramente distinto del tamaño del panel móvil
especificado, seleccione Usar tamaño personalizado. Modifique los valores según sea necesario.
5 Haga clic en Crear.
Se abrirá en Fireworks un archivo FW vacío con el tamaño indicado. El nombre de la página se asigna con el
formato <número de página> <nombre y versión del dispositivo móvil> <dimensiones>. El nuevo archivo tiene los
siguientes parámetros predeterminados:
• Modo de color: RGB
• Resolución de rasterizado: 72 ppp
6 Introduzca contenido en el archivo FW vacío.
7 Cuando acabe, seleccione Archivo > Enviar a Device Central.
En el espacio de trabajo Emular imagen de Device Central se ve un archivo temporal con la configuración de
exportación especificada. El color de fondo de la página se utiliza como color de fondo durante la vista previa. Si el
color de fondo se define como transparente, el color de la página se utiliza como color de fondo durante la vista
previa. Para continuar con las pruebas, haga doble clic en el nombre de un dispositivo distinto en el panel Probar
dispositivos.
Vista previa de una película en un dispositivo móvil
virtual con Adobe Premiere Pro
Utilice Device Central para obtener una vista previa de películas formateadas para dispositivos móviles en emulaciones
de dichos dispositivos. Esta opción está disponible para la mayoría de los formatos H.264 incluidos en Adobe ® Media
Encoder.
Última modificación 13/5/2011
USO DE DEVICE CENTRAL 32
Creación y previsualización de contenido móvil con otro software de Adobe
Nota: en equipos con Windows®, asegúrese de que QuickTime está instalado.
1 Inicie Adobe Premiere Pro.
2 Abra el archivo del que desea obtener una vista previa.
3 Seleccione el archivo en la línea de tiempo o área del proyecto.
4 Elija Archivo > Exportar > Adobe Media Encoder.
5 En el área Configuración de exportación de la ventana Configuración de exportación, seleccione H.264 de la lista
Formato.
6 Seleccione un valor preestablecido para el móvil (por ejemplo, 3GPP).
Abrir en Device Central está marcado de forma predeterminada.
7 Haga clic en OK.
8 Escriba un nombre y guarde el archivo.
Se generará el archivo.
9 En el espacio de trabajo Emular vídeo de Device Central se muestra un archivo temporal. Para continuar con las
pruebas, haga doble clic en el nombre de un dispositivo distinto en el panel Probar dispositivos.
Creación de composiciones de After Effects para su
reproducción en dispositivos móviles
Las dimensiones de las pantallas y las velocidades de fotograma de vídeo varían de un dispositivo móvil a otro.
Device Central contiene una base de datos con perfiles de dispositivos que incluyen información acerca de estas
características. Mediante esta información, se pueden crear películas que se reproduzcan correctamente y tengan el
aspecto deseado en los dispositivos móviles seleccionados.
1 En Device Central, seleccione Archivo > Documento nuevo en > After Effects.
2 Seleccione los dispositivos.
3 En la ficha Nueva composición, seleccione Crear composición maestra.
4 Haga clic en Crear.
Si After Effects ya está en ejecución, las nuevas composiciones se crean en el proyecto existente. Si After Effects
todavía no se está ejecutando, se inicia After Effects y las nuevas composiciones se crean en un proyecto nuevo.
El diseño, la animación y el resto de tareas se realizan en la composición maestra de dispositivos. Las composiciones
específicas de dispositivo se usan para vistas previas y para representar el resultado final.
La composición maestra de dispositivos está anidada y centrada en cada una de las composiciones específicas de
dispositivo. La configuración de velocidad de fotogramas, altura y anchura para la composición maestra de
dispositivos está establecida al máximo de los valores para las composiciones específicas de dispositivo. Dentro de cada
composición específica de dispositivo, se puede cambiar de tamaño o mover la composición maestra de dispositivos
anidada, por ejemplo, con el fin de ajustar el diseño para distintas proporciones de fotograma. Para simplificar el
trabajo de diseño, se incluye una capa de guía para cada dispositivo en la composición maestra de dispositivos.
Asimismo, se crea una composición de vista previa. La composición de vista previa se compone de una cuadrícula de
composiciones específicas de dispositivo de forma que se puede obtener una vista previa de la composición maestra
en el contexto de varios dispositivos móviles simultáneamente.
Última modificación 13/5/2011
USO DE DEVICE CENTRAL 33
Creación y previsualización de contenido móvil con otro software de Adobe
Después de representar y exportar las composiciones, puede obtener una vista previa y probar las películas resultantes
en los dispositivos simulados en Device Central.
Más temas de ayuda
“Probar contenido en Adobe Device Central” en la página 35
Vista previa del contenido de dispositivos móviles con
Adobe Device Central y Dreamweaver
Para obtener una vista previa de las páginas creadas en Dreamweaver en diferentes dispositivos móviles, utilice
Device Central con su diseño del navegador de Apple WebKit. Cada dispositivo tiene un navegador instalado, pero la
vista previa puede ofrecer una buena impresión del aspecto y el funcionamiento del contenido en un determinado
dispositivo.
1 Inicie Dreamweaver.
2 Abra un archivo.
3 Realice una de las siguientes acciones:
• Seleccione Archivo > Previsualizar en navegador > Device Central.
• En la barra de herramientas de la ventana del documento, mantenga presionado el botón de
previsualización/depuración en el navegador y seleccione la opción de previsualización en Device Central.
El espacio de trabajo Emular Web de Device Central emula el archivo. Para continuar con las pruebas, haga doble
clic en el nombre de un dispositivo distinto en el panel Probar dispositivos.
Consultas de medios admitidas (CS5.5)
Puede previsualizar páginas con consultas de medios creadas en Dreamweaver en Device Central. Para obtener
información acerca de la creación y el uso de consultas de medios, vaya a la ayuda de Dreamweaver.
Para ver consultas de medios asociadas con una página, haga clic con el botón derecho sobre la página en el perfil del
dispositivo y seleccione Ver origen.
Haga doble clic en el perfil del dispositivo en la vista Examinar. Haga clic en Web para ver una lista de las propiedades
de las consultas de medios CSS asociadas con la página.
Nota: Al probar dispositivos que cambian la orientación de la página según cómo estén colocados, puede previsualizar
una página utilizando las opciones de rotación.
Acceso a Adobe Device Central desde Adobe Bridge
Para acceder a Device Central desde Adobe Bridge, seleccione un archivo. Estos son los formatos compatibles: SWF,
JPG, JPEG, PNG, GIF, WBM, MOV, 3GP, M4V, MP4, MPG, MPEG, AVI, HTM, HTML, XHTML, CHTML, URL y
WEBLOC.
1 Inicie Adobe Bridge.
2 Realice una de las siguientes acciones:
• Seleccione un archivo y haga clic en Archivo > Probar en Device Central.
Última modificación 13/5/2011
USO DE DEVICE CENTRAL 34
Creación y previsualización de contenido móvil con otro software de Adobe
• Haga clic con el botón derecho en un archivo y seleccione Probar en Device Central.
El archivo se muestra en el espacio de trabajo Emular de Device Central. Para continuar con las pruebas, haga doble
clic en el nombre de un dispositivo distinto en el panel Probar dispositivos.
Nota: para explorar perfiles de dispositivo o crear documentos móviles, seleccione Herramientas > Device Central.
Device Central se abre mostrando el espacio de trabajo Examinar.
Última modificación 13/5/2011
35
Capítulo 6: Probar contenido en
Adobe Device Central
Adobe® Device Central CS5ofrece muchas opciones para probar el contenido móvil y de escritorio, lo que permite
emular una amplia variedad de situaciones y dispositivos móviles. También puede automatizar las pruebas utilizando
guiones que puede grabar fácilmente.
Realización de pruebas con el espacio de trabajo Emular
Conceptos básicos sobre el espacio de trabajo Emular
Teclas de método abreviado del espacio de trabajo Emular
Utilice el ratón para hacer clic directamente en el teclado numérico de Emular, o bien las siguientes teclas de método
abreviado equivalentes:
• Las teclas de flecha del teclado concuerdan con las teclas de navegación correspondientes del teclado de navegación
del espacio de trabajo Emular.
• La tecla Intro o Retorno corresponde a la tecla de selección del espacio de trabajo Emular.
• Las teclas Re Pág y Av Pág corresponden a las teclas programables de desplazamiento hacia la derecha y hacia la
izquierda del espacio de trabajo Emular, respectivamente.
• Las teclas numéricas del teclado concuerdan con las teclas numéricas correspondientes del teclado numérico del
espacio de trabajo Emular.
Cambiar a otro dispositivo de prueba
En el panel Dispositivos de prueba, haga doble clic en un dispositivo nuevo. El icono de dispositivo activo aparece
junto al nuevo dispositivo seleccionado, que se cargará en el espacio de trabajo Emular. El espacio de trabajo Emular
reproduce el contenido desde el principio.
Nota: solo se puede emular un dispositivo en cada momento. No obstante, aún puede seleccionar otros archivos en
distintos espacios de trabajo sin que ello afecte al dispositivo seleccionado para la emulación. Por ejemplo, puede
seleccionar un dispositivo nuevo en el espacio de trabajo Examinar y ver su información. También puede seleccionar
distintos dispositivos para añadirlos a un grupo en el panel Dispositivos de prueba sin que ello provoque que el espacio
de trabajo Emular cambie para emular un dispositivo distinto.
Más temas de ayuda
“Trabajo con perfiles de dispositivo” en la página 13
Última modificación 13/5/2011
USO DE DEVICE CENTRAL 36
Probar contenido en Adobe Device Central
Utilizar la vista separada
El espacio de trabajo Emular ofrece una vista separada. Pruebe dispositivos utilizando esta vista para ver
simultáneamente el contenido al 100 % y utilizar el teclado del dispositivo sin tener que usar la barra de
desplazamiento. Por ejemplo, en dispositivos de alta definición, como teléfonos móviles de carcasa plegable.
❖ Realice una de las siguientes acciones:
• Haga clic en Vista separada .
• Seleccione Vista > Separado.
La vista separada aparece en el lado izquierdo del espacio de trabajo Emular. Puede utilizar el teclado en la vista
separada, en la vista principal o en el lado derecho del espacio de trabajo Emular.
Girar la imagen
Puede utilizar esta función para comprobar el comportamiento de la página en dispositivos que cambian la orientación
de la página cuando se rota el dispositivo.
❖ Haga clic en el botón Girar a la derecha o en el botón Girar a la izquierda . Haga clic en el botón varias veces
para girar 90 grados más cada vez. También puede seleccionar las opciones de rotación en Ver > Girar 90°.
Acercar o alejar la imagen
1 Haga clic en Acercar o Alejar . También puede acceder a todas las opciones de zoom desde el menú Ver.
O bien, puede hacer clic con el botón derecho del ratón en el icono del menú Zoom para mostrar las opciones de zoom.
Nota: haga clic en el botón varias veces para acercar o alejar la imagen con los siguientes incrementos: 25 %; 33 %;
50 %, 66 %, 100 %; 200 %; 300 %; 400 %.
2 (CS5.5) Para ampliar a las dimensiones exactas del dispositivo, seleccione Ver > Aumento > Zoom al tamaño real
del dispositivo.
Acerca de la visualización mediante vídeos e instantáneas
Device Central ofrece herramientas de visualización que le ayudan a crear imágenes fijas y en movimiento de
contenido móvil. Estas imágenes (vídeos e instantáneas) se pueden usar para identificar problemas visualmente de
forma rápida, o para mostrar a colegas y clientes el aspecto que tiene el contenido móvil. Puede utilizar las instantáneas
para realizar una comparación visual de contenido en varios dispositivos como parte de una prueba automatizada.
Para crear vídeos e instantáneas del contenido, realice una de las siguientes acciones:
• Haga clic en Vídeo o en Cámara en la parte inferior del espacio de trabajo Emular.
• Con el espacio de trabajo Emular abierto, seleccione Prueba > Realizar instantánea o Prueba > Iniciar la grabación
de la presentación en vídeo.
Nota: si va a grabar un guión para realizar pruebas automatizadas que incluyan instantáneas, usar métodos
abreviados de teclado es a menudo la forma más práctica de hacerlo.
Acerca de la grabación de vídeo
Se puede crear una grabación de vídeo (archivo .mov de QuickTime) de un mapa de bits, un vídeo o una aplicación de
Flash Lite, en la que se muestren las distintas partes y cómo podría navegar el usuario a través de ellas. Esto permite
que cualquier usuario con un equipo pueda ver una demostración de la aplicación ejecutándose en un escritorio, sin
necesidad de tener instalada ninguna de las aplicaciones de Adobe Creative Suite®. Esta funcionalidad se puede usar
para crear presentaciones para los clientes así como para grabar secuencias de pruebas.
Última modificación 13/5/2011
USO DE DEVICE CENTRAL 37
Probar contenido en Adobe Device Central
Nota: es necesario tener instalado QuickTime Player en el equipo para grabar y reproducir vídeo.
Grabación de vídeo
1 En la barra de control inferior del espacio de trabajo Emular, haga clic en el icono Iniciar la grabación de la
presentación en vídeo . El icono cambia para indicar que la grabación ha comenzado . O bien, seleccione
Probar > Iniciar la grabación de la presentación en vídeo.
2 Interaccione con el contenido para emular el comportamiento que desea grabar.
3 Para detener la grabación, haga clic en Detener la grabación de la presentación en vídeo . O bien, seleccione
Probar > Detener la grabación de la presentación en vídeo. Aparece el cuadro de diálogo Guardar película.
4 Escriba un nombre y una ruta para el archivo y haga clic en Guardar. De forma predeterminada, el archivo se
guarda en la carpeta que contiene el contenido que se está emulando.
Acerca de las instantáneas
Se pueden realizar instantáneas de la pantalla del dispositivo en Device Central. Las instantáneas se pueden visualizar
en la ventana Registro, y pueden utilizarse como una herramienta de depuración visual para comparar cómo se
muestra el contenido para dispositivo móvil en una selección de dispositivos. También se pueden usar como una
herramienta de visualización que le permita comunicar conceptos de contenido para dispositivos móviles a los
clientes. Cuando se usan para depuración, también se puede incluir la realización de instantáneas como parte de las
pruebas automatizadas. El registro de instantáneas que se crea también se puede exportar como HTML de manera que
se pueda publicar para su revisión en un sitio Web.
Más temas de ayuda
“Acerca de la ventana de registro” en la página 25
Creación de instantáneas de contenido de pantalla de dispositivo
❖ En la barra de control inferior del espacio de trabajo Emular, haga clic en Realizar instantánea . Otra opción es
seleccionar Probar > Realizar instantánea.
Visualización de instantáneas en el registro
Todas las nuevas sesiones de realización de instantáneas crean una fila en el registro de instantáneas. Para abrir una
sesión de realización de instantáneas, realice una de las siguientes acciones:
• Haga doble clic en un dispositivo del panel Probar dispositivos.
• Abra un nuevo archivo de pruebas.
• Cambie el tipo de contenido que desea probar.
• Cargue un nuevo guión de prueba.
Para ver las instantáneas en el registro, realice una de las siguientes acciones:
❖ En la barra de control inferior del espacio de trabajo Emular, haga clic en el icono Mostrar instantáneas . Otra
opción es seleccionar Ventana > Registro.
Última modificación 13/5/2011
USO DE DEVICE CENTRAL 38
Probar contenido en Adobe Device Central
Exportación del registro de instantáneas como HTML
Puede utilizar instantáneas exportadas para que las personas que no dispongan de Device Central puedan revisar los
conceptos del contenido móvil. Exporte el registro de instantáneas como HTML para crear una carpeta con la
instantánea en formato HTML que pueda publicar en un sitio Web. La carpeta incluye una página index.html, archivos
CSS y las imágenes de las instantáneas.
1 En la ventana Registro, haga clic en el icono Exportar registro de instantáneas como HTML .
2 Especifique el nombre y la ubicación de destino de la carpeta que contiene los archivos index.html, CSS y las
imágenes de la exportación. A continuación, haga clic en Guardar.
Inserción de instantáneas en los guiones de prueba
Los guiones de prueba pueden realizar instantáneas mientras se ejecutan.
• Al grabar un guión, puede indicar al guión que realice instantáneas concretas mientras utiliza el espacio de trabajo
Emular. Device Central no genera instantáneas mientras se está realizando la grabación. Por el contrario, al
reproducir el guión, este realiza las instantáneas en los puntos especificados.
• Puede editar el guión para que tome instantáneas. Por ejemplo, puede realizar una instantánea al comienzo de la
sesión o a intervalos de tiempo especificados. Para realizar esta tarea, añada funciones emulate.snapshot() al
guión. Como ejemplo, consulte el guión de ejemplo de una instantánea por segundo que se incluye en
Device Central.
Al grabar un guión, haga clic en Comando + R (Mac OS) o Ctrl + R (Windows) para indicar a Device Central que
realice la instantánea. También puede utilizar instantánea, en la parte inferior del espacio de trabajo Emular. Sin
embargo, si va grabar con el teclado del teléfono, es más cómodo usar métodos abreviados de teclado, ya que no es
necesario mover más el ratón.
Puede ejecutar el guión en un único dispositivo o en varios. Una vez se haya ejecutado el guión, se abrirá
automáticamente la ventana de registro y mostrará todas las instantáneas que se han realizado.
Los paneles de prueba
Cuando se realizan pruebas de contenido en el espacio de trabajo Emular, aparecen unos paneles contraíbles en el
espacio de trabajo Emular. Los paneles del espacio de trabajo Emular cambian en función del tipo de medio que se está
probando.
Conceptos básicos sobre los paneles de prueba
Acerca de los paneles de prueba
En el espacio de trabajo Emular aparecen paneles contraíbles destinados a la realización de pruebas y ajustes de
rendimiento. Cada panel contiene opciones para distintos tipos de medios. Los paneles que aparecen dependen del
tipo de medio que se esté probando:
• Información (Flash, mapa de bits, vídeo y Web)
• Salida (Flash y Web)
• Memoria Flash (Flash y Web)
• Presentación (Flash, mapa de bits, vídeo y Web)
• Teclado (Flash, mapa de bits, vídeo y Web)
Última modificación 13/5/2011
USO DE DEVICE CENTRAL 39
Probar contenido en Adobe Device Central
• Escala (mapa de bits y vídeo)
• Alineación (mapa de bits y vídeo)
• Sonido (vídeo)
• Acelerómetro (Flash)
• Geolocalización (Flash)
• Multitoque (Flash)
• Procesamiento Web (Web y Flash incrustado en HTML)
• Estado del dispositivo (Flash)
• Rendimiento del dispositivo (Flash)
• Estado de la red (Flash)
• Rendimiento de la red (Flash y Web)
• Almacenamiento persistente (Flash)
• Seguridad (Flash Lite 3.0 y superior, y Web)
Utilice los paneles para cambiar la configuración durante la prueba del contenido emulado.
Acerca de los tipos de contenido
Cada dispositivo admite uno o varios tipos de contenido determinados por su fabricante. Algunos ejemplos de tipos
de contenido son: reproductor independiente, papel tapiz, navegador y protector de pantalla. En Device Central, el
perfil del dispositivo del panel Biblioteca de dispositivos muestra el tipo de contenidos y la configuración aplicable que
admite un dispositivo. Al probar cualquier tipo de contenido, utilice el panel Información para consultar detalles
importantes del archivo. Al planificar la entrega de contenido, se deben tener en cuenta los tipos de contenido que
admite cada dispositivo.
Al obtener una vista previa del contenido multimedia enriquecido en Device Central, el espacio de trabajo Emular
utiliza la información proporcionada en el espacio de trabajo Crear para determinar el tipo de contenido.
Última modificación 13/5/2011
USO DE DEVICE CENTRAL 40
Probar contenido en Adobe Device Central
Nota: los archivos enviados por una aplicación distinta de Flash y los archivos abiertos directamente desde
Device Central (incluso los archivos SWF) no contienen la información relativa a los tipos de contenido. Los archivos
tampoco contienen información sobre los dispositivos a partir de los que se crearon originalmente.
Las opciones de mapa de bits y Flash cuentan con varios tipos de contenido, mientras que las opciones de vídeo y Web
solo cuentan con un tipo de contenido. Para el tipo de contenido Flash y mapa de bits, espacio de trabajo Emular:
• Define las funciones admitidas en un dispositivo.
• Define el tamaño direccionable, que puede ser distinto del tamaño de presentación.
Nota: el tipo de contenido, asociado al tamaño de presentación de un dispositivo específico, determina el área
direccionable de la pantalla. El área direccionable es el ancho y alto de pantalla máximo para el contenido expresado
en píxeles.
En Device Central, puede seleccionar un tipo de contenido en el espacio de trabajo Crear. Los dispositivos que no
admiten el tipo de contenido seleccionado (o la versión del reproductor) aparecen atenuados en el panel Probar
dispositivos.
Acerca de los tipos de contenido en Flash Lite Cada instalación de Flash Lite admite distintos tipos de contenido. Por
ejemplo, algunos dispositivos utilizan Flash Lite para la activación de tonos de llamada animados o protectores de
pantalla. Otros dispositivos utilizan Flash Lite para la representación de contenido incrustado en páginas Web de
dispositivos móviles. No todos los tipos de contenido admiten todas las funciones de Flash Lite.
Cada tipo de contenido de Flash Lite, asociado a un dispositivo específico, define un conjunto específico de funciones
de Flash disponibles para una determinada aplicación. Por ejemplo, una aplicación Flash Lite que se ejecute como
protector de pantalla normalmente no podrá establecer conexiones de red ni descargar datos.
Si se modifica el tipo de contenido durante la emulación, el espacio de trabajo Emular volverá a cargar el reproductor
e iniciará la reproducción de la aplicación desde el principio.
Si no hay información de tipo de contenido disponible, el espacio de trabajo Emular utilizará la configuración de
reproductor independiente predeterminada.
Acerca de los tipos de contenido en Photoshop, Illustrator, After Effects, Adobe Premiere Pro y Adobe Fireworks
Device Central admite los tipos de contenido de pantalla completa (tamaño de pantalla con número máximo de
píxeles), papel tapiz y protector de pantalla para el formato de mapa de bits. El tipo de contenido predeterminado para
el formato de mapa de bits es la pantalla completa.
Nota: los tipos de contenido de papel tapiz y protector de pantalla proporcionan en ocasiones un tamaño de pantalla
inferior al del tipo de contenido de pantalla completa. Si se utiliza Photoshop o Illustrator para crear simulaciones,
prototipos o recursos que se añadan a aplicaciones como Flash, se deberá empezar con un documento de pantalla
completa.
Más temas de ayuda
www.adobe.com/go/mobile_supported_devices_es
El panel Información (Flash, mapa de bits, vídeo y Web)
Al probar el contenido, utilice el panel Información para ver los detalles del archivo y probar diferentes tipos de
contenido compatibles con un dispositivo.
1 Para abrir el espacio de trabajo Emular, seleccione Archivo > Abrir archivo, desplácese hasta un archivo y haga
doble clic en él.
2 Haga clic en Información.
Última modificación 13/5/2011
USO DE DEVICE CENTRAL 41
Probar contenido en Adobe Device Central
3 Puede ver los detalles del archivo y también cambiar el tipo de contenido que va a probar.
El panel Salida (Flash y Web)
El panel Salida de Device Central y la ventana Salida de Flash registran los mismos mensajes en paralelo. En Flash, la
ventana Salida se utiliza en modo de pruebe y muestra información que resulta útil en la resolución de solucionar
problemas con archivos SWF. En Device Central, el panel Salida se abre de forma automática cuando se produce un
error en el archivo SWF que está probando. El panel Salida en Device Central puede mostrar los siguientes tipos de
mensaje:
• Tráfico de red
• Seguimiento
• Información
• Advertencia
• Errores
Se puede seleccionar o anular la selección de la visualización de cada tipo de mensaje excepto los errores. Los mensajes
de error no se pueden suprimir.
El tráfico de red que se muestra incluye el contenido de los encabezados enviados y recibidos, así como los datos
enviados y recibidos.
Nota: puede encontrar información detallada sobre los mensajes de seguimiento, información, advertencia y error en el
sistema de ayuda de Flash.
1 Abra un archivo SWF en Device Central.
2 Seleccione Ventana > Salida.
3 Realice una de las acciones siguientes:
• Para mostrar u ocultar un determinado tipo de mensaje, haga clic en el icono emergente situado en la parte
superior derecha del panel Salida. Seleccione o deseleccione lo siguiente:
• Seguimiento
• Información
• Avisos
• (CS5.5) Encabezados HTTP de salida
• (CS5.5) Encabezados HTTP de entrada
• (CS5.5) Datos HTTP de salida
• (CS5.5) Datos HTTP de entrada
Nota: de manera predeterminada, los mensajes de seguimiento aparecen en los paneles de salida de Device Central
y de Flash. Si no desea que Device Central envíe información de seguimiento a Flash, desactive la opción
Seguimiento. Por ejemplo, si la transferencia de datos entre Device Central y Flash provoca problemas de
rendimiento.
• Para cambiar la visualización de las líneas largas de texto, haga clic en el icono emergente y seleccione o anule la
selección de Ajuste de texto. (Si se selecciona el ajuste de texto, las líneas largas de texto en el panel Salida se
ajustarán automáticamente.)
• Para borrar el contenido, haga clic en el icono emergente y seleccione Borrar.
• Para copiar texto, seleccione el texto en el panel Salida, haga clic en el icono emergente y seleccione Copiar.
Última modificación 13/5/2011
USO DE DEVICE CENTRAL 42
Probar contenido en Adobe Device Central
El panel Presentación (Flash, mapa de bits, vídeo y Web)
El panel Presentación permite simular las condiciones de presentación que se pueden dar en un dispositivo móvil. Se
incluyen condiciones que determinan los parámetros de configuración del teléfono, como la iluminación posterior y
el tiempo de espera. También incluyen condiciones ambientales como la luz solar sobre la pantalla del móvil.
Las opciones de presentación válidas para un dispositivo lo serán hasta que las cambie. El espacio de trabajo Emular
no mantiene las opciones de presentación Iluminación posterior, Tiempo de espera ni Reflejos para dispositivos
individuales. Sin embargo, las opciones Gamma y Contraste se guardan para cada dispositivo. Si el dispositivo no
permite el modo de pantalla completa, el espacio de trabajo Emular desactiva la opción Definir en pantalla completa
y la deshabilita. La opción permanece desactivada hasta que usted, o el contenido, cambien explícitamente el valor. El
espacio de trabajo Emular trata el modo de pantalla dependiente del dispositivo de manera similar, aunque en este caso
el contenido no puede definir el modo.
Cambiar las opciones de presentación
1 En el espacio de trabajo Emular, seleccione Archivo > Abrir archivo, desplácese hasta un archivo y haga doble clic
en él.
2 Haga clic en Presentación.
3 Cambie las siguientes opciones según corresponda:
Iluminación posterior El control deslizante de regulación de la iluminación posterior permite disminuir el brillo de la
iluminación posterior como ocurre al pasar al modo de ahorro de energía. Algunos usuarios de dispositivos móviles
también modifican el brillo de la iluminación posterior para ahorrar batería. Al diseñar contenido de dispositivos
móviles, compruebe si se puede visualizar con una iluminación posterior baja. (Si se modifica la configuración de la
iluminación posterior, la nueva configuración permanecerá activa al abrir distintos dispositivos para la realización de
pruebas en el espacio de trabajo Emular).
Nota: si está activada la función Tiempo de espera, el control deslizante de regulación de la iluminación posterior estará
desactivado. Para activar el control deslizante de regulación de la iluminación posterior, desactive la opción Tiempo de
espera.
Tiempo de espera Permite probar automáticamente la función de tiempo de espera. De forma predeterminada, esta
opción no está seleccionada. Si se selecciona esta opción, se activa la función de tiempo de espera de la iluminación
posterior. En los campos de texto, establezca el tiempo en segundos que debe transcurrir para que se agote el tiempo
de espera de la iluminación posterior. El valor predeterminado es 4 segundos. Al igual que ocurre en el dispositivo real,
la iluminación posterior desaparece al transcurrir un período de inactividad y vuelve a activarse en cuanto se reanuda
la actividad. Para ignorar cualquier configuración de tiempo de espera durante la prueba, vuelva a desactivar la opción.
Reflejos Permite simular distintas condiciones ambientales en las que se puede probar la apariencia visual del
contenido.
Gamma Permite cambiar la configuración gamma de la pantalla para probar la apariencia visual de los contenidos en
distintas condiciones de distribución de brillo. El valor predeterminado es 0 y los valores admitidos están
comprendidos entre 100 y -100.
Contraste Permite cambiar el contraste de la pantalla para probar la apariencia visual de los contenidos en distintas
condiciones de contraste. El valor predeterminado es 0 y los valores admitidos están comprendidos entre 100 y -100.
Modo de pantalla (solo Flash) Permite cambiar la pantalla a vertical, horizontal, vertical + /- 90 grados u horizontal +
/- 90º, donde + es hacia la derecha y - es hacia la izquierda. Esta opción solo está disponible si el dispositivo que se
emula admite varios modos de pantalla.
Última modificación 13/5/2011
USO DE DEVICE CENTRAL 43
Probar contenido en Adobe Device Central
Definir en pantalla completa (solo Flash) Permite especificar si se define la presentación en pantalla completa. La
configuración predeterminada depende del perfil del dispositivo. Esta opción solo está disponible si el dispositivo que
se emula admite el modo de pantalla completa. El comando fullScreen de FSCommand2 puede definir esta opción.
El panel Procesamiento Web (Web y Flash incrustado en HTML)
Para mostrar el panel Procesamiento web, emule un archivo HTML en Device Central. En el Procesamiento web, se
puede introducir cualquier dirección de sitio web en el campo URL para acceder a Internet y obtener una vista previa
de un sitio web real en línea.
Utilice el diseño del navegador de Apple WebKit para la representación
Para probar contenido de Dreamweaver, utilice el panel Representación Web para ver cómo aparece un archivo
HTML en un dispositivo que admita el diseño del navegador de Apple WebKit.
1 En el espacio de trabajo Emular, seleccione Archivo > Abrir archivo, desplácese hasta un archivo HTML y haga
doble clic en él.
2 Haga clic en Procesamiento Web.
3 El panel Procesamiento Web le proporciona las siguientes opciones:
• En la URL se muestra la posición actual de la página. Puede introducir una URL diferente para realizar pruebas.
• Para navegar por páginas examinadas, utilice los botones de navegación.
• Para actualizar la página que está viendo, haga clic en el botón Volver a cargar esta página.
• (CS5.5) Para ver el código fuente o editar la hoja de estilos personalizada, haga clic en el botón Opciones a la
derecha del panel. Seleccione Ver origen o Editar Custom CSS. Opcionalmente, puede hacer clic con el botón
derecho sobre la página en el perfil del dispositivo y seleccionar Ver origen.
• (CS5.5) Para previsualizar la página con distintos valores de aumento, utilice las opciones de zoom. Haga clic en
Restablecer zoom para restablecer la vista a un aumento del 100 %. Si únicamente quiere cambiar el aumento
del texto cambiado, seleccione solo texto.
• (CS5.5) Para probar el comportamiento de la página en exploradores que no son compatibles con JavaScript u
hojas de estilos, desactive las siguientes opciones.
• Si es necesario, cambie la información de agente de usuario. Un servidor web evalúa la información modificada.
El hecho de actualizar la información no afecta a los archivos locales del sistema.
Nota: la interpretación del HTML puede variar de un navegador a otro, pero la opción Apple WebKit puede
ayudarle a indicar si el diseño del contenido funciona en la pantalla de un dispositivo.
Más temas de ayuda
“Vista previa del contenido de dispositivos móviles con Adobe Device Central y Dreamweaver” en la página 33
El panel Escala (mapa de bits y vídeo)
El panel Escala solo se muestra cuando se emula un archivo de vídeo o imagen en Device Central. Cuando muestra un
archivo de imagen o película, el espacio de trabajo Emular permite aumentar o reducir el tamaño del contenido para
que se ajuste a la pantalla del dispositivo de acuerdo con la información contenida en el perfil del dispositivo. Pude
utilizar las opciones del panel Escala para probar diferentes comportamientos de escala.
Última modificación 13/5/2011
USO DE DEVICE CENTRAL 44
Probar contenido en Adobe Device Central
Cambiar o redimensionar un archivo de vídeo o imagen
1 Para abrir el espacio de trabajo Emular, realice una de las siguientes acciones:
• En Device Central, seleccione Archivo > Abrir archivo, desplácese hasta un archivo de imagen y haga doble clic
en él.
• En Photoshop o Illustrator, abra un archivo. Seleccione Guardar para Web y dispositivos, y haga clic en
Device Central.
• En Adobe Premiere Pro, abra un archivo. Seleccione Archivo > Exportar > Adobe Media Encoder. Seleccione
H.264 de la lista Formato y active Abrir en Device Central.
• En Adobe Fireworks, abra un archivo. Seleccione Archivo > Previsualizar enDevice Central.
2 Haga clic en Escala.
3 Para probar distintos tipos de escala, cambie las siguientes opciones según corresponda:
Utilizar tamaño original Emula la imagen en el tamaño original.
Estirar al tamaño de pantalla Cambia el tamaño del contenido de forma no proporcional para ajustarlo al tamaño de
pantalla direccionable.
Ajustar proporcionalmente Cambia el tamaño del contenido de forma proporcional para ajustarlo al tamaño de
pantalla direccionable. Seleccione uno de los siguientes botones: Ajustar altura y anchura, Ajustar anchura o Ajustar
altura.
Ajustar a Mueva la barra deslizante de Ajustar a hacia la izquierda (para reducir el tamaño) o hacia la derecha (para
aumentar el tamaño).
Modo de pantalla completa (Solo para contenido de vídeo) Emula el cambio del dispositivo al modo de pantalla
completa. Para la reproducción de vídeo, muchos dispositivos móviles ofrecen una opción de pantalla completa que
permite una mejor presentación de los archivos de vídeo con orientación horizontal en los dispositivos con orientación
vertical. Al seleccionar la opción Modo de pantalla completa, el vídeo gira 90º hacia la derecha o hacia la izquierda. (La
información de dirección procede del perfil del dispositivo y puede variar de unos dispositivos a otros.) Para girar el
dispositivo, haga clic en los botones de giro que se encuentran en la parte inferior del espacio de trabajo Emular.
Nota: en Device Central, la opción de pantalla completa solo se encuentra disponible para los dispositivos que admiten
el modo de pantalla completa.
El panel Alineación (mapa de bits y vídeo)
El panel Alineación solo se muestra cuando se emula un archivo de vídeo o imagen en Device Central. La alineación
establece la posición de un archivo de vídeo o imagen cuando este aparece en un dispositivo móvil. La alineación puede
ser importante para un archivo de vídeo o imagen que no cubra la totalidad del tamaño de pantalla direccionable.
Cambiar la alineación de vídeo o imagen
1 Para abrir el espacio de trabajo Emular, realice una de las siguientes acciones:
• En Device Central, seleccione Archivo > Abrir archivo, desplácese hasta un archivo de imagen y haga doble clic
en él.
• En Photoshop o Illustrator, abra un archivo. Seleccione Guardar para Web y dispositivos, y haga clic en
Device Central.
• En Adobe Premiere Pro, abra un archivo. Seleccione Archivo > Exportar > Adobe Media Encoder. Seleccione
H.264 de la lista Formato y active Abrir en Device Central.
• En Adobe Fireworks, abra un archivo. Seleccione Archivo > Previsualizar enDevice Central.
Última modificación 13/5/2011
USO DE DEVICE CENTRAL 45
Probar contenido en Adobe Device Central
2 Haga clic en Alineación.
3 Haga clic en un botón de alineación horizontal y vertical.
Nota: los cambios de escala y alineación se guardan hasta que se vuelve a cargar un dispositivo. Cada vez que se hace
doble clic para volver a cargar un dispositivo, se restablece en ese dispositivo la configuración de escala y alineación
predeterminada que se ha definido en el perfil.
El panel Teclado numérico (Flash, mapa de bits, Web y vídeo)
El panel Teclado numérico se usa para simular los efectos de la pulsación de teclas numéricas, teclas de flecha y teclas
programables. El funcionamiento de las teclas de este panel es similar al de las del espacio de trabajo Emular y de la
vista Separada. Sin embargo, algunas veces el aspecto del teclado numérico puede ser diferente ya que es genérico y no
específico del dispositivo.
Las áreas de prueba de teclado numérico son funcionalmente idénticas. Se proporcionan varias versiones de la prueba
para garantizar que pueda ver tanto las teclas como el comportamiento del contenido.
El panel Teclado numérico cuenta con un menú emergente que permite seleccionar distintos controles de entrada del
teclado numérico.
Teclado numérico Utilice el teclado numérico para simular el rendimiento de las entradas del teclado para dispositivos
móviles.
Teclado QWERTY Utilice el teclado QWERTY para simular el rendimiento de un teclado para aplicaciones de
escritorio.
Control remoto Utilice el teclado numérico de Control remoto para simular el comportamiento de las teclas del
control remoto para Flash Lite en el caso de dispositivos digitales para casa y dispositivos smartphone.
Dispositivo de juego Utilice el Dispositivo de juego para simular el rendimiento de las teclas de control de los
dispositivos de juego.
El panel Memoria Flash (Flash, Web)
Utilice el panel Memoria Flash para controlar el uso de memoria de la aplicación. También puede ajustar diversos
parámetros de rendimiento en el archivo SWF y los archivos SWF incrustados en HTML para lograr un
funcionamiento óptimo. Los valores de área dinámica y estática se establecen de forma predeterminada en los
respectivos tamaños incluidos en los perfiles de dispositivos. Por ejemplo, algunos dispositivos carecen totalmente de
área dinámica.
Los tamaños de área dinámica y estática aparecen reflejados en un gráfico con curvas de distintos colores. El punto
situado en el extremo derecho de la curva refleja el uso de memoria actual (también expresado en KB debajo de la
curva). Una barra de progreso indica la cantidad de memoria utilizada actualmente con relación a la memoria
disponible del dispositivo.
Puede utilizar el panel Memoria Flash para aumentar la eficacia de las pruebas de contenido multimedia enriquecido.
Por ejemplo, asuma que tiene un archivo SWF demasiado grande para probarlo en un dispositivo específico. Expanda
la memoria estática o dinámica para ver el archivo. Vuelva a Flash y optimice el archivo para reducir su tamaño. Vuelva
a probar el archivo en Device Central, reduciendo la memoria estática o dinámica para comprobar si el archivo aparece
correctamente. Al probar el archivo, puede consultar el gráfico en el panel Memoria Flash para identificar visualmente
las partes de mayor tamaño del archivo. También puede utilizar el panel Memoria Flash para reducir el área dinámica,
con el fin de simular otras actividades que se estén realizando en un dispositivo móvil.
Última modificación 13/5/2011
USO DE DEVICE CENTRAL 46
Probar contenido en Adobe Device Central
Nota: se muestra el consumo de memoria Flash de archivos HTML o de imágenes. El panel Memoria solo muestra la
memoria utilizada por archivos SWF incrustados en un archivo HTML. Flash Player 10.1 y Flash Lite 4.0 solo utilizan
memoria dinámica y Flash no utiliza memoria estática en estos dispositivos.
Cambiar el tamaño del área dinámica o estática
Cuando se modifican los valores de área, los cambios no se guardan en cada dispositivo, sino que se hacen efectivos en
la aplicación. Si se restablecen los tamaños predeterminados, todos los tamaños de área vuelven a los respectivos
valores predeterminados especificados en los perfiles.
1 Para abrir el espacio de trabajo Emular, realice una de las siguientes acciones:
• En Device Central, seleccione Archivo > Abrir archivo, desplácese hasta un archivo SWF y haga doble clic en él.
• En Flash, abra un archivo y seleccione Control > Probar película.
2 Haga clic en Memoria Flash.
3 Si la prueba del archivo requiere un cambio en el tamaño de área real disponible en el dispositivo, haga clic en
Editar.
4 Cambie la cantidad en los cuadros de área dinámica o estática.
Las nuevas cantidades aparecerán en rojo en el panel para indicar que se han modificado y que ya no son las
cantidades predeterminadas para el dispositivo seleccionado. Para volver a los tamaños de área predeterminados
adecuados para el dispositivo seleccionado, haga clic en Restablecer. Se restablecen los valores predeterminados de
ambos tamaños de área. Para restablecer un único tamaño de área, haga clic en Editar > Restablecer, junto al campo
de tamaño de área respectivo.
El panel Acelerómetro (Flash)
Determinadas aplicaciones multimedia utilizan la clase Acelerómetro para obtener información del sensor de un
acelerómetro de dispositivo nativo. Seleccione el panel Acelerómetro para simular estas aplicaciones multimedia
enriquecidas. Por ejemplo, puede probar un simulador de vuelo que utilice la orientación del dispositivo de host para
pilotar una nave en espacio en 3D.
Última modificación 13/5/2011
USO DE DEVICE CENTRAL 47
Probar contenido en Adobe Device Central
Utilice el panel Acelerómetro para simular estas aplicaciones de tipo acelerómetro.
El panel Acelerómetro está activado únicamente para archivos SWF con dispositivos ActionScript 2.0 (Flash Lite 4) y
ActionScript 3.0 (Flash Lite 4 y Flash Player 10.1).
1 Para abrir el espacio de trabajo Emular, realice una de las siguientes acciones:
• En Device Central, seleccione Archivo > Abrir archivo, desplácese hasta un archivo SWF y haga doble clic en él.
• En Flash, abra un archivo y seleccione Control > Probar película.
2 Haga clic en Acelerómetro.
3 Para probar distintos efectos de giro, seleccione entre las siguientes opciones:
En plano Seleccione la opción En plano para ver el movimiento de los sensores del acelerómetro en dirección
horizontal. En el panel Acelerómetro, seleccione el icono Tridimensional y rote el icono alrededor de los ejes x
e y. Puede ver el efecto en el espacio de trabajo Emular.
Vertical Seleccione la opción Vertical para ver el movimiento de los sensores del acelerómetro en dirección vertical.
En el panel Acelerómetro, seleccione el icono Tridimensional y rote el icono alrededor de los ejes x e y. Puede
ver el efecto en el espacio de trabajo Emular. Si pasa el ratón por los bordes del modelo del dispositivo, el cursor se
cambia al modo de giro. Si pasa el ratón por el centro del modelo del dispositivo, puede girar el dispositivo en torno
al eje x.
4 Para probar distintos sensores de sensibilidad y agitado del dispositivo, seleccione entre las siguientes opciones:
Sensibilidad Seleccione el control deslizante de sensibilidad para especificar el porcentaje de sensibilidad del
dispositivo. Como alternativa, puede introducir el valor en el campo Sensibilidad.
Agitar Seleccione la dirección de agitación del dispositivo para probar el efecto de agitar los sensores del dispositivo
en distintas direcciones. Puede utilizar los puntos de los ejes de gravidez para agitar el dispositivo de adelante hacia
atrás, de izquierda a derecha y de arriba abajo. Los sensores de sensibilidad y de agitado son útiles en dispositivos
compatibles con aplicaciones con detección de agitado. Seleccione el punto del eje y haga clic en Reproducir.
Última modificación 13/5/2011
USO DE DEVICE CENTRAL 48
Probar contenido en Adobe Device Central
Como alternativa, puede utilizar la opción de agitado con formato libre. Pulse MAYÚS + clic con el botón izquierdo
y pase el ratón por el modelo del dispositivo.
Mostrar regiones de redibujo
Regiones de redibujo le permite ver zonas de su película representadas y procesadas por Flash Player.
❖ Haga clic con el botón derecho sobre el archivo que está previsualizando y seleccione Mostrar regiones de redibujo.
El panel Geolocalización (Flash)
El panel Geolocalización permite probar aplicaciones multimedia que utilicen la clase Geolocalización. Si se cambian
los valores en el panel, las actualizaciones de Geolocalización se reciben en ActionScript.
1 Para abrir el espacio de trabajo Emular, realice una de las siguientes acciones:
• En Device Central, seleccione Archivo > Abrir archivo, desplácese hasta un archivo FLA y haga doble clic en él.
• En Flash, abra un archivo y seleccione Control > Probar película.
2 Haga clic en Geolocalización.
3 Cambie las siguientes opciones según corresponda:
Latitud Valor de latitud para el norte o el sur de la distancia angular con respecto al ecuador.
Longitud Valor de longitud para el este o el oeste de la dirección angular con respecto al meridiano cero.
Altitud Valor altitud para la distancia medida sobre el nivel del mar.
Precisión H Precisión horizontal de la posición.
Precisión V Precisión vertical de la posición.
Encabezado Dirección de movimiento con referencia al norte geográfico.
Velocidad Velocidad del movimiento.
Enviar a dispositivo Haga clic para enviar los parámetros de geolocalización al reproductor Flash para la
emulación.
Cargar GPX Permite importar un archivo GPX (formato de intercambio GPS) para emular GPS (sistema de
posicionamiento global).
EL panel Geolocalización permite emular puntos de seguimiento, puntos de ruta, o puntos de onda incluidos en un
archivo GPX y navegar hasta puntos concretos. Puede especificar el número de "puntos por minuto" para la
emulación. Como alternativa, utilice Convertir tiempo a escala de para especificar la duración de la reproducción
de un archivo GPX. La función es útil para la emulación de archivos GPX largos.
El panel Multitoque (Flash)
El panel Multitoque permite probar aplicaciones multimedia que utilicen aplicaciones de clase multitoque. Puede
seleccionar dispositivos multitoque en Device Central y probar los sensores multitoque de una aplicación en el espacio
de trabajo Emular.
Nota: puede probar aplicaciones con Flash Lite 4.0 y superior en el panel Multitoque.
1 Para abrir el espacio de trabajo Emular, realice una de las siguientes acciones:
• En Device Central, seleccione Archivo > Abrir archivo, desplácese hasta un archivo SWF y haga doble clic en el
archivo.
Última modificación 13/5/2011
USO DE DEVICE CENTRAL 49
Probar contenido en Adobe Device Central
• En Flash, abra un archivo y seleccione Control > Probar película.
2 Haga clic en Multitoque.
3 Cambie las opciones de necesarias.
Puede controlar los puntos de toque individual con el ratón. Si hace clic con el ratón y mantiene el botón pulsado,
se definen los puntos de toque y se pueden mover para realizar pruebas.
Nota: puede emular hasta dos puntos de toque. Cuando se hace clic por tercera vez, el nuevo punto de toque sustituye el
primer punto de toque.
Emulando movimientos
Movimientos combina varios eventos de pulsado en uno solo. Por ejemplo, el movimiento de rotación le ayuda a rotar
objetos en pantalla si mueve dos dedos en círculo sobre el panel táctil o dispositivo.
Movimientos es compatible con dispositivos que admiten pantallas multitoque con Flash Player 10.1 y versiones
posteriores, Flash Lite 4 o Adobe AIR 2 y versiones posteriores. También son compatibles con aplicaciones de iPhone
creadas con Flash.
Para emular movimientos compatibles con la clase GestureEvent de ActionScript 3.0 en Device Central, pulse teclas
adicionales cuando utilice un ratón para la interacción.
Para ver una demostración de vídeo sobre cómo utilizar movimientos en aplicaciones, consulte el tutorial de vídeo de
Adobe TV video tutorial.
Emular, rotar y panoramizar movimientos
1 Abra el archivo SWF que admite movimientos.
2 Pulse la tecla Alt.
3 Haga clic en el clip de película para crear el primer punto táctil.
4 Con la tecla Alt pulsada, haga clic en un lugar diferente para crear el segundo punto táctil.
5 Realice una de las siguientes acciones:
• Arrastre el segundo punto táctil hasta el primero.
• Para mover los puntos táctiles de forma simultánea, pulse las teclas Mayús y Alt y arrastre.
Emular otros movimientos comunes
Movimiento Acción de teclado y ratón
Barrido Pulse Alt, haga clic y mueva el ratón mientras mantiene el ratón
pulsado.
Zoom Pulse Alt, haga clic, vuelva a hacer clic y mueva el ratón mientras
mantiene el ratón pulsado.
Toque con dos dedos Alt+ctrl+clic
Pulsar y tocar Alt+clic+ctrl+clic
Device Central también admite movimientos nativos si son compatibles con el hardware del equipo. En este caso, no
necesita emulación. Las secciones de Flash y AIR de un perfil de dispositivo enumeran los movimientos disponibles
compatibles con un dispositivo real.
Última modificación 13/5/2011
USO DE DEVICE CENTRAL 50
Probar contenido en Adobe Device Central
El panel Rendimiento del dispositivo (Flash)
Para ajustar el archivo de contenido a fin de obtener un máximo rendimiento, ajuste cualquier combinación de
velocidad, calidad de representación y uso de memoria antes de ejecutar la emulación.
1 Seleccione un dispositivo que haya calibrado.
2 Si la memoria es un factor determinante, abra el panel Memoria Flash, haga clic en Editar y cambie el valor de área
estática, el de área dinámica o ambos.
Puede introducir valores superiores o inferiores al predeterminado. Puede establecer el valor de área estática, que
es un valor garantizado, en un valor superior al predeterminado. Esta opción permite reducir gradualmente el
tamaño de la aplicación hasta que se ajuste a las limitaciones del dispositivo. Puede reducir el tamaño de área
dinámica para emular casos en los que otros procesos del dispositivo podrían consumir la memoria dinámica.
Cambio del tamaño de área dinámica y estática en el panel Memoria.
3 Seleccione Simular rendimiento.
4 Si la velocidad de ejecución es un factor determinante, ajústela. En el panel Rendimiento del dispositivo, mueva el
control deslizante de regulación de velocidad hacia la derecha o hacia la izquierda para aumentar o reducir la
velocidad de ejecución. La velocidad de ejecución de aplicación predeterminada es del 100 %, valor relacionado con
la categoría de rendimiento definida en la base de datos.
Nota: la posición del control deslizante se guarda para cada dispositivo.
5 Si la calidad de representación es un factor determinante, ajústela. El valor predeterminado es Calidad media. Al
aumentar la calidad, mejora la apariencia visual, pero normalmente esa mejora de la apariencia viene acompañada
de una reducción de la frecuencia de actualización (rendimiento).
Si la aplicación utiliza bastante memoria para exceder cualquier tamaño de área especificado en el panel de
memoria, el reproductor se detiene. Sin embargo, el fotograma en el que se detenga el reproductor se sigue
visualizando para mostrar el punto en el que se produjo el uso de memoria elevada. El panel Salida muestra un error
de memoria insuficiente.
6 Para mostrar el rendimiento en el dispositivo móvil seleccionado (no en el equipo), haga clic en Emular
rendimiento.
Nota: la categoría mostrada en el panel Rendimiento del dispositivo se obtendrá a partir del proceso de calibración y
determinará la forma en que Adobe agrupará los dispositivos en función de su rendimiento. La comparación de las
categorías de distintos dispositivos móviles indicará cuáles son los dispositivos con mayor rendimiento.
Acerca de la calibración de dispositivos
Durante la emulación inicial del dispositivo (es decir, cuando la opción Simular rendimiento no está activada), el
espacio de trabajo Emular funciona a la velocidad máxima del equipo de escritorio o portátil. Para emular con
precisión el rendimiento del dispositivo, se debe calibrar cada uno de los dispositivos de el espacio de trabajo Emular.
Última modificación 13/5/2011
USO DE DEVICE CENTRAL 51
Probar contenido en Adobe Device Central
Para calibrar un dispositivo, el espacio de trabajo Emular ejecutará una aplicación de prueba y comparará el resultado
de la prueba con el resultado almacenado en la base de datos. Para obtener los resultados almacenados, ejecute la
misma aplicación de prueba en el dispositivo real. Device Central generará un número de índice basado en la
comparación. El número de índice permite que Device Central sepa hasta dónde debe reducir la velocidad del equipo
de escritorio o portátil para la emulación del dispositivo. También proporcionará a Device Central una forma de
agrupar dispositivos en categorías de índice de rendimiento. Las categorías permiten comparar el rendimiento del
dispositivo (esto es, un número de índice elevado indica un alto rendimiento del dispositivo). El resultado de la
calibración se verá afectado por el consumo de memoria del equipo, el tamaño de pantalla, el tamaño de área, el
tamaño de presentación y la versión de Player.
La mayoría de las opciones de Rendimiento del dispositivo, a excepción de la representación y la calibración,
permanecerán desactivadas para cualquier dispositivo que no se haya calibrado. Una vez realizada la primera
calibración de un dispositivo, todas las opciones de rendimiento estarán activadas para ese dispositivo.
Para lograr unos resultados de emulación precisos, se debe realizar una frecuente calibración de dispositivos, ya que
otros procesos que se ejecutan en el equipo afectan al rendimiento.
Calibrar un dispositivo
1 Para abrir el espacio de trabajo Emular, realice una de las siguientes acciones:
• En Device Central, seleccione Archivo > Abrir archivo, desplácese hasta un archivo SWF y haga doble clic en el
archivo.
• En Flash, abra un archivo y seleccione Control > Probar película.
2 Haga clic en Rendimiento del dispositivo.
3 Haga clic en Calibrar.
Se mostrará una barra de progreso durante la realización de la calibración.
4 Para activar todas las opciones, seleccione Simular rendimiento.
Calibración de un dispositivo desde el panel Rendimiento.
El panel Estado del dispositivo (Flash)
El panel Estado del dispositivo permite probar cómo se comporta el contenido bajo distintas condiciones como, por
ejemplo, dispositivos específicos, idioma, zona horaria, fecha y hora, y volumen.
Acerca de la configuración de idioma en Device Central
Al cambiar la configuración del idioma se muestra el contenido emulado utilizando las fuentes asociadas al dispositivo
en preferencias (En Windows, menú Editar > Preferencias; en Mac OS Device Central Menú > Preferencias). El
espacio de trabajo Emular muestra fuentes similares a fuentes en el dispositivo real. Si dispone de la fuente real del
dispositivo, cambie la asignación de fuente a esa fuente para emular el contenido con la mayor precisión posible.
Al cambiar la configuración de idioma en el panel Estado del dispositivo, asegúrese de que esté instalada en su equipo
una fuente coincidente y asignada al idioma en cuestión en Preferencias. Por ejemplo, cambie la configuración de
idioma de Device Central a japonés. Sin embargo, no tiene fuentes japonesas instaladas o asignadas en Preferencias. El
espacio de trabajo Emular no muestra texto en japonés.
Última modificación 13/5/2011
USO DE DEVICE CENTRAL 52
Probar contenido en Adobe Device Central
Nota: la configuración de idioma de Device Central se puede comparar con la configuración regional de Flash. La
configuración se aplicará a los valores obtenidos del entorno de host, como Flash Player o el sistema operativo del
dispositivo.
Los usuarios avanzados familiarizados con el lenguaje XML pueden ampliar la lista de idiomas proporcionada a través
del cuadro combinado de idioma. Para realizar esta tarea, edite el archivo deviceLanguages.lng contenido en la carpeta
Devices en la que esté instalado Device Central . En Windows® XP, la ubicación predeterminada es C:\Documents and
Settings\nombre de usuario\Configuración Local\Datos de programa\Adobe\Adobe Device Central CS5. En
Windows Vista®, la ubicación predeterminada es C:\Users\nombre de usuario\Datos de
programa\local\Adobe\Adobe Device Central CS5. En Mac OS, la ubicación predeterminada es la siguiente: Carpeta
de usuario/Library/Application Support/Adobe/Adobe Device Central CS5/Devices.
Más temas de ayuda
“Cambiar el idioma de la aplicación” en la página 10
Cambiar el idioma, la zona horaria, la fecha o la hora
El espacio de trabajo Emular dispone de un panel denominado Estado del dispositivo para las aplicaciones multimedia
enriquecidas. Es posible acceder a los datos del panel Estado del dispositivo a través de comandos FS en contenido
multimedia enriquecido. El espacio de trabajo Emular mantiene la configuración de estado del dispositivo con la
aplicación, pero esta configuración no se guarda con el dispositivo.
Al configurar la zona horaria se ejecuta un comando GetTimezoneOffset(). Por ejemplo, puede probar un guión que
realice una acción específica al cambiar de zona horaria. Las opciones de zona horaria proporcionadas siguen el mismo
patrón que la configuración de zona horaria del panel de control del sistema de Windows.
Al configurar la fecha o la hora, se ejecuta un comando FS getDate() o getTime(). Estos comandos proporcionan la
información de fecha y hora del sistema operativo del dispositivo a la aplicación multimedia enriquecida.
En el panel Estado del dispositivo, elija un idioma, una zona horaria, una fecha o una hora diferentes.
Cambiar el nivel de batería o volumen
Es posible cambiar el nivel de batería o volumen para simular condiciones reales en un dispositivo. Por ejemplo, puede
simular el comportamiento del dispositivo cuando la batería esté al 10% de carga. Esta función es útil para comprobar
si aparece un indicador de nivel bajo de batería cuando esta llega a un cierto nivel.
1 Para abrir el espacio de trabajo Emular, realice una de las siguientes acciones:
• En Device Central, seleccione Archivo > Abrir, desplácese hasta un archivo FLA y haga doble clic en él.
• En Flash, abra un archivo y seleccione Control > Probar película.
2 Haga clic en Estado del dispositivo.
3 Mueva el control deslizante de regulación del nivel de batería o volumen para aumentar o reducir el nivel.
4 Seleccione Cargador, para simular una fuente de alimentación externa.
El panel Estado de la red (Flash)
En Flash Lite se pueden añadir comentarios y propiedades para obtener información de estado de red y conectividad.
El panel Estado de la red de Device Central incluye varias opciones que corresponden a propiedades de la red con
valores que se pueden obtener utilizando los comandos fscommand2().
• Name: GetNetworkName (escriba cualquier nombre de red personalizado para que el emulador lo utilice para la
realización de una prueba)
Última modificación 13/5/2011
USO DE DEVICE CENTRAL 53
Probar contenido en Adobe Device Central
• Generation: GetNetworkGeneration
• Connection: GetNetworkConnectStatus
• Status: GetNetworkStatus
• Signal: GetSignalLevel
Nota: para obtener información detallada sobre estos comandos, consulte la documentación de Flash Lite.
Cambiar la información de red
El panel Estado de la red no simula las condiciones reales de la red, ya que hay muchas variables implicadas. Sin
embargo, el panel puede probar determinadas condiciones. Por ejemplo, puede probar el código de ActionScript en
un archivo de contenido diseñado para mostrar una alerta, si no hay ninguna red disponible.
1 Para abrir el espacio de trabajo Emular, realice una de las siguientes acciones:
• En Device Central, seleccione Archivo > Abrir archivo, desplácese hasta un archivo FLA y haga doble clic en el
archivo.
• En Flash, abra un archivo y seleccione Control > Probar película.
2 Haga clic en Estado de la red.
3 Cambie la configuración según corresponda.
El panel Rendimiento de la red (Flash y Web)
El panel Rendimiento de la red prueba el comportamiento del contenido Flash y Web cuando se solicita y se sirve a
través de la red móvil, de la siguiente manera:
• El usuario ejecuta el archivo SWF o HTML en el simulador.
• Device Central se comunica con el servidor directamente a través de la intranet o de Internet.
• Device Central simula el comportamiento de la red móvil y del dispositivo a medida que se ejecuta la aplicación.
El rendimiento de la aplicación para dispositivos móviles depende de la velocidad y capacidad de respuesta de la red.
Por consiguiente, es importante probar las aplicaciones con un comportamiento de red realista. Este problema es
importante con contenido, como fotografías, que pueden requerir la transmisión de grandes cantidades de datos. Si
un archivo es grande y la red es lenta, el usuario debe esperar mucho tiempo hasta que se carga la imagen y aparece en
la pantalla.
Simule el comportamiento de la red para probar la respuesta de la aplicación en el panel Rendimiento de la red. Se
pueden probar rápidamente varios dispositivos móviles con distintos tipos de redes bajo diferentes condiciones de
transmisión.
Nota: realice pruebas en un dispositivo y unas condiciones de red reales antes de implementar la aplicación.
El panel Rendimiento de la red controla las siguientes características de la red:
• Velocidad de descarga
• Velocidad de carga
• Latencia (tiempo transcurrido entre una solicitud y una respuesta)
• Disponibilidad de la red
Nota: el panel Salida puede mostrar el tráfico de red, incluidos los datos y encabezados entrantes y salientes. Para mostrar
la información, en el panel Salida, seleccione Filtrar > Tráfico de red. Para obtener más información, consulte “El panel
Salida (Flash y Web)” en la página 41.
Última modificación 13/5/2011
USO DE DEVICE CENTRAL 54
Probar contenido en Adobe Device Central
Prueba del efecto del rendimiento de la red
1 Inicie el archivo SWF o HTML de prueba. Por ejemplo, en Flash, seleccione Control > Probar película, o haga doble
clic en un archivo SWF en la lista Archivos de la ventana Proyecto personalizado.
2 Configure Device Central con el emulador de dispositivo y el comportamiento del emulador requeridos.
3 En el panel Rendimiento de la red, especifique el comportamiento de la red:
• Disponibilidad de la red
• Velocidades de carga y descarga
• Latencia
4 Siga el procedimiento de prueba para usar la aplicación móvil.
• El panel Rendimiento de la red muestra los bytes cargados o descargados desde que se inició la aplicación o se
restableció el contador.
• El dispositivo emulado muestra cómo ve el usuario el comportamiento.
Cambie los valores de configuración Descarga, Carga y Latencia para probar otra configuración. Antes de repetir
la prueba o iniciar una nueva, puede hacer clic en el botón Restablecer para borrar los valores de volumen de tráfico.
Opción Red disponible
La opción Red disponible activa y desactiva el acceso a la red. Anule la selección de esta opción si la prueba no requiere
la red y no desea que se vea influida por la transferencia de contenido. Por ejemplo, desactive esta opción si el archivo
SWF incluye funciones FSCommand que preguntan al dispositivo el nombre de la red o la intensidad de la señal. (El
panel Estado de la red se usa para estas pruebas, que no dependen del rendimiento de la red.) Si la red está disponible
y el dispositivo descarga contenido lentamente, la prueba de comandos FS también se ralentizará, aunque no use la red.
También se usa la opción Red disponible para probar el comportamiento de la aplicación cuando la red deja de estar
disponible o está disponible de forma intermitente.
Nota: el control Conexión del panel Estado de la red no tiene ningún efecto sobre la disponibilidad de la red. Si el control
Conexión está establecido como Sin conectar, las pruebas seguirán enviando y recibiendo datos desde la red. Solo la
opción Red disponible puede deshabilitar el tráfico de red. Los controles del panel Estado de la red establecen las
respuestas del emulador a las funciones FSCommand que solo obtienen información del estado de la red.
Velocidades de carga y descarga
La opción Descargar permite seleccionar entre una lista de diez velocidades típicas de diferentes tipos y capacidades
de red. Las velocidades oscilan entre 9,6 Kb/s, para una red GSM 2G con limitación de velocidad, y 6,0 Mb/s, para una
red WiMAX de alta capacidad. La velocidad predeterminada es ilimitada; la prueba se ejecuta a la velocidad del equipo.
La lista de carga contiene cinco opciones: ilimitado, y cuatro valores que son fracciones de la selección de descarga. Por
esta razón, siempre se debe seleccionar primero la velocidad de descarga. La velocidad de carga predeterminada es la
mitad de la velocidad de descarga o ilimitada si la velocidad de descarga también lo es.
Latencia
El control Latencia define el tiempo entre el momento en que el archivo SWF solicita una respuesta del servidor y el
momento en que el dispositivo carga los primeros datos. Se puede establecer una latencia entre 0 y 10.000 milisegundos
(10 segundos).
La configuración de latencia afecta a todas las interacciones solicitud-respuesta. Si una aplicación realiza varias
solicitudes (por ejemplo, para rellenar varios cuadros de presentación), la descarga se retrasa cada vez durante el
tiempo de latencia especificado.
Última modificación 13/5/2011
USO DE DEVICE CENTRAL 55
Probar contenido en Adobe Device Central
Volumen de tráfico
Los contadores de tráfico muestran la cantidad de datos cargados y descargados.
• El contador superior, representado mediante una flecha hacia abajo , muestra el número de bytes descargados.
• El contador inferior, representado mediante una flecha hacia arriba , muestra el número de bytes cargados.
• El botón Restablecer restablece ambos contadores simultáneamente a cero. Use este botón cuando inicie una nueva
prueba con el mismo archivo SWF que la prueba anterior.
El panel Almacenamiento persistente (Flash)
La versión de Flash Lite de la clase SharedObject de ActionScript ofrece un almacenamiento de datos persistente en el
dispositivo. Permite a los archivos SWF guardar datos en el dispositivo cuando este se cierra y cargar esos datos desde el
dispositivo cuando se vuelve a reproducir. Para obtener más información, consulte la documentación de Flash Lite 2.x.
El panel Almacenamiento persistente de Device Central se puede utilizar para determinar el nivel de almacenamiento
de un dispositivo. El indicador Utilizado/Libre es un valor que hace referencia a cada dispositivo, por lo que si varios
archivos SWF escriben en el almacenamiento persistente, el valor será la suma de todos sus datos.
Cambiar la cantidad de almacenamiento persistente
1 Para abrir el espacio de trabajo Emular, realice una de las siguientes acciones:
• En Device Central, seleccione Archivo > Abrir archivo, desplácese hasta un archivo SWF y haga doble clic en el
archivo.
• En Flash, abra un archivo y seleccione Control > Probar película.
2 Haga clic en Almacenamiento persistente.
3 Para borrar el almacenamiento correspondiente al dispositivo que se esté emulando, haga clic en Vacío.
El espacio de trabajo Emular eliminará todos los objetos persistentes para todo el contenido que se haya ejecutado
en ese dispositivo, y volverá a ejecutar el contenido del usuario.
Nota: la versión de Flash Lite de la clase SharedObject de ActionScript no admite el uso compartido de datos entre
distintos archivos SWF, e incluso considera una versión modificada del mismo archivo como un archivo distinto. En
consecuencia, al probar el mismo archivo en veces sucesivas, el almacenamiento persistente puede aumentar de
tamaño rápidamente.
El panel Seguridad (Flash Lite 3.x y superior, y Web)
En Flash Lite 2.x, los archivos SWF locales pueden interaccionar con otros archivos SWF y cargar datos desde orígenes
remotos o locales. Esta interacción crea vulnerabilidad de seguridad. Esta vulnerabilidad se debe a que un archivo SWF
local puede acceder a datos privados almacenados en el teléfono. El archivo SWF puede enviar de vuelta los datos al
creador del contenido a través de una conexión HTTP.
Última modificación 13/5/2011
USO DE DEVICE CENTRAL 56
Probar contenido en Adobe Device Central
Flash Lite 3.0 y superior introdujo un nuevo modelo de seguridad basado en el modelo de seguridad de Flash Player 8.
Todos los archivos SWF se colocan en un “entorno limitado” cuando se cargan en el reproductor Flash Lite. Los
archivos SWF están diseñados para distintos entornos limitados, dependiendo de la opción seleccionada. La opción
está seleccionada en la lista de seguridad de reproducción local del cuadro de diálogo Configuración de publicación de
Flash Lite cuando se publicó el archivo SWF.
• Acceso solo a archivos locales > Entorno limitado predeterminado (Local que no es de confianza)
Los archivos SWF almacenados en el entorno limitado predeterminado pueden acceder a recursos externos tal
como se especificó en el momento en que se publicaron. Los archivos SWF pueden tener acceso al sistema de
archivos o a la red, pero no a ambos.
• Acceso solo a la red > Entorno limitado local de confianza
Los archivos SWF almacenados en el entorno limitado local de confianza pueden acceder libremente a recursos
ubicados en cualquier lugar del sistema de archivos del dispositivo o de la red.
Para obtener más información, consulte la documentación de Flash Lite 3.x y superiores y la documentación de Flash
Player 8 y superiores.
Nota: este esquema de seguridad afecta a casi todos los ActionScript que implican carga de datos o cross-script, incluidas
funciones comunes como getURL, loadMovie, loadMovieNum, loadVars, loadSound, XMLSocket.send y
XMLSocket.load. Para ver una lista completa de todas las funcionalidades que afectan a la seguridad, consulte API
relacionadas con la seguridad en Flash Player 8 (PDF) en el sitio web del Centro de desarrolladores de Flash Player.
Se puede probar el efecto de la configuración de seguridad especificada cuando se publicó un archivo SWF según el
comportamiento del contenido del SWF.
1 Abra un archivo SWF en Device Central.
2 Seleccione un dispositivo que ejecute un reproductor de Flash Lite 3.x o superior. Para determinar la
compatibilidad Flash para dispositivos, agrupe los dispositivos en el panel Probar dispositivos por la versión del
reproductor.
3 En el panel Seguridad, elija Entorno limitado predeterminado para probar el comportamiento de archivos SWF
locales que no son de confianza.
4 Elija Entorno limitado local de confianza para probar el comportamiento de archivos SWF locales de confianza.
Active la opción Aplicar a todas las películas cargadas para aplicar esta configuración a todas las películas (archivos
SWF) cargadas actualmente en Device Central.
Depuración de un archivo ActionScript 3.0
Puede utilizar Device Central para depurar un código de ActionScript 3.0 para los archivos SWF creados para
dispositivos compatibles con Flash Player 10.1 y Flash Lite 4. Utilice Adobe Flash Professional CS5 para añadir código
de ActionScript 3.0 y especificar puntos de ruptura para el código. Simule contenido en Device Central para ver
notificaciones de depuración. El mensaje de depuración permite optimizar el contenido para los dispositivos de
destino.
1 En Flash, abra un archivo SWF compatible con la versión del reproductor (Flash Player 10.1 o Flash Light 4.0) y
publique el archivo.
2 Especifique puntos de ruptura.
Última modificación 13/5/2011
USO DE DEVICE CENTRAL 57
Probar contenido en Adobe Device Central
3 Seleccione Depurar > Depurar película en Device Central.
El archivo SWF se emula en Device Central, y el panel Salida muestra las notificaciones de depuración.
Nota: si se finaliza una sesión de depuración en Flash, se rebobina el archivo en el espacio de trabajo Emular de
Device Central.
Última modificación 13/5/2011
También podría gustarte
- Flash cs3 Help PDFDocumento503 páginasFlash cs3 Help PDFKarla CantuñaAún no hay calificaciones
- Panel Builder 32Documento166 páginasPanel Builder 32JoseIgnacioVillacis100% (1)
- Primeros Pasos Con DWDocumento154 páginasPrimeros Pasos Con DWgusasgAún no hay calificaciones
- Manual Oficial Adobe Captivate 3Documento334 páginasManual Oficial Adobe Captivate 3alondragrisAún no hay calificaciones
- Flash CS4 ProfessionalDocumento519 páginasFlash CS4 ProfessionalJesus_06100% (1)
- In 102HF2 UpgradingFromVersion961 EsDocumento117 páginasIn 102HF2 UpgradingFromVersion961 EsWarner VarasAún no hay calificaciones
- Macromedia Flash 8 TutorialDocumento312 páginasMacromedia Flash 8 TutorialEsly Arias SuazoAún no hay calificaciones
- SPN Pcdmis 4.2 Core ManualDocumento2121 páginasSPN Pcdmis 4.2 Core Manuallalo27Aún no hay calificaciones
- Manual - Gestor de ContenidosDocumento64 páginasManual - Gestor de Contenidoseditosss7159Aún no hay calificaciones
- Flash As3 ProgrammingDocumento768 páginasFlash As3 ProgrammingFreddy Caldas JimenezAún no hay calificaciones
- Manual Lenguaje Action Script 2.0 Componentes 2Documento212 páginasManual Lenguaje Action Script 2.0 Componentes 2Alexander96Aún no hay calificaciones
- InfoPLC Net VijeoDesigner Tutorial ESPDocumento80 páginasInfoPLC Net VijeoDesigner Tutorial ESPNeftali GonzalezAún no hay calificaciones
- Programacion en Siverligth 2Documento224 páginasProgramacion en Siverligth 2Jeffer Ruiz SotoAún no hay calificaciones
- Encore Cs4 HelpDocumento208 páginasEncore Cs4 HelpphanchitoAún no hay calificaciones
- Flash As3 Components HelpDocumento199 páginasFlash As3 Components HelpRicardo PaucaraAún no hay calificaciones
- Manual Acrobat X StandardDocumento379 páginasManual Acrobat X Standardcaerani429Aún no hay calificaciones
- MobileTutorials Tokyo 10.2 - TraducidoDocumento313 páginasMobileTutorials Tokyo 10.2 - Traducidohuachano100% (2)
- Manual Adobe ConnectDocumento246 páginasManual Adobe ConnectMoises Garcia VargasAún no hay calificaciones
- Manual de Gateway Nv51mDocumento116 páginasManual de Gateway Nv51mkamui-Aún no hay calificaciones
- Windows 10, TutorialDocumento66 páginasWindows 10, TutorialJAVIER AMEZCUAAún no hay calificaciones
- Manual EpsonDocumento88 páginasManual EpsonestebanAún no hay calificaciones
- Manual Palm Zire EsDocumento222 páginasManual Palm Zire EsDiana Jaqueline GuerreroAún no hay calificaciones
- Manual Del Usuario de My Cloud WDDocumento104 páginasManual Del Usuario de My Cloud WDEva MariaAún no hay calificaciones
- Epson 635976 EuDocumento90 páginasEpson 635976 EuLeonardo Castillo PerezAún no hay calificaciones
- Manual - Admin - ForoSAPDocumento368 páginasManual - Admin - ForoSAPCesar Arturo GranadosAún no hay calificaciones
- JAVA. Interfaces gráficas y aplicaciones para Internet. 4ª Edición.: OfimáticaDe EverandJAVA. Interfaces gráficas y aplicaciones para Internet. 4ª Edición.: OfimáticaCalificación: 4 de 5 estrellas4/5 (3)
- Visual Basic.NET Curso de Programación: Diseño de juegos de PC/ordenadorDe EverandVisual Basic.NET Curso de Programación: Diseño de juegos de PC/ordenadorCalificación: 3.5 de 5 estrellas3.5/5 (2)
- Guía metodológica de iniciación al programa SAP2000®De EverandGuía metodológica de iniciación al programa SAP2000®Calificación: 5 de 5 estrellas5/5 (3)
- Oracle 12c Forms y Reports: Curso práctico de formaciónDe EverandOracle 12c Forms y Reports: Curso práctico de formaciónAún no hay calificaciones
- Desarrollo seguro en ingeniería del software.: Aplicaciones seguras con Android, NodeJS, Python y C++De EverandDesarrollo seguro en ingeniería del software.: Aplicaciones seguras con Android, NodeJS, Python y C++Aún no hay calificaciones
- Microsoft Visual Basic .NET. Lenguaje y aplicaciones. 3ª Edición.: Diseño de juegos de PC/ordenadorDe EverandMicrosoft Visual Basic .NET. Lenguaje y aplicaciones. 3ª Edición.: Diseño de juegos de PC/ordenadorAún no hay calificaciones
- Visual C#. Interfaces gráficas y aplicaciones para Internet con WPF, WCF y SilverlightDe EverandVisual C#. Interfaces gráficas y aplicaciones para Internet con WPF, WCF y SilverlightAún no hay calificaciones
- Enciclopedia de Microsoft Visual C#.De EverandEnciclopedia de Microsoft Visual C#.Calificación: 5 de 5 estrellas5/5 (1)
- Diseño automatizado de modelos de simulación basados en autómatas celularesDe EverandDiseño automatizado de modelos de simulación basados en autómatas celularesAún no hay calificaciones
- Enciclopedia de Microsoft Visual Basic.: Diseño de juegos de PC/ordenadorDe EverandEnciclopedia de Microsoft Visual Basic.: Diseño de juegos de PC/ordenadorAún no hay calificaciones
- Visual Basic. Interfaces gráficas y aplicaciones para Internet con WPF, WCF y Silverlight: Diseño de juegos de PC/ordenadorDe EverandVisual Basic. Interfaces gráficas y aplicaciones para Internet con WPF, WCF y Silverlight: Diseño de juegos de PC/ordenadorCalificación: 2.5 de 5 estrellas2.5/5 (2)
- Microsoft C#. Lenguaje y Aplicaciones. 2ª Edición.De EverandMicrosoft C#. Lenguaje y Aplicaciones. 2ª Edición.Aún no hay calificaciones
- De Silicon Valley a tu negocio: Innovación, data e inteligencia artificialDe EverandDe Silicon Valley a tu negocio: Innovación, data e inteligencia artificialAún no hay calificaciones
- Modelos Fotorrealistas y Animación en 3D para Diseño GráficoDe EverandModelos Fotorrealistas y Animación en 3D para Diseño GráficoAún no hay calificaciones
- Análisis y diseño de piezas de máquinas con CATIA V5De EverandAnálisis y diseño de piezas de máquinas con CATIA V5Aún no hay calificaciones
- Internet de las cosas: Un futuro hiperconectado: 5G, inteligencia artificial, Big Data, Cloud, Blockchain y ciberseguridadDe EverandInternet de las cosas: Un futuro hiperconectado: 5G, inteligencia artificial, Big Data, Cloud, Blockchain y ciberseguridadCalificación: 4 de 5 estrellas4/5 (1)
- Un uso de algoritmos genéticos para la búsqueda de patronesDe EverandUn uso de algoritmos genéticos para la búsqueda de patronesAún no hay calificaciones
- Trabajar con sonido digital en un PC: Automatizar una emisora de radioDe EverandTrabajar con sonido digital en un PC: Automatizar una emisora de radioAún no hay calificaciones
- Ágil-UC: Proceso de desarrollo de software para pequeñas organizacionesDe EverandÁgil-UC: Proceso de desarrollo de software para pequeñas organizacionesAún no hay calificaciones
- Código de 3 Direcciones ParteDocumento17 páginasCódigo de 3 Direcciones ParteHosni JuarezAún no hay calificaciones
- El Principito DEFINITIVO 2Documento18 páginasEl Principito DEFINITIVO 2ramon lunaAún no hay calificaciones
- Generalidades e Historia de La AnatomíaDocumento15 páginasGeneralidades e Historia de La AnatomíalolAún no hay calificaciones
- Junta cementicia Alfacolor 5-15Documento3 páginasJunta cementicia Alfacolor 5-15Ruly SCAún no hay calificaciones
- Guía rápida para evaluar folios de vida en líneaDocumento13 páginasGuía rápida para evaluar folios de vida en líneaIngeniería ARC RoncadorAún no hay calificaciones
- Modelos de DistribucionDocumento56 páginasModelos de DistribucionTania DueñasAún no hay calificaciones
- TI03 - Operacion - Evaluacion - Desempeno - Mejora - Stepanian - MartinezDocumento7 páginasTI03 - Operacion - Evaluacion - Desempeno - Mejora - Stepanian - MartinezNichan StepanianAún no hay calificaciones
- Qué Es La Flor de JamaicaDocumento10 páginasQué Es La Flor de JamaicaJose Martin Pereira OrtegaAún no hay calificaciones
- PRS SWCSL eDocumento3 páginasPRS SWCSL eCeludominion EfeAún no hay calificaciones
- Problema 4 y 5Documento4 páginasProblema 4 y 5Sun Hee ParkAún no hay calificaciones
- Asistencia AntiterrorDocumento39 páginasAsistencia AntiterrorAlexander guarinAún no hay calificaciones
- Ergonomia VisualDocumento30 páginasErgonomia VisualRosana OteroAún no hay calificaciones
- Planificar La Enseñanza Durante La Formación DocenteDocumento12 páginasPlanificar La Enseñanza Durante La Formación DocenteTeresa Ana Laura Iturria100% (1)
- Casa de interés social en Tlaxcala con 24.79 m2 de cimentaciónDocumento22 páginasCasa de interés social en Tlaxcala con 24.79 m2 de cimentaciónLalo RdguezAún no hay calificaciones
- Recetas de Licuados para AdelgazarDocumento2 páginasRecetas de Licuados para AdelgazarleonardoagudeloAún no hay calificaciones
- ACTIVIDAD 1 Diaz Meza Jose Angel 2B Física PDFDocumento4 páginasACTIVIDAD 1 Diaz Meza Jose Angel 2B Física PDFDiaz Meza Jose AngelAún no hay calificaciones
- Perspectiva - Un Punto de FugaDocumento23 páginasPerspectiva - Un Punto de FugaMaria Aguilar HilaresAún no hay calificaciones
- Equilibrio QuimicoDocumento15 páginasEquilibrio QuimicoViry GomezAún no hay calificaciones
- Energía eólica: historia, componentes y ventajasDocumento21 páginasEnergía eólica: historia, componentes y ventajasJONATHAN OROZCO CAPARRÓSAún no hay calificaciones
- Tarea 3 - Clasificacion BotanicaDocumento53 páginasTarea 3 - Clasificacion BotanicaKELLY YURANI SANCHEZ ORTIZAún no hay calificaciones
- Activ 3 EstaticaDocumento2 páginasActiv 3 EstaticaAlejandra BarufaldiAún no hay calificaciones
- Manual de DashboardDocumento117 páginasManual de DashboardFabiola Caballero AriasAún no hay calificaciones
- Como Crear Una Roms Tuto 1Documento33 páginasComo Crear Una Roms Tuto 1Alfonzo Poncho LunarAún no hay calificaciones
- 02 Resumen EjecutivoDocumento12 páginas02 Resumen Ejecutivop.rojasc3dAún no hay calificaciones
- PPAA01 TareaDocumento4 páginasPPAA01 Tareasandra100% (1)
- Dosificacion HormigonDocumento6 páginasDosificacion HormigonHector faundez ringlerAún no hay calificaciones
- Vigas AsshtoDocumento34 páginasVigas AsshtoKaren Huamancusi HuamaníAún no hay calificaciones
- Arrancador suave PLC ZelioDocumento2 páginasArrancador suave PLC ZelioDanilo Molina100% (1)
- Probabilidad de inversionistas con fondos en bolsaDocumento6 páginasProbabilidad de inversionistas con fondos en bolsaZul M LiAún no hay calificaciones
- MANUAL Lumix g7Documento68 páginasMANUAL Lumix g7jcaro26Aún no hay calificaciones