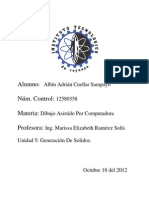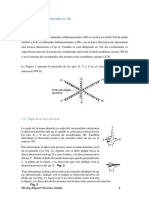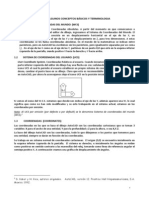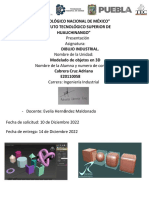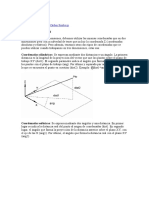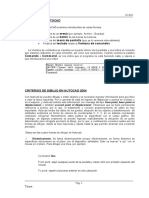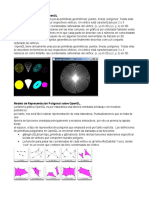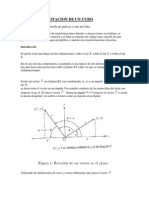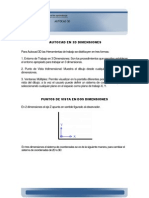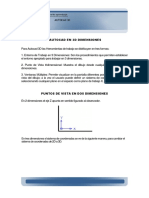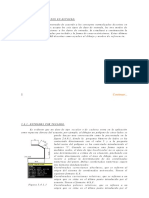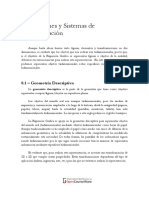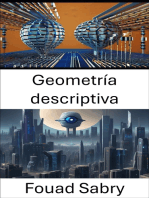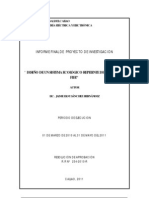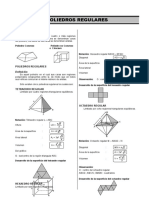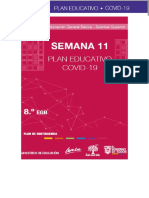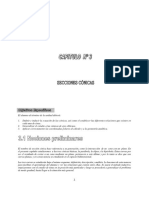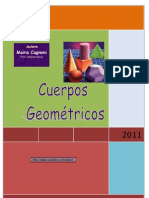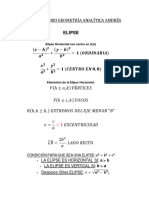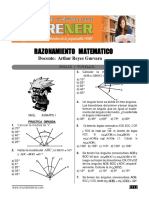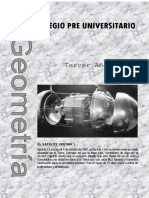Documentos de Académico
Documentos de Profesional
Documentos de Cultura
El Dibujo en Tres Dimensiones Con Autocad 2000.: Lecciones Breves de Autocad
El Dibujo en Tres Dimensiones Con Autocad 2000.: Lecciones Breves de Autocad
Cargado por
agmedia95Título original
Derechos de autor
Formatos disponibles
Compartir este documento
Compartir o incrustar documentos
¿Le pareció útil este documento?
¿Este contenido es inapropiado?
Denunciar este documentoCopyright:
Formatos disponibles
El Dibujo en Tres Dimensiones Con Autocad 2000.: Lecciones Breves de Autocad
El Dibujo en Tres Dimensiones Con Autocad 2000.: Lecciones Breves de Autocad
Cargado por
agmedia95Copyright:
Formatos disponibles
Lecciones breves de AutoCAD.
El dibujo en tres dimensiones
con AutoCAD 2000.
Ramn Quiza Sardias
Universidad de Matanzas, 2002.
El Dibujo en tres dimensiones con AutoCAD 2000
Prefacio.
El presente material fue concebido como texto de apoyo para el curso de Computacin
III que reciben los alumnos de Ingeniera Mecnica en la Universidad de Matanzas, por
lo que sus contenidos se ajustan en cuanto a alcance y organizacin a los requisitos
del programa del mismo.
Para la comprensin del texto en necesario que el estudiante tenga un buen dominio
del trabajo bsico con AutoCAD, incluyendo la creacin y modificacin de entidades
bidimensionales, la manipulacin de capas y el trabajo con puntos de vistas. Es muy
recomendable tener cierta habilidad para la interpretacin de dibujos con vistas
ortogonales e isomtricas, as como de obtencin de cortes y secciones de piezas.
Aunque se ha tratado de abordar todos los aspectos con la profundidad que el curso
exige, el presente material no pretende ser exhaustivo, por lo que se recomienda la
consulta de la bibliografa del mismo, especialmente de la Gua de Usuario de
AutoCAD, incluida en la ayuda del programa y que es, a juicio del autor, una excelente
referencia.
El autor aprovecha gustoso esta oportunidad para expresar su agradecimiento todos
los que, de una forma u otra, han contribuido a que este trabajo salga a la luz,
especialmente a sus colegas del Departamento de Ingeniera Mecnica y a sus
alumnos.
R. Q.
Matanzas, 2002.
El Dibujo en tres dimensiones con AutoCAD 2000
1. Sistemas de coordenadas en 3D.
1.1 Generalidades.
La especificacin de coordenadas tridimensionales (3D) se realiza en AutoCAD de
modo similar a la de coordenadas bidimensionales (2D), con la nica diferencia de
adicionarle una tercera dimensin, el eje Z. Cuando se est dibujando en 3D, las
coordenadas se especifican tanto en el sistema de coordenadas universal (world
coordinate system, WCS) o en el sistema de coordenadas del usuario (user coordinate
system, UCS).
La Figura 1 muestra la posicin de
los ejes X, Y y Z en el sistema de
coordenadas universal (WCS).
Fig. 1
1.2 Regla de la mano derecha.
La regla de la mano derecha (o regla del sacacorchos) determina la direccin positiva
del eje Z cuando es conocida la direccin de los ejes X y Y en el sistema de
coordenadas 3D. Tambin determina la direccin positiva de rotacin sobre un eje en el
espacio 3D.
Para determinar la direccin positiva site la mano
derecha cerca de la pantalla (ver Fig. 2). Apunte con
el dedo pulgar hacia la direccin positiva del eje X y
con el ndice, a la direccin positiva del eje Y. Doble
el dedo del medio hasta que quede perpendicular a
la palma de la mano, y la direccin que este indique
ser la direccin positiva del eje Z.
Fig. 2
Para determinar la direccin positiva de rotacin
alrededor de un eje determinado, indique con el
pulgar la direccin positiva de dicho eje (ver Fig. 3).
Luego curve los otros dedos como muestra la figura,
y la direccin de los mismos ser la direccin
positiva de rotacin.
Fig. 3
El Dibujo en tres dimensiones con AutoCAD 2000
1.3 Coordenadas rectangulares.
La especificacin de las coordenadas rectangulares (cartesianas) de un punto en 3D
(X, Y, Z) se hace de modo similar a las de 2D (X, Y); slo hay que agregar la tercera
coordenada, Z. En la Fig. 4 la coordenada (3, 2, 5) indica un punto cuya posicin es 3
unidades en la direccin positiva del eje X, 2 unidades en la direccin positiva del eje Y
y 5 unidades en la direccin positiva del eje Z.
Fig. 4
Al igual que en 2D, se pueden entrar coordenadas absolutas o relativas al ltimo punto
entrado.
1.4 Filtros para puntos XYZ.
Con los filtros para puntos XYZ, pueden extraerse las coordenadas de un punto
cualquiera y crear un nuevo punto usando estas coordenadas. Gracias a este mtodo,
pueden utilizarse puntos conocidos para encontrar un punto desconocido. Para ejecutar
el mtodo, cuando el programa pregunte por la localizacin de un punto, en la lnea de
comandos entre un punto seguido por un o ms de las letras X, Y o Z. AutoCAD
acepta las siguientes selecciones de filtro: .X, .Y, .Z, .XY, .XZ y .YZ. El programa
preguntar luego por los valores restantes. Por ejemplo, si se entra el filtro .X, se
pedirn los valores de X y Y.
En el ejemplo siguiente (ver Fig. 5) se emplean los puntos medios de las lneas 1, 2 y 3
para determinar el punto central del cuerpo.
La ejecucin del ejemplo se hace mediante la siguiente secuencia de comandos:
El Dibujo en tres dimensiones con AutoCAD 2000
Command: point
Point: .x
of mid
of Select a line (1)
(need YZ): .y
of mid
of Select a line (2)
(need Z): mid
of Select a line (3)
Command:
Fig. 5
1.5 Coordenadas cilndricas.
La entrada de coordenadas cilndricas es similar a la de coordenadas polares en 2D,
pero con la adicin de una tercera coordenada: la distancia perpendicular desde el
punto hasta el plano XY.
En la siguiente ilustracin (Fig. 6) la
coordenada 5<60,6 indica un punto situado a 5
unidades del origen de coordenadas del UCS
actual, formando un ngulo de 60 grados con
el eje X en el plano XY, y a 6 unidades en la
direccin positiva del eje Z.
Las coordenadas cilndricas pueden ser
absolutas (como en el ejemplo anterior), o
relativas al ltimo punto entrado. Las
coordenadas cilndricas relativas se indican de
la forma: @R<a,Z. Ejemplo: @5<60,10
1.6 Coordenadas esfricas.
La entrada de coordenadas esfricas en 3D,
tambin es similar a la entrada de coordenadas
polares en 2D. Un punto se localiza
especificando la distancia desde el origen de
UCS actual, el ngulo que forma con el eje X
(en el plano XY) y el ngulo desde el plano XY,
cada uno separado por el smbolo menor que
(<).
En la Fig. 7, las coordenadas 8<60<30 indica
un punto a 8 unidades del origen de Fig. 7
coordenadas, formando un ngulo de 60 con
el eje X y uno de 30 con el plano XY.
Fig. 6
El Dibujo en tres dimensiones con AutoCAD 2000
2. Sistemas de coordenadas definidos por el usuario (UCS).
2.1 Introduccin.
Un sistema de coordenadas definido por el usuario (UCS) se establece para cambiar el
punto de origen de coordenadas (0, 0, 0) y la orientacin del plano XY y el eje Z. Un
UCS puede ser localizado en cualquier lugar del espacio 3D y orientado en cualquier
direccin, y pueden ser definidos, guardados y rellamados tantos UCS como se
requieran. Los valores de entrada de las coordenadas y su visualizacin son relativas
al UCS actual. Si hay varias vistas activas, puede establecerse un UCS para cada una
de ellas. Cada UCS puede tener un origen y orientacin diferentes segn los
requerimientos del dibujo.
2.2 cono del UCS.
Para indicar la ubicacin y orientacin del UCS, AutoCAD muestra un cono (Fig. 8)
bien en el punto de origen del UCS, o bien en la esquina inferior izquierda de la vista (si
el origen quedara fuera de la vista actual). Si el cono est situado en el punto de origen
del UCS actual, aparece una cruz en el mismo (Fig. 9).
Fig. 8
Fig. 9
Si se est trabajando con varias vistas, cada vista mostrar su propio cono de UCS.
Cuando el sistema de coordenadas
corresponde con el universal (WCS) el
cono del UCS muestra una W (Fig.
10), para indicarlo al usuario. El cono
tambin puede variar de forma para
indicar la posicin del planos XY y del Fig. 10
eje Z con respecto a la vista
seleccionada.
El control sobre el cono del UCS, se realiza mediante el comando USCICON. Al
teclearlo AutoCAD pide que se seleccione una de las siguientes opciones:
Enter an option [ON/OFF/All/Noorigin/ORigin] <ON>:
La opcin ON muestra el cono; la opcin OFF lo oculta. Con la opcin All los cambios
realizados afectan a todas las vistas (en caso contrario slo a la vista activa). La opcin
Noorigin sita el cono en la esquina inferior izquierda de la pantalla. La opcin Origin lo
sita en el origen del UCS actual.
El Dibujo en tres dimensiones con AutoCAD 2000
2.3 Manejo de los UCSs.
El comando UCS permite variar la orientacin del sistema de coordenadas en el
espacio 3D. Al cambiar de un UCS a otro no varia la vista del dibujo, a menos que el
valor de la variable UCSFOLLOW est establecido en ON.
Al teclear el comando USC, AutoCAD responde dndonos a escoger una de las
siguientes opciones:
Enter an option [New/Move/orthoGraphic/Prev/Restore/Save/Del/Apply/?/World]
<World>:
La opcin New permite establecer un nuevo UCS. Esto puede hacerse por varios
mtodos: estableciendo el origen de coordenadas, el eje z, y tres puntos del plano XY,
entre otros.
La opcin Move redefine el UCS mediante el cambio del punto de origen de
coordenadas o variando la coordenada Z del UCS.
La opcin orthoGraphic permite escoger uno de los seis UCSs ortogrficos
suministrados por AutoCAD: Superior (Top), Inferior, (Bottom), Frontal (Front), Posterior
(Back), Lateral Izquierdo (Left) y Lateral Derecho (Right) (Fig. 11).
La opcin Prev restaura el UCS anterior. AutoCAD retiene los ltimos 10 UCSs
creados en el espacio de papel y los ltimos 10 creados en el espacio de modelo.
Fig. 11
La opcin Restore permite restaurar un UCS guardado con anterioridad y establecerlo
como activo. Para ello hay que introducir el nombre con que se guard el UCS.
El Dibujo en tres dimensiones con AutoCAD 2000
La opcin Save guarda el UCS activo con el nombre especificado. El nombre puede
tener hasta 255 caracteres y puede incluir letras, nmeros, espacios en blanco y algn
carcter especial que no sea usado por Windows o AutoCAD para otros propsitos.
La opcin Del borra el UCS cuyo nombre se especifica de la lista de UCS guardados.
La opcin Apply permite aplicar el UCS actual a la vista que se indique, o a todas ellas.
La opcin ? da la posibilidad de listar las propiedades (coordenadas del origen y
direccin de los ejes) de uno o varios UCSs guardados. Los valores de las
propiedades estn referidos al UCS actual.
Por ltimo, la opcin World estable el sistema de coordenadas universal (WCS). El
WCS es la base de referencia de coordenadas para todos los UCS en AutoCAD y no
puede ser redefinido.
2.4 Vistas y UCSs.
Las vistas mltiples proveen diferentes vistas para el modelo. Por ejemplo, se pueden
establecer las vistas frontal, lateral y superior y una vista isomtrica simultneamente.
Para facilitar la edicin de objetos en diferentes vistas, puede definirse un UCS para
cada vista. Cada vez que se active una vista, se comenzar a dibujar utilizando el UCS
que tena la vista la ltima vez que estuvo activa.
Cada vista puede comportarse de forma independiente al resto de las vistas, teniendo
su propio punto de vista y su propio UCS.
Para establecer vistas mltiples se emplea el comando VPORTS ante el cual AutoCAD
muestra el cuadro de dialogo Viewports (vistas), en el cual se puede seleccionar una
de las disposiciones de vistas ofrecidas.
El Dibujo en tres dimensiones con AutoCAD 2000
3. Creacin de objetos en 3D.
3.1 Introduccin.
AutoCAD soporta tres tipos de modelacin 3D: modelo de alambres (wireframe),
superficies y slidos. Cada tipo de modelo tiene sus propias tcnicas de creacin y
edicin.
Un modelo de alambres es una descripcin esqueltica de un objeto 3D. En realidad, el
modelo de alambres no contiene superficies, sino puntos, lneas y curvas solamente,
que describen las aristas del objeto. Con AutoCAD pueden crearse modelos de
alambre mediante el posicionamiento de objetos 2D (planos) en cualquier lugar del
espacio 3D. AutoCAD tambin provee algunos objetos para el alambreado 3D, tales
como polilneas (polylines) 3D y splines. Ya que cada objeto del modelo de alambres
debe ser creado y posicionado independientemente, este tipo de modelo suele ser el
que ms tiempo consume en su realizacin.
El modelo de superficie es ms sofisticado que el de alambres en tanto que define no
slo las aristas del objeto 3D, sino tambin sus superficies. El modelador de superficies
de AutoCAD define las superficies usando una malla poligonal. Como las caras de la
malla son planas, esta tcnica slo puede representar aproximadamente las superficies
curvas. Con el Mechanical Desktop peden ser creadas autnticas superficies curvas.
La modelacin de slidos es la tcnica ms fcil para usar en la modelacin 3D. Con el
modelador de slidos de AutoCAD pueden crearse objetos 3D mediante la creacin de
objetos 3D de forma elemental: esferas, cajas, cilindros, conos, etc. Estos slidos
elementales pueden combinarse para elaborar otros ms complejos mediante unin,
substraccin o interseccin. Tambin pueden crearse slidos mediante la extrusin de
superficies a lo largo de una ruta o revolucionndolas alrededor de un eje. Con el
Mechanical Desktop pueden crearse slidos paramtricos y relacionarlos con objetos
2D.
Debido a que cada tipo de modelacin usa diferentes mtodos para construir y editar
sus modelos, es recomendable no mezclarlos. Una conversin limitada est disponible
desde slidos a superficies y de superficies a modelo de alambres, sin embargo no es
posible convertir desde alambres a superficies o de estas a slidos.
3.2 Modos de visualizacin.
Como el trabajo en 3D genera dibujos mucho ms complicados que el trabajo en 2D,
AutoCAD dispone de varios modos de visualizar el contenido del dibujo (shademodes).
Estos son:
Modelo de alambre 2D (2D Wireframe): Muestra los objetos utilizando lneas y
curvas para representar las aristas (ver Fig. 12).
El Dibujo en tres dimensiones con AutoCAD 2000
Modelo de alambre 3D (3D Wireframe): Muestra los objetos utilizando lneas y
curvas para representar las aristas. El cono del UCS se muestra de forma diferente
(usa flechas de colores para representar los tres ejes). Los objetos Rasters y OLE,
los tipos y los gruesos de las lneas no se ven (ver Fig. 12).
Oculto (Hidden): Muestra los objetos utilizando una representacin similar a la del
modelo de alambre 3D, pero oculta las lneas que representan las caras no visibles
(ver Fig. 13).
Fig. 12
Fig. 13
Sombreado plano (Flat Shaded): Sombrea las caras visibles de los objetos
tridimensionales. Los objetos formados por superficies curvas se muestran como
formados por mltiples caras planas. La representacin incluye los materiales que
han sido aplicados a los objetos (ver Fig. 14).
Sombreado suave (Gouraud Shaded): Sombrea las caras visibles de los objetos
tridimensionales, dndole una apariencia ms real de los que se logra con el
sombreado plano. La representacin incluye los materiales que han sido aplicados a
los objetos (ver Fig. 15).
Fig. 14
Fig. 15
El Dibujo en tres dimensiones con AutoCAD 2000
10
Sombreado plano con aristas activas (Flat Shaded, Edges On): Es una combinacin
del sombreado plano y el modelo de alambre (ver Fig. 16).
Sombreado suave con aristas activas (Gouraud Shaded, Edges On): Es una
combinacin del sombreado suave y el modelo de alambre (ver Fig. 17).
Fig. 16
Fig. 17
Para variar el modo de visualizacin se emplea el comando SHADEMODE, y se
selecciona una de las opciones siguientes: 2D wireframe / 3D wireframe / Hidden / Flat
/ Gouraud / fLat+edges / gOuraud+edges, que corresponden a los modos descritos
anteriormente. El modo actual se recomienda por defecto.
El comando SHADEMODE tambin puede ejecutarse mediante una de las opciones del
men View > Shade.
3.3 Creacin de modelos de alambre.
La creacin de modelos de alambre en AutoCAD es, simplemente, la colocacin de
objetos planos 2D en cualquier posicin del espacio 3D. Esto se puede lograr mediante
cualquiera de los siguientes mtodos:
Creando los objetos mediante la entrada de sus puntos bsicos en coordenadas 3D.
Moviendo el plano de construccin en el cual se dibujan los objetos mediante la
definicin de nuevos sistemas de coordenadas de usuarios (UCS).
Moviendo el objeto hasta darle una orientacin adecuada en el espacio 3D, luego
de haberlos creado (ver Edicin de objetos en 3D).
Adems, existen algunos objetos, como polilneas (polylines) y polilinas suaves
(splines), que pueden existir en las tres dimensiones.
La Fig. 10 muestra un ejemplo de modelacin 3D usando una combinacin de
polilneas y simbologa 2D posicionada en el espacio 3D.
El Dibujo en tres dimensiones con AutoCAD 2000
11
Fig. 18
3.4 Creacin de modelos de mallas.
3.4.1 Caractersticas generales del mallado.
Una malla representa la superficie de un objeto mediante caras planas. Esto,
naturalmente, no pasa de ser una aproximacin a la realidad, pero como muchas otras
aproximaciones usadas en la ingeniera, da excelentes resultados. La densidad de
mallado, o nmero de caras, se defina en trminos de una matriz de M por N vrtices,
donde M y N indican el nmero de columnas y filas, respectivamente. Las mallas
pueden crearse en 2D y 3D, pero su uso es fundamentalmente en la modelacin
tridimensional.
El uso de la modelacin por mallado se recomienda si se necesitan capacidades de
ocultamiento, sombreado o renderizado, que los modelos de alambre n proporcionan,
y, por otro lado, no es necesario trabajar con las propiedades fsicas de los slidos
generados Las mallas tambin son muy recomendables en aquellos casos donde se
requiere crear una geometra con patrones muy irregulares, tales como modelos
topogrficos 3D de terrenos montaosos.
Una malla puede ser abierta o cerrada. Es
abierta en una direccin dada si el inicio y el
final del mallado no coinciden, como se
muestra en la Fig. 19.
AutoCAD proporciona varios mtodos para la
creacin de mallas. Algunos son bastante
difciles de usar si se estn entrando los
parmetros de la malla manualmente, no
obstante existen algunas herramientas que
simplifican el trabajo.
Fig. 19
El Dibujo en tres dimensiones con AutoCAD 2000
12
3.4.2 Construccin de objetos predefinidos.
Una forma bastante cmoda consiste en dibujar objetos 3D para los cuales AutoCAD
posee patrones predefinidos mediante en comando 3D. Este comando permite crear
los siguientes objetos tridimensionales:
Caja (Box): Consiste en un cubo o paraleleppedo
rectangular (Fig. 20 a). Se indica primero una esquina y
luego se establecen la longitud, el ancho y la altura, o
bien, slo la longitud si se desea un cubo. En ambos
casos se debe introducir el ngulo de rotacin sobre el eje
Z con respecto a la esquina especificada.
Cono (Cone): Permite dibujar un cono o u n tronco de
cono recto (Fig. 20 b). Primero se establece en centro de
la base, luego los radios o dimetros de la base y la tapa
(si el dimetro de la tapa es cero, entonces se dibuja un
cono, de lo contrario, un tronco de cono), y la altura. Por
ltimo, nos pide el nmero de segmentos de la superficie
del cono; cuanto ms segmentos se especifiquen mayor
precisin tendr el mallado, pero ser ms grande la base
de datos y ms lenta visualizacin.
Cuenco (Dish): Genera la mitad inferior de una esfera (Fig.
20 c). Para ello solicita el punto medio de la misma, su
dimetro o radio, y el numero de segmentos tanto
latitudinales como longitudinales.
Fig. 20 a)
Cpula (Dome): Genera la mitad superior de una esfera
(Fig. 20 d). Requiere los mismos parmetros que el
cuenco.
Fig. 20 c)
Malla (Mesh): Genera una malla (Fig. 20 e). Hay que
establecer las cuatro esquinas y el nmero de segmentos
en cada direccin (M y N).
Pirmide (Pyramid): Genera una pirmide de base
cuadrangular, o bien un tronco de pirmide o un tetraedro.
Primeramente se establecen tres vrtices de la base, y
luego, si se desea construir una pirmide (Fig. 20 f), se
especifica el cuarto punto de la base y el vrtice superior.
Si se desea un tronco de pirmide (Fig. 20 g), luego de
entrar el cuarto punto de la base, se selecciona la opcin
Top, y se establecen los cuatro puntos correspondientes a
la tapa superior. Si se desea generar una pirmide
terminada en una arista (Fig. 20 h), luego de entrar los
cuatro puntos de la base, se selecciona la opcin Ridge, y
Fig. 20 b)
Fig. 20 d)
Fig. 20 e)
El Dibujo en tres dimensiones con AutoCAD 2000
13
se establecen los dos puntos extremos de la arista. Por
ltimo, si se desea realizar un tetraedro (Fig. 20 i), luego
de entrar los tres primeros puntos de la base, se
selecciona la opcin Tetrahedron, y luego se establece el
punto del vrtice superior.
Fig. 20 f)
Fig. 20 g)
Fig. 20 h)
Fig. 20 i)
Esfera (Sphere): Permite dibujar una esfera (Fig. 20 j). Para ello hay que establecer
el centro de la esfera y su dimetro o radio. Tambin se requiere el nmero de
segmentos de malla en los sentidos latitudinal y longitudinal.
Toroide (Torus): Genera un toroide (Fig. 20 k). Requiere el centro, el dimetro o
radio del toroide, el centro o radio de la seccin, y la precisin del mallado.
Cua (Wedge): Genera una cua (Fig. 20 l). Se necesita introducir las coordenadas
de una esquina, sus dimensiones principales (longitud, ancho y altura) y el ngulo
de rotacin con respecto al eje Z.
Fig. 20 j)
Fig. 20 k)
Fig. 20 l)
Una forma de acceder a las opciones del comando 3D en forma de cuadro de dilogo
es mediante la opcin de men Draw / Surfaces / 3D Surfaces...
3.4.3 Mallas rectangulares.
Con el comando 3DMESH pueden ser creadas mallas rectangular, abiertas en ambas
direcciones, M y N (similares a los ejes X y Y en el plano XY). Las mallas pueden
cerrarse con el comando PEDIT. Las mallas rectangular se emplean en la construccin
de superficies muy irregulares (Fig. 21). En la mayor parte de los casos, se generan
con la ayuda de subrutinas de AutoLISP o Visual Basic for Applications para AutoCAD.
El Dibujo en tres dimensiones con AutoCAD 2000
14
Fig. 21
Para crear una malla rectangular:
1. Ejecutar el comando 3DMESH o seleccionar la opcin de men Draw / Surfaces /
3D Mesh.
2. Especificar la cantidad de puntos en las direcciones M y N. Los valores deben
oscilar entre 2 y 256.
3. Especificar las coordenadas de cada punto de la malla segn se vayan
preguntando. Una vez entrado el ltimo punto, concluye la construccin de la maya.
3.4.4 Mallas poligonales.
El comando PFACE produce una malla poligonal (de mltiples caras), donde cada cara
pude tener mltiples vrtices.
La creacin de una malla poligonal es similar a la de una rectangular; para ello se
deben especificar las coordenadas de todos vrtices. Luego, se define cada cara
entrando el nmero de orden de los vrtices que la componen. Segn se crea la malla,
se puede establecer el color o el layer a las diferentes aristas.
Para definir una arista como invisible, se debe entrar un de sus vrtices como negativo.
3.4.5 Mallas regladas.
Con el comando RULESURF, pueden crearse mallas definidas entre dos objetos,
tambin llamadas mallas regladas (Fig. 22). Se pueden utilizar diferentes objetos para
definir los bordes de la superficie reglada: lneas, puntos, arcos, crculos, elipses, arcos
elpticos, polilneas 2D y 3D o polilneas suaves (splines). Los objetos utilizados como
reglas para generar la superficie deben ser ambos abiertos o cerrados. Un punto puede
usarse tanto con un objeto abierto como con uno cerrado.
En las curvas cerradas, puede escogerse cualquier punto de las mismas para
indicarlas, pero en las abiertas, AutoCAD comienza la construccin de la superficie
reglada basndose en la ubicacin de los puntos especificados de las curvas.
El Dibujo en tres dimensiones con AutoCAD 2000
a)
15
b)
Fig. 22
Las variables del sistema SURFTAB1 y SURFTAB2 controlan la densidad de la malla
(numero de segmentos) en las direcciones M y N, respectivamente.
3.4.6 Superficies tabuladas (extrusin).
El comando TABSURF permite crear una superficie a partir de un perfil y un vector de
direccin. El perfil utilizado puede ser una lnea, un arco, un crculo, una elipse, un arco
elptico, una polilnea o una polilnea suave (spline). El vector de direccin debe ser una
lnea o una polilnea abierta. EL comando TABSURF crea la malla como una serie de
polgonos paralelos colocados a lo largo del perfil (Fig. 23).
a)
b)
Fig. 23
Luego de generar la malla, los objetos utilizados como perfil y vector se conservan, por
lo que si no se desea mantenerlos es necesario borrarlos manualmente.
Al igual que ocurre con las superficies tabuladas, las variables del sistema SURFTAB1
y SURFTAB2 controlan la densidad de la malla (numero de segmentos) en las
direcciones M y N, respectivamente.
El Dibujo en tres dimensiones con AutoCAD 2000
16
3.4.7 Superficies generadas por revolucin.
El comando REVSURF permite generar superficies de revolucin mediante la rotacin
de un perfil dado alrededor de un eje. El comando REVSURF se emplea en aquellas
superficie con simetra rotacional.
Para crear una superficie de revolucin hay que establecer el objeto que sirve de perfil
(lnea, arco, crculo, elipse, arco elptico, polilnea o polilnea suave) y que define la
direccin N de la malla. Si se selecciona un crculo, una elipse o una polilnea cerrada
como perfil, entonces la malla ser cerrada en la direccin N. Luego se establece el eje
de rotacin, que determina la direccin M de la malla; el eje debe ser una lnea o una
polilnea (de la que slo se tienen en cuenta sus puntos inicial y final). Por ltimo se
establece el ngulo inicial y el final; si estos son iguales a 0 y 360, respectivamente,
entonces se genera una vuelta completa.
a)
b)
Fig. 24
La densidad del mallado en las direcciones M y N, se define tambin por las variables
del sistema SURFTAB1 y SURFTAB2.
3.4.8 Superficies definidas por lados.
Mediante el comando EDGESURF, puede generarse una superficie de Coon a partir de
cuatro objetos llamados bordes (Fig. 25). Los bordes pueden ser arcos, lneas,
polilneas, polilneas suaves (splines) o arcos elpticos, y deben formar una curva
cerrada.
Una superficie de Coon es una superficie bicbica (una curva en direccin M y otra en
direccin N) interpolada entre cuatro bordes.
El orden en que se entren los lados no importa, no obstante, el primer lado entrado
define la direccin M del mallado.
El Dibujo en tres dimensiones con AutoCAD 2000
a)
17
b)
Fig. 25
Al igual que en los casos anteriores, las variables del sistema SURFTAB1 y
SURFTAB2 controlan la densidad de la malla en las direcciones M y N,
respectivamente.
3.4.9 Elevacin y grosor.
La variacin de la elevacin y el espesor del dibujo son mtodos para simular mallas en
AutoCAD. La ventaja de usar la elevacin y el espesor en lugar de las verdaderas
mallas consiste en que estos valores pueden ser variados con facilidad tanto para los
objetos nuevos como para los existentes.
La elevacin de un objeto es el valor
de Z del plano paralelo a XY en el cual
la base del objeto se dibuja. Una
elevacin igual a cero indica que el
plano de la base coincide con el plano
XY del UCS actual.
El espesor de un objeto es la distancia
en la cual este objeto es extrusionado
por encima o por debajo de su
elevacin (Fig. 26), segn sea positivo
o negativo su valor. AutoCAD aplica el
espesor uniformemente a todo el
objeto,
por
tanto,
no
pueden
establecerse elevaciones difrentes
para puntos de un mismo objeto.
Fig. 26
Los valores de la elevacin y el espesor pueden variarse mediante las variables de
sistema ELEVATION y THICKNESS, o a travs del comando ELEV.
Al igual que otras mallas, los objetos con espesor pueden ser sometidos a
ocultamiento, sombreado o renderizado.
El Dibujo en tres dimensiones con AutoCAD 2000
18
Al variar la elevacin o el espesor de un objeto, deben tenerse en cuenta lo aspectos
siguientes:
1. Los objetos caras 3D (3D faces), polilneas 3D (3D polylines) y dimensiones, entre
otros, ignoran el espesor actual y no pueden ser extrusionados. La modificacin
del espesor de estos objetos mediante el comando CHANGE, no afecta su
apariencia.
2. Cuando se crean nuevos objetos de texto o de definicin de atributos, AutoCAD le
asigna espesor 0, sin importar el valor que tenga la variable THICKNESS en ese
momento.
3. Los segmentos de lnea producidos con el comando SKETCH son extrusionadas
luego que la opcin Record es seleccionada.
4. La elevacin actual permanece vigente hasta que se cambia de un UCS a otro, y la
misma define el plano de dibujo en el UCS actual.
Como es natural, para apreciar los efectos del cambio de elevacin y espesor, debe
observarse el modelo desde cualquier direccin que no sea perpendicular al plano de
dibujo.
Para variar el espesor de objetos nuevos, debe cambiar los valores de las variables de
sistema ELEVATION y THICKNESS antes de dibujarlos.
Para objetos ya creados, se debe utilizar el comando PROPERTIES, y en el cuadro de
dilogo, cambiar el valor de esta propiedad.
3.5 Slidos.
3.5.1 Introduccin.
Un objeto slido representa el volumen completo de un slido. De todos los tipos de
modelacin, los modelos de slidos son los ms completos desde el punto de vista de
la informacin que suministran, y los menos ambiguos. Adems, los slidos complejos
son ms fciles de construir que sus equivalentes en mallado o en modelo de
alambres.
Los slidos pueden crearse a partir de formas bsicas: caja, cono, cilindro, esfera,
toroide y cua, o por extrusin o revolucin de objetos 2D. Los slidos creados de esta
manera, pueden ser combinados mediante adicin, sustraccin o interseccin, logrado
slidos de mayor complejidad.
Los slidos pueden ser sometidos a redondeado o biselado de sus aristas, as como al
cambio de color de las mismas. AutoCAD tambin suministra la forma de dividir un
slido en dos partes, y tambin de su seccin transversal,
El Dibujo en tres dimensiones con AutoCAD 2000
19
Al igual que las mallas, los slidos se muestran en forma de alambres, a menos que se
establezca el modo de ocultamiento, sombreado o renderizado. Adicionalmente, los
slidos pueden ser analizados para obtener sus propiedades (masa, volumen,
momentos de inercia, centro de gravedad, etc.). Los datos de los slidos pueden ser
exportados a aplicaciones como programas de mquinas herramientas de CNC o de
anlisis de elementos finitos. Un slido puede ser convertido en un modelo de mallado
o de alambres.
La variable del sistema ISOLINES controla el nmero de lneas que se usarn para
visualizar las porciones curvas de los slidos. La variable del sistema FACETRES
ajusta la suavidad del sombreado y de los objetos ocultos.
3.5.2 Formas elementales.
AutoCAD permite crear los siguientes slidos elementales:
Caja (box): Es un paraleleppedo rectangular. Su base es siempre paralela al plano
XY del UCS actual. Requiere la entrada de las coordenadas de una esquina, y
luego, ofrece dos opciones: dibujar un cubo (cube), para lo cual basta entrar la
longitud de la arista; o dibujar un paraleleppedo cualquiera, para lo cual se puede
especificar la otra esquina de la base, y la altura, o todas sus dimensiones (longitud,
ancho y altura).
Cono (cone): Dibuja un cono de base circular o elptica, paralela al plano XY del
UCS actual. Para dibujar un cono de base circular, se deben especificar las
coordenadas del punto medio de la base, el radio o dimetro de la misma y la altura
o las coordenadas del vrtice. Parta dibujar un cono de base elptica, se requiere
entrar los ejes de la elipse base, as como la altura o las coordenadas del vrtice.
Cilindro (cylinder): Genera un cilindro de base circular o elptica. El proceso de
creacin es muy similar al del cilindro y requiere los mismos parmetros.
Esfera (sphere): Crea una esfera. Requiere la entrada de las coordenadas del
centro y el radio o dimetro de la esfera.
Toroide (torus): Dibuja un toroide. Es necesario establecer las coordenadas del
centro, el radio o dimetro del toroide y el radio o dimetro de la seccin. Para
dibujar un elipsoide (aproximadamente), se introduce un valor de radio del toroide
negativo, y un valor de radio de la seccin positivo y modularmente mayor que el del
toroide. Por ejemplo, un toroide de radio 20 y radio de la seccin 50 genera el
slido que se muestra en la Fig. 27.
Cua (wedge): Se compone de la mitad de un paraleleppedo (Fig. 28). Requiere los
mismos parmetros que la caja.
El Dibujo en tres dimensiones con AutoCAD 2000
Fig. 27
20
Fig. 28
3.5.3 Creacin de slidos por extrusin.
Con el comando EXTRUDE, pueden crearse slidos por extrusin a partir de
determinados objetos planos. Son susceptibles a extrusin, objetos cerrador como
polilneas, polgonos, rectngulos, crculos, elipses y regiones. En ningn caso podr
realizarse una extrusin a un objeto 3D, a un objeto contenido dentro de un bloque, a
polilneas con segmentos que se cruzan o se interceptan, o polilneas abiertas. Hay dos
formas bsicas para realizar la extrusin de un objeto: indicando la ruta a lo largo de la
cual se realizar la extrusin (Fig. 29), o especificando la altura y el ngulo de
estrechamiento o ngulo de la generatriz con la vertical (Fig. 30)
a)
b)
Fig. 29.
a)
b)
Fig. 30.
El Dibujo en tres dimensiones con AutoCAD 2000
21
El comando EXTRUDE es especialmente til para crear un slido a partir de un perfil
complejo, que contenga biseles, radios de redondeo u otros detalles que sean difciles
de construir en 3D. Si el perfil fue construido usando lneas o arcos, pueden unirse para
conformar una polilnea nica mediante el comando PEDIT, antes de aplicarles la
extrusin.
Para realiza una extrusin a un objeto a lo largo de una ruta, deben seguirse los
siguientes pasos:
1. Teclear el comando EXTRUDE (tambin lo puede encontrar en la opcin Solids >
Extrude del submen Draw del men estndar de AutoCAD).
2. Seleccionar el objeto ( o los objetos) para realizarle la extrusin.
3. A la pregunta Specify height of extrusion or [Path]: responder seleccionando la
opcin Ruta (Path).
4. Seleccionar el objeto que servir de ruta.
Para realizar una extrusin mediante el establecimiento de la altura y el ngulo de
estrechamiento, se repiten los pasos 1 y 2 del algoritmo anterior, y luego:
3. A la pregunta Specify height of extrusion or [Path]: responder con el valor numrico
de la altura.
4. Establecer el ngulo de estrechamiento.
Si el ngulo de estrechamiento es demasiado largo, las generatrices del slido pueden
cortarse antes de alcanzar la altura indicada, y AutoCAD rechazar nuestros datos y
cancelar la operacin.
3.5.4 Creacin de slidos por revolucin.
Con el comando REVOLVE, pueden crearse slidos mediante la revolucin de un
objeto cerrado alrededor de un eje determinado. El eje escogido puede ser uno de los
ejes X o Y del UCS actual, una lnea, una polilnea, o dos puntos cualesquiera. Al igual
que el comando EXTRUDE, REVOLVE es especialmente til cuando se tienen perfiles
con numerosos detalles. El comando REVOLVE puede emplearse para crear slidos a
partir de los mismos objetos a los cuales se le puede aplicar la extrusin.
Para crear un slido de revolucin:
1. Teclear el comando REVOLVE (tambin puede hacerse mediante la opcin Solids >
Revolve del submen Draw del men estndar de AutoCAD.
2. Seleccionar los objetos a los cuales se les realizar la revolucin.
3. Seleccionar el objeto que servir de eje, o los dos puntos que lo definen. La
direccin positiva de rotacin se selecciona desde el primer punto al segundo
mediante la regla de la mano derecha.
4. Especificar el ngulo de revolucin. Para una vuelta completa ser de 360.
El Dibujo en tres dimensiones con AutoCAD 2000
a)
22
b)
Fig. 31
3.5.5 Combinacin de slidos.
En AutoCAD pueden crearse slidos mediante combinacin (unin), substraccin o
interseccin de otros slidos.
Combinacin.
La combinacin permite obtener un slido que incluya todos los puntos que pertenecen,
al menos, a uno de los objetos combinados (Fig. 32).
a)
b)
Fig.32
Para obtener una combinacin se emplea el comando UNION, y a continuacin se
seleccionan los slidos que se combinarn. El comando UNION tambin puede
encontrarse en la opcin Solids Editing > Union del submen Modify del men estndar
de AutoCAD.
Substraccin.
Mediante la substraccin se obtiene un slido correspondiente a los puntos que
pertenecen a uno o varios slidos (llamados slidos para substraer) y que, a su vez, no
pertenecen a otros llamados (slidos a substraer) (Fig. 33).
El Dibujo en tres dimensiones con AutoCAD 2000
23
a)
b)
Fig. 33
Para realizar una substraccin, se teclea el comando SUBTRACT, luego se
seleccionan los objetos a los cuales se substraer y posteriormente los objetos que se
substraern. El comando SUBTRACT tambin puede encontrarse en la opcin Solids
Editing > Subtract del submen Modify del men estndar de AutoCAD.
Interseccin.
La interseccin permite obtener un slido que incluya los puntos que pertenecen,
simultneamente, a todos los objetos intersectados (Fig. 34).
a)
b)
Fig. 34
Para realizar una interseccin se utiliza el comando INTERSECT, despus de los cual
se seleccionan los objetos a intersectar.
El Dibujo en tres dimensiones con AutoCAD 2000
24
4. Edicin de objetos en 3D.
4.1 Rotacin en 3D.
Del curso elemental de AutoCAD, se conoce como rotar un objeto en 2D mediante el
comando ROTATE. Sin embargo, este es completamente intil para rotar cualquier
objeto en un plano diferente al XY del UCS activo. La solucin la ofrece el comando
ROTATE3D, que permite realizar la rotacin de cualquier objeto alrededor de un eje
arbitrario, situado en cualquier lugar del espacio. Este eje puede definirse mediante dos
puntos, a travs de un objeto adecuado (lnea o polilnea), o seleccionando uno de los
ejes X, Y o Z del UCS actual.
Para rotar un objeto en 3D como el que se muestra en la Fig. 35 a), se deben seguir los
siguientes pasos:
a)
b)
d)
c)
e)
Fig. 35
1. Teclear el comando ROTATE3D o seleccionar la opcin 3D Operation > Rotate 3D
del submen Modify del men estndar de AutoCAD.
2. Seleccionar los objetos que sern rotados (Fig. 35 b).
3. Seleccionar el punto primer punto del plano (Fig. 35 c). Tambin, como ya se dijo se
puede seleccionar un objeto de tipo lnea o polilnea (opcin Object), o especificar
que la rotacin es alrededor de los ejes X, Y o Z (opciones Xaxis, Yaxis o Zaxis,
respectivamente), entre otras opciones.
El Dibujo en tres dimensiones con AutoCAD 2000
25
4. Seleccionar el segundo punto (Fig. 35 c). Puede seleccionarse el punto
directamente sobre el rea de trabajo, o dar sus coordenadas (absolutas, o relativas
al primer punto).
5. Establecer el ngulo de rotacin. Es importante sealar que el sentido del eje se
considerar desde el primer punto hacia el segundo, y de esta forma se definir la
direccin positiva de rotacin, segn la regla de la mano derecha.
La rotacin de objetos en 3D es una tcnica simple y poderosa a la vez. Un uso
inteligente de ella puede evitarnos, en gran medida, el trabajo con herramientas ms
complicadas como son los UCSs.
4.2 Arreglos de objetos en 3D.
Otro comando que se puede considerar una extensin de otro del entorno 2D, es
3DARRAY, cuyo funcionamiento es muy similar al de su hermano menor, el comando
ARRAY. Con 3DARRAY, se pueden crear arreglos en las tres dimensiones, tanto de
distribucin rectangular (Fig. 36 a) como polar (Fig. 36 b).
b)
a)
Fig. 36
Para realizar un arreglo rectangular, debemos, luego de seleccionar el objeto que
queremos reproducir, establecer el nmero de filas (number of rows), en direccin al
eje Y; el nmero de columnas (number of columns), en direccin al eje X; y el nmero
de niveles (number of levels) ,en direccin al eje Z; as como la distancia entre filas
(distance between rows), entre columnas (distance between columns) y entre niveles
(distance between levels).
Para hacer un arreglo polar, se establece, adems del objeto a reproducir, el centro del
arreglo, el nmero de elementos que contendr (number of items in the array), el
ngulo que abarcarn (angle to fill), el punto central del arreglo (center point of array) y
el otro punto que definir el eje alrededor del cual se dispondr el arreglo (second point
on axis of rotation), que podr estar ubicado en cualquier lugar del espacio y con
cualquier direccin. Al crearse un arreglo se puede establecer que los objetos roten
sobre si mismos o no, respondiendo afirmativa o negativamente a la pregunta Rotar
los objetos del arreglo? (Rotate arrayed objects?).
El Dibujo en tres dimensiones con AutoCAD 2000
26
4.3 Reflexin en 3D.
Con el comando MIRROR3D se puede realizar una reflexin de objetos en un plano
determinado. Como plano de reflexin pueden tomarse un objeto adecuado, o
cualquiera que sea paralelo a los planos XY, XZ o YZ del UCS actual, o bien un plano
definido mediante la seleccin de tres puntos.
Para realizar una reflexin (Fig. 37) a un objeto en 3D, deben seguirse los siguientes
pasos.
1. Teclear el comando MIRROR3D, o seleccionar la opcin 3D Operation > Mirror 3D
del submen Modify del men principal de AutoCAD.
2. Seleccionar el objeto a reflexionar (Fig. 37 a).
3. Seleccionar los tres puntos que definen al plano de reflexin (Fig. 37 b). Tambin
puede seleccionarse un objeto, o un plano de un objeto (opcin Object), o un plano
paralelo a cualquiera de los planos XY, XZ o YZ (opciones XY, XZ y YZ,
respectivamente).
4. Especificar si se desea borrar los objetos que sirvieron de fuente (Delete source
objects?).
a)
b)
Fig. 37
c)
4.4 Biselado de aristas.
Una operacin muy cmoda, y que nos puede evitar gran cantidad de trabajo molesto
el es el biselado de aristas de cuerpos slidos. Para biselar una arista se deben seguir
los siguientes pasos:
1. Teclear el comando CHAMFER. Tambin puede ejecutarse seleccionando la opcin
Chamfer del submen Modify del men estndar de AutoCAD.
2. Seleccionar la arista de la superficie base para biselar (Select first line) (Fig. 38 a).
AutoCAD destaca una de las dos superficies adyacentes a la arista seleccionada.
Ante el pedido Entre la seleccin de la arista (Enter surface selection option) teclee
Next para seleccionar la otra superficie adyacente a la arista, o Enter para aceptar
la superficie destacada.
3. Especificar la distancia del bisel en la superficie base (base surface chamfer
distance).
El Dibujo en tres dimensiones con AutoCAD 2000
27
4. Especificar la distancia del bisel en la otra superficie adyacente a la arista (other
surface chamfer distance).
5. Seleccionar una arista (Select an edge). Con la opcin Loop se seleccionan todas
las aristas de la superficie base (Fig. 38 b).
a)
b)
Fig. 38.
c)
4.5 Redondeado de aristas.
Tan til como la opcin anterior, y ms sencilla es el redondeado de aristas (comando
FILLET) que permite realizar un acuerdo entre dos superficies a lo largo de una arista
(Fig. 38).
a)
b)
Fig. 39
Para realizar un redondeado, se debe hacer lo siguiente:
1. Teclear el comando FILLET, o seleccionar la opcin Fillet del submen Modify del
men estndar de AutoCAD.
2. Seleccionar el primer objeto (Select first object), que este caso ser la arista a lo
largo de la cual se har el redondeo
3. Especificar el radio de redondeo (fillet radius).
4. Especificar otra arista adicional, o presionar Enter para completar el redondeo.
4.6 Obtencin de secciones a partir de slidos.
Una herramienta muy til que incluye AutoCAD (y que agradecen todos los que tienen
dificultades para interpretar dibujos), es la obtencin de secciones a partir de un slido.
El mtodo es tan simple como especificar el plano que corte la pieza por el lugar
adecuado para generar la seccin transversal deseada. Normalmente, el plano de
define mediante tres de sus puntos, aunque existen otras formas.
El Dibujo en tres dimensiones con AutoCAD 2000
28
Para obtener la seccin transversal de un objeto dado:
1. Teclear el comando SECTION o seleccionar la opcin Solids > Section del submen
Draw del men estndar de AutoCAD.
2. Seleccionar el objeto al cual se le desea obtener la seccin.
3. Especificar los tres puntos que definirn el plano de corte. El primer punto definir el
origen de coordenadas del plano, el segundo, la direccin positiva del eje X y el
tercero, la direccin negativa del eje Y.
a)
b)
Fig. 40
c)
Es importante destacar que si se desea aplicar rayado a la seccin obtenida, como lo
establecen las normas vigentes, debe, primero, hacerse coincidir el plano de trabajo
(XY) del UCS actual con el plano de la seccin transversal obtenida.
4.7 Corte de slidos.
Para cortar slidos, AutoCAD dispone del comando SLICE. Este comando permite
obtener la parte de un slido situada a uno de los lados de un plano determinado, a la
vez que elimina la parte que est del otro lado. Si se desea, tambin puede conservar
ambas partes como slidos separados.
a)
b)
Fig. 41.
c)
El Dibujo en tres dimensiones con AutoCAD 2000
29
Para cortar un slido, debe hacerse lo siguiente:
1. Teclear el comando SLICE o seleccionar la opcin Solids > Slice del submen Draw
del men estndar de AutoCAD.
2. Seleccionar el objeto que se desea cortar.
3. Especificar tres puntos que definan el plano de corte (Fig. 41 a).
4. Seleccionar un punto de la parte del slido que deseamos retener (Specify a point
on desired side of the plane) (Fig. 41 b). Si deseamos conservar ambos lados como
objetos independientes, tecleamos la opcin Mantener ambos lados (keep Both
sides.)
4.8 Edicin de caras.
Los objetos slidos que componen un modelo, pueden ser editados mediante la
extrusin, el movimiento, la rotacin, el defasaje, la inclinacin, el borrado, la copia o el
cambio de color de sus caras.
4.8.1 Extrusin de caras.
Cualquier superficie plana de las que componen un slido, puede ser sometida a
extrusin, bien sea a lo largo de una ruta, o bien estableciendo una altura determinada
y un ngulo de estrechamiento. Cada cara tiene un lado positivo, que corresponde a la
normal sobre la cara; estableciendo valores de altura positivas, la extrusin ocurre en la
direccin positiva (normalmente hacia afuera), si la altura tiene valores negativos, la
extrusin ocurre en sentido inverso (normalmente hacia adentro). Un ngulo de
estrechamiento negativo implica un ensanchamiento de la superficie.
Para realizar la extrusin a lo largo de una ruta, debe seleccionarse cono ruta uno
objeto vlido: lnea, circulo, arco, elipse, polilnea o spline).
Para realizar la extrusin de una cara, segn una altura y un ngulo dado (Fig. 42):
a)
b)
Fig. 42
1. Teclear el comando SOLIDEDIT, y seleccionar las opciones Face y Extrude,
sucesivamente. Esta sucesin de entradas puede lograrse, en un solo paso,
El Dibujo en tres dimensiones con AutoCAD 2000
2.
3.
4.
5.
6.
30
mediante la opcin Solids Editing > Extrude Face del submen Modify del men
estndar de AutoCAD.
Seleccionar la la cara para aplicarle la extrusin.
Seleccionar una cara adicional, o presionar Enter para continuar.
Especificar la altura de extrusin (height of extrusion).
Especificar el ngulo de estrechamiento par la extrusin (angle of taper for
extrusion).
Presionar Enter para completar el comando.
Para realizar la extrusin de una cara a lo largo de una ruta (Fig. 43):
a)
b)
Fig. 43
1. Teclear el comando SOLIDEDIT, y seleccionar las opciones Face y Extrude,
sucesivamente. Esta sucesin de entradas puede lograrse, en un solo paso,
mediante la opcin Solids Editing > Extrude Face del submen Modify del men
estndar de AutoCAD.
2. Seleccionar la la cara para aplicarle la extrusin.
3. Seleccionar una cara adicional, o presionar Enter para continuar.
4. Seleccionar la opcin Ruta (Path).
5. Seleccionar una ruta vlida para la extrusin.
6. Presionar Enter para concluir el comando.
4.8.2 Movimiento de caras.
Una de las caractersticas de la edicin de slidos es que permite mover caras de un
lugar a otro del slido sin cambiar su orientacin. Esto resulta verdaderamente til para
mover agujeros pasantes dentro del volumen de un slido, sin tener que reconstruirlo,
como se muestra en el ejemplo siguiente (Fig. 44).
El Dibujo en tres dimensiones con AutoCAD 2000
31
a)
b)
c)
d)
Fig. 44
1. Teclear el comando SOLIDEDIT. Seleccionar la opcin Cara (Face) y luego la
opcin Mover (Move). Todo lo anterior puede lograrse en un solo paso,
seleccionando la opcin Solids Editing > Move Faces, del submen Modify del men
estndar de AutoCAD.
2. Seleccionar la cara a mover (Fig. 44 a).
3. Seleccionar el punto de referencia para mover (base point for the move) (Fig. 44 b).
4. Seleccionar el segundo punto de desplazamiento (second point of displacement)
(Fig. 44 c). Para la seleccin de ambos puntos, se pueden emplear el modo Snap,
coordenadas absolutas o relativas, u objetos Snaps, en aras de lograr una precisin
adecuada.
5. Presionar Enter para finalizar el comando.
4.8.3 Rotacin de caras.
Adems de moverse, las superficies de un cuerpo pueden rotarse. Al igual que el
movimiento, esta herramienta se aplica, fundamentalmente a agujeros o superficies
interiores. Para mover una superficie hay que indicar un eje (que puede ser cualquiera
de los ejes del sistema de coordenadas X, Y o Z, o estar definido por un objeto
apropiado o por dos puntos cualesquiera), y por un ngulo de rotacin.
a)
b)
Fig. 45
c)
El Dibujo en tres dimensiones con AutoCAD 2000
32
Para rotar una superficie:
1. Teclear el comando SOLIDEDIT y luego, seleccionar las opciones Cara (Face) y
Rotar (Rotate) sucesivamente. Tambin se puede seleccionar la opcin Solids
Editing > Rotate Faces del submen Modify del men estndar de AutoCAD, lo
cual produce el mismo efecto.
2. Seleccionar la superficie a rotar (Fig. 45 a).
3. Seleccionar el eje de rotacin, definindolo por cualquiera de los mtodos
mencionados (Fig. 45 b).
4. Especificar el valor del ngulo de rotacin.
5. Presionar Enter para terminar la ejecucin del comando.
4.8.4 Desfasaje de caras.
En un slido, las caras pueden ser desfasadas (Offset) cierto valor. Esto se puede
entender como un desplazamiento en el sentido positivo normal a la superficie. El
desfasaje se puede emplear para variar el tamao de slidos o calados interiores,
especialmente agujeros. Si se especifican distancias de desfasaje positivas, el tamao
del slido aumenta (Fig. 46 b), si la distancia es negativa, disminuye (Fig. 46 c).
a)
b)
Fig. 46
c)
Para realizar el desfasaje de una superficie:
1. Teclear el comando SOLIDEDIT y luego seleccionar las opciones Cara (Face) y
Desfasar (Offset). Lo mismo puede lograrse mediante la opcin Solids Editing >
Offset Faces del submen Modify del men estndar de AutoCAD.
2. Seleccionar la superficie a desfasar (Fig. 46 a).
3. Especificar la distancia de desfasaje.
4. Presionar Enter para finalizar el comando.
4.8.5 Inclinacin de caras.
La edicin de caras, incluye la posibilidad de inclinarlas segn un ngulo determinado
con respecto a un vector direccin. Por convenio, si el ngulo de inclinacin es positivo
la inclinacin es hacia adentro; si es negativo, la inclinacin es hacia fuera. Si el ngulo
de inclinacin de la superficie es demasiado grande, puede ocurrir que la cara se
interseque a si misma y, por tanto, AutoCAD aborta la operacin.
El Dibujo en tres dimensiones con AutoCAD 2000
33
Para inclinar una cara de un slido:
1. Teclear el comando SOLIDEDIT, y luego seleccionar las opciones Car (Face) e
Inclinar (Taper). Tambin puede seleccionarse la opcin Taper Faces > Solids
Editing del submen Modify del men estndar de AutoCAD.
2. Seleccionar las caras que se desean inclinar (Select faces) (Fig. 47 a).
3. Especificar el primer punto del vector direccin (Specify the base point ) (Fig. 47 b).
4. Especificar el segundo punto del vector direccin (Specify another point along the
axis of tapering) (Fig. 47 c).
5. Establecer el ngulo de inclinacin (Specify the taper angle). El signo del ngulo se
tomar de acuerdo a lo explicado anteriormente.
a)
b)
c)
d)
Fig. 47
4.8.6 Borrado de caras.
Tambin como parte de la edicin de slidos, pueden ser borradas algunas caras. Esto
es especialmente til para eliminar biseles y radios de redondeos indeseados.
Para eliminar una cara:
1. Teclear el comando SOLIDEDIT y luego seleccionar las opciones Cara (Face) y
Borrar (Delete). Tambin puede seleccionarse la opcin Solids Editing > Delete
Faces del submen Modify del men estndar de AutoCAD.
2. Seleccionar la superficie a eliminar () (Fig. 48 b).
3. Seleccionar otra cara o presionar ENTER.
4. presionar ENTER nuevamente para terminar el comando.
El Dibujo en tres dimensiones con AutoCAD 2000
a)
b)
Fig. 48
34
c)
4.8.7 Copiado de caras.
El copiado de cara permite hacer una copia de las caras seleccionadas en cualquier
otra parte del dibujo (ver Fig. 49).
Para copiar una cara:
1. Teclear el comando SOLIDEDIT y luego seleccionar las opciones Cara (Face) y
Copiar (Copy). Tambin puede seleccionarse la opcin Solids Editing > Copy Faces
del submen Modify del men estndar de AutoCAD.
2. Seleccionar las caras a copiar (Select faces) (Fig. 49 a).
3. Especificar el punto base de referencia par el desplazamiento (Specify a base point
or displacement) (Fig. 49 b).
4. Especificar el punto se destino para el desplazamiento (Specify a second point of
displacement) (Fig. 49 c).
5. Teclear ENTER para terminar el comando.
a)
b)
c)
d)
Fig. 49.
El Dibujo en tres dimensiones con AutoCAD 2000
35
4.8.8 Cambio del color de una cara.
Para cada cara de un slido cualquiera, puede establecerse un color diferente.
Para cambiar el color de una cara:
1. Teclear el comando SOLIDEDIT y luego seleccionar las opciones Cara (Face) y
Color (coLor). Tambin puede seleccionarse la opcin Solids Editing > Color Faces
del submen Modify del men estndar de AutoCAD.
2. Seleccionar las caras que a las que se les desea cambiar el color (Select faces) (ver
Fig. 50 b).
3. Seleccionar, en la caja de dialogo que se muestra, el color que se desea para la
cara.
4. Teclear ENTER para terminar el comando.
a)
b)
Fig. 51
c)
4.9 Edicin de aristas.
La edicin de las aristas de un slido permite variar la apariencia de este o dibujar
alguna entidad a partir de sus caractersticas. Las arista pueden ser sometidas a
copiado y a cambio de color.
4.9.1 Copiado de aristas.
Las aristas de un slido pueden ser copiadas individualmente como lneas, arcos,
crculos, elipses o polilneas suaves (splines).
1. Teclear el comando SOLIDEDIT y luego seleccionar las opciones Arista (Edge) y
Copiar (Copy). Tambin puede seleccionarse la opcin Solids Editing > Copy Edges
del submen Modify del men estndar de AutoCAD.
2. Seleccionar las aristas a copiar (Selecte edges) (Fig. 51 a).
3. Especificar el punto base de referencia para el desplazamiento (Specify a base
point or displacement) (Fig. 51 b)
4. Especificar el punto de destino para el desplazamiento (Specify a second point of
displacement) (Fig. 51 c).
5. Presionar ENTER para terminar el comando.
El Dibujo en tres dimensiones con AutoCAD 2000
a)
b)
36
c)
d)
Fig. 51
4.9.2 Cambio del color de una arista.
Para cambiar el color de una arista:
1. Teclear el comando SOLIDEDIT y luego seleccionar las opciones Arista (Edge) y
Color (coLor). Tambin puede seleccionarse la opcin Solids Editing > Color Edges
del submen Modify del men estndar de AutoCAD.
2. Seleccionar la arista a la cual se le va a cambiar el color (Select Edges) (ver Fig. 52
a).
3. Seleccionar, en el cuadro de dilogo correspondiente, el color que se desea para la
cara.
4. Teclear ENTER para terminar el comando.
a)
b)
Fig. 52
c)
4.10 Estampado de slidos.
Una forma de crear nuevas caras en los slidos es mediante el estampado de arcos,
crculos, lneas, regiones, etc. El objeto original, utilizado para el estampado, puede
eliminarse o conservarse para futuras tareas de edicin. Para que el estampado ocurra
correctamente, el objeto estampa debe interceptar alguna cara del slido.
Para realizar un estampado:
1. Teclear el comando SOLIDEDIT y luego seleccionar las opciones Cuerpo (Edge) y
Estampar (Imprint). Tambin puede seleccionarse la opcin Solids Editing > Imprint
del submen Modify del men estndar de AutoCAD.
2. Seleccionar el slido a estampar (Select a 3D solid) (Ver Fig. 53 b).
El Dibujo en tres dimensiones con AutoCAD 2000
37
3. Seleccionar el objeto estampa (Select an object to imprint) (Fig. 53 c).
4. Especificar si se desea borrar el objeto estampa (Delete the source object).
a)
b)
c)
d)
Fig. 53
4.11 Separacin de slidos.
Una de las opciones de la edicin de slidos permite separar un slido compuesto por
otros varios, en sus componentes originales. Para ello, es necesario que los slidos
simples que componen al que deseamos separar, no tengan volmenes o caras
comunes.
Para separar un slido en sus componentes se usa el comando SOLIDEDIT con sus
opciones Cuerpo (Body) y Separar slidos (seParate solids), o bien, la opcin Solids
Editing > Separate del submen Modify del men estndar de AutoCAD.
4.12 Vaciado de slidos.
Para realizar vaciados a un slido:
1. Teclear el comando SOLIDEDIT y luego seleccionar las opciones Cuerpo (Edge) y
Vaciado (Shell). Tambin puede seleccionarse la opcin Solids Editing > Shell del
submen Modify del men estndar de AutoCAD.
2. Seleccionar el slido al cual se le realizar el vaciado (Select a 3D solid) (Ver Fig.
54 b).
3. Seleccionar, si es necesario, las caras que se desean excluir del vaciado () (Fig. 54
c).
4. Establecer la distancia de vaciado (Enter the shell offset distance). Este valor
corresponde al espesor de las caras que resultarn del vaciado; si el valor es
positivo, el espesor se considerar hacia adentro del cuerpo; si es negativo, hacia
fuera.
El Dibujo en tres dimensiones con AutoCAD 2000
a)
b)
c)
38
d)
Fig. 54
4.13 Limpieza de slidos.
La limpieza de slidos permite eliminar los vrtices y las aristas redundantes en el
slido. AutoCAD chequea los cuerpos, caras y aristas en el slido y fusiona las
superficies adyacentes que comparten la misma rea. Son borrados, adems todos los
objetos estampados en el cuerpo.
Para limpiar un cuerpo se utiliza el comando SOLIDEDIT con sus opciones Cuerpo
(Body) y Limpiar (cLean), o bien, la opcin Solids Editing > Clean del submen Modify
del men estndar de AutoCAD.
4.14 Chequeo de slidos.
El chequeo de un cuerpo permite comprobar si ste es un objeto slido 3D vlido. Si
esto es as, se puede modificar el objeto sin incurrir en errores de fallo ACIS. Si el
objeto no es vlido, no puede ser editado.
Para limpiar un slido se utiliza el comando SOLIDEDIT con sus opciones Cuerpo
(Body) y Chequear (Check), o bien, la opcin Solids Editing > Check del submen
Modify del men estndar de AutoCAD.
El Dibujo en tres dimensiones con AutoCAD 2000
39
5. Renderizado.
5.1 Introduccin.
Si bien es cierto que la forma ms cmoda de representar un objeto 3D es en modelo
de alambres, donde se puede acceder con facilidad tanto a sus elementos visibles
como a los no visibles, en algunas ocasiones se requiere una representacin ms real
del modelo generado, que incluya color, luces y perspectiva. Este tipo de
representacin es muy til para dar una idea general del diseo, especialmente a
personas no familiarizadas con el dibujo y sus convencionalismos, como pueden ser los
posibles clientes.
La presentacin de modelos de forma que su apariencia se asemeje lo ms posible a la
realidad, se conoce como renderizado (Fig. 55).
Fig. 55
El renderizado permite lograr una representacin del modelo ms clara que la que se
obtiene con un simple ocultado de lnea. El renderizado tradicional de dibujos
mecnicos, arquitectnicos, o de ingeniera en general, incluye el uso de acuarelas,
creyones, tintas, y otros materiales para lograr un resultado final de calidad.
Aunque el uso de la computadora simplifica notablemente el renderizado, este es un
proceso lento, que requiere una parte considerable del tiempo dedicado al proyecto.
El renderizado se realiza, generalmente en cuatro pasos:
1. Preparacin del modelo para el renderizado, que incluye la eliminacin de las
superficies ocultas, la construccin de mallas para el sombreado suave y la
seleccin de la resolucin de pantalla apropiada.
2. Iluminacin, que incluye la creacin de las luces y las sombras adecuadas.
El Dibujo en tres dimensiones con AutoCAD 2000
40
3. Adicin de color, incluyendo la definicin de las propiedades de reflectividad de los
materiales, y la asociacin de los materiales con las respectivas superficies.
4. Ejecucin del renderizado, propiamente dicho.
5.2 Preparacin del modelo para el renderizado.
5.2.1 Eliminacin de las caras traseras.
Un paso importante en el proceso de renderizado es la eliminacin de las superficies
ocultas, para lograr un ahorro de tiempo. AutoCAD usa la normal de cada cara para
determinar cual cara es frontal y cual trasera. Una normal es un vector perpendicular a
cada cara poligonal del modelo y usualmente apunta hacia el espacio exterior.
Las normales son determinadas de modo que una cara es dibujada en un sistema de
coordenadas que cumple la regla de la mano derecha, como el sistema de AutoCAD: si
la rara se dibuja en sentido contrario a las manecillas del reloj, la normal apunta hacia
fuera; si se dibuja en sentido de las manecillas del reloj, la normal apunta hacia dentro
(Fig. 56). Las caras deben dibujarse consistentemente (todas hacia fuera o todas hacia
dentro), de lo contrario pueden obtenerse resultados inesperados. AutoCAD calcula
todas las normales en el dibujo durante el renderizado. Durante el proceso se buscan
todas las normales que apuntan hacia delante, desde el punto de vista seleccionado y
elimina los polgonos asociados a ellas. Este paso se denomina eliminacin de caras
traseras.
Fig. 56
Luego que las caras no visibles han sido eliminadas, el renderizado determina cuales
caras solapan a otras, y elimina estas ltimas.
La eliminacin de caras ocultas se realiza en el cuadro de dialogo Preferencias del
Renderizado (ver ms adelante).
La eliminacin de las caras ocultas del proceso de renderizado garantiza un ahorro
considerable de tiempo, proporcional a la complejidad del modelo, no obstante, hay
situaciones como objetos abiertos o transparentes, donde eliminar las caras ocultas
puede traer conflictos en el renderizado, por lo que debe evitarse.
El Dibujo en tres dimensiones con AutoCAD 2000
41
5.2.2 Consistencia de las entidades dibujadas.
Para lograr un renderizado adecuado es importante garantizar la consistencia del
dibujo, o sea, evitar la construccin de modelos que mezclen caras, lneas y mallas de
alambre. Cuanto mayor sea el nmero de caras que tiene un modelo, mayor tiempo
toma el renderizado, por tanto, es muy conveniente mantener la geometra del modelo
tan simple como sea posible.
Por otro lado, la complejidad de un objeto en AutoCAD es funcin del nmero de sus
vrtices. Ciertos tipos de geometra descritos ms adelante, crean problemas
especiales durante el renderizado. Los renderizados fotorelsticos Foto Real (Photo
Real) y Foto de Trazos de Rayo (Photo Raytrace) proporcionan los controles para
manipular estas geometras.
Las caras que se solapan y terminan en el mismo plano, pueden producir resultados
ambiguos, especialmente si los materiales adjuntados a las dos caras son diferentes.
5.2.3 Construccin de mallas para renderizado suave.
En los dibujos de AutoCAD, todas las caras tienen cuatro vrtices (excepto las que
pertenecen a mallas multicaras, las cuales son tratadas. Para los fines del renderizado,
cara cuadrangular se considera como un par de caras triangulares, con un arista
comn.
Si se usa la opcin Sombreado Suave (Smooth Shading) para el renderizado bsico,
en el cuadro de dilogo Preferencias de Renderizado (Rendering Preferences), la
densidad de la malla debe ser tal que el ngulo entre las normales de cualesquiera dos
caras adyacentes, sea menor que el ngulo de suavizado; de lo contrario, una arista
aparece entre ambas caras. En ngulo de Suavizado (Smoothing Angle) puede
establecerse en el cuadro de dilogo Preferencias del Renderizado.
Si le opcin Sombreado suave no se encuentra seleccionada, cada cara ser
sombreada con un color uniforme y, por tanto, sern visibles las aristas entre ellas.
5.2.4 Control de la resolucin y la exactitud de la representacin.
La exactitud de la representacin de crculos, arcos y elipses puede controlarse usando
el comando VIEWRES y la variable de sistema FACETRES.
El valor establecido con VIEWRES controla la precisin de la representacin de
crculos, arcos y elipses. AutoCAD dibuja estas entidades en la pantalla usando
muchos pequeos segmentos de recta. Los mayores valores establecidos en
VIEWRES permiten una representacin ms suave de las curvas, pero requieren ms
tiempo en la regeneracin de dibujos. Para mejorar el comportamiento de AutoCAD
durante el proceso de dibujo, debe establecerse un valor bajo de VIEWRES. Sin
El Dibujo en tres dimensiones con AutoCAD 2000
42
embargo, antes de renderizar, debe elevarse el valor para obtener un modelo de buena
calidad.
Para elevar el valor de la resolucin, teclee el comando VIEWRES y entre un nmero
alto (mayor que 20 000) para el Porciento de Aumento de Crculo (Circle Zoom
Percent). Debe ignorarse la pregunta acerca del aumento rpido (Do you want fast
zooms?) si slo se desea mejorar la apariencia de las curvas para el renderizado.
La variable de sistema FACETRES controla la suavidad del sombreado y renderizado
de slidos curvos. Su valor est vinculado al establecido por VIEWRES: cuando
FACETRES vale 1, hay una correspondencia uno es a uno entre la resolucin de los
crculos, arcos y elipses y la de los objetos slidos curvos. Por ejemplo, si FACETRES
vale 2, la resolucin ser dos veces mayor que la establecida por VIEWRES. El valor
por defecto de FACETRES es 0,5 y el rango admisible es de 0,1 a 10.
Se debe tener bien claro que cuando se eleva el valor de VIEWRES, los objetos
controlados por ste y por FACETRES, se afectan ambos. En cambio, si se vara el
valor de FACETRES, slo los objetos slidos se afectan.
5.3 Configuracin del renderizado para diferentes pantallas.
5.3.1 Resolucin de pantalla.
La primera vez que se utiliza un comando de renderizado, como LIGHT, RENDER o
SCENE, AutoCAD configura, de manera automtica, el Renderizador de AutoCAD. En
el cuadro de dilogo Preferencias de Renderizado, puede establecerse que el
renderizado ocurra en una vista, en la ventana de renderizado o en un archivo.
Renderizar hacia la ventana de renderizado ofrece algunas ventajas: puede copiarse la
imagen obtenida al portapapeles para usarse en otras aplicaciones, y puede imprimirse
con facilidad.
La resolucin de la pantalla es el nmero de pxeles (puntos) mostrados. La resolucin
es inversamente proporcional al tamao de los pxeles. Como la calidad del color, la
resolucin depende del monitor y de la tarjeta grfica.
5.3.2 Anti-aliasing.
Como la imagen generada est compuesta por elementos discretos (pxeles) en una
malla fija, las curvas o rectas aparecen en forma de sierra o escalera. Este efecto se
denomina aliasing. Con mayores resoluciones, la apariencia de este efecto disminuye;
pero se logra una mejor reduccin mediante una tcnica conocida como anti-aliasing.
El anti-aliasing se basa en el sombreado de los pxeles adyacentes al pxel principal.
Al aplicar el anti-aliasing, se debe llegar a un compromiso entre la calidad y el tiempo
de renderizado. Este compromiso est determinado, generalmente, por la calidad del
hardware y por la prisa del trabajo.
El Dibujo en tres dimensiones con AutoCAD 2000
43
Los renderizados fotorealsticos ofrecen cuatro niveles de control anti-aliasinig. La foto
de trazos de rayos ofrece un refinamiento mayor en velocidad y calidad llamado
ejemplificacin adaptativa. Para ver estas selecciones, seleccionar Ms Opciones
(More Options) en el cuadro de dilogo Prefrencias del Renderizado, si se ha
seleccionado el tipo de renderizado fotorealstico o foto de trazos de rayos.
Los cuatro tipos de anti-aliasing son: mnimo (minimal), bajo (low), medio (mdium) y
alto (high).
Cada nivel sucesivo es ms lento de calcular. Con la foto de trazos de rayos, puede
especificarse un valor de ejemplificacin adaptativa entre 0,0 y 1,0 para umbral de
contraste. Al aumentar este valor, se gana en rapidez a costa de la calidad de la
imagen.
5.3.3 Calidad del color.
Al renderizar objetos a un archivo, debe establecerse la calidad de color (bitplane). La
calidad del color se refiere al nmero de bits de que se requieren para almacenar la
informacin relativa a cada pxel. Con una calidad de 1, cada pxel puede ser slo
blanco o negro, y slo un bit de informacin se requiere para almacenarlo. Con una
calidad de 8, se pueden utilizar 256 colores; con una calidad de 24, alrededor de 16,8
millones, y as sucesivamente. Para un renderizado de aceptable, la calidad del color
no debe ser menor de 8. Los mejores resultados se obtienen con calidades de 24 y 32.
5.4 Cargando, parando y descargando el Renderizador de AutoCAD.
El renderizador de AutoCAD (AutoCAD Render) es automticamente cargado en
memoria cuando se usa algn comando como FOG, LIGHT, RENDER o SCENE. El
proceso de renderizado puede detenerse presionndose ESC. Para liberar memoria,
puede descargarse el renderizador de AutoCAD, para ello:
1. Del men Tools, seleccionar la opcin Load Application.
2. En el cuadro de dilogo Cargar/Descargar Aplicaciones (Load/Unload Applications),
seleccionar la hoja Aplicaciones cargadas (Loaded Applications).
3. En la lista, seleccione acRender.arz, y luego seleccione Descargar (Unload).
4. Seleccione Cerrar (Close).
5.5 Establecimiento de las condiciones del renderizado.
5.5.1 Cuadro de dilogo Preferencias del Renderizado.
El cuadro de dilogo Preferencias del renderizado (Rendering Preferences), se
muestra mediante el comando RPREF, o bien cuando se va a realizar un renderizado
(comando RENDER) para previamente establecer sus condiciones (ver Fig. 57).
El Dibujo en tres dimensiones con AutoCAD 2000
44
Fig. 57
En el cuadro de dilogo se indican las condiciones bajo las cuales se realizar el
renderizado, tales como: el tipo de renderizado, el color de fondo, el destino y las
opciones, entre otras.
5.5.2 Tipos de renderizado.
Existen tres tipos de renderizado (rendering types) en AutoCAD: renderizado (render)
propiamente dicho, foto realstica (photo real) y foto de trazos de rayos (photo
raytraces). Cada una permite lograr una calidad superior a la anterior, especialmente
en la aplicacin del anti-aliasing.
5.5.3 Procedimiento de renderizado.
Las opciones del recuadro Procedimiento de Renderizado (Rendering Procedure),
permiten establecer el modo de comportamiento del renderizado. Cuenta con tres
opciones:
Consulta para Seleccin (Query for Selection): Si est chequeada, AutoCAD
solicitar que se le indiquen que objetos van a ser renderizados, de lo contrario,
renderiza todos los objetos del modelo.
El Dibujo en tres dimensiones con AutoCAD 2000
45
Seleccionar ventana (Crop Windows): Si est chequeada esta opcin, AutoCAD
solicitar que se seleccione el rea del dibujo a la cual se le desea aplicar el
renderizado; si no est chequeada, se renderizar toda el rea de trabajo. Esta
opcin slo est disponible si el destino del renderizado es la vista.
Saltar el Cuadro de Dilogo de Renderizado (Skip Render Dialog): Si est
seleccionado, al teclearse el comando RENDER, se renderiza la vista actual sin que
se muestre el cuadro de dilogo Preferencias del Renderizado.
5.5.4 ngulo de suavizado.
El ngulo de Suavizado (Smoothing Angle) es el ngulo mximo para el cual se
realizar el suavizado de aristas O sea, que todo par de caras que formen entre s un
ngulo menor que el de suavizado, se considerarn una sola cara y se le aplicar el
suavizado a la arista comn.
5.5.5 Opciones del renderizado.
Los elementos del recuadro Opciones del Renderizado (Rendering Options),
permiten controlar la forma en que se realizar el renderizado. Cuenta con las
siguientes opciones:
Sombreado Suave (Smooth Shade): Suaviza (redondea) las aristas de las
superficies de mltiples caras. Si est activada, AutoCAD realiza un degradado
entre los colores de las caras adyacentes (siempre que formen un ngulo menor
que el valor establecido para el ngulo de Suavizado), para dar la apariencia de
suavidad. En la Fig. 58 se muestra la diferencia entre dos renderizados, uno (a) con
sombreado suave y otro (b) sin l.
a)
b)
Fig. 58
Aplicar Materiales (Apply Materials): Aplica a cada una de las superficie los
materiales que han sido definidos y adjuntados. Si la opcin no est seleccionada,
todos los objetos en el dibujo asumen el color, ambiente y dems atributos del
material GLOBAL.
Sombras (Shadows): Genera sombras en el renderizado. Esta opcin est
disponible slo en los renderizados de tipo Foto Real y Foto de Trazos de Rayos.
Cach de Renderizado (Render Cache): Si esta opcin est chequeada, parte de la
informacin generada durante el proceso de renderizado, se almacenar en el disco
duro, en un archivo de cach, para ser utilizada en renderizados posteriores. Esta
El Dibujo en tres dimensiones con AutoCAD 2000
46
opcin hace ms lento el primer renderizado, pero aumenta la velocidad de los
siguientes.
Opciones Adicionales (More Options): Muestra un cuadro de dilogo donde se
establecen opciones avanzadas para el renderizado, entre ellas, opciones del efecto
anti-aliasing, control sobre las caras, etc.
5.5.6 Destino del Renderizado.
El Destino del Renderizado (Destination) es el lugar donde se crear la imagen que se
obtendr como resultado del proceso. Hay tres destinos posibles:
Vista (Viewport): Muestra el renderizado en la vista activa.
Ventana de Renderizado (Render Window): Muestra la imagen de renderizado en el
Renderizador de AutoCAD. En el mismo la imagen puede ser guardada, impresa o
copiada al portapapeles.
Archivo (File): La imagen se almacenar en un archivo. Con el botn Opciones
Adicionales (More Options) se establece el tipo de archivo, su tamao y la calidad
del color.
5.5.7 Color de fondo.
El color de fondo se establece haciendo clic sobre el botn Background en el cuadro de
dilogo anterior, o bien, mediante el comando BACKGROUND (ver Fig. 58). El mismo
muestra un cuadro de dilogo titulado Fondo (Background), donde se establece el
tipo de fondo y sus caractersticas.
AutoCAD establece cuatro tipos de fondo:
Slido (Solid): Est compuesto por un solo color. Si se mantiene chequeada la
casilla Fondo de AutoCAD (AutoCAD Background), como color de fondo se
emplear el mismo que est usando AutoCAD para su vista de modelo. De lo
contrario, debe indicarse un color para el fondo, que se establecer mediante una
combinacin de los colores primarios rojo (red), verde (green) y azul (blue), o por el
sistema de tono (hue), claridad (lightness) y saturacin (saturation). Tambin puede
seleccionarse mediante el cuadro de dilogo estndar de Windows.
Degradado (Gradient): Est formado por una transicin suave de tres colores:
superior (top), central (middle) e inferior (bottom). Cada uno de estos colores se
establece o selecciona segn lo indicado en el punto anterior luego de seleccionar
el recuadro correspondiente. Para utilizar un degradado de dos colores, se
seleccionan los colores superior e inferior y se establece la altura (height) como
cero.
Imagen (Image): Se emplear como fondo una imagen que se seleccionar
mediante un cuadro de dilogo que se abre al presionar el botn Encontrar
Imagen... (Find File...). El botn Ajustar Mapa de Bits (Adjust Bitmap) permite
El Dibujo en tres dimensiones con AutoCAD 2000
47
acceder a un cuadro de dilogo donde se ajusta la apariencia de la imagen en la
pantalla.
Unin (Merge): Utiliza como fondo la imagen de AutoCAD. Esta opcin slo est
disponible si el destino del renderizado es la vista actual (viewport).
Fig. 59
La opcin Ambiente (Enviroment) define un entorno en el cual se pueden crear efectos
adicionales de refleccin y refraccin sobre los objetos con propiedades reflectivas. Si
la opcin Usar Fondo (Use Background), se usa, como ambiente, el color de fondo;
de lo contrario, la imagen especificada.
Con el botn y el panel de vista previa (preview) se puede obtener una imagen
preliminar del fondo.
5.5.8 Indicacin de niebla/profundidad.
El botn Indicacin Niebla/Profundidad... (Fog/Depth Cue...) permite acceder al cuadro
de dilogo donde se establecen las opciones de aplicacin del efecto de niebla al
renderizado: colores, escala de profundidad, etc.
El Dibujo en tres dimensiones con AutoCAD 2000
48
5.6 Luces.
5.6.1 Generalidades.
Una de las opciones que permite lograr efectos de ms realismo en el renderizado, es
el uso de luces. Las luces pueden iluminar todo el modelo, o slo algunos objetos o
parte de ellos.
AutoCAD reconoce cuatro tipos de luces: luz de ambiente, luz distante, luz puntual y luz
de proyeccin. Para crear sombras, se deben usar las opciones de renderizado de Foto
Real o Foto de Trazos de Rayos.
5.6.2 Luz ambiente.
La luz ambiental (Ambient Light) proporciona una iluminacin uniforme sobre cada cara
del modelo. Esta luz no proviene de ninguna fuente particular, y no tiene una direccin
definida (Fig. 60).
a) Luz ambiental
b) Renderizado con luz ambiental.
Fig. 60.
La intensidad de la luz ambiental puede variarse o apagarse. La luz ambiental debe
mantenerse en un nivel bajo, de lo contrario tiende a saturar la imagen y le da una
apariencia difusa. La luz ambiental debe apagarse si se quiere simular un escena
nocturna o una habitacin oscura.
Por s misma, la luz ambiental no es capaz de producir imgenes de apariencia real.
Las caras son difciles de distinguir debido a la uniformidad de la iluminacin. La luz
ambiental se emplea, fundamentalmente para iluminar superficies que no van a ser
iluminadas directamente por otro tipo de luz.
5.6.3 Luz distante.
Las luces distantes (distant lights) emiten rayos paralelos y uniformes en una direccin
dada. La intensidad de la luz distante no disminuye con la distancia.
El Dibujo en tres dimensiones con AutoCAD 2000
49
La direccin de una luz distante es, en el dibujo, mucho ms importante que su
localizacin. Todos los objetos son iluminados, incluyendo algunos que, eventualmente,
estn detrs de la luz. Las luces distantes actan como si estuvieran fuera del dibujo.
Para evitar confusin, las luces distantes deben colocarse en los extremos del dibujo.
a) Luz distante
b) Renderizado con luz distante
Fig. 61
Las luces distantes son muy usadas para iluminar objetos uniformemente, o simular la
luz solar. El renderizado fotorrealstico posee un calculador de ngulos de cada del sol
a partir de en la hora del da y la posicin geogrfica.
5.6.4 Luz puntual.
Una fuente de luz puntual (point light) es un punto que irradia luz en todas las
direcciones a partir de su posicin. La intensidad de la luz puntual disminuye con la
distancia en correspondencia con su atenuacin.
a) Luz puntual
b) Renderizado con luz puntual
Fig. 62
La luz puntual es usada para simular luz proveniente de bombillos o lmparas. Es el
tipo de luz que permite lograr mejores efectos de iluminacin.
El Dibujo en tres dimensiones con AutoCAD 2000
50
5.6.5 Luz de proyeccin.
La luz de proyeccin (spotlight) es una fuente de iluminacin que proyecta un cono de
luz en una direccin determinada. Para las luces de proyeccin pueden regularse tanto
la direccin como la amplitud del cono, adems de la intensidad y la atenuacin.
a) Luz de proyeccin.
b) Renderizado con luz de proyeccin.
Fig. 63
Cuando una luz de proyeccin incide sobre una superficie, el rea de mayor
iluminacin est rodeada de otra de menor claridad. Los conos que definen estas reas
se denominan cono de alta iluminacin (hot spot cone) y cono de zona apagada (fall off
cone), respectivamente (Fig. 64). La zona incluida entre los dos conos se conoce como
rea de atenuacin rpida (rapid decay area).
Fig. 64
Las luces de proyeccin son usadas para iluminar una zona especfica del modelo, que
se desee destacar.
El Dibujo en tres dimensiones con AutoCAD 2000
51
5.6.6 Adicionar y modificar luces.
A cada modelo o dibujo pueden adicionarle cualquier cantidad de luces, y pueden
modificarse el color, la posicin y la direccin de cada una de ellas. Para las luces
puntuales y de proyeccin, adems, puede modificarse la atenuacin.
Para adicionar una nueva luz al dibujo y variar su intensidad y posicin:
1. Teclear el comando LIGHT, o seleccionar la opcin Render > Light del submen
View.
2. En el cuadro de dilogo de Luces (Lights), en el recuadro Luz Ambiental (Ambient
Light), modificar el color y la intensidad de la misma. En la mayora de los casos, un
valor de intensidad entre 0 y 0,3 da resultados satisfactorios. Si se establecen
valores mayores, se obtiene una imagen con un contraste muy pobre.
3. Seleccionar el tipo de luz que se desea aadir (puntual, distante o de proyeccin) y
seleccionar Nueva (New). Inmediatamente AutoCAD coloca un bloque sin nombre al
centro de la vista actual y abre el dilogo Nueva Luz (New Light).
4. En el dilogo Nueva Luz, establezca el nombre de la luz. El nombre debe ser nico
y no tener ms de ocho caracteres.
5. Establecer la intensidad de la luz. Una intensidad igual a cero, apaga la luz. Las
intensidades que aparecen por defecto estn diseadas para producir un efecto de
iluminacin razonable en el dibujo, por lo que es una buena prctica realizar una
renderizacin de prueba antes de variar la intensidad de las luces. Tambin debe
establecerse el tipo de atenuacin (ninguna, lineal o cuadrtica).
6. Establecer, para las luces de proyeccin, los ngulos de los conos de alta
iluminacin y de zona apagada.
7. Para luces puntuales y de proyeccin, establezcer la posicin adecuada.
8. Presionar Aceptar (OK). AutoCAD confirma la insercin de la nueva luz, colocando
el nombre de la misma en el centro del bloque que la identifica.
9. Seleccionar Nueva para agregar otra luz, o Aceptar (OK) para terminar.
No importa establecer luces adicionales en un dibujo, siempre se pueden borrar, o
apagar, dado a su intensidad valor cero.
Para asegurarse de que no habr luces con nombres repetidos, no deben adicionarse
luces a los bloques.
5.7 Materiales.
5.7.1 Los Materiales y sus Propiedades.
El uso de materiales es una de las tcnicas que permite lograr una mayor ilusin de
realidad en las representaciones fotorrealsticas. En realidad, para AutoCAD, los
materiales no son ms que una combinacin de propiedades visuales.
El Dibujo en tres dimensiones con AutoCAD 2000
52
Color.
Hay varias formas de componer un color cualquiera; quizs, la ms comn, es
mediante la combinacin de tres colores primarios: rojo, verde y azul, en determinadas
proporciones. Este sistema recibe el nombre de RGB (por las siglas de los colores que
lo forman, en ingls). Otro sistema es el llamado HLS, en el cual cada color se forma
como combinacin de determinados niveles de tonalidad (hue), luminosidad (lightness)
y saturacin (saturation).
A los efectos del renderizado, la apariencia de cada material est definido por tres
colores: el color principal, que es el color que adoptan las partes del material
iluminadas directamente; el color ambiente, que adoptan las partes del material que
slo estn iluminadas por luz ambiental; y el color de reflexin, que determina el color
de la luz que refleja el material.
Transparencia y Refraccin.
Los valores de transparencia (transparency) de un material pueden variar entre 0
(completamente opaco) y 1 (completamente transparente). La aplicacin de
transparencias aumenta notablementye el tiempo de renderizado, por lo que debe
usarse con moderacin. En la Fig. 65, se muestran dos ejemplo de renderizados con
valores diferentes de transparencia en uno de sus objetos.
a) Transparencia = 0,99
b) Transparencia = 0,60
Fig. 65
Tambin se puede modificar el ndice de refraccin (refraction), de modo que los
cuerpos dejen pasar la luz a travs de ellos, aunque no sean transparentes. Los
efectos refrectivos slo se tienen en cuenta en los renderizados de Foto de Trazos de
Rayos.
El Dibujo en tres dimensiones con AutoCAD 2000
53
Rugosidad.
La rugosidad (roughness) de los materiales influye, sobre todo, en la forma en que se
observan la luz reflejada en l. Sus valores pueden variar entre 0 (muy liso) y 1 (muy
rugoso). En la Fig. 66 se muestran dos renderizados de modelos con rugosidades
diferentes.
a) Rugosidad = 0,30
b) Rugosidad = 0,90
Fig. 66
Mapeado.
Cuando la superficie de los objetos es ms compleja que un simple color uniforme, se
puede asignar una imagen a la misma. Esto se puede usar, por ejemplo, para
superficies de metal con manchas de xido. Las imgenes pueden ser de formato
BMP, TIFF, GIF y JPEG.
Los tipos de renderizado Foto Real y Foto de Trazos de Rayos permiten aplicar cuatro
tipos de mapeados diferentes:
Mapeado de texturas (color/pattern): Define la imagen de la superficie de un
objeto a partir del mapa de puntos.
Mapeado de reflexin (reflection): Define la forma en que otros objetos se
reflejan en el objeto en cuestion.
Mapeado de transparencia (transparency): Define reas de opacidad y
transparencia en el cuerpo
Mapeado de relieve (bump map): Define un efecto de relieve basndose en las
diferencias de intensidad de los colores del mapa de puntos usado. Puede
usarse para simular construcciones de ladrillos o metal afectado por picadura,
por ejemplo.
Los diferentes tipos de mapeado pueden superponerse para dar lugar a
combinaciones.
5.7.2 Definicin de Materiales.
Para definir un nuevo material:
1. Teclear el comando RMAT o seleccionar la opcin Render > Materials... del
submen View.
El Dibujo en tres dimensiones con AutoCAD 2000
54
2. En el cuadro de dilogo Materiales (Materials), seleccionar Nuevo (New). Hay tres
clases de materiales: estndar (standard), granito (granite), mrmol (marble) y
madera (wood). Las propiedades de los mencionadas en el epgrafe anterior
corresponden a los materiales estndar, las del resto difieren ligeramente.
3. En el cuadro de dilogo Nuevo Material (ver Fig. 67) se establecern las
propiedades del material.
Fig. 67
4. Seleccionar Aceptar (OK) para volver al cuadro de dilogo Materiales.
5. Presionar el botn Vincular (Attach) y seleccionar todos los objetos que a los cuales
se les aplicar el material. Tambin las aplicacin puede hacerse por capas,
presionando el botn Por Capa... (By Layer...).
6. Presionar Aceptar (OK) para terminar.
5.7.3 Bibliotecas de materiales
Para almacenar la informacin sobre materiales y sus propiedades, AutoCAD dispone
de las bibliotecas de materiales.
Las bibliotecas de materiales se almacenan en archivos de extensin .MLI. AutoCAD
cuenta con una biblioteca por defecto llamada RENDER.MLI que incluye materiales
como cobre, latn, oro y plsticos de diferentes colores.
El Dibujo en tres dimensiones con AutoCAD 2000
55
Para gestionar las bibliotecas se emplea el comando MATLIB o la opcin Render >
Material Library del submen View, con lo cual se accede al cuadro de dilogo
Biblioteca de Materiales (Materials Library).
Fig. 68.
Entre las opciones que ofrece este cuadro de dilogo estn las siguientes:
Importar (Import): Permite agregar un material de la biblioteca a nuestro modelo.
Exportar (Export): Permite agregar un material del modelo a la biblioteca abierta.
Borrar (Delete): Permite eliminar los materiales seleccionados de cualquiera de
las dos listas.
Vista previa (Preview): Genera una vista preliminar del material seleccionado de
la biblioteca.
Abrir (Open): Abre una biblioteca desde su archivo correspondiente.
Guardar como... (Save as...): Guarda la biblioteca abierta con un nombre
diferente.
En general, la compatibilidad de las bibliotecas de materiales de AutoCAD con las de
3dStudio es amplia, aunque existen algunos aspectos que se deben tener en cuenta y
que pueden consultarse en la ayuda AutoCAD.
El Dibujo en tres dimensiones con AutoCAD 2000
56
6. Generacin de vistas a partir de modelos slidos.
6.1 Espacios de trabajo.
AutoCAD cuenta con dos espacios de trabajo bsicos: el espacio de modelo (model
space) y el espacio de papel (paper space). El espacio de modelo es el espacio
tridimensional donde son ubicados los modelos geomtricos. Los modelos son
diseados utilizando la pestaa de modelo (model tab) (Fig. 69)..
Fig. 69
El espacio de papel es usado para crear un plano acabado para imprimir o plotear. Las
vistas del modelo de papel se disean usando una de las pestaas de planos (layout
tabs) (Fig. 70).
Fig. 70
En cada dibujo de AutoCAD pueden existir tantas pestaas de plano como sean
necesarias. Para crear una nueva pestaa de plano se debe hacer clic derecho sobre
la barra de pestaas (cualquiera de las pestaas de modelo o plano) y seleccionar la
opcin Nuevo Plano (New Layout).
El espacio de modelo es accesible mediante la pestaa de modelo o mediante las
vistas flotantes (floating viewports) en la pestaas de papel activa. La mayor parte del
tiempo dedicado al desarrollo de un dibujo se emplea en el espacio de modelo. La
El Dibujo en tres dimensiones con AutoCAD 2000
57
pestaa de modelo puede dividirse, si se desea, en varias vistas (viewports) dispuestas
en forma de mosaico, para facilitar el trabajo. Aunque los modelos de papel estn
creados especialmente para imprimir o plotear, tambin puede hacerse desde el
espacio de modelo.
Cuando se est listo para configurar el dibujo con vistas a la impresin, es muy
recomendable usar una pestaa de papel. Cada pestaa de papel provee un ambiente
donde pueden crearse vistas y especificar una configuracin de pgina.
6.2 Obtencin de vistas por el UCS.
AutoCAD permite obtener, cmodamente, las vistas y secciones a partir de un slido, y
situarlas en vistas flotantes sobre uno de las pestaas de papel.
La forma ms cmoda de obtener las vistas es comenzar por la superior y a partir de
ella obtener el resto; pero no necesariamente tiene que ser as (como casi siempre
ocurre, el mtodo ms fcil es aquel que uno domina mejor).
Para obtener la vista superior empleamos el comando SOLVIEW o seleccionamos la
opcin Solids > Setup > View del submen Draw del men estndar de AutoCAD. Este
comando nos ofrece una serie de opciones [Ucs/Ortho/Auxiliary/Section]. Para obtener
la vista superior utilizamos la opcin Ucs, que nos permite determinar la proyeccin del
cuerpo sobre el plano XY de uno de los sistemas de coordenadas definidos por el
usuario. A su vez, esta opcin ofrece cuatro opciones [Named/World/?/Current] la
primera (Named) permite definir el Ucs segn su nombre; la segunda (World), permite
relizar la proyeccin con referencia al sistema de coordenadas universal (WCS); la
tercera (?) ofrece una lista de todos los UCS definidos en el dibujo; y la cuarta (Current)
realiza la proyeccin sobre el UCS activo.
En la figura 71 se muestra se muestra un slido es su espacio de modelo. Tngase en
cuenta la orientacin del sistema de coordenadas segn lo muestran el cono del UCS.
Fig. 71
Luego de seleccionar una de las opciones, AutoCAD solicitar la escala de la vista
(Enter view scale <1>). Despus pedir el punto central de la vista (Specify view
center); para ello se har clic sobre el espacio de papel. Se pueden hacer varios
intentos hasta lograr una disposicin adecuada de la vista, y despus de establecida la
El Dibujo en tres dimensiones con AutoCAD 2000
58
posicin correcta, dar retorno (ENTER). Seguidamente, hay que sealar una esquina
de los lmites de la vista (Specify first corner of viewport) y, despus, la esquina
(Specify opposite corner of viewport). El ltimo paso es especificar el nombre de la vista
(Enter view name) (ver Fig. 72).
Fig. 72
6.3 Obtencin de vistas ortogonales.
La forma de realizar las otras vistas es algo diferente, ya que se obtienen mediante
proyecciones ortogonales con respecto a la anterior. Una vez tecleado el comando
SOLVIEW, se selecciona la opcin Ortho. Ante el requerimiento de seleccionar un lado
de la vista para proyectar (Specify side of viewport to project) se especifica un punto
desde en cual se realizar la proyeccin ortogonal correspondiente.
Fig. 73
El Dibujo en tres dimensiones con AutoCAD 2000
59
Si se quiere obtener la vista frontal, se debe seleccionar el punto medio de la lnea
inferior de la vista superior (ver Fig. 73). Luego, se especifica la escala, el centro de la
vista, sus lmites y un nombre para la misma, igual que para la superior.
6.4 Obtencin de cortes.
Para la obtencin de cortes, se utiliza la opcin Section, del comando SOLVIEW. En la
misma se requiere especificar dos puntos que definan el plano de corte por el cual se
obtendr la seccin (Specify first point of cutting plane y Specify second point of cutting
plane), y otro punto que establezca el lado de proyeccin. Al igual que en las
anteriores, hay que especificar la escala, el centro de la vista, sus lmites y un nombre
para ella.
Fig. 74
6.5 Obtencin de vistas auxiliares.
Las vistas auxiliares se emplean, fundamentalmente, para mostrar la verdadera
magnitud de superficies inclinadas con respecto a los ejes de coordenadas, en aras de
acotar o destacar detalles en las mismas.
Para la obtencin de vistas auxiliares, se emplea la opcin Auxiliary del comando
SOLVIEW. En ella hay que especificar dos puntos que definan el plano inclinado de
proyeccin (Specify first point of inclined plane y Specify second point of inclined plane),
y un tercer punto que establezca el lado desde el cual se har la proyeccin (Specify
side to view from). Por ltimo, establecemos el centro de la vista, sus lmites y su
nombre.
El Dibujo en tres dimensiones con AutoCAD 2000
60
NOTA: En la Figura, la vista auxiliar est
representada en una escala de reduccin,
con vistas a que quepa cmodamente en el
rea de trabajo.
Fig. 75
6.6 Dibujo de las vistas generadas.
Una vez generadas las vistas, hay que proceder a dibujarlas, o sea, a establecer
capas (layers) diferentes para cada tipo de lnea, realizar el rayado de las reas que
corresponda, etctera. Afortunadamente, AutoCAD hace la mayor parte de ese trabajo
de forma automtica. EL dibujo de vistas se lleva a cabo mediante el comando
SOLDRAW.
Antes de dibujar las vistas, es necesario establecer las condiciones o preferencias de
rayado. Esto se hace mediante las variables de entorno HPNAME, HPSCALE y
HPANG, que controlan el nombre del patrn de rayado, su escala, y el ngulo que
forman las rayas con la horizontal. Para el rayado ms comumnmente se usa en los
dibujos, se pueden toman como valores adecuados HPNAME = LINE, HPSCALE = 0.7
y HPANG = 45.
Despus de establecidos los valores anteriores podemos ejecutar el comando
SOLDRAW. Se pedir que se seleccione las vistas o los objetos que se desea dibujar.
Aparte del rayado, la accin fundamental que el comando SOLDRAW realiza es
asignar a cada vista tres capas: una para las lneas visibles, otra para las ocultas y una
tercera para las cotas. Estas capas se nombrarn X-VIS, X-HID y X-DIM
respectivamente (X es el nombre de vista respectiva). En las secciones, se agrega una
capa ms, que se denomina X-HAT y que contiene los rayados.
Luego de que AutoCAD haya terminado el dibujo de cada vista, se debern establecer
las propiedades correspondientes (color, tipo de lnea, grueso de lnea, etc.) de cada
una de las capas. En la Figura 76 se muestran las vistas anteriores con colores y tipos
de lneas asignados a sus capas.
El Dibujo en tres dimensiones con AutoCAD 2000
Fig. 76
Despus de obtenidas las vistas de esta forma, slo resta incluir las cotas, cajetines y
otras indicaciones en cada una de las vistas flotantes.
61
El Dibujo en tres dimensiones con AutoCAD 2000
62
ANEXO: Ejemplo de modelacin y renderizado de una pieza.
Primera Parte: Generacin del Slido.
1 Creacin de la base.
La base se obtendr mediante la interseccin de los slidos correspondientes a sus
vistas frontal y superior. Primeramente, crearemos el slido correspondiente a la vista
superior.
Para dibujar el perfil de la base, primeramente se crean las entidades bsicas que los
forman, para lo cual se construye una lnea auxiliar horizontal de 50 mm de longitud.
Luego, en cada extremo se dibuja un circulo de radio 5 mm. En el punto medio de la
lnea se dibuja otro crculo de 15 mm de radio. Por ltimo, se trazan cuatro lneas
tangentes a los crculos como muestra la figura.
Fig. A-1
Una vez construidas estas entidades, se procede a cortar (comando TRIM) los pedazos
sobrantes de los crculos; para ello como objetos de corte debemos usar las lneas
tangentes. Tambin borramos la lnea auxiliar.
Fig. A-2
El Dibujo en tres dimensiones con AutoCAD 2000
63
El siguiente paso, consiste en convertir el conjunto de arcos y lneas que resultaron de
la operacin anterior, en una polilnea. Utilizamos, para ello, el comando PEDIT,
seleccionando, seguidamente, una de las lneas. A la pregunta El objeto seleccionado
no es una polilnea. Desea convertirlo en una?( Object selected is not a polyline. Do
you want to turn it into one?), responda que s. Luego, seleccione la opcin Juntar
(Joint) y seleccione todos los arcos y las lneas. Damos retorno nuevamente para
finalizar el comando.
Por ultimo, realizamos una extrusin de nuestro perfil. Primero, cambiamos el punto de
vista y el modo de visualizacin, para hacer ms cmodo el trabajo. Seleccionamos la
opcin 3D Views > NE Isometric del submen View para obtener una vista isomtrica
de nuestro modelo. Luego, ejecutamos la opcin Shade > 3D Wireframe del submen
View, con lo cual se pasa al modo de visualizacin de modelo de alambre
tridimensional.
Fig. A-3
El ltimo paso para obtener el slido correspondiente a la vista superior es realizar la
extrusin. Para ello tecleamos el comando EXTRUDE y seleccionamos el perfil.
Especificamos una altura de extrusin igual a 20 mm y un ngulo de inclinacin de 0.
Fig. A-4
El Dibujo en tres dimensiones con AutoCAD 2000
64
Para crear el slido correspondiente a la vista lateral, volvemos al punto de vista
anterior (opcin 3D Views > Top del submen View).
Para crear el perfil del slido correspondiente a la vista frontal, se puede usar una
polilnea o construirlo con arcos y lneas y luego convertir a polilnea, como en el slido
anterior.
Nota: Las dimensiones y ejes (en color azul) no hay que
realizarlos; slo se muestran como orientacin.
Fig. A-5
Una vez creado el perfil, volvemos al punto de vista isomtrico (NE Isometric), y
realizamos una extrusin del perfil, especificando una altura de 40 mm y un ngulo de
inclinacin de 0.
Fig. A-6
Para colocar el nuevo slido generado en la posicin correcta, la aplicamos una
rotacin utilizando como eje una de las aristas laterales (ver Fig. A-7a). La rotacin la
realizamos mediante el comando ROTATE3D; seleccionamos el objeto y, a
continuacin los dos puntos extremos del eje de rotacin (ver Fig. A-7a). Como ngulo
de rotacin establecemos 90. El resultado de la rotacin se muestra en la Fig. A-7b.
El Dibujo en tres dimensiones con AutoCAD 2000
a)
65
b)
Fig. A-7
El siguiente paso es realizar la interseccin de ambos slidos. El primer paso es
colocarlos en la posicin correcta, para ello, trazamos una lnea auxiliar entre los
extremos del segundo slido.
Fig. A-8
Ahora, movemos el slido untilizando como referencia el punto medio (middle point) de
la lnea auxiliar y colocndolo en el punto central de la circunsferencia del otro slido.
El Dibujo en tres dimensiones con AutoCAD 2000
66
Fig. A-9
Luego de mover el slido, se borra la lnea auxiliar. El resultado se muestra en la Fig.
A-10.
Fig. A-10
Ahora podemos pasar a intersectar ambos slidos. Ejecutamos el comando
INTERSECT, luego seleccionamos el slido correspondiente a la vista superior y luego
a la frontal. Por ltimo, damos retorno para terminar el comando.
El Dibujo en tres dimensiones con AutoCAD 2000
67
Fig. A-11
2. Creacin del cilindro.
Para generar el cilindro, crearemos el perfil de su seccin transversal (slo la mitad) y
luego le aplicaremos una revolucin (barrido) alrededor de su eje.
Volvemos al plano superior. En ella dibujamos el perfil mediante una polilnea tal y
como muestra la Fig. A-12. Tambin trazamos una lnea vertical, separada a 5 mm de
la figura, para que sirva de eje de rotacin.
Fig. A-12
Despus, volvemos al punto de vista isomtrico. En el aplicamos una revolucin a
nuestro perfil (comando REVOLVE). Como objeto a revolucionar, seleccionamos el
perfil; tambin seleccionamos los puntos extremos de la lnea auxiliar como puntos que
definen el eje de rotacin (ver Fig. A-13). Por ltimo, indicamos os grados que sern
barridos como 360.
El Dibujo en tres dimensiones con AutoCAD 2000
68
Fig. A-13
Despus de completada la revolucin, se borra la lnea auxiliar. El resultado se muestra
en la Fig. A-14.
Fig. A-14
Ahora, procedemos a rotar el cilindro hasta la posicin vertical. Para ello ejecutamos el
comando ROTATE3D; luego seleccionamos el cilindro. Como punto inicial del eje de
rotacin, seleccionamos el centro (center point) de la circunferencia de la base; el
segundo punto lo especificamos en coordenadas relativas al primero de la forma
@10,0,0. Esto representar un eje paralelo al eje de las X. Por ltimo, especificamos
un ngulo de rotacin de 90.
El Dibujo en tres dimensiones con AutoCAD 2000
69
Fig. A-15
Finalmente, debemos realizar una unin entre el slido obtenido anteriormente y el
cilindro generado ahora. Para ello movemos el cilindro de modo que en punto central
de la circunferencia de la base coincida con el centro de la base del otro slido.
Fig. A-16
Ahora aplicamos una unin a ambos slidos (comando UNION).
El Dibujo en tres dimensiones con AutoCAD 2000
70
Fig. A-17
3. Agujeros laterales.
Para realizar los agujeros laterales, crearemos dos cilindros de dimetro 5 mm y altura
10 mm, y luego los sustraeremos del slido principal.
Los cilindros sern creados en los centros de los arcos de los extremos.
Fig. A-18
Una vez creados los cilindros, procedemos a sustraerlos del cuerpo principal. Para ello,
ejecutamos el comando SUBTRACT; a la indicacin Seleccione los slidos y las
regiones para substraer de ellos (Select solids and regions to subtract from),
seleccionamos el cuerpo principal. Luego, ante la indicacin Seleccione los slidos y
las regiones para sustraer (Select solids and regions to subtract), seleccione ambos
cilindros. Presione retorno para terminar el comando.
El Dibujo en tres dimensiones con AutoCAD 2000
71
Fig. A-19
Con esto termina la creacin del slido. Para tener una visin ms cmoda del mismo,
pasamos al modo de visualizacin de sombreado suave (Gouraud Shaded),
seleccionamos la opcin Shade > Gouraud Shaded del submen View. En la Fig. A-20
se muestra la visualizacin final del slido.
Fig. A-20
Segunda Parte: Renderizado.
1. Definicin y aplicacin del material.
Para el cuerpo generado, definiremos un material completamente nuevo. Para acceder
a la ventana de Materiales tecleamos el comando RMAT. Luego oprimimos el botn
Nuevo (New), teniendo cuidado de que en el cuadro combinado que aparece debajo
est seleccionado el tipo de material Estndar (Standard); esta accin abrir la ventana
Nuevo Material Estndar (New Standard Material).
El Dibujo en tres dimensiones con AutoCAD 2000
72
En la ventana abierta, se establecern las propiedades del material. En la casilla
Nombre del Material (Material Name) escribimos STEEL (ACERO).
Luego procedemos a cambiar los colores del material. Para variar el color principal
(color/pattern) marcamos el botn de opcin correspondiente, y en el marco de la
derecha, movemos la barra de desplazamiento hasta que el valor (value) se establezca
en 0,70 (ver Fig. A-21).
Fig. A-22
Luego, establecemos los colores primarios que formarn el color principal.
Primeramente, dechequeamos la casilla Segn ACI (By ACI), para que se activen las
barras de desplazamiento. Luego, establecemos los valores de 0,84; 0,89 y 1,00 para
los colores rojo (red), verde (green) y azul (blue) respectivamente (ver Fig. A-22).
De igual modo procedemos con el color ambiente (ambient) haciendo la salvedad que
hay que dechequear tambin la casilla bloqueado (lock), de lo contrario AutoCAD
tomar como color ambiente el mismo color principal. La combinacin de colores
primarios que formarn el color ambiente ser rojo 0,65; verde 0,90 y azul 1,00. EL
valor se establecer en 0,10.
El ltimo color que hay que establecer es el de reflexin (reflection). Se procede de la
misma manera que en el caso anterior. Los valores de colores primarios sern todos
iguales a 1 (lo que corresponde al color blanco). El valor de intensidad (value) se fija en
0,20.
El Dibujo en tres dimensiones con AutoCAD 2000
73
Fig. A-22
Por ltimo, establecemos los valores de las propiedades restantes. La rugosidad
(roughness) la fijamos en 0,30; la transparencia (transparency) en 0 y la refraccin
(refraction) en 1.
Finalmente, podemos dar una vista previa (preview) para observar el aspecto que
tendr nuestro material (ver Fig. A-23).
Fig. A-23
El Dibujo en tres dimensiones con AutoCAD 2000
74
Finalmente, oprimimos el botn Aceptar (OK) para agregar nuestro nuevo material a la
lista, y volver a la ventana Materiales.
Una vez de regreso en la ventana Materiales, slo nos resta adjuntar el material
definido a nuestro slido; para esto oprimimos el botn Adjuntar (Attach) con lo que
retornamos de nuevo al rea de trabajo de AutoCAD, en la cual seleccionamos nuestro
slido; despus damos RETORNO (ENTER) para volver a la ventana Materiales.
Para terminar, apretamos el botn Aceptar (OK).
2. Luces.
Para iluminar la escena, estableceremos una luz puntual. La posicin de la luz la
fijaremos mediante una recta auxiliar.
La recta tendr su origen en el centro inferior del agujero izquierdo, y finalizar
desplazado 50 unidades en los ejes Y y Z (ver Fig. A-24).
Fig. A-24
Para crear la luz se teclea el comando LIGHT que muestra la Ventana de Luces. En
esta ventana se har clic sobre el botn Nuevo (New), asegurndose que el cuadro
combinado de su derecha est especificado Luz Puntual (Point Light), con lo cual
aparece la ventana Nueva Luz Puntual (New Point Light).
Establecemos como nombre de la luz PL1. Fijamos una intensidad de 100 y
mantenemos como color el blanco. Para fijar la posicin, oprimimos el botn Modificar
(Modify) del recuadro Posicin (Position), seleccionamos, en el rea de trabajo de
AutoCAD, el punto final de la lnea auxiliar trazada.
Mantenemos la opcin de Sombra (Shadow) desactivada. Aunque esto resta realismo
al renderizado, permite, en nuestro caso, observar los detalles interiores.
Para terminar oprimimos Aceptar (OK), y luego, de regreso a la ventana de luces,
volvemos a oprimir Aceptar.
El Dibujo en tres dimensiones con AutoCAD 2000
75
3. Renderizado.
El primer paso para lograr un buen renderizado es establecer un valor alto para la
variable FACETRES, de modo que la apariencia de las circunferencias sea buena. En
nuestro caso, como el slido no es muy complejo, podemos establecer el valor ms alto
(10). Tecleamos FACETRES y damos retorno. Ante la respuesta Entre un valor nuevo
para FACETRES (Enter new value for FACETRES), se teclea 10.
Despus, ejecutamos el comando RENDER, con lo cual se abre la ventana
Preferencias del Renderizado. Como tipo de renderizado establecemos Foto de Trazos
de Rayos (Photo Raytrace). En las Opciones de Renderizado (Render Options) se
debe chequear Sombreado Suave (Smooth Shade) y Aplicar Materiales (Apply
Materials). Tambin, mediante el botn Opciones Adicionales (More Options),
establecemos la propiedad Anti-Aliasing en su valor Alto (High).
Tambin modificamos el fondo, apretando el botn correspondiente (Background). En
el cuadro de dilogo que se muestra, mantenemos el tipo de color Slido (Solid), pero
dechequeamos la opcin Fondo de AutoCAD (AutoCAD Background). Luego, fijamos el
color de fondo en blanco mediante la combinacin de colores primarios donde todos
tienen valor de 1. Para acptar los cambios y cerrar la ventana damos OK.
Una vez establecidas todas las propiedades, hacemos clic sobre el botn aceptar (OK),
con lo que se comenzar a ejecutar el renderizado.
El proceso de renderizado de nuestro modelo, debe tardar menos de un minuto, pero
puede consumir ms o menos tiempo, en dependencia de las caractersticas tcnicas
de la PC utilizada.
El resultado del renderizado se muestra en la Fig. A-25.
Fig. A-25
El Dibujo en tres dimensiones con AutoCAD 2000
Bibliografa.
[1] OMURA, G., La Biblia del AutoCAD 2000. Editorial Anaya Multimedia S.A., Madrid
1999. 959 pp.
[2] SABATER, I., Gua de AutoCAD 2000. (Formato digital).
[3] AUTODESK, AutoCAD Users Guide. (Formato digital).
76
El Dibujo en tres dimensiones con AutoCAD 2000
77
ndice.
Prefacio............................................................................................................
1. Sistemas de coordenadas en 3D............................................................
1.1 Generalidades....................................................................................
1.2 Regla de la mano derecha.................................................................
1.3 Coordenadas rectangulares...............................................................
1.4 Filtros para puntos XYZ......................................................................
1.5 Coordenadas cilndricas.....................................................................
1.6 Coordenadas esfricas.......................................................................
2
2
2
3
3
4
4
2. Sistemas de coordenadas definidos por el usuario (UCS)..................
2.1 Introduccin........................................................................................
2.2 cono del UCS....................................................................................
2.3 Manejo de los UCSs..........................................................................
2.4 Vistas y UCSs....................................................................................
5
5
5
6
7
3. Creacin de objetos en 3D.....................................................................
3.1 Introduccin........................................................................................
3.2 Modos de visualizacin......................................................................
3.3 Creacin de modelos de alambre.......................................................
3.4 Creacin de modelos de mallas.........................................................
3.4.1 Caractersticas generales del mallado.......................................
3.4.2 Construccin de objetos predefinidos........................................
3.4.3 Mallas rectangulares.................................................................
3.4.4 Mallas poligonales......................................................................
3.4.5 Mallas regladas..........................................................................
3.4.6 Superficies tabuladas (extrusin)...............................................
3.4.6 Superficies generadas por revolucin........................................
3.4.7 Superficies definidas por lados..................................................
3.4.8 Elevacin y grosor......................................................................
3.5 Slidos................................................................................................
3.5.1 Introduccin................................................................................
3.5.2 Formas elementales...................................................................
3.5.3 Creacin de slidos por extrusin..............................................
3.5.4 Creacin de slidos por revolucin............................................
3.5.5 Combinacin de slidos.............................................................
8
8
8
10
11
11
12
13
14
14
15
16
16
17
18
18
19
20
21
22
4. Edicin de objetos en 3D........................................................................
4.1 Rotacin en 3D...................................................................................
4.2 Arreglos de objetos en 3D..................................................................
4.3 Reflexin en 3D..................................................................................
4.4 Biselado de aristas.............................................................................
4.5 Redondeado de aristas......................................................................
4.6 Obtencin de secciones a partir de slidos........................................
24
24
25
26
26
27
27
El Dibujo en tres dimensiones con AutoCAD 2000
78
4.7 Corte de slidos..................................................................................
4.8 Edicin de caras.................................................................................
4.8.1 Extrusin de caras.....................................................................
4.8.2 Movimiento de caras..................................................................
4.8.3 Rotacin de caras......................................................................
4.8.5 Desfaje de caras........................................................................
4.8.5 Inclinacin de caras...................................................................
4.8.6 Borrado de caras........................................................................
4.8.7 Copiado de caras.......................................................................
4.8.8 Cambio del color de una cara....................................................
4.9 Edicin de aristas...............................................................................
4.9.1 Copiado de aristas.....................................................................
4.9.2 Cambio del color de una arista..................................................
4.10 Estampado de slidos......................................................................
4.11 Separacin de slidos......................................................................
4.12 Vaciado de slidos...........................................................................
4.13 Limpieza de slidos..........................................................................
4.14 Chequeo de slidos..........................................................................
28
29
29
30
31
32
32
33
34
35
35
35
36
36
37
37
38
38
5. Renderizado.............................................................................................
5.1 Introduccin........................................................................................
5.2 Preparacin del modelo para el renderizado......................................
5.2.1 Eliminacin de las caras traseras..............................................
5.2.2 Consistencia de las entidades dibujadas...................................
5.2.3 Construccin de mallas para renderizado suave.......................
5.2.4 Control de la resolucin y la exactitud del display.....................
5.3 Configuracin del renderizado para diferentes pantallas...................
5.3.1 Resolucin de pantalla...............................................................
5.3.2 Anti-aliasing................................................................................
5.3.3 Calidad del color........................................................................
5.4 Cargando, parando y descargando el Renderizador de AutoCAD.....
5.5 Establecimiento de las condiciones del renderizado.
5.5.1 Cuadro de dilogo Preferencias de Renderizado....................
5.5.2 Tipos de renderizado.................................................................
5.5.3 Procedimiento de renderizado...................................................
5.5.4 ngulo de suavizado..................................................................
5.5.5 Opciones del renderizado..........................................................
5.5.6 Destino del Renderizado............................................................
5.5.7 Color de fondo............................................................................
5.5.8 Indicacin de niebla/profundidad...............................................
5.5 Luces..................................................................................................
5.6.1 Generalidades............................................................................
5.6.2 Luz ambiente..............................................................................
5.6.3 Luz distante................................................................................
5.6.4 Luz puntual.................................................................................
5.6.5 Luz de proyeccin......................................................................
39
39
40
40
41
41
41
42
42
42
43
43
43
43
44
44
45
45
46
46
47
48
48
48
48
49
50
El Dibujo en tres dimensiones con AutoCAD 2000
79
5.6.6 Adicionar y modificar luces........................................................
5.7 Materiales...........................................................................................
5.7.1 Los Materiales y sus Propiedades.............................................
5.7.2 Definicin de Materiales.............................................................
5.7.3 Bibliotecas de materiales...........................................................
51
51
51
53
54
6. Generacin de vistas a partir de modelos slidos...............................
6.1 Espacios de trabajo............................................................................
6.2 Obtencin de vistas por el UCS.........................................................
6.3 Obtencin de vistas ortogonales........................................................
6.4 Obtencin de cortes...........................................................................
6.5 Obtencin de vistas auxiliares............................................................
6.6 Dibujo de las vistas generadas...........................................................
56
56
57
58
59
59
60
ANEXO: Ejemplo de modelacin y renderizado de una pieza....................
Primera Parte: Generacin del Slido.........................................................
Segunda Parte: Renderizado......................................................................
62
62
71
Bibliografa....................................................................................................... 76
También podría gustarte
- Introducción de Autocad 3dDocumento20 páginasIntroducción de Autocad 3dDaniel Cabrera RuilovaAún no hay calificaciones
- Funciones TrigonometricasDocumento18 páginasFunciones TrigonometricasRojas Santiago LuisAún no hay calificaciones
- Manual AutoCAD AvanzadoDocumento82 páginasManual AutoCAD AvanzadoKeny Paez100% (1)
- Manual Del Cultivo de La RosaDocumento20 páginasManual Del Cultivo de La RosatitorosasAún no hay calificaciones
- Aprende Autocad 3dDocumento117 páginasAprende Autocad 3dThompson Ferreira100% (1)
- Examen Grado Octavo MatematicaDocumento4 páginasExamen Grado Octavo MatematicaCamilo AriasAún no hay calificaciones
- Unidad 5 Generacion de Solidos Albin CuellarDocumento32 páginasUnidad 5 Generacion de Solidos Albin CuellarAdrian Cuellar Sampayo50% (2)
- Sistema de CoordenadasDocumento3 páginasSistema de CoordenadasAdan GutierrezAún no hay calificaciones
- Sesion 153dDocumento30 páginasSesion 153dReimon Samir SifuentesAún no hay calificaciones
- Autocad 3dDocumento117 páginasAutocad 3dkeydihelenAún no hay calificaciones
- Comenzando A Trabajar en 3D 20Documento23 páginasComenzando A Trabajar en 3D 20Clauu DureAún no hay calificaciones
- Manual de Auto Cad 3d Roto PDFDocumento58 páginasManual de Auto Cad 3d Roto PDFEduardo ZetinaAún no hay calificaciones
- Aprende Autocad 3dDocumento160 páginasAprende Autocad 3dLuis ErnestoAún no hay calificaciones
- Universidad Nacional Del Centro Del Peru: Curso: Dibujo de Ingenier ADocumento44 páginasUniversidad Nacional Del Centro Del Peru: Curso: Dibujo de Ingenier AAbel Mallma LandeoAún no hay calificaciones
- Modelados de Objetos en 3DDocumento22 páginasModelados de Objetos en 3DDAVID DE LA CRUZAún no hay calificaciones
- 01 08211-08-865320erqvundugtDocumento13 páginas01 08211-08-865320erqvundugtAndelato La TorreAún no hay calificaciones
- Algunos Conceptos Basicos y TerminologiaDocumento2 páginasAlgunos Conceptos Basicos y Terminologiajuancgutierrez01Aún no hay calificaciones
- Apostila de Autocad 3d AvancadoDocumento35 páginasApostila de Autocad 3d AvancadoMaroni KleinAún no hay calificaciones
- E20110058-Cabrera Cruz Adriana-Actividad 1) Investigación U-4Documento21 páginasE20110058-Cabrera Cruz Adriana-Actividad 1) Investigación U-4Adriana Cabrera CruzAún no hay calificaciones
- AUTOCAD3DDocumento57 páginasAUTOCAD3DWendy Bueno Santa CruzAún no hay calificaciones
- Autocad 3D CursoDocumento49 páginasAutocad 3D CursoVictor MaciasAún no hay calificaciones
- Teoria Autocad 3DDocumento22 páginasTeoria Autocad 3DGaspar VivierAún no hay calificaciones
- Autocad 3dDocumento65 páginasAutocad 3dJosé SaúlAún no hay calificaciones
- Planos Topograficos Con AutocadDocumento20 páginasPlanos Topograficos Con Autocadcip_ing_luisAún no hay calificaciones
- Sistema de Coordenadas Polares y Cartesianas AutocadDocumento8 páginasSistema de Coordenadas Polares y Cartesianas AutocadMartín SantillánAún no hay calificaciones
- Comandos Autocad 3DDocumento59 páginasComandos Autocad 3DCesar ParrilloAún no hay calificaciones
- Curso Autocad 3DDocumento144 páginasCurso Autocad 3Dcarlos garcíaAún no hay calificaciones
- Unidad 3Documento8 páginasUnidad 3Freddy Gonzalez MezaAún no hay calificaciones
- Autocad Curso WebDocumento35 páginasAutocad Curso WebJeff RobinsonAún no hay calificaciones
- Autocad PlanosDocumento13 páginasAutocad PlanosRichard CastroAún no hay calificaciones
- Manual Autocad - InicialDocumento58 páginasManual Autocad - InicialElias HonoresAún no hay calificaciones
- Exposicion GraficacionDocumento4 páginasExposicion Graficacionfun turonAún no hay calificaciones
- Unidad 2 PerspectivasDocumento34 páginasUnidad 2 PerspectivasLuis Felipe Solano Dominguez50% (2)
- Clases 3 CoordenadasDocumento25 páginasClases 3 CoordenadasGabriel ZentenoAún no hay calificaciones
- Aprende Autocad 3D: Autor: Alexander Subirós MartínezDocumento158 páginasAprende Autocad 3D: Autor: Alexander Subirós MartínezJames JaspersAún no hay calificaciones
- Rotacion de Un CuboDocumento11 páginasRotacion de Un CuboJhon Luis Valenzuela GarciaAún no hay calificaciones
- Autocad 3D Diemsiones PDFDocumento8 páginasAutocad 3D Diemsiones PDFJuan ValdezAún no hay calificaciones
- Actividad 5. Proyecto Integrador Etapa 2Documento14 páginasActividad 5. Proyecto Integrador Etapa 2juana hernandezAún no hay calificaciones
- AutoCAD 3D Modelado - UCS o User Coordinate System - MVBlogDocumento40 páginasAutoCAD 3D Modelado - UCS o User Coordinate System - MVBlogGomez EdgardAún no hay calificaciones
- Manual Autocad 3dDocumento61 páginasManual Autocad 3dJulissa Saint EstebanAún no hay calificaciones
- Unidades y Coordenadas AUTOCADDocumento17 páginasUnidades y Coordenadas AUTOCADYervis Acevedo DiazAún no hay calificaciones
- Universidad Politécnica de ChihuahuaDocumento11 páginasUniversidad Politécnica de ChihuahuaDAVID ISAI HERNANDEZ MALDONADOAún no hay calificaciones
- Sistema DiédricoDocumento2 páginasSistema DiédricobyronAún no hay calificaciones
- Idoc - Pub - Unidad 2 PerspectivasDocumento34 páginasIdoc - Pub - Unidad 2 PerspectivasManuel VázquezAún no hay calificaciones
- Expresión GráficaDocumento10 páginasExpresión GráficaIsaul Bautista YamunaqueAún no hay calificaciones
- Una Introducción A AutoCAD 2020Documento33 páginasUna Introducción A AutoCAD 2020Miguelangel MelendezAún no hay calificaciones
- Isometría y Funciones Básicas en AutocadDocumento12 páginasIsometría y Funciones Básicas en AutocadevelynAún no hay calificaciones
- Autocad 3D DiemsionesDocumento8 páginasAutocad 3D DiemsionesSERGIO CASTROAún no hay calificaciones
- CNC Tema III Sistemas CoordenadosDocumento42 páginasCNC Tema III Sistemas CoordenadosCarlos NaranjoAún no hay calificaciones
- DIBUJO TECNICO - Manual Autocad Unidad 3Documento17 páginasDIBUJO TECNICO - Manual Autocad Unidad 3alvaromartin0% (1)
- 02 - Tarea CAD 2 (Computo 1-2)Documento6 páginas02 - Tarea CAD 2 (Computo 1-2)Jeisson VilcaranaAún no hay calificaciones
- Entrada de DatosDocumento28 páginasEntrada de DatosStalin CruzAún no hay calificaciones
- Manual CadDocumento24 páginasManual CadSergio AbiAún no hay calificaciones
- Eg Tema 8Documento67 páginasEg Tema 8xvAún no hay calificaciones
- 146 LedierBustos Tarea1Documento13 páginas146 LedierBustos Tarea1Leidy Camila Contreras GarciaAún no hay calificaciones
- Geometría descriptiva: Desbloqueando el ámbito visual: explorando la geometría descriptiva en visión por computadoraDe EverandGeometría descriptiva: Desbloqueando el ámbito visual: explorando la geometría descriptiva en visión por computadoraAún no hay calificaciones
- Modelo de cámara estenopeica: Comprender la perspectiva a través de la óptica computacionalDe EverandModelo de cámara estenopeica: Comprender la perspectiva a través de la óptica computacionalAún no hay calificaciones
- Gráficos por computadora bidimensionales: Explorando el ámbito visual: gráficos por computadora bidimensionales en visión por computadoraDe EverandGráficos por computadora bidimensionales: Explorando el ámbito visual: gráficos por computadora bidimensionales en visión por computadoraAún no hay calificaciones
- Proyección isométrica: Explorando la percepción espacial en la visión por computadoraDe EverandProyección isométrica: Explorando la percepción espacial en la visión por computadoraAún no hay calificaciones
- Proyección tridimensional: Liberando la profundidad de la visión por computadoraDe EverandProyección tridimensional: Liberando la profundidad de la visión por computadoraAún no hay calificaciones
- Superficie procesal: Explorando la generación y el análisis de texturas en visión por computadoraDe EverandSuperficie procesal: Explorando la generación y el análisis de texturas en visión por computadoraAún no hay calificaciones
- Gráficos por computadora de polígono: Explorando la intersección de gráficos por computadora poligonales y visión por computadoraDe EverandGráficos por computadora de polígono: Explorando la intersección de gráficos por computadora poligonales y visión por computadoraAún no hay calificaciones
- Modelado y renderizado basado en imágenes: Explorando el realismo visual: técnicas en visión por computadoraDe EverandModelado y renderizado basado en imágenes: Explorando el realismo visual: técnicas en visión por computadoraAún no hay calificaciones
- Cómo Germinar Semillas de Guanábana o GraviolaDocumento1 páginaCómo Germinar Semillas de Guanábana o Graviolatitorosas0% (1)
- EspantapajarosDocumento56 páginasEspantapajarosJosé Jonathan Pecsén LunaAún no hay calificaciones
- Magnetic Autonomous EngineDocumento20 páginasMagnetic Autonomous Enginetitorosas0% (1)
- Rectas Tangentes A Una CircunferenciaDocumento4 páginasRectas Tangentes A Una CircunferenciaErickVelozAún no hay calificaciones
- Evaluación Acumulativa de Matemáticas - IpDocumento6 páginasEvaluación Acumulativa de Matemáticas - IpkattymsgAún no hay calificaciones
- Ctgeom 5s IipDocumento9 páginasCtgeom 5s IipGonzaloTineoAún no hay calificaciones
- Sist. de EcuacionesDocumento4 páginasSist. de EcuacionesannaAún no hay calificaciones
- Poliedros para Segundo de SecundariaDocumento2 páginasPoliedros para Segundo de SecundariaJavier Smith Ramos VelasquezAún no hay calificaciones
- Poliedros RegularesDocumento3 páginasPoliedros RegularesKevinEqAún no hay calificaciones
- Sesion de Aprendizaje 4° Complemento y Suplemento de Un AnguloDocumento15 páginasSesion de Aprendizaje 4° Complemento y Suplemento de Un Angulohomero ramirez agurtoAún no hay calificaciones
- Plan Semana11 8voegbDocumento5 páginasPlan Semana11 8voegbJhunior HerreraAún no hay calificaciones
- CAP3Documento35 páginasCAP3ERNESTO RODRIGUEZ DEL CASTILLOAún no hay calificaciones
- Taller Teorema de PitágorasDocumento5 páginasTaller Teorema de PitágorasJesus AraujoAún no hay calificaciones
- Cuerpos GeométricosDocumento18 páginasCuerpos GeométricosMairaCagnoni50% (2)
- Formulario ElipsesDocumento8 páginasFormulario ElipsesAndrés ParedesAún no hay calificaciones
- Semana 03 Teoria Sesion 03Documento75 páginasSemana 03 Teoria Sesion 03Abel PalaciosAún no hay calificaciones
- 2do ProblemarioDocumento52 páginas2do Problemariojuan.hernandezgo1987Aún no hay calificaciones
- Tema 11Documento5 páginasTema 11SadesireeAún no hay calificaciones
- Unidad 3Documento56 páginasUnidad 3Maria Ruth Bonilla GallegoAún no hay calificaciones
- Angulos y Triangulos Trener PDFDocumento4 páginasAngulos y Triangulos Trener PDFArthur Reyes GuevaraAún no hay calificaciones
- Geometria PlanaDocumento38 páginasGeometria PlanaMaría del Pilar100% (5)
- Cronograma Geometria Vectorial y Analitica 2021 - 1 G10Documento6 páginasCronograma Geometria Vectorial y Analitica 2021 - 1 G10Esteban Castañeda100% (1)
- Dibujo Técnico - Exámenes de La SelectividadDocumento6 páginasDibujo Técnico - Exámenes de La Selectividadmonroy2kAún no hay calificaciones
- Tema 02Documento21 páginasTema 02Rafael MartinezAún no hay calificaciones
- Reporte de Laboratorio - Componentes de Una Fuerza Grupo 2Documento2 páginasReporte de Laboratorio - Componentes de Una Fuerza Grupo 2Claudia León VallejoAún no hay calificaciones
- Simetría CristalinaDocumento7 páginasSimetría CristalinaRomán DelgadoAún no hay calificaciones
- Relaciones en La Circunferencia PDFDocumento4 páginasRelaciones en La Circunferencia PDFFernando DelgadoAún no hay calificaciones
- Unidad 5 GeometriaDocumento4 páginasUnidad 5 GeometriaAngela Barrientos OyarzúnAún no hay calificaciones
- Juegos de Razonamiento Lógico y Geométrico Con PalillosDocumento4 páginasJuegos de Razonamiento Lógico y Geométrico Con Palillosdora-luz-salgado-2742Aún no hay calificaciones
- Operaciones Con Vectores en El Plano y EspacioDocumento22 páginasOperaciones Con Vectores en El Plano y EspacioAlejandro PerdomoAún no hay calificaciones
- Preuniversitario - Geometria 3°Documento160 páginasPreuniversitario - Geometria 3°hector50% (2)