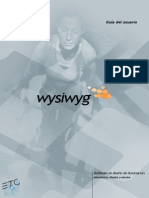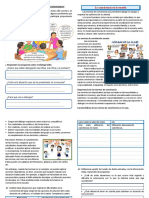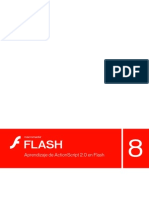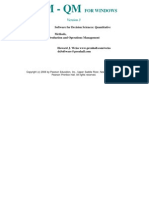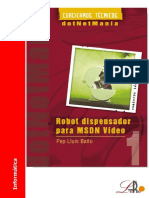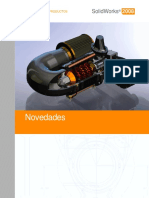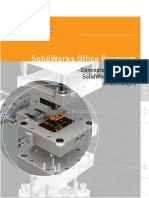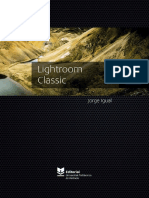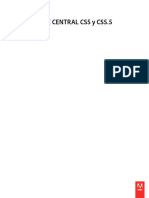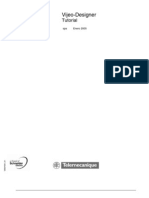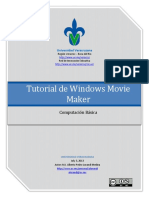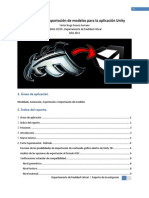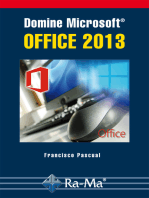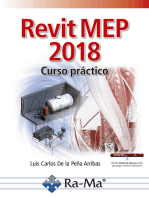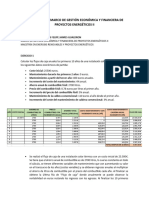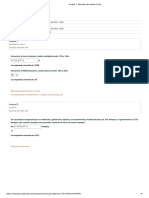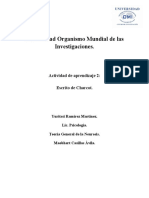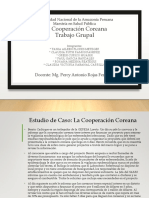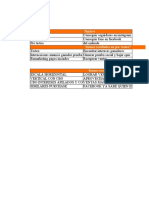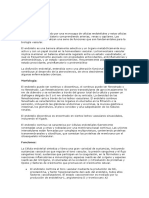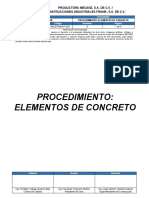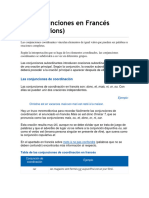Documentos de Académico
Documentos de Profesional
Documentos de Cultura
Manual de Ywriter5 PDF
Manual de Ywriter5 PDF
Cargado por
mauro250 calificaciones0% encontró este documento útil (0 votos)
16 vistas28 páginasTítulo original
Manual_De_yWriter5.pdf
Derechos de autor
© © All Rights Reserved
Formatos disponibles
PDF, TXT o lea en línea desde Scribd
Compartir este documento
Compartir o incrustar documentos
¿Le pareció útil este documento?
¿Este contenido es inapropiado?
Denunciar este documentoCopyright:
© All Rights Reserved
Formatos disponibles
Descargue como PDF, TXT o lea en línea desde Scribd
0 calificaciones0% encontró este documento útil (0 votos)
16 vistas28 páginasManual de Ywriter5 PDF
Manual de Ywriter5 PDF
Cargado por
mauro25Copyright:
© All Rights Reserved
Formatos disponibles
Descargue como PDF, TXT o lea en línea desde Scribd
Está en la página 1de 28
Gua rpida de uso de yWriter
Ferran Marn i Ramos
- 2 - Ferran Marn i Ramos
Gua rpida de yWriter
1 edicin, septiembre de 2009
Ferran Marn i Ramos, 2009
yWriter es propiedad de Symon Haynes (WWW.SPACEJOCK.COM)
Se permite la libre distribucin de este manual sin alterar el contenido y respetando la autora.
Gua rpida de yWriter 5 - 3 -
A Ixeya e Izarbe, ellas son la luz de mi vida
y A Marin, por supuesto
- 4 - Ferran Marn i Ramos
NDICE
INTRODUCCIN........................................................................................................................................... - 5 -
UN VISTAZO A LAS FUNCIONES DE YWRITER.................................................................................. - 6 -
ACERCA DE ESTA GUA (REV. 1.0 DE 25/09/2009)................................................................................ - 7 -
NOTAS DE LA VERSIN E INSTALACIN............................................................................................ - 7 -
TRADUCCIN DEL PROGRAMA AL CASTELLANO.......................................................................... - 8 -
FILOSOFA DE TRABAJO.......................................................................................................................... - 8 -
ASISTENTE DE CREACIN DE PROYECTOS....................................................................................... - 9 -
LA BARRA DE MENS.............................................................................................................................. - 11 -
CONFIGURANDO NUESTRO PROYECTO............................................................................................ - 11 -
CREACIN DE CAPTULOS .................................................................................................................... - 12 -
CREACIN DE ESCENAS......................................................................................................................... - 13 -
CREACIN DE PERSONAJES, LUGARES Y OBJETOS ..................................................................... - 15 -
ORGANIZACIN DE PERSONAJES, LUGARES Y OBJETOS........................................................... - 16 -
EXPLICACIN DE LA PANTALLA PRINCIPAL ................................................................................. - 17 -
El rea de captulos............................................................................................................................... - 17 -
El rea de trabajo (ESCENAS y NOTAS DEL PROYECTO) ............................................................................ - 18 -
Ventana de resumen............................................................................................................................... - 20 -
ALGUNAS FUNCIONES AVANZADAS TILES ................................................................................... - 20 -
Impresin y Exportacin a fichero RTF ................................................................................................ - 20 -
Copias de seguridad .............................................................................................................................. - 21 -
Contador de palabras de Objetivo diario.............................................................................................. - 21 -
Storyboard o Guin grfico................................................................................................................... - 21 -
EL EDITOR DE ESCENAS AL DETALLE.............................................................................................. - 23 -
La BARRA DE FORMATO ........................................................................................................................... - 24 -
La pestaa DETALLES ............................................................................................................................. - 24 -
La pestaa NOTAS................................................................................................................................... - 26 -
La pestaa IMAGEN ................................................................................................................................ - 26 -
El EDITOR DE ESCENAS y su relacin con la VENTANA RESUMEN.............................................................. - 26 -
Men ajustes del editor.......................................................................................................................... - 27 -
CONCLUSIONES......................................................................................................................................... - 28 -
Gua rpida de yWriter 5 - 5 -
Gua rpida de uso de yWriter
Ferran Marn i Ramos
Introduccin
yWriter es un programa creado especficamente para escritores y ha sido
desarrollado por Symon Haynes, un escritor que programa (o un programador
que escribe), que es adems un reconocido autor de ciencia ficcin en su pas.
Adems es gratuito, todo un lujo.
Aunque el programa est enfocado para el novelista, lo cierto es que resulta
una herramienta muy til para abordar cualquier texto estructurado ya sea una
tesis, un ensayo o este manual que ests leyendo.
No es un procesador de textos al uso, sino un completo gestor de informa-
cin capaz de organizar todos los elementos que conforman nuestro trabajo: el
texto escrito, los personajes, las localizaciones y objetos importantes, notas,
imgenes...
Est pensado para reducir al mnimo las distracciones y tener siempre a
mano y organizados todos los elementos de nuestra narracin, por lo que la
interfaz de trabajo puede parecer a primera vista poco amigable. Sin embargo,
es una impresin pasajera: el programa es sumamente intuitivo.
yWriter no escribe por ti, no da ideas, no construye frases... yWriter te ayuda
a organizar tu informacin para que puedas darle forma de relato.
Muy importante: el programa no se centra nicamente en el texto de la
novela sino que considera todos los elementos que la conforman, de ah su vala
y su potencia.
- 6 - Ferran Marn i Ramos
Por ltimo, cabe resear que este programa est en continuo desarrollo por
lo que en un futuro no muy lejano incorporar nuevos cambios y funciones que
nos obligarn a ir actualizando nuestra gua.
En este sentido es aconsejable visitar peridicamente la pgina del autor
(www.spacejock.com) y leer y participar en el Grupo de Trabajo (en Google-
Groups) que Symon ha creado para desarrollar y mejorar su programa con
ayuda de los internautas.
Un vistazo a las Funciones de yWriter
yWriter4 e yWriter5 comparten bsicamente las mismas funciones, los
diferencia el hecho de estar programados en diferentes versiones de Visual
Studio. Estticamente yWriter5 es ms agradable que su antecesor y la potencia
de VS2008 ha posibilitado la incorporacin de nuevas funciones como el
sintetizador de voz y el resaltado de textos mediante color.
A grandes rasgos, stas son las funciones del programa:
Organiza tu novela a partir de un proyecto.
Aade captulos a tu proyecto.
Aade escenas, personajes, objetos y lugares.
Muestra el contador de palabras para cada fichero del proyecto y la
cantidad total.
Guarda un fichero "log" cada da mostrando las palabras por archivo y el
total (para que evales tu progreso).
Guarda copias de seguridad automticas segn un intervalo definido por
el usuario.
Permite mltiples escenas dentro de un captulo.
Muestra las escenas desde la perspectiva de un personaje, as como los
objetivos, conflictos o soluciones definidos en los campos creados al
efecto.
Mltiples personajes por escena.
Gua rpida de yWriter 5 - 7 -
Muestra el "Storyboard" o guin grfico, un esquema visual de tu trabajo.
Reordena escenas dentro de los captulos.
Arrastra y Suelta para captulos, escenas, personajes, herramientas y
lugares.
Renumeracin automtica de captulos.
Traduccin a varios idiomas, entre ellos el espaol, el cataln, el gallego y
el aragons.
Cambios respecto a la versin 4:
Mucho ms manejable gracias a la mejoras en arrastrar/soltar.
Editor a pantalla completa (con y sin mrgenes).
Copia diaria automtica en formato ZIP del proyecto entero.
Sintetizador de voz includo en el editor de textos (en castellano no est
perfeccionado).
Acerca de esta gua (rev. 1.0 de 25/09/2009)
Esta gua tiene como objetivo ensearte a usar yWriter de forma elemental,
de manera que cuando acabes de leerla sabrs manejarte con el programa y
sers capaz de estructurar tus escritos.
Elemental no quiere decir incompleto, vas a aprender a usar las herramientas
imprescindibles para manejarte con yWriter de forma satisfactoria, otras
funciones las irs descubriendo t mismo a medida que vayas usando y
explorando el programa.
Notas de la versin e Instalacin
En el momento de publicar de este texto la versin disponible del programa
es la 5.1.1.5
Su instalacin no presenta complicaciones, el nico requisito es disponer de
MicroSoft Net. 2.0 o superior (slo usuarios de XP y Vista). Hay disponible
tambin una versin para Linux Mono.
- 8 - Ferran Marn i Ramos
Los usuarios de Windows 9x, 2000 y ME (y aquellos usuarios de XP que lo
deseen) pueden usar la versin 4 sin ningn problema ni requisito adicional.
Una ventaja ms: yWriter es capaz de funcionar desde un lpiz de memoria,
basta con copiar el directorio completo desde nuestro disco duro al pendrive.
Cabe recordar las limitaciones de programacin: mientras que la versin 4 no
necesita nada especial, si instalamos la versin 5 slo la podremos hacer
funcionar en aquellos ordenadores que tengan instalado Net 2.0.
Traduccin del programa al castellano
Una vez instalado el programa, lo abrimos e ignoramos el asistente de
creacin de proyectos, en la barra de men nos situamos sobre la opcin
LOCALISE|CHOOSE LANGUAGE|CASTELLANO(SPANISH) como en la imagen:
En esta versin se ha cuidado la traduccin al espaol y, aunque an existen
errores, es de agradecer que podamos trabajar con l en nuestra lengua.
Filosofa de trabajo
La primera vez que observamos la pantalla de yWriter tenemos la sensacin
de que algo no nos cuadra y nos podemos sentir algo desorientados. Eso es
porque el programa obedece a cierta filosofa de trabajo.
En primer lugar, yWriter habla de Proyectos. Trasladado a tu propio trabajo:
tienes una idea (quizs un ttulo) y un montn de anotaciones, de recortes, de
fotos, de citas, de frases, etc. Todo ese material lo tienes archivado en una
carpeta, en una caja que lleva pegada una etiqueta. Pues bien, cambimosle el
nombre: en lugar de carpeta llammosle Proyecto y la etiqueta va a ser el Ttulo
provisional o definitivo que vamos a darle a nuestro archivo yWriter.
Gua rpida de yWriter 5 - 9 -
O sea, yWriter concibe nuestra novela como un todo que engloba datos,
ideas, imgenes, personajes, notas, objetos, localizaciones y, por supuesto, el
texto mismo de nuestra narracin.
El objetivo de yWriter es facilitarnos la organizacin de la informacin que
poseemos as como de las ideas para que podamos disponer de ellas en todo
momento e irles dando forma de novela.
Nuestro proyecto yWriter va a estructurarse en una serie de Captulos y stos
a su vez se dividirn en Escenas.
Hay autores que prefieren estructurar su trabajo en unos pocos captulos
muy extensos o por el contrario en muchos captulos breves; a veces la obra
requiere su divisin en partes, otros escritores s dividirn cada captulo en
escenas o secciones
Cualquiera que sea tu manera de trabajar, el programa se adapta a tus
necesidades.
Asistente de creacin de proyectos
La primera vez que abramos yWriter un asistente nos guiar en la creacin
de nuestro proyecto, tan slo hay que dejarse guiar por l rellenando los
campos que nos solicite y pulsando el botn SIGUIENTE (o NEXT). Otra posibilidad
es abrir el asistente desde la barra de mens:
Nuestro proyecto va a tener un nombre, que no necesariamente debe
coincidir con el ttulo de la novela, aunque nada lo impide: "mi mejor novela,
minovela5, miperrosellamapancho," son nombres igualmente vlidos, sobre
- 10 - Ferran Marn i Ramos
todo si no se conoce an el ttulo de nuestra obra. Ms adelante podremos
cambiarlo si lo deseamos.
Seguidamente, el asistente nos pedir el nombre del autor y al pulsar
nuevamente el botn "Next" nos va a solicitar que le indiquemos el directorio en
el que vamos a archivar el proyecto en curso. Si el directorio no existe nos dar
la posibilidad de crearlo y finalmente nos mostrar un resumen de toda la
informacin introducida hasta este momento.
Al pulsar sobre Finish o Fin el programa nos recordar que ya podemos
crear captulos y escenas. Como hemos visto antes, debes encontrar la forma de
adaptar yWriter a tus necesidades.
Aviso importante: Puede ocurrir que al terminar de usar el asistente tu pantalla
est igual que al principio, es decir, sin ningn dato visible. Sal del programa y
vuelve a entrar, se trata de un pequeo error sin importancia. Por defecto
yWriter recuerda el ltimo proyecto en el que estabas trabajando.
Consejo: si por alguna razn decides mover tu proyecto a otro directorio
debers copiar todas las carpetas: RTF, LOGS, AUTOBACKUPS, EXPORT e IMAGES
adems del fichero *.yw5 que contiene el proyecto.
Gua rpida de yWriter 5 - 11 -
La Barra de mens
Debajo se muestra el nombre del proyecto y su autor. En estos campos
podemos cambiar tanto el ttulo de nuestro trabajo como el nombre del autor
para firmar, por ejemplo, con pseudnimo.
Configurando nuestro proyecto
El siguiente paso es configurar los parmetros bsicos de nuestro proyecto.
Para ello nos situaremos en la barra de mens sobre la opcin PROYECTO y en el
men desplegable seleccionaremos ajustes DEL PROYECTO.
Se abrir una ventanita con cuatro pestaas: PROYECTO, AUTOR, FECHAS LMITE y
POSICIN NOMBRES. En la primera pestaa podemos modificar el nombre de
nuestro proyecto e introducir una breve descripcin del mismo, lo mismo puede
decirse de la pestaa autor.
La pestaa FECHAS LMITE es interesante porque nos permite fijar las fechas
previstas para cada estado de nuestro escrito: ESQUEMA, BORRADOR, PRIMERA EDICIN,
SEGUNDA EDICIN y HECHO. Cada estado tiene establecida una fecha de inicio y una
fecha final. Es importante si queremos evaluar nuestros progresos en funcin de
un tiempo estimado de trabajo.
Finalmente, la pestaa POSICIN NOMBRES nos permitir configurar las cuatro
variables principales de nuestro escrito, por ejemplo: TENSIN, ROMANTICISMO,
HUMOR, Y SUSPENSE. Puedes introducir las variables que ms te interesen.
Cuando acabes de introducir todos los campos debes pulsar sobre GUARDAR,
porque si pulsas sobre CONFIGURAR el programa los completar con los valores
por defecto.
Consejo: el programa graba automticamente tu proyecto cada cierto tiempo;
no obstante, para evitarte sustos, acude de vez en cuando a la barra de mens,
sitate en proyecto|salvar proyecto y grbalo. Nunca se sabe.
- 12 - Ferran Marn i Ramos
Creacin de Captulos
Los captulos pueden crearse de uno en uno o varios al mismo tiempo. Para
ello nos situamos en el men CAPTULO y pulsamos la opcin deseada:
En este caso se abrir una ventana en la que se nos preguntar cuntos
captulos queremos aadir. Pongamos, por ejemplo, seis y veamos qu ocurre:
Pulsando dos veces sobre cualquier captulo se nos abrir una ventana en la
que podremos cambiar el ttulo y escribir una breve descripcin (o resumen) de
cada captulo. La opcin ESTE CAPTULO COMIENZA UNA NUEVA SECCIN est desmar-
cada por defecto. Si la seleccionamos el programa entender que este captulo
ser el comienzo de una parte o seccin de la novela y la marcar en negrita.
Esto es til si estructuramos nuestro relato en diferentes partes fsicas.
Para BORRAR un captulo o varios, primero hay que seleccionarlo(s) en la
columna de captulos, despus hay que ir al men CAPTULO de la barra de
mens y elegir la opcin BORRAR CAPTULO(S) SELECCIONADO(S).
Una opcin interesante es la de marcar cada captulo como USADO/NO USADO,
esto deja los no usados en un tono ms tenue. Para ello hay que seleccionar el
captulo que queremos marcar o desmarcar, pulsamos el botn derecho del
ratn y en el men emergente seleccionamos BOTN USADO/NO USADO.
Tambin puedes convertir un captulo en otra cosa, por ejemplo en un
archivo de notas siempre visible y accesible. Para ello seleccionamos el captulo
y pulsamos el botn derecho del ratn, en el men emergente seleccionamos
COMMUTAR COMO CAPTULO/OTRO.
Gua rpida de yWriter 5 - 13 -
Creacin de Escenas
Primero seleccionamos el captulo al que van a pertenecer las escenas que
vamos a crear a continuacin. Para ello nos vamos a la columna de captulos y
pulsamos una vez el botn izquierdo del ratn sobre el Captulo 1, por ejemplo.
Seguidamente nos desplazamos hasta la barra de mens y pulsamos sobre
ESCENAS. Al igual que ocurra con los captulos, aqu tambin puedes crear una
sola escena o varias al mismo tiempo, as que vamos a crear tres de golpe:
Si pulsamos dos veces sobre el ttulo de cada escena se abrir una nueva
ventana con la funcin ms potente del programa: EL EDITOR DE ESCENAS.
- 14 - Ferran Marn i Ramos
Ahora no nos vamos a detener demasiado en l, puesto que lo estudiaremos
ms adelante. Para que te vayas familiarizando debes saber que la la caja de
texto grande, debajo de la barra de formato de fuentes, es la zona de edicin,
en donde escribirs TODO el relato de esta escena.
El campo PUNTO DE VISTA es muy importante, pues en l seleccionaremos el
personaje desde cuya visin se est desarrollando la escena. Si no has creado
personajes el desplegable aparecer en blanco. Se puede cambiar ms tarde.
Ahora bastar con modificar el campo TTULO DE LA ESCENA, para ponerle el
ttulo que queremos, no el que aparece por defecto y DESCRIPCIN (la caja de
texto grande que hay debajo) cuyo texto se leer en la ventana de resumen.
Cuando hayamos introducido toda esta informacin pulsaremos el botn
GUARDAR Y SALIR y el programa nos devolver a la pantalla principal.
Repetiremos este proceso tantas veces como escenas tenga nuestro captulo.
Nuevamente en la pantalla principal de yWriter podremos observar que en la
columna ESCENAS aparece ya la escena creada con el nombre modificado:
Justo debajo, en la ventana de resumen, aparece tanto el nombre de la
escena como el contenido que hemos creado para ella:
Para BORRAR una escena debemos seleccionarla primero, pulsar el botn
derecho del ratn y el el men emergente elegir BORRAR ESCENA SELECCIONADA.
Gua rpida de yWriter 5 - 15 -
Creacin de personajes, lugares y objetos
Como hemos visto por encima al hablar del editor, una funcin muy valiosa
del programa es la de enfocar las escenas desde el punto de vista del personaje
que las vive.
Esta informacin se puede mostrar despus de forma grfica gracias a la
herramienta Storyboard. Por eso mi insistencia en crear los personajes.
Como podrs ver en la ventana emergente
hay una serie de pestaas en las cuales se
introducen la diferente informacin que
poseemos sobre el personaje. Es evidente
que cuanto mejor perfilados estn nuestros
personajes ms credibilidad tendr nuestra
historia, por lo que no escatimemos detalles
a la hora de rellenar estas fichas.
En la pestaa NOMBRE introduciremos en el primer campo un nombre corto
para identificarlo, despus el nombre completo y el alias (ALTERNATIVAS). Despus
realizaremos una descripcin detallada, aunque breve. Finalmente, Mayor o
menor es el grado de importancia que el personaje tiene en la historia.
En la pestaa BIO deberemos anotar todos los datos biogrficos que
conozcamos sobre nuestro personaje. En NOTAS debemos incluir toda aquella
informacin adicional no biogrfica que, aunque no sea relevante en la novela,
s es imprescindible para configurar nuestro personaje (por ejemplo, que
fsicamente nuestro personaje se parece a un seor que vimos cuando salamos
del cine). La pestaa OBJETIVOS sireve para indicar los fines, la razn de ser de
nuestro personaje en la novela. Finalmente, en IMAGEN podemos incluir una
- 16 - Ferran Marn i Ramos
imagen o fotografa de nuestro personaje o de algo que relacionemos inequvo-
camente con l. No debe exceder los 300 ppp de anchura.
Debemos realizar estas operaciones tantas veces como personajes tenga
nuestra novela.
Los pasos a seguir para crear un objeto o un lugar son idnticos a los
descritos, incluso las ventanas son muy similares, as que no nos vamos a
detener en ellos. Basta con que rellenes la informacin que el programa solicite.
Entendemos por LUGARES (Locations) las localizaciones que consideramos
importantes para nuestro relato: la clase del protagonista, la universidad, los
lugares que frecuenta...
Por OBJETO (Item) entendemos aquellos objetos que tienen un papel
determinante en la historia: una pista, un regalo que esconde un misterio, el
reloj que tiene grabadas unas iniciales
Organizacin de personajes, lugares y objetos
En la barra de mens nos posicionamos sobre PERSONAJES, OBJETOS o
LOCALIZACIONES y seleccionamos VER/EDITAR. Se abrir la siguiente ventana:
EXPLICACIN DE LOS ICONOS (DE IZQDA. A DERECHA):
Muestra lista de Personajes
Muestra lista de Objetos
Muestra lista de Lugares
Aadir personaje (objeto o localizacin)
Editar el pers. (objeto o lugar) seleccionado
Imprimir Lista de pers. (objetos o lugares)
Aviso importante: yWriter "imprime" nuestro trabajo en el navegador, una
buena manera de saber cmo est quedando y de ahorrar papel, pero si quieres
imprimirlo bien debers exportar el proyecto a RTF y abrirlo con un procesador.
Gua rpida de yWriter 5 - 17 -
Explicacin de la pantalla principal
Con toda la informacin introducida hasta el momento deberamos ver una
pantalla parecida a sta:
Vemos que el rea de trabajo se estrctura en cuatro zonas claramente
diferenciadas: LA BARRA DE MENS (que ya hemos visto anteriormente), EL REA DE
CAPTULOS, EL REA DE TRABAJO y la VENTANA DE RESUMEN.
El rea de captulos
En ella, adems del ttulo del captulo (Title) se muestra tambin el nmero
de palabras que contiene (W), el nmero de escenas del captulo (S) y el nmero
de caracteres Parcial (P) escrito hasta el momento. La ventanita inferior de dicha
columna muestra la descripcin del captulo en uso.
- 18 - Ferran Marn i Ramos
Como puedes ver, en mi proyecto los captulos aparecen en tres colores
diferentes. Eso es porque he diferenciado visualmente las tres partes clsicas
del argumento: presentacin, nudo y desenlace.
Observa que esta divisin no es la misma que comentbamos en el apartado
CREAR CAPTULOS. En aquella ocasin la divisin era fsica (Libro I, Parte I, Tomo I),
mientras que en esta ocasin la divisin es argumental.
Para ello te sitas en el captulo en el que empieza el nudo (el programa lo
llama seccin central) y pulsas el botn derecho del ratn. En el men
emergente seleccionas MARCAR COMO INICIO DE LA SECCIN CENTRAL y el programa
entiende que hasta ese captulo hay una primera seccin (presentacin) que
marcar en verde y a partir del captulo seleccionado ser la segunda seccin
(nudo), que marcar en naranja.
Finalmente, te situas en el captulo donde comienza el desenlace y repites el
mismo proceso seleccionando en el men emergente MARCAR COMO INICIO DE LA
SECCIN FINAL e yWriter marcar el resto de captulos en rojo.
Consejo: con el botn derecho del ratn se puede acceder a multitud de
funciones tanto en captulos como en escenas. Ello nos ahorrar tiempo a la
hora de aadir nuevos captulos o escenas, borrar el captulo o escena
seleccionado, etc. No me cansar de sugerir que investigues por tu cuenta las
posibilidades del programa.
El rea de trabajo (ESCENAS y NOTAS DEL PROYECTO)
En ella hay cinco pestaas, en funcin de la que selecciones podrs trabajar
unos elementos u otros:
Gua rpida de yWriter 5 - 19 -
No vamos a explicar las tres ltimas, puesto que ya las conocemos. La
pestaa ESCENAS es la que est seleccionada por defecto cuando accedemos al
programa y en ella se nos muestran los siguientes elementos:
Punto de vista (viewpoint): el de aquel personaje que narra la escena
Palabras (words): nmero total de palabras que conforma la escena
Ttulo de la escena (Scene)
Estado de nuestro trabajo (Status): esquema (outline), borrador (draft),
1a y 2a edicin (1rst edit, 2nd edit) y listo (done)
Tipo de escena (A/R): Escena de Accin (A) o de Reaccin (R)
Fichero RTF en el que se ha almacenado el contenido de la escena
Nmero de caracteres de la escena (Letters)
Personajes que aparecen en esta escena (Characters)
Lugares (Locations)
Fecha (Date)
La otra opcin que merece la pena es la de NOTAS DEL PROYECTO, de gran
sencillez de uso, pero al mismo tiempo muy potente:
Para crear una nota simplemente hay que pulsar sobre NUEVA, darle un ttulo
y escribir en ella lo que deseemos. Para editarla basta con seleccionar de la lista
la nota que nos interese y pulsar dos veces con el botn izquierdo del ratn o
pulsar EDIT.
- 20 - Ferran Marn i Ramos
Ventana de resumen
Debajo del rea de trabajo encontramos la ventana de resumen que, como
puede verse, est estructurada tambin en diferentes pestaas:
La vista variar en funcin de la pestaa que tengamos seleccionada en el
rea de trabajo. Su utilidad es tremenda, pues de una sla pasada nos muestra
el estado actual de todo nuestro trabajo, escena por escena, nota por nota
En la imagen se muestra el resumen de una escena. Las diferentes pestaas
mostrarn la informacin que hayamos introducido previamente en el editor de
escenas, como luego se ver.
Algunas funciones avanzadas tiles
Ya has creado todas las fichas de personajes, objetos y lugares, aunque solo
sea el nombre. Has dividido tu futura obra en captulos y estos ya estn
estructurados en escenas, seguro que habrs introducido algo de texto. Pues
entonces es momento de aprender a usar algunas funciones que te van a
resultar muy tiles.
Impresin y Exportacin a fichero RTF
Antes comentbamos que yWriter imprime nuestro trabajo en el navega-
dor, pero si imprimimos directamente lo que vemos en pantalla puede que el
resultado no sea el deseado.
La mejor opcin es exportar el proyecto a formato RTF e imprimirlo desde
nuestro procesador de textos favorito. Para ello accederemos al men PROYECTO
y seleccionaremos la opcin EXPORTAR PROYECTO y seguidamente A RTF,
comprobamos el directorio donde queremos guardarlo y le indicamos el nombre
que queramos y listo! Ya podemos abrirlo con nuestro procesador y retocarlo.
Gua rpida de yWriter 5 - 21 -
yWriter es capaz de crear numerosos informes preconfigurados que exporta
directamente al navegador, as como imprimir aisladamente captulos, escenas
o notas seleccionadas Debes explorar todas las funciones existentes en los
diferentes mens para explotar toda la potencia del programa.
Copias de seguridad
Son imprescindibles para no perder por accidente todo nuestro trabajo.
Tambin es algo que el programa hace por nosotros, basta con ir al men
HERRAMIENTAS, seleccionar COPIA DE SEGURIDAD y pulsar sobre COPIA DE SEGURIDAD
DEL PROYECTO COMPLETO y una copia en formato ZIP se guardar en la carpeta
AUTOBACKUP de tu proyecto..
Te recomiendo que seales por defecto la opcin COPIA AUTOMTICA DIARIA
DEL PROYECTO COMPLETO. Realizar por ti diariamente el proceso antes descrito,
eso s, cuando acumules unas cuantas copias puedes borrar las ms antiguas
para ganar espacio de disco.
Contador de palabras de Objetivo diario
Sirve para evaluar el progreso diario. En funcin
del nmero estimado de palabras que tendr tu
novela (TARGET COUNT) y que debes introducir t,
el programa establecer las palabras que debes
escribir cada da para alcanzar el objetivo
propuesto y te indicar el porcentaje que
representa lo que llevas escrito.
A esta funcin se accede desde el men
HERRAMIENTAS|CONTADOR PALABRAS OBJETIVO DIARIO.
Storyboard o Guin grfico
sta es una de mis funciones favoritas, se trata de una secuencia grfica de
la novela en funcin de los diferentes puntos de vista sobre los que se ha ido
desarrollando.
- 22 - Ferran Marn i Ramos
A esta funcin se accede desde HERRAMIENTAS|STORYBOARD y nos va a mostrar
una pantalla parecida a sta:
Esta pantalla est dividida en tantas filas como personajes y en tantas
columnas como captulos. Las diferentes tarjetas que vemos son las escenas en
las que hemos fijado el punto de vista del personaje en cuestin.
Si pulsamos dos veces sobre una tarjeta se abrir el EDITOR DE ESCENAS.
Podemos arrastrar una tarjeta determinada hacia el personaje cuyo punto de
vista se ajuste menor a dicha escena.
Aunque el storyboard puede imprimirse, no es aconsejable porque gasta una
gran cantidad de papel. Lo mejor es trabajar en pantalla con una vista previa
(men FILE|PRINT PREVIEW) seleccionando varias pginas al mismo tiempo y slo
imprimirlo cuando estemos convencidos de ello.
Gua rpida de yWriter 5 - 23 -
El editor de escenas al detalle
Ya hemos pasado antes por encima de esta funcin, ahora vamos a
estudiarla un poco ms detenidamente. Veamos la pantalla principal del editor:
En ella podemos observar que hay una barra de mens, un panel informativo
del captulo y la escena sobre la que estamos trabajando, una serie de pestaas
y la barra de formato.
De la pestaa CONTENIDO no vamos a hablar porque ya lo hicimos en el
apartado CREACIN DE ESCENAS. Tampoco vamos a explicar PERSONAJES, LOCALIZACIO-
NES y OBJETOS porque ya los hemos tratado en otro punto.
- 24 - Ferran Marn i Ramos
La BARRA DE FORMATO
Automatiza las funciones elementales de formateo de texto: negrita (B),
cursiva (I), subrayado (U) y tachado de palabras (S).
Seguidamente encontramos un botn similar al PLAY de nuestro MP3 y que
pone en marcha la lectura automtica del texto. Es una pena que en espaol
an no est bien logrado. El icono con la llave inglesa configura las opciones del
sintetizador de voz.
Finalmente, el icono HL te permite elegir un color para subrayar con fluores-
cente la palabra(s), frase(s) o prrafo(s) seleccionado(s). Estos colores pueden
elegirse en la opcin AJUSTES de la barra de mens.
La pestaa DETALLES
Gua rpida de yWriter 5 - 25 -
En esta ventana fijaremos los detalles tcnicos de nuestra novela. TIPO DE
ESCENA (ACCIN/REACCIN) establece si se trata de una accin realizada por el
protagonista o una reaccin como respuesta a una accin recibida.
IMPORTACIA (ESTRUCTURA/SUBESTRUCTURA) nos permite establecer si esta escena
es imprescindible en la trama, si depende de alguna otra escena o si
simplemente es un relleno.
En el campo VALORACIN debemos puntuar las variables que establecimos al
configurar el proyecto. En funcin de la variable que mayor puntuacin tenga
estableceremos el tipo de escena, por ejemplo: si la mayor nota es para humor,
evidentemente estaremos ante una escena ms o menos cmica. Si al leerla hay
de todo menos comicidad, es que algo falla.
En ETIQUETAS incorporaremos si lo deseamos una etiqueta que nos
permita identificar dicha escena. No es imprescindible.
El campo POSICIN indica el estado actual de nuesto manuscrito: esquema,
borrador, primera o segunda edicin y hecho.
Si seleccionamos la opcin AADIR A LA ESCENA ANTERIOR esta escena se imprimi-
r o se exportar como parte de la escena anterior. Si sta es la primera escena
de un captulo dicha opcin estar desactivada.
Seguidamente podremos establecer la duracin o el tiempo en el que se
desarrolla la presente escena.
En ltimo lugar estn los campos META, CONFLICTO y RESULTADOS. Rellenar
estos campos nos servir de gua a la hora de redactar la escena. La META es lo
que el protagonista de la escena (que no tiene por qu ser necesariamente el
protagonista de la obra) pretende conseguir. El CONFLICTO es la serie de trabas
que se le presentan para culminar su misin y el RESULTADO es lo que ocurre
finalmente, que puede ser lo esperado o no. Cumplimentar correctamente estos
campos nos ayudar a mantener el ritmo narrativo.
Si cumplimentamos estos campos en la VENTANA RESUMEN se ver un cuadrito
verde en la pestaa OBJETIVOS.
- 26 - Ferran Marn i Ramos
La pestaa NOTAS
En ella podemos introducir aquellas anotaciones que consideremos
relevantes para la escena en la que estamos trabajando. Por ejemplo:
comprobar informacin del prrafo 3, Seguro que Amrica se descubri en
1490?, buscar en la enciclopedia y corregir si es necesario O cualquier otra
cosa que se nos ocurra en ese momento.
Si aadimos una nota, en la pestaa NOTAS aparecer un pequeo icono con
una N (v. imagen inferior).
La pestaa IMAGEN
En ella podremos asignar una imagen representativa a la escena en la que
estamos trabajando. Su ancho no debe superar los 300 400 ppp.
Si aadimos una imagen a la escena, en la pestaa imagen se ver un icono
con un lpiz (v. imagen inferior).
El EDITOR DE ESCENAS y su relacin con la VENTANA RESUMEN
Ambas funciones estn estrechamente relacionadas. En la VENTANA RESUMEN
podemos leer toda la informacin que hemos introducido en el editor. De la
misma manera que al introducir determinada informacin en el editor apareca
un icono en la pestaa correspondiente, estos iconos tambin se reflejarn en la
VENTANA RESUMEN:
Un vistazo rpido sobre estas pestaas nos indica que en todas ellas hay
informacin disponible, o no aparecera ningn icono (compralo con la imagen
de la pgina 20).
Gua rpida de yWriter 5 - 27 -
Men ajustes del editor
No es objeto de esta gua analizar detalladamente cada men del programa,
pero vamos a comentar algunas funciones de este men del editor.
Si marcas las tres funciones que he seleccionado vers que en el texto
yWriter te va marcando en diferentes colores los personajes, lugares y objetos
que aparecen en la escena.
Como puede verse desde este men se puede configurar el color de la
fuente de texto, el del fondo de la pantalla, el de las correciones ortogrficas, el
color de los personajes (en la imagen est mal traducido por caracteres), y el de
destacados (el subrayado fosforito).
No me cansar de sugerir que explores por tu cuenta las posibilidades del
programa, los mens contextuales del botn derecho del ratn, las diferentes
opciones de los mens, tanto de la pantalla principal como del editor Sin duda
como mejor manejars yWriter ser con la prctica y adaptndolo a tus
necesidades. Eso no hay manual que lo ensee.
Consejo: pulsando el botn derecho del ratn sobre el texto de la escena
podremos acceder a varias funciones del editor, entre ellas emplear el editor en
pantalla completa (con o sin mrgenes).
- 28 - Ferran Marn i Ramos
Conclusiones
A estas alturas ya debes de haber introducido todas las fichas de personajes,
objetos y lugares, aunque solo sea el nombre. Habrs dividido tu futura obra en
captulos y estos ya estarn estructurados en escenas.
Muy bien, ahora echa un vistazo a la pantalla principal de yWriter, qu ves?
Efectivamente, ESO es el esqueleto de tu novela, al menos as has credo que
tiene que ser, sa es en este momento la forma que has querido dar al
amasijo de papeles, notas, fotos y recortes que puebla tu mesa, o tu cajn, o tu
cuaderno, o tu cabeza
Aunque te parezca que no has hecho nada, en realidad es mucho lo que has
conseguido con apenas unos clicks de ratn: ahora ya sabes hacia adnde
debes dirigir tus esfuerzos.
Sabes lo mejor de todo? Que nada de lo que has hecho es inamovible y que
puedes modificarlo cuantas veces creas conveniente, a tu antojo, apenas sin
esfuerzo.
Pero el trabajo no ha hecho ms que empezar. Espero que esta pequea
introduccin al programa te haya convencido de que yWriter es tu compaero
ideal para tan fascinante viaje.
A partir de este momento sigue explorando las posibilidades de este
programa, slo entonces descubrirs de lo que yWriter y t sois capaces juntos.
También podría gustarte
- Domine Microsoft Office 2013: Microsoft OfficeDe EverandDomine Microsoft Office 2013: Microsoft OfficeCalificación: 2 de 5 estrellas2/5 (3)
- Visual Basic.NET Curso de Programación: Diseño de juegos de PC/ordenadorDe EverandVisual Basic.NET Curso de Programación: Diseño de juegos de PC/ordenadorCalificación: 3.5 de 5 estrellas3.5/5 (2)
- WysiwygDocumento392 páginasWysiwyguruechea100% (8)
- Cuaderno Sobre Introduccion A La Programacion en UnixDocumento62 páginasCuaderno Sobre Introduccion A La Programacion en UnixRicardo SGAún no hay calificaciones
- Ficha 1 NORMAS DE CONVIVENCIADocumento2 páginasFicha 1 NORMAS DE CONVIVENCIALUCILA PASCUAL NINA67% (6)
- Programación y desarrollo de algoritmos con C++De EverandProgramación y desarrollo de algoritmos con C++Aún no hay calificaciones
- Manual Final Cut Pro X PDFDocumento213 páginasManual Final Cut Pro X PDFAnonymous Kd7kO3Aún no hay calificaciones
- MARIProject - UserManual ES PDFDocumento3464 páginasMARIProject - UserManual ES PDFjonyleyvaAún no hay calificaciones
- Justprint V2R2Documento36 páginasJustprint V2R2Claudis Gonzalez Jimenez67% (3)
- Manual de Ywriter5Documento28 páginasManual de Ywriter52000cAún no hay calificaciones
- Andrés Carapaica 29866046 Visual Basic Sec AB Lenguaje de Programacion IIIDocumento28 páginasAndrés Carapaica 29866046 Visual Basic Sec AB Lenguaje de Programacion IIIAndres BK11Aún no hay calificaciones
- Edición de Vídeo Con Final Cut Pro XDocumento213 páginasEdición de Vídeo Con Final Cut Pro XJesús HurtadoAún no hay calificaciones
- SceneDocumento352 páginasSceneAlejandro HernandezAún no hay calificaciones
- ILE RPG 400 Guia Del Programador PDFDocumento512 páginasILE RPG 400 Guia Del Programador PDFpercorcru100% (1)
- Manual de VIMDocumento36 páginasManual de VIMJesús Antonio Canales DiezAún no hay calificaciones
- Sistemas Empotrados en Tiempo RealDocumento180 páginasSistemas Empotrados en Tiempo Realacrenovich100% (1)
- Manual DaVinci 2023Documento37 páginasManual DaVinci 2023Leu HartAún no hay calificaciones
- Aprenda A Programar Con Scratch en Un Par de TardesDocumento49 páginasAprenda A Programar Con Scratch en Un Par de TardesOscar Peña CáceresAún no hay calificaciones
- Interesante ERPDocumento128 páginasInteresante ERPsadoly7224Aún no hay calificaciones
- ManualDocumento49 páginasManualLucero LopezAún no hay calificaciones
- Manual Del RobotCIM 5250 50Documento147 páginasManual Del RobotCIM 5250 50Jorge Reyes100% (1)
- Pro Tools MetodoDocumento1306 páginasPro Tools MetodoDomingoAún no hay calificaciones
- Palm Z22 Es PDFDocumento350 páginasPalm Z22 Es PDFpablo moralesAún no hay calificaciones
- Manual Maximo PDFDocumento490 páginasManual Maximo PDFCarlos ZaSaAún no hay calificaciones
- Manual Action Script 2.0 en Flash 8Documento880 páginasManual Action Script 2.0 en Flash 8ferandy99Aún no hay calificaciones
- Manual PomDocumento70 páginasManual PomMariela HuarcayaAún no hay calificaciones
- Robot Dispensador para MSDN Video (PC) PDFDocumento153 páginasRobot Dispensador para MSDN Video (PC) PDFrodrigo PruebasAún no hay calificaciones
- OctaveDocumento41 páginasOctaveJhesennia Gago Morales100% (1)
- LIBRO DE SAP 2000 (Incompleto)Documento25 páginasLIBRO DE SAP 2000 (Incompleto)Neiser Sayaverde RequejoAún no hay calificaciones
- Guía Del Usuario de GRAPHISOFT BIMx Desktop Viewer 2017Documento14 páginasGuía Del Usuario de GRAPHISOFT BIMx Desktop Viewer 2017gamefunAún no hay calificaciones
- Windows 8 Guía Práctica en EspañolDocumento143 páginasWindows 8 Guía Práctica en EspañolMarianela Gabriel RodriguezAún no hay calificaciones
- Manual Del Curso de Autocad BASICO 2011Documento89 páginasManual Del Curso de Autocad BASICO 2011José Pablo Ponce AlmarazAún no hay calificaciones
- Solid Works GuiaDocumento212 páginasSolid Works GuiaKatherine FuentesAún no hay calificaciones
- I-151 - Manual Adobe Premiere Pro (2.0)Documento426 páginasI-151 - Manual Adobe Premiere Pro (2.0)Analia Alcain100% (1)
- Manual Técnico Del SistemaDocumento19 páginasManual Técnico Del SistemaJorge Andres ViloriaAún no hay calificaciones
- Manual de SolidWorks PDFDocumento451 páginasManual de SolidWorks PDFerickcastillo1Aún no hay calificaciones
- TOC - 0504 - 04 - 01 LigtroomDocumento50 páginasTOC - 0504 - 04 - 01 LigtroomMaynuel HCAún no hay calificaciones
- TFG Adrian Monforte GalvezDocumento48 páginasTFG Adrian Monforte GalvezikiatrejoAún no hay calificaciones
- Fast ReportDocumento137 páginasFast ReportIsmael Macias MoronAún no hay calificaciones
- NS Varcode ManualDocumento40 páginasNS Varcode ManualPor qué no AnchetasAún no hay calificaciones
- Fk-Netbox Benutzerhandbuch SP v1 5Documento32 páginasFk-Netbox Benutzerhandbuch SP v1 5carlosAún no hay calificaciones
- A Introduccion 1 (Pag. 3-7)Documento4 páginasA Introduccion 1 (Pag. 3-7)ernest79Aún no hay calificaciones
- Manual de Prácticas de LaboratorioDocumento16 páginasManual de Prácticas de LaboratorioUb OrozAún no hay calificaciones
- 2014 MgarciaDocumento330 páginas2014 MgarciaNeky MolinaAún no hay calificaciones
- VegasproDocumento60 páginasVegasproeli83023Aún no hay calificaciones
- Raster LinkDocumento218 páginasRaster LinkPedro Aldo Alpiste MartinezAún no hay calificaciones
- InfoPLC Net VijeoDesigner Tutorial ESPDocumento80 páginasInfoPLC Net VijeoDesigner Tutorial ESPNeftali GonzalezAún no hay calificaciones
- Conceptos Básicos de SolidWorks - Piezas y EnsamblajesDocumento568 páginasConceptos Básicos de SolidWorks - Piezas y EnsamblajesFredy Baglieto0% (1)
- Tutorial Windows Movie MakerDocumento12 páginasTutorial Windows Movie MakerVianey Noriega AlbarranAún no hay calificaciones
- Alberto Pedro Lorandi Medina - Tutorial Windows Movie MakerDocumento13 páginasAlberto Pedro Lorandi Medina - Tutorial Windows Movie MakerAntonioAún no hay calificaciones
- Manual AutoCAD Architecture 2008Documento572 páginasManual AutoCAD Architecture 2008HelmerAún no hay calificaciones
- Ofimatica Monografia BriDocumento39 páginasOfimatica Monografia BriRogelio Flores Jr.Aún no hay calificaciones
- Unity IntegrarDocumento0 páginasUnity IntegrarmanelfAún no hay calificaciones
- Tarea5 MRJEpdfDocumento16 páginasTarea5 MRJEpdfEduardo RojasAún no hay calificaciones
- Aprender Windows 7 multimedia y nuevas Ttecnologias con 100 ejercicios prácticosDe EverandAprender Windows 7 multimedia y nuevas Ttecnologias con 100 ejercicios prácticosAún no hay calificaciones
- Ejercicios - Derivación Logarítmica y Valores ExtremosDocumento1 páginaEjercicios - Derivación Logarítmica y Valores ExtremosBrayan CabraAún no hay calificaciones
- Lesiones Por Arma FuegoDocumento55 páginasLesiones Por Arma FuegoSweet DisasterAún no hay calificaciones
- Informe Diagrama de Recorrido y de HilosDocumento3 páginasInforme Diagrama de Recorrido y de HilosRosa maria100% (1)
- Caso Práctico 13 Ciclo 4Documento3 páginasCaso Práctico 13 Ciclo 4andres.jaimesau23Aún no hay calificaciones
- KJML - Prueba 1 - Revisión Del Intento - AulaDocumento4 páginasKJML - Prueba 1 - Revisión Del Intento - AulaGissel RiscoAún no hay calificaciones
- Actividad 2 - Charcot y La Neuorosis.Documento5 páginasActividad 2 - Charcot y La Neuorosis.Mar yuriAún no hay calificaciones
- El Equilibrio Ecologico - 20230905 - 221459 - 0000Documento13 páginasEl Equilibrio Ecologico - 20230905 - 221459 - 0000JonathanAún no hay calificaciones
- Coorporación Coreana 1Documento8 páginasCoorporación Coreana 1MioDe Joseph Tetra DummAún no hay calificaciones
- Agricultura, Industria y Contratos en ArgentinaDocumento12 páginasAgricultura, Industria y Contratos en ArgentinaRafael Guerrero Burgos0% (1)
- Principales Corrientes SociologicasDocumento13 páginasPrincipales Corrientes SociologicasDavid YanesAún no hay calificaciones
- La Potencialidad de La Agricultura Familiar en La Construcción de Los TerritoriosDocumento104 páginasLa Potencialidad de La Agricultura Familiar en La Construcción de Los TerritoriosInés AttiaAún no hay calificaciones
- Materiales TermicosDocumento15 páginasMateriales TermicosAlexander Cádiz RojasAún no hay calificaciones
- Cuadro de Autores de La Edad ModernaDocumento4 páginasCuadro de Autores de La Edad ModernaWilliam RamirezAún no hay calificaciones
- Marco Legal Que Regula La Educación A Distancia en VenezuelaDocumento10 páginasMarco Legal Que Regula La Educación A Distancia en VenezuelaFabiola Finelli100% (1)
- Tseduvi-Cgdau Dtis 1Documento5 páginasTseduvi-Cgdau Dtis 1OSDARA CONSTRUCAún no hay calificaciones
- El Libro y Sus Orillas PDFDocumento4 páginasEl Libro y Sus Orillas PDFAlejandro Meza OjedaAún no hay calificaciones
- Guia N°4, 1°ADocumento3 páginasGuia N°4, 1°AAlexis Gadiel Briones MaringerAún no hay calificaciones
- Póster VolcanesDocumento1 páginaPóster VolcanesYostin Huaman chapoñanAún no hay calificaciones
- Esquema Del Taller-1Documento5 páginasEsquema Del Taller-1GIOVANA BRITNEY HILPA CALACHUAAún no hay calificaciones
- Dialnet HablamosDeBibliotecasEspecializadas 7217940Documento5 páginasDialnet HablamosDeBibliotecasEspecializadas 7217940Adrián Jacobo Ávila SánchezAún no hay calificaciones
- Procedimiento Reparación CojinetesDocumento12 páginasProcedimiento Reparación CojinetesWilliam Villamizar100% (1)
- Presupuesto para Iniciar en CrashingDocumento15 páginasPresupuesto para Iniciar en CrashingPISOS RESINAAún no hay calificaciones
- Formato Informe de Laboratorio Ondas y SonidoDocumento1 páginaFormato Informe de Laboratorio Ondas y SonidoBrayan ChaparroAún no hay calificaciones
- EndotelioDocumento2 páginasEndotelioSantiago MolinaAún no hay calificaciones
- Mantenimiento - Subestaciones Eléctricas PDFDocumento5 páginasMantenimiento - Subestaciones Eléctricas PDFvamadi04Aún no hay calificaciones
- Cuadernillo MbtiDocumento4 páginasCuadernillo MbtiDiana MartinezAún no hay calificaciones
- Captura de Pantalla 2021-04-02 A La(s) 6.36.47 P. M PDFDocumento4 páginasCaptura de Pantalla 2021-04-02 A La(s) 6.36.47 P. M PDFErick HurtadoAún no hay calificaciones
- Mecanzframa-P-029 Proc. Elementos de ConcretoDocumento4 páginasMecanzframa-P-029 Proc. Elementos de ConcretoCarlos Alberto Meza CasanovaAún no hay calificaciones
- Las Conjunciones en FrancésDocumento6 páginasLas Conjunciones en Francésjean huarcayaAún no hay calificaciones