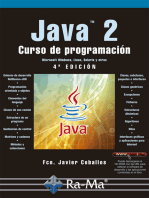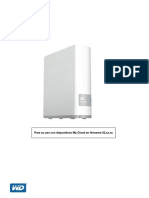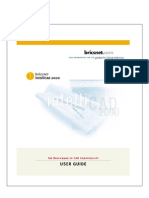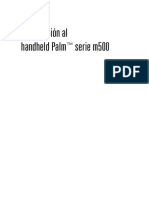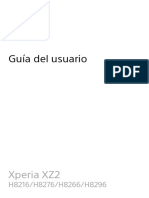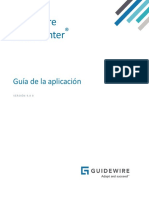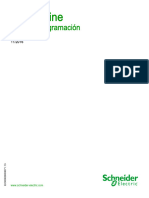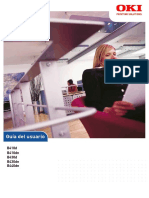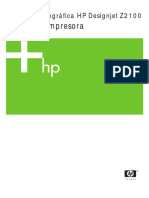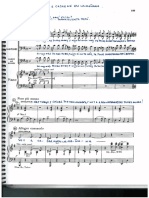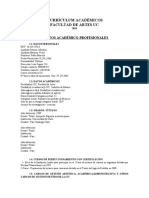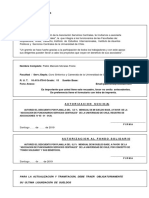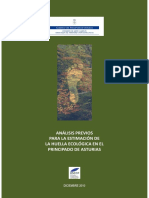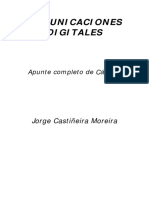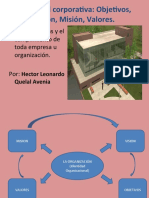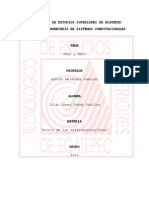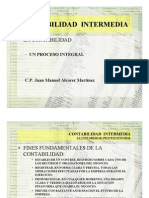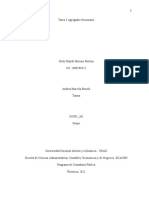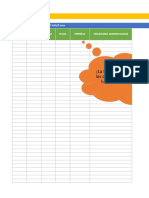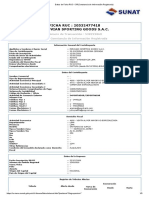Documentos de Académico
Documentos de Profesional
Documentos de Cultura
Palm Z22 Es PDF
Cargado por
pablo moralesTítulo original
Derechos de autor
Formatos disponibles
Compartir este documento
Compartir o incrustar documentos
¿Le pareció útil este documento?
¿Este contenido es inapropiado?
Denunciar este documentoCopyright:
Formatos disponibles
Palm Z22 Es PDF
Cargado por
pablo moralesCopyright:
Formatos disponibles
Guía del usuario
Copyright y marca registrada
© 2005 Palm, Inc. Todos los derechos reservados.
Palm, Addit, Graffiti, HotSync, Palm Powered, Palm OS y el logotipo de Palm son algunas de las marcas
comerciales o marcas registradas de propiedad o con licencia de Palm, Inc. Todas las demás marcas y
nombres de productos son o pueden ser marcas comerciales de sus respectivos propietarios y se utilizan
para identificar productos o servicios de los mismos.
Renuncia y limitación de la responsabilidad
Palm, Inc. no asume ninguna responsabilidad ante daños o pérdidas que resulten del uso de esta guía.
Palm, Inc. no asume ninguna responsabilidad ante pérdidas o reclamaciones efectuadas por terceros que
resulten del uso de este software. Palm, Inc. no asume ninguna responsabilidad ante daños o pérdidas
causados por la eliminación de datos como resultado de un funcionamiento incorrecto, pila o batería agotada
o reparaciones. Asegúrese de realizar copias de seguridad de todos los datos importantes en otros medios
con el fin de evitar pérdidas de información.
[ ! ] IMPORTANTE Antes de utilizar los programas de software adjuntos, sería conveniente leer
el acuerdo de licencia de software para el usuario final que se incluye con este producto.
La utilización de cualquier parte de este software indica que el usuario ha aceptado los términos
del acuerdo de licencia de software para el usuario final.
Descarga de software disponible
El software Palm® Desktop se suministra en un CD. Si el equipo no cuenta con una unidad de CD, puede
descargar el software Palm Desktop de www.palm.com/support.
Computadora de mano Palm® Z22 ii
Contenido
Acerca de esta guía ..............................................................xiii
Sugerencias para ver esta guía ................................................................xiii
¿Qué incluye esta guía?.............................................................................xiv
Instrucciones detalladas .................................................................... xiv
Enlaces ................................................................................................ xiv
Barras laterales ...........................................................................................xv
Capítulo 1: Configuración de la computadora de mano
y el equipo.................................................................................1
¿Qué se incluye en la caja? ..........................................................................2
Requisitos del sistema..................................................................................2
Paso 1: Cargar la computadora de mano ...................................................4
Información importante acerca de la batería de la
computadora de mano ................................................................... 5
Paso 2: Encender la computadora de mano por primera vez ...................6
Paso 3: Instalar el software ..........................................................................7
Paso 4: Conectar la computadora de mano al equipo ...............................8
Cambiar a otra aplicación de software de escritorio ...............................10
Uso de perfiles de usuario .........................................................................11
Crear un perfil de usuario ...................................................................12
Sincronizar con un perfil de usuario ..................................................14
Temas relacionados....................................................................................17
Capítulo 2: La computadora de mano .................................18
¿Qué incluye la computadora de mano? ..................................................19
Vista frontal.......................................................................................... 19
Parte superior y trasera....................................................................... 21
Computadora de mano Palm® Z22 iii
¿Qué aparece en la pantalla? .....................................................................22
Área de escritura ................................................................................. 22
Controles de aplicación....................................................................... 23
¿De qué software dispongo? .....................................................................25
Información personal .......................................................................... 25
Matemáticas y finanzas....................................................................... 26
Multimedia y entretenimiento............................................................ 26
Productividad y personalización ........................................................ 27
Escritorio .............................................................................................. 28
Temas relacionados....................................................................................29
Capítulo 3: Desplazarse por las aplicaciones ......................30
Abrir las aplicaciones .................................................................................31
Cambiar de una aplicación a otra ...................................................... 31
Uso del navegador de cinco direcciones ..................................................32
Desplazarse con el navegador de cinco direcciones ........................ 32
Desplazamiento por la pantalla Inicio................................................ 34
Desplazamiento por las pantallas de lista y las pantallas de entrada ...... 34
Desplazamiento por los cuadros de diálogo..................................... 34
Desplazamiento por los menús.......................................................... 35
Usar menús .................................................................................................36
Usar el trazo de comando................................................................... 37
Usar la barra de herramientas Comando .......................................... 37
Buscar información.....................................................................................38
Temas relacionados....................................................................................39
Capítulo 4: Introducción de información en la
computadora de mano...........................................................40
¿Cómo puedo introducir información en la computadora de mano? ....41
Introducir información con la escritura de Graffiti® 2 .............................41
Escritura en el área de escritura de Graffiti 2.................................... 42
Uso de la escritura de pantalla completa .......................................... 42
Escribir caracteres de Graffiti 2 ..........................................................43
Claves para utilizar con éxito la escritura de Graffiti 2..................... 44
Alfabeto de Graffiti 2 ........................................................................... 45
Computadora de mano Palm® Z22 iv
Números de Graffiti 2.......................................................................... 46
Gestos de Graffiti 2.............................................................................. 50
Escribir símbolos de Graffiti 2 y otros caracteres especiales ..........51
Símbolos y caracteres especiales de Graffiti 2 ................................. 52
Escribir abreviaturas de Graffiti 2 ......................................................53
Abreviaturas de Graffiti 2.................................................................... 54
Introducir información con el teclado en pantalla ...................................55
Introducir información de Contactos en otra aplicación .........................57
Editar información ......................................................................................59
Seleccionar información ..................................................................... 59
Copiar y pegar información ................................................................60
Eliminar información ...........................................................................61
Temas relacionados....................................................................................62
Capítulo 5: Administración de los contactos ......................63
Agregar un contacto ...................................................................................64
Introducir información adicional del contacto ..................................67
Seleccionar tipos de campos para el contacto .................................68
Definir campos personalizados ..........................................................69
Seleccionar un contacto como tarjeta de visita ................................70
Copiar la información de contacto en varios contactos ..........................71
Localizar un contacto de la lista.................................................................72
Eliminación de un contacto........................................................................73
Personalizar la lista de Contactos..............................................................74
Trabajo con Contactos en el equipo..........................................................76
Temas relacionados....................................................................................77
Capítulo 6: Intercambio de información entre la
computadora de mano y el equipo.......................................78
¿Por qué se debe sincronizar la información?..........................................79
¿Qué información se sincroniza?...............................................................80
Cómo sincronizar ........................................................................................81
Computadora de mano Palm® Z22 v
Personalizar las opciones de sincronización ............................................83
Seleccionar el modo de respuesta del equipo a solicitudes
de sincronización ..........................................................................83
Configurar las opciones de sincronización .......................................85
Seleccionar si actualizar o no la información de la aplicación ........86
Instalación de aplicaciones en la computadora de mano .......................92
Usar Instalación rápida .......................................................................92
Instalación de aplicaciones desde un equipo Mac ........................... 93
Usar el droplet Enviar a la computadora de mano........................... 93
Usar los comandos del menú HotSync .............................................94
Introducir información usando el software de escritorio ........................96
Otras maneras de administrar la información .........................................99
Importar información de otras aplicaciones ................................... 100
Restaurar elementos archivados en el equipo................................ 102
Instalar software adicional desde el CD .......................................... 103
Comprobación de espacio y números de versión ..........................105
Eliminación de información .....................................................................106
Eliminar una aplicación de la computadora de mano.................... 106
Eliminación del software Palm Desktop del equipo ....................... 107
Temas relacionados..................................................................................109
Capítulo 7: Administración del Calendario........................ 110
Programar citas.........................................................................................111
Programar una cita ............................................................................111
Programar una cita sin hora de inicio ..............................................113
Programar una cita repetitiva: intervalo estándar ..........................115
Programar una cita repetitiva: intervalo inusual ............................116
Programar una cita que dura más de un día ...................................118
Introducir una ubicación o nota para una cita ................................119
Programación de una cita sin zona horaria .....................................121
Asignar códigos de color a la programación .........................................123
Administración de códigos de color ................................................123
Asignar un código de color a una cita .............................................126
Establecer una alarma ..............................................................................127
Cambiar la programación de una cita.....................................................128
Computadora de mano Palm® Z22 vi
Eliminar citas.............................................................................................130
Eliminar una cita específica ..............................................................130
Eliminar todas las citas antiguas ......................................................132
Revisar la programación ..........................................................................133
Ver las citas y tareas a la vez ............................................................133
Ver la programación diaria ...............................................................135
Ver la programación semanal ..........................................................137
Ver la programación mensual ..........................................................138
Buscar citas solapadas...................................................................... 139
Personalizar el calendario ........................................................................139
Personalización de las opciones de presentación
del calendario ..............................................................................140
Ajustar las opciones de la alarma y hora ........................................143
Trabajar con el Calendario en el equipo .................................................145
Temas relacionados..................................................................................146
Capítulo 8: Visor y organizador de fotos ...........................147
Copiar fotos a la computadora de mano ................................................148
Ver las fotos ..............................................................................................149
Organizar las fotos por categorías ..........................................................151
Temas relacionados..................................................................................153
Capítulo 9: Administración de tareas ................................154
Crear una tarea..........................................................................................155
Establecer una alarma .......................................................................156
Programar una tarea repetitiva: intervalo estándar .......................157
Programar una tarea repetitiva: intervalo inusual ..........................159
Organización de tareas.............................................................................161
Marcar una tarea como completada .......................................................162
Eliminar tareas ..........................................................................................163
Eliminar una tarea específica ...........................................................163
Eliminar todas las tareas finalizadas ................................................164
Personalizar la lista de Tareas .................................................................165
Trabajar con Tareas en el equipo ............................................................167
Temas relacionados..................................................................................168
Computadora de mano Palm® Z22 vii
Capítulo 10: Escribir memos...............................................169
Crear un memo .........................................................................................170
Visualizar y editar un memo ....................................................................171
Cambiar la posición de los memos en la lista........................................172
Eliminar un memo ....................................................................................173
Trabajar con memos en el equipo...........................................................174
Temas relacionados..................................................................................175
Capítulo 11: Escribir notas en la aplicación Notas ...........176
Crear una nota...........................................................................................177
Seleccionar los colores del lápiz y papel (fondo) ...........................178
Establecer una alarma .......................................................................179
Ver y editar una nota ................................................................................181
Eliminar una nota......................................................................................182
Trabajar con la aplicación Notas en el equipo .......................................183
Temas relacionados..................................................................................184
Capítulo 12: Transmisión de información ..........................185
Transmisión de información desde dentro de una aplicación..............186
Transmitir una categoría ..........................................................................188
Transmitir una aplicación.........................................................................189
Temas relacionados..................................................................................191
Capítulo 13: Administración de Gastos .............................192
Agregar un gasto ......................................................................................193
Seleccionar opciones de divisa ...............................................................195
Personalizar la lista de selección de divisa .....................................195
Predeterminar el símbolo de divisa .................................................196
Crear un símbolo de divisa ...............................................................197
Eliminar gastos .........................................................................................199
Eliminar un gasto individual .............................................................199
Eliminar toda una categoría de gastos ............................................200
Computadora de mano Palm® Z22 viii
Personalizar la lista de gastos..................................................................201
Trabajar con Gastos en el equipo............................................................202
Temas relacionados..................................................................................203
Capítulo 14: Realizar cálculos.............................................204
Botones de la calculadora ........................................................................205
Ver cálculos recientes...............................................................................206
Acceso a distintas calculadoras...............................................................207
Temas relacionados..................................................................................208
Capítulo 15: Mantener la información confidencial..........209
Seleccionar un nivel de seguridad ..........................................................210
Marcar información como confidencial ..................................................211
Configurar el nivel de confidencialidad ..................................................212
Ocultar o enmascarar registros confidenciales ..............................212
Ver una entrada enmascarada ......................................................... 213
Usar una contraseña.................................................................................213
Crear una contraseña ........................................................................214
Cambiar contraseña ..........................................................................215
Eliminar contraseña .......................................................................... 217
Eliminar una contraseña olvidada ...................................................218
Bloquear la computadora de mano.........................................................220
Bloquear la computadora de mano automáticamente ..................220
Bloquear la computadora de mano manualmente .........................222
Temas relacionados..................................................................................223
Capítulo 16: Usar categorías para organizar
la información .......................................................................224
Agregar una categoría..............................................................................225
Cambiar el nombre de una categoría......................................................226
Eliminar una categoría .............................................................................227
Computadora de mano Palm® Z22 ix
Introducir información en una categoría ................................................228
Colocar una entrada en una categoría .............................................228
Colocar una aplicación en una categoría ........................................230
Mostrar información por categorías .......................................................231
Temas relacionados..................................................................................233
Capítulo 17: Administración de los valores del reloj ........234
Comprobar la fecha y hora actuales .......................................................235
Configuración de la ubicación principal .................................................236
Configurar la fecha y hora para la ubicación principal ..................237
Selección de ubicaciones secundarias para otras zonas horarias........239
Modificar la lista de ubicaciones .............................................................240
Agregar nuevas ubicaciones ............................................................240
Eliminar una ubicación .....................................................................242
Configurar el despertador ........................................................................243
Responder al despertador ................................................................ 244
Cambiar la apariencia del reloj ................................................................245
Temas relacionados..................................................................................246
Capítulo 18: Personalizar la computadora de mano ........247
Personalizar la pantalla Inicio ..................................................................248
Personalización de la pantalla .................................................................250
Cambiar las fuentes de pantalla .......................................................250
Ajustar el brillo y el contraste ...........................................................252
Cambiar los colores de la pantalla ...................................................253
Asignar un botón a las aplicaciones de uso frecuente ..........................254
Establecer la fecha y hora ........................................................................256
Seleccionar una ubicación ................................................................256
Restablecer la fecha y hora ...............................................................258
Seleccionar formatos para fechas, horas y números .....................260
Personalizar la manera de introducir información.................................262
Selección del área de escritura ........................................................262
Usar el área de escritura de pantalla completa ..............................263
Personalizar los trazos de Graffiti® 2 ...............................................265
Configurar abreviaturas ....................................................................266
Computadora de mano Palm® Z22 x
Modificar las abreviaturas ................................................................267
Corregir problemas de la función tocar ...........................................268
Seleccionar opciones de sonido..............................................................269
Introducir la información del propietario................................................270
Conservar la batería..................................................................................271
Seleccionar opciones de ahorro de energía ....................................271
Impedir que la computadora de mano se encienda
por accidente ...............................................................................273
Conectar la computadora de mano a otros dispositivos.......................274
Cambiar las opciones de conexión preestablecidas ......................275
Crear sus propios valores para la conexión ....................................277
Temas relacionados..................................................................................280
Capítulo 19: Mantenimiento de la
computadora de mano ........................................................281
Recomendaciones y prohibiciones para la computadora de mano .....281
Recomendaciones para la computadora de mano......................... 281
Prohibiciones para la computadora de mano................................. 282
Restablecimiento de la computadora de mano .....................................282
Efectuar un restablecimiento automático ....................................... 283
Efectuar un restablecimiento completo........................................... 284
Restaurar información después de un restablecimiento completo......286
Temas relacionados..................................................................................288
Capítulo 20: Preguntas habituales ....................................289
Configuración............................................................................................289
Computadora de mano ............................................................................291
Desplazarse por la computadora de mano.............................................294
Introducir información..............................................................................295
Sincronizar.................................................................................................297
Calendario .................................................................................................302
Memos .......................................................................................................304
Notas..........................................................................................................304
Fotos ..........................................................................................................305
Tareas ........................................................................................................305
Computadora de mano Palm® Z22 xi
Confidencialidad .......................................................................................305
Transmitir ..................................................................................................306
Problemas con aplicaciones incompatibles ...........................................308
Capítulo 21: Obtener Ayuda ............................................... 311
Recursos de autoayuda ............................................................................311
Asistencia técnica .....................................................................................312
Información reguladora acerca del producto .....................313
Declaración de la FCC ..............................................................................313
Declaración de conformidad CE .............................................................314
Aviso relativo a la batería ........................................................................314
Advertencia de seguridad implícita ........................................................315
Electricidad estática, ESD y la computadora de mano Palm® .............315
Índice .....................................................................................317
Computadora de mano Palm® Z22 xii
Acerca de esta guía
La presente guía contiene todo lo que necesita saber acerca de la computadora
de mano: las tareas que realizará todos los días, las características avanzadas que
le permiten aprovechar al máximo la computadora de mano y todo aquello que
convierte a la computadora de mano en un instrumento útil y divertido.
Sugerencias para ver esta guía
A continuación, se incluyen algunas sugerencias útiles para facilitar la lectura y búsqueda de
información en esta guía al visualizarla con Adobe® Reader®:
• Para ampliar la página, haga clic en la lupa , mueva el cursor (que ahora es una lupa) por la
página y haga clic repetidamente. Para volver a la vista original, haga clic en Vista anterior ( o
según la versión de Reader).
• Para ir directamente a una sección de la guía, haga clic en la entrada correspondiente del
Contenido o Índice.
• Si ha cambiado de página al hacer clic en un enlace y quiere volver a la página en la que se
encontraba antes de hacer clic en el enlace, haga clic en Vista anterior ( o según la versión
de Reader).
• Al seleccionar la(s) página(s) para imprimir, asegúrese de utilizar el número de página que se
muestra en la parte inferior de la pantalla y no el número de la página impresa. Por ejemplo,
para imprimir la primera página del capítulo 2, “Computadora de mano”, seleccione la página 33
(la página del archivo), no la página 18 (la página impresa).
Computadora de mano Palm® Z22 xiii
¿Qué incluye esta guía?
La información de esta guía incluye instrucciones detalladas, enlaces a referencias y barras laterales.
Instrucciones detalladas
Aquí encontrará información de uso. Busque estas indicaciones en las instrucciones:
Continuación Indicación de que el procedimiento continúa en la página siguiente.
Hecho Indicación que señala el final del procedimiento. Ha terminado.
[ ! ] IMPORTANTE Un paso que debe seguir; de lo contrario, podría producirse un error
o, incluso, perderse información.
[ & ] OPCIONAL Un paso que le puede resultar útil.
NOTA Información que se aplica únicamente en ciertos casos o que
proporciona más detalles sobre un paso del procedimiento.
SÓLO WINDOWS Un procedimiento o texto que se aplica únicamente a una plataforma.
En la mayoría de los casos, al ver uno de los encabezados, compruebe
SÓLO MAC las secciones anteriores o siguientes para ver el otro. A veces, no
existe el equivalente de un procedimiento o texto de Windows para
Mac, lo que indica que esta característica no está disponible para
usuarios de Mac.
Enlaces
Los enlaces que aparecen como palabras subrayadas en el texto del cuerpo y en las barras
laterales permiten acceder a otras secciones de esta guía. También aparecen enlaces en las
siguientes secciones:
En este capítulo Enlaces en la primera página de cada capítulo que conectan con una
sección específica.
Temas Enlaces que llevan a otros temas de esta guía para obtener más
relacionados información sobre lo que se puede hacer con una aplicación o función.
Computadora de mano Palm® Z22 xiv
Barras laterales
[ ! ] Antes de empezar...
Tareas que hay que completar antes de poder seguir los pasos descritos en un procedimiento
o grupo de procedimientos.
Sugerencia
Una recomendación sobre cómo utilizar una función de manera más completa; un método
abreviado; un indicador de una función relacionada.
¿Sabía que...?
Un hecho interesante sobre el tema descrito; puede incluir un enlace para obtener más
información.
» Término clave
Un término técnico relacionado con el tema que se está describiendo. El término puede
aparecer en esta guía o sólo en la computadora de mano.
Sugerencias e ideas
Un indicador a un sitio Web donde puede obtener información general sobre la computadora
de mano y conocer las últimas sugerencias, ideas y mucho más.
Asistencia técnica
Un indicador a un sitio web donde puede encontrar ayuda si le surgen problemas con una
función específica o con la computadora de mano.
Computadora de mano Palm® Z22 xv
CAPÍTULO 1
Configuración de la computadora de mano
y el equipo
En este capítulo Le felicitamos por la adquisición de
su nueva computadora de mano
¿Qué se incluye en la caja?
Palm® Z22. Está a punto de descubrir
Requisitos del sistema cuánto puede ayudarle la computadora
Paso 1: Cargar la de mano a organizar mejor su vida y,
computadora de mano también, a divertirse. A medida que
Paso 2: Encender la se familiarice más con la computadora
computadora de mano por de mano, podrá personalizar la
primera vez
configuración y agregar aplicaciones
Paso 3: Instalar el software para convertirla en única.
Paso 4: Conectar la Ventajas
computadora de mano al
equipo Seguro que disfrutará durante años de • Empezar a utilizar la computadora de
mano enseguida
la computadora de mano y sólo tendrá
Cambiar a otra aplicación de • Establecer un enlace entre la
software de escritorio que seguir cuatro pasos sencillos para
computadora de mano y el equipo
empezar a utilizarla.
Uso de perfiles de usuario • Configurar la computadora de mano
para un uso óptimo
Temas relacionados
Computadora de mano Palm® Z22 1
CAPÍTULO 1 Configuración de la computadora de mano y el equipo
» Término clave ¿Qué se incluye en la caja?
Software Palm Desktop
El software que le permite Cable USB de sincronización
introducir, actualizar,
revisar y sincronizar
información en el equipo.
Cargador de CA
Computadora de mano
Palm® Z22 CD de instalación del software
Requisitos del sistema
El CD de instalación contiene el software Palm® Desktop y otras aplicaciones que necesitará para
configurar y utilizar la computadora de mano. Si desea utilizar el software Palm Desktop, el equipo
de escritorio debe cumplir estos requisitos:
SÓLO WINDOWS
• Un equipo con un procesador Pentium II o posterior y uno de los siguientes sistemas operativos:
• Windows 2000SE (requiere derechos de administrador para instalar el software Palm Desktop)
• Windows XP (SP4) (requiere derechos de administrador para instalar el software Palm Desktop)
• Internet Explorer 5.0 o posterior
• 32 megabytes (MB) disponibles de RAM (se recomiendan 64 MB)
Computadora de mano Palm® Z22 2
CAPÍTULO 1 Configuración de la computadora de mano y el equipo
• 170 MB de espacio disponible en el disco duro
• Un puerto USB disponible
• Cable USB de sincronización (incluido con la computadora de mano)
• Unidad de CD o DVD para instalar el software Palm Desktop desde el CD que se incluye con
la computadora de mano
SÓLO MAC
• Equipo Mac o compatible con un procesador PowerPC
• Mac OS X, versión 10.2.8 hasta 10.4 (requiere derechos de administrador para instalar el
software Palm Desktop)
• 128 MB de RAM en total
• 190 MB de espacio disponible en el disco duro
• Monitor que admita una resolución de pantalla de 800 x 600 o superior
• Un puerto USB disponible
• Cable USB de sincronización (incluido con la computadora de mano)
• Unidad de CD o DVD para instalar el software Palm Desktop desde el CD que se incluye con
la computadora de mano
Computadora de mano Palm® Z22 3
CAPÍTULO 1 Configuración de la computadora de mano y el equipo
[ ! ] Antes de empezar...
Si va a actualizar desde
Paso 1: Cargar la computadora de mano
0
otro dispositivo Palm
Powered™, sincronice la
computadora de mano 1 Enchufe el cargador de CA a una
toma de corriente y conéctelo a
antigua con el software
la computadora de mano.
de escritorio antiguo.
Sugerencia
Después de la carga
inicial, cargue la
computadora de mano
al menos durante media
hora cada día.
2 Cargue la computadora de mano durante tres horas. Antes de continuar con
el paso 2, asegúrese de que la computadora de mano está completamente
cargada.
Hecho
Computadora de mano Palm® Z22 4
CAPÍTULO 1 Configuración de la computadora de mano y el equipo
Sugerencia Información importante acerca de la batería de la computadora de
Tómese unos minutos mano
para obtener información
Mientras se carga la computadora de mano, tómese un minuto para obtener información sobre
sobre el cuidado y
la batería:
manejo adecuados de la
computadora de mano. • Si ve una alerta en la pantalla con un aviso de que la batería está baja, recargue la computadora
de mano. Asimismo, vuelva a cargar la computadora de mano si no se enciende al pulsar el
botón de encendido.
NOTA La memoria de la computadora de mano está diseñada para almacenar información
aunque se agote la batería hasta el punto de no poder encender la computadora de mano.
Al recargar la computadora de mano, debería aparecer toda la información existente.
• Para preservar la vida de la batería puede realizar lo siguiente:
• Ajustar el brillo y el contraste de la pantalla.
• Reducir el valor de Apagado automático.
• Utilizar Bloquear teclas para evitar que la computadora de mano se encienda
accidentalmente.
• Responder o cancelar las alertas inmediatamente.
Computadora de mano Palm® Z22 5
CAPÍTULO 1 Configuración de la computadora de mano y el equipo
[ ! ] Antes de empezar...
Asegúrese de cargar
Paso 2: Encender la computadora de mano por
por completo la primera vez
computadora de mano, 0
tal como se describe en el
procedimiento anterior.
1 Retire el cargador de CA de
la computadora de mano.
Sugerencia
Después de configurar
la computadora de mano, Lápiz
consulte Visita rápida en óptico
la computadora de mano
y siga el tutorial del CD de
instalación de software
para aprender los
conceptos básicos.
Botón de
encendido
2 Pulse el botón de encendido.
3 Extraiga el lápiz óptico de la ranura.
4 Sujete el lápiz óptico como si fuera un lápiz y siga las instrucciones
que aparecen en pantalla para configurar la computadora de mano.
Hecho
Computadora de mano Palm® Z22 6
CAPÍTULO 1 Configuración de la computadora de mano y el equipo
¿Sabía que...? Paso 3: Instalar el software
Al efectuar una
actualización, no es
[ ! ] IMPORTANTE Si utiliza más de una computadora de mano con el mismo equipo, visite
necesario borrar primero
www.palm.com/support para obtener información especial sobre la instalación de software
el software de escritorio
desde el CD.
antiguo. Al instalar el
nuevo software 0
Palm Desktop, toda la
información se transfiere
al nuevo software.
1 Inserte el CD en el equipo.
NOTA Se requiere derechos de administrador para instalar el software
Sugerencia Palm Desktop en un equipo con Windows NT/2000/XP o Mac OS X.
Siga el tutorial interactivo
incluido en el CD para
aprender a crear una cita,
configurar las funciones
2 SÓLO WINDOWS
de la computadora de Siga las instrucciones en pantalla. Si va a efectuar una actualización, seleccione
mano para fotos y el nombre de usuario que asignó a su computadora de mano antigua.
música, y más.
SÓLO MAC
¿Sabía que...? Haga doble clic en el icono de CD y, a continuación, haga doble clic en
Los administradores de PalmSoftware.pkg.
TI pueden configurar un
perfil si desean instalar
el mismo conjunto de
información en varias Hecho Durante la instalación, se le pedirá que conecte el equipo a
computadoras de mano. la computadora de mano. Vea el Paso 4.
Computadora de mano Palm® Z22 7
CAPÍTULO 1 Configuración de la computadora de mano y el equipo
Sugerencia Paso 4: Conectar la computadora de mano al equipo
Si aparece el cuadro
Durante la instalación, conectará la computadora de mano al equipo y sincronizará por primera
de diálogo Seleccionar
vez. Sincronización significa simplemente que la información que haya introducido en un lugar
usuario durante la (la computadora de mano o el equipo) se actualiza automáticamente en el otro.
sincronización,
seleccione el nombre [ ! ] IMPORTANTE Asegúrese de sincronizar la información de la computadora de mano con
de usuario de la frecuencia para disponer siempre de una copia de seguridad actualizada de esta información
computadora de mano en el equipo.
que quiera sincronizar
y haga clic en Aceptar.
0
» Término clave 1 Conecte la computadora de
mano al equipo:
Aplicación de otro
fabricante
a. Enchufe el cable de
Un programa de software
sincronización USB en un
que se ejecuta en un
puerto USB del equipo.
dispositivo Palm
Powered™, pero que no b. Conecte este cable a la
ha sido creado ni es computadora de mano.
admitido por Palm, Inc.
Sugerencia
Si tiene problemas con
la nueva computadora de
mano después de Continuación
sincronizar, puede que
tenga que actualizar las
aplicaciones de otros
fabricantes.
Computadora de mano Palm® Z22 8
CAPÍTULO 1 Configuración de la computadora de mano y el equipo
2 [ & ] OPCIONAL Presione el botón de encendido para encender
la computadora de mano si aún no está encendida.
3 Siga las instrucciones que
aparecen en pantalla. Para
sincronizar toque en la opción
de sincronización en el área de
escritura.
Hecho
Computadora de mano Palm® Z22 9
CAPÍTULO 1 Configuración de la computadora de mano y el equipo
Cambiar a otra aplicación de software de escritorio
SÓLO WINDOWS
Durante la instalación, seleccionó una aplicación de software de escritorio para sincronizar con la
computadora de mano. Puede que en ese momento haya seleccionado el software Palm Desktop. Sin
embargo, si Microsoft Outlook ya contiene todos sus contactos, citas, tareas y notas, puede cambiar el
método de sincronización para que la computadora de mano sincronice con Outlook. También puede
cambiar de Outlook al software Palm Desktop.
NOTA Si selecciona sincronizar con Outlook, la información de Contactos, Calendario, Tareas y
Memos se sincroniza con la aplicación correspondiente de Outlook. (Memos se llaman Notas en
Outlook.) Otros datos, como las notas de la aplicación Notas, se sincronizan con la información de
la aplicación correspondiente del software Palm Desktop.
0
1 Inserte el CD en el equipo.
2 En la pantalla que aparece, seleccione Cambiar el método de sincronización.
3 Siga las instrucciones que aparecen en pantalla del software de escritorio que
desee utilizar.
Hecho
Computadora de mano Palm® Z22 10
CAPÍTULO 1 Configuración de la computadora de mano y el equipo
Uso de perfiles de usuario
OMITIR Sólo los administradores de TI podrían tener que usar los perfiles de usuario para
su compañía. Si no es administrador de TI puede omitir esta sección.
Por ejemplo, una organización de ventas desea distribuir dos docenas de computadoras de mano
con una lista de teléfonos común de la compañía, un conjunto de memos y varias aplicaciones
clave. Se puede crear un perfil de usuario para instalar esta información antes de distribuir las
computadoras de mano a los empleados. Cuando los empleados sincronicen por primera vez,
esta información común se convierte en parte de su información específica de usuario.
Un perfil de usuario permite instalar la misma información en varias computadoras de mano
antes de individualizar cada computadora de mano con un nombre de usuario e información
específica del mismo. Una computadora de mano preconfigurada con un perfil de usuario se
puede entregar a cualquier persona porque la computadora de mano no está todavía identificada
con un nombre de usuario exclusivo. Cuando el nuevo usuario sincronice por primera vez, tendrá
que asignar un nombre exclusivo a la computadora de mano.
NOTA Las computadoras de mano que se sincronizan con un perfil de usuario deben ser
computadoras de mano nuevas que nunca se hayan sincronizado, o bien computadoras de mano
de las que se haya eliminado el nombre de usuario y la información mediante un restablecimiento
completo.
Computadora de mano Palm® Z22 11
CAPÍTULO 1 Configuración de la computadora de mano y el equipo
Sugerencia Crear un perfil de usuario
Ahorre tiempo SÓLO WINDOWS
importando para agregar
información rápidamente
0
a un perfil.
1 Abra la pantalla Perfil nuevo:
a. Abra el software Palm Desktop.
b. Seleccione Usuarios en el menú Herramientas.
c. Haga clic en Perfiles y, a continuación, en Nuevo.
2 Escriba un nombre exclusivo para el perfil y haga clic en Aceptar dos veces.
3 Seleccione el perfil de la lista
Usuario y cree la información en
el software Palm Desktop para
dicho perfil.
Hecho
Computadora de mano Palm® Z22 12
CAPÍTULO 1 Configuración de la computadora de mano y el equipo
SÓLO MAC
0
1 Abra la pantalla Perfil nuevo:
a. Abra el software Palm Desktop.
b. En el menú emergente Usuario, seleccione Editar usuarios.
c. Haga clic en Nuevo perfil.
2 Cree el perfil:
a. Escriba un nombre exclusivo para el perfil y haga clic en OK.
b. Cierre la ventana Usuarios.
Continuación
Computadora de mano Palm® Z22 13
CAPÍTULO 1 Configuración de la computadora de mano y el equipo
3 Seleccione el perfil del menú emergente Usuario y cree la información en
el software Palm Desktop para dicho perfil.
4 Configure el conducto del perfil:
a. En el menú HotSync®, seleccione Configurar conducto.
b. Seleccione los valores de los conductos para el perfil.
Hecho
Sincronizar con un perfil de usuario
SÓLO WINDOWS
0
1 Comience la sincronización:
a. Conecte el cable de sincronización USB al puerto USB del equipo y, a
continuación, inserte el otro extremo en la computadora de mano.
b. Pulse el botón de encendido para encender la computadora de mano.
c. Toque en Sincronización en el área de escritura.
Continuación
Computadora de mano Palm® Z22 14
CAPÍTULO 1 Configuración de la computadora de mano y el equipo
2 Transfiera la información de
perfil:
a. Haga clic en Perfiles.
b. Seleccione el perfil que desee
cargar en la computadora de
mano y haga clic en Aceptar.
c. Haga clic en Sí.
Hecho La próxima vez que usted o un usuario sincronice esa
computadora de mano, el software Palm Desktop preguntará si se
desea asignar un nombre de usuario a la computadora de mano.
Computadora de mano Palm® Z22 15
CAPÍTULO 1 Configuración de la computadora de mano y el equipo
SÓLO MAC
0
1 Comience la sincronización:
a. Conecte el cable de sincronización USB al puerto USB del equipo y, a
continuación, inserte el otro extremo en la computadora de mano.
b. Pulse el botón de encendido para encender la computadora de mano.
c. Toque en Sincronización en el área de escritura.
2 Seleccione el perfil que desee
cargar en la computadora de
mano y haga clic en OK.
Hecho La próxima vez que usted o un usuario sincronice esa
computadora de mano, el software Palm Desktop preguntará si se
desea asignar un nombre de usuario a la computadora de mano.
Computadora de mano Palm® Z22 16
CAPÍTULO 1 Configuración de la computadora de mano y el equipo
Asistencia técnica Temas relacionados
Si tiene problemas con
la configuración o con otro Haga clic en uno de los enlaces siguientes para obtener más información sobre estos temas
elemento de la computadora relacionados:
de mano, visite
www.palm.com/support. Desplazamiento • Sincronizar la computadora de mano con el software Palm Desktop o
de información Microsoft Outlook en el equipo
• Seleccionar si desea sincronizar información para una aplicación
específica
• Agregar aplicaciones a la computadora de mano y eliminar
aplicaciones de la computadora de mano
• Instalar software adicional desde el CD
• Ver información de aplicaciones
Personalizar • Ajustar el brillo de la pantalla
• Reducir el ajuste de apagado automático
• Impedir que la computadora de mano se encienda por accidente
Preguntas Responder a preguntas frecuentes acerca de la configuración
habituales
Computadora de mano Palm® Z22 17
CAPÍTULO 2
La computadora de mano
En este capítulo Al igual que un buen asistente personal,
la computadora de mano le ayuda a
¿Qué incluye la computadora
de mano?
mantenerse al tanto de su
programación, sus contactos personales
¿Qué aparece en la pantalla? y laborales, la lista de tareas y los
¿De qué software dispongo? memos. La computadora de mano
también es divertida. Puede crear
Temas relacionados álbumes de fotos digitales, jugar y leer
libros electrónicos.
No se preocupe si pierde la
información. Puede sincronizar la Ventajas
información con su equipo, de • Ahorrar tiempo y mantenerse
organizado
manera que siempre tenga una copia
de seguridad, y aunque la batería se • Tener información importante al
alcance de su mano
agote completamente, la información
permanecerá en la memoria de su • Ligera para viajar
computadora de mano. Para volver a • No perder nunca información
acceder a la información, sólo tiene que importante
recargar su computadora de mano. • Divertirse: ver fotos y mucho más
Computadora de mano Palm® Z22 18
CAPÍTULO 2 La computadora de mano
¿Qué incluye la computadora de mano?
Vista frontal
Pantalla
Área de escritura
Navegador de cinco
direcciones
Botón de encendido
Botón de acceso
Botón de acceso rápido a Contactos
rápido al Calendario
Pantalla Muestra las aplicaciones y la información de la computadora de mano.
La pantalla es táctil.
Área de escritura Le permite introducir información con la escritura de Graffiti® 2; use los
iconos del área de escritura para abrir las aplicaciones y utilizar las
distintas funciones de la computadoras de mano.
Computadora de mano Palm® Z22 19
CAPÍTULO 2 La computadora de mano
Botón de Enciende y apaga la computadora de mano y le permite activar la
encendido función Bloquear teclas (si está seleccionada). Cuando la función
Bloquear teclas está activada, la computadora de mano no responde
si se presionan los botones de acceso rápido o se toca en el área de
escritura. Para volver a utilizar la computadora de mano, pulse el botón
de encendido y, a continuación, seleccione Desactivar Bloquear teclas.
Botón de acceso Pulse este botón para encender la computadora de mano y acceder al
rápido al programa del día.
Calendario
Botón de acceso Pulse este botón para encender la computadora de mano y acceder a su
rápido a Contactos lista de contactos.
Navegador de Le permite desplazarse y mostrar información en la pantalla. Pulse
cinco direcciones Arriba, Abajo, Izquierda o Derecha para resaltar diferentes elementos
y el botón Centro para seleccionar el elemento resaltado.
Computadora de mano Palm® Z22 20
CAPÍTULO 2 La computadora de mano
¿Sabía que...? Parte superior y trasera
La transmisión le permite Lápiz óptico
Conector
compartir rápidamente mini-USB
citas, direcciones,
números de teléfono, Altavoz
fotos y mucho más. Puerto de
infrarrojos
¿Sabía que...?
La computadora de mano
tarda un poco en
restablecerse cuando se
pulsa el botón de Botón de
restablecimiento. Durante restablecimiento
el restablecimiento, se
puede ver una barra de
progreso, y luego una
pantalla con el logotipo Lápiz óptico Le permite introducir información en la computadora de mano. Para utilizar
Palm Powered™. el lápiz óptico, extráigalo de la ranura y sosténgalo como si se tratara de un
El restablecimiento habrá lápiz o un bolígrafo.
finalizado cuando aparece Altavoz Escuchar alarmas, juegos y sonidos del sistema.
la pantalla Preferencias de
Botón de Restablece la computadora de mano si se bloquea (no responde). Para realizar
fecha y hora.
restablecimiento un restablecimiento automático, utilice la punta del lápiz óptico para presionar
ligeramente el botón de restablecimiento situado dentro del orificio del panel
posterior de la computadora de mano.
Puerto de Transmite información entre una computadora de mano y otros dispositivos
infrarrojos que disponen de un puerto de infrarrojos. La transmisión utiliza tecnología
de infrarrojos para enviar información entre dos puertos de infrarrojos (IR)
que se encuentren a unos cuantos centímetros de distancia.
Conector Permite conectar al equipo el cable de sincronización o bien conectar el
mini-USB cargador de CA a una toma de corriente. Conecte el cable de sincronización
para poder sincronizar o intercambiar información. Conecte el cargador de
CA para mantener cargada la batería de la computadora de mano.
Computadora de mano Palm® Z22 21
CAPÍTULO 2 La computadora de mano
¿Qué aparece en la pantalla?
La computadora de mano incluye muchas funciones que facilitan su uso. Algunas de ellas son
el área de escritura y los elementos comunes que aparecen en la pantalla en cada una de las
aplicaciones. Una vez que aprenda a utilizarlos en una aplicación, podrá utilizarlos fácilmente
en todas las demás.
Área de escritura
Al tocar en los iconos del área de escritura sucede lo siguiente:
Icono Reloj Icono Brillo/Contraste
Icono Inicio Icono Sincronizar
Icono Menú Icono Buscar
Icono Teclado Icono Teclado
alfabético numérico
Icono Reloj Muestra la fecha y hora actuales. La imagen desaparece automáticamente
pasados dos segundos. Consulte Establecer la fecha y hora y
Administración de los valores del reloj si desea obtener más información.
Icono Brillo/ Abre el cuadro de diálogo Ajustar pantalla desde el que se pueden
Contraste ajustar el brillo y el contraste de la pantalla de la computadora de mano.
Consulte Ajustar el brillo y el contraste, para obtener instrucciones.
Icono Inicio Muestra la pantalla Inicio donde puede abrir las aplicaciones.
Consulte Abrir las aplicaciones para obtener más información.
Computadora de mano Palm® Z22 22
CAPÍTULO 2 La computadora de mano
Icono Menú Abre los menús, donde puede seleccionar elementos que proporcionan
acceso a otras funciones. Consulte Usar menús para obtener más
información.
Icono Sincroniza la computadora de mano con el equipo. Consulte Intercambio
» Término clave Sincronizar de información entre la computadora de mano y el equipo para obtener
Guía de más información.
desplazamiento El área
sólida de la barra de Icono Buscar Abre el cuadro de diálogo Buscar donde puede efectuar una búsqueda de
desplazamiento. La guía información. Consulte Buscar información para obtener más detalles.
de desplazamiento se
Icono Teclado Abre el teclado alfabético. Consulte Introducir información con el teclado
mueve para indicar la
alfabético en pantalla, si desea obtener información detallada.
posición relativa dentro
de la entrada o lista. Icono Teclado Abre el teclado numérico. Consulte Introducir información con el teclado
numérico en pantalla, si desea obtener información detallada.
Sugerencia
También puede usar
el navegador de cinco Controles de aplicación
direcciones para Flechas anterior/siguiente Icono Sugerencias
seleccionar un elemento
de una lista de selección y
para seleccionar algunos
Cuadro de
botones de comando. entrada
Lista de
Barra de selección
desplazamiento Casilla
Botón de comando
Computadora de mano Palm® Z22 23
CAPÍTULO 2 La computadora de mano
Flechas anterior/ Seleccione las flechas Izquierda y Derecha para ver las entradas anterior y
siguiente siguiente; donde aparezcan las flechas Arriba y Abajo, selecciónelas para
ver las pantallas de información anterior y siguiente.
Barra de Arrastre la guía de desplazamiento o toque en la flecha superior o inferior
desplazamiento para que la pantalla se desplace línea a línea. Para desplazarse a la
pantalla anterior, toque en la barra de desplazamiento justo encima de la
guía de desplazamiento. Para desplazarse a la pantalla siguiente, toque
en la barra de desplazamiento justo debajo de la guía de desplazamiento.
Botón de Seleccione un botón, como OK, Cancelar o Detalles para realizar una acción
comando o abrir un cuadro de diálogo. Los botones de comando aparecen en la parte
inferior de los cuadros de diálogo y de las pantallas de las aplicaciones.
Icono Toque en el icono Sugerencias para ver los métodos abreviados y otra
Sugerencias información útil de la pantalla en la que se encuentra el icono. Cuando
haya terminado de ver la sugerencia, seleccione Hecho.
Cuadro de Toque en un cuadro de entrada para abrir un cuadro de diálogo en el que
entrada podrá introducir la información para dicho campo.
Lista de Seleccione la flecha para mostrar una lista de opciones y, a continuación,
selección seleccione un elemento de la lista.
Casilla Active o desactive una casilla para seleccionarla o deseleccionarla. Si una
casilla está marcada, la opción correspondiente está seleccionada y activa.
Si la casilla está sin marcar, la opción correspondiente está deseleccionada
e inactiva.
Computadora de mano Palm® Z22 24
CAPÍTULO 2 La computadora de mano
¿De qué software dispongo?
La computadora de mano se entrega con muchas aplicaciones instaladas y listas para usar. El CD de
instalación de software incluido con la computadora de mano contiene software de escritorio para el
equipo y software adicional para la computadora de mano. Al configurar la computadora de mano,
puede elegir entre instalar algunas o todas las aplicaciones. Después de haber configurado la
computadora de mano, también puede instalar estas aplicaciones en cualquier momento.
Información personal
Utilizar las siguientes aplicaciones para organizar sus contactos y citas del calendario, entre otras
cosas, y mantener la información actualizada entre la computadora de mano y el equipo. Estas
aplicaciones ya se encuentran instaladas en la computadora de mano.
0
Calendario Administre la programación desde entradas individuales, como la comida con un
amigo, hasta eventos repetitivos y prolongados, como conferencias y
vacaciones. Asigne códigos de color a la programación por categorías.
Contactos Guarde nombres y direcciones, números de teléfono, direcciones de correo
electrónico y de sitios Web, o incluso agregue una alarma de cumpleaños o
la foto de un contacto.
Tareas Mantenga al día la lista de tareas. Introduzca las tareas pendientes, asígneles
prioridades, establezca alarmas y, a continuación, supervise los plazos.
Memos Apunte información como notas de reuniones, listas de libros para leer, películas
para ver, recetas y cualquier cosa que necesite escribir.
Notas Escriba a mano en la pantalla o dibuje un esquema.
HotSync® Sincronice la información de la computadora de mano con la del equipo.
Computadora de mano Palm® Z22 25
CAPÍTULO 2 La computadora de mano
Sugerencia Matemáticas y finanzas
¿No puede encontrar Utilice estas aplicaciones para administrar su dinero y hacer cálculos rápidos sobre la marcha.
alguna aplicación en la Es posible que deba instalarlas desde el CD si aún no se encuentran instaladas en la computadora
computadora de mano? de mano.
Toque primero en el 0
icono Inicio del área de Gastos Realice un seguimiento de los gastos de negocio o de viaje e imprima informes
escritura y seleccione de gastos después de sincronizar la computadora de mano con el equipo.
Todas en la lista de
selección de categoría Calculadora Realice cálculos matemáticos básicos, tales como dividir la cuenta del
de la esquina superior restaurante o calcular el impuesto sobre las ventas de un artículo.
derecha para ver todas
Calculadora Realice operaciones matemáticas y comerciales básicas y avanzadas con
las aplicaciones de la
powerOne esta calculadora mejorada. Calcule las propinas o la hipoteca, añada el modo
computadora de mano.
algebraico u otros, y mucho más.
Si no aparece la
aplicación que busca,
es posible que deba
Multimedia y entretenimiento
instalarla desde el CD.
Este software le permite relajarse y divertirse. Es posible que deba instalar estas aplicaciones
desde el CD si aún no se encuentran instaladas en la computadora de mano.
0
Fotos Vea fotos y organícelas por categorías en la computadora de mano. Esta
aplicación tiene una aplicación de escritorio complementaria que puede usarse
para ver, organizar y editar fotos y enviarlas a la computadora de mano.
eReader de Compre y descargue libros electrónicos de Internet y, a continuación, sincronice
Power by Hand para transferirlos a la computadora de mano para poder leerlos cuando y donde
quiera. (Pueden requerir pago adicional.)
Crazy Daisy Haga girar las flores para que los pétalos de colores coincidan y vea como saltan
en el juego arcade de moda.
Computadora de mano Palm® Z22 26
CAPÍTULO 2 La computadora de mano
Sugerencia Productividad y personalización
Para instalar software Utilice estas aplicaciones para personalizar la computadora de mano y haga que sea única.
adicional desde el CD, Es posible que deba instalarlas desde el CD si aún no se encuentran instaladas en la computadora
inserte el CD en la unidad de mano.
correspondiente y realice 0
una de las siguientes Preferencias Personalice los niveles de sonido, color, seguridad, etc. de la computadora de
acciones: mano.
Windows En la pantalla
Addit™ Previsualice, pruebe y compre software para la computadora de mano.
Descubra su dispositivo,
Seleccione las fichas en la pantalla Addit para buscar software de obsequio.
haga clic en Agregue (Sólo Windows para las descargas mediante el cable de sincronización.)
software al dispositivo.
Handmark Utilice las bases de datos que se incluyen para ver información útil como
Mac Haga doble clic en
MobileDB mantenimiento del vehículo, contraseñas y más. También puede descargar en
el icono de la carpeta
el equipo más de 1.000 bases de datos listas para utilizar y sincronizarlas para
Software esencial. instalarlas en la computadora de mano. (Pueden requerir pago adicional.)
SplashShopper Guarde la lista de la compra y de los CD que desea comprar, películas para
alquilar, libros para leer y mucho más.
Reloj mundial Ajuste la hora de su ciudad y de dos ubicaciones más y establezca una alarma
para despertarse.
Computadora de mano Palm® Z22 27
CAPÍTULO 2 La computadora de mano
¿Sabía que...? Escritorio
Algunas aplicaciones El software de escritorio le permite utilizar el equipo para crear y administrar información para las
se asignan automáti- aplicaciones de la computadora de mano. Puede instalar este software desde el CD.
camente a una categoría 0
al instalarlas. Para Software Palm® Desktop Vea, introduzca, administre y realice copias de seguridad para las
asignar una aplicación a aplicaciones Calendario, Contactos, Tareas, Memos y Gastos en el
equipo. (La aplicación Gastos sólo está disponible en Windows.)
una categoría, vaya a También puede ver, administrar y realizar copias de seguridad de la
Inicio y seleccione información de Notas. Al sincronizar la computadora de mano con
Categoría en el menú el equipo, la información se actualiza en ambos. El software
Aplicación. Elija la lista de Palm Desktop se instala durante el proceso inicial de instalación del CD.
selección situada junto al
nombre de la aplicación El software Palm Desktop incluye el software HotSync® Manager, que
permite personalizar los valores de la sincronización. Puede acceder a
y, a continuación, HotSync Manager seleccionando su icono en la barra de tareas de la
seleccione una categoría. parte inferior de la pantalla del equipo.
HotSync Manager
» Término clave
HotSync® Tecnología
que le permite sincronizar
la información de la Durante la instalación del CD, puede elegir si desea sincronizar
computadora de mano la información de Contactos, Calendario, Tareas y Memos de la
con la información del computadora de mano con los datos de Contactos, Calendario,
equipo. Tareas y Notas de la aplicación Microsoft Outlook de su equipo (sólo
Windows). El resto de aplicaciones se sincronizan con el software Palm
Desktop.
Instalación rápida de Instale aplicaciones desde el equipo Windows en la computadora de
(Sólo Windows) mano. La Instalación rápida se instala durante el proceso inicial de
instalación del CD.
Droplet Enviar a la Instale aplicaciones desde el equipo Mac en la computadora de mano.
computadora de mano El droplet Enviar a la computadora de mano se instala durante el
(Sólo Mac) proceso de instalación inicial del CD.
Aplicación de Agregue, edite y organice fotos desde el equipo, y luego sincronice
escritorio Fotos para transferirlas y así poder verlas en la aplicación Fotos de la
computadora de mano.
Computadora de mano Palm® Z22 28
CAPÍTULO 2 La computadora de mano
Asistencia técnica Temas relacionados
Si tiene algún problema con
la computadora de mano, Haga clic en uno de los enlaces siguientes para obtener más información sobre estos temas
visite www.palm.com/ relacionados:
support.
Configuración Instalar el software de escritorio desde el CD
Introducir • Introducir información con los caracteres y métodos abreviados de
información Graffiti 2
• Introducir información con los teclados alfabético y numérico en pantalla
Desplazarse por • Abrir las aplicaciones y usar los menús
el dispositivo
• Buscar información
Desplazamiento • Sincronizar la computadora de mano con el equipo
de información
• Instalar software adicional desde el CD
Transmitir Transmitir información y aplicaciones a otros dispositivos Palm Powered™
Reloj mundial Mostrar la fecha y hora actuales
Personalizar • Ajustar la fecha y la hora actuales
• Ajustar el brillo de la pantalla
Mantenimiento • Cuidar la computadora de mano
• Restablecer la computadora de mano
Preguntas Respuestas a preguntas frecuentes acerca de la computadora de mano
habituales
Computadora de mano Palm® Z22 29
CAPÍTULO 3
Desplazarse por las aplicaciones
En este capítulo ¿Ha estado alguna vez en una ciudad
Abrir las aplicaciones
nueva y se ha sentido un poco
desorientado hasta descubrir que la
Uso del navegador de cinco
direcciones
numeración de las calles va de norte
a sur y la de las avenidas de este a
Usar menús
oeste? Aprender a desplazarse por la
Buscar información computadora de mano es similar.
Temas relacionados La mayoría de las aplicaciones de
Palm OS® utilizan el mismo conjunto
de controles de aplicación. Por tanto,
una vez que haya aprendido a utilizar Ventajas
estos controles estándar, podrá • Buscar y abrir aplicaciones
rápidamente
desplazarse por toda la ciudad sin
• Acceder a funciones adicionales
necesidad de un mapa. con los menús
• Desplazarse por aplicaciones con una
mano mediante el navegador de
cinco direcciones
• Localizar información en cualquier
aplicación con la función Buscar
Computadora de mano Palm® Z22 30
CAPÍTULO 3 Desplazarse por las aplicaciones
¿Sabía que...? Abrir las aplicaciones
Para la pantalla Inicio,
puede utilizar como La pantalla Inicio muestra todas las aplicaciones que contiene la computadora de mano.
Utilice la lista de selección de categoría de la esquina superior derecha de la pantalla para
fondo su fotografía
ver las aplicaciones por categoría o para ver todas las aplicaciones.
favorita.
Para acceder a un elemento desde la pantalla Inicio, toque en Inicio en el área de escritura y
¿Sabía que...? seleccione un icono. Pulse el botón Centro del navegador de cinco direcciones para desplazarse
También puede abrir las por las categorías de aplicaciones.
aplicaciones Calendario y
Lista de selección de categoría
Contactos con uno de los
botones de acceso rápido
de la parte frontal de la
Inicio
computadora de mano o
personalizar los botones
para abrir las aplicaciones
que más utilice.
Cambiar de una aplicación a otra
Puede pasar de una aplicación a otra en cualquier momento. Solo tiene que tocar en Inicio
y seleccionar un icono o pulsar un botón de acceso rápido. La computadora de mano guarda
automáticamente el trabajo en la aplicación actual y cambia a la otra aplicación.
Computadora de mano Palm® Z22 31
CAPÍTULO 3 Desplazarse por las aplicaciones
Sugerencia Uso del navegador de cinco direcciones
Unos pocos elementos
El navegador de cinco direcciones permite acceder a información rápidamente con una mano y
en pantalla sólo pueden
sin el lápiz óptico. El navegador de cinco direcciones realiza varias funciones, según el tipo de
activarse si se tocan con pantalla en la que se encuentre y el elemento de la pantalla que esté resaltado en ese momento.
el lápiz óptico, por Para utilizar el navegador de cinco direcciones, pulse Arriba, Abajo, Izquierda, Derecha o Centro.
ejemplo, los iconos del
área de escritura. Arriba Centro
Izquierda Derecha
Abajo
Desplazarse con el navegador de cinco direcciones
En la mayoría de las pantallas, un elemento (un botón, una entrada de lista o una pantalla entera)
aparece resaltado de forma predeterminada. El resaltado identifica el elemento que se verá
afectado por su próxima acción. Utilice el navegador de cinco direcciones para mover el resaltado
de un elemento a otro.
Computadora de mano Palm® Z22 32
CAPÍTULO 3 Desplazarse por las aplicaciones
Sugerencia El resaltado puede adoptar tres formas distintas en función de cuál sea el elemento resaltado:
Cuando está resaltada
NOTA Las aplicaciones individuales pueden contener elementos específicos de la aplicación
toda una pantalla, sólo
que también se pueden resaltar con el navegador de cinco direcciones.
los bordes superior e
inferior tienen
resplandor; los bordes Borde resaltado Sirve para resaltar elementos de
derecho e izquierdo no la interfaz de usuario como botones de comandos,
listas de selección y flechas.
se resaltan.
Botón con borde
resaltado
Resaltado inverso (texto en blanco sobre fondo
oscuro) Sirve para resaltar una entrada en una
Entrada de
pantalla de lista. la lista de
contactos con
resaltado
inverso
Cursor parpadeante Indica que se puede
introducir texto en ese punto.
Cursor
parpadeante
Computadora de mano Palm® Z22 33
CAPÍTULO 3 Desplazarse por las aplicaciones
Sugerencia Desplazamiento por la pantalla Inicio
En la pantalla Inicio, para
quitar el resaltado de la Arriba o Abajo Permite desplazarse hacia arriba y abajo por Categoría
selección sin hacer una la pantalla.
selección, desplácese al
Derecha o Permite desplazarse a la categoría de
primer icono (en la
Izquierda aplicación siguiente o anterior.
esquina superior
izquierda) y pulse Centro Inserta el resaltado. Cuando hay una
Izquierda en el navegador selección resaltada:
de cinco direcciones o
introduzca el carácter Arriba, Abajo, Derecha o Izquierda Permite
Retroceso con la escritura desplazarse al siguiente elemento en la
de Graffiti® 2. dirección correspondiente.
Centro Abre el elemento seleccionado.
Desplazamiento por las pantallas de lista y las pantallas de entrada
En las pantallas de lista, utilice el navegador de cinco direcciones para seleccionar y desplazarse
por las entradas, notas, memos, contactos o fotos. En las pantallas de entrada individuales, como
una sola foto o contacto, utilice el navegador de cinco direcciones para desplazarse por los
elementos de la pantalla o a otra entrada.
El comportamiento del navegador de cinco direcciones para las pantallas de lista y las pantallas de
entrada varía según la aplicación. Siga las directrices de Desplazarse con el navegador de cinco
direcciones para obtener sugerencias; a medida que se familiarice con cada aplicación, el aprendizaje
del comportamiento específico del navegador de cinco direcciones resultará más sencillo.
Desplazamiento por los cuadros de diálogo
Los cuadros de diálogo aparecen al seleccionar un botón u opción que requiere la introducción de
información adicional. En los cuadros de diálogo, utilice el navegador de cinco direcciones para
seleccionar un botón o efectuar una selección en elementos como casillas o listas de selección.
Computadora de mano Palm® Z22 34
CAPÍTULO 3 Desplazarse por las aplicaciones
Arriba, Abajo, Resalta el siguiente elemento del cuadro de
Derecha o diálogo (lista de selección, casilla, botón),
Izquierda en la dirección correspondiente. Lista de
selección
Centro • Si está resaltada una casilla: activa o
desactiva la casilla.
Botón con Casilla
• Si está resaltada una lista de selección: borde resaltado
abre la lista de selección. Con la lista de
selección abierta:
Arriba o Abajo Se desplaza a la entrada
anterior o siguiente.
Centro Selecciona la entrada resaltada.
• Si está resaltado un botón: activa el botón y,
a continuación, cierra el cuadro de diálogo.
[ ! ] IMPORTANTE Lea atentamente los cuadros de diálogo. Al seleccionar un botón como OK o
Sí puede cancelar una acción o eliminar información.
Desplazamiento por los menús
Después de abrir los menús puede utilizar el navegador de cinco direcciones para desplazarse de
un menú a otro o para seleccionar elementos de menú:
Arriba o Abajo Se desplaza dentro de la lista de menú
actual.
Derecha o Se desplaza al menú anterior o siguiente
Izquierda de la barra de menús.
Centro Selecciona el elemento de menú resaltado.
Computadora de mano Palm® Z22 35
CAPÍTULO 3 Desplazarse por las aplicaciones
Sugerencia Usar menús
También puede abrir los
menús tocando en el Los menús le permiten acceder a funciones y ajustes adicionales. Son fáciles de utilizar y, una vez
nombre de la aplicación que aprenda a utilizarlos en una aplicación, sabrá cómo funcionan en todas las demás.
situado en la esquina 0
superior izquierda de la
pantalla.
1 Abra una aplicación.
Sugerencia
2
Cuando los menús están
abiertos, puede utilizar el Toque en Menú en el área de escritura.
navegador de cinco
direcciones para Aplicación Menú
seleccionar menús y
elementos de menú. Elemento
de menú
3 Seleccione un elemento del menú del extremo izquierdo o utilice el navegador
de cinco direcciones para seleccionar un menú distinto y, a continuación
seleccione un elemento de menú.
Hecho
Computadora de mano Palm® Z22 36
CAPÍTULO 3 Desplazarse por las aplicaciones
Sugerencia Usar el trazo de comando
El modo de comando está La mayoría de los elementos de menú también tienen un método abreviado de menú, que es
activado durante sólo similar a los métodos abreviados del teclado utilizados en los equipos informáticos. El método
unos instantes, así que abreviado de menú aparece a la derecha del elemento de menú.
escriba el método
abreviado del menú o Para utilizar un método abreviado de menú, primero escriba el trazo de comando de Graffiti® 2 en
toque en un icono de la la parte izquierda del área de escritura y, a continuación, escriba la letra de método abreviado. Por
barra de herramientas ejemplo, para seleccionar Pegar en el menú Edición, escriba el trazo de comando seguido de la
Comando rápidamente. letra v. No tiene que abrir un menú para utilizar el trazo de comando.
Trazo de
comando
Elementos
del menú
Métodos
abreviados
de menú
NOTA Al escribir el trazo de comando aparece la barra de herramientas Comando. Consulte
la sección siguiente para obtener información sobre cómo utilizar la barra de herramientas Comando.
Usar la barra de herramientas Comando
La barra de herramientas Comando muestra diferentes iconos en función de la pantalla activa. Por
ejemplo, si se selecciona texto, los iconos de menú que se muestran pueden ser Cortar, Copiar y
Pegar. Si no se selecciona texto, los iconos que se muestran pueden ser Transmitir, Deshacer y
Eliminar.
Si desea utilizar la barra de herramientas Comando, escriba el trazo de comando para mostrar
la barra de herramientas Comando y, a continuación, toque en un icono para seleccionar su
comando.
Trazo de
comando
Cortar Copiar Pegar Transmitir Deshacer Eliminar
Computadora de mano Palm® Z22 37
CAPÍTULO 3 Desplazarse por las aplicaciones
Sugerencia Buscar información
Si selecciona texto en una
aplicación antes de tocar Puede utilizar la función Buscar para localizar cualquier palabra o frase en cualquier aplicación
en Buscar, el texto que resida en la computadora de mano.
seleccionado aparece
automáticamente en el La función Buscar, que no distingue entre mayúsculas y minúsculas, localiza cualquier palabra
cuadro de diálogo Buscar. que empiece por el texto introducido. Por ejemplo, si busca “plan” encontrará “planeta”, pero no
“aeroplano” y si busca “campana” también encontrará “Campana”.
Sugerencia 0
Abra una aplicación antes
de tocar en Buscar para
mostrar los resultados de
1 Toque en Buscar en el área de escritura.
dicha aplicación en la
parte superior de la lista
de resultados. 2 Escriba el texto que desea buscar y, a continuación, seleccione OK.
Sugerencia
¿Desea detener la
búsqueda? Seleccione
Detener en cualquier
momento durante la
búsqueda. Para continuar
la búsqueda, seleccione
en Buscar más.
3 Seleccione el texto que desea revisar.
Hecho
Computadora de mano Palm® Z22 38
CAPÍTULO 3 Desplazarse por las aplicaciones
Asistencia técnica Temas relacionados
Si tiene algún problema con
la computadora de mano, Haga clic en uno de los enlaces siguientes para obtener más información sobre estos temas
visite www.palm.com/ relacionados:
support.
La computadora • Localizar los controles de la computadora de mano
de mano
• Descubrir el software integrado en la computadora de mano y el
software adicional del CD
• Familiarizarse con el área de escritura y los controles de aplicación que
aparecen en pantalla
Introducir • Introducir información con los caracteres y métodos abreviados de
información Graffiti 2
• Introducir información de contacto en otras aplicaciones
Transmitir Transmitir información y aplicaciones a otros dispositivos Palm Powered™
Confidencialidad Mantener información confidencial activando opciones de seguridad
Categorías Crear categorías y organizar las aplicaciones y la información
Desplazamiento • Agregar y eliminar aplicaciones de la computadora de mano
de información
• Ver información de aplicaciones
Personalizar • Usar una fotografía favorita como fondo para la pantalla Inicio
• Mostrar la pantalla Inicio en formato de lista
Mantenimiento Cuidar la computadora de mano
Preguntas Responder a preguntas frecuentes acerca del uso de la computadora de
habituales mano y sus aplicaciones
Computadora de mano Palm® Z22 39
CAPÍTULO 4
Introducción de información en la
computadora de mano
En este capítulo Tanto si quiere programar una reunión
¿Cómo puedo introducir
con el profesor de su hija, como
información en la agregar un restaurante nuevo a la lista
computadora de mano? de Contactos, necesitará introducir la
Introducir información con la información en la computadora de
escritura de Graffiti® 2 mano. Existen varias maneras de
Introducir información con el hacerlo.
teclado en pantalla
Introducir información de
Es posible que prefiera usar un método
Contactos en otra aplicación
para introducir pequeñas cantidades
Editar información
de información y otro completamente
Temas relacionados diferente cuando éstas sean elevadas. Ventajas
Seleccione el que se ajuste a su • Introducir rápidamente información
situación. importante
• Seleccionar el método que se ajuste
mejor a cada situación
Computadora de mano Palm® Z22 40
CAPÍTULO 4 Introducción de información en la computadora de mano
Sugerencia ¿Cómo puedo introducir información en la computadora
Un cursor parpadeante
en la pantalla de la de mano?
computadora de mano
• Escritura de Graffiti® 2
indica dónde aparecerá la
información que se • Teclado en pantalla
introduzca. Toque o
utilice el navegador de • Buscar teléfono
cinco direcciones para
mover el cursor a la • Notas
ubicación que desee. En
la mayoría de los casos, si • Un teclado auxiliar (se venden por separado; visite www.palm.com y haga clic en el enlace
no ve un cursor de accesorios)
parpadeante, no es
posible introducir Los métodos más conocidos son el uso de la escritura de Graffiti 2 o el teclado en pantalla.
información en dicha
NOTA También puede introducir información directamente en el equipo y transferirla a la
pantalla.
computadora de mano mediante la sincronización. O puede enviar y recibir información de otros
dispositivos mediante la transmisión.
Introducir información con la escritura de Graffiti® 2
Puede introducir información directamente en la computadora de mano con la escritura de
Graffiti 2 ya que este sistema de escritura incluye cualquier carácter que se pueda escribir con
un teclado estándar. El sistema de introducción de estos caracteres en la computadora de mano
es muy similar a la manera en que se escriben las letras, los números y los símbolos de forma
manual. Con la salvedad de que, en lugar de utilizar papel y bolígrafo, hay que usar un lápiz óptico
y el área de escritura de la computadora de mano. En sólo unos minutos de práctica, puede
aprender a utilizar la escritura de Graffiti 2.
Computadora de mano Palm® Z22 41
CAPÍTULO 4 Introducción de información en la computadora de mano
Escritura en el área de escritura de Graffiti 2
Puede escribir caracteres de Graffiti 2 en el área de escritura o puede activar la escritura de
pantalla completa y escribir en cualquier parte de la pantalla.
En el área de escritura, escriba letras minúsculas, letras mayúsculas y números en las secciones
que se muestran. Si escribe caracteres en el área incorrecta, no se reconocerán correctamente y se
escribirá un carácter incorrecto.
Escriba letras aquí Escriba números aquí
Escriba las letras mayúsculas en el centro
Uso de la escritura de pantalla completa
Cuando la escritura de pantalla completa está activada, puede escribir en cualquier lugar de
la pantalla. Si la escritura de pantalla completa está desactivada, debe escribir los trazos de
caracteres en el área de escritura de Graffiti 2 para que la computadora de mano los reconozca.
Puede escribir letras o caracteres en las siguientes áreas:
Parte izquierda de la pantalla Escriba las letras o los caracteres asignados al área de
escritura ABC.
Parte derecha de la pantalla Escriba los números o los caracteres asignados al área de
escritura 123.
En el centro de la pantalla Escriba letras mayúsculas.
NOTA Durante un breve período de tiempo después de escribir un carácter, un toque rápido
en la pantalla se interpreta como un carácter de punto. Espere un segundo antes de tocar en un
botón o mover el cursor para que la acción no se interprete como un carácter de punto.
Computadora de mano Palm® Z22 42
CAPÍTULO 4 Introducción de información en la computadora de mano
¿Sabía que...? Escriba las letras mayúsculas
en el centro
La escritura de Graffiti 2
escribe automáticamente
en mayúsculas la primera
letra de una oración o una
entrada nueva.
Escriba las letras Escriba los
en la parte números en la
izquierda parte derecha
Escribir caracteres de Graffiti 2
0
1 Abra una aplicación que utilice para introducir información, como Calendario.
2 Toque en la pantalla donde desee que aparezca el carácter.
3 Coloque el lápiz óptico en la parte correcta del área de escritura, o en la parte
correcta de la pantalla si está activada la escritura de pantalla completa.
4 Escriba los caracteres exactamente como se indica en las tablas que se muestran
después de estos pasos. Asegúrese de iniciar cada trazo en el punto grueso.
Continuación
Computadora de mano Palm® Z22 43
CAPÍTULO 4 Introducción de información en la computadora de mano
¿Sabía que...?
Los caracteres de
Graffiti 2 que se
5 Levante el lápiz óptico cuando haya terminado de realizar el trazo.
realizan en dos trazos,
se reconocen después del
segundo trazo. Efectúe Hecho La computadora de mano reconoce el trazo inmediatamente
el segundo trazo después de levantar el lápiz óptico de la pantalla e imprime el
rápidamente después
carácter en el punto de inserción marcado.
del primero para que se
reconozca el carácter
correcto.
Claves para utilizar con éxito la escritura de Graffiti 2
¿Sabía que...?
Al utilizar la escritura de Graffiti 2 tenga en cuenta las directrices siguientes:
Escriba las letras
mayúsculas de la misma • Escriba los caracteres exactamente como se indica en las tablas que se muestran a continuación.
manera que escribe las No escriba el punto. Éste sólo aparece para indicarle dónde debe empezar a escribir el carácter.
minúsculas. La única
diferencia radica en • El área de escritura tiene dos secciones. Escriba las letras en minúscula a la izquierda, los
dónde se escriben. números a la derecha y las letras mayúsculas en el centro.
Sugerencia • Escriba a velocidad natural y no escriba de forma inclinada.
La computadora de mano
cuenta con tablas en las • Presione firmemente.
que se muestran todos
• Escriba caracteres grandes.
los caracteres, las
abreviaturas y los Si ya está familiarizado con la escritura de Graffiti de un dispositivo Palm Powered™ anterior,
comandos de Graffiti 2. le resultará más fácil aprender la escritura de Graffiti 2. Todos los caracteres se introducen del
Muestre estas tablas mismo modo, excepto las letras i, t, k y el número 4. Estas letras ahora se deben realizar en dos
dibujando una línea trazos, tal y como los escribiría si estuviera utilizando papel y bolígrafo.
desde la parte inferior de
la pantalla hasta la parte Además, ya no tiene que utilizar el trazo de Signo de puntuación para escribir elementos corrientes
superior. como puntos, comas o @. Sólo tiene que escribir estos caracteres en el lado correcto del área de
escritura y la computadora de mano los reconocerá inmediatamente.
Computadora de mano Palm® Z22 44
CAPÍTULO 4 Introducción de información en la computadora de mano
Sugerencia Alfabeto de Graffiti 2
Puede seleccionar 0
maneras alternativas
Escriba letras minúsculas en el lado IZQUIERDO del área de escritura
de escribir algunos y letras mayúsculas en el CENTRO del área de escritura.
caracteres de Graffiti 2.
Elija el método que le
resulte más natural. Letra Trazo Letra Trazo Letra Trazo Letra Trazo
A B C D
E F G H
I J K L
M N O P
Q R S T
U V W X
Y Z
Computadora de mano Palm® Z22 45
CAPÍTULO 4 Introducción de información en la computadora de mano
Números de Graffiti 2
0
Escriba números en cualquier parte del lado DERECHO
del área de escritura.
Número Trazo Número Trazo
0 1
2 3
4 5
6 7
8 9
Computadora de mano Palm® Z22 46
CAPÍTULO 4 Introducción de información en la computadora de mano
Signos de puntuación de Graffiti 2
0
Escriba estos signos en el lado IZQUIERDO del área de escritura.
Signo Trazo Signo Trazo
Punto Símbolo de
. unión
&
Coma Retorno
, de carro
Apóstrofe Arroba
‘ @
Espacio Comillas
“
Signo de Tabulador
interrogación
?
Signo de
exclamación
!
Computadora de mano Palm® Z22 47
CAPÍTULO 4 Introducción de información en la computadora de mano
Sugerencia
0
¿Tiene problemas con Escriba estos signos en el lado DERECHO del área de escritura.
el signo más o el
símbolo de asterisco?
Signo Trazo Signo Trazo
Utilice primero el trazo de
Signo de puntuación y, a
continuación, escriba el Punto Barra inclinada
carácter. . inversa
\
Coma Barra inclinada
, /
Tilde Paréntesis
ñ izquierdo
(
Guión Paréntesis
– derecho
)
Más Igual
+ =
Asterisco
*
Computadora de mano Palm® Z22 48
CAPÍTULO 4 Introducción de información en la computadora de mano
Sugerencia Caracteres acentuados de Graffiti 2
¿Tiene problemas con los En el caso de caracteres acentuados, escriba la letra en el lado izquierdo del área de escritura y,
caracteres acentuados? a continuación, escriba el acento en el lado derecho del área de escritura.
En cualquier momento
puede abrir el teclado en
0
pantalla, tocar en Int. y, a Escriba estos acentos en el lado DERECHO del área
continuación, tocar en el de escritura.
carácter que necesite.
Acento Trazo Acento Trazo
Sugerencia
Obtenga ayuda para
escribir cualquiera de Agudo Diéresis
los caracteres de á ä
Graffiti 2 en la mayoría
de las aplicaciones.
Abra el menú Edición y Grave Circunflejo
seleccione Ayuda de à â
Graffiti 2.
Tilde Anillo
ã å
Computadora de mano Palm® Z22 49
CAPÍTULO 4 Introducción de información en la computadora de mano
Gestos de Graffiti 2
0
Escriba los gestos en el lado IZQUIERDO
o en el centro del área de escritura.
Gesto Trazo Gesto Trazo
Cortar Pegar
Copiar Deshacer
Computadora de mano Palm® Z22 50
CAPÍTULO 4 Introducción de información en la computadora de mano
Sugerencia Escribir símbolos de Graffiti 2 y otros caracteres especiales
Si introduce accidental- Los símbolos y otros caracteres especiales pueden escribirse en cualquier lado del área
mente el trazo de Signo de escritura, gracias al trazo de Signo de puntuación:
de puntuación, vuelva a
escribirlo para cancelarlo 0
o espere un momento y
desaparecerá
automáticamente.
1 Introduzca el trazo de Signo de
puntuación .
¿Sabía que...? Cuando Signo de puntuación
Al escribir dos trazos de está activado, aparece un
Signo de puntuación se indicador en la esquina inferior
cancela la escritura derecha de la pantalla.
automática en mayúsculas Indicador de
de la primera letra de una Signo de
entrada o frase. puntuación
2 Escriba entonces los símbolos o caracteres especiales que se muestran en la
siguiente tabla.
Puede escribir un símbolo o carácter especial en cualquier parte del área de
escritura.
3 Introduzca otro trazo de Signo de puntuación para terminar de escribir
el carácter y hacer que se muestre más rápidamente.
Hecho Una vez que el indicador de Signo de puntuación haya
desaparecido, verá el carácter.
Computadora de mano Palm® Z22 51
CAPÍTULO 4 Introducción de información en la computadora de mano
Símbolos y caracteres especiales de Graffiti 2
0
Escriba símbolos en CUALQUIER parte del área de escritura.
Computadora de mano Palm® Z22 52
CAPÍTULO 4 Introducción de información en la computadora de mano
Escribir abreviaturas de Graffiti 2
Graffiti 2 dispone de varias abreviaturas que ayudan a que la introducción de información común
sea más sencilla. Por ejemplo, al escribir el trazo de abreviatura seguido de mfh, se introducen
automáticamente la fecha y hora actuales. También puede crear sus propias abreviaturas.
0
1 Escriba el trazo de abreviatura
Este trazo aparece en el punto de
.
inserción.
2 Escriba el carácter de la abreviatura que aparece en la tabla que se muestra
a continuación.
Puede escribir abreviaturas en la parte izquierda del área de escritura o en el
centro.
Hecho El trazo de abreviatura se reemplaza por el texto del carácter al que
representa.
Computadora de mano Palm® Z22 53
CAPÍTULO 4 Introducción de información en la computadora de mano
Abreviaturas de Graffiti 2
0
Escriba las abreviaturas en el lado IZQUIERDO o en el CENTRO
del área de escritura.
Entrada Abreviatura Entrada Abreviatura
Marca de fecha mf Marca de hora mh
Marca de fecha mfh Reunión reu
y hora
Desayuno des Almuerzo alm
Cena ce
Computadora de mano Palm® Z22 54
CAPÍTULO 4 Introducción de información en la computadora de mano
» Término clave Introducir información con el teclado en pantalla
Entrada Un elemento en
una aplicación como un Puede utilizar el teclado en pantalla en cualquier aplicación de la computadora de mano en la que
contacto en Contactos o necesite introducir texto, números o símbolos.
una cita en el Calendario. 0
Sugerencia
Puede introducir texto
1 Abra una entrada:
cada vez que vea un a. Abra una aplicación.
cursor parpadeando en
la pantalla. b. Seleccione una entrada o seleccione Nuevo.
2 Toque en ABC o 123 para abrir
el teclado alfabético o numérico
respectivamente.
Continuación
Toque para abrir los teclados
Computadora de mano Palm® Z22 55
CAPÍTULO 4 Introducción de información en la computadora de mano
Sugerencia
Cuando un teclado está
abierto, puede tocar en
3 [ & ] OPCIONAL Seleccione entre tres teclados diferentes.
abc, 123 o Int. para abrir
cualquiera de los otros
teclados.
Tabulador Retroceso
Bloqueo de mayúsculas Entrar
Cambio a mayúsculas
Teclado alfabético
Teclado numérico Teclado internacional
NOTA Toque en mayús en los teclados alfabético o internacional para
ver las letras minúsculas.
4 Toque en los caracteres para introducir texto, números y símbolos.
Cuando haya terminado, seleccione Hecho.
Hecho
Computadora de mano Palm® Z22 56
CAPÍTULO 4 Introducción de información en la computadora de mano
Introducir información de Contactos en otra aplicación
¿Tiene previsto almorzar con alguien cuya información aparece en Contactos? Utilice Buscar
teléfono para introducir rápidamente su nombre e información de contacto principal en la cita
del Calendario. Esta función está disponible en Calendario, Memos, Tareas y Gastos.
0
1 Abra una entrada:
a. Abra una aplicación.
b. Seleccione una entrada o seleccione Nuevo.
Sólo en Gastos: seleccione Detalles y, a continuación, Participantes.
2 Agregue el contacto desde Buscar teléfono:
a. Toque donde desee introducir el contacto.
b. Abra los menús.
c. Seleccione Opciones y, a continuación, seleccione Buscar teléfono.
Continuación
Computadora de mano Palm® Z22 57
CAPÍTULO 4 Introducción de información en la computadora de mano
Sugerencia
También puede introducir
las primeras letras del
Cont. d. Seleccione el contacto y, a continuación, seleccione Agregar.
nombre del contacto y,
a continuación, abrir
Buscar teléfono. Se
resalta el primer nombre
de contacto que coincida
con las letras que ha
introducido.
3 [ & ] OPCIONAL Para agregar otro contacto, repita el paso 2.
Hecho El nombre y el número de teléfono del contacto se introducen
automáticamente.
Computadora de mano Palm® Z22 58
CAPÍTULO 4 Introducción de información en la computadora de mano
Editar información
La edición de información en la computadora de mano es muy similar a la edición con un
procesador de textos en el equipo, sólo tiene que seleccionar la información y aplicar el comando
correcto.
Seleccionar información
Existen varias maneras de seleccionar la información que se quiere editar o eliminar.
Selección de texto Coloque el cursor antes o después del texto que quiere seleccionar
y arrastre el cursor por encima del texto hasta seleccionarlo.
Selección de Toque dos veces en una palabra para seleccionarla.
una palabra
Selección de Toque tres veces en cualquier lugar de la línea para seleccionarla.
una línea De este modo se selecciona el carácter de retorno o espacio final,
así como el texto.
Computadora de mano Palm® Z22 59
CAPÍTULO 4 Introducción de información en la computadora de mano
Sugerencia Copiar y pegar información
Existen maneras aún más Las funciones de copia y pegado de información en la computadora de mano son similares a las
rápidas de copiar y pegar de los distintos procesadores de texto del equipo.
información:
0
• Utilice los gestos de
Graffiti 2
1 Seleccione la información que desea copiar.
• Utilice el trazo de
comando de Graffiti 2 y
el método abreviado de
menú para cortar, copiar
2 Copie la información:
o pegar (/X, /C, /P). a. Abra los menús.
• Seleccione el texto,
escriba el trazo de b. Seleccione Edición y, a continuación, seleccione Copiar.
comando y toque en el
3
icono para cortar o copiar
de la barra de Toque donde desee pegar la información.
herramientas de
comandos que aparece.
4 Seleccione Edición y, a continuación, seleccione Pegar.
Hecho
Computadora de mano Palm® Z22 60
CAPÍTULO 4 Introducción de información en la computadora de mano
Sugerencia Eliminar información
Elimine información con Elimine toda o parte de una entrada con el comando Cortar.
la escritura de Graffiti 2.
Seleccione la información 0
1
y, a continuación, dibuje
una línea en el área de Seleccione la información que desea eliminar.
escritura de derecha a
izquierda.
2 Elimine la información:
a. Abra los menús.
b. Seleccione Edición y, a continuación, seleccione Cortar.
Hecho
Computadora de mano Palm® Z22 61
CAPÍTULO 4 Introducción de información en la computadora de mano
Asistencia técnica Temas relacionados
Si tiene problemas con la
introducción de información Haga clic en uno de los enlaces siguientes para obtener más información sobre estos temas
o con otro elemento de la relacionados:
computadora de mano, visite
www.palm.com/support. Desplazarse por • Abrir aplicaciones
el dispositivo
• Usar menús
Transmitir Transmitir información a otro dispositivo Palm Powered
Personalizar • Seleccionar formas alternativas de escribir algunos caracteres
de Graffiti 2
• Crear abreviaturas personalizadas para Graffiti 2
Preguntas Responder a preguntas frecuentes acerca de la introducción
habituales de información
Computadora de mano Palm® Z22 62
CAPÍTULO 5
Administración de los contactos
En este capítulo Despídase de la agenda tradicional que
Agregar un contacto
tiene que actualizar manualmente cada
vez que alguien se muda o cambia la
Copiar la información de
contacto en varios contactos
dirección de correo electrónico o el
teléfono. Con Contactos, es fácil
Localizar un contacto
de la lista
introducir información como nombres,
direcciones y números de teléfono y
Eliminación de un contacto
ver, actualizar y organizar la
Personalizar la lista de información de contacto rápidamente.
Contactos
Trabajo con Contactos en el
Asimismo, puede compartir fácilmente Ventajas de Contactos
equipo información con otra computadora de • Tener a mano toda la información de
mano de forma electrónica. Incluso contactos personales y comerciales
Temas relacionados
puede agregar las fotografías de sus • Saber quién es quién
seres queridos directamente en la • Mantenerse en contacto
información de contacto.
Computadora de mano Palm® Z22 63
CAPÍTULO 5 Administración de los contactos
Sugerencia Agregar un contacto
Si introduce un asterisco
(*) o un símbolo similar
0
como primer carácter en
el campo Apellidos o 1 Pulse Contactos .
Compañía, el registro
aparecerá siempre en la
parte superior de la Lista
de contactos. Esta opción
2 Agregue la información de contacto:
resulta útil para crear una a. Seleccione Nuevo.
entrada como “En caso
de pérdida, llamar a [su
número de teléfono].”
¿Sabía que...?
La información de los
contactos puede
sincronizarse con la
información del software
Palm® Desktop o de
Outlook.
b. Seleccione los campos en los que desea introducir información y escríbala.
Seleccione las flechas de desplazamiento para ver más campos.
Continuación
Computadora de mano Palm® Z22 64
CAPÍTULO 5 Administración de los contactos
Sugerencia
Si varios contactos
comparten información,
Cont. Los campos siguientes contienen características para ayudarle a introducir
información rápidamente:
como el nombre de la
compañía y la dirección, Todos los campos excepto los numéricos y de correo electrónico La primera
puede introducir el letra se escribe en mayúsculas automáticamente.
primer contacto y, a
continuación, copiar la Título, Compañía, Ciudad y Estado A medida que va escribiendo las letras,
información en otros aparece una aproximación, si existe alguna en la lista de contactos.
contactos. Por ejemplo, si escribe S podría aparecer Sacramento y, si a continuación
escribe una a y una n, San Francisco sustituirá a Sacramento. Cuando aparezca
¿Sabía que...? la palabra adecuada, seleccione el campo siguiente.
También puede introducir
Dirección Puede escribir hasta tres direcciones, cada una de ella con cinco
uno o más contactos en
campos: Dir., Ciudad, Estado, Código postal y País. Puede designar una
su equipo de escritorio y,
dirección de trabajo (T), una particular (P) o alguna de otro tipo (O). De manera
después, copiarlos a la predeterminada, la primera dirección se establece como de trabajo.
computadora de mano
mediante la
sincronización.
3 [ & ] OPCIONAL
fotografía:
Agregue una
a. Seleccione el cuadro Imagen. Cuadro Imagen
b. Seleccione y agregue una foto
desde la aplicación Fotos.
Continuación
Computadora de mano Palm® Z22 65
CAPÍTULO 5 Administración de los contactos
Sugerencia
Si quiere un recordatorio
de un cumpleaños, active
4 [ & ] OPCIONAL
cumpleaños:
Agregue un
la casilla Recordatorio,
introduzca cuántos días a. Seleccione el cuadro
antes del cumpleaños Cumpleaños.
quiere ver el recordatorio
y, a continuación, b. Utilice las flechas derecha
seleccione OK. e izquierda para desplazarse
y seleccionar el año de
¿Sabía que...? nacimiento. Mantenga
Los cumpleaños pulsada cualquiera de las
introducidos en flechas para cambiar
rápidamente de un año a otro.
Contactos aparecen
como citas sin hora en
c. Seleccione el mes y el día.
el Calendario. Si
actualiza el cumpleaños
en Contactos, se actualiza
automáticamente 5 Una vez que haya finalizado la introducción de toda la información, seleccione
Hecho.
también en Calendario.
Hecho Eso es todo. La computadora de mano guarda el contacto
automáticamente. Asegúrese de que dispone de una copia
de seguridad actualizada. Sincronice con frecuencia.
Computadora de mano Palm® Z22 66
CAPÍTULO 5 Administración de los contactos
Sugerencia Introducir información adicional del contacto
Los campos adicionales La pantalla Editar contacto muestra ciertos campos de manera predeterminada.
aparecen en un contacto Puede personalizar la pantalla Editar contacto para mostrar campos adicionales.
sólo si contienen
información. Si se deja un
0
campo en blanco, éste no
aparecerá la próxima vez 1 Pulse Contactos .
que abra la pantalla Editar
contacto. Además, los
campos adicionales sólo se
aplican al contacto actual;
2 Muestre campos adicionales de contacto:
es posible duplicar la a. Seleccione el contacto que desee y, a continuación, seleccione Editar.
información del contacto si
necesita aplicar los mismos b. Seleccione el botón con el signo más situado en la esquina inferior derecha
campos a varios contactos. de la pantalla Editar contacto.
¿Sabía que...?
Cada tipo de campo se puede
mostrar varias veces, hasta
un máximo preestablecido.
Una vez alcanzado el
máximo, el tipo de campo
deja de aparecer en la lista
emergente. Por ejemplo,
Botón con el signo más
puede mostrar hasta siete
campos de Teléfono o Correo Icono Nota
electrónico.
c. Seleccione el campo que desee mostrar de la lista. El campo aparece en
Sugerencia una ubicación preestablecida de la pantalla Editar contacto.
Seleccione el icono Nota
situado junto al botón con el Hecho
signo más para agregar una
nota al contacto.
Computadora de mano Palm® Z22 67
CAPÍTULO 5 Administración de los contactos
Sugerencia Seleccionar tipos de campos para el contacto
Cualquier cambio Puede seleccionar los tipos de números de teléfono (trabajo, particular, móvil, buscapersonas, etc.)
efectuado en los tipos asociados al contacto e, incluso, especificar la cuenta de mensajería instantánea (MI).
de campo se aplica sólo
al contacto actual.
0
Es posible duplicar la
información del contacto 1 Pulse Contactos .
si necesita aplicar los
mismos campos del
contacto a varios
contactos.
2 Personalice el tipo de campo de contacto:
a. Seleccione el contacto que desee y, a continuación, seleccione Editar.
¿Sabía que...?
El tipo de campo b. Seleccione la lista de selección situada junto al campo que desee modificar y
apropiado para la seleccione el nuevo tipo de campo. Algunos de los campos disponibles son:
dirección de correo número de teléfono, dirección de correo electrónico y mensajería instantánea
electrónico se encuentra (MI).
en la misma lista de
selección que los campos
de números de teléfono.
Los campos asociados a
MI se encuentran en una
lista de selección
independiente.
Seleccionar
lista de
selección
Hecho
Computadora de mano Palm® Z22 68
CAPÍTULO 5 Administración de los contactos
Definir campos personalizados
Puede definir los campos personalizados que aparecen al final de la pantalla Editar contacto para
presentar cualquier información de contacto adicional que desee, como el nombre del cónyuge o
de los hijos, el color favorito o cualquier otra información. El nuevo campo está definido en todos
los contactos, no sólo en el actual.
0
1 Pulse Contactos .
2 Defina los campos
personalizados:
a. Seleccione el contacto que
desee y, a continuación,
seleccione Editar.
b. Abra los menús.
c. Seleccione Opciones y, a
continuación, seleccione
Campos personalizados.
d. Escriba los nombres de hasta
nueve campos personalizados
y, a continuación, seleccione
OK.
Hecho
Computadora de mano Palm® Z22 69
CAPÍTULO 5 Administración de los contactos
Seleccionar un contacto como tarjeta de visita
Puede crear un contacto con su propia información y seleccionarlo como su tarjeta de visita, para
ello sólo tiene que abrir el menú Registro y tocar en Seleccionar tarjeta. A continuación, puede
transmitir su tarjeta de visita a otras computadoras de mano. Si desea transmitir su tarjeta de
visita rápidamente, mantenga pulsado el botón de la aplicación Contactos durante dos segundos
aproximadamente.
0
1 Pulse Contactos .
2 Cree una tarjeta:
a. Seleccione el contacto correspondiente o cree un contacto nuevo con su
propia información.
b. Abra los menús.
c. Elija Seleccionar tarjeta en el menú Registro.
Hecho
Computadora de mano Palm® Z22 70
CAPÍTULO 5 Administración de los contactos
Sugerencia Copiar la información de contacto en varios contactos
También puede duplicar
un contacto en la Puede efectuar una copia de un contacto y modificar sólo los campos que necesite cambiar.
aplicación de escritorio Por ejemplo, si dos de los contactos tienen la misma dirección de trabajo o número de teléfono,
Contactos, para ello sólo la duplicación del primer contacto simplifica la introducción de información en el segundo.
tiene que seleccionar un 0
contacto de la lista y,
después, seleccionar
Copiar en el menú Edición.
1 Pulse Contactos .
Cree un nuevo contacto,
seleccione el icono Nota y,
a continuación, pegue la 2 Duplique un contacto:
información en una nota.
A continuación, corte y a. Seleccione el contacto que desee y, a continuación, seleccione Editar.
pegue el texto en el campo
b. Abra los menús.
correcto del nuevo
contacto. c. Seleccione Registro y, a continuación, seleccione Duplicar contacto.
¿Sabía que...?
Hecho
Si duplica un contacto y
no modifica el nombre, el
contacto aparece en la
lista de Contactos como
“<Apellido>, <Nombre>
Copia.”
Computadora de mano Palm® Z22 71
CAPÍTULO 5 Administración de los contactos
Sugerencia Localizar un contacto de la lista
También puede pulsar
Derecha en el navegador
0
de cinco direcciones
(o seleccionar el icono 1 Pulse Contactos .
Búsqueda rápida en la
parte superior de la
pantalla) para abrir la
línea de Búsqueda rápida.
2 Busque el contacto:
Pulse Arriba y Abajo para a. Seleccione la línea Buscar
seleccionar la letra del situada en la parte inferior
nombre que quiere en de la pantalla y escriba la
cada cuadro y pulse primera letra del nombre
Derecha para moverse que desea buscar.
al cuadro siguiente.
b. Escriba la segunda letra del
nombre y así sucesivamente
¿Sabía que...? hasta que pueda desplazarse
Con la función Buscar fácilmente al contacto deseado.
teléfono puede agregar
información de contacto
directamente en algunas
aplicaciones de la 3 Para abrir el contacto, selecciónelo.
computadora de mano.
Por ejemplo, puede Hecho
agregar un nombre y un
número de teléfono a un
memo o una tarea.
Computadora de mano Palm® Z22 72
CAPÍTULO 5 Administración de los contactos
Sugerencia Eliminación de un contacto
Nunca se sabe cuándo
puede ser necesario
0
encontrar a un antiguo
socio. Si guarda una 1 Pulse Contactos .
copia del archivo de
2
contactos borrados,
puede consultarlos Abra el cuadro de diálogo
posteriormente con sólo Eliminar contacto:
importarlos.
a. Seleccione el contacto
que desee.
b. Abra los menús.
c. Seleccione Eliminar contacto
en el menú Registro.
3 [ & ] OPCIONAL Active la casilla de verificación para guardar un archivo
histórico del contacto en el equipo.
4 Seleccione OK.
Hecho
Computadora de mano Palm® Z22 73
CAPÍTULO 5 Administración de los contactos
¿Sabía que...? Personalizar la lista de Contactos
Si selecciona Trabajo,
Particular, Fax, Otro, De manera predeterminada, la lista de Contactos muestra el número de teléfono del trabajo de
Principal, Buscapersonas los contactos; si no se introduce ninguno, se muestra otra entrada. Puede personalizar los valores
o Móvil en la lista de de un contacto para mostrar otra información en la lista Contactos. También puede cambiar la
selección, la primera letra apariencia de la lista.
de la selección aparece 0
junto al contacto en la
lista de Contactos, por
ejemplo, T para Trabajo.
1 Pulse Contactos .
Si selecciona correo
electrónico no aparece
ninguna letra junto al 2 Abra el cuadro de diálogo Detalles del contacto:
contacto.
a. Seleccione el contacto que desee.
Sugerencia
b. Seleccione Editar y, a continuación, Detalles.
Puede utilizar el cuadro
de diálogo Detalles del
contacto para asignar un
contacto a una categoría 3 Especifique la información del
contacto que desea mostrar:
o para marcar un
contacto como
a. Seleccione la lista de
confidencial.
selección Mostrar y, a
continuación, la información
de este contacto que quiere
que aparezca en la lista
Contactos.
b. Seleccione OK.
Continuación
Computadora de mano Palm® Z22 74
CAPÍTULO 5 Administración de los contactos
4 Personalice la apariencia de la lista de Contactos:
a. Desde la lista Contactos, abra los menús.
b. Seleccione Opciones y, a continuación, Preferencias.
c. Seleccione las opciones de presentación que desee:
Recordar última categoría Active la casilla si quiere que Contactos presente
la última categoría mostrada al volver a entrar desde otra aplicación. Si la
casilla está sin marcar, Contactos se abre con la categoría Todas.
Lista por Seleccione si desea clasificar la lista de Contactos por Apellidos,
Nombre o por Compañía, Apellidos.
Hecho
Computadora de mano Palm® Z22 75
CAPÍTULO 5 Administración de los contactos
Sugerencia Trabajo con Contactos en el equipo
(Windows) Si ha elegido
Utilice Contactos en el equipo para ver y gestionar los contactos creados en la computadora de
sincronizar con Microsoft
mano. Consulte la Ayuda en pantalla del software Palm® Desktop para obtener información acerca
Outlook, consulte la de cómo utilizar Contactos en el equipo. La ayuda en pantalla incluye información acerca de los
ayuda en pantalla de temas siguientes:
Outlook para obtener
información acerca de • Ver, copiar y eliminar contactos
cómo utilizar Contactos
en el equipo. • Editar detalles de contactos
• Marcar contactos como confidenciales
• Presentar, enmascarar y ocultar contactos confidenciales
• Imprimir contactos
• Alternar entre las vistas de lista, de información de contactos y de Editar contacto
• Agregar notas a un contacto
• Agregar una marca de fecha y hora a un contacto
• Organizar contactos por categorías
• Compartir contactos
SÓLO WINDOWS
Si desea abrir Contactos en el equipo, haga doble clic en el icono de Palm Desktop en el escritorio
de Windows y, a continuación, haga clic en Contactos en la barra Inicio.
SÓLO MAC
Para abrir Contactos en el equipo, inicie el software Palm Desktop desde la carpeta Palm y haga
clic en Direcciones.
Computadora de mano Palm® Z22 76
CAPÍTULO 5 Administración de los contactos
Asistencia técnica
Si tiene problemas con
Temas relacionados
Contactos o con otro Haga clic en uno de los enlaces siguientes para obtener más información sobre estos temas
elemento de la computadora relacionados:
de mano, visite
www.palm.com/support. Desplazarse por • Abrir aplicaciones
el dispositivo
• Usar menús
Categorías Organizar contactos por tipo y ordenarlos
Introducir Transferir información de contacto a entradas en otras aplicaciones
información como Calendario o Memos
Confidencialidad Mantener contactos confidenciales mediante la activación de las
opciones de seguridad
Transmitir Transmitir contactos a otros dispositivos Palm Powered™
Computadora de mano Palm® Z22 77
CAPÍTULO 6
Intercambio de información entre la
computadora de mano y el equipo
En este capítulo ¿Quiere más información sobre uno de
los mejores métodos para introducir,
¿Por qué se debe sincronizar
la información? actualizar y hacer copias de seguridad
de grandes cantidades de información
¿Qué información se en la computadora de mano? Se
sincroniza?
denomina sincronización, y se puede
Cómo sincronizar acceder a ella con un solo toque.
Personalizar las opciones de
sincronización La sincronización significa
simplemente que la información que
Instalación de aplicaciones
en la computadora de mano ha introducido o actualizado en un
lugar (la computadora de mano o el Ventajas
Introducir información equipo) se actualiza automáticamente • Introducir y actualizar rápidamente
usando el software de
en el otro. No es necesario introducir la la información en el equipo y en la
escritorio computadora de mano
información dos veces. Para grandes
Otras maneras de volúmenes de información, puede • Instalar aplicaciones
administrar la información • Proteger la información
introducir fácilmente la información en
Eliminación de información el equipo y, a continuación, sincronizar
para transferirla a la computadora de
Temas relacionados
mano. La sincronización también
permite instalar aplicaciones
rápidamente desde el equipo a la
computadora de mano.
Computadora de mano Palm® Z22 78
CAPÍTULO 6 Intercambio de información entre la computadora de mano y el equipo
¿Por qué se debe sincronizar la información?
Introducir y actualizar rápidamente la información. La sincronización actualiza e intercambia
información entre la computadora de mano y el software Palm® Desktop del equipo. Por ejemplo,
puede introducir rápidamente una lista de contactos en el equipo y enviarla a la computadora de
mano, en lugar de tener que volver a introducir la información.
NOTA Durante la instalación del CD, puede elegir sincronizar la computadora de mano con
Microsoft Outlook en el equipo (sólo Windows).
Instalar aplicaciones. Con sólo unos clics, puede utilizar Instalación rápida (Windows) o el
droplet Enviar a la computadora de mano (Mac) para instalar aplicaciones en la computadora de
mano.
Proteger la información. No hay nada peor que perder información importante. Al sincronizar
información, se crea una copia de seguridad. Si le ocurre algo a la computadora de mano o al
equipo, la información no se perderá; con un toque podrá restaurarla en ambos sitios.
[ ! ] IMPORTANTE Asegúrese de sincronizar la información con frecuencia para disponer siempre
de una copia de seguridad actualizada de la información importante.
Computadora de mano Palm® Z22 79
CAPÍTULO 6 Intercambio de información entre la computadora de mano y el equipo
[ ! ] Antes de empezar...
Complete lo siguiente:
¿Qué información se sincroniza?
Al instalar el software Palm Desktop del CD de instalación de software, se instala un conducto a las
• Realice la configuración siguientes aplicaciones del equipo. Este conducto permite transferir información entre la
inicial de la computadora aplicación de la computadora de mano y la aplicación correspondiente del software Palm Desktop
de mano. al realizar la sincronización.
• Instale el software
Palm Desktop y el
software adicional
desde el CD.
Para conocer los NOTA La información de la aplicación Gastos sólo se sincroniza en equipos con Windows.
procedimientos
Si instala la aplicación de escritorio Fotos desde el CD de instalación de software, se puede
de instalación y
sincronizar la aplicación Fotos de la computadora de mano con la aplicación del escritorio.
configuración, consulte
Lea esto primero, que se Durante la instalación del CD, puede elegir sincronizar la computadora de mano con Microsoft Outlook
incluye en el paquete de en el equipo (sólo Windows). Si lo hace así, la información de Contactos, Calendario, Tareas y Memos
la computadora de mano. se sincroniza con la información de la misma aplicación de Outlook (Memos se llama Notas en
Outlook). Pero la información de Gastos, Notas y Fotos se seguirá sincronizando con la aplicación
» Término clave correspondiente del software Palm Desktop. Si no seleccionó la sincronización con Outlook durante la
Conducto El software instalación inicial, puede insertar el CD en cualquier momento y seleccionar esta opción.
de sincronización que
Puede sincronizar más de una computadora de mano con el equipo. Por ejemplo, los miembros de
enlaza una aplicación
una familia pueden sincronizar sus computadoras de mano con la misma copia del software
del equipo con la
Palm Desktop, o bien algunos pueden realizar la sincronización con el software Palm Desktop y otros
misma aplicación de la con Outlook. Sólo tiene que asegurarse de que cada computadora de mano tenga su propio nombre
computadora de mano. de usuario; el software lee el nombre de usuario y reconoce la computadora de mano durante la
sincronización. Si se comparte el mismo nombre de usuario, se puede perder la información.
NOTA Una sola copia del software Palm Desktop reconoce diferentes conjuntos de
información para distintos nombres de usuario; de este modo, por ejemplo, cada nombre de
usuario puede mantener y sincronizar su propia lista de contactos. Una sola copia de Outlook
mantiene un solo conjunto de información, por lo que, si varios nombres de usuario se
sincronizan con la misma copia de Outlook, todos compartirán las mismas listas de contactos,
eventos de calendario, etc.
Computadora de mano Palm® Z22 80
CAPÍTULO 6 Intercambio de información entre la computadora de mano y el equipo
» Término clave Cómo sincronizar
HotSync® Tecnología
Puede sincronizar la computadora de mano con el equipo mediante el cable de sincronización
que le permite sincronizar
conectado a la computadora de mano y al equipo.
la información de la
computadora de mano Para sincronizar, HotSync® Manager debe estar activado. HotSync Manager se instaló durante el
con la información del proceso de instalación del software Palm® Desktop; si no instaló el software Palm Desktop, no
equipo. tiene HotSync Manager en el equipo.
En un equipo con Windows, sabrá que HotSync Manager está activado cuando el icono
aparezca en la esquina inferior derecha de la pantalla. Si el icono no aparece, actívelo haciendo
clic en Inicio y, a continuación, seleccione Programas. Desplácese a la carpeta Palm y seleccione
HotSync Manager.
0
1 Conecte el cable de
sincronización USB al
puerto USB del equipo y, a
continuación, inserte el otro
extremo en la computadora de
mano.
Continuación
Computadora de mano Palm® Z22 81
CAPÍTULO 6 Intercambio de información entre la computadora de mano y el equipo
Sugerencia
Si aparece el cuadro
de diálogo Seleccionar
2 Sincronice la computadora de
mano con el equipo:
usuario durante la
sincronización, seleccione a. Si la computadora de mano
el nombre de usuario de la no está encendida, pulse el
persona cuya información botón de encendido.
quiere sincronizar y haga
clic en Aceptar. b. Toque en Sincronización
en el área de escritura.
Sugerencia
Si necesita ayuda con la c. Cuando se haya completado
sincronización, consulte la sincronización, aparecerá
un mensaje en la parte
No puedo sincronizar la
superior de la pantalla de la
computadora de mano
computadora de mano y,
con el equipo. entonces, podrá desconectar
el cable de la computadora de
mano.
Hecho
Computadora de mano Palm® Z22 82
CAPÍTULO 6 Intercambio de información entre la computadora de mano y el equipo
Personalizar las opciones de sincronización
Puede definir las siguientes opciones para la sincronización:
• El modo de respuesta del equipo al iniciar la sincronización en la computadora de mano
(sólo Windows)
• La activación o desactivación de la sincronización en el equipo, lo que permite determinar
si se debe activar la sincronización automáticamente al iniciar el equipo y seleccionar cuánta
información se debe incluir en el registro de solución de problemas de sincronización (sólo Mac)
• El modo de actualización de la información de la aplicación durante la sincronización
Seleccionar el modo de respuesta del equipo a solicitudes de
sincronización
SÓLO WINDOWS
HotSync Manager debe estar en ejecución para que el equipo responda al iniciar la sincronización
en la computadora de mano. De forma predeterminada, HotSync Manager se ejecuta
automáticamente; puede decidir si desea realizar alguna acción al iniciar HotSync Manager.
0
1 Abra la pantalla de opciones de sincronización:
a. Haga clic en el icono HotSync Manager de la barra de tareas en la esquina
inferior derecha de la pantalla.
b. Seleccione Configuración.
Continuación
Computadora de mano Palm® Z22 83
CAPÍTULO 6 Intercambio de información entre la computadora de mano y el equipo
Sugerencia
Use la configuración
predeterminada Siempre
2 Seleccione el modo de respuesta del equipo al iniciar la sincronización en la
computadora de mano:
disponible si no está
seguro de qué opción
elegir.
Sugerencia
Si selecciona Manual,
deberá desactivar
HotSync Manager, que
siempre está activado de
manera predeterminada.
Haga clic en el icono Siempre disponible HotSync Manager se ejecuta automáticamente cada vez
HotSync Manager de la que inicia la sincronización en la computadora de mano.
barra de tareas de la
esquina inferior derecha Sólo disponible si se ejecuta el Palm Desktop Debe abrir el software
de la pantalla y, a Palm Desktop para poder ejecutar HotSync Manager.
continuación, haga clic en
Manual Debe activar HotSync Manager manualmente cada vez que quiera
Salir. Si desea iniciar
que el equipo responda a una solicitud de sincronización.
HotSync Manager para
sincronizar, haga clic en
Inicio y seleccione
Programas. Desplácese al 3 Haga clic en OK.
grupo de programas de
Palm y seleccione Hecho
HotSync Manager.
Si activa HotSync
Manager, éste permanece
activado hasta que
apague el equipo.
Computadora de mano Palm® Z22 84
CAPÍTULO 6 Intercambio de información entre la computadora de mano y el equipo
Configurar las opciones de sincronización
SÓLO MAC
0
1 Abra la pantalla de opciones de sincronización:
a. Haga doble clic en el icono de HotSync Manager de la carpeta Palm.
b. Haga clic en la ficha Controles HotSync.
2 Seleccione las opciones de sincronización que desee:
Continuación
Computadora de mano Palm® Z22 85
CAPÍTULO 6 Intercambio de información entre la computadora de mano y el equipo
Cont. HotSync Activado/Desactivado Configura el equipo para que responda
a solicitudes de sincronización de la computadora de mano.
Activar el software HotSync al iniciar el sistema Configura el equipo para
responder automáticamente a solicitudes de sincronización cada vez que se
inicie el equipo. Si esta opción no está seleccionada, es preciso abrir HotSync
Manager y seleccionar la opción Activado para poder realizar sincronizaciones.
Ver más detalles en el registro de HotSync Incluye más información para
resolución de problemas en el registro que se genera al realizar
sincronizaciones.
3 Cierre la ventana Configuración del software HotSync.
Hecho
Seleccionar si actualizar o no la información de la aplicación
De manera predeterminada, cuando se actualiza la información de cada aplicación incluida
durante la sincronización en una ubicación (la computadora de mano o el equipo), también se
actualiza en la otra. Sin embargo, para cada aplicación, puede elegir si desea que la información
que se ha actualizado en un lugar también se actualice en el otro durante la siguiente
sincronización.
Computadora de mano Palm® Z22 86
CAPÍTULO 6 Intercambio de información entre la computadora de mano y el equipo
Sugerencia SÓLO WINDOWS
Windows Si desea 0
obtener información
acerca de cómo elegir
si la información de una
1 Seleccione la aplicación que desea personalizar:
aplicación se actualiza a. Haga clic en el icono HotSync Manager de la barra de tareas en la esquina
al sincronizar la inferior derecha de la pantalla.
computadora de mano
con Outlook, consulte b. Seleccione Personalizar.
la ayuda sobre
sincronización de c. Seleccione el nombre de usuario apropiado de la lista desplegable de la
Outlook. Haga clic en el parte superior de la pantalla.
icono HotSync Manager
d. Seleccione la aplicación correspondiente y haga clic en Cambiar.
de la barra de tareas en la
esquina inferior derecha
Continuación
de la pantalla, seleccione
Personalizar y, a
continuación, seleccione
una de las aplicaciones
de Outlook de la lista.
Seleccione Cambiar y, a
continuación, seleccione
una de las aplicaciones
de la lista.
Computadora de mano Palm® Z22 87
CAPÍTULO 6 Intercambio de información entre la computadora de mano y el equipo
Sugerencia
En general, se debe
mantener la configuración
2 Seleccione cómo se actualizará la información durante la siguiente
sincronización:
predeterminada
(Sincronizar los archivos)
para todas las
aplicaciones. Seleccione
una opción de
sobreescritura sólo
si tiene un motivo
concreto para enviar
actualizaciones en
una única dirección. Sincronizar los archivos La información que se cambia en un sitio
Seleccione No hacer nada (la computadora de mano o el equipo) se actualiza en el otro durante
la sincronización.
si nunca utiliza una
aplicación.
El PC sobreescribe al portátil La información que se haya cambiado en el
equipo se actualiza en la computadora de mano durante la sincronización. Si se
ha cambiado información en la computadora de mano, se reemplazará por la
recibida del equipo y se perderán los cambios efectuados en la computadora de
mano.
El portátil sobreescribe al PC La información que se haya cambiado en
la computadora de mano se actualiza en el equipo durante la sincronización.
Si se ha cambiado información en el equipo, se reemplazará por la de la
computadora de mano y se perderán los cambios efectuados en el equipo.
No hacer nada No se realiza ninguna sincronización, de manera que los
cambios efectuados en la computadora de mano o en el equipo no se
actualizan en la otra ubicación.
Continuación
Computadora de mano Palm® Z22 88
CAPÍTULO 6 Intercambio de información entre la computadora de mano y el equipo
3 Si desea utilizar la opción seleccionada de forma continua, active la casilla
Acción predeterminada. Si no activa esta casilla, la opción seleccionada se
aplica sólo la próxima vez que realice una sincronización. A partir de entonces,
la información se actualiza conforme a la configuración predeterminada
(Sincronizar los archivos).
4 Haga clic en Aceptar y en Hecho.
Hecho
SÓLO MAC
0
1 Seleccione la aplicación que desea personalizar:
a. Haga doble clic en el icono de Palm Desktop de la carpeta Palm.
b. En el menú HotSync, seleccione Configurar conducto.
c. En el menú emergente Usuario, seleccione el nombre de usuario
correspondiente.
d. Seleccione una aplicación.
e. Haga clic en Ajustes de conducto.
Continuación
Computadora de mano Palm® Z22 89
CAPÍTULO 6 Intercambio de información entre la computadora de mano y el equipo
Sugerencia
En general, se
debe mantener la
2 Seleccione cómo se actualizará la información durante la siguiente
sincronización:
configuración
predeterminada
(Sincronizar archivos)
para todas las
aplicaciones. Seleccione
una opción de
sobreescritura sólo si
tiene un motivo concreto
para enviar
Sincronizar archivos La información que se cambia en un sitio
actualizaciones en una
(la computadora de mano o el equipo) se actualiza en el otro durante
única dirección. la sincronización.
Seleccione No hacer nada
si nunca utiliza una Macintosh sobrescribe handheld La información que se haya cambiado en el
aplicación. equipo se actualiza en la computadora de mano durante la sincronización. Si se
ha cambiado información en la computadora de mano, se reemplazará por la
recibida del equipo y se perderán los cambios efectuados en la computadora de
mano.
Handheld sobrescribe Macintosh La información que se haya cambiado en la
computadora de mano se actualiza en el equipo durante la sincronización. Si se
ha cambiado información en el equipo, se reemplazará por la de la
computadora de mano y se perderán los cambios efectuados en el equipo.
No hacer nada No se realiza ninguna sincronización, de manera que los
cambios efectuados en la computadora de mano o en el equipo no se
actualizan en la otra ubicación.
Continuación
Computadora de mano Palm® Z22 90
CAPÍTULO 6 Intercambio de información entre la computadora de mano y el equipo
3 Para utilizar la opción seleccionada de forma continua, haga clic en
Predeterminar. Si no hace clic en este botón, la opción seleccionada se aplicará
sólo la próxima vez que realice una sincronización. A partir de entonces, la
información se actualiza conforme a la configuración predeterminada
(Sincronizar archivos).
4 Haga clic en Aceptar y cierre la ventana Configurar conducto.
Hecho
Computadora de mano Palm® Z22 91
CAPÍTULO 6 Intercambio de información entre la computadora de mano y el equipo
¿Sabía que...? Instalación de aplicaciones en la computadora de
La mayoría de los archivos
de aplicaciones de la mano
computadora de mano
Utilice Instalación rápida (Windows) o el droplet Enviar al dispositivo (Mac) para instalar
tienen la extensión PRC
aplicaciones en la computadora de mano al sincronizar. Las aplicaciones están optimizadas para
o PDB. poder utilizarlas en la computadora de mano.
Sugerencia
Elija qué computadora de Usar Instalación rápida
mano recibirá los Al instalar el software Palm Desktop en el equipo Windows, también se instala automáticamente
elementos; para ello, Instalación rápida. Esta herramienta facilita la instalación de aplicaciones y archivos al sincronizar.
seleccione el nombre de
usuario en la lista SÓLO WINDOWS
desplegable Usuario de la 0
esquina superior derecha.
¿Sabía que...?
1 Haga doble clic en el icono Instalación rápida del
escritorio.
Puede mover varias
aplicaciones a la ventana
Instalación rápida para
tenerlas listas la próxima
vez que realice una
2 Arrastre y suelte la aplicación en la ventana de Instalación rápida:
sincronización. a. Arrastre y suelte la aplicación en el panel de la computadora de mano
de la ventana de Instalación rápida.
b. Seleccione su nombre de usuario en la lista desplegable.
3 Realice una sincronización para instalar la aplicación en la computadora de
mano.
Hecho
Computadora de mano Palm® Z22 92
CAPÍTULO 6 Intercambio de información entre la computadora de mano y el equipo
Sugerencia Instalación de aplicaciones desde un equipo Mac
En Mac OS X, puede Puede instalar aplicaciones desde un equipo Mac arrastrándolas y soltándolas en el droplet
hacer que el droplet Enviar a la computadora de mano o utilizando los comandos del menú HotSync.
Enviar a la computadora
de mano esté siempre
visible en el escritorio;
Usar el droplet Enviar a la computadora de mano
para ello, arrastre el SÓLO MAC
droplet hasta la Base. 0
A continuación,
simplemente arrastre
los archivos que desee
1 Copie o descargue las aplicaciones que desea instalar en el equipo.
transferir a la
2
computadora de mano
hasta el droplet de la Arrastre y suelte los archivos en el droplet Enviar a la computadora de mano:
Base.
a. Arrastre y suelte los archivos o carpeta en el droplet
Enviar a la computadora de mano de la carpeta Palm.
b. En el cuadro de diálogo Enviar a la computadora de
mano, seleccione su nombre de usuario y haga clic
en OK.
3 Realice la sincronización para instalar la aplicación en la computadora de
mano.
Hecho
Computadora de mano Palm® Z22 93
CAPÍTULO 6 Intercambio de información entre la computadora de mano y el equipo
Sugerencia Usar los comandos del menú HotSync
Si no encuentra la SÓLO MAC
aplicación en la carpeta,
desplácese a la carpeta
0
que contiene la aplicación
que desea instalar. 1 Copie o descargue la aplicación que desea instalar en el equipo.
2 Seleccione los archivos para
instalar en la computadora de
mano:
a. En la carpeta Palm, haga
doble clic en HotSync
Manager.
b. Seleccione el menú HotSync
y, a continuación, seleccione
Instalar archivos en la
computadora de mano.
c. En el menú emergente
Usuario, seleccione el
nombre que corresponde a
la computadora de mano.
d. Haga clic en Añadir a la lista.
e. Seleccione los archivos que
desea instalar.
Continuación
Computadora de mano Palm® Z22 94
CAPÍTULO 6 Intercambio de información entre la computadora de mano y el equipo
3 Instale los archivos en la computadora de mano:
a. Haga clic en Agregar archivo.
b. Cierre la ventana Instalar archivos en la computadora de mano.
c. Sincronice de la computadora de mano con el equipo.
Hecho
Computadora de mano Palm® Z22 95
CAPÍTULO 6 Intercambio de información entre la computadora de mano y el equipo
Sugerencia Introducir información usando el software de
La Ayuda en pantalla de
Palm Desktop dispone de escritorio
mucha información sobre
cómo usar el software Utilice Palm Desktop u Outlook para introducir información en el equipo. Al sincronizar,
Palm Desktop. Abra el la información se actualiza en la computadora de mano.
menú Ayuda y seleccione
SÓLO WINDOWS
Ayuda de Palm Desktop.
0
1 Abra una aplicación en el software Palm Desktop:
a. Haga doble clic en el icono Palm Desktop en el escritorio del equipo.
b. Haga clic en un icono de la barra Inicio para abrir una aplicación.
Barra Inicio
Nuevo
Editar
Continuación
Computadora de mano Palm® Z22 96
CAPÍTULO 6 Intercambio de información entre la computadora de mano y el equipo
2 Realice una de las siguientes acciones:
• Haga clic en la opción que incluye la palabra Nuevo que aparece en la esquina
inferior izquierda de la pantalla para crear una nueva entrada.
• Haga clic en una entrada existente y, a continuación, haga clic en la opción
que incluye la palabra Editar, en la esquina inferior izquierda de la pantalla.
3 Introduzca la información y haga clic en Aceptar.
4 Sincronice para transferir la información a la computadora de mano.
Hecho
Computadora de mano Palm® Z22 97
CAPÍTULO 6 Intercambio de información entre la computadora de mano y el equipo
SÓLO MAC
0
1 Abra una aplicación:
a. Haga doble clic en el icono de Palm Desktop dentro de la carpeta Palm
del equipo.
b. Haga clic en el icono de la barra de herramientas para abrir la aplicación.
Continuación
Computadora de mano Palm® Z22 98
CAPÍTULO 6 Intercambio de información entre la computadora de mano y el equipo
2 Realice una de las siguientes acciones:
• Haga clic en la opción que incluye la palabra Nuevo que aparece en la esquina
superior izquierda de la pantalla para crear una nueva entrada.
• Haga clic en una entrada existente y, a continuación, haga clic en la opción
que incluye la palabra Editar en la esquina superior izquierda de la pantalla.
3 Introduzca la información y haga clic en Aceptar.
4 Sincronice para transferir la información a la computadora de mano.
Hecho
Otras maneras de administrar la información
Puede mover y administrar la información de la computadora de mano y del equipo de
las siguientes maneras adicionales:
• Importar información de otras aplicaciones al software Palm Desktop
• Restaurar información archivada en el equipo
• Instalar aplicaciones adicionales desde el CD de instalación del software
• Comprobar el espacio y los números de versión de las aplicaciones de la computadora de mano
Computadora de mano Palm® Z22 99
CAPÍTULO 6 Intercambio de información entre la computadora de mano y el equipo
Sugerencia Importar información de otras aplicaciones
La ayuda de Palm Desktop ¿Tiene información en el equipo en hojas de cálculo o bases de datos y quiere transferirla a la
dispone de mucha computadora de mano? No pierda tiempo volviendo a escribirla. En su lugar, importe la
información sobre cómo información al software Palm Desktop.
importar elementos desde
otras aplicaciones, El software Palm Desktop puede importar los siguientes tipos de archivos:
incluyendo instrucciones
detalladas. Abra el menú Calendario vCal/iCal (VCS/ICS) y archivos históricos de Calendario (DBA)
Ayuda del software
Contactos vCard (VCF), archivo histórico de Contactos (ABA)
Palm Desktop y seleccione
Ayuda de Palm Desktop
Memos Archivos delimitados por comas (CSV, TXT), archivos delimitados por tabulaciones (TAB,
para obtener más TSV, TXT), archivos históricos de Memos (MPA) y archivos de texto (TXT)
información.
Tareas Archivos históricos de Tareas (TDA)
SÓLO WINDOWS
0
1 Guarde el archivo en el equipo en uno de los formatos compatibles.
2 Importe el archivo al software Palm Desktop:
a. Haga doble clic en el icono de Palm Desktop en el escritorio del equipo.
b. En la barra de inicio, haga clic en el icono de la aplicación a la que quiera
importar la información.
Continuación
Computadora de mano Palm® Z22 100
CAPÍTULO 6 Intercambio de información entre la computadora de mano y el equipo
Cont. c. Haga clic en Archivo y, a
continuación, haga clic en
Importar. Archivos
importados
d. Siga las instrucciones que
aparecen en pantalla para
asignar los campos del
archivo a los campos del
software Palm Desktop e
importe el archivo.
3 Sincronice la computadora de mano con el equipo.
Hecho
Computadora de mano Palm® Z22 101
CAPÍTULO 6 Intercambio de información entre la computadora de mano y el equipo
SÓLO MAC
0
1 Guarde el archivo en el equipo en uno de los formatos compatibles.
2 Importe el archivo al software Palm Desktop:
a. Haga doble clic en el icono de Palm Desktop en la carpeta Palm del equipo.
b. En la barra de herramientas, haga clic en el icono de la aplicación a la que
quiere importar la información.
c. Haga clic en Archivo y, a continuación, haga clic en Importar.
d. Siga las instrucciones que aparecen en pantalla para importar el archivo.
3 Sincronice la computadora de mano con el equipo.
Hecho
Restaurar elementos archivados en el equipo
En muchas aplicaciones, puede guardar una copia de un elemento que haya eliminado de la
computadora de mano o del software de escritorio en una carpeta de archivos del equipo. De este
modo, se libera espacio en la computadora de mano, y se tiene la certeza de que la información
estará disponible en caso de que se necesite.
Puede restaurar entradas individuales o un archivo histórico completo en la aplicación específica
del software de escritorio. En la ayuda en pantalla de Palm Desktop y la ayuda en línea de
Computadora de mano Palm® Z22 102
CAPÍTULO 6 Intercambio de información entre la computadora de mano y el equipo
Microsoft Outlook podrá encontrar gran cantidad de información acerca de la restauración de
archivos. Consulte estos sistemas de ayuda para obtener más información.
Instalar software adicional desde el CD
La computadora de mano se entrega con muchas aplicaciones instaladas y listas para usar. El CD
que se incluye con la computadora de mano contiene muchas otras aplicaciones que hacen que la
computadora de mano sea aún más útil y divertida. Puede instalar estas aplicaciones en cualquier
momento.
SÓLO WINDOWS
0
1 Inserte el CD en el equipo.
2 En la pantalla Descubra su dispositivo, haga clic en Agregue software al
dispositivo.
3 Siga las instrucciones que aparecen en pantalla para instalar las aplicaciones
que desee.
4 Sincronice la computadora de mano con el equipo.
Hecho
Computadora de mano Palm® Z22 103
CAPÍTULO 6 Intercambio de información entre la computadora de mano y el equipo
SÓLO MAC
0
1 Inserte el CD en el equipo.
2 Haga doble clic en la carpeta Software esencial.
3 Siga las instrucciones que aparecen en pantalla para instalar las aplicaciones
que desee.
4 Sincronice la computadora de mano con el equipo.
Hecho
Computadora de mano Palm® Z22 104
CAPÍTULO 6 Intercambio de información entre la computadora de mano y el equipo
Comprobación de espacio y números de versión
Antes de instalar un archivo o una aplicación, es importante asegurarse de que se dispone de
espacio suficiente. También puede comprobar el número de versión de las aplicaciones que ya
residen en la computadora de mano, si está interesado en actualizarlas.
0
1 Abra el cuadro de diálogo Info:
a. Vaya a la pantalla Inicio .
b. Abra los menús.
c. Seleccione Info en el menú Aplicación.
2 Seleccione una de las opciones
siguientes y, a continuación,
seleccione Hecho:
Versión Presenta los números de
versión de todas las aplicaciones.
Tamaño Muestra el espacio que
ocupa cada aplicación. La barra de
la parte superior muestra el espacio
total actualmente en uso en la
computadora de mano.
Registros Muestra el número de
registros incluidos en una aplicación.
Hecho
Computadora de mano Palm® Z22 105
CAPÍTULO 6 Intercambio de información entre la computadora de mano y el equipo
Eliminación de información
Puede eliminar aplicaciones de la computadora de mano y eliminar el software Palm Desktop
del equipo.
Eliminar una aplicación de la computadora de mano
Si se queda sin memoria o si decide que ya no desea algunas de las aplicaciones instaladas,
puede eliminarlas de la computadora de mano.
NOTA Sólo puede quitar aplicaciones adicionales, parches y extensiones que haya instalado.
No puede quitar las aplicaciones que pertenecen al sistema operativo de la computadora de mano.
0
1 Vaya a la pantalla Inicio .
2 Abra el cuadro de diálogo Eliminar:
a. Abra los menús.
b. Seleccione Eliminar del menú Aplicación.
3 Elimine la aplicación:
a. Seleccione la aplicación que desea eliminar y, a continuación, seleccione
Eliminar.
b. Seleccione Sí y, a continuación, seleccione Hecho.
Hecho
Computadora de mano Palm® Z22 106
CAPÍTULO 6 Intercambio de información entre la computadora de mano y el equipo
Eliminación del software Palm Desktop del equipo
SÓLO WINDOWS
NOTA Los equipos Mac no disponen de una opción para desinstalar el software Palm Desktop.
Si piensa que nunca volverá a sincronizar la computadora de mano con el equipo, puede eliminar
el software Palm Desktop del equipo. Este proceso sólo elimina los archivos de la aplicación.
La información de la carpeta Usuarios permanece intacta.
[ ! ] IMPORTANTE Si elimina el software Palm Desktop, también eliminará el software de
sincronización y ya no podrá sincronizar la información. Aunque quiera sincronizar el dispositivo
con otro administrador de información personal, como Microsoft Outlook, deberá dejar instalado
el software Palm Desktop en el equipo
NOTA Es posible que necesite modificar estos pasos en función del sistema operativo del
equipo.
0
1 Abra Agregar o quitar programas:
a. Desde el menú Inicio, seleccione Configuración y, a continuación, seleccione
Panel de control.
b. Haga doble clic en el icono Agregar o quitar programas.
Continuación
Computadora de mano Palm® Z22 107
CAPÍTULO 6 Intercambio de información entre la computadora de mano y el equipo
2 Elimine el software
Palm Desktop:
Cambiar o quitar programas
a. Haga clic en Cambiar o
quitar programas.
b. Seleccione el software
Palm Desktop y, a
continuación, haga clic
en Eliminar.
c. Haga clic en Sí en el cuadro
Confirmar eliminación de
archivo.
d. Haga clic en Aceptar y, a
continuación, en Cerrar.
Hecho
Computadora de mano Palm® Z22 108
CAPÍTULO 6 Intercambio de información entre la computadora de mano y el equipo
Asistencia técnica Temas relacionados
Si tiene problemas con
el desplazamiento de Haga clic en uno de los enlaces siguientes para obtener más información sobre estos temas
información o con otro relacionados:
elemento de la computadora 0
de mano, visite Configuración Alternar entre el software Palm Desktop y Microsoft Outlook
www.palm.com/support.
Desplazarse por • Abrir aplicaciones
el dispositivo
• Usar menús
Preguntas Respuestas a preguntas frecuentes acerca de cómo mover la
habituales información entre la computadora de mano y el equipo
Computadora de mano Palm® Z22 109
CAPÍTULO 7
Administración del Calendario
En este capítulo Planifique su programa mediante la
Programar citas
creación de citas, configuración de
alarmas y detección de conflictos en el
Asignar códigos de color a la
programación
Calendario. Puede ver el calendario por
día, semana o mes, o bien, como una
Establecer una alarma
lista tipo agenda que combina la lista
Cambiar la programación de de tareas con las citas. Programe
una cita
reuniones repetitivas o reserve un
Eliminar citas bloque de tiempo para las vacaciones
Revisar la programación creando una cita que se repita al
intervalo que usted especifique. Asigne Ventajas del Calendario
Personalizar el calendario
códigos de color a las citas según la • Realizar un seguimiento de las citas
Trabajar con el Calendario en categoría y agregue notas con actuales, pasadas y futuras
el equipo
información útil. • Cumplir con los plazos
Temas relacionados • Configurar recordatorios para citas
Puede sincronizar el calendario con el • Detectar conflictos de programación
software Palm® Desktop u Outlook.
Computadora de mano Palm® Z22 110
CAPÍTULO 7 Administración del Calendario
» Término clave Programar citas
Cita El nombre para una
Utilice Calendario para administrar su agenda. Puede introducir citas, citas sin hora de inicio, citas
entrada de la aplicación
que se repiten a intervalos regulares y citas que se extienden durante un período de tiempo.
Calendario, entre las
que se incluyen
citas, cumpleaños, Programar una cita
recordatorios, reuniones 0
repetitivas, etc.
1 Abra Ver día:
Sugerencia
También puede a. Pulse Calendario .
desplazarse a una
b. Toque en el icono Ver día .
fecha pulsando Derecha o
Icono Ver día
Izquierda en el navegador
de cinco direcciones o
seleccionando las flechas Ir a
situadas en la parte
superior de la pantalla
Ver día.
¿Sabía que...?
2 [ & ] OPCIONAL Si la cita no es
para hoy, seleccione la fecha de la
Para describir una cita cita:
puede utilizar más de
una línea. a. Seleccione Ir a.
b. Seleccione el año, mes y fecha.
Continuación
Computadora de mano Palm® Z22 111
CAPÍTULO 7 Administración del Calendario
¿Sabía que...?
Puede asignar códigos de 3 Toque en la línea situada junto a la hora de comienzo de la cita y escriba una
descripción.
color al calendario para
archivar las citas por
4
categorías. Cada
categoría tiene su propio Si la cita dura más o menos de una hora, indique la duración:
color. También puede
marcar citas como a. En Ver día, toque en la hora de inicio.
confidenciales para
ocultarlas. b. En el cuadro de diálogo Establecer hora, seleccione Fin.
c. Seleccione las listas de horas y minutos para elegir la hora a la que finaliza
¿Sabía que...?
la cita.
Si va a realizar la
sincronización con d. Seleccione OK.
Outlook en el equipo
Windows, puede
seleccionar una zona Hora de Descripción
inicio
horaria al crear una
nueva cita. Además, si ha
creado citas en Outlook
que incluyan a varias
personas, los nombres Duración
de éstas aparecerán al
sincronizar con la
computadora de mano. Lista de Lista de
Marcador de categoría
Esta información no se horas minutos
puede editar en la
computadora de mano.
Hecho Eso es todo. La computadora de mano guarda la cita
automáticamente. Asegúrese de que dispone de una copia
de seguridad actualizada. Sincronice con frecuencia.
Computadora de mano Palm® Z22 112
CAPÍTULO 7 Administración del Calendario
¿Sabía que...? Programar una cita sin hora de inicio
Si tiene que reservar una Realice un seguimiento de las citas que tengan lugar en una fecha en concreto, pero no a una hora
fecha antes de conocer en particular. Por ejemplo, puede introducir vacaciones, aniversarios y fechas de entrega.
los detalles de la cita,
puede programar una cita
0
sin una hora de inicio.
1 Abra Ver día:
a. Pulse Calendario .
b. Toque en el icono Ver día .
Icono Ver día
Ir a
2 Seleccione la fecha de la cita:
a. Seleccione Ir a.
b. Seleccione el año con
las flechas.
c. Seleccione el mes.
d. Seleccione la fecha.
Continuación
Computadora de mano Palm® Z22 113
CAPÍTULO 7 Administración del Calendario
Sugerencia
Puede cambiar una cita
sin hora por una cita
3 Agregue una línea de cita sin programar:
programada. Seleccione a. Seleccione Nuevo.
la descripción de la tarea
y, a continuación, b. Seleccionar Sin hora.
seleccione Detalles.
Seleccione el cuadro
Hora y elija la nueva
hora de inicio y fin.
4 Escriba una descripción en la
línea que aparece en la parte
superior de la pantalla.
NOTA En la columna de hora
aparece un rombo que indica
que la cita no comienza a una
hora específica.
Hecho
Computadora de mano Palm® Z22 114
CAPÍTULO 7 Administración del Calendario
Sugerencia Programar una cita repetitiva: intervalo estándar
Si desea seleccionar No es necesario volver a introducir citas que tengan lugar regularmente. Sólo hay que establecer
intervalos como el una cita repetitiva. Esta es una buena manera de reservar tiempo para tareas como un paseo
segundo martes de cada diario con el perro, una reunión semanal del equipo, un partido mensual con los amigos y citas
mes o el tercer jueves de anuales como aniversarios y vacaciones.
noviembre de cada año,
consulte Programar una
0
cita repetitiva: intervalo
inusual. 1 Pulse Calendario .
2 Introduzca la cita que quiera repetir y, a continuación, seleccione la descripción
de la cita.
3 Establezca el intervalo de repetición:
a. Seleccione Detalles.
b. Seleccione la lista de selección
Repetir y elija la frecuencia de
repetición de la cita: Diario hasta,
Cada semana, Cada dos semanas,
Cada mes o Cada año.
NOTA Si selecciona Diariamente, aparecerá un cuadro de diálogo para que
seleccione la fecha final.
c. Seleccione OK.
Hecho
Computadora de mano Palm® Z22 115
CAPÍTULO 7 Administración del Calendario
Programar una cita repetitiva: intervalo inusual
Algunas citas no se ajustan correctamente a los intervalos de repetición preestablecidos, por lo
que será necesario establecer intervalos de repetición propios. Por ejemplo, reserve tiempo para ir
al gimnasio cada dos días, programe una clase que tenga lugar el primer miércoles de cada mes o
introduzca las vacaciones anuales que tendrán lugar en un intervalo de tiempo determinado,
como el primer lunes de septiembre o la tercera semana de noviembre.
0
1 Pulse Calendario .
2 Introduzca la cita que quiera repetir y, a continuación, seleccione la descripción
de la cita.
3 Abra el cuadro de diálogo Cambiar repetición:
a. Seleccione Detalles.
b. Seleccione la lista de selección Repetir y, a continuación, Otro.
Continuación
Computadora de mano Palm® Z22 116
CAPÍTULO 7 Administración del Calendario
4 Establezca el intervalo de repetición:
a. Seleccione Día, Semana, Mes o Año como la unidad de repetición.
b. Seleccione la línea Cada e introduzca la frecuencia de repetición de la cita.
c. Seleccione la lista de selección Termina y elija una fecha final, si es
necesario.
d. Si en el paso c seleccionó Semana, elija el día de la semana en el que se
repite la cita. Si en el paso c seleccionó Mes, seleccione Día para elegir la
semana dentro del mes, por ejemplo el 4º jueves, o seleccione Fecha para
elegir la misma fecha dentro del mes, por ejemplo el día 15.
e. Seleccione OK.
Hecho
Computadora de mano Palm® Z22 117
CAPÍTULO 7 Administración del Calendario
¿Sabía que...? Programar una cita que dura más de un día
Puede reservar una franja Reserve un bloque de tiempo para citas que duren varios días, como vacaciones, conferencias,
de tiempo específica del cursos de formación o proyectos extensos.
día o utilizar citas sin hora
para indicar una serie de
0
fechas. Por ejemplo,
puede reservar el periodo 1 Pulse Calendario .
vacacional del 23/6 al 30/6
utilizando una cita
repetitiva sin hora y,
después, programar
2 Introduzca la cita y, a continuación, seleccione la descripción del evento.
una excursión específica
desde las 9:00 hasta las
15:00 el 24/6 y una cena
3 Establezca el intervalo de
repetición:
con un amigo a las 21:00
el 25/6. a. Seleccione Detalles.
Sugerencia b. Seleccione la lista de
¿Necesita introducir selección Repetir y, a
una cita que dura continuación, seleccione
hasta después de la Diario hasta.
medianoche? Introduzca
una hora de finalización c. Seleccione el año, mes y
que sea anterior a la hora fecha de finalización de la cita.
de inicio.
d. Seleccione OK.
Hecho
Computadora de mano Palm® Z22 118
CAPÍTULO 7 Administración del Calendario
Introducir una ubicación o nota para una cita
Introduzca la descripción de la ubicación en la que tendrá lugar la cita, como un restaurante, una
sala de conferencias o la casa de algún amigo. Escriba una nota como el número de teléfono al
que llamar para mantener una teleconferencia o las indicaciones para llegar a una ubicación.
0
1 Pulse Calendario .
2 Introduzca la cita y, a continuación, seleccione la descripción de la cita.
3 [ & ] OPCIONAL
la ubicación:
Introduzca
a. Seleccione Detalles.
b. Seleccione el campo
Ubicación y escriba una
descripción del lugar.
Continuación
Computadora de mano Palm® Z22 119
CAPÍTULO 7 Administración del Calendario
4 [ & ] OPCIONAL
la nota:
Introduzca
a. Seleccione Nota .
b. Escriba el texto de la nota.
c. Seleccione Hecho.
5 Seleccione OK.
Hecho El nombre de la ubicación y un icono de nota aparecen
junto a la descripción de la cita en la vista de Agenda y en
Ver día.
Computadora de mano Palm® Z22 120
CAPÍTULO 7 Administración del Calendario
¿Sabía que...? Programación de una cita sin zona horaria
También puede
establecer una [ ! ] IMPORTANTE No utilice zonas horarias si va a sincronizar con el software Palm Desktop.
preferencia para incluir Las zonas horarias sólo funcionan si va a sincronizar con Outlook. El software Palm Desktop no
automáticamente una reconoce zonas horarias.
zona horaria siempre que
Si selecciona una zona horaria al crear una cita nueva, podrá estar de viaje y las citas se ajustarán
cree una nueva cita. Abra
automáticamente a la zona horaria de la nueva ubicación. Cuando programe una cita, establezca
el menú Opciones y la zona horaria y la hora en que se produce la cita en la ubicación de la misma. La cita se ajusta
seleccione Preferencias. automáticamente en el programa del día según la ubicación principal que ha establecido en la
Seleccione Zonas computadora de mano.
horarias para nuevas
citas. Sólo afectará a Cuando esté de viaje, puede cambiar la ubicación principal de la computadora de mano y la cita se
las nuevas citas creadas ajustará automáticamente en la programación a la hora correcta según la zona horaria de la nueva
después de establecer la ubicación principal.
preferencia.
NOTA Sólo las citas que tienen un valor de zona horaria se ajustarán al cambiar la zona
horaria principal en la computadora de mano. Las citas que no tienen un valor de zona horaria
permanecerán con su hora establecida.
0
1 Pulse Calendario .
Continuación
Computadora de mano Palm® Z22 121
CAPÍTULO 7 Administración del Calendario
2 Establezca la hora y la zona
horaria:
a. Introduzca la cita.
b. Establezca la hora de la cita Lista de
selección de
como se ha programado en la
zona horaria
ubicación donde se produce.
c. Seleccione la lista de
selección de zona horaria
y elija una ciudad dentro
de la zona horaria donde
se realizará la cita.
d. Seleccione OK.
Hecho
Computadora de mano Palm® Z22 122
CAPÍTULO 7 Administración del Calendario
Asignar códigos de color a la programación
Use códigos de colores para diferenciar rápidamente los diferentes tipos de citas. Por ejemplo,
asigne el color verde a todas sus citas familiares, el azul a las citas de trabajo y el amarillo a las
citas con amigos.
Administración de códigos de color
Cada código de color representa una categoría de cita. Puede asignar un nombre a cada categoría
y seleccionar el color que desee asignarle.
0
1 Abra Ver día: Marcador de
categoría
a. Pulse Calendario .
b. Toque en el icono Ver día
Icono Ver día
Computadora de mano Palm® Z22 123
CAPÍTULO 7 Administración del Calendario
2 Abra el cuadro de diálogo Editar
categorías:
a. Seleccione la descripción de
la cita en Ver día.
b. Seleccione Detalles.
c. Seleccione la lista de selección
de categoría y, a continuación,
Editar categorías.
Continuación
Computadora de mano Palm® Z22 124
CAPÍTULO 7 Administración del Calendario
3 Seleccione el código de color para la categoría:
a. Seleccione Nueva o bien, seleccione una categoría y, a continuación, Editar.
b. Introduzca o edite el nombre de la categoría.
c. Seleccione el color que desea darle a esta categoría.
d. Seleccione OK y, a continuación, seleccione OK dos veces más.
Hecho El nombre de la categoría y su código de color aparecen en la lista
de categorías.
Computadora de mano Palm® Z22 125
CAPÍTULO 7 Administración del Calendario
¿Sabía que...? Asignar un código de color a una cita
En Ver día y Ver 0
mes puede ajustar
las Opciones de 1 Pulse Calendario .
presentación para
mostrar la lista de
categorías y poder ver
todas las citas o sólo las
2 Introduzca la cita a la que desea asignar el código de color.
citas con un único código
de color.
3 Seleccione el marcador de categoría situado junto a la descripción y,
a continuación, seleccione una categoría de la lista.
Marcador
de categoría
Hecho En la vista de Agenda y en Ver día, el marcador de categoría
situado junto a la cita tiene asignado un código de color.
En Ver semana y Ver mes, el símbolo de la cita tiene asignado
un código de color.
Computadora de mano Palm® Z22 126
CAPÍTULO 7 Administración del Calendario
Sugerencia Establecer una alarma
Puede personalizar la
configuración de la
0
alarma en el cuadro de
diálogo Preferencias de 1 Pulse Calendario .
Calendario.
¿Sabía que...?
Si establece la alarma en
2 Introduzca una cita a la que quiera asignar una alarma y, a continuación,
seleccione la descripción de la cita.
Reloj mundial, en lugar
de en Calendario, podrá
elegir entre diferentes
sonidos de alarma.
3 Establezca la alarma:
Tenga en cuenta que,
a. Seleccione Detalles.
puesto que las alarmas
del Reloj mundial no b. Active la casilla de verificación
están vinculadas a una Alarma.
cita en concreto, al
sonar una alarma del c. Seleccione la lista de selección
Reloj mundial, no se situada junto al icono Alarma
mostrará ninguna y seleccione Minutos, Horas o
descripción de la cita. Días.
¿Sabía que...? d. Introduzca el número de
minutos, horas o días
Al establecer una alarma,
anteriores a la cita para la que
aparece un pequeño
desea que suene la alarma y, a
despertador a la derecha continuación, seleccione OK.
de la descripción de la
cita.
Hecho
Computadora de mano Palm® Z22 127
CAPÍTULO 7 Administración del Calendario
Sugerencia Cambiar la programación de una cita
También puede utilizar 0
el cuadro de diálogo
Detalles de la cita para
cambiar los valores de 1 Pulse Calendario .
alarma, ubicación,
categoría, repetición
y confidencialidad. 2 Desplácese a la cita que desea programar de nuevo:
a. Desde Ver día, seleccione Ir a.
b. Seleccione el año, mes y fecha de la cita.
c. Seleccione la descripción de la cita y modifíquela si es necesario.
[ ! ] IMPORTANTE Si modifica la descripción de una cita repetitiva,
la nueva descripción aparece en todas las repeticiones de la cita.
3 Cambie la fecha y la hora:
a. Seleccione Detalles.
b. Seleccione el cuadro Hora y elija
la nueva hora de inicio y fin.
c. Seleccione el cuadro Fecha y
elija la nueva fecha.
d. Seleccione OK.
Continuación
Computadora de mano Palm® Z22 128
CAPÍTULO 7 Administración del Calendario
4 Si va a modificar una cita repetitiva,
seleccione una de las opciones
siguientes para elegir las citas a las
que quiere aplicar los cambios:
Actual Aplica los cambios sólo a
la aparición seleccionada de la cita
repetitiva.
Futuros Aplica los cambios a la cita seleccionada y a todas las repeticiones
posteriores de la cita.
Todas Aplica los cambios a la cita seleccionada y a todas las repeticiones
pasadas y futuras de la cita.
Hecho
Computadora de mano Palm® Z22 129
CAPÍTULO 7 Administración del Calendario
Sugerencia Eliminar citas
También puede eliminar
Si se cancela una cita, puede eliminarla de la agenda. Al eliminar una cita repetitiva, puede indicar
una cita específica si desea eliminar sólo la cita seleccionada o si desea eliminar también otras repeticiones de la
seleccionando la cita, misma. También puede eliminar todas las citas antiguas anteriores a un período de tiempo
Detalles y, a seleccionado.
continuación, Eliminar.
Sugerencia Eliminar una cita específica
A muchos usuarios 0
les resulta útil consultar
citas antiguas con fines 1 Pulse Calendario .
fiscales. Si guarda una
copia del archivo de
citas borradas,
puede consultarlas
2 Desplácese a la cita que desea eliminar:
posteriormente con sólo a. Desde Ver día, seleccione Ir a.
importarlas.
b. Seleccione el año, mes y fecha de la cita.
c. Seleccione la descripción de cita.
3 Abra el cuadro de diálogo
Eliminar cita:
a. Abra los menús.
b. Seleccione Eliminar cita en
el menú Registro.
Continuación
Computadora de mano Palm® Z22 130
CAPÍTULO 7 Administración del Calendario
4 [ & ] OPCIONAL
en el equipo.
Seleccione la casilla para guardar un archivo histórico
5 Seleccione OK.
6 Si va a eliminar una cita repetitiva,
seleccione una de las opciones
siguientes para elegir las citas que
desea eliminar:
Actual Sólo elimina la aparición
seleccionada de la cita repetitiva.
Futuros Elimina la cita
seleccionada y todas las repeticiones posteriores de la cita.
Todas Elimina la cita seleccionada y todas las repeticiones pasadas y futuras
de la cita.
Hecho
Computadora de mano Palm® Z22 131
CAPÍTULO 7 Administración del Calendario
Eliminar todas las citas antiguas
Cuando necesite disponer de más espacio en la computadora de mano, o quiera simplemente
“hacer limpieza”, puede eliminar todas las citas antiguas.
0
1 Pulse Calendario .
2 Abra el cuadro de diálogo
Purgar:
a. Abra los menús.
b. Seleccione Purgar en el
menú Registro.
3 Seleccione las citas que desea purgar:
a. Seleccione la lista de selección Eliminar citas con antigüedad superior a y,
a continuación, seleccione un período de tiempo.
b. Active la casilla Guardar archivo histórico en PC si desea guardar una copia
de las citas eliminadas en un archivo histórico en el equipo la próxima vez
que sincronice.
c. Seleccione OK.
Hecho
Computadora de mano Palm® Z22 132
CAPÍTULO 7 Administración del Calendario
Sugerencia Revisar la programación
Pulse el botón Calendario
Algunas veces querrá buscar en la programación una fecha en concreto, mientras que otras
varias veces para alternar
preferirá ver una descripción general de una semana o un mes.
entre las cuatro vistas
diferentes.
Ver las citas y tareas a la vez
¿Sabía que...? La vista de Agenda muestra la programación diaria y cualquier elemento de la lista de Tareas
Para la vista de Agenda, que haya vencido o cuyo vencimiento esté previsto para hoy. Si existe espacio suficiente en la
puede utilizar como pantalla, la vista de Agenda muestra también la programación de citas previstas en el futuro.
fondo su fotografía
favorita.
0
1 Pulse Calendario .
NOTA Si ya está abierto Calendario, toque en el icono Vista de Agenda .
Continuación
Computadora de mano Palm® Z22 133
CAPÍTULO 7 Administración del Calendario
2 Para ver la programación, realice una de las acciones siguientes:
• Seleccione una cita para ir a Ver día.
• Seleccione una tarea para ir a Tareas.
Ubicación
Marcador de
categoría
Icono Sin hora
Icono Tarea vencida
Icono Vista de Agenda
Hecho
Computadora de mano Palm® Z22 134
CAPÍTULO 7 Administración del Calendario
Ver la programación diaria
Ver día muestra la programación prevista para un único día. Puede desplazarse por los días de la
semana actual o saltar a cualquier otra fecha.
0
1 Abra Ver día:
a. Pulse Calendario .
b. Toque en el icono Ver día .
Selector de día
Icono Cumpleaños Icono Alarma
Icono Sin hora
Icono Repetir
Duración de Icono Nota
la cita
Marcador de
categoría
Icono Ver día
Continuación
Computadora de mano Palm® Z22 135
CAPÍTULO 7 Administración del Calendario
2 Realice cualquiera de las acciones siguientes para ver la programación diaria:
• Seleccione el selector de días para ver otro día de la misma semana,
seleccione las flechas para desplazarse a la semana anterior o siguiente,
o bien seleccione Ir a para elegir una fecha específica.
• Seleccione el icono Repetir, el icono Alarma o Detalles para abrir el cuadro de
diálogo Detalles.
• Seleccione el icono Nota para ver el texto de la nota.
• Seleccione el icono de cumpleaños para ver la entrada de cumpleaños.
• Seleccione el marcador de categoría para asignar un código de color a la cita.
Hecho
Computadora de mano Palm® Z22 136
CAPÍTULO 7 Administración del Calendario
Sugerencia Ver la programación semanal
También puede pulsar Ver semana muestra la programación para toda una semana. Los períodos de tiempo que aparecen
Derecha e Izquierda en en la pantalla se basan en el ajuste de la hora de inicio y fin de Preferencias de Calendario.
el navegador de cinco
direcciones para
0
desplazarse a la semana
siguiente o anterior. 1 Abra Ver semana: Selector de
semana
Si desea activar Ver día
a. Pulse Calendario .
para un día en concreto,
pulse Centro en el
b. Toque en el
navegador de cinco icono Ver semana .
direcciones para insertar Conflictos
una zona resaltada, pulse
Derecha o Izquierda para
seleccionar un día y, a
continuación, vuelva a
Icono Ver semana
pulsar Centro en el
navegador de cinco
2
direcciones.
Realice cualquiera de las acciones siguientes para ver la programación semanal:
• Seleccione el selector de semana para desplazarse de una semana a otra
o seleccione Ir a para elegir una semana.
• Seleccione una fecha en Ver día para ir a dicha fecha.
• Seleccione una cita para ver la descripción y la ubicación de la cita.
• Seleccione las flechas de desplazamiento para ver citas programadas
más temprano o más tarde en el día durante la semana seleccionada.
Hecho
Computadora de mano Palm® Z22 137
CAPÍTULO 7 Administración del Calendario
Sugerencia Ver la programación mensual
También puede pulsar Ver mes muestra la programación para todo un mes. Puede desplazarse de un mes a otro o saltar
Derecha e Izquierda en a cualquier otro mes.
el navegador de cinco
direcciones para
0
desplazarse al mes
siguiente o al anterior. 1 Abra Ver mes: Selector de mes
Si desea activar Ver día
a. Pulse Calendario .
para una fecha en Conflictos
concreto, pulse Centro
b. Toque en el icono Ver mes .
en el navegador de cinco
direcciones para insertar Icono Sin hora
una zona resaltada, pulse
Derecha o Izquierda para Cita de varios
seleccionar una fecha y, a días
continuación, vuelva a
Icono Ver mes
pulsar Centro en el
navegador de cinco
direcciones.
2 Realice cualquiera de las acciones siguientes para ver la programación
mensual:
• Seleccione el selector de mes para desplazarse al mes anterior o siguiente,
o seleccione Ir a para elegir un mes en concreto.
• Seleccione una fecha en Ver día para ir a dicha fecha.
Hecho
Computadora de mano Palm® Z22 138
CAPÍTULO 7 Administración del Calendario
Buscar citas solapadas
Cuando una cita comienza antes de que finalice la anterior, las citas se solapan.
Las citas solapadas pueden detectarse en Ver semana y en Ver día.
Citas
solapadas
Personalizar el calendario
Controle la apariencia de las pantallas de Calendario. Seleccione las opciones de presentación
para las vistas de Agenda, Ver día y Ver mes. Las opciones seleccionadas se aplicarán únicamente
a la vista a la que hagan referencia. También puede seleccionar los ajustes de alarma y las horas
de inicio y fin.
Computadora de mano Palm® Z22 139
CAPÍTULO 7 Administración del Calendario
Personalización de las opciones de presentación del calendario
Sugerencia
0
Si es difícil ver el
texto con el nuevo fondo, 1 Pulse Calendario .
seleccione un Tema de
color diferente para
cambiar el color del texto. 2 Abra el cuadro de diálogo
Opciones de presentación:
Sugerencia
Si desea ver las horas a. Abra los menú.
en las que no tenga nada
programado, además de b. Seleccione Opciones y, a
sus citas, desactive la continuación, seleccione
casilla de verificación Ver Opciones presentación.
resumen de día. Pero no
olvide desplazarse hacia
abajo para ver las citas
3
del final del día.
Seleccione la lista de selección Vista predet. y, a continuación, la vista que desea
ver al abrir Calendario.
4 Ajuste cualquiera de las siguientes opciones de presentación de vista de Agenda:
Mostrar tareas vencidas Muestra las tareas que vencen hoy y las tareas ya
vencidas.
Fondo Utilice su fotografía favorita como fondo para la vista de Agenda.
Active la casilla Fondo, seleccione la miniatura de foto y, a continuación, elija
una foto. Ajuste la atenuación para que el texto pueda leerse fácilmente sobre la
foto.
Continuación
Computadora de mano Palm® Z22 140
CAPÍTULO 7 Administración del Calendario
5 Seleccione Día y establezca
cualquiera de las siguientes
opciones de Ver día:
Mostrar lista de categorías
Muestra la lista de selección
de categoría. De manera
predeterminada, la lista de
selección de categoría no aparece.
Mostrar barras horarias Muestra
las barras que indican la duración de una cita y los conflictos entre las citas.
Ver resumen de día Evite desplazarse y muestre sólo el periodo de tiempo
con citas programadas.
Mostrar columna categoría Muestra el marcador de categoría entre la hora y
la descripción. El color de la categoría indica bajo qué categoría se ha archivado
la cita.
Continuación
Computadora de mano Palm® Z22 141
CAPÍTULO 7 Administración del Calendario
6 Seleccione Mes y establezca
cualquiera de las siguientes
opciones de Ver mes:
Mostrar lista de categorías
Muestra la lista de selección
de categoría. De manera
predeterminada, la lista de
selección de categoría no aparece.
Citas con hora Muestra citas que
están programadas para una hora en concreto.
Citas sin hora Muestra citas que están programadas para una fecha
determinada pero sin una hora en concreto.
Citas repetitivas diarias Muestra citas que se repiten todos los días.
7 Seleccione OK.
Hecho
Computadora de mano Palm® Z22 142
CAPÍTULO 7 Administración del Calendario
Sugerencia Ajustar las opciones de la alarma y hora
Puede ver y programar 0.
citas en intervalos de
tiempo que sean
anteriores o posteriores
1 Pulse Calendario .
a la hora de inicio o fin.
Sólo tiene que
desplazarse a dichos 2 Abra el cuadro de diálogo
Preferencias:
intervalos de tiempo.
a. Abra los menús.
b. Seleccione Opciones y, a
continuación, Preferencias.
3 Seleccione las horas de inicio y fin de un día normal. Este período de tiempo
aparecerá en Ver día y Ver semana.
Continuación
Computadora de mano Palm® Z22 143
CAPÍTULO 7 Administración del Calendario
4 Ajuste cualquiera de los valores de alarma siguientes:
Fijar alarma Establece una alarma para cada cita nueva. Si activa esta casilla,
tendrá que introducir también cuántos minutos, días u horas antes de la cita
quiere que suene la alarma. En el caso de citas sin hora, la configuración de la
alarma está establecida a las doce de la noche del día de la cita. Los valores de
Fijar alarma están predeterminados para cada cita nueva, pero se pueden
modificar para cada una de ellas individualmente en el cuadro de diálogo
Detalles. Si no desea utilizar alarmas para la mayoría de las citas, no active
esta casilla.
Sonido alarma Permite seleccionar el sonido de la alarma cuando ésta se
activa.
Recordarme Permite seleccionar el número de veces que sonará la alarma
después de activarse por primera vez: Una vez, Dos veces, 3 veces, 5 veces o
10 veces.
Activar cada Permite seleccionar la frecuencia de activación de la alarma:
Minuto, 5 minutos, 10 minutos o 30 minutos.
5 Seleccione OK.
Hecho
Computadora de mano Palm® Z22 144
CAPÍTULO 7 Administración del Calendario
Sugerencia Trabajar con el Calendario en el equipo
Windows Si ha elegido
Utilice Calendario en el equipo para ver y gestionar los contactos creados en la computadora de
sincronizar con Microsoft
mano. Consulte la Ayuda en pantalla del software Palm® Desktop para obtener información acerca
Outlook, consulte la de cómo utilizar Calendario en el equipo. La ayuda en pantalla incluye información acerca de los
ayuda en pantalla de temas siguientes:
Outlook para obtener
información acerca de • Programar citas
cómo utilizar Calendario
en el equipo. • Cambiar la programación de las citas
¿Sabía que...? • Configurar alarmas
Mac Mire la carpeta
Holiday Files en la • Eliminar citas
carpeta Palm. En ella se
• Marcar citas como confidenciales y ocultarlas
incluyen varios días
festivos que puede • Imprimir la programación
importar al software
Palm Desktop del equipo. • Trabajar con Ver día, Ver semana y Ver mes
SÓLO WINDOWS
Para abrir Calendario en el equipo, haga doble clic en el icono de Palm Desktop en el escritorio
de Windows y, a continuación, haga clic en Calendario en la barra Inicio.
SÓLO MAC
Para abrir Calendario en el equipo, haga doble clic en el icono de Palm Desktop en la carpeta
Palm y, a continuación, haga clic en Agenda.
Computadora de mano Palm® Z22 145
CAPÍTULO 7 Administración del Calendario
Asistencia técnica Temas relacionados
Si tiene problemas con
Calendario o con otro Haga clic en uno de los enlaces siguientes para obtener más información sobre estos temas
relacionados:
elemento de la computadora
de mano visite
www.palm.com/support. Transmitir Transmitir citas a otros dispositivos Palm Powered™
Confidencialidad Mantener las citas confidenciales mediante la activación de las opciones
de seguridad
Categorías • Editar y eliminar categorías
• Ver citas por categoría
Preguntas Responder a preguntas frecuentes acerca de Calendario
habituales
Computadora de mano Palm® Z22 146
CAPÍTULO 8
Visor y organizador de fotos
En este capítulo Una imagen vale más que mil palabras
Copiar fotos a la
pero... ¿qué sucede cuando tiene
computadora de mano montones de fotografías que intenta
Ver las fotos
mantener organizadas? O quizá sólo
algunas que son significativas y a las
Organizar las fotos por
categorías
que quiere poder acceder rápidamente
en cualquier momento.
Temas relacionados
Solucione ambos problemas con la
aplicación Fotos. La aplicación Fotos
permite visualizar y organizar Ventajas
fotografías fácilmente. Puede guardar • Tener siempre cerca a sus personas o
lugares queridos
sus fotografías favoritas en la
• Simplificar la organización de fotos
computadora de mano, seleccionar
una foto como fondo para la pantalla • Almacenar muchísimas fotos
Inicio y para la Vista de Agenda en el
Calendario e incluso agregar una foto
a una entrada de Contactos.
Computadora de mano Palm® Z22 147
CAPÍTULO 8 Visor y organizador de fotos
[ ! ] Antes de empezar...
Instale la aplicación de
Copiar fotos a la computadora de mano
escritorio Fotos desde el La aplicación Fotos proporciona una manera fácil y rápida de copiar fotos desde el equipo a la
CD de instalación de computadora de mano y verlas y organizarlas en la computadora de mano. Tan sólo hay que hacer
doble clic en el icono Fotos del escritorio de su equipo, arrastrar las fotos a la ventana Fotos y, a
software.
continuación, sincronizar.
Sugerencia
Se pueden copiar fotos o cualquier otra imagen que tenga un formato común como JPG, BMP y
En un equipo Windows, GIF. De forma predeterminada, la aplicación de escritorio Fotos guarda las fotos en la
también puede abrir la computadora de mano con formato JPG y las convierte a un tamaño y resolución optimizados
aplicación de escritorio para su visualización en la computadora de mano. Puede cambiar la configuración en la aplicación
Fotos desde dentro del de escritorio para que las fotos no cambien de tamaño al transferirlas. La foto original en el equipo
software Palm® Desktop. mantiene su tamaño y resolución original.
NOTA Para obtener información completa sobre cómo copiar fotos, haga doble clic en el icono
Fotos del escritorio del equipo, haga clic en Ayuda de la barra de menú y, a continuación,
seleccione Guía del usuario (sólo Windows).
Computadora de mano Palm® Z22 148
CAPÍTULO 8 Visor y organizador de fotos
Sugerencia Ver las fotos
Seleccione Diapositivas 0
para mostrar todas las
fotos de una categoría
automáticamente, una
1 Vaya a la pantalla Inicio y seleccione la aplicación Fotos .
detrás de la otra. Toque
en una fotografía para
detener la presentación.
2 [ & ] OPCIONAL Seleccione la
lista de selección de categoría de
Lista de
selección de
categoría
la esquina superior derecha de la
pantalla y a continuación
seleccione la categoría que
contiene la foto que desee ver.
Seleccionar todo para ver todas
las fotos.
Continuación Presentación de
diapositivas
Computadora de mano Palm® Z22 149
CAPÍTULO 8 Visor y organizador de fotos
Sugerencia
Para obtener información
completa de la aplicación
3 Seleccione la foto que desea ver. Pulse Centro o toque en cualquier lugar
de la foto para volver a la pantalla de selección.
Fotos, haga doble clic en
el icono Fotos del
escritorio del equipo, Seleccione la foto
que desea ver
haga clic en Ayuda de
la barra de menú y, a
continuación, seleccione
Guía del usuario (sólo
Windows). Toque en la fotografía
para volver a la pantalla
de selección
Hecho
Computadora de mano Palm® Z22 150
CAPÍTULO 8 Visor y organizador de fotos
Organizar las fotos por categorías
0
1 Vaya a la pantalla Inicio y seleccione Fotos .
2 Cree una categoría:
a. Seleccione la lista de selección de categoría de la esquina superior
derecha de la pantalla y, a continuación, seleccione Editar categorías.
b. Seleccione Nuevo, escriba el nombre de la categoría nueva y, a
continuación, seleccione OK.
c. Seleccione OK en la pantalla Editar categorías.
Continuación
Computadora de mano Palm® Z22 151
CAPÍTULO 8 Visor y organizador de fotos
Sugerencia
Para añadir todas las
fotos que se muestran en 3 Agregue una foto a una
categoría:
este momento (por
ejemplo, en la vista a. Seleccione la vista Detalles.
Miniatura o Lista) a la
misma categoría, abra el b. Seleccione la lista de
menú Opciones, selección situada a la derecha
seleccione Todas las de la foto que desea y, a
categorías y, a continuación, seleccione la
continuación, seleccione categoría a la cual desea
añadir la foto.
el nombre de la categoría
Vista Detalles
a la cual desee añadir las Hecho
fotos.
Computadora de mano Palm® Z22 152
CAPÍTULO 8 Visor y organizador de fotos
Temas relacionados
Asistencia técnica
Si existe algún problema Haga clic en uno de los enlaces siguientes para obtener más información sobre estos temas
con la aplicación Fotos, haga relacionados:
doble clic en el icono Fotos
del escritorio del equipo y
seleccione la Guía del usuario Calendario Usar una fotografía como fondo para la vista de Agenda
de Fotos que se encuentra en
el menú Ayuda (sólo Contactos Agregar una foto a un contacto
Windows). Desplazamiento Sincronizar para transferir información del equipo a la computadora de
de información mano
Personalizar Usar una fotografía favorita como fondo para la pantalla Inicio
Computadora de mano Palm® Z22 153
CAPÍTULO 9
Administración de tareas
En este capítulo Algunas de las personas con más éxito
Crear una tarea
del mundo son también las más
ocupadas. Cuando se les pregunta
Organización de tareas
cómo pueden organizarlo todo, los
Marcar una tarea como más ocupados suelen decir “Hago
completada
listas”. La aplicación Tareas de la
Eliminar tareas computadora de mano es perfecta para
Personalizar la lista de Tareas elaborar una lista de lo que tiene que
hacer.
Trabajar con Tareas en el
equipo
Temas relacionados Ventajas de Tareas
• Establecer prioridades
• Hacer un seguimiento de plazos
• Centrarse
Computadora de mano Palm® Z22 154
CAPÍTULO 9 Administración de tareas
Sugerencia Crear una tarea
Si no hay ninguna tarea
0
seleccionada
actualmente, puede crear
una tarea nueva
1 Vaya a la pantalla Inicio y seleccione Tareas .
escribiendo caracteres
de Graffiti® 2.
2 Cree una tarea:
Fecha de
Sugerencia
a. Seleccione Nuevo. vencimiento
Agregue una nota a una
Descripción larga
tarea. Seleccione el botón b. Introduzca una descripción
Nota, introduzca el texto Nueva tarea
de la tarea.
de la nota y, a
Número de
continuación, prioridad
seleccione Hecho.
¿Sabía que...? Botón de nota
Puede organizar las
tareas archivándolas en
categorías. También
puede marcar tareas 3 [ & ] OPCIONAL Asigne una prioridad y fecha de vencimiento:
como confidenciales para
a. Toque en el número de prioridad y seleccione un número (1 es el más
que no pueda verlas importante).
nadie más.
b. Toque en la fecha de vencimiento y seleccione una fecha de la lista, o bien,
elija Seleccionar fecha para seleccionar una fecha del calendario.
Hecho Eso es todo. La computadora de mano guarda la tarea
automáticamente. Asegúrese de que dispone de una copia
de seguridad actualizada. Sincronice con frecuencia.
Computadora de mano Palm® Z22 155
CAPÍTULO 9 Administración de tareas
[ ! ] Antes de empezar... Establecer una alarma
Cree una tarea y asígnele 0
una fecha de vencimiento.
Una tarea debe tener una
fecha de vencimiento para
1 Vaya a la pantalla Inicio y seleccione Tareas .
poder establecer una
alarma.
2 Abra el cuadro de diálogo Establecer alarma:
Sugerencia
a. Seleccione la tarea a la que desea asignar una alarma.
Puede personalizar el
sonido de la alarma para
b. Seleccione Detalles.
las tareas en el cuadro de
diálogo Preferencias de c. Seleccione la casilla Alarma.
tareas.
¿Sabía que...?
Al establecer una alarma,
aparece un pequeño
despertador a la derecha de
la descripción de la tarea.
Continuación
Computadora de mano Palm® Z22 156
CAPÍTULO 9 Administración de tareas
Sugerencia
3 Establezca la alarma:
Si desea seleccionar a. Active la casilla de verificación Alarma.
intervalos, como el
segundo martes de cada b. Introduzca cuántos días antes de la fecha de vencimiento quiere que suene
mes o el tercer jueves de la alarma.
noviembre de cada año,
consulte Programar una c. Seleccione las columnas de la hora para establecer la hora a la que sonará la
tarea repetitiva: intervalo alarma.
inusual.
d. Seleccione OK dos veces seguidas.
Hecho
Programar una tarea repetitiva: intervalo estándar
Las tareas repetitivas son un buen método para agregar tareas que se producen una y otra vez,
como sacar la basura cada jueves por la noche o efectuar pagos mensuales de hipotecas o
alquileres.
0
1 Vaya a la pantalla Inicio y seleccione Tareas .
2 Introduzca la tarea que quiera repetir y asígnele una fecha de vencimiento.
Continuación
Computadora de mano Palm® Z22 157
CAPÍTULO 9 Administración de tareas
3 Establezca el intervalo de repetición:
a. Seleccione la descripción de la
tarea y, a continuación,
seleccione Detalles.
b. Seleccione la lista de selección
Repetir y seleccione la frecuencia
de repetición de la tarea: Diario
hasta, Cada semana, Cada dos semanas, Cada mes o Cada año.
NOTA Si selecciona Diariamente, aparecerá un cuadro de diálogo para que
seleccione la fecha final.
c. Seleccione OK.
Hecho
Computadora de mano Palm® Z22 158
CAPÍTULO 9 Administración de tareas
Programar una tarea repetitiva: intervalo inusual
Para tareas que no se ajustan correctamente a los intervalos de repetición preestablecidos, puede
configurar sus propios intervalos de repetición. Por ejemplo, introduzca tareas para pagar una
factura del seguro trimestral o una factura de la tarjeta de crédito con vencimiento cada 28 días,
o cambiar la pila del detector de humos cada seis meses.
0
1 Vaya a la pantalla Inicio y seleccione Tareas .
2 Introduzca la tarea que quiera repetir y asígnele una fecha de vencimiento.
3 Abra el cuadro de diálogo Cambiar repetición:
a. Seleccione Detalles.
b. Seleccione la lista de selección Repetir y, a continuación, Otro.
Continuación
Computadora de mano Palm® Z22 159
CAPÍTULO 9 Administración de tareas
Sugerencia
Si desea programar
una tarea anual, como
4 Establezca el intervalo de repetición:
decorar para una fiesta a. Seleccione Día, Semana, Mes o Año como la unidad de repetición.
el primer domingo de
un mes en particular, b. Seleccione Intervalo fijo para basar la fecha de vencimiento en la fecha de
seleccione Mes como vencimiento de la tarea actual, o bien, seleccione Una vez completada para
la unidad de repetición, basar la fecha de vencimiento en la fecha en la que finalice la tarea. Con esta
introduzca 12 en la línea opción, si completa esta tarea antes o después, la fecha de vencimiento para
Cada y, a continuación, la siguiente tarea se ajusta según corresponda.
seleccione Día como la
c. Seleccione la línea Cada e introduzca la frecuencia de repetición de la tarea.
configuración de Repetir
por.
d. Seleccione la lista de selección Termina y elija una fecha final, si es
necesario.
e. Si seleccionó Intervalo fijo en el paso b y Semana en el paso a, seleccione el
día de la semana en el que se repite la tarea. Si seleccionó Intervalo fijo en el
paso b y Mes en el paso a, seleccione Día para elegir la semana dentro del
mes, por ejemplo el 4º jueves, o seleccione Fecha para elegir la misma fecha
dentro del mes, por ejemplo el día 15.
f. Seleccione OK.
Hecho
Computadora de mano Palm® Z22 160
CAPÍTULO 9 Administración de tareas
¿Sabía que...? Organización de tareas
Las tareas vencidas
tienen un signo de A veces, querrá ver todo lo que tiene pendiente, mientras que otras querrá ver sólo ciertos tipos
exclamación (!) junto a de tareas.
la fecha de vencimiento. 0
Sugerencia
Los valores de
1 Vaya a la pantalla Inicio y seleccione Tareas .
Preferencias de tareas
controlan las tareas que
se muestran en la lista de
2 En la lista de tareas, seleccione una de las opciones siguientes:
Tareas, como las tareas Todas Muestra todas las tareas.
completadas o las
vencidas. Para cambiar Fecha Muestra tareas con vencimiento en un marco temporal específico.
estos valores, abra el Seleccione la lista de selección de la esquina superior derecha de la pantalla
menú Opciones y para elegir Vence hoy, Últimos 7 días, 7 días siguientes o Vencido.
seleccione Preferencias.
Categoría Muestra tareas que están asignadas a la categoría seleccionada.
Seleccione la lista de selección situada en la esquina superior derecha y elija
Sugerencia
una categoría diferente.
Cree una nueva categoría
para tareas
seleccionando Editar
categoría en la lista de
selección de categoría.
Hecho
Computadora de mano Palm® Z22 161
CAPÍTULO 9 Administración de tareas
Sugerencia Marcar una tarea como completada
Puede establecer
Preferencias de tareas Puede marcar una tarea para indicar que la ha completado.
para registrar la fecha de 0
finalización de las tareas
y puede mostrar u ocultar
tareas acabadas.
1 Vaya a la pantalla Inicio y seleccione Tareas .
Para cambiar estos
valores, abra el menú
Opciones y seleccione 2 Active la casilla de verificación
que aparece a la izquierda de la
Preferencias.
tarea.
Hecho
NOTA El software Palm® Desktop y Microsoft Outlook tratan las tareas repetitivas finalizadas
de manera diferente. El software Palm Desktop tacha todas las repeticiones de la tarea vencida y
Microsoft Outlook tacha sólo la repetición más antigua de la tarea.
Computadora de mano Palm® Z22 162
CAPÍTULO 9 Administración de tareas
Sugerencia Eliminar tareas
También puede eliminar
una tarea específica Si se cancela una tarea, puede eliminarla de la lista de Tareas. Al eliminar una tarea
seleccionando la tarea, repetitiva, eliminará todas las repeticiones de la tarea. También puede eliminar todas
las tareas finalizadas.
Detalles y, a
continuación, Eliminar.
Eliminar una tarea específica
Sugerencia 0
Si guarda un archivo
histórico de las tareas
eliminadas, puede
1 Vaya a la pantalla Inicio y seleccione Tareas .
consultarlas
posteriormente con
sólo importarlas.
2 Seleccione la tarea que desee eliminar.
3 Abra el cuadro de diálogo
Eliminar tarea:
a. Abra los menús.
b. Seleccione Eliminar tarea en
el menú Registro.
4 [ & ] OPCIONAL
en el equipo.
Active la casilla para guardar un archivo histórico de la tarea
5 Seleccione OK.
Hecho
Computadora de mano Palm® Z22 163
CAPÍTULO 9 Administración de tareas
Sugerencia Eliminar todas las tareas finalizadas
A muchas personas 0
les resulta útil consultar
tareas antiguas con fines
fiscales. Si guarda un
1 Vaya a la pantalla Inicio y seleccione Tareas .
archivo histórico de las
tareas eliminadas,
puede consultarlas
2 Abra el cuadro de diálogo
Purgar:
posteriormente con
sólo importarlas. a. Abra los menús.
b. Seleccione Purgar en el
menú Registro.
3 [ & ] OPCIONAL Active la casilla para guardar un archivo histórico
de las tareas completadas en el equipo.
4 Seleccione OK.
Hecho
Computadora de mano Palm® Z22 164
CAPÍTULO 9 Administración de tareas
¿Sabía que...? Personalizar la lista de Tareas
La vista Agenda del
Calendario también Controle qué tareas aparecerán en la lista de Tareas y cómo se ordenarán. Esta configuración
muestra las tareas. también afecta a las tareas de la vista Agenda del Calendario. También puede seleccionar el
sonido de alarma para las tareas.
0
1 Vaya a la pantalla Inicio y seleccione Tareas .
2 Abra el cuadro de diálogo
Preferencias:
a. Abra los menús.
b. Seleccione Opciones y, a
continuación, Preferencias.
Continuación
Computadora de mano Palm® Z22 165
CAPÍTULO 9 Administración de tareas
3 Cambie cualquiera de las opciones siguientes y seleccione OK:
Ordenar Seleccione el orden de aparición de las tareas en la lista de Tareas.
Mostrar completadas Muestra las tareas finalizadas en la lista de Tareas.
Si desactiva esta configuración, las tareas finalizadas desaparecen de la lista
una vez marcadas, pero permanecen en la memoria de la computadora de
mano hasta que las purgue.
Registrar fecha termin. Reemplace la fecha de vencimiento asignada a una
tarea con la fecha en la que se completa realmente y marque la tarea. Si no
asigna ninguna fecha de vencimiento, la fecha de finalización seguirá
registrando la fecha en que ha finalizado la tarea.
Mostrar vencimientos Muestra la fecha de vencimiento de cada tarea
(si asignó alguna) y muestra un signo de exclamación junto a cada tarea que
haya vencido.
Mostrar prioridades Muestra la configuración de prioridad para cada tarea
de la lista.
Mostrar categorías Muestra la categoría para cada tarea de la lista.
Sonido alarma Seleccione un sonido para las alarmas que asigne a sus tareas.
Hecho
Computadora de mano Palm® Z22 166
CAPÍTULO 9 Administración de tareas
Sugerencia Trabajar con Tareas en el equipo
(Windows) Si ha
Use Tareas en el equipo para ver y administrar sus tareas. Consulte la Ayuda en pantalla del
elegido sincronizar con software Palm Desktop para obtener información acerca de cómo utilizar Tareas en el equipo.
Microsoft Outlook, La ayuda en pantalla incluye información acerca de los temas siguientes:
consulte la ayuda en
pantalla de Outlook para • Aprender sobre los elementos de la ventana Tareas.
obtener información
acerca de cómo utilizar • Introducir, editar y eliminar tareas.
Tareas en el equipo.
• Crear tareas repetitivas.
• Marcar tareas como confidenciales.
• Mostrar, enmascarar y ocultar tareas confidenciales.
• Asignar tareas a categorías.
• Imprimir la lista de tareas.
• Seleccionar cómo ver las tareas.
• Clasificar tareas por fecha de vencimiento, nivel de prioridad o categorías.
SÓLO WINDOWS
Para abrir Tareas en el equipo, haga doble clic en el icono de Palm Desktop en el escritorio
de Windows y, a continuación, haga clic en Tareas en la barra Inicio.
SÓLO MAC
Si desea abrir Tareas en el equipo, haga doble clic en el icono de Palm Desktop en la carpeta
Palm y, a continuación, haga clic en Tareas.
Computadora de mano Palm® Z22 167
CAPÍTULO 9 Administración de tareas
Asistencia técnica Temas relacionados
Si tiene problemas con
Tareas o con otro elemento Haga clic en uno de los enlaces siguientes para obtener más información sobre estos temas
relacionados:
de la computadora de mano,
visite www.palm.com/
support. Transmitir Transmitir tareas a otros dispositivos Palm Powered™
Confidencialidad Mantener las tareas confidenciales mediante la activación de las
opciones de seguridad
Categorías Organizar tareas por tipo
Preguntas Respuestas a preguntas frecuentes acerca de Tareas
habituales
Computadora de mano Palm® Z22 168
CAPÍTULO 10
Escribir memos
En este capítulo La computadora de mano contiene
Crear un memo
aplicaciones para almacenar los tipos
de información más comunes:
Visualizar y editar un memo
nombres y números de contacto, citas,
Cambiar la posición de los etc. Memos es la herramienta ideal
memos en la lista
para guardar aquella información
Eliminar un memo importante que no se puede incluir
Trabajar con memos en el en ninguna de estas categorías. Desde
equipo notas de reuniones a recetas y frases
Temas relacionados célebres, Memos proporciona una
manera rápida y fácil de introducir, Ventajas de Memos
almacenar y compartir la información • Almacenar información fundamental
importante. pero difícil de recordar
• Enviar memos a colegas mediante
conexión inalámbrica
• Sincronizar la información para crear
una copia de seguridad en el equipo
Computadora de mano Palm® Z22 169
CAPÍTULO 10 Escribir memos
Sugerencia Crear un memo
En la lista de memos, 0
también puede
simplemente comenzar
a escribir para crear un 1 Vaya a la pantalla Inicio y seleccione Memos .
nuevo memo. La primera
2
letra se escribe en
mayúsculas Cree un memo:
automáticamente.
a. Seleccione Nuevo.
Sugerencia
Use Buscar teléfono para
agregar rápidamente un
nombre y número de
teléfono a un memo.
b. Escriba el memo. Toque en Introducir en el teclado de pantalla o dibuje el
Retorno de carro de la escritura Graffiti® 2 para desplazarse a una nueva
línea del memo.
c. Seleccione Hecho.
Hecho Eso es todo. La computadora de mano guarda el memo
automáticamente. Asegúrese de que dispone de una copia
de seguridad actualizada. Sincronice con frecuencia.
Computadora de mano Palm® Z22 170
CAPÍTULO 10 Escribir memos
Sugerencia Visualizar y editar un memo
La lista de memos 0
muestra la primera línea
de cada memo, así que
asegúrese de incluir en la
1 Vaya a la pantalla Inicio y seleccione Memos .
primera línea algo que
2
pueda reconocer.
Vea o edite el memo:
¿Sabía que...?
Puede conectar la a. En la Lista de memos, seleccione el memo que desee.
computadora de mano
a un teclado portátil y
escribir memos mientras
va de un lado a otro sin
necesidad de llevar
consigo un portátil
pesado.
Sugerencia
Puede cambiar el tamaño
del texto en Memos para
que sea más fácil de leer. b. Lea o edite el memo y seleccione Hecho.
Hecho
Computadora de mano Palm® Z22 171
CAPÍTULO 10 Escribir memos
¿Sabía que...? Cambiar la posición de los memos en la lista
Si utiliza el software
Palm® Desktop para Puede mover memos hacia arriba o hacia abajo en la lista de memos. Por ejemplo, si quiere
sincronizar, puede enviar guardar todos los memos agrupados por un tema concreto.
un memo al equipo 0
mediante la sincronización,
y, a continuación, abrir el
memo en el equipo con una
1 Vaya a la pantalla Inicio y seleccione Memos .
aplicación como Microsoft
2
Word para modificarlo,
asignarle formato, etc. Mueva un memo:
Haga clic con el botón
secundario del ratón en el a. Localice el memo que desee.
memo en el equipo, haga
clic en Enviar a y, a
continuación, seleccione la
aplicación a la que desea
enviar el memo.
b. Mueva el memo hacia arriba o hacia abajo arrastrando el lápiz óptico por
la pantalla. Aparece una línea de puntos que representa el memo que va a
mover.
c. Cuando la línea se encuentre en la ubicación que desea para el memo,
levante el lápiz óptico.
Hecho
Computadora de mano Palm® Z22 172
CAPÍTULO 10 Escribir memos
Sugerencia Eliminar un memo
¿Necesita recuperar 0
la receta especial que
guardó? Si guarda un
archivo histórico de los
1 Vaya a la pantalla Inicio y seleccione Memos .
memos eliminados,
2
puede consultarlos
posteriormente con Abra el cuadro de diálogo
sólo importarlos. Eliminar memo:
a. Localice el memo que desee.
b. Abra los menús.
c. Seleccione Eliminar memo en
el menú Registro.
3 [ & ] OPCIONAL Active la casilla para guardar un archivo histórico del
memo en el equipo.
4 Seleccione OK.
Hecho
Computadora de mano Palm® Z22 173
CAPÍTULO 10 Escribir memos
Trabajar con memos en el equipo
Sugerencia
Utilice Memos en el equipo para ver y gestionar los memos creados en la computadora de mano.
(Windows) Si ha elegido
Consulte la Ayuda en pantalla del software Palm® Desktop para obtener información acerca de
sincronizar con Microsoft cómo utilizar Memos en el equipo. La ayuda en pantalla incluye información acerca de los temas
Outlook, consulte la siguientes:
ayuda en pantalla de
Microsoft Outlook para • Visualizar, copiar y eliminar memos
obtener información
acerca de cómo utilizar • Editar detalles de los memos
Notas en el equipo.
• Marcar memos como confidenciales
• Mostrar, enmascarar y ocultar memos confidenciales
• Imprimir memos
• Alternar entre la vista de lista y la vista de memo individual
• Agregar una marca de fecha y hora a un memo
• Organizar los memos por categorías
• Organizar los memos
• Compartir memos
SÓLO WINDOWS
Para abrir Memos en el equipo, haga doble clic en el icono de Palm Desktop del escritorio
de Windows y, a continuación, haga clic en Memos en la barra Inicio.
SÓLO MAC
Si desea abrir Memos en el equipo, ejecute el software Palm Desktop desde la carpeta Palm y,
a continuación, seleccione Memos.
Computadora de mano Palm® Z22 174
CAPÍTULO 10 Escribir memos
Asistencia técnica Temas relacionados
Si tiene problemas con
Memos o con otro elemento Haga clic en uno de los enlaces siguientes para obtener más información sobre estos temas
relacionados:
de la computadora de mano,
visite www.palm.com/
support. Desplazarse por • Abrir aplicaciones
el dispositivo
• Usar menús
Introducir Agregar un número de teléfono u otra información de contacto a
información un memo utilizando Buscar teléfono
Categorías Organizar memos asignándoles categorías y ordenándolos
Confidencialidad Mantener memos confidenciales mediante la activación de las opciones
de seguridad
Transmitir Transmitir memos a otros dispositivos Palm Powered™
Preguntas Responder a preguntas frecuentes acerca de Memos
habituales
Computadora de mano Palm® Z22 175
CAPÍTULO 11
Escribir notas en la aplicación Notas
En este capítulo ¿Necesita apuntar un número de
Crear una nota
teléfono o un recordatorio? Evite
tener que buscar papeles y escriba
Ver y editar una nota
los recordatorios importantes en
Eliminar una nota Notas. Puede utilizar Notas para hacer
Trabajar con la aplicación lo mismo que haría con una hoja de
Notas en el equipo papel y un lápiz, como dibujar un
Temas relacionados esquema. Notas le ofrece un lugar para
dibujar libremente y tomar notas a
mano, lo que suele ser más rápido y
versátil que crear un memo en la Ventajas de Notas
computadora de mano. • Capturar información en el momento
• Una imagen vale más que mil
palabras
• Consultar recordatorios al definir
alarmas
• Enviar notas a colegas mediante
conexión inalámbrica
Computadora de mano Palm® Z22 176
CAPÍTULO 11 Escribir notas en la aplicación Notas
[ ! ] Antes de empezar... Crear una nota
Asegúrese de que la
escritura de pantalla 0
completa está
desactivada. No 1 Vaya a la pantalla Inicio y seleccione Notas .
puede crear ni editar
notas en la aplicación
Notas cuando está 2 Cree una nota: Cuadro de
activada la opción de categoría
escritura de pantalla a. Utilice el lápiz óptico para Hora o título
escribir la nota directamente
completa.
en la pantalla de la
Barra de
computadora de mano. desplazamiento
Sugerencia
Seleccione el selector b. Seleccione la hora en la parte Selector de
de lápiz para cambiar el superior de la pantalla y Lápiz
grosor del lápiz o para escriba un título utilizando la Goma de
seleccionar la goma de escritura de Graffiti® 2 o el borrar
borrar. Si desea borrar la teclado en pantalla.
pantalla por completo,
3
seleccione la nota (en
cualquier lugar excepto [ & ] OPCIONAL Asigne la nota a una categoría, para ello, seleccione el cuadro
en el título), abra el menú Categoría en la esquina superior derecha y, a continuación, seleccione una
Edición y seleccione categoría.
Borrar nota.
¿Sabía que...? 4 Seleccione Hecho.
Impida que otros vean
sus notas marcándolas
como confidenciales. Hecho Eso es todo. La computadora de mano guarda la nota
automáticamente. Asegúrese de que dispone de una copia
de seguridad actualizada. Sincronice con frecuencia.
Computadora de mano Palm® Z22 177
CAPÍTULO 11 Escribir notas en la aplicación Notas
Seleccionar los colores del lápiz y papel (fondo)
0
1 Vaya a la pantalla Inicio y seleccione Notas .
2 Abra el cuadro de diálogo Seleccionar colores:
a. Seleccione Hecho para mostrar la lista de Notas.
b. Abra los menús.
c. Seleccione Opciones y, a continuación, Preferencias.
d. Seleccione Color.
3 Seleccione los colores del lápiz y papel:
a. Seleccione Tinta y, a continuación, seleccione el color de tinta que desea utilizar.
b. Seleccione Papel y, a continuación, seleccione el color de tinta que desea utilizar.
c. Seleccione OK dos veces seguidas.
Hecho
Computadora de mano Palm® Z22 178
CAPÍTULO 11 Escribir notas en la aplicación Notas
Sugerencia Establecer una alarma
Cambie el sonido de la Si desea utilizar una nota como recordatorio, establezca una alarma para dicha nota.
alarma, para ello, abra
el menú Opciones, 0
seleccione Preferencias y
seleccione un sonido de 1 Vaya a la pantalla Inicio y seleccione Notas .
la lista de selección
Sonido de alarma.
2 Abra la nota:
a. Seleccione Hecho para mostrar la lista de Notas.
b. Seleccione la nota a la que desea asignar una alarma.
Continuación
Computadora de mano Palm® Z22 179
CAPÍTULO 11 Escribir notas en la aplicación Notas
Sugerencia
También puede abrir
el cuadro de diálogo
3 Establezca la alarma:
Establecer alarma, para a. Abra los menús.
ello, seleccione una nota
y toque en el borde b. Seleccione Opciones y, a continuación, seleccione Alarma.
derecho de la pantalla
junto al título de la nota. c. Seleccione el cuadro Fecha y, a continuación, seleccione el año, mes y día
en el que quiera que suene la alarma.
d. Seleccione la hora a la que desea que suene la alarma.
e. Seleccione OK.
Hecho
Computadora de mano Palm® Z22 180
CAPÍTULO 11 Escribir notas en la aplicación Notas
Sugerencia Ver y editar una nota
Ordene la lista Notas 0
alfabéticamente,
cronológicamente, o
de forma manual.
1 Vaya a la pantalla Inicio y seleccione Notas .
Abra el menú Opciones,
2
seleccione Preferencias y
luego la lista de selección Abra la nota:
Ordenar.
a. Seleccione Hecho para mostrar la lista de Notas.
Si ordena la lista
manualmente, puede b. Seleccione la nota que desea ver o editar.
cambiar el orden de
nuevo arrastrando las
notas a otra posición
de la lista.
3 Lea o edite la nota y seleccione Hecho.
Hecho
Computadora de mano Palm® Z22 181
CAPÍTULO 11 Escribir notas en la aplicación Notas
Sugerencia Eliminar una nota
También puede eliminar 0
una nota abriendo el
menú Registro y
seleccionando Eliminar 1 Vaya a la pantalla Inicio y seleccione Notas .
nota.
Sugerencia 2 Abra la nota:
¿Quiere que no vuelvan a
aparecer los mensajes de a. Seleccione Hecho para mostrar la lista de Notas.
confirmación? Abra el
menú Opciones, b. Seleccione la nota que desea eliminar.
seleccione Preferencias y,
a continuación, desactive
la casilla Confirmar
eliminaciones.
3 Seleccione Eliminar y, a continuación, seleccione OK para confirmar
la eliminación.
Hecho
Computadora de mano Palm® Z22 182
CAPÍTULO 11 Escribir notas en la aplicación Notas
Trabajar con la aplicación Notas en el equipo
Utilice Notas en el equipo para ver y gestionar las notas creadas manualmente en la computadora
de mano. Consulte la Ayuda en pantalla del software Palm® Desktop para obtener información
acerca de cómo utilizar Notas en el equipo. La ayuda en pantalla incluye información acerca de los
temas siguientes:
• Más información sobre los elementos de la ventana Notas
• Visualizar, copiar y eliminar notas
• Editar detalles y títulos de notas
• Establecer una alarma para una nota
• Marcar notas como confidenciales
• Mostrar, enmascarar y ocultar notas confidenciales
• Imprimir las notas
• Alternar entre la vista Lista y la vista previa
• Ordenar las notas
• Compartir notas
SÓLO WINDOWS
Si desea abrir Notas en el equipo, haga doble clic en el icono del Palm Desktop del escritorio
de Windows y, a continuación, haga clic en Notas en la barra Inicio.
SÓLO MAC
Si desea abrir Notas en el equipo, haga doble clic en el icono Notas de la carpeta Palm.
Computadora de mano Palm® Z22 183
CAPÍTULO 11 Escribir notas en la aplicación Notas
Asistencia técnica Temas relacionados
Si tiene problemas con Notas
o con otro elemento de la Haga clic en uno de los enlaces siguientes para obtener más información sobre estos temas
relacionados:
computadora de mano, visite
www.palm.com/support.
Desplazarse por • Abrir aplicaciones
el dispositivo
• Usar menús
Transmitir Transmitir notas a otros dispositivos Palm Powered™
Confidencialidad Mantener las notas confidenciales mediante la activación de las
opciones de seguridad
Categorías Crear categorías para poder organizar notas
Preguntas Respuestas a preguntas frecuentes acerca de Notas
habituales
Computadora de mano Palm® Z22 184
CAPÍTULO 12
Transmisión de información
En este capítulo Tiene que entregar este memo al jefe:
Transmisión de información
inmediatamente, o bien enviar la
desde dentro de una fotografía de los nietos con sus
aplicación disfraces a su madre. Después de
Transmitir una categoría haber creado o captado con la
Transmitir una aplicación
computadora de mano la información
comercial y personal importante, llega
Temas relacionados
el momento de compartirla con otros.
Con el puerto de infrarrojos de la
computadora de mano, puede Ventajas de compartir
transmitir información desde una • Mantener a otros al día con
aplicación, como una foto, un vídeo, un información comercial y personal
contacto, una cita o una tarea, a otros significativa
usuarios de dispositivos Palm • Distribuir información sobre la
marcha
Powered™. También puede transmitir
una categoría de información o incluso
una aplicación completa.
Computadora de mano Palm® Z22 185
CAPÍTULO 12 Transmisión de información
Sugerencia Transmisión de información desde dentro de una
Si desea obtener mejores
resultados al transmitir, aplicación
las computadoras de
mano deben colocarse a NOTA La computadora de mano receptora debe estar encendida. En función del modelo de
una distancia de entre la computadora de mano receptora, puede que no se envíe toda la información correctamente.
10 cm y 1 metro y, entre
ambas, no debe haber
0
ningún obstáculo.
1 Seleccione la información que desea transmitir:
a. Abra una aplicación.
b. Seleccione la entrada que desea.
2 Transmita la información:
a. Abra los menús.
b. Seleccione el elemento de menú Transmitir en el menú del extremo
izquierdo. El menú del extremo izquierdo de la mayoría de las aplicaciones
se denomina Registro.
c. Cuando aparezca el cuadro de diálogo Transmitir, coloque el puerto IR
de su computadora de mano directamente hacia el puerto IR de la otra
computadora de mano.
Puerto de infrarrojos
Continuación
Computadora de mano Palm® Z22 186
CAPÍTULO 12 Transmisión de información
Sugerencia
En Contactos, puede
crear un contacto con
3 Espere a que aparezca en el cuadro de diálogo Transmitir la notificación de que
se ha completado la transmisión.
su propia información y
seleccionarlo como su Hecho
tarjeta de visita, para ello,
sólo tiene que abrir el
menú Registro y
seleccionar Tarjeta.
Transmita su tarjeta a
otras computadoras de
mano abriendo la tarjeta
de visita y manteniendo
pulsado Centro en el
navegador de cinco
direcciones hasta que
aparezca el cuadro de
diálogo Transmitir.
Computadora de mano Palm® Z22 187
CAPÍTULO 12 Transmisión de información
Sugerencia Transmitir una categoría
Cree una categoría para,
por ejemplo, almacenar
0
en Calendario su agenda
de reuniones y, a
1 Seleccione la categoría que desea transmitir:
continuación, transmita a. Abra una aplicación.
toda la categoría a la
computadora de mano b. En la vista de lista, seleccione la lista de selección de la esquina superior
de su socio de negocios. derecha y, a continuación, la categoría que desee. De este modo, se abre
la vista Lista dentro de la categoría seleccionada.
2 Transmita la categoría:
a. Abra los menús.
b. Seleccione el elemento de menú Transmitir categoría en el menú del
extremo izquierdo.
c. Cuando aparezca el cuadro de diálogo Transmitir, coloque el puerto IR
de su computadora de mano directamente hacia el puerto IR de la otra
computadora de mano.
Puerto de infrarrojos
3 Espere a que aparezca en el cuadro de diálogo Transmitir la notificación de que
se ha completado la transmisión.
Hecho
Computadora de mano Palm® Z22 188
CAPÍTULO 12 Transmisión de información
Sugerencia Transmitir una aplicación
Cuando reciba un
elemento transmitido,
0
puede archivarlo en
una categoría mediante 1 Seleccione la aplicación que
desea transmitir:
el cuadro de diálogo
Recibir.
a. Vaya a la pantalla Inicio .
b. Abra los menús.
c. Seleccione Transmitir en el
menú Aplicación.
d. Seleccione la ubicación de
la aplicación en la lista de
selección Transmitir desde.
e. Seleccione la aplicación que
desea transmitir.
NOTA No se puede transmitir
una aplicación que tiene el icono
de un candado junto al tamaño
de la aplicación.
Continuación
Computadora de mano Palm® Z22 189
CAPÍTULO 12 Transmisión de información
Sugerencia
Otra forma de compartir
información es introducir
2 Transmita la aplicación:
la información en el a. Seleccione Transmitir.
equipo y, a continuación,
sincronizar para b. Cuando aparezca el cuadro de diálogo Transmitir, coloque el puerto IR
transferirla a la de su computadora de mano directamente hacia el puerto IR de la otra
computadora de mano. computadora de mano.
Puerto de infrarrojos
3 Espere a que aparezca en el cuadro de diálogo Transmitir la notificación de
que se ha completado la transmisión.
Hecho
Computadora de mano Palm® Z22 190
CAPÍTULO 12 Transmisión de información
Asistencia técnica Temas relacionados
Si tiene problemas con la
transmisión de información Haga clic en uno de los enlaces siguientes para obtener más información sobre estos temas
relacionados:
o con otro elemento de la
computadora de mano, visite
www.palm.com/support. Desplazamiento Compartir información sincronizando la computadora de mano con el
de información equipo
Preguntas Respuestas a preguntas frecuentes acerca de la transmisión de
habituales información
Computadora de mano Palm® Z22 191
CAPÍTULO 13
Administración de Gastos
En este capítulo ¿Está cansado de tener que recrear su
Agregar un gasto
viaje de negocios a la vuelta? Con
Gastos puede realizar un seguimiento
Seleccionar opciones de
divisa
de lo que pagó por la cena de Nueva
York a la que asistió el nuevo equipo de
Eliminar gastos
ventas.
Personalizar la lista de
gastos
Del mismo modo, puede hacer
Trabajar con Gastos en el
equipo un seguimiento de los gastos en
comidas, alojamiento, transporte,
Temas relacionados
entretenimiento, etc. y guardar toda
la información dónde considere más Ventajas de Gastos
oportuno o, incluso transferir los datos • Hacer un seguimiento de los gastos
a una hoja de cálculo del equipo. profesionales y personales
• Recuperar información de gastos
fácilmente
• Crear informes de ventas
rápidamente
Computadora de mano Palm® Z22 192
CAPÍTULO 13 Administración de Gastos
¿Sabía que...? Agregar un gasto
Gastos no es sólo útil 0
para los negocios.
Utilícelo para planificar
su presupuesto
1 Vaya a la pantalla Inicio y seleccione Gastos .
doméstico y calcular
cuánto gasta cada mes,
por ejemplo, en 2 Introduzca el gasto:
entretenimiento y cenas
a. Toque en Nuevo.
en restaurantes.
b. Introduzca el importe del gasto.
Sugerencia
Agregue un gasto c. Toque en la lista de selección Tipo de gasto y seleccione un tipo.
escribiendo la primera
letra del tipo de gasto. Por NOTA Debe seleccionar un tipo de Gasto si quiere guardar el gasto.
ejemplo, si escribe C se
abre un gasto cena con la
fecha de hoy. Lista de
selección
Para activar esta función, Tipo de
abra el menú Opciones y gasto
seleccione Preferencias.
Active la casilla de
verificación Utilizar
relleno automático para
introducir datos.
Sugerencia Continuación
Cambie la fecha de un
gasto seleccionando la
fecha del mismo.
Computadora de mano Palm® Z22 193
CAPÍTULO 13 Administración de Gastos
Sugerencia
Agregue información
adicional a sus gastos.
3 Introduzca los detalles del gasto:
Seleccione el gasto y, a. Toque en Detalles.
a continuación, Detalles.
Después, seleccione Nota b. Seleccione los campos en
e introduzca la los que desea introducir
información. información y escríbala.
Sugerencia Categoría Seleccione una
Seleccione Buscar en la categoría para ordenar los gastos.
lista Participantes para
Tipo Introduzca el tipo de gasto.
obtener nombres de
Contactos. Pago Seleccione la forma de pago del gasto.
¿Sabía que...? Divisa Seleccione la divisa utilizada para pagar el gasto. Puede preestablecer
Después de sincronizar, este símbolo.
puede enviar la
información de gastos Proveedor y Ciudad Escriba el proveedor y la ciudad asociados con el gasto.
a una hoja de cálculo Por ejemplo, un almuerzo de negocios puede tener lugar en Rosie's Cafe en San
del equipo. Francisco.
Asistentes Introduzca las personas asociadas con el gasto.
c. Seleccione OK.
Hecho Eso es todo. La computadora de mano guarda el gasto
automáticamente. Asegúrese de que dispone de una copia
de seguridad actualizada. Sincronice con frecuencia.
Computadora de mano Palm® Z22 194
CAPÍTULO 13 Administración de Gastos
Sugerencia Seleccionar opciones de divisa
Si viaja mucho, actualice
Gastos resulta más fácil de usar cuando se personaliza la lista de divisas. Puede seleccionar las
la lista de selección de
divisas que aparecerán en la lista de selección, el símbolo que aparece automáticamente en los
divisa para poder obtener nuevos gastos e incluso crear su propio símbolo de divisa.
rápidamente los
símbolos que necesita.
Personalizar la lista de selección de divisa
¿Sabía que...? Coloque los símbolos de divisa que utilice con más frecuencia en la lista de selección de divisa.
Utilice categorías
independientes para
0
gastos relacionados.
Por ejemplo, cree una 1 Vaya a la pantalla Inicio y seleccione Gastos .
categoría Londres para
un viaje a Londres.
Después de presentar
el informe de gastos del
2 Abra el cuadro de diálogo Detalles de recibo:
viaje a Londres, puede a. Toque en el gasto.
eliminar fácilmente los
gastos relacionados b. Toque en Detalles.
mediante el comando
Purgar.
3 Seleccione los símbolos de
divisa que quiera ver en la
lista de selección:
a. Seleccione la lista de
selección de divisa y, a
continuación, Editar divisas.
Continuación
Computadora de mano Palm® Z22 195
CAPÍTULO 13 Administración de Gastos
Sugerencia
Si va a introducir varios Cont. b. Seleccione una de las listas
gastos y todos utilizan la de selección de divisa y, a
misma divisa, cambie la continuación, el nombre del Lista de
divisa preestablecida a país cuyo símbolo de divisa selección
dicho símbolo para quiere mostrar. Divisa
ahorrar tiempo.
c. Seleccione Aceptar dos veces
Cuando haya finalizado seguidas.
con dichos gastos, vuelva
a cambiarla por la que
utilizará a continuación.
Hecho La lista de gastos ahora muestra las divisas seleccionadas.
Predeterminar el símbolo de divisa
Seleccione los símbolos de divisa que aparecerán al agregar un nuevo gasto.
0D
1 Vaya a la pantalla Inicio y seleccione Gastos .
2 Abra el cuadro de diálogo Preferencias:
a. Abra los menús.
b. Seleccione Opciones y, a continuación, Preferencias.
Continuación
Computadora de mano Palm® Z22 196
CAPÍTULO 13 Administración de Gastos
3 Seleccione la divisa
predeterminada:
a. Seleccione la lista de
selección de divisa
predeterminada.
b. Seleccione el símbolo
que quiera que aparezca al
agregar nuevos gastos.
c. Seleccione Aceptar.
0
Hecho
Crear un símbolo de divisa
Si la divisa que desea utilizar no se encuentra en la lista de países, puede crear su propio símbolo.
0
1 Vaya a la pantalla Inicio y seleccione Gastos .
Continuación
Computadora de mano Palm® Z22 197
CAPÍTULO 13 Administración de Gastos
2 Abra el cuadro de diálogo Divisas personalizadas:
a. Abra los menús.
b. Seleccione Opciones y, a continuación, Divisas personalizadas.
3 Cree el símbolo personalizado:
a. Seleccione un cuadro País.
b. Escriba el nombre del país
y el símbolo que desee.
c. Seleccione Aceptar dos veces
seguidas.
Hecho
Computadora de mano Palm® Z22 198
CAPÍTULO 13 Administración de Gastos
Eliminar gastos
Elimine gastos individuales o toda una categoría de gastos a la vez.
Eliminar un gasto individual
0
1 Vaya a la pantalla Inicio y seleccione Gastos .
2 Toque en el gasto que desee eliminar.
3 Elimine el gasto:
a. Abra los menús.
b. Seleccione Eliminar registro en el menú Registro.
4 [ & ] OPCIONAL Active la casilla para guardar una copia de seguridad
del gasto en el equipo.
5 Seleccione Aceptar.
Hecho
Computadora de mano Palm® Z22 199
CAPÍTULO 13 Administración de Gastos
Sugerencia Eliminar toda una categoría de gastos
Para combinar gastos 0
1
de diferentes categorías,
cambie el nombre de una Vaya a la pantalla Inicio y seleccione Gastos .
categoría para que
coincida con el nombre
de la otra. 2 Abra el cuadro de diálogo Purgar categorías:
¿Sabía que...? a. Abra los menús.
Existe otra manera de
eliminar una categoría. b. Seleccione Purgar en el menú Registro.
Seleccione la lista de
selección de categoría y,
a continuación, Editar
categorías. Seleccione el
3 Elimine la categoría y todos sus
gastos:
comando Eliminar para
eliminar la categoría a. Seleccione la categoría que
seleccionada y mover desea eliminar.
todas sus entradas a la
categoría Sin archivar. b. Seleccione Purgar.
c. Seleccione Hecho.
Hecho
Computadora de mano Palm® Z22 200
CAPÍTULO 13 Administración de Gastos
¿Sabía que...? Personalizar la lista de gastos
La personalización de
Puede cambiar la apariencia de la lista de gastos.
la lista de gastos permite
ver fácilmente cuánto se 0
gasta en cada tipo de
gasto. Por ejemplo, si
desea saber cuánto
1 Vaya a la pantalla Inicio y seleccione Gastos .
gasta en taxis, ordene sus
gastos por tipo para que
todos los gastos en taxis
2 Seleccione Mostrar.
aparezcan juntos en la
lista.
Use categorías para
3 Seleccione las listas de selección
para cambiar cualquiera de los
definir aún más la lista. elementos siguientes y, a
continuación, Aceptar:
Ordenar Permite ordenar los
gastos por fecha o tipo de gasto.
Distancia Muestra la distancia
en millas o kilómetros.
Mostrar divisa Muestra u oculta
el símbolo de divisa en la lista
Gastos.
Hecho
Computadora de mano Palm® Z22 201
CAPÍTULO 13 Administración de Gastos
Trabajar con Gastos en el equipo
SÓLO WINDOWS
Utilice Gastos en el equipo para ver y gestionar los gastos creados en la computadora de mano.
Consulte la Ayuda en pantalla del software Palm® Desktop para obtener información acerca de
cómo utilizar Gastos en el equipo. La ayuda en pantalla incluye información acerca de los temas
siguientes:
• Agregar, editar y eliminar gastos
• Organizar gastos por fecha, tipo, cantidad, notas o categoría
• Ver los gastos como una lista, iconos grandes o iconos pequeños
• Convertir una lista de gastos a una única moneda
• Imprimir informes de Gastos
• Transferir información de gastos a otras aplicaciones, como Microsoft Excel, mediante el
comando Enviar o Exportar del software Palm Desktop
Si desea abrir Gastos en el equipo, haga doble clic en el icono de Palm Desktop del escritorio
de Windows y, a continuación, haga clic en Gastos en la barra Inicio.
Computadora de mano Palm® Z22 202
CAPÍTULO 13 Administración de Gastos
Asistencia técnica Temas relacionados
Si tiene problemas con los
Gastos o con otro elemento Haga clic en uno de los enlaces siguientes para obtener más información sobre estos temas
relacionados:
de la computadora de mano,
visite www.palm.com/
support. Desplazarse por • Abrir aplicaciones
el dispositivo
• Usar menús
Introducir • Agregar contactos a la lista de participantes con Buscar
información
• Introducir información con los caracteres y abreviaturas de Graffiti® 2
Calculadora Ejecutar cálculos matemáticos básicos asociados con los gastos
Categorías • Crear y editar categorías
• Organizar gastos por tipo y ordenarlos
Personalizar Definir el formato de los números
Computadora de mano Palm® Z22 203
CAPÍTULO 14
Realizar cálculos
En este capítulo Si quiere calcular la propina que debe
Botones de la calculadora
dejar en un restaurante o cuadrar sus
cuentas, nunca está de más tener una
Ver cálculos recientes
calculadora a mano. Y ya que ésta
Temas relacionados forma parte de la computadora de
mano, no es necesario que lleve otra.
Ventajas de Calculadora
• Disponer continuamente de una
calculadora
• Almacenar cálculos para uso
posterior
Computadora de mano Palm® Z22 204
CAPÍTULO 14 Realizar cálculos
Sugerencia Botones de la calculadora
Utilice los botones de 0
memoria para almacenar
y recuperar un número Borra los valores contenidos en la memoria de la Calculadora.
que vaya a usar en varias
operaciones.
Sugerencia Recupera el valor almacenado en la memoria y lo inserta en el
Si se equivoca al cálculo actual.
introducir un número en
mitad de una operación, Coloca el número actual en la memoria. El número actual se agrega
utilice el botón CE para al total que ya está en la memoria. Tocar en este botón no afecta al
cálculo actual; simplemente sitúa el valor en la memoria.
volver a introducir el
número sin tener que
repetir todo el cálculo
Borra el último número introducido.
desde el principio.
Sugerencia
Abra el menú Opciones Borra todo el cálculo para poder empezar de nuevo.
y seleccione Modo
avanzado para mostrar
una calculadora
científica. Introduzca un número y, a continuación, seleccione este botón para
transformarlo en un porcentaje.
Introduzca un número y, a continuación, seleccione este botón para
obtener su raíz cuadrada.
Introduzca un número y, a continuación, seleccione este botón para
pasarlo a negativo.
Computadora de mano Palm® Z22 205
CAPÍTULO 14 Realizar cálculos
¿Sabía que...? Ver cálculos recientes
La visualización de los
cálculos recientes resulta Vea los cálculos recientes para confirmar que ha introducido todo correctamente.
útil para verificar los 0
cálculos que ha realizado.
¿Sabía que...?
1 Vaya a la pantalla Inicio y seleccione Calculadora .
El Historial de la
calculadora también
dispone de estas 2 Abra el cuadro de diálogo
Historial:
opciones:
Borrar Selecciónela a. Abra los menús.
para borrar el historial
de la calculadora. b. Seleccione Edición y, a
continuación, seleccione
Copiar Selecciónela
Mostrar historial.
para copiar el historial de
cálculos. A continuación, c. Seleccione OK.
péguelos en otra
aplicación abriendo Hecho
el menú Editar y
seleccionando Pegar
en la otra aplicación.
Computadora de mano Palm® Z22 206
CAPÍTULO 14 Realizar cálculos
Acceso a distintas calculadoras
¿Necesita una calculadora científica o financiera? La calculadora dispone de varios modos que
pueden ayudarle a calcular fórmulas en diferentes áreas.
0
1 Vaya a la pantalla Inicio y seleccione Calculadora .
2 Acceda a las calculadoras de modo avanzado:
a. Abra los menús.
b. Seleccione Opciones y, a continuación, Modo avanzado. Ahora puede utilizar
la calculadora científica.
c. Si desea utilizar otras calculadoras, como financiera, lógica, estadística o de
área, abra los menús, seleccione Opciones y, a continuación, seleccione un
modo en la lista.
Hecho
Computadora de mano Palm® Z22 207
CAPÍTULO 14 Realizar cálculos
Asistencia técnica Temas relacionados
Si tiene problemas con
Calculadora o con otro Haga clic en los enlaces siguientes para obtener información sobre estos temas relacionados:
elemento de la computadora
de mano, visite Desplazarse por • Abrir aplicaciones
www.palm.com/support. el dispositivo
• Usar menús
Introducir Introducir números con caracteres de Graffiti® 2
información
Computadora de mano Palm® Z22 208
CAPÍTULO 15
Mantener la información confidencial
En este capítulo Seguramente no dejaría la puerta de
Seleccionar un nivel de
casa sin cerrar durante la noche,
seguridad entonces, ¿por qué tendría que ser
Marcar información como
diferente en el caso de la computadora
confidencial de mano? Al pensar en la cantidad de
Configurar el nivel de
información personal y privada que
confidencialidad tiene guardada, definitivamente querrá
Usar una contraseña
protegerla.
Bloquear la computadora de
mano
Temas relacionados
Ventajas de la confidencialidad
• Proteger la información si pierde la
computadora de mano
• Ocultar información confidencial
• Desbloquear la computadora de
mano con una sola mano
Computadora de mano Palm® Z22 209
CAPÍTULO 15 Mantener la información confidencial
Seleccionar un nivel de seguridad
Existen diversos niveles de seguridad disponibles para la computadora de mano.
Seleccione el nivel que proporcione la mejor combinación de seguridad y comodidad.
No activar de ninguna característica de seguridad Cualquiera puede acceder a toda la
información que resida en la computadora de mano. Esto incluye entradas que están
marcadas como confidenciales, pero que no están enmascaradas ni ocultas.
Ocultar o enmascarar registros confidenciales sin crear una contraseña Las entradas
enmascaradas se muestran cuando se seleccionan y las entradas ocultas se muestran cuando se
selecciona Mostrar en Preferencias de seguridad. De este modo se proporciona un cierto nivel de
confidencialidad a las entradas confidenciales, pero cualquier usuario con acceso a la
computadora de mano puede ver todos los registros.
Ocultar o enmascarar registros confidenciales y crear una contraseña Las entradas privadas
están protegidas por la contraseña y sólo se muestran si se introduce la contraseña. Éste es el
nivel básico de seguridad.
Bloquear la computadora de mano Se requiere utilizar una contraseña para utilizar la
computadora de mano. Todas las entradas están protegidas, ya sean confidenciales o no.
Computadora de mano Palm® Z22 210
CAPÍTULO 15 Mantener la información confidencial
Marcar información como confidencial
El primer paso para proteger su información es marcar una entrada como confidencial.
0
1 Abra una aplicación.
2 Cree una nueva entrada o seleccione la entrada que quiera convertir
en confidencial.
3 Márquela como confidencial:
a. Para Contactos existentes, seleccione Editar.
b. Seleccione Detalles.
c. Active la casilla Confidencial.
d. Seleccione OK.
Casilla
e. En Contactos y Memos, Confidencial
seleccione Hecho.
Hecho
Computadora de mano Palm® Z22 211
CAPÍTULO 15 Mantener la información confidencial
Sugerencia
Configurar el nivel de confidencialidad
También puede Dote de protección adicional a sus entradas confidenciales mediante la configuración del nivel
establecer el nivel de de confidencialidad (oculto/enmascarado).
confidencialidad desde
determinadas Ocultar o enmascarar registros confidenciales
aplicaciones. Abra el 0
menú Opciones,
seleccione Seguridad y,
a continuación, el nivel
1 Abra Seguridad:
de confidencialidad en a. Vaya a la pantalla Inicio y, a continuación, seleccione Pref .
la lista de selección
Confidencialidad. b. Seleccione Seguridad.
2 Seleccione la opción de presentación para entradas confidenciales:
a. Seleccione la lista de selección Registros confidenciales.
b. Seleccione una de estas opciones y, después, seleccione Hecho.
Mostrar Muestra registros confidenciales.
Enmascarar Cubre las entradas con una máscara gris; se puede ver la máscara
en pantalla, pero no se puede ver el contenido de la entrada.
Ocultar Convierte en invisibles las entradas confidenciales.
Continuación
Computadora de mano Palm® Z22 212
CAPÍTULO 15 Mantener la información confidencial
Sugerencia
Utilice una contraseña
Cont.
para proteger
información personal Entrada enmascarada
o laboral de carácter
confidencial. Si pierde o
le roban la computadora
de mano, la información
permanecerá segura.
Hecho
Ver una entrada enmascarada
Si desea abrir una entrada enmascarada, seleccione la entrada. Si dispone de una contraseña,
escríbala en el cuadro de diálogo Mostrar registros confidenciales y seleccione OK. Al cerrar
una entrada enmascarada, ésta permanece enmascarada.
Usar una contraseña
Proteja aún más sus entradas ocultas o enmascaradas creando una contraseña, que sea necesaria
para mostrar el contenido de las entradas ocultas o enmascaradas.
Computadora de mano Palm® Z22 213
CAPÍTULO 15 Mantener la información confidencial
Sugerencia Crear una contraseña
Las mejores contraseñas 0
1
constan de una
combinación de letras, Abra Seguridad:
caracteres y números.
Las contraseñas más a. Vaya a la pantalla Inicio y, Cuadro
largas son mejores a continuación, seleccione Contraseña
que las cortas. Pref .
Las contraseñas
b. Seleccione Seguridad.
distinguen entre
mayúsculas y
minúsculas.
2 Cree una contraseña:
a. Seleccione el cuadro
Contraseña.
b. Escriba la contraseña con la
escritura de Graffiti® 2 o el
teclado en pantalla.
c. Introduzca una sugerencia
para ayudarle a recordar la
contraseña en caso de que la
olvide.
d. Seleccione OK.
Continuación
Computadora de mano Palm® Z22 214
CAPÍTULO 15 Mantener la información confidencial
Sugerencia
En el software
Palm® Desktop, puede
3 Vuelva a escribir la contraseña y, a continuación, seleccione OK.
ser necesario introducir
una contraseña para
mostrar información 4 Seleccione Hecho.
confidencial. Abra el
menú Herramientas, Hecho
haga clic en Opciones y,
a continuación, en
Seguridad. La contraseña
es la misma que la Cambiar contraseña
utilizada por la
Puede cambiar la contraseña en cualquier momento. Debe introducir la contraseña actual para
computadora de mano. poder cambiarla.
0
1 Abra Seguridad:
a. Vaya a la pantalla Inicio y, Cuadro
a continuación, seleccione Contraseña
Pref .
b. Seleccione Seguridad.
Continuación
Computadora de mano Palm® Z22 215
CAPÍTULO 15 Mantener la información confidencial
2 Escriba la contraseña actual:
a. Seleccione el cuadro
Contraseña.
b. Escriba la contraseña actual y,
a continuación, seleccione
OK.
3 Cambie su contraseña:
a. Introduzca una nueva
contraseña.
b. Introduzca una sugerencia
para ayudarle a recordar la
contraseña en caso de que la
olvide.
c. Seleccione OK.
4 Vuelva a escribir la contraseña y, a continuación, seleccione OK.
5 Seleccione Hecho.
Hecho
Computadora de mano Palm® Z22 216
CAPÍTULO 15 Mantener la información confidencial
Eliminar contraseña
Puede eliminar la contraseña en cualquier momento. Debe introducir la contraseña actual para
poder eliminarla.
0
1 Abra Seguridad:
a. Vaya a la pantalla Inicio y, Cuadro
a continuación, seleccione Contraseña
Pref .
b. Seleccione Seguridad.
2 Escriba la contraseña:
a. Seleccione el cuadro
Contraseña.
b. Escriba la contraseña actual y,
a continuación, seleccione
OK.
Continuación
Computadora de mano Palm® Z22 217
CAPÍTULO 15 Mantener la información confidencial
3 Elimine su contraseña:
a. Seleccione Sin asignar.
b. Seleccione Hecho.
Hecho
Eliminar una contraseña olvidada
Si olvida la contraseña, la computadora de mano presentará la pista para la contraseña
(si introdujo una), para ayudarle a recordarla. Si aún así no puede recordar la contraseña,
puede eliminarla de la computadora de mano. La eliminación de una contraseña olvidada
también elimina todas las entradas marcadas como confidenciales.
[ ! ] IMPORTANTE Asegúrese de sincronizar la computadora de mano con el equipo antes y
después de este procedimiento para poder restaurar cualquier entrada confidencial que se
hubiera eliminado junto con la contraseña.
0
1 Abra Seguridad:
a. Vaya a la pantalla Inicio y, Cuadro
a continuación, seleccione Contraseña
Pref .
b. Seleccione Seguridad.
Continuación
Computadora de mano Palm® Z22 218
CAPÍTULO 15 Mantener la información confidencial
2 Abra el cuadro de diálogo
Contraseña incorrecta:
a. Seleccione el cuadro
Contraseña.
b. Escriba cualquier contraseña
y, a continuación, seleccione
OK.
3 Elimine la contraseña olvidada:
a. Seleccione OK en la
pantalla que le indica que la
contraseña no es correcta.
a. Seleccione Perdida.
b. Seleccione Sí.
4 Sincronice la computadora de mano con el equipo para restaurar cualquier
entrada confidencial que hubiera eliminado.
5 [ & ] OPCIONAL Cree una nueva contraseña.
Hecho
Computadora de mano Palm® Z22 219
CAPÍTULO 15 Mantener la información confidencial
[ ! ] Antes de empezar... Bloquear la computadora de mano
Si desea utilizar la
función de bloqueo, Proteja todo el contenido de la computadora de mano, ya sea confidencial o no, utilizando su
primero debe crear una contraseña para bloquear la computadora de mano. Puede establecer que la computadora de
mano se bloquee automáticamente o puede bloquearla manualmente.
contraseña para la
computadora de mano. [ ! ] IMPORTANTE Si bloquea la computadora de mano, debe introducir la contraseña exacta
para volver a activarla. Si olvida la contraseña, la computadora de mano presentará la pista
Sugerencia que ha introducido para ayudarle a recordar la contraseña. Si aún así no recuerda la contraseña,
Si desea iniciar la deberá realizar un restablecimiento completo para poder volver a utilizar la computadora de
computadora de mano mano. Con un restablecimiento completo se elimina toda la información de la computadora de
cuando está bloqueada, mano, incluida la contraseña. Puede restaurar la información si sincroniza la computadora de
enciéndala. Escriba su mano con el equipo.
contraseña y seleccione
Hecho.
Bloquear la computadora de mano automáticamente
0
1 Abra Seguridad:
a. Vaya a la pantalla Inicio y,
a continuación, seleccione
Pref .
Cuadro
b. Seleccione Seguridad. Bloqueo
automático
Continuación
Computadora de mano Palm® Z22 220
CAPÍTULO 15 Mantener la información confidencial
2 Abra el cuadro de diálogo Bloquear computadora de mano:
a. Seleccione el cuadro Bloquear computadora de mano automáticamente.
b. Si es necesario, escriba su contraseña y toque en OK.
3 Seleccione una de estas opciones de bloqueo:
Nunca Deja siempre la
computadora de mano sin bloquear.
Al apagar Bloquea
automáticamente la computadora
de mano cada vez que la apaga.
Hora preestablecida Establece
una hora a la que se bloqueará la
computadora de mano
automáticamente.
Después de Establece un periodo de inactividad después del cual
la computadora de mano se bloqueará automáticamente.
4 Seleccione OK y, a continuación, seleccione Hecho.
Hecho
Computadora de mano Palm® Z22 221
CAPÍTULO 15 Mantener la información confidencial
Bloquear la computadora de mano manualmente
0
1 Abra Seguridad:
a. Vaya a la pantalla Inicio y,
a continuación, seleccione
Pref .
b. Seleccione Seguridad.
Bloquear
2 Toque en Bloquear y apagar.
3 Seleccione Apagar y bloquear.
Hecho
Computadora de mano Palm® Z22 222
CAPÍTULO 15 Mantener la información confidencial
Asistencia técnica Temas relacionados
Si tiene problemas con las
entradas confidenciales o Haga clic en uno de los enlaces siguientes para obtener más información sobre estos temas
relacionados:
con otro elemento de la
computadora de mano, visite
www.palm.com/support. Desplazarse por • Abrir aplicaciones
el dispositivo
• Usar menús
Desplazamiento Crear una copia de seguridad de la información
de información
Personalizar Introducir la información de propietario en caso de pérdida o robo
de la computadora de mano
Mantenimiento Efectuar un restablecimiento completo
Preguntas Respuestas a preguntas frecuentes acerca de confidencialidad
habituales
Computadora de mano Palm® Z22 223
CAPÍTULO 16
Usar categorías para organizar la información
En este capítulo Si es como la mayoría de los usuarios,
usted utiliza la computadora de mano
Agregar una categoría
para organizar su vida laboral y
Cambiar el nombre de una personal. Estos dos grandes apartados
categoría
contienen una enorme cantidad de
Eliminar una categoría detalles: las actividades extraescolares
Introducir información en de los niños, el horario de las
una categoría conferencias, la lista de las compras
Mostrar información por de la semana y los distintos
categorías entretenimientos.
Temas relacionados
Las categorías le ayudarán a organizar Ventajas de las categorías
diferentes aspectos de su vida, • Organizar mejor la información
independientemente de cómo los • Recuperar más fácilmente la
agrupe. información necesaria
Computadora de mano Palm® Z22 224
CAPÍTULO 16 Usar categorías para organizar la información
¿Sabía que...? Agregar una categoría
Una aplicación puede
Puede agregar categorías en muchas aplicaciones: Contactos, Gastos, Memos, Notas, Tareas y
disponer de un máximo
Fotos. Coloque entradas individuales en estas categorías para obtener fácilmente un grupo de
de 15 categorías. elementos relacionados.
Sugerencia Además de colocar entradas individuales en una categoría, también puede colocar aplicaciones
Los colores facilitan la completas en las categorías. Por ejemplo, puede resultarle cómodo incluir Gastos y Calculadora
búsqueda de información en una categoría denominada Dinero.
en Calendario.
0
Sugerencia
Agregue una categoría en
1 Realice una de las siguientes acciones:
Contactos que contenga • Si desea agregar una categoría para entradas individuales en una de
todos los números de las aplicaciones mencionadas anteriormente, abra dicha aplicación.
asistencia médica de
modo que pueda acceder • Si desea agregar una categoría para todas las aplicaciones, vaya a la pantalla
rápidamente a ellos. Inicio .
Otras categorías útiles de
Contactos son
Emergencias, para
2 Agregue una nueva categoría:
guardar números de a. Seleccione la lista de selección
bomberos, ambulancia y situada en la esquina superior
policía; Niños, para los derecha y, a continuación,
del colegio y los amigos seleccione Editar categorías.
de sus hijos;
y Entretenimiento, para b. Seleccione Nuevo y escriba el
los restaurantes o teatros nombre de la categoría nueva.
a los que acude con
asiduidad. c. Seleccione OK dos veces
seguidas.
Hecho
Computadora de mano Palm® Z22 225
CAPÍTULO 16 Usar categorías para organizar la información
Sugerencia Cambiar el nombre de una categoría
Si desea combinar
elementos de categorías
0
diferentes, cambie el
nombre de una de las 1 Realice una de las siguientes acciones:
categorías por el nombre
• Si desea modificar el nombre de una categoría dentro de una aplicación, abra
de la otra.
dicha aplicación.
¿Sabía que...? • Si desea modificar el nombre de una categoría para aplicaciones, vaya a la
Algunas categorías, pantalla Inicio .
como Todas y Sin
archivar, ya vienen
incorporadas en la
computadora de mano y 2 Cambie el nombre de la categoría:
no se pueden modificar.
a. Seleccione la lista de selección situada en la esquina superior derecha y,
a continuación, seleccione Editar categorías.
b. Seleccione la categoría cuyo nombre desea cambiar y, a continuación,
Cambiar nombre.
c. Escriba un nuevo nombre de categoría y seleccione OK.
d. Vuelva a seleccionar OK.
Hecho
Computadora de mano Palm® Z22 226
CAPÍTULO 16 Usar categorías para organizar la información
Sugerencia
Eliminar una categoría
En Gastos, puede Si elimina una categoría, los elementos incluidos en dicha categoría se moverán a la categoría
eliminar una categoría, Sin archivar.
incluido su contenido,
con el comando Purgar.
0
Sugerencia
1 Realice una de las siguientes acciones:
Para mostrar la lista de
• Si desea eliminar una categoría dentro de una aplicación, abra dicha aplicación.
selección de categoría
en la vista Día del • Si desea eliminar una categoría para aplicaciones, vaya a la pantalla Inicio .
Calendario, abra el
menú Opciones,
seleccione Opciones de
presentación, toque en
2 Vaya al cuadro de diálogo Editar categorías:
Día y, a continuación, Calendario Seleccione una cita, elija Detalles y la lista de selección de
active la casilla Mostrar categoría y, a continuación, seleccione Editar categorías.
lista de categorías.
Todas las demás aplicaciones Seleccione la lista de selección situada en la
esquina superior derecha y, a continuación, seleccione Editar categorías.
3 Elimine la categoría:
a. Seleccione el nombre de la categoría que desea eliminar.
b. Seleccione Eliminar.
c. Seleccione Sí.
d. Seleccione OK.
Hecho
Computadora de mano Palm® Z22 227
CAPÍTULO 16 Usar categorías para organizar la información
Sugerencia Introducir información en una categoría
También puede introducir
Puede colocar entradas individuales en las categorías de una aplicación. Por ejemplo, puede
información en una
incluir algunos de sus contactos en una categoría denominada Medicina.
categoría abriendo
la aplicación y NOTA Si desea más información sobre cómo colocar una fotografía en una categoría, consulte
seleccionando la la sección Fotos; los pasos son diferentes de los que se describen a continuación.
categoría en la esquina
superior derecha. También puede resultarle cómodo ver aplicaciones por grupos. Puede incluir todos los juegos en
Seleccione Nueva e una categoría y todas las aplicaciones multimedia en otra, para poder abrir directamente el grupo
introduzca la de aplicaciones que necesite.
información.
NOTA No se puede incluir una entrada o aplicación en más de una categoría.
Colocar una entrada en una categoría
0
1 Abra una aplicación que contenga una opción de categoría. En Calendario, vaya
a Ver día.
2 Abra una entrada.
3 Sólo en Notas: vaya al paso 5.
Continuación
Computadora de mano Palm® Z22 228
CAPÍTULO 16 Usar categorías para organizar la información
Sugerencia
Si desea poner una
entrada en una categoría
4 Abra el cuadro de diálogo Detalles:
diferente, sólo tiene que Contactos Seleccione Editar y, a continuación, Detalles.
seleccionar una categoría
distinta en la lista de Todas las demás aplicaciones Seleccione Detalles.
selección de categoría.
5 Coloque la entrada en una categoría:
a. Seleccione una categoría de la lista de selección de categoría.
Categoría
b. Si es necesario, seleccione OK.
c. Si es necesario, seleccione Hecho.
Hecho
Computadora de mano Palm® Z22 229
CAPÍTULO 16 Usar categorías para organizar la información
Colocar una aplicación en una categoría
0
1 Vaya a la pantalla Inicio .
2 Abra el cuadro de diálogo Categoría:
a. Abra los menús.
b. Seleccione Categoría en el menú Aplicación.
3 Coloque la aplicación en una
categoría:
a. Seleccione la lista de
selección situada junto a
la aplicación que desea
introducir en una categoría.
b. Seleccione una categoría y,
a continuación, seleccione
Hecho.
Hecho
Computadora de mano Palm® Z22 230
CAPÍTULO 16 Usar categorías para organizar la información
Sugerencia Mostrar información por categorías
En la pantalla Inicio, si no
0
hay ningún elemento
resaltado, desplácese por
las categorías pulsando
1 Realice una de las siguientes acciones:
Derecha o Izquierda en el • Si desea ver las entradas existentes por categoría, abra una aplicación que
navegador de cinco contenga categorías.
direcciones. Si desea ver
todas las aplicaciones de • Si desea ver las aplicaciones existentes por categoría, vaya a la pantalla
Inicio .
la computadora de mano,
seleccione la categoría
Todas.
Computadora de mano Palm® Z22 231
CAPÍTULO 16 Usar categorías para organizar la información
2 Muestre la categoría que desea ver:
Calendario Seleccione Mostrar lista de categorías y, a continuación,
seleccione la categoría que quiera ver de la lista de selección.
Todas las demás aplicaciones Seleccione la categoría que quiera ver de la
lista de selección en el ángulo superior derecho.
Lista de selección
Hecho
Computadora de mano Palm® Z22 232
CAPÍTULO 16 Usar categorías para organizar la información
Asistencia técnica Temas relacionados
Si tiene problemas con las
categorías o con otro Haga clic en uno de los enlaces siguientes para obtener más información sobre estos temas
relacionados:
elemento de la computadora
de mano, visite
www.palm.com/support. Desplazarse por • Abrir aplicaciones
el dispositivo
• Usar menús
Calendario Asignar códigos de color a las citas de Calendario
Fotos Organizar fotos en álbumes
Transmitir Transmitir una categoría a otro dispositivo Palm Powered™
Computadora de mano Palm® Z22 233
CAPÍTULO 17
Administración de los valores del reloj
En este capítulo ¿Ha olvidado el reloj? ¿O sólo
olvidó ponerlo en hora al aterrizar
Comprobar la fecha y hora
actuales en Toronto? No importa, siempre que
tenga la computadora de mano.
Configuración de la
ubicación principal No sólo puede confiar en ella para
saber la hora correcta, sino que
Selección de ubicaciones
secundarias para otras zonas también puede establecer una alarma
horarias para no olvidar el vuelo que tiene que
Modificar la lista de tomar temprano para volver a casa.
ubicaciones
Configurar el despertador
Cambiar la apariencia del Ventajas del Reloj mundial
reloj
• Saber siempre la hora exacta,
Temas relacionados independientemente de donde
se encuentre
• No es necesario llevar un
despertador extra
Computadora de mano Palm® Z22 234
CAPÍTULO 17 Administración de los valores del reloj
Comprobar la fecha y hora actuales
Existen varias maneras sencillas de comprobar la fecha y la hora actuales en la computadora de
mano:
• Si la computadora de mano está apagada, mantenga pulsado el botón Centro del navegador
de cinco direcciones durante dos segundos.
• Toque en el icono Reloj del área de escritura.
• Vaya a la pantalla Inicio y seleccione Reloj mundial .
• Pulse Calendario y toque en el icono Vista de Agenda .
Computadora de mano Palm® Z22 235
CAPÍTULO 17 Administración de los valores del reloj
» Término clave Configuración de la ubicación principal
Ubicación principal
Normalmente, una En Reloj mundial, se pueden establecer la ubicación, fecha y hora de la ubicación principal.
La configuración para esta ubicación principal la utilizan todas las aplicaciones de la computadora
ciudad en la zona horaria
de mano.
donde reside.
0.
1 Vaya a la pantalla Inicio y seleccione Reloj .
2 Seleccione la ubicación principal: Lista de
selección de
a. Seleccione la lista de ubicación
primaria
selección de la ubicación
principal.
b. Seleccione la ubicación que
desea utilizar como principal.
Si necesita más opciones,
puede modificar la lista de
ubicaciones.
Hecho
Computadora de mano Palm® Z22 236
CAPÍTULO 17 Administración de los valores del reloj
¿Sabía que...? Configurar la fecha y hora para la ubicación principal
Cuando están activados Puede establecer la fecha y hora desde Preferencias, tal y como hizo durante la configuración
los valores de horario de inicial de la computadora de mano o desde Reloj mundial. Al cambiar la fecha y hora en una
verano, la hora de la aplicación, se cambian automáticamente en la otra.
ubicación principal
cambia conforme a la
0
norma. Por ejemplo, en
Estados Unidos, la hora 1 Vaya a la pantalla Inicio y seleccione Reloj .
cambia a las 2:00 a.m.;
2
en Europa, cambia a la
1:00 a.m. Seleccione Establecer fecha y hora.
3 Establezca la fecha:
Año
a. Seleccione el cuadro
Establecer fecha. Mes
b. Seleccione el año actual con
las flechas.
Día
c. Seleccione el mes actual.
d. Seleccione el día actual.
Continuación
Computadora de mano Palm® Z22 237
CAPÍTULO 17 Administración de los valores del reloj
Sugerencia
Si selecciona una zona
horaria al crear una cita
4 Establezca la hora:
nueva en Calendario, a. Seleccione el cuadro Hora
cuando esté de viaje las Establecer hora.
citas se ajustarán Minuto
automáticamente a la b. Seleccione los cuadros
zona horaria de la nueva de hora y minuto y, a
ubicación. Las zonas continuación, las flechas
horarias en Calendario para cambiarlos.
sólo funcionan si va a
sincronizar con Outlook.
5 Seleccione Hecho.
Hecho
Computadora de mano Palm® Z22 238
CAPÍTULO 17 Administración de los valores del reloj
Selección de ubicaciones secundarias para otras
Sugerencia zonas horarias
Si tiene amigos,
Configure Reloj mundial para que muestre la fecha y hora para otras dos ubicaciones.
familiares o colegas en
otra zona horaria, 0
seleccione una ciudad
de su zona horaria como
ubicación secundaria.
1 Vaya a la pantalla Inicio y seleccione Reloj .
Cuando necesite ponerse
en contacto con ellos,
puede comprobar
2 Seleccione la lista de selección
situada junto a una de las
fácilmente la hora que
ubicaciones secundarias.
es donde ellos se
encuentran.
Lista de
selección
3 Seleccione la ubicación que desea utilizar como nueva ubicación secundaria.
Si necesita más opciones, puede modificar la lista de ubicaciones.
Hecho
Computadora de mano Palm® Z22 239
CAPÍTULO 17 Administración de los valores del reloj
Sugerencia Modificar la lista de ubicaciones
Si sabe lo que está
Puede editar la lista de ubicaciones para que sea fácil encontrar aquellas que utiliza con más
buscando en una lista de
frecuencia.
selección, use la escritura
de Graffiti® 2 para
encontrarlo más Agregar nuevas ubicaciones
rápidamente. Escriba la 0
primera letra de la
palabra y, a continuación,
busque el elemento.
1 Vaya a la pantalla Inicio y seleccione Reloj .
2 Abra el cuadro de diálogo Editar lista:
a. Seleccione una lista de selección de ubicación.
b. Seleccione Editar lista.
3 Agregue la nueva ubicación:
a. Seleccione Agregar.
b. Desplácese por la lista para
seleccionar una ubicación que
se encuentre en la misma
zona horaria que la ciudad
que desea añadir.
c. Seleccione OK.
Continuación
Computadora de mano Palm® Z22 240
CAPÍTULO 17 Administración de los valores del reloj
4 [ & ] OPCIONAL Seleccione cada valor que desee cambiar.
Nombre Escriba el nombre de la
ubicación.
Zona horaria Seleccione la zona
horaria para la ubicación.
Casilla Horario de verano Active la
casilla para que la computadora de
mano ajuste automáticamente la
fecha y hora para Horario de verano
en esta ubicación.
Fechas de Inicio y Fin Seleccione los cuadros para cambiar las fechas de inicio
y fin del horario de verano, si es necesario.
5 Seleccione OK y, a continuación, seleccione Hecho.
Hecho
Computadora de mano Palm® Z22 241
CAPÍTULO 17 Administración de los valores del reloj
Eliminar una ubicación
0
1 Vaya a la pantalla Inicio y seleccione Reloj .
2 Seleccione la ubicación que
desea eliminar.
a. Seleccione una lista de
selección de ubicación.
b. Seleccione Editar lista.
c. Seleccione una ubicación y,
a continuación, Eliminar.
3 Seleccione OK y, a continuación, seleccione Hecho.
Hecho
Computadora de mano Palm® Z22 242
CAPÍTULO 17 Administración de los valores del reloj
¿Sabía que...? Configurar el despertador
Use Reloj mundial para 0
establecer una alarma en el
plazo de las próximas 24
horas. Establezca alarmas 1 Vaya a la pantalla Inicio y seleccione Reloj .
fuera de este marco
temporal en Calendario.
¿Sabía que...?
2 Establezca la alarma:
Recuerde ajustar la a. Seleccione la casilla Alarma.
computadora de mano
según la hora local. Si viaja b. Seleccione las columnas correspondientes para establecer la hora y los
desde San Francisco a minutos y, a continuación, seleccione OK.
Londres, configure Londres
como la ubicación principal NOTA Las alarmas establecidas en Reloj mundial utilizan la hora de la
para que todas las alarmas ubicación principal.
suenen a tiempo, en lugar de Cuadro Alarma
ocho horas tarde.
Sugerencia
Configure una alarma
mientras está trabajando
para que le avise cuándo
tiene que salir para llegar a la
cita.
Continuación
Computadora de mano Palm® Z22 243
CAPÍTULO 17 Administración de los valores del reloj
Sugerencia
Si desea desactivar una
alarma antes de que
3 [ & ] OPCIONAL Seleccione el sonido de la alarma y el volumen:
suene, seleccione el a. Abra los menús.
cuadro Alarma y, a
continuación, Desactivar. b. Seleccione Opciones y, a continuación, seleccione Preferencias de Alarma.
c. Seleccione la lista de selección para elegir el sonido y volumen de la alarma.
NOTA Este valor del volumen no afecta a los demás sonidos de la
computadora de mano, ni siquiera a las alarmas configuradas en Calendario.
Puede cambiar el volumen de estos otros sonidos en Preferencias.
d. Seleccione OK.
Hecho
Responder al despertador
Cuando suene la alarma del Reloj mundial, seleccione una de estas tres opciones:
Borrar Cancela el recordatorio y vuelve a la pantalla actual.
Intermitente Cierra el recordatorio de la alarma y vuelve a la pantalla actual. El mensaje vuelve
a aparecer a los cinco minutos. Mientras tanto, un indicador parpadea en la esquina superior
izquierda de la pantalla para recordarle que la alarma se activará próximamente.
Ir a Cancela el recordatorio y abre Reloj mundial.
Computadora de mano Palm® Z22 244
CAPÍTULO 17 Administración de los valores del reloj
Cambiar la apariencia del reloj
0
1 Vaya a la pantalla Inicio y seleccione Reloj .
2 Abra el cuadro de diálogo Opciones de presentación:
a. Abra los menús.
b. Seleccione Opciones y, a continuación, seleccione Opciones presentación.
3 Seleccione cualquiera de las opciones siguientes y, a continuación,
seleccione OK:
Mostrar varias ubicaciones Muestra las ubicaciones secundarias.
Desactívela para mostrar sólo la ubicación principal.
Mostrar fecha Muestra la fecha en Reloj mundial.
Hecho
Computadora de mano Palm® Z22 245
CAPÍTULO 17 Administración de los valores del reloj
Asistencia técnica Temas relacionados
Si tiene problemas con Reloj
mundial o con otro elemento Haga clic en uno de los enlaces siguientes para obtener más información sobre estos temas
relacionados:
de la computadora de mano,
visite www.palm.com/
support. Desplazarse por • Abrir aplicaciones
el dispositivo
• Usar menús
Calendario Configurar una alarma para que suene pasadas más de 24 horas
Personalizar Cambiar el volumen de otros sonidos del sistema
Computadora de mano Palm® Z22 246
CAPÍTULO 18
Personalizar la computadora de mano
En este capítulo Aunque la personalización de la
Personalizar la pantalla Inicio
computadora de mano es opcional, es
como cambiar de emisora de radio en
Personalización de la pantalla
el coche. Ya que no conduce el coche
Asignar un botón a las
escuchando las emisoras
aplicaciones de uso frecuente
preestablecidas en el concesionario,
Establecer la fecha y hora
¿por qué no personaliza también su
Personalizar la manera de computadora de mano?
introducir información
Seleccionar opciones de sonido
Puede personalizar fácilmente los
Introducir la información del
niveles de sonido, las fuentes y los
Ventajas de personalizar
propietario
• Ahorrar energía
Conservar la batería
colores de la computadora de mano
utilizando preferencias y menús. • Disfrutar más de la computadora de
Conectar la computadora de mano
mano a otros dispositivos Además, la configuración adecuada de
• Personalizar la pantalla
Preferencias puede ayudar a prolongar
Temas relacionados
la vida de la batería de la computadora
de mano.
Computadora de mano Palm® Z22 247
CAPÍTULO 18 Personalizar la computadora de mano
Sugerencia Personalizar la pantalla Inicio
Puede utilizar una foto
como fondo para la Utilice como fondo de la pantalla de Inicio su fotografía favorita. También puede mostrar los
vista de Agenda del iconos de aplicaciones en formato de lista con iconos pequeños para poder ver más aplicaciones
Calendario. sin necesidad de desplazarse.
0
1 Vaya a la pantalla Inicio .
2 Abra el cuadro de diálogo
Opciones de presentación:
a. Abra los menús.
b. Seleccione Opciones y, a
continuación, seleccione
Opciones presentación.
3 Seleccione la lista de selección Ver por y, a continuación, Lista o Icono para
el formato de presentación.
4 Si desea que la última categoría que vio vuelva a aparecer la próxima vez
que visite la pantalla Inicio, active la casilla Recordar última categoría.
Continuación
Computadora de mano Palm® Z22 248
CAPÍTULO 18 Personalizar la computadora de mano
5 Seleccione una fotografía para el fondo:
a. Marque la casilla Fondo.
b. Seleccione el cuadro de imagen.
c. Seleccione una imagen.
d. Seleccione Hecho.
e. Ajuste la atenuación para que el texto pueda leerse fácilmente sobre la foto.
f. Seleccione OK.
Hecho
Computadora de mano Palm® Z22 249
CAPÍTULO 18 Personalizar la computadora de mano
Personalización de la pantalla
En muchas aplicaciones se puede cambiar el estilo de la fuente para que el texto resulte más
fácil de leer. Existen cuatro estilos de fuente disponibles.
Con ciertas condiciones de iluminación puede ser necesario ajustar el brillo para leer la
información de la pantalla.
Cambiar las fuentes de pantalla
Fuente Fuente
pequeña grande
Fuente Fuente
pequeña en grande en
negrita negrita
Computadora de mano Palm® Z22 250
CAPÍTULO 18 Personalizar la computadora de mano
1 Abra una aplicación.
2 Abra el cuadro de diálogo Seleccionar fuente:
a. Abra los menús.
b. Seleccione Opciones y, a continuación, Fuente.
3 Seleccione el estilo de la fuente que desea utilizar y, a continuación,
seleccione OK.
Pequeña en negrita
Grande en negrita
Pequeña
Grande
Hecho
Computadora de mano Palm® Z22 251
CAPÍTULO 18 Personalizar la computadora de mano
Ajustar el brillo y el contraste
0
1 Toque en el icono Brillo y contraste para abrir el cuadro de diálogo
Ajustar pantalla.
Icono de brillo y contraste
2 Ajuste los valores:
a. Toque en Bajo o Alto para ajustar el nivel de brillo.
b. Arrastre la guía de desplazamiento para ajustar el nivel de contraste.
c. Seleccione Hecho.
Hecho
Computadora de mano Palm® Z22 252
CAPÍTULO 18 Personalizar la computadora de mano
Cambiar los colores de la pantalla
Seleccione un nuevo conjunto de colores de texto y fondo para todas las aplicaciones.
0
1 Abra Preferencias de tema de
color:
a. Vaya a la pantalla Inicio .
b. Seleccione Pref. .
c. Seleccione Tema de color.
2 Seleccione un tema y, a continuación, seleccione Hecho.
Hecho
Computadora de mano Palm® Z22 253
CAPÍTULO 18 Personalizar la computadora de mano
Sugerencia Asignar un botón a las aplicaciones de uso frecuente
Para restablecer los
valores originales de ¿Está cansado de ir a la pantalla Inicio para abrir una aplicación que usa a menudo? Utilice la
Palm en todos los pantalla Preferencias de botones para cambiar la asignación de las aplicaciones asociadas a los
botones, seleccione botones de la parte frontal de la computadora de mano.
Predeterminado.
Por ejemplo, si utiliza Fotos a menudo, puede asignar un botón a Fotos para no tener
que desplazarse por la pantalla Inicio cada vez que desee utilizar dicha aplicación.
0
1 Abra Preferencias de Botones:
a. Vaya a la pantalla Inicio .
b. Seleccione Pref. .
Seleccionar
c. Seleccione Botones. lista de
selección
2 Seleccione la lista de selección situada bajo el botón que desea volver a asignar
y, a continuación, la aplicación que quiera asignar a dicho botón. Seleccione la
lista de selección situada bajo el icono Sincronizar para volver a asignar el
icono Sincronizar en el área de escritura.
Continuación
Computadora de mano Palm® Z22 254
CAPÍTULO 18 Personalizar la computadora de mano
» Término clave
Trazo de lápiz óptico
de pantalla completa 3 Asigne el trazo de lápiz óptico
de pantalla completa:
Trazo dibujado desde la
parte inferior del área de a. Seleccione Más.
escritura hasta la parte
superior de la pantalla. b. Seleccione la lista de
Puede utilizar este trazo selección y, a continuación, Lista de
como un método rápido la acción que desea asignar selección
para realizar una tarea al trazo de lápiz óptico de
seleccionada, como abrir pantalla completa.
la pantalla de ayuda de
Graffiti® 2. c. Seleccione Aceptar.
4 Seleccione Hecho.
Hecho
Computadora de mano Palm® Z22 255
CAPÍTULO 18 Personalizar la computadora de mano
¿Sabía que...? Establecer la fecha y hora
La ubicación que
Puede establecer la fecha, hora y ubicación para todas las aplicaciones de la computadora de
seleccione también mano que requieran esta información. También puede seleccionar el formato con el que aparecen
aparece como ubicación la fecha, hora y números.
principal en Reloj
mundial.
Seleccionar una ubicación
Puede establecer la fecha y hora actuales en función de su ubicación. Cuando viaje a una nueva
zona horaria, cambie el valor de Ubicación para restablecer rápidamente la fecha y hora. Las citas
permanecen en la hora introducida, no se ajustan a las zonas horarias. Así que introduzca siempre
la programación según la zona horaria en la que se encontrará el día de la cita.
0.
1 Abra Preferencias de fecha y
hora:
a. Vaya a la pantalla Inicio .
b. Seleccione Pref. .
c. Seleccione Fecha y hora.
Continuación
Computadora de mano Palm® Z22 256
CAPÍTULO 18 Personalizar la computadora de mano
Sugerencia
Puede cambiar el nombre
de la ubicación por el de
2 Seleccione la ubicación:
Campo
la ciudad donde vive. a. Seleccione la lista de selección Nombre
Seleccione el campo Ubicación y, a continuación,
Nombre y, a seleccione una ciudad de su
continuación, modifique zona horaria. Si encuentra la
el nombre de la ciudad en la lista, vaya al paso 3.
ubicación.
¿No hay ninguna ciudad cerca?
Sugerencia Seleccione Editar lista y ejecute
Si va a realizar la los pasos del b al e.
sincronización con
b. Seleccione Agregar.
Outlook en el equipo,
también puede
c. Seleccione una ciudad de su zona horaria y, a continuación, seleccione OK.
seleccionar una zona
horaria al crear una nueva d. Vuelva a seleccionar OK y, a continuación, Hecho.
cita en Calendario.
e. Seleccione la lista de selección Ubicación y, a continuación, la ciudad que
acaba de agregar.
3 Seleccione Hecho.
Hecho
Computadora de mano Palm® Z22 257
CAPÍTULO 18 Personalizar la computadora de mano
Restablecer la fecha y hora
En la mayoría de los casos no será necesario restablecer la fecha y hora. No obstante, podría tener
que hacer esto si realiza un restablecimiento completo en la computadora de mano.
0
1 Abra Preferencias de fecha
y hora:
a. Vaya a la pantalla Inicio .
b. Seleccione Pref. .
c. Seleccione Fecha y hora.
2 Seleccione la ubicación.
Continuación
Computadora de mano Palm® Z22 258
CAPÍTULO 18 Personalizar la computadora de mano
3 Establezca la fecha:
Flechas
de año
a. Seleccione el cuadro
Establecer fecha.
b. Seleccione el año actual
con las flechas.
c. Seleccione el mes actual.
d. Seleccione la fecha actual.
4 Establezca la hora:
a. Seleccione el cuadro
Establecer hora.
b. Seleccione los cuadros
de hora y minuto y, a
continuación, toque en las
flechas para cambiarlos.
c. Seleccione AM o PM y, a
continuación, seleccione OK.
NOTA Con el formato de
24 horas, no se ven las opciones
AM y PM.
5 Seleccione Hecho.
Hecho
Computadora de mano Palm® Z22 259
CAPÍTULO 18 Personalizar la computadora de mano
Seleccionar formatos para fechas, horas y números
¿Prefiere ver la hora en un formato de 24 horas o que las fechas empiecen por el mes o el año?
Use la pantalla Preferencias de Formatos para cambiar estas opciones y aplicarlas a todas las
aplicaciones en la computadora de mano.
Puede seleccionar rápidamente los formatos preestablecidos en función de las regiones
geográficas donde podría usar la computadora de mano. Por ejemplo, en el Reino Unido, la hora
suele expresarse utilizando un formato de 24 horas. En los Estados Unidos, no obstante, la hora se
expresa con un reloj de 12 horas y el sufijo AM o PM. Puede utilizar los formatos originales
preestablecidos o cambiarlos en base a sus preferencias personales.
0
1 Abra Preferencias de Formatos:
a. Vaya a la pantalla Inicio .
b. Seleccione Pref. .
c. Seleccione Formatos.
Continuación
Computadora de mano Palm® Z22 260
CAPÍTULO 18 Personalizar la computadora de mano
Sugerencia
La configuración regional
cambia sólo la apariencia
2 Seleccione un país:
de la fecha y hora. a. Seleccione el cuadro
No cambia la hora de la Establecer en para abrir el
computadora de mano a cuadro de diálogo Definir el
la del país. Para hacerlo, país.
vaya a Preferencias de
Fecha y hora o a Reloj b. Seleccione un país.
mundial.
c. Seleccione OK.
3 [ & ] OPCIONAL Personalice cualquiera de los siguientes formatos
preestablecidos:
Hora Controla si la hora se muestra en formato de 12 horas o 24 horas y
determina el símbolo que separa los números.
Fecha Controla la secuencia de presentación del día, mes y año y el símbolo
que separa los segmentos.
Semana comienza Controla si las aplicaciones tratan el domingo o el lunes
como el primer día de la semana.
Números Controla los símbolos de separación de decimales y miles.
4 Seleccione Hecho.
Hecho
Computadora de mano Palm® Z22 261
CAPÍTULO 18 Personalizar la computadora de mano
Sugerencia Personalizar la manera de introducir información
No puede utilizar Notas
La computadora de mano permite elegir cómo introducir la información. Puede elegir el área de
cuando está activada la
escritura (el área donde se escribe con caracteres de Graffiti® 2), seleccionar trazos de Graffiti 2 y
escritura de pantalla crear abreviaturas para acelerar la introducción de información.
completa.
Selección del área de escritura
Puede escribir caracteres de Graffiti 2 en el área de escritura o puede activar Preferencias de Área
de escritura y usar la pantalla completa para la escritura de Graffiti 2. No tiene que escribir en el
área de escritura.
0
1 Abra Preferencias de Área de
escritura:
a. Vaya a la pantalla Inicio .
b. Seleccione Pref. .
c. Seleccione Área de escritura
Continuación
Computadora de mano Palm® Z22 262
CAPÍTULO 18 Personalizar la computadora de mano
[ ! ] Antes de empezar...
Active Preferencias de
Área de escritura tal
2 Toque en una de estas opciones y, después, seleccione Hecho:
como se ha descrito en
Activar Activa el área de escritura de pantalla completa. Al seleccionar esta
la sección anterior. opción, aparece una casilla para activar si desea ver los trazos a medida que
escribe.
Sugerencia
Justo después de escribir Desactivar Desactiva el área de escritura de pantalla completa. Al seleccionar
un carácter, la esta opción debe utilizar el área de escritura para la escritura de Graffiti 2.
computadora de mano
interpreta un toque Hecho
rápido en la pantalla
como un carácter de
punto. Si desea tocar en
un botón, espere unos
Usar el área de escritura de pantalla completa
segundos o desactive 0
temporalmente la
escritura en pantalla
completa tocando el
1 Abra la entrada donde desea
introducir la información:
cuadro sombreado de la
esquina inferior derecha. a. Abra una aplicación.
El cuadro sombreado se
transforma en un b. Seleccione un registro
El cuadro
contorno cuando están o toque en Nuevo.
sombreado
desactivadas las indica que el área
Preferencias del Área Continuación de escritura está
activada
de escritura.
Computadora de mano Palm® Z22 263
CAPÍTULO 18 Personalizar la computadora de mano
2 Coloque el cursor donde desee que aparezcan los caracteres y realice alguna
de las acciones siguientes:
• Escriba letras minúsculas de Graffiti 2 en cualquier parte del lado izquierdo
de la pantalla.
• Escriba números en cualquier parte del lado derecho de la pantalla.
• Escriba letras mayúsculas en el centro de la pantalla.
• Utilice el trazo Signo de puntuación antes de escribir símbolos y otros
caracteres especiales.
• Utilice los botones y otros controles que aparecen en la pantalla, tocando de
forma continua el botón o el control hasta que se active.
Hecho
Computadora de mano Palm® Z22 264
CAPÍTULO 18 Personalizar la computadora de mano
Personalizar los trazos de Graffiti® 2
Existe más de un método para escribir ciertos caracteres de Graffiti 2. Use la pantalla de
Preferencias de Graffiti 2 para seleccionar un trazo distinto para estos caracteres.
0
1 Abra Preferencias de Graffiti 2:
a. Vaya a la pantalla Inicio .
b. Seleccione Pref. .
c. Seleccione Graffiti 2.
2 Seleccione trazos distintos:
a. Toque en un carácter para
ver su trazo alternativo.
b. Active la casilla para usar
el trazo alternativo y, a
continuación, seleccione
Hecho.
3 Repita el paso 2 para cada trazo que quiera volver a asignar y seleccione Hecho.
Hecho
Computadora de mano Palm® Z22 265
CAPÍTULO 18 Personalizar la computadora de mano
Sugerencia Configurar abreviaturas
Puede añadir un carácter ¿Busca una manera más rápida de introducir información en la computadora de mano? Defina
de espacio después de la abreviaturas para cualquier palabra, letra o número que escriba con frecuencia. Puede utilizar
última palabra del texto las abreviaturas en cualquier lugar donde introduzca información con la escritura de Graffiti 2.
de la abreviatura. De este
modo, aparece
0
automáticamente
un espacio después del 1 Abra Preferencias de abreviaturas:
texto de la abreviatura. a. Vaya a la pantalla Inicio .
Sugerencia b. Seleccione Pref. .
Para aprender a utilizar
abreviaturas al introducir c. Seleccione Abreviaturas.
información, consulte
Escribir abreviaturas de
Graffiti 2.
¿Sabía que...?
Al sincronizar, se crea una
copia de seguridad de las
2 Cree una abreviatura:
abreviaturas en el equipo. a. Seleccione Nuevo.
Sugerencia b. En la línea Nombre de la
abreviatura, escriba la abreviatura.
El texto de la abreviatura
puede contener hasta c. En las líneas Texto de la
45 caracteres. Es abreviatura, introduzca el texto
suficiente para un que desea que aparezca al
nombre cuya ortografía escribir los caracteres de la
abreviatura.
suela olvidar o una
dirección de correo d. Seleccione OK y, a continuación, seleccione Hecho.
electrónico compleja.
Hecho
Computadora de mano Palm® Z22 266
CAPÍTULO 18 Personalizar la computadora de mano
Sugerencia Modificar las abreviaturas
Si desea eliminar una Después de crear una abreviatura, es posible modificarla en cualquier momento.
abreviatura, abra
Preferencias de 0
1
abreviaturas y seleccione
la abreviatura. Seleccione Abra Preferencias de
Eliminar, Sí y, a abreviaturas:
continuación, Hecho.
a. Vaya a la pantalla Inicio .
b. Seleccione Pref. .
c. Seleccione Abreviaturas.
2 Modifique la abreviatura:
a. Seleccione la abreviatura que desea modificar.
b. Seleccione Editar.
c. Efectúe los cambios.
d. Seleccione OK y, a continuación, seleccione Hecho.
Hecho
Computadora de mano Palm® Z22 267
CAPÍTULO 18 Personalizar la computadora de mano
» Término clave Corregir problemas de la función tocar
Pantalla táctil Otro
¿La pantalla no responde a los toques? ¿Al tocarla se producen resultados inesperados? Por
nombre para la pantalla y ejemplo, al tocar en el icono del teclado numérico, ¿se abre en su lugar el cuadro de diálogo
los circuitos internos de la Buscar? Si sucede esto, es necesario alinear la pantalla.
computadora de mano
que le permiten responder 0
1
correctamente a los
toques. Abra Preferencias de la pantalla
táctil.
Sugerencia
Si su pantalla no responde a. Vaya a la pantalla Inicio .
a los toques, utilice el
b. Seleccione Pref. .
navegador de cinco
direcciones para abrir
c. Seleccione Pantalla táctil.
Preferencias de la
pantalla táctil.
» Término clave
Calibración Es el proceso
de alineación de la
pantalla táctil de la
2 Toque en los objetivos que aparecen en pantalla con la mayor precisión posible
y, a continuación, seleccione Hecho.
computadora de mano,
de modo que, al tocar un NOTA Debe tocar en al menos tres objetivos o, incluso más, si no lo hace
elemento de la pantalla, la con cuidado.
computadora de mano
detecte exactamente lo Hecho
que usted desea hacer.
Computadora de mano Palm® Z22 268
CAPÍTULO 18 Personalizar la computadora de mano
Sugerencia Seleccionar opciones de sonido
Puede seleccionar
diferentes tipos de ¿Los sonidos son muy bajos o demasiado fuertes? Ajuste los niveles de volumen para el sistema,
sonidos para Calendario, los juegos y los tonos de alarma o desactive todos los sonidos de manera conjunta con el perfil
Tareas y Reloj mundial. Silencioso.
Vaya a la aplicación, 0
abra el menú Opciones y
seleccione Preferencias.
1 Abra Preferencias de sonidos y
alertas:
Cuadros de
perfil
a. Vaya a la pantalla Inicio .
b. Seleccione Pref. .
c. Seleccione Sonidos y alertas.
2 Seleccione Personaliz. o Silencioso.
3 Si seleccionó Personaliz. en el paso 2, elija las listas de selección de Sonido del
sistema, Sonido de juego y Sonido de alarma y seleccione el nivel de volumen
para cada una; a continuación, seleccione Hecho.
Si seleccionó Silencioso en el paso 2, seleccione Hecho.
Hecho
Computadora de mano Palm® Z22 269
CAPÍTULO 18 Personalizar la computadora de mano
¿Sabía que...? Introducir la información del propietario
Si utiliza Preferencias de
seguridad para apagar y Es una buena idea introducir información que pueda ayudar a otros a ponerse en contacto con
bloquear la computadora usted si alguna vez pierde la computadora de mano (si queda batería suficiente para encenderla).
de mano con una De manera predeterminada, la pantalla Preferencias del propietario contiene la información
contraseña, la introducida al instalar el CD de instalación del software y configurar la computadora de mano,
información de pero puede actualizarla o agregarle información. La información de propietario no incluye el
nombre de usuario ni las contraseñas.
propietario aparecerá al
seleccionar el botón 0
Propietario la próxima
vez que encienda la
computadora de mano.
1 Abra Preferencias de propietario:
a. Vaya a la pantalla Inicio .
Sugerencia
Si asignó una contraseña b. Seleccione Pref. .
en Preferencias de
Seguridad, debe c. Seleccione Propietario.
seleccionar Desbloquear
e introducir la contraseña
para modificar la
información de
propietario.
2 Modifique o introduzca el texto y seleccione Hecho.
Hecho
Computadora de mano Palm® Z22 270
CAPÍTULO 18 Personalizar la computadora de mano
Conservar la batería
Puede ahorrar batería ajustando las opciones de Preferencias de encendido y activando Bloquear
teclas para impedir así que la computadora de mano se encienda de manera involuntaria.
NOTA La memoria de la computadora de mano está diseñada para almacenar información
aunque se agote la batería hasta el punto de no poder encender la computadora de mano.
Al recargar la computadora de mano, reaparecerá toda la información existente.
Seleccionar opciones de ahorro de energía
La pantalla Preferencias de encendido permite definir las opciones de consumo de energía.
0
1 Abra Preferencias de encendido:
a. Vaya a la pantalla Inicio .
b. Seleccione Pref. .
c. Seleccione Encendido.
Continuación
Computadora de mano Palm® Z22 271
CAPÍTULO 18 Personalizar la computadora de mano
2 Seleccione las listas de selección para modificar cualquiera de los valores
siguientes y, a continuación, seleccione Hecho.
Apag. auto tras Seleccione el tiempo de apagado automático de la
computadora de mano tras un periodo de inactividad: 30 segundos, 1 minuto,
2 minutos o 3 minutos.
Encendido durante la carga Seleccione si la computadora de mano
permanecerá encendida continuamente cuando esté conectada al cargador de
CA. Cuando esta opción está desactivada, puede encender la computadora de
mano para ver la información mientras la computadora de mano se está
cargando, pero se apaga automáticamente tras un periodo de inactividad.
Recibir transmisión Seleccione si puede recibir información transmitida en la
computadora de mano. Active esta opción para recibir información transmitida
o desactívela para impedir la recepción de información transmitida.
Hecho
Computadora de mano Palm® Z22 272
CAPÍTULO 18 Personalizar la computadora de mano
Sugerencia Impedir que la computadora de mano se encienda por accidente
Cuando Bloquear ¿La computadora de mano se enciende accidentalmente dentro del maletín, el bolsillo o la
teclas está activado, la cartera? Puede bloquear los botones de la parte frontal de la computadora de mano para impedir
computadora de mano no que esto suceda y no agotar la batería.
responde cuando se
pulsan los botones de la
0
parte frontal de la
computadora de mano. 1 Abra Preferencias de bloquear
teclas:
Para volver a utilizar la
computadora de mano,
a. Vaya a la pantalla Inicio .
pulse el botón de
encendido y, a
b. Seleccione Pref. .
continuación, toque en
Desactivar Bloquear c. Seleccione Bloquear teclas.
teclas.
¿Sabía que...?
Puede utilizar
Preferencias del
propietario para
introducir su nombre,
2 Seleccione una de estas opciones y, a continuación, seleccione Hecho.
dirección y número de Nunca Bloquear teclas permanece desconectado.
teléfono. Si también
activa la Configuración de Automático Bloquear teclas se activa automáticamente al apagar la
seguridad, al encender la computadora de mano o cuando la computadora de mano pasa a modo
computadora de mano de suspensión.
aparecerá la información
Manual Bloquear teclas se activa al mantener pulsado el botón de encendido
del propietario. Esto
hasta que el sonido del sistema confirma que Bloquear teclas está activado.
puede ayudar a que se
comuniquen con usted si
pierde su computadora Hecho
de mano.
Computadora de mano Palm® Z22 273
CAPÍTULO 18 Personalizar la computadora de mano
» Término clave Conectar la computadora de mano a otros
ISP Abreviatura del
inglés para proveedor dispositivos
de servicios de Internet
Preferencias de conexión le permite conectar la computadora de mano a otros dispositivos.
(Internet Service
Puede utilizar opciones de conexión preestablecidas, modificarlas o crear las suyas propias.
Provider). Éste es el
La lista de conexiones preestablecidas varía en función de las aplicaciones que haya agregado
servicio que utiliza para a la computadora de mano.
conectarse a Internet,
como AOL, CompuServe Por ejemplo, puede crear una conexión entre el puerto de infrarrojos de la computadora de mano
o Earthlink. y un módem para poder acceder telefónicamente a su ISP o red de la empresa.
¿Sabía que...?
No puede cambiar el
nombre o eliminar las
opciones de conexión
preestablecidas.
Computadora de mano Palm® Z22 274
CAPÍTULO 18 Personalizar la computadora de mano
Cambiar las opciones de conexión preestablecidas
Los pasos siguientes muestran cómo ajustar la velocidad de comunicación en el valor de
conexión de infrarrojos a PC/computadora de mano. Igualmente, puede modificar otras
conexiones u opciones.
0
1 Abra Preferencias de conexión.
a. Vaya a la pantalla Inicio .
b. Seleccione Pref. .
c. Seleccione Conexión.
Continuación
2 Abra el cuadro de diálogo Editar
conexión:
a. Seleccione la conexión
Módem Palm.
b. Seleccione Editar.
Continuación
Computadora de mano Palm® Z22 275
CAPÍTULO 18 Personalizar la computadora de mano
3 Cambie la configuración de velocidad:
a. Seleccione Detalles.
b. Seleccione la lista de selección Velocidad y, a continuación, seleccione la
velocidad adecuada.
c. Seleccione OK.
d. Vuelva a seleccionar OK y, a continuación, Hecho.
Hecho
Computadora de mano Palm® Z22 276
CAPÍTULO 18 Personalizar la computadora de mano
Sugerencia Crear sus propios valores para la conexión
Para eliminar una Si ninguna de las opciones de conexión preestablecidas se aproxima a sus necesidades o
conexión que haya si ya está usando todas las conexiones tal y como están, puede crear una nueva conexión.
creado, selecciónela en
la pantalla Preferencias 0
1
de conexión y, a
continuación, seleccione Abra Preferencias de Conexión.
Eliminar.
a. Vaya a la pantalla Inicio .
b. Seleccione Pref. .
c. Seleccione Conexión.
2 Desde la pantalla Preferencias de Conexión, seleccione Nuevo.
Continuación
Computadora de mano Palm® Z22 277
CAPÍTULO 18 Personalizar la computadora de mano
3 Introduzca las opciones básicas:
Nombre Introduzca un nombre para su configuración de conexión.
Este nombre aparecerá en la pantalla Preferencias de Conexión para que
pueda seleccionar su conexión con posterioridad.
Conectar a Seleccione el tipo de dispositivo al que se quiere conectar:
PC o Módem.
Por Seleccione el método que desea utilizar para conectar el dispositivo
seleccionado: Base o cable (el cable USB que se incluye con la computadora de
mano); Infrarrojos (el puerto de infrarrojos de la computadora de mano).
NOTA Los valores Marcado y Volumen no aparecerán a menos que
seleccione Módem como el valor Conectar a.
Marcado Seleccione si el módem utiliza marcado TouchTone™ o por Impulsos.
Volumen Seleccione el nivel de volumen para el altavoz del módem: Apagado,
Bajo, Medio o Alto.
Continuación
Computadora de mano Palm® Z22 278
CAPÍTULO 18 Personalizar la computadora de mano
4 Introduzca los detalles de
configuración:
a. Seleccione Detalles.
b. Seleccione la lista de selección
Velocidad y, a continuación, la
velocidad adecuada.
c. Seleccione la lista de selección
Ctl. flujo y, a continuación, elija
si la conexión utiliza el control de flujo:
Automático La computadora de mano determina cuándo utilizar el control
de flujo.
Activado El control de flujo está siempre activado.
Apagado El control de flujo está siempre desactivado.
d. Si se trata de una conexión de módem, introduzca la cadena de
inicialización.
e. Seleccione OK.
5 Vuelva a seleccionar OK y, a continuación, Hecho.
Hecho
Computadora de mano Palm® Z22 279
CAPÍTULO 18 Personalizar la computadora de mano
Asistencia técnica Temas relacionados
Si tiene problemas con la
personalización o con otro Haga clic en uno de los enlaces siguientes para obtener más información sobre estos temas
elemento de la computadora relacionados:
de mano, visite
www.palm.com/support. La computadora Localizar el área de escritura y otros controles en la computadora de
de mano mano
Desplazarse por • Abrir aplicaciones
el dispositivo
• Usar menús
Introducir • Usar la escritura de Graffiti 2 para introducir información
información
• Usar abreviaturas para introducir frases rápidamente
Confidencialidad Mantener información confidencial bloqueando la computadora de
mano con una contraseña
Categorías Crear categorías para poder organizar aplicaciones e información
Reloj mundial Mostrar la fecha y hora de otras ciudades
Computadora de mano Palm® Z22 280
CAPÍTULO 19
Mantenimiento de la computadora de mano
La computadora de mano está diseñada para ser resistente y fiable y para ofrecer
años de servicio sin problemas. El cuidado de la computadora de mano ayuda a
mantener un funcionamiento correcto y asegura que esté disponible siempre que
la necesite.
Recomendaciones y prohibiciones para la
computadora de mano
Para proteger su computadora de mano de daños y asegurar un rendimiento fiable, siga estas
directrices.
Recomendaciones para la computadora de mano
• Guarde siempre la computadora de mano en la bolsa cuando no la esté utilizando.
• Use sólo el lápiz óptico para tocar en la pantalla; no utilice bolígrafos, lápices o clips ni objetos
afilados.
• Utilice sólo el cargador de CA suministrado para cargar la computadora de mano.
• Mantenga la batería cargada.
• Mantenga la pantalla limpia de polvo (o de cualquier otro elemento que pudiera ensuciarla).
Computadora de mano Palm® Z22 281
CAPÍTULO 19 Mantenimiento de la computadora de mano
• Para la limpieza general, utilice un paño suave humedecido. Si la superficie de la pantalla se
ensucia, límpiela con un paño suave humedecido con limpiacristales líquido diluido.
• Antes de conectar la computadora de mano a cualquier cable o accesorio, asegúrese de haber
eliminado cualquier acumulación de electricidad estática.
• Sincronice con frecuencia para mantener una copia de seguridad de la información importante
en el equipo.
Prohibiciones para la computadora de mano
[ ! ] IMPORTANTE No abra la computadora de mano por ningún motivo. No contiene piezas que
pueda reparar el usuario. Si intenta abrir la computadora de mano se anulará la garantía de la
computadora de mano.
• No deje caer, golpee ni cause ningún otro tipo de impacto fuerte a la computadora de mano.
• No lleve la computadora de mano en el bolsillo trasero del pantalón; si se sienta sobre ella,
podría dañarla.
• No permita que le entre humedad a la computadora de mano; no la deje nunca en un sitio
húmedo.
• No exponga la computadora de mano a temperaturas extremas, no la deje cerca de calefactores,
ni en el maletero de un vehículo o junto a una ventana bajo la luz directa del sol.
• No lleve ni utilice la computadora de mano a gran altitud, salvo que esté en un avión.
Restablecimiento de la computadora de mano
En contadas ocasiones, puede que la computadora de mano no responda al pulsar un botón
o tocar en la pantalla. En este caso, tendrá que reiniciar la computadora de mano.
Computadora de mano Palm® Z22 282
CAPÍTULO 19 Mantenimiento de la computadora de mano
Efectuar un restablecimiento automático
Un restablecimiento automático indica a la computadora de mano que detenga todo lo que
está haciendo y que vuelva a comenzar. No se perderá ningún dato. Tras un restablecimiento
automático, aparece una pantalla que permite restablecer la fecha y hora, si es necesario.
Para realizar un restablecimiento automático, utilice la punta del lápiz óptico para presionar
ligeramente el botón de restablecimiento situado en la parte inferior de la computadora de mano.
Botón de
restablecimiento
Si la computadora de mano no responde después de un restablecimiento automático, tendrá que
realizar un restablecimiento completo.
Computadora de mano Palm® Z22 283
CAPÍTULO 19 Mantenimiento de la computadora de mano
Efectuar un restablecimiento completo
Realice un restablecimiento completo sólo si un restablecimiento automático no soluciona el
problema o si desea eliminar toda la información de la computadora de mano.
[ ! ] IMPORTANTE Con un restablecimiento completo, se eliminan todos los registros y
entradas almacenadas en la computadora de mano, incluido el nombre de usuario que identifica
la computadora de mano. Este es otro motivo por el que es importante sincronizar con frecuencia,
para disponer de una copia de seguridad actualizada de la información. Antes de efectuar un
restablecimiento completo, asegúrese de sincronizar.
0
1 Mantenga pulsado el botón de encendido.
2 Mientras mantiene pulsado el botón de encendido, utilice la punta del lápiz
óptico (o un objeto similar que no tenga la punta afilada) para presionar
suavemente y liberar el botón de restablecimiento situado dentro del orificio
del panel posterior de la computadora de mano.
3 Espere a que aparezca el logotipo de Palm Powered™ en la pantalla y, a
continuación, suelte el botón de encendido.
4 Cuando vea el mensaje que le avisa de la eliminación de toda la información
de la computadora de mano, realice una de las acciones siguientes:
• Pulse Arriba en el navegador de cinco direcciones para finalizar el
restablecimiento y mostrar la pantalla táctil.
• Pulse cualquier otro botón para efectuar un restablecimiento automático.
Continuación
Computadora de mano Palm® Z22 284
CAPÍTULO 19 Mantenimiento de la computadora de mano
5 Cuando se le solicite, toque para alinear la pantalla y, a continuación, seleccione
el idioma que desee usar en la computadora de mano. Aparecerá una pantalla
que muestra el logotipo de Palm y una barra de avance.
6 Cuando aparezca la pantalla de
bienvenida, el restablecimiento
completo habrá concluido. Siga
las instrucciones para configurar
la computadora de mano.
Hecho
Computadora de mano Palm® Z22 285
CAPÍTULO 19 Mantenimiento de la computadora de mano
Restaurar información después de un
restablecimiento completo
Si efectuó una sincronización antes de efectuar un restablecimiento completo, ahora puede volver
a poner la información en la computadora de mano. No obstante, puede ser necesario volver a
introducir algunos de los valores personales, así como las categorías con códigos de color en
Calendario.
SÓLO WINDOWS
0
1 Abra el menú Personalizar de la aplicación HotSync®:
a. Haga clic en el icono HotSync Manager de la barra de tareas en la
esquina inferior derecha de la pantalla.
b. Haga clic en Personalizar.
2 Seleccione el nombre de usuario correcto de la lista de la parte superior del
cuadro.
Continuación
Computadora de mano Palm® Z22 286
CAPÍTULO 19 Mantenimiento de la computadora de mano
3 Establezca las opciones de
transferencia:
a. Seleccione una aplicación en
la lista Conducto y haga clic
en Cambiar.
b. Seleccione el PC sobreescribe
al portátil.
NOTA Este cambio se aplica
sólo a la siguiente sincronización.
c. Haga clic en Aceptar.
4 Repita el paso 3 para las demás aplicaciones de la lista que quiera restaurar y,
a continuación, haga clic en Hecho.
5 Sincronice la computadora de mano con el equipo.
Hecho
Computadora de mano Palm® Z22 287
CAPÍTULO 19 Mantenimiento de la computadora de mano
Asistencia técnica Temas relacionados
Si tiene problemas con los
restablecimientos o con otro Haga clic en uno de los enlaces siguientes para obtener más información sobre estos temas
elemento de la computadora relacionados:
de mano, visite
www.palm.com/support. Desplazamiento Crear una copia de seguridad de la información
de información
Personalizar Personalizar la computadora de mano de nuevo tras un restablecimiento
completo
Computadora de mano Palm® Z22 288
CAPÍTULO 20
Preguntas habituales
Aunque no podemos anticiparnos a todas las preguntas que pueda tener, en este
capítulo proporcionamos respuestas a algunas de las preguntas más habituales.
Configuración
Cuando inserto el CD, no sucede nada.
SÓLO WINDOWS
1. Haga clic en Inicio en el equipo y seleccione Ejecutar.
2. Haga clic en Examinar y localice la unidad de CD-ROM.
3. Haga clic en Autorun, haga clic en Abrir y, a continuación, en Aceptar.
No puedo instalar el software Palm® Desktop.
SÓLO WINDOWS
• Desactive los programas antivirus del equipo.
• Cierre las aplicaciones que estén abiertas.
• Asegúrese de que dispone de al menos 170 MB de espacio libre en el disco del equipo.
• Elimine todos los archivos temporales.
Computadora de mano Palm® Z22 289
CAPÍTULO 20 Preguntas habituales
• Ejecute ScanDisk (o cualquier otra herramienta de comprobación) en el equipo.
• Instale en el equipo las actualizaciones de software de Windows más recientes.
• Si va a efectuar la actualización desde un dispositivo Palm Powered™ anterior, elimine cualquier
versión previa del software Palm® Desktop haciendo clic en Inicio, Configuración y Panel de
control. Haga clic en Agregar o quitar programas.
• Desinstale y vuelva a instalar la versión actual del software Palm Desktop.
SÓLO MAC
• Desactive los programas antivirus del equipo.
• Salga de todas las aplicaciones abiertas.
• Asegúrese de que dispone de al menos 190 MB de espacio libre en el disco del equipo.
• Instale en el equipo las actualizaciones de software para Mac más recientes.
• Si va a realizar la actualización desde un dispositivo Palm Powered anterior, elimine cualquier
versión anterior del software Palm Desktop.
• Desinstale y vuelva a instalar la versión actual del software Palm Desktop.
Computadora de mano Palm® Z22 290
CAPÍTULO 20 Preguntas habituales
Computadora de mano
[ ! ] IMPORTANTE No abra la computadora de mano; no contiene piezas que puedan repararse.
Si abre la computadora de mano, la garantía ya no será válida; además, no recomendamos que lo
haga bajo ninguna circunstancia.
Quiero saber cuánta batería queda.
En la parte superior de la pantalla Inicio, aparece un indicador de batería . Compruebe el
icono periódicamente para ver si es necesario recargar la computadora de mano. Si la batería está
muy baja, aparecerá un mensaje en la pantalla solicitando que la recargue.
No estoy seguro de cuándo tengo que recargar la computadora de
mano.
Recomendamos recargar la computadora de mano durante al menos media hora cada día.
Lo ideal es conectar la computadora de mano a una fuente de alimentación todas las noches
y recargarla mientras duerme.
La batería se ha agotado por completo.
La memoria de la computadora de mano está diseñada para almacenar información aunque se
agote la batería por completo. Al recargar la computadora de mano, debería aparecer toda la
información existente.
La batería se agota demasiado pronto.
Para preservar la vida de la batería puede realizar lo siguiente:
• Ajustar el brillo de la pantalla.
• Reducir el valor de Apagado automático.
• Utilizar Bloquear teclas para evitar que la computadora de mano se encienda accidentalmente.
Computadora de mano Palm® Z22 291
CAPÍTULO 20 Preguntas habituales
Sugerencia • Responder o cancelar las alertas inmediatamente.
Tras un restablecimiento
automático, aparece la Cuando conecto la computadora de mano al cargador de CA,
pantalla Preferencias con
la opción Fecha y hora no se carga.
resaltada para que pueda • Asegúrese de que la computadora de mano esté correctamente conectada al cargador de CA.
restablecer la fecha y la
hora si es necesario. • Confirme que el cargador de CA está conectado a una toma de CA que reciba alimentación.
El símbolo de un rayo en el icono de batería indica que la computadora de mano se está cargando.
Si la batería está completamente agotada, tendrá que cargarla durante unos minutos para poder
encenderla y ver el icono de batería.
La computadora de mano no responde.
En contadas ocasiones, puede que la computadora de mano no responda al presionar un botón
o al tocar en la pantalla. Si sucede esto, compruebe en primer lugar que Bloquear teclas no está
activado.
Si Bloquear teclas está desactivado y la computadora de mano sigue sin responder, tendrá que
restablecer la computadora de mano. Un restablecimiento automático indica a la computadora de
mano que se detenga y que vuelva a comenzar. Este proceso no deteriora la información o las
aplicaciones de la computadora de mano.
Si la computadora de mano no responde después de un restablecimiento automático, tendrá que
realizar un restablecimiento completo.
Si la computadora de mano sigue sin responder tras el restablecimiento, compruebe que las
aplicaciones de otros fabricantes no sean incompatibles.
Computadora de mano Palm® Z22 292
CAPÍTULO 20 Preguntas habituales
No se ve nada en la pantalla de la computadora de mano.
• Pulse el botón de alguna aplicación para comprobar que la computadora de mano está
encendida.
• Si la computadora de mano ha estado expuesta al frío, compruebe que está a temperatura
ambiente.
• Cargue la computadora de mano.
• Realice un restablecimiento automático. Si la computadora de mano sigue sin encenderse,
realice un restablecimiento completo.
La computadora de mano se apaga sola una y otra vez.
La computadora de mano está diseñada para apagarse automáticamente tras un determinado
período de inactividad. Este período puede definirse en 30 segundos o en uno, dos o tres minutos.
Compruebe los valores de la función Apagado automático tras en la pantalla Preferencias de
encendido.
La computadora de mano no emite ningún sonido.
Compruebe los valores de sonido del sistema, de la alarma y de los juegos.
Cuando restablezco la computadora de mano, aparece una pantalla
en blanco.
La computadora de mano tarda un poco en restablecerse cuando se pulsa el botón de
restablecimiento. Durante el restablecimiento automático, se ve una barra de avance y después
una pantalla con el logotipo de Palm Powered™. El restablecimiento ha concluido cuando aparece
la pantalla Preferencias de fecha y hora.
Computadora de mano Palm® Z22 293
CAPÍTULO 20 Preguntas habituales
La fecha y hora actuales no son correctas.
La fecha y hora actuales están relacionadas con los valores de Ubicación. Si se cambian la fecha
y la hora sin cambiar los valores de Ubicación, es posible que la fecha y hora no aparezcan
correctamente.
Desplazarse por la computadora de mano
No encuentro el icono que quiero en la pantalla Inicio.
• Toque en la lista de selección de categoría situada en la esquina superior derecha de la pantalla
Inicio y seleccione Todas. Quizá tenga que desplazarse un poco, pero debería ver un icono para
cada una de las aplicaciones de la computadora de mano.
• Algunas de las aplicaciones que se incluyen en la computadora de mano no están instaladas.
Deberá instalar estas aplicaciones adicionales desde el CD de instalación de software.
Computadora de mano Palm® Z22 294
CAPÍTULO 20 Preguntas habituales
Introducir información
La computadora de mano no responde a los toques correctamente.
Si la computadora de mano no responde correctamente a los toques, tendrá que alinear la
pantalla.
Al tocar en Menú en el área de escritura, no sucede nada.
• Toque en la esquina superior izquierda de la pantalla para intentar abrir los menús.
• Alinee la pantalla e intente volver a tocar en Menú.
• Si no sucede nada, puede ser que se encuentre en una aplicación o pantalla que no utiliza
menús. Cambie a otra aplicación e intente tocar en Menú. Si funciona en la segunda aplicación,
es que la primera no utiliza menús.
• Si tocar en el icono Menú no funciona en la segunda aplicación, pruebe a alinear de nuevo la
pantalla.
La computadora de mano no reconoce la letra manuscrita.
Para que la computadora de mano pueda reconocer la letra manuscrita al escribir con un lápiz
óptico, deberá utilizar la escritura de Graffiti® 2. Utilice la ayuda de Graffiti 2 para aprender a
escribir caracteres.
NOTA La computadora de mano reconoce los trazos introducidos con el lápiz óptico que no
sean de Graffiti 2 únicamente en la aplicación Notas.
• Realice los trazos de caracteres de Graffiti 2 en el área de escritura de Graffiti 2, no en la pantalla
de presentación. Si desea escribir en la pantalla de presentación, debe activar la escritura en
pantalla completa.
• Escriba los trazos de Graffiti 2 correspondientes a las letras minúsculas en la parte izquierda, los
trazos correspondientes a las letras mayúsculas en la parte central y los trazos de números en la
parte derecha del área de escritura de Graffiti 2.
Computadora de mano Palm® Z22 295
CAPÍTULO 20 Preguntas habituales
• Asegúrese de que la escritura de Graffiti 2 no está en modo de puntuación o en modo Signos de
puntuación.
La información que he introducido no aparece en la aplicación.
• Compruebe la lista de selección de categorías situada en la esquina superior derecha de la
pantalla Inicio. Seleccione Todas para ver todos los registros de la aplicación.
• ¿Estableció los registros confidenciales para que estuvieran ocultos? Compruebe Preferencias
de seguridad y asegúrese de que los registros confidenciales están definidos en Mostrar
registros.
• Abra el menú Opciones y seleccione Preferencias. Compruebe que Mostrar completadas está
seleccionado.
No sé cómo guardar la información introducida en una aplicación.
Cada vez que completa una entrada como un contacto, memo o nota, la computadora de mano
guarda automáticamente la información introducida. No tiene que hacer nada especial para
guardar la información. Para proteger su información y crear una copia de seguridad de la misma,
sincronice con frecuencia para mantener una copia de seguridad de la información de la
computadora de mano en el equipo.
Computadora de mano Palm® Z22 296
CAPÍTULO 20 Preguntas habituales
Sugerencia Sincronizar
¿Necesita más ayuda con
la sincronización de su
computadora de mano? No puedo sincronizar la computadora de mano con el equipo.
Abra el software
Palm Desktop, vaya al NOTA Para poder sincronizar, debe instalar el CD de instalación del software.
menú Ayuda y seleccione
Guía de solución de • Asegúrese de que el cable de sincronización
problemas en pantalla USB está conectado correctamente.
de HotSync.
• Asegúrese de que la fecha del equipo coincide
con la fecha de la computadora de mano.
• Lea el Registro de HotSync de la cuenta de usuario
para la que está realizando la sincronización.
SÓLO WINDOWS
Haga clic en el icono HotSync Manager de la
barra de tareas de Windows en la esquina inferior
derecha de la pantalla. Compruebe que la casilla
de verificación USB local está marcada. Si no es así,
haga clic para marcarla.
NOTA Si no ve el icono HotSync Manager, haga clic en Inicio en la barra de tareas de Windows
y seleccione Programas. Desplácese al grupo de programas Palm y seleccione HotSync Manager.
SÓLO MAC
• Compruebe que HotSync Manager está activado: abra la carpeta Palm y haga doble clic en
el icono de HotSync Manager. En la ficha Controles de HotSync, compruebe que Activo está
seleccionado. Si no es así, haga clic para activarlo.
• Desconecte el cable de sincronización USB del equipo, vuelva a conectarlo y reinicie el equipo.
Computadora de mano Palm® Z22 297
CAPÍTULO 20 Preguntas habituales
[ ! ] Antes de empezar... Cuando sincronizo, no sucede nada en el software Palm Desktop
Con el fin de cambiar
a Outlook, debe haber y se agota el tiempo de espera de la computadora de mano.
realizado la instalación • Realice un restablecimiento automático.
del CD y haber elegido el
• Compruebe que HotSync Manager se está ejecutando en el equipo.
software Palm Desktop
como la aplicación de • Haga una copia de la carpeta que contiene su información. A esta carpeta se le asigna su
escritorio para la nombre de usuario completo o una versión abreviada del mismo. Desinstale y, a continuación,
sincronización. Tenga en vuelva a instalar el software Palm Desktop.
cuenta que puede elegir
Encienda la computadora de mano y vaya a la pantalla Inicio. Seleccione HotSync y,
Outlook como el software
a continuación, Local.
de sincronización para
Contactos, Calendario,
Tareas y Memos durante Deseo sincronizar la computadora de mano con Outlook en lugar de
la instalación del CD. con el software Palm Desktop.
SÓLO WINDOWS
Durante la instalación del CD, usted seleccionó una aplicación de software de escritorio para
sincronizar con la computadora de mano. En ese momento, pudo haber seleccionado el software
Palm Desktop. Sin embargo, si Microsoft Outlook ya contiene todos sus contactos, citas, tareas y
notas, puede cambiar el método de sincronización para que la computadora de mano se
sincronice con Outlook. También puede cambiar de Outlook al software Palm Desktop.
NOTA Si selecciona sincronizar con Outlook, la información de Contactos, Calendario, Tareas y
Memos se sincroniza con la aplicación correspondiente de Outlook. (Memos se llaman Notas en
Outlook.) Otros datos, como las notas de la aplicación Notas, se sincronizan con la información del
software Palm Desktop.
1. Inserte el CD en el equipo.
2. Seleccione Cambiar el método de sincronización.
3. Siga las instrucciones que aparecen en pantalla del software de escritorio que desee utilizar.
Computadora de mano Palm® Z22 298
CAPÍTULO 20 Preguntas habituales
No puedo sincronizar la computadora de mano con Microsoft
Outlook.
SÓLO WINDOWS
NOTA Si selecciona sincronizar la computadora de mano con Outlook, la información
de Contactos, Calendario, Tareas y Memos se sincroniza con la información de la aplicación
correspondiente de Outlook. (Memos se llaman Notas en Outlook.) Otros datos, como las notas,
se sincronizan con la información del software Palm Desktop.
• Haga clic en el icono HotSync Manager y seleccione Personalizar. Compruebe lo siguiente:
• Asegúrese de haber seleccionado el nombre de usuario correcto de la lista desplegable.
• Asegúrese de que las aplicaciones que quiere están configuradas para sincronizar los
archivos. Si no es así, seleccione cada aplicación, haga clic en Cambiar y seleccione
Sincronizar los archivos.
• Asegúrese de haber seleccionado el nombre correcto de la aplicación. Por ejemplo, la versión
anterior de Calendario se denominaba Agenda. Si ha realizado una actualización desde una
computadora de mano anterior, compruebe que Calendario está configurado en Sincronizar
los archivos y Agenda está configurado en No hacer nada.
• Si sincroniza la computadora de mano con varios equipos, haga clic en Configuración y
seleccione Activar sincronización a varios PC para cada aplicación que desee sincronizar.
Esto ayudará a evitar la duplicación de la misma información en un único equipo.
NOTA Active la casilla Definir como predeterminada para usar esta configuración cada vez
que sincronice. De lo contrario, se aplicará sólo durante la próxima sincronización.
• Asegúrese de que la aplicación que desea está instalada. Vuelva a instalar HotSync Manager
y asegúrese de haber seleccionado la aplicación.
• Vuelva a instalar el software Palm Desktop y seleccione la opción para realizar la sincronización
con Microsoft Outlook.
Computadora de mano Palm® Z22 299
CAPÍTULO 20 Preguntas habituales
Algunas de mis aplicaciones no se sincronizan.
Si la sincronización se ha realizado correctamente pero no puede encontrar los datos de la
computadora de mano en el equipo, compruebe que ha seleccionado el nombre de usuario
correcto para ver la información.
NOTA Si ha realizado una actualización desde una computadora de mano anterior, vaya a
www.palm.com/support, seleccione su país, seleccione la computadora de mano Palm® Z22 en la
página principal y haga clic en el enlace Actualizar.
SÓLO WINDOWS
Haga clic en el icono HotSync Manager de la esquina inferior derecha de la pantalla y
seleccione Personalizar. Compruebe que la aplicación está configurada para sincronizar los
archivos. Si no es así, seleccione la aplicación, haga clic en Cambiar y seleccione Sincronizar los
archivos. Active la casilla Definir como predeterminada para usar esta configuración cada vez que
sincronice. De lo contrario, se aplicará sólo durante la próxima sincronización.
SÓLO MAC
Haga doble clic en el icono de HotSync Manager de la carpeta Palm. En el menú HotSync,
seleccione Configurar conducto. Seleccione su nombre de usuario en el menú emergente Usuario
y compruebe que la aplicación está configurada para sincronizar.
No se puede iniciar HotSync Manager.
En un equipo Windows, desinstale el software Palm Desktop del equipo y, a continuación, vuelva
a instalarlo desde el CD de instalación del software.
En un equipo Mac, vuelva a instalar el software Palm Desktop.
Computadora de mano Palm® Z22 300
CAPÍTULO 20 Preguntas habituales
Al sincronizar, recibo el mensaje de error 8009: Una aplicación no
responde a una notificación de HotSync.
SÓLO WINDOWS
El error 8009 indica que el registro de Windows está dañado. Tendrá que reconstruir las entradas
del registro de HotSync Manager. Para obtener información acerca de la reconstrucción de las
entradas del registro, vaya a www.palm.com/support y busque en Knowledge Library de Palm el
“error 8009”.
Los archivos no se instalan durante la sincronización.
Si los archivos no se instalan tras haber realizado una sincronización, el tipo de archivo no ha sido
reconocido. En la computadora de mano, abra la aplicación asociada a dichos archivos. Después,
vuelva a sincronizar. Si los archivos permanecen en la lista de Instalación rápida del equipo (sólo
Windows), es porque no están asociados a ninguna aplicación de la computadora de mano y no
se pueden instalar.
No se pueden agregar más archivos a la lista de Instalación rápida.
Asegúrese de que el cuadro de diálogo que confirma dónde se van a instalar los archivos está
cerrado. No se pueden agregar más archivos a la lista si el cuadro de diálogo de confirmación está
abierto.
Al agregar un archivo comprimido (ZIP) a Instalación rápida, no
aparecen algunos archivos en la lista de Instalación rápida.
Descomprima el archivo con una utilidad de compresión de archivos, como WinZip, y agregue los
archivos descomprimidos a Instalación rápida.
Computadora de mano Palm® Z22 301
CAPÍTULO 20 Preguntas habituales
Deseo sincronizar el equipo con más de una computadora de mano.
Si el equipo que ejecuta el software Palm Desktop se sincroniza con más de una computadora de
mano, cada computadora de mano debe tener un nombre exclusivo. Si sincroniza más de una
computadora de mano con el mismo nombre de usuario se pueden producir resultados
imprevisibles y quizá se pierda información personal. Asigne un nombre de usuario a la
computadora de mano la primera vez que realice una sincronización.
Si va a sincronizar con Outlook, asegúrese de haber seleccionado el perfil correcto para las
aplicaciones que quiera sincronizar en HotSync Manager. En el software Palm Desktop, haga
clic en HotSync y seleccione Personalizar.
Calendario
He seleccionado el botón Hoy, pero la fecha que aparece no es
correcta.
Asegúrese de que el cuadro Establecer fecha que aparece en la pantalla Preferencias de fecha y
hora muestra la fecha actual.
He creado una cita, pero no aparece en Ver semana.
• Si aparecen flechas de desplazamiento a la derecha de la pantalla, desplácese hacia abajo para
ver si la cita aparece más abajo en la pantalla.
• Si tiene dos o más citas con la misma hora de inicio, éstas aparecerán como varias barras que
empiezan a la misma hora en Ver semana. Para ver las citas solapadas, seleccione las barras
individuales o Ver día. Para obtener más información, consulte Buscar citas solapadas.
• Si ha marcado la cita como confidencial, compruebe las Preferencias de seguridad para ver si
Actual Privacidad está definida en Mostrar registros.
Computadora de mano Palm® Z22 302
CAPÍTULO 20 Preguntas habituales
Las zonas horarias no aparecen en el software Palm Desktop.
El software Palm Desktop no reconoce zonas horarias. Sólo Outlook reconoce zonas horarias.
He establecido la preferencia de zona horaria global, pero sólo
algunas de las citas responden al cambio de zona horaria.
Sólo se verán afectadas las nuevas citas creadas después de establecer la preferencia. Las citas
que ha creado anteriormente sin zonas horarias no tendrán establecida la zona horaria. Puede
editar las citas anteriores para incluir una zona horaria.
He creado una cita con una zona horaria, pero sólo dicha cita
responde al cambio de zona horaria.
Al crear una cita con un valor de zona horaria, sólo se ve afectada dicha cita. Para que todas las
citas incluyan automáticamente un valor de zona horaria, establezca la preferencia Zonas horarias
para nuevas citas.
Computadora de mano Palm® Z22 303
CAPÍTULO 20 Preguntas habituales
Memos
Tengo problemas para crear listados de memos con la distribución
que yo quiero.
Si no puede organizar manualmente el orden de los memos en la pantalla de lista, abra el menú
Opciones y seleccione Preferencias. Compruebe que Ordenar por está definido en Manual.
Si decide ver los memos en orden alfabético en el software Palm Desktop y, a continuación, realiza
una sincronización, los memos seguirán apareciendo en la computadora de mano en el orden
definido en los valores de Preferencias. En otras palabras, los valores de organización que se
utilicen con el software Palm Desktop no se transfieren a la computadora de mano.
Notas
Tengo problemas para crear listados de notas con la distribución que
yo quiero.
Si no puede organizar manualmente las notas en la pantalla de lista, seleccione Preferencias en
el menú Opciones y asegúrese de que Ordenar esté definido en Manual.
Si decide ver las notas en orden alfabético en el software Palm Desktop y, a continuación, realiza
una sincronización, las notas seguirán apareciendo en la computadora de mano en el orden
definido en los valores de Preferencias. En otras palabras, los valores de organización que se
utilicen con el software Palm Desktop no se transfieren a la computadora de mano.
Computadora de mano Palm® Z22 304
CAPÍTULO 20 Preguntas habituales
Fotos
Tengo problemas para copiar las fotos en la computadora de mano.
Para obtener información completa sobre cómo copiar fotos y utilizar la aplicación Fotos, haga
doble clic en el icono Fotos del escritorio del equipo, haga clic en Ayuda de la barra de menú y,
a continuación, seleccione Guía del usuario (sólo Windows).
Tareas
La información que he introducido no aparece en la aplicación.
• Abra el menú Opciones y seleccione Preferencias. Si la opción Mostrar completadas está
seleccionada, elimine la selección para mostrar las tareas que faltan.
• Si ha marcado la cita como confidencial, compruebe Preferencias de seguridad para ver si
Actual Privacidad está definida en Mostrar registros.
Confidencialidad
He convertido los registros en confidenciales pero no recuerdo la
contraseña para mostrarlos.
Primero, utilice la pista de la contraseña para intentar recordarla. Si aún así no la recuerda o
no tiene una pista de la contraseña, puede utilizar Preferencias de Seguridad para eliminar la
contraseña, pero la computadora de mano eliminará todas las entradas confidenciales.
Sin embargo, si realiza una sincronización antes de eliminar la contraseña, el proceso de
sincronización hace copias de seguridad de todas las entradas, tanto si son confidenciales como si
no lo son. A continuación, puede seguir estos pasos para restaurar las entradas confidenciales:
Computadora de mano Palm® Z22 305
CAPÍTULO 20 Preguntas habituales
1. En Preferencias de seguridad, toque en el cuadro de contraseña y escriba una pista sobre
la contraseña.
2. En el cuadro de diálogo que aparece, seleccione Perdida.
3. Seleccione Eliminar contraseña para eliminar la contraseña y todos los registros
confidenciales.
4. Vuelva a sincronizar la computadora de mano con el equipo.
He olvidado la contraseña y la computadora de mano se ha quedado
bloqueada.
Primero, utilice la pista de la contraseña para intentar recordarla. Si aún así no la recuerda o no
tiene una pista de la contraseña, debe realizar un restablecimiento completo para poder continuar
utilizando la computadora de mano. Al realizar un restablecimiento completo se eliminan todos
los datos de la computadora de mano. Para proteger su información y crear una copia de
seguridad de la misma, efectúe una sincronización con frecuencia para realizar una copia de
seguridad del contenido de la computadora de mano en el equipo.
Transmitir
No puedo transmitir información a otra computadora de mano u otro
dispositivo.
NOTA En función del modelo de la computadora de mano receptora, puede que no se envíe
toda la información correctamente.
• Si va a transmitir información a otro dispositivo Palm Powered™, confirme que su computadora
de mano y la otra computadora de mano están a una distancia de entre 10 cm y 1 m y que no
existen obstáculos entre una computadora de mano y la otra. Puede que la distancia de
transmisión de otros dispositivos con puerto IR sea diferente.
Computadora de mano Palm® Z22 306
CAPÍTULO 20 Preguntas habituales
• Acerque la computadora de mano al dispositivo receptor.
• Asegúrese de que el dispositivo receptor tiene activada la recepción de la transmisión.
• Realice un restablecimiento automático en la computadora de mano y en el dispositivo
receptor.
• Evite la transmisión con sol brillante o luz fluorescente, ya que éstas producen ruido de
infrarrojos que puede ralentizar la transmisión o, en algunos casos, impedir que funcione.
Cuando alguien transmite información a mi computadora de mano,
ésta no la recibe.
• Si va a recibir información de otro dispositivo Palm Powered, confirme que su computadora de
mano y la otra computadora de mano están a una distancia de entre 10 cm y 1 m y que no
existen obstáculos entre una computadora de mano y otra. Puede que la distancia de
transmisión de otros dispositivos con puerto IR sea diferente.
• Acerque la computadora de mano al dispositivo emisor.
• Asegúrese de que la computadora de mano tiene activada la recepción de la transmisión.
• Realice un restablecimiento automático en la computadora de mano y en el dispositivo
receptor.
Cuando alguien transmite información a la computadora de mano,
aparece un mensaje advirtiendo que falta memoria.
• La computadora de mano requiere, como mínimo, el doble de memoria disponible que la
información que se está recibiendo. Por ejemplo, si recibe una aplicación de 30 KB, debe tener
como mínimo 60 KB libres.
• Purgue citas antiguas de Calendario y elimine aplicaciones que no utilice o no necesite.
Computadora de mano Palm® Z22 307
CAPÍTULO 20 Preguntas habituales
Problemas con aplicaciones incompatibles
Palm, Inc. colabora con los programadores de aplicaciones adicionales desarrolladas por otros
fabricantes con el fin de asegurar la compatibilidad entre dichas aplicaciones y la computadora de
mano. No obstante, es posible que algunas de estas aplicaciones de otros fabricantes no estén
actualizadas y por tanto no sean compatibles con la computadora de mano.
Entre los posibles signos de incompatibilidad entre aplicaciones se incluyen:
• Errores graves que precisan restablecimiento
• Computadora de mano que no responde y precisa restablecimiento
• Rendimiento lento
• Presentación anormal de la pantalla o calidad de sonido irregular
• Problema para abrir una aplicación
• Problemas de sincronización
Si desea determinar si una aplicación incompatible está causando problemas, puede eliminar
la aplicación y, a continuación, proceder a utilizar la computadora de mano normalmente.
Una vez eliminada la aplicación, intente repetir la operación que creó el error la primeras vez.
Si al eliminar la aplicación el problema se soluciona, póngase en contacto con el fabricante de
la aplicación para obtener una solución. Además, vaya a www.palm.com/us/support/contact/
incompatible_apps.html para enviar comentarios a Palm sobre la aplicación.
Búsqueda de una aplicación de otro fabricante que está causando
problemas
Si tiene varias aplicaciones de otros fabricantes instaladas en la computadora de mano o si ha
realizado una actualización desde un dispositivo Palm Powered anterior, realice el procedimiento
siguiente para eliminar todas las aplicaciones de otros fabricantes de la computadora de mano.
Computadora de mano Palm® Z22 308
CAPÍTULO 20 Preguntas habituales
Una vez que haya eliminado todas las aplicaciones de otros fabricantes, puede proceder a instalar
las aplicación una por una hasta determinar cuál aplicación está causando el problema.
Los procedimientos siguientes borrarán toda la información de la computadora de mano. Antes
de eliminar las aplicaciones, realice una sincronización para realizar una copia de seguridad del
contenido de la computadora de mano en el equipo.
1. En un equipo Windows, abra la carpeta Palm y, a continuación, abra la carpeta de usuario
correspondiente a la computadora de mano. Los nombres de las carpetas de usuario suelen
abreviarse con el apellido y la primera inicial. En un equipo Mac, busque la carpeta Home/
Documents/Palm/Users/<nombre de computadora de mano>/Backups.
2. Seleccione y arrastre la carpeta Copia de seguridad al escritorio. Asegúrese de que aparezca la
carpeta Copia de seguridad en el escritorio.
3. En un equipo Windows, cierre la carpeta Palm.
4. Realice un restablecimiento completo y, a continuación, sincronice la computadora de mano
con el equipo para restaurar la información de la computadora de mano.
5. Utilice la computadora de mano e intente repetir las operaciones que generaron el problema.
6. Realice una de las siguientes acciones:
• Si la computadora de mano continúa generando problemas, revise la sección Preguntas
habituales para encontrar soluciones al problema. Corrija el problema antes de volver a
instalar las aplicaciones de otros fabricantes.
• Si la computadora de mano ya no tiene ningún problema, instale las aplicaciones de otros
fabricantes una por una mediante el procedimiento siguiente:
a. Abra la carpeta Copia de seguridad que movió al escritorio en el paso 2.
b. Haga doble clic en un archivo PRC. En un equipo Windows, la ventana de Instalación
rápida se abre con la lista de archivos PRC. En un equipo Mac, la ventana de HotSync
Manager se abre con la lista de archivos PRC.
Computadora de mano Palm® Z22 309
CAPÍTULO 20 Preguntas habituales
NOTA Como alternativa, en un equipo Mac puede arrastrar el archivo PRC al droplet
Enviar a la computadora de mano en vez de hacer doble clic en él.
c. Haga clic en Hecho.
d. Sincronice la computadora de mano con el equipo.
e. Utilice la computadora de mano e intente repetir las operaciones que generaron el
problema.
f. Realice una de las siguientes acciones:
• Si al instalar la aplicación se vuelve a producir el problema, elimine la aplicación y
póngase en contacto con el fabricante para encontrar una solución. Continúe con la
reinstalación de las aplicaciones de una en una para comprobar que no hay más
aplicaciones con problemas.
• Si la instalación de la aplicación no provoca un problema, vaya al paso a y vuelva a
instalar otra aplicación.
g. Vaya a www.palm.com/us/support/contact/incompatible_apps.html para enviar
comentarios a Palm sobre la aplicación.
NOTA Algunas aplicaciones utilizan varios archivos PRC. Debe continuar
comprobando cada archivo PRC aunque identifique uno asociado a una aplicación que
esté provocando problemas en la computadora de mano, ya que la aplicación puede
utilizar otros archivos PRC.
Computadora de mano Palm® Z22 310
CAPÍTULO 21
Obtener Ayuda
El objetivo de esta guía es comunicarle todo lo que necesita saber para
configurar, personalizar y usar la computadora de mano. Sin embargo,
ocasionalmente puede encontrarse con algún asunto que no se encuentre
incluido en esta guía. A continuación, se incluyen algunos recursos para ayudarle
si esto sucediera.
Recursos de autoayuda
Si tiene algún problema con la computadora de mano, compruebe primero estos recursos:
• Respuestas a las preguntas habituales acerca de la computadora de mano y sus funciones
• Ayuda en pantalla de Palm Desktop®
• El Manual del software Palm Desktop para usuarios de Macintosh, que se encuentra en la
carpeta Documentación del CD de instalación
• Palm® Knowledge Library, accesible en www.palm.com/support
• Notas de ayuda de la computadora de mano Palm® Z22 más recientes en la página Web local
Computadora de mano Palm® Z22 311
CAPÍTULO 21 Obtener Ayuda
Asistencia técnica
Si, tras haber revisado los recursos de autoayuda, aún no consigue resolver su problema, vaya
a www.palm.com/support o envíe un mensaje de correo electrónico a la oficina regional de
asistencia técnica.
Antes de solicitar asistencia técnica, intente reproducir y aislar el problema. Si se pone en
contacto con la mencionada oficina, deberá proporcionar la siguiente información:
• El nombre y la versión del sistema operativo utilizado
• El mensaje de error que aparece o el estado en que se encuentra
• Los pasos seguidos para reproducir el problema
• La versión de software de la computadora de mano utilizada y la memoria disponible
Si desea encontrar información acerca de la versión y la memoria, siga los pasos siguientes:
1. Vaya a la pantalla Inicio .
2. Abra los menús.
3. Seleccione Información en el menú Aplicación.
4. Seleccione Versión para la información de versión y Tamaño para la información de memoria.
Computadora de mano Palm® Z22 312
Información reguladora acerca del producto
Declaración de la FCC
Este dispositivo cumple con el apartado 15 de las reglas de la FCC. Su funcionamiento queda sujeto a las dos
condiciones siguientes: (1) Este dispositivo no debe causar interferencias perjudiciales y (2) debe aceptar
cualquier interferencia recibida, incluida una interferencia que pueda causar una operación no deseada.
Este equipo ha sido examinado y puede afirmarse que cumple con las limitaciones para dispositivos digitales
de clase B, de acuerdo con el apartado 15 de las reglas de la FCC. Estos límites están diseñados para
proporcionar una protección razonable contra interferencias perjudiciales en una instalación residencial.
Este equipo genera, utiliza y puede emitir energía de radiofrecuencia y, si no se instala y utiliza conforme a
las instrucciones, puede producir interferencias perjudiciales para las comunicaciones de radio. No obstante,
no existe garantía alguna de que no se produzcan interferencias en una instalación particular. Si este equipo
causa interferencias perjudiciales a la recepción de radio o televisión (lo cual puede determinarse apagando y
encendiendo el equipo), el usuario debe intentar corregir las interferencias tomando una o más de las
medidas que se exponen a continuación:
• Cambie la orientación o ubicación de la antena de recepción.
• Aumente la distancia de separación entre el equipo y el receptor.
• Conecte el equipo a una salida de un circuito diferente al que está conectado el receptor.
• Consulte al distribuidor o a un técnico de radio o TV con experiencia para obtener ayuda.
Es necesario el uso de cables de E/S blindados al conectar este equipo a cualquier dispositivo principal o
periférico opcional. De no hacerlo, podría infringir la normativa de la FCC.
[ ! ] IMPORTANTE Los cambios y las modificaciones no contemplados en este manual deben
obtener la aprobación por escrito del Departamento Regulador de Ingeniería del fabricante. Los
cambios y modificaciones que se realicen sin la debida aprobación por escrito pueden invalidar
la autoridad del usuario para hacer funcionar el equipo.
Palm® Z22 Computadora de mano 313
Responsable:
Palm, Inc.
950 W. Maude Ave. Palm
Sunnyvale, California 94085-2801
Estados Unidos Z22
(408) 617-7000
Declaración ICES-003 canadiense
Este aparato digital de clase B cumple todos los requisitos de las regulaciones canadienses sobre equipos
que causan interferencias.
Cet appareil numérique de la classe B respecte toutes les exigences du Réglement sur le matériel brouilleur
du Canada.
Declaración de conformidad CE
Este producto ha sido probado por Palm, Inc. y puede afirmarse que cumple con todos los requisitos de
la Directiva EMC 89/336/EEC revisada.
Aviso relativo a la batería
No estropee, perfore ni deseche las baterías en el fuego. Las baterías pueden reventar o explotar, y liberar
sustancias químicas peligrosas. Deseche las baterías usadas conforme a las instrucciones del fabricante
y las normas locales al respecto.
Varning
Eksplosionsfara vid felaktigt batteribyte. Använd samma batterityp eller en ekvivalent typ som
rekommenderas av apparattillverkaren. Kassera använt batteri enligt fabrikantens instruktion.
Advarsel!
Lithiumbatteri—Eksplosionsfare ved fejlagtig håndtering. Udskiftning må kun ske med batteri af samme
fabrikat og type. Levér det brugte batteri tilbage tilleverandøren.
Varoitus
Paristo voi räjähtää, jos se on virheellisesti asennettu. Vaihda paristo ainoastaan valmistajan suosittelemaan
tyyppiin. Hävitä käytetty paristo valmistajan ohjeiden mukaisesti.
Computadora de mano Palm® Z22 314
Advarsel
Eksplosjonsfare ved feilaktig skifte av batteri. Benytt samme batteritype eller en tilsvarende type anbefait
av apparatfabrikanten. Brukte batterier kasseres i henhold til fabrikantens instruksjoner.
Waarschuwing!
Bij dit produkt zijn batterijen geleverd. Wanneer deze leeg zijn, moet u ze niet weggooien maar inleveren
als KCA.
Uwaga
Advertencia de seguridad implícita
Advertencia: Peligro de explosión
• La sustitución de componentes puede afectar la idoneidad para la Clase I, División 2;
• Cuando se encuentre en una ubicación peligrosa, apague la alimentación antes de sustituir o conectar
cables a los módulos.
No desconecte el equipo a menos que se haya apagado la alimentación o se sepa que el área no es peligrosa.
Electricidad estática, ESD y la computadora de mano Palm ®
Las descargas electroestáticas (ESD) pueden dañar dispositivos electrónicos si se descargan en el
dispositivo; por tanto, debe seguir ciertos pasos para evitar que esto ocurra.
Descripción de ESD
La electricidad estática es una carga eléctrica causada por la acumulación de un exceso de electrones en la
superficie de un material. Para la mayoría de las personas, la electricidad estática y las ESD no son más que
algo molesto. Por ejemplo, después de caminar sobre una alfombra arrastrando los pies, se acumulan
electrones en el cuerpo y puede recibir una descarga al tocar un pomo metálico. Esta pequeña descarga
libera la electricidad estática acumulada.
Computadora de mano Palm® Z22 315
Equipo susceptible a ESD
Incluso una pequeña cantidad de ESD puede dañar los circuitos; así que, al trabajar con dispositivos
electrónicos, tome las medidas oportunas para proteger su computadora de mano Palm® , contra ESD.
Aunque Palm dispone de protecciones incorporadas contra ESD en sus productos, lamentablemente se
produce ESD y, a menos que se neutralice, podría acumularse hasta niveles que podrían dañar el equipo.
Cualquier dispositivo electrónico que contenga un punto de entrada externo para la conexión de cables y
estaciones tipo bahía es susceptible a ESD. Los dispositivos que lleva con usted, como la computadora de
mano, acumulan ESD debido a que la electricidad estática que se acumula en el cuerpo se transmite
automáticamente al dispositivo. Por tanto, al conectar el dispositivo a otro dispositivo como una estación
tipo bahía, se puede producir una descarga.
Precauciones contra ESD
Asegúrese de descargar cualquier electricidad estática que usted o los dispositivos electrónicos puedan
haber acumulado antes de tocar cualquier dispositivo electrónico o de conectar un dispositivo a otro. La
recomendación de Palm es que tome esta precaución antes de conectar la computadora de mano al equipo,
colocar la computadora de mano en una base o conectarla a cualquier otro dispositivo. Esto puede hacerlo
de diversas maneras, incluidas las siguientes:
• Establezca una conexión a tierra mientras sujeta el dispositivo móvil. Para ello, toque simultáneamente una
superficie de metal que disponga de conexión a tierra. Por ejemplo, si el equipo tiene una carcasa metálica
y está conectado a un enchufe estándar de dos clavijas con toma de tierra, al tocar la carcasa se debería
descargar ESD de su cuerpo.
• Aumente la humedad relativa del entorno.
• Instale elementos de prevención específicos para ESD, como alfombrillas de tierra.
Condiciones que aumentan la generación de ESD
Entre las condiciones que pueden contribuir a la acumulación de electricidad estática en el entorno se
incluyen las siguientes:
• Baja humedad relativa.
• Tipo de material. (El tipo de material que acumula la electricidad. Por ejemplo, los tejidos sintéticos
son más propensos a acumular electricidad estática que las fibras naturales como el algodón.)
• La rapidez con la que se tocan, conectan o desconectan los dispositivos electrónicos.
Aunque debe tomar siempre las precauciones apropiadas para descargar electricidad estática, si se
encuentra en un entorno en el que percibe la existencia de ESD, deberá tomar precauciones adicionales
para proteger su equipo electrónico frente a ESD.
Computadora de mano Palm® Z22 316
ÍNDICE
SÍMBOLOS agregar introducir preferencias
! (signo de exclamación) en lista aplicaciones 79 para 143, 144, 156
de Tareas 166 citas de varios días 118 responder a reloj mundial 244
* (asterisco) caracteres 64 citas diarias 111 seleccionar sonidos
. (punto) caracter 42, 263 citas repetitivas 115, 116 para 127, 144, 166, 244
citas sin hora 113, 118 álbumes
A citas sin programar 114 crear 151
abreviaturas 266 contactos 57, 64, 67 seleccionar 152
abrir contraseñas 213, 214, 220 álbumes de fotos
álbumes de fotos 152 entradas de gastos 193, 195, 196 crear 151
aplicaciones 31, 96, 254 información de propietario 270 seleccionar 152
HotSync Manager 25, 84 perfiles de usuario 12, 13 alertas
lista de selección de categoría 141 recordatorios 66, 176 Véase también alarmas; recordatorios
Notas 25 software adicional 103 pilas bajas y 5
vistas de calendario 111, 137, 138 tareas 155, 157, 159 alfabeto (escritura de Graffiti 2) 45
acceder a información 32 ahorrar Algunas 22
acceso telefónico a redes 274 pila 271 alinear la pantalla 268
accesorios 23 ajustar almacenar
acciones (trazo de lápiz óptico) 255 brillo 22, 250 información 31, 102, 296
acciones canceladas 35 volumen de alarma 244, 269 altavoz 21, 269
activar botones y controles 264 volumen del altavoz 269 alternar entre las vistas de calendario 133
activar y desactivar la computadora de volumen del módem 278 aniversarios 113, 115
mano 20, 273 ajuste Usar zonas horarias con año, seleccionar 237, 259
actualizaciones (dispositivo) 4, 7 citas nuevas 121 aplicación
actualizar ajustes del perfil Silencioso 269 cambio de 10, 31, 298
aplicaciones de otros fabricantes 8 alarmas aplicación Calculadora 26
información 86 Véase también alertas; recordatorios botones descritos 205
información de propietario 270 adjuntar a notas 179 copiar y pegar desde 206
actualizar información 78, 79 ajustar volumen 244, 269 mostrar de historial de cálculo 206
adaptador de corrientes cambiar 128 organizar por categorías con Gastos 225
Véase cargador de CA cambiar sonidos para 179 solución de problemas 208
Adobe Acrobat Reader xiii configurar 127, 156, 180, 243 temas relacionados con 208
advertencias 282, 291, 314 desactivar 244 ventajas de 204
especificar duración de 144 volver a introducir números 205
Computadora de mano Palm® Z22 317
aplicación Calendario importar información para 77, 100 organizar por categorías información
abrir 25, 111, 113, 115, 116, 118, 119, marcar entradas como en 194, 200, 201, 225
121, 123, 126, 127, 128, 130, 132, confidenciales 211 personalizar listas para 201
133, 135, 137, 138, 140, 143, 235 mostrar campos adicionales para 67 solución de problemas 203
aplicar de opciones de organizar por categorías temas relacionados con 203
código de color 123 información en 225, 229 transferir información a 57
comprobar programaciones personalizar campos en 69 ventajas de 192
en 135, 137, 138 seleccionar tipos de campo para 68 aplicación Memos
configurar opciones de solución de problemas 77 abrir 25
presentación 140–142 temas relacionados con 77 descripción general 169
configurar valores de presentación 139 transferir información desde 57 escribir memos con 170
definir citas repetitivas 115, 116 ventajas de 63 importar información para 100
eliminar categorías 227 ver ayuda en pantalla para 76, 145 marcar entradas como
establecer alarmas desde 144, 244 aplicación Fotos confidenciales 211
guardar información para 112, 130, 132 agregar foto a contacto 65 obtener ayuda con 174
importar información para 100 descripción general 147 organizar por categorías
introducir ubicaciones de cita desde 119 hacer copias de seguridad de la información en 225
mostrar categorías en 232 información en 28 seleccionar memos 171
organizar por categorías información adicional para 153 solución de problemas 175, 304
la información en 228 mostrar archivos multimedia 151 temas relacionados con 175
programar citas 111, 113, 118 mostrar fotos 149 transferir información a 57
seleccionar fechas en 155 solución de problemas 305 volver a ordenar listas de memos 172
solución de problemas 146, 302 ventajas de 147 aplicación Tareas
temas relacionados con 146 aplicación Gastos 26 abrir 25
transferir información a 57 abrir 170, 171, 172, 173, 193, 202 agregar tareas 155, 157, 159
aplicación Contactos archivar información en 199 configurar opciones de presentación
abrir 25, 64, 67, 68, 69, 70, 71, 72, 73, 74 cambiar información 193 para 161
agregar información de contactos 64–66 elegir opciones de divisa 195 configurar preferencias para 165–166
archivar información en 73, 163 eliminar categorías 227 descripción general 154
buscar desde 72 eliminar información en 199–200 guardar información en 155
configurar opciones guardar información en 194 guardar información para 164
de presentación para 75 introducir gastos en 193–194 importar información para 100
crear tarjetas 70 obtener ayuda con 202 marcar tareas completadas 162
duplicar información 71 organizar por categorías con obtener ayuda con 167
guardar información en 66, 73 Calculadora 225
Computadora de mano Palm® Z22 318
organizar por categorías marcar entradas confidencial en 211 solución de problemas de
información en 225 mostrar 231, 248 desinstalación 301
proteger contenido 210 mostrar categorías en 232 transferir a dispositivo 100
solución de problemas 168, 305 mostrar información sobre 17, 105 archivos DBA 100
temas relacionados con 168 no encontradas 26, 294 archivos de texto 100
transferir información a 57 organizar 39, 225 archivos ICS 100
aplicaciones organizar por categorías 225, 230 archivos MPA 100
Véase también aplicación organizar por categorías archivos TDA 100
incorporada específica información en 228 archivos VCF 100
abrir 31, 96, 254 requisitos previos de archivos VCS 100
acceder 294 instalación para 105 archivos ZIP 301
actualizar 105 restablecimientos automáticos y 292 área de escritura 19
actualizar de otros fabricantes 8 sincronizar 86, 300 iconos 22
actualizar información de 86 temas relacionados con 39 para caracteres de Graffiti 2 42, 262
agregar información de transferir 189–190 área de escritura 123
contacto a 72, 77 transferir a computadora de mano 28 (escritura de Graffiti 2) 42
asignar botones 254 aplicaciones adicionales 106, 308 área de escritura ABC
buscar información en 23, 38 aplicaciones de otros fabricantes 8, 292, 308 (escritura de Graffiti 2) 42
cambiar el nombre de categorías 226 aplicaciones de Windows 96 asignar nombre
comprobar números de aplicaciones incompatibles 308 conexiones 278
versión para 105 aplicaciones incorporadas 25, 106 perfiles de usuario 12, 13
configuración de ubicaciones aplicaciones multimedia asignar nombre a los álbumes de fotos 151
secundarias para 239 Véase aplicación Fotos asistencia técnica de Palm 17
configurar ubicación principal para 236 aplicaciones no instaladas 26, 294 avanzar por la documentación xiii
copiar 93 aplicaciones Palm OS 30 ayuda xv, 17, 24, 49, 218, 311
descargar 93 aplicaciones preinstaladas 25, 106
desplazamiento 30 archivar carpetas 102 B
eliminar 106 archivos barra de desplazamiento 24
eliminar categorías en 227 eliminar 102 barra de herramientas de comando 37
eliminar conexiones para 277 instalar en equipos Windows 92 barra de menús 36
especificar conexiones para 274 requisitos previos de barras de herramientas 37
establecer preferencias para 253, 256 instalación para 105 barras horarias 141
importar información desde 100 restaurar archivados 102 barras laterales (documentación) xv
incompatibles 308 bases de datos 100
instalar 25, 79
Computadora de mano Palm® Z22 319
batería botón recuperar memoria (Calculadora) 205 C
advertencias para 314 botón Seleccionar (navegador) 35 cable de sincronización USB
cargar 4, 272, 281, 292 botones conexiones personalizadas y 278
comprobación 291 abrir aplicaciones desde 31 configuración de dispositivo y 8
conservar alimentación activar 35, 264 desconectar 297
para 5, 271, 273, 291 asignar aplicaciones 254 sincronizar y 14, 81, 297
descripción general 5 bloqueo 273 cable HotSync Véase cable de
prolongar la vida de 247, 291 calculadora 205 sincronización USB
recargar 4, 5, 272, 291 navegador 32 cadenas de inicialización (módems) 279
batería baja 5, 291 no responden 20, 263, 282, 292 calculadoras 26
baterías agotadas 291 restaurar valores predeterminados calculadoras (preinstaladas)
bloquear botones de computadora de para 254 Véase también aplicación Calculadora
mano 273 seleccionar cuadro de diálogo 34 calculadoras matemáticas 26
bloquear dispositivo 270 tocar comando 24 calendario
bloquear dispositivo manualmente 220, 222 volver a asignar aplicación 254 Véase también aplicación Calendario
bloquear entradas confidenciales 212 botones de acceso rápido abrir 145
bloquear teclas 20, 273 abrir aplicaciones desde 25 agregar citas a 111
bloqueo automático de la no responden 20 asignar código de color a citas 112, 123
computadora de mano 220 reasignar 254 buscar citas solapadas en 139
bloqueo de la computadora restaurar valores predeterminados cambiar citas en 128
de mano 220–222 para 254 cambiar intervalos de
borrar botones de aplicación Véase botones de repetición para 128
cálculos 205 acceso rápido desplazarse por 137, 138
pantallas de Notas 177 botones de aplicación, ubicación de 20 eliminar citas 130
botón borrar (Calculadora) 205 botones de comando 23, 24 establecer intervalos de
botón borrar entrada (Calculadora) 205 brillo 22, 250 repetición para 116, 117, 118
botón borrar memoria (Calculadora) 205 buscapersonas 68 introducir cumpleaños para 66
botón Buscar más 38 buscar mostrar citas para 133, 136, 137, 138
Botón de encendido 20 citas solapadas 139 personalizar 139, 140, 261
botón de restablecimiento 21, 283, 284 contactos 72 presentar conflictos de citas en 141
botón Establecer fecha y hora 237 información 23, 38 purgar citas antiguas 132
botón Int. 56 Buscar teléfono 57, 72 reservar fechas 113
botón memoria (Calculadora) 205 búsqueda de información 23, 38, 72 seleccionar fechas en 111
botón porcentaje (Calculadora) 205 búsquedas de caracteres 38 calibración 268
botón raíz cuadrada (Calculadora) 205 búsquedas de palabras 38 calibrador (definido) 268
Computadora de mano Palm® Z22 320
cambiar caracteres código de color 123, 124
alarmas 128 área de escritura para Graffiti 2 42 eliminar 227
citas de calendario 128 escribir en mayúsculas 42 mostrar 232, 248
citas repetitivas 129 no reconocidos 42 seleccionar 188
citas sin hora 114 caracteres acentuados 49 temas relacionados con 233
colores de pantalla 253 en teclado en pantalla internacional 56 transmitir 188
colores de texto 140 caracteres de espacio 266 ubicar información en diferentes 229
conexiones preestablecidas 275 caracteres especiales 44, 51, 52, 264 ventajas de 224
configuración de fecha y hora 237 caracteres incorrectos 42 CD de instalación 2, 7, 103, 289
contraseñas 215 caracteres no reconocidos 42 citas
formatos preestablecidos 260 cargador de CA 281, 291, 292 Véase también citas; aplicación
fuentes de pantalla 250–251 cargar la batería 4, 272, 281, 292 Calendario
grosor de lápiz 177 cargar perfiles de usuario 15, 16 Véase también aplicación
información 59 carpeta de Archivos de vacaciones 145 Calendario; citas
información de propietario 270 carpeta Software esencial 104 agregar a calendario 111
nombres de categorías 226 carpeta Usuarios 107 ajustar para ubicación 256
Reloj mundial 245 carpetas 298 archivar 130, 131, 132
trazos de la abreviatura de Graffiti 2 267 casilla Confirmar eliminaciones 182 buscar solapadas 139
ubicaciones para Reloj mundial 240, 241 casilla de verificación Alarma 127, 156 cambiar descripciones 128
valores de confidencialidad 128 casilla de verificación Confidencial 211 cambiar sin hora 114
zonas horarias 241, 256, 257 casilla de verificación Definir como cambiar zonas horarias para 121
cambiar nombre predeterminada 89 código de color 112, 123, 126
categorías 226 casilla de verificación Predeterminar 91 código de color de 123
conexiones preestablecidas 274 casilla de verificación Recordar última combinar tareas con 110
cambiar tamaño de texto 171 categoría 248 compartir 21
cambio de aplicación 10, 31, 298 casilla de verificación Ver resumen conflicto 141
campo de mensajería instantánea (MI) 68 de día 140 continuas 118
campo Ubicación 119 casillas de verificación 24 crear de varios días 118
campos 24, 67, 68, 69 categoría Dinero 225 crear sin hora 113, 118
campos de descripción 111, 112 Véase también divisa definido 111
campos de dirección 68 categoría Sin archivar 226 definir repetitivas 115, 116
campos de entrada 23, 24 categorías eliminar 130–132, 227
campos de número de teléfono 68 agregar 225 eliminar de calendario 130
cancelar selección de opciones 24 cambiar 128 establecer alarmas para 127, 144, 243
cambiar nombre 226 establecer duración de 112, 143
Computadora de mano Palm® Z22 321
establecer zonas horarias para 121, 122 citas sin hora 66, 113, 114, 118, 142 comando Transmitir 186, 189
extender después de la medianoche 118 citas sin programar 114 comando Transmitir categoría 188
guardar 112 citas solapadas 139 comandos 35, 36, 37
información de contacto y 66 código de color 112, 123, 126 Véase también menús
introducir desde Outlook 10, 298 colores compartir información 21, 65, 185
introducir notas para 119, 120 aplicar a citas 112, 123, 126 componentes (dispositivo) 2
marcar registros como aplicar a notas 178 comprobación de la batería 291
confidenciales 112, 211 cambiar pantalla 253 comprobar espacio en dispositivo 105
mostrar 126, 136, 137, 138, 142, 143 cambiar texto 140 computadora de mano 1, 6, 7
ordenar por categorías 112, 188, 225 configurar fondo 178, 253 activar y desactivar 6, 20, 273
programar 111, 111–112, 113, 143 comando Borrar nota 177 actualizar 4, 7
repetir 115 comando Categoría 230 agregar información de propietario 270
transmitir 188 comando Configurar conducto 14 apagado automático 293
ver duración de 141 comando Copiar 60 aplicaciones preinstaladas para 25
ver hora específica para 142 comando Cortar 61 bloqueo 220–222, 270
ver hora libre para 140 comando Duplicar contacto 71 cargar batería 4, 272, 292
ver intervalos de tiempo comando Editar categorías 161 componentes de 2
sin programar para 140 comando Editar divisas 195 comprobar espacio en 105
volver a programar 128–129 comando Eliminar 106 conectar a cargador CA 272, 291
zonas horarias para Outlook 112 comando Eliminar cita 130 conectar a otros dispositivos 274
citas al año 115 comando Eliminar elemento 199 conexión a PC 8
citas anuales 115 comando Eliminar memo 173 configurar preferencias de
citas canceladas 130 comando Eliminar nota 182 encendido 271–272
citas con hora 142 comando Eliminar tarea 163 controles descritos 19
citas continuas Véase citas repetitivas comando Fuente 251 EDS y 315
citas de varios días 118 comando Info 105 eliminar elementos 102
citas diarias 115 comando Mostrar historial 206 información de mantenimiento
citas mensuales 115 comando Opciones de presentación 140, para 281
citas recurrentes 111 248 liberar espacio en 102, 106
citas repetitivas comando Pegar 60 no emite sonidos 293
cambiar 129 comando Preferencias 143 no responde 273
eliminar 130, 131 comando Preferencias de alarma 244 obtener ayuda con 311
mostrar 142 comando Purgar 132, 164, 200 perder 273
programar 115, 116 comando Seleccionar fecha 155 personalizar 27
citas semanales 115 comando Tarjeta 187 recargar 4, 5, 272, 291
Computadora de mano Palm® Z22 322
recomendaciones y prohibiciones 281 configuración de Mostrar varias requerir 215
restablecer 220, 282, 292 ubicaciones 245 solución de problemas 305
restaurar información en 286 configuración de ubicación contraste (pantalla) 22
tiempo de espera agotado 298 (reloj mundial) 236, 239, 241 controles
ver aplicaciones en 19 configuración de Volumen activar 264
ver información en 19 (conexiones) 278 aplicación 23–24, 30
conceptos básicos 6, 289 conflicto de citas 141 computadora de mano 19
conducto 80 conservar alimentación 5, 271, 273, 291 localizar 39
conectar contactos controles de aplicación 23–24, 30
a cargador CA 272, 291 Véase también aplicación Contactos controles de flecha abajo 24
a equipos 8 administrar 63 controles de flecha arriba 24
a fuentes de alimentación 292 agregar 57, 64, 67 controles de flecha derecha 24
con otros dispositivos 274 archivar 73 controles de flecha inferior 24
Conector mini-USB 21 copiar información para 65, 67, 71 controles de flecha izquierda 24
conexión de infrarrojos a PC/portátil 275 duplicar información para 67, 71 controles de flecha superior 24
conexiones eliminar 73 controles de navegación 24
Véase también conectar guardar 66, 73 controles del panel frontal 19
ajustes preestablecidos para 274–276 introducir desde Outlook 10, 298 controles del panel posterior 21
configurar control de flujo para 279 introducir en memos 170 copiar
crear 277, 278 introducir notas para 67 aplicaciones 93
eliminar 277 localizar 72 cálculos 206
precauciones para 282, 316 mantener confidencialidad 74, 210, 211 contactos 65, 67, 71
conexiones de acceso telefónico 278 mostrar información para 69, 74 información 60
conexiones de marcación 274 organizar por categorías 74, 225, 229 copiar fotos del equipo 148
conexiones preestablecidas 275, 277 personalizar detalles para 74 copiar y pegar 60
configuración 1, 6, 7, 289 seleccionar 34 crear
configuración de atenuación 140, 249 transferir desde otras aplicaciones 77 álbumes de fotos 151
configuración de confidencialidad contraseñas categorías 225
información 210 bloquear dispositivo con 220, 270 citas 111
configuración de horario de verano 237 cambiar 215 citas de varios días 118
configuración de Intermitente 244 crear 213, 214, 220 citas diarias 111
configuración de la computadora eliminar 218 citas repetitivas 115, 116
de mano 1, 6, 7 olvidar 218 citas sin hora 113, 118
configuración de Marcado (conexiones) 278 opciones de seguridad para 210 citas sin programar 114
perder 220 conexiones 277, 278
Computadora de mano Palm® Z22 323
contactos 57, 64, 67 cuadro de diálogo Enviar a la computadora cuadro de entrada Zona horaria 241
contraseñas 213, 214, 220 de mano 93 cuadro Imagen 65
información de propietario 270 cuadro de diálogo Establecer cuadros de diálogo 24, 34
información específica de alarma 156, 180 Véase también específicos
la compañía 11 cuadro de diálogo Establecer fecha 237, 259 cuentas
notas 170, 177 cuadro de diálogo Establecer mensajería instantánea y 68
perfiles de usuario 12, 13 hora 112, 238, 259 cumpleaños 66, 111
recordatorios 66, 176 cuadro de diálogo Historial 206 cursor 55, 59
tareas 155, 157, 159 cuadro de diálogo Info 105 cursor parpadeante 55
tareas repetitivas 157, 159 cuadro de diálogo Ir a fecha 111, 113
tarjetas 70 cuadro de diálogo Mostrar registros D
trazos de la abreviatura 266 confidenciales 213 declaración de conformidad 314
cuadro de diálogo Ajustar pantalla 22 cuadro de diálogo Opciones de Declaración de la FCC 313
cuadro de diálogo Bloquear dispositivo 221 presentación desactivar alarmas 244
cuadro de diálogo Buscar 23, 38 calendario 140 Desactivar Bloquear teclas 20, 273
cuadro de diálogo Cambiar nombre de pantalla Inicio 248 desactivar HotSync Manager 84
campos personalizados 69 reloj 245 desactivar la escritura de pantalla
cuadro de diálogo Cambiar cuadro de diálogo Personalizar divisas 198 completa 42
repetición 116, 159 cuadro de diálogo Preferencias de desactivar opciones 24
cuadro de diálogo Categoría 230 Calendario 127, 143 desactivar sonidos 269
cuadro de diálogo Definir país 261 cuadro de diálogo Preferencias desbloquear el dispositivo 283, 284
cuadro de diálogo Detalles 229, 279 de Gastos 193, 196 descarga electroestática 315–316
cuadro de diálogo Detalles de Contacto 74 cuadro de diálogo Preferencias de descargar
cuadro de diálogo Detalles de la cita 128 seguridad 212, 214, 215, 217, 270 aplicaciones 93
cuadro de diálogo Detalles de Recibo 195 cuadro de diálogo Preferencias desconectar cable de sincronización
cuadro de diálogo Editar de tareas 156, 165 USB 297
categorías 124, 125, 225, 227 cuadro de diálogo Purgar 132, 164 descripciones de varias líneas 111
cuadro de diálogo Editar conexión 275 cuadro de diálogo Purgar categorías 200 desinstalar software Palm Desktop 107
cuadro de diálogo Editar lista 240, 242 cuadro de diálogo Seleccionar colores 178 despertador 127, 156, 234, 243
cuadro de diálogo Eliminar 106 cuadro de diálogo Seleccionar fuente 251 Véase también alarmas; reloj
cuadro de diálogo Eliminar cita 130 cuadro de diálogo Seleccionar desplazamiento
cuadro de diálogo Eliminar contacto 73 un tema de color 253 de pantalla a pantalla 24
cuadro de diálogo Eliminar memo 173 cuadro de diálogo Seleccionar usuario 8, 82 en cuadros de diálogo 35
cuadro de diálogo Eliminar tarea 163 cuadro de diálogo Transmitir 186, 188, 190 Pantalla Inicio 34
cuadro de entrada Horario de verano 241 desplazamiento por cuadros de diálogo 34
Computadora de mano Palm® Z22 324
desplazar eliminar sincronizar con 81, 302
menús 35 aplicaciones 106 sobrescribir información en 88, 90
desplazarse archivos del dispositivo 102 software preinstalado para 25
a fechas 111 categorías 227 solucionar problemas de
desplazarse por la documentación xiii citas 130–132, 227 sincronización 297
detener conexiones 274, 277 equipos Véase también información para
búsquedas de información 38 contactos 73 Mac; información para Windows
presentación de diapositivas 149 contraseñas 218 equipos personales
diapositivas 149 entradas confidenciales 218 sincronizar computadora de
días de la semana 261 entradas de gastos 199, 200 mano con 80
dibujar libremente 176 información 61, 102, 220 software preinstalado para 25
dibujo libre 176 memos 173 eReader 26
direcciones 21, 65 mensajes de confirmación 182 errores xiv
direcciones Véase contactos notas 182 escribir a mano 176, 177, 295
dispositivos 274 software de escritorio 7 Véase también escritura de Graffiti 2
dispositivos externos 274 software Palm Desktop 107 escribir con caracteres de
dispositivos móviles 68, 74 tareas 163–164 Graffiti 2 41, 53, 264
dispositivos periféricos Véase también tareas repetidas 163 escritura de Graffiti 2
dispositivos externos trazos de la abreviatura de Graffiti 2 267 abreviaturas de comando y 50
divisa 194, 195, 197 ubicaciones 242 área de escritura para 42, 43
documentación xiii encender y apagar el dispositivo 272 cambiar trazos para 267
Droplet Enviar a la computadora enlaces (documentación) xiv configuración de preferencias
de mano 28, 93 enmascarar entradas para 263–264
duplicar información de contacto 67, 71 confidenciales 210, 212, 213 configurar trazo distinto para 265
duración 112 entrada de datos copiar y pegar con 60
definición 55 crear tareas con 155
E entradas Véase información descripción general 41
editar 59, 171, 177, 181 equipos directrices para 44
Véase también cambiar actualizar información desde 88, 90 eliminar abreviaturas 267
efectuar seguimiento de gastos 26, 192 administrar programas desde 145 eliminar información con 61
electricidad estática 282, 315–316 conectar a 8 introducir información con 41
elementos archivados 102, 130, 164 eliminar software Palm Desktop 107 introducir información con la 43–52
elementos relacionados, organizar por opciones de sincronización para 83, 85 introducir trazos de la
categorías 225 personalizar conexiones para 278 abreviatura 53–54, 266
requisitos del sistema 2–3 obtener ayuda sobre 49
Computadora de mano Palm® Z22 325
precaución para 42 mostrar en el Reloj mundial 245 fuentes 250–251
seleccionar área de escritura para 262 mostrar vencimiento 166 fuentes en negrita 251
solución de problemas con 295 ordenar por 181 fuentes grandes 251
escritura de pantalla completa 42, 263 programar recordatorios para 66 fuentes pequeñas 251
ESD (descarga electroestática) 315–316 registrar finalización 166
establecer prioridad de tareas 155, 166 reservar en calendario 113 G
estilos de fuente 251 restablecer 256, 258 garantía 291
exploradores Web 2 seleccionar en calendario 111, 155 registros de gastos Véase aplicación Gastos
ver específica 137 gastos de negocios 194
F ver programadas 133, 136, 137, 138 Véase también aplicación Gastos
falta de memoria 106 fechas de vencimiento 155, 156, 160, 166 gastos de viaje 201
FAQ. 289 fechas y hora incorrectas 294 gestos (escritura de Graffiti 2) 50
fecha finanzas 192, 225 gestos de comando (Graffiti 2) 50
establecer alarmas para específica 127, Véase también aplicación Gastos goma de borrar 177
157, 180 fondo grosor de lápiz 177
fecha y hora actuales agregar fotos como 140, 249 grupos de aplicaciones 228, 231
Véase también calendario; reloj fondos guardar
comprobar 235 personalizar 140, 249 citas 112
introducir 53, 256, 259 seleccionar color de 178, 253 contactos 66, 73
mostrar 22 formatos de 12 horas 261 memos 170, 173
fechas formatos de 24 horas 260, 261 notas 177
asignar a citas 111, 115 formatos de fecha 260, 261 tareas 155, 163, 164
asignar a tareas repetitivas 159, 160 formatos de hora 260, 261 valores de sincronización 91
cambiar 128, 193, 237 formatos de número 203, 260, 261 guía de desplazamiento 23, 24
comprobar 235 formatos preestablecidos 260 Guía de solución de problemas
configurar específicas de formatos, específicos de información 260 en pantalla 297
ubicación 237, 256 fotos Guía de solución de problemas
establecer intervalos de repetición para agregar a álbumes 152 en pantalla de HotSync 297
116, 117, 118, 128 agregar a contactos 65
establecer secuencia 261 ajustar valores de atenuación para 249 H
establecer vencimiento 155, 156 seleccionar 34 herramienta de escritura 21, 281
incorrectas 294 seleccionar como fondos 140, 249 hojas de cálculo
indicar serie de 118 ver 149 enviar información a 194
introducir actual 53, 256, 259 importar información desde 100
mostrar actual 22, 239
Computadora de mano Palm® Z22 326
hojas de cálculo de Excel icono Calendario 25 icono Vista de Agenda 133, 235
enviar información a 194 icono Contactos 25 iconos
importar información desde 100 icono Copiar 37 aplicación 248, 254
hora icono Cortar 37 área de escritura 22
Véase también reloj icono Cumpleaños 135 barra de herramientas de comando 37
cambiar 237 icono de flecha anterior 24 desaparecidos 294
citas sin programar y 114 icono de flecha siguiente 24 iconos de alarma 135
comprobar 235 Icono de HotSync Manager 81, 297 iconos de aplicaciones 248, 294
configurar actual 259 icono de rayo 292 iconos de bloqueo 189
configurar ubicación icono de teclado alfabético 22, 23 iconos de teclado 23
específica 27, 237, 256 icono de teclado numérico 22, 23 iconos desaparecidos 294
establecer para alarmas icono del instalador de Palm Desktop 7 iconos pequeños 248
127, 157, 180, 243 icono Deshacer 37 importar
incorrecta 294 icono Eliminar 37 contactos 77
introducir actual 53 icono Fotos 26 información 12
introducir opciones de icono Gastos 26 imprimir informes de gastos 26
presentación para 143 Icono HotSync 23, 25 indicador de pila 291
mostrar actual 22, 239 Icono Inicio 22 indicador de Signo de puntuación 51
mostrar libre 140 icono Memos 25 información
mostrar periodos específicos de 141 icono Menú 23, 295 acceder a 32
programar 112 icono Notas 25 actualizar 78, 79, 86
programar periodos de 112 icono Pegar 37 administrar 28
restablecer 128, 256, 258 icono Pref. 27 advertencia para sobrescribir 88, 90
HotSync Manager icono Reloj 22 agregar contacto 72, 77
Véase también sincronizar icono Reloj mundial 27, 235 agregar propietario 270
abrir 25, 84 icono Repetir 135 compartir 21, 65, 185
desactivar 84 icono Sin hora 134 copiar y pegar 60
instalar 81 Icono Sugerencias 23, 24 editar 59
no responde 300 icono Tarea vencida 134 eliminar 61
restaurar información desde 286 icono Tareas 25 importar 100
icono Transmitir 37 instalar específica de la compañía 11
I icono Ver día 111 introducir 21, 40, 41, 55–99, 262
Icono Buscar 23, 38 icono Ver mes 138 mostrar 19
icono Búsqueda rápida 72 icono Ver semana 137 organizar por categorías 224, 228
icono Calculadora 26 Icono Vista anterior (Acrobat Reader) xiii pérdida xiv, 35
Computadora de mano Palm® Z22 327
propietario 273 información para Windows intervalos de repetición
proporcionar de emergencia 225 abrir calendarios 145 calendario 115, 118
realizar copia de seguridad 79 crear contactos 76 tareas 158, 160
restablecimientos crear notas 183 intervalos de tiempo no programados 140
completos y 220, 284, 286 crear perfiles de usuario 12 Introducción xiii, xiv, 6
restaurar 286 descrita xiv introducción de caracteres 51, 55, 64
sincronizar 81–82 escribir memos 174 Véase también introducción de datos
transmitir específica importar 100 introducción de datos 19, 21
de la aplicación 186 instalación de software de la Véase también información
ver por categoría 231 computadora de mano 28 áreas de entrada para 42
información de emergencia 225 instalación de software métodos para 40, 41, 262
información de espacio (dispositivo) 105 del dispositivo 7, 103 introducir
información de mantenimiento 281 introducir informes de gastos 202 fecha y hora actuales 53, 256, 259
información de país 261 mostrar tareas 167 información 40, 41, 55–99, 262
información de propietario 270, 273 opciones de sincronización información de propietario 270
información de uso xiv para 10, 83, 87, 298 introducir información 21
información específica de usuario 11 requisitos del sistema del dispositivo 2 invalidación de garantía 291
información opcional xiv restaurar información 286
información para Mac sincronizar computadora de mano 81 J
abrir calendarios 145 sincronizar con perfiles de usuario 14 juegos 228, 269
crear contactos 76 solución de problemas 289
crear notas 183 información personal 213 L
crear perfiles de usuario 13 informes de gastos 26, 195, 200, 201 La 21
descrita xiv iniciar lápiz 178
escribir memos 174 aplicaciones Outlook 87 lápiz óptico 21, 43, 281
instalar software adicional dispositivos bloqueados 220 liberar espacio 102, 106, 132
desde el CD 27 instalar libros electrónicos 26
instalar software de aplicaciones 25, 79 limpiar el dispositivo 282
dispositivo 7, 93–95, 104 HotSync Manager 81 línea Buscar (Contactos) 72
introducir información 98 software adicional 103 Línea de Búsqueda rápida 72
mostrar tareas 167 software Palm Desktop 3, 7 línea Texto de Abreviatura 266
requisitos del sistema del dispositivo 3 temas relacionados con 17 lista Contactos 74
sincronizar con perfiles de usuario 16 Internet Explorer 2 lista de Memos 170, 171, 172
sincronizar dispositivo 85, 89 lista de selección Ctl. flujo 279
solución de problemas 290
Computadora de mano Palm® Z22 328
lista de selección de categoría seleccionar elementos en 23, 24, 34 editar 171, 172
abrir 141 volver a ordenar elementos en 172 eliminar 173
colocar entradas en 229 listas de agenda 110 guardar 170, 173
eliminar citas de calendario de 227 Véase también aplicación Calendario mantener confidencialidad 210, 211
mostrar citas en 126 listas de categorías Véase lista de selección mostrar 171
lista de selección de Sonido de de categoría organizar 172, 225
alarma 179, 269 listas de gastos 201 realizar copia de seguridad 28
lista de selección de Sonido de juego 269 listas de selección 23, 24 seleccionar 34
lista de selección de Sonido del sistema 269 listas de teléfonos de la compañía transferir a PC 172
lista de selección de vista y memos 11 mensajes
predeterminada 140 listas desplegables eliminar confirmación 182
lista de selección de zona horaria 122 Véase también listas establecer alarmas para 244
lista de selección Divisa 195 llamadas de conferencia 119 mensajes de confirmación 182
lista de selección Divisa localizar mensajes de error 301
predeterminada 197 citas solapadas 139 menú Ayuda 297
lista de selección Mostrar en lista 74 contactos 72 menú Edición 60, 61
lista de selección Ordenar por 181 controles 39 menú HotSync 94
lista de selección Recibir transmisión 272 información 23, 38 menú Registro 186
lista de selección Tipo de gasto 193 lupa (Adobe Reader) xiii menús 23, 35, 36
Lista de selección Ubicación 240, 257 mes, configurar 237, 259
lista de selección Ubicación 240 M métodos abreviados xv, 24, 37, 60, 255
lista de selección Velocidad 276, 279 marcación por impulsos 278 métodos abreviados de comando 37
lista de selección Ver por 248 marcador de categoría 134, 141 métodos abreviados de menú 37
lista de Tareas 133, 161, 163, 165 marcar información como confidencial 211 métodos de sincronización 81
listas marcar TouchTone 278 Microsoft Internet Explorer 2
abrir categoría 141 mayúsculas 42, 43, 44, 51, 170 Microsoft Outlook
buscar elementos en 240 memoria aplicaciones que se sincronizan 80
crear teléfono de la compañía 11 liberar 106 Microsoft Outlook Véase Outlook
desplazarse por elementos en 34 purgar citas de calendario 132 miniaturas (fotos) 140, 249
mostrar contactos en 74 memos minúsculas 44, 264
mostrar selección 24 Véase también notas; aplicación módems
ordenar memos en 172 Memos cadenas de inicialización para 279
personalizar gasto 201 agregar información de contacto a 72, conectar al puerto de infrarrojos
personalizar Tareas 165 170 desde 274
presentar iconos de aplicaciones en 248 crear 170 configurar conexiones para 278
Computadora de mano Palm® Z22 329
modo de comando 37 nombres Véase nombres de usuario; números 63
mostrar contactos Véase también números de teléfono
aplicaciones 231 Notas agregar a campos de entrada 46, 55
calculadoras 26 Véase también notas escritura de Graffiti 2 y 42, 264
calendarios personales 110 abrir 25 introducir en calculadora 205
citas 126, 133, 136, 137, 138, 142, 143 borrar 177 números de teléfono
entradas ocultas o enmascaradas 213 configurar preferencias de color 178 almacenamiento temporal para 176
gastos 201 crear notas desde 177 obtener de contactos 57, 68, 72
grupos de aplicaciones 228 descripción general 176 organizar emergencia 225
información de contacto 69, 74 eliminar notas en 182 números de teléfono, compartir 21
informes de gastos 26 hacer copias de seguridad en 28 números de versión 105
lista de selección de categoría 141, 142 mostrar notas en 181 números negativos 205
memos 171 obtener ayuda con 183, 184
notas 181 organizar por categorías O
programas 133, 135, 137, 138 información en 225, 229 ocultar
Reloj mundial 27, 245 seleccionar lápices 178 entradas confidenciales 210, 212
tareas 133, 140, 161, 165, 166 solución de problemas 304 símbolos de divisa 201
mover la guía de desplazamiento 23 temas relacionados con 184 oficina de Asistencia técnica 312
moverse por la documentación xiii notas olvidar contraseñas 218
Véase también memos; Notas opción Bloqueo automático 221
N adjuntar alarmas a 179 opción Cambie el método de sincronización
navegador 20, 23, 32–35 configurar colores de fondo para 178 10, 298
navegador de cinco crear 177 opción Macintosh sobrescribe a
direcciones 20, 23, 32–35 editar 177, 181 computadora de mano 90
desplazarse por categoría de eliminar 182 opción PC sobrescribe a computadora de
aplicaciones 31 guardar 177 mano 88
niveles de confidencialidad 212 marcar como opción Sincronización manual 84
niveles de seguridad 210 confidenciales 177, 184, 210 opción Software adicional 27
nombres de usuario ordenar 181 opción Software esencial 27
actualizaciones y 7 ordenar por categorías 177, 225 opciones 24
asignar a dispositivo 11 realizar copia de seguridad 28 opciones de bloqueo 221
buscar 72 seleccionar 34, 181 opciones de consumo de energía 271
restablecimientos completos y 284 nuevas líneas 170 opciones de seguridad
sincronización y 82 dispositivo 210
varios usuarios 80 registros 210
Computadora de mano Palm® Z22 330
opciones de sincronización 83 controles de navegación 24 pantalla Preferencias de tema de color 253
opciones de transferencia 287 descripción general 22 pantalla Sonidos y alertas 269
ordenar desplazarse por 24 pantalla táctil Véase pantalla
gastos 201 en blanco 293 pantalla vacía 293
memos 225 no responde 20, 21, 282, 292 pantallas de aplicación 24
notas 181 protección 281 pantallas de listas 34
ordenar por categorías tocar elementos en 22, 264, 268 parches 106
citas 112, 188, 225 ver información en 19 pasos necesarios xiv
memos 225 pantalla bloqueada 21, 282, 292 PC Véase equipos personales
notas 177 pantalla Editar contacto 67, 69 pegar información 60, 206
tareas 155, 161, 166 pantalla en blanco 293 perder
organizar Pantalla Inicio 22 computadora de mano 270
aplicaciones 39, 225 abrir aplicaciones 31 contraseñas 218, 220
información 39, 224 establecer opciones de perder información 79
organizar por categorías presentación para 248 perder la computadora de mano 273
aplicaciones 225, 230 pantalla Inicio pérdida
contactos 74, 225, 229 mostrar iconos en 294 información xiv, 35
gastos 194, 200, 201, 225 pantalla Nuevo perfil 12, 13 perfiles 11–16
información 224, 228 pantalla Preferencias 27 perfiles de usuario 11–16
Outlook pantalla Preferencias de personalización
marcar tareas completadas y 162 abreviaturas 266, 267 configuración de sincronización 83–91
sincronizar con 10, 79, 80, 87, 107, 112, pantalla Preferencias de información de contacto 69, 74
298, 299 Área de escritura 262 lista de Tareas 165
pantalla Preferencias de personalizar
P Bloquear teclas 273 calendario 139, 140
palabras subrayadas (documentación) xiv pantalla Preferencias de botones 254 computadora de mano 11, 27, 247
pantalla pantalla Preferencias de conexión 275, 277 escritura Graffiti 2 265
agregar fotos como fondo 140, 249 pantalla Preferencias de encendido 271 fondos 140, 249
ajustar brillo 22, 250 pantalla Preferencias de fecha formatos preestablecidos 261
alinear 268 y hora 256, 258 introducción de datos 262
bloqueada 21, 282, 292 pantalla Preferencias de Formatos 260 listas de gastos 201
borrar 177 pantalla Preferencias de Graffiti 2 265 símbolos de divisa 197
cambiar colores de 253 pantalla Preferencias de la personalizar información de contacto 69
cambiar fuentes para 250–251 pantalla táctil 268 piezas (dispositivo) 2
configurar área de escritura para 262 pantalla Preferencias de propietario 270
Computadora de mano Palm® Z22 331
pila prolongar la pila 247, 291 redes
Véase también batería proteger el dispositivo móvil 281 acceso telefónico a 274
plazos 113 proteger información 209, 211, 220 registros 105, 284
precauciones 282, 291, 316 puede 130 reiniciar dispositivo Véase botón de
preferencias 247, 280 puerto de infrarrojos restablecimiento
Véase también personalizar configurar conexiones para 278 reinicios Véase restablecer
preferencias de ciudad 257 crear conexiones para 274 computadora de mano
preferencias de encendido 271–272 transmitir desde 185, 186, 188 rellenar citas 112
preferencias de marcado 278 ubicación de 21 reloj 127, 243, 256, 258
preferencias de muestra 248, 250, 253 Véase también transmitir Véase también Reloj mundial
preferencias específicas de puerto USB 8 mostrar 22
ubicación 256–261 puertos 21 Véase también Reloj mundial
preguntas frecuentes sobre reloj de 12 horas Véase también reloj
confidencialidad 305 Q reloj de 24 horas 259, 260
preguntas más frecuentes (FAQ) 289 Quick Tour 6 Reloj mundial
preguntas y respuestas 289 quitar cambiar lista de ubicaciones para 240
presentar entradas de gastos 199, 200 cambiar presentación para 245
fecha y hora actuales 239 selección resaltada 34 configurar alarmas con 127, 243
información 19, 231 configurar alarmas para 243
presupuestos 193 R seleccionar ubicación principal para 256
programación realizar copia de seguridad de información ventajas de 234
tareas repetitivas 157, 159 Véase sincronizar Reloj mundial, mostrar 27
programación de conflictos 110 reasignar botones de acceso rápido 254 rendimiento 281
programación diaria 135, 136, 139 recargar batería 4, 5, 272, 291 repetir tareas 157, 159, 162, 163
programaciones 110, 133, 140, 256 recibos 173 requisitos de espacio en disco 3
programar recomendaciones y prohibiciones 281 requisitos del sistema 2
citas 111, 111–112, 113, 118, 143 recordatorios requisitos previos xv
citas sin hora 114 Véase también alarmas requisitos previos de instalación 105
creación de copias de seguridad y cancelar 244 resaltado de comandos del menú 35
sincronización 8 crear 176 Véase también selección resaltada
recordatorios 66, 111 especificar notas como 179 resaltar selección 34
programar citas de nuevo 128–129 establecer alarmas como 243 reservar fechas 113
programas programar 66, 111 restablecer
Véase también citas; calendario recursos de autoayuda 311 computadora de mano 220, 282, 292
programas mensuales 138 conexiones preestablecidas 275
programas semanales 137, 139 contraseñas 215
Computadora de mano Palm® Z22 332
formatos preestablecidos 260 separadores decimales 261 sistemas operativos 2
fuentes de pantalla 251 servicio de atención al cliente xv, 17, 312 sitios Web
preferencias locales 256, 258 servicios 274 asistencia técnica de Palm 17
reloj 237, 258 servicios Web 274 como recurso adicional xv
trazos de la abreviatura de Graffiti 2 267 signo de exclamación (!) en lista software
restablecimientos automáticos 283, 292 de Tareas 166 Véase también aplicación específica
restablecimientos signos de puntuación 44, 47 agregar adicional 103
completos 220, 284, 286, 292 símbolos 51, 52, 55, 64 aplicaciones de otros fabricantes y 8
restaurar introducir 264 incluido en computadora de mano 25
elementos archivados 102 símbolos de divisa 195, 196, 197, 201 instalar 7, 103
información 218, 220, 286 sincronización software Addit 27
valores predeterminados 254 actualizaciones y 4 software antivirus 289
restricciones 282, 291 aplicaciones de otros fabricantes y 8 software de escritorio
retardos preestablecidos 221 definida 8 Véase también software Palm Desktop
retraso del apagado automático 272, 293 información 297 actualizar dispositivo desde 88, 90
retrasos 221, 272 instalar aplicaciones y 92 eliminar antiguo 7
tras restablecimiento 293 introducir información y 96 sobrescribir información en 88, 90
nombres de usuario y 82 software de escritorio, instalar 25
S personalizar ajustes para 83–91 software de Instalación rápida 28, 92, 301
salas de chat xv solucionar problemas 297–302 software de sincronización 10, 107, 298
selección de línea 59 temas relacionados para 17 Software Mobile DB 27
selección de palabra 59 sincronizar software Palm Desktop
seleccionar advertencia para 107 abrir aplicaciones en 96, 98
botones de comando 23 aplicaciones 86, 300 actualizar dispositivo y 7
colores de fondo 178, 253 computadora de mano 218 completar tareas repetidas y 162
comandos del menú 35, 36, 37 con Microsoft Outlook crear perfiles de usuario desde 12, 13
elementos en listas 23, 24, 34 10, 87, 107, 298, 299 descrito 2, 28
información 59 con perfiles de usuario 11, 14, 16 desinstalar 107
niveles de seguridad 210 información 81–82 importar información a 100, 102
opciones de divisa 195, 196, 197 realizar copia de seguridad de instalar 3, 7
opciones de presentación de reloj 245 información 79 introducir información en 97, 99
opciones en cuadros de diálogo 34 requisitos para 81 requerir introducción de contraseña
sonidos de alarma 244 software 80 para 215
trazo distinto 265 sistemas de Microsoft Windows Véase requisitos del sistema para 2
selector de Lápiz 177 información para Windows restaurar elementos archivados en 102
separador de miles 261 sistemas Mac OS X 93 sincronizar con 10, 121, 298
Computadora de mano Palm® Z22 333
solución de problemas 289 marcar como confidenciales 155 términos clave xv
zonas horarias y 303 mostrar 133, 140, 161, 165, 166 términos técnicos xv
solución de problemas 8, 268, 289 ordenar por categorías 155, 161, 166 texto
sonidos organizar 161 ajustar configuración de atenuación
cambiar alarma 179 programación de repetitivas 157, 159 para 249
configurar alarma 127, 144, 166, 244 ver fechas de vencimiento para 166 búsqueda de 38
establecer preferencias para 269 ver vencimiento 166 cambiar color de 140, 253
soporte técnico xv, 17, 312 volver a ordenar 166 cambiar fuentes de pantalla para 250
sugerencias xv, 24, 218 tareas anuales 158, 160 cambiar tamaño 171
Véase también ayuda tareas canceladas 163 introducir 41, 55
tareas completadas 162, 163, 164, 166 introducir abreviaturas para 266
T tareas diarias 158, 160 seleccionar 38, 59
Tareas 154 tareas mensuales 158, 160 ver frente a fotos 140
Véase también tareas; aplicación tareas semanales 158, 160 tiempo
Tareas tareas trimestrales 159 reservar periodos de 115, 118
tareas tareas vencidas 133, 140, 161, 166 título de la aplicación 36
Véase también aplicación Tareas tarjetas 70, 187 tocar
administrar 154 teclado alfabético 23 botones de comando 24
agregar a lista de Tareas 165 teclado internacional 56 casillas de verificación 24
agregar información de contacto a 72 teclado numérico 23 cuadros de entrada 24
agregar notas a 155 teclados elemento de la pantalla 22, 264, 268
archivar 163, 164 abrir alternativo 56 elementos del menú 36
asignar fechas de vencimiento abrir incorporados 23 escritura de Graffiti 2 y 42
a 155, 156, 160 conexión a portátil 171 iconos de flecha 24
cambiar fecha de vencimiento 166 incluidos en dispositivo 56 problemas con 282, 292, 295
combinar con citas 110 introducir información con 55, 56 títulos de aplicación 36
crear 155 teclados en pantalla Véase teclados Todas las categorías 226
eliminar 163–164 teclados portátiles 171 tonos de alarma 127, 144, 166, 179, 244
establecer alarmas para 156, 166 teclas (teclado en pantalla) 56 transferir
establecer intervalos de repetición tecnología HotSync 28, 81 aplicaciones 28
para 158, 160 teléfono 278 archivos 100
establecer prioridad 155, 166 Véase también llamadas de información 57, 80, 100
finalizar 162 conferencia; teléfonos móviles; transmitir 21, 186–190, 272, 306, 307
guardar 155, 163, 164 números de teléfono trazar 176
introducir desde Outlook 10, 298 temas relacionados xiv
Computadora de mano Palm® Z22 334
trazo de lápiz óptico de valores predeterminados vista de Agenda
pantalla completa 255 restaurar 254 abrir 133, 235
trazo de Signo de puntuación 51, 264 seleccionar 84 configurar opciones de presentación
trazo distinto 265 sobrescribir 88, 90 para 139, 140
trazos de abreviatura (escritura de Graffiti 2) valores Véase también preferencias descripción 133
cambiar 267 velocidad de comunicación 275, 276, 279 personalizar listas de Tareas y 165
configurar 266 ver vistas de calendario 135, 137, 138
creación de copia de seguridad 266 aplicaciones 231 volumen
descrito 53–54 calculadoras 26 ajustar alarma 244, 269
eliminar 267 calendarios personales 110 ajustar módem 278
trazos de comando (Graffiti 2) 37, 50 citas 126, 133, 136, 137, 138, 142, 143 desactivar altavoz 269
trazos de comando de Graffiti 2 37, 50 entradas ocultas o enmascaradas 213 volver a asignar
trazos de Graffiti 2 42 fecha y hora actuales 239 botones de acceso rápido 254
fotos 149
U grupos de aplicaciones 228 Z
ubicación principal 236, 237, 242, 245 información 19, 231 zonas horarias
ubicaciones secundarias 239, 242, 245 información de contacto 69, 74 agregar ubicaciones y 240
ubicaciones, eliminar 242 informes de gastos 26 cambiar 241, 256, 257
memos 171 incluir automáticamente 121
V notas 181 Microsoft Outlook y 112
vacaciones 113, 115, 118 programas 133, 135, 137, 138 programar citas y 121, 238, 303
valor Base o Cable 278 Reloj mundial 27, 245 seleccionar 122
valor Conectar a 278 tareas 133, 140, 161, 165, 166 software Palm Desktop y 303
valor Infrarrojos 278 ver Día ubicación principal 121
valores de ahorro de energía 271, 272 configurar opciones de presentación ubicaciones secundarias y 239
valores de confidencialidad para 126, 139, 141
aplicaciones 39 establecer marcos temporales para 143
notas 184 mostrar citas solapadas en 139
registros 210 programar citas en 111
valores de Fijar alarma 144 programar citas para 113
valores de privacidad seleccionar 135
calendario 128 ver Mes 126, 138, 139, 142
ver Semana 137, 139, 143
Computadora de mano Palm® Z22 335
También podría gustarte
- Java 2. Curso de Programación. 4ª EdiciónDe EverandJava 2. Curso de Programación. 4ª EdiciónAún no hay calificaciones
- JAVA. Interfaces gráficas y aplicaciones para Internet. 4ª Edición.: OfimáticaDe EverandJAVA. Interfaces gráficas y aplicaciones para Internet. 4ª Edición.: OfimáticaCalificación: 4 de 5 estrellas4/5 (3)
- Enciclopedia de Microsoft Visual C#.De EverandEnciclopedia de Microsoft Visual C#.Calificación: 5 de 5 estrellas5/5 (1)
- Visual Basic.NET Curso de Programación: Diseño de juegos de PC/ordenadorDe EverandVisual Basic.NET Curso de Programación: Diseño de juegos de PC/ordenadorCalificación: 3.5 de 5 estrellas3.5/5 (2)
- PCM600 Guia de InicioDocumento60 páginasPCM600 Guia de InicioNoah Guillen Meza67% (3)
- Manual Del Usuario de My Cloud WDDocumento104 páginasManual Del Usuario de My Cloud WDEva MariaAún no hay calificaciones
- Enciclopedia de Microsoft Visual Basic.: Diseño de juegos de PC/ordenadorDe EverandEnciclopedia de Microsoft Visual Basic.: Diseño de juegos de PC/ordenadorAún no hay calificaciones
- ConciertoDocumento1 páginaConciertopablo moralesAún no hay calificaciones
- ConciertoDocumento1 páginaConciertopablo moralesAún no hay calificaciones
- Palm TX Es PDFDocumento174 páginasPalm TX Es PDFjeh168Aún no hay calificaciones
- Manual Palm Zire71Documento288 páginasManual Palm Zire71Tito CasanoAún no hay calificaciones
- A Introduccion 1 (Pag. 3-7)Documento4 páginasA Introduccion 1 (Pag. 3-7)ernest79Aún no hay calificaciones
- Glosario AutocadDocumento498 páginasGlosario AutocadmanuamericanoAún no hay calificaciones
- Manual Palm Zire EsDocumento222 páginasManual Palm Zire EsDiana Jaqueline GuerreroAún no hay calificaciones
- Palmm505_gsg_esDocumento60 páginasPalmm505_gsg_esAntonio GómezAún no hay calificaciones
- Wif Sm-t230 Galaxy Tab 4 SP Um KK Nc4 f3Documento121 páginasWif Sm-t230 Galaxy Tab 4 SP Um KK Nc4 f3GL EjAún no hay calificaciones
- Xerox 7775 ManualDocumento264 páginasXerox 7775 Manualcmfr18Aún no hay calificaciones
- Manual Impresora WC7120-7125 PDFDocumento234 páginasManual Impresora WC7120-7125 PDFMrlynFdezAún no hay calificaciones
- DM5445 Guide - OT4.ES PDFDocumento247 páginasDM5445 Guide - OT4.ES PDFgenesis411275019Aún no hay calificaciones
- MANUAL USER LaserJet Pro MFP M227-M229 LaserJet Ultra MFP M230-M231Documento212 páginasMANUAL USER LaserJet Pro MFP M227-M229 LaserJet Ultra MFP M230-M231Edgar Alfonso LaricoAún no hay calificaciones
- Manual Español PM4i PDFDocumento182 páginasManual Español PM4i PDFrapeislAún no hay calificaciones
- Zt200 Ug EslaDocumento177 páginasZt200 Ug Eslaisaias martinezAún no hay calificaciones
- PM23c PM43 PM43c. Impresora de Nivel Intermedio. Manual Del UsarioDocumento174 páginasPM23c PM43 PM43c. Impresora de Nivel Intermedio. Manual Del UsarioJavier MonevaAún no hay calificaciones
- c00717544 PDFDocumento278 páginasc00717544 PDFhermeshommeAún no hay calificaciones
- MapInfo Professional User GuideDocumento617 páginasMapInfo Professional User GuideJorge Iván Ledezma Montesinos100% (2)
- LG-K120F CMC Ug Eco 180326Documento95 páginasLG-K120F CMC Ug Eco 180326Alfredo MatosAún no hay calificaciones
- Manual Usuario Intermec Px6i Es PDFDocumento210 páginasManual Usuario Intermec Px6i Es PDFRuben Martinez100% (1)
- Acer Iconia Tab A100 ESDocumento86 páginasAcer Iconia Tab A100 ESsleinad69Aún no hay calificaciones
- Manual Multifuncional HP - m426 - m427 PDFDocumento194 páginasManual Multifuncional HP - m426 - m427 PDFdeyaqui85Aún no hay calificaciones
- Guía Del Usuario DYMO PDFDocumento60 páginasGuía Del Usuario DYMO PDFAlvaro CortinaAún no hay calificaciones
- PC Portátil HP: Guía Del UsuarioDocumento120 páginasPC Portátil HP: Guía Del UsuariojamartinezAún no hay calificaciones
- 41-001567-04 REV00 6867 4.0.0 User Guide ESDocumento224 páginas41-001567-04 REV00 6867 4.0.0 User Guide ESJavier Feo La CruzAún no hay calificaciones
- Manual LG k10Documento186 páginasManual LG k10Julio SullaymeAún no hay calificaciones
- V1810462MDocumento123 páginasV1810462Myessenia cortesAún no hay calificaciones
- HP Color Laserjet Cp1215 Guia Del UsuarioDocumento132 páginasHP Color Laserjet Cp1215 Guia Del UsuarioEduardo Damián JuárezAún no hay calificaciones
- Flash CS4 ProfessionalDocumento519 páginasFlash CS4 ProfessionalJesus_06100% (1)
- Manual para Impresora HP m225 - 226 WDocumento144 páginasManual para Impresora HP m225 - 226 WlixetteAún no hay calificaciones
- Guía Del UsuarioDocumento272 páginasGuía Del Usuariomiotromail2020Aún no hay calificaciones
- Map Info Professional User GuideDocumento564 páginasMap Info Professional User GuideOrlando MedinaAún no hay calificaciones
- LF X220g ManualDocumento82 páginasLF X220g ManualLuis SalinasAún no hay calificaciones
- CC AppGuide EspañolDocumento642 páginasCC AppGuide EspañolAh Re LocoAún no hay calificaciones
- Guia Del Usuario Color LaserJet Pro MFP M477 PDFDocumento182 páginasGuia Del Usuario Color LaserJet Pro MFP M477 PDFttrack7Aún no hay calificaciones
- Generic GT-N8013 Galaxy Note JB Spanish User Manual MA3 F5Documento241 páginasGeneric GT-N8013 Galaxy Note JB Spanish User Manual MA3 F5Madalina BalanAún no hay calificaciones
- Dm4440 Guide - Ot4.esDocumento187 páginasDm4440 Guide - Ot4.esLuis Gon RamAún no hay calificaciones
- UM Acer 1.0 ESP A500Documento77 páginasUM Acer 1.0 ESP A500Erick_Dotti_6333Aún no hay calificaciones
- Xerox B215 MFP Ug EsDocumento331 páginasXerox B215 MFP Ug EsPlanta IdalarAún no hay calificaciones
- TASKalfa 550c 6... Resion (ES)Documento182 páginasTASKalfa 550c 6... Resion (ES)javier palazuelosAún no hay calificaciones
- Dam M08 2009 Qa03Documento231 páginasDam M08 2009 Qa03FranciscoRayaCarmona100% (1)
- SoMachine Guía de ProgramaciónDocumento935 páginasSoMachine Guía de ProgramacióndasdAún no hay calificaciones
- Ufr Ii Driver Guide SpaDocumento144 páginasUfr Ii Driver Guide Spamarco moralesAún no hay calificaciones
- Logix 5000 Instrucciones Add OnDocumento96 páginasLogix 5000 Instrucciones Add OnKevin Antonio Baas HernándezAún no hay calificaciones
- Manual Nokia 5.1Documento64 páginasManual Nokia 5.1Amy EmeritusAún no hay calificaciones
- Xerox 6500Documento170 páginasXerox 6500Alejandro LabarcaAún no hay calificaciones
- Flash cs3 Help PDFDocumento503 páginasFlash cs3 Help PDFKarla CantuñaAún no hay calificaciones
- Guia E57540Documento230 páginasGuia E57540raul andres contreras ortizAún no hay calificaciones
- Manual - Gestor de ContenidosDocumento64 páginasManual - Gestor de Contenidoseditosss7159Aún no hay calificaciones
- 1 - Manual Introducción A La 1fin V 1Documento88 páginas1 - Manual Introducción A La 1fin V 1CORN TOASTEDAún no hay calificaciones
- Word Center Manual 3655Documento232 páginasWord Center Manual 3655Aldahir MurilloAún no hay calificaciones
- Manual de La Impresora PDFDocumento86 páginasManual de La Impresora PDFJAVIERCAún no hay calificaciones
- Eo1140 10Documento442 páginasEo1140 10Pablo JaviAún no hay calificaciones
- plotter hp z2100 seriesDocumento189 páginasplotter hp z2100 seriesjose paezAún no hay calificaciones
- Voy A Casarme Completo PDFDocumento24 páginasVoy A Casarme Completo PDFpablo moralesAún no hay calificaciones
- La Maya y El RuiseñorDocumento6 páginasLa Maya y El Ruiseñorpablo moralesAún no hay calificaciones
- El Sueño Que Soñé. PDF UnidoDocumento8 páginasEl Sueño Que Soñé. PDF Unidopablo moralesAún no hay calificaciones
- Formato CV FarDocumento7 páginasFormato CV Farpablo moralesAún no hay calificaciones
- AfuchDocumento2 páginasAfuchpablo moralesAún no hay calificaciones
- Caso Practico - Big DataDocumento2 páginasCaso Practico - Big DatasebastianAún no hay calificaciones
- Esc AutomaticaciónDocumento3 páginasEsc AutomaticaciónRonald BarciaAún no hay calificaciones
- Análisis Previos para La Estimación de La Huella Ecológica en El Principado de AsturiasDocumento74 páginasAnálisis Previos para La Estimación de La Huella Ecológica en El Principado de AsturiasMora ExcenoverAún no hay calificaciones
- FDXP 220618 Po02971841400000 Poliza 000003Documento28 páginasFDXP 220618 Po02971841400000 Poliza 000003JOSE FERNANDO MEJIA LOPEZAún no hay calificaciones
- ContratoTrabajoFarmaciaDocumento2 páginasContratoTrabajoFarmaciaCarlos David Urrutia VeraAún no hay calificaciones
- 06.-2do RV - Oración EliminadaDocumento4 páginas06.-2do RV - Oración EliminadaMilla Luna JosseAún no hay calificaciones
- Cuadro ComparativoDocumento2 páginasCuadro Comparativosteffanyta100% (2)
- Proyecto Seminario de Gerencia de VentasDocumento25 páginasProyecto Seminario de Gerencia de VentasCarmen OsorioAún no hay calificaciones
- 10 Reglas de Emprendimiento para Crear Grandes EmpresasDocumento4 páginas10 Reglas de Emprendimiento para Crear Grandes Empresasnilton de amandaAún no hay calificaciones
- Comunicaciones Digitales ApuntesDocumento192 páginasComunicaciones Digitales Apuntessebastian nasiAún no hay calificaciones
- Identidad Corporativa: Objetivos, Visión, Misión, ValoresDocumento25 páginasIdentidad Corporativa: Objetivos, Visión, Misión, ValoresDaniel MoralesAún no hay calificaciones
- Introduccion A Windows Server 2008Documento32 páginasIntroduccion A Windows Server 2008Rolando Sanchez SelasAún no hay calificaciones
- Siete Viernes A La Virgen DolorosaDocumento173 páginasSiete Viernes A La Virgen DolorosaNelson SandovalAún no hay calificaciones
- CapsicumDocumento62 páginasCapsicumJesus HernandezAún no hay calificaciones
- SDLC y HDLCDocumento8 páginasSDLC y HDLCSandy Paulina Islas LópezAún no hay calificaciones
- Boletín 1-2 2008 APCNEANDocumento60 páginasBoletín 1-2 2008 APCNEANmonicanAún no hay calificaciones
- Ad 3 Presentacion La Contabilidad Como Proceso IntegralDocumento11 páginasAd 3 Presentacion La Contabilidad Como Proceso IntegralJuan Manuel Alcocer MartinezAún no hay calificaciones
- Hoteles ecológicos requisitos criterios certificados España mundoDocumento5 páginasHoteles ecológicos requisitos criterios certificados España mundoAndy EspinozaAún no hay calificaciones
- Proyecto de Titulo Semana 3 EppDocumento4 páginasProyecto de Titulo Semana 3 EppnataliaAún no hay calificaciones
- Folleto Agua y EnergiaDocumento2 páginasFolleto Agua y EnergiaAlexandra SizaAún no hay calificaciones
- Amalgamas DentalesDocumento10 páginasAmalgamas DentalesRous Luna TurpoAún no hay calificaciones
- Fundación MenaDocumento1 páginaFundación MenaclaudioAún no hay calificaciones
- Diseño Del Sílabo Con Enfoque Por CompetenciasDocumento31 páginasDiseño Del Sílabo Con Enfoque Por CompetenciasDelfínMoisésHualanchoMoralesAún no hay calificaciones
- Sesion 1 Introduccion A Los CostosDocumento27 páginasSesion 1 Introduccion A Los CostosCGraficaCalderonAún no hay calificaciones
- Pablo Limbert Apaza PDFDocumento237 páginasPablo Limbert Apaza PDFJOSE EDMUNDO CAMPOS PINTOAún no hay calificaciones
- NTarea 3 Agregados NacionalesDocumento30 páginasNTarea 3 Agregados NacionalesMayde BorbónAún no hay calificaciones
- 2 Planilla Ingresar Auditoría Cumplimiento LegalDocumento42 páginas2 Planilla Ingresar Auditoría Cumplimiento Legalanon_67577130Aún no hay calificaciones
- Informe Del Programa Diario de Operación Del SeinDocumento4 páginasInforme Del Programa Diario de Operación Del SeinHenry FelicesAún no hay calificaciones
- Antropometria y ErgonomiaDocumento15 páginasAntropometria y ErgonomiaGuillermo ZamoraAún no hay calificaciones
- Peruvian RucDocumento3 páginasPeruvian RucDiego Alonso Galvez CaloggeroAún no hay calificaciones