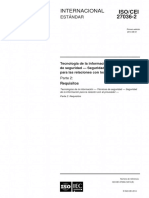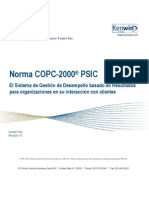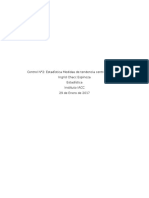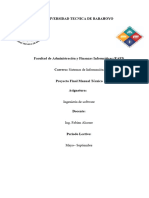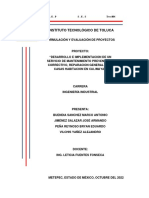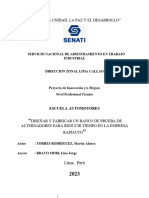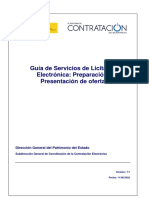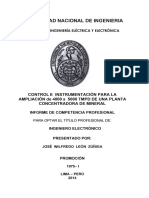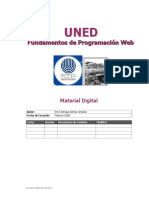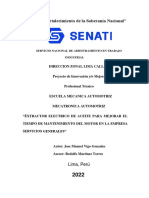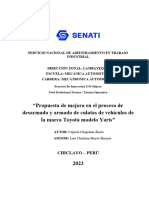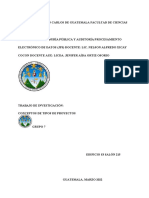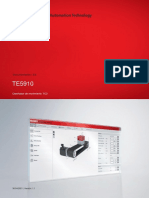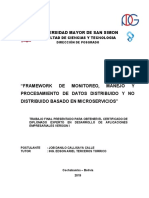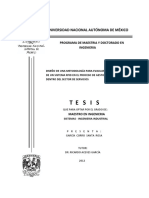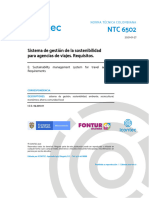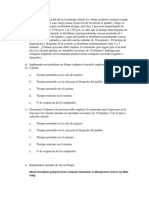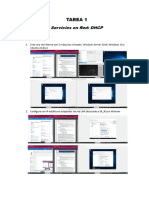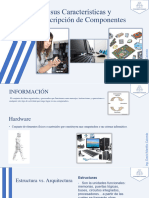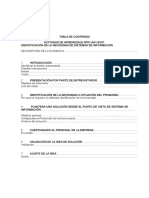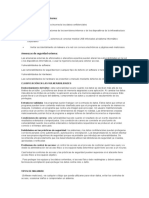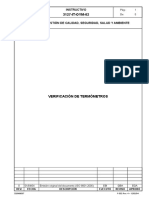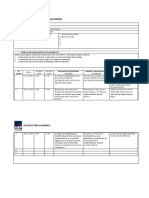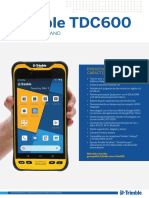Documentos de Académico
Documentos de Profesional
Documentos de Cultura
Comprobantes Electronicos-Manual de Usuario v1 0 0
Comprobantes Electronicos-Manual de Usuario v1 0 0
Cargado por
Xael Alvarez0 calificaciones0% encontró este documento útil (0 votos)
2 vistas104 páginasFE
Derechos de autor
© © All Rights Reserved
Formatos disponibles
PDF, TXT o lea en línea desde Scribd
Compartir este documento
Compartir o incrustar documentos
¿Le pareció útil este documento?
¿Este contenido es inapropiado?
Denunciar este documentoFE
Copyright:
© All Rights Reserved
Formatos disponibles
Descargue como PDF, TXT o lea en línea desde Scribd
0 calificaciones0% encontró este documento útil (0 votos)
2 vistas104 páginasComprobantes Electronicos-Manual de Usuario v1 0 0
Comprobantes Electronicos-Manual de Usuario v1 0 0
Cargado por
Xael AlvarezFE
Copyright:
© All Rights Reserved
Formatos disponibles
Descargue como PDF, TXT o lea en línea desde Scribd
Está en la página 1de 104
Servicio de Rentas Internas
Direccin Nacional de Desarrollo Tecnolgico
Nombre del Departamento
Herramienta de Generacin de Comprobantes Electrnicos (Versin 1.0.0)
1
Herramienta de Generacin de
Comprobantes Electrnicos
Manual de Usuario
Direccin Nacional de Desarrollo Tecnolgico
Fecha de elaboracin: 2012-04-09
Servicio de Rentas Internas
Direccin Nacional de Desarrollo Tecnolgico
Nombre del Departamento
Herramienta de Generacin de Comprobantes Electrnicos (Versin 1.0.0)
2
Informacin del Documento
Resumen: El presente manual tiene por objetivo brindar al usuario del
sistema, una gua detallada del uso del mismo, para que
conozca su funcionamiento. Mostrando los elementos de la
aplicacin y su uso para la interaccin con la aplicacin
Alcance: Este documento no muestra aspectos tcnicos, ni resolucin
ante problemas inesperados que presente el sistema.
Audiencia: Usuarios finales
Desarrolladores
Gerentes de Proyecto
Revisiones al Documento
Versin /
Fecha
Autor Descripcin
1.0.0 /
2012-04-09
Gabriel Eguiguren P. Emisin inicial
1.0.0 /
2012-04-20
David Guachamn Actualizacin para la nueva versin del software
Servicio de Rentas Internas
Direccin Nacional de Desarrollo Tecnolgico
Nombre del Departamento
Herramienta de Generacin de Comprobantes Electrnicos (Versin 1.0.0)
3
Tabla de Contenidos
1. INTRODUCCIN ................................................................................................................................................... 5
2. ENTORNO GRFICO ............................................................................................................................................. 5
2.1. INGRESO AL SISTEMA ............................................................................................................................................... 5
2.2. NAVEGACIN ......................................................................................................................................................... 5
2.3. ELEMENTOS GENERALES ........................................................................................................................................... 7
2.3.1. Campos de Texto ........................................................................................................................................... 7
2.3.2. Campos de Fechas ......................................................................................................................................... 7
2.3.3. Lista de Seleccin .......................................................................................................................................... 7
2.3.4. Calendario ..................................................................................................................................................... 7
2.3.5. Tabla de datos ............................................................................................................................................... 8
2.3.6. Botn ............................................................................................................................................................. 8
2.3.7. Mensajes ....................................................................................................................................................... 8
2.3.8. Buscador ........................................................................................................................................................ 9
3. INSTALACIN Y CONFIGURACIN ...................................................................................................................... 10
3.1. COMPATIBILIDAD .................................................................................................................................................. 10
3.2. PRE-REQUISITOS ................................................................................................................................................... 10
3.3. INSTALACIN........................................................................................................................................................ 10
3.4. DESINSTALACIN .................................................................................................................................................. 14
3.5. ACTUALIZACIN .................................................................................................................................................... 15
4. CONTENIDO ....................................................................................................................................................... 15
4.1. MEN CONFIGURACIN ......................................................................................................................................... 16
4.1.1. Submen Crear Base de Datos .................................................................................................................... 16
4.1.1.1. Opcin Examinar ................................................................................................................................................ 16
4.1.1.2. Opcin Crear Base de Datos ............................................................................................................................... 17
4.1.2. Submen Configurar Emisor ........................................................................................................................ 18
4.1.2.1. Opcin Guardar .................................................................................................................................................. 18
4.1.3. Submen Configurar Directorios ................................................................................................................. 21
4.1.3.1. Opcin Examinar ................................................................................................................................................ 21
4.1.3.2. Opcin Guardar .................................................................................................................................................. 22
4.1.4. Submen Configuracin Red Proxy ............................................................................................................. 24
4.1.4.1. Opcin Ayuda ..................................................................................................................................................... 24
4.1.4.2. Opcin Guardar .................................................................................................................................................. 25
4.2. MEN ADMINISTRACIN ........................................................................................................................................ 28
4.2.1. Submen Administrar Clientes .................................................................................................................... 28
4.2.1.1. Opcin Creacin de Clientes .............................................................................................................................. 28
4.2.1.2. Opcin Bsqueda de Clientes ............................................................................................................................. 30
4.2.1.3. Opcin Carga Masiva de Clientes ....................................................................................................................... 32
4.2.2. Submen Administrar Transportistas .......................................................................................................... 34
4.2.2.1. Opcin Creacin de Transportistas .................................................................................................................... 34
4.2.2.2. Opcin Bsqueda de Transportistas .................................................................................................................. 35
4.2.2.3. Opcin Carga Masiva de Transportistas ............................................................................................................. 37
4.2.3. Submen Administrar Productos ................................................................................................................. 39
4.2.3.1. Opcin Creacin de Productos ........................................................................................................................... 39
4.2.3.2. Opcin Bsqueda de Productos ......................................................................................................................... 41
4.2.3.3. Opcin Carga Masiva de Productos.................................................................................................................... 43
4.2.4. Submen Administrar Claves de Contingencia ............................................................................................ 44
4.2.4.1. Opcin Claves de Contingencia .......................................................................................................................... 45
4.2.4.2. Opcin Cargar Claves de Contingencia ............................................................................................................... 46
4.2.5. Submen Administrar Secuencias de Comprobantes .................................................................................. 47
4.2.5.1. Opcin Guardar Secuencial Comprobantes ....................................................................................................... 47
4.3. MEN COMPROBANTES ......................................................................................................................................... 48
4.3.1. Submen Factura ........................................................................................................................................ 49
Servicio de Rentas Internas
Direccin Nacional de Desarrollo Tecnolgico
Nombre del Departamento
Herramienta de Generacin de Comprobantes Electrnicos (Versin 1.0.0)
4
4.3.1.1. Opcin Guardar, firmar y enviar ........................................................................................................................ 49
4.3.1.2. Opcin Guardar sin firmar .................................................................................................................................. 54
4.3.1.3. Opcin Nuevo ..................................................................................................................................................... 56
4.3.2. Submen Nota de Dbito ............................................................................................................................ 56
4.3.2.1. Opcin Guardar, firmar y enviar ........................................................................................................................ 57
4.3.2.2. Opcin Guardar sin firmar .................................................................................................................................. 61
4.3.2.3. Opcin Nuevo ..................................................................................................................................................... 63
4.3.3. Submen Nota de Crdito ........................................................................................................................... 63
4.3.3.1. Opcin Guardar, firmar y enviar ........................................................................................................................ 64
4.3.3.2. Opcin Guardar sin firmar .................................................................................................................................. 69
4.3.3.3. Opcin Nuevo ..................................................................................................................................................... 71
4.3.4. Submen Comprobante de Retencin ......................................................................................................... 71
4.3.4.1. Opcin Guardar, firmar y enviar ........................................................................................................................ 72
4.3.4.2. Opcin Guardar sin firmar .................................................................................................................................. 76
4.3.4.3. Opcin Nuevo ..................................................................................................................................................... 78
4.3.5. Submen Gua de Remisin ......................................................................................................................... 78
4.3.5.1. Opcin Guardar, firmar y enviar ........................................................................................................................ 79
4.3.5.2. Opcin Guardar sin firmar .................................................................................................................................. 84
4.3.5.3. Opcin Nuevo ..................................................................................................................................................... 85
4.4. MEN PROCESOS ................................................................................................................................................. 86
4.4.1. Submen Firmado de Archivos .................................................................................................................... 86
4.4.1.1. Opcin Firmar .................................................................................................................................................... 86
4.4.2. Submen Envo de Comprobantes ............................................................................................................... 89
4.4.2.1. Opcin Envo por Lotes ...................................................................................................................................... 89
4.4.2.2. Opcin Envo Individual ...................................................................................................................................... 91
4.4.3. Submen Visualizacin de Comprobantes .................................................................................................. 93
4.4.3.1. Opcin Cargar Archivos ...................................................................................................................................... 93
4.4.4. Submen Re-envo de Comprobantes ......................................................................................................... 94
4.4.4.1. Opcin Envo Individual ...................................................................................................................................... 95
ANEXO 1 ..................................................................................................................................................................... 97
TABLA 1A: COMPATIBILIDAD DE LA HERRAMIENTA CON LOS DISPOSITIVOS PROVISTOS POR EL BANCO CENTRAL DEL ECUADOR. ............... 97
TABLA 1B: COMPATIBILIDAD DE LA HERRAMIENTA CON LOS DISPOSITIVOS PROVISTOS POR SECURITY DATA S.A. .................................. 98
TABLA 1C: COMPATIBILIDAD DE LA HERRAMIENTA CON LOS DISPOSITIVOS PROVISTOS POR A.N.F. ECUADOR ...................................... 99
ANEXO 2 ....................................................................................................................................................................100
TABLA REFERENCIAL DEL IMPUESTO DE CONSUMOS ESPECIALES: I.C.E. ......................................................................................... 100
ANEXO 3 ....................................................................................................................................................................101
TABLA REFERENCIAL CON LOS CDIGOS DE DOCUMENTOS MS COMUNES QUE PUEDEN SER UTILIZADOS PARA COMPROBANTES DE RETENCIN
...................................................................................................................................................................................... 101
ANEXO 4 ....................................................................................................................................................................102
ANEXO 5 ....................................................................................................................................................................103
ANEXO 6 ....................................................................................................................................................................104
Servicio de Rentas Internas
Direccin Nacional de Desarrollo Tecnolgico
Nombre del Departamento
Herramienta de Generacin de Comprobantes Electrnicos (Versin 1.0.0)
5
1. Introduccin
La herramienta fue creada para permitir a los contribuyentes la generacin de
Comprobantes Electrnicos utilizando el nuevo esquema vigente desde el 24 de
febrero del 2012. En resumen esta herramienta permite realizar todo el proceso de
emisin de comprobantes electrnicos que incluye:
Generacin de comprobantes XML correspondientes a facturas, notas de crdito,
notas de dbito, comprobantes de retencin y guas de remisin
Firmado digital de los comprobantes utilizando los certificados digitales de las
tres Autoridades Certificantes del pas.
Envo de los comprobantes hacia los Servicios Web del Servicio de Rentas
Internas para su autorizacin o rechazo segn fuere el caso.
2. Entorno Grfico
2.1. Ingreso al Sistema
Para acceder al programa se deber instalar la herramienta segn lo descrito en la
seccin 3.3 del presente documento y luego se deber hacer clic sobre el icono
Comprobantes Electronicos.jar.
Figura 2.3.1-1: Icono para inicio del programa
2.2. Navegacin
Para la navegacin en la aplicacin, se tiene un men principal con submens
desplegables, como se muestra en la siguiente figura.
Figura 2.3.1-1: Men principal
Servicio de Rentas Internas
Direccin Nacional de Desarrollo Tecnolgico
Nombre del Departamento
Herramienta de Generacin de Comprobantes Electrnicos (Versin 1.0.0)
6
En el men principal se encuentran los diferentes mdulos principales, cada uno posee
diferentes submens donde se encuentran las opciones para la interaccin con el
sistema. Los tems del submen desplegable, dependen directamente de la opcin
seleccionada en el men principal. A continuacin se muestra un ejemplo de men con
su respectivo submen desplegado:
Figura 2.3.1-2: Men y submen correspondiente a la opcin de Administracin
Al seleccionar una opcin del submen vertical se muestra en la parte central la
interfaz con la que el usuario del sistema interacta.
Figura 2.3.1-3: rea de interaccin
Servicio de Rentas Internas
Direccin Nacional de Desarrollo Tecnolgico
Nombre del Departamento
Herramienta de Generacin de Comprobantes Electrnicos (Versin 1.0.0)
7
2.3. Elementos Generales
2.3.1. Campos de Texto
Los campos de texto permiten el ingreso de informacin y en el caso de que el campo
sea obligatorio estar marcado al inicio con un asterisco * como se muestra a
continuacin:
Figura 2.3.1-1 Campos de Texto obligatorios
2.3.2. Campos de Fechas
Los campos de fechas contienen al final un cono que permite abrir un calendario para
seleccionar la fecha adecuada como se muestra a continuacin.
Figura 2.3.2-1 Campos de fechas
2.3.3. Lista de Seleccin
Lista de datos para seleccionar un solo tem, para ver el listado simplemente se realiza
un clic sobre y la lista aparecer, a continuacin se selecciona el tem que
considere.
Figura 2.3.3-1 Lista de seleccin
2.3.4. Calendario
Los calendarios aparecen debajo del campo de texto y permiten navegar por los aos
utilizando los smbolos < y > y por los meses con < y >. A continuacin se
presenta un ejemplo de calendario.
Servicio de Rentas Internas
Direccin Nacional de Desarrollo Tecnolgico
Nombre del Departamento
Herramienta de Generacin de Comprobantes Electrnicos (Versin 1.0.0)
8
Figura 2.3.4-1 Calendario
2.3.5. Tabla de datos
Tabla que muestra los datos ingresados, posee los ttulos de cada columna en la
primera fila, en algunos casos se puede EDITAR el contenido de las celdas, haciendo
doble clic sobre la celda y modificando los datos.
Figura 2.3.5-1 Tabla de datos
Nota Importante: para salir del modo de edicin de una celda se deber presionar la
tecla TAB o la tecla ENTER, o hacer clic sobre una celda contigua.
2.3.6. Botn
Este componente es el que permite definir una accin especfica, generalmente la
accin est especificada por el texto que posee el botn, en este caso Guardar, firmar
y enviar graba los datos ingresados en un archivo XML, lo firma digitalmente y lo
enva hacia el S.R.I. Para accionarlo simplemente se hace un clic sobre el mismo.
Figura 2.3.6-1 Botn
2.3.7. Mensajes
Son avisos informativos que indican si la accin fue realizada correctamente o no. Si la
accin es correcta, el mensaje indicar un mensaje de xito. En caso de no realizarse
la accin un mensaje indicar cul fue el error, por ejemplo:
Servicio de Rentas Internas
Direccin Nacional de Desarrollo Tecnolgico
Nombre del Departamento
Herramienta de Generacin de Comprobantes Electrnicos (Versin 1.0.0)
9
Figura 2.3.7-1 Mensajes
2.3.8. Buscador
Son campos de texto presentes en el aplicativo que permiten buscar datos previamente
registrados en la base de datos:
Figura 2.3.8-1 Buscador
Al realizar clic en el botn Buscar, el resultado ser el primer cliente registrado con
apellido Perez de la base de datos de clientes, y automticamente se completarn el
resto de campos con la informacin correspondiente a este registro:
Figura 2.3.8-2 Datos de resultado
En el caso de que existieran dos clientes registrados con el apellido Perez como por
ejemplo:
PEREZ PEREZ JUAN JOSE
PEREZ ALVAREZ JUAN JOSE
Se deber utilizar el carcter comodn % para poder obtener el segundo cliente de la
siguiente manera:
Figura 2.3.8-3 Forma de usar el comodn
Servicio de Rentas Internas
Direccin Nacional de Desarrollo Tecnolgico
Nombre del Departamento
Herramienta de Generacin de Comprobantes Electrnicos (Versin 1.0.0)
10
3. Instalacin y configuracin
3.1. Compatibilidad
La herramienta ha sido implementada para que funcione en varios sistemas operativos,
sin embargo existen limitaciones de controladores (drivers) por parte de los
proveedores de los tokens de firma digital (utilizados para firmar los archivos), los
cuales al momento de la implementacin, no se encontraban disponibles hacia la
ciudadana o hacia el Servicio de Rentas Internas y por tal razn no pudieron ser
implementados y certificados antes de la entrega de esta herramienta.
A continuacin se muestra un cuadro general de compatibilidad de la herramienta con
los tokens disponibles en el mercado y los sistemas operativos con los que se puede
realizar la firma electrnica, en el Anexo 1 se podr observar los cuadros de
compatibilidad detallados:
Proveedor Modelo Token Windows Linux Mac OS X
B.C.E. Aladdin eToken Pro
iKey2032
(*)
Security
Data
ePass3003 auto
BioPass3000
A.N.F. Plug & Sign
(*)
(*) Compatibilidad limitada, ver Anexo 1 para conocer las limitaciones
3.2. Pre-requisitos
Para su correcto funcionamiento, la herramienta necesita tener pre-instalados los
siguientes componentes
Java Runtime 6, o Java Virtual Machine 6, segn corresponda (ver Anexo 1)
Controladores (drivers) de los tokens de seguridad correctamente instalados
Nota Importante: El soporte sobre la correcta instalacin de los controladores de los
tokens de seguridad es de exclusiva responsabilidad de las Autoridades Certificadoras
que los proporcionan.
3.3. Instalacin
Para una correcta instalacin de este software, se deben realizar los siguientes pasos:
1. Descargar el instalador desde la pgina web del SRI www.sri.gob.ec, opcin
descargas. Cabe sealar que se debe descargar el instalador que corresponda al
Servicio de Rentas Internas
Direccin Nacional de Desarrollo Tecnolgico
Nombre del Departamento
Herramienta de Generacin de Comprobantes Electrnicos (Versin 1.0.0)
11
sistema operativo sobre el cual se va a instalar este software (se dispone de dos
instaladores uno para Linux y Windows y otro para Macintosh).
2. Ejecutar el archivo descargado, para esto se debe dar doble clic sobre dicho archivo
o seleccionarlo y presionar la tecla enter.
3. Una vez realizados los puntos 1 y 2 aparecer la siguiente pantalla en la cual se
muestra la bienvenida y datos informativos del software:
Figura 2.3.8-1 Pantalla de Bienvenida
4. Para continuar con la instalacin en la pantalla anterior presionar el botn siguiente,
con lo cual se mostrar la pantalla de requisitos del sistema (Figura 3.3-2) , si
cumple con los requisitos necesarios presione el botn siguiente
Figura 2.3.8-2 Pantalla de Requisitos del Sistema
5. Una vez realizado el punto 4, se mostrar la pantalla (Figura 3.3-3) en la cual se
debe seleccionar el directorio de destino en el cual se instalar la aplicacin, por
defecto, el directorio de destino es C:\Archivos de programa\Comprobantes
Electrnicos
Servicio de Rentas Internas
Direccin Nacional de Desarrollo Tecnolgico
Nombre del Departamento
Herramienta de Generacin de Comprobantes Electrnicos (Versin 1.0.0)
12
Figura 2.3.8-3 Pantalla Seleccin de Directorio de Instalacin
En caso de que no se desee instalar la aplicacin en el directorio por defecto, se
deber presionar el botn Escoger, y en el cuadro de dilogo que se muestre,
proceda a seleccionar el nuevo directorio en el cual se desea instalar la aplicacin,
tal como se muestra en la siguiente figura:
Figura 2.3.8-4 Pantalla Bsqueda de Directorio de Instalacin
Si seleccion un directorio diferente al que aparece por defecto, se mostrar un
cuadro de dilogo indicando que el directorio ya existe y que se confirme la
instalacin en el directorio ingresado.
Figura 2.3.8-5 Pantalla de Confirmacin de Directorio de Instalacin
6. Una vez realizado el punto 5, aparecer la pantalla con el listado de subprogramas
que son obligatorios para la instalacin de la aplicacin, en este punto el nico
programa obligatorio es Base que corresponde a la base de datos que utilizar por
defecto la aplicacin. Tal como se muestra en la siguiente figura, para continuar con
la aplicacin presionar el botn siguiente:
Servicio de Rentas Internas
Direccin Nacional de Desarrollo Tecnolgico
Nombre del Departamento
Herramienta de Generacin de Comprobantes Electrnicos (Versin 1.0.0)
13
Figura 2.3.8-6 Pantalla Listado de Subprogramas Obligatorios
7. Luego de realizar el punto 6, aparecer una ventana en la cual se muestra el
progreso de avance de la instalacin (Figura 3.3-7) , si se ejecuta correctamente
este punto, al final del mismo aparecer un mensaje (en la misma ventana)
indicando que la instalacin se ejecuto correctamente.
Figura 2.3.8-7 Pantalla de Progreso de la Instalacin
Si todo esta correcto, presionar el botn Siguiente, aparecer la pantalla para
seleccionar los accesos directos que se crearn, adicionalmente se deber
seleccionar el grupo de programas sobre el cual se desea que se creen los accesos
directos y determinar si se crearan solo para el usuario que realiz la instalacin o si
es para todos los usuarios.
Si no desea que se instalen dichos accesos deber desmarcarlos de las casillas
correspondientes y presionar el botn siguiente, tal como se muestra en la siguiente
figura:
Servicio de Rentas Internas
Direccin Nacional de Desarrollo Tecnolgico
Nombre del Departamento
Herramienta de Generacin de Comprobantes Electrnicos (Versin 1.0.0)
14
Figura 2.3.8-8 Pantalla Creacin de Accesos Directos
8. Si se ejecutaron todos los pasos anteriores, aparecer una pantalla informativa en la
que se indica que la instalacin del software fue correcta y que se crearon los
conos de acceso directo correspondientes.
Figura 2.3.8-9 Pantalla Confirmacin de Instalacin
9. Fin de la instalacin
3.4. DesInstalacin
Para la desinstalacin del producto desde un ambiente windows, se debe
seleccionar la opcin Uninstaller la misma que se encuentra en: inicio / Todos los
programas / Comprobantes Electrnicos, tal como se muestra en la siguiente
figura:
Una vez seleccionada la opcin anterior se mostrar la siguiente pantalla en la que
se debe presionar el botn Desinstalar, luego de lo cual se mostrar el progreso de
Servicio de Rentas Internas
Direccin Nacional de Desarrollo Tecnolgico
Nombre del Departamento
Herramienta de Generacin de Comprobantes Electrnicos (Versin 1.0.0)
15
la desinstalacin, en caso que se desee eliminar el directorio en el cual se realiz la
instalacin inicial, se deber marcar la casilla Forzar eliminacin
Cabe sealar que el proceso de desinstalacin no elimina el directorio en el cual se
creo la base de datos, esto para salvaguardar la informacin de las transacciones
realizadas.
3.5. Actualizacin
En caso de publicarse una versin actualizada de esta aplicacin, para acualizar la
misma se realizar el mismo proceso que la instalacin, con la diferencia de que en
la seleccin del directorio de destino (punto 5 de la instalacin) se deber ingresar
el mismo directorio en el cual se encuentra la instalacin actual. Esto para
garantizar que no se alteren los datos de configuracin ni los de la base. En caso
de seleccionar un directorio diferente, no se garantiza que se preserven los datos
de configuracin inicial.
4. Contenido
La Herramienta de generacin de comprobantes electrnicos est compuesta por los
siguientes mens:
Men Configuracin: Permite realizar la configuracin inicial de la
herramienta
Men Administracin: Permite administrar la informacin en cuanto a
clientes, transportistas, productos, claves de
contingencia y secuencias de comprobantes.
Men Comprobantes: Contiene las opciones correspondientes a los
comprobantes que se pueden generar de manera
electrnica
Men Procesos: Contiene las opciones que permiten realizar
acciones similares a la opcin comprobantes pero en
lote o batch
Servicio de Rentas Internas
Direccin Nacional de Desarrollo Tecnolgico
Nombre del Departamento
Herramienta de Generacin de Comprobantes Electrnicos (Versin 1.0.0)
16
4.1. Men Configuracin
Contiene los siguientes submens:
Submen Configuracin
Base de Datos
Este submen contiene las opciones relacionadas con
la creacin de la base de datos
Submen Configurar
Emisor
Este submen se encuentra la interfaz para la
configuracin de los datos del Emisor de
comprobantes.
Submen Configurar
Directorios
Este submen contiene las opciones para determinar
los directorios de destino para los diversos tipos de
comprobantes que se generan a travs de este
software.
Submen Configuracin Red
Proxy
Este submen permite ingresar los datos relacionados
a la configuracin de red dentro de la cual trabajar
este sistema.
4.1.1. Submen Crear Base de Datos
Contiene las siguientes opciones:
Opcin Examinar Esta opcin permite seleccionar el directorio de destino
en el cual se crear la base de datos.
Opcin Crear Base de Datos Con esta opcin se realizar la creacin de la base de
datos con la cual trabajar esta aplicacin.
4.1.1.1. Opcin Examinar
Diagrama de Procesos:
Pantalla Configuracin Base de Datos
Imagen de la Pantalla:
Figura 4.1.1-1 Pantalla para seleccionar directorio
Servicio de Rentas Internas
Direccin Nacional de Desarrollo Tecnolgico
Nombre del Departamento
Herramienta de Generacin de Comprobantes Electrnicos (Versin 1.0.0)
17
Descripcin:
(1)Presionar el botn Examinar, se mostrar la ventana en la cual se debe
seleccionar el directorio de destino en el que se guardar la base de datos.
Figura 4.1.1-2 Pantalla Seleccin de Directorio de Destino
4.1.1.2. Opcin Crear Base de Datos
Diagrama de Procesos:
Pantalla Configuracin Base de Datos
Imagen de la Pantalla:
Figura 4.1.1-3 Pantalla de Configuracin de Base de Datos
Servicio de Rentas Internas
Direccin Nacional de Desarrollo Tecnolgico
Nombre del Departamento
Herramienta de Generacin de Comprobantes Electrnicos (Versin 1.0.0)
18
Descripcin:
(1)Para crear la base de datos, presionar el botn "Crear Base de Datos", si la
base de datos se cre correctamente, al finalizar el proceso se mostrar el
siguiente mensaje:
Figura 4.1.1-4 Pantalla Confirmacin de Creacin de Base de Datos
4.1.2. Submen Configurar Emisor
Contiene las siguientes opciones:
Opcin Guardar Esta opcin permite guardar los datos del emisor de
comprobantes electrnicos.
4.1.2.1. Opcin Guardar
Diagrama de Procesos:
Servicio de Rentas Internas
Direccin Nacional de Desarrollo Tecnolgico
Nombre del Departamento
Herramienta de Generacin de Comprobantes Electrnicos (Versin 1.0.0)
19
Pantalla Configurar Emisor
Imagen de la Pantalla:
Figura 4.1.2-1 Pantalla de configuracin del emisor
Descripcin:
Al presionar el botn "Guardar" se realiza la verificacin de que se ingresen todos los
datos obligatorios, una vez validado eso y si todo esta correcto aparecer el siguiente
mensaje:
Figura 4.1.2-2 Pantalla de guardado correcto de datos del emisor.
Servicio de Rentas Internas
Direccin Nacional de Desarrollo Tecnolgico
Nombre del Departamento
Herramienta de Generacin de Comprobantes Electrnicos (Versin 1.0.0)
20
A continuacin se describen los campos de la pantalla de configuracin de datos del
emisor.
Nro. Nombre Es obligatorio Descripcin
1 RUC Si Campo para el ingreso del
nmero de ruc.
2 Apellidos y Nombres
Razn Social
Si Campo para el ingreso de la
Razn Social o los apellidos y
Nombres del emisor.
3 Nombre Comercial No Campo para el ingreso del
nombre comercial
4 Direccin Matriz Si Campo para el ingreso de la
direccin de la matriz.
5 Direccin
Establecimiento
Si Campo para el ingreso de la
direccin del establecimiento.
6 Cdigo Establecimiento Si Campo para el ingreso del cdigo
de establecimiento
7 Cdigo del punto de
Emisin
Si Campo para el ingreso del cdigo
del punto de emisin
8 Contribuyente Especial
Nro. Resolucin
No Campo para el ingreso del
nmero de resolucin en caso de
ser contribuyente especial.
9 Obligado a llevar
contabilidad
No Casilla para marcar en caso de
que el emisor sea obligado a
llevar contabilidad.
10 Logo (Imagen) No Presionar este botn para
seleccionar la imagen del logotipo
que aparecer en los
comprobantes.
11 Tipo Emisin No Lista desplegable para
seleccionar el tipo de emisin
"NORMAL" para emisin normal
e "INDISPONIBILIDAD DE
SISTEMA" cuando se haga
emisin de comprobantes con
indisponibilidad de sistema.
12 Tiempo mximo de
espera para respuesta
de Autorizacin
No Campo para ingresar el nmero
mximo de segundos de espera
para obtener una respuesta de
autorizacin
13 Tipo de ambiente No Lista desplegable para
seleccionar el tipo de ambiente
para el que se emitir los
comprobantes, este puede ser
"PRODUCCION" y "PRUEBAS".
14 Token para firmar No Lista desplegable con los tipos de
modelos de token con los que se
Servicio de Rentas Internas
Direccin Nacional de Desarrollo Tecnolgico
Nombre del Departamento
Herramienta de Generacin de Comprobantes Electrnicos (Versin 1.0.0)
21
puede firmar digitalmente desde
este software
4.1.3. Submen Configurar Directorios
Contiene las siguientes opciones:
Opcin Examinar
Esta opcin permite seleccionar el directorio de destino
en el cual se almacenarn los diferentes tipos de
comprobantes.
Opcin Guardar
Esta opcin permite guardar los datos del emisor de
comprobantes electrnicos.
4.1.3.1. Opcin Examinar
Diagrama de Procesos:
Pantalla Configuracin Directorios
Imagen de la Pantalla:
Figura 4.1.3-1 Pantalla para configuracin de directorios
Servicio de Rentas Internas
Direccin Nacional de Desarrollo Tecnolgico
Nombre del Departamento
Herramienta de Generacin de Comprobantes Electrnicos (Versin 1.0.0)
22
Descripcin:
Presionar el botn Examinar, se mostrar la ventana en la cual se debe seleccionar el
directorio de destino.
Figura 4.1.3-2 Pantalla para seleccin del directorio de destino
Este proceso se debe realizar para cada una de las siguientes opciones:
Comprobantes Generados
Comprobantes Firmados
Comprobantes Autorizados y
Comprobantes no Autorizados
4.1.3.2. Opcin Guardar
Diagrama de Procesos:
Servicio de Rentas Internas
Direccin Nacional de Desarrollo Tecnolgico
Nombre del Departamento
Herramienta de Generacin de Comprobantes Electrnicos (Versin 1.0.0)
23
Pantalla Configuracin Directorios
Imagen de la Pantalla:
Figura 4.1.3-3 Pantalla para grabar directorios
Descripcin:
(1)Para guardar los datos de la configuracin de directorios presionar el botn
"Grabar", si todos los directorios fueron seleccionados se mostrar el mensaje
siguiente:
Figura 4.1.3-4 Pantalla guardado exitoso de directorios
Caso contrario se mostrar el mensaje:
Figura 4.1.3-5 Pantalla guardado fallido de directorios
Servicio de Rentas Internas
Direccin Nacional de Desarrollo Tecnolgico
Nombre del Departamento
Herramienta de Generacin de Comprobantes Electrnicos (Versin 1.0.0)
24
4.1.4. Submen Configuracin Red Proxy
Contiene las siguientes opciones:
Opcin Ayuda
Esta opcin muestra una ayuda con las indicaciones
de cuando se debe modificar esta configuracin
Opcin Guardar
Esta opcin permite guardar los cambios realizados en
la configuracin de red.
4.1.4.1. Opcin Ayuda
Pantalla de Ayuda
Imagen de la Pantalla:
Figura 4.1.4-1 Pantalla para mostrar ayuda para la configuracin del proxy
Descripcin:
Al presionar el botn Ayuda, se mostrar la ventana en la cual se encuentran las
indicaciones de cuando y en donde se debe cambiar la configuracin de red y del proxy.
Servicio de Rentas Internas
Direccin Nacional de Desarrollo Tecnolgico
Nombre del Departamento
Herramienta de Generacin de Comprobantes Electrnicos (Versin 1.0.0)
25
Figura 4.1.4-2 Pantalla de ayuda para la configuracin de proxy
4.1.4.2. Opcin Guardar
Diagrama de Procesos:
Servicio de Rentas Internas
Direccin Nacional de Desarrollo Tecnolgico
Nombre del Departamento
Herramienta de Generacin de Comprobantes Electrnicos (Versin 1.0.0)
26
Pantalla Configuracin Red Proxy
Imagen de la Pantalla:
Figura 4.1.4-3 Pantalla para guardar la configuracin de red
Descripcin:
Esta pantalla consta de 3 secciones Configuracin Proxy, Autenticacin y Web
Service.
Configuracin Proxy y Autenticacin
Esta configuracin debe ser modificada solamente si la aplicacin es instalada en un
ambiente de red en el cual exista un firewall, en cuyo caso se debe solicitar al
administrador de red que proporciones los valores de los siguientes campos:
Servicio de Rentas Internas
Direccin Nacional de Desarrollo Tecnolgico
Nombre del Departamento
Herramienta de Generacin de Comprobantes Electrnicos (Versin 1.0.0)
27
(1)Campo para ingresar el nombre del host o direccin IP del servidor proxy.
(2)Campo para ingresar el nmero de puerto a travs del cual se realiza la
comunicacin hacia el servidor proxy.
(3)Campo para ingresar el nombre de usuario que tiene acceso al servidor proxy
(4)Campo para ingresar la clave del usuario que tiene acceso al servidor proxy.
Web Service
En caso de no tener ningn firewall instalado que afecte la comunicacin del sistema
hacia los servicios web del sri, solamente se modificar los siguientes items:
(5)Campo para ingresar la url del servicio web para el ambiente de Produccin
(6)Campo para ingresar la url del servicio web para el ambiente de Pruebas
Al presionar el botn "Guardar" el sistema verifica que exista comunicacin entre el
software instalado y los servicios web de la aplicacin, si se establece la
comunicacin correctamente aparecer la pantalla de la figura 4.1.4-4, caso
contrario, aparecer el cuadro de dilogo de la figura 4.1.4-5 en la cual se debe
indicar si se desea o no guardar la configuracin a pesar de no haber tenido
conexin al servidor.
Figura 4.1.4-4 Pantalla de datos guardados con xito
Figura 4.1.4-5 Pantalla de conexin fallida
Servicio de Rentas Internas
Direccin Nacional de Desarrollo Tecnolgico
Nombre del Departamento
Herramienta de Generacin de Comprobantes Electrnicos (Versin 1.0.0)
28
4.2. Men Administracin
Contiene los siguientes submens:
Submen Administrar
Clientes
Contiene las opciones relacionadas con la administracin de
clientes.
Submen Administrar
Transportistas
Contiene las opciones relacionadas con la administracin de
transportistas.
Submen Administrar
Productos
Contiene las opciones relacionadas con la administracin de
productos.
Submen Claves
Contingencia
Contiene las opciones relacionadas con la carga de claves de
contingencia.
Submen Secuencias
Comprobantes
Contiene las opciones relacionadas con la administracin de los
nmeros secuenciales de los comprobantes.
4.2.1. Submen Administrar Clientes
Contiene las siguientes opciones:
Opcin Creacin de
Clientes:
Esta opcin permite la creacin de nuevos clientes.
Opcin Bsqueda de
Clientes:
Esta opcin permite la bsqueda de clientes.
Opcin Carga Masiva de
Clientes:
Esta opcin permite la carga masiva de clientes desde
un archivo de texto (.txt).
4.2.1.1. Opcin Creacin de Clientes
Diagrama de Procesos:
Servicio de Rentas Internas
Direccin Nacional de Desarrollo Tecnolgico
Nombre del Departamento
Herramienta de Generacin de Comprobantes Electrnicos (Versin 1.0.0)
29
Pantalla Creacin de Clientes
Imagen de la Pantalla:
Figura 4.2.1-1 Pantalla para creacin de clientes
Descripcin:
Al presionar el botn "Guardar Cliente" (10) se realiza la verificacin de que se
ingresen todos los datos obligatorios, en caso de que falte algn campo obligatorio, se
mostrar el mensaje correspondiente, una vez validado eso y si todo esta correcto
aparecer el siguiente mensaje
Figura 4.2.1-2 Pantalla de confirmacin de creacin exitosa de clientes
A continuacin se describen los campos de la pantalla de creacin de clientes.
Servicio de Rentas Internas
Direccin Nacional de Desarrollo Tecnolgico
Nombre del Departamento
Herramienta de Generacin de Comprobantes Electrnicos (Versin 1.0.0)
30
Nro. Nombre Es obligatorio Descripcin
1 Apellidos y Nombres /
Razn Social
Si Campo para el ingreso de la
Razn Social o los apellidos y
Nombres del cliente.
2 Tipo Identificacin Si Lista desplegable para
seleccionar el tipo de
identificacin del cliente, las
opciones disponibles son ruc,
cdula y pasaporte.
3 Nmero Identificacin Si Campo para ingresar el nmero
de identificacin.
4 Tipo de Cliente Si Lista desplegable para
seleccionar el tipo de cliente, las
opciones disponibles son: cliente,
sujetos retenidos y destinatarios.
5 Direccin No Campo para el ingreso de la
direccin del cliente.
6 Telfono Convencional No Campo para el ingreso del
nmero de telfono convencional.
7 Extensin No Campo para el ingreso de la
extensin telefnica en caso de
existir.
8 Telfono Celular No Campo para el ingreso del
nmero de telfono celular.
9 Correo Electrnico Si Campo para el ingreso del correo
electrnico del cliente.
Al presionar el botn "Cancelar" (11) se realiza la limpieza de todos los campos de la
pantalla.
4.2.1.2. Opcin Bsqueda de Clientes
Diagrama de Procesos:
Servicio de Rentas Internas
Direccin Nacional de Desarrollo Tecnolgico
Nombre del Departamento
Herramienta de Generacin de Comprobantes Electrnicos (Versin 1.0.0)
31
Pantalla Bsqueda de Clientes
Imagen de la Pantalla:
Figura 4.2.1-3 Pantalla de bsqueda de clientes
Descripcin:
Al presionar el botn Buscar Clientes (4), primero se realiza la validacin del
parmetro identificacin, una vez verificado este campo, ser realiza la bsqueda de
clientes de acuerdo a los parmetros ingresados.
Si no se ingresa ningn parmetro, el proceso de bsqueda traer como resultado todos
los clientes que se encuentren almacenados en la base de datos.
A continuacin se describen los campos de la pantalla de bsqueda de clientes.
Nro. Nombre Es obligatorio Descripcin
1 Tipo Identificacin No Lista desplegable para
seleccionar el tipo de
identificacin del cliente, las
opciones disponibles son todos,
ruc, cdula y pasaporte.
2 Nmero Identificacin No Campo para ingresar el nmero
de identificacin.
3 Apellidos y Nombres /
Razn Social
No Campo para el ingreso de la
Razn Social o los apellidos y
Nombres del cliente.
Lista de resultados
A continuacin se describe la pantalla de resultados de los clientes encontrados:
Servicio de Rentas Internas
Direccin Nacional de Desarrollo Tecnolgico
Nombre del Departamento
Herramienta de Generacin de Comprobantes Electrnicos (Versin 1.0.0)
32
Figura 4.2.1-4 Pantalla listado de clientes encontrados
(1)Al presionar sobre este cono, aparecer una ventana modal, desde la cual se
pueden actualizar los datos del cliente seleccionado, esta ventana tiene la misma
funcionalidad que la pantalla de creacin de clientes.
(2)Al presionar este botn se eliminar el registro del cliente seleccionado,
previamente aparecer el mensaje de confirmacin de eliminacin
Figura 4.2.1-5 Pantalla de confirmacin de eliminacin de registro
4.2.1.3. Opcin Carga Masiva de Clientes
Diagrama de Procesos:
Servicio de Rentas Internas
Direccin Nacional de Desarrollo Tecnolgico
Nombre del Departamento
Herramienta de Generacin de Comprobantes Electrnicos (Versin 1.0.0)
33
Pantalla Carga Masiva de Clientes
Imagen de la Pantalla:
Figura 4.2.1-6 Pantalla carga masiva de clientes
Descripcin:
(1)Al presionar este botn aparecer la ventana desde la cual el usuario deber
seleccionar el archivo a ser cargado. Tal como se muestra a continuacin:
Figura 4.2.1-7 Pantalla para seleccionar el archivo a ser cargado
Note que el tipo de archivo por defecto es txt si cambia este tipo de archivo, se
producirn errores en el proceso de carga.
(2)Al presionar este botn se realizar la carga de datos desde el archivo
especificado hacia la base de datos. En caso de que el archivo especificado sea
de un tipo incorrecto, la aplicacin mostrar el siguiente mensaje:
Figura 4.2.1-8 Pantalla de error por formato incorrecto de archivo de carga
Los detalles del formato y campos que contiene el archivo a ser cargado, se
encuentran detallados en el Anexo 4.
Servicio de Rentas Internas
Direccin Nacional de Desarrollo Tecnolgico
Nombre del Departamento
Herramienta de Generacin de Comprobantes Electrnicos (Versin 1.0.0)
34
4.2.2. Submen Administrar Transportistas
Contiene las siguientes opciones:
Opcin Creacin de
Transportistas:
Esta opcin permite la creacin de nuevos
transportistas.
Opcin Bsqueda de
Transportistas:
Esta opcin permite la bsqueda de transportistas.
Opcin Carga Masiva de
Transportistas:
Esta opcin permite la carga masiva de transportistas
desde un archivo de texto (.txt).
4.2.2.1. Opcin Creacin de Transportistas
Diagrama de Procesos:
Pantalla Creacin de Transportistas
Imagen de la Pantalla:
Figura 4.2.2-1 Pantalla creacin de transportistas
Descripcin:
Al presionar el botn "Guardar Transportista" (6) se realiza la verificacin de que se
ingresen todos los datos obligatorios, en caso de que falte algn campo obligatorio, se
mostrar el mensaje correspondiente, una vez validado eso y si todo esta correcto
aparecer el siguiente mensaje
Servicio de Rentas Internas
Direccin Nacional de Desarrollo Tecnolgico
Nombre del Departamento
Herramienta de Generacin de Comprobantes Electrnicos (Versin 1.0.0)
35
Figura 4.2.2-2 Pantalla de creacin exitosa de transportista
A continuacin se describen los campos de la pantalla de transportistas
Nro. Nombre Es obligatorio Descripcin
1 Apellidos y Nombres /
Razn Social
Si Campo para el ingreso de la
Razn Social o los apellidos y
Nombres del transportista.
2 Tipo Identificacin Si Lista desplegable para
seleccionar el tipo de
identificacin del transportista, las
opciones disponibles son ruc,
cdula y pasaporte.
3 Nmero Identificacin Si Campo para ingresar el nmero
de identificacin del transportista.
4 Correo Electrnico No Campo para el ingreso del correo
electrnico del transportista.
5 Placa Si Campo para ingresar el nmero
de placa del vehculo del
transportista.
Al presionar el botn "Cancelar" (7) se realiza la limpieza de todos los campos de la
pantalla.
4.2.2.2. Opcin Bsqueda de Transportistas
Diagrama de Procesos:
Servicio de Rentas Internas
Direccin Nacional de Desarrollo Tecnolgico
Nombre del Departamento
Herramienta de Generacin de Comprobantes Electrnicos (Versin 1.0.0)
36
Pantalla Bsqueda de Transportistas
Imagen de la Pantalla:
Figura 4.2.2-3 Pantalla de bsqueda de transportistas
Descripcin:
Al presionar el botn Buscar (4), primero se realiza la validacin del parmetro
identificacin, una vez verificado este campo, ser realiza la bsqueda de transportistas
de acuerdo a los parmetros ingresados.
Si no se ingresa ningn parmetro, el proceso de bsqueda traer como resultado todos
los transportistas que se encuentren almacenados en la base de datos.
A continuacin se describen los campos de la pantalla de bsqueda de transportistas.
Nro. Nombre Es obligatorio Descripcin
1 Tipo Identificacin No Lista desplegable para
seleccionar el tipo de
identificacin del cliente, las
opciones disponibles son todos,
ruc, cdula y pasaporte.
2 Nmero Identificacin No Campo para ingresar el nmero
de identificacin.
3 Apellidos y Nombres /
Razn Social
No Campo para el ingreso de la
Razn Social o los apellidos y
Nombres del cliente.
Lista de resultados
A continuacin se describe la pantalla de resultados de los transportistas encontrados:
Servicio de Rentas Internas
Direccin Nacional de Desarrollo Tecnolgico
Nombre del Departamento
Herramienta de Generacin de Comprobantes Electrnicos (Versin 1.0.0)
37
Figura 4.2.2-4 Pantalla con listado de transportistas encontrados
(1)Al presionar sobre este cono, aparecer una ventana modal, desde la cual se
pueden actualizar los datos del transportista seleccionado, esta ventana tiene la
misma funcionalidad que la pantalla de creacin de transportistas.
(2)Al presionar este botn se eliminar el registro del transportista seleccionado,
previamente aparecer el mensaje de confirmacin de eliminacin
Figura 4.2.2-5 Pantalla para confirmacin de eliminacin de registro
4.2.2.3. Opcin Carga Masiva de Transportistas
Diagrama de Procesos:
Pantalla Carga Masiva de Transportistas
Servicio de Rentas Internas
Direccin Nacional de Desarrollo Tecnolgico
Nombre del Departamento
Herramienta de Generacin de Comprobantes Electrnicos (Versin 1.0.0)
38
Imagen de la Pantalla:
Figura 4.2.2-6 Pantalla de carga masiva de transportistas
Descripcin:
(1)Al presionar este botn aparecer la ventana desde la cual el usuario deber
seleccionar el archivo a ser cargado. Tal como se muestra a continuacin:
Figura 4.2.2-7 Pantalla para seleccionar el archivo a ser cargado
Note que el tipo de archivo por defecto es txt si cambia este tipo de archivo, se
producirn errores en el proceso de carga.
(2)Al presionar este botn se realizar la carga de datos desde el archivo
especificado hacia la base de datos. En caso de que el archivo especificado sea
de un tipo incorrecto, la aplicacin mostrar el siguiente mensaje:
Figura 4.2.2-8 Pantalla de error por formato incorrecto de archivo de carga
Los detalles del formato y campos que contiene el archivo a ser cargado, se
encuentran detallados en el Anexo 5.
Servicio de Rentas Internas
Direccin Nacional de Desarrollo Tecnolgico
Nombre del Departamento
Herramienta de Generacin de Comprobantes Electrnicos (Versin 1.0.0)
39
4.2.3. Submen Administrar Productos
Contiene las siguientes opciones:
Opcin Creacin de
Productos:
Esta opcin permite la creacin de nuevos productos.
Opcin Bsqueda de
Productos:
Esta opcin permite la bsqueda de productos.
Opcin Carga Masiva de
Productos:
Esta opcin permite la carga masiva de productos
desde un archivo de texto (.txt).
4.2.3.1. Opcin Creacin de Productos
Diagrama de Procesos:
Pantalla Creacin de Productos
Imagen de la Pantalla:
Servicio de Rentas Internas
Direccin Nacional de Desarrollo Tecnolgico
Nombre del Departamento
Herramienta de Generacin de Comprobantes Electrnicos (Versin 1.0.0)
40
Figura 4.2.3-1 Pantalla para creacin de productos
Descripcin:
Al presionar el botn "Guardar Producto" (14) se realiza la verificacin de que se
ingresen todos los datos obligatorios, en caso de que falte algn campo obligatorio, se
mostrar el mensaje correspondiente, una vez validado eso y si todo esta correcto
aparecer el siguiente mensaje
Figura 4.2.3-2 Pantalla de creacin exitosa del producto
A continuacin se describen los campos de la pantalla de productos
Nro. Nombre Es obligatorio Descripcin
1 Cdigo Principal Si Campo para el ingreso del cdigo
principal del producto.
2 Cdigo Auxiliar No Campo para el ingreso del cdigo
auxiliar del producto.
3 Tipo de Producto No Lista desplegable para
seleccionar el tipo de producto,
existen dos opciones bien o
servicio y por defecto esta
siempre seleccionada la opcin
bien.
4 Nombre Si Campo para el ingreso del
nombre del producto.
5 Valor Unitario Si Campo para ingresar el valor
unitario del producto.
6 IVA Al menos un
tipo de
impuesto debe
ser
seleccionado
Lista desplegable con los tipos de
iva a los que puede pertenecer
un producto
7 ICE Al menos un
tipo de
impuesto debe
ser
seleccionado
Lista desplegable con los tipos de
ICE a los que puede aplicar el
producto
8 Atributo No Campo para ingresar informacin
adicional al producto
9 Descripcin No Campo para ingresar la
descripcin de la informacin
adicional.
Servicio de Rentas Internas
Direccin Nacional de Desarrollo Tecnolgico
Nombre del Departamento
Herramienta de Generacin de Comprobantes Electrnicos (Versin 1.0.0)
41
Al presionar el botn "Cancelar" (11) se realiza la limpieza de todos los campos de la
pantalla.
Nota importante: Debe asociar los impuestos a los productos cargados
4.2.3.2. Opcin Bsqueda de Productos
Diagrama de Procesos:
Pantalla Bsqueda de Productos
Imagen de la Pantalla:
Figura 4.2.3-3 Pantalla de bsqueda de productos
Descripcin:
Al presionar el botn Buscar (6) si no se ingresa ningn parmetro, el proceso de
bsqueda traer como resultado todos los productos que se encuentren almacenados
en la base de datos.
A continuacin se describen los campos de la pantalla de bsqueda de clientes.
Servicio de Rentas Internas
Direccin Nacional de Desarrollo Tecnolgico
Nombre del Departamento
Herramienta de Generacin de Comprobantes Electrnicos (Versin 1.0.0)
42
Nro. Nombre Es obligatorio Descripcin
1 Cdigo Principal No Campo para ingresar el cdigo
principal del producto a ser
buscado
2 Cdigo Auxiliar No Campo para ingresar el cdigo
auxiliar del producto a ser
buscado
3 Nombre Producto No Campo para ingresar el nombre
del producto a ser buscado
4 Impuesto No Lista desplegable para
seleccionar el impuesto del
producto a ser buscado, las
opciones disponibles son: Renta,
Iva e Ice
5 Tipo Producto No Lista desplegable para
seleccionar el tipo del producto a
ser buscado, las opciones
disponibles son: Bien y Servicio
Lista de resultados
A continuacin se describe la pantalla de resultados de los productos encontrados:
Figura 4.2.3-4 Pantalla con el listado de productos ingresados
(1)Al presionar sobre este cono, aparecer una ventana modal, desde la cual se
pueden actualizar los datos del producto seleccionado, esta ventana tiene la
misma funcionalidad que la pantalla de creacin de productos.
Servicio de Rentas Internas
Direccin Nacional de Desarrollo Tecnolgico
Nombre del Departamento
Herramienta de Generacin de Comprobantes Electrnicos (Versin 1.0.0)
43
(2)Al presionar este botn se eliminar el registro del producto seleccionado,
previamente aparecer el mensaje de confirmacin de eliminacin
Figura 4.2.3-5 Pantalla para confirmacin de eliminacin de registro
4.2.3.3. Opcin Carga Masiva de Productos
Diagrama de Procesos:
Pantalla Carga Masiva de Productos
Imagen de la Pantalla:
Figura 4.2.3-6 Pantalla para carga masiva de productos
Servicio de Rentas Internas
Direccin Nacional de Desarrollo Tecnolgico
Nombre del Departamento
Herramienta de Generacin de Comprobantes Electrnicos (Versin 1.0.0)
44
Descripcin:
(1)Al presionar este botn aparecer la ventana desde la cual el usuario deber
seleccionar el archivo a ser cargado. Tal como se muestra a continuacin:
Figura 4.2.3-7 Pantalla para seleccionar el archivo a ser cargado
Note que el tipo de archivo por defecto es txt si cambia este tipo de archivo, se
producirn errores en el proceso de carga.
(2)Al presionar este botn se realizar la carga de datos desde el archivo
especificado hacia la base de datos. En caso de que el archivo especificado sea
de un tipo incorrecto, la aplicacin mostrar el siguiente mensaje:
Figura 4.2.3-8 Pantalla de error por formato incorrecto de archivo de carga
Los detalles del formato y campos que contiene el archivo a ser cargado, se
encuentran detallados en el Anexo 6.
4.2.4. Submen Administrar Claves de Contingencia
Contiene las siguientes opciones:
Opcin Claves de
Contingencia:
Esta opcin permite seleccionar el directorio en el cual
se encuentra el archivo con las claves de contingencia.
Opcin Cargar Claves de
Contingencia
Esta opcin permite guardar en la base de datos las
claves de contingencia del archivo seleccionado.
Servicio de Rentas Internas
Direccin Nacional de Desarrollo Tecnolgico
Nombre del Departamento
Herramienta de Generacin de Comprobantes Electrnicos (Versin 1.0.0)
45
4.2.4.1. Opcin Claves de Contingencia
Diagrama de Procesos:
Pantalla Cargar Claves de Contingencia
Imagen de la Pantalla:
Figura 4.2.4-1 Pantalla para cargar el archivo de claves de contingencia
Descripcin:
(1)Al presionar este botn se mostrar la ventana en la cual se debe seleccionar el
archivo con las claves de contingencia. Por defecto este archivo es del tipo txt,
en caso de seleccionar un archivo de tipo diferente, se producirn errores en la
carga del mismo.
Figura 4.2.4-2 Pantalla para seleccionar el archivo a ser cargado
Servicio de Rentas Internas
Direccin Nacional de Desarrollo Tecnolgico
Nombre del Departamento
Herramienta de Generacin de Comprobantes Electrnicos (Versin 1.0.0)
46
4.2.4.2. Opcin Cargar Claves de Contingencia
Diagrama de Procesos:
Pantalla Cargar Claves de Contingencia
Imagen de la Pantalla:
Figura 4.2.4-3 Pantalla para cargar archivo de claves de contingencia
Descripcin:
(1)Al presionar este botn se realizar la carga del archivo con las claves de
contingencia que sern guardadas en la base de datos. En caso de existir
errores de compatibilidad del archivo seleccionado, se mostrar el siguiente
mensaje:
Figura 4.2.4-4 Pantalla de error por formato incorrecto de archivo de carga
Caso contrario se mostrar el mensaje de xito en la carga.
.
Servicio de Rentas Internas
Direccin Nacional de Desarrollo Tecnolgico
Nombre del Departamento
Herramienta de Generacin de Comprobantes Electrnicos (Versin 1.0.0)
47
4.2.5. Submen Administrar Secuencias de Comprobantes
Contiene las siguientes opciones:
Opcin Guardar:
Esta opcin permite guardar las modificaciones
realizadas sobre los secuenciales de cada uno de los
comprobantes.
4.2.5.1. Opcin Guardar Secuencial Comprobantes
Diagrama de Procesos:
Pantalla Cargar Claves de Contingencia
Imagen de la Pantalla:
Figura 4.2.5-1 Pantalla para configurar directorios
Servicio de Rentas Internas
Direccin Nacional de Desarrollo Tecnolgico
Nombre del Departamento
Herramienta de Generacin de Comprobantes Electrnicos (Versin 1.0.0)
48
Descripcin:
(1)Al presionar este botn se guardarn en la base de datos los secuenciales
correspondientes a Factura, Nota de Crdito, Nota de Dbito, Gua de Remisin y
Comprobantes de Retencin. Si no existen errores de validacin se mostrar el
mensaje siguiente:
Figura 4.2.5-2 Pantalla de actualizacin exitosa
Caso contrario se mostrar por ejemplo el siguiente mensaje de validacin:
Figura 4.2.5-3 Pantalla con mensaje de validacin
4.3. Men Comprobantes
Contiene los siguientes submens:
Submen Factura: Contiene las opciones relacionadas con la generacin
de facturas electrnicas
Submen Nota de Dbito: Contiene las opciones relacionadas con la generacin
de notas de dbito electrnicas
Submen Nota de Crdito: Contiene las opciones relacionadas con la generacin
de notas de crdito electrnicas
Submen Comprobante de
Retencin:
Contiene las opciones relacionadas con la generacin
de comprobantes de retencin electrnicos
Submen Gua de Remisin: Contiene las opciones relacionadas con la generacin
de guas de remisin electrnicas
Servicio de Rentas Internas
Direccin Nacional de Desarrollo Tecnolgico
Nombre del Departamento
Herramienta de Generacin de Comprobantes Electrnicos (Versin 1.0.0)
49
4.3.1. Submen Factura
Contiene las siguientes opciones:
Opcin Guardar, firmar y
enviar:
Permite generar, grabar, firmar digitalmente y enviar el
archivo al SRI para su autorizacin en un solo paso
Opcin Guardar sin firmar: Permite generar y grabar el archivo de manera local
Opcin Nuevo: Inicializa el contenido del formulario
4.3.1.1. Opcin Guardar, firmar y enviar
Diagrama de Procesos:
Servicio de Rentas Internas
Direccin Nacional de Desarrollo Tecnolgico
Nombre del Departamento
Herramienta de Generacin de Comprobantes Electrnicos (Versin 1.0.0)
50
Pantalla Factura
Imagen de la Pantalla:
Figura 4.3.1.1-1: Pantalla procedimiento para ingreso de facturas
Descripcin:
Para crear una nueva factura se deber seguir el siguiente procedimiento:
(1) Seleccionar la fecha de emisin del comprobante.
(2) Ingresar la cdula, RUC o pasaporte de un cliente registrado, y luego presionar el
botn Buscar.
Si el cliente es nuevo se lo podr ingresar de manera directa utilizando el botn
(3) Ingresar los productos o servicios pertenecientes al comprobante, presionando el
botn Nuevo Detalle. Inmediatamente aparecer la ventana que se muestra a
continuacin que permitir buscar o seleccionar directamente los productos que se
incluirn en la factura:
Servicio de Rentas Internas
Direccin Nacional de Desarrollo Tecnolgico
Nombre del Departamento
Herramienta de Generacin de Comprobantes Electrnicos (Versin 1.0.0)
51
(4) Se selecciona el producto haciendo clic sobre el botn , una vez seleccionado,
la tabla del detalle del comprobante se mostrar de manera similar a la imagen
mostrada a continuacin:
Las columnas que se puede modificar directamente su valor sern:
Cantidad: permite el ingreso de la cantidad de productos
Descuento: permite ingresar el descuento
Valor ICE: permite ingresar el valor correspondiente al I.C.E., este impuesto
solo deber ser ingresado cuando el campo aparezca vaco, es por esta
razn que en el resto de productos que no incluyan este impuesto aparecer
por defecto el valor de cero. Es responsabilidad del contribuyente el
correcto clculo del impuesto y del ingreso de este valor en el campo
correspondiente
(5) Opcional: se puede aadir datos adicionales al comprobante presionando el botn
Nuevo Dato.
Si la actividad comercial del contribuyente (vendedor) lo amerita se podr calcular el
valor de la propina haciendo clic sobre el cuadro de texto marcado como Propina
(A) el cual corresponder exactamente al 10% del subtotal sin impuestos.
(6) Finalmente se deber presionar el botn Guardar, firmar y enviar el cual
ejecuta el proceso que se detalla en esta misma seccin en el Diagrama de
Procesos.
Inmediatamente, dependiendo del token de seguridad que se utilice para la firma
electrnica, aparecer una ventana solicitando el ingreso de la contrasea para
acceder al mismo, tal como se muestra en la imagen siguiente:
Servicio de Rentas Internas
Direccin Nacional de Desarrollo Tecnolgico
Nombre del Departamento
Herramienta de Generacin de Comprobantes Electrnicos (Versin 1.0.0)
52
Si no existieren problemas en el ingreso de datos, luego de este paso nos
aparecer un cuadro de dialogo, indicando que el comprobante ha sido autorizado
por el Servicio de Rentas Internas:
Y luego se desplegar una ventana mostrando la Representacin Impresa del
comprobante (RIDE), similar al mostrado a continuacin:
Servicio de Rentas Internas
Direccin Nacional de Desarrollo Tecnolgico
Nombre del Departamento
Herramienta de Generacin de Comprobantes Electrnicos (Versin 1.0.0)
53
Nota Importante: Uno de los beneficios de la implementacin de los
comprobantes electrnicos es fomentar el ahorro del papel, y es importante
mencionar que una vez autorizado el comprobante, este se encontrar disponible
en la pgina web del S.R.I. Por tal razn es recomendable evitar la impresin del
RIDE, ya que no es necesaria y tampoco tiene validez legal la presentacin de
dicha impresin.
Flujo alterno: Emisin en Contingencia
Al efectuar el paso (6) mostrado en la Figura 4.3.1.1-1, puede suceder que la conexin
hacia el Servicio de Rentas Internas no se encuentre disponible (falla del servicio de
internet del contribuyente o indisponibilidad de los servicios). Si este fuera el caso
aparecer una ventana de dilogo como la siguiente:
Al seleccionar la opcin S el sistema automticamente cambiar a modo de emisin:
En contingencia. Este modo de emisin permite guardar temporalmente los
comprobantes de manera local (en el computador del contribuyente), para que cuando se
re-establezca el servicio de internet, enviarlos de manera masiva al S.R.I.( ver
procedimiento de la seccin 4.4.2 del presente documento).
Debido a que la accin marcada como (6) no puede ser realizada (no es posible enviar
directamente el comprobante al S.R.I.), para este caso deberemos hacer clic sobre la
opcin Guardar sin firmar, identificada como (7).
Nota: Un pre-requisito para la emisin: En contingencia es que el contribuyente haya
cargado las claves tal cual como se detalla en el seccin numero 4.2.4 del presente
documento, ya que si no se hubiesen cargado, aparecer el siguiente dilogo:
Servicio de Rentas Internas
Direccin Nacional de Desarrollo Tecnolgico
Nombre del Departamento
Herramienta de Generacin de Comprobantes Electrnicos (Versin 1.0.0)
54
4.3.1.2. Opcin Guardar sin firmar
Diagrama de Procesos:
Pantalla Factura
Imagen de la Pantalla:
Figura 4.3.1.2-1: Pantalla para ingreso de facturas
Descripcin:
Para crear una nueva factura se deber seguir los mismos pasos del (1) al (5), descritos
en la seccin anterior 4.3.1.1 variando nicamente el paso final descrito a continuacin:
Servicio de Rentas Internas
Direccin Nacional de Desarrollo Tecnolgico
Nombre del Departamento
Herramienta de Generacin de Comprobantes Electrnicos (Versin 1.0.0)
55
(6) Finalmente se deber presionar el botn Guardar sin firmar el cual ejecuta el
proceso que se detalla en esta misma seccin en el Diagrama de Procesos.
Si no existieren problemas en el ingreso de datos, luego de este paso nos
aparecer un cuadro de dilogo, indicando que el comprobante ha guardado en
nuestro computador:
Y luego se desplegar una ventana mostrando la Representacin Impresa del
comprobante (RIDE), similar al mostrado a continuacin:
Nota Importante: Como se puede observar en el rectngulo rojo, este
comprobante consta como NO ENVIADO. Es en este caso donde se justificara la
impresin de el RIDE, ya que todava no ha sido enviado al S.R.I. por parte del
contribuyente (vendedor) y el comprador puede necesitarlo para constatar y
comprobar que posteriormente el comprobante si haya sido enviado al S.R.I.
Servicio de Rentas Internas
Direccin Nacional de Desarrollo Tecnolgico
Nombre del Departamento
Herramienta de Generacin de Comprobantes Electrnicos (Versin 1.0.0)
56
4.3.1.3. Opcin Nuevo
Pantalla Factura
Imagen de la Pantalla:
Figura 4.3.1.3-1: Pantalla para ingreso de facturas
Descripcin:
La opcin Nuevo se utilizar para generar un nuevo comprobante en el caso de que se
haya creado con anterioridad una factura y los campos del formulario se encuentren
llenos.
Adicionalmente tambin generar un nuevo secuencial del comprobante el cul
(consecuentemente generar una nueva clave de acceso)
Para generar un nuevo comprobante se deber:
(1) Realizar un clic sobre el botn Nuevo
4.3.2. Submen Nota de Dbito
Contiene las siguientes opciones:
Opcin Guardar, firmar y
enviar:
Permite generar, grabar, firmar digitalmente y enviar el
archivo al SRI para su autorizacin en un solo paso
Opcin Guardar sin firmar: Permite generar y grabar el archivo de manera local
Opcin Nuevo: Inicializa el contenido del formulario
Servicio de Rentas Internas
Direccin Nacional de Desarrollo Tecnolgico
Nombre del Departamento
Herramienta de Generacin de Comprobantes Electrnicos (Versin 1.0.0)
57
4.3.2.1. Opcin Guardar, firmar y enviar
Diagrama de Procesos:
Pantalla Nota de Dbito
Imagen de la Pantalla:
Figura 4.3.2.1-1: Pantalla para creacin de notas de dbito
Servicio de Rentas Internas
Direccin Nacional de Desarrollo Tecnolgico
Nombre del Departamento
Herramienta de Generacin de Comprobantes Electrnicos (Versin 1.0.0)
58
Descripcin:
Para crear una nueva nota de dbito se deber seguir el siguiente procedimiento:
(1) Seleccionar la fecha de emisin del comprobante
(2) Ingresar la cdula, RUC o pasaporte de un cliente registrado, y luego presionar el
botn Buscar.
Si el cliente es nuevo se lo podr ingresar de manera directa utilizando el botn
(3) Ingresar la fecha de emisin del comprobante al que se modifica con esta nota de
dbito.
(4) Ingresar el nmero de comprobante de venta
(5) Ingresar el concepto y valor de la nota de dbito, presionando el botn Nuevo
Detalle. Inmediatamente se aadir una nueva fila en la tabla como se muestra a
continuacin :
Donde las columnas que se puede modificar directamente su valor haciendo doble
clic sobre las mismas sern:
Razn de la modificacin: permite el ingreso del concepto.
Valor de la modificacin: permite ingresar el valor correspondiente al valor
de la nota de dbito sin impuestos.
(6) Posteriormente procederemos a asignar el impuesto correspondiente al valor
ingresado en el paso (5) haciendo clic sobre uno de los botones .
En el caso de que el valor de la nota de dbito incluya impuestos de consumos
especiales I.C.E., se deber ingresar el valor del impuesto en la seccin marcada
con la anotacin (A) y en la celda contigua se ingresar el valor del cdigo del
impuesto I.C.E. (ver Anexo 2), y adicionalmente deber presionar el botn para re-
calcular el valor del total, tal como se muestra a continuacin:
Servicio de Rentas Internas
Direccin Nacional de Desarrollo Tecnolgico
Nombre del Departamento
Herramienta de Generacin de Comprobantes Electrnicos (Versin 1.0.0)
59
(7) Finalmente se deber presionar el botn Guardar, firmar y enviar el cual
ejecuta el proceso que se detalla en esta misma seccin en el Diagrama de
Procesos.
Inmediatamente, dependiendo del token de seguridad que se utilice para la firma
electrnica, aparecer una ventana solicitando el ingreso de la contrasea para
acceder al mismo, similar a la imagen siguiente:
Si no existieren problemas en el ingreso de datos, luego de este paso nos
aparecer un cuadro de dialogo, indicando que el comprobante ha sido autorizado
por el Servicio de Rentas Internas e inmediatamente se desplegar una ventana
mostrando la Representacin Impresa del comprobante (RIDE), similar al mostrado
a continuacin:
Servicio de Rentas Internas
Direccin Nacional de Desarrollo Tecnolgico
Nombre del Departamento
Herramienta de Generacin de Comprobantes Electrnicos (Versin 1.0.0)
60
Flujo alterno: Emisin en Contingencia
Al efectuar el paso (7) mostrado en la Figura 4.3.2.1-1, puede suceder que la conexin
hacia el Servicio de Rentas Internas no se encuentre disponible (falla del servicio de
internet del contribuyente o indisponibilidad de los servicios). Si este fuera el caso
aparecer una ventana de dilogo como la siguiente:
Al seleccionar la opcin S el sistema automticamente cambiar a modo de emisin:
En contingencia. Este modo de emisin permite guardar temporalmente los
comprobantes de manera local (en el computador del contribuyente), para que cuando se
re-establezca el servicio de internet, enviarlos de manera masiva al S.R.I.( ver
procedimiento de la seccin 4.4.2 del presente documento).
Debido a que la accin marcada como (7) no puede ser realizada (no es posible enviar
directamente el comprobante al S.R.I.), para este caso deberemos hacer clic sobre la
opcin Guardar sin firmar, identificada como (8).
Nota: Un pre-requisito para la emisin: En contingencia es que el contribuyente haya
cargado las claves tal cual como se detalla en el seccin numero 4.2.4 del presente
documento, ya que si no se hubiesen cargado, aparecer el siguiente dilogo:
Servicio de Rentas Internas
Direccin Nacional de Desarrollo Tecnolgico
Nombre del Departamento
Herramienta de Generacin de Comprobantes Electrnicos (Versin 1.0.0)
61
4.3.2.2. Opcin Guardar sin firmar
Diagrama de Procesos:
Pantalla Nota de dbito
Imagen de la Pantalla:
Figura 4.3.2.2-1: Pantalla para creacin de notas de dbito
Descripcin:
Servicio de Rentas Internas
Direccin Nacional de Desarrollo Tecnolgico
Nombre del Departamento
Herramienta de Generacin de Comprobantes Electrnicos (Versin 1.0.0)
62
Para crear una nueva nota de dbito se deber seguir los mismos pasos del (1) al (6),
descritos en la seccin anterior 4.3.2.1 variando nicamente el paso final descrito a
continuacin:
(7) Finalmente se deber presionar el botn Guardar sin firmar el cual ejecuta el
proceso que se detalla en esta misma seccin en el Diagrama de Procesos.
Si no existieren problemas en el ingreso de datos, luego de este paso nos
aparecer un cuadro de dilogo, indicando que el comprobante ha guardado en
nuestro computador:
Y luego se desplegar una ventana mostrando la Representacin Impresa del
comprobante (RIDE), similar al mostrado a continuacin:
Nota Importante: Como se puede observar en el rectngulo rojo, este comprobante
consta como NO ENVIADO. Es en este caso donde se justificara la impresin de
el RIDE, ya que todava no ha sido enviado al S.R.I. por parte del contribuyente
(vendedor) y el comprador puede necesitarlo para constatar y comprobar que
posteriormente el comprobante si haya sido enviado al S.R.I.
Servicio de Rentas Internas
Direccin Nacional de Desarrollo Tecnolgico
Nombre del Departamento
Herramienta de Generacin de Comprobantes Electrnicos (Versin 1.0.0)
63
4.3.2.3. Opcin Nuevo
Pantalla Nota de dbito
Imagen de la Pantalla:
Figura 4.3.2.3-1: Opcin para limpiar el formulario
Descripcin:
La opcin Nuevo se utilizar para generar un nuevo comprobante en el caso de que se
haya creado con anterioridad una nota de dbito y los campos del formulario se
encuentren llenos.
Adicionalmente tambin generar un nuevo secuencial del comprobante el cul
(consecuentemente generar una nueva clave de acceso)
Para generar un nuevo comprobante se deber:
(1) Realizar un clic sobre el botn Nuevo
4.3.3. Submen Nota de Crdito
Contiene las siguientes opciones:
Opcin Guardar, firmar y
enviar:
Permite generar, grabar, firmar digitalmente y enviar el
archivo al SRI para su autorizacin en un solo paso
Opcin Guardar sin firmar: Permite generar y grabar el archivo de manera local
Opcin Nuevo: Inicializa el contenido del formulario
Servicio de Rentas Internas
Direccin Nacional de Desarrollo Tecnolgico
Nombre del Departamento
Herramienta de Generacin de Comprobantes Electrnicos (Versin 1.0.0)
64
4.3.3.1. Opcin Guardar, firmar y enviar
Diagrama de Procesos:
Pantalla Nota de Crdito
Imagen de la Pantalla:
Figura 4.3.3.1-1: Pantalla para creacin de notas de crdito
Figura 4.3.3.1-2: Parte inferior de la pantalla para creacin de notas de crdito
Servicio de Rentas Internas
Direccin Nacional de Desarrollo Tecnolgico
Nombre del Departamento
Herramienta de Generacin de Comprobantes Electrnicos (Versin 1.0.0)
65
Descripcin:
Para crear una nueva nota de crdito se deber seguir el siguiente procedimiento:
(1) Seleccionar la fecha de emisin del comprobante
(2) Ingresar la cdula, RUC o pasaporte de un cliente registrado, y luego presionar el
botn Buscar.
Si el cliente es nuevo se lo podr ingresar de manera directa utilizando el botn
(3) Ingresar la fecha de emisin del comprobante al que se modifica con esta nota de
crdito.
(4) Ingresar el nmero de comprobante de venta.
(5) Ingresar el motivo por el cual se realiza la nota de crdito.
(6) Ingresar los productos o servicios pertenecientes a la nota de crdito, presionando
el botn Nuevo Producto. Inmediatamente aparecer la ventana que se muestra
a continuacin que permitir buscar o seleccionar directamente los productos que
se incluirn en el comprobante
(7) Se selecciona el producto haciendo clic sobre el botn , una vez seleccionado,
la tabla del detalle del comprobante se mostrar de manera similar a la imagen
mostrada a continuacin:
Servicio de Rentas Internas
Direccin Nacional de Desarrollo Tecnolgico
Nombre del Departamento
Herramienta de Generacin de Comprobantes Electrnicos (Versin 1.0.0)
66
Donde las columnas en que se puede modificar directamente su valor sern:
Cantidad: permite el ingreso de la cantidad de productos.
Precio unitario: permite la modificacin del precio del producto, ya que pudo
haber variado desde la fecha de emisin de la factura.
Descuento: permite ingresar el descuento.
Valor ICE: permite ingresar el valor correspondiente al I.C.E.
Este impuesto solo deber ser ingresado cuando el campo aparezca vaco,
es por esta razn que en el resto de productos que no incluyan este
impuesto aparecer por defecto el valor de cero.
(8) Finalmente se deber presionar el botn Guardar, firmar y enviar el cual ejecuta
el proceso que se detalla en esta misma seccin en el Diagrama de Procesos.
Inmediatamente, dependiendo del token de seguridad que se utilice para la firma
electrnica, aparecer una ventana solicitando el ingreso de la contrasea para
acceder al mismo, similar a la imagen siguiente:
Si no existieren problemas en el ingreso de datos, luego de este paso nos
aparecer un cuadro de dialogo, indicando que el comprobante ha sido autorizado
por el Servicio de Rentas Internas e inmediatamente se desplegar una ventana
mostrando la Representacin Impresa del comprobante (RIDE), similar al mostrado
a continuacin:
Servicio de Rentas Internas
Direccin Nacional de Desarrollo Tecnolgico
Nombre del Departamento
Herramienta de Generacin de Comprobantes Electrnicos (Versin 1.0.0)
67
Flujo alterno: Emisin en Contingencia
Al efectuar el paso (8) mostrado en la Figura 4.3.3.1-2, puede suceder que la conexin
hacia el Servicio de Rentas Internas no se encuentre disponible (falla del servicio de
internet del contribuyente o indisponibilidad de los servicios). Si este fuera el caso
aparecer una ventana de dilogo como la siguiente:
Servicio de Rentas Internas
Direccin Nacional de Desarrollo Tecnolgico
Nombre del Departamento
Herramienta de Generacin de Comprobantes Electrnicos (Versin 1.0.0)
68
Al seleccionar la opcin S el sistema automticamente cambiar a modo de emisin:
En contingencia. Este modo de emisin permite guardar temporalmente los
comprobantes de manera local (en el computador del contribuyente), para que cuando se
re-establezca el servicio de internet, enviarlos de manera masiva al S.R.I.( ver
procedimiento de la seccin 4.4.2 del presente documento)
Debido a que la accin marcada como (8) no puede ser realizada (no es posible enviar
directamente el comprobante al S.R.I.), para este caso deberemos hacer clic sobre la
opcin Guardar sin firmar, identificada como (9).
Nota: Un pre-requisito para la emisin: En contingencia es que el contribuyente haya
cargado las claves tal cual como se detalla en el seccin nmero 4.2.4 del presente
documento, ya que si no se hubiesen cargado, aparecer el siguiente dilogo:
Servicio de Rentas Internas
Direccin Nacional de Desarrollo Tecnolgico
Nombre del Departamento
Herramienta de Generacin de Comprobantes Electrnicos (Versin 1.0.0)
69
4.3.3.2. Opcin Guardar sin firmar
Diagrama de Procesos:
Pantalla Nota de crdito
Imagen de la Pantalla:
Figura 4.3.3.2-1: Pantalla para creacin de notas de crdito
Descripcin:
Para crear una nueva nota de crdito se deber seguir los mismos pasos del (1) al
(7), descritos en la seccin anterior 4.3.3.1 variando nicamente el paso final
descrito a continuacin:
Servicio de Rentas Internas
Direccin Nacional de Desarrollo Tecnolgico
Nombre del Departamento
Herramienta de Generacin de Comprobantes Electrnicos (Versin 1.0.0)
70
(8) Finalmente se deber presionar el botn Guardar sin firmar el cual ejecuta el
proceso que se detalla en esta misma seccin en el Diagrama de Procesos.
Si no existieren problemas en el ingreso de datos, luego de este paso nos
aparecer un cuadro de dilogo, indicando que el comprobante ha guardado en
nuestro computador:
Y luego se desplegar una ventana mostrando la Representacin Impresa del
comprobante (RIDE), similar al mostrado a continuacin:
Servicio de Rentas Internas
Direccin Nacional de Desarrollo Tecnolgico
Nombre del Departamento
Herramienta de Generacin de Comprobantes Electrnicos (Versin 1.0.0)
71
Nota Importante: Como se puede observar en el rectngulo rojo, este
comprobante consta como NO ENVIADO. Es en este caso donde se justificara
la impresin de el RIDE, ya que todava no ha sido enviado al S.R.I. por parte
del contribuyente (vendedor) y el comprador puede necesitarlo para constatar y
comprobar que posteriormente el comprobante si haya sido enviado al S.R.I.
4.3.3.3. Opcin Nuevo
Pantalla Nota de crdito
Imagen de la Pantalla:
Figura 4.3.3.3-1: Opcin para limpiar el formulario
Descripcin:
La opcin Nuevo se utilizar para generar un nuevo comprobante en el caso de que
se haya creado con anterioridad una nota de crdito y los campos del formulario se
encuentren llenos.
Adicionalmente tambin generar un nuevo secuencial del comprobante el cul
(consecuentemente generar una nueva clave de acceso)
Para generar un nuevo comprobante se deber:
(1) Realizar un clic sobre el botn Nuevo
4.3.4. Submen Comprobante de Retencin
Contiene las siguientes opciones:
Opcin Guardar, firmar y
enviar:
Permite generar, grabar, firmar digitalmente y enviar el
archivo al SRI para su autorizacin en un solo paso
Opcin Guardar sin firmar: Permite generar y grabar el archivo de manera local
Opcin Nuevo: Inicializa el contenido del formulario
Servicio de Rentas Internas
Direccin Nacional de Desarrollo Tecnolgico
Nombre del Departamento
Herramienta de Generacin de Comprobantes Electrnicos (Versin 1.0.0)
72
4.3.4.1. Opcin Guardar, firmar y enviar
Diagrama de Procesos:
Pantalla Comprobante de Retencin
Imagen de la Pantalla:
Figura 4.3.4.1-1: Pantalla para creacin de comprobantes de retencin
Servicio de Rentas Internas
Direccin Nacional de Desarrollo Tecnolgico
Nombre del Departamento
Herramienta de Generacin de Comprobantes Electrnicos (Versin 1.0.0)
73
Descripcin:
Para crear un nuevo comprobante de retencin se deber seguir el siguiente
procedimiento:
(1) Seleccionar la fecha de emisin del comprobante
(2) Ingresar la cdula, RUC o pasaporte de un sujeto de retencin registrado, y
luego presionar el botn Buscar.
Si el sujeto de retencin es nuevo se lo podr ingresar de manera directa
utilizando el botn
(3) Ingresar el mes y el ao correspondientes al periodo fiscal al que se refiere el
comprobante de retencin.
(4) Seleccionar el tipo de documento sobre el cual se va a realizar la retencin. Si
el documento no consta en el listado se deber escoger la opcin OTROS y e
ingresar el cdigo correspondiente en la casilla habilitada a la derecha (ver tabla
adjunta en el Anexo 3).
(5) Ingresar el nmero de comprobante de venta.
(6)Ingresar la fecha de emisin del comprobante al que se modifica con esta
comprobante de retencin.
(7) Seleccionar de la lista la categora de impuestos de retencin tal como se
indica en el siguiente ejemplo:
(8) Seleccionar de la lista de impuestos desplegada el impuesto que se va a
aplicar en el detalle, a continuacin se llenar automticamente el porcentaje de
retencin (etiqueta % de Retencin), correspondiente al concepto
seleccionado (en el ejemplo arriba mostrado este porcentaje es del 10%). En
los casos que este porcentaje se encuentre en rangos, o abierto, permitir el
ingreso de cantidades en esta casilla.
(9) Ingresar el valor de la base imponible en la respectiva casilla
(10) Se deber hacer clic sobre la casilla para que se calculo el Valor Retenido
de manera automtica.
Servicio de Rentas Internas
Direccin Nacional de Desarrollo Tecnolgico
Nombre del Departamento
Herramienta de Generacin de Comprobantes Electrnicos (Versin 1.0.0)
74
(11) Se deber hacer clic sobre el botn Aadir Impuesto al Detalle para que
el valor quede almacenado en la tabla y permita ingresar otros impuestos para el
mismo comprobante.
Si fuere este caso se repetirn los pasos del (7) al (11) para aadir ms
impuestos al comprobante.
(12) Finalmente se deber presionar el botn Guardar, firmar y enviar el cual
ejecuta el proceso que se detalla en esta misma seccin en el Diagrama de
Procesos.
Inmediatamente, dependiendo del token de seguridad que se utilice para la firma
electrnica, aparecer una ventana solicitando el ingreso de la contrasea para
acceder al mismo, similar a la imagen siguiente:
Si no existieren problemas en el ingreso de datos, luego de este paso nos
aparecer un cuadro de dialogo, indicando que el comprobante ha sido
autorizado por el Servicio de Rentas Internas e inmediatamente se desplegar
una ventana mostrando la Representacin Impresa del comprobante (RIDE).
Flujo alterno: Emisin en Contingencia
Al efectuar el paso (12) mostrado en la Figura 4.3.4.1-1, puede suceder que la
conexin hacia el Servicio de Rentas Internas no se encuentre disponible (falla del
servicio de internet del contribuyente o indisponibilidad de los servicios). Si este fuera
el caso aparecer una ventana de dilogo como la siguiente:
Servicio de Rentas Internas
Direccin Nacional de Desarrollo Tecnolgico
Nombre del Departamento
Herramienta de Generacin de Comprobantes Electrnicos (Versin 1.0.0)
75
Al seleccionar la opcin S el sistema automticamente cambiar a modo de emisin:
En contingencia. Este modo de emisin permite guardar temporalmente los
comprobantes de manera local (en el computador del contribuyente), para que cuando
se re-establezca el servicio de internet, enviarlos de manera masiva al S.R.I.(ver
procedimiento de la seccin 4.4.2 del presente documento).
Debido a que la accin marcada como (12) no puede ser realizada (no es posible
enviar directamente el comprobante al S.R.I.), para este caso deberemos hacer clic
sobre la opcin Guardar sin firmar, identificada como (13).
Nota: Un pre-requisito para la emisin: En contingencia es que el contribuyente haya
cargado las claves tal cual como se detalla en el seccin nmero 4.2.4 del presente
documento, ya que si no se hubiesen cargado, aparecer el siguiente dilogo:
Servicio de Rentas Internas
Direccin Nacional de Desarrollo Tecnolgico
Nombre del Departamento
Herramienta de Generacin de Comprobantes Electrnicos (Versin 1.0.0)
76
4.3.4.2. Opcin Guardar sin firmar
Diagrama de Procesos:
Pantalla Comprobante de retencin
Imagen de la Pantalla:
Figura 4.3.3.2-1: Pantalla para creacin de comprobantes de retencin
Servicio de Rentas Internas
Direccin Nacional de Desarrollo Tecnolgico
Nombre del Departamento
Herramienta de Generacin de Comprobantes Electrnicos (Versin 1.0.0)
77
Descripcin:
Para crear un nuevo comprobante de retencin se deber seguir los mismos pasos del (1) al
(11), descritos en la seccin anterior 4.3.4.1 variando nicamente el paso final descrito a
continuacin:
(12) Finalmente se deber presionar el botn Guardar sin firmar el cual ejecuta el proceso
que se detalla en esta misma seccin en el Diagrama de Procesos.
Si no existieren problemas en el ingreso de datos, luego de este paso nos aparecer un
cuadro de dilogo, indicando que el comprobante ha guardado en nuestro computador:
Y luego se desplegar una ventana mostrando la Representacin Impresa del
comprobante (RIDE), similar al mostrado a continuacin:
Servicio de Rentas Internas
Direccin Nacional de Desarrollo Tecnolgico
Nombre del Departamento
Herramienta de Generacin de Comprobantes Electrnicos (Versin 1.0.0)
78
Nota Importante: Como se puede observar, este comprobante consta como NO
ENVIADA. Es en este caso donde se justificara la impresin de el RIDE, ya que todava
no ha sido enviado al S.R.I. por parte del contribuyente (vendedor) y el comprador
puede necesitarlo para constatar y comprobar que posteriormente el comprobante si
haya sido enviado al S.R.I.
4.3.4.3. Opcin Nuevo
Pantalla Comprobante de Retencin
Imagen de la Pantalla:
Figura 4.3.4.3-1: Opcin para limpiar el formulario
Descripcin:
La opcin Nuevo se utilizar para generar un nuevo comprobante en el caso de que se
haya creado con anterioridad un comprobante de retencin y los campos del formulario se
encuentren llenos.
Adicionalmente tambin generar un nuevo secuencial del comprobante el cul
(consecuentemente generar una nueva clave de acceso)
Para generar un nuevo comprobante se deber:
(1) Realizar un clic sobre el botn Nuevo
4.3.5. Submen Gua de Remisin
Contiene las siguientes opciones:
Opcin Guardar, firmar y
enviar:
Permite generar, grabar, firmar digitalmente y enviar el
archivo al SRI para su autorizacin en un solo paso
Opcin Guardar sin firmar: Permite generar y grabar el archivo de manera local
Opcin Nuevo: Inicializa el contenido del formulario
Servicio de Rentas Internas
Direccin Nacional de Desarrollo Tecnolgico
Nombre del Departamento
Herramienta de Generacin de Comprobantes Electrnicos (Versin 1.0.0)
79
4.3.5.1. Opcin Guardar, firmar y enviar
Diagrama de Procesos:
Pantalla Gua de Remisin
Imagen de la Pantalla:
Figura 4.3.5.1-1: Pantalla para creacin de guas de remisin
Servicio de Rentas Internas
Direccin Nacional de Desarrollo Tecnolgico
Nombre del Departamento
Herramienta de Generacin de Comprobantes Electrnicos (Versin 1.0.0)
80
Figura 4.3.5.1-2: Parte inferior de la pantalla gua de remisin
Descripcin:
Para crear un nueva gua de remisin se deber seguir el siguiente procedimiento:
(1) Ingresar la cdula, RUC o pasaporte de un transportista registrado, y luego
presionar el botn Buscar.
Si el transportista es nuevo se lo podr ingresar de manera directa utilizando el
botn
(2) Seleccionar la fecha de inicio del transporte.
(3) Seleccionar la fecha de finalizacin del transporte.
(4) Ingresar la direccin de partida.
A continuacin ingresamos toda la informacin referente al destinatario:
(5) Ingresar la cdula, RUC o pasaporte de un destinatario registrado, y luego
presionar el botn Buscar.
Si el destinatario no ha sido registrado con anterioridad se lo podr ingresar de
manera directa utilizando el botn
(6) Ingresar la direccin de destino.
(7) Ingresar el motivo de traslado.
Los siguientes son datos opcionales de la gua de remisin y debern ser
ingresado segn corresponda:
(A) Ingresar el cdigo del establecimiento de destino (Ejemplo: 001).
(B) Ingresar el documento aduanero de respaldo.
Si existiese el comprobante de venta de respaldo se debern ingresar los tres
campos sealados por (C), (D), (E) cuya descripcin es la siguiente:
Servicio de Rentas Internas
Direccin Nacional de Desarrollo Tecnolgico
Nombre del Departamento
Herramienta de Generacin de Comprobantes Electrnicos (Versin 1.0.0)
81
(C) Ingrese la fecha de emisin del comprobante de respaldo
(D) Ingrese el nmero del comprobante de respaldo
(E) Ingrese el nmero de autorizacin del comprobante de respaldo. Si el
comprobante es fsico el nmero de autorizacin es de 10 dgitos, si el
comprobante es electrnico el nmero de autorizacin es de 37 dgitos.
(8) Procedemos a seleccionar el o los productos que se incluirn en la gua
presionando el botn Seleccionar producto, y nos aparecer una ventana
similar a la mostrada a continuacin:
(9) Se selecciona el producto haciendo clic sobre el botn , una vez
seleccionado, la tabla del detalle del comprobante se mostrar de manera
similar a la imagen mostrada a continuacin:
Donde las columnas en las que se puede modificar directamente su valor sern:
Cantidad: permite el ingreso de la cantidad de productos
(10) A continuacin procedemos a aadir toda la informacin del formulario
previamente ingresada al detalle de destinarios realizando un clic sobre el botn
Aadir Destinatario
Debido a que se pueden registrar varios destinatarios en la gua de remisin los
pasos del (5) al (10) debern repetirse para cada destinatario que se quiera
aadir. Para borrar los datos del destinatario ingresado con anterioridad se deber
presionar el botn (G) Nuevo Destinatario.
Servicio de Rentas Internas
Direccin Nacional de Desarrollo Tecnolgico
Nombre del Departamento
Herramienta de Generacin de Comprobantes Electrnicos (Versin 1.0.0)
82
(11) Finalmente se deber presionar el botn Guardar, firmar y enviar el cual
ejecuta el proceso que se detalla en esta misma seccin en el Diagrama de
Procesos.
Inmediatamente, dependiendo del token de seguridad que se utilice para la firma
electrnica, aparecer una ventana solicitando el ingreso de la contrasea para
acceder al mismo, tal como se muestra en la imagen siguiente:
Si no existieren problemas en el ingreso de datos, luego de este paso nos
aparecer un cuadro de dialogo, indicando que el comprobante ha sido
autorizado por el Servicio de Rentas Internas:
E inmediatamente se desplegar una ventana mostrando la Representacin
Impresa del comprobante (RIDE).
Flujo alterno: Emisin en Contingencia
Al efectuar el paso (11) mostrado en la Figura 4.3.5.1-2, puede suceder que la
conexin hacia el Servicio de Rentas Internas no se encuentre disponible (falla del
servicio de internet del contribuyente o indisponibilidad de los servicios). Si este fuera
el caso aparecer una ventana de dilogo como la siguiente:
Servicio de Rentas Internas
Direccin Nacional de Desarrollo Tecnolgico
Nombre del Departamento
Herramienta de Generacin de Comprobantes Electrnicos (Versin 1.0.0)
83
Al seleccionar la opcin S el sistema automticamente cambiar a modo de emisin:
En contingencia. Este modo de emisin permite guardar temporalmente los
comprobantes de manera local (en el computador del contribuyente), para que cuando
se re-establezca el servicio de internet, enviarlos de manera masiva al S.R.I.(ver
procedimiento de la seccin 4.4.2 del presente documento).
Debido a que la accin marcada como (11) no puede ser realizada (no es posible
enviar directamente el comprobante al S.R.I.), para este caso deberemos hacer clic
sobre el botn Guardar sin firmar.
Nota: Un pre-requisito para la emisin: En contingencia es que el contribuyente haya
cargado las claves tal cual como se detalla en el seccin nmero 4.2.4 del presente
documento, ya que si no se hubiesen cargado, aparecer el siguiente dilogo:
Servicio de Rentas Internas
Direccin Nacional de Desarrollo Tecnolgico
Nombre del Departamento
Herramienta de Generacin de Comprobantes Electrnicos (Versin 1.0.0)
84
4.3.5.2. Opcin Guardar sin firmar
Diagrama de Procesos:
Pantalla Gua de Remisin
Imagen de la Pantalla:
Figura 4.3.3.2-1: Pantalla para creacin de guas de remisin
Descripcin:
Para crear una nueva gua de remisin se deber seguir los mismos pasos del (1) al (10),
descritos en la seccin anterior 4.3.5.1 variando nicamente el paso final descrito a
continuacin:
(11) Se deber presionar el botn Guardar sin firmar el cual ejecuta el proceso
que se detalla en esta misma seccin en el Diagrama de Procesos.
Si no existieren problemas en el ingreso de datos, luego de este paso nos aparecer
un cuadro de dilogo, indicando que el comprobante ha guardado en nuestro
computador:
Y luego se desplegar una ventana mostrando la Representacin Impresa del
comprobante (RIDE), similar al mostrado a continuacin:
Servicio de Rentas Internas
Direccin Nacional de Desarrollo Tecnolgico
Nombre del Departamento
Herramienta de Generacin de Comprobantes Electrnicos (Versin 1.0.0)
85
Nota Importante: Como se puede observar, este comprobante consta como NO
ENVIADO. Es en este caso donde se justificara la impresin de el RIDE, ya que
todava no ha sido enviado al S.R.I. por parte del contribuyente (vendedor) y el
comprador puede necesitarlo para constatar y comprobar que posteriormente el
comprobante si haya sido enviado al S.R.I.
4.3.5.3. Opcin Nuevo
Pantalla Gua de Remisin
Imagen de la Pantalla:
Figura 4.3.5.3-1: Opcin para limpiar el formulario
Servicio de Rentas Internas
Direccin Nacional de Desarrollo Tecnolgico
Nombre del Departamento
Herramienta de Generacin de Comprobantes Electrnicos (Versin 1.0.0)
86
Descripcin:
La opcin Nuevo se utilizar para generar un nuevo comprobante en el caso de que se
haya creado con anterioridad un Gua de Remisin y los campos del formulario se
encuentren llenos.
Adicionalmente tambin generar un nuevo secuencial del comprobante el cul
(consecuentemente generar una nueva clave de acceso)
Para generar un nuevo comprobante se deber:
(1) Realizar un clic sobre el botn Nuevo
4.4. Men Procesos
Contiene los siguientes submens:
Submen Firmar
Comprobantes
Contiene las opciones relacionadas para la firma
electrnica de varios comprobantes
Submen Envo de
Comprobantes:
Contiene las opciones relacionadas para el envo de
varios comprobantes hacia el S.R.I. para su
autorizacin.
Submen Visualizacin Ride
(Representacin Impresa de
Documentos Electrnicos):
Contiene las opciones relacionadas con la generacin
de comprobantes de electrnicos
Submen Re-envo de
Comprobantes:
Contiene las opciones relacionadas con la generacin
de guas de remisin electrnicas
4.4.1. Submen Firmado de Archivos
Contiene las siguientes opciones:
Opcin Firmar: Permite firmar digitalmente varios archivos
almacenados en un directorio del computador
4.4.1.1. Opcin Firmar
Diagrama de Procesos:
Servicio de Rentas Internas
Direccin Nacional de Desarrollo Tecnolgico
Nombre del Departamento
Herramienta de Generacin de Comprobantes Electrnicos (Versin 1.0.0)
87
Pantalla Firmado de Archivos
Imagen de la Pantalla:
Figura 4.4.1.1-1: Pantalla procedimiento para firmar archivos
Descripcin:
Esta opcin permite el firmado digital de uno o ms archivos de un directorio utilizando
un token de firma digital que previamente debe haber sido instalado (ver seccin 3.1 y
el Anexo 1 para conocer sobre la compatibilidad) y debe estar conectado a cualquiera
de los puertos USB del computador.
Para realizar el firmado de uno o ms archivos se deber seguir el siguiente
procedimiento:
(1) Cuando se quiera desplegar el contenido de una carpeta diferente a las
configuradas por defecto, es decir el directorio de comprobantes generados,
se deber escoger la opcin Otro directorio; y luego, realizar clic sobre el
botn Examinar marcada como (A), para seleccionar el directorio de donde
se van a obtener los archivos para el firmado.
(2) Una vez el directorio, se deber hacer clic sobre el botn Mostrar archivos el
cual desplegar todos los archivos XML de dicha carpeta.
(3) Luego procedemos a seleccionar el o los archivos, realizando un clic sobre la
casilla correspondiente al archivo, que se encuentra en la columna Seleccionar
de manera similar a la imagen mostrada en la siguiente imagen:
Servicio de Rentas Internas
Direccin Nacional de Desarrollo Tecnolgico
Nombre del Departamento
Herramienta de Generacin de Comprobantes Electrnicos (Versin 1.0.0)
88
Tambin se podra seleccionar todos los archivos de la carpeta si se marca la
opcin Seleccionar todos los archivos (B).
(4) Procedemos entonces a realizar un clic sobre el botn Firmar, el cual utilizar
la opcin (C) de la lista seleccionada a la izquierda (listado de tokens de firma
compatibles), para realizar la firma digital.
Inmediatamente, dependiendo del token de seguridad que se utilice para la firma
electrnica, aparecer una ventana solicitando el ingreso de la contrasea para
acceder al mismo, tal como se muestra en la imagen siguiente:
Finalmente, si la contrasea fue ingresada de manera correcta en ventana de
dialogo anterior, se desplegar un mensaje general indicando que el proceso ha
finalizado y adicionalmente la tabla de resultados indicar el estado individual
de la firma para cada archivo de manera similar a la imagen mostrada a
continuacin:
Servicio de Rentas Internas
Direccin Nacional de Desarrollo Tecnolgico
Nombre del Departamento
Herramienta de Generacin de Comprobantes Electrnicos (Versin 1.0.0)
89
4.4.2. Submen Envo de Comprobantes
Contiene las siguientes opciones:
Opcin Envo por Lotes: Permite enviar varios archivos almacenados en un
directorio del computador local mediante la modalidad
de lotes de comprobantes
Opcin Envo Individual: Permite enviar varios archivos almacenados en un
directorio del computador local mediante la modalidad
de envo uno por uno
4.4.2.1. Opcin Envo por Lotes
Diagrama de Procesos:
Pantalla Envo de Comprobantes
Imagen de la Pantalla:
Figura 4.4.2.1-1: Pantalla pasos para envo por lotes
Servicio de Rentas Internas
Direccin Nacional de Desarrollo Tecnolgico
Nombre del Departamento
Herramienta de Generacin de Comprobantes Electrnicos (Versin 1.0.0)
90
Descripcin:
Esta opcin permite el envo de uno o ms archivos de un directorio hacia el SRI para
su autorizacin en un archivo de lote (es un archivo que contiene varios
comprobantes), normalmente esta opcin se la utilizar cuando hayamos emitido
varios comprobantes en modalidad de contingencia (problemas del servicio de
internet), y se haya restablecido la conexin.
Para realizar el envo por lotes se deber seguir el siguiente procedimiento:
(1) Cuando se quiera desplegar el contenido de una carpeta diferente a las
configuradas por defecto, es decir el directorio de comprobantes firmados, se
deber escoger la opcin Otro directorio; y luego, realizar clic sobre el botn
Examinar marcada como (A), para seleccionar el directorio de donde se van
a obtener los archivos para el firmado.
(2) Una vez el directorio, se deber hacer clic sobre el botn Mostrar archivos el
cual desplegar todos los archivos XML de dicha carpeta.
(3) Luego procedemos a seleccionar el o los archivos, realizando un clic sobre la
casilla correspondiente al archivo, que se encuentra en la columna Seleccionar
de manera similar a la imagen mostrada en la siguiente imagen:
(4) Procedemos entonces a realizar un clic sobre el botn Enviar por lotes, el
cual crear un archivo tipo lote con la fecha y hora de creacin, en la carpeta de
comprobantes firmados bajos el formato:
lote-DDMMAA-hhmmss.xml por Ejemplo (lote-170412-091343.xml).
Este archivo inmediatamente ser enviado al SRI, donde se procesarn cada
uno de los comprobantes y se recibir una respuesta de todo el lote con el
resumen de los comprobantes autorizados o no-autorizados segn
corresponda. Finalmente se desplegar un mensaje general indicando que el
proceso ha finalizado y adicionalmente en la tabla de resultados indicar el
estado individual de la respuesta para cada archivo de manera similar a la
imagen mostrada a continuacin:
Servicio de Rentas Internas
Direccin Nacional de Desarrollo Tecnolgico
Nombre del Departamento
Herramienta de Generacin de Comprobantes Electrnicos (Versin 1.0.0)
91
Si se desea ampliar y leer la columna Motivo puede realizar un clic sobre la
celda que se quiera ampliar, e inmediatamente se abrir una ventana de
dilogo.
4.4.2.2. Opcin Envo Individual
Diagrama de Procesos:
Pantalla Envo de Comprobantes
Imagen de la Pantalla:
Figura 4.4.2.2-1: Pantalla pasos para envo individual de comprobantes
Servicio de Rentas Internas
Direccin Nacional de Desarrollo Tecnolgico
Nombre del Departamento
Herramienta de Generacin de Comprobantes Electrnicos (Versin 1.0.0)
92
Descripcin:
Esta opcin permite el envo de uno o ms archivos de un directorio hacia el SRI para
su autorizacin de manera individual; es decir, enviando uno a uno los archivos.
Normalmente esta opcin se la utilizar cuando hayamos emitido varios comprobantes
en modalidad de contingencia (problemas del servicio de internet), y se haya
restablecido la conexin.
Para realizar el envo individual de comprobantes se deber seguir el siguiente
procedimiento:
(1) Cuando se quiera desplegar el contenido de una carpeta diferente a las
configuradas por defecto, es decir el directorio de comprobantes firmados, se
deber escoger la opcin Otro directorio; y luego, realizar clic sobre el botn
Examinar marcada como (A), para seleccionar el directorio de donde se van
a obtener los archivos para el envo.
(2) Una vez el directorio, se deber hacer clic sobre el botn Mostrar archivos el
cual desplegar todos los archivos XML de dicha carpeta.
(3) Luego procedemos a seleccionar el o los archivos, realizando un clic sobre la
casilla correspondiente al archivo, que se encuentra en la columna Seleccionar
de manera similar a la imagen mostrada en la siguiente imagen:
(4) Procedemos entonces a realizar un clic sobre el botn Envo individual, el
cual inmediatamente enviar uno a uno los archivos seleccionados hacia el SRI,
donde se procesarn los comprobantes y se recibir una respuesta por cada
archivo con el resumen de los comprobantes autorizados o no-autorizados
segn corresponda. Finalmente se desplegar un mensaje general indicando
que el proceso ha finalizado y adicionalmente en la tabla de resultados indicar
el estado individual de la respuesta para cada archivo de manera similar a la
imagen mostrada a continuacin:
Figura 4.4.2.2-1 Tabla de resultados
Si se desea ampliar y leer la columna Motivo puede realizar un clic sobre la
celda que se quiera ampliar, e inmediatamente se abrir una ventana de
dilogo.
Servicio de Rentas Internas
Direccin Nacional de Desarrollo Tecnolgico
Nombre del Departamento
Herramienta de Generacin de Comprobantes Electrnicos (Versin 1.0.0)
93
Flujo alterno: Transmitido sin respuesta
Al efectuar el paso (4) mostrado en la Figura 4.4.2.2-1, puede suceder que el tiempo
de respuesta de los servicios del S.R.I. sea mayor al configurado o tambin puede ser
que exista congestin en el servicio de internet del contribuyente.
Si este fuera el caso el valor de la columna Resultado ser de TRANSIMITIDO SIN
RESPUESTA (ver Figura 4.4.2.2-1). Esto quiere decir, que el comprobante fue
recibido por el S.R.I. pero la respuesta tard ms de lo esperado, por lo tanto estos
comprobantes debern ser re-enviados (procedimiento de la seccin 4.4.4 del
presente documento) para conocer su estado de autorizado o no.
4.4.3. Submen Visualizacin de Comprobantes
Contiene las siguientes opciones:
Opcin Cargar Archivos: Permite visualizar comprobantes autorizados
almacenados en un directorio del computador local
4.4.3.1. Opcin Cargar Archivos
Pantalla Visualizacin de comprobantes
Imagen de la Pantalla:
Figura 4.4.3.1-1: Pantalla pasos para visualizar un comprobante
Descripcin:
Esta opcin visualizar comprobantes electrnicos autorizados de un directorio del
computador, para lo cual se deber seguir el siguiente procedimiento:
Servicio de Rentas Internas
Direccin Nacional de Desarrollo Tecnolgico
Nombre del Departamento
Herramienta de Generacin de Comprobantes Electrnicos (Versin 1.0.0)
94
(1) Cuando se quiera desplegar el contenido de una carpeta diferente a las
configuradas por defecto, es decir el directorio de comprobantes autorizados,
se deber escoger la opcin Otro directorio; y luego, realizar clic sobre el
botn Examinar marcada como (A), para seleccionar el directorio de donde
se van a obtener los archivos para el re-envo.
(2) Una vez el directorio, se deber hacer clic sobre el botn Cargar Archivos el
cual desplegar todos los archivos XML de dicha carpeta.
(3) Luego para visualizar un comprobante procedemos hacer un clic sobre la sobre
el botn que se encuentra a su derecha.
Finalmente se desplegar el RIDE correspondiente a ese comprobante
autorizado, similar a la imagen mostrada a continuacin:
4.4.4. Submen Re-envo de Comprobantes
Contiene las siguientes opciones:
Opcin Envo Individual: Permite enviar varios archivos almacenados en un
directorio del computador local mediante la modalidad
de envo uno por uno
Servicio de Rentas Internas
Direccin Nacional de Desarrollo Tecnolgico
Nombre del Departamento
Herramienta de Generacin de Comprobantes Electrnicos (Versin 1.0.0)
95
4.4.4.1. Opcin Envo Individual
Diagrama de Procesos:
Pantalla Re-envo de Comprobantes
Imagen de la Pantalla:
Figura 4.4.4.1-1: Pantalla pasos para re-envo individual de comprobantes
Descripcin:
Esta opcin permite el re-envo de uno o ms archivos de un directorio hacia el SRI
para su autorizacin de manera individual; es decir, enviando uno a uno los archivos.
Servicio de Rentas Internas
Direccin Nacional de Desarrollo Tecnolgico
Nombre del Departamento
Herramienta de Generacin de Comprobantes Electrnicos (Versin 1.0.0)
96
Normalmente esta opcin se la utilizar cuando recibamos el mensaje de que el o los
archivos se encuentran en estado Transmitido sin respuesta. Para realizar el re-
envo individual de comprobantes se deber seguir el siguiente procedimiento:
(1) Cuando se quiera desplegar el contenido de una carpeta diferente a las
configuradas por defecto, es decir el directorio de comprobantes transmitidos
sin respuesta, se deber escoger la opcin Otro directorio; y luego, realizar
clic sobre el botn Examinar marcada como (A), para seleccionar el directorio
de donde se van a obtener los archivos para el re-envo.
(2) Una vez el directorio, se deber hacer clic sobre el botn Mostrar archivos el
cual desplegar todos los archivos XML de dicha carpeta.
(3) Luego procedemos a seleccionar el o los archivos, realizando un clic sobre la
casilla correspondiente al archivo, que se encuentra en la columna Seleccionar
de manera similar a la imagen mostrada en la siguiente imagen:
Tambin se podra seleccionar todos los archivos de la carpeta si se marca la
opcin Seleccionar todos los archivos (B).
(4) Procedemos entonces a realizar un clic sobre el botn Envo individual, el
cual inmediatamente enviar uno a uno los archivos seleccionados hacia el SRI,
donde se procesarn los comprobantes y se recibir una respuesta por cada
archivo con el resumen de los comprobantes autorizados o no-autorizados
segn corresponda.
Finalmente se desplegar un mensaje general indicando que el proceso ha
finalizado y adicionalmente en la tabla de resultados indicar el estado
individual de la respuesta para cada archivo de manera similar a la imagen
mostrada a continuacin:
Figura 4.4.2.2-1 Tabla de resultados
Si se desea ampliar y leer la columna Motivo puede realizar un clic sobre la
celda que se quiera ampliar, e inmediatamente se abrir una ventana de
dilogo.
Servicio de Rentas Internas
Direccin Nacional de Desarrollo Tecnolgico
Nombre del Departamento
Herramienta de Generacin de Comprobantes Electrnicos (Versin 1.0.0)
97
Anexo 1
TABLA 1A: Compatibilidad de la Herramienta con los
dispositivos provistos por el Banco Central del Ecuador.
Windows
XP,
Vista, 7
(32-bits)
Windows
Vista,
7
(64-bits)
Red Hat Enterprise
5.4
(32-bit and 64-bit)
en kernel 2.6
CentOS 5.4
(32-bit and 64-bit)
en kernel 2.6
SUSE Linux
Enterprise 11 (32-
bit) en kernel 2.6
Fedora 12 (32-bit)
Ubuntu 10.04 (32-
bit and 64 bit) en
kernel 2.6
Ubuntu
8.0x
9.0x
MAC OS X
LION (10.7)
Ikey2032
(A) (1)
(B) (2)
(D) (3)
Aladdin
etoken Pro
(A) (1)
(B) (2)
(C) (3)
(E) (5)
(A) Driver SafeNet AuthenticationClient-x32-8.00.msi provisto por la pgina web del B.C.E.
(B) Driver SafeNet AuthenticationClient-x64-8.00.msi provisto por la pgina web del B.C.E.
(C) Driver SafeNetAuthenticationClient_Linux_v8.0.zip provisto por la pgina web del B.C.E.
(D) Driver BSecPKLinux-2.0.0.0007.zip provisto por la pgina web del B.C.E.
(E) Driver eToken_PKI_Client_4_55_Mac.zip provisto por la pgina web del B.C.E.
URL Pgina B.C.E.: http://www.eci.bce.ec/web/guest/centro-de-descargas
(1) Requiere tener instalado el JRE de java versin 6.x (Java SE 6 Update 20 o superior).
(2) Requiere tener instalado el JRE de java versin 7.x (Java SE 7u1 o superior).
(3) Requiere tener instalada el JRE SE 6.x (32bits) respectivo a la versin que corresponda de
Linux.
(4) Requiere tener instalada el Java SE 6 correspondiente al MAC OS X.
Nota Legal (Legal Notice): Todas las marcas registradas aqu mencionadas son propiedad de sus
respectivos propietarios (All trademarks are the property of their respective owners).
Servicio de Rentas Internas
Direccin Nacional de Desarrollo Tecnolgico
Nombre del Departamento
Herramienta de Generacin de Comprobantes Electrnicos (Versin 1.0.0)
98
TABLA 1B: Compatibilidad de la Herramienta con los
dispositivos provistos por Security Data S.A.
Windows XP,
Vista, 7
(32-bits)
Windows Vista,
7
(64-bits)
Linux MAC OS X
ePass3003
auto
(A) (1)
(B) (2)
BioPass3000
(A) (1)
(B) (2)
(A) Driver ePass3003.exe provisto por la pgina web de Security Data.
(B) Driver BioPass3000_Setup.exe provisto por la pgina web de Security Data.
URL Pgina Security Data.: https://www.securitydata.net.ec/descargas/
(1) Requiere tener instalado el JRE de java versin 6.x (Java SE 6 Update 26 o superior).
(2) Requiere tener instalado el JRE de java versin 7.x (Java SE 7u1 o superior).
Nota Legal (Legal Notice): Todas las marcas registradas aqu mencionadas son propiedad de sus
respectivos propietarios (All trademarks are the property of their respective owners).
Servicio de Rentas Internas
Direccin Nacional de Desarrollo Tecnolgico
Nombre del Departamento
Herramienta de Generacin de Comprobantes Electrnicos (Versin 1.0.0)
99
TABLA 1C: Compatibilidad de la Herramienta con los
dispositivos provistos por A.N.F. Ecuador
Windows XP,
Vista, 7
(32-bits)
Windows Vista,
7
(64-bits)
Linux MAC OS X
Snow
Leopard
Token
Plug&Sign
(A) (1)
(A) (2)
Certificado
exportado
(A) (1)
(A) (2)
(B)
(1) Requiere tener instalado el JRE de java versin 6.x (Java SE 6 Update 26 o superior).
(2) Requiere tener instalado el JRE de java versin 7.x (Java SE 7u1 o superior).
(A) Requiere cambiar las libreras de seguridad JCE de Java segn como se indica en el manual
publicado por el proveedor en su pgina web: http://anf.ec/ec/homepage.html
En resumen el manual detalla como cambiar las libreras del JRE de java con seguridad
estndar a las libreras con seguridad avanzada. Para ello se debern realizar los siguientes
pasos:
i. Descargara las libreras de la pagina oficial de java
http://www.oracle.com/technetwork/java/javase/downloads/index.html
ii. Una vez descargadas ir al directorio de java que este en uso por el sistema:
\Java\jre6\lib\security
iii. Reemplazar los archivos con extensin .jar : US_export_policy y local_policy por los
descargados.
Observaciones: Los pasos ii y iii se deben realizar para todos los JRE que se encuentren
instalados en la maquina incluso para los JRE que se encuentran incluidos en la carpeta del
JDK.
(B) Requiere exportar el certificado con las opciones disponibles en el programa Plug & Sign y
posteriormente importarlo al sistema operativo mediante el aplicativo Keychain Access.
Nota Legal (Legal Notice): Todas las marcas registradas aqu mencionadas son propiedad de sus
respectivos propietarios (All trademarks are the property of their respective owners).
Servicio de Rentas Internas
Direccin Nacional de Desarrollo Tecnolgico
Nombre del Departamento
Herramienta de Generacin de Comprobantes Electrnicos (Versin 1.0.0)
100
Anexo 2
Tabla referencial del impuesto de consumos especiales: I.C.E.
Descripcin Porcentaje
de ICE
Cdigo
ICE CIGARRILLOS RUBIOS 150% (*) 3011
ICE CIGARRILLOS NEGROS 150% (*) 3021
ICE PRODUCTOS DEL TABACO Y SUCEDNEOS DEL TABACO
EXCEPTO CIGARRILLOS
150% 3023
ICE CERVEZA 30% (*) 3041
ICE- CAMIONETAS, FURGONETAS, CAMIONES Y VEHICULOS DE
RESCATE CUYO PVP SEA HASTA DE 30000 USD
5% 3072
ICE VEHCULOS MOTORIZADOS CUYO PVP SEA HASTA DE 20000 USD 5% 3073
ICE VEHCULOS MOTORIZADOS EXCEPTO CAMIONETAS Y
FURGONETAS ENTRE 20000 Y 30000
10% 3074
ICE VEHCULOS MOTORIZADOS PVP ENTRE 30000 Y 40000 15% 3075
ICE VEHICULOS MOTORIZADOS CUYO PVP SUPERIOR USD 40.000
HASTA 50.000
20% 3077
ICE VEHICULOS MOTORIZADOS CUYO PVP SUPERIOR USD 50.000
HASTA 60.000
25% 3078
ICE VEHICULOS MOTORIZADOS CUYO PVP SUPERIOR USD 60.000
HASTA 70.000
30% 3079
ICE VEHICULOS MOTORIZADOS CUYO PVP SUPERIOR USD 70.000 35% 3080
ICE - VEHCULOS HBRIDOS O ELCTRICOS CUYO PVP MAYOR A USD.
40.000 HASTA USD 50.000
14% 3173
ICE VEHCULOS HBRIDOS O ELCTRICOS CUYO PVP MAYOR A USD.
50.000 HASTA USD 60.000
20% 3174
ICE VEHCULOS HBRIDOS O ELCTRICOS CUYO PVP MAYOR A USD.
60.000 HASTA USD 70.000
26% 3175
ICE VEHCULOS HBRIDOS O ELCTRICOS CUYO PVP MAYOR A USD.
70.000
32% 3176
ICE VEHCULOS HBRIDOS O ELCTRICOS CUYO PVP SEA DE HASTA
USD. 35.000
0% 3171
ICE VEHICULOS HBRIDOS O ELCTRICOS CUYO PVP MAYOR A USD.
35.000 HASTA USD 40.000
8% 3172
ICE AVIONES, AVIONETAS, HELICOPTEROS, MOTOS ACUATICAS, TRICARES,
CUADRONES, YATES Y BARCOS DE RECREO
15% 3081
ICE BEBIDAS GASEOSAS 10% 3051
ICE ALCOHOL Y PRODUCTOS ALCOHOLICOS, DISTINTOS A LA CERVEZA 40% (*) 3031
ICE PERFUMES Y AGUAS DE TOCADOR 20% 3610
ICE VIDEOJUEGOS 35% 3620
ICE ARMAS DE FUEGO, ARMAS DEPORTIVAS Y MUNICIONES 300% 3630
ICE FOCOS INCANDESCENTES 100% 3640
ICE SERVICIOS DE TELEVISIN PAGADA 15% 3092
ICE CUOTAS, MEMBRESAS, AFLIACIONES, ACCIONES Y SIMILARES QUE
COBREN A SUS MIEMBROS Y USUARIOS LOS CLUBES SOCIALES, CUYO
MONTO SUPERE 1.500 USD ANUAL
35% 3660
(*) El clculo del impuesto vara segn la cantidad.
Servicio de Rentas Internas
Direccin Nacional de Desarrollo Tecnolgico
Nombre del Departamento
Herramienta de Generacin de Comprobantes Electrnicos (Versin 1.0.0)
101
Anexo 3
Tabla referencial con los cdigos de documentos ms comunes
que pueden ser utilizados para Comprobantes de Retencin
Cdigo Descripcin
11 PASAJES EMITIDOS POR EMPRESAS DE AVIACION
12 DOCUMENTOS EMITIDOS POR INSTITUCIONES FINANCIERAS
13 DOCUMENTOS EMITIDO POR COMPAIAS DE SEGUROS
15 COMPROBANTES DE VENTA EMITIDOS EN EL EXTERIOR
18 DOCUMENTOS AUTORIZADOS EN VENTAS EXCEPTO ND Y NC
21 CARTA DE PORTE AEREO
Servicio de Rentas Internas
Direccin Nacional de Desarrollo Tecnolgico
Nombre del Departamento
Herramienta de Generacin de Comprobantes Electrnicos (Versin 1.0.0)
102
Anexo 4
Formato del archivo de carga masiva de clientes
Este archivo debe contener la siguiente informacin en el orden indicado y separado por
comas ( , )
Orden Campo Descripcin Obligatorio Ejemplo
1 Razn social Razn social o nombre
del cliente a ser cargado
SI Tienda del barrio
2 Tipo de identificacin Tipo de identificacin
del cliente, solamente
puede tener los
siguientes valores:
C cdula de identidad
R ruc
P pasaporte
SI R
3 Nmero de
identificacin
Nmero de
identificacin del cliente,
cabe sealar que este
campo solo debe
contener nmeros.
SI 1453456789001
4 Direccin Direccin del cliente NO Carceln
5 Nmero de Telfono Nmero de telfono del
cliente
NO 24312344
6 Nmero de Extensin Nmero de extensin
del cliente
NO 4876
7 Nmero de Celular Nmero de celular del
cliente
NO 098787656
8 Correo electrnico Correo electrnico del
cliente
SI micorreo@email.
com
9 Tipo de Cliente Tipo de cliente,
solamente puede tener
los siguientes valores:
C cliente
R sujetos retenidos
P destinatarios
SI C
Ejemplo de archivo:
JUAN PEREZ,C,1234567892,Av. 10 de agosto N39 y Av. Colon,2670894,2865,086905295,micorreo@gmail.com,C
HOMERO PEREZ,R,1234567895001,Urb. el condado,2670894,2865,,micorreo@gmail.com,D
MARCO AGUIRRE,P,1714567697,Barrio la gasca,,,,marco@mail.com,R
Servicio de Rentas Internas
Direccin Nacional de Desarrollo Tecnolgico
Nombre del Departamento
Herramienta de Generacin de Comprobantes Electrnicos (Versin 1.0.0)
103
Anexo 5
Formato del archivo de carga masiva de transportistas
Este archivo debe contener la siguiente informacin en el orden indicado y separado por
comas ( , )
Orden Campo Descripcin Obligatorio Ejemplo
1 Razn social Razn social o nombre
del cliente a ser cargado
SI Tienda del barrio
2 Tipo de identificacin Tipo de identificacin
del cliente, solamente
puede tener los
siguientes valores:
C cdula de identidad
R ruc
P pasaporte
Nota.- La letra debe
estar en maysculas
sino se producira un
error en la carga
SI R
3 Nmero de
identificacin
Nmero de
identificacin del cliente,
cabe sealar que este
campo solo debe
contener nmeros.
SI 1453456789001
4 Correo electrnico Correo electrnico del
cliente
NO micorreo@email.
com
5 PLACA Placa de vehculo de
transporte
SI C
Ejemplo de archivo:
JUAN PEREZ,P,1734568790000,micorreo@msn.com,CBH957
JOSE SALTOS,R,1734568790001,micorreo@msn.com,AAA0957
JUAN MONTALVO,C,1734568790,micorreo@msn.com,AYU0957
Servicio de Rentas Internas
Direccin Nacional de Desarrollo Tecnolgico
Nombre del Departamento
Herramienta de Generacin de Comprobantes Electrnicos (Versin 1.0.0)
104
Anexo 6
Formato del archivo de carga masiva de productos
Este archivo debe contener la siguiente informacin en el orden indicado y separado por
comas ( , )
Orden Campo Descripcin Obligatorio Ejemplo
1 Cdigo principal Cdigo principal del
producto
SI 15
2 Cdigo auxiliar Cdigo auxiliar del
producto
NO 445
3 Nombre Nombre del producto SI televisor
4 Valor Valor del producto SI 300
5 Tipo de producto Tipo de producto,
solamente puede tener
los siguientes valores:
B bien
S servicio
Nota.- La letra debe
estar en maysculas
sino se producira un
error en la carga
SI B
Ejemplo de archivo:
011,350,CAMARA,150,B
120,344,DISC PLAYER,45,B
101,,TECNICO,4.75,S
También podría gustarte
- Pequeñas centrales hidroeléctricasDe EverandPequeñas centrales hidroeléctricasCalificación: 5 de 5 estrellas5/5 (3)
- Sistema de Indicadores de GestiónDe EverandSistema de Indicadores de GestiónCalificación: 3.5 de 5 estrellas3.5/5 (9)
- Iso 27036-2 EspDocumento46 páginasIso 27036-2 EspAndrés Esteban Puello GomezAún no hay calificaciones
- Gujarati Capitulo 15 - 5 EdicionDocumento4 páginasGujarati Capitulo 15 - 5 EdicionBryan Melendez100% (2)
- Norma PSIC 5.0a R 1.0 Esp PDFDocumento100 páginasNorma PSIC 5.0a R 1.0 Esp PDFCristianSanchezAún no hay calificaciones
- Control2 Estadística IACCDocumento7 páginasControl2 Estadística IACCIngrid Chacc Espinoza100% (6)
- Plugin IEC 104 Esclavo Extendido para Telvent SCTDocumento35 páginasPlugin IEC 104 Esclavo Extendido para Telvent SCTJUAN ALEXANDER CASTELLANO PROAÑOAún no hay calificaciones
- Ejemplo ERSDocumento23 páginasEjemplo ERSBrandon IvánAún no hay calificaciones
- Cdps Manual UsuarioDocumento42 páginasCdps Manual UsuarioRenzo Santamaria AcostaAún no hay calificaciones
- Manual de Calidad PDFDocumento80 páginasManual de Calidad PDFLuzalexAún no hay calificaciones
- Manual de Responsable de Soporte Técnico de FD-PUC-V2.0-MODERNIZACIONDocumento40 páginasManual de Responsable de Soporte Técnico de FD-PUC-V2.0-MODERNIZACIONmaximiliano granjaAún no hay calificaciones
- ManualDocumento116 páginasManualJoskJoskAún no hay calificaciones
- Elkhy Raymundo - Trabajo de Suficiencia Profesional - Titulo Profesional - 2017Documento75 páginasElkhy Raymundo - Trabajo de Suficiencia Profesional - Titulo Profesional - 2017MIGUELAún no hay calificaciones
- Proyecto ISDocumento47 páginasProyecto ISadrian banchonAún no hay calificaciones
- Instaciones Eléctricas en UrbanizaciónDocumento161 páginasInstaciones Eléctricas en UrbanizaciónJosueAún no hay calificaciones
- Manual SPI Del UsuarioDocumento177 páginasManual SPI Del UsuarioMauricioAún no hay calificaciones
- Allpile EspañolDocumento102 páginasAllpile EspañolGabriela NiñoAún no hay calificaciones
- PROCLIMA Manual de Validación y Verificación v1.2Documento38 páginasPROCLIMA Manual de Validación y Verificación v1.2Anonymous XguKEyWAún no hay calificaciones
- ESTRUCTURA DEL PROYECTO DE INNOVACION & MEJORA - TORRES Capitulo I-VIIIDocumento63 páginasESTRUCTURA DEL PROYECTO DE INNOVACION & MEJORA - TORRES Capitulo I-VIIIChrïStìán TrüjïllõAún no hay calificaciones
- Calificación de Instalación.: Plataforma Cobas ® U411Documento12 páginasCalificación de Instalación.: Plataforma Cobas ® U411Adriana Reyes VargasAún no hay calificaciones
- Amanodigital Documento Funcional AppDocumento70 páginasAmanodigital Documento Funcional AppelvisAún no hay calificaciones
- Manual de Calidad ItvDocumento32 páginasManual de Calidad ItvMIGUEL MILLETAún no hay calificaciones
- Proyecto Unidad 3 - FormulacionDocumento107 páginasProyecto Unidad 3 - FormulacionBryan ReynosoAún no hay calificaciones
- Anexo 1 Ficha Tecnica PDFDocumento97 páginasAnexo 1 Ficha Tecnica PDFuiligAún no hay calificaciones
- Modelo de Avance Entrega 01 Cap 1 y Cap II NRC 45018 Entregado Año de La UnidadDocumento29 páginasModelo de Avance Entrega 01 Cap 1 y Cap II NRC 45018 Entregado Año de La UnidadFlores DianaAún no hay calificaciones
- PLACSP UOE Empresas GuiaLicitacion v7+7Documento109 páginasPLACSP UOE Empresas GuiaLicitacion v7+7Lluís LópezAún no hay calificaciones
- Leon ZJ PDFDocumento286 páginasLeon ZJ PDFAquiles Torres LicapaAún no hay calificaciones
- JoséLuisHiguerasSoto Evaluacion2 AdmDelAreaAutomotriz Seccion25 IngMecánicaDocumento18 páginasJoséLuisHiguerasSoto Evaluacion2 AdmDelAreaAutomotriz Seccion25 IngMecánicajuanAún no hay calificaciones
- Manual de Usuario Facturador Electrónico Gratuito OfflineDocumento107 páginasManual de Usuario Facturador Electrónico Gratuito OfflineEli PerezAún no hay calificaciones
- Indicadores de Alteración HidrológicaDocumento89 páginasIndicadores de Alteración HidrológicaLCCUAún no hay calificaciones
- Qdoc - Tips - Manual Maniobra Millenium V 28a 2010Documento125 páginasQdoc - Tips - Manual Maniobra Millenium V 28a 2010Carlos ContrerasAún no hay calificaciones
- 2022 05 08 09 37 50Documento74 páginas2022 05 08 09 37 50Gerardo GoyzuetaAún no hay calificaciones
- Implementacion SCFDocumento19 páginasImplementacion SCFJuan F ChicolAún no hay calificaciones
- Aron Smith Vargas Castillo Capitulo 1 CompletoDocumento15 páginasAron Smith Vargas Castillo Capitulo 1 CompletoAron VargasAún no hay calificaciones
- Material Digital 3075 Fundamentos de Programacion WebDocumento105 páginasMaterial Digital 3075 Fundamentos de Programacion Webegomez2009Aún no hay calificaciones
- ProyectoDocumento49 páginasProyectoEliseo OlorteguiAún no hay calificaciones
- Administracion Electronica en EspañaDocumento385 páginasAdministracion Electronica en Españaliberty_valance2846Aún no hay calificaciones
- Monografia DaliaParedes LuisReyes FINALDocumento47 páginasMonografia DaliaParedes LuisReyes FINALMike WasouskiAún no hay calificaciones
- 001301919PYDocumento80 páginas001301919PYwilliams OrdoñezAún no hay calificaciones
- Manual de Usuario SIVICC2Documento118 páginasManual de Usuario SIVICC2Carlos CastroAún no hay calificaciones
- Proyecto Jhairo Cajusol Chapoñan JCDocumento58 páginasProyecto Jhairo Cajusol Chapoñan JCEdgar Enrique Damian ReynosoAún no hay calificaciones
- Conceptos de Tipos de Proyectos Grupo 7 Salon 215Documento88 páginasConceptos de Tipos de Proyectos Grupo 7 Salon 215Tirizay GirónAún no hay calificaciones
- Tesis de EjemploDocumento105 páginasTesis de EjemploEdison ChavarriaAún no hay calificaciones
- One Touch For Windows SDK .NET Developer GuideDocumento135 páginasOne Touch For Windows SDK .NET Developer GuideCHRISTOPHER EDUARDO JOSE RUIZ GIRON100% (1)
- GuiaLicitacion v6+3+UOE+empresasDocumento67 páginasGuiaLicitacion v6+3+UOE+empresasraulAún no hay calificaciones
- PDF Explicativo 1-15 EspañolDocumento15 páginasPDF Explicativo 1-15 EspañolJavierAún no hay calificaciones
- Manual Interventoria Sed v-2Documento55 páginasManual Interventoria Sed v-2raulcarooAún no hay calificaciones
- Plan de NegociosDocumento46 páginasPlan de NegociosEduardo CarlosAún no hay calificaciones
- GUIADIDACTICAPLCII2020Documento79 páginasGUIADIDACTICAPLCII2020centro internetAún no hay calificaciones
- Extrcto - ISO - IEC 20000 para PymesDocumento23 páginasExtrcto - ISO - IEC 20000 para PymesscapasAún no hay calificaciones
- Universidad Metropolitana Sede Quito: Proyecto Integrador Calidad TotalDocumento27 páginasUniversidad Metropolitana Sede Quito: Proyecto Integrador Calidad TotalGabriel OñateAún no hay calificaciones
- Framework de Monitoreo, Manejo y Procesamiento de Datos DistribuidoDocumento43 páginasFramework de Monitoreo, Manejo y Procesamiento de Datos DistribuidoDigital Harbor BoliviaAún no hay calificaciones
- Tesis PDFDocumento123 páginasTesis PDFMario Alberto Saavedra Merida100% (1)
- NTC 6502 2021 Sistema de Gestion de La Sostenibilidad para Las Agencias de Viajes RequisitosDocumento52 páginasNTC 6502 2021 Sistema de Gestion de La Sostenibilidad para Las Agencias de Viajes Requisitosdayanaroldan61Aún no hay calificaciones
- Ecomprobante MetaDocumento159 páginasEcomprobante MetaRicardo LeonAún no hay calificaciones
- 2da Entrega Proyecto GrupalDocumento45 páginas2da Entrega Proyecto GrupalVICTOR MANUEL ARIASAún no hay calificaciones
- EdSintesis DespliegueAppWeb MuestraDocumento23 páginasEdSintesis DespliegueAppWeb MuestramrnovoaAún no hay calificaciones
- Texto de Investigacion - FinalDocumento106 páginasTexto de Investigacion - FinalhumorecaAún no hay calificaciones
- I TOP2Documento118 páginasI TOP2MotokAún no hay calificaciones
- Tema 12 PolimorfismoDocumento130 páginasTema 12 PolimorfismoCARLOS YAÑEZAún no hay calificaciones
- Xorcom Products EspanolDocumento36 páginasXorcom Products EspanolsneakbubbaAún no hay calificaciones
- Sistema de Inyeccion Directa de CombustibleDocumento29 páginasSistema de Inyeccion Directa de CombustibleMaikol Vallejos100% (1)
- Semana16 - S1 ERGONOMIADocumento50 páginasSemana16 - S1 ERGONOMIAjondalAún no hay calificaciones
- Reparaciones PS4Documento4 páginasReparaciones PS4Juan Torres VásquezAún no hay calificaciones
- Tarea SImpyDocumento2 páginasTarea SImpyValentina Movil SandovalAún no hay calificaciones
- SR01 Ledo Alonso Aaron Act01Documento7 páginasSR01 Ledo Alonso Aaron Act01Aaron Ledo AlonsoAún no hay calificaciones
- Cámara Domo DH-IPC-HDBW3441R-ZSDocumento3 páginasCámara Domo DH-IPC-HDBW3441R-ZSCristian ProbosteAún no hay calificaciones
- Guia de Trabajos Practicos Año 2015Documento54 páginasGuia de Trabajos Practicos Año 2015DuilioSosaAún no hay calificaciones
- TV Phillips 25PS40 S325 Con Raya Horizontal en Medio PDFDocumento5 páginasTV Phillips 25PS40 S325 Con Raya Horizontal en Medio PDFluisAún no hay calificaciones
- Operaciones Entre GrafosDocumento15 páginasOperaciones Entre Grafosjoseviloria100% (3)
- Boletín Ejercicios 1ºESODocumento19 páginasBoletín Ejercicios 1ºESOEmma Fernández González0% (1)
- Unidad 1 - Clase 2.0 CI 2023-2024Documento23 páginasUnidad 1 - Clase 2.0 CI 2023-2024Ruth GualanAún no hay calificaciones
- Propiedades MatematicasDocumento3 páginasPropiedades MatematicasAndrés RoyeAún no hay calificaciones
- Tarea de Español IDocumento4 páginasTarea de Español IRachelly Nails Tutorials100% (1)
- Delimitacion de Cuenca Hidrografica Arcgis Metodo PfafstetterDocumento11 páginasDelimitacion de Cuenca Hidrografica Arcgis Metodo PfafstetterRoger AizaAún no hay calificaciones
- AP01-AA1-EV01. Identificación de La Necesidad de Sistemas de InformaciónDocumento20 páginasAP01-AA1-EV01. Identificación de La Necesidad de Sistemas de InformaciónDeivy Julian Valencia100% (4)
- Levantamiento Topográfico Bloque 2 AMODocumento14 páginasLevantamiento Topográfico Bloque 2 AMOmicroagualabAún no hay calificaciones
- CiberseguridadDocumento4 páginasCiberseguridadBritney GómezAún no hay calificaciones
- Tabla ComparativaDocumento4 páginasTabla ComparativaMiguel Zqkimo AnqkiAún no hay calificaciones
- Escuela Politécnica NacionalDocumento11 páginasEscuela Politécnica NacionalJose Luis Yunga SanchezAún no hay calificaciones
- (0130) 3127-IT-OYM-02 Rev. 0 Verificación de TermómetrosDocumento5 páginas(0130) 3127-IT-OYM-02 Rev. 0 Verificación de TermómetrosSixto Gerardo Oña AnaguanoAún no hay calificaciones
- Registro Etapa IV Ejecución de La ActividadDocumento2 páginasRegistro Etapa IV Ejecución de La ActividadBryan MirandaAún no hay calificaciones
- 3-1 Costos Hora MaquinaDocumento11 páginas3-1 Costos Hora MaquinaBenjamin YoungAún no hay calificaciones
- Introducción Al HTML: Estructura HTML de Un DocumentoDocumento4 páginasIntroducción Al HTML: Estructura HTML de Un DocumentopakotonesAún no hay calificaciones
- IMPORTANCIA Tabla DinamicaDocumento4 páginasIMPORTANCIA Tabla Dinamicaberliz clara0% (1)
- Pruebas FuncionalesDocumento5 páginasPruebas FuncionalesEver RojasAún no hay calificaciones
- Trimble TDC600 Colector de Mano-DesbloqueadoDocumento2 páginasTrimble TDC600 Colector de Mano-DesbloqueadoLuis Navarro IDAANAún no hay calificaciones