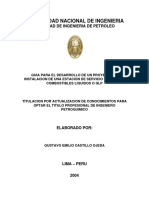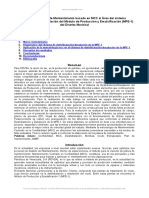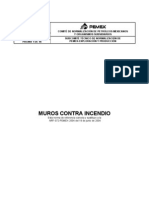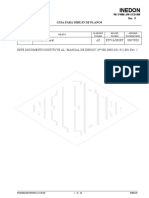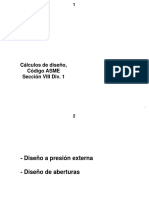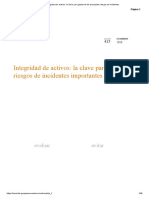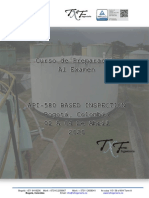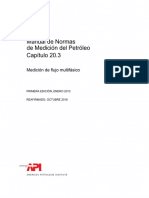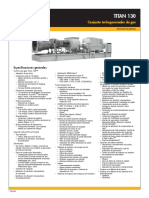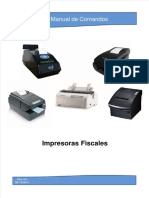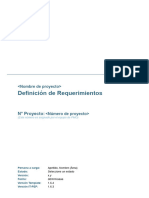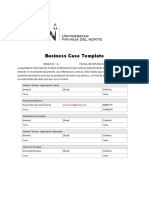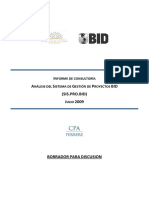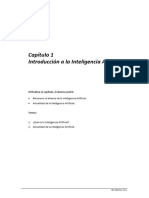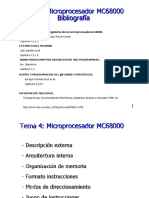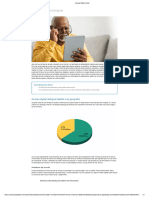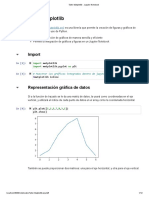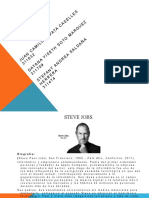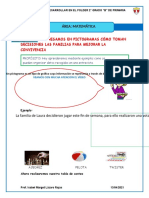Documentos de Académico
Documentos de Profesional
Documentos de Cultura
Manual SPI Del Usuario
Cargado por
MauricioDescripción original:
Derechos de autor
Formatos disponibles
Compartir este documento
Compartir o incrustar documentos
¿Le pareció útil este documento?
¿Este contenido es inapropiado?
Denunciar este documentoCopyright:
Formatos disponibles
Manual SPI Del Usuario
Cargado por
MauricioCopyright:
Formatos disponibles
Contaduría General de la Nación – División Sistemas
Manual del Usuario
Sistema Gestión de Proyectos Internacionales
[F1 E1 DDO 01]
Fecha de creación: 14/12/2011
Fecha de última actualización: 25/10/2013
Versión: 1.6
Manual del Usuario - [Versión 1.6]
Lista de Difusión
Nombre
Usuarios AGESIC – 2591/OC-UR
Usuarios MEF – 2085/OC-UR
Usuarios MEF – 2792/OC-UR
Usuarios MI – 2770/OC-UR
Usuarios OPP – 2668/OC-UR
Contaduría General de la Nación
Historia de Modificaciones
Fecha Versión Estado Responsable Modificaciones
1.0 Creación Natacha Ferraro
13/08/2012 1.2 Modificación Mauricio Silvera
05/09/2012 1.3 Modificación Diego Gerolami
14/03/2013 1.4 Modificación Mauricio Silvera Repaso completo del módulo.
07/05/2013 1.5 Modificación Mauricio Silvera Se agregaron nuevas funcionalidades.
10/09/2013 1.6 Modificación Mauricio Silvera Actualización del contenido.
25/10/2013 1.6 Modificación Diego Gerolami Actualización del contenido.
30/07/2014 1.7 Modificación Mauricio Silvera Actualización del contenido.
Contaduría General de la Nación Página 2 de 177
División Sistemas
Manual del Usuario - [Versión 1.6]
1 Configuración de Proyectos ................................................................................................. 9
1.1 Datos Proyecto .......................................................................................................................... 9
1.1.1 Información de la ventana ............................................................................................................ 9
1.1.2 Ventanas auxiliares ..................................................................................................................... 11
1.1.2.1 Cuentas Corrientes ............................................................................................................................ 11
1.1.2.2 Agencias de Ejecución........................................................................................................................ 11
1.1.2.3 Códigos SIR ........................................................................................................................................ 12
1.1.2.4 Unidades Ejecutoras .......................................................................................................................... 13
1.1.2.5 Sub Ejecutores ................................................................................................................................... 13
1.1.3 Operativa en Datos del Proyecto ................................................................................................ 14
1.2 Relación Proyectos Internacionales a Proyectos SIIF .............................................. 16
1.2.1 Información de la ventana .......................................................................................................... 16
1.2.2 Operativa en Proyectos Internacionales / Proyectos SIIF ........................................................... 17
1.2.2.1 Consulta de una relación ................................................................................................................... 17
1.2.2.2 Alta de una relación ........................................................................................................................... 17
1.2.2.3 Eliminar una relación ......................................................................................................................... 17
1.3 Apertura Categoría de Inversión ..................................................................................... 18
1.3.1 Información de la ventana .......................................................................................................... 18
1.3.2 Ventanas auxiliares. .................................................................................................................... 19
1.3.3 Operativa en Apertura Categoría de Inversión ........................................................................... 20
1.3.3.1 Alta de una apertura .......................................................................................................................... 20
1.3.3.2 Controles en la apertura .................................................................................................................... 21
1.3.3.3 Baja de una apertura ......................................................................................................................... 21
1.3.4 Modificar descripción de Componentes y SubComponentes ..................................................... 22
1.4 Plan de cuentas ...................................................................................................................... 23
1.4.1 Información de la ventana de Consulta ...................................................................................... 24
1.5 Presupuesto Inicial - Asiento Inicial .............................................................................. 25
1.5.1 Información de la ventana .......................................................................................................... 25
1.5.2 Operativa en Presupuesto Inicial – Asiento Inicial ...................................................................... 26
1.5.2.1 Generar Asiento ................................................................................................................................. 26
1.5.2.2 Ver Asiento ........................................................................................................................................ 26
2 Contratos, Reservas y Suministros ................................................................................. 28
2.1 Contratación de bienes y servicios ................................................................................. 28
2.1.1 Información de la ventana .......................................................................................................... 28
2.1.2 Ventanas auxiliares - Impuestos ..................................................... ¡Error! Marcador no definido.
2.1.3 Ventanas Auxiliares – Ver Ajustes............................................................................................... 29
2.1.3.1 Información de la ventana ................................................................................................................. 30
2.1.4 Operativa – Contratación de Bienes y Servicios ......................................................................... 30
2.1.4.1 Alta de un Contrato ........................................................................................................................... 30
2.1.4.2 Modificación de un Contrato ............................................................................................................. 32
2.1.4.3 Baja de un Contrato ........................................................................................................................... 32
2.2 Selección y Adjudicación de Firmas ............................................................................... 33
2.2.1 Información de la ventana .......................................................................................................... 33
2.2.2 Ventanas auxiliares – Distribución Reserva Presupuestal .......................................................... 34
2.2.3 Operativa – Selección y Adjudicación de Firmas ........................................................................ 34
2.2.3.1 Alta de una reserva presupuestal ...................................................................................................... 35
2.2.3.2 Modificación de una reserva presupuestal ........................................................................................ 36
Contaduría General de la Nación Página 3 de 177
División Sistemas
Manual del Usuario - [Versión 1.6]
2.2.3.3 Baja de una reserva presupuestal ...................................................................................................... 36
2.3 Suministro de Bienes y Servicios .................................................................................... 37
2.3.1 Información de la ventana .......................................................................................................... 37
2.3.2 Ventanas auxiliares ..................................................................................................................... 38
2.3.2.1 Distribución Categoría ....................................................................................................................... 38
2.3.3 Exclusivo Pago DGI ...................................................................................................................... 40
2.3.4 Operativa en Suministro de Bienes y Servicios ........................................................................... 40
2.3.5 Asientos de Suministros de Bienes y Servicios ........................................................................... 41
2.3.5.1 Con financiamiento Local .................................................................................................................. 41
2.3.5.2 Con financiamiento Externo .............................................................................................................. 43
3 Transferencias ....................................................................................................................... 45
3.1 Anticipos Financieros .......................................................................................................... 45
3.1.1 Información de la ventana .......................................................................................................... 45
3.1.2 Operativa en Anticipo Financiero ............................................................................................... 46
3.1.3 Asientos – Anticipos Financieros ................................................................................................ 47
3.2 Transferencia BCU ................................................................................................................ 47
3.2.1 Información de la ventana .......................................................................................................... 48
3.2.2 Operativa: - Transferencia BCU................................................................................................... 49
3.2.3 Asientos. - Transferencia BCU ..................................................................................................... 49
3.3 Transferencia de fondos a la Agencia de Ejecución .................................................. 51
3.3.1 Información de la ventana .......................................................................................................... 51
3.3.2 Operativa – Transferencia de fondos a la Agencia de Ejecución ................................................ 52
3.3.3 Asientos de la transferencia ....................................................................................................... 52
3.4 Transferencia entre Categorías de Inversión ............................................................. 54
3.4.1 Información de la ventana .......................................................................................................... 54
3.5 Transferencias Fondo Rotatorio Financiamiento Externo .................................... 57
3.5.1 Información de la ventana .......................................................................................................... 57
3.5.2 Operativa en Transferencias Fondo Rotatorio Externo .............................................................. 58
3.5.3 Asientos - Transferencias Fondo Rotatorio Financiamiento Externo ......................................... 59
3.6 Transferencias a Cuentas Pagadoras en Pesos – Pago Retenciones ................... 61
3.6.1 Ingreso de datos ......................................................................................................................... 61
3.6.2 Operativa en Transferencia a Cuenta Pagadora ......................................................................... 61
3.6.3 Asientos de la transferencia ....................................................................................................... 62
4 Pagos ......................................................................................................................................... 64
4.1 Pago al Beneficiario por TGN (ap Local) ....................................................................... 64
4.1.1 Información de la ventana .......................................................................................................... 64
4.1.2 Operativa del pago al beneficiario por la TGN con ap/local ....................................................... 66
4.1.3 Asientos generados por el pago ................................................................................................. 67
4.2 Pagos con Fondo Rotatorio (ap Local) ........................................................................... 69
4.2.1 Información de la ventana .......................................................................................................... 69
4.2.2 Operativa – Pago Fondo Rotatorio Local .................................................................................... 70
4.2.3 Asientos – Pago Fondo Rotatorio Local ...................................................................................... 70
Contaduría General de la Nación Página 4 de 177
División Sistemas
Manual del Usuario - [Versión 1.6]
4.3 Pagos con Fondo Rotatorio (ap Externo) ..................................................................... 72
4.3.1 Información de la ventana .......................................................................................................... 72
4.3.2 Ventana auxiliar de registro del pago ......................................................................................... 73
4.3.2.1 Información de la ventana ................................................................................................................. 73
4.3.3 Operativa – Registro del pago..................................................................................................... 74
4.3.4 Asientos generados en el pago ................................................................................................... 75
4.3.5 Pagos Parciales............................................................................................................................ 76
4.4 Pagos por Agencia de Ejecución....................................................................................... 77
4.4.1 Pago por Agencia de Ejecución ................................................................................................... 77
4.4.1.1 Información de la Ventana ................................................................................................................ 77
4.4.2 Operativa – Pago por Agencia de Ejecución ............................................................................... 78
4.4.3 Asientos de Pagos por Agencia de Ejecución .............................................................................. 79
4.5 Pagos Directo al Proveedor por Organismo Internacional .................................... 80
4.5.1 Información de la ventana .......................................................................................................... 80
4.5.2 Operativa – Pago al proveedor por Organismo Internacional .................................................... 81
4.5.3 Asientos – Pago al proveedor por Organismo Internacional ...................................................... 81
4.6 Pagos a DGI con Fondo Rotatorio Financiamiento (ap Externo).......................... 83
4.6.1 Información de la ventana .......................................................................................................... 83
4.6.2 Operativa del pago ...................................................................................................................... 84
4.7 Pagos con Especies ............................................................................................................... 86
4.7.1 Información de la ventana .......................................................................................................... 86
4.7.2 Operativa - Pagos con Especies (aporte local) ............................................................................ 87
4.7.3 Asientos - Pagos con Especies (aporte local) .............................................................................. 87
4.8 Pagos con Unidad Ejecutora Proveedor (ap Externo).............................................. 88
4.8.1 Información de la ventana .......................................................................................................... 88
4.8.2 Operativa – Pago de la UE al Proveedor Ap/Externo .................................................................. 89
4.8.3 Asientos – Pago de la UE al Proveedor Ap/Externo .................................................................... 90
4.9 Pagos a la DGI (ap Externo) ............................................................................................... 92
4.9.1 Información de la ventana .......................................................................................................... 92
4.9.2 Operativa - Pago a la DGI (Finan. Externo) ................................................................................. 92
4.9.3 Asientos – Pago a la DGI (Finan. Externo) ................................................................................... 93
4.10 Pagos con Sub Ejecutores............................................................................................... 94
4.10.1 Logística del pago con Sub Ejecutores ........................................................................................ 94
4.10.2 Transferencia TGN a la Unidad Ejecutora (aporte local) ............................................................. 95
4.10.2.1 Preparando la transferencia .............................................................................................................. 95
4.10.2.2 Información de la ventana ................................................................................................................. 96
4.10.2.3 Operativa con la Transferencia TGN a la Unidad Ejecutora ............................................................... 96
4.10.2.4 Asientos de la transferencia .............................................................................................................. 97
4.10.3 Pago de la Unidad Ejecutora al Sub Ejecutor .............................................................................. 98
4.10.3.1 Información de la Ventana ................................................................................................................ 99
4.10.3.2 Operativa con el Pago de la Unidad Ejecutora al Sub Ejecutor ........................................................ 101
4.10.3.3 Asientos del pago de la UE al Subejecutor....................................................................................... 101
4.10.4 Pago directo de la TGN al Sub Ejecutor (aporte local) .............................................................. 104
4.10.4.1 Información de la ventana ............................................................................................................... 105
4.10.4.2 Operativa del Pago de la TGN al Sub Ejecutor (Aporte Local) .......................................................... 106
4.10.4.3 Asiento del pago .............................................................................................................................. 106
4.10.5 Pago del Sub Ejecutor al Proveedor .......................................................................................... 108
4.10.5.1 Información de la ventana ............................................................................................................... 109
4.10.5.2 Operativa del Pago del Sub Ejecutor al Proveedor .......................................................................... 110
4.10.5.3 Asientos del pago ............................................................................................................................ 110
Contaduría General de la Nación Página 5 de 177
División Sistemas
Manual del Usuario - [Versión 1.6]
4.10.5.3.1 Para financiamiento Externo...................................................................................................... 110
4.10.5.3.2 Para financiamiento Local .......................................................................................................... 112
4.11 Eliminación de Pagos del Proyecto ..........................................................................115
4.11.1 Información de la ventana ........................................................................................................ 115
4.11.2 Operativa para borrar ............................................................................................................... 116
5 Desembolsos .........................................................................................................................117
5.1 Preparación Desembolso .................................................................................................117
5.1.1 Información de la ventana ........................................................................................................ 117
5.1.2 Operativa – Preparar un desembolso ....................................................................................... 119
5.2 Envío Desembolso ..............................................................................................................119
5.2.1 Operativa – Envío del Desembolso ............................................................................................ 120
5.3 Confirmación Desembolso ...............................................................................................121
5.3.1 Operativa – Confirmación Desembolso .................................................................................... 122
5.3.2 Asientos de la Confirmación de Desembolso............................................................................ 122
5.3.3 Información de la ventana ........................................................................................................ 122
5.3.4 Detalle del asiento .................................................................................................................... 123
6 Reportes .................................................................................................................................125
6.1 Conciliación de los Recursos del Banco ......................................................................125
6.1.1 Descripción del reporte ............................................................................................................ 125
6.1.2 Conciliación de los Recursos del Banco (Mantenimiento) ........................................................ 128
6.1.2.1 Información de la ventana ............................................................................................................... 128
6.1.2.2 Operativa – Alta de Diferencias ....................................................................................................... 129
6.1.2.3 Operativa – Modificación de Diferencias ......................................................................................... 129
6.1.2.4 Operativa – Baja de Diferencias ....................................................................................................... 129
6.2 Control de Desembolsos ...................................................................................................129
6.2.1 Descripción del Reporte ............................................................................................................ 130
6.3 Estado Comparativo de Inversiones Acumuladas ...................................................130
6.3.1 Descripcion del Reporte ............................................................................................................ 130
6.4 Estado de Inversiones Acumuladas ..............................................................................131
6.4.1 Operativa del reporte ............................................................................................................... 131
6.4.2 Descripción del Reporte ............................................................................................................ 131
6.5 Estado de Pagos ...................................................................................................................132
6.5.1 Operativa del Reporte............................................................................................................... 132
6.5.2 Descripción del Reporte ............................................................................................................ 132
6.6 Estado de Situacion ............................................................................................................133
6.6.1 Operativa del Reporte............................................................................................................... 133
6.6.2 Descripción del Reporte ............................................................................................................ 133
6.7 Estado Efectivo Recibido y Desembolsos Efectuados .............................................134
6.7.1 Operativa con el reporte ........................................................................................................... 134
6.7.2 Descripción del reporte ............................................................................................................ 134
Contaduría General de la Nación Página 6 de 177
División Sistemas
Manual del Usuario - [Versión 1.6]
6.8 Estado Financiero del Proveedor ..................................................................................134
6.8.1 Operativa co el reporte ............................................................................................................. 135
6.8.2 Descripción del reporte ............................................................................................................ 135
6.9 Mayores ..................................................................................................................................135
6.9.1 Operativa con el reporte ........................................................................................................... 135
6.9.2 Descripción del reporte ............................................................................................................ 136
6.10 Pagos por Contrato ........................................................................................................136
6.10.1 Operativa con el reporte ........................................................................................................... 136
6.10.2 Descripción del reporte ............................................................................................................ 136
6.11 Plan de Cuentas ...............................................................................................................137
6.11.1 Operativa con el reporte ........................................................................................................... 137
7 Mantenedores ......................................................................................................................138
7.1 Proyectos - Deuda - Código SIR ......................................................................................138
7.1.1 Información de la ventana ........................................................................................................ 138
7.1.2 Operativa con Proyecto – Deuda – Código SIR ......................................................................... 139
7.2 Proyectos - Unidades Ejecutoras ...................................................................................140
7.2.1 Información de la ventana ........................................................................................................ 140
7.2.2 Operativa – Proyectos – Unidades Ejecutoras .......................................................................... 141
7.3 Proveedores Externos .......................................................................................................142
7.3.1 Información de la ventana ........................................................................................................ 142
7.3.2 Operativa – Proveedores Externos ........................................................................................... 143
7.4 Tipos de Ejecución - Regularización ............................................................................144
7.4.1 Información de la ventana ........................................................................................................ 144
7.4.2 Operativa – Tipos de Ejecución - Regularización ...................................................................... 144
7.5 Constitución/ Reposición de Caja Chica (aporte local) .........................................146
7.5.1 Configuración ............................................................................................................................ 146
7.5.2 Registrar aplicación en la Caja Chica ......................................................................................... 146
7.5.3 Información de la ventana ........................................................................................................ 146
7.5.4 Operativa – Caja Chica .............................................................................................................. 147
7.5.5 Asiento – Caja Chica .................................................................................................................. 147
7.6 Organismos Financiadores ..............................................................................................149
7.6.1 Información de la ventana ........................................................................................................ 149
7.6.2 Operativa – Alta de un Organismo Financiador ........................................................................ 149
7.6.3 Operativa – Modificación de un Organismo Financiador ......................................................... 150
7.6.4 Operativa – Borrar un Organismo Financiador ......................................................................... 150
8 Ajustes ....................................................................................................................................151
8.1 Cambio de Año Fiscal – Reserva Presupuestal .........................................................151
8.1.1 Información de la ventana ........................................................................................................ 151
8.1.1.1 Distribución ..................................................................................................................................... 152
8.1.1.2 Detalle de los Pagos ......................................................................................................................... 153
8.1.2 Operativa en la recuperación del saldo de una reserva ........................................................... 153
Contaduría General de la Nación Página 7 de 177
División Sistemas
Manual del Usuario - [Versión 1.6]
8.2 Asientos Manuales ..............................................................................................................155
8.2.1 Información de la ventana ........................................................................................................ 156
8.2.2 Operativa con Ajustes Manuales .............................................................................................. 158
8.2.2.1 Ajustes Manuales – Crear nuevo ..................................................................................................... 158
8.2.2.2 Ajustes Manuales – Eliminar ............................................................................................................ 158
8.2.2.3 Ajustes Manuales – Modificar ......................................................................................................... 159
8.2.3 Asiento del Ajuste ..................................................................................................................... 159
8.3 Ajustar Importe del Contrato .........................................................................................159
8.3.1 Información de la ventana ........................................................................................................ 159
8.3.2 Operativa del Ajuste del Importe del Contrato ........................................................................ 161
8.3.3 Asientos del ajuste .................................................................................................................... 162
8.4 Balances .................................................................................................................................164
8.4.1 Alta de Balance de Ejercicio del Proyecto ................................................................................. 164
8.4.1.1 Información de las ventanas ............................................................................................................ 165
8.4.1.2 Operativa en el Alta de Balance de Ejercicio del Proyecto .............................................................. 167
8.4.1.2.1 Crear, borrar y modificar líneas del detalle del balance. ........................................................... 168
8.4.2 Confirmación de Balance de Ejercicio ....................................................................................... 169
8.4.2.1 Información de la ventana ............................................................................................................... 169
8.4.2.2 Operativa con la Confirmación de Balance de Ejercicio ................................................................... 170
8.5 Consultar Asientos de Pagos ...........................................................................................171
8.5.1.1 Información de la ventana ............................................................................................................... 171
8.5.1.2 Operativa con Asientos de Pagos .................................................................................................... 172
9 Anexos.....................................................................................................................................173
9.1 Carga inicial de Proyectos Internacionales ...............................................................173
9.1.1 Descripción del proceso ............................................................................................................ 173
9.1.2 Script de Creación del JOB ........................................................................................................ 174
9.1.3 Configuración del proceso ........................................................................................................ 175
9.1.4 Información de la ventana ........................................................................................................ 175
9.1.5 Casillas de Correo...................................................................................................................... 176
9.1.6 Tablas asociadas ....................................................................................................................... 176
9.1.7 Operativa: Configuración de Proceso ....................................................................................... 176
9.2 Carga diaria de los Anticipos Financieros ..................................................................177
Contaduría General de la Nación Página 8 de 177
División Sistemas
Manual del Usuario - [Versión 1.6]
1 Configuración de Proyectos
Esta es la primera acción antes de comenzar a trabajar con los proyectos
internacionales. Después de la carga automática de un proyecto, existen algunas
“configuraciones” necesarias para comenzar a operar con el mismo. Para tales efectos,
utilizaremos la siguiente ventana.
1.1 Datos Proyecto
Una vez que se carga el archivo XML conteniendo todas las características principales
de un proyecto, el usuario deberá consultar dicho proyecto e ingresar información adicional,
referente al vínculo con los datos del SIIF.
El acceso a la ventana: <Menú / Datos Proyecto >.
1.1.1 Información de la ventana
La ventana está organizada en “pestañas” que agrupan la información según su
significado.
Campo Descripción
Pestaña Proyecto
Proyecto Código alfanumérico identificador del proyecto internacional.
Nombre Nombre o descripción del proyecto internacional.
Entidad Ejecutora Nombre de la entidad ejecutora que administrará el proyecto.
Inciso Inciso administrador del proyecto.
UE Unidad ejecutora administradora del proyecto.
Pari Passu Aporte Local Porcentaje de aporte local con respecto al total.
Pari Passu Aporte Externo Porcentaje de aporte externo con respecto al total.
Fecha Firma Contrato Fecha efectiva de la firma del contrato con el OI (ej: BID)
Usa Pesificación Indica si el proyecto utiliza o no el método de conversión pesificación
Moneda Código de la moneda del proyecto.
Opera c/SubEjecutor Indica si el proyecto internacional opera o no con Sub-Ejecutores
Contaduría General de la Nación Página 9 de 177
División Sistemas
Manual del Usuario - [Versión 1.6]
Nota: Tanto el “Inciso” como la “UE” los define el usuario “administrador” con el rol de
“GESTOR_PROYECTO_SPI” el cual será quien asigne una unidad ejecutora a un
proyecto en particular.
Campo Descripción
Pestaña Caja Chica
Moneda de la Caja Chica Moneda en la cual se opera la caja chica.
Categoría Caja Chica Categoría en la cual se abrió la caja chica.
Componente Componente en el cual se abrió la caja chica.
Subcomponente Subcomponente en el cual se abrió la caja chica.
Botones Acción
Invoca a la ventana auxiliar en donde se ingresan las cuentas corrientes pagadoras del
proyecto.
Invoca a la ventana auxiliar en donde se ingresan las agencias de ejecución si es que el
proyecto opera con ellas.
Invoca a la ventana auxiliar en donde se visualizan los datos correspondientes al código SIR
asociado al proyecto internacional que se ingresaron en la opción “Proyecto-Deuda-Código
SIR” del menú de “Mantenedores”.
Invoca a la ventana auxiliar en donde se visualizan las unidades ejecutoras asociadas al
proyecto internacional.
Invoca a la ventana auxiliar en donde se ingresan los subejecutores que serán usados por el
proyecto. ( siempre que esté activo el campo “Opera c/SubEjecutor” )
Contaduría General de la Nación Página 10 de 177
División Sistemas
Manual del Usuario - [Versión 1.6]
1.1.2 Ventanas auxiliares
A continuación analizaremos las ventanas auxiliares de configuración que tenemos
dentro de los datos del proyecto.
1.1.2.1 Cuentas Corrientes
Esta ventana permite seleccionar las cuentas corrientes donde la unidad ejecutora
tendrá el dinero para realizar los pagos correspondientes a las obligaciones del proyecto.
Campo Descripción
Indica cual es la fuente de financiamiento para dicha cuenta. La misma puede ser
Financiamiento
“Externa” o “Local”.
Banco Código numérico del banco.
Agencia Código numérico de la agencia.
Cuenta Corriente Código numérico de la cuenta corriente.
Indica cual sería el tipo de cuenta, la cual puede ser “Caja de ahorros”, “Cuenta
Tipo Cta.
Recaudadora”, “Cuenta Corriente” o “Cuenta del Tesoro”.
Moneda Indica cual es la moneda de la cuenta.
Botón Acción
Permite cerrar la ventana auxiliar y regresar a la ventana principal.
1.1.2.2 Agencias de Ejecución
Si este proyecto opera con agencias de ejecución (ej: PNUD) para administrar las
operaciones de pago, debemos ingresar dichas agencias en esta ventana.
Contaduría General de la Nación Página 11 de 177
División Sistemas
Manual del Usuario - [Versión 1.6]
Campo Descripción
RUC Número de RUT de la agencia de ejecución registrada en el SIIF.
Nombre Nombre de la agencia de ejecución.
Botón Acción
Permite cerrar la ventana auxiliar y regresar a la ventana principal.
1.1.2.3 Códigos SIR
Mediante esta ventana se pueden visualizar (esta ventana no permite modificaciones)
los datos correspondientes al código SIR que fue configurado anteriormente en la ventana
“Proyecto-Deuda-Código SIR”.
Campo Descripción
Deuda Pública Número de Deuda Pública
Código SIR Código SIR
Banco Código del Banco al que pertenece la cuenta
Agencia Agencia a la cual pertenece la cuenta
Cuenta Corriente Número de la cuenta
Tipo Tipo de la cuenta
Moneda Moneda de la cuenta
Botón Acción
Permite cerrar la ventana auxiliar y regresar a la ventana principal.
Contaduría General de la Nación Página 12 de 177
División Sistemas
Manual del Usuario - [Versión 1.6]
1.1.2.4 Unidades Ejecutoras
Permite visualizar cuales son las unidades ejecutoras relacionadas al proyecto
Internacional. Fueron ingresadas en el punto de menú “Proyectos – Unidades Ejecutoras”
desde el sub-menú “Mantenedores”.
Este punto determinará cuales serán los compromisos y obligaciones con los cuales podremos
trabajar posteriormente.
Campo Descripción
Inciso Código del inciso administrador del proyecto internacional.
UE Unidad ejecutora administradora del proyecto internacional.
Descripción Descripción de la unidad ejecutora.
Botón Acción
Permite cerrar la ventana auxiliar y regresar a la ventana principal.
1.1.2.5 Sub Ejecutores
Este es la ventana en la cual el usuario selecciona el RUC de los Sub Ejecutores con
los cuales operará el proyecto internacional. Los sub ejecutores son beneficiarios del SIIF.
Aquí es importante seleccionar bien el RUC del Sub Ejecutor pues puede haber más de un
beneficiario con el mismo nombre.
Campo Descripción
Identificación del proveedor/beneficiario que actuará como
RUC
SubEjecutor
Nombre del proveedor/beneficiario que actuará como
Nombre
SubEjecutor.
Contaduría General de la Nación Página 13 de 177
División Sistemas
Manual del Usuario - [Versión 1.6]
Origen Puede ser: SIIF / Externo
Botón Acción
Permite cerrar la ventana auxiliar y regresar a la ventana principal.
1.1.3 Operativa en Datos del Proyecto
Analizaremos ahora cual es la interacción y los pasos que el usuario debe realizar para
operar con esta ventana.
a. Ingresar a la ventana <Menú / Datos Proyecto>
b. Para seleccionar un proyecto en particular, presione de la barra de tareas e ingrese
el código o parte del mismo utilizando el comodín porcentaje (Ej: 2591%) y a
continuación presione nuevamente la lupa para traer la información.
c. En la pestaña “Proyecto” el único dato que el sistema permite ingresar es la fecha de
firma del proyecto. Esta, tiene el formato “DD/MM/AAAA”.
d. En la pestaña “Caja Chica”, indicaremos a que categoría está asociada la caja chica y
la moneda de la caja chica (si es que la UE que administra el proyecto utiliza esta
funcionalidad). (ver: Constitución/ Reposición de Caja Chica).
a. Primero seleccionamos la moneda mediante el botón en el campo de
moneda.
b. Presionar el botón en la categoría en donde debemos seleccionar la
categoría que se configuro como contenedora de caja chica (ver: Apertura
Categorías de Inversión).
e. Para indicar cuentas corrientes:
a. Presione el botón para abrir la ventana. Una vez dentro de la
misma, seleccione el tipo de financiamiento (externo o local), luego seleccione
el banco, haciendo lookup en “Banco”, con lo cual, el sistema completará el
resto de los campos del registro. Si desea ingresar más cuentas, posicione el
cursor en la última línea o presione el botón (insertar) para crear un nuevo
registro.
b. Finalizado el ingreso, presione .
f. Para indicar agencia de ejecución:
a. Presione el botón para abrir la ventana. Una vez dentro de la
misma, seleccione el campo RUC de la agencia mediante el botón de lookup.
b. Finalizado el ingreso, presione .
Nota: Cuando realizamos un LookUp y se abre una ventana de selección,
contamos con un filtro ( ) el cual nos permite filtrar todos
los registros mostrados en búsqueda de un registro específico. Después de ingresar
un texto, presionamos el botón .
g. Una vez ingresados todos los datos, estamos en condiciones de grabar la operación
mediante el botón de la barra de tareas .
Contaduría General de la Nación Página 14 de 177
División Sistemas
Manual del Usuario - [Versión 1.6]
Nota: Una vez que el proyecto comenzó a ser operado, la mayoría de los datos visualizados
en esta ventana, no podrán ser cambiados.
Contaduría General de la Nación Página 15 de 177
División Sistemas
Manual del Usuario - [Versión 1.6]
1.2 Relación Proyectos Internacionales a Proyectos SIIF
En la práctica, más de un proyecto SIIF puede estar financiado por un único proyecto
internacional. Es por esto, que el sistema cuenta con una ventana en donde se ingresa esta
relación.
El acceso a la ventana: <Menú SPI / Relación Proyecto Inter – Proyecto SIIF >
1.2.1 Información de la ventana
Analicemos la información mostrada en esta ventana. La misma está organizada en
“bloques” en los cuales se agrupa la información según su significado.
Campos Descripción
Bloque Proyectos Internacionales
Número Operación Código alfanumérico que identifica al proyecto.
Proyecto Inter Código alfanumérico que identifica al proyecto ( sin guiones )
Nombre Nombre del proyecto internacional.
Entidad Ejecutora Entidad ejecutora administradora del proyecto.
Porcentaje “Pari Passu” correspondiente al financiamiento externo del proyecto
PP Externo
internacional.
Porcentaje “Pari Passu” correspondiente al aporte local del proyecto
PP Aporte Local
internacional.
Fecha Firma Contrato Fecha efectiva de firma del contrato.
Usa Pesificación Indicador de uso de pesificación.
Moneda de Proyecto Moneda del proyecto internacional.
Bloque Proyectos SIIF relacionados con préstamos Internacionales
Inciso Código del inciso administrador del proyecto SIIF.
Programa Código del programa al que pertenece el proyecto SIIF.
Descripción Prog. Descripción del programa SIIF.
Proyecto Código del proyecto SIIF.
Descripción Proy. Descripción del proyecto SIIF.
Descripción Inciso Descripción del Inciso.
Contaduría General de la Nación Página 16 de 177
División Sistemas
Manual del Usuario - [Versión 1.6]
1.2.2 Operativa en Proyectos Internacionales / Proyectos SIIF
El trabajo en esta ventana es muy simple. Se basa en seleccionar dos “entidades”: el
proyecto internacional y proyectos SIIF.
1.2.2.1 Consulta de una relación
a. Una vez dentro de la ventana, puede presionar el botón dos veces, lo cual traerá
todos los registros existentes, mostrando para cada proyecto internacional cuales son
los proyectos SIIF registrados. También puede filtrar la información presionando una
vez el botón , ingresando posteriormente los caracteres deseados para la búsqueda
y presionando nuevamente el botón .
1.2.2.2 Alta de una relación
a. Una vez dentro de la ventana, debemos seleccionar, de la lista de proyectos, el
proyecto internacional al que deseamos relacionar con un proyecto SIIF.
b. En el primer bloque (Proyectos Internacionales) presione el botón e ingrese los
caracteres que correspondan al código del proyecto internacional. A continuación
presione nuevamente el botón .
b. En el bloque de los proyectos SIIF:
a. Presione el botón en el campo “Inciso” para visualizar los incisos a los que
tiene acceso el usuario y seleccione uno.
b. Repita la operación en el campo “Programa” para visualizar y seleccionar un
programa.
c. Repita la operación en el campo “Proyecto” para visualizar y seleccionar un
proyecto SIIF.
c. Una vez ingresados todos los datos, estamos en condiciones de grabar la operación
mediante el botón de la barra de tareas .
1.2.2.3 Eliminar una relación
a. Una vez dentro de la ventana, debemos seleccionar cual es el proyecto internacional al
que deseamos relacionar con un proyecto SIIF. Para esto, debemos seleccionar dicho
proyecto de la lista de proyectos que el usuario puede visualizar.
b. En el primer bloque (Proyectos Internacionales) presione el botón e ingrese los
caracteres que correspondan al código del proyecto internacional. A continuación
presione nuevamente .
c. En el bloque de los proyectos SIIF:
a. Presione el botón en el campo “Inciso” para visualizar todos los incisos a
los que pertenece el usuario y seleccione uno.
b. Seleccione cual es el registro que desea borrar y presione el botón para
borrar dicha relación.
c. Grabe la operación mediante el botón de la barra de tareas .
Nota: Los registros almacenados NO se pueden modificar, es decir, una vez hecha una
relación entre estas dos entidades, no podrá ser modificada. Si existe una necesidad de
Contaduría General de la Nación Página 17 de 177
División Sistemas
Manual del Usuario - [Versión 1.6]
modificar alguna de estas relaciones, debemos “borrar” dicha relación y crearla
nuevamente como deseamos.
Nota: A la hora de borrar un registro, el sistema busca previamente la existencia de alguna
“reserva presupuestal” relacionada. Si existe por lo menos una reserva, esta relación
no se puede borrar.
1.3 Apertura Categoría de Inversión
Los organismos internacionales envían los proyectos organizados en categorías. Cada
una de ellas puede o no, tener componentes y subcomponentes. El sistema SPI permite
realizar la apertura de una categoría, es decir, crear un nuevo componente según sea la
necesidad de la unidad ejecutora.
El acceso a la ventana: <Menú SPI / Apertura Categoría de Inversión >.
1.3.1 Información de la ventana
La cantidad de datos que se muestran en esta ventana son más de los que se pueden
ver a simple vista, por lo cual, será necesario que el usuario utilice la barra de desplazamiento
hacia los lados para visualizar todos los datos.
Campos Descripción
Bloque Proyecto Internacional
Código alfanumérico que identifica al proyecto internacional. A la
Proyecto
derecha del código, tenemos el nombre del proyecto internacional.
Bloque Categorías de Inversión de los Proyectos
Código identificador de la categoría. Este código está compuesto por
Categoría tres grupos de dos dígitos que son la concatenación de los códigos de
la categoría propiamente dicha, el componente y el subcomponente.
Contaduría General de la Nación Página 18 de 177
División Sistemas
Manual del Usuario - [Versión 1.6]
Cat. Código numérico que identifica a la categoría propiamente dicha.
Descripción Categoría Descripción de la categoría.
Código numérico que identifica al componente ( dependiente de la
Comp.
categoría que le precede ).
Descripción Componente Descripción del componente.
Código numérico que identifica al subcomponente ( dependiente del
SubComp.
componente que le precede ).
Descripción SubComponente Descripción del subcomponente.
Identifica si la categoría vino desde el archivo XML enviado
Anexo A
inicialmente el organismo internacional.
Valor del presupuesto para este proyecto financiado por el organismo
Presupuesto Inicial-Aporte Externo
internacional.
Presupuesto Inicial-Aporte Local Valor del presupuesto para este proyecto financiando por el gobierno.
Llama a una segunda ventana mediante la cual se puede hacer la
apertura, es decir, crear un nuevo componente debajo de la categoría
seleccionada.
1.3.2 Ventanas auxiliares.
Dependiendo del registro que seleccionamos para hacer la apertura, el registro puede
tener solamente Categoría o Categoría y Componente. El sistema nos llevará a una de dos
ventanas que veremos a continuación.
a. Categoría .
Campos Descripción
Bloque Proyecto – Categoría
Proyecto Código del proyecto internacional seleccionado en la ventana anterior.
Categoría Código global de la categoría seleccionada.
Cat. Código específico de la categoría seleccionada.
Bloque Componentes de la Categoría
Categoría Código global de la categoría seleccionada.
Comp. Código del componente
Contaduría General de la Nación Página 19 de 177
División Sistemas
Manual del Usuario - [Versión 1.6]
Descripción Componente Descripción del componente.
b. Componente .
Campos Descripción
Bloque Proyecto – Categoría – Componente
Código del proyecto internacional seleccionado en la ventana
Proyecto
anterior.
Categoría Código específico de la categoría seleccionada.
Componente Código del componente seleccionado.
Bloque Sub-Componente
Categoría Código específico de la categoría seleccionada.
SubComp. Código del subcomponente.
Descripción SubComponente Descripción del subcomponente.
1.3.3 Operativa en Apertura Categoría de Inversión
En esta ventana podemos dar de alta registros (cuando hacemos la apertura) y dar de
baja de registros cuando necesitamos eliminar una categoría ya ingresada o realizar
modificaciones a nivel de la descripción de aquellos componentes y subcomponentes creados
por nosotros ya que las que sean originales, el sistema no permitirá modificar para mantener
una coherencia con los datos que tiene el organismo internacional.
1.3.3.1 Alta de una apertura
a. Ingresar a la ventana de apertura desde el menú.
b. Dentro de la ventana, en el bloque “Proyecto Internacional” vamos a buscar cual es el
proyecto deseado. Utilizamos el botón e ingresamos el código del proyecto o bien
algunos caracteres con el comodín (%). A continuación presione nuevamente .
c. Seleccione la categoría dentro de la cual desea crear una nueva entidad (componente o
subcomponente). Esto es, si selecciono un registro que tiene solamente categoría y
realizo una apertura, estaría creando un componente, ahora sí, selecciono un registro
Contaduría General de la Nación Página 20 de 177
División Sistemas
Manual del Usuario - [Versión 1.6]
que tiene categoría y componente y realizo una apertura, estaría creando un
subcomponente. (no puedo hacer una apertura de un subcomponente así como
tampoco puedo seleccionar un registro que NO tenga presupuesto). Así es entonces
que selecciono el registro y presiono el botón .
d. Dependiendo si seleccionamos una categoría o componente:
a. Categoría:
i. La ventana abre con los datos de la categoría seleccionada y en el
bloque “Componentes de la Categoría” aparecen todos los
componentes que actualmente dependen de la categoría. El usuario
deberá entonces “pinchar” el campo “Comp.” o “Descripción
Componente” con lo cual habilitara la edición del campo. Ingrese un
código para el componente y una descripción.
ii. Para finalizar, seleccione grabar .
b. SubComponente:
i. La ventana abre con los datos de la categoría y componente
seleccionados y en el bloque “Sub-Componentes” es en donde
ingresaremos los datos del nuevo subcomponente. Seleccione con el
mouse uno de los campos “SubComp.” o “Descripción
Subcomponente” para habilitar la edición e ingrese un código y una
descripción para el nuevo subcomponente.
ii. Para finalizar, seleccione grabar .
1.3.3.2 Controles en la apertura
1. No se puede hacer una apertura si seleccionamos una categoría que fue utilizada en
un contrato.
2. No se puede hacer una apertura si seleccionamos una categoría que corresponde a
la Caja Chica.
1.3.3.3 Baja de una apertura
a. Ingresar a la ventana.
Contaduría General de la Nación Página 21 de 177
División Sistemas
Manual del Usuario - [Versión 1.6]
b. En el bloque “Proyecto Internacional”, seleccione el código del proyecto que contiene
el registro de apertura que desea borrar. Presione el botón , ingrese el código y
presione nuevamente la lupa.
c. En el bloque de las categorías, busque la línea a eliminar y presione el botón de la
barra de tareas.
d. Responda afirmativamente a la pregunta de eliminación y para finalizar, grabe la
operación con el botón de la barra de tareas.
1.3.4 Modificar descripción de Componentes y SubComponentes
Puede suceder, que después de ingresadas las descripciones de los componentes y
subcomponentes de la apertura de una categoría, lleguemos a la conclusión de que cometimos
un error en el tipo de alguna de ellas.
El form, le permite entonces, poder realizar la corrección del texto mal ingresado teniendo en
cuenta algunas consideraciones que detallaremos a seguir:
a. Solo se pueden modificar descripciones de Componentes y SubComponentes.
b. No se puede modificar la descripción de aquellas categorías que sean originales, es
decir, las que fueron definidas por el organismo internacional.
c. Si deseo modificar la descripción de un componente que a su vez tiene aperturas en
subcomponentes, debo modificar entonces la descripción de la categoría que tiene
como último nivel de apertura, a el componente como se muestra en la siguiente figura
Si lo que necesitamos es cambiar la descripción del componente, deberemos seleccionar la categoría “02.01.00”
como indica la flecha, de esta forma, el sistema actualizara dicha categoría y todas aquellas que tengan a esta
como padre. Las categorías “02.01.01” a la “…03”, no se permite hacer la modificación manual de la descripción
del componente, solamente de sus subcomponentes por no ser padre de ninguna otra.
Contaduría General de la Nación Página 22 de 177
División Sistemas
Manual del Usuario - [Versión 1.6]
1.4 Plan de cuentas
Cada proyecto internacional, tiene su plan de cuentas creado de forma automática en el
proceso de carga inicial. La estructura de dicho plan de cuentas es sugerida por el organismo
internacional y consta de cuentas contables con las categorías de inversión previstas en el
contrato de préstamo o convenio de cooperación técnica.
El sistema brinda la opción de visualizar el plan de cuentas por pantalla y también en formato
impreso.
El acceso a la ventana de consulta < Menú / Plan de Cuentas / Consulta >
AGREGADO(NO SE SI QUERES PONER ESTAS PANTALLAS)
Contaduría General de la Nación Página 23 de 177
División Sistemas
Manual del Usuario - [Versión 1.6]
1.4.1 Información de la ventana de Consulta
Campos Descripción
Bloque Proyectos Internacionales
Código identificador del proyecto internacional. Le sigue el nombre o descripción del
Número Operación
proyecto.
Bloque Plan de Cuentas
Cuenta Código interno usado para identificar la cuenta y el nivel dentro del plan que ocupa.
Nombre Nombre / descripción de la cuenta.
Categoría Código identificador de la categoría asociada a la cuenta del plan.
Banco Código identificador del banco al que pertenece la cuenta.
Agencia Código identificador de la agencia bancaria a la que pertenece la cuenta.
CtaCte Número de la cuenta corriente.
Indica cual es el tipo de cuenta. Puede ser “Caja ahorros”, “Cuenta Corriente”,
Tipo CtaCte
“Cuenta de Cajas Recaudadoras” o “Cuenta del Tesoro”.
Moneda Indica la moneda de la cuenta.
Contaduría General de la Nación Página 24 de 177
División Sistemas
Manual del Usuario - [Versión 1.6]
1.5 Presupuesto Inicial - Asiento Inicial
Siguiendo la secuencia en el ciclo de vida de un proyecto internacional, después de
haber cargado el proyecto, creado el plan de cuentas, hechas las configuraciones al inicio, y
antes de comenzar a operar con el proyecto, debemos generar el asiento inicial del mismo
para comenzar a contabilizar.
Acceso a la ventana < Menú / Presupuesto Inicial – Asiento Inicial >
1.5.1 Información de la ventana
Campos Descripción
Bloque Datos del Proyecto
Código Proyecto Código identificador del proyecto internacional.
Proyecto Nombre del proyecto internacional.
Nombre Proyecto Identificador del proyecto (sin guiones).
Entidad Ejecutora Entidad ejecutora administradora del proyecto.
Firma Contrato Fecha efectiva de firma del contrato.
PP Externo Porcentaje pari passu con aporte externo definido en el proyecto.
PP Aporte Local Porcentaje pari passu con aporte local definido en el proyecto.
Moneda de proyecto Moneda del proyecto.
Bloque Categorías de Inversión del Proyecto
Cód. Categoría Código identificador de la categoría.
Descripción Categoría Descripción de la categoría.
Comp. Código identificador del componente de la categoría.
Descripción Componente Descripción del componente.
SubComp. Código identificador del subcomponente de la categoría.
Descripción SubComponente Descripción del subcomponente.
Presupuesto Inicial-Aporte Externo Importe presupuestal inicial con financiamiento externo.
Presupuesto Inicial-Aporte Local Importe presupuestal inicial con financiamiento local.
Botones Acción
Invoca al proceso de generación del asiento inicial.
Invoca a la ventana de asientos para ver el detalle del asiento creado.
Contaduría General de la Nación Página 25 de 177
División Sistemas
Manual del Usuario - [Versión 1.6]
1.5.2 Operativa en Presupuesto Inicial – Asiento Inicial
Las tareas que podemos realizar en esta ventana son solamente dos, generar el asiento
y visualizar el asiento.
1.5.2.1 Generar Asiento
a. Ingresar a la ventana mediante el menú.
b. Presione el botón para buscar el proyecto internacional deseado, ingresando el
código del mismo y nuevamente el botón lupa.
c. Si el proyecto no tiene generado aún el asiento inicial, veremos habilitado el botón
para poder activar el proceso de generación.
d. Responda afirmativamente a la pregunta y el asiento será generado.
1.5.2.2 Ver Asiento
a. Ingresar a la ventana mediante el menú.
b. Presione el botón para buscar el proyecto internacional deseado, ingresando el
código del mismo y nuevamente el botón lupa.
c. Si el proyecto ya tiene generado el asiento inicial, veremos habilitado el botón
para poder visualizar el detalle del asiento.
Contaduría General de la Nación Página 26 de 177
División Sistemas
Manual del Usuario - [Versión 1.6]
Detalle del Asiento
Campos Descripción
Cabezal
Número identificador del asiento asignado en forma automática por el
Número de Asiento
sistema.
Concepto del Asiento Descripción del asiento (el usuario puede modificar el texto del concepto).
Moneda Moneda del proyecto.
Fecha de asiento Fecha efectiva de creación del asiento inicial.
Fecha efectiva del coeficiente de cambio para calcular los montos si fuera el
Fecha de Cambio
caso.
Detalle del asiento
Cuenta Identificador de la cuenta.
Nombre Nombre de la cuenta.
Monto Línea Monto de la cuenta.
(sentido) Debe o Haber.
Botones Acción
Permite cerrar la ventana actual y regresar a la ventana anterior.
Contaduría General de la Nación Página 27 de 177
División Sistemas
Manual del Usuario - [Versión 1.6]
2 Contratos, Reservas y Suministros
Terminada la configuración del proyecto internacional, estaremos en condiciones de
comenzar a operar con el mismo. A tales efectos, analizaremos las etapas que se deben
realizar antes de llegar a la etapa de pagos.
2.1 Contratación de bienes y servicios
Una vez que se tiene el contrato con el proveedor/consultor, el mismo deberá ser
ingresado en el sistema.
Acceso a la ventana <Menú / Contratación de Bienes y Servicios>
2.1.1 Información de la ventana
Campos Descripción
Bloque Proyecto
Código identificador del proyecto al cual pertenece el contrato. Le sigue el
Proyecto
nombre del proyecto internacional.
Bloque Contrato
Código Contrato Código alfanumérico que identifica al contrato.
Fecha de Firma Fecha efectiva de firma el contrato.
Fecha fin Contrato Fecha efectiva de finalización del contrato.
Código de la moneda del contrato. (Puede ser igual o no a la moneda del
Moneda
proyecto).
Contaduría General de la Nación Página 28 de 177
División Sistemas
Manual del Usuario - [Versión 1.6]
Importe Contrato Importe total del contrato (incluyendo retenciones)
Código de Aprobación Código de aprobación del contrato.
Bloque Proveedor
Proveedor SIIF Código del proveedor asociado al contrato.
Proveedor Externo Código del proveedor externo.
Para cualquiera de los dos proveedores, la ventana
muestra un dato adicional entre el “RUT” y “nombre del proveedor” que
( tipo proveedor ) identifica el tipo de documento. Este puede contener los siguientes valores
… <G – Genérico>, <C – Cédula>, <R – RUT>, <E – Cédula
Extranjera>, <P – Pasaporte>, <T – Propio Tesorería> y <N – NIE>
Bloque Agencia
RUT Agencia Código de RUT de la agencia de ejecución
Cuadro Categoría
Categoría Código de la categoría pagadora del contrato.
Monto Ap. Externo Importe a ser pago por el aporte externo de la categoría.
Monto Ap. Local Importe a ser pago por el aporte local de la categoría.
Nombre Categoría Nombre de la categoría seleccionada.
Comp/Nombre Componente Código y nombre del componente de la categoría seleccionada.
SubComp/Nombre
Código y nombre del subcomponente del componente seleccionado.
SubComponente
Botones Acción
Dispara el proceso de generación del asiento del contrato.
Invoca el form de visualización del asiento del contrato creado.
Permite borrar el asiento del contrato., En este caso se valida que no exista la reserva
correspondiente al contrato en cuestión.
Permite visualizar todos los ajustes de importes que fueron hechos al contrato.
Notas: El proveedor puede ser seleccionado de una lista de proveedores del SIIF. Si el
proveedor no está dado de alta en el SIIF, el sistema permite seleccionarlo de una lista
de proveedores externos (datos ingresados en “Mantenimiento de Proveedores
Externos”). Una vez ingresados los datos del contrato, el usuario puede distribuir el
importe del mismo en distintas categorías del proyecto. El importe de cada categoría
deberá ser ingresado en la moneda del contrato. Se puede seleccionar sólo un
proveedor para un contrato (proveedor SIIF ó proveedor externo).
2.1.2 Ventanas Auxiliares – Ver Ajustes
Todos los contratos están expuestos a modificaciones. Cuando un contrato aún no ha
sido utilizado (no tiene asociado ninguna reserva) podemos modificar prácticamente todos
los datos del mismo. Incluso podemos borrarlo como veremos a continuación.
Ahora bien, ¿qué sucede cuando estamos ante un contrato que ya está siendo usado y que
incluso ya hemos registrado pagos sobre el mismo y aun así, nos vemos en la necesidad de
actualizar el importe? Como veremos en el apartado “8.3 Ajustar Importe del Contrato” es
posible ajustar los importes.
Contaduría General de la Nación Página 29 de 177
División Sistemas
Manual del Usuario - [Versión 1.6]
Mediante el botón, “Ver Ajustes”, podremos visualizar todos aquellos ajustes de importe que
el contrato tenga junto con los respectivos asientos.
2.1.2.1 Información de la ventana
Campos Descripción
Bloque: Ajustes del Contrato
Fecha Creación Fecha de creación del ajuste.
Nro. Ajuste Número asignado por el sistema al ajuste.
Fecha de Ajuste Fecha de efecto del ajuste.
Botón para invocar a la ventana de asientos.
Bloque: Detalle del Ajuste
Categoría Categoría modificada.
Monto Anterior Ap. Local Monto aporte local de la categoría previo a la modificación.
Nuevo Monto Ap. Local Nuevo monto de la categoría.
Monto Anterior Ap. Externo Monto aporte externo de la categoría previo a la modificación.
Nuevo Monto Ap. Externo Nuevo monto de la categoría.
2.1.3 Operativa – Contratación de Bienes y Servicios
A continuación se explicará cuales son las tareas posibles en la ventana de
contratación de bienes y servicios. Veremos también cuales son las acciones que el sistema no
permite con el fin de mantener la coherencia de los datos.
2.1.3.1 Alta de un Contrato
a. Ingrese a la ventana mediante el menú.
b. Ingrese el código del proyecto internacional al que pertenece el nuevo contrato o bien
mediante el botón y seleccione el proyecto de la lista.
c. Ingrese el código alfanumérico del contrato.
d. Ingrese la fecha efectiva de firma del contrato.
Contaduría General de la Nación Página 30 de 177
División Sistemas
Manual del Usuario - [Versión 1.6]
e. Ingrese la fecha efectiva prevista de fin del contrato.
f. Ingrese el código de la moneda del contrato o bien mediante el botón y seleccione
la moneda de la lista.
g. Ingrese el importe total del contrato en la moneda anteriormente seleccionada.
h. Ingrese, si es que lo tiene, el “código de aprobación” del contrato.
i. Seleccione un proveedor. Puede ser uno registrado en el SIIF o uno externo (el sistema
controla que no se ingresen dos al mismo tiempo). Mediante el botón seleccione un
proveedor de la lista.
j. Si el contrato será pagado por una “agencia de ejecución” (ej: PNUD), mediante el
botón seleccione una agencia de ejecución de la lista.
k. Ahora, estamos en condiciones de ingresar las categorías “pagadoras” del contrato y
sus importes si son con aporte externo o local. Al presionar el botón , se abre una
ventana (Categorías de Inversión del Proyecto)
Mediante el botón aparece la lista de las posibles categorías pagadoras. Una vez
seleccionada una categoría, presionamos el botón con lo cual dicha
categoría aparecerá en la ventana principal.
l. Dependiendo del origen del financiamiento, ingresamos el importe en la columna
correspondiente. Este importe NO puede ser superior al importe total del contrato, si
por algún motivo ingresamos un valor superior (el sistema toma en cuenta la suma de
todas las líneas que ingresemos) aparecerá el mensaje:
m. Si existen más categorías pagadoras, repita los pasos “l” tantas veces como sea
necesario.
n. Para finalizar, seleccione el botón de la barra de tareas., La grabación dispara
también la orden al sistema, para generar el asiento del contrato.
Contaduría General de la Nación Página 31 de 177
División Sistemas
Manual del Usuario - [Versión 1.6]
2.1.3.2 Modificación de un Contrato
a. Ingrese a la ventana mediante el menú.
b. Con el botón estaremos activando todos aquellos campos que participan en la
búsqueda de la información. Seleccione el campo deseado, ingrese su valor (recuerde
que el sistema distingue mayúsculas de minúsculas) y vuelva a presionar el botón lupa
para mostrar los contratos que coincidan con su criterio.
Campos modificables Campos NO modificables
Código de Aprobación Fecha de Firma (si existe reserva)
Impuestos Moneda
Proveedores SIIF/Externo Categoría
Agencia de ejecución
Fecha fin contrato
Importe del contrato
Importes Externo/Local de la categoría
c. Después de ingresar la modificación, seleccione el botón de la barra de tareas para
grabar los cambios.
2.1.3.3 Baja de un Contrato
Si NO existe una reserva presupuestal para el contrato a ser borrado, podrá realizar
esta operación.
a. Ingrese a la ventana mediante el menú.
b. Con el botón estaremos activando todos aquellos campos que participan en la
búsqueda de la información. Seleccione el campo deseado, ingrese su valor (recuerde
que el sistema distingue mayúsculas de minúsculas) y vuelva a presionar el botón lupa
para mostrar los contratos que coincidan con su criterio.
c. El primer paso sería eliminar los asientos si estos ya fueron creados.
d. Borrar la distribución de categorías.
a. Seleccione la categoría y presione de la barra de tareas, enseguida, presione
el botón de la barra de tareas para grabar los cambios.
b. Repita el paso (a) tantas veces como categorías tenga.
e. Ahora está en condiciones de borrar el contrato. Presione de la barra de tareas.
Enseguida presione el botón de la barra de tareas para grabar los cambios.
Contaduría General de la Nación Página 32 de 177
División Sistemas
Manual del Usuario - [Versión 1.6]
2.2 Selección y Adjudicación de Firmas
En esta etapa del proyecto se deberán hacer las reservas presupuestales
correspondientes al importe del contrato. El sistema permite distribuir el importe del contrato
en una o varias reservas presupuestales. Cada reserva presupuestal podrá o no estar asociado a
un Compromiso SIIF. Si la reserva presupuestal está asociada a un compromiso SIIF, el
mismo deberá estar aprobado por el Tribunal de Cuentas y además estar relacionado a un
proyecto SIIF (asociado al proyecto en cuestión). En el caso de que la reserva presupuestal no
esté asociada a ningún compromiso SIIF, el usuario deberá poder ingresar la fuente de
financiamiento (local o externa). Para cada reserva el sistema deberá permitir distribuir el
importe en las distintas categorías del contrato.
Acceso a la ventana <Menú / Selección y Adjudicación de Firmas>
2.2.1 Información de la ventana
Campos Descripción
Bloque Datos de Proyecto
Código identificador del proyecto internacional.
Proyecto
Enseguida, nombre o descripción del proyecto internacional.
Bloque Contrato
Número de Contrato Código alfanumérico identificador del contrato.
Fecha de Firma Fecha efectiva de firma del contrato.
Moneda Moneda del contrato. (Puede ser igual o no a la moneda del proyecto).
Importe Contrato Valor numérico representando el monto del contrato.
Código de Aprobación Cadena de caracteres representando el código de aprobación.
Bloque Proveedor
Proveedor SIIF Documento identificador del proveedor del SIIF + nombre del proveedor.
Proveedor Externo Documento identificador del proveedor externo + nombre del proveedor.
Contaduría General de la Nación Página 33 de 177
División Sistemas
Manual del Usuario - [Versión 1.6]
Bloque Reserva Presupuestal
Nro. Reserva Número asignado automáticamente por el sistema al momento de grabar la reserva.
Financiamiento Origen del financiamiento de la reserva. Puede ser “Local” o “Externa”.
Inciso Código del inciso.
Descripción Descripción del inciso.
UE Código de la unidad ejecutora.
Descripción Descripción de la unidad ejecutora.
Nro. Doc. Afec. Número identificador del documento de afectación.
Nro. Doc. Comp. Número identificador del documento compromiso.
Llama a la ventana “Distribución Reserva Presupuestal” con la cual indicaremos
como vamos a distribuir el importe del contrato en las diferentes categorías del plan
de cuentas del proyecto.
2.2.2 Ventanas auxiliares – Distribución Reserva Presupuestal
Campos Descripción
Cód. Categoría Código identificador de la categoría de inversión.
Monto Reserva Importe que será reservado para la categoría anteriormente seleccionada.
Descripción Categoría Descripción de la categoría de inversión.
Comp. Código identificador del componente de la categoría seleccionada.
Descripción Componente Descripción del componente de la categoría seleccionada.
Código identificador del sub-componente del componente de la
SubComp.
categoría seleccionada.
Descripción
Descripción del sub-componente.
SubComponente
Botones Acción
Permite cerrar la ventana actual y regresar a la ventana anterior.
2.2.3 Operativa – Selección y Adjudicación de Firmas
A continuación veremos los diferentes procedimientos paso a paso que el usuario
debería realizar para dar de alta, modificar o dar de baja una reserva presupuestal.
Contaduría General de la Nación Página 34 de 177
División Sistemas
Manual del Usuario - [Versión 1.6]
2.2.3.1 Alta de una reserva presupuestal
a. Ingresar a la ventana de selección y adjudicación de firmas.
b. Mediante el botón estaremos en condiciones de buscar cual es el contrato al
que deseamos hacerle la reserva. Al presionar la lupa, todos los campos que
pueden ser filtro de la búsqueda, aparecen en color amarillo. Ingrese el código
o parte del mismo en el campo “número de contrato” y presione nuevamente la
lupa.
c. Ahora tenemos todos los datos del contrato a la vista. Estamos en condiciones
de comenzar a hacer la reserva. Seleccione entonces en el bloque “Reserva
Presupuestal”, el tipo de “financiamiento” que tiene la nueva reserva.
d. Si la nueva reserva tiene asociado algún “compromiso” en el SIIF,
ingresaremos entonces lo siguiente:
i. El inciso al que pertenece el compromiso.
Ingrese el código o presione el botón y seleccione el inciso de la
lista.
ii. La unidad ejecutora asociada el compromiso.
Ingrese el código o presione el botón y seleccione la unidad
ejecutora de la lista.
iii. Busque y seleccione el documento de afectación.
Automáticamente el sistema carga el número de documento del
compromiso deseado.
e. Mediante el botón invocaremos a la ventana de distribución para indicar las
categorías y los montos para cada una de ellas, de la siguiente manera:
i. Presione el botón para invocar la ventana de “Lista de Categorías
con Saldos”.
ii. Presione el botón para cargar dicha ventana con las categorías
previamente distribuidas en la etapa anterior “Contratación de Bienes y
Servicios” y presione el botón para que la categoría
seleccionada se cargue en la ventana previa.
iii. Nuevamente en la ventana de distribución, con la categoría presente,
podemos ingresar el “Monto Reserva”, en la moneda del contrato.
Imagen ilustrativa: (distribución de una reserva sin un compromiso SIIF)
Contaduría General de la Nación Página 35 de 177
División Sistemas
Manual del Usuario - [Versión 1.6]
+ +
f. Con la reserva ya configurada, podemos ahora grabar la reserva con el botón
de la barra de tareas. Nota: no se permite tener dos veces el mismo
compromiso para un mismo tipo de financiamiento (Externo o Local).
Ejemplo: un compromiso SIIF puede estar en una reserva con financiamiento
externo y en otra reserva con financiamiento local; pero el compromiso no
puede estar en dos reservas con financiamiento externo.
2.2.3.2 Modificación de una reserva presupuestal
a. Ingresar a la ventana de selección y adjudicación de firmas.
b. Mediante el botón estaremos en condiciones de buscar cual es el contrato al
que deseamos hacerle la reserva. Como verá, al presionar la lupa, todos los
campos que pueden ser filtro de la búsqueda, aparecen en color amarillo.
Ingrese el código o parte del mismo en el campo “número de contrato” y
presione nuevamente la lupa.
c. Ahora tenemos todos los datos del contrato y las líneas de las reservas para
dicho contrato. Los datos del contrato NO son modificables en esta ventana,
pero se pueden modificar los datos de la reserva.
2.2.3.3 Baja de una reserva presupuestal
Antes de describir los pasos para eliminar una reserva presupuestal, debemos aclarar
lo siguiente: No se puede eliminar una reserva si ya existe un suministro para dicha reserva.
a. Ingresar a la ventana de selección y adjudicación de firmas.
b. Mediante el botón estaremos en condiciones de buscar cual es el contrato al
que deseamos hacerle la reserva. Al presionar la lupa, todos los campos que
pueden ser filtro de la búsqueda, aparecen en color amarillo. Ingrese el código
o parte del mismo en el campo “número de contrato” y presione nuevamente la
lupa.
c. Ahora tenemos todos los datos del contrato y las líneas de las reservas para
dicho contrato. Los datos del contrato NO son modificables en esta ventana,
pero se pueden modificar los datos de la reserva.
d. Seleccionar cuál o cuáles son las líneas de reserva presupuestal que desea
borrar.
e. En el detalle de la reserva al cual accedemos con el botón , seleccionamos el
registro que deseamos borrar, presionamos para eliminar. Después de haber
Contaduría General de la Nación Página 36 de 177
División Sistemas
Manual del Usuario - [Versión 1.6]
eliminado todas las líneas correspondientes a las categorías de inversión
(recordemos que la intención es borrar la reserva) debemos grabar antes de
volver a la pantalla principal.
f. Sobre el entendido que ya borramos todas las líneas de las categorías, ahora
podemos borrar el registro de la reserva. Lo hacemos de la misma forma que
siempre, con los botones de la barra de tareas y luego grabar .
2.3 Suministro de Bienes y Servicios
La forma de pasar el importe que estaba “comprometido” a “ejecutado” (pendiente de
pago) es ingresando a la pantalla de suministros. Es la etapa previa al pago.
Asociamos o no una obligación del SIIF, hacemos la distribución por categorías de inversión
y el sistema genera los asientos.
El acceso a la ventana < Menú / Suministro de Bienes y Servicios >
2.3.1 Información de la ventana
Campos Descripción
Bloque : Proyecto
Código identificador del proyecto internacional.
Proyecto
Enseguida, nombre o descripción del proyecto internacional.
Pestaña : Contrato
Nos permite seleccionar todos aquellos contratos que pertenezcan al proyecto
seleccionado. Este cuadro, nos mostrará los datos más relevantes del contrato, como
Contrato
ser el identificador del mismo, la moneda en la que se creó el contrato y el proveedor
al que pertenece.
Moneda Identifica a la moneda del contrato.
Contaduría General de la Nación Página 37 de 177
División Sistemas
Manual del Usuario - [Versión 1.6]
Código de Aprobación Muestra código de aprobación si existe.
Proveedor Identificación y nombre del proveedor del contrato.
Usuario que genero el suministro en el sistema.
Pestaña : Reserva Presup.
Nro. Reserva Número de la reserva presupuestal asociada al suministro.
Inciso Inciso administrador del proyecto internacional.
UE Unidad ejecutora administradora del proyecto internacional.
Nro. Doc.Afec. Número de afectación presupuestal del SIIF.
Nro. Doc. Comp. Número del compromiso del SIIF.
Financiamiento Identifica cual es la fuente del financiamiento, “Local” o “Externa”
Pestaña : SubEjecutor
Clase ID indica el tipo de proveedor., Además se muestra el RUC y el nombre del
Clase ID/RUC
“proveedor” que actuará como SubEjecutor.
Bloque : Obligación
Si el suministro tiene asociado un compromiso, este casillero nos mostrara cual es la
Nro.Doc.Oblig
obligación del SIIF correspondiente.
Nro. Suministro Número del suministro.
Si esta marcado, al momento de grabar el suministro, se le indica al sistema que debe
realizar los asientos con consideraciones diferentes en cuanto al importe retenido y
Exclusivo Pago DGI
liquido. De no estar marcado (la mayoría de los casos) el sistema se comportara
normalmente a la hora de generar los asientos. (ver referencia).
Bloque : Factura
Si el suministro tiene asociado una obligación, automáticamente el sistema muestra la
Serie/Número
serie y el número de la factura asociada al suministro.
Fecha Corresponde a la fecha de la factura.
Moneda Corresponde a la moneda de la factura .
Botones Acción
Invoca a la ventana en la cual podremos distribuir en las diferentes categorías del contrato.
Invoca al proceso de generación de los asientos.
Permite visualizar los asientos generados.
Permite eliminar los asientos creados.
2.3.2 Ventanas auxiliares
Estas ventanas se activan de acuerdo a la operativa de la ventana principal., A
continuación y después cuando analicemos como se opera en esta ventana, veremos como
usarlas.
2.3.2.1 Distribución Categoría
Es en esta ventana en donde indicaremos como será la distribución del importe del
suministro en las diferentes categorías del proyecto.
Contaduría General de la Nación Página 38 de 177
División Sistemas
Manual del Usuario - [Versión 1.6]
Esta es la instancia en donde podemos hacer la distribución de los importes de la
factura, en las diferentes categorías del proyecto, dicho de otra forma, de donde saldrá el
dinero para realizar los pagos. Imaginemos por ejemplo que la factura consta de varias líneas,
servicios, insumos, etc, por lo cual nos podría interesar distribuir estas líneas en diferentes
categorías. Una vez que ingresamos a la pantalla de distribución, seleccionamos la categoría.
Aparecerán en las siguientes columnas, los datos de dicha categoría. A continuación,
tendremos acceso al ingreso de los importes, entre los cuales tenemos, Monto Total Categoría
(en Non. Factura) correspondiente al valor total que le queremos asignar a la categoría,
Monto Líquido (en Non. Factura), correspondiente al monto SIN el valor de retención y por
último, Monto Retenido, correspondiente al valor de retención según el o los impuestos.
Cuadro de cálculo de retenciones al contrato
Retiene IVA e IRPF
Monto Líquido = Monto Total * (1 - %IRPF) / (1 + %IVA)
IVA = Monto Total * %IVA / (1 + %IVA)
IRPF = Monto Total * %IRPF / (1 + %IVA)
Retiene IVA e IRNR
Monto Líquido = Monto Total * (1 - %IRNR) / (1 + %IVA)
IVA = Monto Total * %IVA / (1 + %IVA)
IRNR = Monto Total * %IRNR / (1 + %IVA)
Retiene solo IRPF o IRNR
Monto Líquido = Monto Total * (1 - %IRPF(ó %IRNR) )
Monto IRPF (ó IRNR) = Monto Total * %IRPF (ó %IRNR)
Cuando tenemos retenciones, ingresaremos el valor para el monto total y el sistema
realizará los cálculos correspondientes para obtener
País de Origen: Permite indicar los orígenes para el monto total de la categoría.
Contaduría General de la Nación Página 39 de 177
División Sistemas
Manual del Usuario - [Versión 1.6]
2.3.3 Exclusivo Pago DGI
Pensemos en obligaciones con retenciones. Por lo general, a la hora de hacer la
distribución de categorías en los suministros de bienes y servicios, en el momento de ingresar
los importes, completamos las tres columnas con los valores correspondientes a:
Columna Contenido
Monto Total Categoría Monto Liquido + Monto Retenido
Monto Liquido Monto Total Categoría – Monto Retenido
Monto Retenido Monto Total Categoría – Monto Liquido
Ahora bien, esta regla, se cumple cuando tenemos desmarcado el control .
Algunos usuarios, por diferentes motivos, operan de otra forma, es decir, generan DOS
obligaciones:
1. Obligación 1: Para hacer el pago del Monto Líquido de la factura.
2. Obligación 2: Para hacer el pago a la DGI de las retenciones.
Cuando este es el caso, deberemos de hacer entonces DOS suministros. Uno para hacer el
pago del Monto Líquido de la factura y otro para hacer el pago de las retenciones. Para tales
efectos, nos comportaremos como muestra el siguiente cuadro:
Tipo Monto Total Monto
Control Monto Líquido
Obligación Categoría Retenido
Obligación 1 Monto Líquido Monto Líquido
Obligación 2 Monto Retenido Monto Retenido
Como se puede observar, cualquiera de las dos obligaciones, queda con la columna “Monto
Retenido” en blanco.
2.3.4 Operativa en Suministro de Bienes y Servicios
a. Ingresar a la ventana mediante la opción de menú.
b. Para ingresar un nuevo suministro, debemos seleccionar el proyecto internacional
utilizando el botón con el cual se abre una lista de proyectos para seleccionar o bien
escribimos su código directamente.
c. Buscar el contrato con el que deseamos trabajar. Para ellos buscaremos en la lista de
contratos utilizando el botón , el cual abre dicha lista., Si conocemos el número de
contrato, podremos digitarlo directamente. Una vez seleccionado el contrato, veremos
como todos los casilleros de las pestañas se completan con la información. Verifique los
datos.
d. Si estamos ante un suministro que será pago utilizando la funcionalidad de
“SubEjecutor”, en la pestaña correspondiente, seleccionaremos un subejecutor de la lista
que se dio de alta en “Datos de Proyecto”. De lo contrario, dejaremos este casillero vacio.
e. Si estamos ante una reserva con un compromiso, deberemos seleccionar la obligación
correspondiente. Para ello, mediante el botón de búsqueda podremos ingresar a la lista
de obligaciones. Seleccione la deseada (es conveniente revisar todos los datos, recorrer
todas las columnas de la grilla para estar seguros). Al igual que sucedía con el contrato,
al seleccionar la obligación, veremos cómo se completan todos los datos referentes a la
factura (el usuario puede eventualmente modificar estos datos).
Contaduría General de la Nación Página 40 de 177
División Sistemas
Manual del Usuario - [Versión 1.6]
f. Completados estos datos, ahora estamos en condiciones de distribuir en categorías. Para
ello utilizamos el botón “Distribución Categorías”.
g. Ya dentro de la ventana, tenemos que seleccionar las categorías. Para ello, mediante el
botón de búsqueda abriremos la lista de las categorías posibles (el sistema mostrará de
todas las categorías del proyecto, solamente aquellas que configuramos en la etapa de la
reserva presupuestal).
h. Una vez seleccionada la categoría, estaremos en condiciones de ingresar los montos
correspondientes al total de la categoría seleccionada, el monto líquido y el monto
retenido (ver Exclusivo Pago DGI).
i. En la misma línea, en la última columna, mediante el botón , ingresaremos a otra
ventana auxiliar en la cual ingresaremos el o los montos correspondientes a los montos
países. Por defecto el sistema muestra “Uruguay” y el monto es siempre el “Monto
Líquido” (esto es utilizado en los desembolsos enviados al organismo financiador).
j. Cuando terminamos de ingresar todos los datos de la distribución, salimos de dicha
ventana y estaremos en condiciones de grabar el suministro .
k. Después de grabado el suministro, podremos generar el asiento correspondiente lo cual, al
ser creado, podremos visualizar su detalle.
2.3.5 Asientos de Suministros de Bienes y Servicios
Analizaremos los asientos según su fuente de financiamiento ya que según este dato,
tendremos diferencias importantes.
2.3.5.1 Con financiamiento Local
Asiento 1: Es el asiento extorno de las líneas correspondientes a las
categorías en las que se distribuye la obligación, del asiento
generado en “Contratación de Bienes y Servicios” para el aporte
local.
Detalle asiento:
CUENTA CONTABLE TIPO IMPORTE
3.1.2.XX1 Nombre categoría XX1 Debe ImpCatXX1
3.1.2.XX2 Nombre categoría XX2 Debe ImpCatXX2
3.2.2.XX1 Nombre categoría XX1 Haber ImpCatXX1
3.2.2.XX2 Nombre categoría XX2 Haber ImpCatXX2
Contaduría General de la Nación Página 41 de 177
División Sistemas
Manual del Usuario - [Versión 1.6]
Donde el valor de ImpCatXXi se calcula de la siguiente manera: se toma el importe ingresado
por el usuario para la categoría XXi en la moneda de la factura y se lo transforma a la moneda
del proyecto, utilizando el tipo de cambio o arbitraje vigente a la fecha de cambio del asiento
extornado.
Asiento 2: Es el asiento de aporte local correspondiente al importe líquido a
pagar.
Detalle del asiento:
CUENTA CONTABLE TIPO IMPORTE
3.3.2.XX1 Nombre categoría XX1 Debe Imp.LiqXX1
3.1.2.XX1 Nombre categoría XX1 Haber Imp.LiqXX1
1.2.2.XX1 Nombre categoría XX1 Debe Imp.LiqXX1
3.3.2.XX2 Nombre categoría XX2 Debe Imp.LiqXX2
3.1.2.XX2 Nombre categoría XX2 Haber Imp.LiqXX2
1.2.2.XX2 Nombre categoría XX2 Debe Imp.LiqXX2
...... ... ...
2.1.1.x CUENTAS A PAGAR LOCAL Haber Imp.LiqXX1
2.1.1.x CUENTAS A PAGAR LOCAL Haber Imp.LiqXX2 ....
Donde …
3.3.2 corresponde al “Préstamo Ejecutado Aporte Local”.
3.1.2 corresponde a “Préstamo Autorizado Aporte Local”.
1.1.2.1.2 corresponde a “Inversiones a rendir de Aporte Local”.
2.1.1.x corresponde al capítulo “Cuentas a Pagar”.
El valor XXi dependerá de la cuenta contable asociada a la categoría en la que se distribuyó la
obligación. El valor de ImpLiqXXi es el importe en la moneda del proyecto, equivalente al
importe líquido a pagar ingresado por el usuario (en la moneda de la factura) para la categoría
XXi.
Si eventualmente se está ante un suministro que será pago con SubEjecutor, se agrega una
línea en el detalle del asiento apuntando a la cuenta contable “1.4.2 Documento/Transferencia
en trámite de pago aporte local”.
Contaduría General de la Nación Página 42 de 177
División Sistemas
Manual del Usuario - [Versión 1.6]
Asiento 3: Es el asiento de aporte local correspondiente al importe retenido:
Detalle del asiento:
CUENTA CONTABLE TIPO IMPORTE
3.3.2.XX1 Nombre categoría XX1 Debe Imp.RetXX1
1.2.2.XX1 Nombre categoría XX1 Haber Imp.RetXX1
1.2.2.XX1 Nombre categoría XX1 Debe Imp.RetXX1
3.3.2.XX2 Nombre categoría XX2 Debe Imp.RetXX2
1.2.2.XX2 Nombre categoría XX2 Debe Imp.RetXX2
En este caso el valor de ImpRetXXi corresponde al importe en la moneda del
proyecto, equivalente al importe retenido para la categoría XXi.
2.3.5.2 Con financiamiento Externo
Asiento 1: Es el asiento extorno de las líneas correspondientes a las categorías en
las que se distribuye la obligación, del asiento generado en
“Contratación de Bienes y Servicios” para el aporte externo.
Detalle asiento:
CUENTA CONTABLE TIPO IMPORTE
3.1.1.XX1 Nombre categoría XX1 Debe ImpCatXX1
3.2.1.XX1 Nombre categoría XX1 Haber ImpCatXX1
3.1.1.XX2 Nombre categoría XX2 Debe ImpCatXX2
3.2.1.XX2 Nombre categoría XX2 Haber ImpCatXX2
Donde el valor de ImpCatXXi se calcula de igual forma que el Asiento 1 con
aporte loca.
Asiento 2: Es el asiento de aporte externo correspondientes al importe a pagar.
Detalle del asiento:
CUENTA CONTABLE TIPO IMPORTE
3.3.1.XX1 Nombre categoría XX1 Debe Imp.LiqXX1
3.1.1.XX1 Nombre categoría XX1 Haber Imp.LiqXX1
3.3.1.XX2 Nombre categoría XX2 Debe Imp.LiqXX2
3.1.1.XX2 Nombre categoría XX2 Haber Imp.LiqXX2
...... ... ..
Contaduría General de la Nación Página 43 de 177
División Sistemas
Manual del Usuario - [Versión 1.6]
2.1.1.x CUENTAS A PAGAR F.EXTERNO Haber Imp.LiqXX1
2.1.1.x CUENTAS A PAGAR F.EXTERNO Haber Imp.LiqXX2 ....
Donde…
3.3.1 corresponde al “Préstamo Ejecutado con Aporte EXT”.
3.1.1 corresponde al “Préstamo Autorizado con Aporte EXT”.
1.1.2.1.1 corresponde a las “Inversiones a rendir con aporte EXT”.
Para cada uno de estos rubros el valor de XXi dependerá de la cuenta contable
asociada a la categoría, en la cual se distribuyo el importe de la factura. El
valor de ImpCatXXi corresponde al importe en la moneda del proyecto,
equivalente al importe a pagar ingresado por el usuario para la categoría XXi.
Para ambos casos, aporte local o aporte EXT, los importes registrados en el
“Asiento 2” deberán de estar en la moneda del proyecto. Por lo tanto, si el
sistema debiera de realizar alguna transformación de moneda (caso en que la
moneda de la factura es distinta a la moneda del proyecto) deberá utilizar el
tipo de cambio y/o arbitraje a la fecha registrada en la factura.
Si eventualmente se está ante un suministro que será pago con SubEjecutor, se
agrega una línea en el detalle del asiento apuntando a la cuenta contable “1.4.1
Documento/Transferencia en trámite de pago fin. Externo”.
Contaduría General de la Nación Página 44 de 177
División Sistemas
Manual del Usuario - [Versión 1.6]
3 Transferencias
El sistema distingue diferentes tipos de transferencias, entendiendo por este concepto,
cuando existe alguna transacción bancaria entre cuentas bancarias o bien, cuando transferimos
montos entre categorías.
AGREGADO
3.1 Anticipos Financieros
Mediante esta opción, el usuario podrá registrar a nivel contable, todos los depósitos
efectuados por el organismo internacional en la cuenta del Banco Central asociada al
proyecto. Estos depósitos se denominan Anticipos Financieros.
El acceso a la ventana < Menú / Anticipos Financieros >
3.1.1 Información de la ventana
Contaduría General de la Nación Página 45 de 177
División Sistemas
Manual del Usuario - [Versión 1.6]
La ventana básicamente está dividida en dos bloques. En el primer bloque seleccionamos el
proyecto internacional que recibió el anticipo. En el segundo bloque, seleccionamos el
movimiento transaccional registrado previamente en el SIIF.
Campos Descripción
Bloque Datos del Proyecto
Código identificador del proyecto internacional.
Proyecto
Nombre del proyecto internacional.
Entidad Ejecutora Nombre / descripción de la entidad ejecutora que administra el proyecto.
Moneda del Proyecto Moneda del proyecto internacional.
Bloque Transacción BCU
Nro. Transacción Número identificador de la transacción bancaria en el Banco Central, correspondiente
al anticipo financiero.
Fecha Movimiento Fecha efectiva del movimiento bancario.
Importe Importe del anticipo en la moneda del proyecto.
Observación Breve texto sobre la operación.
Concepto Banco Breve texto ingresado en la transacción por el banco.
Botones Acción
Invoca a la ventana de asientos para visualizar los detalles del asiento generado.
3.1.2 Operativa en Anticipo Financiero
a. Ingrese a la ventana mediante la opción del menú.
b. Digite el código identificador del proyecto o bien, presione el botón para desplegar
la lista de proyectos internacionales y seleccionar el deseado. El sistema completará
los campos del primer bloque.
c. A continuación, digitamos el número de transacción o bien, presionamos el botón
para desplegar la lista de transacciones y seleccionar la deseada. El sistema completará
los campos del segundo bloque.
d. Una vez ingresados los datos, grabe mediante el botón de la barra de tareas.
e. Después de grabar, estamos en condiciones de visualizar los asientos creados,
presionando el botón .
Contaduría General de la Nación Página 46 de 177
División Sistemas
Manual del Usuario - [Versión 1.6]
3.1.3 Asientos – Anticipos Financieros
Bloque Cabezal del asiento
Número de Asiento Número asignado por el sistema para identificar el asiento.
Fecha Asiento Fecha efectiva de la generación del asiento.
Concepto Breve descripción del asiento.
Bloque Detalle del Asiento
Identificador de la cuenta contable (ver: Plan de Cuentas)
Cuenta
involucrada en el asiento
Nombre Cta. Nombre de la cuenta contable involucrada en el asiento.
Debe/Haber Indica si entra o sale dinero a la cuenta contable correspondiente.
Monto Importe del movimiento. Siempre es en la moneda del proyecto.
El asiento generado tiene las siguientes características:
Se genera una línea al “debe” atribuída a la cuenta 1.1.1.1 (CUENTA <moneda> <nro
cuenta> - BANCO CENTRAL) y una línea al “haber” atribuída a la cuenta 2.3
(FINANCIAMIENTO EXTERNO).
Vea también la “Carga Diaria de los Anticipos Financieros”.
3.2 Transferencia BCU
Mediante este formulario, podremos registrar los asientos de los movimientos
relacionados con una transferencia efectuada en el Banco Central y un pago agrupado.
Existe un proceso diario que envía información de los movimientos bancarios del BCU. Por
otra parte, existen en el SIIF los pagos agrupados mediante los cuales se realizarán los pagos a
diferentes obligaciones. El propósito entonces de este formulario, es el de relacionar estos dos
movimientos, relacionar la transferencia bancaria con el pago de una obligación.
El acceso a la ventana: <Menú / Transferencia BCU >
Contaduría General de la Nación Página 47 de 177
División Sistemas
Manual del Usuario - [Versión 1.6]
3.2.1 Información de la ventana
Campos Descripción
Bloque Proyecto Internacional
Código identificador del proyecto internacional.
Proyecto
Enseguida, nombre o descripción del proyecto internacional.
Usa Pesificación Indica si el proyecto seleccionado utiliza o no la pesificación
Bloque Transferencia BCU
Nro. Transacción Número identificador de la transacción BCU
Fecha Movimiento Fecha efectiva del movimiento de transacción.
Monto Debitado Valor debitado de la cuenta en el BCU.
Cuenta Pagadora … Descripción de la cuenta pagadora.
Bloque Pago Agrupado
Nro. Pago Identificador interno del pago agrupado.
Muestra una de las siguientes formas de pago .. (A - Documentos, Z -
Cancelación Deuda, R - Regulación, M - Convenio, B - Sistema de Pago de
Forma Pago
Prov. P - Pago Bancario, T - Transferencia Bancaria, D - Devolución, C -
Cheques, N - Pago por Nota )
Año Año de la fecha efectiva del pago.
Fecha Fecha efectiva del pago.
Monto $ Valor debitado en $.
Descripción de la cuenta receptora de la transferencia ( por otra parte es la
Cuenta Benef …
cuenta pagadora de la obligación. )
Bloque Montos
Moneda Ingreso de Montos Moneda en la cual se ingresa el importe monetario a la cuenta beneficiaria.
Acreditado Valor real acreditado. (en la moneda de ingreso de montos)
Gasto Bancario Valor cobrado por el banco por concepto de gasto.
Fondo Rotatorio Valor de la transferencia que va para el fondo rotatorio. (auto calculado).
Botones Acción
Invoca la ventana de asientos para ver los asientos generados.
Contaduría General de la Nación Página 48 de 177
División Sistemas
Manual del Usuario - [Versión 1.6]
3.2.2 Operativa: - Transferencia BCU
a. Ingresar al menú y seleccionar la opción Transferencia BCU.
b. Presionar el botón y seleccionar de la lista de proyectos con lo cual se
mostraran la descripción del proyecto, el código SIR y la bandera de si el
proyecto usa o no “pesificación”.
c. En el bloque “transferencia BCU” buscaremos el movimiento de transferencia
presionando el botón . Seleccione el registro correcto y presione OK. El
sistema automáticamente completara el resto de los datos del bloque para que
el usuario pueda verificar lo seleccionado.
d. En el bloque “pago agrupado”, seleccionaremos de la lista de valores, el pago
agrupado correspondiente. El sistema completará nuevamente el resto de los
datos que conforman el bloque.
e. En el último bloque “montos”, ingresaremos el monto acreditado en la moneda
que indica el campo “moneda ingreso de montos” así como el monto para el
“gasto bancario”. El sistema automáticamente mostrará cual es el monto para
el “fondo rotatorio” si es que la cuenta beneficiaria tiene configurado que es
poseedora de fondo rotatorio.
f. Para finalizar, presionamos el botón para grabar. La grabación dispara el
proceso de generación del asiento correspondiente.
3.2.3 Asientos. - Transferencia BCU
Detalle del asiento:
CUENTA CONTABLE TIPO IMPORTE
1.1.1.X CUENTA <moneda_proy> <nro_cta> - BANCO CENTRAL Haber Importe1
1.1.1.Y CUENTA <moneda> <nro_cta> - BROU Debe Importe2
1.3.3 GASTO BANCARIO Y DIFERENCIA DE CAMBIO Debe Importe3
“1.1.1.X CUENTA <moneda_proy> <nro_cta> - BANCO CENTRAL”, es la cuenta contable
asociada a la cuenta bancaria del BCU con la cual opera el proyecto. La cuenta “1.1.1.Y
CUENTA <moneda> <nro_cta> - BROU”, es la cuenta contable asociada a la cuenta
corriente beneficiaria.
Contaduría General de la Nación Página 49 de 177
División Sistemas
Manual del Usuario - [Versión 1.6]
Si el usuario ingresa un valor correspondiente al Gasto Bancario, entonces el sistema deberá
agregar una línea al Debe en el detalle del asiento, sobre la cuenta contable “1.3.3 GASTO
BANCARIO Y DIFERENCIA DE CAMBIO”.
El valor de Importe 1 corresponde al importe que se debitó de la cuenta BCU, el cual se
obtiene de la transacción BCU seleccionada por el usuario. Se asume que la moneda de la
cuenta BCU es igual a la moneda del proyecto, por lo tanto no es necesario realizar ninguna
transformación de moneda.
- Para el caso en que la moneda de la cuenta beneficiaria es distinta a la moneda del
proyecto, el sistema deberá realizar las transformaciones de moneda correspondiente a
los valores ingresados en los campos “Acreditado” y “Gasto Bancario”. Para esto el
sistema deberá obtener la tasa de cambio de acuerdo a la siguiente regla:
o Si el proyecto usa pesificación, entonces el sistema deberá calcular la tasa de
cambio de la siguiente manera:
Tasa Cambio = (Importe Acreditado + Gasto Bancario) / Importe 1
- Si la moneda de la cuenta beneficiaria es distinta a la moneda del proyecto, y el
proyecto no usa pesificación, entonces el sistema deberá utilizar el tipo de cambio o
arbitraje vigente a la fecha del movimiento bancario. El tipo de cambio o arbitraje, el
sistema lo tomara de las tablas del SIIF en donde se cargan las cotizaciones del BCU.
Y por lo tanto el valor de Importe 2 e Importe 3 se calcula como:
Importe 2 = Importe Acreditado/ Tasa Cambio
Importe 3 = Gasto Bancario/ Tasa Cambio
- Si la moneda de la cuenta beneficiaria es igual a la moneda del proyecto, entonces no
es necesario realizar transformación de moneda para registrar el asiento. El valor de
Importe 2 es igual al “Importe Acreditado” ingresado por el usuario y el valor del
Importe 3 será igual al “Gasto Bancario”.
El sistema deberá validar la siguiente igualdad: Importe 1 = Importe 2 + Importe 3
Contaduría General de la Nación Página 50 de 177
División Sistemas
Manual del Usuario - [Versión 1.6]
3.3 Transferencia de fondos a la Agencia de Ejecución
Esta etapa corresponde a registrar contablemente en el sistema una transferencia de fondos a
una Agencia de Ejecución (ejemplo: PNUD)
El acceso a la ventana: <Menú / Transferencia a la Agencia de Ejecución >
3.3.1 Información de la ventana
Campos Descripción
Bloque : Datos del Proyecto
Proyecto Código y descripción del proyecto internacional.
Moneda Código de la moneda del proyecto seleccionado anteriormente.
Usa Pesificación Indica si el proyecto seleccionado utiliza o no el criterio de pesificación.
Bloque : Agencia de Ejecución
Nro Permite invocar a la ventana para seleccionar una agencia de ejecución.
Bloque : Pago Agrupado
Invoca a la ventana para seleccionar el pago agrupado asociado a la
Año transferencia. En caso de que no haya pagos agrupados que cumplan con las
condiciones, el sistema da el mensaje: “Lista de valores no contiene entradas”
Forma Pago Especifica la forma de pago (transferencia, cheque, etc).
Nro Pago Número de pago agrupado en el SIIF.
Fecha Envío Fecha de envío del pago desde la TGN.
Monto$ Monto transferido en pesos.
Descripción de la cuenta corriente beneficiaria con el formato: Nombre del
CtaCte Ben banco / Número de agencia del banco / Número de la cuenta bancaria / Tipo
de cuenta bancaria / Moneda de la cuenta bancaria.
Bloque : Transacción BCU (Fuente de Financiamiento 2.1)
Permite seleccionar la transacción de pago, cuando el mismo tiene
Contaduría General de la Nación Página 51 de 177
División Sistemas
Manual del Usuario - [Versión 1.6]
financiamiento externo. El sistema carga el número de la transacción BCU
seleccionada. No se usa cuando es aporte local.
Importe (Mon Proy) Importe transferido en la moneda del proyecto.
Bloque : Ingresó a la agencia…
Fecha Efectiva Fecha efectiva en que ingresó el importe a la agencia.
Importe que realmente ingresó a la agencia. El usuario debe ingresar este
Importe (Mon Proy)
importe en la moneda del proyecto.
Botones Acción
Invoca la ventana con el detalle del asiento.
3.3.2 Operativa – Transferencia de fondos a la Agencia de Ejecución
Esta etapa tiene un vínculo con el SIIF mediante un pago realizado a la Agencia de
Ejecución.
Por lo tanto para poder generar el asiento contable asociado a esta etapa, el sistema deberá
mostrar la lista de pagos agrupados definidos en el SIIF (que aun no han sido registrados en
el sistema) cuyo beneficiario es un agente administrador del proyecto (definido en “Datos del
proyecto”) y cuya cuenta pagadora (solo para el caso en que la fuente de financiamiento sea
con aporte externo) corresponda a un código SIR asociado al proyecto. El sistema deberá
permitir ingresar la fecha y el importe (en la moneda del proyecto) que realmente ingresó al
Agente Administrador. Además, si la fuente de financiamiento es externa, el sistema deberá
mostrar los movimientos de débito del BCU correspondientes a la cuenta pagadora, que se
efectuaron en la fecha del pago seleccionado. El usuario deberá seleccionar el movimiento
BCU asociado a la transferencia.
Existen dos formas de transferir capital a una agencia de ejecución y estas son …
- Cuando la TGN transfiere directamente al agente ajecutor. ( TGN -> AE )
- Cuando es la UE quien transfiere de su cuenta al agente ejecutor ( TGN -> UE -> AE )
3.3.3 Asientos de la transferencia
Una vez ingresados todos los datos, estaremos en condiciones de registrar los asientos
correspondientes al movimiento de transferencia dependiendo de donde proviene el aporte, si
es externo o local:
1. Aporte externo: El sistema deberá generar lo siguiente …
Detalle del asiento:
CUENTA CONTABLE TIPO IMPORTE
1.1.2.X <AGENTE> FONDOS EXTERNOS Debe Importe1
1.1.1.Y BANCO BCU U$S N° XXX Haber Importe2
1.3.3 GASTO BANCARIO Y DIFERENCIA DE CAMBIO TipoDif Dif(Importe1,Importe2)
Donde “1.1.2.X <AGENTE> FONDOS EXTERNOS” es la cuenta contable creada por el
sistema asociada al agente ejecutor y correspondiente a los fondos externos.
Contaduría General de la Nación Página 52 de 177
División Sistemas
Manual del Usuario - [Versión 1.6]
El valor de Importe 1 es el importe (en la moneda del proyecto) ingresado por el
usuario.
1.1.1.1 CUENTA <MON. PROY.> <NRO. CUENTA> - BANCO CENTRAL es la cuenta
contable correspondiente a la cuenta bancaria del BCU de donde sale el dinero.
El valor de Importe 2 corresponde al importe en la moneda del proyecto equivalente al
importe del movimiento bancario BCU, tomando el tipo de cambio o arbitraje a la
fecha del movimiento bancario.
Dif(Importe 1,Importe 2) corresponde al monto diferencia entre ambos importes que
pudiera ocurrir por diferencia de cambio.
TipoDif es igual a “Debe”, si Importe 1 - Importe 2 < 0, e igual a “Haber” si Importe
1- Importe 2 > 0. Si no hubiera diferencia entre los importes, el sistema no generará la
línea correspondiente a 1.3.3 GASTO BANCARIO Y DIFERENCIA DE CAMBIO.
2. Aporte Local: El sistema generará el siguente asiento
Detalle del asiento:
CUENTA CONTABLE TIPO IMPORTE
1.3.3 GASTO BANCARIO Y DIFERENCIA DE CAMBIO TipoDiff Diff(Importe1,Importe2)
2.4.1 APORTE LOCAL EFECTIVO Haber Importe2
1.1.2.X <AGENTE> FONDOS LOCALES Debe Importe1
Donde la cuenta contable “1.1.2.X <AGENTE> FONDOS LOCALES” es la creada
por el sistema asociada al agente de ejecución correspondiente a los fondos locales.
El valor de Importe 1 es el importe (en la moneda del proyecto) ingresada por el usuario
correspondiente al importe que le ingreso al agente ejecutor.
El valor de Importe 2 corresponde al importe en la moneda del proyecto equivalente al
importe del pago agrupado SIIF (en pesos), tomando el tipo de cambio o arbitraje a la fecha
de pago agrupado.
Diff(Importe1,Importe2) corresponde al monto diferencia entre ambos importes que pudiera
ocurrir por diferencia de cambio o gasto bancario.
TipoDiff es igual a “Debe”, si Importe 1- Importe 2 < 0, e igual a “Haber” si (Importe 1 -
Importe 2) > 0. Si no hubiera diferencia entre los importes el sistema no generará la línea
correspondiente a 1.3.3: GASTO BANCARIO Y DIFERENCIA DE CAMBIO.
Contaduría General de la Nación Página 53 de 177
División Sistemas
Manual del Usuario - [Versión 1.6]
3.4 Transferencia entre Categorías de Inversión
El sistema SPI permite realizar transferencias de presupuestos entre las distintas
categorías de inversión de un proyecto. Para realizar la transferencia el usuario deberá
ingresar a la opción “Transferencia entre Categorías”, del menú SPI.
Acceso a la ventana: < Menú / Transferencia entre Categorías >
3.4.1 Información de la ventana
El usuario deberá consultar primeramente el proyecto al cual desea realizar la transferencia.
El sistema traerá en pantalla los datos correspondientes al proyecto, con las categorías de
inversión asociadas al mismo.
Campos Descripción
Bloque Datos del Proyecto
Código identificador del proyecto internacional.
Proyecto Inter
Nombre del proyecto internacional.
Moneda Moneda del proyecto internacional.
Bloque Categorías de Inversión de los Proyectos
Cód. Categoría Código identificador de la categoría.
Descripción Categoría Descripción de la categoría.
Componente Código del componente.
Descripción Componente Descripción del componente.
Sub. Comp. Código del sub componente.
Descripción
Descripción del subcomponente.
SubComponente
Saldo Aporte Externo Saldo actual con aporte externo para la categoría.
Contaduría General de la Nación Página 54 de 177
División Sistemas
Manual del Usuario - [Versión 1.6]
Saldo Aporte Local Saldo actual con aporte local para la categoría.
Indica si la categoría pertenece al anexo “A” lo cual indica
Anexo A
si fue creada en la carga inicial o después.
Bloque Operación
Código de la categoría de origen de la cual vamos transferir
Categoría Origen
el dinero.
Código de la categoría destino a la cual vamos a transferir el
Categoría Destino
dinero.
Monto Ap. Externo Monto a transferir en aporte externo.
Monto Ap. Local Monto a transferir en aporte local.
Botones Acción
Invoca a la ventana de asientos para visualizar los detalles del asiento
generado.
Una vez seleccionada la categoría de origen y destino y luego de ingresar los importes que
deseamos transferir, procesamos la operación con el botón “aplicar”.
El sistema realiza las siguientes validaciones:
Que las categorías Origen y Destino sean categorías asociadas al proyecto.
Que la Categoría Origen ser distinta a la Categoría Destino
Que el saldo (externo y/o local) de categoría origen sea mayor o igual al Monto (Ap.
Externo y/o Ap. Local) que se ingresó.
Una vez que se validan los datos, el sistema actualiza los saldos correspondientes a las
categorías origen y destino (con aporte externo y/o local según corresponda) y genera los
asientos contables correspondientes a la transferencia de presupuesto entre las categorías
seleccionadas.
Si el usuario ingresó un valor distinto a 0 en el campo “Monto Ap. Externo”, entonces
el sistema genera un asiento contable con las siguientes características:
Contaduría General de la Nación Página 55 de 177
División Sistemas
Manual del Usuario - [Versión 1.6]
Número Asiento: Número asignado automáticamente por el sistema.
Fecha Asiento: Fecha en que se registra la transferencia
Fecha Cambio: Fecha en que se registra la transferencia
Concepto del Asiento: TRANSFERENCIA CATEGORÍAS APORTE
EXTERNO.
CUENTA CONTABLE TIPO IMPORTE
3.1.1.X NOMBRE CATEGORÍA ORIGEN Haber Monto Ap. Externo
3.1.1.Y NOMBRE CATEGORÍA DESTINO Debe Monto Ap. Externo
Si el usuario ingresó un valor distinto a 0 en el campo “Monto Ap. Local”, entonces el
sistema genera un asiento contable con las siguientes características:
Número Asiento: Número asignado automáticamente por el sistema.
Fecha Asiento: Fecha en que se registra la transferencia
Fecha Cambio: Fecha en que se registra la transferencia
Concepto del Asiento: TRANSFERENCIA CATEGORÍAS APORTE LOCAL.
CUENTA CONTABLE TIPO IMPORTE
3.1.2.X NOMBRE CATEGORÍA ORIGEN Haber Monto Ap. Local
3.1.2.Y NOMBRE CATEGORÍA DESTINO Debe Monto Ap. Local
Contaduría General de la Nación Página 56 de 177
División Sistemas
Manual del Usuario - [Versión 1.6]
3.5 Transferencias Fondo Rotatorio Financiamiento Externo
El objetivo de esta pantalla es registrar los asientos del proyecto que corresponden a
una transferencia de dinero de una cuenta corriente del proyecto (origen) a otra cuenta
corriente del proyecto (destino).
Acceso a la ventana: Menú / Transferencias Fondo Rotatorio Financiamiento Externo
3.5.1 Información de la ventana
SACA “MONTO DEBITADO” DE BLOQUE CTA DE ORIGEN
SACA “MONTO ACREDITADO” DE BLOQUE CUENTA DESTINO
Contaduría General de la Nación Página 57 de 177
División Sistemas
Manual del Usuario - [Versión 1.6]
AGREGA AL FINAL: TIPO DE CAMBIO / MONTO DEBITADO / MONTO
ACREDITADO
Campos Descripción
Bloque Datos del Proyecto
Código identificador del proyecto internacional.
Proyecto Inter
Nombre del proyecto internacional.
Bloque Cuenta de Origen
Seleccione el código del banco de origen desde donde se va a “retirar” el monto a
Banco
transferir.
Agencia Es la agencia de origen seleccionada al seleccionar el banco.
CtaCte Es la cuenta corriente de origen seleccionada al seleccionar el banco.
Tipo Cta Es el tipo de cuenta de origen seleccionada al seleccionar el banco.
Moneda Es el código de la moneda seleccionada al seleccionar el banco.
Bloque Cuenta Destino
Seleccione el código del banco destino a donde se va a “acreditar” el monto
Banco
transferido.
Agencia Es la agencia destino seleccionada al seleccionar el banco destino.
CtaCte Es la cuenta corriente destino seleccionada al seleccionar el banco destino.
Es el tipo de cuenta de la cuanta destino seleccionada al seleccionar el banco
Tipo Cta
destino.
Es el código de la moneda seleccionada al seleccionar el banco destino, diferente
Moneda
a la moneda de origen.
Es la fecha en la que se realizó el depósito. ( el asiento será creado con dicha
Fecha Deposito
fecha )
Tipo de cambio Tasa de cambio utilizada
Monto Debitado Es el monto total debitado de la cuenta de origen que será transferido.
Monto Acreditado Es el monto real que se acredito en la cuenta seleccionada.
Es el monto correspondiente al gasto, si hubiere, cobrado por el banco por
concepto de “gasto bancario” o “diferencia de cambio”. Este monto, puede ser
Monto Gasto Bancario
atribuido a la cuenta de origen así como a la cuenta destino, lo cual lo
indicaremos en el siguiente campo de tipo “combo”.
Botones Acción
Invoca a la ventana de asientos para visualizar los detalles del asiento generado.
3.5.2 Operativa en Transferencias Fondo Rotatorio Externo
a. Ingrese a la ventana mediante la opción del menú.
b. Digite el código identificador del proyecto o bien, presione el botón para desplegar
la lista de proyectos internacionales y seleccionar el deseado. El sistema completará
los campos del primer bloque.
c. En el bloque “Cuenta Origen” presionamos el botón para desplegar la lista de
cuentas corrientes del proyecto y seleccionamos la cuenta corriente desde la cual
transferimos (Cuenta Origen).
d. El sistema completará los campos Banco, Agencia, Número de cuenta, Tipo de cuenta
y Moneda del bloque “Cuenta Origen”.
e. Ingresamos el “Monto Debitado”, en la misma moneda de la cuenta origen.
Contaduría General de la Nación Página 58 de 177
División Sistemas
Manual del Usuario - [Versión 1.6]
f. En el bloque “Cuenta Destino” presionamos el botón para desplegar la lista de
cuentas corrientes del proyecto. Notaremos que el sistema saca de esta lista la cuenta
seleccionada en el paso anterior (cuenta origen). Seleccionamos la cuenta corriente a
la cual transferimos (Cuenta Destino).
g. El sistema completará los campos Banco, Agencia, Número de cuenta, Tipo de cuenta
y Moneda del bloque “Cuenta Destino”.
h. Ingresamos el “Monto Acreditado”, en la misma moneda de la cuenta destino.
i. En el cuarto bloque, el sistema permite ingresar el “Monto Gasto Bancario”
correspondiente a esta transferencia, si es que hubo alguno.
j. En el caso de existir un gasto bancario, seleccionamos si el gasto bancario fue
debitado de la Cuenta Origen o de la Cuenta Destino. Nota: El sistema asume que la
moneda en que se ingresa el monto del gasto bancario es la misma moneda de la
cuenta seleccionada para el gasto bancario.
k. Ingresamos en “Fecha depósito” la fecha en que fue hecha la transferencia.
l. Una vez ingresados los datos, grabamos mediante el botón de la barra de tareas.
m. Después de grabar, estamos en condiciones de visualizar los asientos creados,
presionando el botón “Ver Asiento”.
3.5.3 Asientos - Transferencias Fondo Rotatorio Financiamiento Externo
Bloque Cabezal del asiento
Nro Asiento Número asignado por el sistema para identificar el asiento.
Concepto Breve descripción del asiento.
Fecha Asiento Es la fecha ingresada por el usuario en el campo “Fecha Depósito”.
Fecha que usa el sistema para tomar el tipo de cambio del BCU. Es la
Fecha de Cambio
fecha ingresada por el usuario en el campo “Fecha Depósito”.
Si el proyecto usa pesificación y la moneda origen es Dólares y la
moneda destino es Pesos Uruguayos, el sistema calcula el tipo de
Tipo de Cambio
cambio como el coeficiente de los montos, teniendo en cuenta el monto
del gasto bancario.
Es la moneda del proyecto, en la cual se expresan los montos de los
Moneda
asientos.
Bloque Detalle del Asiento
Identificador de las cuentas (ver: Plan de Cuentas) involucradas en el
Cuenta
asiento.
Contaduría General de la Nación Página 59 de 177
División Sistemas
Manual del Usuario - [Versión 1.6]
Nombre Cta. Nombre de las cuentas involucradas en los movimientos del asiento.
Indica si entra o sale dinero de la cuenta del plan de cuentas
Debe/Haber
correspondiente a la cuenta corriente.
Importe del movimiento. El sistema siempre lo expresa en la moneda
del proyecto. Si el proyecto no usa pesificación, los montos que no
Monto estaban expresados en la moneda del proyecto, el sistema los
transforma a la moneda del proyecto utilizando el tipo de cambio BCU
vigente a la fecha de la transferencia.
Tipo de Cambio: En este ejemplo, el proyecto usa pesificación, la moneda origen es Dólares
y la moneda destino es Pesos Uruguayos.
El sistema calcula el tipo de cambio como el cociente (Monto Acreditado + Monto Gasto
Bancario) / Monto Debitado = (2.000 + 2) pesos / 100 dólares = 20,02 pesos/dólar.
Diferencia de Cambio: Debido a que el sistema calcula el tipo de cambio mediante un
cociente, no se genera Diferencia de Cambio.
La línea al HABER por 100 dólares se origina a partir del débito de 100 dólares de la cuenta
origen.
La línea al DEBE por 99,90 dólares para la cuenta en pesos corresponde al Monto Acreditado
en la cuenta destino (2000 pesos) divididos por el tipo de cambio calculado por el sistema
(20,02).
La línea al DEBE por Monto 0,10 dólares se origina por el campo “Monto Gasto Bancario” (2
pesos) dividido el tipo de cambio (20,02).
Para este caso se cumple la ecuación:
Monto Debitado = Monto Acreditado + Gasto Bancario
U$$ 100 = U$S 99,90 + U$S 0,10
Contaduría General de la Nación Página 60 de 177
División Sistemas
Manual del Usuario - [Versión 1.6]
3.6 Transferencias a Cuentas Pagadoras en Pesos – Pago Retenciones
Una de las premisas a tener en cuenta, a la hora de realizar los pagos de las retenciones
a la DGI, es que los mismos deben ser efectuados en PESOS.
Contamos con esta ventana a efectos de realizar la transferencia correspondiente de la cuenta
pagadora x (en moneda diferente a pesos) a una cuenta corriente en pesos. Para registrar el
pago de las retenciones, tenemos que hacer previamente una transferencia del importe
retenido.
Acceso a la ventana: < Menú / Transferencia para el Pago a la DGI (Finan. Externo) >
3.6.1 Ingreso de datos
Proyecto: Indicar el código identificador del proyecto que contiene las retenciones
pendientes a ser pagas.
Una vez seleccionado el proyecto, veremos en la grilla todos los detalles correspondientes a la
factura que tiene las retenciones. Entre estos detalles, los más importantes son, los datos que
identifican a la misma, el monto de la retención, los datos del proveedor, datos del contrato,
reserva y suministro entre otros.
3.6.2 Operativa en Transferencia a Cuenta Pagadora
Luego de haber analizado y validado los datos, estamos en condiciones de grabar la
transferencia.
Contaduría General de la Nación Página 61 de 177
División Sistemas
Manual del Usuario - [Versión 1.6]
Registrar Transferencia:
Como muestra la figura, el botón “Registrar transferencia” nos lleva a una nueva
ventana donde registraremos la operación. Previamente, debemos completar algunos datos:
Banco: Seleccionamos el banco al que pertenece la cuenta corriente
destinataria de la Transferencia. El sistema completa los datos
de agencia, cuenta corriente, tipo de cuenta y la moneda (pesos).
Monto Acreditado: Ingrese el monto en pesos, que fue realmente acreditado a dicha
cuenta.
Fecha transferencia: Ingrese la fecha efectiva de la operación de transferencia.
Complemento: El complemento refiere a los casos donde el saldo que tengo en
la cuenta origen (la cuenta con moneda distinta a pesos) no
alcanza para cubrir el monto retenido. En estos casos se utiliza
un monto para complementar, el cual es tomado del aporte local.
A tales efectos, si fuera el caso, debemos completar estos campos:
Monto Complemento: Ingrese cual es el valor del importe complemento.
Fecha Depósito: Ingrese la fecha de la transferencia.
3.6.3 Asientos de la transferencia
Asiento: Esta operación genera un solo asiento, en el cual se registra la
transferencia propiamente dicha.
Número: Número asignado por el sistema.
Fecha Asiento: Fecha efectiva del registro del asiento.
Concepto Asiento: Texto “ASIENTO TRANSFERENCIA PAGO DGI”
Moneda: Moneda del proyecto.
Fecha Cambio: Fecha efectiva del cambio entre las monedas.
Detalle del Asiento:
Contaduría General de la Nación Página 62 de 177
División Sistemas
Manual del Usuario - [Versión 1.6]
CUENTA CONTABLE TIPO IMPORTE
1.3.3 GASTOS BANCARIOS Y DIFERENCIA DE CAMBIO Debe Imp
1.1.1.X.CUENTA <moneda><cta><banco> Debe Imp
1.1.1.X CUENTA <moneda><cta><banco> Haber Imp
Donde “1.3.3 GASTOS BANCARIOS Y DIFERENCIA DE CAMBIO” corresponde al
importe que el banco cobra por los conceptos descriptos, “1.1.1 CUENTA
<moneda><cta><banco>”, corresponde a las cuentas corrientes de la UE origen y destino
desde donde sale y a donde entra el movimiento de dinero.
Asiento 2: Corresponde al asiento que refleja los importes complementos
cuando estos suceden.
Número: Número asignado por el sistema.
Fecha Asiento: Fecha efectiva del registro del asiento.
Concepto Asiento: Texto “ASIENTO MONTO COMPLEMENTO”
Moneda: Moneda del proyecto.
Fecha Cambio: Fecha efectiva del cambio entre las monedas.
Detalle del asiento:
CUENTA CONTABLE TIPO IMPORTE
2.4.1 APORTE LOCAL EFECTIVO Debe Imp
Donde “2.4.1 APORTE LOCAL EFECTIVO” corresponde al monto que fue necesario para
completar la transferencia por insuficiencia de saldo.
Contaduría General de la Nación Página 63 de 177
División Sistemas
Manual del Usuario - [Versión 1.6]
4 Pagos
Este es el capítulo principal del sistema, donde existen diferentes “tipos” de pagos que
podemos utilizar para registrar la contabilidad. A continuación, presentaremos todos los pagos
que el sistema permite realizar, sus características y los asientos generados en cada instancia.
AGREGADO NO SE SI LO QUERES PONER
4.1 Pago al Beneficiario por TGN (ap Local)
En este caso el pago al proveedor es a través de la TGN y por lo tanto una vez que se
realiza dicho pago en el SIIF el mismo podrá registrarse a nivel contable.
El acceso a la ventana: <Menú / Pagos / Pago al Beneficiario por TGN (ap Local) >
4.1.1 Información de la ventana
Contaduría General de la Nación Página 64 de 177
División Sistemas
Manual del Usuario - [Versión 1.6]
Campos Descripción
Bloque Proyecto
Código identificador del proyecto internacional.
Proyecto
Nombre del proyecto internacional.
Bloque Suministro
Nro. Reserva Número de reserva presupuestal del contrato.
Nro. Suministro Número de suministro del contrato.
Nro .Doc. Afe/Comp/Obli Identificador de documento, compromiso y obligación.
Moneda Factura Moneda de la factura.
Inciso Código del inciso al que pertenece la obligación.
UE Unidad ejecutora a la que pertenece la obligación.
Serie/Nro. Factura Serie y número de la factura.
Fecha Factura Fecha de la factura.
Invoca a la ventana en donde se ve la distribución de la
factura en las categorías del proyecto.
Contaduría General de la Nación Página 65 de 177
División Sistemas
Manual del Usuario - [Versión 1.6]
Bloque Contrato
Contrato Código del contrato.
Monto Monto total del contrato.
Proveedor Proveedor beneficiario del contrato.
Fecha Firma Fecha de firma del contrato.
Fecha Fin Fecha de expiración del contrato.
Moneda Moneda del contrato.
Bloque Pago SIIF
Esta fecha es completada por el sistema una vez que se
Fecha Efectiva Pago
selecciona el pago.
Permite invocar a la ventana de “Pagos” para que
Año Pago seleccionemos el pago registrado en el SIIF que vamos a
asociar con este registro. ( Fig. después del cuadro )
Nro Pago Identifica al número de pago seleccionado.
Año Pago Agrupado Especifica el año del pago agrupado asociado el pago.
Nro Pago Agrupado Número del pago agrupado asociado el pago.
Es un texto que indica cómo se efectuó el pago., Ej:
Forma de Pago
“Transferencia Bancaria”
% Pago Indica el porcentaje que se pago.
Monto Pago $ Indica cual fue el monto pagado.
Fecha Pago Cobrado o
Indica la fecha en que se hizo efectivo el cobro del pago.
Colocado
Botones Acción
Invoca a la ventana de asientos para visualizar los detalles del asiento
generado.
Invoca a la ventana de asientos.
Ventana de selección de Pagos
4.1.2 Operativa del pago al beneficiario por la TGN con ap/local
El sistema deberá mostrar las obligaciones (con fuente de financiamiento local)
registradas en “Suministro de bienes y/o servicios” y permitir asociarlas a un pago realizado
en el SIIF. Luego el usuario deberá poder seleccionar el pago que se muestra en la grilla
inferior (asociado a la obligación) correspondiente., Registra el o los pagos y puede como
siempre visualizar el asiento contable generado. El mecanismo a continuación …
1. Ingrese a la ventana de pago mediante la opción de menú.
2. Si conoce algún dato del suministro que desea pagar, ingréselo como filtro para buscar, de
lo contrario, presione [F8] para traer todos los pendientes.
Contaduría General de la Nación Página 66 de 177
División Sistemas
Manual del Usuario - [Versión 1.6]
3. Antes de asociar el pago con el suministro, verifique todos los datos., A continuación, en
el bloque “Pagos SIIF” buscaremos el pago mediante el botón de búsqueda de la
columna “Año Pago”., Seleccione el pago deseado, vera como el sistema completa el
resto de los datos.
4. Seleccione el botón para confirmar el pago., Esto además de registrar dicho pago, creará
los asientos correspondientes.
4.1.3 Asientos generados por el pago
Asiento 1: Corresponde al asiento extorno del “Asiento 2” con aporte local
generado en “Suministro de bienes y/o servicios”.
Campos Descripción
Bloque : Asiento Contable
Nro. Asiento Número identificador del asiento asignado en forma automática por el sistema.
Concepto EXTORNO ASIENTO NRO xxx
Fecha de asiento Fecha efectiva de creación del asiento.
Fecha de Cambio Fecha efectiva del coeficiente de cambio para calcular los montos si fuera el caso.
Moneda Moneda del proyecto.
Bloque : Detalle del asiento
Cuenta Identificador de la cuenta.
Nombre Nombre de la cuenta.
Tipo Línea Debe o Haber.
Monto Línea Monto de la cuenta.
Botones Acción
Permite cerrar la ventana actual y regresar a la ventana anterior.
Contaduría General de la Nación Página 67 de 177
División Sistemas
Manual del Usuario - [Versión 1.6]
Detalle del asiento:
CUENTA CONTABLE TIPO IMPORTE
3.1.2.XX1 Nombre categoría XX1 Debe Imp.LiqXX1
3.3.2.XX1 Nombre categoría XX1 Haber Imp.LiqXX1
1.2.2.XX1 Nombre categoría XX1 Haber Imp.LiqXX1
...... ... ...
2.1.2 CUENTAS A PAGAR APORTE LOCAL Debe Imp.LiqXX1
Asiento 2: Es el asiento correspondiente al pago del importe líquido realizado con
aporte local.
Detalle del asiento:
CUENTA CONTABLE TIPO IMPORTE
3.3.2.XX1 Nombre categoría XX1 Debe Imp.LiqXX1
3.1.2.XX1 Nombre categoría XX1 Haber Imp.LiqXX1
1.2.2.XX1 Nombre categoría XX1 Debe Imp.LiqXX1
...... ... ...
2.4.1 APORTE LOCAL EFECTIVO Haber Imp.LiqXX1
Contaduría General de la Nación Página 68 de 177
División Sistemas
Manual del Usuario - [Versión 1.6]
4.2 Pagos con Fondo Rotatorio (ap Local)
Este tipo de pago, hace con que el sistema busque por todos los suministros que están
pendientes a ser registrado su pago y cuyo financiamiento sea local.
4.2.1 Información de la ventana
Campos Descripción
Bloque : Proyecto
Código del proyecto internacional junto a la descripción del
Proyecto
mismo.
Pestaña : Suministro
Nro. Reserva Número de la reserva presupuestal.
Nro. Suministro Número del suministro asociado a la reserva presupuestal.
Serie/Nro. Factura Serie y número de la factura asociada.
Fecha Factura Fecha de la factura asociada.
Moneda Factura Moneda de la factura asociada.
% de Pago Porcentaje restante a pagar.
Invoca a la ventana que nos muestra la distribución de categorías.
Pestaña : Contrato
Contrato Código del contrato del proveedor a pagar.
Fecha Firma Fecha de firma del contrato.
Fecha Fin Fecha de fin del contrato.
Monto Monto del contrato.
Moneda Moneda del contrato.
Bloque : Pago
Fecha Efectiva Pago Fecha real en la que desea registrar el pago.
Descripción Breve descripción del pago.
Contaduría General de la Nación Página 69 de 177
División Sistemas
Manual del Usuario - [Versión 1.6]
Botones Acción
Permite visualizar los asientos creados al grabar la operación de pago.
4.2.2 Operativa – Pago Fondo Rotatorio Local
1. Ingresar a la ventana de pago mediante la opción del menú.
2. Buscar el suministro específico que desea pagar utilizando los filtros correctos en los
campos necesarios o bien mediante la tecla [F8] el sistema le mostrara todos los
pendientes de pago.
3. Ingrese una fecha efectiva para el pago. ( será la que aparezca en el asiento )
4. Ingrese una breve descripción del pago.
5. Grabar la operación con el botón para grabar el registro del pago y generar los
asientos.
4.2.3 Asientos – Pago Fondo Rotatorio Local
Asiento de Extorno : El asiento de extorno es el que se genera para “matar” el asiento
generado en la etapa de suministro anterior.
Detalle del asiento
CUENTA CONTABLE TIPO IMPORTE
3.1.2.XX1 Nombre categoría XX1 Debe Imp.LiqXX1
3.3.2.XX1 Nombre categoría XX1 Haber Imp.LiqXX1
1.2.2.XX1 Nombre categoría XX1 Haber Imp.LiqXX1
...... ... ...
2.1.2 CUENTA A PAGAR APORTE LOCAL Debe Imp.LiqXX1
Contaduría General de la Nación Página 70 de 177
División Sistemas
Manual del Usuario - [Versión 1.6]
Detalle del asiento
CUENTA CONTABLE TIPO IMPORTE
1.2.2.XX1 Nombre categoría XX1 Debe Imp.LiqXX1
3.3.2.XX1 Nombre categoría XX1 Debe Imp.LiqXX1
3.1.2.XX1 Nombre categoría XX1 Haber Imp.LiqXX1
...... ... ...
2.4.1 APORTE LOCAL EFECTIVO Haber Imp.LiqXX1
Contaduría General de la Nación Página 71 de 177
División Sistemas
Manual del Usuario - [Versión 1.6]
4.3 Pagos con Fondo Rotatorio (ap Externo)
El objetivo de esta ventana es registrar los asientos contables correspondientes al pago
de la Unidad Ejecutora al proveedor, utilizando el Fondo Rotatorio con fuente de
financiamiento externo.
El acceso a la ventana < Menú / Pagos / Pagos Fondo Rotatorio >
El filtro de esta ventana, muestra todos los suministros de bienes y servicios con
financiamiento externo que no tienen asociada una obligación y que no se hayan pagado en su
totalidad.
4.3.1 Información de la ventana
Campos Descripción
Bloque : Proyectos Internacionales
Proyecto Código numérico y descripción del proyecto internacional.
Pestaña : Suministro
Nro Reserva Número de la reserva presupuestal asociada al suministro.
Nro Suministro Número del suministro.
Serie/Nro. Factura Serie y número de la factura paga.
Contaduría General de la Nación Página 72 de 177
División Sistemas
Manual del Usuario - [Versión 1.6]
Fecha Factura Fecha de la factura.
Moneda Factura Moneda de la factura.
% de Pago Porcentaje ya pago de la factura.
Total Suministro
Monto total liquido de la factura a pagar.
Monto Liquido
Permite invocar a la ventana con la distribución por categorías.
Permite invocar a la ventana en donde se muestran los pagos parciales
que se efectuaron de la factura si fuera el caso.
Pestaña : Contrato
Contrato Código del contrato asociado a la factura que se pago.
Fecha Firma Fecha efectiva de firma del contrato.
Fecha Fin Fecha de finalización del contrato.
Monto Monto total del contrato.
Moneda Moneda del contrato ( puede ser diferente a la moneda de la factura )
Proveedor Identificador y nombre del proveedor del contrato.
Botones Acción
Seleccione este botón para invocar a la ventana auxiliar con la cual haremos
efectivo el registro de pago.
4.3.2 Ventana auxiliar de registro del pago
Esta ventana auxiliar permite hacer el ingreso de los datos previos a la generación del
asiento de este pago.
4.3.2.1 Información de la ventana
Campos Descripción
Ingrese la fecha efectiva en al que desea registrar la contabilidad de este
Fecha Efectiva Pago
pago. Recuerde que ésta será la fecha que va a quedar en el asiento.
% Pago Es el porcentaje de pago que vamos a registrar., Dato no editable.
Es el importe total que vamos a registrar de este pago., Dato no
Importe Pago
editable.
Comprobante Pago Dato a modo de texto ( pueden ser letras o números ).
Descripción Pago Descripción del pago.
Es la concatenación del banco, agencia, cuenta, moneda y saldo de la
Cuenta Pagadora
cuenta pagadora de la factura.
Contaduría General de la Nación Página 73 de 177
División Sistemas
Manual del Usuario - [Versión 1.6]
Botones Acción
Permite procesar los datos ingresados y generar el asiento.
Permite cancelar la operación de registro.
Permite invocar a la ventana auxiliar para visualizar los asientos creados.
4.3.3 Operativa – Registro del pago
a. Seleccione la ventana de pago seleccionando la opción del menú.
b. Seleccione uno o todos los pagos pendientes que existan para el proyecto
seleccionado. Para dicha selección vamos a buscar cual es el proyecto deseado.
Utilizamos el botón e ingresamos el código del proyecto o bien algunos
caracteres con el comodín (%). A continuación presione nuevamente . Si
desea traer todo lo pendiente, simplemente puede presionar la tecla [F8] o
dos veces seguidas.
c. Paso siguiente, puede realizar todas las verificaciones que encuentre
convenientes sobre los datos que tiene a la vista, en las dos pestañas que
describimos anteriormente. Cuando este seguro de que es el pago que desea
registrar, presione el botón “Registrar Pago” para invocar a la siguiente
ventana auxiliar.
d. En la ventana de registro, ingrese la fecha efectiva del pago y al pasar al
siguiente campo, el sistema muestra el porcentaje de pago y el monto de pago.
En caso de que alcance el monto de Fondo Rotatorio a esa fecha para pagar la
totalidad del pago, el sistema mostrará 100% en “Porcentaje de Pago”. En
caso de que no alcance el monto de Fondo Rotatorio a esa fecha para pagar la
totalidad del pago, el sistema calculará el porcentaje y el monto que se puede
pagar, dando la opción de hacer un pago parcial por esta cantidad.
Si al ingresar la fecha de pago, el sistema encuentra que la cuenta pagadora, no
tiene fondos suficientes, le mostrara un mensaje indicando esta situación a
efectos de que pueda ser corregida …
e. El sistema permite ingresar el comprobante del pago y una descripción del
mismo. Esta descripción será usada por el sistema también como concepto del
asiento de pago.
f. Ahora está en condiciones de procesar el registro del pago., Para ello, presione
el botón “Confirmar”.
Contaduría General de la Nación Página 74 de 177
División Sistemas
Manual del Usuario - [Versión 1.6]
4.3.4 Asientos generados en el pago
Para este pago, se generan dos asientos que analizaremos a continuación.
Asiento de Extorno: Corresponde al extorno del asiento generado en la etapa de suministro
de bienes y servicios.
Detalle del asiento
CUENTA CONTABLE TIPO IMPORTE
3.1.1.XX1 Nombre categoría XX1 Debe ImpCatXX1
3.3.1.XX1 Nombre categoría XX1 Haber ImpCatXX1
1.2.1 XX1 Nombre categoría XX1 Haber ImpCatXX1
3.1.1.XX2 Nombre categoría XX2 Debe ImpCatXX2
3.3.1.XX2 Nombre categoría XX2 Haber ImpCatXX2
1.2.1 XX2 Nombre categoría XX2 Haber ImpCatXX2
2.1.1.x CUENTAS A PAGAR Ap. EXTERNO Debe ImpCat XX1
2.1.1.x CUENTAS A PAGAR Ap. EXTERNO Debe ImpCatXX2
Asiento Monto Liquido:
Contaduría General de la Nación Página 75 de 177
División Sistemas
Manual del Usuario - [Versión 1.6]
Detalle del asiento
CUENTA CONTABLE TIPO IMPORTE
3.3.1.XX1 Nombre categoría XX1 Debe ImpCatXX1
3.1.1.XX1 Nombre categoría XX1 Haber ImpCatXX1
1.1.2.1.1.XX1 Nombre categoría XX1 Debe ImpCatXX1
3.3.1.XX2 Nombre categoría XX2 Debe ImpCatXX2
3.1.1.XX2 Nombre categoría XX2 Haber ImpCatXX2
1.1.2.1.1.XX2 Nombre categoría XX2 Debe ImpCatXX2
...... ... ...
1.1.1.3.X BANCO <Banco> <moneda><nro_cta> APORTE EXT. Haber ∑ImpCatXX1+ ImpCatXX2
...
Todos los importes de los asientos deben estar en la moneda del proyecto. Si la
moneda de la factura es distinta a la moneda del proyecto el sistema utilizará el tipo de
cambio (o arbitraje) de acuerdo a la siguiente regla:
Si el proyecto usa “Pesificación” como criterio de conversión, el sistema toma el tipo
de cambio (o arbitraje) en la fecha del movimiento bancario registrado cuando la
TGN pagó a la UE con fondos externos.
Si el proyecto no usa “Pesificación”, el sistema tomará el tipo de cambio (o arbitraje)
en la fecha efectiva de pago.
4.3.5 Pagos Parciales
Tal como mencionamos anteriormente, este tipo de pago acepta efectuar pagos de una
factura en forma parcial. Para ellos el sistema deberá registrar cuales fueron estos porcentajes
parciales e importes que fueron pagados hasta llegar al 100% del pago.
A tales efectos, el sistema automáticamente detecta, cuando pasamos por un pago, si el mismo
tiene algún pago parcial registrado., Cuando esto sucede, veremos que el botón “Ver Pagos
Parciales” mediante el cual podremos visualizar cuales fueron estos pagos, y los asientos
correspondientes.
Contaduría General de la Nación Página 76 de 177
División Sistemas
Manual del Usuario - [Versión 1.6]
4.4 Pagos por Agencia de Ejecución
Vamos a diferenciar dos etapas para el pago a través de una Agencia de Ejecución:
1) La transferencia de fondos a la Agencia de Ejecución.
2) El pago de la Agencia de Ejecución al proveedor / consultor.
4.4.1 Pago por Agencia de Ejecución
Esta etapa corresponde a registrar contablemente en el sistema el pago que la agencia
de ejecución realizó al proveedor/consultor. Para esto, el usuario deberá acceder a la opción
“Pago por Agencia de Ejecución”.
Acceso desde el menú: <Pagos / Pago por Agencia de Ejecución>
4.4.1.1 Información de la Ventana
Campos Descripción
Bloque : Proyecto
Proyecto Código y nombre del proyecto internacional.
Pestaña : Agencia
Ruc de la Agencia de Ejecución Número de RUC de la agencia de ejecución.
Nombre de la Agencia de Ejecución Nombre de la agencia de ejecución.
Pestaña : Suministro
Nro. Reserva Número de la reserva presupuestal.
Nro. Suministro Número del suministro.
Serie/Nro. Factura Serie y numero de la factura.
Fecha Factura Fecha efectiva de la factura
Moneda Factura Moneda de la factura
% Pagado Porcentaje pagado de la factura
Invoca a la ventana con la distribución de categorías.
Pestaña : Contrato
Contrato Código del contrato asociado al pago.
Fecha Firma Fecha efectiva de firma del contrato.
Contaduría General de la Nación Página 77 de 177
División Sistemas
Manual del Usuario - [Versión 1.6]
Fecha Fin Fecha efectiva de fin del contrato.
Monto Monto total del contrato.
Moneda Moneda del contrato.
Proveedor Identificador y nombre del proveedor del contrato.
Bloque : Datos del Pago
Fecha Efectiva Pago Fecha en la cual efectivamente se hizo el pago.
Comprobante Comprobante del pago (generalmente el numero de recibo)
Importe total pagado (mon. proy.) Importe real pagado.
Descripción Descripción del pago.
Botones Acción
Permite cerrar la ventana actual y regresar a la ventana anterior.
4.4.2 Operativa – Pago por Agencia de Ejecución
Básicamente la tarea que se pueden realizar en esta ventana, es la de registrar el pago
cuando es una Agencia de Ejecución la pagadora.
l. Ingresar a la ventana de pago mediante el menú, con la opción de pago por agencia de
ejecución tal como se indica al comienzo de este ítem.
m. Una vez dentro de la ventana, buscaremos por los pagos que tenemos pendientes a
registrar (recordemos que el filtro de la ventana, nos muestra solamente los que están
pendientes). Nuestro premier indicador es el código del proyecto internacional al que
pertenece el pago. Como siempre tenemos dos formas de realizar la búsqueda, si
deseamos traer todos los pagos que estén pendientes de registrar, simplemente
llamamos la búsqueda sin filtros presionando la tecla [F8] o bien dos veces el botón
lupa .
n. Después de cargados los datos del pago, podremos recorrer las tres pestañas para
verificar los detalles. Por ejemplo, en la pestaña de “Suministro”, podremos visualizar
el detalle de cómo se distribuyo la factura en las diferentes categorías.
o. Terminada la verificación de los datos de los pagos, comenzaremos a registrar. Para
ello, debemos completar los campos del bloque “Datos del Pago”:
1) Ingrese la fecha real efectiva del pago de la factura (esta fecha será la que
aparece en el asiento).
2) Ingrese a continuación, un comprobante (este es un valor libre, es decir, no se
valida el contenido ni el formato., Puede ser por ejemplo, el número o código
del recibo entregado por el beneficiario del pago. No es obligatorio ingresar
un valor).
3) Ingrese el importe total del pago.
4) Por último, ingrese una descripción del pago que está registrando.
5) Terminado el ingreso de datos, podremos grabar el registro., Para ello puede
seleccionar el botón .
6) Después de haber grabado, se activa el botón de “Ver Asientos” para visualizar
el detalle de los asientos contables generados.
Contaduría General de la Nación Página 78 de 177
División Sistemas
Manual del Usuario - [Versión 1.6]
4.4.3 Asientos de Pagos por Agencia de Ejecución
El sistema genera dos asientos. Uno es el extorno del segundo asiento generado en
suministro de bienes y servicios:
El otro asiento corresponde al pago efectivo al proveedor / consultor:
Si el usuario desea, puede cambiar el texto del Concepto del asiento generado. Por ejemplo:
en vez de dejar el texto por defecto que despliega el sistema: “PAGO POR AGENCIA DE
EJECUCIÓN”, puede cambiarlo por “PAGO POR PNUD”, y luego grabar y confirmar el
cambio.
Contaduría General de la Nación Página 79 de 177
División Sistemas
Manual del Usuario - [Versión 1.6]
4.5 Pagos Directo al Proveedor por Organismo Internacional
Este pago se da cuando la Unidad Ejecutora contrata al proveedor, pero no tiene
disponibilidad financiera suficiente para el pago. Entonces solicita al Organismo Internacional
financiador del proyecto, que realice el pago directo al Proveedor. Después la Unidad
Ejecutora realiza una obligación en el SIIF del Tipo Regularización. Luego la UE deberá
registrar los asientos contables en el SPI siguiendo los pasos del mismo. Es decir, deberá dar
de alta el Contrato, luego hacer la Reserva Presupuestal seleccionando el compromiso
correspondiente a la obligación de Regularización, luego el Suministro de Bienes y Servicios
y por último registrar el pago en el sistema. Este pago no deberá ir en el Desembolso.
4.5.1 Información de la ventana
Campos Descripción
Bloque : Proyecto
Proyecto Código y nombre del proyecto internacional.
Pestaña : Suministro
Nro. Reserva Número de la reserva presupuestal.
Nro. Suministro Número del suministro de la reserva presupuestal.
Inciso Código del inciso.
UE Código de la unidad ejecutora.
Nro.Doc.Afec/Comp/Obli Número del documento de afectación y de la obligación.
Fecha Factura Fecha de la factura.
Tipo Ejecución Tipo de la ejecución.
Pestaña : Suministro
Nro. Reserva Número de la reserva presupuestal.
Nro. Suministro Número del suministro.
Serie/Nro. Factura Serie y numero de la factura.
Fecha Factura Fecha efectiva de la factura
Moneda Factura Moneda de la factura
% Pagado Porcentaje pagado de la factura
Invoca a la ventana con la distribución de categorías.
Pestaña : Contrato
Contrato Código del contrato asociado al pago.
Contaduría General de la Nación Página 80 de 177
División Sistemas
Manual del Usuario - [Versión 1.6]
Fecha Firma Fecha efectiva de firma del contrato.
Fecha Fin Fecha efectiva de fin del contrato.
Monto Monto total del contrato.
Moneda Moneda del contrato.
Proveedor Identificador y nombre del proveedor del contrato.
Bloque : Datos del Pago
Fecha Efectiva Pago Fecha en la cual efectivamente se hizo el pago.
Comprobante Comprobante del pago (generalmente el numero de recibo)
Importe total pagado (mon. proy.) Importe real pagado.
Descripción Descripción del pago.
4.5.2 Operativa – Pago al proveedor por Organismo Internacional
1. Ingresar a la ventana de pago mediante la opción del menú.
2. Buscar el o los suministros pendientes de registro de pago.
3. Ingresar la fecha de pago en la que va a registrar el mismo., El sistema
automáticamente cargará la moneda y el importe a pagar.
4. Para finalizar, grabamos la operación para que se generen los asientos
correspondientes.
Nota1: El sistema deberá validar la siguiente igualdad
∑Imp.CatXX1+ Imp.CatXX2 ... = Importe Pagado (ingresado por el usuario).
Si esta igualdad no se cumple el sistema deberá desplegar un mensaje de error
y el pago y los asientos no serán registrados en el sistema.
Nota2: El sistema asume que para este tipo de pagos el monto correspondiente al
monto retenido deberá ser igual a cero.
4.5.3 Asientos – Pago al proveedor por Organismo Internacional
Asiento Extorno: corresponde al asiento extorno del segundo asiento generado en
“Suministro de Bienes y/o Servicios” para el caso de
Financiamiento Externo.
CUENTA CONTABLE TIPO IMPORTE
3.1.1.XX1 Nombre categoría XX1 Debe Imp.CatXX1
3.3.1.XX1 Nombre categoría XX1 Haber Imp.CatXX1
1.2.1XX1 Nombre categoría XX1 Haber Imp.CatXX1
3.1.1.XX2 Nombre categoría XX2 Debe Imp.CatXX2
3.3.1.XX2 Nombre categoría XX2 Haber Imp.CatXX2
1.2.1XX2 Nombre categoría XX2 Haber Imp.CatXX2
...... ... ...
2.1.1 CUENTAS A PAGAR FINANCIAMIENTO EXTERNO Debe ∑Imp.CatXX1+ Imp.CatXX2 ....
Asiento del pago: Es el asiento correspondiente al pago del importe realizado al
proveedor/consultor.
CUENTA CONTABLE TIPO IMPORTE
3.3.1.XX1 Nombre categoría XX1 Debe Imp.CatXX1
3.1.1.XX1 Nombre categoría XX1 Haber Imp.CatXX1
1.3.1.XX1 Nombre categoría XX1 Debe Imp.CatXX1
Contaduría General de la Nación Página 81 de 177
División Sistemas
Manual del Usuario - [Versión 1.6]
3.3.1.XX2 Nombre categoría XX2 Debe Imp.CatXX2
3.1.1.XX2 Nombre categoría XX2 Haber Imp.CatXX2
1.3.1.XX2 Nombre categoría XX2 Debe Imp.CatXX2
...... ... ...
2.3 FINANCIAMIENTO EXTERNO Haber ∑Imp.CatXX1+ Imp.CatXX2 ...
Contaduría General de la Nación Página 82 de 177
División Sistemas
Manual del Usuario - [Versión 1.6]
4.6 Pagos a DGI con Fondo Rotatorio Financiamiento (ap Externo)
El objetivo de esta ventana es registrar los asientos contables correspondientes a los
pagos a la DGI utilizando el Fondo Rotatorio con fuente de financiamiento externo de la UE.
El acceso a la ventana: <Pagos / Pago DGI con Fondo Rotatorio Financiamiento Externo>
4.6.1 Información de la ventana
Campos Descripción
Bloque : Proyecto
Proyecto Código y nombre del proyecto internacional.
Bloque : Pagos con Fondo Rotatorio Fin. Externo pendientes Pago DGI
Selección Marca o desmarca el pago que deseamos registrar.
Factura Nro. Número de la factura de la cual estamos registrando el pago DGI.
Serie Serie de la factura de la cual estamos registrando el pago DGI.
Fecha Fecha de la factura.
Moneda Código de la moneda de la factura.
Moneda Retención Código de la moneda de la retención.
Total Monto Retenido Total del monto retenido a pagar.
Proveedor Nombre Nombre del proveedor asociado al pago.
Clase Tipo de documento del proveedor.
Número de documento.
Tipo Puede ser “SIIF” o “EXTERNO”.
Contrato Código del contrato asociado a la factura.
Reserva Número de la reserva presupuestal asociada.
Suministro Número del suministro asociado.
Pago Nro Número del pago del monto liquido de la factura.
Fecha Fecha del pago del monto liquido de la factura.
Comprobante Comprobante del pago.
Ingresa a la ventana con el detalle de la distribución de categorías.
Contaduría General de la Nación Página 83 de 177
División Sistemas
Manual del Usuario - [Versión 1.6]
4.6.2 Operativa del pago
1. Ingresar a la ventana de pago mediante la opción del menú.
2. El sistema muestra todos los pagos hechos con fondo rotatorio, aporte externo para los
cuales aún no se han registrado los pagos de retenciones a la DGI.
Para cada pago, el sistema muestra la suma de los montos retenidos por categoría
(montos ingresados en el suministro de bienes y servicios). Si esta suma cero, el
sistema no muestra el pago pues no hay importe a pagar a la DGI. Seleccione el
proyecto con el que trabaja para traer todos los registros que están en las condiciones
que mencionamos.
3. Al cargar los datos, la ventana nos muestra una grilla con todos los datos necesarios
para identificar todos y cada uno de los pagos. Tenemos como primer columna, a la
izquierda, fuera de la grilla, un control de tipo “Check” mediante el cual podremos
seleccionar varios registros de la lista para pagar. Mediante el botón “Registrar Pago
DGI” el sistema muestra los pagos seleccionados en una ventana auxiliar en donde se
lista por separado los pagos de retenciones en moneda PESOS y los pagos de
retenciones en moneda extranjera:
En resumen, cualquiera de los dos “bloques” de la ventana, muestra la lista de las
facturas seleccionadas, con los datos básicos para identificarlas, hablamos del número
de la factura, la serie y entre otros datos, la moneda, la cual es el valor que divide los
registros en los bloques. La suma de las retenciones en PESOS se muestra en el campo
“Total a Pagar en $”.
En los pagos de retenciones en moneda extranjera, debemos ingresar el importe
equivalente en pesos (en el campo “Total Retención en $” del bloque “Retenciones en
moneda Extranjera”). El sistema controla que los importes en pesos estén ingresados
en el momento de presionar el botón “Confirmar”.
4. Antes de “Confirmar”, ingrese un “comprobante” y la “fecha pago”. Al “Confirmar”,
en sistema verifica si existe una cuenta corriente en pesos, que tenga saldo
correspondiente al fondo rotatorio con financiamiento externo, a la fecha del pago. El
sistema despliega mensaje de error si el saldo de la cuenta corriente no cubre el monto
Contaduría General de la Nación Página 84 de 177
División Sistemas
Manual del Usuario - [Versión 1.6]
que se quiere pagar. Si hay saldo suficiente, el sistema registra contablemente el pago
a la DGI.
5. Al finalizar el proceso de confirmación, si todo salió bien, el sistema mostrara un
mensaje de éxito.
Contaduría General de la Nación Página 85 de 177
División Sistemas
Manual del Usuario - [Versión 1.6]
4.7 Pagos con Especies
El sistema SPI permite registrar los asientos contables correspondientes a los pagos
realizados con especies de un proyecto dado, entendiendo por especies a todo aquello que no
tenga relación con moneda.
Acceso a la ventana: < Menú / Pagos / Pagos con Especies >
4.7.1 Información de la ventana
Campos Descripción
Bloque : Préstamo
Código y nombre del proyecto internacional al que se le va a
Cod.Proyecto
asignar el pago.
Bloque : Datos del Pago
Número de Pago
Número del pago.
en Especie
Fecha Pago Fecha del pago.
Moneda Pago Moneda del pago.
Bloque: Cuentas Aporte Local
Cuenta Pagadora Cuenta bancaria para realizar los pagos en el BROU
Bloque : Detalle Pago en Especie
El bloque muestra todos los detalles correspondientes a las
Categoría categorías que fueron definidas como pagadoras las cuales deben
tener aporte local autorizado.
El bloque muestra todos los detalles correspondientes a los
Componente componentes/subcomponente que fueron definidos y que tienen
aporte local autorizado.
Importe monetario correspondiente al valor de la especie que
Importe
usaremos para realizar el pago.
Contaduría General de la Nación Página 86 de 177
División Sistemas
Manual del Usuario - [Versión 1.6]
Botones Acción
Le indica al sistema que proceso el pago y genere los asientos.
Invoca a la ventana de asientos para visualizar los detalles.
4.7.2 Operativa - Pagos con Especies (aporte local)
a. Ingresamos a la ventana para el pago por especies mediante la opción de menú.
b. Mediante el botón [F8] o bien utilizando la lupa e ingresando después algún valor para
filtrar la búsqueda, traemos los pagos que podemos efectuar con especies o que ya
fueron pagos para ver su detalle.
c. Paso siguiente, debemos seleccionar la o las categorías que utilizaremos para registrar
el pago., Dicha categoría debe tener aporte local autorizado.
d. Ingresamos el importe.
e. Finalmente presionamos el botón “Generar Asiento Pago” para que el sistema procese
los datos ingresados.
4.7.3 Asientos - Pagos con Especies (aporte local)
Detalle asiento:
CUENTA CONTABLE TIPO IMPORTE
1.2.2.XX1 Nombre categoría XX1 Debe Imp.CatXX1
3.1.2.XX1Nombre categoría XX1 Haber Imp.CatXX1
3.3.2.XX1 Nombre categoría XX1 Debe Imp.CatXX1
1.2.2.XX2 Nombre categoría XX2 Debe Imp.CatXX2
3.1.2.XX2Nombre categoría XX2 Haber Imp.CatXX2
3.3.2.XX2 Nombre categoría XX2 Debe Imp.CatXX2
......
2.4.1 APORTE LOCAL EN ESPECIE Haber ∑Imp.CatXX1+ Imp.CatXX2+...
Contaduría General de la Nación Página 87 de 177
División Sistemas
Manual del Usuario - [Versión 1.6]
4.8 Pagos con Unidad Ejecutora Proveedor (ap Externo)
Esta etapa corresponde a la acción de liberar el pago al proveedor/consultor con
cheque o transferencia desde la cuenta corriente de la UE. El sistema deberá mostrar los
pagos que la TGN realizó a la UE, los cuales fueron registrados en el sistema en el paso
anterior y fueron asociados a un pago agrupado SIIF. Una vez seleccionado el pago de la
TGN a la UE por el usuario, el sistema deberá mostrar la lista de “Suministro de Bienes y
Servicios” cuya obligación está asociada en el SIIF al pago agrupado seleccionado. Una vez
seleccionada la relación Suministro por el usuario, el sistema deberá mostrar por categoría
los importes a pagar. Luego el sistema deberá permitir ingresar la fecha efectiva de pago al
proveedor/consultor y el número de comprobante de pago.
El acceso a la ventana:
<Menú / Pagos / Pago Unidad Ejecutora Proveedor (Finan. Externo) >
4.8.1 Información de la ventana
Campos Descripción
Bloque : Pago de la TGN a la Unidad Ejecutora
Proyecto Código y nombre del proyecto internacional.
Código SIR Código SIR asociado al proyecto.
Usa Pesificación Identificador de pesificación.
Nom Banco Cta CSIR Concatenación del Banco, cuanta y moneda.
Contaduría General de la Nación Página 88 de 177
División Sistemas
Manual del Usuario - [Versión 1.6]
Pestaña : Transacción BCU
Nro. Sec. TBCU Secuencial del BCU que identifica la operación de transferencia.
Fecha Mov. TBCU Fecha de la operación en el banco central.
Importe Importe total de la operación.
Pestaña : Pago Agrupado
Año Pago Agrupado Año del pago agrupado del SIIF asociado a la operación del BCU.
Fecha Pago Fecha del pago agrupado.
Nro. Pago Número del pago agrupado.
Nombre Banco Cta Benef Concatenación del banco y la cuenta beneficiaria.
Pestaña : Pago Agrupado
Monto Depositado Monto depositado en la cuenta beneficiaria.
Monto Gasto Bancario Monto del gasto bancario cobrado por la institución.
Monto Fondo Rotatorio Monto del fondo rotatorio si fuera el caso.
Moneda Montos Código de la moneda en la cual se expresan los montos.
Bloque : Suministro Pendientes Registro de Pago
Permite ingresar a la ventana con el detalle de la distribución de categorías.
Factura Serie Serie de la factura a registrar.
Número Número de la factura a registrar.
Fecha Fecha de la factura
Moneda Moneda de la factura.
La grilla muestra una serie de datos importantes tales como datos del
más datos proveedor, del contrato, de la reserva presupuestal, el suministro entre
otros.
4.8.2 Operativa – Pago de la UE al Proveedor Ap/Externo
1. Ingresamos a la ventana de pago mediante la opción del menú.
2. Seleccionamos el pago pendiente que deseamos registrar mediante el botón lupa
usando filtros o mediante el botón [F8].
3. El sistema mostrara todos los datos correspondientes a estos pagos pendientes a
efectos de que el usuario identifique lo que desea registrar., Recorra todos los datos
mostrados para mayor seguridad.
4. Seleccione el botón “Registrar Pago” y complete los datos de registro como se muestra
en la siguiente imagen:
Campos Descripción
Bloque : Pago
Nro. Registro de Pago Es un número asignado por el sistema una vez que graba la información
Fecha Pago Ingresaremos la fecha en la que fue realizado el pago.
Comprobante Pago Ingresamos los caracteres que corresponden al comprobante del pago.
Descripción Breve descripción del registro.
Contaduría General de la Nación Página 89 de 177
División Sistemas
Manual del Usuario - [Versión 1.6]
5. Después de grabar el registro, estaremos en condiciones de visualizar los asientos
creados.
4.8.3 Asientos – Pago de la UE al Proveedor Ap/Externo
Asiento Extorno: Corresponde al asiento extorno del segundo asiento generado en
la etapa de “Suministro de bienes y/o servicios” para el caso de
aporte externo.
Detalle del asiento:
CUENTA CONTABLE TIPO IMPORTE
3.1.1.XX1 Nombre categoría XX1 Debe Imp.CatXX1
3.3.1.XX1 Nombre categoría XX1 Haber Imp.CatXX1
1.2.1.1.XX1 Nombre categoría XX1 Haber Imp.CatXX1
3.1.1.XX2 Nombre categoría XX2 Debe Imp.CatXX2
3.3.1.XX2 Nombre categoría XX2 Haber Imp.CatXX2
1.2.1.1.XX2 Nombre categoría XX2 Haber Imp.CatXX2
...... ... ...
2.1.1 CUENTAS A PAGAR FINANCIAMIENTO. EXTERNO Debe ∑Imp.CatXX1+ Imp.CatXX2
....
Asiento Importe Liquido: Corresponde al asiento del pago del importe líquido
realizado por la unidad ejecutora al proveedor/consultor.
Contaduría General de la Nación Página 90 de 177
División Sistemas
Manual del Usuario - [Versión 1.6]
Nota: En la “Fecha de Cambio” la cual corresponde a la fecha de la
transferencia bancaria del pago realizado por la TGN a la UE, si el
proyecto usa “Pesificación” como criterio de conversión. En caso
contrario deberá ser la fecha efectiva de pago.
Detalles del asiento:
CUENTA CONTABLE TIPO IMPORTE
3.3.1.XX1 Nombre categoría XX1 Debe Imp.LiqXX1
3.1.1.XX1 Nombre categoría XX1 Haber Imp.LiqXX1
1.2.1.1.XX1 Nombre categoría XX1 Debe Imp.LiqXX1
3.3.1.XX2 Nombre categoría XX2 Debe Imp.LiqXX2
3.1.1.XX2 Nombre categoría XX2 Haber Imp.LiqXX2
1.2.1.1.XX2 Nombre categoría XX2 Debe Imp.LiqXX2
...... ... ...
2.2 RETENCIONES A PAGAR DGI Haber ImpRetTotal
1.2.3 RETENCIONES DGI Debe ImpRetTotal
1.1.1.X BANCO <banco> <moneda><nro_cta> APORTE EXT. Haber ∑Imp.LiqXX1+ Imp.LiqXX2 ...
La cuenta 1.1.1.X es la cuenta contable asociada a la cuenta bancaria beneficiaria
registrada en el pago de la TGN a la UE. La cuenta “2.2 RETENCIONES A PAGAR DGI”,
es la cuenta contable asociada a los Impuestos aplicados a la factura a pagar.
El valor de ImpLiqXXi corresponde al importe líquido a pagar para la categoría XXi
(ingresado por el usuario en “Suministro de bienes y/o servicios”). El valor de ImpRetTotal
corresponde a la sumatoria de los importes retenidos (definidos también en “Suministro de
bienes y/o servicios”). Todos los importes deberán estar en la moneda del proyecto, por lo
tanto si se debiera hacer alguna transformación de moneda (porque la moneda de la factura es
distinta a la moneda del proyecto), el sistema deberá utilizar el tipo de cambio (o arbitraje)
de acuerdo a la siguiente regla:
- Si el proyecto usa “Pesificación” como criterio de conversión, entonces el sistema para
transformar los importes a la moneda del proyecto, deberá tomar la tasa de cambio
calculada en la transferencia de la TGN a la UE con fondos Externos (Transferencia
Banco Central a Cuenta Corriente Proyecto)
- Si el proyecto no usa “Pesificación”, el sistema deberá tomar el tipo de cambio (o
arbitraje) en la fecha efectiva de pago.
Contaduría General de la Nación Página 91 de 177
División Sistemas
Manual del Usuario - [Versión 1.6]
4.9 Pagos a la DGI (ap Externo)
Esta funcionalidad permite realizar los pagos de las retenciones a la DGI, de aquellos
pagos efectuados por la Unidad Ejecutora al proveedor. Esta sería entonces la última parte de
un proceso que comienza cuando, se realiza el pago de la TGN a la unidad ejecutora, después
esta realiza el pago del importe líquido a los proveedores correspondientes quedando así
pendiente el pago las retenciones a la DGI.
Es pertinente recordar, que para poder realizar este pago, es condición imprescindible
haber efectuado Transferencias a Cuentas Pagadoras en Pesos – Pago Retenciones
El acceso a la ventana: <Menú / Pagos / Pago al Beneficiario por TGN (aporte local) >
4.9.1 Información de la ventana
4.9.2 Operativa - Pago a la DGI (Finan. Externo)
El primer y único dato a seleccionar, es el proyecto internacional, dueño de las
retenciones pendientes a ser pagas. Las mismas aparecerán en la grilla con todos los datos
relevantes para poder identificar la factura: número de factura, serie, fecha de factura, el
monto total retenido a ser pago, datos de la cuenta bancaria, datos del contrato, de la reserva y
suministro entre otros.
Como mencionamos, en esta grilla aparecerán todas las retenciones correspondientes a
las facturas que fueron pagas. Como se puede observar, al costado izquierdo de la grilla,
encontramos un control de tipo “check” con el cual podemos seleccionar las líneas que
deseamos pagar. Una vez seleccionadas las líneas, estaremos en condiciones de registrar el
pago mediante el botón “Registra Pago DGI”.
Contaduría General de la Nación Página 92 de 177
División Sistemas
Manual del Usuario - [Versión 1.6]
Donde ingresamos dos valores:
Campos Descripción
Fecha Pago Fecha de pago ingresada por el usuario.
Comprobante Comprobante del pago (generalmente el recibo)
Botones Acción
Hace efectiva la operación de pago.
Permite salir sin realizar la operación.
Una vez que el usuario confirma la operación, el sistema registra el pago, genera los asientos,
y muestra el siguiente mensaje:
4.9.3 Asientos – Pago a la DGI (Finan. Externo)
Asiento1: Corresponde al asiento de extorno:
2.2 RETENCIONES A PAGAR DGI Haber
1.2.3 RETENCIONES DGI Debe
Asiento 2: Corresponde al asiento del pago propiamente dicho:
3.3.1.XX PRESTAMO EJECUTADO-APORTE EXTERNO Debe
1.2.1.XX INVERSIONES A RENDIR APORTE EXTERNO Debe
3.1.1.XX PRESTAMO AUTORIZADO-APORTE EXTERNO Haber
Cta <> Haber
Contaduría General de la Nación Página 93 de 177
División Sistemas
Manual del Usuario - [Versión 1.6]
4.10 Pagos con Sub Ejecutores
Este tipo de pago se da cuando una Unidad Ejecutora administradora del proyecto
internacional transfiere el dinero a un Sub Ejecutor a través de una “obligación” para que sea
dicho Sub Ejecutor el que pague al proveedor.
Un proyecto podrá tener uno o varios Sub Ejecutores. Un Sub Ejecutor podrá ser un
“beneficiario” definido en el SIIF o un “proveedor externo” definido en el SPI.
Contablemente se deberán registrar asientos en las siguientes etapas:
1. Cuando la UE recibe la factura para el pago del proveedor por parte del Sub Ejecutor.
En el SIIF se da de alta una obligación cuyo beneficiario es el propio Sub Ejecutor
(caso en que el Sub Ejecutor es un beneficiario definido en el SIIF). O en el caso en
que el Sub Ejecutor no se encuentre definido en el SIIF, el beneficiario de la
obligación será la Unidad Ejecutora administradora.
2. Cuando la TGN realiza la transferencia a la cuenta bancaria de la Unidad Ejecutora.
3. Cuando la Unidad Ejecutora administradora paga al Sub Ejecutor.
4. Cuando la UE administradora obtiene el recibo de pago al proveedor por parte del Sub
Ejecutor.
4.10.1 Logística del pago con Sub Ejecutores
El siguiente diagrama, muestra la relación entre las “entidades” entendiendo como
tales a la TGN, la Unidad Ejecutora, el Sub Ejecutor y finalmente el Proveedor y cuáles son
las ventanas mediante las cuales, dependiendo del tipo de financiamiento, debemos usar en las
diferentes etapas del pago:
Ap. Externo:
Transferencia BCU
U NI DAD
T GN EJECUTORA
Ap. Local:
Transferencia TGN a la Unidad Ejecutora
Ap. Local/Externo
SUBEJECUTOR Pago Unidad Ejecutora al Sub Ejecutor
Ap. Local
Pago directo de la TGN al
SubEjecutor
Ap. Local/Externo PROVEEDOR
Pago del Sub Ejecutor al Proveedor
Contaduría General de la Nación Página 94 de 177
División Sistemas
Manual del Usuario - [Versión 1.6]
4.10.2 Transferencia TGN a la Unidad Ejecutora (aporte local)
Para el caso de financiamiento externo, una vez registrado el suministro y antes de
registrar el pago de la Unidad Ejecutora al Sub Ejecutor, el usuario deberá registrar el asiento
correspondiente a la transferencia de la cuenta BCU a la cuenta corriente del proyecto. Para
registrar dicha transferencia, se debe utilizar la funcionalidad de “Transferencia BCU”.
Para el caso de financiamiento local, también después de registrado el suministro y
antes del pago de la Unidad Ejecutora al Sub Ejecutor (recuerde que el suministro debe tener
indicado cual es el subejecutor, el cual deberá ser el beneficiario de la obligación asociada
a dicho suministro), el usuario deberá registrar la transferencia de la TGN a la cuenta de la
Unidad Ejecutora.
4.10.2.1 Preparando la transferencia
En cuanto a los datos que el usuario deberá previamente preparar para realizar la
transferencia, diremos lo siguiente:
El contrato puede estar expresado en una moneda diferente o igual a la moneda de la obligación.
El beneficiario del contrato lógicamente debería ser el beneficiario final y no el subejecutor, este,
Contrato
es solamente un intermediario.
La distribución entre categorías, es fundamental que el aporte o financiamiento sea Local.
Como siempre, la reserva es hecha en la misma moneda que el contrato.
Reserva Es el momento donde vamos a relacionar el documento de afectación y compromiso con el Inciso
y Unidad Ejecutora. Nuevamente verifique que el tipo de financiamiento sea Local.
El suministro deberá tener indicado cuál es el Sub Ejecutor.
El suministro deberá tener asociada una obligación (la cual es filtrada por el Doc. de Afectación y
Suministro
Compromiso seleccionados en la reserva).
El Sub Ejecutor seleccionado, debe ser el mismo que el destinatario de la obligación.
El acceso a la ventana: <Menú /
Pagos /
Pagos con SubEjecutores /
Transferencia TGN a la Unidad Ejecutora >
Contaduría General de la Nación Página 95 de 177
División Sistemas
Manual del Usuario - [Versión 1.6]
4.10.2.2 Información de la ventana
Campos Descripción
Bloque: Proyecto Internacional
Código alfanumérico que identifica al proyecto internacional. A la
Proyecto
derecha del código, tenemos el nombre del proyecto internacional.
Bloque: Pago Agrupado
Nro. Pago Número del pago.
Código de la forma de pago.
Forma Pago
Descripción de la forma de pago
Año Año del pago.
Fecha Entregado Fecha de realización del pago.
Monto Pago Agrupado($) Monto del pago a transferir.
Cuenta Benef. (Banco …) Descripción de la cuenta de la Unidad Ejecutora desde la que se transfiere.
Bloque: Monto Acreditado Cuenta Beneficiaria
Moneda Ingreso de Montos Moneda en la que se efectuará la operación.
Acreditado Importe REAL acreditado a la cuenta destinataria.
Si el proyecto no usa “Pesificación” como criterio de conversión, la fecha
deberá ser igual a la fecha efectiva de pago. Si NO usa “Pesificación”,
Fecha Cambio entonces el sistema deberá solicitar al usuario que ingrese una fecha de
cambio.
Tipo de Cambio Tasa de cambio utilizada
Botones Acción
Permite visualizar los asientos generados.
4.10.2.3 Operativa con la Transferencia TGN a la Unidad Ejecutora
Contaduría General de la Nación Página 96 de 177
División Sistemas
Manual del Usuario - [Versión 1.6]
1. Ingrese a la ventana mediante el menú.
2. Seleccione el proyecto internacional. (automáticamente el sistema marcará si valor que
indica si estamos trabajando con o sin pesificación.).
3. Seleccione el pago presionando el botón de búsqueda con el cual el sistema abrirá una
ventana con la lista de pagos agrupados del SIIF. Dicha acción permitirá al sistema
completar el resto de los campos del bloque de pagos.
Al seleccionar el pago, tenga en cuenta que el sistema controlara que, el pago agrupado
corresponda al pago de una obligación la cual deberá de estar asociada a un suministro
que tenga asociado un subejecutor y que el financiamiento sea local.
4. En el casillero “Acreditado”, ingrese el monto real que ingresó a la cuenta de la Unidad
Ejecutora. El sistema realizará el cálculo en caso de existir, para el gasto bancario y/o la
diferencia bancaria el cual se reflejará en el detalle del asiento que analizaremos a
continuación.
5. Por último, deberemos ingresar la fecha de cambio teniendo en cuenta los siguientes
aspectos:
a. Proyecto NO usa pesificación, la fecha debe ser igual a la fecha de entregado.
b. Proyecto SI usa pesificación, el sistema obliga a que el usuario ingrese una fecha.
4.10.2.4 Asientos de la transferencia
CUENTA CONTABLE TIPO IMPORTE
2.4.1 APORTE LOCAL EFECTIVO Haber Importe1
1.1.1.Y BANCO <Banco> <moneda><nro_cta> Debe Importe2
1.3.3 GASTO BANCARIO Y DIFERENCIA DE CAMBIO Debe Importe3
Asiento:
Número Asiento: Número identificador del asiento asignado automáticamente por
el sistema.
Fecha asiento: Fecha de pago registrada en el pago agrupado SIIF.
Fecha de Cambio: Si el proyecto no usa “Pesificación” como criterio de
conversión, deberá ser igual a la fecha efectiva de pago. Si el
proyecto usa “Pesificación” entonces el sistema deberá solicitar
al usuario que ingrese una fecha de cambio.
Contaduría General de la Nación Página 97 de 177
División Sistemas
Manual del Usuario - [Versión 1.6]
Concepto del Asiento:”TRANSFERENCIA TGN – CTACTE(FINANCIAMIENTO
LOCAL)”
Importe1, es el monto registrado en el pago agrupado SIIF seleccionado por el usuario
expresado en la moneda del proyecto. Los valores para Importe2 e Importe3, son los importes
correspondientes al “Monto Acreditado” en la cuenta bancaria de la Unidad Ejecutora y
“Gasto Bancario/Diferencia de Cambio” respectivamente, en la moneda del proyecto.
El usuario deberá ingresarlos en la moneda de la cuenta beneficiaria.
El sistema deberá validar la siguiente igualdad: Importe1 = Importe2 + Importe3
4.10.3 Pago de la Unidad Ejecutora al Sub Ejecutor
Esta etapa se da cuando el dinero se encuentra en la cuenta bancaria de la Unidad
Ejecutora y la misma deberá realizar el pago o transferencia al Sub Ejecutor.
El sistema permite consultar o seleccionar los suministros de bienes que cumplan con las
siguientes condiciones:
1) Fueron seleccionados para ser pagados por Sub Ejecutor.
2) Para el caso de financiamiento externo, deberá existir la transferencia BCU registrada,
cuyo pago agrupado SIIF corresponda a un pago de la obligación asociada al suministro
en cuestión.
3) Para el caso de financiamiento local, deberá estar registrado el pago de la TGN a la
Unidad Ejecutora, cuyo pago agrupado SIIF corresponda a un pago de la obligación
asociada al suministro en cuestión.
El acceso a la ventana: <Menú /
Pagos /
Pagos con SubEjecutores /
Pago de la Unidad Ejecutora al SubEjecutor >
Contaduría General de la Nación Página 98 de 177
División Sistemas
Manual del Usuario - [Versión 1.6]
4.10.3.1 Información de la Ventana
Campos Descripción
Bloque: Proyecto Internacional
Código alfanumérico que identifica al proyecto internacional. A la
Proyecto
derecha del código, tenemos el nombre del proyecto internacional.
Pestaña: Sub Ejecutor
Nro. Pago Número del pago.
Código de la forma de pago.
Forma Pago
Descripción de la forma de pago
Bloque: Datos del Pago
Moneda Ingreso de Montos Moneda en la que se efectuará la operación.
Acreditado Importe REAL acreditado a la cuenta destinataria.
Contaduría General de la Nación Página 99 de 177
División Sistemas
Manual del Usuario - [Versión 1.6]
Campos Descripción
Pestaña: Suministros
Nro. Reserva Numero de la reserva presupuestal.
Nro. Suministro Número del suministro.
Serie de la factura.
Serie/Nro. Factura
Número de la factura.
Fecha Factura Fecha de la factura.
Código de la moneda de la factura.
Moneda Factura
Descripción de la moneda de la factura.
Permite invocar a la ventana de la distribución de categorías
Financiamiento Identifica al tipo de financiamiento como local o externo.
%Pagado Muestra el porcentaje que se pago del suministro.
Campos Descripción
Pestaña: Contrato
Contrato Código asignado al contrato que deseamos registrar el pago.
Fecha Firma Fecha de firma del contrato.
Fecha Fin Fecha de fin del contrato.
Monto Monto total del contrato.
Código de la moneda del contrato.
Moneda
Descripción de la moneda del contrato.
Identificación del proveedor.
Proveedor
Nombre o descripción del proveedor.
Botones Acción
Permite visualizar los asientos generados.
Contaduría General de la Nación Página 100 de 177
División Sistemas
Manual del Usuario - [Versión 1.6]
4.10.3.2 Operativa con el Pago de la Unidad Ejecutora al Sub Ejecutor
1. Ingrese a la ventana mediante la opción del menú.
2. Una vez en la ventana, presione la tecla [F8] o lupa para cargar los pagos pendientes a
ser registrados.
3. Luego que tenga todos los datos cargados en pantalla, simplemente deberá ingresar una
“Fecha de Pago” (La misma debe ser posterior a la fecha de la factura).
4. Por último, ingrese una descripción para el pago.
5. Finalmente, con todos los datos ingresados, grabamos la operación para que el sistema
genere los asientos correspondientes.
4.10.3.3 Asientos del pago de la UE al Subejecutor
Cuando es Financiamiento Externo:
Asiento1: Es el asiento de extorno del asiento generado en “Suministro de bienes
y/o servicios”.
Fecha asiento: Fecha de pago al Sub Ejecutor ingresada por el
usuario.
Número de asiento: Número identificador que será asignado
automáticamente por el sistema.
Concepto: “Extorno del asiento numero XX”
Moneda: Moneda del proyecto
Fecha de Cambio: Fecha de cambio del asiento extornado
CUENTA CONTABLE TIPO IMPORTE
3.1.1.XX1 Nombre categoría XX1 Debe Imp.LiqXX1
3.3.1.XX1 Nombre categoría XX1 Haber Imp.LiqXX1
1.4.1.XX1 Nombre categoría XX1 Haber Imp.LiqXX1
3.1.1.XX2 Nombre categoría XX2 Debe Imp.LiqXX2
3.3.1.XX2 Nombre categoría XX2 Haber Imp.LiqXX2
1.4.1.XX2 Nombre categoría XX2 Haber Imp.LiqXX2
...... ... ...
2.1.1 CUENTAS A PAGAR F.EXT. Debe ∑Imp.LiqXX1+ Imp.LiqXX2 ....
Contaduría General de la Nación Página 101 de 177
División Sistemas
Manual del Usuario - [Versión 1.6]
Asiento2: Es el asiento de aporte externo correspondiente al importe líquido a pagar
Fecha asiento : Fecha de pago al Sub Ejecutor ingresada por el usuario.
Número de asiento : Número identificador que será asignado automáticamente por el
sistema.
Concepto : Ingresado por el usuario.
Moneda : Moneda del proyecto.
Fecha de Cambio : Si el proyecto NO usa Pesificación, la Fecha de cambio del
asiento deberá ser igual a la Fecha de pago al SubEjecutor
ingresada por el usuario. Si el proyecto SI usa Pesificación,
entonces se deberá registrar la Tasa de Cambio del asiento igual
a la tasa de cambio calculada por el sistema en la ventana
“Transferencia BCU a la Cuenta Corriente del Proyecto”.
CUENTA CONTABLE TIPO IMPORTE
3.3.1.XX1 Nombre categoría XX1 Debe Imp.LiqXX1
3.1.1.XX1 Nombre categoría XX1 Haber Imp.LiqXX1
1.5.1.XX1 Nombre categoría XX1 Debe Imp.LiqXX1
3.3.1.XX2 Nombre categoría XX2 Debe Imp.LiqXX2
3.1.1.XX2 Nombre categoría XX2 Haber Imp.LiqXX2
1.5.1.XX2 Nombre categoría XX2 Debe Imp.LiqXX2
...... ... ...
1.1.1.Y BANCO <Banco> <moneda><nro_cta> APORTE EXT. Haber ∑Imp.LiqXX1+ Imp.LiqXX2 ....
Cuando es Financiamiento Local:
Asiento1: Es el asiento extorno de asiento generado en el “Suministro de bienes
y/o servicios”.
CUENTA CONTABLE TIPO IMPORTE
3.1.2.XX1 Nombre categoría XX1 Debe Imp.LiqXX1
3.3.2.XX1 Nombre categoría XX1 Haber Imp.LiqXX1
1.4.2.XX1 Nombre categoría XX1 Haber Imp.LiqXX1
3.1.2.XX2 Nombre categoría XX2 Debe Imp.LiqXX2
3.3.2.XX2 Nombre categoría XX2 Haber Imp.LiqXX2
1.4.2.XX2 Nombre categoría XX2 Haber Imp.LiqXX2
...... ... ...
2.1.2 CUENTAS A PAGAR APORTE LOCAL Debe ∑Imp.LiqXX1+ Imp.LiqXX2 ....
Contaduría General de la Nación Página 102 de 177
División Sistemas
Manual del Usuario - [Versión 1.6]
Asiento2: Es el asiento de aporte local correspondiente al importe líquido a pagar.
CUENTA CONTABLE TIPO IMPORTE
3.3.2.XX1 Nombre categoría XX1 Debe Imp.LiqXX1
3.1.2.XX1 Nombre categoría XX1 Haber Imp.LiqXX1
1.5.2.XX1 Nombre categoría XX1 Debe Imp.LiqXX1
3.3.2.XX2 Nombre categoría XX2 Debe Imp.LiqXX2
3.1.2.XX2 Nombre categoría XX2 Haber Imp.LiqXX2
1.5.2.XX2 Nombre categoría XX2 Debe Imp.LiqXX2
...... ... ...
1.1.1.Y BANCO <Banco> <moneda><nro_cta> Haber ∑Imp.LiqXX1+ Imp.LiqXX2 ....
En donde 1.1.1.Y BANCO <Banco> <moneda><nro_cta> corresponde a la cuenta bancaria
beneficiaria del Pago de la TGN al a la Unidad Ejecutora (Aporte Local).
Contaduría General de la Nación Página 103 de 177
División Sistemas
Manual del Usuario - [Versión 1.6]
4.10.4 Pago directo de la TGN al Sub Ejecutor (aporte local)
Mediante esta ventana, el usuario podrá registrar los pagos efectuados directamente
por la TGN a un Sub Ejecutor.
Este caso se da cuando el Sub Ejecutor es el beneficiario de la obligación y del pago agrupado
SIIF y además el tipo de financiamiento es local.
El acceso a la ventana:
<Menú /
Pagos /
Pagos con SubEjecutores /
Pago directo de la TGN al SubEjecutor (aporte local) >
AGREGADO
Contaduría General de la Nación Página 104 de 177
División Sistemas
Manual del Usuario - [Versión 1.6]
4.10.4.1 Información de la ventana
Campos Descripción
Bloque: Proyecto
Código del proyecto internacional.
Proyecto
Descripción o nombre del proyecto internacional.
Pestaña: Suministros
Número asignado por el sistema para la reserva presupuestal asociada al
Nro. Reserva
pago.
Numero asignado por el sistema para el suministro de la reserva
Nro. Suministro
presupuestal asociado al pago.
Inciso Numero y descripción del inciso pagados.
UE Número y descripción de la unidad ejecutora pagadora.
Nro. Doc. Número de afectación y número del compromiso de la obligación que será
Afec./Comp/Oblig registrada con el pago.
Serie/Nro. Factura Serie y número de la factura relacionada con la obligación a ser paga.
Fecha Factura Fecha de la factura.
Moneda Factura Moneda en la que esta expresado el importe de la factura.
Sub Ejecutor Identificación del Sub Ejecutor que realizará el pago al proveedor.
Permite invocar a la ventana con el detalle de la distribución de categorías
para este pago.
Pestaña: Contrato
Contrato Identificación del contrato pago.
Fecha Firma Fecha de firma del contrato.
Fecha Fin Fecha de validez del contrato, fecha de fin.
Monto Monto total del contrato.
Moneda Moneda en la que está expresado el monto del contrato.
Proveedor Beneficiario del contrato.
Bloque: Pagos SIIF
Fecha Pago Fecha efectiva del registro del pago.
Fecha Cambio Fecha de cambio.
Año Pago Año del pago.
Contaduría General de la Nación Página 105 de 177
División Sistemas
Manual del Usuario - [Versión 1.6]
Número del pago automáticamente asignado por el sistema al registrar el
Nro. Pago
pago.
Año Pago Agrupado Año del pago agrupado que se registró en el SIIF.
Nro. Pago Agrupado Número del pago agrupado que se registró en el SIIF.
Forma de Pago Identifica como es la forma de pago.
%Pago Indica cual es el porcentaje a pagar que será registrado.
Monto Pago $ Muestra el importe del pago en pesos.
Fecha Pago Cobrado
Indica la fecha efectiva del pago agrupado.
o Colocado
Botones Acción
Permite registrar todos los datos del pago ingresados
Permite visualizar los asientos generados.
4.10.4.2 Operativa del Pago de la TGN al Sub Ejecutor (Aporte Local)
1. Ingresar a la ventana mediante el menú.
2. Presione la lupa para cargar los suministros pendientes de ser registrados como
pagos (suministro que fue asociado a un Sub Ejecutor).
3. Puede verificar todos los datos cargados del suministro. Seleccione posteriormente
con cual pago agrupado registraremos el pago. Para ello, presionamos el botón en
el campo “Año Pago” con el cual abriremos una ventana con la lista de pago
agrupados a seleccionar. Para tales efectos, la ventana nos mostrará datos tales como
la fecha de pago, el número, el monto en pesos y la fecha de pago. Presione la tecla
“tabulador” para que el sistema complete los campos.
4. Luego, ingrese una “fecha de cambio”, mediante la cual serán calculados los importes
en caso de tener diferentes monedas.
5. Una vez finalizado el ingreso de los datos, indicamos al sistema grabar la información
y generar el asiento correspondiente mediante el botón .
Vale aclarar, que suministro debe tener asociado,
una obligación en donde el beneficiario sea el
SubEjecutor.
4.10.4.3 Asiento del pago
Contaduría General de la Nación Página 106 de 177
División Sistemas
Manual del Usuario - [Versión 1.6]
Asiento 1: Corresponde al asiento extorno del “Asiento 2” con aporte local
generado en “Suministro de bienes y/o servicios”.
Fecha asiento : Fecha de pago registrada en el pago agrupado SIIF
Número de asiento : Número identificador que será asignado
automáticamente por el sistema.
Concepto : “EXTORNO ASIENTO NRO. xxxx”
Moneda : Moneda del proyecto
Fecha de Cambio : Fecha de cambio del asiento extornado.
CUENTA CONTABLE TIPO IMPORTE
3.1.2.XX1 Nombre categoría XX1 Debe Imp.LiqXX1
3.3.2.XX1 Nombre categoría XX1 Haber Imp.LiqXX1
1.4.2.XX1 Nombre categoría XX1 Haber Imp.LiqXX1
3.1.2.XX2 Nombre categoría XX2 Debe Imp.LiqXX2
3.3.2.XX2 Nombre categoría XX2 Haber Imp.LiqXX2
1.4.2.XX2 Nombre categoría XX2 Haber Imp.LiqXX2
...... ... ...
2.1.2 CUENTAS A PAGAR LOCAL Debe ∑Imp.LiqXX1+ Imp.LiqXX2 ....
Asiento 2: Es el asiento correspondiente al pago del importe liquido realizado con
aporte local.
Fecha asiento : Fecha de pago registrada en el pago agrupado SIIF.
Número de asiento : Número identificador que será asignado
automáticamente por el sistema.
Concepto : Ingresado por el usuario.
Moneda : Moneda del proyecto.
Fecha de Cambio : Si el proyecto no usa pesificación la fecha de cambio
deberá ser igual a la fecha efectiva de pago registrada en
el pago agrupado SIIF. Si el proyecto usa Pesificación el
sistema deberá de pedirle al usuario que ingrese una
fecha de cambio ( por defecto deberá ser igual a la fecha
efectiva del pago agrupado SIIF ).
CUENTA CONTABLE TIPO IMPORTE
Contaduría General de la Nación Página 107 de 177
División Sistemas
Manual del Usuario - [Versión 1.6]
3.3.2.XX1 Nombre categoría XX1 Debe Imp.LiqXX1
3.1.2.XX1 Nombre categoría XX1 Haber Imp.LiqXX1
1.5.2.XX1 Nombre categoría XX1 Debe Imp.LiqXX1
3.3.2.XX2 Nombre categoría XX2 Debe Imp.LiqXX2
3.1.2.XX2 Nombre categoría XX2 Haber Imp.LiqXX2
1.5.2.XX2 Nombre categoría XX2 Debe Imp.LiqXX2
...... ... ...
2.4.1 APORTE LOCAL EFECTIVO Haber ∑Imp.LiqXX1+ Imp.LiqXX2 ....
4.10.5 Pago del Sub Ejecutor al Proveedor
Mediante esta ventana o funcionalidad, el usuario del SPI podrá registrar todos los
pagos pendientes por el Sub Ejecutor a los proveedores.
Este paso es registrado por la Unidad Ejecutora, cuando la misma obtiene el recibo de pago al
proveedor por parte del SubEjecutor. Para ello, usuario deberá seleccionar y/o consultar los
“Suministros de Bienes y Servicios” para los cuales ya se registro el paso anterior
correspondiente al “Pago de la Unidad Ejecutora al SubEjecutor(Aporte Local o Externo)” o
“Pagos directo de la TGN al Sub Ejecutor (ap. Local)”.
Una vez seleccionado el registro, deberá de ingresar la fecha a la cual quiere registrar el
asiento, la fecha de recibo y el número de recibo. Luego de confirmada la operación el
sistema deberá de registrar los siguientes asientos contables.
El acceso a la ventana: <Menú /
Pagos /
Pagos con SubEjecutores /
Pago del SubEjecutor al Proveedor >
Contaduría General de la Nación Página 108 de 177
División Sistemas
Manual del Usuario - [Versión 1.6]
4.10.5.1 Información de la ventana
Campos Descripción
Bloque: Proyecto
Código del proyecto internacional.
Proyecto
Descripción o nombre del proyecto internacional.
Mon Código de la moneda del proyecto internacional.
Pestaña: SubEjecutor
RUC Identificación del SubEjecutor.
Clase ID Clase de proveedor.
Nombre Nombre del SubEjecutor.
Pestaña: Pago Previo
Tipo de pago previo Descripción que indica cual fue el tipo de pago del pago previo.
Nro. Pago Número interno auto asignado por el sistema al registrar el pago.
Fecha Pago Fecha efectiva en la que se registro el pago.
Comprobante de Pago Texto ingresado como comprobante del pago.
Descripción Es la descripción ingresada en el momento de registrar el pago.
Fecha de Comprobante Es la fecha del recibo.
Bloque: Suministro
Número interno del sistema asignado en el momento de la grabación
Nro. Suministro
del suministro de la reserva presupuestal.
E – para externo y L – para Local. Expresa la fuente del financiamiento
Fin. Local/Externo
del suministro de la reserva presupuestal.
Número interno del sistema asignado en el momento de la grabación de
Nro. Reserva
la reserva presupuestal.
Serie Serie de la factura asociada al suministro.
Factura Número de factura asociada al suministro.
Fecha Fact. Fecha de la factura.
Mon. Fact. Moneda en la cual esta expresado el importe de la factura.
Liquido Monto liquido de la factura.
Bloque: Contrato
Contrato Código identificador del contrato.
RUT del proveedor contratado.
Proveedor Tipo del proveedor contratado.
Nombre del proveedor contratado.
Fecha de Contrato Fecha de firma del contrato.
Contaduría General de la Nación Página 109 de 177
División Sistemas
Manual del Usuario - [Versión 1.6]
Fecha Fin Contrato Fecha de finalización del contrato.
Monto Contrato Monto total del contrato.
Código de la moneda del contrato.
Moneda Contrato
Descripción de la moneda del contrato.
4.10.5.2 Operativa del Pago del Sub Ejecutor al Proveedor
1. Ingresar al form mediante el menú.
2. Mediante la lupa [F8], seleccionar los pagos a proveedores que estén pendientes.
3. Con la información a la vista, podremos recorrer a modo de verificación las
diferentes pestañas. Una vez que estamos seguros de estar ante el pago correcto,
comenzaremos a completar los datos para el registro.
4. Una vez completados los datos, podremos grabar la información y
posteriormente, verificar los datos de los asientos generados.
4.10.5.3 Asientos del pago
Al momento de generar las líneas de los asientos para este tipo de pago, el sistema
tomará en cuenta dos características del proyecto., Ellas son, el tipo de financiamiento y si el
proyecto usa o no “pesificación”.
4.10.5.3.1 Para financiamiento Externo
Para este caso el sistema solo deberá de crear un asiento ya que no es necesario
extornar el paso anterior (Pago de la UE al Sub Ejecutor) dado que la tasa de cambio es la
misma.
a) USA Pesificación:
Fecha asiento: Fecha del asiento ingresada por el usuario
Número de asiento: Número identificatorio que será asignado
automáticamente por el sistema.
Concepto: Ingresado por el usuario
Moneda: Moneda del proyecto
Tasa de Cambio: Tasa de cambio calculada por el sistema cuando se
registra la transferencia de la cuenta BCU a la cuenta de
la Unidad Ejecutora.
CUENTA CONTABLE TIPO IMPORTE
1.2.1.1.XX1 Nombre categoría XX1 Debe Imp.LiqXX1
1.5.1.XX1 Nombre categoría XX1 Haber Imp.LiqXX1
...... … …
Contaduría General de la Nación Página 110 de 177
División Sistemas
Manual del Usuario - [Versión 1.6]
b) NO usa Pesificación:
Para este caso el sistema deberá de extornar el paso anterior dado que las
fechas de cambio no son las mismas. Los asientos deberán ser los siguientes:
Asiento1: Es el asiento extorno del asiento 2 generado en el “Pago de la UE al
SubEjecutor (para el caso financiamiento Externo)”.
Fecha asiento: Fecha de asiento ingresada por el usuario.
Número de asiento: Número identificatorio que será asignado
automáticamente por el sistema.
Concepto: “Extorno del asiento numero XX”
Moneda: Moneda del proyecto
Fecha de Cambio: Fecha de cambio del asiento extornado
CUENTA CONTABLE TIPO IMPORTE
3.1.1.XX1 Nombre categoría XX1 Debe Imp.LiqXX1fe
3.3.1.XX1 Nombre categoría XX1 Haber Imp.LiqXX1fe
…. …. …
El valor de ImpLiqXXife, corresponde al importe, en la moneda del proyecto,
equivalente al liquido a pagar ingresado por el usuario para la categoría XXi en
“Suministro de bienes y/o servicios”.
En este asiento la fecha de cambio utilizada es la misma fecha que se uso en el asiento
que se está extornando.
Asiento2: Es el asiento de aporte externo correspondientes a el importe liquido
pagado al proveedor por parte del Sub Ejecutor
Fecha asiento: Fecha del asiento ingresada por el usuario
Número de asiento: Número identificatorio que será asignado
automáticamente por el sistema.
Concepto: Ingresado por el usuario
Moneda: Moneda del proyecto
Contaduría General de la Nación Página 111 de 177
División Sistemas
Manual del Usuario - [Versión 1.6]
Fecha de Cambio: A la fecha de recibo ingresada por el usuario.
CUENTA CONTABLE TIPO IMPORTE
3.3.1.XX1 Nombre categoría XX1 Debe Imp.LiqXX1fr
3.1.1.XX1 Nombre categoría XX1 Haber Imp.LiqXX1fr
1.2.1.1.XX1 Nombre categoría XX1 Debe Imp.LiqXX1fr
1.5.1.XX1 Nombre categoría XX1 Haber Imp.LiqXX1fr
...... … ….
El valor de ImpLiqXXifr corresponde al importe, en la moneda del proyecto,
equivalente al importe liquido a pagar ingresado por el usuario para la categoría XXi
en “Suministro de bienes y/o servicios”. En este asiento la fecha de cambio utilizada es
la fecha de recibo ingresada por el usuario.
Asiento3: Asiento correspondiente a la diferencia de cambio producida entre
la fecha en que se registra el pago al SubEjecutor y la fecha en que
efectivamente se realiza el pago al proveedor.
Fecha asiento: Fecha del asiento ingresada por el usuario
Número de asiento: Número identificatorio que será asignado
automáticamente por el sistema.
Concepto: Ingresado por el usuario
Moneda: Moneda del proyecto
Fecha de Cambio: A la fecha de recibo ingresada por el usuario.
CUENTA CONTABLE TIPO IMPORTE
1.5.1.XX1 Nombre categoría XX1 Linea1 ImpDifXX1
1.5.1.XX2 Nombre categoría XX2 Linea1 ImpDifXX2
… … …
1.3.3 GASTO BANCARIO Y DIFERENCIA DE CAMBIO Linea2 ∑ImpDifLiqXX1+ ImpDifLiqXX2
....
ImpDifXX1 = ImpLiqXX1fe - ImpLiqXX1fr
Linea1 = Haber ( Si ImpLiqXX1fe > ImpLiqXX1fr )
= Debe ( Si ImpLiqXX1fe < ImpLiqXX1fr )
Linea2 = Haber ( Si Linea1 = Debe )
= Debe ( Si Linea1 = Haber )
4.10.5.3.2 Para financiamiento Local
a) USA Pesificación
Para este caso, el sistema deberá crear un solo asiento, ya que no es necesario
extornar el paso anterior (Pago de la UE al Sub Ejecutor o Pago de la TGN al
SubEjecutor) dado que el sistema utilizará la misma fecha de cambio.
El asiento generado deberá de tener las siguientes características:
Contaduría General de la Nación Página 112 de 177
División Sistemas
Manual del Usuario - [Versión 1.6]
Asiento1: Es el asiento de aporte local correspondientes a el importe
liquido pagado al proveedor por parte del SubEjecutor.
Fecha asiento: Fecha del asiento ingresada por el usuario
Número de asiento: Número identificatorio que será asignado
automáticamente por el sistema.
Concepto: Ingresado por el usuario
Moneda: Moneda del proyecto
Fecha de Cambio: Fecha de cambio registrada en el asiento
generado en el Pago de Unidad Ejecutora (o la
TGN) al SubEjecutor.
CUENTA CONTABLE TIPO IMPORTE
1.2.1.2.XX1 Nombre categoría XX1 Debe Imp.LiqXX1
1.5.2.XX1 Nombre categoría XX1 Haber Imp.LiqXX1
...... … …
b) NO usa Pesificación
Para este caso el sistema deberá de extornar el paso anterior dado que las fechas de
cambio no son las mismas. Los asientos deberán ser los siguientes:
Asiento1: Asiento de extorno del asiento 2, generado en el “Pago de la
UE (o de la TGN)” al SubEjecutor (para el caso con
financiamiento local).
Fecha asiento: Fecha de asiento ingresada por el usuario.
Número de asiento: Número identificatorio que será asignado
automáticamente por el sistema.
Concepto: “Extorno del asiento numero XX”
Moneda: Moneda del proyecto
Fecha de Cambio: Fecha de cambio del asiento extornado
CUENTA CONTABLE TIPO IMPORTE
3.1.2.XX1 Nombre categoría XX1 Debe Imp.LiqXX1fe
3.3.2.XX1 Nombre categoría XX1 Haber Imp.LiqXX1fe
…. …. …
Asiento2: Es el asiento de aporte local correspondientes a el importe
liquido pagado al proveedor por parte del SubEjecutor.
Fecha asiento: Fecha del asiento ingresada por el usuario
Número de asiento: Número identificatorio que será asignado
automáticamente por el sistema.
Concepto: Ingresado por el usuario
Moneda: Moneda del proyecto
Fecha de Cambio: A la fecha de recibo ingresada por el usuario.
Contaduría General de la Nación Página 113 de 177
División Sistemas
Manual del Usuario - [Versión 1.6]
CUENTA CONTABLE TIPO IMPORTE
3.3.2.XX1 Nombre categoría XX1 Debe Imp.LiqXX1fr
3.1.2.XX1 Nombre categoría XX1 Haber Imp.LiqXX1fr
1.2.1.2.XX1 Nombre categoría XX1 Debe Imp.LiqXX1fr
1.5.2.XX1 Nombre categoría XX1 Haber Imp.LiqXX1fr
...... … ….
Asiento3: Es el asiento correspondiente a la diferencia de cambio
producida entre la fecha en que se registra el pago al Sub Ejecutor y la
fecha en que efectivamente se realiza el pago al proveedor.
Fecha asiento: Fecha del asiento ingresada por el usuario
Número de asiento: Número identificatorio que será asignado
automáticamente por el sistema.
Concepto: Ingresado por el usuario
Moneda: Moneda del proyecto
Fecha de Cambio: A la fecha de recibo ingresada por el usuario.
CUENTA CONTABLE TIPO IMPORTE
1.5.2.XX1 Nombre categoría XX1 Linea1 ImpDifXX1
1.5.2.XX2 Nombre categoría XX2 Linea1 ImpDifXX2
… … …
1.3.3 GASTO BANCARIO Y DIFERENCIA DE CAMBIO Linea2 ∑ImpDifLiqXX1+ ImpDifLiqXX2 ....
ImpDifXX1 = ImpLiqXX1fe - ImpLiqXX1fr
Linea1 = Haber ( Si ImpLiqXX1fe > ImpLiqXX1fr )
= Debe ( Si ImpLiqXX1fe < ImpLiqXX1fr )
Linea2 = Haber ( Si Linea1 = Debe )
= Debe ( Si Linea1 = Haber )
Contaduría General de la Nación Página 114 de 177
División Sistemas
Manual del Usuario - [Versión 1.6]
4.11 Eliminación de Pagos del Proyecto
El usuario podrá eliminar un pago (de cualquier tipo) del sistema siempre y cuando el
mismo no haya ido en un desembolso y aún no se haya ejecutado el proceso “Balance de
Ejercicio” correspondiente al año del pago.
Acceso a la ventana: < Menú / Pagos / Eliminación de Pagos del Proyecto >
4.11.1 Información de la ventana
Campos Descripción
Bloque : Pago
Proyecto Código y nombre del proyecto internacional al que se le va a borrar el pago.
Nro. Pago Número del pago que se va a borrar.
Fecha Pago Fecha del pago que se va a borrar.
Comprobante Comprobante del pago que se va a borrar.
Importe Total Pagado Importe total del pago que se va a borrar.
Descripción Descripción del pago que se va a borrar.
% Pago Porcentaje pagado con el pago que se va a borrar.
Pestaña : Contrato
Contrato Cód. del contrato al que pertenece el pago.
Moneda Moneda del contrato al que pertenece el pago.
Cód. Aprobación Código de aprobación del pago que se va a borrar.
Proveedor Identificación y nombre del proveedor.
Usuario del sistema que registró el pago que se va a borrar.
Pestaña : Reserva
Reserva Número de la reserva asociado al pago que se va a borrar.
Inciso Inciso con el que se hizo el pago que se va a borrar.
UE Unidad ejecutora que hizo el pago que se va a borrar.
Nro. Afectación Número de afectación asociado el pago que se va a borrar.
Nro. Compromiso Número de compromiso asociado al pago que se va a borrar.
Financiamiento Tipo de financiamiento utilizado en el pago que se va a borrar.
Contaduría General de la Nación Página 115 de 177
División Sistemas
Manual del Usuario - [Versión 1.6]
Pestaña : Suministro
Suministro Número del suministro asociado al pago que se va a borrar.
Nro. Doc Obligación Número de la obligación contenida en el pago que se va a borrar.
Serie Factura Serie de la factura contenida en el pago que se va a borrar.
Fecha Factura Fecha de la factura asociada al pago que se va a borrar.
Moneda Factura Moneda de la factura asociada al pago que se va a borrar.
Nro. Factura Numero de la factura asociada al pago que se va a borrar.
Permite invocar a la ventana auxiliar con el detalle de la distribución de categorías
utilizada en el pago que va a ser borrado.
Botones Acción
Permite eliminar el pago seleccionado.
Permite visualizar el asiento del pago que vamos a borrar antes de
hacerlo.
4.11.2 Operativa para borrar
a. Ingresamos a la ventana de borrado mediante la opción del menú.
b. Seleccionamos cual es el pago que deseamos borrar, ingresando un filtro en los
campos habilitados o bien traemos todos los datos para revisar ( recordar que los
pagos que pueden ser borrados son aquellos que no forman parte de algún
desembolso ).
c. Revisar detenidamente los datos obtenidos y cuando estemos seguros del borrado,
simplemente usamos el botón “Eliminar Pago” con lo cual, una vez borrado el pago,
automáticamente desaparece de la ventana.
Contaduría General de la Nación Página 116 de 177
División Sistemas
Manual del Usuario - [Versión 1.6]
5 Desembolsos
El sistema permite realizar los desembolsos de las inversiones realizadas o rendiciones
al organismo internacional. Para esto, dado un proyecto, el sistema muestra la lista de pagos
realizados que aún no fueron enviados en algún desembolso previo. El usuario podrá
seleccionar algunos pagos o todos.
5.1 Preparación Desembolso
El primer paso es preparar la información que debemos informar, para ello, el usuario
deberá ingresar a la opción “Preparación Desembolso”.
El acceso a la ventana: <Menú SPI / Desembolso / Preparar Desembolso >
AGREGO
5.1.1 Información de la ventana
El sistema muestra en la ventana los datos del proyecto (código y descripción), una
lista de pagos realizados, que aun no fueron enviados al organismo internacional en ningún
desembolso previo y una lista de los pagos que fueron en algún desembolso anterior pero
fueron rechazados.
Contaduría General de la Nación Página 117 de 177
División Sistemas
Manual del Usuario - [Versión 1.6]
Campos Descripción
Proyecto Código identificador del proyecto internacional.
Nombre/descripción del proyecto internacional.
Bloque : Líneas
Contrato Código alfanumérico identificador del contrato.
Rut Proveedor RUT del proveedor que recibió el pago.
Nombre Proveedor Nombre del proveedor que recibió el pago.
Identifica el tipo de proveedor. “SIIF” para un proveedor registrado en el
Tipo Proveedor SIIF y “EXTERNO” para aquellos que no están registrados en el SIIF pero
están registrados en el SPI.
Reserve Número que identifica a la reserva presupuestal del contrato.
Suministro Número que identifica al suministro del contrato.
Nro Asiento Número del asiento del pago del contrato.
Concepto Asiento Concepto del asiento del pago del contrato.
Categoría Anexo A Indicador de la categoría anexo.
Cod. Categoría Código global de la categoría pagadora.
Cat. Código solo de la categoría pagadora.
Descripción Categoría Descripción de la categoría pagadora.
Comp. Código solo del componente de la categoría pagadora.
Descripción Componente Descripción del componente.
Sub. Comp Código solo del sub componente de la categoría pagadora.
Descripción SubComponente Descripción del sub componente.
Financiamiento Indica el tipo de financiamiento, “Local” o “Externa”.
Pais Indica el país al que se le adjudica el pago del contrato.
Factura Serie Serie de la factura asociada al contrato que fue pago.
Número Número de la factura asociada al contrato que fue pago.
Código Aprobación Código de aprobación del pago.
Fecha Pago Fecha efectiva del asiento del pago del contrato.
Moneda del Gasto Código de la moneda de la factura.
Contaduría General de la Nación Página 118 de 177
División Sistemas
Manual del Usuario - [Versión 1.6]
Total del Gasto Monto total real pagado del contrato.
Moneda Pedido Código de la moneda del proyecto.
Total del Gasto Pedido Monto total = ( Monto del asiento * Monto País / Monto Liquido )
Bloque : Líneas Rechazadas a Seleccionar
Permite indicar, cuál de las líneas rechazadas (en desembolsos anteriores en
Selección
donde fueron rechazadas) volveremos a ingresar en un nuevo desembolso.
Las columnas restantes en este bloque, son las mismas que describimos en el bloque anterior!!!
Botones Acción
Dispara el proceso que genera un nuevo paquete de desembolso.
5.1.2 Operativa – Preparar un desembolso
a. Ingrese a la ventana de preparación de desembolsos desde el menú.
b. Si desea preparar un desembolso para un proyecto específico, presione lupa
y verá que el casillero de proyecto se activa de color amarillo. Ingrese el
código del proyecto deseado y presione nuevamente lupa.
c. En los siguientes bloques, siempre que existan pagos que aún no fueron
informados, aparecerán todos los pagos. En el bloque “Líneas” no tendremos
opción de seleccionar los pagos, todos serán informados. En el bloque de
líneas rechazadas, sí tendremos la posibilidad de seleccionar cuales de ellas
agregaremos en el nuevo desembolso. Simplemente debe marcar la línea.
d. Para finalizar, presione el botón . Responda afirmativamente a la
pregunta del sistema para procesar. Verá que al terminar dicho proceso el
sistema le indicará con un mensaje el número del nuevo paquete.
Nota 1: Recuerde que el sistema no tiene prevista la posibilidad de que el usuario ante
algún posible error en esta etapa, pueda borrar el desembolso creado.
Nota 2: Una verificación que el sistema hará en el momento de preparar un nuevo
desembolso para un proyecto específico, es, si existe algún desembolso para el
mismo proyecto que aún no fue confirmado:
5.2 Envío Desembolso
Una vez que se creó el desembolso el siguiente paso sería generar y enviar el archivo
XML con los pagos definidos en la preparación. Para esto, el usuario deberá acceder a la
opción “Envío Desembolso”.
El acceso a la ventana: <Menú SPI / Desembolso / Envío Desembolso >
Contaduría General de la Nación Página 119 de 177
División Sistemas
Manual del Usuario - [Versión 1.6]
Campos Descripción
Bloque : Desembolsos en Preparación
Código identificador del proyecto internacional.
Proyecto
Nombre del proyecto internacional.
Nro. Sol. Desembolso Número de la solicitud de desembolso creado en el proceso anterior.
Anticipo Fondo Requerido Monto deseado, pedido por la entidad que administra el proyecto.
Cant. de Líneas Cantidad de líneas (pagos) que conforman el desembolso.
Bloque : Líneas
Nro. Líneas Número de línea dentro del desembolso.
Para ver el significado del resto de las columnas del bloque, vea “Preparación Desembolso – Información
de la ventana” la tabla de campos.
Botones Acción
Dispara el proceso mediante el cual el sistema prepara y envía el archivo XML al organismo
internacional.
5.2.1 Operativa – Envío del Desembolso
a. Ingrese a la ventana mediante el menú.
b. Presione la lupa , ingrese el código del proyecto o parte del mismo y vuelva
a presionar la lupa. (también puede utilizar otro campo de los que se activan
como filtro de búsqueda).
c. Una vez con todas las líneas de pago del desembolso a la vista, presione el
botón para disparar el proceso de creación y envío del archivo XML
al organismo internacional correspondiente. El sistema pedirá la confirmación
para el envío del archivo.
Contaduría General de la Nación Página 120 de 177
División Sistemas
Manual del Usuario - [Versión 1.6]
d. Después de enviado e-mail, el sistema le indicará …
5.3 Confirmación Desembolso
Primero se creó el desembolso, se preparó agrupando varios pagos en un paquete,
luego se generó y se envió el archivo XML con todos los datos del desembolso. El organismo
internacional posteriormente confirma o no las líneas del desembolso (esta confirmación es
manual, es decir, no se ha definido un proceso automático para esto) y finalmente, el usuario
accede a la opción de “Confirmación Desembolso”, para confirmar la solicitud de
desembolso.
El acceso a la ventana: <Menú SPI / Desembolso / Confirmación Desembolso >
Contaduría General de la Nación Página 121 de 177
División Sistemas
Manual del Usuario - [Versión 1.6]
Campos Descripción
Bloque : Desembolso Cabezal
Código identificador del proyecto internacional.
Proyecto
Nombre del proyecto internacional.
Nro. Sol. Desemb. Número identificador del desembolso creado en la etapa de preparación.
Fecha Envío Fecha efectiva de envío del archivo XML al organismo internacional.
Cant. Líneas Cantidad de líneas del desembolso.
Fecha Confirmación Fecha en la que efectivamente se recibe el anticipo por parte del OI
Anticipo solicitado Monto del anticipo solicitado al OI
Bloque : Líneas Desembolso
Selección Rechazados Permite indicar cuáles fueron las líneas rechazadas por el organismo internacional.
Para ver el significado del resto de las columnas del bloque, vea “Preparación Desembolso – Información
de la ventana” la tabla de campos.
Botones Acción
Dispara el proceso de confirmación dentro del cual se generan los asientos
correspondientes.
5.3.1 Operativa – Confirmación Desembolso
a. Ingresar a la ventana por el menú.
b. Presione la lupa , ingrese el código del proyecto o parte del mismo y vuelva
a presionar lupa (también puede utilizar otro campo de los que se activan
como filtro de búsqueda).
c. Una vez que tenga las líneas del desembolso a la vista, verifique si alguna de
estas fue “rechazada” por el organismo internacional (recuerde que esto es
manual dado que no existe un indicador de líneas rechazadas). Marque las
líneas rechazadas y presione el botón para disparar el proceso
de generación de los asientos correspondientes.
5.3.2 Asientos de la Confirmación de Desembolso
La confirmación implica mover los importes registrados bajo la sección “1.2
INVERSIONES A RENDIR” a la sección “1.3 INVERSIONES RENDIDAS”.
La lógica utilizada en la generación de los asientos es la de tomar las líneas del desembolso
que se están confirmando y agruparlas por financiamiento, categoría, fecha de cambio y tipo
de cambio utilizado en el pago.
El acceso a la ventana: <Menú SPI / Desembolso / Asientos Confirmación Desembolso >
5.3.3 Información de la ventana
Contaduría General de la Nación Página 122 de 177
División Sistemas
Manual del Usuario - [Versión 1.6]
Nota: Esta pantalla, es solamente de consulta.
Campo Descripción
Bloque : Desembolso Cabezal
Código identificador del proyecto internacional.
Proyecto
Nombre del proyecto internacional.
Nro. Sol. Desemb. Número identificador del desembolso creado en la preparación.
Fecha Envío Fecha efectiva del envío del desembolso al organismo internacional.
Cant. Líneas Cantidad de líneas componentes del desembolso (cantidad de pagos)
Permite invocar a la ventana con el detalle de las líneas.
Bloque : Asientos
Nro. Asiento Número identificador del asiento asignado por el sistema en la generación.
Fecha Asiento Fecha efectiva de la generación del asiento.
Fecha Cambio Fecha efectiva del coeficiente de cambio utilizado en caso de convertir monedas.
Tipo Cambio Coeficiente de cambio en caso de existir conversión de monedas.
Moneda Moneda del asiento (moneda del proyecto)
Concepto Texto descriptivo del asiento.
Bloque : Detalle Asiento
Cuenta Identificador de la cuenta afectada en el asiento para cada “pata” del mismo.
Nombre Nombre de la cuenta afectada.
Tipo Línea Identifica el sentido de la afectación, puede ser “debe” o “haber”.
Monto Monto afectado.
5.3.4 Detalle del asiento
Para un financiamiento con aporte Externo
Desde Sentido Hasta
1.2.1 INVERSIONES A 1.3.1 INVERSIONES
RENDIR RENDIDAS
>
FINANCIAMIENTO FINANCIAMIENTO
EXTERNO. EXTERNO
Contaduría General de la Nación Página 123 de 177
División Sistemas
Manual del Usuario - [Versión 1.6]
CUENTA CONTABLE TIPO IMPORTE
1.3.1.XX1 Nombre categoría XX1 Debe Importe XX1
1.2.1.XX1 Nombre categoría XX1 Haber Importe XX1
Para un financiamiento con aporte Local
Desde Sentido Hasta
1.2.2 INVERSIONES A 1.3.2 INVERSIONES
>
RENDIR APORTE LOCAL RENDIDAS APORTE LOCAL
CUENTA CONTABLE TIPO IMPORTE
1.3.2.XX1 Nombre categoría XX1 Debe Importe XX1
1.2.2.XX1 Nombre categoría XX1 Haber Importe XX1
Contaduría General de la Nación Página 124 de 177
División Sistemas
Manual del Usuario - [Versión 1.6]
6 Reportes
El sistema contiene una serie de reportes creados con Oracle BI Publisher Enterprise
por causa de una necesidad técnica de ofrecerle a los usuarios la posibilidad de obtener los
reportes en diferentes formatos, principalmente en formato .XLS planilla de cálculo.
6.1 Conciliación de los Recursos del Banco
Para poder emitir el reporte “Conciliación de los Recursos del Banco” el usuario
seleccionará esta opción en la carpeta de reportes.
Luego el usuario seleccionará el proyecto y la fecha hasta donde se tendrán en cuenta los
datos del sistema. El sistema permite elegir para un proyecto, de una lista de fechas que
fueron ingresadas en el formulario “Conciliación de los Recursos del Banco – Alta de
Diferencias”.
En este reporte sólo se manejan montos correspondientes a financiamiento externo.
En el vértice superior derecho, van, la fecha y la hora de emisión del reporte el cual no lleva
logotipo.
El objetivo de esta conciliación es saber dónde está la plata de los anticipos, si está en una
cuenta bancaria, si se gastó o si hay una diferencia de cambio. Este reporte no implica un
“cierre” de ningún tipo. No se va controlar que no se cambie luego de firmado el reporte.
El responsable de emitir esta conciliación es cualquier usuario que tenga permiso sobre el
proyecto. No es un usuario privilegiado.
6.1.1 Descripción del reporte
La siguiente imagen contiene datos de muestra solo a efectos ilustrativos:
Contaduría General de la Nación Página 125 de 177
División Sistemas
Manual del Usuario - [Versión 1.6]
CONCILIACIÓN DE LOS RECURSOS DEL BANCO
Fecha: 28/05/2012
Hora: 12:05
Página 1 de 1
NOMBRE DEL ORGANISMO EJECUTOR: M.E.F.
Nº del Contrato de Préstamo o Convenio de Cooperación Técnica: 1690/OC-UR
Moneda: USD - DOLAR DE LOS EEUU
Fecha: 04/05/2012
I SALDO DISPONIBLE DE ANTICIPOS (2) 572.768,15
Saldo Disponible en la CUENTA U$S 5211063107510121-BANCO CENTRAL 506.240,78
Saldo Disponible en la CUENTA $ 00186370000000-BROU 20.892,37
Saldo Disponible en la CUENTA U$S 00186450000000-BROU 45.635,00
II GASTOS O PAGOS PENDIENTES DE PRESENTAR AL OI / 3 4.750,00
III TOTAL DE ANTICIPOS PENDIENTE DE PRESENTAR AL OI (I+II) 577.518,15
IV SALDO DE ANTICIPOS SEGÚN LA CONTABILIDAD DEL OI 600.000,00
V DIFERENCIAS (IV-III) /4 22.481,85
VI IDENTIFICACIÓN DE LAS DIFERENCIAS /4 22.481,85
Diferencia identificada por diferencial cambiario 2.000,00
Otras diferencias 20.481,85
Certificamos que: a) los gastos especificados en el numeral II se realizaron a los efectos estipulados en el
Contrato/Convenio; y b) la documentación que respalda los gastos efectuados con los recursos
provenientes de Anticipos aún no justificados está disponible a los efectos de la inspección del Organismo
Internacional.
Firma(s) Autorizada(s) Nombre(s) y Título(s)
Notas:
1) ¿La cuenta corriente es exclusiva para Anticipos? SI____ NO____
2) Adjuntar copia de los extractos bancarios de las cuentas bancarias en las que están depositados los
recursos de Anticipos, sus respectivas conciliaciones y el saldo del disponible del Aporte Local si utiliza
la misma cuenta corriente de Anticipos.
3) Adjuntar el detalle de los gastos o pagos efectuados con recursos de Anticipos aún no
presentados/justificados.
4) En caso de diferencia, anexar conciliación y explicación.
NOMBRE DEL ORGANISMO EJECUTOR:
Es la Entidad Ejecutora que viene en el XML al principio del Proyecto.
Nº del Contrato de Préstamo o Convenio de Cooperación Técnica:
Es lo mismo que Proyecto. Ejemplo: 1690/OC-UR
Fecha: Es la fecha de corte de los datos (es decir, los datos hasta esa fecha). Esta
fecha es ingresada por el usuario.
Moneda: Todos los montos en este reporte están en la moneda del proyecto.
Contaduría General de la Nación Página 126 de 177
División Sistemas
Manual del Usuario - [Versión 1.6]
I SALDO DISPONIBLE DE ANTICIPOS (2)
I es la suma de los saldos de las cuentas bancarias a la fecha ingresada por el usuario.
Saldo Disponible en la Cuenta en (Moneda de la cuenta
bancaria) Nº Cuenta - Banco
Saldo Disponible en la Cuenta en (Moneda de la cuenta
bancaria) Nº Cuenta - Banco
…
El saldo de la cuenta bancaria es a la fecha ingresada por el usuario.
Se muestran todas las cuentas bancarias que están en el plan de cuentas.
II GASTOS O PAGOS PENDIENTES DE PRESENTAR AL OI / 3 MONTO OI
MONTO OI:
Este monto el sistema lo calcula con información de la sección “INVERSIONES A
RENDIR FINANCIAMIENTO EXTERNO” del plan de cuentas. Es el Acumulado en las
cuentas pendientes de rendición, correspondiente a los pagos que nunca fueron en una
solicitud a la fecha del reporte.
III TOTAL DE ANTICIPOS PENDIENTE DE PRESENTAR AL OI
III = I + II
(I+II)
IV SALDO DE ANTICIPOS SEGÚN LA CONTABILIDAD DEL OI INGRESO MANUAL
INGRESO MANUAL:
Es la plata que el Organismo Internacional le dio al ejecutor menos lo que justificaron
(saldo). Esta cuenta la hace la unidad ejecutora e ingresa el valor en el campo “Saldo
Anticipos Según Contabilidad del OI” del punto de menú “Conciliación de los Recursos del
Banco – Alta de Diferencias”.
V DIFERENCIAS (IV-III) /4 V = IV - III
Estas diferencias se usan, por ejemplo, para justificar diferencias de cambio, u otros motivos.
VI IDENTIFICACIÓN DE LAS DIFERENCIAS /4
VI es la suma de los montos ingresados por el usuario en el punto de menú “Conciliación de
los Recursos del Banco – Alta de Diferencias”, en líneas con dos campos: Concepto y Monto,
donde el Monto debe ser ingresado en la moneda del proyecto. En el reporte estas líneas con
las diferencias se muestran de la siguiente manera:
Ejemplo: Diferencia identificada por diferencial cambiario
Ejemplo: Otras diferencias
…
El reporte de justificación de desembolso y esta conciliación, en el caso que se presenten
juntos, sólo se relacionan en el punto II, pero el sistema no hará controles al respecto.
Contaduría General de la Nación Página 127 de 177
División Sistemas
Manual del Usuario - [Versión 1.6]
El reporte de desembolso y esta conciliación normalmente se presentan juntos, pero esta
conciliación debe poder emitirse sola, con cualquier fecha de corte (p. ej: de hace un año y
medio), en cualquier momento y se puede emitir varias veces en el año.
6.1.2 Conciliación de los Recursos del Banco (Mantenimiento)
Para poder emitir el informe “Conciliación de los Recursos del Banco”, el usuario
previamente deberá ingresar en el sistema información necesaria para el mismo.
El acceso a la ventana:
<Menú / Conciliación de los Recursos del Banco – Alta de Diferencias >
6.1.2.1 Información de la ventana
Bloque : Conciliación Banco
Código identificador del proyecto internacional.
Proyecto
Descripción del proyecto internacional.
Fecha de corte Fecha efectiva de corte.
Saldo Anticipos Según Monto que el Organismo Internacional le dio al ejecutor menos
Contabilidad del OI lo que justificaron.
Bloque : Identificación de las Diferencias
Concepto Concepto de la línea de ajuste.
Monto Monto de la línea de ajuste.
Contaduría General de la Nación Página 128 de 177
División Sistemas
Manual del Usuario - [Versión 1.6]
6.1.2.2 Operativa – Alta de Diferencias
a. Ingrese al form mediante el menú.
b. En el primero bloque, ingresaremos los datos correspondientes al proyecto, para lo
cual con el botón abrimos la lista de proyectos y seleccionamos el deseado.
c. Ingresamos la fecha efectiva de “corte” es decir, fecha hasta la cual se tomarán en
cuenta los datos (no serán tomados en cuenta asientos posteriores a la fecha
ingresada).
d. Ingrese el monto para el saldo., Como su nombre lo indica, este monto debería ser
la diferencia entre el monto solicitado y el monto efectivamente otorgado al
ejecutor (esta cuenta la hace la unidad ejecutora e ingresa el valor en este
campo).
e. A continuación, podemos ingresar las líneas que justifican o identifican las
diferencias entre saldos y anticipos., Ingrese un concepto y posteriormente un
monto.
f. Para finalizar, presione grabar .
6.1.2.3 Operativa – Modificación de Diferencias
a. Ingrese al form mediante el menú.
b. Presione el botón lupa para ingresar el filtro de búsqueda y nuevamente lupa.
c. Una vez que tenga los datos a la vista, podrá modificar el saldo, el concepto de las
líneas de diferencias y los montos de las líneas de diferencias.
d. Después de hecha la modificación, presione grabar .
6.1.2.4 Operativa – Baja de Diferencias
a. Ingrese al form mediante el menú.
b. Presione el botón lupa para ingresar el filtro de búsqueda y nuevamente lupa.
c. Una vez que tenga los datos a la vista, podrá seleccionar las líneas de diferencias
que desea borrar, para lo cual, presione el botón y confirme la intención de
borrar.
d. Para finalizar presione grabar .
Nota: Solo podrá borrar líneas de diferencias, no el registro principal de conciliación banco.
6.2 Control de Desembolsos
El siguiente reporte, permite visualizar todos los desembolsos y aportes locales
efectuados por un proyecto indicado.
Contaduría General de la Nación Página 129 de 177
División Sistemas
Manual del Usuario - [Versión 1.6]
Para tales efectos, tal como se muestra en la imagen, el usuario deberá seleccionar el proyecto
internacional y el número de solicitud de desembolso que este registrado en el sistema.
6.2.1 Descripción del Reporte
Columna Descripción
Categoría de Inversión Código y descripción de la categoría de inversión.
Refiere a cuales son los presupuestos iniciales del proyecto por
Presupuesto Vigente
categoría para los dos tipos de aportes.
Refiere a los montos acumulados a la solicitud previa a la
Acumulado hasta Solicitud anterior No seleccionada para los dos tipos de aportes., Cada desembolso que
se crea, va acumulando por categoría y por tipo de aporte.
Refiere a la sumatoria de los gastos efectuados que se registraron
Justificación Solicitud No. 1
en el desembolso especificado, por categoría y por tipo de aporte.
Es la suma de los dos conceptos anteriores, obteniendo la
Acumulado Actual
sumatoria de los desembolsos previos + el desembolso actual.
Indica como es la distribución por fuente de financiamiento y por
PARI-PASSU
categoría.
6.3 Estado Comparativo de Inversiones Acumuladas
Este reporte, muestra todos los montos acumulados del periodo actual y de los dos
periodos próximos anteriores.
Nos muestra por categorías, la sumatoria de todos los asientos que correspondan al grupo de
cuentas de “Presupuesto Ejecutado” dicho de otra forma, todos los pagos realizados.
Los montos mostrados en el reporte están en la moneda del proyecto.
6.3.1 Descripción del Reporte
Columna Descripción
Categoría de Inversión Código y descripción de la categoría de inversión.
Acumulado <periodo actual> Sumatoria de los gastos efectuados en el periodo actual.
Acumulado <periodo actual -1> Sumatoria de los gastos efectuados en el periodo anterior.
Acumulado <periodo actual - 2> Sumatoria de los gastos efectuados en el periodo anterior al anterior.
Contaduría General de la Nación Página 130 de 177
División Sistemas
Manual del Usuario - [Versión 1.6]
6.4 Estado de Inversiones Acumuladas
Reporte que muestra un listado ordenado por las categorías de inversión, cuáles fueron
los gastos sumarizados agrupados por el tipo de aporte. Se toma en cuenta el periodo anterior
al actual, el periodo actual y la sumatoria entre estos dos criterios.
6.4.1 Operativa del reporte
1. Seleccionar de la carpeta “Consultas SPI” el reporte en cuestión.
2. Seleccione de la lista, el proyecto internacional.
3. Seleccione cuales son los datos a mostrar, de la lista. Los posibles a seleccionar
son: “Reporte SOLO Categorías Originales” con lo cual el reporte se abre tomando
en cuenta solamente aquellas categorías que vinieron originalmente del organismo
internacional. “Reporte con todas las Categorías”, con lo cual el reporte se abre
con todas las categorías, las originales más todas aquellas que fueron abiertas por
el usuario (ver: Apertura Categorías de Inversión)
4. Seleccione la fecha hasta la cual desea que el sistema acumule. Por defecto se
indica la fecha actual.
6.4.2 Descripción del Reporte
Columna Descripción
Código y descripción de la categoría de inversión.
Categoría de Inversión El reporte muestra como grupo principal a la categoría original y solo la
descripción de la categoría que fue abierta bajo esta.
Se muestra la sumatoria de los gastos por categoría correspondientes al
(A) Acumulado en el ejercicio
ejercicio anterior al actual. Se desglosa por tipo de aporte y “Total
<periodo anterior al actual>
Periodo” que sería la suma de los dos aportes.
(B) Inversiones del Se muestra la sumatoria de los gastos por categoría correspondientes al
<inicio del periodo actual> ejercicio actual comprendido entre las fechas de inicio del periodo y la
al fecha seleccionada. Se desglosa por tipo de aporte y “Total Periodo” que
<fecha solicitada> sería la suma de los dos aportes.
(A+B) Acumulado en el ejercicio
Sumatoria de los dos conceptos anteriores, el ejercicio anterior y el actual.
<ejercicio actual>
Contaduría General de la Nación Página 131 de 177
División Sistemas
Manual del Usuario - [Versión 1.6]
6.5 Estado de Pagos
Este reporte muestra el detalle de todos los pagos pertenecientes a un desembolso
seleccionado.
6.5.1 Operativa del Reporte
1. Seleccionar de la carpeta “Consultas SPI” el reporte en cuestión.
2. Seleccione el proyecto internacional.
3. Si existen desembolsos efectuados, el sistema le mostrara la lista de los mismos
para que usted seleccione uno de ellos.
6.5.2 Descripción del Reporte
Columna Descripción
Muestra el código de la categoría y divide esta información en dos columnas,
Categoría de Inversión “Contrato” que es el contrato por el cual se realizaron los pagos y “Código
Aprobación” que es el código de aprobación del gasto.
Descripción del asiento del pago. ( la descripción del asiento de los pagos es la que
Solicitud Descripción
va en el detalle de los desembolsos )
País Nombre del país del gasto al que se asigno el pago.
Fecha Pago Fecha del pago.
Moneda Gasto Moneda en la que fue realizado el pago.
Total del Gasto Total del pago.
Factura Número y serie de la factura paga.
Moneda Gasto Periodo Moneda del gasto expresada en la moneda del proyecto.
Total Gasto Periodo Monto total del gasto en la moneda del proyecto.
Muestra las columnas de aporte externo y local y el monto del gasto
Financiamiento
correspondiente a la fuente de financiamiento.
Muestra cual fue el coeficiente de cambio utilizado para convertir el monto del
Tasa Cambio
pago de la moneda de la factura a la moneda del proyecto.
Totales Por País - Categoría
País Nombre del país al que fue asignado el pago.
Categoría Categoría del gasto.
Total Gasto Periodo Monto total de los pagos en el periodo.
Financiamiento Ídem a “Financiamiento”.
Contaduría General de la Nación Página 132 de 177
División Sistemas
Manual del Usuario - [Versión 1.6]
6.6 Estado de Situación
Este reporte muestra para todas las cuentas del plan de cuentas, cual su estado., El
acumulado entre las fechas seleccionadas, agrupando por concepto de
6.6.1 Operativa del Reporte
1. Seleccionar de la carpeta “Consultas SPI” el reporte en cuestión.
2. Seleccione el proyecto internacional.
3. En “Utiliza Fecha Desde”, podrá seleccionar dos opciones, “No->Acumulado
desde el inicio del proyecto” deja sin efecto el próximo casillero “Desde” y toma
como fecha de inicio la fecha de inicio del proyecto, o “Si->Saldo entre dos
fechas” con lo cual indicamos al reporte que tome en cuenta como fecha de inicio
de los cálculos, la ingresada posteriormente en “Desde”.
4. En “Desde”, ingresamos una fecha de inicio de los cálculos si en la opción anterior
seleccionamos “Si->Saldo entre dos fechas”.
5. En “Hasta”, indicamos hasta que fecha deseamos que el reporte nos calculo los
acumulados.
6. En “Nivel de desagregación”, indicaremos cual es el nivel de detalle de
dependencia entre las cuentas (parentesco entre las mismas) que deseamos que el
reporte nos muestre la información., Tenemos tres niveles para seleccionar.
7. Por último en “Movimientos”, podremos seleccionar entre dos opciones, “Solo
cuentas con movimientos” y “Todas las cuentas”.
6.6.2 Descripción del Reporte
Columna Descripción
Cuenta Código y descripción de la cuenta.
Debe Sumatoria de todos los asientos realizados contra dicha cuenta el debe.
Haber Sumatoria de todos los asientos realizados contra dicha cuenta al haber.
Saldo Es la diferencia entre el “Debe” – “Haber”.
Contaduría General de la Nación Página 133 de 177
División Sistemas
Manual del Usuario - [Versión 1.6]
6.7 Estado Efectivo Recibido y Desembolsos Efectuados
Este es el reporte que se envía al organismo internacional, en donde se visualizan
todos los anticipos realizados al proyecto, los gastos realizados por el mismo y la
disponibilidad del proyecto.
Este reporte, es generado desde el programa, con la funcionalidad de Balances, desde la cual
los usuarios pueden definir y manipular parte de la información ya que otra parte de la misma
es calculada por el sistema.
6.7.1 Operativa con el reporte
1. Seleccionar de la carpeta “Consultas SPI” el reporte en cuestión.
2. Seleccione el proyecto internacional.
3. Seleccione el año del ejercicio que desea visualizar.
4. Seleccione visualizar con “Ver”.
6.7.2 Descripción del reporte
Columna Descripción
Es la primera columna del reporte del lado izquierdo en la cual lo que podemos
observar es como títulos los tres bloques principales del reporte ( Efectivo
Descripción
Recibido, Desembolsos Efectuados y Efectivo Disponible ) y dentro de cada uno
de estos ítems, los detalles, ya sean categorías, cuentas bancarias, etc.
Externo Muestra todos los montos correspondientes a los aportes externos.
Local Muestra todos los montos correspondientes a los aportes Locales.
6.8 Estado Financiero del Proveedor
Este reporte muestra los datos correspondientes a todos los pagos que se le realizaron a
un proveedor indicado por contrato.
Contaduría General de la Nación Página 134 de 177
División Sistemas
Manual del Usuario - [Versión 1.6]
6.8.1 Operativa con el reporte
1. Seleccionar de la carpeta “Consultas SPI” el reporte en cuestión.
2. Seleccionar el proyecto internacional.
3. Seleccionar el proveedor.
4. Seleccionar el contrato., En esta opción el usuario podrá seleccionar todos los
contratos, uno particularmente o seleccionar varios contratos de la lista, lo cual se
hace utilizando la tecla [Ctrl].
6.8.2 Descripción del reporte
Columna Descripción
El reporte se divide en bloque, cada uno de ellos, con un contrato
Fecha de Pago Fecha en la que se realizo el pago el proveedor.
Nro. De Pago Número del pago (interno del sistema) con la cual quedo registrado el pago.
Dividido en tipo de aporte, se muestra los importes pagados en la moneda
Moneda del Contrato
de cada contrato.
Dividido en tipo de aporte, se muestra los importes pagados en la moneda
Moneda del Proyecto
del proyecto.
Al pie de cada bloque, se muestran los totales pagados para cada contrato y un campo
“Saldo” en el cual se muestra el importe que aún falta pagar al proveedor.
6.9 Mayores
Esta opción le permite realizar el reporte del Libro Mayor seleccionando por proyecto,
período y cuentas, seleccionando además, el tipo de acumulación.
6.9.1 Operativa con el reporte
1. Seleccionar de la carpeta “Consultas SPI” el reporte en cuestión.
2. Seleccionar el proyecto internacional.
3. Seleccionar una cuenta.
4. Seleccionar una fecha desde.
5. Seleccionar una fecha hasta.
6. Seleccionar el tipo de acumulación: a) Con saldos acumulados, b) Parcial con saldos
acumulados c) Parcial sin acumular saldos.
7. Seleccionar “Ver”.
Contaduría General de la Nación Página 135 de 177
División Sistemas
Manual del Usuario - [Versión 1.6]
6.9.2 Descripción del reporte
Columna Descripción
Fecha Fecha efectiva del evento, transferencia, pago, etc..
Concepto Descripción del evento.
Debe Montos al debe.
Haber Montos al haber.
Diferencia entre el saldo de la cuenta seleccionada +/- el importe al debe o al haber
Saldo
para cada evento.
Otra Moneda Importe en dólares.
6.10 Pagos por Contrato
Este reporte permite visualizar todos los pagos realizados a un contrato.
6.10.1 Operativa con el reporte
1. Seleccionar de la carpeta “Consultas SPI” el reporte en cuestión.
2. Seleccionar el proyecto internacional.
3. Seleccionar el o los contratos que deseamos visualizar. Si deseamos visualizar todos,
utilizamos el símbolo “%”, si deseamos un filtro más detallado, utilizamos el mismo
símbolo ingresando los caracteres conocidos, ej: %AM% ( todos los contratos que
contengan los caracteres “AM” )., O bien podemos ingresar el nombre de un contrato
específico.
4. Seleccionar la fecha desde.
5. Seleccionar la fecha hasta.
6.10.2 Descripción del reporte
Columna Descripción
Cód. Muestra el código del contrato.
Proveedor Muestra el RUT y nombre del proveedor del contrato.
Fecha Firma Es la fecha efectiva de inicio del contrato.
Moneda Indica cual es la moneda del contrato.
Importe Contrato
Muestra el importe del pago en la moneda del contrato.
(mon. contrato)
Importe Contrato
Muestra el importe del pago en la moneda del proyecto.
(mon. proyecto)
Nro. Pago Muestra el número del pago.
Moneda del Contrato Muestra el importe pagado en la moneda del contrato separado por el tipo de
Contaduría General de la Nación Página 136 de 177
División Sistemas
Manual del Usuario - [Versión 1.6]
aporte.
Muestra el importe pagado en la moneda del proyecto separado por el tipo de
Moneda del Proyecto
aporte.
6.11 Plan de Cuentas
Este reporte permite visualizar el plan de cuentas de un proyecto internacional.
6.11.1 Operativa con el reporte
1. Seleccionar de la carpeta “Consultas SPI” el reporte en cuestión.
2. Seleccionar el proyecto internacional.
3. Seleccionar el “Nivel de Desagregación”, en donde el nivel, especifica la cantidad de
niveles que deseamos visualizar., El reporte nos permite hasta tres niveles.
Contaduría General de la Nación Página 137 de 177
División Sistemas
Manual del Usuario - [Versión 1.6]
7 Mantenedores
Existen algunos datos que requieren de un mantenimiento del usuario. Esto es, dar de
alta determinada información que será utilizada en diferentes partes del sistema.
A continuación, veremos cuáles son estos casos y sus usos.
AGREGADO AHORA
7.1 Proyectos - Deuda - Código SIR
Como parte inicial en la configuración de un proyecto, debemos indicarle al sistema
cuáles son los códigos SIR y deudas públicas con los que va a operar dicho proyecto.
El acceso a la ventana: <Menú / Mantenedores / Proyecto – Deuda – Código SIR >
7.1.1 Información de la ventana
Contaduría General de la Nación Página 138 de 177
División Sistemas
Manual del Usuario - [Versión 1.6]
Campo Descripción
Bloque : Proyecto Internacional
Código identificador del proyecto internacional.
Proyecto
Nombre del proyecto internacional.
Bloque : <Deuda Pública – Código SIR – Cuenta BCU>
Código identificador del registro de deuda pública en el SIIF mediante el
Deuda Pública
cual se asocian básicamente todos los datos referentes a la deuda.
Código SIR Código SIR asociado a la deuda pública.
Código del banco central asociado a la deuda pública en donde está la
Banco
cuenta bancaria.
Agen Agencia del banco central en donde esta creada la cuenta.
Cuenta Corriente Código de la cuenta corriente.
Tipo Cta. Tipo de cuenta corriente.
Mon Moneda en la que esta la cuenta corriente.
Inciso Inciso que se encargará de administrar la deuda pública.
UE Unidad ejecutora encargada de administrar la deuda pública.
Descripción Descripción de la Unidad Ejecutora.
7.1.2 Operativa con Proyecto – Deuda – Código SIR
Antes de detallar como debemos proceder en la configuración, cabe indicar un aspecto
referente a la seguridad. No todos los usuarios pueden acceder a esta utilidad dado que la
misma es de una implicancia muy alta con toda la operativa y ciclo de vida del proyecto
internacional en el SPI. Cuando asociamos una deuda pública, código SIR y cuanta a un
proyecto, le estamos indicando al sistema, un filtro que será utilizado en la mayoría de los
procesos que hagamos con el proyecto.
Para hacer entonces esta configuración, debemos ingresar con un usuario que tenga el perfil
de “GESTOR_PROYECTO_SPI”.
a. Ingresar a la ventana mediante la opción del menú indicada.
b. Buscar el proyecto al que deseamos configurar., Para ello, presione de la barra de
tareas e ingrese el código o parte del mismo utilizando el comodín porcentaje (Ej:
2591%) y a continuación presione nuevamente la lupa para traer la información.
Contaduría General de la Nación Página 139 de 177
División Sistemas
Manual del Usuario - [Versión 1.6]
También puede utilizar la tecla [F8] para traer todos los proyectos que usted puede
configurar.
c. Ahora estamos en condiciones de indicar cuál es la deuda pública que deseamos
asociarle al proyecto. Para ello, vamos al botón con lo cual abriremos la ventana de
selección.
d. Repita el procedimiento si desea agregar más de una deuda al proyecto.
e. Para terminar, grabamos lo ingresado.
7.2 Proyectos - Unidades Ejecutoras
Permite asociar un proyecto internacional con un Inciso y Unidad Ejecutora.
Esta asociación debe ser prácticamente inmediata al proceso de alta de un proyecto
internacional al módulo SPI, dado que al hacer esta asociación, le estamos indicando el
sistema, quien será el encargado de administrar dicho proyecto.
Esto tiene además un impacto directo en la seguridad del sistema, dado que todos los usuarios
que utilizan el sistema, tienen identificado a que Inciso y Unidad Ejecutora pertenecen, con lo
cual, cuando un usuario ingresa al programa, el sistema cada vez que el usuario quiera buscar
un proyecto, el sistema utiliza como filtro esta relación entre proyectos vs Inciso + UE
logrando mostrar solamente los que correspondan.
7.2.1 Información de la ventana
Contaduría General de la Nación Página 140 de 177
División Sistemas
Manual del Usuario - [Versión 1.6]
Campo Descripción
Bloque : Proyecto Internacional
Código identificador del proyecto internacional.
Proyecto
Nombre del proyecto internacional.
Bloque : Unidades Ejecutoras
Inciso Código del Inciso.
UE Código de la Unidad Ejecutora.
Descripción Descripción de la Inciso - Unidad Ejecutora
7.2.2 Operativa – Proyectos – Unidades Ejecutoras
Antes de detallar como debemos proceder en la configuración, cabe indicar un aspecto
referente a la seguridad. No todos los usuarios pueden acceder a esta utilidad dado que la
misma es de una implicancia muy alta con toda la operativa y ciclo de vida del proyecto
internacional en el SPI. Cuando asociamos un Inciso y Unidad Ejecutora a un proyecto, le
estamos indicando al sistema, un filtro que será utilizado en la mayoría de los procesos que
hagamos con el proyecto.
Para hacer entonces esta configuración, debemos ingresar con un usuario que tenga el perfil
de “GESTOR_PROYECTO_SPI”.
a. Ingresar a la ventana mediante la opción del menú indicada.
b. Buscar el proyecto al que deseamos configurar., Para ello, presione de la barra de
tareas e ingrese el código o parte del mismo utilizando el comodín porcentaje (Ej:
2591%) y a continuación presione nuevamente la lupa para traer la información.
También puede utilizar la tecla [F8] para traer todos los proyectos que usted puede
configurar.
c. Ahora estamos en condiciones de indicar cuál es el Inciso del proyecto. Para ello,
vamos al botón con lo cual abriremos la ventana de selección.
d. Repita el procedimiento si desea agregar más de una deuda al proyecto.
e. Para terminar, grabamos lo ingresado.
Contaduría General de la Nación Página 141 de 177
División Sistemas
Manual del Usuario - [Versión 1.6]
7.3 Proveedores Externos
El sistema SPI permite registrar proveedores/consultores que no estén registrados en el
SIIF como proveedores. Dentro del SPI, a estos proveedores los denominamos “Proveedores
Externos”.
Los accesos a la ventana:
1. <Menú / Mantenedores / Proveedores Externos >
2. Ventana “Contratación de Bienes y Servicios” en el área de
proveedores mediante el botón .
7.3.1 Información de la ventana
Contaduría General de la Nación Página 142 de 177
División Sistemas
Manual del Usuario - [Versión 1.6]
Campo Descripción
Bloque : Proveedores Externos
Son los diferentes tipos de documentos mediante los cuales podemos
identificar al proveedor externo:
- Cédula
- Cédula Extranjera
Clase - Genérico
- NIE (nro otorgado por la DGI a los extranjeros)
- Pasaporte
- RUT (sola para empresas uruguayas registradas en la DGI)
- Propio Tesorería
Nro. Doc. Documento propiamente dicho según la clase.
Nombre y Apellido Nombre, apellido y/o descripción del proveedor.
Grabar Guarda los cambios realizados
7.3.2 Operativa – Proveedores Externos
a. Ingrese a la ventana mediante la opción del menú.
b. Si deseamos dar de alta:
1. En un nuevo registro, seleccionamos primero la clase de documento que vamos
a ingresar.
2. Ingresamos el documento.
3. Ingresamos un nombre, apellido y/o descripción.
4. Seleccionamos grabar .
c. Si deseamos dar de baja:
1. Traemos los registros que deseamos dar de baja.
2. Seleccionamos el registro indicado.
3. Mediante el botón eliminamos dicho registro.
d. Si deseamos modificar:
1. Traemos los registros que deseamos dar de baja.
2. Seleccionamos el registro indicado.
3. Realizamos la modificación deseada.
4. Seleccionamos grabar .
Nota: Al momento del ingreso de la información el sistema SPI controla que no exista un
beneficiario del SIIF con la misma Clase y Número de Documento que el proveedor
que se está ingresando.
Contaduría General de la Nación Página 143 de 177
División Sistemas
Manual del Usuario - [Versión 1.6]
7.4 Tipos de Ejecución - Regularización
El usuario va a poder definir los tipos de ejecución utilizados por el SIIF en los
compromisos que regularizan los pagos efectuados por el organismo internacional
directamente al proveedor.
El acceso a la ventana: <Menú / Mantenedores / Tipos de Ejecución - Regularización >
7.4.1 Información de la ventana
Campo Descripción
Bloque : Tipos de ejecución …
Identificador del tipo de ejecución
Tipo de Ejecución Descripción del tipo de ejecución.
7.4.2 Operativa – Tipos de Ejecución - Regularización
a. Ingrese a la ventana mediante la opción del menú.
e. Si deseamos dar de alta:
1. En un nuevo registro, seleccionamos el tipo de ejecución desde la ventana de
selección.
2. Seleccionamos grabar .
f. Si deseamos dar de baja:
1. Traemos los registros que deseamos dar de baja.
2. Seleccionamos el registro indicado.
3. Mediante el botón eliminamos dicho registro.
Contaduría General de la Nación Página 144 de 177
División Sistemas
Manual del Usuario - [Versión 1.6]
Contaduría General de la Nación Página 145 de 177
División Sistemas
Manual del Usuario - [Versión 1.6]
7.5 Constitución/ Reposición de Caja Chica (aporte local)
El módulo del SPI no registra pagos por caja chica, básicamente lo que se hace, es
registrar cuanto efectivo se pone en la caja chica en cada oportunidad, para poder reportarlo
posteriormente.
El primer paso, sería realizar la configuración de la misma. Antes de realizar asientos de Caja
Chica, en el menú “Datos Proyecto” se debe seleccionar la moneda y la categoría de la caja
chica. Esto se hace una sola vez por proyecto, generalmente al comienzo de cada proyecto.
7.5.1 Configuración
a. Indicar cuál será la categoría utilizada para registrar la caja chica:
b. Para ello, debemos ingresar en “Apertura Categoría de Inversión”.
c. Luego de creada la categoría caja chica, debemos ingresar al proyecto para indicarle
los datos de la caja. (ver “Datos del proyecto”).
7.5.2 Registrar aplicación en la Caja Chica
Luego de realizada la configuración de la caja chica (lo cual se hace una sola vez,
generalmente al comienzo de un proyecto), explicaremos como indicar el dinero que ponemos
en la misma.
El acceso a la ventana: <Menú / Caja Chica >
7.5.3 Información de la ventana
Contaduría General de la Nación Página 146 de 177
División Sistemas
Manual del Usuario - [Versión 1.6]
Campo Descripción
Bloque : Proyectos Internacionales
Código identificador del proyecto internacional.
Proyecto
Nombre del proyecto internacional.
Moneda del Proyecto Moneda del proyecto internacional.
Categoría Caja Chica Categoría en la cual fue creada la caja chica.
Moneda de la Moneda de la caja chica. (evidentemente puede ser diferente a la
Caja Chica moneda del proyecto)
Bloque : Constitución/Reposición de Caja Chica
Fecha de la aplicación en la caja chica.(el sistema propone la fecha
Fecha
actual, pero es posible modificarla)
Importe en Moneda El usuario ingresa el importe en la moneda de la caja chica (la moneda
de la Caja Chica fue definida en “Datos Proyecto”).
Número automáticamente asignado por el sistema al momento de
Nro. Caja Chica
grabar la aplicación.
Luego de creado el asiento, se invoca a la ventana que muestra el
detalle del asiento creado.
7.5.4 Operativa – Caja Chica
a. Ingresar a la ventana mediante la opción del menú.
b. busca el proyecto con el cual está trabajando y el sistema trae los registros de
constitución/ reposición de caja chica guardados en oportunidades anteriores.
c. Para hacer un nuevo “aporte” a la caja, el usuario debe posicionar el cursor en
el campo “Fecha” de forma tal que el sistema automáticamente le ingresa la
fecha del día., Podremos dejarla o modificarla ingresando la fecha real en la
que se hizo el movimiento.
d. Paso siguiente, el usuario debe ingresar el importe (en la moneda de la caja).
e. Grabar el nuevo movimiento con , lo cual además de almacenar el registro,
dispara el proceso que genera el asiento correspondiente.
7.5.5 Asiento – Caja Chica
Contaduría General de la Nación Página 147 de 177
División Sistemas
Manual del Usuario - [Versión 1.6]
Detalle del asiento:
CUENTA CONTABLE TIPO IMPORTE
1.2.2.X Nombre categoría X Debe Imp.CatX
3.1.2.X Nombre categoría X Haber Imp.CatX
3.3.2.X Nombre categoría X Debe Imp.CatX
2.4.1 APORTE LOCAL EFECTIVO Haber Imp.CatX
Donde X es la categoría seleccionada en el proyecto para reposición de Caja Chica; la cuenta
1.2.2.X corresponde a INVERSIONES A RENDIR APORTE LOCAL (Debe), 3.1.2.X
corresponde a PRESTAMO AUTORIZADO APORTE LOCAL (Haber), y 3.3.2.X
corresponde a PRESTAMO EJECUTADO APORTE LOCAL (Debe).
Contaduría General de la Nación Página 148 de 177
División Sistemas
Manual del Usuario - [Versión 1.6]
7.6 Organismos Financiadores
Entre los mantenedores, otro de los datos que necesitamos configurar y almacenar en
la base, están los “Organismos Financiadores”. Es un form sencillo y con pocos datos pero
necesarios para la operativa del sistema.
El objetivo de estos datos, es para el proceso de envío de los desembolsos. Cada proyecto,
tendrá configurado entonces, cual es el organismo internacional que financia dicho proyecto y
las casillas de correo que participaran en el proceso.
Acceso a la ventana < Menú / Mantenedores / Organismos Financiadores >
7.6.1 Información de la ventana
Campos Descripción
Código del proyecto internacional al cual deseamos configurarle un organismo
Proy. Internacional
financiador.
Nombre o descripción del préstamo / proyecto.
Código identificador del organismo. Esta versión del sistema acepta solamente uno por
Cód. Organismo
proyecto.
Descripción del organismo financiador.
E-Mail Remitente Dirección de correo encargado de enviar el desembolso al organismo financiador.
Dirección de e-mail del organismo financiador al que se enviarán los desembolsos de
E-Mail Primario
todos los proyectos que dependan de este organismo. ( este dato es obligatorio )
Direcciones de e-mail de copia a las que se enviarán los desembolsos a modo de
E-Mail Copias
copias. ( las direcciones se separan con coma )
7.6.2 Operativa – Alta de un Organismo Financiador
a. Una vez abierto el form, seleccione el proyecto internacional que desea configurara
utilizando la lupa o con la tecla [F8].
Contaduría General de la Nación Página 149 de 177
División Sistemas
Manual del Usuario - [Versión 1.6]
b. Continuamos con el nuevo código del organismo financiador. Aquí tenemos la opción
de ingresar un texto libre., El código ingresado en esta instancia, será asignado a los
datos del proyecto.
c. Ingrese una descripción para el código ingresado.
d. En el campo “E-Mail Remitente”, ingrese una dirección de correos que será mediante
la cual se enviara el desembolso al organismo financiador.
e. En el campo “E-mail Primario” ingrese la dirección de correo del organismo donde se
enviarán los desembolsos.
f. Si lo desea, en el campo “E-mail Copias” ingrese una o más direcciones de correo a
las que se les enviará una copia cada vez que envíe un desembolso.
g. Presione grabar .
7.6.3 Operativa – Modificación de un Organismo Financiador
a. Ingrese al menú según se indicó en el acceso.
b. Una vez abierto el form, presione el botón [F8] o la lupa para cargar los datos.
c. De los datos que se muestran, podrá modificar los correos electrónicos y la descripción
del Organismo. (Si lo que desea es modificar el código del organismo financiador,
borre el registro y vuelva a crearlo )
d. Presione grabar .
7.6.4 Operativa – Borrar un Organismo Financiador
a. Ingrese al menú según se indicó en el acceso.
b. Una vez abierto el form, presione el botón [F8] o la lupa para cargar los datos.
c. Presione el botón de la barra de tareas para eliminar el registro seleccionado.
Contaduría General de la Nación Página 150 de 177
División Sistemas
Manual del Usuario - [Versión 1.6]
8 Ajustes
El sistema prevé algunas ventanas mediante las cuales podremos realizar algunos
ajustes de datos.
AGREGADO
8.1 Cambio de Año Fiscal – Reserva Presupuestal
En el ciclo de vida de un proyecto, podemos eventualmente encontrarnos en la
situación en la que, al cambiar de “año fiscal”, nos queden reservas presupuestales asociadas a
compromisos pertenecientes al año fiscal pasado. Dichas reservas ya no quedan disponibles
para seguir usándolas y por lo tanto, nos queda un saldo positivo al cual no podremos acceder.
Se creó una pantalla mediante la cual el usuario podrá buscar todas las reservas que
quedaron en esta situación a efectos de poder “liberar” dicho saldo y poder continuar con su
uso.
El acceso a la ventana: <Menú / Ajustes / Cambio de Año Fiscal – Reserva Presupuestal >.
8.1.1 Información de la ventana
Estamos ante una ventana en la cual seleccionamos la reserva “vieja” y después
seleccionamos un compromiso nuevo.
Contaduría General de la Nación Página 151 de 177
División Sistemas
Manual del Usuario - [Versión 1.6]
Campo Descripción
Bloque Proyectos Internacionales
Proyecto Código alfanumérico identificador del proyecto internacional.
Nombre Nombre o descripción del proyecto internacional.
Bloque Reservas Presupuestales con Saldo
Nro. Contrato Código o número del contrato al que pertenece la reserva.
Nro. Reserva Número de la reserva presupuestal.
Año Año Fiscal al que pertenece el Compromiso de la reserva.
Afectación Nro del documento de la afectación.
Compromiso Nro del compromiso de la reserva.
Inciso Inciso asociado a la reserva.
UE Unidad Ejecutora asociada a la reserva.
Botones Acción
Invoca a la ventana con las líneas del detalle de la reserva.
Invoca a la ventana con el detalle de los pagos si existen.
8.1.1.1 Distribución
Al seleccionar esta opción, el sistema abre una ventana con los datos de las categorías
que integran la reserva.
Contaduría General de la Nación Página 152 de 177
División Sistemas
Manual del Usuario - [Versión 1.6]
Campo Descripción
Bloque Distribución de Categorías
Cód. Categoría Código identificación de la categoría.
Descripción Categoría Descripción de la categoría.
Componente Código del componente de la categoría.
Descripción Componente Descripción del componente de la categoría.
SubComponente Código del subcomponente de la categoría.
Desc. SubComponente Descripción del subcomponente de la categoría.
Monto Reservado Monto total reservado para la categoría en esta reserva.
Saldo Saldo de la categoría de la reserva.
8.1.1.2 Detalle de los Pagos
Cuando existen pagos asociados a la reserva seleccionada, el sistema le abre una nueva
ventana dentro de la cual se mostraran algunos detalles de los pagos., En caso de no tener
pagos, el sistema mostrara un mensaje indicando la ausencia de pagos.
8.1.2 Operativa en la recuperación del saldo de una reserva
a. Ingresamos al menú y seleccionamos “Ajustes / Cambio Año Fiscal –
Reserva Presupuestal”.
Contaduría General de la Nación Página 153 de 177
División Sistemas
Manual del Usuario - [Versión 1.6]
b. Ingresamos cual es el proyecto al que pertenece la reserva que buscamos
recuperar. Para ello, presionamos el botón lupa , ingresamos parte del
código del proyecto con el porcentaje o todo el código y volvemos a
presionar la lupa.
c. Seleccionamos cual es la reserva que deseamos recuperar. Como ayuda,
contamos con información extra, como ser, el detalle de la distribución de
las categorías con sus montos y saldos, así como también con el detalle de
los pagos realizados para esta reserva. Cuando estemos seguros de cuál es
la reserva que deseamos recuperar, presionamos el botón
d. Ahora estaremos frente a la ventana en donde se muestran los datos de la
nueva reserva como se muestra en la figura siguiente:
Como podemos observar, ahora tenemos todos los datos de la reserva
seleccionada incluyendo, las líneas de la distribución. Otro detalle a tener en
cuanta, es que ahora, tanto el monto como el saldo de cada categoría,
corresponde con el “saldo” de la categoría que deseamos recuperar.
d. A continuación y antes de grabar, debemos seleccionar el “nuevo compromiso”
que le asociaremos a esta nueva reserva. Para ello, iremos donde “Nro. Doc.
Afectación” presionando el botón , el cual abrirá la ventana de
compromisos tal como muestra la siguiente figura:
Contaduría General de la Nación Página 154 de 177
División Sistemas
Manual del Usuario - [Versión 1.6]
Presionamos nuevamente el botón lupa para que nos muestre todos los
compromisos que puede elegir. Seleccionamos uno de ellos y presionamos el
botón seleccionar de la barra de tareas.
e. Una vez seleccionado el compromiso, estaremos en condiciones de grabar
nuestra nueva reserva. Para ello, presionamos el botón . Finalizado
el proceso, el sistema nos mostrará un mensaje indicando que el proceso se
realizó correctamente.
8.2 Asientos Manuales
Se ha provisto al sistema de una ventana en la cual los usuarios puedan registrar
asientos manuales. Esto surge para que el usuario tenga la posibilidad de registrar algún tipo
de asiento que no esté contemplado por el sistema. Los asientos creados en está ventana, serán
tomados en cuenta por el sistema tanto en reportes, informes y otras operaciones de cálculo.
Nota: Realizar estos asientos con extremo cuidado, dado que se tiene la opción de afectar
cualquiera de las cuentas del proyecto.
El acceso a la ventana: <Menú / Ajustes / Asientos Manuales >.
Contaduría General de la Nación Página 155 de 177
División Sistemas
Manual del Usuario - [Versión 1.6]
8.2.1 Información de la ventana
Contaduría General de la Nación Página 156 de 177
División Sistemas
Manual del Usuario - [Versión 1.6]
Campo Descripción
Pestaña Datos Básicos
Cód. Proyecto Código identificador del proyecto internacional.
Descripción del proyecto internacional.
Moneda de Proyecto Código de la moneda del proyecto.
Nro. De Ajuste Número automático asignado cuando se graba el ajuste.
Tipo del Ajuste Despliega opciones para seleccionar
El asiento del ajuste se crea cuando grabamos el ajuste, por lo que la fecha
Fecha del Asiento
del asiento es igual a la fecha en la que graba el ajuste.
Fecha de Cambio Determina la fecha en la que deseamos tomar la cotización de cambio.
Monto Ajuste Monto del ajuste en la moneda del proyecto.
Concepto del Asiento Este concepto será el utilizado en el concepto del asiento.
Descripción del Ajuste Un texto explicando el motivo del ajuste.
Bloque : Cuentas afectadas
Cuenta DEBE Identifica el código de la cuenta afectada al DEBE en el asiento.
Código derivado de la cuenta seleccionada ( Ej: 1.2.1.3 )
Nombre o descripción de la cuenta seleccionada.
Cuenta HBER Identifica el código de la cuenta afectada al HABER en el asiento.
Código derivado de la cuenta seleccionada ( Ej: 1.2.1.3 )
Nombre o descripción de la cuenta seleccionada.
Pestaña : Desembolso
Serie Factura Serie de la factura asociada al ajuste.
Número de factura asociado al ajuste.
R.U.C. Identificación del beneficiario de la factura mediante el R.U.C.
Clase del beneficiario.
Nombre del beneficiario.
Moneda Factura Código de la moneda de la factura.
Nombre o descripción de la factura.
Monto Factura Importe calculado en la moneda de la factura.
País Origen Nombre del país del gasto relacionado al ajuste.
Pestaña : Complemento
Cód. contrato Número de identificación asignado al contrato
Comprobante Pago Respaldo documental del pago
Cód. aprobación Número asignado a la aprobación del pago
Contaduría General de la Nación Página 157 de 177
División Sistemas
Manual del Usuario - [Versión 1.6]
8.2.2 Operativa con Ajustes Manuales
El sistema permite realizar las tres operaciones básicas, las cuales se describen a
continuación.
8.2.2.1 Ajustes Manuales – Crear nuevo
1. Ingrese a la ventana de ajustes mediante el menú.
2. Seleccione el proyecto de la lista o ingrese directamente el código.
3. Ingrese la fecha para el asiento.
4. Ingrese la fecha de cambio.
5. Ingrese el monto del ajuste (recuerde que el mismo se expresa en la moneda del
proyecto).
6. Ingrese el concepto. (El texto es en mayúsculas por defecto y será el concepto del
asiento).
7. Ingrese una descripción para el ajuste. (tiene 300 caracteres máximo para ingresar.,
El texto acepta minúsculas y mayúsculas y cualquier carácter).
8. El sistema internamente realiza una validación al momento de almacenar los datos y
tiene que ver con los datos complementarios, los datos que eventualmente serían
enviados en un desembolso. Básicamente el sistema valida que, si utilizamos una
cuenta en el “DEBE” relacionada con “Inversiones a Rendir”, será necesario
completar el resto de los datos, de lo contrario, solo con los datos de la pestaña de
“Ajuste” alcanzaría.
9. Si es el caso entonces, ingrese una serie de la factura asociada al ajuste.
10. Ingrese un número de factura asociado al ajuste.
11. Seleccione o ingrese un R.U.C para el beneficiario de la factura.
12. Ingrese el código para la moneda de la factura.
13. El sistema automáticamente realizará el cálculo para el “Monto Factura” tomando en
cuenta la “Fecha de Cambio”, el “Monto del Ajuste” y la relación entre las monedas
del proyecto y la moneda de la factura., Si las monedas son iguales, entonces los
montos serán iguales, en caso de ser diferentes las monedas el sistema realizará el
cálculo correspondiente teniendo en cuenta los parámetros mencionados. Si el importe
conocido, es el monto de la factura, entonces al ingresar o modificar el monto de la
factura, el sistema realiza el cálculo del monto del ajuste.
14. Por último seleccione el país del gasto.
8.2.2.2 Ajustes Manuales – Eliminar
1. Ingresamos a la ventana mediante el menú.
2. Mediante el botón buscamos y seleccionamos el ajuste que deseamos borrar.
3. Una vez seleccionado, simplemente presionamos el botón . Después de
responder a la pregunta de si deseamos realmente eliminar el ajuste, y si el asiento
relacionado a dicho ajuste, no forma parte ya de algún desembolso, el sistema lo
eliminará.
Contaduría General de la Nación Página 158 de 177
División Sistemas
Manual del Usuario - [Versión 1.6]
8.2.2.3 Ajustes Manuales – Modificar
1. Ingresamos a la ventana mediante el menú.
2. Mediante el botón buscamos y seleccionamos el ajuste que deseamos modificar.
3. Si necesitamos modificar cualquiera de los siguientes campos: cód. del proyecto,
alguna de las fechas, el monto del ajuste o alguna de las dos cuentas, el sistema
internamente deberá realizar dos tareas, en primer lugar, eliminando el asiento
existente (cumpliendo las condiciones mencionadas en la eliminación de ajustes) y en
segundo lugar, creando nuevamente el asiento con los nuevos valores.
8.2.3 Asiento del Ajuste
La siguiente imagen, es a modo de ejemplo en la cual podemos visualizar la
distribución de las cuentas en el detalle del asiento.
8.3 Ajustar Importe del Contrato
Funcionalidad del sistema mediante la cual se permite realizar ajustes a los importes,
ya sea de aporte local o externo, a un contrato.
El acceso a la ventana: <Menú / Ajustes / Ajustar Importe del Contrato >.
8.3.1 Información de la ventana
Contaduría General de la Nación Página 159 de 177
División Sistemas
Manual del Usuario - [Versión 1.6]
Campo Descripción
Cód. Proyecto Código identificador del proyecto internacional.
Descripción del proyecto internacional.
Código Contrato Código identificador del contrato que deseamos ajustar.
Fecha Firma Fecha de firma del contrato.
Fecha Fin Contrato Fecha de fin del contrato.
Moneda Código de la moneda del contrato.
Nombre de la moneda del contrato.
Importe total del contrato ( aporte local + aporte externo ) de todas las
Importe Contrato
categoría de la distribución del contrato.
Código de Aprobación Código de aprobación del contrato.
Fecha de Ajuste Fecha en la que deseamos quede registrado el “asiento” del ajuste.
Proveedor SIIF Identificación del proveedor SIIF contratado.
Tipo de proveedor.
Nombre o descripción del proveedor.
Proveedor Externo Identificación del proveedor externo contratado.
Tipo de proveedor.
Nombre o descripción del proveedor.
Agencia Ejecu. Identificación de la agencia de ejecución.
Tipo de proveedor.
Nombre o descripción del proveedor.
Categoría Categoría en la que se distribuyó el contrato.
Se define con la siguiente ecuación
Saldo Ap. Externo
Saldo = “Monto Ap. Externo” - Suministros ( +- Ajustes )
Monto Ap. Externo Es el monto actual para el aporte externo. ( considera los ajustes )
Es el casillero en donde el usuario ingresara el nuevo monto.
Nuevo Monto El mismo puede ser mayor o menor al existente, para incrementar o
disminuir la cantidad. ( El valor se expresa en la moneda del contrato )
Se define con la siguiente ecuación
Saldo Ap. Local
Saldo = “Monto Ap. Local” - Suministros ( +- Ajustes )
Contaduría General de la Nación Página 160 de 177
División Sistemas
Manual del Usuario - [Versión 1.6]
Monto Ap. Local Es el monto actual para el aporte externo. ( considera los ajustes )
Es el casillero en donde el usuario ingresara el nuevo monto.
Nuevo Monto El mismo puede ser mayor o menor al existente, para incrementar o
disminuir la cantidad. ( El valor se expresa en la moneda del contrato )
Nombre Categoría Nombre de la categoría
Comp. Código del componente de la categoría.
Nombre Componente Descripción del componente.
SubComp Código del subcomponente de la categoría.
Nombre SubComponente Descripción del subcomponente.
Botones Acción
Ejecuta el proceso que genera el ajuste.
Permite invocar a la ventana de asientos.
8.3.2 Operativa del Ajuste del Importe del Contrato
1. Ingresar a la ventana mediante el menú.
2. Mediante el [F7] o la lupa buscamos el o los contratos a los que deseamos ajustar.
En el campo “Código Contrato”, y presionamos [F8] o nuevamente lupa. (Observe
que el sistema le ofrece varios campos que se pueden utilizar como filtro )
3. Una vez con el contrato a la vista, podremos ingresar, en primero lugar, la “Fecha de
Ajuste” que será la fecha utilizada en el asiento.
4. Luego ingresaremos los nuevos importes para cada una de las categorías de la
distribución del contrato, para los dos tipos de aportes según corresponda. (Si uno de
los aportes no necesita modificación, simplemente deje en blanco dicho valor. )
5. Luego de ingresados los datos, estamos en condiciones de procesar dicha
modificación, para lo cual utilizamos el botón “Generar Ajuste”.
6. Generado el ajuste, el sistema le enviara un mensaje de satisfacción …
7. Terminado el proceso, estamos en condiciones de visualizar el asiento generado
mediante el botón “Ver Asiento Ajuste”.
Observaciones:
1. Los contratos que se pueden ajustar con aquellos que TIENEN ya alguna reserva
presupuestal asociada., En caso de querer modificar un contrato que NO tiene
reservas, puede hacer las modificaciones desde la ventana de contratos ( ver
Contratación de Bienes y Servicios ).
2. Al modificar el importe del contrato, se está haciendo una modificación a nivel de lo
que es la cta. de inversión correspondiente a la categoría que esté relacionada., Ahora
bien, este hecho NO modifica los valores de la o las reservas que estén asociadas a
dicho contrato, esto deberá ser hecho manualmente después.
Contaduría General de la Nación Página 161 de 177
División Sistemas
Manual del Usuario - [Versión 1.6]
8.3.3 Asientos del ajuste
Detalle del Asiento: El asiento va a depender del origen del financiamiento …
Para Financiamiento Local:
Asiento1: Es el asiento de extorno de las líneas correspondientes a las categorías en las
que se distribuye el contrato. El importe del asiento para cada categoría es el
saldo de la categoría en el contrato para financiamiento local. Se pasa de
PRÉSTAMO COMPROMETIDO APORTE LOCAL a PRÉSTAMO
AUTORIZADO APORTE LOCAL.
Nro. Asiento: Número identificador que será asignado automáticamente por el
sistema.
Concepto del Asiento:“Extorno del asiento número XX” (Nro. Asiento del contrato)
Fecha asiento: Fecha ingresada por el usuario.
Fecha de Cambio: Fecha de cambio del asiento extornado
Moneda: Moneda del proyecto.
Ajuste: Número automatico del ajuste grabado asignado por el sistema.
Cuenta: Identificador de la cuenta presupuestal.
Nombre Cuenta: Nombre o descripción de la cuenta presupuestal.
Monto: Importe ajustado en la moneda del proyecto.
Tipo: Identifica si el monto se debita o se acredita a la cuenta.
CUENTA CONTABLE TIPO IMPORTE
3.1.2.XX1 Nombre categoría XX1 Debe ImpCatXX1
3.2.2.XX1 Nombre categoría XX1 Haber ImpCatXX1
3.1.2.XX2 Nombre categoría XX2 Debe ImpCatXX2
3.2.2.XX2 Nombre categoría XX2 Haber ImpCatXX2
ImpCatXXi, es el saldo del contrato para la categoría XXi (en la moneda del proyecto) para
financiamiento local. Si la moneda del contrato es distinta a la moneda del proyecto, el
Contaduría General de la Nación Página 162 de 177
División Sistemas
Manual del Usuario - [Versión 1.6]
sistema transforma el saldo a la moneda del proyecto, utilizando el tipo de cambio o arbitraje
vigente a la fecha de cambio del asiento extornado.
Asiento2: Asiento de tipo “Ajuste de Contrato” donde el importe en cada categoría es el
nuevo saldo del contrato para esa categoría. Se pasa de PRÉSTAMO
AUTORIZADO APORTE LOCAL a PRÉSTAMO COMPROMETIDO
APORTE LOCAL.
Nro. Asiento: Número identificador que será asignado automáticamente por el
sistema.
Concepto del Asiento:“AJUSTE DEL CONTRATO AP. LOC.”
Fecha asiento: Fecha ingresada por el usuario.
Fecha de Cambio: Fecha de cambio del asiento extornado
Moneda: Moneda del proyecto.
Ajuste: Número automático del ajuste grabado asignado por el sistema.
Cuenta: Identificador de la cuenta presupuestal.
Nombre Cuenta: Nombre o descripción de la cuenta presupuestal.
Monto: Importe ajustado en la moneda del proyecto.
Tipo: Identifica si el monto se debita o se acredita a la cuenta.
CUENTA CONTABLE TIPO IMPORTE
3.1.2.XX1 Nombre categoría XX1 Haber ImpCatXX1
3.2.2.XX1 Nombre categoría XX1 Debe ImpCatXX1
3.1.2.XX2 Nombre categoría XX2 Haber ImpCatXX2
3.2.2.XX2 Nombre categoría XX2 Debe ImpCatXX2
ImpCatXXi es el nuevo saldo del contrato para la categoría XXi (en la moneda del contrato)
y si es necesario se lo transforma a la moneda del proyecto, utilizando el tipo de cambio o
arbitraje vigente a la fecha ingresada por el usuario.
Para Financiamiento Externo:
Es análogo a los asientos generados para financiamiento local, cambiando 3.1.2 por 3.1.1, y
cambiando 3.2.2 por 3.2.1
CUENTA CONTABLE TIPO IMPORTE
3.1.1.XX1 Nombre categoría XX1 Haber ImpCatXX1
3.2.1.XX1 Nombre categoría XX1 Debe ImpCatXX1
3.1.1.XX2 Nombre categoría XX2 Haber ImpCatXX2
3.2.1.XX2 Nombre categoría XX2 Debe ImpCatXX2
Contaduría General de la Nación Página 163 de 177
División Sistemas
Manual del Usuario - [Versión 1.6]
8.4 Balances
El concepto más global del balance, es la verificación matemática de que todo el
dinero que entro al proyecto, menos la suma de todo lo gastado, me de cómo resultado el
saldo que tengo actualmente en las cuentas.
Si bien, veremos a continuación que en las ventanas se muestran y se hacen referencias a los
aportes locales, el sistema hace cálculos sobre lo que respecta al aporte externo., Igualmente
el usuario tiene la posibilidad de ingresar manualmente líneas en cualquiera de los tres grupos
“efectivo recibido”, “desembolsos efectuados” y “efectivo disponible” afectando los totales.
Esto responde a que el sistema tiene una base de cálculo sobre lo “devengado” y este reporte
de balance, está pensado con una base de “caja”, por lo cual debe quedar libre a que el usuario
pueda agregar líneas como ajustes.
En cuanto a la operativa de un balance, debemos tener en cuenta que, al momento de
“confirmar” un balance, las operaciones comprendidas dentro del ejercicio que fue
seleccionado en el balance, quedaran restringidas con la idea de mantener una coherencia
entre los datos que informamos y lo que tenemos en la realidad, por lo cual, no se permitirá
hacer ningún tipo de operación o acción que pueda modificar los resultados del balance.
8.4.1 Alta de Balance de Ejercicio del Proyecto
El alta del balance es el proceso por el cual creamos el balance para un ejercicio
específico.
Contaduría General de la Nación Página 164 de 177
División Sistemas
Manual del Usuario - [Versión 1.6]
El acceso a la ventana: <Menú / Balances / Alta de Balance de Ejercicio del Proyecto >.
8.4.1.1 Información
AGREGADO: CAMBIA A “CREAR BALANCE”
8.4.1.2 de las ventanas
Contaduría General de la Nación Página 165 de 177
División Sistemas
Manual del Usuario - [Versión 1.6]
Campo Descripción
Bloque : Proyectos Internacionales
Proyecto Código identificador del proyecto internacional.
Descripción del proyecto internacional.
Bloque : Balance Ejercicio
Año Ejer. Año del ejercicio del balance. ( ej: 2013 )
Confirmado Si – cuando el balance está confirmado, No – cuando aún no se confirmó.
Fecha Confirmación Muestra la fecha del momento en el que se realizó la confirmación.
Permite borrar el detalle del balance.
Permite generar el detalle del balance.
Permite mostrar el detalle del balance.
Campo Descripción
Bloque : Balance Ejercicio
Proyecto Código identificador del proyecto internacional.
Descripción del proyecto internacional.
Año Ejercicio Indica el año del balance seleccionado.
Confirmado Indica si el balance está o no confirmado.
Fecha Confirmación Muestra la fecha de confirmación en caso de estar confirmado.
Bloque : Totales
El sistema calcula la sumatoria de todos los anticipos realizados al
Efectivo Recibido proyecto desglosado por aporte externo, lo cual sería el capital total del
proyecto.
Es la sumatoria de todos los gastos realizados por el proyecto. El
Desembolsos Efectuados sistema toma en cuenta todos los pagos y ajustes existentes en el
período indicado.
El sistema entrega cual es el saldo de todas las cuentas bancarias
Efectivo Disponible relacionadas al proyecto, cuentas BCU y cuentas pagadoras
generalmente BROU.
Este botón permite ingresar a una ventana que nos muestra el detalle
del total mostrado. Además, también permite realizar “ajustes” a dicho
detalle modificando lógicamente el total según el tipo de aporte.
Contaduría General de la Nación Página 166 de 177
División Sistemas
Manual del Usuario - [Versión 1.6]
Campo Descripción
Dependiendo de donde fue invocada la ventana, esta
descripción puede mostrar, una descripción de la transferencia
del anticipo cuando estábamos en efectivo recibido, el código y
descripción de las categorías cuando estábamos en desembolsos
Descripción
efectuados, los números de las cuentas bancarias cuando
estábamos en efectivo disponible o bien un texto libre que el
usuario puede ingresar cuando ingresa o modifica dicha
descripción.
Es el valor calculado o ingresado por el usuario en la moneda
Monto
del proyecto.
Financiamiento Indica el tipo de financiamiento de la línea.
Total Monto Externo Sumatoria de las líneas con financiamiento externo.
Total Monto Local Sumatoria de las líneas con financiamiento local.
Vuelve a la ventana anterior.
8.4.1.3 Operativa en el Alta de Balance de Ejercicio del Proyecto
5. Ingrese a la ventana mediante el menú.
6. Presione [F8] para cargar su proyecto internacional.
7. Ingrese el año en el campo “Año Ejerc.” para el que desea generar el balance y
seleccione grabar . Esto no solo creará el balance, sino que el sistema realizará
todos los cálculos necesarios para crear el detalle del balance.
8. Después de grabar, usted verá que se activan los botones “Borrar Detalle” y
“Generar Detalle”. Para visualizar el detalle, presione el botón .
9. En esta etapa, la idea es verificar los totales entregados por el sistema. Para ingresar a
las líneas de detalle, presione el botón . Una vez en el detalle, podremos, si es
necesario, realizar alguna modificación ( si es una línea creada por el sistema,
solamente podremos modificar la descripción ) o bien, ingresar una nueva línea :
Contaduría General de la Nación Página 167 de 177
División Sistemas
Manual del Usuario - [Versión 1.6]
1. Seleccione una línea nueva con el mouse o bien, presione el botón .
2. Ingrese una descripción para la nueva línea.
3. Ingrese el monto de ajuste (dicho monto automáticamente afectará el total
dependiendo el tipo de aporte seleccionado).
4. Seleccione a qué tipo de aporte corresponde, Local o Externa.
5. Seleccione grabar. (Si desea agregar más líneas, repita los pasos desde el 1 al
6. Si desea borrar alguna línea ingresada, seleccione dicha línea y presione
el botón ).
8.4.1.3.1 Crear, borrar y modificar líneas del detalle del balance.
Diferenciemos para estas tareas dos partes, un balance consta de un cabezal y de un
detalle. Con esta idea entonces, decimos que, al tratarse del cabezal del balance la opción de
“modificación” no es válida, ya que no existen datos en dicho cabezal, que puedan ser
modificados.
8.4.1.3.1.1 Crear cabezal del balance
1. Ingresar a la ventana mediante el menú.
2. Seleccione el proyecto internacional deseado.
3. Ingresar el año del balance y grabar (recuerde que esto genera
automáticamente el detalle también)
8.4.1.3.1.2 Borrar cabezal del balance
1. Ingresar a la ventana mediante el menú.
2. Seleccione el proyecto internacional deseado y los balances existentes con el
botón [F8] o mediante la lupa.
3. Una vez cargados los balances, seleccione el que desea borrar y presione la tecla
. ( El balance no debe tener detalle creado y no debe estar confirmado )
8.4.1.3.1.3 Crear líneas del detalle
1. Ingrese a la ventana de “alta de balance” mediante el menú.
2. Seleccione el proyecto internacional deseado y los balances existentes con el
botón [F8] o mediante la lupa.
3. Visualizar el detalle, presionando el botón .
4. Seleccione una línea nueva con el mouse o bien, presione el botón .
5. Ingrese una descripción para la nueva línea.
6. Ingrese el monto de ajuste.
7. Seleccione a qué tipo de aporte corresponde, Local o Externa.
8. Seleccione grabar.
8.4.1.3.1.4 Borrar líneas del detalle
1. Ingrese a la ventana “alta de balance” mediante el menú.
2. Seleccione el proyecto internacional deseado y los balances existentes con el
botón [F8] o mediante la lupa.
Contaduría General de la Nación Página 168 de 177
División Sistemas
Manual del Usuario - [Versión 1.6]
3. Visualizar el detalle, presionando el botón .
4. Seleccione la línea que desea borrar (solamente líneas que se ingresaron de forma
manual) y presione el botón .
5. Seleccione grabar.
Si desea borrar TODO el detalle del balance (recuerde que el mismo NO puede estar
confirmado) desde la ventana principal de alta del balance, seleccione el balance y
presione el botón .
Si eventualmente desea crear nuevamente el detalle, presione el botón .
8.4.1.3.1.5 Modificar líneas del detalle
1. Ingrese a la ventana de “alta de balance” mediante el menú.
2. Seleccione el proyecto internacional deseado y los balances existentes con el
botón [F8] o mediante la lupa.
3. Visualizar el detalle, presionando el botón .
4. Seleccione la línea que desea modificar (recuerde que solo podrá hacer
modificaciones en el detalle si el balance NO está confirmado).
5. Si estamos ante una línea ingresada por el usuario, podrá modificar todos los
valores. Si es una línea ingresada por el sistema, solamente podrá modificar la
descripción.
6. Seleccione grabar.
8.4.2 Confirmación de Balance de Ejercicio
En esta etapa, usaremos la siguiente ventana para realizar la confirmación de un
balance que fue manipulado en la ventana anterior donde se dio de alta. Es justo aclarar, que
esta ventana solamente sirve para confirmar y no para modificar el detalle del mismo, si bien
se muestra mediante la misma ventana, al mostrar los datos, no tendremos la opción de
modificar, si fuera necesario, antes de ser confirmado, debería ingresar a la ventana anterior
de alta, para poder seleccionarlo y entonces modificarlo.
El acceso a la ventana: <Menú / Balances / Confirmación de Balance de Ejercicio >.
8.4.2.1 Información de la ventana
Contaduría General de la Nación Página 169 de 177
División Sistemas
Manual del Usuario - [Versión 1.6]
Campo Descripción
Proyecto Código del proyecto internacional.
Descripción del proyecto internacional.
Año Ejerc. Año del ejercicio al que pertenece el balance.
Si – cuando el balance está confirmado, No – cuando aún no se confirmó.
Confirmado (Generalmente aparecerá “No” ya que solo se muestran los balances que
aún no estén confirmados)
Nos lleva a la ventana con el detalle del balance. (solo en modo de
consulta)
8.4.2.2 Operativa con la Confirmación de Balance de Ejercicio
La única operación que se puede realizar en esta ventana, es la de confirmar un
balance seleccionado ya que al mostrar los detalles del balance, ingresamos solamente en
modo de consulta. Si antes de confirmarlo, necesitamos hacer alguna modificación, lo
tenemos que hacer desde la ventana “Alta de Balance de Ejercicio del Proyecto”.
1. Ingrese a la ventana mediante el menú.
2. Mediante el botón [F8] cargaremos todos aquellos balances creados que aún no están
confirmados.
3. Seleccione el balance que desea confirmar y de la columna “Confirmado” modifique
el “No” por “Si”.
4. Seleccione grabar .
Recuerde que si desea ver el detalle del balance, simplemente presione el botón .
Contaduría General de la Nación Página 170 de 177
División Sistemas
Manual del Usuario - [Versión 1.6]
8.5 Consultar Asientos de Pagos
Esta es una funcionalidad como su nombre lo dice, permite consultar todos los
asientos generados al momento de registrar los pagos.
El acceso a la ventana: <Menú / Consultas / Asientos de Pagos >.
8.5.1.1 Información de la ventana
Campo Descripción
Proyecto Código identificador del proyecto internacional.
Descripción del proyecto internacional.
Nro. Pago Número que el sistema asigno al pago cuando fue registrado.
Tipos de pagos.
Fecha de Pago Fecha en la que se registro el pago.
Comprobante Pago Es una cadena de caracteres que actúa como comprobante.
Pestaña : Contratos
Contrato Código identificador del contrato afectado por el pago.
Moneda Código de la moneda del contrato.
Nombre de la moneda del contrato.
Cód. Aprobación Código de aprobación del contrato.
Proveedor Identificación del proveedor del contrato.
Nombre o descripción del contrato.
Tipo de proveedor (SIIF o externo).
Pestaña : Reserva
Reserva Número de la reserva asignado por el sistema.
Inciso Inciso relacionado en la reserva presupuestal.
UE Unidad ejecutora relacionada en la reserva presupuestal.
Nro. Afectación Número de la afectación relacionada en la reserva.
Nro. Compromiso Número del compromiso relacionado a la afectación en la reserva.
Financiamiento Tipo del financiamiento (Local o Externo).
Pestaña : Suministro
Suministro Número del suministro asignado por el sistema.
Nro.Doc. Afectación Número de la afectación relacionada en la reserva.
Contaduría General de la Nación Página 171 de 177
División Sistemas
Manual del Usuario - [Versión 1.6]
Serie Factura Serie de la factura que se pago.
Nro. Factura Número de la factura que se pago.
Fecha Factura Fecha de la factura que se pago.
Moneda Factura Moneda de la factura que se pago.
Botones Acción
Permite invocar a la ventana de asientos.
8.5.1.2 Operativa con Asientos de Pagos
1. Ingresar a la ventana mediante el menú.
2. Una vez dentro de la ventana podremos simplemente cargar todos los pagos (no
recomendable) o bien filtrar el o los pagos que deseamos ver. Para tales efectos,
presionamos la tecla [F7] o bien el botón lupa una vez sola, para activar el ingreso
de los datos conocidos en los campos deseados (estos son aquellos habilitados por el
sistema). Luego de ingresar el o los datos de filtro, presionamos [F8] o nuevamente la
lupa.
3. Cuando el sistema nos presenta el/los pago/s, tendremos la opción de visualizar los
datos de su asiento mediante el botón .
Contaduría General de la Nación Página 172 de 177
División Sistemas
Manual del Usuario - [Versión 1.6]
9 Anexos
Los siguientes puntos, están orientados básicamente a usuarios con perfiles técnicos
utilizando un lenguaje apropiado para este perfil.
9.1 Carga inicial de Proyectos Internacionales
Antes de poder realizar cualquier tipo de trabajo dentro del SPI, será necesario realizar
la carga de los datos del proyecto internacional. Dicha carga se realiza con este proceso, el
cual tiene características de ejecución automática para facilitar el trabajo de los usuarios
operadores.
A continuación, veremos las características del proceso y cuáles son los detalles en los cuales
deberíamos revisar por cualquier problema que pueda surgir.
9.1.1 Descripción del proceso
a. Hablamos de un proceso creado en la base de datos de tipo “paquete” con el nombre
de K_XCD_DER. Este paquete contiene una serie de “procedimientos” y “funciones”
que son las utilizadas en el proceso.
b. Este “paquete” es llamado desde un “JOB” de oracle con el nombre de
JOB_CARGA_PROY_SPI y la llamada tiene la siguiente estructura :
Begin
--
K_XCD_DER.P_CAPTURO_XML;
--
End;
c. Existe un mantenedor para este proceso, en el cual se deben ingresar los datos que son
utilizados como parámetros por el proceso. Es necesario aclarar, que el proceso NO
puede ejecutar si no tenemos ingresados estos datos.
d. Otro componente importante además de los mencionados, es el usuario esquema de la
base que se llama “MAIL” y es el dueño del paquete “LEEMAIL” el cual tiene definido
todos los procedimientos relacionados con componentes JAVA encargados de
manipular el correo electrónico que contiene el archivo XML.
Contaduría General de la Nación Página 173 de 177
División Sistemas
Manual del Usuario - [Versión 1.6]
9.1.2 Script de Creación del JOB
REM ========================================
REM Elimino el Schedule-Job SCH_CARGA_PROY_SPI
REM ========================================
Begin
--
DBMS_SCHEDULER.DROP_SCHEDULE (
schedule_name => 'SCH_CARGA_PROY_SPI',
force => 'TRUE');
--
End;
/
REM ============================================
REM Elimino el JOB: JOB_CARGA_PROY_SPI, por si existe.
REM ============================================
BEGIN
--
DBMS_SCHEDULER.DROP_JOB ('JOB_CARGA_PROY_SPI');
--
END;
/
REM =====================================
REM Creo el Schedule para Anticipos
REM =====================================
BEGIN
--
DBMS_SCHEDULER.CREATE_SCHEDULE (
schedule_name => 'SCH_CARGA_PROY_SPI',
start_date => null,
end_date => null,
repeat_interval => 'FREQ=HOURLY;BYHOUR=8,12',
comments => 'Carga Proyectos Internacionales - SPI.');
--
END;
/
REM =====================================
REM Creo el Schedule-Job
REM =====================================
Begin
--
sys.dbms_scheduler.create_job(
job_name => 'JOB_CARGA_PROY_SPI',
job_type => 'PLSQL_BLOCK',
job_action => 'Begin
--
k_xcd_der.p_capturo_xml;
--
End;',
schedule_name => 'SCH_CARGA_PROY_SPI');
--
End;
/
REM =====================================
REM Habilito el Scheduller-Job
REM =====================================
BEGIN
DBMS_SCHEDULER.ENABLE ('JOB_CARGA_PROY_SPI');
END;
/
commit;
Contaduría General de la Nación Página 174 de 177
División Sistemas
Manual del Usuario - [Versión 1.6]
9.1.3 Configuración del proceso
Como mencionamos anteriormente, parte fundamental de este proceso, es en donde
configuramos los parámetros de dicho proceso.
El acceso a la ventana: <Menú / Mantenedores / Configuración de Carga de Proyectos >.
9.1.4 Información de la ventana
Campo Descripción
Bloque: Datos para recepcionar
Puede seleccionar entre CORREO, cuando se desea que el proceso busque el
proyecto a cargar desde una casilla de correos (sería el caso normal) o
Origen de Carga DIRECTORIO, es cuando por algún motivo guardamos el archivo XML a
procesar en un directorio (directorio de Oracle) y deseamos que el proceso
capture la información desde ese lugar.
Servidor del Correo Receptor Se ingresa el nombre del servidor.
Nombre del usuario o dirección de la casilla de correos a la cual se envío el
archivo XML a procesar.
Usuario del correo receptor
En el ambiente de PROD la casilla sería “spi_cargaproy” y en el ambiente de
desarrollo DESA es “spi_cargaproy_desa”.
Contraseña Usuario Receptor Contiene la clave utilizada para la lectura de la casilla indicada.
Bloque: Datos para emitir informes de proceso
Servidor Correo Emisor Se ingresa el nombre del servidor.
Es la casilla de correos a la que deseamos que el proceso envíe los resultados de
Correo informante del proceso
la ejecución del proceso de carga.
Bloque: Configuración de lectura en directorio
Es el nombre del directorio de Oracle ( por el momento en la base está definido
Directorio Oracle un directorio llamado SIIF_XML_DIR ) en donde debemos copiar el archivo
XML si seleccionamos en el Origen de Carga la opción DIRECTORIO.
Nombre XML de Carga Contiene el nombre completo del archivo que quiero procesar.
Contaduría General de la Nación Página 175 de 177
División Sistemas
Manual del Usuario - [Versión 1.6]
Invoca a la ventana con el log del proceso de carga.
9.1.5 Casillas de Correo
Existe una casilla de correos cuya dirección en spi_cargaproy@cgn.gub.uy a la cual
deben ser enviados todos los archivos XML de carga y de actualización.
Esta dirección de correos es configurada como vimos en la ventana anterior.
Otra dirección de correos que se configura, es la correspondiente al receptor de las
notificaciones de los resultados del proceso de carga. Puede ser cualquiera y es una para todo
el sistema SPI.
9.1.6 Tablas asociadas
La siguiente tabla, muestra cuales son los objetos de tipo TABLE que participan en la
ventana de configuración de este proceso.
Tabla Descripción
Es la tabla principal en donde se almacenan los parámetros del proceso.
Esta tabla solamente tendrá 1 registro por lo que una vez creado, el
CARGA_PROY_SETUP sistema no dejará insertar tuplas.
Recuerde que son los parámetros del proceso, es decir, cada vez que el
proceso va a ejecutar, se fija en los valores que están registrados.
Esta tabla actúa como un registro LOG guardando todos los intentos de
CARGA_PROY_INT_HIST carga que el proceso va a efectuar. Sirve solamente como consulta de
histórico de cargas.
9.1.7 Operativa: Configuración de Proceso
1. Ingresar a la ventana mediante el menú.
2. Cargamos los datos de la tabla “CARGA_PROY_SETUP” mediante la .
3. Si aún no tenemos ninguna configuración, ingresaremos los nuevos valores para todos
y cada uno de los campos, de lo contrario, ingresemos el nuevo valor para él o los
campos deseados.
4. Si deseamos visualizar el histórico de cargas, presionamos el botón .
5. Una vez terminada la carga o modificación de los datos, grabamos.
Como mencionamos al inicio, este proceso es automático con lo cual lo único que se necesita
es tener un correo en la dirección de carga de proyectos y listo, el sistema procesará la carga.
Si existió algún problema con el archivo XML, deberá ser realizada la corrección de la
información y enviado nuevamente el mail.
Contaduría General de la Nación Página 176 de 177
División Sistemas
Manual del Usuario - [Versión 1.6]
9.2 Carga diaria de los Anticipos Financieros
La mayor parte del tiempo, se están realizando operaciones bancarias, transacciones
bancarias en el Banco Central moviendo “a” o “desde” las cuentas de los diferentes
“prestamos” existentes. Esto se traduce en transacciones bancarias que quedan reflejadas en
una tabla del SIIF con el nombre de “TRANSACCIONES_BCU”.
Dentro de estas transacciones, entre los diferentes movimientos existentes, uno en particular
es el que nos importa en este capítulo y es el que refiere a los “anticipos financieros”.
Si bien la carga de estos anticipos se puede hacer de forma manual, se creó en el sistema un
“JOB” encargado de revisar un cierto periodo de tiempo, las tuplas de la tabla mencionada y
de encontrar registros de tipo “CREDITO” ( Movimiento = 2 ), automáticamente realiza la
inserción de dicho registro en la tabla del SPI “TRANSACCIONES_PINT” y además, la
generación del asiento correspondiente.
También, se inserta en la tabla “ANT_AUTOMATICO_LOG”, un registro como testigo de la
operación.
JOB: JOB_CARGA_ANT_FINAN
Begin
--
k_tbp_proc.p_tbp_proc;
--
End;
Dentro del procedimiento “P_TBP_PROC” del paquete “K_TBP_PROC” es en donde se
encuentra toda la lógica y proceso de este anticipo financiero automático.
Si desea ver el ingreso manual de un anticipo financiero, consulte “Anticipo Financiero” en
este manual.
Si desea visualizar todos los anticipos financieros puede consultar el reporte “Créditos en el
Banco Central” indicando un rango de fechas y el proyecto interesado.
Contaduría General de la Nación Página 177 de 177
División Sistemas
También podría gustarte
- Contract Management User Guide - InglesDocumento56 páginasContract Management User Guide - InglesJORGE FUENTESAún no hay calificaciones
- Instituto Tecnológico Nacional Portada - B.2Documento101 páginasInstituto Tecnológico Nacional Portada - B.2Christian Bravo100% (1)
- Normas API 2016Documento4 páginasNormas API 2016Dylan ArielAún no hay calificaciones
- Estrategias de Reclutamiento y Su Impacto en La Operatividad y Continuidad de La Gerencia de Mantenimiento de La Compania Minera AntaminaDocumento83 páginasEstrategias de Reclutamiento y Su Impacto en La Operatividad y Continuidad de La Gerencia de Mantenimiento de La Compania Minera AntaminaErik Michael Laura FloresAún no hay calificaciones
- 2.descripción y Operación Del SIVDDocumento3 páginas2.descripción y Operación Del SIVDOscar Damián Gómez HernándezAún no hay calificaciones
- Castillo OgDocumento129 páginasCastillo OgMiguel PerezAún no hay calificaciones
- Diseno Plan Mantenimiento Basado MCCDocumento50 páginasDiseno Plan Mantenimiento Basado MCCSierras y equiposAún no hay calificaciones
- NRF 127 Pemex 2007Documento77 páginasNRF 127 Pemex 2007zepeda_johnmAún no hay calificaciones
- Calculo de Turbinas de GasDocumento14 páginasCalculo de Turbinas de GasOsbel InfanteAún no hay calificaciones
- Pruebas FAT Del Sistema de ControlDocumento1 páginaPruebas FAT Del Sistema de ControlGuillermo Gonzales Amaya0% (1)
- Compañia de Minas Buenaventura Ix ADocumento65 páginasCompañia de Minas Buenaventura Ix AThali Luz Baltazar IngaAún no hay calificaciones
- Protocolos de ComunicaciónDocumento53 páginasProtocolos de ComunicaciónCecilia GimenezAún no hay calificaciones
- Pablo PasacheDocumento23 páginasPablo Pasachemicmarley2012Aún no hay calificaciones
- NRF 072 PEMEX 2009 Muros Contra IncendioDocumento46 páginasNRF 072 PEMEX 2009 Muros Contra IncendioGilberto Castañeda HidalgoAún no hay calificaciones
- Nom 013 Secre 2012Documento128 páginasNom 013 Secre 2012Victor HugoAún no hay calificaciones
- Osinergmin 271 2012 Os CDDocumento22 páginasOsinergmin 271 2012 Os CDGladys Gabriela Quispe Ramos100% (1)
- Em 18 00 05 (E)Documento27 páginasEm 18 00 05 (E)Rafael GarciaAún no hay calificaciones
- 903p3000a90gud008 PDFDocumento73 páginas903p3000a90gud008 PDFgilbertomjc100% (1)
- Sistemas de Seguridad - La DespresurizaciónDocumento10 páginasSistemas de Seguridad - La DespresurizaciónSergio PedrazaAún no hay calificaciones
- ASME VIII Diseno2 ImpresionDocumento154 páginasASME VIII Diseno2 ImpresionLO DE LA Tata AnticuarioAún no hay calificaciones
- Instrucción Técnica para La Instalación, Operación, Mantenimiento y CalibraciónDocumento84 páginasInstrucción Técnica para La Instalación, Operación, Mantenimiento y CalibraciónLuis HernandezAún no hay calificaciones
- FB OutsourcingDocumento20 páginasFB OutsourcingDavid AvilaAún no hay calificaciones
- Overall StrategyDocumento7 páginasOverall StrategyAnthony Nano QuiñonezAún no hay calificaciones
- API 1173 en EspañolDocumento16 páginasAPI 1173 en Españoljreynac07Aún no hay calificaciones
- Integridad de Activos - La Clave para Gestionar Los Principales Riesgos de Incidentes PDFDocumento38 páginasIntegridad de Activos - La Clave para Gestionar Los Principales Riesgos de Incidentes PDFJohn Delgado SeclenAún no hay calificaciones
- P.2.0602.02-2015 ClasificadoDocumento66 páginasP.2.0602.02-2015 ClasificadoJavier Ramirez HernandezAún no hay calificaciones
- Ecp-Vsm-m-001-16 Medicion de Hidrocarburos Por Masa 29 Nov 2005Documento7 páginasEcp-Vsm-m-001-16 Medicion de Hidrocarburos Por Masa 29 Nov 2005SIMAPETROL SRLAún no hay calificaciones
- Termopozos Revisado GaDocumento2 páginasTermopozos Revisado Gacharro1623Aún no hay calificaciones
- Simbología ISA PDFDocumento11 páginasSimbología ISA PDFlopez1995100% (1)
- Ley 23560Documento2 páginasLey 23560Williams Saul Chirme YucraAún no hay calificaciones
- NTC2728Documento28 páginasNTC2728cesar_durangoAún no hay calificaciones
- HW0011307 Co0d3 GD11005 - 0Documento111 páginasHW0011307 Co0d3 GD11005 - 0chinitokiamAún no hay calificaciones
- Levantamiento InstrumentosDocumento7 páginasLevantamiento InstrumentosRosalinoAún no hay calificaciones
- ABRIL 2020 - Curso Preparación API 580Documento3 páginasABRIL 2020 - Curso Preparación API 580Camilo Niño50% (2)
- Calculo GTODocumento49 páginasCalculo GTOAgustin SaezAún no hay calificaciones
- NRF 030 Pemex 2002 ProyDocumento119 páginasNRF 030 Pemex 2002 ProyferminAún no hay calificaciones
- Traducción Iso 14224-2016Documento71 páginasTraducción Iso 14224-2016Juan Diego Garcia EsquenAún no hay calificaciones
- Guía La Guía de Inicio Rápido Del Ingeniero para La Medición de Tanques Rosemount Es Es 4261176Documento146 páginasGuía La Guía de Inicio Rápido Del Ingeniero para La Medición de Tanques Rosemount Es Es 4261176Aarón CabralesAún no hay calificaciones
- Wcq-Asme B31-1Documento49 páginasWcq-Asme B31-1Castro Quinteros WinstonAún no hay calificaciones
- Examen de Autocad 2D Y 3DDocumento4 páginasExamen de Autocad 2D Y 3DemersonAún no hay calificaciones
- Parte 4 API 1162Documento77 páginasParte 4 API 1162Gerson ElorreagaAún no hay calificaciones
- Api MPMS Chapter 20.3 - 1ST Ed (R 2018) - EspDocumento90 páginasApi MPMS Chapter 20.3 - 1ST Ed (R 2018) - EspMarcia Pereira100% (1)
- Etapas de La Industria MineraDocumento7 páginasEtapas de La Industria MineraAngelitoCchAún no hay calificaciones
- Presentación Caso Real de RCM en ECOPETROL S.A.Documento49 páginasPresentación Caso Real de RCM en ECOPETROL S.A.Liga De Tenis De Mesa Del MagdalenaAún no hay calificaciones
- API 580 Información Curso y ExamenDocumento2 páginasAPI 580 Información Curso y ExamenErika SandovalAún no hay calificaciones
- Api MPMS Chapter 17.2Documento47 páginasApi MPMS Chapter 17.2Amed Enrique Ortega MonteroAún no hay calificaciones
- Nom 001 Sesh 2014Documento47 páginasNom 001 Sesh 2014mario grimaldo100% (1)
- Turno Generador Titan 130Documento2 páginasTurno Generador Titan 130Orlandotorres100% (1)
- Manual Corrosion Neopetrol 2015 v1Documento229 páginasManual Corrosion Neopetrol 2015 v1Pako Rosas100% (1)
- Sist 200 Compresion de Gas de H.P.Documento107 páginasSist 200 Compresion de Gas de H.P.Yomara Samantha Hernandez LaureanoAún no hay calificaciones
- Manual Recubrimientos 2010Documento128 páginasManual Recubrimientos 2010Carlos Raúl Díaz OrtegaAún no hay calificaciones
- Manual de Usuario de La AplicaciónDocumento45 páginasManual de Usuario de La AplicaciónFerAún no hay calificaciones
- Manual Protocolos y Comandos V 40 1 PDFDocumento71 páginasManual Protocolos y Comandos V 40 1 PDFEurfran MarcanoAún no hay calificaciones
- Documento Definici N de Requerimientos 1698507587Documento46 páginasDocumento Definici N de Requerimientos 1698507587Francisco Jose Ignacio DelgadoAún no hay calificaciones
- Caso de Negocio - PlantillaDocumento17 páginasCaso de Negocio - PlantillaHenry Fernando EvangelistaAún no hay calificaciones
- Términos de Referencia: Elaboración de Expediente Técnico Y Ejecución de ObraDocumento102 páginasTérminos de Referencia: Elaboración de Expediente Técnico Y Ejecución de ObraGiancarlo ItaAún no hay calificaciones
- Manual Del Sistema IntegradoDocumento42 páginasManual Del Sistema IntegradoDorqui jose acevedo diazAún no hay calificaciones
- Anexo 1 Ficha Tecnica PDFDocumento97 páginasAnexo 1 Ficha Tecnica PDFuiligAún no hay calificaciones
- Estados financieros bajo NIIF: Incluyendo responsabilidad socio ambiental e informe de sostenibilidadDe EverandEstados financieros bajo NIIF: Incluyendo responsabilidad socio ambiental e informe de sostenibilidadAún no hay calificaciones
- Lenguaje PLSQLDocumento6 páginasLenguaje PLSQLMauricioAún no hay calificaciones
- Borrador - Informe SISPROBIDDocumento14 páginasBorrador - Informe SISPROBIDMauricioAún no hay calificaciones
- Presentación SPIDocumento6 páginasPresentación SPIMauricioAún no hay calificaciones
- Capacitación - Mesa de AyudaDocumento32 páginasCapacitación - Mesa de AyudaMauricioAún no hay calificaciones
- Plan Accion Asistente VirtualDocumento3 páginasPlan Accion Asistente VirtualMauricioAún no hay calificaciones
- Guía Conceptual Del SPIDocumento12 páginasGuía Conceptual Del SPIMauricioAún no hay calificaciones
- PLC+S7-200+Ladder Español PDFDocumento41 páginasPLC+S7-200+Ladder Español PDFGuillermoAlejandroCajalAún no hay calificaciones
- Excel IntermedioDocumento3 páginasExcel IntermedioSaul AquinoAún no hay calificaciones
- Unidad 4. Recurso 2. Acceso A Datos Con PDFDocumento30 páginasUnidad 4. Recurso 2. Acceso A Datos Con PDFalbertoAún no hay calificaciones
- Funcionesdba JuancamiloorozcoDocumento3 páginasFuncionesdba JuancamiloorozcoJUAN CAMILO OROZCO SOLANOAún no hay calificaciones
- Ciclos Progra PDFDocumento2 páginasCiclos Progra PDFLudin SnzAún no hay calificaciones
- Formularios BancariosDocumento6 páginasFormularios BancariosAlexander PinedaAún no hay calificaciones
- España Sagrada (03) 2 Edición - Enrique Florez PDFDocumento521 páginasEspaña Sagrada (03) 2 Edición - Enrique Florez PDFAlbertusAún no hay calificaciones
- S15 - Examen Práctico de Internet y Redes Sociales - RarDocumento2 páginasS15 - Examen Práctico de Internet y Redes Sociales - RarJanus Hurley Torrent BlizzardAún no hay calificaciones
- Como Configurar Una Red de Área Local ConDocumento11 páginasComo Configurar Una Red de Área Local ConJulio Delgado EspinozaAún no hay calificaciones
- 01 MaterialDocumento7 páginas01 MaterialAldo Santos FloresAún no hay calificaciones
- Logica de Programacion Orientada A Objetos Un Enfoque Basado en Problemascastroboterotaborda 130128113352 Phpapp02 PDFDocumento286 páginasLogica de Programacion Orientada A Objetos Un Enfoque Basado en Problemascastroboterotaborda 130128113352 Phpapp02 PDFCamilo Barrero OspinaAún no hay calificaciones
- Solucion Informe PDFDocumento28 páginasSolucion Informe PDFMaria Aurora Carrillo VenegasAún no hay calificaciones
- Foro 3 SenaDocumento2 páginasForo 3 SenawilliamAún no hay calificaciones
- Cómo Solucionar El Error Dns - Probe - Finished - No - InternetDocumento6 páginasCómo Solucionar El Error Dns - Probe - Finished - No - InternetLuis E. Labarca MarquezAún no hay calificaciones
- Kalley FichaDocumento3 páginasKalley FichaFARLY GALAún no hay calificaciones
- 10 Funciones de Excel - Que Todos Deberíamos Aprender - , Según La Universidad de Harvard - LA NACIONDocumento10 páginas10 Funciones de Excel - Que Todos Deberíamos Aprender - , Según La Universidad de Harvard - LA NACIONJorge Eduardo TejedaAún no hay calificaciones
- Tema 4Documento38 páginasTema 4juliosieteAún no hay calificaciones
- Headend - IPTV Andinalink2015Documento63 páginasHeadend - IPTV Andinalink2015Ernesto Chinchilla100% (2)
- Preguntero 2do ParcialDocumento13 páginasPreguntero 2do ParcialivanAún no hay calificaciones
- L-Force Servo Drives 9400Documento16 páginasL-Force Servo Drives 9400Buzarin DanielAún no hay calificaciones
- ¿Qué Es El Acceso DigitalDocumento8 páginas¿Qué Es El Acceso DigitalTAMARA LISETT MULLO LAGUAQUIZAAún no hay calificaciones
- Impresora EPSON EcoTankDocumento3 páginasImpresora EPSON EcoTanklupis osunaAún no hay calificaciones
- Comunicacion SerialDocumento11 páginasComunicacion SerialJhordanAún no hay calificaciones
- Taller Matplotlib - Jupyter NotebookDocumento12 páginasTaller Matplotlib - Jupyter NotebookJOHANNA MILENA VARON PENAGOSAún no hay calificaciones
- Ecuaciones y Sistemas Lineales 2x2-3Documento13 páginasEcuaciones y Sistemas Lineales 2x2-3RAMIRO MAún no hay calificaciones
- Steve Jobs APORTESDocumento10 páginasSteve Jobs APORTESCamilo YuJaAún no hay calificaciones
- Criterios de Diseño de Red: Proyecto FTTHDocumento77 páginasCriterios de Diseño de Red: Proyecto FTTHJosemi AlfonsoAún no hay calificaciones
- Cuarto EnsayoDocumento4 páginasCuarto EnsayoCarlos LopezAún no hay calificaciones
- Manual Usuario - Perfil AlumnoDocumento15 páginasManual Usuario - Perfil AlumnoKathy Linares MuñozAún no hay calificaciones
- Matematica - PictogramasDocumento4 páginasMatematica - PictogramasCarmen Victoria Medina MinguilloAún no hay calificaciones