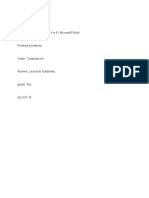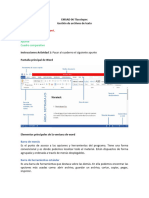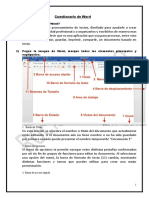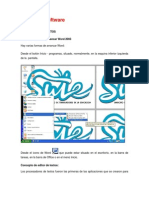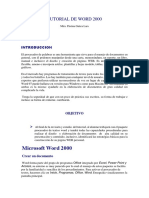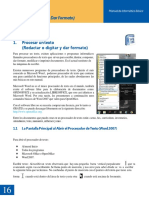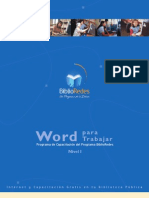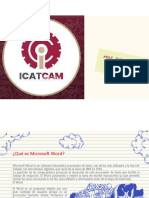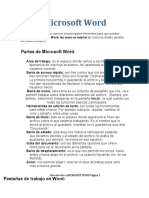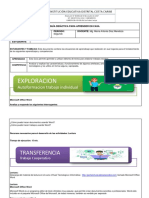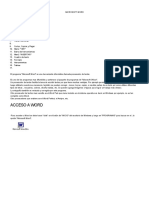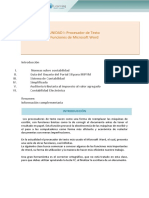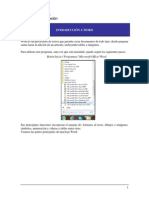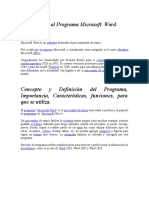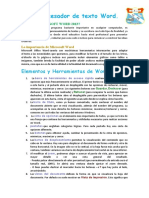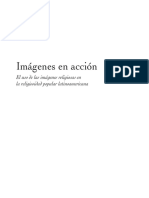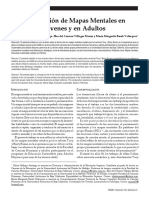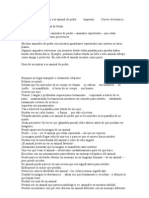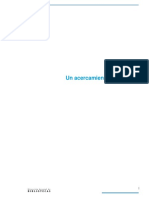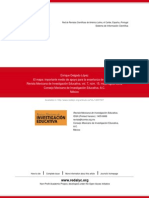Documentos de Académico
Documentos de Profesional
Documentos de Cultura
Tutorial Word1
Tutorial Word1
Cargado por
Juan Pablo NicolettiDerechos de autor
Formatos disponibles
Compartir este documento
Compartir o incrustar documentos
¿Le pareció útil este documento?
¿Este contenido es inapropiado?
Denunciar este documentoCopyright:
Formatos disponibles
Tutorial Word1
Tutorial Word1
Cargado por
Juan Pablo NicolettiCopyright:
Formatos disponibles
1
Procesamiento de texto.
El procesador de texto es un programa pensado para crear documentos de oficina o
correspondencia (informes, reportes, memos, boletines, cartas); sin embargo, sus utilidades
sobrepasan este nivel, llegando a utilizarse para editar extensos documentos que involucren el
uso de texto y imgenes y grficos.
Los procesadores de texto no son programas de autoedicin (diseo de publicaciones
comerciales), puesto que no estn hechos para manipular complejas combinaciones de imgenes
y colores, ni para tratamientos especiales de texto. Como su nombre lo indica, estos pogramas
son eficaces para editar y dar formato a texto y como agregado, tienen la habilidad de manejar
tablas, grficos e imgenes, aunque de una forma no muy compleja.
Otra de las virtudes de un procesador de texto es la capacidad que tienen para combinar
correspondencia de tal manera que con un documento modelo (carta, memo, invitacin, etc.) y
una lista de datos se pueden reproducir con mucha facilidad documentos dirigidos a diferentes
destinatarios.
Pasaremos ha aprender el manejo de uno de los ms populares procesadores de texto en estos
das, me refiero a Word de Microsoft.
1-. El escritorio de Word.
El escritorio de word nos presenta los elementos caractersticos de todo programa de
procesamiento de texto y que nos servirn para manipular a conveniencia los recursos grficos
que utilicemos en nuestro documento de trabajo.
En la parte superior de la pantalla podremos observar la barra de ttulo, la barra de mun, la
barra de herramientas estandar y la barra de formato de texto. Hay otras barras de herramientas
que las podemos activar en el momento que las requiramos, unicamente desplegando el men ver
y seleccionando la opcin herramientas, otra forma ms sencilla de activar herramientas es
haciendo clic derecho sobre cualquiera de las barras de herramientas ya activadas y luego
seleccionando del men contextual la que sea de nuestra utilidad.
En el extremo superior derecho es comn encontrar los botones de cierre, zoom y minimizar que
son tiles para manipular la visualizacin del escritorio.
Las barras de desplazamiento nos permitirn ver los elementos que no podamos visualizar en
pantalla. la barra de desplazamiento vertical nos servir para desplazarmos de arriba hacia abajo
y viceversa, y la barra de desplazamiento vertical nos permitir movilizarnos de izquierda a
derecha y viceversa.
2
En la parte inferior del escritorio encontraremos la barra de estado que muestra informacin
sobre la pgina actual, el nmero de pginas del documento, las lneas, la cantidad de palabras
del prrafo actual, el idioma, etc.
Word tambin nos permite cambiar la forma en que visualizamos los documentos, esto se logra
haciendo clic sobre los botones que se encuentran en el extremo inferior izquierdo del escritorio:
vista normal, diseo web, diseo de impresin y esquema.
El rea de trabajo es el espacio que cubre la pgina y donde colocaremos toda la informacin
grfica y textual que corresponda al contenido del documento. El lugar donde se ubicar el texto
y los grficos est sealado por el cursor, que se visualiza como una pequea lnea vertical
intermitente.
Por ltimo tenemos las reglas (vertical y horizontal) tiles cuando necesitamos ubicar elementos
grficos con precisin.
Barra de ttulo
Barra de men
Herramientas
estandar
Minimizar
zoom
Cerrar
rea de trabajo
Barras de
desplazamiento
Botones de
visualizacin
Barra de estado
Reglas
Cursor
Botones de
visualizacin
Barra de estado
3
2.0) Primer paso: Introduccin de texto a un documento.
La introduccin de texto se hace al pulsar en el teclado los caracteres especficos. Una de las
facilidades de los procesadores de palabras es que no tenemos la necesidad de estar pendientes
del fin de linea, ya que el programa baja automticamente cuando el texto llega al margen
derecho.
Elementos bsicos:
- Cuando desee terminar un prrafo o poner punto final para enpezar uno nuevo, lo nico
que hay que hacer es pulsar la tecla enter o return.
- Para crear o borrar lineas en blanco, slo aplique enter tantas lineas quiera agregar o
aplique delete tantas lineas quiera borrar.
3-. Edicin del texto.
Significa hacer modificaciones en el texto que hemos digitado, estas modificaciones se hacen por
medio de las herramientas o comandos Cortar, Copiar y Pegar. Podemos borrar textos,
trasladarlos a otro lugar del documento o copiar elementos (caracteres, palabras, lneas de texto,
prrafos, o bloque de prrafos) en otras partes del archivo.
Para poder desarrollar estas operaciones, debemos de antemano tener seleccionado lo que
queremos modificar.
3.1-. Qu es seleccionar?
Consiste en elegir el texto que queremos modificar. Un texto estar elejido cuando su
color se vuelva oscuro, como resultado de arrastrar el ratn sobre l mientras se tiene pulsado el
botn izquierdo del ratn.
Realizar la siguiente prctica:
Seleccionar un caracter, dos, o ms.
Seleccionar una palabra, dos o ms.
Seleccionar una linea, dos, dos y la mitad, o ms.
Seleccionar un prrafo, dos o ms.
Seleccionar todo el documento.
3.2-. Cortar, Copiar y Pegar.
La posibilidad de cortar, copiar y pegar es algo bsico y caracterstico de los programas
de procesamiento de texto. Es una propiedad que nos permite hacer cambios sustanciales en los
documentos, distribuyendo los recursos de la forma ms adecuada para nuestros intereses.
4
- Cortar: Es trasladar texto a un lugar diferente, cambiar de lugar.
- Copiar: Es hacer una copia fiel de lo seleccionado, colocandolo en un
lugar especfico.
- Pegar: Conciste en recuperar el texto cortado o copiado en un lugar
determinado del documento u otro documento.
Las Herramientas de edicin se encuentran en el men del mismo nombre, aunque tambin se
pueden aplicar la opcin rpida, por medio de la combinacin de la tecla de comando (ctrl) con
otra tecla. Y una tercera opcin la obtenemos con los botones de la barra de herramientas
estandar.
3.3-. Corregir Errores. Cuando nosotros enmendamos una accin mal ejecutada con
anterioridad. Esto se logra con el comando Deshacer o Undo.
Qu puedo deshacer?
- Deshacer prxima anterior.
- Deshacer la operacin deseada no importando su prximidad o
lejana. Con la herramienta deshacer de la barra de herramientas.
4-. Guarda un documento.
Al final de una sesin de trabajo, lo lgico es guardar nuestro producto, el documento que
estamos elaborando. Este se puede guardar, ya sea en el disco duro en disquetes o en cualquier
dispositivo de almacenamiento. El procedimiento para guardar es el siguiente.
Del men archivo (file), seleccionar el comando Guardar (save) o Guardar como
(save us).
Deshacer
Rehacer
Cortar
Copiar
Pegar
Seleccionar todo
Ctrl + z
Ctrl + y
Ctrl + x
Ctrl + c
Ctrl + v
Ctrl + a
Men edicin Opcin rpica
Botones
5
Elejir el lugar donde queremos guardar (direccin) si es la primera vez o cuando usamos
guardar como para crear una copia del mismo archivo en un lugar diferente al actual.
Atencin, no se olvide de ponerle nombre al archivo cuando lo guarda por primera vez.
Finalmente presione Aceptar. De esta forma podemos terminar la sesin de trabajo.
5. Cerrar la aplicacin.
Luego de una sesin de trabajo, es lgico que tenemos que finalizar con el abandono del
programa, en otras palabras salir de la aplicacin.
Para salir de la aplicacin lo podemos hacer a travs del men Archivo. Al desplegarlo podremos
observar al final la opcin de cierre. Otra forma es por medio del botn de cierre y una tercera es
por medio del comando rpido ALT + F4.
6-. Abrir un documento.
Es el procedimiento para reiniciar un documento, cuando deseamos seguir trabajando con l.
El procedimiento es desplegar el men Archivo y seleccionar Abrir, luego determinar la
direccin del documento que queremos recuperar. Tambin puede elegir el botn Abrir de la
barra de herramientas estandar para realizar la misma operacin.
7-. Formato.
Es el proceso mediante el cual estilizamos nuestros documentos, les damos una forma definada,
unas especificaciones que se deben regir por los principios de censillez, facilidad comunicativa y
claridad expresiva. El formato se puede establecer en tres elementos del documento:
Pgina
Texto.
Prrafo.
7.1- Formato de Pgina. Consiste en establecer el diseo general que afecta a pginas
completas de un documento, por ejemplo, tamao, encabezados, pies de pginas, numeracin,
etc. La mayora de las especificaciones se ralizarn por medio del comando Page Setup
(especificaciones de pgina) del men File (Archivo).
a) Tamao de papel. Word tiene una gran gama de tamaos de papel. No siempre
utilizaremos papel tamao carta (8 1/2 por 11 pulgadas). Si trabajamos en una oficina
6
posiblemente tengamos que utilizar Word para imprimir sobres, crear volantes
publicitarios, o disear papel para notas y tarjetas de felicitacin.
Se pueden modificar las dimenciones del papel para todo un documento, para una seleccin o
desde el punto de insercin hasta el final del documento.
b) Orientacin. La orientacin de una pgina puede ser vertical u horizontal.
c) Mrgenes: Los mrgenes son los espacios en blanco reservados entre el borde del papel y
el texto sobre la pgina.
Los mrgenes pueden ser
normales o simtricos. Los
mrgenes normales especifican
los lmites superior, inferior,
izquierdo y derecho; en cambio
los mrgenes simtricos se
usarn cuando estemos
especificando el ordemaniento
de las pginas en un libro, para
este caso hay pginas
izquierdas y derechas y
mrgenes: superior, inferior,
interno y externo.
d) Configurar los encabezados y pies de pgina. Aqu estableceremos el espacio entre los
bordes verticales de la pgina y la primera linea de texto donde ir incerto el encabezado
y el pie de pgina.
7
e) Diseo. En esta vieta podremos configurar el inicio de las secciones, los encabezados y
pies de pgina y la alineacin vertical.
f) Encabezado y pie de pgina.
Encabezado es un espacio reservado en la parte superior de la pgina donde se coloca
informacin que aparecer en todas las pginas del documento o en una seccin especfica.
Pie de pgina es un especio reservado en la parte inferior de la pgina donde se coloca
informacin que se repetir en todas las pginas del documento o en una seccin especfica.
Anbos elementos se localizan en el men ver por medio de la opcin encabezado y pie
de pgina. Al momento de activarlos aparecer una barra de herramientas que nos
proporcionar insertar elementos como nmero de pgina, fecha, hora y la posibilidad de elegir
la forma en que aparezcan dichos elementos en la pgina.
g) Numeracin de pginas. Podremos
ponerle nmero a cada una de las
pginas automticamente. Se
puede decidir el lugar donde
aparecer el nmero de pgina.
Para aplicar este recurso pulse el men
Insertar y seleccione el comando
Nmeros de pgina...
8
h) Notas al pie de pgina y notas al final.
Las notas son comentarios o anotaciones que hacen
referencia al texto de una determinada pgina. Estas
pueden aparecer al pie de pgina o al final de seccin
o documento.
Podremos manipular la configuracin de las
notas por medio de la opcin notas al pie... del men
insertar.
i) Secciones y saltos de pgina
Las secciones pueden considerarse como un
subdocumento dentro de otro documento, con sus
especificaciones o caractersticas propias. Son muy
convenientes cuando estamos creando documentos
extensos que se subdividen en diferentes partes con
formato propio; por ejemplo, portada, ndice, introduccin,
captulos, anexos, etc.
Adems de los saltos de seccin se pueden crear saltos de
pgina, los cuales se utilizan cuando se quiere iniciar cierto
contenido en una nueva pgina. El salto de pgina y
seccin se localizan en el men insertar al activar la
opcin salto...
f.) Columnas.
Consiste en crear bloques
de texto verticales del alto de una pgina.
El uso de columnas puede ser en todo el
documento o en una parte especfica (en
este ltimo caso, debe usarse en
combinacin con las secciones). Podr
elegir columnas del men Formato
Recomendacin: es mucho ms facil
escribir el texto a una columna y luego
cambiarlo a varas columnas, ya que se
tiene mayor control sobre el inicio y el fin
del formato.
9
7.2) Formato de texto.
Podremos determinar el formato de las fuentes (tipos) que usemos en nuestros documentos por
medio del comando fuente del
men formato, de donde
podremos elegir el tipo de
fuente, el estilo, el tamao, el
color, efectos y el espaciado
entre caracteres.
La mayora de estas
operaciones tambin se puede
realizar por medio de la barra
de herramientas formato. Esta
es una de las herramientas ms
usadas, ya que permite hacer
modificaciones a la velocidad
de un clic.
Las fuentes son familias de diseo de tipos de letra. Por ejemplo, la fuente ms comn en
mquinas de escribir es Courier, en tanto que en los manuales tcnicos, en las revistas o
perdicos, a menudo se utiliza una combinacin de Times Roman para el texto normal y
Helvtica para los encabezados.
Las fuentes pueden ser serif o san serif. Las fuentes serif tienen rasgos decorativos en las
terminaciones de los trazos de las letras, mientras que las sans serif son sencillas, sin adornos.
Las fuentes serif generalmente se consideran ms fciles de leer, por lo que la mayor parte de los
cuerpos de texto caen en la categora serif.
Los caracteres tambin pueden ser de tamaos diferentes. En una fuente el tamao del caracter
se mide en puntos. Mientras mayor sea el nmero de puntos, mayor ser el caracter. Un punto
representa 1/72 de una pulgada (o,35 mm), por lo que un caracter de 72 puntos medir
aproximadamente una pulgada, desde su parte superior hasta la inferior, dependiendo del diseo.
Otro elemento que podemos modificar en las fuentes es su estilo, las opciones pueden ser
regular, negrita, itlica y negrita itlica.
Tambin podemos crear efectos en las fuentes, como tachado, superndice, subndice, sombra,
etc.
Barra de herramientas formato
10
Ajuste del espacio entre caracteres.
Se llama interletrado o Kerning a la reduccin, ampliacin o ajuste del espacio entre caracteres.
El interletrado es particularmente importante tratndose de texto de gran tamao, como
encabezados. Segn los
especialistas un encabezado
sin interletraje se ve
simplemente como una serie
de letras; cuando cierre el
espacio entre letras, parecern
palabras. Esta caracterstica
tambin se encuentra en la
opcin fuente del men
formato.
Una utilidad del interletrado podra ser cuando no deseamos que la ltima linea de un prrafo
determinado termine con una palabra solitaria. Esto se puede lograr si reduce el interletrado de la
linea anterior del prrafo de manera que Word haga caber la ltima palabra en la penltima lnea.
Letra capitular.
as letras capitulares son aquellas letras grandes
que se colocan, ocacionalmente, al inicio del
primer prrafo de un documento. Para agregar
una letra capitular, slo haga clic en cualquier parte del
prrafo donde desee que aparezca; abra el men format
y seleccione el comando Drop Cap y seleccione la
posicin de la misma: ninguna, en texto y en margen.
Insertar caracteres especiales.
Son caracteres que no aparecen en el teclado, por ejemplo el smbolo de derechos de autor o de
marca registrada. En Word, los caracteres especiales se agregan por medio del comando Symbol
(smbolo) del men Insert (insertar).
Una opcin rpida para incertar algunos caracteres especiales se puede obtener mediante
la combinacin de Alta+ Ctrl + C. Por ejemplo, para obtener el smbolo de derechos de autor,
Alt + Ctrl + T para insertar el smbolo de marca registrada, y Alt + Ctrl + R para insertar el
smbolo de marca.
L
11
7.3) Formato de Prrafos.
Un Prrafo es un bloque de texto separado
por dos saltos de linea. En un prrafo las
modificaciones estn relacionadas con las
sangras, insercin de espacios antes y
despus; alineacin con margen izquierdo,
con el derecho, con ambos o centrada
dentro de la pgina. Tambin se podr
manipular el interlineado.
En todos los casos mencionados
anteriormente se pueden hacer cambios
predefinidos o al gusto del usuario.
Correccin de viudas y huerfanos.
Un salto de pgina automtico divide a veces un prrafo entre dos pginas. A una primera lnea
de prrafo que aparece solitaria al pie de una pgina se le conoce como Huerfano; a una ltima
lnea de prrafo que aparece solitaria a la cabeza de una pgina se le conoce como viuda. Estos
fenmenos no se ven bien en un documento, atentan contra las reglas de un buen estilo. En
forma predeterminada Word se asegura de que nunca habr menos de dos lineas de prrafo a
principio o al final de una pgina.
La revisin de viudas y Huerfanos se realiza por medio del men Formato, luego escoja el
comando prrafo que al activarse abre una ventana con dos folders, haga clic en el folder lneas
y saltos de pgina para poder modificar los controles de correccin de viudas y huerfanos.
La sangra en los prrafos.
La sangra es el espacio en blanco que se deja en la totalidad del margen izquierdo y/o derecho
de un prrafo o solamente en la primera linea. Hay tres tipos de sangra:
Sangra de primera linea: inicia la primera linea de un prrafo seleccionado ms lejos del
margen izquierdo que las dems lineas alineadas.
Sangra francesa: inicia la primera linea de un prrafo seleccionado ms cerca del margen
izquierdo que las lneas sucesivas alineadas.
Sangra izquierda o derecha: es la sangra de todas las lneas de un prrafo que lo alejan
de uno o de ambos mrgenes. Se conoce tambin como una sangra por bloque.
12
Podr definir el tipo de sangra si abre el men Formato y activa el comando Prrafo, luego
aparecer un cuadro de dilogo de donde deber seleccionar el grupo sangra y espacio.
Alinear prrafos.
La alineacin consiste en hacer que el texto de los prrafos quede ordenado con respecto al
margen izquierdo o al derecho, centrado entre los dos mrgenes, o alineado con respecto a
ambos mrgenes (justificado).
Para cambiar la alineacin de los prrafos a la izquierda, derecha, centrada o justificada se puede
desplegar el men Format, luego activar el comando Prrafo. Tambin puede usar los botones
de la barra de herramientas Formato, o con la combinacin de teclas, Ctrl + L (alineacin a la
izquierda), Ctrl + R (alineacin derecha), Ctrl + E (alineacin centro) y Ctrl + J (alineacin
justificada).
Espaciado de prrafos y lneas.
El espacio entre prrafos ajusta el espacio por arriba y por debajo de un prrafo. El
espaciamiento predeterminado de Word es ningn espacio entre prrafos.
El espaciado de lineas, ajusta el espacio entre lineas o renglones de un texto en el interior del
prrafo. Puede elegir entre un interlineado predefinido o uno personalizado.
Puede utilizar el men Format y luego Prrafo para modificar el espacio entre prrafos y lneas.
8.0) Recursos para ordenar contenidos.
Listas numeradas y con vietas.
Podemos considerar una lista como la clasificacin de diferentes elementos en un orden
determinado. Una manera muy eficaz de dar nfasis al texto en una lista es anteponiendo a cada
elemento de la lista un nmero o una vieta. Las listas numeradas se utilizan para establecer el
orden de los diferentes pasos que implica ejecutar una tarea. Las listas con vietas enfatizan
elementos que no requieren un orden especfico.
Puede acceder a las listas por medio de los botones ubicados en la barra de herramientas
formato o desplegando el men formato y eligiendo la opcin numeracin y vietas. Esta
ltima opcin le ofrece mayores posibilidades ya que podr personalizar los nmeros y las
vietas.
13
Tablas
La tabla es un objeto que permite ordenar elementos en filas y columnas. Cuando creamos una
tabla, Word distribuye automticamente los espacios vertical (columnas) dentro de los mrgenes
izquierdo y derecho de la pgina, mientras que las filas pueden alargarse a ms de una pgina. La
intercepcin entre filas y columnas forma celdas que contienen los datos.
El men tabla nos da todas las posibilidades para crear y dar formato a una tabla, aunque tambin
existe un botn en la barra de herramientas estandar con el cual podemos crear rapidamente
una tabla, simplemente haciendo clic y arrastrando el ratn para establer la cantidad de filas y
columnas de la tabla.
Para cambiar la comfiguracin de la tabla puede utilizar la opcin propiedades de tabla que se
encuentra en el mun tabla, o desde el men contextual que se activa al hacemos clic derecho
cuando estamos sobre la tabla.
Creando tablas en cualquier lugar.
Si quiere crear tablas en cualquier lugar de la pgina, seleccione del men tabla Dibujar tabla.
Ponga las celdas de la tabla donde las necesite pulsando y arrastrando con el puntero del ratn.
Este procedimieto es ms fcil de usar que la opcin insertar tabla, si quiere desactivar la
modalidad dibujar tabla, slo haga clic sobre el botn dibujar tabla de la barra de herramientas
tablas y bordes o seleccione la misma opcin del men tabla.
Recuerde que no se puede poner texto normal junto a una tabla; entonces, tome en cuenta que si
su diseo va a contemplar texto junto a una tabla, ser mejor que este texto lo situe dentro de la
tabla , haga que los bordes no se visualicen. Y dentro de otra ubicacin en esta tabla inserte una
nueva tabla. El texto se ver como que rodea a la tabla.
14
Ejemplo:
Texto en la primera tabla. Esta tabla no tiene
bordes y consta de dos celdas; una, donde se
encuentra este texto y la otra donde se visualiza
la tabla contigua.
Uso de tablas para mejorar el formato de ducumentos.
Las tablas ayudan a crear un mejor la visualizacin y distribucin de los recursos grficos de
nuestros documentos. De esta manera estaremos logrando que la diagramacin de las pginas
tenga ms colorido y gracia. Por ejemplo, con las tablas podremos crear colores y alineaciones
que tomaran largo tiempo crear con cajas de texto y herramientas grficas.
Ejemplo:
Logrando un diseo diferente e
innovador
Este es un
ejemplo de
cmo se puede
distribuir tecto
en una tabla
9.0) Insercin de Elementos grficos
Dibujos e imgenes
Podemos volver ms vistosos nuestros documentos agregando dibujos e imgenes o cualquier
recuso grfico que deseemos importar desde un dispositivo de almacenamiento. Para insertar
elementos grficos al documento active el men insertar, seleccione la opcin de imagen y
finalmente elja la modalidad requerida: galera de imgenes, desde archivo, autoformas,
wordArt, desde escaner, etc. Ya con los objetos en la pgina, Word nos ofrece la posibilidad de
modificarlos por medio de las herramientas de dibujo e imagen que podemos activar desde el
men ver.
15
Ediciones bsicas con dibujos y fotografas.
Word no es un programa de edicin profesional de imgenes, pero tiene algunas herramientas
que permiten hacer modificaciones bsicas como por ejemplo, disminuir o aumentar el contraste,
disminuir o aumentar el brillo, recortar, determinar como quiero que fluya el texto alrededor de
la imagen, cambiar el color del objeto a escala de grises, blanco y negro o marca de agua.
Normal Ms contraste Menos contraste Ms brillo Marca de agua recorte
Tambin podemos editar la imagen por medio de la ventana formato de la imagen que se activa
al hacer doble clic sobre la imagen que se quiere editar. Un caso podra ser cuando el texto no se
desplaza alrededor de la imagen. Hacemos doble clic sobre la imagen se activa la ventana de
formato y luego elejimos la ficha diseo. De esta aplicamos el tipo de ajuste (cuadrado,
estrecho, sobre el texto, abajo del texto) y luego seleccionamos el botn de cambios avanzados,
nos aparecer una nueva ventana, seleccionamos la ficha ajuste de texto y le ponemos cheque a
la opcin ambos lados.
16
La barra de dibujo nos permite agregar otros elementos grficos; por ejemplo, autoformas,
lneas, flechas, recuadros, crculos, cuadros de texto, WordArt, imgenes prediseadas, agregar
sombra y efectos 3D. Basta con pulsar sobre la herramienta que desee, posicionarse en el lugar
adecuado, hacer clic y arrastrar. Listo...
Cuadro
de texto
17
Insertar grficos en un documento
Con Word tambin podemos crear grficos estadsticos, hay dos maneras de hacerlo: una de ellas
es por medio de una Utilera que biene con Word, el Microsoft Graph. Con esta herramienta se
introducen los datos en una tabla flotante que aparece al activar dicho programa. La otra
alternativa es insertar Grficos de Microsoft Excel. Ambas herramientas se activan al desplegar
el men insertar, luego elegir el comando objeto, que finalmente nos enva a una ventana en
donde podremos escoger cualquiera de las dos opciones mencionadas.
10.0) Recursos para la oficina.
Combinacin de Correspondencia
Mediante la caracterstica de combinacin de correspondencia, Word le permitir producir
cartas, sobres y etiquetas postales hechas a la medida, para cada uno de los miembros de su lista
de correo. Usted podr dirigirse a cada uno de sus destinatarios por su nombre, hacer referencia
a su direccin y, en cartas seleccionadas, incorporar mensajes especiales.
Carta Modelo.
Los componentes bsicos de una carta modelo son un documento principal y un archivo de datos
fuente.
El documento principal incluye todo el texto que en forma general planea enviar a su lista de
correo, pero omite aquella informacin que es nica de individuo a individuo: nombre, direccin,
18
Haga clic aqu
mensajes especiales, etc. Para crear una carta modelo, puede crear un documento nuevo o
utilizar uno existente.
El archivo de datos fuente contiene la informacin nica correspondiente a cada destinatario. Un
archivo de datos fuente , que de hecho es una simple base de datos, consiste de una tabla que
incluye nombres, direcciones e informacin que tal vez ni siquiera pudiera llegar a su carta, pero
que pudiera activar alguna seleccin o mensaje especial. Este archivo se compone de un registro
para cada individuo al cual se le enviar una carta.
El primer registro de un archivo de datos fuente es el registro de encabezados o inicial, que
contiene todos los campos de combinacin, o etiquetas de campo, los cuales identifican los
campos e indican la posicin de cada uno de ellos en el documento principal.
Despus de identificar el documento principal y el archivo de datos fuente, puede iniciarse el
proceso de reunir anbos documentos. El proceso para crear castas modelo es el siguiente.
1. cree el documento que le servir de modelo para generar su carta, escriba el cuerpo de la
carta, omitiendo el nombre, informacin de direccin o cualquier otro dato que sea
especfica de cada destinatario.
2. Abra el men Herramientas y
seleccione el comando Combinar
correspondencia. Se abrir una
ventana con tres opciones. Elija la
opcin crear y del men
desplegable seleccione carta
modelo, por ltimo se visualizar
una nueva ventana de seleccin que
le pedir elegir entre el documento
activo (si ya cre el documento
modelo) o uno nuevo (si todava no
ha creado un documento modelo).
3. El siguiente paso es crear el origen de datos. De la ventana de opciones haga clic sobre la
nmero 2 y del men desplegable elija crear origen de datos o abrir origen de datos
dependiendo de si ya lo gener o est por hacerlo. Si no ha creado el origen de datos elija
crear origen de datos, luego haga las modificaciones respectivas, borrando de los
campos predeterminados o agregando nuevos campos personalizados. Haga clic en
Aceptar y guarde el archivo de origen de datos.
19
4. Nuevamente, el programa muestra una pantalla donde pregunta si se quiere editar la
fuente de datos o el documento principal. En este caso eligiremos la primera opcin para
agregar elementos a nuestra lista de datos.
5. Aparece la ventana de insercin de datos. Escriba la informacin en los cuadros de texto
que corresponda a cada campo, luego haga clic sobre agregar nuevo. Repetir el proceso
tantas veces como destinatarios tenga. Cuando finalice haga clic en Aceptar.
Quita el campo
seleccionado
Para agregar
nuevo campo
presonalizado
rea de
insercin de
datos
Agregar nuevo
conjunto de datos
Fin introduccin de datos
20
6. Luego, en el documento principal, haga clic en la posicin donde desee insertar el primer
campo de combinacin. Ubique la barra de herramientas Combinar correspondencia y
haga clic sobre el botn insertar campo de combinacin, escoja el primer campo y
grguelo al documento. Repita el paso hasta que haya insertado todos los campos de
combinacin deseados. Puede insertar espacios, palabras o puntuacin al mismo tiempo
que inserte los campos.
7. Finalmente, haga clic sobre el botn Combinar en impresora, si quiere imprimir el
documento resultante de la combinacin o puede elegir Combinar en un documento
nuevo si prefiere ver el resultado de la combinacin en un documento.
También podría gustarte
- Artes VisualesDocumento57 páginasArtes VisualesCarlos Pena64% (11)
- Guía Computo Telmex 2014 para Los 3 IntentosDocumento14 páginasGuía Computo Telmex 2014 para Los 3 IntentosPaqui Rapiba93% (55)
- CARTILLA DE Microsoft WORD XP BásicoDocumento48 páginasCARTILLA DE Microsoft WORD XP BásicoPedro Javier Morales BaquiroAún no hay calificaciones
- UF0864 - Resolución de averías lógicas en equipos microinformáticosDe EverandUF0864 - Resolución de averías lógicas en equipos microinformáticosAún no hay calificaciones
- Ut2-Procesamiento de Texto-2015Documento26 páginasUt2-Procesamiento de Texto-2015Pablo Matías Silvera QuirogaAún no hay calificaciones
- Documento WordDocumento38 páginasDocumento WordNatali UsmaAún no hay calificaciones
- LABORATORIO INFORMATICA, Manual-de-word-2003-COMPLETODocumento76 páginasLABORATORIO INFORMATICA, Manual-de-word-2003-COMPLETOagriculturarrppAún no hay calificaciones
- Funciones Del Procesador de TextosDocumento4 páginasFunciones Del Procesador de TextosNery BojAún no hay calificaciones
- Tema 21Documento13 páginasTema 21JoseDeJaimeMartinAún no hay calificaciones
- Elementos de La Ventana Del Procesador Electronico de TextoDocumento9 páginasElementos de La Ventana Del Procesador Electronico de TextoBlanca Perla LauroAún no hay calificaciones
- Computacion 3 FinalDocumento27 páginasComputacion 3 FinalLinda Julieth Castillo RodríguezAún no hay calificaciones
- Computacion 2Documento25 páginasComputacion 2Linda Julieth Castillo RodríguezAún no hay calificaciones
- PresentacionDocumento5 páginasPresentacionJOSE VázquezAún no hay calificaciones
- Apunte Word para Examen de Facultad de Medicina en ArgentinaDocumento17 páginasApunte Word para Examen de Facultad de Medicina en ArgentinaManuel Alfredo AguilarAún no hay calificaciones
- Guia Computo Telmex 2014 para Los 3 Intentos PDFDocumento14 páginasGuia Computo Telmex 2014 para Los 3 Intentos PDFAntonio MartinezAún no hay calificaciones
- Ejercicio 2do PrimariaDocumento24 páginasEjercicio 2do PrimariaJuan Carlos Azurdia MendozaAún no hay calificaciones
- Unidad 2 - 2do Año 2022Documento33 páginasUnidad 2 - 2do Año 2022Sofi PerazzelliAún no hay calificaciones
- InformaticaDocumento19 páginasInformaticaluciaAún no hay calificaciones
- Barra de Word 2016Documento6 páginasBarra de Word 2016alejandrorg1982Aún no hay calificaciones
- Definición de Procesador de TextosDocumento18 páginasDefinición de Procesador de TextosdaryelisAún no hay calificaciones
- Microsoft Word Clase #1Documento15 páginasMicrosoft Word Clase #1jackelyngamboa123Aún no hay calificaciones
- FCOI0011_SORIA - copiaDocumento32 páginasFCOI0011_SORIA - copiapueblonegro78Aún no hay calificaciones
- Gestion 1Documento3 páginasGestion 1sinailimarodriguezAún no hay calificaciones
- Partes de La Ventana de Microsoft WordDocumento3 páginasPartes de La Ventana de Microsoft WordGrysmelly MercadoAún no hay calificaciones
- Herramientas Básicas de Software de OfimáticaDocumento47 páginasHerramientas Básicas de Software de Ofimáticakangry732Aún no hay calificaciones
- Archivo3 PDFDocumento94 páginasArchivo3 PDFPANCHO MEDINAAún no hay calificaciones
- Los Procesadores de TextosDocumento4 páginasLos Procesadores de TextosAreli Testa SánchezAún no hay calificaciones
- Semana 1 - Introducción A WordDocumento13 páginasSemana 1 - Introducción A WordLuis RJAún no hay calificaciones
- Version Imprimible IntroduccionDocumento15 páginasVersion Imprimible IntroduccionCamilo DiazAún no hay calificaciones
- Cuestionario de Word - Rocio Canseco Act2Documento13 páginasCuestionario de Word - Rocio Canseco Act2Carlos CansecoAún no hay calificaciones
- Manual - ADB U3Documento13 páginasManual - ADB U3Sabrina Iriel VeranoAún no hay calificaciones
- Bloque 3 Procesador de Texto WordDocumento28 páginasBloque 3 Procesador de Texto WordJose Donaire CalderonAún no hay calificaciones
- Acceso y Entorno Basicos de WordDocumento9 páginasAcceso y Entorno Basicos de WordE-Mediador Mandon LopezAún no hay calificaciones
- Texto Office Avanzado Borrador 4Documento31 páginasTexto Office Avanzado Borrador 4cristian Roman ZeballosAún no hay calificaciones
- Tutorial de Word 2000Documento23 páginasTutorial de Word 2000Jaime Esteves Palomino0% (1)
- Unidad Ii Editores y Procesadores de PalabrasDocumento25 páginasUnidad Ii Editores y Procesadores de PalabrasLicelot Lugo contrerasAún no hay calificaciones
- Libro Diseño Grafico (2020)Documento33 páginasLibro Diseño Grafico (2020)Lizzy Yessenia Torres 11- 8 BCHAún no hay calificaciones
- Alfabetizacion Word Nivel IDocumento78 páginasAlfabetizacion Word Nivel IRed de Bibliotecas del Bio-BíoAún no hay calificaciones
- Ventana de La Aplicación de WordDocumento3 páginasVentana de La Aplicación de WordVeraly CoradoAún no hay calificaciones
- Computacion 1Documento5 páginasComputacion 1Linda Julieth Castillo RodríguezAún no hay calificaciones
- 1 y 2. - Introducción A Word y Conceptos BasicosDocumento27 páginas1 y 2. - Introducción A Word y Conceptos BasicosGabriel Alejandro Chi CauichAún no hay calificaciones
- Introduccion A Microsoft WordDocumento12 páginasIntroduccion A Microsoft WordCamila Flores100% (1)
- 1 Introduccion A Word 2007Documento3 páginas1 Introduccion A Word 2007INVESTIGACION SAN AGUSTINAún no hay calificaciones
- Tema 2 Procesador de Texto - WordDocumento23 páginasTema 2 Procesador de Texto - WordSamael ValdiviaAún no hay calificaciones
- GUÍA No. 2 TECNOLOGÍA GRADO 7Documento38 páginasGUÍA No. 2 TECNOLOGÍA GRADO 7MARIA ANTONIA DIAZ MENDOZAAún no hay calificaciones
- Microsoft WordDocumento16 páginasMicrosoft WordPALOMA OMAún no hay calificaciones
- Que Es Un Documento WordDocumento10 páginasQue Es Un Documento WordRiveros FamiliaAún no hay calificaciones
- 04 La Pantalla Inicial de ScribusDocumento6 páginas04 La Pantalla Inicial de ScribusAngiela JaramilloAún no hay calificaciones
- Apuntes de Word. Informática Aplicada A La Comunicación SocialDocumento22 páginasApuntes de Word. Informática Aplicada A La Comunicación SocialMiguel Ángel SilveroAún no hay calificaciones
- Funcionamiento de Microsoft WordDocumento11 páginasFuncionamiento de Microsoft Wordnachop17835Aún no hay calificaciones
- Lectura - Introducción A WordDocumento11 páginasLectura - Introducción A WordadalaviAún no hay calificaciones
- Computacion Unidad 2Documento8 páginasComputacion Unidad 2Sabrina BritoAún no hay calificaciones
- Guia de TICS 2021 - PearsonDocumento31 páginasGuia de TICS 2021 - Pearsonfernanda castañeda zateAún no hay calificaciones
- Introducción Al Programa Microsoft WordDocumento11 páginasIntroducción Al Programa Microsoft WordAmmyAún no hay calificaciones
- Guiaparaelcursoword 090228104926 Phpapp02Documento45 páginasGuiaparaelcursoword 090228104926 Phpapp02kanava33Aún no hay calificaciones
- Elementos y Herramientas de WordDocumento2 páginasElementos y Herramientas de WordAnthoni Sebastián Chacón GrattelliAún no hay calificaciones
- CarinterfazDocumento7 páginasCarinterfazMicaRodriguezTomeiAún no hay calificaciones
- Guía de uso en Matlab en el desarrollo de modelos de volatilidadDe EverandGuía de uso en Matlab en el desarrollo de modelos de volatilidadAún no hay calificaciones
- Sobre La Fotografia de Susan SontagDocumento8 páginasSobre La Fotografia de Susan SontagCarlos Beluypuy50% (2)
- Moreno, Isidro. Narrativa - Hipermedia - y - Transmedia - 2013 PDFDocumento18 páginasMoreno, Isidro. Narrativa - Hipermedia - y - Transmedia - 2013 PDFVíctor GonzálezAún no hay calificaciones
- Movimiento VisualDocumento20 páginasMovimiento VisualTavarishAún no hay calificaciones
- Análisis Revista Tigres UANL.Documento6 páginasAnálisis Revista Tigres UANL.Edgar LealAún no hay calificaciones
- Imágenes en Acción - El Uso de Las Imágenes Religiosas en La Reli PDFDocumento126 páginasImágenes en Acción - El Uso de Las Imágenes Religiosas en La Reli PDFHeidi NinaAún no hay calificaciones
- InformeDocumento22 páginasInformecarlos quispeAún no hay calificaciones
- Tecnicas Graficas PowerDocumento46 páginasTecnicas Graficas PowerMica ColombiAún no hay calificaciones
- Como Hacer Un Poster Monografico WordDocumento5 páginasComo Hacer Un Poster Monografico WordEira Delacroix0% (1)
- Institucion Educativa"Tupac Amaru Ii": Av. 12 de Noviembre #1000 - Florencia de MoraDocumento22 páginasInstitucion Educativa"Tupac Amaru Ii": Av. 12 de Noviembre #1000 - Florencia de MoracristiamAún no hay calificaciones
- La Fotografía - Carolina Buenrostro PérezDocumento8 páginasLa Fotografía - Carolina Buenrostro PérezSantiago Llanos DeviaAún no hay calificaciones
- Textos de San Agustin - AntropologíaDocumento30 páginasTextos de San Agustin - AntropologíaOscarAún no hay calificaciones
- Elaboración de Mapas Mentales en Jóvenes y en AdultosDocumento5 páginasElaboración de Mapas Mentales en Jóvenes y en Adultosapi-442588456Aún no hay calificaciones
- Guia AudiovisualDocumento5 páginasGuia AudiovisualWilmer J. AguirreAún no hay calificaciones
- ConclusiónDocumento3 páginasConclusiónAranaCronopioAún no hay calificaciones
- Meditación para Conocer A Tu Animal de PoderDocumento2 páginasMeditación para Conocer A Tu Animal de PoderYrian HerreraAún no hay calificaciones
- LOGO PROYECTO BRUJULA Con Explicación Maria Jose Henao y Maria Jose Castrillon 6-BDocumento6 páginasLOGO PROYECTO BRUJULA Con Explicación Maria Jose Henao y Maria Jose Castrillon 6-BMaria Jose Henao TrianaAún no hay calificaciones
- Texto Argumentativo IIDocumento21 páginasTexto Argumentativo IIJhosep DuránAún no hay calificaciones
- Español - Constelaciones Familiares - Psicoterapia y Fenomenología - Bert HellingerDocumento5 páginasEspañol - Constelaciones Familiares - Psicoterapia y Fenomenología - Bert HellingerAlberto Romero SánchezAún no hay calificaciones
- El Proceso de Creacion PublicitariaDocumento16 páginasEl Proceso de Creacion PublicitariaBrandon GuerreroAún no hay calificaciones
- Apuntes de Sociología de La Comunicación (Diseño Gráfico)Documento5 páginasApuntes de Sociología de La Comunicación (Diseño Gráfico)Merxe ElenaAún no hay calificaciones
- Seres VivosDocumento2 páginasSeres VivosNicoll Maturana CortezAún no hay calificaciones
- TFG Segurado Carrasco, JesúsDocumento29 páginasTFG Segurado Carrasco, JesúsAnonymous NoP40JJs2Aún no hay calificaciones
- Un Acercamiento A La Lectura-Ok - 2Documento16 páginasUn Acercamiento A La Lectura-Ok - 2CLAUDIO HORACIO MORALES ACUÑAAún no hay calificaciones
- La Camara Lucida Ideas PrincipalesDocumento3 páginasLa Camara Lucida Ideas PrincipalesSteven Cifuentes ArizaAún no hay calificaciones
- Elementos Del Lenguaje VisualDocumento9 páginasElementos Del Lenguaje VisualMagus SotalinAún no hay calificaciones
- Lo Clásico y Lo Moderno en La Poesía de Ana Enriqueta TeránDocumento199 páginasLo Clásico y Lo Moderno en La Poesía de Ana Enriqueta Teránbibliones100% (1)
- TP3 PDFDocumento3 páginasTP3 PDFAndrea Arts SlessAún no hay calificaciones
- El Mapa - Importante Medio de Apoyo para La Enseñanza de La HistoriaDocumento27 páginasEl Mapa - Importante Medio de Apoyo para La Enseñanza de La HistoriaJaime PeñaililloAún no hay calificaciones
- End Inspección VisualDocumento6 páginasEnd Inspección VisualAlex GarcíaAún no hay calificaciones