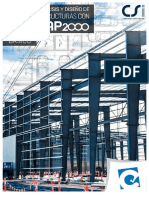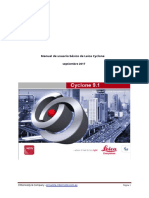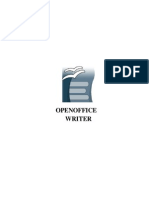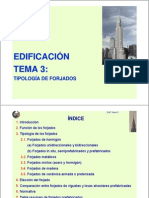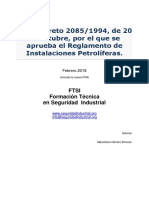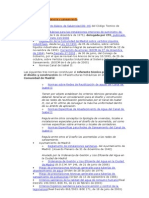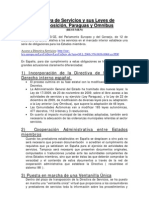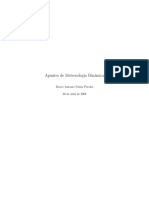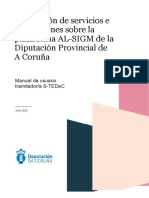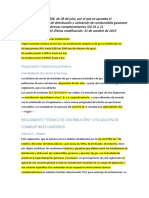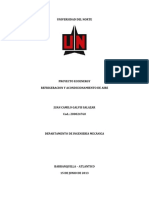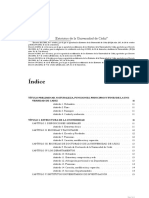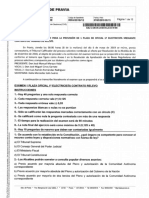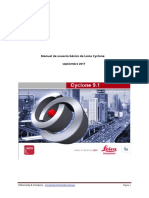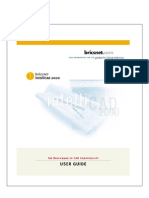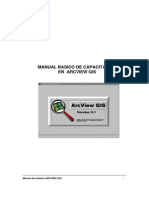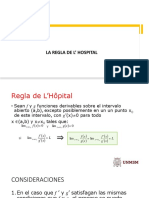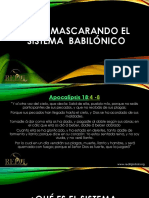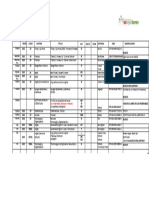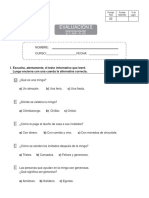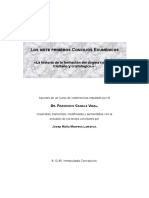Documentos de Académico
Documentos de Profesional
Documentos de Cultura
Manual Bricscad Intellicad
Manual Bricscad Intellicad
Cargado por
Henry Raymond Durling PimentelTítulo original
Derechos de autor
Formatos disponibles
Compartir este documento
Compartir o incrustar documentos
¿Le pareció útil este documento?
¿Este contenido es inapropiado?
Denunciar este documentoCopyright:
Formatos disponibles
Manual Bricscad Intellicad
Manual Bricscad Intellicad
Cargado por
Henry Raymond Durling PimentelCopyright:
Formatos disponibles
BricsCad IntelliCAD
Manual de Usuario
Contenido
ii
Contenido
Bienvenido a BricsCad IntelliCAD............................................................................... 2
Bienvenido a BricsCad IntelliCAD........................................................................... 2
Comparar BricsCad IntelliCADcon el dibujo manual.............................................. 3
Comparar BricsCad IntelliCADcon el dibujo manual.......................................... 3
Dibujar a escala........................................................................................................ 3
Utilizacin de las herramientas................................................................................ 3
Organizar la informacin.......................................................................................... 4
Dibujar con precisin............................................................................................... 4
Dibujar con eficacia.................................................................................................. 5
Volver a utilizar dibujos y entidades CAD............................................................... 6
Realizar cambios...................................................................................................... 7
Trabajar con otros datos y programas....................................................................... 7
Obtener ms informacin............................................................................................. 9
Dibujos de ejemplo....................................................................................................... 9
Novedades en IntelliCAD 4.......................................................................................... 9
Mltiples capas......................................................................................................... 9
Caracteres Unicode................................................................................................... 9
Insercin de bloques mejorada................................................................................. 9
Nuevas variables del sistema.................................................................................... 9
Slidos ACIS............................................................................................................ 9
Nociones bsicas............................................................................................................ 10
Nociones bsicas........................................................................................................ 10
Trabajar en BricsCad IntelliCAD............................................................................... 10
Trabajar en BricsCad IntelliCAD........................................................................ 10
Mostrar comandos en un men de acceso directo.................................................. 11
Mostrar y ocultar la barra de herramientas............................................................. 11
Utilizar la barra de comandos................................................................................. 12
Utilizar la barra de estado....................................................................................... 12
Utilizar cuadros de dilogo..................................................................................... 12
Seleccionar y utilizar comandos................................................................................. 13
Seleccionar y utilizar comandos............................................................................. 13
Utilizar la ventana Histrico de sugerencias.......................................................... 13
Utilizar scripts........................................................................................................ 13
Corregir errores........................................................................................................... 14
Personalizar BricsCad IntelliCAD......................................................................... 14
Obtener ayuda en lnea............................................................................................... 14
Guardar un dibujo....................................................................................................... 14
Salir de BricsCad IntelliCAD.................................................................................. 14
Crear entidades simples.................................................................................................. 15
Crear entidades simples.............................................................................................. 15
Dibujar crculos.......................................................................................................... 15
Dibujar arcos.............................................................................................................. 15
Dibujar elipses............................................................................................................ 15
Crear entidades complejas.............................................................................................. 16
Crear entidades complejas.......................................................................................... 16
Dibujar rectngulos.................................................................................................... 16
Dibujar polgonos....................................................................................................... 16
Dibujar polgonos................................................................................................... 16
Contenido
iii
Dibujar polgonos por lados................................................................................... 16
Dibujar polilneas....................................................................................................... 17
Dibujar splines............................................................................................................ 17
Dibujar splines........................................................................................................ 17
Especificar el ajuste de tolerancia.......................................................................... 17
Dibujar una spline cerrada...................................................................................... 17
Dibujar arandelas........................................................................................................ 18
Crear planos................................................................................................................ 18
Crear polilneas de contorno....................................................................................... 18
Crear polilneas de contorno................................................................................... 18
Utilizar islas y deteccin de islas............................................................................ 19
Agregar sombreado.................................................................................................... 19
Agregar sombreado................................................................................................ 19
Especificar un patrn de sombreado....................................................................... 20
Visualizar su dibujo........................................................................................................ 21
Visualizar su dibujo.................................................................................................... 21
Redibujar y regenerar un dibujo................................................................................. 21
Moverse dentro de un dibujo...................................................................................... 21
Moverse dentro de un dibujo.................................................................................. 21
Utilizar el comando Encuadre................................................................................ 21
Trabajar con varios dibujos.................................................................................... 21
Cambiar el aumento de su dibujo............................................................................... 22
Cambiar el aumento de su dibujo........................................................................... 22
Mtodos de zoom................................................................................................... 22
Visualizar la vista previa de un dibujo................................................................... 22
Zoom hasta una escala especfica........................................................................... 23
Combinar encuadre y zoom.................................................................................... 23
Visualizar todo el dibujo......................................................................................... 23
Visualizar mltiples vistas.......................................................................................... 24
Visualizar mltiples vistas...................................................................................... 24
Trabajar con varias ventanas.................................................................................. 24
Dividir la ventana actual en varias vistas............................................................... 25
Controlar elementos visuales...................................................................................... 25
Controlar elementos visuales.................................................................................. 25
Activar y desactivar las Marcas Auxiliares............................................................ 25
Obtener informacin acerca del dibujo.......................................................................... 26
Obtener informacin acerca del dibujo...................................................................... 26
Especificar mediciones y divisiones........................................................................... 26
Especificar mediciones y divisiones....................................................................... 26
Medir intervalos sobre entidades............................................................................ 26
Calcular reas......................................................................................................... 27
Calcular reas de entidades cerradas...................................................................... 27
Mostrar informacin acerca de su dibujo............................................................... 27
Mostrar informacin acerca de entidades............................................................... 27
Modificar entidades........................................................................................................ 28
Modificar entidades.................................................................................................... 28
Seleccionar entidades................................................................................................. 28
Seleccionar entidades............................................................................................. 28
Visualizar las entidades seleccionadas resaltadas.................................................. 28
Mtodos de seleccin de entidades......................................................................... 29
Contenido
iv
Seleccionar el comando primero............................................................................ 30
Seleccionar entidades primero................................................................................ 30
Activar o desactivar grips....................................................................................... 31
Modificar las propiedades de entidades...................................................................... 31
Borrar entidades.......................................................................................................... 32
Copiar entidades......................................................................................................... 32
Copiar entidades..................................................................................................... 32
Copiar entidades dentro de un dibujo..................................................................... 33
Copiar entre dibujos............................................................................................... 34
Crear copias paralelas............................................................................................. 34
Crear copias simtricas de entidades...................................................................... 36
Crear matrices de entidades.................................................................................... 36
Reorganizar entidades................................................................................................. 38
Reorganizar entidades............................................................................................. 38
Rotar entidades....................................................................................................... 39
Redimensionar entidades............................................................................................ 40
Redimensionar entidades........................................................................................ 40
Estirar entidades..................................................................................................... 40
Escalar entidades.................................................................................................... 41
Extender entidades.................................................................................................. 42
Recortar entidades.................................................................................................. 42
Editar la longitud de entidades............................................................................... 43
Partir y unir entidades................................................................................................. 43
Partir y unir entidades............................................................................................. 43
Partir entidades....................................................................................................... 43
Unir entidades......................................................................................................... 45
Agrupar entidades....................................................................................................... 45
Agrupar entidades................................................................................................... 45
Crear un grupo........................................................................................................ 45
Modificar un grupo y sus entidades........................................................................ 46
Cambiar el orden de entidades en un grupo........................................................... 47
Desagrupar entidades.............................................................................................. 47
Editar polilneas.......................................................................................................... 48
Editar polilneas...................................................................................................... 48
Abrir y cerrar polilneas.......................................................................................... 48
Curvar y descurvar polilneas................................................................................. 49
Unir polilneas........................................................................................................ 50
Cambiar el grosor de polilnea............................................................................... 50
Editar vrtices de polilnea..................................................................................... 51
Achaflanar y empalmar entidades.............................................................................. 53
Descomponer entidades.............................................................................................. 53
Descomponer entidades.......................................................................................... 53
Achaflanar entidades.............................................................................................. 54
Empalmar entidades............................................................................................... 54
Trabajar con texto........................................................................................................... 55
Trabajar con texto....................................................................................................... 55
Crear lneas de texto................................................................................................... 55
Crear prrafos de texto............................................................................................... 55
Trabajar con estilos de texto....................................................................................... 56
Dar formato a texto..................................................................................................... 58
Contenido
v
Dar formato a texto................................................................................................. 58
Establecer el estilo del texto sencillo...................................................................... 58
Establecer el estilo del prrafo de texto.................................................................. 58
Establecer el alineamiento del texto sencillo.......................................................... 59
Establecer el alineamiento del prrafo de texto...................................................... 60
Incluir caracteres especiales de texto...................................................................... 60
Cambiar texto sencillo................................................................................................ 61
Cambiar prrafos de texto........................................................................................... 61
Comprobar la ortografa............................................................................................. 62
Usar un editar de textos alternativo............................................................................ 62
Usar caracteres Unicode............................................................................................. 64
Acotando su dibujo......................................................................................................... 65
Acotando su dibujo..................................................................................................... 65
Crear cotas oblcuas................................................................................................ 65
Editar texto de acotado........................................................................................... 66
Comprender los estilos de acotacin y las variables.................................................. 66
Comprender los estilos de acotacin y las variables.............................................. 66
Controlar las flechas de cota................................................................................... 66
Controlar el formato de acotacin.......................................................................... 67
Controlar las configuraciones de lneas.................................................................. 68
Controlar el texto de acotado.................................................................................. 69
Controlar las unidades de cota................................................................................ 70
Aadir tolerancias geomtricas.................................................................................. 71
Aadir tolerancias geomtricas.............................................................................. 71
Controlar tolerancias de cota.................................................................................. 72
Controlar unidades alternativas de acotacin......................................................... 73
Trabajar con bloques, atributos, y referencias externas.................................................. 75
Trabajar con bloques, atributos, y referencias externas.............................................. 75
Trabajar con bloques.................................................................................................. 75
Trabajar con bloques.............................................................................................. 75
Crear bloques.......................................................................................................... 76
Insertar bloques...................................................................................................... 76
Insertar bloques con eDrop..................................................................................... 76
Redefinir bloques.................................................................................................... 76
Descomponer bloques............................................................................................ 77
T.................................................................................................................................. 77
Trabajar con atributos............................................................................................. 77
Definir atributos...................................................................................................... 78
Editar definiciones de atributo................................................................................ 78
Adjuntar atributos a bloques................................................................................... 78
Editar atributos adjuntados a bloques..................................................................... 78
Extraer informacin de atributo.............................................................................. 78
Trabajar con referencias externas............................................................................... 79
Trabajar con referencias externas........................................................................... 79
Trabajando con el Administrador de RefX ............................................................ 79
Adjuntar referencias externas................................................................................. 81
Desvincular referencias externas............................................................................ 81
Volver a cargar referencias externas...................................................................... 82
Superponer referencias externas............................................................................. 82
Cambiar la ruta de acceso de referencias externas................................................. 82
Contenido
vi
Insertar y vincular referencias externas a dibujos.................................................. 82
Trabajar con recortes en referencias externas......................................................... 82
Dar formato e imprimir dibujos...................................................................................... 84
Dar formato e imprimir dibujos.................................................................................. 84
Usar espacio papel y espacio modelo......................................................................... 84
Preparar un layout....................................................................................................... 86
Crear ventanas flotantes.............................................................................................. 86
Modificar ventanas flotantes...................................................................................... 86
Trabajar con mltiples capas...................................................................................... 86
Imprimir o plotear dibujos.......................................................................................... 86
Configurar la escala y la vista.................................................................................... 87
Utilizar archivos de configuracin de la impresora.................................................... 87
Establecer equivalencias de color y espesor............................................................... 87
Usar drivers de plotters............................................................................................... 88
Dibujar en tres dimensiones........................................................................................... 89
Dibujar en tres dimensiones....................................................................................... 89
Ver entidades en tres dimensiones.............................................................................. 89
Ver entidades en tres dimensiones.......................................................................... 89
Asignar la direccin de vista.................................................................................. 89
Crear entidades tridimensionales................................................................................ 90
Crear entidades tridimensionales............................................................................ 90
Aplicar elevacin y altura....................................................................................... 90
Crear caras tridimensionales................................................................................... 91
Crear mallas rectangulares...................................................................................... 92
Crear mallas policara.............................................................................................. 93
Crear superficies regladas....................................................................................... 93
Crear superficies extruidas..................................................................................... 94
Crear superficies de revolucin.............................................................................. 95
Crear superficies definidas por lados...................................................................... 95
Crear prismas.......................................................................................................... 96
Crear cuas............................................................................................................. 97
Crear conos............................................................................................................. 97
Crear pirmides...................................................................................................... 98
Crear cilindros........................................................................................................ 99
Agregar sombreado.............................................................................................. 100
Crear esferas......................................................................................................... 100
Crear cuencos....................................................................................................... 101
Crear cpulas........................................................................................................ 102
Crear toroides....................................................................................................... 102
Crear slidos extruidos......................................................................................... 103
Crear slidos rotados............................................................................................ 104
Crear slidos compuestos..................................................................................... 104
Editar en tres dimensiones........................................................................................ 106
Editar en tres dimensiones.................................................................................... 106
Rotar en tres dimensiones..................................................................................... 106
Crear una matriz en tres dimensiones................................................................... 107
Simetra en tres dimensiones................................................................................ 108
Alinear en tres dimensiones.................................................................................. 109
Editar slidos tridimensionales................................................................................. 110
Editar slidos tridimensionales............................................................................. 110
Contenido
vii
Hacer chaflanes y empalmes en slidos............................................................... 110
Hacer secciones y trozos en slidos..................................................................... 110
Modificar caras..................................................................................................... 110
Determinar la interferencia de slidos.................................................................. 111
Modificar bordes.................................................................................................. 111
Grabar slidos....................................................................................................... 112
Separar slidos...................................................................................................... 113
Envolver slidos................................................................................................... 113
Verificar slidos................................................................................................... 113
Convertir slidos a mallas policara...................................................................... 114
Ocultar, sombrear y renderizar................................................................................. 114
Ocultar, sombrear y renderizar............................................................................. 114
Crear imgenes con lneas ocultas........................................................................ 114
Crear imgenes sombreadas................................................................................. 115
Para crear una imagen sombreada, usar cualquiera de estos mtodos.................. 115
Crear imgenes renderizadas................................................................................ 115
Usando el Render rpido.......................................................................................... 117
Usando el Render rpido...................................................................................... 117
Configuraciones del render rpido....................................................................... 117
Configuraciones de Luces........................................................................................ 119
Configuraciones de Materiales................................................................................. 127
Modificar y borrar materiales................................................................................... 130
Configuracin del Fondo.......................................................................................... 133
Configuraciones del exportado de archivos.............................................................. 135
Crear una vista rpida en rejilla de alambre......................................................... 136
Crear una vista rpida con lneas ocultas.............................................................. 137
Navegando por el Render rpido.............................................................................. 138
Trabajar con otros programas....................................................................................... 141
Trabajar con otros programas................................................................................... 141
Guardar y visualizar fotos........................................................................................ 141
Para crear una foto................................................................................................ 141
Para visualizar una foto........................................................................................ 142
Utilizar datos de otros programas en dibujos de BricsCad IntelliCAD.................... 142
Utilizar datos de otros programas en dibujos de BricsCad IntelliCAD............. 142
Insertar objetos en dibujos.................................................................................... 142
Vincular objetos a dibujos.................................................................................... 142
Editar un objeto de BricsCad IntelliCADinsertado in situ............................... 143
Importar archivos creados en otros formatos....................................................... 143
Para importar un archivo DXF : ........................................................................... 144
U............................................................................................................................... 144
Utilizar datos de BricsCad IntelliCADen otros programas.............................. 144
Insertar dibujos..................................................................................................... 144
Editar un objeto vinculado o insertado desde dentro de BricsCad IntelliCAD. 145
Vincular dibujos................................................................................................... 145
Arrastrar dibujos de BricsCad IntelliCADen otros programas......................... 146
Exportar dibujos................................................................................................... 146
Exportar archivos ACIS....................................................................................... 147
Enviar dibujos a travs del correo electrnico...................................................... 147
Utilizar BricsCad IntelliCAD................................................................................... 148
Utilizar BricsCad IntelliCADcon Internet........................................................ 148
Contenido
viii
Agregar hipervnculos a un dibujo....................................................................... 148
Publicar dibujos en Internet.................................................................................. 149
Acceder al sitio web de la compaa durante una sesin de dibujo..................... 149
Personalizar de BricsCad IntelliCAD........................................................................... 151
Personalizar BricsCad IntelliCAD....................................................................... 151
Configurar y cambiar opciones................................................................................ 151
Configurar y cambiar opciones............................................................................ 151
Asignar el nivel de experiencia............................................................................ 151
Guardar dibujos automticamente........................................................................ 152
Cambiar las opciones de Rutas/Archivos............................................................. 152
Asignar la plantilla de dibujo............................................................................... 152
Asignar las lneas de histrico a guardar.............................................................. 152
Asignar el color de fondo de los grficos............................................................. 153
Mostrar cuadros de dilogo.................................................................................. 153
Cargar mens automticamente............................................................................ 153
Cambiar las opciones del cursor grfico............................................................... 154
Cambiar las opciones de forzado al vuelo............................................................ 154
Utilizar archivos de formas...................................................................................... 155
Personalizar mens................................................................................................... 155
Personalizar mens............................................................................................... 155
Crear nuevos mens y comandos......................................................................... 155
Asignar el nivel de experiencia para los mens................................................... 156
Guardar archivos de mens.................................................................................. 156
Cargar archivos de men...................................................................................... 157
Crear mens personalizados................................................................................. 157
Personalizar la barra de herramientas....................................................................... 158
Personalizar la barra de herramientas................................................................... 158
Crear una nueva barra de herramientas................................................................ 158
Nombrar barras de herramientas........................................................................... 159
Crear botones desplegables.................................................................................. 159
Asignar el nivel de experiencia para las herramientas......................................... 160
Crear barras de herramientas personalizadas........................................................ 160
Importar barras de herramientas........................................................................... 161
Crear barras de herramientas que se pueden compartir como archivos............... 162
Personalizar el teclado.............................................................................................. 163
Personalizar el teclado.......................................................................................... 163
Crear un acceso directo......................................................................................... 163
Cargar archivos de acceso directo........................................................................ 163
Guardar archivos de acceso directo...................................................................... 164
Crear alias................................................................................................................. 164
Crear alias............................................................................................................. 164
Crear, redefinir y borrar alias............................................................................... 164
Guardar archivos de alias..................................................................................... 164
Cargar archivos de alias........................................................................................ 165
Crear y ejecutar scripts............................................................................................. 166
Crear y ejecutar scripts......................................................................................... 166
Utilizar rutinas LISP............................................................................................. 166
Utilizar aplicaciones ADS........................................................................................ 167
Utilizar aplicaciones ADS.................................................................................... 167
Utilizar DCL con BricsCad IntelliCAD............................................................ 168
Contenido
ix
Utilizar un tablero digitalizador................................................................................ 169
Utilizar un tablero digitalizador............................................................................ 169
Configurar el tablero digitalizador ....................................................................... 169
Calibrar el tablero digitalizador............................................................................ 170
Tipos de transformacin de tableros digitalizadores............................................ 171
Comprendiendo la compatibilidad con AutoCAD....................................................... 173
Comprendiendo la compatibilidad con AutoCAD................................................... 173
Programar BricsCad IntelliCAD........................................................................... 173
Comparando los requisitos de sistema..................................................................... 173
Usando comandos mejorados de AutoCAD en BricsCad IntelliCAD.................. 174
Usando conjuntos de seleccin adicionales.............................................................. 175
Usando los comandos de BricsCad IntelliCADadicionales................................. 176
Reconociendo las diferencias en comandos............................................................. 180
Identificando los comandos no soportados............................................................... 180
Identificando qu no se visualiza.............................................................................. 181
Soportando la personalizacin de AutoCAD............................................................ 181
Comprendiendo la compatibilidad de mens........................................................... 182
Importando y exportando archivos de personalizacin............................................ 183
Programando en BricsCad IntelliCAD.................................................................. 183
Comprendiendo la compatibilidad con AutoLISP ............................................... 184
Lista de trminos BricsCad IntelliCAD- AutoCAD............................................. 185
2
Bienvenido a BricsCad IntelliCAD
Bienvenido a BricsCad I ntelliCAD
Le felicitamos por la compra de BricsCad IntelliCAD. No importa si es un usuario principiante o un
profesional de CAD, pronto empezar a crear dibujos y a mejorar su productividad gracias a las numerosas
funciones de este software. Las nuevas funciones incluyen:
1. Un entorno familiar Microsoft Windows.
2. La capacidad de trabajar con mltiples documentos abiertos.
3. Una compatibilidad DWG sin precedentes.
Estas son algunas de las muchas funciones que hemos incluido para que dibujar en un programa CAD sea
de lo ms agradable para los usuarios. Asimismo, hemos incorporado muchas funciones que los usuarios
expertos en CAD venan pidiendo desde haca aos en un paquete de programas de dibujo. Ha elegido un
programa de software asequible y de alta calidad para producir sus dibujos. Estamos convencidos de que
quedar satisfecho con los resultados.
Le invitamos a que dedique unos minutos a familiarizarse con la informacin contenida en este sistema de
Ayuda. Hemos organizado los siguientes temas de referencia rpida para ofrecerle una perspectiva general
de algunas de las funciones del programa y para ayudarle a utilizar el sistema de Ayuda de BricsCad
IntelliCAD.
Dado que BricsCad IntelliCAD puede leer, escribir y mostrar archivos DWG sin necesidad de realizar una
conversin, constituye una opcin obvia para los usuarios de Autodesk y AutoCAD. Pero el programa
incluye otras funciones de compatibilidad y productividad que encontrar indispensables.
BricsCad IntelliCAD es un programa de dibujo potente que le permite crear de manera profesional dibujos
en dos dimensiones y modelos en tres dimensiones. Le invitamos a que compruebe por s mismo algunos
de los ejemplos que hemos incluido.
BricsCad IntelliCAD ha sido concebido para cualquier persona que necesite un programa CAD rpido y
eficiente con la potencia y versatilidad de programas estndar como AutoCAD de Autodesk o MicroStation
de Bentley Systems, Inc., pero a un precio asequible. Utilizando la tecnologa avanzada actual, BricsCad
IntelliCAD integra la interfaz de Microsoft Windows con un potente motor CAD.
3
Comparar BricsCad IntelliCAD con el dibujo manual
Comparar BricsCad IntelliCAD con el dibujo manual
IntelliCAD reduce enormemente el tiempo y esfuerzo necesarios para crear y revisar dibujos. No solo
podr crear dibujos precisos con mayor rapidez, sino que podr reutilizar la informacin contenida en
ellos. Estas son las razones principales para cambiar del dibujo tradicional en papel al dibujo CAD.
Sin embargo, como ocurre con cualquier herramienta, para usarla eficientemente necesitar familiarizarse
con algunas de las caractersticas especiales, funciones, y conceptos de CAD. Si est familiarizado con el
dibujo manual, en CAD encontrar muchas similitudes conceptuales, aunque tambin algunas diferencias.
Dibujar a escala
En el dibujo manual tradicional, normalmente se determina la escala del dibujo antes empezar a dibujar,
puesto que se trabaja con un tamao de hoja fijo. Puede que tenga que agrandar o reducir las entidades
que dibuja para que se adapten a las dimensiones del papel.
Cuando crea un dibujo en BricsCad IntelliCAD
, todas las entidades se dibujan en su tamao real. Usted
determina el tipo de unidades en que mide su dibujo. Si est dibujando un edificio, una unidad de dibujo
puede que equivalga a un metro. Si est dibujando un mapa, una unidad de dibujo puede equivaler a un
kilmetro. El entorno de dibujo y el archivo CAD en s mismo no estn limitados a un tamao particular de
una hoja de papel.
1 unidad de dibujo equivale a 1 centmetro. 1 unidad de dibujo equivale a 1 metro.
Mientras dibuja, puede usar comandos como Encuadre y Zoom para trabajar en diferentes partes del
dibujo y aumentar la pantalla para ver detalles. Estos comandos no tienen efecto en el tamao actual de
las entidades del dibujo; solamente afectan a la forma en que se muestra el dibujo en pantalla. Slo
cuando imprime o plotea tiene que especificar la escala para que el dibujo entre en un tamao de hoja
especfico.
Utilizacin de las herramientas
En el dibujo manual se utilizan herramientas como lpices, reglas, escuadras, plantillas, gomas, etc.
Cuando crea un dibujo en BricsCad IntelliCAD en lugar de un lpiz utiliza un ratn que le sirve tambin
para seleccionar otras herramientas y comandos de un men o una barra de herramientas.
Algunas herramientas sirven para crear entidades bsicas, como lneas, crculos y arcos, y otras sirven
para modificar entidades existentes (por ejemplo, para copiarlas o moverlas o para cambiarles las
propiedades como color y tipo de lnea).
4
Organizar la informacin
En dibujo tradicional, normalmente se separan elementos como muros, cotas, estructuras de acero y
planos elctricos en capas de papeles traslcidos separados. Cuando imprime los dibujos, puede crear
diferentes dibujos combinando distintas capas.
Cuando crea un dibujo en BricsCad IntelliCAD, se emplean capas para organizar los elementos de forma
similar. Sin embargo, la funcin de las capas en CAD ofrece numerosas ventajas sobre las transparencias
fsicas. El nmero de capas que puede combinar para imprimir un dibujo realizado manualmente viene
limitado por el proceso de impresin. En CAD no hay limitaciones. Con BricsCad IntelliCAD, puede definir
un nmero de capas ilimitado, que pueden estar visibles o invisibles en cualquier momento. Puede
asignarle un nombre, un color y un tipo de lnea a cada capa. Tambin puede bloquear capas individuales
para asegurarse de que la informacin de dichas capas no sea alterada accidentalmente.
Utilice capas para organizar la informacin en el dibujo.
Dibujar con precisin
Cuando crea un dibujo manual, asegurar la precisin requiere muchas medidas y comprobaciones. Por
contraste, BricsCad IntelliCAD
incluye varias funciones que aseguran la precisin desde el principio. Por
ejemplo, se pueden crear o modificar entidades basadas en un sistema de coordenadas cartesiano. Cada
ubicacin en el dibujo tiene su propia coordenada x,y,z. Tambin se puede mostrar una cuadrcula como
referencia visual a su sistema de coordenadas.
Cada ubicacin en el dibujo tiene su propia coordenada x,y,z en el sistema de coordenadas cartesiano. El punto
5,2,0 se encuentra a 5 unidades a la derecha (a lo largo del eje x), 2 unidades hacia arriba (a lo largo del eje y),
y 0 unidades (a lo largo del eje z) del origen (el punto 0,0,0).
5
Configuraciones como encuadrar y encuadrar entidades le permiten dibujar con precisin sin necesidad de
especificar coordenadas. La configuracin del encuadre obliga al cursor a adherirse al incremento de la
cuadrcula o a cualquier otro incremento. El encuadre de entidades permite encuadrar puntos geomtricos
precisos sobre entidades existentes. Por ejemplo, el extremo de una lnea o el centro de un crculo. Otra
configuracin, ortogonal, obliga a las lneas a dibujarse en paralelo con los ejes vertical y horizontal.
Los dibujos basados en papel no
tienen el grado de exactitud de los
dibujos en CAD. Las lneas se suelen
superponer o no logran encajar con
las lneas adyacentes.
Encuadrar y encuadrar entidad obligan al cursor a
adherirse a un incremento especificado o a puntos
geomtricos clave sobre entidades existentes.
Tambin puede obligar a dibujar lneas en los ejes
horizontal y vertical.
Dibujar con eficacia
En los dibujos hechos a mano sobre papel, a menudo hay que redibujar la misma entidad varias veces en
diferentes escalas o desde distintas perspectivas. A veces tambin hay que redibujar el borde y los rtulos
de cada hoja nueva.
Una de las caractersticas ms potentes de BricsCad IntelliCAD
es que cuando crea un dibujo puede
volver a utilizar entidades individuales, bordes y rtulos cuantas veces sea necesario. Slamente tiene que
dibujar las entidades una vez; el dibujo final impreso mostrar la entidad en diferentes escalas y desde
distintas perspectivas.
BricsCad IntelliCAD ofrece dos entornos de dibujo o espacios de trabajo: espacio modelo y espacio papel.
Normalmente se empieza a dibujar en espacio modelo, creando el dibujo (una planta general, un mapa, o
una pieza tridimensional) sin tener en cuenta la distribucin final en el papel. Cuando est listo para
imprimir el dibujo, tiene la opcin de cambiar a espacio papel, donde distribuir el dibujo como desea que
aparezca en el papel. Por ejemplo, puede insertar un archivo de dibujo que contenga los bordes y rtulos
estndar. Puede organizar vistas mltiples del dibujo en escalas apropiadas y con partes especficas
visibles e invisibles sin necesidad de redibujar los bordes y rtulos para cada vista.
Crear el dibujo bsico en espacio modelo.
6
Cuando est listo para imprimir o plotear el dibujo, puede cambiar a espacio papel, donde podr organizar el
dibujo tal y como desea que aparezca en el papel.
Volver a utilizar dibujos y entidades CAD
Cuando crea manualmente un dibujo en papel, puede dibujar smbolos repetitivos con una plantilla
plstica. Una vez que ha dibujado un smbolo en BricsCad IntelliCAD
, puede volver a utilizarlo sin tener
de dibujarlo de nuevo. Simplemente tendr que guardar el smbolo como un bloque. Despus podr
insertar copias de dicho bloque en cualquier parte del dibujo. Tambin puede guardar el smbolo como un
dibujo separado para utilizarlo en otros dibujos.
Puede dibujar un smbolo una vez, guardarlo como un bloque, y luego insertar copias mltiples de dicho smbolo
en cualquier parte del dibujo.
Adems, puede reutilizar dibujos enteros e insertar dibujos individuales en otros dibujos. Tambin puede
utilizar referencias externas que actan como indicador de un dibujo en lugar de como copia entera del
mismo. Utilizar referencias externas tiene una ventaja adicional: cuando carga el dibujo referenciado
externamente, cada dibujo que lo referencia se actualiza automticamente.
7
Realizar cambios
Para realizar cambios en un dibujo, tiene que borrar y volver a dibujar. Con BricsCad IntelliCAD
, puede
utilizar comandos para modificar entidades del dibujo. Puede mover, rotar, estirar o cambiar la escala de
las entidades. Cuando quiera borrar una entidad, podr hacerlo con un simple clic de ratn. Si comete un
error cuando crea o modifica su dibujo, puede deshacer la accin sin ningn problema.
Puede cambiar fcilmente una entidad usando comandos como mover, rotar, estirar y escalar en lugar de
dibujar de nuevo la entidad.
Trabajar con otros datos y programas
Los dibujos tradicionales en papel sirven slamente como forma de comunicacin entre las personas que
crean el dibujo y la persona que lo ve. Los dibujos no contienen ms informacin que la que transmite el
dibujante y la que ve quien lo observa.
BricsCad IntelliCAD
2000 ofrece posibilidades muy amplias para analizar dibujos y adjuntar datos a los
mismos. Por ejemplo, en un dibujo complejo en papel resulta poco prctico contar entidades, pero esta
tarea se simplifica en CAD. IntelliCAD puede calcular el nmero de entidades de un dibujo y calcular reas
y distancias.
Los dibujos CAD pueden contener informacin adicional a las entidades visibles. Se puede adjuntar
informacin invisible de base de datos a entidades de dibujo visibles y extraer dicha informacin para
analizarla en una base de datos o en una hoja de clculo (si desea trabajar con informacin en base de
datos tendr que obtener un programa de otro fabricante, o crear su propia forma de exportacin de
datos en LISP o SDS.)
8
Puede extraer
informacin
almacenada en el
dibujo como atributos
visibles o invisibles...
... y usar los datos para
analizarlos en una base
de datos u hoja de
clculo.
IntelliCAD incluye edicin de objetos Microsoft, como los creados en Microsoft Word y Microsoft Excel. La
edicin facilita el intercambio de datos entre usuarios y programas. Por ejemplo, puede incluir dibujos de
IntelliCAD en archivos creados con otros programas, y puede insertar dichos archivos creados en Microsoft
Word dentro de sus dibujos de IntelliCAD.
9
Obtener ms informacin
Adems de la informacin incluida en esta gua online del usuario, gran parte de la ayuda que necesitar a
la hora de utilizar BricsCad IntelliCAD
es especfica de los comandos con los que trabaja en pantalla. Para
obtener informacin inmediata mientras trabaja, utilice las siguientes fuentes de informacin adicionales:
Sugerencias de herramientas Para encontrar la funcin de una herramienta especfica de la barra de
herramientas, site el cursor sobre dicha herramienta durante unos instantes. Aparecer una sugerencia
en pantalla.
Barra de estado Para encontrar ms informacin detallada sobre una herramienta aparte de las
sugerencias, mire en la barra de estado en la parte inferior de la pantalla.
Dibujos de ejemplo
Con el programa BricsCad IntelliCAD
, se pueden crear gran variedad de dibujos, incluyendo dibujos de
arquitectura bidimensionales, esquemas elctricos y mecnicos. Para acceder a los archivos de ejemplo,
elija Archivo > Abrir, y luego abra la carpeta de Ejemplos
Novedades en IntelliCAD 4
Mltiples capas
En espacio papel, puede emplear mltiples layouts para los distintos tamaos y configuraciones del papel.
Caracteres Unicode
BricsCad IntelliCAD incluye el estndar de codificacin de caracteres Unicode, el cual le permite visualizar
y escribir texto en varios idiomas que utilicen distintas letras.
Insercin de bloques mejorada
Utilizando el Explorador de BricsCad IntelliCAD puede insertar bloques desde cualquier dibujo abierto a
otro dibujo abierto.
Nuevas variables del sistema
Las nuevas variables del sistema incluyen: DIMFRAC, DIMLUNIT, DIMATFIT, DIMLDRBLK, DIMTMOVE, y
MTEXTED.
Slidos ACI S
En esta versin puede crear y editar verdaderas entidades en 3D (ACIS), como cajas, esferas, cilindros y
toroides. Tambin puede importar y exportar entidades ACIS como por ejemplo superficies, regiones y
slidos a un archivo ACIS en formato ASCII (SAT).
Nociones bsicas
10
Nociones bsicas
Nociones bsicas
Esta seccin ofrece informacin bsica sobre el uso de BricsCad IntelliCAD
.
NOTA En esta gua del usuario en lnea se presupone que usted ha utilizado otros programas basados en
Microsoft Windows y est familiarizado con la terminologa y las tcnicas de Windows.
Trabajar en BricsCad I ntelliCAD
Trabajar en BricsCad I ntelliCAD
Puede trabajar con la ventana de BricsCad IntelliCAD y sus elementos de diversas formas. Por ejemplo,
puede mostrar y reorganizar las barras de herramientas, mostrar la barra de comandos, y habilitar la barra
de estado. Tambin se puede hacer que las barras de herramientas y la barra de comandos floten en
cualquier parte de la pantalla o queden estacionadas en los bordes de la ventana principal de BricsCad
IntelliCAD.
1. Puede personalizar la barra de mens en la parte superior de la ventana.
2. Puede personalizar las barras de herramientas, cambiando la apariencia y disposicin
de las herramientas y agregando sus propios comandos y macros.
Nociones bsicas
11
3. Puede escribir comandos en la barra de comandos. Para volver a colocar la barra de
comandos, arrstrela hacia otra ubicacin de su pantalla.
4. Sus dibujos aparecen en la ventana de dibujos.
5. El icono de sistema de coordenadas personalizado (SCP) indica la orientacin del dibujo
en espacio tridimensional.
6. La barra de estado muestra informacin, como, por ejemplo, el nombre o propsito de
una herramienta, las coordenadas actuales del cursor, nombre de capa, y ajustes del
modo.
7. Puede mover y estacionar las barras de herramientas en cualquier ubicacin de la
pantalla.
Mostrar comandos en un men de acceso directo
Los mens de acceso directo proporcionan un acceso rpido a comandos especficos. Un men de acceso
directo aparece cuando hace clic con el botn derecho del ratn sobre una entidad o una barra de
herramientas. Las selecciones presentadas en el men de acceso directo dependen de si ha hecho clic
sobre una barra de herramientas o una entidad.
Cuando hace clic con el botn derecho del ratn sobre una barra de herramientas o sobre la barra de
estado, el programa muestra un men de acceso directo que le permite activar y desactivar las barras. Si
selecciona una o ms entidades y despus hace clic con el botn derecho del ratn, el programa muestra
un men de acceso directo desde el que puede elegir un comando para modificar las entidades
seleccionadas. Para mostrar un men de acceso directo desde el que pueda elegir un forzado de entidad,
pulse y mantenga pulsada la tecla MAYS, y a continuacin haga clic con el botn derecho del ratn en
cualquier parte de la ventana de dibujo.
Mostrar y ocultar la barra de herramientas
Cuando inicia BricsCad IntelliCAD
por primera vez, aparecen las barras de herramientas Estndar, Dibujo
2D y Modificar. BricsCad IntelliCAD proporciona una docena de barras de herramientas aproximadamente,
que usted puede personalizar agregando y borrando herramientas. Tambin puede mover y redimensionar
barra de herramientas, y puede crear nuevas barras de herramientas. Puede utilizar un men de acceso
directo para mostrar u ocultar barras de herramientas.
Tambin puede decidir si las barras de herramientas se van a mostrar en tamao grande o pequeo y en
color. Puede optar por mostrar u ocultar Informacin sobre herramientas, que proporciona descripciones
de herramientas que se muestran cuando detiene el cursor sobre ellas. Vaya a Ver > Barras de
herramientas para realizar estas selecciones.
Las barras de herramientas son estacionarias o flotantes. Una barra de herramientas flotante tiene una
barra de ttulo y un cuadro Cerrar, puede estar situada en cualquier parte de la pantalla y se puede
redimensionar. Una barra de herramientas estacionaria no muestra un ttulo o un cuadro Cerrar, no se
puede redimensionar, y est unida a uno de los bordes de la ventana de dibujo.
1. Para estacionar una barra de herramientas, arrstrela al permetro de su dibujo; para cancelar su
estacionamiento, arrstrela fuera de ese permetro.
2. Para colocar una barra de herramientas en un rea de estacionamiento sin estacionarla, pulse
CTRL mientras la arrastra.
3. Para mover una barra de herramientas, arrstrela a una nueva ubicacin.
4. Para redimensionar una barra de herramientas, mueva el cursor al borde hasta que cambie a una
flecha de redimensionado y despus arrstrela.
Para elegir las barras de herramientas a mostrar
1. Haga clic con el botn derecho del ratn en cualquier parte sobre una barra de herramientas
estacionaria o la barra de estado para mostrar el men de acceso directo de la barra de
herramientas.
2. Seleccione las barras de herramientas que desea mostrar.
3. Si la barra de herramientas no aparece en el men de acceso directo, elija Barras de
herramientas.
4. En el cuadro de dilogo Seleccionar barras de herramientas, elija las barras de herramientas que
desea mostrar y despus haga clic en Aceptar.
Nociones bsicas
12
Utilizar la barra de comandos
La barra de comandos es una ventana estacionable, en la que usted escribe los comandos de BricsCad
IntelliCAD
y ve las sugerencias y otros mensajes del programa. Para mostrar la barra de comandos, elija
Ver > Barra de comandos, o pulse F3. Cuando se muestra inicialmente, la barra de comandos est
estacionaria entre las barras de herramientas y el dibujo. Muestra las tres lneas de sugerencias ms
recientes. Puede mover la barra de comandos arrastrndola.
Cuando la barra de comandos est flotando, puede arrastrar la parte superior o inferior de la ventana para
cambiar el nmero de lneas de texto que muestra. Puede estacionar la barra de comandos en la parte
superior o inferior del dibujo.
Utilizar la barra de estado
Si decide no utilizar la barra de comandos, entonces la barra de estado muestra informacin sobre el
comando o herramienta seleccionada. Tambin muestra las coordenadas actuales del cursor, el nombre de
la capa actual, los valores de modo y otra informacin sobre los valores actuales.
1. Informacin sobre el comando actual.
2. Coordenadas del cursor (x,y,z).
3. Nombre de la capa. Haga doble clic para cambiar las capas.
4. Color del dibujo. Por defecto, el color es BYLAYER. Haga doble clic para cambiar los colores.
5. Tipo de lnea. Por defecto, el tipo de lnea es BYLAYER. Haga doble clic para cambiar los tipos de lneas.
6. Valor de forzar. Haga doble clic para activarlo o desactivarlo.
7. Valor de cuadrcula. Haga doble clic para activarlo o desactivarlo.
8. Valor de ortogonal. Haga doble clic para activarlo o desactivarlo.
9. Valor de forzado de entidad. Haga doble clic para seleccionar forzados de entidad.
10. Valor de modo de espacio. Haga doble clic para seleccionar el modo de mosaico, espacio modelo o
espacio papel.
11. Modo de tableta digitalizadora. Haga doble clic para activarla o desactivarla.
Utilizar cuadros de dilogo
Los comandos de BricsCad IntelliCAD
con frecuencia ofrecen varias opciones. Estas opciones aparecen
en la barra de estado o barra de comandos y tambin en un cuadro de dilogo (llamado men contextual
en Autodesk AutoCAD) mostrado inicialmente en la esquina superior derecha de la pantalla. Puede mover
el cuadro de dilogo arrastrndolo; los cuadros de dilogo futuros aparecern donde los coloc por ltima
vez. Las opciones aparecen como selecciones de men. Elija la opcin apropiada seleccionndola en el
cuadro de dilogo. Para cerrar un cuadro de dilogo, haga clic en el cuadro Cerrar.
El cuadro de dilogo se muestra de forma predeterminada. Para desactivar la visualizacin de los cuadros
de dilogo, elija Herramientas > Opciones, haga clic en la pestaa Mostrar, y despus haga clic en la
casilla de verificacin Mostrar cuadros de dilogo para borrarla.
Nociones bsicas
13
Seleccionar y utilizar comandos
Seleccionar y utilizar comandos
Seleccione comandos utilizando cualquiera de estos mtodos:
1. Elija un comando de un men.
2. Haga clic en una herramienta de una barra de herramientas.
3. Escriba el comando en la barra de comandos.
Algunos comandos permanecen activos hasta que los finaliza, por lo que puede repetir una accin sin
tener que seleccionar un comando de forma repetida. Puede finalizar un comando haciendo clic en
Finalizado en el cuadro de sugerencias o pulsando ESC.
Puede utilizar la mayora de los comandos mientras otro comando est activo. Por ejemplo, al dibujar una
lnea, quizs desee usar el comando Encuadre para mover el dibujo a travs de la pantalla, con el fin de
seleccionar el extremo de la lnea. Tambin puede cambiar los ajustes de las ayudas de los dibujos tales
como forzar o cuadrcula mientras otros comandos estn activos.
Utilizar la ventana Histrico de sugerencias
La ventana Historial de sugerencias muestra un historial de los comandos y sugerencias emitidas desde
que inici la sesin actual de BricsCad IntelliCAD
. Por defecto, el programa realiza el seguimiento de
hasta 256 lneas de comandos. No hay lmite para el nmero de lneas de comandos de las que puede
realizar el seguimiento, pero el rendimiento del programa se puede degradar si elige realizar el
seguimiento de un nmero de lneas excesivamente grande.
Para cambiar el nmero de lneas de comandos de las que realizar el seguimiento
1. Siga uno de estos pasos:
1.1. Elija Herramientas > Opciones.
1.2. Escriba opciones y despus pulse Intro.
2. En el campo Lneas de comandos a guardar, escriba el nmero de lneas de comandos que desea
mostrar y despus haga clic en Aceptar.
CONSEJ O Para mostrar la ventana Histrico de sugerencias, pulse F2. Para cerrar la ventana, pulse de
nuevo F2.
Utilizar scripts
La Grabadora de scripts de BricsCad IntelliCAD
captura y guarda muchas de sus acciones, de forma que
pueda volver a reproducirlas. Despus de que activa la Grabadora de scripts, todos los comandos y
opciones que usted escribe en la barra de comandos se graban hasta que escribe un comando para dejar
de grabar. Cuando ejecuta el script, el programa lleva a cabo de forma sucesiva los comandos grabados.
Nociones bsicas
14
Corregir errores
BricsCad IntelliCAD
realiza un seguimiento de los comandos que usted usa y de los cambios que hace. Si
cambia de idea y comete un error, puede deshacer o cancelar la ltima accin o varias acciones
anteriores. Tambin puede rehacer cualquier accin que haya cancelado.
Puede deshacer mltiples acciones escribiendo deshacer y especificando el nmero de acciones a
deshacer.
Personalizar BricsCad IntelliCAD
Puede personalizar muchos aspectos de BricsCad IntelliCAD para adaptarse mejor a sus necesidades. Por
ejemplo, puede crear y modificar fcilmente barras de herramientas simplemente arrastrando y soltando
iconos. Si desea volver a restaurar cualquier rea de la interfaz de usuario a su estado predeterminado,
haga clic en Restaurar. BricsCad IntelliCAD almacena sus valores personalizados en el registro de Windows
en lugar de hacerlo en un archivo independientes.
BricsCad IntelliCAD soporta los ms importantes archivos de personalizacin de Autodesk AutoCAD,
incluidos tipos de lneas, patrones de sombreado, fuentes de texto, el archivo de conversin de unidades,
mens, barras de herramientas y alias. Adems, BricsCad IntelliCAD unifica cuatro funciones de
personalizacin de AutoCAD con un nico comando personalizar: alias de comandos, accesos directos,
mens y barras de herramientas.
Tambin puede agregar programas personalizados escritos en cualquiera de los diversos lenguajes de
programacin, incluidos LISP (el lenguaje compatible con Autodesk AutoLISP del programa) y SDS (el
lenguaje compatible con Autodesk ADS del programa).
Obtener ayuda en lnea
BricsCad IntelliCAD
incluye Ayuda en lnea. Contiene cierta informacin que no aparece en este libro,
incluida una referencia a los comandos y una referencia al lenguaje de programacin.
Puede visualizar Ayuda en lnea de alguna de estas formas:
1. En la barra de herramientas Estndar, haga clic en Ayuda.
2. Pulse F1.
3. Elija un comando del men Ayuda.
4. Haga clic en Ayuda en un cuadro de dilogo.
5. Escriba ayuda en la barra de comandos.
Guardar un dibujo
Puede guardar un dibujo en cualquier momento.
Para guardar un dibujo utilice uno de los mtodos siguientes:
1. En la barra de herramientas Estndar, haga clic en Guardar.
2. Elija Archivo > Guardar.
3. Escriba guardar y despus pulse Intro.
CONSEJ O Cuando guarda un dibujo por primera vez, el programa muestra un cuadro de dilogo Guardar
Dibujo como, de forma que pueda elegir una carpeta y escribir un nombre para el dibujo. Puede utilizar
cualquier nombre cuando guarde el dibujo por primera vez. Para guardar el dibujo posteriormente usando
otro nombre, elija Archivo > Guardar como, y despus escriba el nuevo nombre.
Salir de BricsCad IntelliCAD
Cuando haya terminado de trabajar en BricsCad IntelliCAD, elija Archivo > Salir.
Nociones bsicas
15
Crear entidades simples
Crear entidades simples
Las entidades simples incluyen lneas (tanto finitas como infinitas), crculos, arcos, elipses, arcos elpticos,
puntos y rayos. Adems, BricsCad IntelliCAD
incluye una herramienta de boceto. Las entidades dibujadas
mediante boceto tambin se consideran entidades simples.
Esta seccin explica cmo crear entidades simples utilizando las diversas formas en las que puede iniciar
el comando de dibujo para cada una, incluido cmo:
1. Utilizar los comandos de men en el men Dibujar.
2. Utilizar las herramientas en la barra de herramientas Dibujo 2D.
Dibujar crculos
El mtodo predeterminado para dibujar un crculo es especificar un punto de centro y el radio. Puede
dibujar crculos utilizando cualquiera de los siguientes mtodos:
1. Centro-Radio ( )
2. Centro-Dimetro ( )
Dibujar arcos
Un arco es una parte de un crculo. El mtodo predeterminado para dibujar arcos es especificar tres
puntosel punto de inicio, un segundo punto y el punto final. Puede dibujar un arco utilizando diversos
mtodos diferentes.
Dibujar elipses
El mtodo predeterminado para dibujar una elipse es especificar los puntos finales de un eje de la elipse, y
despus especificar una distancia que represente la mitad de la longitud del segundo eje. Los puntos
finales del primer eje determinan la orientacin de la elipse. El eje ms largo de la elipse se denomina el
eje principal, y el ms corto es el eje secundario. No es relevante el orden de definicin de los ejes. El
programa determina los ejes principal y secundario basndose en sus longitudes relativas. Puede dibujar
elipses utilizando cualquiera de los mtodos siguientes:
Crear entidades complejas
16
Crear entidades complejas
Crear entidades complejas
Con BricsCad IntelliCAD
, las entidades complejas incluyen polilneas (incluidos rectngulos y polgonos),
curvas spline, arandelas y planos. Adems, BricsCad IntelliCAD incluye herramientas para aadir
sombreado a sus dibujos.
Esta seccin explica cmo crear entidades complejas utilizando las diferentes formas de iniciar el comando
de dibujo para cada una, incluido cmo:
1. Utilizar comandos en el men Insertar.
2. Utilizar las herramientas en la barra de herramientas Dibujo 2D.
3. Escribir comandos en la barra de comandos.
Al escribir un comando de dibujo o seleccionar una herramienta, el programa le pedir introducir puntos
de coordenadas, tales como puntos finales o puntos de insercin. Segn dibuja, el programa mostrar un
cuadro de sugerencias sensible al contexto con las opciones adicionales correspondientes al tipo de
entidad que est dibujando.
Tras crear entidades complejas, puede modificarlas utilizando las herramientas de modificacin de
entidades. Muchos de estos tipos de entidad precisan comandos de edicin especiales.
Dibujar rectngulos
Con BricsCad IntelliCAD
, los rectngulos son polilneas cerradas con cuatro lados. Puede dibujar un
rectngulo especificando sus esquinas opuestas. El rectngulo normalmente se alinea en paralelo a la
alineacin de cuadrcula y forzado actual, no obstante puede utilizar la opcin Girado para alinear el
rectngulo con respecto a cualquier ngulo.
Dibujar polgonos
Dibujar polgonos
Los polgonos son polilneas cerradas formadas por un mnimo de tres y un mximo de 1.024 lados de
igual longitud. El mtodo predeterminado para dibujar un polgono es especificar el centro del polgono y
la distancia desde el centro hasta cada vrtice. Puede dibujar un polgono utilizando cualquiera de los
siguientes mtodos:
Dibujar polgonos por lados
El mtodo de creacin de polgonos por lados crea un polgono equiltero definido mediante su punto
central y la distancia hasta el punto medio de un lado. Puede especificar el nmero de lados, el punto de
centro y la ubicacin del punto medio de un lado, que determina tanto el tamao como la orientacin del
polgono.
Crear entidades complejas
17
Dibujar polilneas
Con BricsCad IntelliCAD
, una polilnea es una secuencia de arcos y lneas conectados tratada como una
nica entidad. Puede dibujar una polilnea con cualquier tipo de lnea y utilizando un grosor constante o
variable a lo largo de la longitud de cualquier segmento. Al editar una polilnea, puede modificar toda la
polilnea o cambiar segmentos individuales.
Tras especificar el punto de inicio de una polilnea, un cuadro de sugerencias ofrece diversas opciones
segn dibuja, tales como Distancia, Mitad Grosor y Grosor. Puede especificar diferentes grosores de inicio
y edicin para crear un segmento de polilnea con distintos grosores.
Tras dibujar como mnimo un segmento de polilnea, puede utilizar la opcin Deshacer para eliminar el
segmento anterior. Tras dibujar dos o ms segmentos de polilnea, puede utilizar la opcin Cerrar para
finalizar el comando dibujando un segmento que termine en el punto de inicio del primer segmento de
polilnea que dibuj. Seleccione Hecho para completar el comando sin cerrar la polilnea.
Polilnea curvada con distintos
grosores.
Polilnea con
segmentos rectos.
Polilnea cerrada.
Dibujar splines
Dibujar splines
Una spline es una curva suave definida por un conjunto de puntos. Puede utilizar splines para crear
formas esculpidas tales como el corte transversal de una pala de una turbina o un ala de un avin.
Especificar el ajuste de tolerancia
De forma predeterminada, la spline pasa a travs de todos los puntos de control. Cuando dibuja una
spline, puede cambiarla especificando el ajuste de tolerancia. El valor de ajuste de tolerancia determina el
grado de ajuste de la spline con respecto a el conjunto de puntos que ha especificado. Por ejemplo, un
valor de ajuste de tolerancia de spline 0 hace que la spline pase a travs de los puntos de control. Un
valor de 0,01 crea una spline que pasa a travs de los puntos de inicio y fin y dentro de un margen de
0,01 unidades de los puntos de control intermedios.
Dibujar una spline cerrada
Puede dibujar una spline cerrada, que es una spline en la que el punto de inicio y el punto final son el
mismo. Como la spline est cerrada, puede especificar slo una tangente.
Para dibujar una spline cerrada
1. Siga uno de estos pasos:
1.1. Seleccione Insertar > Spline.
1.2. En la barra de herramientas Dibujo 2D, haga clic en la herramienta Spline ( ).
Crear entidades complejas
18
Dibujar arandelas
Las arandelas son anillos o crculos rellenados y slidos creados como polilneas cerradas gruesas. Puede
dibujar una arandela utilizando uno de entre diversos mtodos. El mtodo predeterminado es especificar
los dimetros interno y externo de la arandela, y despus especificar su centro. Entonces puede crear
varias copias de la misma arandela especificando diferentes puntos de centro hasta que pulse Intro para
finalizar el comando.
Crear planos
Con la herramienta Plano, puede dibujar reas rectangulares, triangulares o cuadrilaterales rellenas con un
color slido. El mtodo predeterminado es especificar las esquinas del plano. Tras especificar las primeras
dos esquinas, aparecer el plano segn vaya especificando las esquinas restantes. Especifique los puntos
de esquina de forma triangular. El programa solicita la introduccin del tercer punto y despus el cuarto
punto. Si continua especificando puntos, aparecern alternativamente el indicador de tercer y cuarto
punto hasta que pulse Intro para finalizar el comando.
Crear polilneas de contorno
Crear polilneas de contorno
Con el comando Contorno puede designar un rea especfica de un dibujo para operaciones tales como
sombreado y acotacin. Puede crear una polilnea de contorno seleccionado un rea dentro de un bucle
cerrado. El rea seleccionada puede estar delimitada por una nica entidad cerrada o por varias entidades
en interseccin.
NOTA No puede utilizar una spline o una elipse para crear una polilnea de contorno.
En los casos en los que existen intersecciones entre entidades, BricsCad IntelliCAD
interpreta el contorno
como el bucle cerrado ms cercano al punto que especifica el rea. En la siguiente figura, por ejemplo, el
punto de rea seleccionado en el rectngulo da como resultado un contorno formado por el bucle cerrado
ms cercano a la seleccin del punto, en contraposicin con el bucle cerrado formado por el propio
rectngulo.
Punto seleccionado (A). Contorno resultante (B).
Para hacer ms especficos los contornos, puede crear un conjunto de contornos. Un conjunto de
contornos especifica las entidades a considerar al determinar la ruta de contorno.
En la siguiente figura, el crculo y el tringulo son las entidades seleccionadas. Si selecciona un rea en
cualquier lugar dentro del crculo o del tringulo, el resultado ser una polilnea que delimita el rea
sombreada.
Crear entidades complejas
19
Entidades seleccionadas (A
y B).
Punto especificado en el rea
seleccionada (C), que da como
resultado un nuevo contorno en
torno al rea sombreada.
Utilizar islas y deteccin de islas
Las islas son bucles cerrados que residen dentro de otros bucles cerrados. BricsCad IntelliCAD
ofrece
opciones de deteccin de islas de modo que pueda especificar las islas, si las hay, que deben considerarse
en la seleccin de rea de un contorno.
La figura siguiente muestra una polilnea rectangular con dos islas. Se hace referencia al crculo como la
isla exterior, y al octgono como una isla anidada.
Polilnea rectangular (A) con isla exterior (B), con el punto (C) especificando la seleccin de rea, e isla anidada
(D).
Puede elegir entre tres mtodos de deteccin de islas.
Agregar sombreado
Agregar sombreado
Puede agregar sombreado a un rea delimitado por entidades seleccionadas para formar el contorno de
sombreado. El rea de sombreado se considera una nica entidad. Tras dibujar un sombreado, ste es
independiente de la propia entidad.
Tambin puede utilizar una entidad existente para definir el rea que desea sombrear. Puede asociar el
sombreado con sus entidades de contorno seleccionando Asociativo en el rea Atributos de Sombreado del
cuadro de dilogo Sombreado.
Para abrir el cuadro de dilogo Sombreado de Contorno
Siga uno de estos pasos:
1. Seleccione Insertar > Sombreado.
2. En la barra de herramientas Dibujo 2D, haga clic en la herramienta Sombreado de Contorno
( ).
3. Escriba sombcont y despus pulse Intro.
Crear entidades complejas
20
Especificar un patrn de sombreado
Un patrn de sombreado est formado por un patrn de lneas, guiones y puntos que se repite. Puede
seleccionar un patrn de sombreado de entre un conjunto de patrones predefinidos, o puede definir su
propio patrn. El patrn de sombreado utilizado ms recientemente ser el patrn predeterminado la
siguiente vez que seleccione Sombreado.
El programa proporciona patrones de sombreado estndar predefinidos, guardados en los archivos de
libreras de patrones de sombreado icad.pat e icadiso.pat. Puede utilizar otras libreras de patrones de
sombreado externas, tales como una librera estndar de office, patrones personalizados y libreras
disponibles de proveedores u organizaciones normativas.
NOTA Los archivos de libreras de patrones de sombreado icad.pat son patrones conformes con las
normas ANSI (American National Standards Institute); los archivos de libreras de patrones de sombreado
icadiso.pat son conformes con las normas ISO (International Standards Organization).
Visualizar su dibujo
21
Visualizar su dibujo
Visualizar su dibujo
BricsCad IntelliCAD
ofrece muchas formas de mostrar y visualizar su dibujo. Tambin puede cambiar las
diversas configuraciones de visualizacin para acelerar la visualizacin o impresin de un dibujo. Esta
seccin le explica cmo se:
Redibujar y regenerar un dibujo
Cuando trabaja con un dibujo, tras la finalizacin de un comando pueden permanecer elementos visuales.
Puede eliminar estos elementos actualizando o redibujando la pantalla.
Para redibujar (actualizar) la pantalla de la ventana actual
Siga uno de estos pasos:
Moverse dentro de un dibujo
Moverse dentro de un dibujo
Puede mover la vista de un dibujo mostrado en el puerto de vista actual mediante el desplazamiento o el
encuadre. Al hacerlo cambiar la parte del dibujo que est visualizando sin cambiar la escala actual. El
desplazamiento le permite moverse en el dibujo horizontal y verticalmente. El encuadre le permite mover
el dibujo en cualquier direccin.
Utilizar las barras de desplazamiento
Para ayudarle a navegar dentro de un dibujo, en cada ventana de dibujo se encuentran disponibles barras
de desplazamiento horizontales y verticales. El tamao del cuadro de desplazamiento con respecto a la
barra de desplazamiento indica el nivel actual de aumento del dibujo. La posicin del cuadro de
desplazamiento con respecto a la barra de desplazamiento indica la ubicacin del centro del dibujo con
respecto a las dimensiones del dibujo (el rectngulo ms pequeo que contiene todas las entidades en el
dibujo).
Para activar o desactivar las barras de desplazamiento
Siga uno de estos pasos:
1. Seleccione Ver > Barras de Desplazamiento.
2. Escriba barradesplazamiento, pulse Intro, y despus seleccione Activado, Desactivado o Alternar.
Utilizar el comando Encuadre
Puede mover el dibujo en cualquier direccin utilizando la herramienta Encuadre ( ) en la barra de
herramientas Vista. El encuadre mueve o desplaza la vista del dibujo horizontal, vertical o diagonalmente.
El aumento del dibujo sigue siendo el mismo, as como su orientacin en el espacio. El nico cambio es la
parte del dibujo visualizada.
Trabajar con varios dibujos
Visualizar su dibujo
22
Con la funcin de la interfaz de documentos mltiples (MDI), puede abrir ms de una ventana de dibujo al
mismo tiempo utilizando ms memoria. Puesto que puede abrir y trabajar en varios dibujos al mismo
tiempo, puede copiar, cortar o pegar una entidad de un dibujo a otro.
Cada dibujo aparece en una ventana de dibujo, lo que presenta las siguientes ventajas:
1. Puede ver dos o ms dibujos uno al lado del otro.
2. Puede copiar fcilmente entidades de un dibujo a otro.
Cambiar el aumento de su dibujo
Cambiar el aumento de su dibujo
Puede cambiar el aumento de su dibujo en cualquier momento mediante el zoom. El cursor se transforma
en una lupa ( ) cuando se encuentra activa una herramienta de Zoom. Utilice Zoom Reducir para
disminuir el aumento para ver ms parte del dibujo, o utilice Zoom Ampliar para incrementar el aumento
para ver una parte del dibujo en ms detalle. El cambio del aumento del dibujo afecta slo a la forma en
que se visualiza el dibujo, no tiene efecto alguno sobre las dimensiones de las entidades en su dibujo.
Zoom ampliar y reducir
Una de las formas ms sencillas de cambiar el aumento del dibujo es ampliar y reducir el zoom mediante
un incremento predeterminado. En la barra de herramientas Ver, la herramienta Zoom Ampliar ( ) dobla
el aumento actual del dibujo. La herramienta Zoom Reducir ( ) reduce el aumento del plano a la mitad.
La parte del dibujo ubicada en el centro del puerto de vista actual continua centrada en la pantalla al
tiempo que ampla o reduce el zoom.
Zoom ampliar. Zoom reducir.
Mtodos de zoom
Para utilizar el zoom, puede utilizar cualquiera de los siguientes mtodos:
1. Para definir la parte del dibujo afectada por el zoom, cree una ventana.
2. Para utilizar el zoom dinmico, utilice el ratn.
Visualizar la vista previa de un dibujo
Visualizar su dibujo
23
Tras ampliar o reducir el zoom o encuadrar para ver una parte de su dibujo en ms detalle, quiz desee
reducir de nuevo el zoom para ver el dibujo completo. En el men Ver, la herramienta Zoom Previo ( )
le permite restituir la vista previa. Al seleccionar esta herramienta repetidamente, puede volver a un
mximo de 25 vistas encuadradas o ampliadas o reducidas sucesivas.
Zoom hasta una escala especfica
Puede aumentar o disminuir el aumento de su vista mediante un factor de escala de precisin medido con
respecto al tamao total del dibujo o con respecto a la visualizacin actual. Cuando cambie el factor de
aumento, la parte del dibujo situada en el centro del puerto de vista actual seguir centrada en la
pantalla.
Para cambiar el aumento de la vista con respecto al tamao general del dibujo, escriba un nmero que
represente el factor de la escala de aumento. Por ejemplo, si escribe un factor de escala de 2, el dibujo
aparecer al doble de su tamao original. Si escribe un factor de aumento de 0.5, el dibujo aparecer a la
mitad de su tamao original.
Tambin puede cambiar el aumento del dibujo con respecto a su aumento actual agregando una x
despus del factor de la escala de aumento. Por ejemplo, si escribe un factor de escala de 2x, el dibujo
cambiar a dos veces su tamao actual. Si escribe un factor de aumento de 0.5x, el dibujo cambiar a la
mitad de su tamao actual.
Para utilizar el zoom hasta una escala especfica con respecto a la vista actual
1. Siga uno de estos pasos:
1.1. Seleccione Ver > Zoom > Zoom Ampliar.
Combinar encuadre y zoom
Puede especificar el punto que desea utilizar como centro de la vista al cambiar la ampliacin del dibujo.
Puede especificar el punto que desea que est en la parte inferior izquierda de la vista cuando cambie la
ampliacin del dibujo con la herramienta Zoom izquierdo ( ) de la barra de herramientas Vista. Con
excepcin de herramienta Zoom ventana, las otras herramientas de Zoom se acercan o alejan del centro
de la vista actual.
Visualizar todo el dibujo
Puede utilizar la herramienta Zoom todo ( ) de la barra de herramientas Vista para visualizar todo un
dibujo. Si ha dejado alguna entidad fuera de los lmites del dibujo, se visualizar la extensin del dibujo. Si
dibuja todas las entidades dentro de los lmites del dibujo, el dibujo se visualizar de acuerdo con los
lmites del dibujo.
La herramienta Zoom extensin ( ) de la barra de herramientas Vista muestra los dibujos de acuerdo
con su extensin, haciendo que la imagen se visualice con la mxima ampliacin posible.
Zoom extensin. Zoom a todo el dibujo.
Visualizar su dibujo
24
Visualizar mltiples vistas
Visualizar mltiples vistas
Al comenzar un dibujo nuevo, aparece en una nica ventana. Puede ver el dibujo en una segunda
ventana, o puede dividir una ventana en mltiples ventanas. Tambin puede abrir y visualizar mltiples
dibujos.
Trabajar con mltiples vistas
Puede abrir y trabajar con varias vistas del mismo dibujo de forma simultnea. Existen dos mtodos para
dividir el dibujo actual en mltiples vistas:
1. Abra una nueva ventana del dibujo abierto.
2. Divida la ventana actual en mltiples vistas.
Tras dividir una ventana en mltiples ventanas, puede controlar cada ventana de forma independiente.
Por ejemplo, puede utilizar el zoom o el encuadre en una ventana sin afectar a la visualizacin de ninguna
de las ventanas restantes. Puede controlar la cuadrcula, forzado y orientacin de la vista de forma
independiente en cada ventana. Puede restituir vistas con nombre en ventanas individuales, dibujar desde
una ventana a otra, y nombrar configuraciones de ventana de forma individual para poder utilizarlas
posteriormente.
Segn dibuja, cualquier cambio que haga en una ventana ser visible inmediatamente en las dems.
Puede cambiar de una ventana a otra en cualquier momento, incluso en medio de un comando, haciendo
clic en la barra de ttulo de la ventana.
Abrir una ventana nueva
Puede abrir ventanas adicionales para crear ms de una vista de un dibujo. Para abrir una ventana nueva,
seleccione Ventana > Nueva Ventana. Tras abrir una ventana nueva, puede cambiar su visualizacin sin
afectar a ninguna otra ventana.
Trabajar con varias ventanas
Cuando abre ms de una ventana para un mismo dibujo, cada ventana recibe un nmero exclusivo (por
ejemplo, Dibujo1:1, Dibujo1:2, etc). Si maximiza la ventana actual, puede cambiar a otra ventana abierta
seleccionando su nombre en la parte inferior del men Ventana.
Los nombres de los dems dibujos abiertos aparecen en la parte inferior del men Ventana. Tambin
puede utilizar los comandos Cascada, Ordenar horizontalmente y Ordenar verticalmente para disponer
todas las ventanas y dibujos abiertos. Para disponer todas las ventanas y dibujos en una pila de ventanas
de idntico tamao, seleccione Ventana > Cascada. Si coloca las ventanas y dibujos de esta forma podr
ver fcilmente la barra de mens de cada ventana.
Para disponer todas las ventanas y dibujos en vertical uno al lado del otro seleccione Ventana > Ordenar
horizontalmente. Si coloca las ventanas y dibujos de esta forma podr ver todas las ventanas abiertas, ya
que las ventanas cambian de tamao en funcin del espacio disponible.
Para disponer todas las ventanas y dibujos en vertical uno al lado del otro seleccione Ventana > Ordenar
verticalmente. Si coloca las ventanas y dibujos de esta forma podr ver todas las ventanas abiertas, ya
que las ventanas cambian de tamao en funcin del espacio disponible.
BricsCad IntelliCAD
utiliza los comandos de esta tabla para controlar sus ventanas.
Visualizar su dibujo
25
Comandos de control de ventanas de I ntelliCAD
Comando Descripcin
ventanas Divide la ventana actual en dos, tres o cuatro ventanas en forma
de mosaico.
vcascada Presenta en forma de cascada (superpuestas) todas las ventanas
abiertas.
vcerrar Cierra la ventana actual.
vcerrartodo Cierra todas las ventanas; cierra tambin todos los dibujos.
vajustehoriz Presenta un mosaico horizontal con todas las ventanas.
vordicon Dispone los iconos de las ventanas.
vabrir Abre otra ventana del dibujo actual.
vajustevert Presenta un mosaico vertical con todas las ventanas.
Dividir la ventana actual en varias vistas
Puede dividir una ventana de dibujo en varias ventanas dispuestas en forma de mosaico. Puede controlar
el nmero de ventanas creadas y su disposicin. La herramienta Ventanas tambin le pide cmo guardar y
restaurar configuraciones de ventana con nombre y visualizar una lista de las configuraciones de ventana
actuales y guardadas.
Controlar elementos visuales
Controlar elementos visuales
El nmero de entidades en su dibujo y la complejidad del dibujo afectan a la velocidad con la que BricsCad
IntelliCAD
puede procesar comandos y mostrar su dibujo. Puede mejorar el rendimiento general del
programa desactivando la visualizacin de determinados elementos visuales, tales como el texto y el
relleno slido, mientras trabaja en el dibujo. Cuando est preparado para imprimir su dibujo, active la
visualizacin de estos elementos para que el dibujo se imprima de la forma que desea.
Tambin puede mejorar el rendimiento desactivando la opcin destacar seleccin de entidad y la
visualizacin de marcas auxiliares de marcador creadas al seleccionar ubicaciones en el dibujo.
Activar y desactivar las Marcas Auxiliares
Puede desactivar las marcas auxiliares. Se trata de marcadores temporales que aparecen en la pantalla
cuando selecciona una entidad o localizacin. Las marcas auxiliaress slo son visibles hasta que se
redibuja el dibujo. No puede seleccionar las marcas auxiliares, stos slo se utilizan como referencia y
nunca se imprimen.
Obtener informacin acerca del dibujo
26
Obtener informacin acerca del dibujo
Obtener informacin acerca del dibujo
BricsCad IntelliCAD
guarda informacin precisa y detallada acerca de todas las entidades en un dibujo.
Puede obtener detalles acerca de un dibujo existente y sus entidades utilizando las herramientas para
medir distancias y calcular reas. Tambin puede conocer la cantidad de tiempo dedicada a la edicin de
un dibujo. Esta seccin explica cmo:
Especificar mediciones y divisiones
Especificar mediciones y divisiones
Puede dividir una lnea, arco, crculo o polilnea en varios segmentos iguales o marcar intervalos de una
longitud especfica a lo largo de una entidad. (Obsrvese que dividir no es lo mismo que romper). Por
ejemplo, si desea colocar marcadores de punto de estacin cada 50 pies a lo largo de la lnea central de
una carretera o dividir la vista de plano de una ventana en tres secciones de vidrio de igual anchura,
colocando un parteluz en cada punto de divisin.
Para especificar mediciones y divisiones, utilice estos comandos:
1. Para la longitud de los segmentos, utilice el comando Medir.
2. Para el nmero de segmentos de igual longitud, utilice el comando Dividir.
Puede medir o dividir arcos, crculos, lneas y polilneas. Con cualquiera de los comandos, puede identificar
los segmentos colocando un bloque o una entidad de punto al final de cada intervalo. Si utiliza puntos,
puede forzar hacia los extremos de los intervalos utilizando el forzado de entidad de punto. La apariencia
de las entidades de punto viene determinada por el tipo de visualizacin de punto actual, que se controla
en el cuadro de dilogo Configuraciones del Dibujo.
Para utilizar un bloque como marcador, el bloque deber estar ya definido en el dibujo actual. Adems
puede indicar si desea girar el bloque para alinearlo perpendicularmente a la entidad que est midiendo o
dividiendo.
Bloque no alineado con entidad. Bloque alineado con entidad.
BricsCad IntelliCAD
comienza a medir o dividir basndose en el punto en el que selecciona la entidad y el
tipo de entidad con el que est trabajando. En la mayor parte de las entidades, la medicin comienza en el
punto final ms cercano al punto utilizado para seleccionar la entidad. Si selecciona la entidad a medir o
dividir utilizando un mtodo que no sea el de sealar (por ejemplo, utilizando una seleccin de vallas o
ventana), el programa le solicitar que especifique el extremo desde el que desea empezar la medicin.
Medir intervalos sobre entidades
Puede marcar incrementos de longitud especificados a lo largo de una entidad seleccionada utilizando una
entidad de punto o un bloque.
Para medir intervalos a lo largo de una entidad y marcarlos utilizando entidades de punto:
Nivel de experiencia Avanzado
Obtener informacin acerca del dibujo
27
Calcular reas
Puede calcular el rea y el permetro de un polgono basado en una serie de puntos especificados o dentro
de un crculo o una polilnea cerrada. Tambin puede determinar el rea de varias entidades combinadas y
agregar o sustraer el rea de una o varias entidades de un rea combinada total.
Calcular reas definidas por puntos
Puede obtener el rea y el permetro de cualquier regin cerrada especificando una serie de puntos. El
programa calcula el rea y el permetro del espacio dentro de un polgono imaginario formado por
segmentos de lneas rectas conectadas por los puntos.
Para calcular el rea definida por puntos que especifique:
1. Siga uno de estos pasos:
1. Seleccione Herramientas > Consultar > rea.
Calcular reas de entidades cerradas
Puede obtener el rea de cualquier entidad cerrada. Adems, el programa calcula la circunferencia o el
permetro de la entidad, dependiendo del tipo de entidad que seleccione.
Para calcular el rea de una entidad cerrada:
Mostrar informacin acerca de su dibujo
Puede mostrar diversa informacin acerca de un dibujo y las entidades que contiene, incluida:
1. Informacin en la base de datos del dibujo acerca de las entidades seleccionadas.
2. El estado actual del dibujo.
Mostrar informacin acerca de entidades
Puede visualizar informacin acerca de las entidades seleccionadas. La informacin vara, dependiendo del
tipo de entidades que seleccione. Todos los listados muestran la siguiente informacin:
1. Tipo de entidad.
2. Capa.
3. Color.
4. Tipo de lnea.
5. La ubicacin de la entidad (sus coordenadas xyz relativas al sistema de coordenadas de usuario
actual [UCS]).
6. El espacio actual (espacio modelo o espacio papel).
7. El tamao de la entidad (la informacin vara, dependiendo del tipo de entidad).
Modificar entidades
28
Modificar entidades
Modificar entidades
BricsCad IntelliCAD
proporciona muchas herramientas de edicin para modificar un
dibujo. Puede fcilmente mover, rotar, estirar, o cambiar la escala de las entidades de un
dibujo. Cuando desee eliminar una entidad, puede eliminarla con unos pocos clicks de
ratn. Puede tambin crear mltiples copias de cualquier entidad y copiar entidad de un
dibujo a otro.
Puede modificar la mayora de las entidades usando comandos de propsito general.
Algunas entidades complejas requieren de comandos especiales para modificar
propiedades especficas. La mayora de estas herramientas y comandos estn ubicadas
en la barra de herramientas Modificar y en el men Modificar. Esta seccin explica
como:
Seleccionar entidades usando mtodos de seleccin de entidades y grips.
Cambiar las propiedades de entidades.
Reorganizar entidades mediante movimiento o rotado.
Redimensiona entidades mediante estiramiento, escalado, extensin, recorte, o edicin de sus
longitudes.
Partir y unir entidades.
Editar polilneas.
Descomponer entidades.
Crea chaflanes y empalmes.
Seleccionar entidades
Seleccionar entidades
Puede crear un conjunto de seleccin que consista en una o ms entidades antes de
modificarlas. Use uno de los siguientes mtodos para crear un conjunto de seleccin:
Elija un comando o herramienta primero, y a continuacin seleccione entidades.
Seleccione entidades primero, y a continuacin elija un comando o herramienta (en la mayora de
las entidades).
Seleccione entidades mediante seleccin, y a continuacin use los grips para modificarla.
Visualizar las entidades seleccionadas resaltadas
Puede especificar si visualizar las entidades seleccionadas resaltadas, lo cual hace el
conjunto de seleccin ms fcil de ver. Por defecto, la caracterstica de resaltado est
activada.
Modificar entidades
29
Para activar o desactivar la caracterstica de resaltado
1. Siga uno de estos pasos:
Elija Configuraciones > Configuraciones del dibujo.
En la barra de herramientas Configuraciones, haga click en la herramienta Configuraciones del
dibujo ( ).
Escriba configurar y a continuacin pulsar Intro.
2. Haga click en el apartado Pantalla.
3. En la casilla Cambiar configuraciones para, seleccione Pantalla.
4. Seleccione o deseleccione la casilla Resaltar el elemento cuando se seleccione.
5. Haga click en Aceptar.
Mtodos de seleccin de entidades
Cuando elige un comando que requiere de la seleccin de entidades (cuando est
borrando o cambiando propiedades de entidades, por ejemplo), puede usar cualquiera de
los siguientes mtodos de seleccin, los cuales son mostrados en un cuadro de texto:
Seleccionar todas las entidades Selecciona todas las entidades del dibujo actual.
Agregar al grupo Aade una o ms entidades al conjunto de seleccin.
Sustraer desde grupo Elimina una o ms entidades desde un conjunto de seleccin.
Previo seleccin Selecciona entidades incluidas en conjuntos de seleccin previos.
ltima entidad en dibujo Selecciona la entidad ms recientemente creada en el dibujo.
Ventana interior Selecciona entidades contenidas enteramente dentro de una ventana de
seleccin rectangular.
Ventana de cruce Selecciona entidades contenidas dentro de o que cruzan el contorno de una
ventana de seleccin rectangular.
Fuera de ventana Selecciona entidades totalmente exteriores a una ventana de seleccin
rectangular.
Ventana polgono Selecciona entidades contenidas enteramente dentro de una ventana de
seleccin poligonal.
Polgono de cruce Selecciona entidades contenidas dentro de o que cruzan el contorno de una
ventana de seleccin poligonal.
Fuera de polgono Selecciona entidades totalmente exteriores a una ventana de seleccin
poligonal.
Ventana crculo Selecciona entidades contenidas enteramente dentro de una ventana de
seleccin circular.
Crculo de cruce Selecciona entidades contenidas dentro de o que cruzan el contorno de una
ventana de seleccin circular.
Fuera de crculo Selecciona entidades totalmente exteriores a una ventana de seleccin circular.
Punto Selecciona cualquier entidad cerrada que rodee el punto seleccionado.
Borde Selecciona entidades que crucen una lnea o segmento de lnea.
Adicionalmente a estos mtodos, puede seleccionar entidades que tengan un conjunto de
propiedades particular, por ejemplo, todas las entidades de una capa particular o
dibujada de un color en particular.
Modificar entidades
30
Puede usar tambin unos cuantos mtodos de seleccin automticamente, sin visualizar
el cuadro de dilogo. Por ejemplo, puede simplemente hacer click para seleccionar
entidades, o puede usar Ventana interior o Ventana de cruce mediante la seleccin de
esquinas opuestas de una ventana de seleccin rectangular. La direccin en la cual se
definan los puntos del rectngulo (de izquierda a derecha o de derecha a izquierda)
determina qu tipo de ventana se crea.
Seleccionar el comando primero
Cuando se elige una herramienta o comando de modificacin de entidades, el programa
le solicita seleccionar entidades y muestra un cuadro de dilogos desde el cual puede
elegir un mtodo de seleccin. Puede seleccionar entidades individuales o usar otras
tcnicas como ventanas de seleccin para seleccionar mltiples entidades.
Cuando selecciona entidades, las aade a un conjunto de seleccin. Despus de que
halla seleccionado al menos una entidad, puede eliminar entidades del conjunto de
seleccin. Para terminar de aadir entidades al conjunto de seleccin, pulse Intro. La
mayora de comandos de modificacin de entidades actan sobre el conjunto de
seleccin completo.
Seleccionar entidades primero
Puede seleccionar entidades primero, y a continuacin modificarlas. Segn seleccione
cada entidad, sta resaltada con cuadrados pequeos llamados grips, los cuales aparecen
en puntos estratgicos de la entidad.
La ubicacin de los grips depende del tipo de entidad seleccionada. Por ejemplo, los
grips aparecen en los puntos finales y punto medio de una lnea, en los puntos cuadrante
y centro de un crculo, y en los puntos finales, medio, y centro de un arco.
Ejemplos de ubicacin de grips.
Despus de que seleccione una o ms entidades, puede elegir un comando de
modificacin de entidades, como Copiar o Mover, desde el men o barra de
herramientas Modificar. Tambin puede hacer click con el botn derecho del ratn para
mostrar un men de acceso rpido conteniendo los comandos de modificacin de
entidades apropiados para las entidades seleccionadas, y a continuacin elegir el
comando desde el men.
Cuando selecciona entidades y a continuacin ejecuta un comando, el programa
inmediatamente acta sobre la entidad seleccionada. En muchos casos, un cuadro de
dilogo especfico del comando proporciona opciones adicionales para esa operacin de
edicin. Si desea modificar el conjunto de seleccin en ese punto, haga click con el
botn derecho del ratn para mostrar el cuadro de dilogo con las opciones de seleccin
y elija la opcin que desee. Para volver a mostrar el cuadro de dilogo especfico del
comando, haga click con el botn derecho de nuevo.
Puede eliminar una entidad individual de un conjunto de seleccin mediante su nueva
seleccin. Para eliminar todas las entidades de un conjunto de seleccin, pulse Esc.
Modificar entidades
31
Activar o desactivar grips
Puede activar o desactivar el uso de grips y controlar el tamao y color de los grips.
Para cambiar las configuraciones de grips
1. Siga uno de los estos pasos:
Elija Configuraciones > Configuraciones del dibujo.
En la barra de herramientas Configuraciones, haga click en la herramienta Configuraciones del
dibujo ( ).
Escriba ddgrips y a continuacin pulse Intro.
2. En el cuadro de dilogo Configuraciones del dibujo, haga click en el apartado Pantalla.
3. En la lista Cambiar configuraciones para, haga click en Grips.
4. Cambie las configuraciones deseadas, y a continuacin haga click en Aceptar.
Editar con grips
Para usar grips en edicin, seleccione una entidad para mostrar sus grips, y a
continuacin haga click en un grip para activarlo. El grip a seleccionar depende del tipo
de entidad que se est modificando y de la operacin de edicin que est realizando. Por
ejemplo, para mover una entidad lnea, arrastrela por su punto medio. Para estirar la
lnea, arrastre uno de sus puntos finales. No necesita introducir un comando cuando usa
grips.
Modificar las propiedades de entidades
Puede cambiar la capa, espesor, tipo de lnea, color, y escala de tipo de lnea de una o
ms entidades. Dependiendo del tipo de entidad o entidades que seleccione, puede
incluso cambiar otras propiedades, como el punto inicial y punto final de lneas, el
punto centro y el radio de crculos, y los vrtices de polilneas.
Puede modificar todas las propiedades de todas las entidades simultneamente. Por
ejemplo, usando el comando propentid, seleccione todas las entidades de una capa
particular, y a continuacin mueva las entidades a otra capa mediante la seleccin
simple de un nombre desde el cuadro de texto Capa.
En el cuadro de dilogo Propiedades de entidad, los cambios que realice en los campos
Capa, Espesor, Tipo de lnea, Color, y Escala de tipo de lnea, afectan a todas las
entidades seleccionadas. Si selecciona varias entidades, las cuales tengan diferentes
propiedades, el valor por defecto inicialmete es Varios. Los cambios que realice en los
apartados de entidad, como Crculo, Lnea, y Arco, afectan a todas las entidades
seleccionadas de ese tipo. Puede seleccionar las entidades a ser cambiadas usando el
mtodo seleccin de entidad.
Para modificar las propiedades de entidades
1. Siga uno de estos pasos:
Elija Modificar > Propiedades.
En la barra de herramientas Modificar, haga click en la herramienta Propiedades ( ).
Escriba propentid y a continuacin pulse Intro.
2. Selecione las entidades, y a continuacin pulse Intro.
Modificar entidades
32
3. Realice los cambios a las propiedades que desea cambiar, y a continuacin haga click en Aceptar.
A continuacin, el cuadro de dilogo Propiedades de entidad tiene dos secciones. La
seccin Todas las entidades seleccionadas (la parte superior del cuadro de dilogo)
muestra las propiedades comunes a todas las entidades seleccionadas, como Capa,
Color, y Espesor. Esta porcin del cuadro de dilogo es equivalente al cuadro de
dilogo mostrado por el comando AutoCAD ddchprop.
La seccin inferior, del cuadro de dilogo Propiedades de entidad, contiene opciones
especficas de las entidades seleccionadas. Cada apartado muestra las proiedades
apropiadas para la entidad. Esta caracterstica es equivalente a aplicar repetidamente el
comando de AutoCAD ddmodify a una entidad por vez.
Borrar entidades
Puede eliminar entidades de un dibujo. Puede borrar entidades usando cualquiera de los
mtodos de seleccin de entidades.
Para borrar un conjunto de seleccin
1. Siga uno de estos pasos:
Elija Edicin > Borrar.
En la barra de herramientas Estndar, haga click en la herramienta Borrar ( ).
Escriba borrar y a continuacin pulse Intro.
2. Seleccione las entidades, y a continuacin pulse Intro.
CONSEJO Escribir el comando Desborrar restaura el conjunto de seleccin ms
recientemente borrado. Si ha realizado modificaciones adicionales desde el borrado de
entidades, use el comando Desborrar en vez de Deshacer para restaurar las entidades sin
invertir las modificaciones.
Copiar entidades
Copiar entidades
Puede copiar una o ms entidades, creando una o ms copias dentro del dibujo actual.
Puede tambin copiar entidades entre dibujos.
Use uno de los siguientes mtodos para copiar entidades dentro del dibujo actual:
Crear una copia en una ubicacin referenciada del original.
Crear una copia paralela del original.
Crear una copia como una imagen simtrica del original.
Crear varias copias bajo un patrn rectangular o polar.
Modificar entidades
33
Copiar entidades dentro de un dibujo
Puede duplicar entidades dentro del dibujo actual. El mtodo por defecto es crear un
conjunto de seleccin y a continuacin especificar un punto de comienzo, o punto base,
y un punto final, o punto de desplazamiento, para la copia. Puede tambin crear
mltiples copias o copiar el conjunto de seleccin a una ubicacin que especifique,
usando un vector de direccin.
Para copiar un conjunto de seleccin una vez
1. Siga uno de estos pasos:
Elija Modificar > Copiar.
En la barra de herramientas Modificar, haga click en la herramienta Copiar ( ).
Escriba copiar y a continuacin pulse Intro.
2. Seleccione las entiadades, y a continuacin pulse Intro.
3. Especifique el punto base.
4. Especifique el punto de desplazamiento.
Entidad a copiar (A), punto base
(B), y punto de desplazamiento
(C).
Resultado.
Para crear mltiples copias de un conjunto de seleccin
1. Siga uno de estos pasos:
Elija Modificar > Copiar.
En la barra de herramientas Modificar, haga click en la herramienta Copiar ( ).
Escriba copia y a continuacin pulsar Intro.
2. Seleccione las entiadades, y a continuacin pulse Intro.
3. En el cuadro de dilogo, elija Copia mltiple.
4. Especifique el punto base.
5. Especifique el punto de desplazamiento de la primera copia.
6. Especifique el punto de desplazamiento de la prxima copia.
7. Contine especificando puntos de desplazamiento para colocar copias adicionales.
8. Para completar el comando, pulse Intro.
Modificar entidades
34
Para realizar mltiples copias de una
entidad, seleccione la entidad a copiar (A),
especifique el punto base (B), y a
continuacin especifique los puntos de
desplazamiento (C, D, y E).
Resultado.
Copiar entre dibujos
Puede usar el portapapeles para cortar o copiar entidades desde un dibujo en otro. El
cortar elimina las entidades seleccionadas del dibujo y las almacena en el portapapeles.
El copiar duplica las entidades seleccionadas del dibujo y las coloca en el portapapeles.
Para cortar entidades al portapapeles
Seleccione las entidades que desea cortar.
Elija Edicin > Cortar.
En la barra de herramientas estndar, haga click en la herramienta Cortar ( ).
Escriba cortapp y a continuacin pulse Intro.
Para copiar entidades al portapapeles
Seleccione las entidades que desea copiar.
Elija Edicin > Copiar.
En la barra de herramientas Estndar, haga click en la herramienta Copiar ( ).
Escriba copiapp y a continuacin pulse Intro.
Todo lo que pueda ser copiado al portapapeles puede ser pegado en un dibujo. El
formato en el cual el programa aade el contenido del portapapeles al dibujo depende
del tipo de informacin del portapapeles. Por ejemplo, si copia una entidad de dibujo de
BricsCad IntelliCAD
al portapapeles, el programa las pega en el dibujo como
entidades de BricsCad IntelliCAD. Si copia objetos al portapapeles de otrso programas,
stos son pegados en el dibujo actual como objetos incrustados ActiveX.
Crear copias paralelas
Puede usar la caracterstica de paralelas para copiar entidades seleccionadas y alinearlas
con la entidad original a dsitancias especificadas. Puede crear entidades paralelas
usando arcos, crculos, elipses, arcos elpticos, lneas, polilneas bidimensionales, rayos,
y lneas infinitas.
El crear copias paralelas de entidades curvadas crea curvas mayores o menores,
dependiendo de a que lado de la entidad original se coloque la copia. Por ejemplo, el
colocar una copia paralela de un crculo fuera del crculo crea un crculo concntrico
mayor; el colocar la copia dentro del crculo crea un crculo concntrico menor.
Modificar entidades
35
Para hacer una copia paralela mediante la especificacin de la distancia
1. Siga uno de estos pasos:
Elija Modificar > Paralela.
En la barra de herramientas Modificar, haga click en la herramienta Paralela ( ).
Escriba paralela y a continuacin pulse Intro.
2. Especifique la distancia mediante la seleccin de dos puntos o introduciendo una distancia.
3. Seleccione la entidad a copiar.
4. Especifique a que lado de la entidad colocar la copia paralela.
5. Seleccione otra entidad a copiar, o pulse Intro para completar el comando.
Para crear una copia paralela,
especifique la distancia entre copias
mediante la introduccin de una
distancia o seleccionando dos puntos
(A y B), seleccione la entidad a copiar
(C), y especifique a que lado colocar la
copia (D).
Resultado.
Para crear una copia paralela que pase por un punto
1. Siga uno de estos pasos:
Elija Modificar > Paralela.
En la barra de herramientas Modificar, haga click en la herramienta Paralela ( ).
Escriba paralela y a continuacin pulse Intro.
2. En el cuadro de dilogo, elija Punto a atravesar.
3. Seleccione la entidad a copiar.
4. Especifique el punto de la entidad a atravesar.
5. Repita los pasos 3 y 4, o pulse Intro para completar el comando.
Para crear una copia paralela que pase por un punto, seleccione la entidad a copiar (A) y a continuacin
especifique el punto a atravesar (B).
Modificar entidades
36
Crear copias simtricas de entidades
Puede crear imgenes simtricas de una entidad. Puede crear una copia simtrica de la
entiadad en torno a una lnea de simetra, la cual usted define especificando dos puntos
del dibujo. Puede borrar o conservar las entidades originales.
Para crear copias simtricas de entidades
1. Siga uno de estos pasos:
Elija Modificar > Simetra.
En la barra de herramientas Modificar, haga click en la herramienta Simetra ( ).
Escriba simetria y a continuacin pulse Intro.
2. Seleccione la entidad, y a continuacin pulse Intro.
3. Especifique el primer punto de la lnea de simetra.
4. Especifique el segundo punto de la lnea de simetra.
5. En el cuadro de dilogo, elija una de entre lo siguiente:
S - Borrar entidades, para borrar las entidades originales.
No - Mantener entidades, para conservar las entidades originales.
Para crear una copia
simtrica de una entidad,
seleccinela (A), y a
continuacin especifique el
primer punto (B) y
segundo punto (C) de la
lnea de simetra.
Resultado.
Crear matrices de entidades
Puede copiar entidades bajo un patrn rectangular o polar (circular), creando una array.
Para una matriz rectangular, usted controla el nmero de copias de la matriz mediante la
especificacin del nmero de filas y columnas. Puede tambin especificar la distancia
entre cada fila y columna. Para una matriz polar, usted controla el nmero de copias que
componen la matriz y si se rotan las copias.
Para crear una matriz polar
1. Siga uno de estos pasos:
Elija Modificar > Matriz.
En la barra de herramientas Modificar, haga click en la herramienta Matriz ( ).
Escriba matriz y a continuacin pulse Intro.
2. Seleccione las entidades, y a continuacin pulse Intro.
3. En el cuadro de dilogo, elija Polar.
Modificar entidades
37
4. Especifique el punto central de la matriz.
5. Especifique el nmero de elementos de la matriz, incluyendo el conjunto de seleccin original.
6. Especifique el ngulo que completar la matriz, desde 0 a 360 grados.
La configuracin por defecto para el ngulo es de 360 grados Valores positivos crean la
matriz en sentido antihorario; valores positivos crean la matriz en sentido horario.
7. En el cuadro de dilogo, elija una de entre lo siguiente:
S - Girar entidades, para rotar las entidades segn son creadas.
No - No girar, para conservar la orientacin original de cada copia segn es creada.
Para crear una matriz polar, seleccione la entidad a copiar (A), especificar el punto central de la matriz (B), y a
continuacin especifique el nmero de elementos de la matriz, el ngulo a completar por la matriz, y si rotar los
elementos.
Para crear una matriz rectangular
1. Siga uno de estos pasos:
Elija Modificar > Matriz.
En la barra de herramientas Modificar, haga click en la herramienta Matriz ( ).
Escriba matriz y a continuacin pulse Intro.
2. Seleccione las entidades, y a continuacin pulse Intro.
3. En el cuadro de dilogo, elija Rectangular.
4. Escriba el nmero de filas.
5. Escriba el nmero de columnas.
6. Especifique la distancia entre filas.
7. Especifique la distancia entre columnas.
Para crear una matriz rectangular, seleccione la entidad a copiar (A), escriba el nmero de filas y columnas, y a
continuacin especifique la distancia entre cada fila (B) y columna (C).
Modificar entidades
38
Reorganizar entidades
Reorganizar entidades
Puede mover una o ms entidades, y puede tambin rotar entidades en torno a un punto
especificado.
Mover entidades
Puede mover entidades dentro del dibujo actual o desde un dibujo a otro. El mtodo por
defecto es crear un conjunto de seleccin y a continuacin especificar un punto de
comienzo, o punto base, y un punto final, o punto de desplazamiento, para definir la
reubicacin de las entidades. Puede tambin reubicar las entidades usando un vector
direccin.
Para mover un conjunto de seleccin
1. Siga uno de estos pasos:
Elija Modificar > Mover.
En la barra de herramientas Modificar, haga click en la herramienta Mover ( ).
Escriba desplaza y a continuacin pulsar Intro.
2. Seleccione las entidades, y a continuacin pulse Intro.
3. Especifique el punto base.
4. Especifique el punto de desplazamiento.
Para mover una entidad,
seleccinela (A), y a
continuacin especificar el
punto base (B) y el punto de
desplazamiento (C).
Resultado.
Puede tambin mover entidades usando grips. Para mover una entidad usando grips,
seleccione la entidad para visualizar sus grips, y a continuacin haga click en un grip y
arrstrelo. El grip a seleccionar depende del tipo de entidad que est modificando. Por
ejemplo, para mover una entidad lnea, seleccione el grip del punto medio. Para mover
una entidad curvada, como un arco, crculo, o elipse, seleccionar el grip del punto
centro. No todas las entidades pueden ser movidas usando grips.
Para mover entidades usando grips
1. Seleccione la entidad.
2. Haga click en un grip para seleccionarlo.
3. Arrastre la entidad a donde desea reubicarla.
4. Haga click para soltarla.
Modificar entidades
39
Rotar entidades
Puede rotar entidades en torno a un punto especificado a ngulo de rotacin
especificado o mediante un ngulo referenciado a un ngulo base. El mtodo por
defecto rota las entidades usando un ngulo de rotacin relativo desde su orientacin
actual.
Para rotar un conjunto de seleccin
1. Siga uno de estos pasos:
Elija Modificar >Rotar.
En la barra de herramientas, haga click en la herramienta Rotar ( ).
Escriba gira y a continuacin pulse Intro.
2. Seleccione las entidades, y a continuacin pulse Intro.
3. Especifique el punto de rotacin.
4. Especifique el ngulo de rotacin.
Para rotar una entidad, seleccione la entidad a rotar (A), y a continuacin especifique el punto de rotacin (B) y
el ngulo de rotacin (C).
Para rotar un conjunto de seleccin referenciando a un ngulo base.
1. Siga uno de estos pasos:
Elija Modificar > Rotar.
En la barra de herramientas Modificar, haga click en la herramienta Rotar ( ).
Escriba gira y a continuacin pulse Intro.
2. Seleccione las entidades, y a continuacin pulse Intro.
3. Especifique el punto de rotacin.
4. En el cuadro de dilogo, elija ngulo base.
5. Especifique el ngulo base.
6. Especifique el nuevo ngulo.
Para rotar una entidad referenciando a un ngulo base, seleccione la entidad (A), especifique el punto de
rotacin (B), seleccione el ngulo base y seleccione un punto (B) de nuevo (o escriba el smbolo @),
especifique el segundo punto (C), y a continuacin especifique el punto que representa el nuevo ngulo (D).
Modificar entidades
40
Redimensionar entidades
Redimensionar entidades
Puede cambiar el tamao de una entidad o conjunto de entidades mediante estiramiento,
escalado, extensin, recorte, o edicin de sus longitudes.
Estirar entidades
Puede cambiar el tamao de entidades mediante su estiramiento. Cuando estira
entidades, debe de seleccionar las entidades usando o una ventana de cruce o un
polgono de cruce. A continuacin especifique una distancia de desplazamiento o
seleccione un punto base y un punto de desplazamiento. Las entidades que crucen el
contorno de la ventana o polgono, son estiradas; aquellas completamente dentro de la
ventana o polgono de cruce son simplemente movidas.
Para estirar una entidad
1. Siga uno de estos pasos:
Elija Modificar > Estirar.
En la barra de herramientas Modificar, haga click en la herramientas Estirar ( ).
Escriba estira y a continuacin pulse Intro.
2. En el cuadro de dilogo, elija Ventana de cruce o Polgono de cruce.
3. Seleccione las entidades, y a continuacin pulse Intro.
4. Especifique el punto base.
5. Especifique el segundo punto de desplazamiento.
Para estirar entidades, seleccionelas usando una ventana de cruce (A) o polgono de cruce, y a continuacin
especifique el punto base (B) y el punto de desplazamiento (C).
Para estirar una entidad usando grips, seleccinela para mostrar sus grips y a
continuacin seleccione un grip para convertirlo en el grip activo. ste pasa a ser el
punto base. A continuacin mueva el grip activo a una nueva ubicacin. El grip a
seleccionar depende del tipo de entidad que desea modificar. Por ejemplo, para estirar
una esquina de un rectngulo, seleccione el grip del punto esquina. Para estirar una
lnea, seleccione un grip de punto final. No todas las entidades pueden ser estiradas
usando grips.
Para estira una entidad usando grips
1. Seleccione la entidad.
2. Haga click en un grip para activarlo.
3. Arrastre el grip.
4. Haga click para soltarlo.
Modificar entidades
41
Para estirar una entidad usando
grips, seleccione la entidad (A),
seleccione un grip (B), y a
continuacin arrastre el grip a su
nueva ubicacin (C).
Resultado.
Escalar entidades
Puede cambiar el tamao de una entidad seleccionada mediante su escalado en relacin
a un punto base. Puede cambiar el tamao de una entidad mediante la especificacin de
un punto base y una longitud, lo cual es usado como factor de escala basndose en las
unidades de dibujo actuales, o mediante la especificacin de un factor de escala. Puede
tambin usar un factor de escala referenciado a un factor de escala base, por ejemplo,
mediante la especificacin de la longitud actual y de la nueva longitud para la entidad.
Para escalar el conjunto de seleccin mediante un factor de escala
1. Siga uno de estos pasos:
Elija Modificar > Escala.
En la barra de herramientas Modificar, haga click en la herramienta Escala ( ).
Escriba escala y a continuacin pulse Intro.
2. Seleccione las entidades, y a continuacin pulse Intro.
3. Especifique el punto base.
4. Especifique el factor de escala.
Para escalar una entidad
mediante un factor de escala,
seleccione la entidad (A), y a
continuacin especifique el
punto base (B) y el factor de
escala.
Resultado.
Puede tambin escalar algunas entidades usando grips. Para escalar una entidad,
seleccione la entidad, y a continuacin haga click en un grip. Cambie a continuacin el
tamao de la entidad mediante el movimiento del grip. El grip a seleccionar depende del
tipo de entidad que desea modificar. Por ejemplo, para escalar un crculo, seleccione un
grip de punto cuadrante.
Modificar entidades
42
Para escalar una entidad usando grips
1. Seleccione la entidad
2. Haga click en un grip para seleccionarlo.
3. Arrastre el grip.
4. Haga click para soltarlo.
Para escalar usando grips,
seleccione la entidad (A), haga
click en un grip (B), y escale la
entidad mediante el arrastre del
grip a su nueva ubicacin (C).
Resultado.
Extender entidades
Puede extender entidades de modo que terminen en un lmite definido por otra entidad,
Puede tambin extender entidades al punto en el cual intersectaran con un borde lmite
implcito. Cuando se extienden entidades, usted debe de seleccionar primero los bordes
lmite, y a continuacin especificar las entidades a extender seleccionndolas de una en
una o usando el mtodo de seleccin Borde.
Puede extender arcos, lneas, polilneas bidimensionales, y rayos. Los arcos, crculos,
elipses, lneas, splines, polilneas, rayos, lneas infinitas, y ventanas en espacio papel
pueden actuar como bordes de los lmites.
Recortar entidades
Puede acortar, o recortar, entidades de modo que terminen en uno o ms bordes
cortantes implcitos definidos por otras entidades, Puede tambin recortar entidades
hasta el punto en el cual interseccionaran con un orde cortante implcito. Cuando
recorta entidades, debe primero seleccionar los bordes cortantes y a continuacin
especificar las entidades a recortar, seleccionndolas una a una o usando el mtodo de
seleccin Borde.
Puede recortar arcos, crculos, lneas, polilneas abiertas bidimensionales o
tridimensionales, y rayos. Los arcos, crculos, lneas, polilneas, rayos, lneas infinitas, y
ventanas en espacio papel, pueden actuar como bordes cortantes. Una entidad puede ser
tanto un borde cortante como una de las entidades a ser recortada.
Modificar entidades
43
Editar la longitud de entidades
Puede cambiar la longitud de entidades o de ngulos abarcados por arcos. Use
cualquiera de los siguientes mtodos para cambiar la longitud de una entidad:
Dinmicamente arrastre el punto final o el ngulo.
Especifique una longitud de incremento o ngulo medido desde un punto final.
Especifique la nueva longitud como un tanto por ciento de la longitud total o el ngulo.
Especifique la nueva longitud o el ngulo abarcado.
Puede cambiar la longitud de arcos, lneas, y polilneas abiertas.
Para cambiar la longitud de una entidad mediante arrastre
1. Siga uno de estos pasos:
Elija Modificar > Editar longitud.
En la barra de herramientas Modificar, haga click en la herramienta Editar longitud ( ).
Escriba editarlong y a continuacin pulse Intro.
2. En el cuadro de dilogo, elija Dinmico.
3. Seleccione la entidad que desea cambiar.
4. Especifique el nuevo punto final o ngulo abarcado.
Seleccione la entidad (A), y a continuacin
seleccione el nuvo punto final (B).
Resultado.
Partir y unir entidades
Partir y unir entidades
Puede partir una entidad en dos partes, eliminando una porcin de la entidad en proceso.
Puede tambin unir dos entidades en una entidad nica.
Partir entidades
Puede partir arcos, crculos, elipses, lneas, polilneas, rayos, y lneas infinitas. Cuando
parte entidades, debe de especificar dos puntos para la rotura. Por defecto, el punto que
use para seleccionar la entidad pasa a ser el primer punto de rotura; no obstante, puede
usar la opcin Primero para seleccionar un punto de rotura diferente del que seleccion
la entidad.
Modificar entidades
44
Para partir una entidad
1. Siga uno de estos pasos:
Elija Modificar > Partir.
En la barra de herramientas Modificar, haga click en la herramienta Partir ( ).
Escriba parte y a continuacin pulse Intro.
2. Seleccione la entidad.
3. Especifique el segundo punto de ruptura.
Seleccione la entidad (A), y a
continuacin especifique el segundo
punto de ruptura (B).
Resultado.
Para seleccionar una entidad y a continuacin especificar dos puntos de ruptura
1. Siga uno de estos pasos:
Elija Modificar > Partir.
En la barra de herramientas Modificar, haga click en la herramienta Partir ( ).
Escriba parte y a continuacin pulse Intro.
2. Seleccione una entidad.
3. En el cuadro de dilogo, elija Primer punto.
4. Especifique el primer punto de ruptura.
5. Especifique el segundo punto de ruptura.
Seleccione la entidad (A), y a continuacin
especifique el primero (B) y el segundo (C) punto
de ruptura.
Resultado.
CONSEJO Para partir una entidad en dos sin eliminar una porcin de la entidad,
especifique el mismo punto para el primer y segundo punto de ruptura, tecleando el
signo arroba (@), y pulsando Intro en vez de especificar el segundo punto.
Modificar entidades
45
Unir entidades
Puede unir dos entidades en una nica entidad. Puede unir tanto dos lneas como dos
arcos. Las dos lneas deben de ser paralelas; los dos arcos deben de comartir el mismo
punto centro y radio.
Cuando une dos lneas, los puntos finales ms alejados permanecen en su ubicacin; el
programa dibuja una nueva lnea entre estos puntos. Los arcos son unidos en sentido
antihorario, desde el primer arco seleccionado al segundo.
Para unir dos entidades
1. Siga uno de estos pasos:
Elija Modificar > Unir.
En la barra de herramientas Modificar, haga click en la herramienta Unir ( ).
Escriba unir y a continuacin pulse Intro.
2. Seleccione el primer arco o lnea.
3. Seleccione el segundo arco o lnea.
Seleccione el primer arco o lnea (A), y a
continuacin seleccione el segundo arco o lnea (B).
Resultado.
Agrupar entidades
Agrupar entidades
Un grupo es una coleccin de entidades guardadas conjuntamente como una unidad.
Despus de seleccionar las entidades que pertenecen a un grupo, puede ms tarde aadir
ms entidades, eliminar entidades, y reordenar las entidades. Si es necesario, puede
tambin desagrupar las entidades en cualquier momento para trabajar con las entidades
seperadamente.
Crear un grupo
Cuando crea un grupo, puede introducir un nombre de grupo y una descripcin, y a
continuacin seleccionar las entidades para el grupo.
Modificar entidades
46
Para crear un grupo
1. Siga uno de estos pasos:
Elija Herramientas >Grupo.
En la barra de herramientas Herramientas, haga click en la herramienta Grupo
( ).
Escriba grupo y a continuacin pulse Intro.
2. Bajo Crear nuevo grupo, introducir el nombre y descripcin del grupo.
3. Hacer click en Seleccionable si desea que todas las entidades en el grupo sean
seleccionadas cuando seleccione una entidad del grupo en el dibujo.
4. Haga click en Seleccionar entidades y crear grupo.
5. Seleccione las entidades para el grupo, y a continuacin pulse Intro.
6. En el cuadro de dilogo Grupo, haga click en Aceptar.
CONSEJO Puede introducir el nombre del grupo cuando selecciona los objetos en el
indicador de comandos.
Modificar un grupo y sus entidades
1. Siga uno de estos pasos:
Elija Herramientas >Grupo.
En la barra de herramientas Herramientas, haga click en la herramienta Grupo
( ).
Escriba grupo y a continuacin pulsar Intro.
2. En el cuadro de dilogo Grupo, seleccionar el grupo que desea modificar.
3. Bajo Modificar grupo seleccionado, realice uno o ms de los pasos siguientes:
Introducir un nuevo nombre, y a continuacin haga click en Renombrar Grupo.
Introducir una nueva descripcin, y a continuacin haga click en Cambiar
descripcin de grupo.
Seleccione si desea que el grupo sea seleccionable en el dibujo.
Haga click en Aadir entidades a grupo, seleccione las entidades a aadir al
grupo, y a continuacin pulse Intro.
Haga click en Eliminar entidades del grupo, seleccione las entidades a eliminar, y
a continuacin pulse Intro.
4. En el cuadro de dilogo Grupo, haga click en Aceptar.
Modificar entidades
47
Cambiar el orden de entidades en un grupo
1. Siga uno de estos pasos:
Elija Herramientas >Grupo.
En la barra de herramientas, haga click en la herramienta Grupo ( ).
Escriba grupo y a continuacin pulse Intro.
2. En el cuadro de dilogo Grupo, bajo Modificar grupo seleccionado, haga click en
Reordenar entidades.
3. En el cuadro de dilogo Reordenar entidades agrupadas, seleccione el grupo que
desea reordenar.
4. Para ver el orden de las entidades en el grupo, haga click en Resaltar. Siga los
mensajes que se muestran para ver las entidades, una a una.
5. Para invertir el orden de todas las entidades en el grupo, haga click en Orden
inverso.
6. Para cambiar el orden de entidades especficas o un rango de entidades:
En Eliminar desde posicin, ,introduzca la posicin actual de la entidad.
En Colocar en posicin, introduzca la nueva posicin de la entidad.
En Nmero de entidades, introducir el nmero de entidades o el rango de
entidades a reordenar. Por ejemplo, si est cambiando el orden de slo una
entidad, introduzca 1.
Haga click en Reordenar.
NOTA Las entidades en un grupo son numeradas como 0, 1, 2, 3, y as sucesivamente.
7. Haga click en Aceptar.
8. Haga click en Aceptar.
Desagrupar entidades
Cuando desagrupa entidades, las entidades permanecen en el dibujo, pero el grupo es
borrado del l.
Para desagrupar entidades
1. Siga uno de estos pasos:
Elija Herramientas >Grupo.
En la barra de herramientas Herramientas, haga click en la herramienta Grupo
( ).
Escriba grupo y a continuacin pulse Intro.
2. En el cuadro de dilogo Grupo, seleccione el grupo a borrar.
3. Bajo Modificar grupo seleccionado , haga click en Desagrupar entidades.
4. Haga click en Aceptar.
Modificar entidades
48
Editar polilneas
Editar polilneas
Puede modificar cualquier tipo de polilneas bidimensionales o tridimensionales.
Entidades como rectngulos, polgonos, y arandelas, como entidades tridimensionales
como pirmides, cilindros, y esferas, son todas variaciones de polilneas que pueden ser
editadas.
Puede editar una polilnea mediante su apertura o cierre, cambiando su grosor total o el
grosor de segmentos individuales, y convirtiendo una polilnea con segmentos de lnea
rectos en una curva o en una aproximacin a una spline. Adicionalmente, puede usar la
herramienta Editar polilnea, para editar vrtices individuales, aadir, eliminar, o mover
vrtices. Puede tambin aadir nuevos segmentos a una polilnea existente, cambiar el
tipo de lnea de la polilnea, y invertir la direccin o el orden de los vrtices.
Para modificar una polilnea, primero seleccione la polilnea, y a continuacin
seleccione la opcin de edicin de polilnea. Las opciones disponibles varan
dependiendo de si la polilnea seleccionada es una entidad bidimensional o
tridimensional. Si la entidad seleccionada no es una polilnea, la herramienta Editar
polilnea, proporciona la opcin de convertirla en una. Puede convertir slo arcos y
lneas en polilneas. Si varios arcos o lneas estn unidos punto final con punto final,
todos ellos pueden ser seleccionados y convertidos en una polilnea.
Para convertir una entidad en una polilnea
1. Siga uno de estos pasos:
Elija Modificar > Editar polilnea.
En la barra de herramientas, haga click en la herramienta Editar polilnea ( ).
Escriba editarplinea y a continuacin pulsar Intro.
2. Seleccione la entidad.
3. En el cuadro de dilogo, elija S - Convertir en polilnea.
4. En el cuadro de dilogo, elija otra opcin, o elija Hecho para completar el comando.
Abrir y cerrar polilneas
Cuando cierra una polilnea, el programa dibuja un segmento de polilnea recto desde el
ltimo vrtice de la polilnea al primer vrtice. El abrir una polilnea elimina el
segmento de cierre. Cuando selecciona una polilnea para edicin, el cuadro de dilogo
muestra tanto la opcin Abrir como la opcin Cerrar, dependiendo de si la polilnea que
seleccion est cerrada o abierta.
Para cerrar una polilnea abierta
1. Siga uno de estos pasos:
Elija Modificar > Editar polilnea.
En la barra de herramientas Modificar, haga click en la herramienta Editar polilnea ( ).
Escriba editarplinea y a continuacin pulse Intro.
2. Seleccione la polilnea.
3. En el cuadro de dilogo, elija Cerrar.
4. En el cuadro de dilogo, elija otra opcin, o elija Hecho para completar el comando.
Modificar entidades
49
El cerrar una polilnea aade
un segmento de polilnea
recto entre el primer (A) y
ltimo (B) vrtice.
Resultado.
Curvar y descurvar polilneas
Puede convertir una polilnea multisegmento en una curva suave usando tanto la opcin
Adaptar curva como la opcin Spline. La opcin Adaptar curva crea una curva suave
conectando todos los vrtices. La opcin Spline crea una curva suave con tendencia
hacia los vrtices pero que slo pasa por el primer y ltimo vrtice. La opcin Estado
previo de curva elimina las curvas o arcos creados con Adaptar o Spline, dejando
segmentos rectos entre los vrtices.
Para adaptar una curva a una polilnea
1. Siga uno de estos pasos:
Elija Modificar > Editar Polilnea.
En la barra de herramientas Modificar, haga click en la herramienta Editar polilnea ( ).
Escriba editarplinea y a continuacin pulse Intro.
2. Seleccione la polilnea.
3. En el cuadro de dilogo, elija Adaptar curva.
4. En el cuadro de dilogo, elija otra opcin, o elija Hecho para completar el comando.
Polilnea original. Despus de aplicar
Adaptar curva.
Despus de aplicar
Spline.
Modificar entidades
50
Unir polilneas
Puede aadir un arco, lnea, o polilnea a una polilnea abierta existente, formado una
entidad polilnea contnua. Para unir una entidad a una polilnea, esa entidad debe de
compartir un punto final con un vrtice final de la polilnea seleccionada.
Cuando une una entidad a una polilnea, el grosor de los nuevos segmentos de polilnea
depende del grosor de la polilnea original y del tipo de entidad que est uniendo:
Una lnea o arco asume el mismo grosor que el segmento de polilnea del vrtice final al cual es
unido.
Una polilnea unida a una polilnea estrechada conserva su propio valor de grosor.
Una polilnea unida a una polilnea de grosor uniforme asume el grosor de la polilnea a la cual se
ha unido.
Para unir un arco, lnea, o polilnea a una polilnea existente
1. Siga uno de estos pasos:
Elija Modificar > Editar Polilnea.
En la barra de herramientas Modificar, haga click en la herramienta Editar polilnea ( ).
Escriba editarplinea y a continuacin pulse Intro.
2. Seleccione la polilnea.
3. En el cuadro de dilogo, elija Unir.
4. Seleccione el arco, lnea, o polilnea a unir.
5. En el cuadro de dilogo, elija otra opcin, o elija Hecho para completar el comando.
Cambiar el grosor de polilnea
Puede cambiar el grosor de una polilnea completa, aplicando un grosor uniforme a la
entidad completa o estrechar la polilnea uniformemente a lo largo de su longitud
completa.
Para aplicar un grosor uniforme a una polilnea completa
1. Siga uno de estos pasos:
Elija Modificar > Editar Polilnea.
En la barra de herramientas Modificar, haga click en la herramienta Editar polilnea ( ).
Escriba editarplinea y a continuacin pulse Intro.
2. Seleccione la polilnea.
3. En el cuadro de dilogo, elija Grosor.
4. Especifique un nuevo grosor de polilnea.
5. En el cuadro de dilogo, elija otra opcin, o elija Hecho para completar el comando.
Modificar entidades
51
Para estrechar una polilnea uniformemente a lo largo de su longitud
1. Siga uno de estos pasos:
Elija Modificar > Edit Polilnea.
En la barra de herramientas Modificar, haga click en la herramienta Editar polilnea ( ).
Escriba editarplinea y a continuacin pulse Intro.
2. Seleccione la polilnea.
3. En el cuadro de dilogo, elija Grosor cnico.
4. Especifique el grosor inicial.
5. Especifique el grosor final.
6. En el cuadro de dilogo, elija otra opcin, o elija Hecho para completar el comando.
Editar vrtices de polilnea
Puede usar la opcin Editar vrtices para modificar vrtices de polilnea individuales.
Cuando seleccione esta opcin, el progarama cambia a un modo de edicin especial de
vrtices y coloca una x en el primer vrtice. La x indica el vrtice que se est editando.
Las opciones Prximo y Previo mueven la x al prximo o previo vrtice. Puede editar
slo un vrtice a la vez.
Cuando edita vrtices, puede modificar la polilnea de las siguientes maneras:
Convierta un segmento de polilnea en una curva especificando un nuevo ngulo tangente.
Parta una polilnea en dos polilneas separadas.
Inserte un nuevo vrtice despus del vrtice actual.
Mueva el vrtice actual.
Enderece el segmento de polilnea entre dos vrtices.
Cambie el grosor del segmento de polilnea entre dos vrtices.
Para mover un vrtice de polilnea
1. Siga uno de estos pasos:
Elija Modificar > Editar Polilnea.
En la barra de herramientas Modificar, haga click en la herramienta Editar polilnea ( ).
Escriba editarplinea y a continuacin pulse Intro.
2. Seleccione la polilnea.
3. En el cuadro de dilogo, elija Editar vrtices.
4. En el cuadro de dilogo, elija Prximo vrtice.
Repetir hasta que la x alcance el vrtice que desea mover.
5. En el cuadro de dilogo, elija Mover.
6. Especifique una nueva ubicacin para el vrtice.
7. En el cuadro de dilogo, elija otra opcin, o elija Salir para parar de editar vrtices.
8. En el cuadro de dilogo, elija otra opcin, o elija Hecho para completar el comando.
Modificar entidades
52
Seleccione la polilnea (A),
mueva la marca de vrtice
actual al vrtice que desea
mover (B), y a continuacin
especifique la nueva ubicacin
(C).
Resultado.
Para estrechar el grosor de un segmento de polilnea individual
1. Siga uno de estos pasos:
Elija Modificar > Editar Polilnea.
En la barra de herramientas Modificar, haga click en la herramienta Editar polilnea ( ).
Escriba editarplinea y a continuacin pulse Intro.
2. Seleccione la polilnea.
3. En el cuadro de dilogo, elija Editar vrtices.
4. En el cuadro de dilogo, elija Prximo vrtice.
Repetir hasta que la x alcance el primer vrtice del segmento que desea estrechar.
5. En el cuadro de dilogo, elija Grosor.
6. Especifique el grosor inicial.
7. Especifique el grosor final.
8. En el cuadro de dilogo, elija otra opcin, o elija Salir para parar de editar vrtices y actualizar la
pantalla.
9. En el cuadro de dilogo, elija otra opcin, o elija Hecho para completar el comando.
Seleccione la polilnea (A), mueva la marca
de vrtice actual al primer vrtice del
segmento que desea estrechar (B), y a
continuacin especifique los nuevos
grosores iniciales y finales para ese
segmento.
Resultado.
Modificar entidades
53
Achaflanar y empalmar entidades
Puede achaflanar y empalmar entidades. Un chafln conecta dos entidades no paralelas
con una lnea para crear un borde biselado. Un empalme conecta dos entidades con un
arco de radio especificado para crear un borde redondeado. Si ambas entidades con las
que est trabajando estn en la misma capa, el chafln o empalme es dibujado en esa
capa. Si estn en capas diferentes, el chafln o empalme es dibujado en la capa actual.
Las configuraciones de Chafln/Empalme en el cuadro de dilogo Configuraciones del
dibujo controlan los ajustes de chafln y empalme. Las porciones de las entidades que
se extienden ms all del chafln o empalme son normalmente borradas cuando se crea
el chafln o empalme. Puede mantener estas entidades originales, no obstante, mediante
el cambio de su configuracin en el cuadro de dilogo.
Descomponer entidades
Descomponer entidades
Puede convertir una entidad compleja, como un bloque o polilnea, de una entidad
simple a las partes que la componen. El descomponer una polilnea, rectngulo,
arandela, polgono, cota, o directriz, lo reduce a una coleccin de entidades lnea y arco
individuales, posiblemente incluyendo otros bloques anidados que componen la entidad
original.
Con las siguientes excepciones, descomponer una entidad normalmente no tiene efectos
visibles sobre el dibujo:
Si la polilnea original tiene un grosor, la informacin de grosor se pierde cuando se descompone.
Las lneas y arcos resultantes siguen la lnea central de la polilnea original.
Si descompone un bloque que contenga atributos, los atributos se pierden, pero la definicin
original de atributos permanece.
Los colores y tipos de lnea asignados a BYBLOCK pueden aparecer diferentes despus de
descomponer una entidad, porque adoptarn el color por defecto y tipo de lnea hasta que sean
insertados en otro bloque.
Para descomponer una entidad
1. Siga uno de estos pasos:
Elija Modificar > Descomponer.
En la barra de herramientas Modificar, haga click en la herramienta Descomponer ( ).
Escriba descomp y a continuacin pulse Intro.
2. Seleccione las entidades a descomponer.
3. Pulse Intro.
Modificar entidades
54
Achaflanar entidades
Puede conectar dos entidades no paralelas mediante su extensin o recorte y a
continuacin uniendolas con una lnea para crear un borde biselado. Puede achaflanar
lneas, polilneas, rayos, y lneas infinitas. Cuando se crea un chafln, puede especificar
la cantidad a recortar en las entidades desde su interseccin (mtodo distancia-
distancia), o puede especificar la longitud del chafln y el ngulo que forma a lo largo
de la primera entidad (mtodo distancia-ngulo).
Cuando se achaflana una polilnea, puede achaflanar mltiples segmentos entre dos
segmentos de polilnea seleccionados, o puede achaflanar la polilnea completa.
Empalmar entidades
Puede conectar dos entidades con un arco de un radio especificado para crear un borde
redondeado. Puede empalmar pares de segmentos de lnea, segmentos de polilnea
rectos, arcos, crculos, rayos, y lneas infinitas. Puede tambin empalmar lneas
paralelas, rayos, y lneas infinitas. Cuando se empalma una polilnea, puede empalmar
mltiples segmentos entre dos segmentos seleccionados, o puede empalmar la polilnea
completa.
Trabajar con texto
55
Trabajar con texto
Trabajar con texto
Puede insertar texto en su dibujo y controlar su apariencia, permitiendole proporcionar
informacin adicional para sus dibujos de BricsCad IntelliCAD
.
Crear lneas de texto
Cuando se crea texto, se termina cada lnea de texto mediante la pulsacin de Intro.
Cada lnea de texto se crea como una entidad separada que usted puede modificar.
Para crear texto
1. Siga uno de estos pasos:
Elija Insertar > Texto.
En la barra de herramientas Dibujo 2D, haga click en la herramienta Texto ( ).
Escriba textodin y a continuacin pulse Intro.
2. Especifique el punto de insercin del primer caracter.
3. Especifique la altura del texto.
4. Especifique el ngulo de rotacin del texto.
5. Escriba el texto, y a continuacin pulse Intro al final de cada nueva lnea.
6. Para completar el comando, pulse Intro de nuevo.
CONSEJO Si ha creado ya texto y desea que el nuevo texto aparezca inmediatamente
debajo del texto previo, elija Dibujar >Texto. Cuando se le solicite un punto de
insercin, pulse Intro. El nuevo texto mantendr la misma altura y ngulo de rotacin
que el texto previo.
Crear prrafos de texto
Los prrafos de texto consisten en una o ms lneas de texto o prarfos que se ajustan
dentro de un ancho lmite que usted especifica. Cada entidad prrafo de texto que cree
es tratada como una entidad nica a pesar del nmero de prrafos individuales o lneas
de texto que contenga.
Cuando crea un prrafos de texto, primero debe determinar el ancho lmite del prrafo
mediante la especificacin de las esquinas opuestas de un rectngulo. El prrafo de texto
automticamente se ajusta de tal manera que quepa dentro del rectngulo. La primera
esquina del rectngulo determina el punto de enlace por defecto para el prrafo de texto.
Puede cambiar la ubicacin del punto de enlace referente al rectngulo, y puede
determinar la direccin en la cual el texto se ditribuye dentro del rectngulo. Puede
Trabajar con texto
56
tambin seleccionar el estilo de texto, altura del texto, y ngulo de rotacon de la entidad
prrafo de texto completa.
Para crear un prrafo de texto
1. Siga uno de estos pasos:
Elija Dibujar > Texto multilnea.
En la barra de herramientas Dibujo 2D, haga click en la herramienta Texto multilnea ( ).
Escriba textom y a continuacin pulse Intro.
2. Seleccione la primera esquina del rea de texto.
3. En el cuadro de dilogo MTexto, seleccione las propiedades que desea cambiar, o proceda
directamente con el paso 4.
Puede seleccionar estas propiedades en los pasos 7 y 8.
4. Seleccione la segunda esquina del rea de texto.
5. En el cuadro de dilogo Texto multilnea, haga click en el apartado Texto.
6. En la ventana, escriba el texto que desea.
Para crear prrafos, simplemente pulse Intro y contine escribiendo.
7. Haga cualquier seleccin o cambios que desee en las secciones Fuente, Altura, y variaciones de texto
para negrita, itlica, y subrayado.
8. Haga click en el apartado Propiedades, y haga las selecciones o cambios que desee al Estilo de texto,
J ustificacin, Anchura, y Rotacin.
9. Haga click en Aceptar.
CONSEJO Puede pegar texto desde el portapapeles en el cuadro de dilogo Texto
multilnea.
Trabajar con estilos de texto
Cuando aade texto al dibujo, usa el estilo actual de texto. Los estilos de texto
determinan la fuente, tamao, ngulo, orientacin, y otras caractersticas.
Cada dibujo tiene un estilo de texto por defecto, llamado STANDARD, el cual
inicialmente usa la fuente icad.fnt. No puede borrar el estilo Standard, pero puede
renombrarlo o modificarlo. Puede cambiar la fuente, el tamao de la fuente, y el ngulo
de inclinacin aplicado. Si cambia la fuente o la orientacin de un estilo existente, todas
las entidades de texto existentes creadas usando ese estilo de texto son automticamente
actualizadas para reflejar la nueva fuente y orientacin. El cambiar cualquier otra
caracterstica no tiene efecto en el texto existente. Puede tambin crear y usar un
nmero ilimitado de estilos de texto adicionales.
El estilo de texto determina las caractersticas mostradas en la siguiente tabla.
Trabajar con texto
57
Caractersticas de estilo
Caracterstica
Valor por
defecto
Descripcin
Nombre de
estilo
Standard El nombre del estilo, hasta
31 caracteres.
Archivo de
fuente
icad.fnt El archivo de fuente en el
cual est basado el estilo.
Altura de texto 0 La altura del caracter. Un
valor de 0 solicita la altura
del texto en el momento
de la insercin.
Factor de
anchura
1 La expansin o
compresin horizontal del
texto. Valores menores de
1 comprimen el texto;
valores mayores de 1
expanden el texto.
ngulo de
inclinacin
0 La pendiente del texto, en
grados. Valores negativos
inclinan el texto a la
izquierda; valores
positivos inclinan el texto
a la derecha.
Hacia atrs No Detremina si el texto
aparece hacia al revs.
De arriba a
abajo
No Determina si el texto
aparece de arriba a abajo.
Vertical No Determina si el texto tiene
orientacin vertical.
Para crear un estilo de texto
1. Siga uno de estos pasos:
Elija Configuraciones > Explorar estilos de texto.
En la barra de herramientas Configuraciones, haga click en la herramienta Explorar estilos de texto
( ).
Escriba explfuentes y a continuacin pulse Intro.
2. Elija Edicin > Nuevo > Estilo.
3. Escriba un nuevo nombre de estilo de texto, o pulse Intro para aceptar el nombre por defecto.
4. Elija Edicin > Propiedades, para abrir el cuadro de dilogo Estilos.
5. Bajo Fuente de texto, seleccione el nombre, estilo, y lenguaje de la fuente que desea usar.
6. Bajo Medidas de texto, introducir la Altura de texto fijo, Factor de anchura, y el ngulo de inclinacin.
7. Bajo Generacin de texto, seleccione las casillas que desee para indicar la direccin en la cual
aparecer el texto impreso.
8. Cierre el cuadro de dilogo Estilos, a continuacin cierre el Explorador de IntelliCAD.
9. Para empezar a usar el nuevo estilo, elija Dibujar > Texto.
10. En el cuadro de dilogo, seleccione Estilo.
Trabajar con texto
58
Dar formato a texto
Dar formato a texto
Cuando crea texto, elige el estilo de texto y establece el alineamiento. El estilo
determina las caractersticas de fuente para el texto. Para texto sencillo, el alineamiento
determina como se alinea el texto con el punto de insercin del texto. Para prrafos de
texto, el alineamiento determina la ubicacin del punto de enlace en relacin con el
lmite del prrafo de texto y la direccin en la cual el texto de distribuye dentro del
lmite.
Establecer el estilo del texto sencillo
Puede establecer el estilo de texto antes de especificar el punto de insercin. Puede
seleccionar el estilo de texto mediante la introduccin de un nombre de estilo
previamente definido.
Para especificar un estilo de texto sencillo
1. Siga uno de estos pasos:
Elija Dibujar > Texto.
En la barra de herramientas Dibujo 2D, haga click en la herramienta Texto ( ).
Escriba textodin y a continuacin pulse Intro.
2. En el cuadro de dilogo, elija Estilo.
3. Escriba el nombre del estilo de texto previamente definido, y a continuacin pulse Intro.
Para visualizar una lista de estilos de texto disponibles, escriba un signo de interrogacin (?),
y a continuacin pulse Intro.
4. Especifique el punto de insercin del texto.
5. Especifique la altura del texto.
6. Especifique el ngulo de rotacin.
7. Escriba el texto, y a continuacin pulse Intro.
8. Para completar el comando, pulse Intro de nuevo.
Establecer el estilo del prrafo de texto
Puede establecer el estilo del prrafo de texto antes de especificar el punto de insercin.
Puede seleccionar el estilo de texto mediante la introduccin del nombre de un estilo
previamente definido.
Para especificar un estilo del prrafo de texto
1. Siga uno de estos pasos:
Elija Dibujar > Texto multilnea.
En la barra de herramientas Dibujo 2D, haga click en la herramienta Texto multilnea ( ).
Escriba textom y a continuacin pulse Intro.
2. Especifique el primer punto del cuadro de texto multilnea.
3. En el cuadro de dilogo, elija Estilo de texto.
4. Escriba el nombre de un estilo de texto definido previamente, y a continuacin pulse Intro.
Trabajar con texto
59
5. Especifique la altura del texto.
6. Especifique el ngulo de rotacin.
7. Especifique la esquina opuesta del cuadro de texto multilnea.
8. Escriba el texto, y a continuacin pulse Intro.
9. Para completar el comando, pulse Intro de nuevo.
Establecer el alineamiento del texto sencillo
Cuando crea texto, puede establecer el alineamiento del texto antes de especificar el
punto de insercin. Puede establecer el alineamiento mediante la eleccin en el cuadro
de dilogo. Por defecto, el texto es justificado a la izquierda. Puede alinear el texto a la
izquierda, centro, o derecha, y a la parte superior, media, o lnea base del texto, o a la
parte inferior de letras con partes inferiores.
A. Superior izquierda
B. Central izquierda
C. Izquierda
D. Inferior izquierda
E. Central
F. Inferior central
G. Inferior derecha
H. Lnea base
I. Derecha
J . Central derecha
K. Superior derecha
L. Central
M. Central centro
N. Superior central
Puede tambin alinear texto de tal manera que se ajuste o alinee entre dos puntos. La
opcin Alinear crea texto que se escala mientras mantiene una relacin altura/anchura
constante; la opcin Ajustar expande o comprime el texto para ajustar entre dos puntos.
El texto alineado entre dos
puntos mantiene una relacin
altura/anchura constante.
El texto ajustado entre dos
puntos se expande o comprime
para ajustarse.
Trabajar con texto
60
Para especificar un alineamiento para el texto sencillo
1. Siga uno de estos pasos:
Elija Dibujar > Texto.
En la barra de herramientas Dibujo 2D, haga click en la herramienta Texto ( ).
Escriba textodin y a continuacin pulse Intro.
2. En el cuadro de dilogo, elija una opcin de alineacin, o elija Opciones de justificacin, para visualizar
las opciones de justificacin.
3. Especifique el punto de insercin del texto, y a continuacin contine creando la lnea de texto.
Establecer el alineamiento del prrafo de texto
Cuando crea un prrafo de texto, puede establecer el alineamiento del texto mediante la
especificacin de la ubicacin del punto de enlace en relacin al lmite del prrafo de
texto y de la direccin a la cual el texto se distribuye dentro de los lmites. Puede
establecer el alineamiento del prrafo de texto tanto en el cuadro de dilogo mostrado
despus de especificar la primera esquina del lmite del prrafo, como desde el cuadro
de dilogo Texto multilnea. Puede especificar el punto de enlace en la parte superior
izquierda, superior central, superior derecha, central izquierda, central centro, central
derecha, inferior izquierda, inferior centro, e inferior derecha. El texto del prrafo puede
distribuirse de izquierda a derecha, de derecha a izquierda, de arriba a abajo, y de abajo
a arriba.
Incluir caracteres especiales de texto
Puede usar cdigos de control para poner como superndice o subndice, o para incluir
caracteres especiales. Tanto el superndice como el subndice pueden ser activados al
mismo tiempo. Para incluir cdigos de control, segn se escribe texto, escriba dos
smbolos de porcentaje (%%) seguidos del caracter o cdigo de control especial. Un
smbolo de porcentaje es tratado como un caracter de texto normal. Un cdigo de
control de porcentaje triple se proporciona para aquellas ocasiones donde una secuencia
de cdigos de control debe de seguir a un smbolo de porcentaje en el texto.
Caracteres especiales de texto
Cdigo de
control
Funcin
%%o Activa o desactiva el modo de
superndice.
%%u Activa o desactiva el modo
subndice.
%%d Dibuja en smbolo de grado ().
%%p Dibuja un smbolo ms-menos ().
%%c Dibuja un smbolo de dimetro de
crculo ().
%%% Fuerza un smbolo de porcentaje
Trabajar con texto
61
sencillo.
%%nnn Dibuja un nmero de caracter
especial nnn.
Texto creado usando caracteres especiales de texto: Ut wisi %%uenim%%d ad%%p%%u minim %%c
%%oveniam
Cambiar texto sencillo
Puede editar y modificar el texto como hara con cualquier otra entidad de dibujo. Esto
significa que puede borrar, mover, rotar, y escalar el texto.
Para editar texto
1. Siga uno de estos pasos:
Elija Modificar > Editar Texto.
En la barra de herramientas Modificar, haga click en la herramienta Editar texto ( ).
Escriba ddedic y a continuacin pulse Intro.
2. Seleccione la entidad texto.
3. En el campo texto, edite el texto, y a continuacin haga click en Aceptar.
Para cambiar las propiedades de texto
1. Siga uno de estos pasos:
Elija Modificar > Editar Texto.
En la barra de herramientas Modificar, haga click en la herramienta Editar texto ( ).
Escriba ddedic y a continuacin pulse Intro.
2. Seleccione la entidad texto.
3. Bajo Configuraciones de texto, cambie las propiedades de texto que desee.
4. Haga click en Aceptar.
Cambiar prrafos de texto
Puede editar y modificar el texto como si fuera cualquier otra entidad de dibujo. Esto
significa que puede borrar, mover, rotar, y escalar texto.
Para editar prrafos de texto
1. Siga uno de estos pasos:
Elija Modificar > Editar Texto.
En la barra de herramientas Modificar, haga click en la herramienta Editar texto ( ).
2. Seleccione la entidad de texto.
Trabajar con texto
62
3. Edite el texto en el campo Texto del cuadro de dilogo Propiedades de entidad, y a continuacin haga
click en Aceptar.
4. Para aplicar cambios de estilos de fuente al texto, haga click en Editor completo.
5. Haga click en Aceptar.
Para cambiar las propiedades de prrafos de texto
1. Siga uno de estos pasos:
Elija Modificar > Editar texto.
En la barra de herramientas Modificar, haga click en la herramienta Editar texto ( ).
2. Seleccione la entiadad de texto.
3. Cambie las propiedades de texto que desee bajo la seccin Configuraciones de TextoM del cuadro de
dilogo Propiedades de entidad.
4. Para aplicar cambios de estilos de fuente al texto, haga click en Editor completo.
5. Haga click en Aceptar.
Comprobar la ortografa
El corrector ortogrfico comprueba la ortografa del texto en el dibujo actual. Puede
comprobar la ortografa de una o ms entidades de texto seleccionadas.
Para comprobar la ortografa
1. Siga uno de estos pasos:
Elija Herramientas > Ortografa.
En la barra de herramientas Estdar, haga click en la herramienta Comprobar ortografa ( ).
Escriba ortografia y a continuacin pulse Intro.
2. Siga uno de estos pasos:
Para comprobar la ortografa del dibujo completo, en el cuadro de dilogo, elija Seleccionar todas
las entidades.
Para comprobar la ortografa de una o ms entidades, seleccione las entidades de texto, y a
continuacin pulse Intro.
3. Use los controles del cuadro de dilogo para corregir cualquier palabra errnea.
Usar un editar de textos alternativo
BricsCad IntelliCAD
incluye un editar de textos integrado para la creacin de prrafos
de texto usando el comando TEXTOM descrito anteriormente en este captulo. Puede
tambin especificar un editar de texto alternativo para el comando TEXTOM.
Seleccionar un editor de texto alternativo
Antes de que pueda usar un editor de texto alternativo, debe de especificar el editor
mediante la configuracin de la variable de sistema MTEXTED.
1. Escriba mtexted y a continuacin pulse Intro.
Trabajar con texto
63
2. Introduzca la ruta y el nombre del archivo ejecutable del editor de texto que desea usar para crear o
editar texto multilnea. Por ejemplo, para usar Microsoft WordPad, debera escribir algo similar a lo
siguiente (ajustando el nombre de ruta si fuera necesario):
C:\Archivos de programa\Windows NT\Accesorios\Wordpad.EXE
Crear un prrafo de texto en un editor de texto alternativo
1. Siga uno de estos pasos:
Elija Dibujar > Texto multilnea.
En la barra de herramientas Dibujo 2D, haga click en la herramienta Texto multilnea ( ).
Escriba textom y a continuacin pulse Intro.
2. Seleccione la primera y segunda esquina del rea de texto.
3. En el cuadro de dilogo Texto multilnea, haga click en el apartado Texto.
4. En la ventana, escriba el texto que desee, usando caracteres especiales de la tabla mostrada debajo
para conseguir un formato especial. Introduzca \P para finalizar el prrafo y comenzar un nuevo
prrafo en la prxima lnea. Por ejemplo, para usar un valor de alineacin de 1 y fijar dos nmeros
para que se muestren como una fraccin:
{\A1;\S1/2;}\P
5. Cuando su texto est completo, guarde los cambios y salga del editor de textos.
Caracteres de formato especiales
Caracter Funcin
\0...\o Activa o desactiva el modo superndice.
\L...\l Activa o desactiva el modo subndice.
\~ Inserta un espacio.
\\ Inserta una barra invertida.
\{...\} Inserta un corchete abierto y cerrado.
\Cvalor; Establece el color a un valor
especificado.
\nombre de
archivo;
Establece la fuente basada en un
nombre de archivo de fuente
especificado.
\Hvalor; Establece la altura del texto a un valor
especificado.
\Hvalorx; Establece la altura del texto a un
mltiplo de la altura del texto actual.
\S...^...; Apila el texto subsecuente del smbolo
/, #, o ^ .
\Tvalor; Ajusta el espacio entre caracteres,
desde 0.75 a 4 veces.
\Qngulo; Cambia el ngulo de inclinacin.
\Wvalor; Cambia el factor de anchura para
producir texto ancho.
\A Establece el valor de alineamiento.
\P Finaliza el prrafo.
Trabajar con texto
64
Usar caracteres Unicode
BricsCad IntelliCAD
soporta la codificacin estndar de caracteres Unicode,
permitiendo visualizar y escribir texto en diferentes idionas usando diferentes letras. Las
fuentes Unicode contienen muchos ms caracteres que una fuente tpica definida por el
sistema.
Acotando su dibujo
65
Acotando su dibujo
Acotando su dibujo
Las herramientas de acotacin de BricsCad IntelliCAD
le permiten aadir medidas a su dibujo. Puede
rpidamente aadir cotas mediante una seleccin simple de entidades. Puede tambin aadir smbolos de
tolerancias a sus dibujos.
Las muchas variables de acotacin del programa le permiten controlar la apariencia de las cotas. Con los
estilos de acotacin, puede guardar configuraciones de variables de acotacin de modo que pueda
reusarlas sin tener que recrearlas.
Esta seccin explica cmo:
1. Crear cotas lineales, angulares, diametrales, radiales, y de coordenadas.
2. Crear directrices y anotaciones.
3. Editar cotas.
Crear cotas oblcuas
Las lneas de referencia son normalmente creadas a un ngulo perpendicular a la lnea
de cota. No obstante, puede cambiar el ngulo de la lnea de referencia de modo que se
inclinen con respecto a la lnea de cota.
Para crear lneas de referencia oblcuas
1. Siga uno de estos pasos:
Elija Dibujar > Acotaciones > Inclinar cota.
En la barra de herramientas Acotar, haga click en la herramienta Oblcua ( ).
Escriba acoedic, pulse Intro, y en el cuadro de dilogo, elija Inclinar cota.
2. Seleccione la cota lineal, y a continuacin pulse Intro.
3. Escriba el ngulo de inclinacin, y a continuacin pulse Intro.
Seleccione la cota a
inclinar (A), y a
continuacin escriba
el ngulo de
inclinacin.
Resultado.
CONSEJO Para alinear el ngulo de inclinacin si no se conoce su medida exacta, use
las referencias a objetos para seleccionar dos puntos en la entidad.
Acotando su dibujo
66
Editar texto de acotado
Puede rotar el texto de una cota existente, moverlo a una nueva posicin, o remplazarlo
con nuevo texto. Puede tambin restaurar el texto de acotado a su posicin original
segn se define en el estilo de acotacin actual.
Cuando rota o remplaza un texto seleccionado, debe de especificar el cambio primero, y
a continuacin seleccionar una o ms cotas a las cuales aplicar el cambio. Todas las
cotas seleccionadas son actualizadas simultneamente.
Comprender los estilos de acotacin y las variables
Comprender los estilos de acotacin y las variables
Las cotas que inserta son creadas usando el estilo de acotacin actual. Puede crear,
guardar, restaurar, y borrar estilos de texto creados.
Para visualizar informacin sobre el estilo de acotacin actual y compararla con otros
nombres de estilo, puede usar el comando estilocota.
Los estilos de acotacin proporcionan una manera de cambiar varias configuraciones
que controlan la apariencia de las cotas. Puede entnces guardar esas configuraciones
para volver a ser usadas. Si no define un estilo de acotado antes de crear cotas, el
programa usa el estilo de acotacin Standard, el cual almacena la configuracin por
defecto de las variables de acotacin. Cada opcin en el cuadro de dilogo
Configuraciones de acotado se relaciona con una variable que se puede establecer
manualmente. Vea la Referencia de comandos en lnea.
Controlar las flechas de cota
Puede controlar la apariencia y tamao de las cabezas de flecha o marcas de tick
colocadas en los extremos de las lneas de cota. Cualquier cambio que realice afectar al
estilo de acotacin actual. Las cabezas de flecha elegidas se muestran debajo de la
casilla Cabeza de flecha y en la imagen del lado derecho del cuadro de dilogo
Configuraciones de acotacin.
Puede elegir desde un nmero de tipos de cabezas de flecha. Puede especificar
diferentes cabezas de flecha para cada extremo de la lnea de cota. La flecha de inicio
corresponde a la primera lnea de referencia; la flecha final corresponde a la segunda
lnea de referencia. El valor Tamao de flecha determina el tamao de la cabeza de
flecha, medido en unidades de dibujo. Puede tambin usar marcas de tick en vez de
cabezas de flechas.
Para elegir una cabeza de flechas
1. Siga uno de estos pasos:
Elija Configuraciones > Configuraciones de estilos de acotacin.
En la barra de herramientas Configuraciones, haga click en la herramienta Estilos de acotacin
( ).
Escriba establcota y a continuacin pulse Intro.
2. Haga click en el apartado Flechas.
Acotando su dibujo
67
3. Selecione la casilla para Cabezas de flecha definidas por el usuario.
4. En la lista Comienzo o Final, haga click para seleccionar la cabeza de flecha inicial o final,
respectvamente.
5. Haga click en Aceptar.
NOTA Puede tambin especificar tipos de flechas de directrices usando la variable de
sistema DIMDRBLK.
Controlar el formato de acotacin
Puede controlar la manera en la que el texto de acotacin y las cabezas de flecha son
colocadas en relacin a las lneas de cota. Cualquier cambio que realice afecta al estilo
de acotacin actual. La imagen del lado derecho del cuadro de dilogo Configuraciones
del dibujo muestra la apariencia de las cotas basndose en el estilo actual de acotacin.
El programa determina si tanto el texto de acotacin como las cabezas de flecha se
ajustarn entre las lneas de referencia, mediante la comparacin de la distancia entre las
lneas de referencia y el tamao del texto de acotado, el tamao de las cabezas de flecha,
y la cantidad de espacio requerido en torno al texto de acotado. El programa aplica el
mejor mtodo de ajuste basndose en el espacio disponible. Si es posible, tanto el texto
de acotado como las cabezas de flecha son colocadas entre las lneas de referencia. Si
ambas cosas no entran entre las lneas de referencia, puede determinar como sern
colocados el texto de acotacin y las cabezas de flecha usando configuraciones del
Mtodo de ajuste en el cuadro de dilogo Configuraciones de acotado.
Texto y cabezas
de flecha fuera
de las lneas de
referencia.
Texto
colocado
entre las
lneas de
referencia y
cabezas de
flecha fuera
de las lneas
de
referencia.
Texto colocado
por encima de las
lneas de
referencia con
una directriz
conectando el
txto y la lnea de
cota.
Acotando su dibujo
68
Para dar formato a cotas
1. Siga uno de estos pasos:
Elija Configuraciones > Configuraciones de estilos de acotacin.
En la barra de herramientas Configuraciones, haga click en la herramienta Estilos de acotacin
( ).
Escriba establcota y a continuacin pulse Intro.
2. Haga click en el apartado Formato.
3. Haga click en la opcin de ajuste que se desea.
4. Haga click en Aceptar.
NOTA Puede tambin especificar como se ordenan el texto de acotado y las flechas
usando la variable de sistema DIMATFIT. Puede especificar como es movido el texto
de acotado usando la variable de sistema DIMTMOVE.
Controlar las configuraciones de lneas
Puede controlar las configuraciones que afectan a las lneas de cota, lneas de referencia,
y marcas de centro. Cualquier cambio que realice afecta al estilo actual de acotacin. La
imagen del lado derecho del cuadro de dilogo Configuraciones de acotado muestra la
apariencia de las cotas basndose en las configuraciones del estilo actual de acotacin.
A. Extensin pasada la cota.
B. Desplazamiento de la lnea base.
C. Desplazamiento desde el origen.
Acotando su dibujo
69
Para establecer el color de las lneas de cota
1. Siga uno de estos pasos:
Elija Configuraciones > Configuraciones de estilos de acotacin.
En la barra de herramientas Configuraciones, haga click en la herramienta Estilos de acotacin
( ).
Escriba establcota y a continuacin pulse Intro.
2. Haga click en el apartado Lneas.
3. Bajo Lneas de cota, haga click en Seleccionar color.
4. En el cuadro de dilogo Color, haga click en el color de la lnea de cota, y a continuacin haga click en
Aceptar.
5. Haga click en Aceptar.
Controlar el texto de acotado
Puede controlar las configuraciones que afectan a la apariencia del texto de acotado.
Cualquier cambio que realice afectar el estilo actual de acotacin. La imagen del lado
derecho del cuadro de dilogo Configuraciones de acotado muestra la apariencia de las
cotas basndose en el estilo actual de acotacin.
Texto entre lneas de
referencia alineado
horizontalmente.
Texto entre lneas de
referencia alineado
con la lnea de cota.
Para alinear texto de acotado con la lnea de cota
1. Siga uno de estos pasos:
Elija Configuraciones > Configuracin de estilos de acotacin.
En la barra de herramientas Configuraciones, haga click en la herrameinta Estilos de acotacin
( ).
Escriba establcota y a continuacin pulse Intro.
2. Haga click en el apartado Texto.
3. Seleccione la casilla Forzar texto entre lneas de referencia.
4. Haga click en Aceptar.
Acotando su dibujo
70
Controlar las unidades de cota
Puede determinar la apariencia y formato de las unidades de acotacin principal y
secundaria. La imagen en el lado derecho del cuadro de dilogo Configuraciones de
acotado muestra la apariencia de las cotas basndose en el estilo actual de acotacin.
Distancia de
redondeo
establecida a
.01 (cota
original antes
del redondeo).
Distancia de
redondeo
establecida a
0.25.
Distancia de
redondeo
establecida a
1.0.
Para redondear cotas
1. Siga uno de estos pasos:
Elija Configuraciones > Configuraciones de estilos de acotacin.
En la barra de herramientas Configuraciones, haga click en la herramienta Estilos de acotacin
( ).
Escriba establcota y a continuacin pulse Intro.
2. Haga click en el apartado Unidades.
3. En el campo Redondear distancias lineales a, escriba o seleccione el valor ms cercano al cual desea
redondear las cotas.
4. Haga click en Aceptar.
NOTA Puede tambin especificar unidades para cotas lineales usando la variable de
sistema DIMLUNIT. Puede especificar formatos fraccionarios usando la variable de
sistema DIMFRAC.
Acotando su dibujo
71
Aadir tolerancias geomtricas
Aadir tolerancias geomtricas
Las tolerancias geomtricas indican las variaciones mximas permitidas en la geometra
definidas por un dibujo. BricsCad IntelliCAD
dibuja tolerancias geomtricas usando
un marco de control de caractersticas, que es un rectngulo dividido en apartados.
Cada marco de control de caractersticas consiste en al menos dos apartados. El primer
apartado contiene el smbolo de tolerancia geomtrica que indica la caracterstica
geomtrica a la cual aplicar la tolerancia, como ubicacin, orientacin, o forma. Por
ejemplo, una tolerancia de forma puede indicar la rectitud o redondez de una superficie.
Los smbolos de tolerancias geomtricas y sus caractersticas se muestran en la siguiente
tabla.
Smbolos de tolerancias geomtricas
Smbolo Caracterstica Tipo
Posicin Ubicacin
Concentricidad o
coaxialidad
Ubicacin
Simetra Ubicacin
Paralelismo Orientacin
Perpendicular Orientacin
Angularidad Orientacin
Cilindridad Forma
Planitud Forma
Circularidad o redondez Forma
Rectitud Forma
Perfil de superficie Perfil
Perfil de lnea Perfil
Salto de reloj
comparador circular
Salto de reloj comparador
Salto de reloj
comparador total
Salto de reloj comparador
El segundo apartado contiene el valor de tolerancia. Cuando sea apropiado, el valor de
tolerancia puede ser precedido por un smbolo de dimetro y seguido de un smbolo de
condicin de material. Las condiciones de material se aplican a caractersticas que
pueden variar en tamao. El smbolo de condicin de material y sus significados son
mostrados en la siguiente tabla.
Acotando su dibujo
72
Condiciones de material
Smbolo Definicin
En la condicin de mximo material (CMM), una
caracterstica contiene la mxima cantidad de
material establecida entre los lmites.
En la condicin de mnimo material (CmM), una
caracterstica contiene la mnima cantidad de
material establecida entre los lmites.
Indiferente del tamao de la caracterstica (ITC)
indica que la caracterstica puede tener cualquier
tamao dentro de los lmites establecidos.
El valor de tolerancia puede entonces ser seguido de unas letras de referencia de datos
principales, secundarios o terciarios, junto con la condicin de cada dato. Las letras de
referencia de datos son generalmente usados como tolerancias de referencia de uno de
hasta tres planos perpendiculares desde el cual se realiza una medida, aunque las letras
de referencias de datos pueden tambin indicar un punto exacto o un eje.
A. Smbolo de la caracterstica geomtrica.
B. Smbolo dimetro.
C. Valor de tolerancia.
D. Smbolo de condicin de material.
E. Referencia de dato.
Cuando dos tolerancias se aplican a la misma geometra, puede tambin aadir una
tolerancia compuesta consistente de un valor de tolerancia principal seguido de un valor
de tolerancia secundario. Para hacer una tolerancia an ms especfica, puede tambin
contener una tolerancia proyectada consistente en un valor de altura seguido de un
smbolo de tolerancia proyectada. Por ejemplo, puede usar una tolerancia proyectada
para indicar la perpendicularidad de una parte interna.
Controlar tolerancias de cota
Puede crear cotas como tolerancias o como lmites de cota. Cuando crea cotas de
tolerancia, puede controlar los lmites superior e inferior de tolerancia, junto con el
nmero de lugares decimales del texto de acotado. La imagen del lado derecho del
cuadro de dilogo Configuraciones de acotado muestra la apariencia de la tolerancia y
las cotas lmite basndose en el estilo actual de acotacin.
Acotando su dibujo
73
Cota de tolerancia. Cota de lmites.
Para crear una cota de tolerancia
1. Siga uno de estos pasos:
Elija Configuraciones > Configuraciones de estilos de acotacin.
En la barra de herramientas Configuraciones, haga click en la herramienta Estilos de acotado ( ).
Escriba establcota y a continuacin pulse Intro.
2. Haga click en el apartado Tolerancia.
3. Seleccione la casilla Aadir tolerancias de cota.
4. Escriba o seleccione el lmite de tolerancia inferior.
5. Escriba o seleccione el lmite de tolerancia superior.
6. Haga click en Aceptar.
7. Inserte la cota.
Controlar unidades alternativas de acotacin
Puede incluir cotas alternativas adicionalmente al texto principal de cota. Puede tambin
determinar la apariencia y el formato de las cotas alternativas, incluyendo el factor de
escala aplicado para generar las cotas alternativas. La imagen del lado derecho del
cuadro de dilogo Configuraciones de acotado muestra la apariencia de las cotas
basndose en el estilo actual de acotacin.
Cotas alternativas creadas usando un factor de escala de 25.4, con sufijo aadido.
Para crear una cota alternativa
1. Siga uno de estos pasos:
Elija Configuraciones > Configuraciones de estilos de acotacin.
En la barra de herramientas Configuraciones, haga click en la herramienta Configuraciones ( ).
Escriba establcota y a continuacin pulse Intro.
2. Haga click en el apartado Unidades alternativas.
3. Seleccione la casilla Habilitar unidades alternativas.
Acotando su dibujo
74
4. Escriba o seleccione el factor de escala.
5. En el campo sufijo, escriba un sufijo para ser aadido a la cota alternativa.
6. Haga click en Aceptar.
7. Inserte la cota.
Trabajar con bloques, atributos, y referencias externas
75
Trabajar con bloques, atributos, y referencias
externas
Trabajar con bloques, atributos, y referencias externas
Los bloques, atributos, y referencias externas proporcionan mecansmos para gestionar
entidades en su dibujo y para incluir informacin adicional en las entidades de dibujo
estndar. Con bloques, usted puede combinar numerosas entidades en una nica
entidad, y a continuacin reusarla, insertando mltiples copias. con atributos, usted
puede asociar texto, como nmeros de pieza o precios, con bloques, y a continuacin
extraer la informacin de texto del atributo a un archivo separado, como una base de
datos, para su posterior anlisis. Con referencias externas, usted puede adjuntar archivos
de dibujo referenciados al dibujo actual para combinar informacin sin aadir el
contenido de los dibujos referenciados al dibujo. Si realiza cambios en el archivo
referenciado, todas las referencias son actualizados automticamente.
Esta seccin explica cmo:
Crear, insertar, y redefinir bloques.
Crear, editar, e insertar atributos.
Extraer datos de atributos a un archivo separado.
Adjuntar y trabajar con referencias externas.
Trabajar con bloques
Trabajar con bloques
Normalmente, los bloques son varias entidades combinadas en una que puede insertar
dentro de un dibujo y manipular como una nica entidad. Un bloque puede consistir
tanto de entidades visibles como lneas, arcos, y crculos, como de datos visibles o
invisibles llamados atributos. Los bloques son almacenados como parte del archivo de
dibujo.
Los bloques pueden ayudar a organizar mejor su trabajo, rpidamente crear y revisar
dibujos, y reducir el tamao del archivo de dibujo. Usando bloques, usted puede crear
una librera de smbolos normalmente usados. Entnces usted puede insertar un smbolo
como un bloque en vez de redibujar el smbolo desde el principio.
Despus de crear un bloque desde mltiples entidades, debe de guardarlo una vez, lo
cual ahorra espacio en disco. Puede insertar slo mltiples referencias en una nica
definicin de bloque. Puede cambiar la definicn de bloque para rpidamente revisar un
dibujo, y a continuacin actualizar todas las instancias del bloque.
Puede insertar un bloque que contenga entidades originalmente dibujadas en la capa 0 y
color y tipos de lnea asignados a BYLAYER, ste es colocado en la capa actual y
asume el color y tipo de lnea de la capa. Si inserta un bloque que contenga entidades
originalmente dibujadas en otras capas o con colores o tipos de lnea explcitamente
especificados, el bloque conserva su configuracin original.
Si inserta un bloque que contenga entidades originalmente asignadas al color y tipo de
lnea BYBLOCK, y el bloque en s mismo tiene el color y tipo de lnea asignados a
BYLAYER, estas entidades adptan el color y tipo de lnea de la capa en la cual son
insertados. Si se asigna al bloque un color o tipo de lnea explcitos, como rojo, esas
entidades adoptan esas cualidades.
Trabajar con bloques, atributos, y referencias externas
76
Un procedimiento llamado anidado acurre cuando incluye otros bloques en un nuevo
bloque que est creando. El anidado es til cuando desea combinar y incluir pequeos
componentes, como tuercas y tornillos, en un conjunto mayos y necesita insertar
mltiples copias de ese conjunto en un dibujo incluso mayor.
Crear bloques
Las herramientas y comandos utilizados para crear bloques aparecen en la barra de herramientas
Herramientas y en el men Herramientas, respectivamente, cuando establece el programa en el nivel
Avanzado. Tambin puede utilizar el Explorador de BricsCad IntelliCAD
para crear bloques.
Insertar bloques
Se pueden insertar bloques y otros dibujos dentro del dibujo actual. Cuando inserta un bloque, ste es
tratado como una entidad en s. Cuando inserta un dibujo, ste se aade al dibujo actual como un bloque.
Se pueden insertar mltiples instancias del bloque sin tener que volver a cargar el archivo del dibujo
original. Cualquier cambio que realice en el archivo del dibujo original no quedar reflejado en el dibujo
actual a menos que redefina el bloque reinsertando el dibujo modificado.
Cuando inserta un bloque o un dibujo, tiene que especificar el punto de insercin, la escala y el ngulo de
rotacin. El punto de insercin del bloque es el punto de referencia especificado al crear el bloque. Cuando
inserta un dibujo como un bloque, el programa toma el punto de insercin especificado como el punto de
insercin del bloque. Sin embargo, puede modificar el punto de insercin abriendo primero el dibujo
original y redefiniendo el bloque.
Para insertar bloques
Insertar bloques con eDrop
eDrop le permite insertar bloques desde un sitio Web en BricsCad IntelliCAD (tiene que
estar abierto primero) con slo un click.
Para insertar un bloque con eDrop
1. Iniciar BricsCad IntelliCAD.
2. Crear un hipervnculo como ste : <A HREF="brx://intellicad/block?URL=URL
completa o archivo DWG">Nombre del hipervnculo</A>
o
hacer click en uno de los siguientes ejemplos :
Mesa
de caf
Tamao
grande
Pila
Frigorfico
Aseo
Redefinir bloques
Se pueden redefinir todas las instancias de un bloque dentro del dibujo actual. Para redefinir un bloque
creado en el dibujo actual, tiene que crear un nuevo bloque con el mismo nombre. Puede actualizar todos
Trabajar con bloques, atributos, y referencias externas
77
los bloques del dibujo actual redefiniendo el bloque. Si el bloque ha sido insertado desde un archivo de
dibujo separado que ha sido modificado despus, vuelva a insertar el bloque para actualizar las instancias
del dibujo actual.
Para redefinir un bloque en el dibujo actual
Nivel de experiencia avanzado
1. Siga uno de estos pasos:
1.1. Elija Herramientas > Crear bloque.
1.2. En la barra de herramientas Herramientas, haga clic en la herramienta Crear bloque ( ).
1.3. Escriba bloque y pulse Intro.
2. Escriba el nombre del bloque que quiere redefinir, y pulse Intro.
3. En el cuadro emergente, elija Redefinir bloque.
4. Especifique el punto de insercin del bloque.
Descomponer bloques
Puede descomponer un bloque insertado a sus entidades de componentes originales. Al descomponer un
bloque, solamente se ve afectada la instancia de dicho bloque. La definicin de bloque original permanece
en el dibujo por lo que todava puede insertar copias adicionales del bloque original. Si descompone un
bloque que contiene atributos, stos se pierden, aunque las definiciones del atributo original se conservan.
Descomponer disocia las entidades del componente a su nivel de complejidad ms simple; los bloques o
polilneas se vuelven a convertir en bloques o polilneas.
Trabajar con atributos
Trabajar con atributos
Un atributo es una entidad particular que se puede guardar como parte de una definicin de bloque. Los
atributos consisten en datos basados en texto. Se pueden utilizar para rastrear nmeros y precios de
piezas, por ejemplo. Los atributos tienen valores fijos o variables. Cuando se inserta un bloque con
atributos, el programa aade los valores fijos al dibujo junto con el bloque y se le pide que indique
cualquier valor variable.
Cuando se han insertado bloques, se puede extraer la informacin del atributo a un archivo separado y
utilizar los datos posteriormente en una hoja de clculo o en una base de datos para producir una lista de
piezas o de gastos de materiales. Tambin puede utilizar informacin de atributo para rastrear el nmero
de veces que un bloque concreto se ha insertado en un dibujo.
Los atributos pueden ser visibles u ocultos. Los atributos ocultos no se muestran ni se plotean, pero su
informacin se almacena en el dibujo y se escribe en un archivo cuando se extrae.
Trabajar con bloques, atributos, y referencias externas
78
Definir atributos
Se puede aadir un atributo a un dibujo definindolo primero y despus guardndolo como parte de una
definicin de bloque. Para definir un atributo, especifique las caractersticas del mismo, incluido el nombre,
el valor sugerido y el valor por defecto, la ubicacin y el formato de texto y por ltimo los modos
opcionales (oculto, fijo, validado y predefinido).
Para definir un atributo
Nivel de experiencia avanzado
Editar definiciones de atributo
Se puede editar una definicin de atributo antes de asociarlo con un bloque y antes de guardarlo como
parte de una definicin de bloque.
Para editar una definicin de atributo.
Nivel de experiencia avanzado
Adjuntar atributos a bloques
Se pueden adjuntar atributos a un bloque despus de definirlo y seleccionarlo como una de las entidades
a incluir. Incluya atributos cuando el programa le pida las entidades a incluir en el conjunto de seleccin
de un bloque. Una vez que el atributo es incorporado en un bloque, el programa pregunta cada vez que
inserta un bloque, pudiendo de esta forma especificar diferentes valores para los atributos cada vez que
los inserta dentro de un nuevo dibujo.
Editar atributos adjuntados a bloques
Se pueden editar los valores de atributo de un bloque insertado en un dibujo.
Extraer informacin de atributo
Se puede extraer informacin de atributo de un dibujo y guardarla en un archivo de texto para utilizarla en
una base de datos. Puede guardar el archivo en cualquiera de los siguientes formatos:
1. Formato delimitado por comas (CDF): Contiene una lnea para cada instancia de un bloque. Cada
campo de atributos est separado por comas. Los campos de cadenas de caracteres estn
incluidos entre comillas simples. Cuando extrae a un archivo CDF debe especificar una plantilla.
2. Formato delimitado por espacios (CDF): Contiene una lnea para cada instancia o bloque. Cada
campo de atributo tiene una longitud fija; no existen separadores ni delimitadores de cadenas de
caracteres. Cuando extrae a un SDF debe especificar una plantilla.
3. Formato de intercambio de dibujos (DXF): Crea un subconjunto de un archivo DXF estndar (un
archivo *.dxx) que contiene toda la informacin acerca de cada bloque, incluidos los puntos de
insercin, los ngulos de rotacin y los valores de los atributos. No se necesita ninguna plantilla.
Antes de extraer atributos a un archivo CDF o SDF, tiene que crear una plantilla. La plantilla consistir en
un archivo de texto ASCIII en el que se especifican los campos de datos de atributos que se escribirn en
el archivo de extraccin. Cada lnea de la plantilla especifica un campo de atributo. BricsCad IntelliCAD
reconoce 15 campos diferentes, los cuales contienen elementos como el nombre del bloque, las
coordenadas x-, y-, y z- correspondientes al punto de insercin, la capa en la que se inserta, etc. Puede
incluir cualquiera de estos campos. La plantilla debe incluir al menos un atributo.
Cada lnea de la plantilla tiene que comenzar con el nombre del campo. Los nombres de bloques y los
valores de los puntos de insercin deben comenzar con BL:. El siguiente carcter sin espacios debe ser
Trabajar con bloques, atributos, y referencias externas
79
una C (que indica un campo de cadena de texto) o una N (que indica un campo numrico). Este carcter
deber ir seguido de tres dgitos que indiquen la anchura del campo (en caracteres). Los tres ltimos
dgitos indican el nmero de decimales (para campos numricos). En el caso de campos numricos, los
tres ltimos dgitos tienen que ser ceros (000). Una plantilla estndar es similar a la que incluimos a
continuacin:
5. Nombre del campo.
6. Nombre del bloque. Los nombres de bloques tienen que empezar con BL:.
Trabajar con referencias externas
Trabajar con referencias externas
Se pueden vincular dibujos enteros al dibujo actual como referencia externa. A diferencia de insertar un
dibujo como un bloque, en el que se aaden las entidades de un dibujo separado en el dibujo actual, las
referencias externas adjuntan un puntero al archivo externo. Las entidades de la referencia externa
aparecen en el dibujo actual, aunque no estn aadidas al mismo. Por esta razn, aadir una referencia
externa no aumenta prcticamente el tamao del archivo del dibujo actual.
Las referencias externas ofrecen capacidades adicionales que no estn disponibles cuando se inserta un
dibujo como un bloque. Cuando se inserta un dibujo como un bloque, las entidades se almacenan en el
dibujo. Cualquier cambio que realice al dibujo original no queda reflejado en el dibujo en el que insert el
cambio. Sin embargo, cuando adjunta una referencia externa, cualquier cambio realizado al dibujo original
queda reflejado en todos los dibujos que lo referencian. Estos cambios aparecen automticamente cada
vez que abre el dibujo que contiene la referencia externa. Si sabe que el dibujo original ha sido
modificado, puede volver a cargar la referencia externa en cualquier momento mientras trabaja con el
dibujo.
Las referencias externas son tiles para ensamblar dibujos maestros a partir de dibujos de componentes.
Utilice las referencias externas para coordenar el trabajo en equipo. Las referencias externas ayudan a
reducir el tamao del archivo del dibujo y aseguran que se est trabajando con la versin del dibujo ms
reciente.
Trabajando con el Administrador de RefX
J unto con el comando RefX, se puede tambin trabajar con referencias externas
mediante el cuadro de dilogo Referencias externas.
El Administrador de RefX visualiza el estado de los archivos de referencias externas
enlazados y la relacin entre ellos. Tambin permite enlazar, desenlazar, recargar y
vincular referencias externas.
Trabajar con bloques, atributos, y referencias externas
80
Para abrir el Administrador de RefX
Seguir uno de estos pasos:
Eligir Insertar >Referencias externas.
En la barra de herramientas Herramientas, hacer click en la herramienta
Referencias externas ( ).
Escribir xrm y pulse la tecla INTRO.
A. Alternar entre lista y vista en rbol.
B. Lista con referencias externas enlazadas.
C. Estado de la referencia externa: cargada, no encontrada.
D. Tipo de referencia: enlazada o superpuesta.
E. Ruta de la referencia externa seleccionada.
F. Enlazar, desenlazar, recargar o vincular referencias externas.
Trabajar con bloques, atributos, y referencias externas
81
Adjuntar referencias externas
Al adjuntar un dibujo separado al dibujo actual se crea una referencia externa. La referencia externa
aparece en el dibujo como una definicin de bloque, aunque las entidades del dibujo se vinculan al dibujo
actual en lugar de aadirse. Si modifica el dibujo vinculado, puede volver a cargar la referencia externa
para que el dibujo actual refleje la ltima versin de la referencia externa.
Cuando adjunta una referencia externa, sus capas, tipos de lnea, estilos de texto y otros elementos no se
aaden al dibujo actual. Es ms, estos elementos tambin se cargan desde el archivo referenciado cada
vez que se vuelve a cargar la referencia externa. Los archivos de referencias externas adjuntados pueden,
a su vez, contener archivos de referencia anidados. Cuando adjunta una referencia externa, todas las
referencias anidadas contenidas en el archivo aparecen en el dibujo actual.
Se pueden adjuntar tantas copias de un archivo de referencias externas como se quiera. Cada copia puede
tener una posicin, escala y ngulo de rotacin diferentes.
Para adjuntar referencias externas
Nivel de experiencia avanzado
1. Siga uno de estos pasos:
Desvincular referencias externas
Para borrar una referencia externa del dibujo, tiene que separar el archivo de referencia. Al borrar la
referencia externa no se eliminan elementos como capas o tipos de lnea aadidos al dibujo actual.
Para separar una referencia externa
Nivel de experiencia avanzado
1. Siga uno de estos pasos:
1.1. Elija Herramientas > Referencias externas.
1.2. En la barra de herramientas Herramientas, haga clic en la herramienta Referencias externas
( ).
1.3. Escriba refx y pulse Intro.
Trabajar con bloques, atributos, y referencias externas
82
Volver a cargar referencias externas
Si modifica un dibujo que ha sido adjuntado al dibujo actual como una referencia externa, puede
actualizar el dibujo actual para que muestre la ltima versin del dibujo que constituye la referencia
externa.
Superponer referencias externas
Cuando se adjunta o superpone un dibujo que contiene referencias externas superpuestas como
referencias externas a otro dibujo, esta superposicin no aparece como parte de la referencia externa.
Utilice la superposicin cuando quiera ver la geometra de referencia en un dibujo y no necesite tenerla
incluida en dibujos que sern utilizados por otras personas.
Cambiar la ruta de acceso de referencias externas
Si el archivo asociado con una referencia externa se mueve a una carpeta distinta o se cambia de nombre,
el programa mostrar un mensaje avisando de que no puede cargar la referencia externa. Puede volver a
establecer el enlace al archivo cambiando la ruta de la referencia externa.
Insertar y vincular referencias externas a dibujos
Las referencia externas no forman parte de un dibujo. Son ms bien enlaces a un archivo de referencias
externas. Para entregar a alguien una copia de un dibujo con referencias externas, tiene que entregar
tambin los archivos de referencias externas. Adems, la persona que reciba los dibujos tendr que volver
a crear las mismas rutas que se utilizaron para enlazar las referencias externas o modificar las rutas de
acceso de las mismas.
El comando Insertar de Referencias externas le permite insertar un dibujo con referencias externas como
un bloque. Si quiere entregar un dibujo que contiene una referencia externa, es recomendable que inserte
la referencia externa como un bloque.
Trabajar con recortes en referencias externas
Cuando se ha definido un dibujo como una referencia externa, se puede definir un contorno de recorte
mediante el comando DELIMITARX. Definir un contorno permite mostrar nicamente una porcin de la
referencia externa y suprimir la visualizacin de la geometra que queda fuera del contorno El recorte se
aplica a una instancia nica de una referencia externa y no a la propia definicin de la referencia externa.
La parte de la referencia externa que queda dentro del contorno de recorte permanece visible mientras
que el resto queda invisible. La geometra referenciada no se altera porque solamente se modifica la
referencia externa que se visualiza.
Se puede utilizar el comando delimitarx para lo siguiente:
1. Crear un nuevo contorno de recorte
2. Eliminar un contorno existente
3. Generar un objeto de polilnea que coincida con los vrtices del contorno de recorte
Los recortes de referencias externas se pueden activar o desactivar. Cuando un contorno de recorte est
desactivado el contorno no se muestra, pero la referencia externa permanece visible siempre que la
geometra est en una capa activa y modificable. Aunque se desactive un contorno de recorte, ste
seguir existiendo y se podr volver a activar. Si embargo, cuando se elimina un contorno de recorte no
se puede deshacer la accin.
Una vez que se ha recortado una referencia externa, se puede editar, mover o copiar como cualquier otra
referencia externa que no haya sido recortada. El contorno se mueve junto con la referencia. Si una
referencia externa contiene referencias externas recortadas y anidadas, stas aparecen recortadas en el
dibujo. Si se recorta la referencia externa primaria, se recorta tambin la referencia externa anidada.
Trabajar con bloques, atributos, y referencias externas
83
SUGERENCI A Tambin se pueden ocultar parcialmente los bloques mediante el comando delimitarx.
Dar formato e imprimir dibujos
84
Dar formato e imprimir dibujos
Dar formato e imprimir dibujos
Para imprimir una copia del dibujo, puede utilizar el rea de trabajo para organizar diferentes vistas.
Puede imprimir una copia del dibujo que sea igual a la creada, o puede cambiar a espacio papel y crear
mltiples vistas. Entonces podr controlar varios aspectos de la versin impresa, tal y como se describe en
Imprimir o plotear dibujos.
Usar espacio papel y espacio modelo
Cuando se empieza una sesin de dibujo, el rea inicial de trabajo se denomina espacio modelo. El
espacio modelo es un rea en la cual se crean entidades de dos dimensiones y de tres dimensiones
basadas en el Sistema de Coordenadas Universal (SCU) o en un Sistema de Coordenadas Personalizado
(SCP). La vista de esta rea es una nica ventana que llena la pantalla. Se pueden aadir ventanas y que
cada una de ellas muestre vistas iguales o distintas en dos o en tres dimensiones. Todas se muestran en
forma de mosaico. Slo se puede trabajar en una de estas vistas simultneamente y slo se puede
imprimir la ventana actual.
Espacio modelo con ventanas en mosaico (tilemode = 1).
BricsCad IntelliCAD incluye un espacio de trabajo adicional, denominado espacio papel. El espacio papel
representa el layout de una lmina en un dibujo. En esta rea de trabajo, se pueden crear y organizar
diferentes vistas del dibujo de la misma forma en que se organizan los dibujos de detalle o las vistas
ortogonales en papel. Tambin se pueden aadir anotaciones, crear un borde, y crear un bloque con
ttulo.
Las vistas de espacio papel que se crean son flotantes en lugar de en mosaico. En el espacio papel, se
pueden ubicar las ventanas en cualquier lugar de la pantalla, sus extremos pueden estar en contacto o no
y se pueden imprimir todos al mismo tiempo. No se necesita usar espacio papel para imprimir el dibujo,
pero esto ofrece distintas ventajas.
Dar formato e imprimir dibujos
85
Espacio modelo con ventanas flotantes (tilemode = 0).
Despus de cambiar el espacio modelo a espacio papel y organizar las diferentes vistas del dibujo, cada
vista es creada como una ventana flotante y cada ventana es tratada como una entidad separada que se
puede mover, copiar o borrar. En el espacio papel no se puede modificar las entidades individuales dentro
de la ventana y si se utiliza el Zoom o se hacen desplazamientos en el dibujo, el dibujo entero se ve
afectado.
Para editar las entidades en lugar del layout, se puede cambiar a una tercera rea de trabajo, denominada
espacio modelo con ventanas flotantes. En esta rea de trabajo, cada ventana funciona como una ventana
dentro del dibujo en espacio modelo. Puede hacer clic en cualquier ventana flotante para hacerla una
ventana actual, y luego aadir o modificar entidades de esta ventana. Cualquier cambio que se realice en
una ventana ser inmediatamente visible en las dems ventanas. Hacer un Zoom o un desplazamiento en
la ventana actual afecta solamente a dicha ventana.
Barras de estado indicadoras del rea de trabajo
I ndicador rea de trabajo
TILE Espacio modelo, con ventanas mosaico
MODEL Espacio modelo, con ventanas flotantes
PAPER Espacio papel
Dar formato e imprimir dibujos
86
Preparar un layout
Cuando se empieza a trabajar en un dibujo, este consiste en una nica vista de un dibujo en una ventana
de espacio modelo en mosaico. Quizs haya creado una ventana mosaico adicional dividiendo el espacio
de dibujo en mltiples ventanas, pero cada una de ellas es una ventana de espacio modelo en mosaico
separada.
En el espacio papel, se pueden crear ventanas flotantes y organizarlas en pantalla para simular el papel en
el cual se va a imprimir una copia del dibujo. Se puede controlar separadamente la vista, escala, y
contenidos de cada ventana flotante
Cuando se cambia a espacio papel, toda la ventana del espacio modelo desaparece. Se debe crear al
menos una ventana flotante para ver el trabajo.
Crear ventanas flotantes
Puede crear ventanas flotantes en cualquier lugar dentro del rea de dibujo. Tambin puede controlar el
nmero de ventanas y su organizacin. La herramienta Vistas de espacio papel le permite asimismo crear
configuraciones de ventanas basadas en la configuracin previamente guardada en la herramienta
Ventanas ( ).
Modificar ventanas flotantes
Una vez que se han creado ventanas flotantes, puede modificarlas cuanto sea necesario. En espacio papel,
se puede forzar a los bordes de la ventana usando la etiqueta entidades. Tambin se puede copiar, borrar,
mover, colocar la escala y reducir las ventanas como cualquier otra entidad de dibujo. Modificar una
ventana en espacio papel no afecta a las entidades de la ventana.
Despus de crear ventanas flotantes, se pueden modificar las entidades de una ventana cambiando a
espacio modelo con ventanas flotantes. Seleccione una de las ventanas para hacerla una ventana actual y
luego modifique las entidades de la ventana mediante cualquier comando de modificacin de entidad. Los
cambios realizados quedarn reflejados inmediatamente en todas las ventanas. Sin embargo, los cambios
realizados en la cuadrcula, configuracin de forzado, escala del Zoom u orientacin de la ventana
solamente afectarn a la ventana actual.
Para editar el contenido de una ventana flotante
1. Cambie a espacio modelo con ventanas flotantes.
2. Haga clic en ventana flotante para hacerla la ventana actual.
Trabajar con mltiples capas
En espacio papel, se pueden utilizar mltiples layouts para distintos tamaos y configuraciones del papel.
Por defecto, el primer layout se denomina Layout1. Puede crear, borrar y renombrar layouts, establecer un
layout como el layout actual y listar todos los layouts.
Imprimir o plotear dibujos
Se puede imprimir o plotear un dibujo con cualquier impresora o plotter compatibles con Microsoft
Windows. Con BricsCAD IntelliCAD, se pueden controlar muchos aspectos de impresin, por ejemplo:
1. Seleccionar la parte del dibujo a imprimir.
2. Colocar la escala del dibujo a imprimir.
3. Mapear colores de pantalla en colores y espesores de su impresora.
4. Abrir los archivos de configuracin de ploteo (PCP).
5. Crear y guardar archivos de configuracin de impresin.
Dar formato e imprimir dibujos
87
6. Especificar informacin del encabezado y pie, como por ejemplo fecha y tiempo de impresin,
nombre y nombre de la empresa o cualquier otra informacin que tenga que aparecer en el
encabezamiento o en el pie de pgina de la hoja de impresin (etiqueta Avanzado).
7. Especificar el origen del rea de impresin.
8. Vista preliminar de la hoja de impresin.
Configurar la escala y la vista
El dibujo impreso incluye todo lo visible en pantalla dentro del rea de impresin especificada. Puede
imprimir o plotear el dibujo completo o la parte que desee, en funcin de las opciones seleccionadas en la
etiqueta Escala / Vista del cuadro de dilogo Impresin.
Puede controlar la posicin del dibujo en el papel especificando el origen del rea de impresin, la
ubicacin de la esquina inferior izquierda del rea de ploteo en relacin con la esquina inferior izquierda
del papel. El origen es normalmente colocado en el punto 0, 0, ubicando la esquina inferior izquierda del
rea de impresin lo ms cerca posible de la esquina inferior izquierda del papel, en con arreglo a los
mrgenes de impresin de la impresora / plotter. Sin embargo, puede especificar un origen diferente
especificando otras coordenadas distintas.
Cuando crea un dibujo, generalmente se dibujan las entidades en su tamao completo. Cuando plotea el
dibujo, puede especificar la escala de la impresin resultante o permitir al programa que ajuste la escala al
tamao del papel. Para plotear el dibujo a una escala especfica, especifique la escala como una
proporcin entre unidades de dibujo y unidades impresas.
Utilizar archivos de configuracin de la impresora
Los archivos de configuracin de impresin almacenan la informacin creada para dibujos especficos, que
eliminan la necesidad de tener que configurar la impresin cada vez que imprime un dibujo. BricsCad
IntelliCAD
soporta el formato de archivos para la configuracin de plotter (PCP) utilizado por Autodesk
AutoCAD. Esta caracterstica posibilita utilizar archivos PCP existentes guardados en AutoCAD, y tambin
guardar la configuracin de la impresin de BricsCad IntelliCAD en formato PCP.
SUGERENCI A Puede convertir un archivo de AutoCAD PC2 al formato PCP mediante la funcin
Dispositivo y valores por defecto del cuadro de dilogo Imprimir de AutoCAD.
Establecer equivalencias de color y espesor
Se pueden establecer equivalencias entre los colores mostrados en pantalla y la forma en que desea
imprimirlos. Por ejemplo, puede establecer un color de pantalla en amarillo para que se imprima en
prpura, de manera que todas las entidades que aparecen en amarillo en la pantalla se imprimirn en
prpura con el espesor que especifique.
En vez de centrarse en plotters especficos de puntas, BricsCad IntelliCAD
soporta la impresin en
cualquier impresora compatible con Windows, incluidas las impresoras raster.
Dar formato e imprimir dibujos
88
Usar drivers de plotters
Para plotear un dibujo, el programa enva la salida a cualquier driver de impresora que tenga hasta 256
colores, pero sin especificar espesores. En un primer momento, el ploteo tendr un espesor fino uniforme,
que ser la lnea ms fina que el dispositivo de ploteo pueda producir. El dispositivo transmite luego
vectores coloreados a la impresora, que crea una salida de color en impresoras a color y una escala de
grises en impresoras lser. (Los colores convertidos a escala de grises en una impresora lser
normalmente no son aceptados por los usuarios de CAD para el ploteo final.)
En el cuadro de dilogo Imprimir, puede mapear todos los colores a negro y fijar todos los espesores al
que usted elija seleccionando el nmero de pxeles impresos para el espesor de lnea. Por ejemplo, si elige
una impresora de 600 ppp e indica un valor 1 en el campo Espesor de la lnea impresa, imprimir un
espesor aproximado de .002 pulgadas. Se debe usar un valor apropiado para las posibilidades de
impresin. Con estas caractersticas puede satisfacer la mayora de necesidades de ploteo que no est
destinado a la presentacin.
Dibujar en tres dimensiones
89
Dibujar en tres dimensiones
Dibujar en tres dimensiones
Los dibujos en papel suelen representar vistas bidimensionales de entidades tridimensionales. Con
BricsCadIntelliCAD
, puede crear modelos tridimensaionales de entidades tridimensionales.
Esta seccin explica cmo:
1. Ver entidades en tres dimensiones.
2. Crear entidades tridimensionales.
3. Editar entidades en espacio tridimensional.
Ver entidades en tres dimensiones
Ver entidades en tres dimensiones
Puede ver un dibujo de BricsCad IntelliCAD desde cualquier posicin en el espacio tridimensional. Desde
cualquier posicin de visualizacin seleccionada puede aadir nuevas entidades, modificar entidades
existentes y generar vistas sombreadas y de lneas ocultas. Las herramientas para estos mtodos estn en
la barra de herramientas Ver.
Asignar la direccin de vista
Puede ver dibujos tridimensionales asignando la direccin de vista. La direccin de vista establece la
posicin de vista, la coordenada cartesiana correspondiente al punto de vista que hace referencia al punto
de origen, la coordenada 0,0,0. Cuando vea un dibujo desde el punto de vista predeterminado (0,0,1),
podr ver una vista en planta del dibujo.
En la barra de herramientas Ver puede ver un dibujo tridimensional utilizando cualquiera de los mtodos
siguientes:
1. Puntos de vista predefinidos ( )
2. Control dinmico de vista ( )
3. Vista en planta ( )
Puede cambiar la direccin de vista, con el fin de observar el dibujo desde un punto panormico diferente
o para trabajar en un modelo tridimensional desde una orientacin diferente.
Dibujar en tres dimensiones
90
Crear entidades tridimensionales
Crear entidades tridimensionales
BricsCad IntelliCAD
soporta dos tipos de modelos tridimensionales:
1. Modelos de alambre, que constan de lneas y curvas que definen los bordes de una entidad
tridimensional. Puede crear un modelo de alambre dibujando lneas, arcos, polilneas y otras
entidades bidimensionales en cualquier parte de un espacio tridimensional. Los modelos de
alambre no tienen superficies; siempre aparecen como contornos. Debido a que usted debe
dibujar y colocar de forma individual cada entidad que forma un modelo de alambre, crear uno
puede resultar complicado y llevar mucho tiempo.
2. Modelos de superficie, que constan tanto de bordes como de las superficies situadas entre esos
bordes. Puede crear un modelo de superficie aplicando elevacin y altura a entidades planas
bidimensionales o usando comandos especficos de creacin de entidades tridimensionales. Los
modelos de superficie constan de planos individuales que forman una malla poligonal facetada.
Aplicar elevacin y altura
Por defecto, el programa crea nuevas entidades bidimensionales con elevacin y altura cero. La forma ms
sencilla de crear una entidad tridimensional es cambiar la propiedad de elevacin y altura de una de una
entidad bidimensional existente.
La elevacin de una entidad es la posicin de su coordenada z en relacin con el plano xy en el que se
dibuja la entidad. Una elevacin de 0 indica que la entidad se dibuja en el plano xy del SCP actual. Las
elevaciones positivas estn por encima de este plano; las elevaciones negativas estn por debajo del
mismo.
La altura de una entidad es la distancia extruida por encima o por debajo de su elevacin. Una altura
positiva extruye la entidad hacia arriba en la direccin z positiva de la entidad; una altura negativa la
extruye hacia abajo en la direccin z negativa. La altura se aplica de manera uniforme a toda la entidad.
Puede extrudir cualquier entidad bidimensional en una entidad tridimensional cambiando la altura de la
entidad a un valor distinto de cero. Por ejemplo, un crculo se convierte en un cilindro, una lnea pasa a
ser un plano tridimensional, y un rectngulo se convierte en una caja.
Entidades bidimensionales. Entidades bidimensionales con altura
aadida.
Puede crear entidades tridimensionales usando cualquiera de los mtodos siguientes:
1. Dibujar entidades bidimensionales en espacio tridimensional.
2. Convertir entidades planas bidimensionales en entidades tridimensionales aplicando elevacin y
altura.
3. Convertir entidades planas bidimensionales en entidades tridimensionales mediante rotacin o
extrusin.
4. Crear entidades tridimensionales tales como cajas, cilindros, conos, cpulas, esferas y cuas.
Puede cambiar los valores predeterminados de elevacin y altura para crear nuevas entidades con una
elevacin y altura ya aplicados.
Dibujar en tres dimensiones
91
Crear caras tridimensionales
Puede crear una cara tridimensional, que consiste en una seccin de un plano de un espacio
tridimensional. Definir una cara tridimensional especificando las coordenadas x,y,z de tres o ms
esquinas. Despus de que usted especifique el cuarto punto, el programa sigue indicndole caras
adicionales alternando sugerencias para el tercer punto y cuarto punto, con el fin de permitirle crear una
entidad tridimensional compleja. Cada plano de tres o cuatro lados se crea como una entidad de cara
tridimensional independiente.
Para crear una cara tridimensional
1. Nivel avanzado
2. Siga uno de estos pasos:
2.1. Elija Insertar > Entidades 3D > Cara.
2.2. En la barra de herramientas Dibujo 3D haga clic en la herramienta Cara ( ).
2.3. Escriba cara y despus pulse Intro.
3. Especifique el primer punto de la cara tridimensional.
4. Especifique los puntos segundo, tercero y cuarto.
5. Especifique el tercer y cuarto puntos para caras adicionales.
6. Para completar el comando pulse Intro.
CONSEJ O Cualquiera o todos los bordes de una cara tridimensional pueden ser invisibles, para
permitirle modelar con mayor precisin entidades que tengan orificios. Cuando el programa le avise sobre
los puntos de esquina, en el cuadro de dilogo, elija Borde invisible, para hacer que el borde siguiente sea
invisible.
Ejemplo de modelo tridimensional creado mediante caras tridimensionales.
Dibujar en tres dimensiones
92
Crear mallas rectangulares
Puede crear una malla rectangular tridimensional consistente en polgonos de cuatro lados. Determinar el
tamao de la malla especificando el nmero de vrtices a lo largo de los ejes de malla primario (direccin
M) y secundario (direccin N) y despus especificando las coordenadas de cada vrtice.
Para crear una malla rectangular
1. Nivel avanzado
2. Siga uno de estos pasos:
2.1. Elija Insertar > Entidades 3D > Malla.
2.2. En la barra de herramientas Dibujo 3D haga clic en la herramienta Malla ( ).
2.3. Escriba malla y despus pulse Intro.
3. Especifique el nmero de vrtices a lo largo del eje de malla primario.
4. Especifique el nmero de vrtices a lo largo del eje de malla secundario.
5. Especifique las coordenadas para cada vrtice.
La especificacin de las coordenadas del ltimo vrtice completa la malla y finaliza el
comando.
CONSEJ O Aunque crear manualmente mallas rectangulares puede ser difcil, resultan tiles para
representar superficies complejas, como, por ejemplo, modelos tridimensionales de terreno. La
herramienta Malla es muy til en combinacin con scripts o programas LISP, que calculan
matemticamente las coordenadas de los vrtices.
Ejemplo de modelo tridimensional de terreno creado mediante mallas rectangulares.
Dibujar en tres dimensiones
93
Crear mallas policara
Puede crear una malla de polgono consistente en caras que conectan tres o ms vrtices. Primero debe
determinar las coordenadas de cada vrtice y despus definir cada cara introduciendo los nmeros de
vrtice de todos los vrtices de esa cara. Cuando crea cada cara, puede controlar la visibilidad y el color
de cada borde y asignar cada borde a capas especficas.
Para crear una malla policara
1. Nivel avanzado
2. Siga uno de estos pasos:
2.1. Elija Insertar > Entidades 3D > Malla policara.
2.2. En la barra de herramientas Dibujo 3D haga clic en la herramienta Malla policara ( ).
2.3. Escriba pcara y despus pulse Intro.
3. Especifique las coordenadas de cada vrtice.
4. Despus de cada vrtice que usted especifica aparece el siguiente nmero de vrtice, y se le
indican las coordenadas del vrtice. Especifique las coordenadas y despus pulse Intro. Siga
especificando las coordenadas para cada vrtice numerado.
5. Para finalizar la especificacin de las coordenadas de vrtices, pulse Intro.
6. Especifique los nmeros de vrtice que definen la primera cara.
Especificar la cara introduciendo los nmeros de vrtice que se definieron cuando especific
las coordenadas en el paso 2. Cada cara puede estar formada por tres o ms vrtices
numerados.
7. Para terminar de definir la primera cara, pulse Intro.
8. Especifique la cara siguiente introduciendo sus nmeros de vrtice.
9. Para completar el comando, pulse Intro.
CONSEJ O Para hacer que un borde sea invisible, escriba el nmero de vrtice como un valor negativo.
Crear superficies regladas
Puede crear una superficie reglada, que es un cuerpo tridimensional que aproxima la superficie entre dos
entidades existentes. Usted selecciona las dos entidades que definen la superficie reglada. Estas entidades
pueden ser arcos, crculos, lneas, puntos o polilneas.
Para crear una superficie reglada
1. Nivel avanzado
2. Siga uno de estos pasos:
2.1. Elija Insertar > Entidades 3D > Superficie reglada.
2.2. En la barra de herramientas Dibujo 3D haga clic en la herramienta Superficie reglada ( ).
2.3. Escriba supregla y despus pulse Intro.
3. Seleccione la primera entidad definitoria.
4. Seleccione la segunda entidad definitoria.
Dibujar en tres dimensiones
94
Seleccione la primera (A) y
segunda (B) entidades
definitorias.
Malla de superficie reglada
resultante.
Crear superficies extruidas
Puede crear una superficie extruida, que es un cuerpo tridimensional que aproxima la superficie generada
al extruir una curva de ruta a lo largo de un vector de direccin. Seleccionar las dos entidades que
definen la curva de ruta y el vector de direccin. La longitud del vector de direccin determina la distancia
que la curva de ruta se mueve a lo largo del vector de direccin. La entidad extruida puede ser un arco,
crculo, lnea o polilnea. Puede elegir una lnea o una polilnea abierta como vector de direccin. El cuerpo
resultante consta de una serie de planos poligonales paralelos que discurren a lo largo de la ruta
especificada.
Para crear una superficie extruida
1. Nivel avanzado
2. Siga uno de estos pasos:
2.1. Elija Insertar > Entidades 3D > Superficie extruida.
2.2. En la barra de herramientas Dibujo 3D haga clic en la herramienta Superficie extruida ( ).
2.3. Escriba suptab y despus pulse Intro.
3. Seleccione la entidad a extruir.
4. Seleccione la ruta de extrusin.
Seleccione la entidad a extruir (A) y
la ruta de extrusin (B).
Malla de superficie extruida
resultante.
NOTA Un cuerpo extruido es diferente de un slido extruido. Si desea extruir una entidad y convertirla
en un slido tridimensional, utilice el comando Extruir.
Dibujar en tres dimensiones
95
Crear superficies de revolucin
Puede crear una superficie de revolucin, que es un cuerpo tridimensional que aproxima la superficie
generada al rotar un perfil bidimensional alrededor de un eje. Seleccionar las dos entidades que definen
el perfil y el eje. Tambin especificar el ngulo inicial y el nmero de grados para rotar el perfil.
Si se rota el perfil 360 grados, se crea un cuerpo cerrado.
Para crear una superficie rotada
1. Nivel avanzado
2. Siga uno de estos pasos:
2.1. Elija Insertar > Entidades 3D > Superficie de revolucin.
2.2. En la barra de herramientas Dibujo 3D, haga clic en la herramienta Superficie de revolucin
( ).
2.3. Escriba suprev y despus pulse Intro.
3. Seleccione la entidad a rotar.
4. Seleccione la entidad que se va a usar como eje de revolucin.
5. Especifique el ngulo inicial.
6. Especifique el nmero de grados que va a rotar la entidad.
Seleccione la entidad
que va a rotar (A) y el
eje de revolucin (B).
Malla de superficie rotada
resultante.
Crear superficies definidas por lados
Puede crear una superficie llamada Superficie definida por lados, una regin que conecta cuatro lados.
Seleccionar las entidades que definen los lados. Las entidades de lados pueden ser arcos, lneas o
polilneas. Las cuatro entidades de lados deben formar un bucle cerrado y compartir puntos finales. Puede
seleccionar los lados en cualquier orden.
Para crear una superficie definida por lados
1. Nivel avanzado
2. Siga uno de estos pasos:
2.1. Elija Insertar > Entidades 3D > Superficie definida por lados.
2.2. En la barra de herramientas Dibujo 3D haga clic en la herramienta Superficie definida por lados
( ).
2.3. Escriba suplados y despus pulse Intro.
3. Seleccione el primer lado.
4. Seleccione los lados segundo, tercero y cuarto.
Dibujar en tres dimensiones
96
Seleccione las entidades que se
van a usar como los cuatro lados
(A, B, C y D).
Parche de superficie definida por
lados resultante.
Crear prismas
Puede crear un prisma rectangular o cubo. Un prisma consta de seis planos superficiales rectangulares. La
base del prisma siempre es paralela al plano xy del SCP actual. Debe situar el prisma especificando o bien
una esquina o bien el centro del prisma. Determinar el tamao del prisma especificando una segunda
esquina y la altura; definiendo el prisma para que sea un cubo y despus proporcionando su longitud; o
especificando la longitud, anchura y altura.
Para crear un prisma como un slido tridimensional
1. Siga uno de estos pasos:
1.1. Elija Insertar > Entidades 3D > Prisma.
1.2. En la barra de herramientas Slidos haga clic en la herramienta Prisma ( ).
1.3. Escriba prismarect y despus pulse Intro.
2. Especifique la primera esquina de la base.
3. Especifique la esquina opuesta de la base.
4. Especifique la altura.
Primera esquina de la base (A), esquina opuesta de la base (B) y altura (C).
Para crear un prisma como una superficie tridimensional
Para crear un prisma como una superficie en lugar de como un slido, el procedimiento es similar.
1. Siga uno de estos pasos:
1.1. En la barra de herramientas Dibujo 3D haga clic en la herramienta Prisma ( ).
1.2. Escriba ai_prisma y despus pulse Intro.
2. Especifique la primera esquina de la base.
3. Especifique la esquina opuesta de la base.
4. Especifique la altura.
Dibujar en tres dimensiones
97
Crear cuas
Puede crear una cua tridimensional formada por cinco planos superficiales. La base de la cua es siempre
paralela al plano xy del SCP actual, con la cara inclinada enfrente de la primera esquina. La altura siempre
es paralela al eje z. Puede situar la cua especificando o bien una esquina o bien el centro de la cua.
Determinar el tamao de la cua especificando una segunda esquina y la altura; definiendo la cua
basndose en un cubo que tenga una longitud determinada; o especificando la longitud, anchura y altura.
Para crear una cua
1. Siga uno de estos pasos:
1.1. Elija Insertar > Entidades 3D > Cua.
1.2. En la barra de herramientas Slidos haga clic en la herramienta Cua ( ).
1.3. Escriba cua y despus pulse Intro.
2. Especifique la primera esquina de la base.
3. Especifique la esquina opuesta de la base.
4. Especifique la altura.
Primera esquina de la base (A), esquina opuesta de la base (B) y altura (C).
Para crear una cua como una superficie tridimensional
Para crear una cua como una superficie en lugar de cmo un slido, el procedimiento es similar.
1. Siga uno de estos pasos:
1.1. Elija Insertar > Entidades 3D > Cua.
1.2. En la barra de herramientas 3D haga clic en la herramienta Cua ( ).
1.3. Escriba cua y despus pulse Intro.
2. Especifique la primera esquina de la base.
3. Especifique la esquina opuesta de la base.
4. Especifique la altura.
Crear conos
Puede crear un cono tridimensional definido por una base circular y estrechndose hasta un punto
perpendicular a la base. La base del cono siempre es paralela al plano xy del SCP actual; la altura del cono
siempre es paralela al eje z. Debe situar el cono especificando el centro de la base. Determinar el tamao
del cono especificando o bien el radio o bien el dimetro de la base y la altura.
Para crear un cono
1. Siga uno de estos pasos:
1.1. Elija Insertar > Entidades 3D > Cono.
1.2. En la barra de herramientas Slidos haga clic en la herramienta Cono ( ).
1.3. Escriba cono y despus pulse Intro.
2. Especifique el centro de la base del cono.
3. Especifique el radio o dimetro.
4. Especifique la altura.
Dibujar en tres dimensiones
98
Centro de la base (A), radio de la base (B) y altura (C).
Para crear un cono como una superficie tridimensional
1. Siga uno de estos pasos:
1.1. En la barra de herramientas Dibujo 3D haga clic en la herramienta Cono ( ).
1.2. Escriba ai_cono y despus pulse Intro.
2. Especifique el centro de la base del cono.
3. Especifique el radio o dimetro.
4. Especifique la altura.
Crear pirmides
Puede crear un tetraedro (pirmide de tres caras) o una pirmide de cuatro lados. Los lados de la
pirmide resultante pueden encontrarse en un punto (el vrtice) o puede formar una parte superior de
tres o cuatro bordes. Los lados de una pirmide de cuatro lados tambin pueden encontrarse a lo largo de
una cumbre definida por dos puntos. La base de la pirmide es siempre paralela al plano xy del SCP
actual. Debe situar la pirmide especificando una esquina de la base. Determinar el tamao de la
pirmide especificando los puntos de la base y o bien el vrtice, o las esquinas de la superficie superior, o
los puntos finales de la cresta.
Para crear un tetraedro
1. Siga uno de estos pasos:
1.1. Elija Insertar > Entidades 3D > Pirmide.
1.2. En la barra de herramientas Slidos haga clic en la herramienta Pirmide ( ).
1.3. Escriba piramide y despus pulse Intro.
2. Especifique el primer punto de la base de la pirmide.
3. Especifique los puntos segundo y tercero.
4. En el cuadro de dilogo elija Tetraedro.
5. Especifique el vrtice del tetraedro.
Primer punto (A), segundo punto (B) y tercer punto (C) de la base, y el vrtice (D).
Dibujar en tres dimensiones
99
Para crear una pirmide truncada
1. Siga uno de estos pasos:
1.1. Elija Insertar > Entidades 3D > Pirmide.
1.2. En la barra de herramientas Slidos haga clic en la herramienta Pirmide ( ).
1.3. Escriba piramide y despus pulse Intro.
2. Especifique el primer punto de la base de la pirmide.
3. Especifique los puntos segundo, tercero y cuarto.
4. En el cuadro de dilogo elija Superficie superior.
5. Especifique el primer punto de la superficie superior de la pirmide.
6. Especifique los puntos segundo, tercero y cuarto.
Primer punto (A), segundo punto (B), tercer punto (C) y cuarto punto (D) de la base, y primer punto (E),
segundo punto (F), tercer punto (G) y cuarto punto (H) de la superficie superior.
Para crear una pirmide como una superficie tridimensional
Para crear una pirmide como una superficie en lugar de como un slido, el procedimiento es similar.
1. Siga uno de estos pasos:
1.1. En la barra de herramientas Dibujo 3D haga clic en la herramienta Pirmide ( ).
1.2. Escriba ai_piramide y despus pulse Intro.
2. Especifique los puntos como se describi antes.
Crear cilindros
Puede crear un cilindro definido por una base circular. La base de un cilindro siempre es paralela al plano
xy del UCS actual; la altura de un cilindro siempre es paralela al eje z. Debe situar un cilindro
especificando el centro de la base. Determinar el tamao de un cilindro especificando o bien el radio o
bien el dimetro de la base y la altura.
Para crear un cilindro
1. Siga uno de estos pasos:
1. Elija Insertar > Entidades 3D > Cilindro.
2. En la barra de herramientas Slidos haga clic en la herramienta Cilindro ( ).
3. Escriba cilindro y despus pulse Intro.
2. Especifique el centro de la base del cilindro.
3. Especifique el radio o el dimetro.
4. Especifique la altura.
Dibujar en tres dimensiones
100
Centro de la base (A), radio de la base (B), y altura (C).
Para crear un cilindro como una superficie tridimensional
Para crear un cilindro como una superficie en lugar de cmo un slido, el procedimiento es similar.
1. Siga uno de estos pasos:
1.1. En la barra de herramientas Dibujo 3D haga clic en la herramienta Cilindro ( ).
1.2. Escriba ai_cilindro y despus pulse Intro.
2. Especifique el centro de la base del cilindro.
3. Especifique el radio o el dimetro.
4. Especifique la altura.
Agregar sombreado
Puede agregar sombreado a un rea delimitado por entidades seleccionadas para formar el contorno de
sombreado. El rea de sombreado se considera una nica entidad. Tras dibujar un sombreado, ste es
independiente de la propia entidad.
Tambin puede utilizar una entidad existente para definir el rea que desea sombrear. Puede asociar el
sombreado con sus entidades de contorno seleccionando Asociativo en el rea Atributos de Sombreado del
cuadro de dilogo Sombreado.
Para abrir el cuadro de dilogo Sombreado de Contorno
Siga uno de estos pasos:
1. Seleccione Insertar > Sombreado.
2. En la barra de herramientas Dibujo 2D, haga clic en la herramienta Sombreado de Contorno ( ).
3. Escriba sombcont y despus pulse Intro.
Crear esferas
Puede crear una esfera. Las lneas de latitud de una esfera siempre son paralelas al plano xy del UCS
actual; el eje central siempre es paralelo al eje z. Debe situar una esfera especificando su punto central.
Determinar el tamao de una esfera especificando su radio o su dimetro.
Para crear una esfera
1. Siga uno de estos pasos:
1.1. Elija Insertar > Entidades 3D > Esfera.
1.2. En la barra de herramientas Slidos haga clic en la herramienta Esfera ( ).
1.3. Escriba esfera y despus pulse Intro.
2. Especifique el centro de la esfera.
3. Especifique el radio o el dimetro.
Dibujar en tres dimensiones
101
Centro (A) y radio (B) de la esfera. Esfera resultante.
Para crear una esfera como una superficie tridimensional
Para crear una esfera como una superficie en lugar de cmo un slido, el procedimiento es similar.
1. Siga uno de estos pasos:
1.1. En la barra de herramientas Dibujo 3D haga clic en la herramienta Esfera ( ).
1.2. Escriba ai_esfera y despus pulse Intro.
2. Especifique el centro de la esfera.
3. Especifique el radio o el dimetro.
Crear cuencos
Puede crear un cuenco tridimensional. Las lneas de latitud de un cuenco siempre son paralelas al plano xy
del UCS actual; el eje central siempre es paralelo al eje z. Debe situar un cuendo especificando su punto
central. Determinar el tamao de un cuenco especificando o bien su radio o su dimetro.
Para crear un cuenco
1. Siga uno de estos pasos:
1.1. Elija Insertar > Entidades 3D > Cuenco.
1.2. En la barra de herramientas Slidos haga clic en la herramienta Cuenco ( ).
1.3. Escriba cuenco y despus pulse Intro.
2. Especifique el centro del cuenco.
3. Especifique el radio o el dimetro.
Centro (A) y radio (B) del cuenco.
Dibujar en tres dimensiones
102
Para crear un cuenco como una superficie tridimensional
Para crear un cuenco como una superficie en lugar de como un slido, el procedimiento es similar.
1. Siga uno de estos pasos:
1.1. En la barra de herramientas Dibujo 3D haga clic en la herramienta Cuenco ( ).
1.2. Escriba ai_cuenco y despus pulse Intro.
2. Especifique el centro del cuenco.
3. Especifique el radio o el dimetro.
Crear cpulas
Puede crear una cpula tridimensional. Las lneas de latitud de una cpula siempre son paralelas al plano
xy del UCS actual; el eje central siempre es paralelo al eje z. Deber situar una cpula especificando su
punto central. Determinar el tamao de una cpula especificando o bien su radio o su dimetro.
Para crear una cpula
1. Siga uno de estos pasos:
1.1. Elija Insertar > Entidades 3D > Cpula.
1.2. En la barra de herramientas Slidos haga clic en la herramienta Cpula ( ).
1.3. Escriba cupula y despus pulse Intro.
2. Especifique el centro de la cpula.
3. Especifique el radio o el dimetro.
Centro (A) y radio (B) de la cpula.
Para crear una cpula como una superficie tridimensional
Para crear una cpula como una superficie en lugar de como un slido, el procedimiento es similar.
1. Siga uno de estos pasos:
1.1. En la barra de herramientas Dibujo 3D haga clic en la herramienta Cpula ( ).
1.2. Escriba ai_cupula y despus pulse Intro.
2. Especifique el centro de la cpula.
3. Especifique el radio o el dimetro.
Crear toroides
Puede crear un aro tridimensional o entidad en forma de anillo conocido como toroide. El dimetro de un
anillo siempre es paralelo al plano xy del SCP actual. Un toroide se construye girando un crculo alrededor
de una lnea dibujada en el plano del crculo y paralela al eje z del SCP actual. Debe situar un toroide
especificando su punto central. Determinar el tamao de un toroide especificando su dimetro o radio
total y el dimetro o radio del tubo (el crculo que se hace girar).
Dibujar en tres dimensiones
103
Para crear un toroide
4. Siga uno de estos pasos:
4.1. Elija Insertar > Entidades 3D > Toroide.
4.2. En la barra de herramientas Dibujo 3D haga clic en la barra de herramientas Toroide ( ).
4.3. Escriba toroide y despus pulse Intro.
5. Especifique el centro del toroide completo.
6. Especifique el radio o dimetro del toroide completo.
7. Especifique el radio o dimetro del cuerpo del toroide.
Centro (A) y radio del toroide completo (B) y el radio del cuerpo (C).
Para crear un toroide como una superficie tridimensional
1. Siga uno de estos pasos:
1.1.a.599. Para crear un toroide como una superficie en lugar de como un slido, el procedimiento
es similar.
1.2. En la barra de herramientas Dibujo 3D haga clic en la herramienta Toroide ( ).
1.3. Escriba ai_toroide y despus pulse Intro.
2. Especifique el centro del toroide completo.
3. Especifique el radio o dimetro del toroide completo.
4. Especifique el radio o dimetro del cuerpo del toroide.
Crear slidos extruidos
Puede crear slidos tridimensionales extruyendo objetos cerrados, tales como polilneas, polgonos,
crculos, elipses, splines cerrados, aros y regiones. Puede extruir el objeto a lo largo de una ruta
seleccionada, o bien puede especificar su altura y ngulo de conicidad.
Para crear un slido extruido
1. Siga uno de estos pasos:
1.1. Elija Insertar > Entidades 3D > Extruir.
1.2. Escriba extruir y despus pulse Intro.
2. Seleccione la entidad a extruir.
3. Seleccione la ruta de extrusin o especifique la altura.
Dibujar en tres dimensiones
104
Seleccione la entidad a extruir
(A) y la ruta de extrusin (B).
Slido extruido resultante.
Crear slidos rotados
Puede crear slidos tridimensionales rotando objetos cerrados, tales como polilneas, polgonos, crculos,
elipses y regiones. Puede rotar el objeto alrededor de un eje definido, lnea, polilnea o dos puntos.
Para crear un slido rotado
1. Siga uno de estos pasos:
1.1. Elija Insertar > Entidades 3D > Revolucin.
1.2. Escriba revolucion y despus pulse Intro.
2. Seleccione la entidad que se va a hacer rotar.
3. Siga uno de estos pasos para definir el eje de revolucin:
3.1. Especifique un punto inicial y un punto final.
3.2. Escriba o y pulse Intro para seleccionar un objeto que determina el eje.
3.3. Escriba x y pulse Intro para seleccionar el eje x.
3.4. Escriba y y pulse Intro para seleccionar el eje y.
4. Especifique el ngulo de revolucin.
Seleccione la entidad que se va
a hacer rotar (A) y el eje (B)
alrededor del cual se har rotar,
seguido del ngulo de
revolucin.
Slido rotado resultante.
Crear slidos compuestos
Dibujar en tres dimensiones
105
Puede crear slidos tridimensionales compuestos combinando, sustrayendo y encontrando la interseccin
de dos o ms slidos.
Para combinar slidos
1. Siga uno de estos pasos:
1.1. Elija Modificar > Editar slidos > Unin.
1.2. En la barra de herramientas Editar slidos haga clic en la herramienta Unin ( ).
1.3. Escriba union y despus pulse Intro.
2. Seleccione las entidades a combinar.
Seleccione las entidades a combinar
(A y B).
Slido combinado resultante.
Para sustraer slidos
1. Siga uno de estos pasos:
1.1. Elija Modificar > Editar slidos > Sustraer.
1.2. En la barra de herramientas Editar slidos haga clic en la herramienta Sustraer ( ).
1.3. Escriba diferencia y despus pulse Intro.
2. Seleccione las entidades a sustraer.
Seleccione las entidades a sustraer
(A y B).
Slido resultante.
Para intersectar slidos
1. Siga uno de estos pasos:
1.1. Elija Modificar > Editar slidos > Intersectar.
1.2. En la barra de herramientas Editar slidos haga clic en la herramienta Intersectar ( ).
1.3. Escriba intersec y despus pulse Intro.
2. Seleccione las entidades a intersectar.
Dibujar en tres dimensiones
106
Seleccione las entidades a intersectar (A y B). Slido resultante.
Editar en tres dimensiones
Editar en tres dimensiones
Puede copiar, mover, rotar, crear matrices, hacer simetras y alinear entidades bidimensionales y
tridimensionales en un espacio bidimensional y tridimensional. Tambin puede cambiar y editar
propiedades de entidades tridimensionales de forma parecida a como cambia y edita propiedades de
entidades bidimensionales. Cuando modifica entidades tridimensionales en un espacio bidimensional,
modifica la entidad en relacin con el SCP actual.
Rotar en tres dimensiones
Puede rotar entidades seleccionadas sobre un eje especificado en un espacio tridimensional. Seleccionar
las entidades que van a rotar y despus definir el eje de rotacin, especificando dos puntos;
seleccionando una entidad existente; alineando el eje con el eje de x, y, o z del UCS actual; o alineando el
eje con la vista actual.
Para rotar una entidad sobre un eje en tres dimensiones
1. Siga uno de estos pasos:
1.1. Elija Modificar > Rotar 3D.
1.2. En la barra de herramientas Modificar haga clic en la herramienta Rotar 3D ( ).
1.3. Escriba gira3d y despus pulse Intro.
2. Seleccione las entidades que van a rotar y despus pulse Intro.
3. Elija una de estas opciones: Entidad, ltima, Ver, EjeX, EjeY, EjeZ.
4. Especifique el ngulo de rotacin.
5. Especifique el ngulo de referencia.
Dibujar en tres dimensiones
107
Seleccione las entidades que van a rotar
(A), especifique los puntos finales del eje
de rotacin (B y C), y despus
especifique el ngulo de rotacin (D).
Resultado despus de rotar las entidades.
Crear una matriz en tres dimensiones
Puede copiar entidades seleccionadas y disponerlas segn un patrn rectangular o polar (circular)
tridimensional. Para una matriz rectangular, puede controlar el nmero de copias de la matriz
especificando el nmero de filas y columnas y el nmero de niveles. Tambin puede especificar la
distancia entre cada una. Para una matriz polar, especificar el eje alrededor del cual crear la matriz de las
entidades, el nmero de copias de las entidades a crear y el ngulo subtendido por la matriz resultante.
Para crear una matriz rectangular tridimensional
1. Siga uno de estos pasos:
1.1. Elija Modificar > Matriz 3D.
1.2. En la barra de herramientas Modificar haga clic en la herramienta Matriz 3D ( ).
1.3. Escriba 3darray y despus pulse Intro.
2. Seleccione las entidades y despus pulse Intro.
3. En el cuadro de dilogo elija Rectangular.
4. Escriba el nmero de filas de la matriz.
5. Escriba el nmero de columnas.
6. Escriba el nmero de niveles.
7. Especifique la distancia vertical entre las filas.
8. Especifique la distancia horizontal entre las columnas.
9. Especifique la profundidad entre los niveles.
Para crear una matriz rectangular tridimensional, seleccione la entidad a copiar (A), escriba el nmero de
filas, columnas y niveles, y despus especifique la distancia entre cada fila (B), columna (C) y nivel (D).
Dibujar en tres dimensiones
108
Para crear una matriz polar tridimensional
1. Siga uno de estos pasos:
1.1. Elija Modificar > Matriz 3D.
1.2. En la barra de herramientas Modificar haga clic en la herramienta Matriz 3D ( ).
1.3. Escriba 3darray y despus pulse Intro.
2. Seleccione las entidades y despus pulse Intro.
3. En el cuadro de dilogo elija Polar.
4. Escriba el nmero de copias que va a hacer, incluido el conjunto de selecciones original.
5. Especifique el ngulo que la matriz va a rellenar, de 0 a 360 grados.
a) El valor predeterminado para el ngulo es 360 grados. Los valores positivos crean la matriz
en una direccin antihoraria; los valores negativos crean la matriz en una direccin horaria.
6. En el cuadro de dilogo elija una de las siguientes opciones:
6.1. S-Rotar entidades, para rotar entidades segn la disposicin de su matriz.
6.2. No-No rotar, para conservar la orientacin original de cada copia segn est dispuesta su matriz.
7. Especifique el punto central de la matriz.
8. Especifique un segundo punto a lo largo del eje central de la matriz.
Para crear una matriz polar tridimensional, seleccione la entidad a copiar (A), escriba el nmero de copias
a realizar, especifique el ngulo que la matriz va a rellenar (B) y despus especifique el punto central de la
matriz (C) y un segundo punto a lo largo del eje central de la matriz (D).
Simetra en tres dimensiones
Puede crear una imagen de simtrica de entidades seleccionadas en un espacio tridimensional. Reflejar
las entidades sobre un plano de simetra que usted defina especificando tres puntos; seleccionando una
entidad plana bidimensional; alineando el plano paralelo al plano xy, yz, o xz del UCS actual; o alineando
el plano con la vista actual. Puede eliminar o conservar las entidades originales.
Para espejar una entidad sobre un plano tridimensional
1. Siga uno de estos pasos:
1.1. Elija Modificar > Simetra 3D.
1.2. En la barra de herramientas Modificar haga clic en la herramienta Simetra 3D ( ).
1.3. Escriba simetria3D y despus pulse Intro.
2. Seleccione las entidades y despus pulse Intro.
3. En el cuadro de dilogo elija 3 Puntos, o pulse Intro para seleccionar el valor predeterminado.
4. Especifique el primer punto en el plano de simetra.
5. Especifica los puntos segundo y tercero en el plano.
6. En el cuadro de dilogo elija una de las siguientes opciones:
6.1. S-Eliminar entidades, para eliminar las entidades originales.
6.2. No-Conservar entidades, para conservar las entidades originales.
Dibujar en tres dimensiones
109
Seleccione la entidad a hacer
simetra (A), y despus
especifique el primer punto (B),
segundo punto (C) y tercer
punto (D) que definen el plano
de simetra.
Entidad espejada resultante.
Alinear en tres dimensiones
Puede alinear entidades seleccionadas con otras entidades en un espacio tridimensional. Seleccionar las
entidades que desee alinear y especificar dos o tres pares de puntos para alinear las entidades
seleccionadas.
Para alinear una entidad con otra
1. Siga uno de estos pasos:
1.1. Elija Modificar > Alinear.
1.2. En la barra de herramientas Modificar haga clic en la herramienta Alinear ( ).
1.3. Escriba alinear y despus pulse Intro.
2. Seleccione las entidades y despus pulse Intro.
3. Especifique el primer punto de origen.
4. Especifique el primer punto de destino.
5. Especifique puntos de origen y destino adicionales si lo desea (hasta tres puntos).
Seleccione las entidades a
alinear y despus especifique el
primer punto de origen (A), el
primer punto de destino (B), el
segundo punto de origen (C) y
el segundo punto de destino
(D). Puede especificar hasta tres
pares de puntos de
origen/destino.
Entidad alineada resultante.
Dibujar en tres dimensiones
110
Editar slidos tridimensionales
Editar slidos tridimensionales
Puede editar slidos tridimensionales de varias formas exclusivas, incluidas: chafln, empalme, seccin y
trozo. Tambin puede modificar caras y bordes individuales de slidos, as como grabar, separar,
desenvolver y verificar slidos.
Hacer chaflanes y empalmes en slidos
Puede hacer chaflanes o empalmes en un slido tridimensional de una forma muy parecida a como hara
un chafln o un empalme en una entidad bidimensional.
Para hacer chaflanes en un slido
1. Siga uno de estos pasos:
1.1. Elija Modificar > Chafln.
1.2. En la barra de herramientas Modificar haga clic en la herramienta Chafln ( ).
1.3. Escriba chaflan y despus pulse Intro.
2. Seleccione el borde de la base en el que desea hacer un chafln. (Una de las dos superficies
adyacentes al borde seleccionado estar resaltada).
3. Siga uno de estos pasos:
3.1. Para seleccionar una superficie diferente escriba n y pulse Intro.
3.2. Para utilizar la superficie actual, pulse Intro.
4. Especifique la distancia de la superficie de la base (medida desde el borde seleccionado a la superficie
de la base).
5. Especifique la distancia de la superficie adyacente (medida desde el borde seleccionado a la superficie
adyacente).
6. Siga uno de estos pasos:
6.1. Especifique los bordes en los que va a hacer un chafln.
6.2. Para seleccionar todos los bordes situados alrededor de la superficie de la base, escriba l y pulse
Intro.
Para hacer empalmes en un slido
1. Siga uno de estos pasos:
1.1. Elija Modificar > Empalme.
1.2. En la barra de herramientas Modificar haga clic en la barra de herramientas Empalme ( ).
1.3. Escriba empalme y despus pulse Intro.
2. Seleccione el borde del slido en el que va a hacer un empalme.
3. Especifique el radio del empalme.
4. Seleccione bordes adicionales para hacer empalmes, y pulse Intro para hacer empalmes.
Hacer secciones y trozos en slidos
Puede hacer secciones o trozos de un slido tridimensional para obtener una "vista interior" del slido.
Cuando hace una seccin de un slido, crea una seccin transversal a travs de un slido como una regin
o bloque. Cuando hace un trozo de un slido, crea un nuevo slido cortando el slido original y quitando
una parte especfica.
Modificar caras
Dibujar en tres dimensiones
111
Puede editar slidos tridimensionales extruyendo, moviendo, rotando, desviando, conificando, eliminando
o copiando caras individuales. Tambin puede cambiar el color de cada una de las caras.
Determinar la interferencia de slidos
Puede crear un slido tridimensional compuesto a partir de la interferencia, o volumen comn, de dos o
ms slidos. Seleccionar los slidos por conjuntos. Si define un nico conjunto, BricsCad IntelliCAD
verifica todos los slidos del conjunto y los compara unos con otros. Si define dos conjuntos de seleccin,
BricsCad IntelliCAD comprueba los slidos del primer conjunto comparndolos con los del segundo
conjunto.
1. Siga uno de estos pasos:
1.1. Elija Insertar > Entidades 3D > Interferir.
1.2. En la barra de herramientas Slidos haga clic en la herramienta Interferencia ( ).
1.3. Escriba interfer y despus pulse Intro.
2. Seleccione el primer conjunto de slidos.
3. Seleccione el segundo conjunto de slidos.
4. Si desea crear nuevos slidos, escriba y y despus pulse Intro. Si no es as, escriba n y despus pulse
Intro.
5. Si desea resaltar pares de slidos que interfieren, escriba S y despus pulse Intro. Si no es as,
escriba N y despus pulse Intro.
Seleccione las entidades de las que
comprobar la interferencia.
El slido resultante con un volumen comn de los slidos
seleccionados.
Modificar bordes
Adems de modificar caras de slidos, tambin puede modificar bordes individuales. Puede copiar cada
uno de los bordes o cambiar el color de bordes individuales.
Para copiar un borde
1. Siga uno de estos pasos:
1.1. Elija Modificar > Edicin de slidos > Copiar arista.
1.2. En la barra de herramientas Edicin de slidos haga clic en la herramienta Copiar arista ( ).
2. Seleccione la entidad que tenga el borde que usted desea copiar.
3. Seleccione el/los borde(s) a copiar y pulse Intro.
4. Especifique un punto base.
5. Especifique un punto final.
Dibujar en tres dimensiones
112
Seleccione la entidad y despus especifique el/los borde(s) a copiar (A), el
punto base (B), y el punto final (C).
La entidad resultante con el
borde copiado.
Para colorear un borde
1. Siga uno de estos pasos:
1.1. Elija Modificar > Editar slidos > Colorear borde.
1.2. En la barra de herramientas Editar slidos haga clic en la barra de herramientas Colorear borde
( ).
2. Seleccione la entidad que tenga el borde que usted desea colorear.
3. Seleccione el/los borde(s) a colorear y pulse Intro.
4. Especifique un color.
Grabar slidos
Puede modificar la cara de un slido grabando otra entidad sobre ella. Por ejemplo, puede grabar una
lnea, arco o polilnea en la cara de un prisma.
Para grabar un slido
1. Siga uno de estos pasos:
1.1. Elija Modificar > Edicin de slidos > Grabar.
1.2. En la barra de herramientas Edicin de slidos haga clic en la herramienta Grabar ( ).
2. Seleccione la entidad de slido que desea grabar.
3. Seleccione la entidad que desea grabar sobre el slido.
Seleccione una entidad de slido (A) en la que desea
grabar y despus seleccione la entidad (B) que desea
grabar sobre el slido.
Dibujar en tres dimensiones
113
Separar slidos
Puede separar todas las partes desconectadas de un slido, o las parte que slo se tocan en un vrtice.
Un slido compuesto no puede compartir un rea o volumen comn. Despus de la separacin, estas
partes se convierten en slidos individuales.
Puede crear un slido con partes desconectadas de diversas formas:
1) combinando dos slidos que no estn superpuestos;
2) usando el comando Sustraer para dividir un slido en mltiples piezas desconectadas;
3) utilizando el comando Intersectar.
Para separar un slido
1. Siga uno de estos pasos:
1.1. Elija Modificar > Edicin de slidos > Separar.
1.2. En la barra de herramientas Edicin de slidos haga clic en la herramienta Separar ( ).
2. Seleccione la entidad de slido que desee separar.
Envolver slidos
Puede crear una envoltura o pared delgada y hueca a partir de su objeto slido en 3D. BricsCad
IntelliCAD desva las caras existentes para crear nuevas caras.
Para envolver un slido
1. Siga uno de estos pasos:
1.1. Elija Modificar > Edicin de slidos > Envolver.
1.2. En la barra de herramientas Edicin de slidos haga clic en la herramienta Envolver ( ).
2. Seleccione la entidad de slido que desea envolver.
3. Especifique una distancia de desviacin.
Seleccione la entidad y despus
seleccione las caras a eliminar (A) y
(B); a continuacin, especifique una
distancia de desviacin.
La entidad envuelta resultante.
Verificar slidos
Dibujar en tres dimensiones
114
Puede verificar si un objeto slido seleccionado es un objeto slido ACIS 3D vlido. Si es un slido 3D
vlido, usted puede modificar el objeto; si no lo es, entonces no puede editar el objeto.
Para verificar un slido
1. Siga uno de estos pasos:
1.1. Elija Modificar > Edicin de slidos > Verificar.
1.2. En la barra de herramientas Edicin de slidos haga clic en la herramienta Verificar ( ).
2. Seleccione las entidades que desea verificar.
Convertir slidos a mallas policara
Puede convertir slidos tridimensionales en mallas policara utilizando el comando Convierte3D.
Para convertir un slido
1. Escriba 3dconvierte y pulse Intro.
2. Seleccione las entidades que desee convertir.
Ocultar, sombrear y renderizar
Ocultar, sombrear y renderizar
Cuando usted crea entidades tridimensionales, el programa muestra modelos tanto de alambre como de
superficie en vista de alambre, lo que dificulta la visualizacin de sus modelos tridimensionales. Para
visualizar mejor el modelo, puede quitar todas las lneas que estn ocultas detrs de otras entidades o
superficies cuando se ven desde el punto de vista actual.
El sombreado va an ms lejos al quitar las lneas ocultas y despus asignar colores planos a las
superficies visibles, haciendo que parezcan slidas. Las imgenes sombreadas son tiles cuando desea
visualizar rpidamente su modelo como un objeto slido, aunque carecen de profundidad y definicin.
El renderizado ofrece una imagen an ms realista de su modelo, junto con fuentes de luz, sombras,
propiedades de material de superficie, y reflejos, dando a su modelo un aspecto de realismo fotogrfico.
Como se muestra en las ilustraciones siguientes, cuando renderiza un modelo, el programa elimina las
lneas ocultas y despus sombrea las superficies como si estuvieran iluminadas por fuentes de luz
imaginarias.
Modelo de
alambre.
Imagen de lneas
ocultas.
Imagen sombreada. Imagen renderizada.
Crear imgenes con lneas ocultas
El crear una vista con lneas ocultas de su dibujo elimina todas las lneas que estn
ocultas trs otras superficies, cuando son vistas desde un punto determinado. Cuando
Dibujar en tres dimensiones
115
usted elimina las lneas ocultas o sombrea el modelo, el programa trata las entidades de
manera diferente dependiendo de como fueron creadas. Los modelos en malla de
alambre siempre aparecen transparentes porque no tienen superficies. Los modelos con
superficies aparecen rellenos, con superficies aplicadas a todos los lados visibles.
Para crear una imagen de lneas ocultas, usar cualquiera de estos mtodos
1. Elegir Ver > Renderizado > Ocultar.
2. En la barra de herramientas Renderizar, hacer click en la herramienta Ocultar ( ).
3. Teclear oculta y pulsar luego INTRO.
Antes de crear
una imagen de
lneas ocultas.
Despus de eliminar lneas ocultas.
Crear imgenes sombreadas
El crear una imagen sombreada de su dibujo elimina lneas ocultas y luego aplica el
sombreado a las superficies visibles basndose en su color de entidad. Debido a que la
intencin es proveer una visualizacin rpida, las imgenes sombreadas no tienen una
fuente de luz y usan colores contnuos a lo largo de las superficies, causando que
aparezcan planas y no realistas.
Para crear una imagen sombreada, usar cualquiera de estos mtodos
1. Elegir Ver > Renderizado > Sombreado.
2. En la barra de herramientas Renderizar, haga click en la herramienta Sombreado ( ).
3. Teclear sombra y pulsar luego INTRO.
4. Para controlar la apariencia de la imagen sombreada, elegir Configuraciones del dibujo, y luego
hacer click en el apartado Configuraciones 3D y seleccionar las opciones que desea. Usted puede
sombrear las superficies y bordes del modelo de cuatro maneras:
5. Caras sombreadas; bordes no resaltados.
6. Caras sombreadas; bordes resaltados en el color de fondo.
7. Caras rellenas en el color de fondo; bordes dibujados usando el color de entidad (similar a una
vista de lneas ocultas).
8. Caras rellenas usando el color de entidad; bordes resaltados en el color de fondo.
9. Ver la Referencia de Comandos en lnea para ms informacin sobre sombrear imgenes.
Crear imgenes renderizadas
El crear una imagen renderizada de su dibujo elimina lneas ocultas y luego sombrea las
superficies como si fueran iluminadas desde mltiples fuentes de luz.
El Rendeizado completo crea una imagen fotorealista de su modelo completo, con
fuentes de luz, sombras, propiedades de materiales en superficies, y reflejos. Usted
puede iluminar su imagen con luces focales, luces distantes para simular el brillo del
sol, y luz ambiente. Si elige no personalizar las fuentes de luz, el programa genera una
fuente de luz por defecto por usted.
Dibujar en tres dimensiones
116
Los Rayos desde fuentes de luz imaginarias son trazados como si reflejaran y
atravesaran las superficies del modelo, es el proceso llamado Trazado de Rayos. El
Trazado de rayos determina donde caen las sombras y como aparecen los reflejos en
materiales brillantes como el metal y el cristal. Usted puede modificar las propiedades
reflectantes de los materiales que componen su modelo, para controlar como los rayos
de luz se reflejan en sus superficies.
El Renderizado completo automticamente crea una base en la cual es visualizado su
modelo, si usted no tiene una previa, de modo que no aparezca suspendido en el
espacio. Se aade tambin automticamente un fondo, como un cielo nuboso o un
grfico de tramas importado, como una pared de piedra aadida detrs de la imagen,
hacindolo an ms realista.
Para crear una imagen renderizada rpidamente, siga uno de estos pasos
1. Elegir Ver > Renderizado > Renderizado bsico.
2. En la barra de herramientas Renderizar, hacer click en la herramienta Renderizado bsico ( ).
3. Teclear render y luego pulsar INTRO.
Para crear una imagen renderizada completa, siga uno de estos pasos
1. Elegir Ver > Renderizado > Renderiado completo.
2. En la barra de herramientas Renderizar, hacer click en la herramienta Renderizado completo ( ).
3. Teclear rendercompleto y pulsar luego INTRO.
Imagen renderizada completa.
Dibujar en tres dimensiones
117
Usando el Render rpido
Usando el Render rpido
Mediante el uso de la herramienta Rendr rpido, usted puede crear rpidas imgenes
renderizadas desde su modelo. El render rpido le permite mover o rotar en modelo
renderizado en tiempo real.
Configuraciones del render rpido
Configuraciones del render rpido
En el cuadro de dilogo Configuraciones del render rpido, usted puede definir fuentes
de luz, puntos de vista, materiales y fondos. El mapeado por defecto es para usar
sombras grises con bordes negros. Las imgenes renderizadas pueden ser tambin
guardadas.
Para abrir el dilogo Configuraciones del render rpido
Haga una de entre lo siguiente:
1. Elegir Ver > Renderizado > Configuraciones del render rpido.
2. En la barra de herraminetas Renderizar, hacer click en la herramienta Configuraciones del render
rpido ( ).
3. Teclear establrenderrapido y pulsar luego INTRO.
4. El cuadro de dilogo Configuraciones de render rpido se muestra.
Dibujar en tres dimensiones
118
A. Apartados para configuraciones de Luces, Puntos de vista, Materiales, Fondo y Exportar
B. Listado con fuentes de luz
C. Activa o desactiva la luz principal
D. Configuraciones para la luz principal por defecto
E. Crear, modificar y borrar fuentes de luz
Dibujar en tres dimensiones
119
Configuraciones de Luces
Configuraciones de Luces
Las configuraciones de luces permiten crear, modificar, o borrar 4 tipos de fuentes de
luz: principal, distante, puntual y focal.
Para abrir el apartado Configuraciones de Luces
1. Abrir el cuadro de dilogo Configuraciones de render rpido
2. Seleccionar el apartado Luces.
A. Lista con fuentes de luces
B. Activa o desactiva la luz principal
C. Crear, modificar y borrar fuentes de luz
D. Configuraciones de la luz principal por defecto
Dibujar en tres dimensiones
120
Trabajando con la Fuente de Luz principal
Para apagar o encender la Fuente de luz principal
1. Abra el apartado Luces en el cuadro de dilogo Configuraciones del render
rpido.
2. Alternar la marca de verificacin en el grupo Luz de principal.
Para cambia el color de la Fuente de luz principal
1. Abra el apartado Luces en el cuadro de dilogo Configuraciones del render
rpido.
2. Siga uno de estos pasos:
Adjuste los valores Rojo, Verde, y Azul o RGB moviendo el correspondiente
botn deslizante.
Haga click en Seleccionar y seleccione un color en el cuadro de dilogo Color.
Para mover la posicin de la Fuente de luz principal
1. Abrir el apartado Luces en el cuadro de dilogo Configuraciones del render
rpido.
2. Hacer click sobre el botn Modificar.
3. Rotar la fuente de luz principal en torno al eje Z moviendo el botn deslizante
ngulo Polar. El ngulo de rotacin se calcula desde la direccin Norte.
4. Ajustar el ngulo azimutal de la Fuente de luz principal moviendo el botn
deslizante ngulo azimutal.
5. Hacer click en el botn Aceptar.
A. Rotar la fuente de luz principal en torno al eje Z
B. Ajustar el ngulo Azimutal de la Fuente de luz principal
Dibujar en tres dimensiones
121
NOTA La direccin de la fuente de luz principal es visualizada en los campos X, Y
(ngulo polar) y Z (ngulo azimutal).
Crear una fuente de luz distante
1. Abra el apartado Luces en el cuadro de dilogo Configuraciones del Render Rpido.
2. Elija la opcin Luz distante de la lista desplegable Tipo de Luz.
3. Haga click en el botn Nuevo.
4. El cuadro de dilogo Nueva Luz distante se muestra.
5. Introduzca un nombre para la nueva fuente de luz en el campo Nombre.
6. Para definir el color de la fuente de luz haga uno de entre lo siguiente:
7. Ajuste el valor Rojo, Verde, Azul o RGB moviendo el correspondiente botn
deslizante.
8. Haga click en el botn Seleccionar y seleccione un color en el dilogo Color.
9. Gire la fuente de la luz sobre el eje Z eje moviendo el botn deslizante ngulo
polar. El ngulo de rotacin es calculado desde la direccin Norte.
10. Ajuste el ngulo azimutal de la fuente de luz moviendo el botn deslizante ngulo
azimutal.
11. Haga click en el botn Aceptar.
12. La nueva fuente de luz distante es aadida a la lista de luces de la escena.
A. Nombre de la fuente de luz distante
B. Configuraciones para el color de la luz
C. Activa o desactiva la luz distante
D. Configuraciones para la orientacin de la fuente de luz
Dibujar en tres dimensiones
122
Crear una nueva fuente de luz puntual
1. Abrir el apartado Luces en el cuadro de dilogo Configuraciones del render rpido.
2. Elija la opcin Luz puntual de la lista desplegable Tipo de luz.
3. Haga click en el botn Nuevo.
4. Se abre el cuadro de dilogo Nueva fuente de luz puntual.
5. Introduzca un nombre para la nueva fuente de luz puntual en el campo Nombre.
6. Para definir el color de la fuente de luz puntual haga una de entre lo siguiente:
7. Ajuste el valor Rojo, Verde, Azul o RGB moviendo el correspondiente botn
deslizante.
8. Haga click en el botn Color y seleccione un color en el dilogo Color.
9. Seleccione una opcin de Atenuacin.
10. Haga click en el botn Posicin para definir la posicin de la luz puntual y haga lo siguiente:
10.1. Entre la posicin del Punto de Luz en los campos X, Y, Z.
10.2. Define una direccin para entrar un valor en los campos X, Y, Z del objetivo.
10.3. Haga click en el botn Aceptar.
O
1. Haga click en el botn Definir grficamente.
2. Posicione un punto para definir la posicin de la luz puntual.
3. Posicione un punto para definir la posicin del objetivo.
4. Haga click en el botn Aceptar.
5. Haga click en el botn Aceptar.
La nueva fuente de luz puntual es aadida al listado Luces de escena.
A. Nombre de la fuente de luz distante
B. Configuraciones para el color de la luz
C. Configuracin para la luz de atenuacin
D. Definir la posicin y direccin de la fuente de luz
E. Apagar o encender un punto de luz
Dibujar en tres dimensiones
123
Crear una nueva fuente de luz focal
1. Abrir el apartado Luces en el cuadro de dilogo Configuraciones del render rpido.
2. Elegir la opcin Luz Focal de la lista desplegable Tipo de luz.
3. Hacer click en el botn Nuevo.
4. El cuadro de dilogo Nueva luz focal aparece.
5. Introducir un nombre para la nueva fuente de luz en el campo Nombre.
6. Para definir el color de la fuente de luz hacer una de entre lo siguiente:
Ajustar el Rojo, Verde, Azul o el valor RGB moviendo el correspondiente botn
deslizante.
Hacer click en el botn Color y seleccionar un color del dilogo Color.
4. Definir un ngulo para el cono de luz moviendo el botn deslizante Haz de luz.
5. Seleccionar la opcin Atenuacin.
6. Hacer click en el botn Posicin para definir la posicin de la luz focal y haga lo siguiente:
Introduzca la posicin de la Luz focal en los campos Ubicacin X, Y, Z.
Definir una direccin introduciendo un valor en al campo Destino X, Y, Z.
Hacer click en el botn Aceptar.
O
Hacer click en el botn Definir grficamente.
Site un punto para definir la posicin de la luz.
Site un punto para definir la posicin del destino.
Hacer click en el botn Aceptar.
7. Hacer click en el botn Aceptar.
La nueva fuente de luz focal es aadida a la lista de Luces de escena.
A. Nombre de la fuente de luz focal
B. Configuraciones para el color de la luz
C. Configuraciones para la atenuacin de la luz
D. Define la posicin y direccin de la fuente de luz
E. Activa o desactiva la fuente de luz focal
Dibujar en tres dimensiones
124
Trabajando con Fuentes de luz
Usted puede editar las configuraciones de las fuentes de luz, activar o desactivar una
fuente de luz y borrar fuentes de luz.
Para modificar las configuraciones de una fuente de luz
1. Abrir el apartado Luces en el cuadro de dilogo Configuraciones del render rpido.
2. Seleccionar la luz del listado de Luces de escena.
3. Hacer click en el botn Modificar.
4. Cambiar las configuraciones para la fuente de luz.
Para activar o desactivar una fuente de luz
1. Abrir el apartado Luces en el cuadro de dilogo Configuraciones del render rpido.
2. Seleccionar la luz desde el listado de Luces de escena.
3. Hacer click en el botn Modificar.
4. Alternar el botn Activado/Desactivado para activar y descativar la luz.
Para borrar una fuente de luz
1. Abrir el apartado Luces del cuadro de dilogo Configuraciones del render rpido.
2. Seleccionar la luz del listado de Luces de escena.
3. Hacer click en el botn Borrar.
4. Cambiar las configuraciones para la fuente de luz.
Dibujar en tres dimensiones
125
Configuraciones de Puntos de vista
Las configuraciones de los puntos de vista le permiten definir posiciones de cmara y
objetivo para la vista renderizada.
Para abrir el apartado de Configuraciones de puntos de vista
1. Abrir el cuadro de dilogo Configuraciones del render rpido.
2. Seleccionar el apartado Puntos de vista.
A. Listado de puntos de vista
B. Definir la posicin de la cmara y el objetivo
Dibujar en tres dimensiones
126
Trabajando con Puntos de Vista
Usted puede definir Puntos de vista para ser usados mientras navega por el modelo
renderizado.
Para crear un nuevo Punto de vista
1. Abra el apartado Puntos de vista en el cuadro de dilogo Configuraciones de
render rpido.
2. Haga click en el botn Nuevo.
3. Introduzca un nombre para el nuevo Punto de vista en el campo Nombre.
4. Para definir la posicin de la cmara y del objetivo, sigua uno de estos pasos:
Haga click en el botn Definir grficamente y especifique 2 puntos para la cmara
y objetivo.
Introduzca un valor en los campos X,Y, y Z de Cmara y Objetivo.
5. Defina el Vector Vertical (por ejemplo, direccin de la base de la cmara -
trpode). El valor por defecto es vertical (0,0,1).
Para activar un Punto de vista
1. Abra el apartado Puntos de vista en el cuadro de dilogo Configuraciones del
render rpido.
2. Seleccione un Punto de vista desde el listado Puntos de vista.
3. Active la opcin Punto de vista activo.
Para borrar un Punto de vista.
1. Abra el apartado Puntos de vista del cuadro de dilogo Configuraciones del render
rpido.
2. Seleccione un Punto de vista del listado de Puntos de vista.
3. Haga click en el botn Borrar.
NOTA Usted slo puede tener activo un Punto de vista a la vez.
Dibujar en tres dimensiones
127
Configuraciones de Materiales
Configuraciones de Materiales
Las configuraciones de materiales permiten definir materiales y enlazarlos a capas o a
una seleccin de entidades.
Para abrir el apartado configuraciones de Materiales
1. Abrir el cuadro de dilogo Configuraciones de render rpido
2. Seleccionar el apartado Materiales
A. Listado con materiales
B. Color negro para los bordes
C. Crear un nuevo material
D. Abrir la librera de materiales
E. Modificar el material seleccionado
F. Enlazar un material a una seleccin de elementos
G. Desenlazar un material de una seleccin de elementos
H. Borrar un material
I. Enlazar un material a una capa seleccionada
J. Color de las caras renderizadas
Dibujar en tres dimensiones
128
Crear un nuevo material
Usted puede definir un material especificando su textura, color, transparencia y brillo.
Para crear un nuevo material
1. Abra el apartado Materiales en el cuadro de dilogo Configuraciones del render
rpido.
2. Haga click en el botn Nuevo.
El cuadro de dilogo Nuevo Material se abre.
3. Introduzca un nombre para el nuevo material en el campo Nombre.
4. Defina las propiedades del material para cada tipo de luz Ambiente, Difusa,
Especular y Refraccin. Estas propiedades incluyen Color, Transparencia y Brillo.
color
Para definir el color del material haga una de las siguientes acciones:
Ajuste el Rojo, Verde, Azul o valor RGB moviendo el correspondiente botn
deslizante.
Haga click en el botn Seleccionar y seleccione un color en el dilogo Color.
transparencia
Haga una de las siguientes acciones para establecer la transparencia del material:
Introduzca un valor en el campo Transparencia.
Establezca el valor de transparencia haciendo click en el campo rotativo
Transparencia.
brillo
(Opcional) Cuando el atributo de material ha sido establecido a Especular, elija una
accin de las siguientes para establecer el brillo del material:
Introduzca un valor en el campo Brillo.
Establezca el valor del Brillo haciendo click en el campo rotativo Brillo.
5. Para definir un mapeado de texturas para el material haga una de las siguientes
acciones:
Seleccione la opcin Embaldosar o Estirar en el grupo Mapeado de texturas.
Haga click en el botn Seleccionar y seleccione el mapa de bits que represente la
textura.
Introduzca un valor en los campos X e Y.
Introduzca un valor en el campo ngulo.
5. Establezca la muestra de material a Cubo, Esfera o Tetraedro
6. Haga click en el botn Aceptar.
El nuevo material es aadido al listado Materiales de escena en el cuadro de dilogo
Configuraciones del render rpido.
NOTA El tamao de un mapa de bits de texturas debe de ser potencia de 2 (por
ejemplo, 1,2,4,8,16,32,64,128,256,512), como por ejemplo 128 pxeles de alto x 128
pxeles de ancho, o 32 x 128, etc.
Dibujar en tres dimensiones
129
A. Nombre del material
B. Tipos de fuentes de luz
C. Valor de transparencia para el material
D. Brillo del material
E. Configuraciones de Color para el material
Dibujar en tres dimensiones
130
Modificar y borrar materiales
Para modificar un material
1. Abrir el apartado Materiales en el cuadro de dilogo Configuraciones de render
rpido.
2. Seleccionar un material de la lista Materiales de escena.
3. Hacer click en el botn Modificar.
4. Modificar las configuraciones del material.
5. Hacer click en el botn Aceptar.
Para borrar un material
1. Abrir el apartado Materiales en el cuadro de dilogo Configuraciones de render
rpido.
2. Seleccionar un material de la lista Materiales de escena.
3. Hacer click en el botn Eliminar.
Trabajando con libreras de materiales
Usted puede guardar materiales a libreras de materiales o importar desde libreras de
materiales y aadirlos al listado de materiales.
Para guardar un material en una librera (exportar materiales)
1. Abrir el apartado Materiales en el cuadro de dilogo Configuraciones del render
rpido.
2. Hacer click botn Librera de materiales.
Se abre el cuadro de dilogo Librera de materiales.
3. (Opcional) Cuando usted quiera aadir un material a una Librera de materiales
existente, haga click en el botn Abrir librera y seleccione una Librera de material.
4. Seleccionar un material del listado Materiales de escena.
5. Hacer click en el botn Exportar.
El material se muestra ahora en el listado Lista de materiales de librera.
6. Repetir los pasos 4 y 5 para aadir ms detalles a la Librera de materiales.
7. Siga uno de estos pasos:
Hacer click en el botn Guardar, para guardar los materiales exportados en una
librera existente.
Hacer click en el botn Guardar, para guardar los materiales exportados en una
nueva Librera de materiales.
Dibujar en tres dimensiones
131
A. Lista de materiales definidos
B. Materiales en la Librera de materiales activa
C. Exportar un material a la Librera de materiales activa
D. Importar un material desde la Librera de materiales activa
Para importar un material existente en la lista con los Materiales de escena
1. Abrir al apartado Materiales en el cuadro de dilogo Configuraciones del render
rpido.
2. Hacer click en el botn Librera de Materiales.
Se abre el cuadro de dilogo Librera de materiales.
3. Hacer click en el botn Abrir librera y seleccionar una Librera de materiales.
4. Seleccionar un material desde el listado de Materiales dentro de la Librera.
5. Hacer click en el botn Importar.
El material es mostrado ahora en el listado Materiales de escena.
6. Repetir los pasos 4 y 5 para aadir ms materiales al listado Materiales de escena.
Para borrar un material de una Librera de materiales
1. Abrir el apartado Materiales en el cuadro de dilogo Configuraciones del render
rpido.
2. Hacer click en el botn Librera de materiales.
Se abre el cuadro de dilogo Librera de materiales.
3. Hacer click en el botn Abrir librera y seleccionar una Librera de materiales.
4. Seleccionar un material del listado Lista de materiales de librera.
5. Hacer click en el botn Borrar.
6. Repetir los pasos 4 y 5 para borrar ms materiales de la Librera de materiales.
7. Hacer click en el botn Guardar para guardar la Librera de materiales.
Dibujar en tres dimensiones
132
Enlazando materiales
Usted puede enlazar materiales a una capa o a una seleccin de entidades.
Para enlazar un material a una capa
1. Abra el apartado Materiales en el cuadro de dilogo Configuraciones de Render
Rpido.
2. Haga click en el botn Por capas.
Se abre el cuadro de dilogo Enlazar materiales.
4. Seleccione un material de la lista Materiales de escena.
5. Seleccione una capa de la lista Capas de escena.
6. Haga click en el botn Enlazar.
El material es enlazado a todos los elementos de la capa seleccionada.
A Lista de materiales
B Lista de capas
C Enlaza un material seleccionado a una capa
D Desenlaza un material seleccionado de una capa
Para enlazar un material a una seleccin de entidades
1. Abra el apartado Materiales del cuadro de dilogo Configuraciones de Render
Rpido.
2. Seleccione una material de la lista Materiales de escena.
3. Haga click en el botn Enlazar.
4. Haga una seleccin de conjunto.
5. Pulse la tecla INTRO.
Dibujar en tres dimensiones
133
Desenlazando materiales
Usted puede desenlazar materiales que previamente fueron enlazados a una capa o a una
seleccin de entidades.
Para desenlazar un material de una capa
1. Abrir el apartado Materiales en el cuadro de dilogo Configuraciones del render rpido.
2. Hacer click en el botn Por Capas.
3. El cuadro de dilogo Enlazar materiales por capa aparece.
4. Seleccionar una capa de el listado Capas de escena.
5. Hacer click en el botn Desenlazar.
Para desenlazar un material de una seleccin
1. Abrir el apartado Materiales en el cuadro de dilogo Configuraciones del render rpido.
2. Seleccionar un material del listado Materiales de escena.
3. Hacer click en el botn Desenlazar.
4. Hacer un conjunto de seleccin.
5. Pulsar la tecla Intro.
Configuracin del Fondo
Configuracin del Fondo
La configuracin del fondo le permite definir un fondo para la vista de renderizado.
Para abrir el apartado de configuracin del Fondo
1. Abra el cuadro de dilogo Configuraciones del Render Rpido.
2. Seleccione Background.
Dibujar en tres dimensiones
134
A. Tipos de fondos
B. Tamao del visor al cual ser aplicado el fondo
Definir un fondo
Usted puede definir un relleno slido o una imagen como fondo para la vista
renderizada.
Para definir un fondo slido
1. Abrir el apartado Fondo en el cuadro de dilogo Configuraciones del render rpido.
2. Establecer el tipo de fondo a Slido.
3. Para definir un fondo de color hacer una de las siguientes acciones:
Ajustar el Rojo, Verde, Azul o valor RBG moviendo el correspondiente botn deslizante.
Hacer click en el botn Seleccionar y seleccionar un color en el dilogo Color.
4. Para definir el tamao de la vista a la cual el fondo ser aplicado, haga una de entre lo siguiente:
Introducir un valor en los campos Anchura y Altura.
Cambiar el valor de anchura y altura haciendo click en los campos de incremento de Anchura y
Altura.
5. Hacer click en el botn Aceptar.
Dibujar en tres dimensiones
135
Para definir una imagen como fondo
1. Abrir el apartado Fondo en el cuadro de dilogo Configuraciones del render rpido.
2. Establecer el tipo de fondo a Imagen.
3. Hacer click en el botn Examinar.
4. Seleccionar una archivo imagen mapa de bits desde el cuadro de dilogo Abrir, y
hacer click en el botn Abrir.
El archivo de imagen es incluido en el listado de Imgenes.
5. Repetir los pasos 3 y 4 si quiere seleccionar ms imgenes de mapa de bits.
6. (Opcional) Seleccionar la imagen desde el listado y hacer click en el botn Ver mapa
de bits seleccionado para visualizar la imagen en el visor.
7. Para definir el tamao de la vista
Introducir un valor en los campos Anchura y Altura.
Cambiar el valor de anchura y altura haciendo click en los campos de incremento
de Anchura y Altura.
8. Hacer click en el botn Aceptar.
Configuraciones del exportado de archivos
Configuraciones del exportado de archivos
Las Configuraciones de exportado de archivos le permiten guardar una vista
renderizada.
Para abrir el apartado Configuraciones de exportado de archivos
1. Abrir el cuadro de dilogo Configuraciones del render rpido.
2. Seleccionar el apartado Exportar a archivo.
Dibujar en tres dimensiones
136
Exportando una vista renderizada
Usted puede renderizar una vista y guardarla como una imagen de mapa de bits.
Para exportar una imagen renderizada
1. Abrir el apartado Exportar a archivo en el cuadro de dilogo Configuraciones del
render rpido.
2. Definir la anchura de la imagen haciendo click en el campo incremental Anchura.
3. Definir la altura de la imagen haciendo click en el campo incremental Altura.
4. Para guardar el archivo imagen, siga uno de estos pasos:
Hacer click en el botn Examinar y seleccionar una archivo de imagen existente.
Introducir el nombre de la imagen en el campo Nombre de archivo.
5. Hacer click en el botn Aceptar.
Crear una vista rpida en rejilla de alambre
El Render rpido le permite crear una imagen rpida renderizada.
Dibujar en tres dimensiones
137
Para crear una vista rpida en rejilla de alambre
1. Activar la vista que desea renderizar.
2. Haga una de entre lo siguiente para iniciar el Render rpido:
Elegir Ver >Renderizado >Alambre 3d rpido.
En la barra de herramientas Renderizado, hacer click en la herramienta Alambre 3d
rpido ( ).
Teclear renderrapidomalla y pulsar luego Intro.
CONSEJO Disminuir el tamao de la vista para reducir el tiempo de clculo cuando se
mueve por el modelo renderizado.
NOTA Las configuraciones de paso de cmara por defecto estn referidas a modelos
que usan pulgadas o centmetros como unidad para el proyecto. Para modelos en
metros, este valor de paso es demasiado grande; para modelos en milmetros este valor
de paso es demasiado pequeo.
Crear una vista rpida con lneas ocultas
El Render rpido le permite crear una imagen rpida con lneas ocultas.
Para crear una vista rpida con lneas ocultas
1. Activar la vista que desea renderizar.
2. Haga una de entre lo siguiente para iniciar el Render rpido:
Elegir Ver >Renderizado >Ocultado rpido.
En la barra de herramientas Renderizado, hacer click en la herramienta Render
rpido ( ).
Teclear renderrapidolinocultas y luego pulsar Intro.
CONSEJO Disminuir el tamao de la vista para reducir el tiempo de clculo cuando se
mueve por el modelo renderizado.
NOTA Las configuraciones de paso de cmara por defecto estn referidas a modelos
que usan pulgadas o centmetros como unidad para el proyecto. Para modelos en
metros, este valor de paso es demasiado grande; para modelos en milmetros este valor
de paso es demasiado pequeo.
Dibujar en tres dimensiones
138
Crear una vista rpida renderizada
El Render rpido le permite crear una imagen rpida renderizada.
Para crear una vista rpida renderizada
1. Activar la vista que desea renderizar.
2. Haga una de entre lo siguiente para iniciar el Render rpido:
Elegir Ver >Renderizado >Render rpido.
En la barra de herramientas Renderizado, hacer click en la herramienta Render
rpido ( ).
Teclear renderrapido y pulsar luego Intro.
CONSEJO Disminuir el tamao de la vista para reducir el tiempo de clculo cuando se
mueve por el modelo renderizado.
NOTA Las configuraciones de paso de cmara por defecto estn referidas a modelos
que usan pulgadas o centmetros como unidad para el proyecto. Para modelos en
metros, este valor de paso es demasiado grande; para modelos en milmetros este valor
de paso es demasiado pequeo.
Navegando por el Render rpido
El Render rpido permite rotar o moverse por el modelo renderizado. Para iniciar el
proceso primero se debe crear un punto de vista. La navegacin en el Render rpido es
la misma que sin el Render rpido. El modo Isomtrico y el modo Perspectiva funciona
de modo similar.
La funcionalidad de navegacin es asignada a las teclas de flecha y al ratn de acuerdo a
los mapeados bidimensionales. Estos son los conceptos usados:
Caminar : girar hacia la izquierda / derecha - moverse adelante / atrs. Usted se mueve en la direccin
en la que est mirando.
Mirar alrededor : girar hacia la izquierda / derecha en torno al eje Z - mirar arriba / abajo.
Rotar objeto: rotar un objeto hacia la izquierda / derecha y arriba / abajo.
Ver rotacin: rotar en torno a un eje de vista.
Encuadre: mover hacia la izquierda / derecha y hacia arriba / abajo.
Viajar : mover hacia la derecha / izquierda y adelante / atrs mientras se mira a una
direccin fija.
Dibujar en tres dimensiones
139
Para navegar con el Render rpido
Navegacin usando flechas
Tecla Flechas derecha / izquierda Flechas arriba / abajo
Simple Rotar cabeza Mover adelante / atrs
ALT
Rotar objeto hacia izquierda /
derecha
Rotar objeto hacia arriba / abajo
CTRL Rotar cabeza arriba / abajo Arriba / abajo
CTRL +ALT Mover hacia la izquierda / derecha Mover arriba / abajo
CTRL +SHIFT Mover hacia la izquierda / derecha Adelante/atrs
Teclas miscelneas
Funcin Tecla
Incrementar o decrementar el paso de rotacin SHIFT + Ms / Menos (desde el teclado numrico)
Incrementar o decrementar el paso de movimiento CTRL + Ms / Menos (desde el teclado numrico)
Incrementa o decrementa el paso de zoom
CTRL + SHIFT + Ms / Menos (desde el teclado
numrico)
Incrementar o decrementar la sensibilidad del ratn Ms / Menos (desde el teclado numrico)
Redibuja la escena en el centro de la ventana Inicio
Mover el punto destino al centro de la ventana ALT + Inicio
Cambiar entre perspectiva y isonomtrica INSERTAR
Cambiar a modo rejilla de alambre CTRL +W
Cambia a modo lneas ocultas CTRL +H
Cambia a modo renderizado completo CTRL +F
Salir del render rpido ESC
Movimientos de ratn
Concepto Tecla
Movimiento a derecha /
izquierda
Movimiento arriba /
abajo
Caminar Botn izquierdo del ratn Mirar arriba / abajo Adelante / atrs
Mirar
alrededor
Botn derecho del ratn Rotar cabeza en torno al eje Z
Rotar cabeza arriba /
abajo
Rotar vista CTRL + Botn derecho del ratn
Rotar en torno a ejes de la
vista
Rotar en torno a ejes de la
vista
Rotar objeto CTRL + Botn izquierdo de ratn
Rotar objeto a izquierda /
derecha
Rotar objeto arriba / abajo
Viaje
horizontal
CTRL + SHIFT + Botn izquierdo
de ratn
Mover a izquierda / derecha Mover adelante / atrs
Viaje vertical
CTRL + SHIFT + Botn derecho
del ratn
Mover a izquierda / derecha Mover arriba / abajo
Zoom
SHIFT + Botn izquierdo del
ratn
Mover a izquierda / derecha Mover adelante / atrs
Dibujar en tres dimensiones
140
CONSEJO Decrementar el tamao de la vista para reducir el tiempo de clculo cuando
se mueve atravs del modelo renderizado.
NOTA Las configuraciones del paso por defecto de la cmara son referidas a modelos
que usan unidades en pulgadas o centmetros. Para modelos en metros, este valor es
demasiado grande; para modelos en milmetros este valor es demasiado pequeo.
Trabajar con otros programas
141
Trabajar con otros programas
Trabajar con otros programas
BricsCad IntelliCAD
ofrece gran flexibilidad en cuanto a su capacidad de uso con otros programas. Puede
incluir un dibujo de BricsCad IntelliCAD en un documento de Microsoft Word o insertar una hoja de clculo
de Microsoft Excel que contenga una lista de piezas en un dibujo de BricsCad IntelliCAD. Para incluir
dibujos de BricsCad IntelliCAD en otros programas y documentos de otros programas en los dibujos de
BricsCad IntelliCAD, puede establecer vnculos a ellos o insertarlos. Tambin puede guardar dibujos de
BricsCad IntelliCAD en otros formatos de archivo que se puedan utilizar directamente con otros programas
o enviar dibujos de BricsCad IntelliCAD a otros compaeros a travs del correo electrnico.
Esta seccin explica cmo:
1. Guardar y ver fotos.
2. Insertar y vincular objetos.
3. Exportar dibujos de BricsCad IntelliCAD a otros formatos de archivo.
4. Enviar archivos de dibujos a travs del correo electrnico.
Guardar y visualizar fotos
Puede guardar fotos de un dibujo para su visualizacin posterior. Una foto guarda el dibujo actual en
formato *.emf, *.wmf, o *.sld exactamente tal y como aparece en pantalla. Una foto no es un archivo de
dibujo. No puede editar o imprimir la foto, slo puede visualizarla.
Puede utilizar las fotos de las formas siguientes:
1. Hacer exposiciones mostrando fotos de sus dibujos.
2. Hacer referencia a una foto de un dibujo mientras trabaja en un dibujo diferente.
3. Presentar varias fotos como una serie de diapositivas utilizando scripts.
Cuando visualiza una foto, sta sustituye temporalmente al dibujo actual. Cuando actualiza la pantalla del
dibujo actual (cuando redibuja, encuadra, utiliza el zoom, minimiza, maximiza o aplica patrones), la
imagen foto desaparece y vuelve al dibujo actual.
Puede crear una foto al guardar la vista actual como foto. Una foto no incluye entidades sobre capas que
no estn visibles actualmente. El contenido de la foto tambin depende del espacio del dibujo actual. En
un espacio modelo, la foto muestra slo la ventana actual. En el espacio papel, la foto incluye todas las
ventanas visibles.
Para crear una foto
1. Muestre el dibujo exactamente como desee capturarlo para la foto.
1.1. Seleccione Herramientas > Crear foto.
1.2. En la barra de herramientas Herramientas, haga clic en la herramienta Crear foto ( ).
1.3. Escriba sacafoto, y despus pulse Intro.
2. En el cuadro de dilogo Crear foto, especifique el nombre del archivo de imagen que desea crear.
3. En la lista Guardar Como Archivos de Tipo, seleccione *.emf, *.wmf o *.sld.
4. Haga clic en Guardar.
El dibujo actual permanecer en la pantalla, y la foto se guardar en la carpeta que haya especificado.
Puede visualizar fotos guardadas previamente, y tambin puede ver fotos creadas utilizando AutoCAD.
Trabajar con otros programas
142
Para visualizar una foto
1. Siga uno de estos pasos:
1.1. Seleccione Herramientas > Visualizar foto.
1.2. En la barra de herramientas Herramientas, haga clic en la herramienta Visualizar foto ( ).
1.3. Escriba mirafoto, y despus pulse Intro.
2. En el cuadro de dilogo Visualizar foto, especifique el nombre del archivo de imagen que desea
visualizar.
3. Haga clic en Abrir.
IntelliCAD mostrar la imagen en la ventan de dibujo actual.
Utilizar datos de otros programas en dibujos de BricsCad IntelliCAD
Utilizar datos de otros programas en dibujos de BricsCad IntelliCAD
Puede incluir datos de otros programas en los dibujos de BricsCad IntelliCAD insertndolos o
vinculndolos. El mtodo a seleccionar depende del tipo de objeto o archivo que desee incluir en su dibujo
de BricsCad IntelliCAD y lo que desee hacer con el mismo despus de colocarlo en el dibujo.
Insertar objetos en dibujos
Puede insertar un objeto en su dibujo de BricsCad IntelliCAD
cuando desee mantener todos los datos con
los que trabaja en un archivo o si desea transferir el archivo a otro ordenador. Puede insertar datos de
programas con capacidad para vincular e insertar objetos.
Por ejemplo, si desea distribuir datos acerca de los equipos informticos de un departamento junto con un
dibujo de BricsCad IntelliCAD de la planta de suelo del departamento, puede insertar una hoja de clculo
de Microsoft Excel en la planta de suelo.
Cuando inserta datos procedentes de otro programa, BricsCad IntelliCAD se convierte en el contenedor de
dichos datos. El objeto insertado en el dibujo de BricsCad IntelliCAD pasa a formar parte del archivo de
BricsCad IntelliCAD. Al editar los datos, abrir su programa desde dentro del dibujo de BricsCad IntelliCAD.
Los cambios que haga en los datos insertados existirn nicamente en el dibujo de BricsCad IntelliCAD,
por lo que no es necesario guardar dichos datos en un archivo independiente. Si los datos existen en un
archivo independiente, el archivo original no cambiar cuando modifique el objeto insertado en BricsCad
IntelliCAD. Asi mismo, los cambios en el archivo original no afectarn al objeto insertado en el dibujo de
BricsCad IntelliCAD.
Vincular objetos a dibujos
Si otro programa da soporte a ActiveX, puede vincular sus datos a los dibujos de BricsCad IntelliCAD
.
Utilice el establecimiento de vnculos cuando desee incluir los mismos datos en muchos archivos. Al
actualizar los datos, todos los vnculos con otros archivos reflejarn los cambios.
Por ejemplo, si ha creado el logotipo de su empresa en un programa de dibujo compatible con ActiveX, y
desea incluirlo en el bloque de ttulo de todos los dibujos que cree con BricsCad IntelliCAD, puede
vincularlo con cada dibujo de BricsCad IntelliCAD. Cuando cambie el logotipo original en el programa de
dibujo, el dibujo de BricsCad IntelliCAD se actualizar de forma automtica.
Cuando vincula datos desde otro programa, el dibujo de IntelliCAD guarda slo una referencia a la
ubicacin del archivo en el que cre los datos. Se vinculan datos desde un archivo guardado, de modo que
BricsCad IntelliCAD pueda encontrar los datos y mostrarlos.
Como el vnculo agrega nicamente una referencia a un archivo, los datos no aumentan de forma
significativa el tamao del archivo del dibujo de BricsCad IntelliCAD. No obstante, los vnculos requieren
mantenimiento. Si mueve alguno de los archivos vinculados, deber actualizar los vnculos. Adems, si
desea transportar datos vinculados, deber incluir todos los archivos vinculados.
Puede actualizar un objeto vinculado de forma automtica siempre que abra el dibujo o, de forma
alternativa, puede hacerlo nicamente cuando lo especifique. Siempre que se actualiza un vnculo, los
Trabajar con otros programas
143
cambios efectuados en el objeto en su archivo original aparecern tambin en el dibujo de BricsCad
IntelliCAD, y los cambios aparecern tambin en el archivo original si se han efectuado a travs de
BricsCad IntelliCAD.
Para vincular un archivo con un dibujo de BricsCad I ntelliCAD
1. Guarde el archivo original.
2. Como un vnculo est formado por una referencia al archivo original, deber guardar el archivo
antes de poder establecer el vnculo con el mismo.
3. En el archivo original, seleccione los datos que desea en el dibujo de BricsCad IntelliCAD.
4. Seleccione el comando de ese programa para colocar datos en el Portapapeles.
Normalmente, deber seleccionar Edicin > Copiar.
1. Muestre el dibujo de BricsCad IntelliCAD al que desea vincular el archivo.
2. En BricsCad IntelliCAD, seleccione Edicin > Pegado Especial.
3. En el cuadro de dilogo Pegado Especial, seleccione Pegar Vnculo.
4. Haga clic en Aceptar.
Para crear un objeto vinculado desde dentro de BricsCad I ntelliCAD
1. Muestre el dibujo de BricsCad IntelliCAD en el que desea visualizar el objeto vinculado.
1.1. Seleccione Insertar > Objeto
1.2. Escriba insertobj, y despus pulse Intro.
2. En el cuadro de dilogo Insertar Objeto, haga clic en Crear desde un Archivo.
3. Especifique el archivo siguiendo uno de estos pasos:
3.1. Escriba una ruta y nombre de archivo en la casilla Archivo.
3.2. Haga clic en Examinar para seleccionar el archivo utilizando un cuadro de dilogo de archivo.
4. Marque la casilla Vnculo.
5. Seleccione Como Icono si desea que en lugar de los datos aparezca el icono del programa en el
dibujo.
6. Haga clic en Aceptar.
La primera pgina del archivo aparecer en el dibujo de BricsCad IntelliCAD, de no ser que
elija visualizarlo como icono. Puede seleccionar el objeto y arrastrarlo para colocarlo en una
posicin diferente.
Editar un objeto de BricsCad I ntelliCAD insertado in situ
En muchos programas compatibles con ActiveX puede editar un objeto de BricsCad IntelliCAD insertado
sin salir del programa (o aplicacin contenedor). Esto se denomina edicin in situ. En la ventana activa
aparecer un conjunto diferente de barras de herramientas y mens de BricsCad IntelliCAD que sustituir
de forma temporal a la mayor parte de los mens y controles mientras edita el objeto de BricsCad
IntelliCAD.
Para editar un objeto de BricsCad I ntelliCAD insertado in situ
1. En la aplicacin contenedor, haga doble clic en el objeto de BricsCad IntelliCAD insertado.
2. Aparecer un conjunto diferente de mens y controles de BricsCad IntelliCAD.
3. Edite el dibujo de BricsCad IntelliCAD.
4. Haga clic en cualquier parte fuera de la ventana del dibujo para salir de los controles de edicin in
situ.
Importar archivos creados en otros formatos
Puede importar dibujos guardados como archivos DXF y entidades tridimensionales guardadas como
archivos SAT. Un archivo DXF es una descripcin binaria o ASCII de un archivo de dibujo. Un archivo SAT
es una representacin ASCII de cuerpos, regiones o slidos tridimensionales.
Trabajar con otros programas
144
Para importar un archivo DXF :
Siga uno de estos mtodos:
5. Seleccione Archivo > Abrir.
6. En la barra de herramientas Estndar, haga clic en la herramienta Abrir ( ).
7. Escriba abrir y despus pulse Intro.
8. Seleccione la carpeta que contiene el dibujo.
9. Seleccione los archivos de tipo DXF.
10. Seleccione el archivo que desea abrir.
11. Haga clic en Abrir.
12. Para importar un archivo ACIS
13. Escriba acisin y despus pulse Intro.
14. Seleccione la carpeta que contiene el archivo SAT.
15. Seleccione el archivo SAT que desea abrir.
16. Haga clic en Abrir.
Utilizar datos de BricsCad IntelliCAD
Utilizar datos de BricsCad IntelliCAD en otros programas
Puede utilizar cualquiera de los siguientes mtodos para incluir datos de BricsCad IntelliCAD en un
documento creado en otro programa:
1. Insertar
2. Vincular
3. Exportar
El mtodo seleccionado depende de las capacidades del otro programa y de cmo desea trabajar con los
datos de BricsCad IntelliCAD despus de colocarlos en el otro documento.
NOTA Los mtodos, excepto el de exportar, utilizan ActiveX para integrar datos desde diferentes
programas. Con ActiveX, puede abrir BricsCad IntelliCAD desde otro programa para modificar los dibujos
de BricsCad IntelliCAD.
Insertar dibujos
Al insertar un dibujo de BricsCad IntelliCAD
, pasa a formar parte del archivo de documento del otro
programa. Al editar el dibujo, editar slo la versin insertada en el otro documento.
La insercin es til cuando no desea conservar un vnculo con el dibujo de BricsCad IntelliCAD
correspondiente a los datos incluidos en el otro documento. La edicin efectuada en este nuevo dibujo no
afecta al dibujo original. Para tranferir el archivo a otros ordenadores, puede transferir todos los datos en
un archivo, aunque los objetos insertados incrementan el tamao del archivo.
Trabajar con otros programas
145
Desde dentro de un documento en un programa que tenga soporte ActiveX, tal como Microsoft Word,
puede crear un nuevo dibujo de BricsCad IntelliCAD insertado o insertar un dibujo de BricsCad IntelliCAD
ya existente.
Editar un objeto vinculado o insertado desde dentro de BricsCad I ntelliCAD
Puede modificar un objeto vinculado o insertado en su programa original desde dentro de BricsCad
IntelliCAD. Cuando modifica un objeto insertado, cambia slo el objeto en BricsCad IntelliCAD, no su
archivo original (si peg el objeto desde un archivo existente).Al modificar un archivo vinculado, no
obstante, abre y cambia el archivo original.
La mayor parte de los programas incluyen un submen de acciones que puede llevar a cabo o un objeto
de ActiveX vinculado o insertado. Normalmente, los comandos para editar objetos de ActiveX son Editar y
Abrir. Si el objeto est insertado y su programa da soporte a la edicin in situ, el comando Editar abrir el
objeto in situ. El comando Abrir abrir el objeto en la ventana de programa completa. En BricsCad
IntelliCAD, este comando aparecer en el extremo inferior del men Editar.
Para editar un objeto vinculado o insertado
En el dibujo de BricsCad IntelliCAD, haga doble clic en el objeto.
Si el objeto est insertado y el programa en el que cre el objeto da soporte a la edicin in situ, el objeto
se abrir in situ.
Si el objeto est vinculado, o si su programa no da soporte a la edicin in situ, se abrir la ventana
completa con el otro programa y se mostrar el objeto.
Vincular dibujos
Cuando vincula un dibujo de BricsCad IntelliCAD
a otro documento, el otro documento incluye slo una
referencia al archivo de dibujo de BricsCad IntelliCAD, ms que el dibujo real. Vincula datos en un archivo
de BricsCad IntelliCAD guardado, de modo que el otro programa pueda encontrar los datos y mostrarlos.
Los vnculos son tiles cuando desea incluir los mismos datos de BricsCad IntelliCAD en ms de un
documento. Cuando actualiza los datos, slo necesita hacerlo en una ubicacin. Las versiones vinculadas a
otros documentos reflejarn los cambios de forma automtica.
Al vincular un archivo de BricsCad IntelliCAD a otro documento no aumenta el tamao del archivo del
modo en que lo hace cuando inserta un objeto de BricsCad IntelliCAD. No obstante, los vnculos precisan
ms mantenimiento. Para transportar los datos, deber asegurarse de transferir todos los archivos
vinculados al otro ordenador.
Para vincular un archivo de BricsCad I ntelliCAD a otro documento
1. Abra el dibujo que desea vincular.
NOTA Como un vnculo es una referencia a un archivo, slo puede vincular archivos
guardados en una ubicacin en un disco. Si no ha guardado el dibujo que desea vincular,
seleccione Archivo > Guardar.
2. En el otro programa, abra el documento en el que desea incluir el dibujo de BricsCad IntelliCAD.
3. Seleccione el comando de dicho programa para insertar objetos.
En los programas de Microsoft Office, seleccione Insertar > Objeto. En el cuadro de dilogo
Objeto, haga clic en la pestaa Crear desde un Archivo. Especifique el nombre del archivo de
dibujo que desea vincular. Seleccione la casilla Vincular al Archivo y despus haga clic en
Aceptar.
El dibujo aparecer en el documento con un vnculo al archivo de BricsCad IntelliCAD original.
Trabajar con otros programas
146
Arrastrar dibujos de BricsCad I ntelliCAD en otros programas
Si el otro programa en el que desea incluir los dibujos de BricsCad IntelliCAD es compatible con ActiveX,
una alternativa a pegar dibujos con los comandos de men es arrastrar los iconos de archivos de dibujo
desde el Explorador de Windows al otro documento. Las acciones Arrastrar y Soltar dibujos no utilizan el
Portapapeles de Windows, de modo que los datos en el Portapapeles no se vern afectados.
Cuando arrastra un archivo de dibujo de BricsCad IntelliCAD desde el Explorador de Windows, vincula o
inserta el dibujo completo en el otro documento. Cuando arrastra el archivo, el cursor cambia en
respuesta a la accin que lleve a cabo.
Cmo cambia el cursor
Apariencia del cursor Accin
Arrastrar para insertar el archivo seleccionado en el otro
documento.
No es posible insertar dibujos en ese documento.
CONSEJ O Antes de arrastrar un dibujo, coloque la ventana del Explorador de Windows y la ventana del
otro programa de modo que pueda ver el icono del archivo y el documento en el que quiere colocarlo.
Exportar dibujos
Puede guardar o exportar dibujos de BricsCad IntelliCAD
en diversos formatos diferentes para su uso con
otros programas. Al guardar un dibujo en un formato diferente, el programa guarda todas las entidades
del dibujo en el nuevo archivo. Al exportar un dibujo, puede seleccionar las entidades a incluir en el nuevo
archivo.
Puede exportar un dibujo en cualquiera de los formatos siguientes:
1. Como un archivo de Dibujo de AutoCAD (*.dwg). Puede seleccionar la versin especfica de
AutoCAD (R2000, R14, R13, R11/12, R10, R9, R2.6, o R2.5).
2. Como un archivo de Intercambio de Dibujo de AutoCAD ASCII (*.dxf). Puede seleccionar la
versin especfica de AutoCAD (R2000, R14, R13, R11/12, R10, R9, R2.6, o R2.5).
3. Como un archivo de Intercambio de Dibujo de AutoCAD binario (*.dxf). Puede seleccionar la
versin especfica de AutoCAD (R2000, R14, R13, R11/12, R10, R9, R2.6, o R2.5).
4. Como un Meta Archivo de Windows Mejorado (*.emf).
5. Como un Meta Archivo de Windows (*.wmf).
6. Como un archivo de Mapa de Bits (*.bmp).
Trabajar con otros programas
147
Para exportar un dibujo a un archivo
1. Siga uno de estos pasos:
1.1. Seleccione Archivo > Exportar a Archivo
1.2. Escriba exportar, y despus pulse Intro.
2. En el cuadro de dilogo Exportar Dibujo Como, en Guardar Como Archivos de Tipo, seleccione el
formato del archivo.
3. Especifique el nombre del archivo que desea crear.
4. Haga clic en Guardar.
5. En el cuadro que aparece, seleccione el mtodo de seleccin de entidad, y despus cree el conjunto
de seleccin.
6. Al terminar de seleccionar entidades, pulse Intro.
Exportar archivos ACIS
Puede exportar entidades ACIS tales como superficies, regiones y slidos a un archivo ACIS en formato
ASCII (SAT).
Para exportar un archivo ACIS
1. Escriba acisout y despus pulse Intro.
2. Seleccione las entidades ACIS que desea guardar.
3. Especifique el nombre del archivo que desea crear.
4. Haga clic en Guardar.
Enviar dibujos a travs del correo electrnico
Puede enviar un dibujo de BricsCad IntelliCAD
a otro usuario a travs del correo electrnico. BricsCad
IntelliCAD es compatible con los programas de correo electrnico que dan soporte al protocolo de Interfaz
de Programa de Aplicacin de Mensajes (Messaging Application Program Interface, MAPI).
Para incluir un archivo de dibujo en un mensaje de correo electrnico
1. Con el archivo de dibujo abierto, seleccione Archivo > Enviar Correo.
Si su programa de correo no est abierto, se iniciar y aparecer un mensaje de correo
electrnico nuevo con el nombre del archivo y el icono de BricsCad IntelliCAD.
2. Dirija el mensaje, escriba la informacin adjunta que desee y enve el mensaje de correo electrnico
del mismo modo que enva cualquier otro mensaje.
Para ver un archivo de BricsCad IntelliCAD enviado por correo electrnico
1. Abra el mensaje de correo electrnico.
2. Haga doble clic en el icono de BricsCad IntelliCAD.
Trabajar con otros programas
148
NOTA BricsCad IntelliCAD deber estar instalado en el ordenador utilizado para abrir los dibujos enviados
por correo electrnico.
Utilizar BricsCad IntelliCAD
Utilizar BricsCad I ntelliCAD con I nternet
Puede utilizar BricsCad IntelliCAD para acceder a Internet, intercambiar informacin de dibujos y llevar a
cabo otras tareas, tales como agregar hipervnculos a un dibujo, publicar dibujos en Internet y acceder a
Internet durante una sesin de dibujo.
NOTA Para utilizar de forma ptima estas prestaciones necesitar tener Microsoft Internet Explorer
Versin 5.0 o posterior y acceso a Internet.
Agregar hipervnculos a un dibujo
En sus dibujos de BricsCad IntelliCAD
, puede incluir hipervnculos, que son marcadores que le llevan a
otra ubicacin, tal como una direccin web o un archivo en un ordenador concreto. Puede adjuntar un
hipervnculo a cualquier entidad en su dibujo. Entonces, al seleccionar dicha entidad, puede abrir el
vnculo y saltar a la direccin web o ubicacin de archivo especfica. Puede crear hipervnculos absolutos,
que guardan la ruta completa hasta un archivo, o hipervnculos relativos, que guardan una ruta parcial
relativa a una carpeta base o URL.
Para crear un hipervnculo
1. Escriba hipervinculo y despus pulse Intro.
2. Seleccione una entidad o entidades que desee asociar con un hipervnculo, despus pulse Intro para
mostrar el cuadro de dilogo Editar Hipervnculo.
3. Siga uno de estos pasos:
1. Haga clic en Examinar para especificar un archivo.
2. En el cuadro Vincular a Archivo o URL, escriba una direccin web.
4. Si desea utilizar una ruta comn para todos los hipervnculos en el dibujo, marque la casilla Utilizar
Ruta Relativa para Hipervnculos. Las rutas relativas ofrecen flexibilidad al mover archivos a una
carpeta diferente, ya que puede cambiar simultneamente rutas de hipervnculos mltiples, en lugar
de cambiarlas de forma individual.
5. Haga clic en Aceptar para cerrar el cuadro de dilogo Editar Hipervnculo.
Trabajar con otros programas
149
NOTA La variable de sistema HYPERLINKBASE especifica la ruta utilizada para todos los hipervnculos
relativos en el dibujo. Si no se especifica ningn valor, se utilizar la ruta del dibujo para todos los
hipervnculos relativos.
Para eliminar un hipervnculo
1. Escriba hipervinculo y despus pulse Intro.
2. Seleccione una entidad o entidades con un hipervnculo; despus pulse Intro para mostrar el cuadro
de dilogo Editar Hipervnculo.
3. Haga clic en Eliminar Vnculo.
4. Haga clic en Aceptar para cerrar el cuadro de dilogo Editar Hipervnculo.
Para acceder a un hipervnculo
1. Seleccione una entidad con un hipervnculo.
2. Haga clic con el botn derecho en cualquier lugar del rea de dibujo.
3. En el men desplegable, seleccione Abrir Vnculo.
Publicar dibujos en Internet
Puede publicar dibujos de BricsCad IntelliCAD
en un formato compatible con Internet utilizando el
comando VMLOUT, que genera un archivo que puede ser visualizado en un navegador web. El archivo se
crear en el formato Vector Markup Language (VML) con la extensin HTM.
Para crear un archivo VML
1. Escriba vmlout y despus pulse Intro.
2. Especifique un nombre de archivo.
Acceder al sitio web de la compaa durante una sesin de dibujo
Adems de utilizar hipervnculos para acceder a Internet, puede acceder al sitio web de la compaa en
cualquier momento utilizando el comando enweb.
Para acceder al sitio web
1. Siga uno de estos pasos:
1.1. Seleccione Ayuda > BricsCad en la Web para acceder al sitio web de BricsCad.
1.2. Escriba enweb y despus pulse Intro.
2. Navegue hasta la seccin deseada en el sitio web.
Trabajar con otros programas
150
Personalizar de BricsCad IntelliCAD
151
Personalizar de BricsCad IntelliCAD
Personalizar BricsCad IntelliCAD
Puede personalizar IntelliCAD de varias maneras. Por ejemplo, puede cambiar la apariencia de diversos
aspectos del programa y modificar los mens y barras de herramientas existentes o crear nuevas. Esta
seccin muestra como:
Se puede personalizar BricsCad IntelliCAD de varias maneras. Por ejemplo, puede cambiar la apariencia de
varios aspectos del programa y modificar los mens y barras de herramientas o crearlos nuevos. Esta
seccin muestra cmo:
Configurar y cambiar opciones
Configurar y cambiar opciones
Se pueden cambiar muchas de las opciones que controlan el comportamiento y la apariencia del
programa, como por ejemplo autoguardar, nivel de experiencia y color de fondo.
Asignar el nivel de experiencia
Puede controlar qu mens y herramientas estn disponibles asignando el nivel de experiencia. Durante la
instalacin, el valor predeterminado es el nivel de experiencia Intermedio. Puede elegir entre los
siguientes niveles de experiencia:
1. Principiante: Los mens y barras de herramientas slo muestran los comandos bsicos.
2. Intermedio: Los mens y barras de herramientas muestran la mayora de comandos de creacin y
modificacin de entidades bidimensionales.
3. Avanzado: Los mens y barras de herramientas muestran todos los comandos disponibles.
Para asignar el nivel de experiencia
1. Siga uno de estos pasos:
1.1. Elija Herramientas > Opciones.
1.2. Escriba configurar y despus pulse Intro.
2. Haga clic en la pestaa General.
3. En Nivel de experiencia, seleccione Principiante, Intermedio o Avanzado.
4. Cuando haya terminado, haga clic en Aceptar.
Personalizar de BricsCad IntelliCAD
152
Guardar dibujos automticamente
Guarde a menudo sus dibujos para evitar la prdida de datos como consecuencia de un fallo elctrico o de
cualquier error del sistema. Puede configurar el programa para que realice peridicamente un
autoguardado de los dibujos. Los minutos que indique determinarn el intervalo de tiempo entre
autoguardados. El programa reinicia este intervalo cada vez que guarda el archivo del dibujo.
Cuando la opcin Auto-Guardado est activada, el programa crea una copia del dibujo. El archivo se
guarda en la misma carpeta que la del dibujo, con la extensin especificada en el campo Extensin para el
dibujo autoguardado (por defecto es .SV$).
Configurar BricsCad I ntelliCAD
para que guarde automticamente los dibujos
Cambiar las opciones de Rutas/ Archivos
Se puede especificar la ubicacin de varios tipos de archivos como por ejemplo los usados para dibujos,
fuentes, y mens en la etiqueta Rutas/Archivos del cuadro de dilogo Opciones. Se pueden especificar
rutas de accesos mltiples para el mismo tipo de archivo. Adems, puede cambiar los nombres
predeterminados de los archivos del sistema que son usados para mapeo de fuentes y archivo de registro.
Especificar rutas de acceso de usuarios
Puede indicar las rutas de acceso a las carpetas de BricsCad IntelliCAD
escribindolas en el campo
Ubicacin del cuadro de dilogo Opciones. Esta caracterstica incluye carpetas para dibujos, fuentes,
ayuda, referencias externas, mens y patrones de sombreado. Si no conoce la ubicacin, utilice el botn
Explorar.
Puede insertar mltiples rutas para cada elemento. Si, por ejemplo, la extensin Autoguardar Dibujo tiene
ms de una carpeta asociada, puede especificar mltiples rutas separadas por un punto y coma. BricsCad
IntelliCAD busca los directorios en el orden que estn listados.
Asignar la plantilla de dibujo
Cuando crea un dibujo nuevo, el programa basa el dibujo en una plantilla de dibujo predeterminada. Por
defecto, la plantilla de dibujo es el archivo icad.dwg. Para utilizar una plantilla de dibujo distinta, elija
Herramientas > Opciones y haga clic en Explorar para especificar el archivo de plantilla de dibujo que
desea utilizar.
Asignar las lneas de histrico a guardar
IntelliCAD realiza un seguimiento de los comandos e indicadores de comandos que ha utilizado
recientemente. Puede controlar el nmero de lneas de esta ventana que se guardan en memoria mientras
trabaja. El valor predeterminado es 256. Puede visualizar los comandos en la ventana histrico de
indicadores.
Para ajustar el nmero de lneas de histrico a guardar
1. Siga uno de estos pasos:
1.1. Elija Herramientas > Opciones.
1.2. Escriba configurar y despus pulse Intro.
2. Haga clic en la pestaa Mostrar.
3. En Lneas de histrico a guardar, escriba el nmero mximo del que desea realizar el seguimiento, o
utilice las flechas arriba y abajo para desplazarse hasta el nmero.
4. Haga clic en Aceptar.
Personalizar de BricsCad IntelliCAD
153
Asignar el color de fondo de los grficos
De forma predeterminada, los dibujos aparecen sobre un fondo negro. Puede cambiar este color y
especificar el color de fondo que desee.
Para asignar el color de fondo de los grficos
1. Siga uno de estos pasos:
1.1. Elija Herramientas > Opciones.
1.2. Escriba configurar y despus pulse Intro.
2. Haga clic en la pestaa Mostrar.
3. Haga clic en Color y, a continuacin, seleccione el color que desee de la paleta de colores que
aparece.
4. Haga clic en Aceptar.
Mostrar cuadros de dilogo
Cuando un comando ofrece varias opciones, aparece un cuadro de sugerencia con esas opciones. Si
prefiere seleccionar opciones escribiendo, puede desactivar los cuadros de dilogo.
Para desactivar los cuadros de dilogo
1. Siga uno de estos pasos:
1.1. Elija Herramientas > Opciones.
1.2. Escriba configurar y despus pulse Intro.
2. Haga clic en la pestaa Mostrar.
3. Quite la marca de la casilla de verificacin Mostrar cuadros de dilogo.
4. Haga clic en Aceptar.
Cargar mens automticamente
La primera vez que inicia BricsCad IntelliCAD
, se carga un men predeterminado y se comprueba la
casilla de verificacin Cargar mens automticamente, en el cuadro de dilogo Opciones. La caracterstica
Cargar mens automticamente permite cargar dibujos con mens asociados sin tener que sobrescribir el
men predeterminado.
Para desactivar la opcin Cargar mens automticamente
1. Siga uno de estos pasos:
1.1. Elija Herramientas > Opciones.
1.2. Escriba configurar y despus pulse Intro.
2. Haga clic en la pestaa Mostrar.
3. Quite la marca de la casilla de verificacin Cargar mens automticamente.
4. Haga clic en Aceptar.
Personalizar de BricsCad IntelliCAD
154
Cambiar las opciones del cursor grfico
En el cuadro de dilogo Opciones, en la pestaa Cursor grfico, puede controlar la forma en que aparece
el cursor grfico. Para ayudarle a diferenciar los ejes x, y, z, se asigna un color diferente a cada uno.
Puede cambiar los colores predeterminados de los ejes a cualquier color que desee. Adems, puede
especificar el tamao de la visualizacin del cursor grfico y puede optar por utilizar el cursor grfico como
la forma de puntero predeterminada.
Para cambiar las opciones del cursor grfico
1. Siga uno de estos pasos:
1.1. Elija Herramientas > Opciones.
1.2. Escriba configurar y despus pulse Intro.
2. Haga clic en la pestaa Cursor grfico.
3. Si desea que el puntero siempre aparezca como cursor grfico (en lugar de un cuadro pequeo),
seleccione la casilla de verificacin. El puntero se establece por defecto a cursor grfico.
4. En Color del eje, para cada eje haga clic en Color y seleccione un color de la paleta, y despus haga
clic en Aceptar.
5. En Tamao del cursor, introduzca un nmero para el porcentaje de la pantalla que va a ser utilizado
por el cursor grfico, o utilice las flechas arriba y abajo para desplazarse hasta el nmero.
6. Cuando haya terminado, haga clic en Aceptar.
Cambiar las opciones de forzado al vuelo
En el cuadro de dilogo Opciones, en la pestaa Forzado, puede controlar la funcin Forzado al vuelo.
Forzado al vuelo es una ayuda visual que le ayuda a ver y utilizar las referencias a objetos de forma ms
eficaz.
Personalizar de BricsCad IntelliCAD
155
Utilizar archivos de formas
Las formas son objetos que usted define para su uso como smbolos de dibujos y fuentes de texto. Puede
especificar la escala y rotacin que va a utilizar cada forma a medida que la aade. Para utilizar archivos
de formas, primero debe usar el comando Cargar para cargar el archivo de forma compilado que define la
forma. A continuacin, tiene que utilizar el comando Forma para insertar formas del archivo en su dibujo.
Para cargar un archivo de forma
6.1. Escriba carga y despus pulse Intro.
6.2. Haga clic en Aceptar para cerrar el cuadro de dilogo Cargar archivo de forma.
Para utilizar un archivo de forma
1. Escriba forma y despus pulse Intro.
2. Especifique un punto de insercin.
3. Especifique una altura.
4. Especifique un ngulo de rotacin. Para cargar un archivo de forma
5. Escriba carga y despus pulse Intro.
6. Haga clic en Aceptar para cerrar el cuadro de dilogo Cargar archivo de forma.
Personalizar mens
Personalizar mens
Puede personalizar un men actual y guardar los cambios como un archivo de men de BricsCad
IntelliCAD
. Tambin puede cargar los archivos de men existentes tanto de BricsCad IntelliCAD (*.icm)
como de AutoCAD (*.mnu, *.mns). Puede personalizar mens utilizando el cuadro de dilogo Personalizar.
Para visualizar el cuadro de dilogo Personalizar, utilice uno de los mtodos siguientes:
1. Elija Herramientas > Personalizar.
2. Escriba personalizar y despus pulse Intro.
Crear nuevos mens y comandos
Puede crear un nuevo men insertando un elemento del men en el nivel superior del rbol de mens. A
continuacin puede agregar comandos al nuevo elemento del men. Tambin puede agregar submens y
modificar los nombres y comandos de men existentes agregndolos, eliminndolos y reorganizndolos.
NOTA Un punto verde situado delante de un elemento o comando del men indica que el elemento o
comando del men est disponible para su uso en el nivel de experiencia actual. Un punto rojo delante de
un elemento o comando del men indica que el elemento o comando del men no est disponible para su
uso en el nivel de experiencia actual. Para cambiar su nivel de experiencia, elija Herramientas > Opciones.
Personalizar de BricsCad IntelliCAD
156
Asignar el nivel de experiencia para los mens
Puede asignar el nivel de experiencia para elementos de men que crea y cambiar el nivel de experiencia
para los comandos existentes.
Para asignar el nivel de experiencia para un comando
1. Siga uno de estos pasos:
1.1. Elija Herramientas > Personalizar.
1.2. Escriba personalizar y despus pulse Intro.
2. Haga clic en la pestaa Mens.
3. En el rbol de mens, seleccione el comando.
4. Haga clic en Opciones.
5. En el cuadro de dilogo Opciones de personalizacin de mens, en Nivel de experiencia, seleccione
los niveles de experiencia que desea para el comando.
6. Haga clic en Aceptar.
7. Haga clic en Cerrar.
NOTA Seleccione todos los niveles de experiencia situados por encima del nivel inferior que desea usar.
Los comandos aparecen en el men slo en los niveles de experiencia que especifique. Si selecciona
Intermedio sin seleccionar tambin Avanzado, los comandos aparecern solamente cuando asigne el nivel
de experiencia a Intermedio.
Guardar archivos de mens
IntelliCAD guarda automticamente todos los cambios que usted realiza en el men actual. Tambin
puede crear y guardar sus mens personalizados. El programa guarda automticamente todos los archivos
de mens con una extensin de archivo *.icm.
Para guardar el men actual en un archivo
1. Siga uno de estos pasos:
1.1. Elija Herramientas > Personalizar.
1.2. Escriba personalizar y despus pulse Intro.
2. Haga clic en la pestaa Mens.
3. Haga clic en Exportar.
4. En el cuadro de dilogo Seleccionar archivo de men, especifique la carpeta y nombre de archivo que
desea utilizar para guardar el archivo de men.
5. Haga clic en Guardar.
6. Haga clic en Cerrar.
NOTA Al guardar un men no se guarda ninguna barra de herramientas que haya creado o modificado.
Personalizar de BricsCad IntelliCAD
157
Cargar archivos de men
Puede sustituir el archivo de men actual por otros mens personalizados. El programa carga los archivos
de men tanto de AutoCAD (*.mnu, *.mns) como de BricsCad IntelliCAD
(*.icm).
Para cargar un archivo de men
1. Siga uno de estos pasos:
1.1. Elija Herramientas > Personalizar.
1.2. Escriba personalizar y despus pulse Intro.
2. Haga clic en la pestaa Mens.
3. Haga clic en Importar.
4. En la lista Archivos de tipo, elija *.icm, *.mnu o *.mns.
5. Seleccione el men que vaya a cargar.
6. Haga clic en Abrir.
7. Haga clic en Cerrar.
NOTA Al cargar un nuevo men se sustituye solamente el men. No se sustituye ninguna barra de
herramientas personalizada que pueda haber definido.
Crear mens personalizados
Con BricsCad IntelliCAD
, puede crear un men de acceso directo personalizado para los comandos que
desea utilizar con frecuencia. Puede acceder al men de acceso directo manteniendo pulsada la tecla
MAYS y haciendo clic con el botn derecho del ratn o haciendo clic en la rueda del ratn (si dispone de
una). Utilizando cualquier editor de texto ASCII, puede elaborar el men para que se ajuste a la sintaxis y
las definiciones del men de acceso directo Personalizar, como se muestra aqu:
***MENUGROUP=group_name
***POP0
**menu_name
[menu_name]
ID_item_name [item_string]command
***HELPSTRINGS
ID_item_name[help_string]
Sintaxis y explicaciones de men de acceso directo
Elemento Explicacin
group_name Nombre de grupo de mens.
menu_name Nombre de men de acceso directo.
item_name Nombre de elemento del men.
Personalizar de BricsCad IntelliCAD
158
item_string Cadena de elementos del men (generalmente, el nombre de comando). La
cadena de elementos del men aparece en el men de acceso directo. Para
especificar una clave de acceso para un comando, inserte un ampersand (&)
inmediatamente antes de la letra que desea utilizar como clave de acceso. No
asigne la misma clave de acceso a ms de un comando.
command Cadena de comandos. Comience la cadena de comandos con "^C^C" (por
ejemplo, ^C^C_LINE) a menos que el comando sea transparente.
help_string Cadena de ayuda. El texto de la cadena de ayuda aparece en la barra de
estado cuando usted coloca el cursor sobre el elemento del men.
Personalizar la barra de herramientas
Personalizar la barra de herramientas
BricsCad IntelliCAD
ofrece barras de herramientas de forma que pueda acceder a los comandos utilizados
con frecuencia. Puede personalizar estas barras de herramientas agregando o eliminando herramientas o
reestructurando la organizacin de las herramientas. Tambin puede crear barras de herramientas
personalizadas. Las barras de herramientas se guardan como parte integrante del programa. Aunque no
puede exportar barras de herramientas personalizadas para que otras personas las utilicen, puede cargar
barras de herramientas creadas como parte de mens de AutoCAD. Puede personalizar barras de
herramientas utilizando el cuadro de dilogo Personalizar y seleccionando la pestaa Barra de
herramientas.
Para visualizar el cuadro de dilogo Personalizar, utilice uno de los mtodos siguientes:
1. Elija Herramientas > Personalizar.
2. Escriba personalizar y despus pulse Intro.
Crear una nueva barra de herramientas
Puede crear una nueva barra de herramientas arrastrando una herramienta desde el cuadro de dilogo
Personalizar y soltndolo en cualquier parte que no sea en otra barra de herramientas. BricsCad
IntelliCAD
crea inmediatamente una nueva barra de herramientas y le asigna un nombre
predeterminado. A continuacin, puede agregar herramientas adicionales a la nueva barra de
herramientas. Tambin puede agregar, borrar o modificar herramientas en cualquier barra de
herramientas existente.
Cuando crea una barra de herramientas usando herramientas del rea Botones del men Personalizar, los
campos Sugerencia de herramientas, Cadena de ayuda, y Comando se llenan automticamente con
informacin predeterminada. Puede editar esta informacin para cada herramienta.
Personalizar de BricsCad IntelliCAD
159
Nombrar barras de herramientas
Cuando crea por primera vez una barra de herramientas, el programa le asigna un nombre arbitrario,
como por ejemplo, BarradeHerramientas1, BarradeHerramientas2 y as sucesivamente. El nombre de la
barra de herramientas aparece en la barra de ttulos cuando la barra de herramientas est flotando. Puede
renombrar una barra de herramientas en cualquier momento.
Mediante el cuadro de dilogo Seleccionar barras de herramientas, puede renombrar barras de
herramientas, activar y desactivar la visualizacin de barras de herramientas, decidir si desea mostrar
herramientas grandes o pequeas, decidir si desea visualizar herramientas de barra de herramientas en
color o en blanco y negro, as como controlar la visualizacin de Sugerencias de herramientas.
Para renombrar una barra de herramientas
1. Siga uno de estos pasos:
1.1. Elija Ver > Barras de herramientas.
1.2. Escriba cfgbarraherr y despus pulse Intro.
2. En la lista Barras de herramientas, elija la barra de herramientas que desea renombrar.
3. En el campo Nombre de la barra de herramientas, sustituya el nombre actual por el nuevo nombre de
la barra de herramientas.
4. Haga clic en Aceptar.
Crear botones desplegables
Un botn desplegable muestra un conjunto de herramientas adicionales bajo una nica herramienta de
barra de herramientas. BricsCad IntelliCAD
utiliza botones desplegables para organizar herramientas
relacionadas y conservar espacio en las barras de herramientas. Un botn desplegable viene indicado por
un pequeo tringulo en la esquina inferior derecha de una herramienta. Cuando hace clic y sostiene una
herramienta de botn desplegable, las dems herramientas del botn desplegable se amplan a partir de la
herramienta original, de forma que puede seleccionar una de ellas. Entonces, la herramienta de botn
desplegable que selecciona se convierte en la herramienta predeterminada de la barra de herramientas.
Puede agregar sus propios botones desplegables a las barras de herramientas.
Para agregar un botn desplegable a una barra de herramientas
1. Siga uno de estos pasos:
1.1. Elija Herramientas > Personalizar.
1.2. Escriba personalizar y despus pulse Intro.
2. Haga clic en la pestaa Barras de herramientas.
3. Seleccione la casilla de verificacin Insertar como desplegable.
4. En la lista Categoras, elija una categora de la que mostrar sus herramientas asociadas.
5. Haga clic y arrastre una herramienta hacia la herramienta de la barra de herramientas que desee
utilizar como botn desplegable.
6. Modifique los campos Etiqueta, Cadena, y Comando segn sea necesario.
7. Para agregar otra herramienta de botn desplegable, repita los pasos 4 a 6.
8. Haga clic en Cerrar.
Personalizar de BricsCad IntelliCAD
160
Asignar el nivel de experiencia para las herramientas
Puede asignar el nivel de experiencia para las herramientas de barra de herramientas que cree, y puede
cambiar el nivel de experiencia de las herramientas existentes.
Para asignar el nivel de experiencia para una herramienta
1. Siga uno de estos pasos:
1.1. Elija Herramientas > Personalizar.
1.2. Escriba personalizar y despus pulse Intro.
2. Haga clic en la pestaa Barras de herramientas.
3. Salga del cuadro de dilogo a una barra de herramientas y haga clic en una barra para seleccionarla.
4. Regrese al cuadro de dilogo Personalizar y haga clic en Opciones.
5. En Nivel de experiencia seleccione los niveles de experiencia que desea para esa herramienta.
6. Haga clic en Aceptar.
7. Haga clic en Cerrar.
NOTA Seleccione todos los niveles de experiencia situados por encima del nivel ms bajo que desea usar.
Las herramientas aparecen en las barras de herramientas slo en los niveles de experiencia que
especifique. Si selecciona Intermedio sin seleccionar tambin Avanzado, la herramienta aparecer
solamente cuando asigne el nivel de experiencia a Intermedio.
Crear barras de herramientas personalizadas
BricsCad IntelliCAD
proporciona herramientas para los comandos de BricsCad IntelliCAD disponibles.
Estas herramientas aparecen en la pestaa Barra de herramientas del cuadro de dilogo Personalizar.
Tambin puede crear sus propias herramientas personalizadas e incorporarlas a sus barras de
herramientas personalizadas. Para agregar una herramienta personalizada a una barra de herramientas,
primero debe agregar una de las herramientas estndar del programa y despus sustituirla en la barra de
herramientas por su herramienta personalizada.
Puede crear herramientas personalizadas como archivos .bmp utilizando cualquier programa de pintura o
ilustracin capaz de guardar en un formato de mapa de bits (*.bmp). Debido a que puede configurar
barras de herramientas para mostrar herramientas grandes o pequeas y para mostrar herramientas en
color o en monocromo, cree cuatro versiones diferentes de cada herramienta personalizada. Puede crear
herramientas personalizadas usando las dimensiones siguientes:
1. Herramientas pequeas: 16 x 15 pxeles.
2. Herramientas grandes: 24 x 22 pxeles.
NOTA Si intenta utilizar mapas de bits que no se adapten a estas dimensiones, el programa estirar o
encoger (en lugar de recortar) los mapas de bits para adaptarse al tamao especificado. Es posible que
las herramientas resultantes no aparezcan como se dese originalmente.
Personalizar de BricsCad IntelliCAD
161
Para agregar una herramienta personalizada a una barra de herramientas
1. Siga uno de estos pasos:
1.1. Elija Herramientas > Personalizar
1.2. Escriba personalizar y despus pulse Intro.
2. Haga clic en la pestaa Barras de herramientas.
3. Salga del cuadro de dilogo a una barra de herramientas y haga clic en una herramienta de la barra
de herramientas para seleccionarla.
4. Regrese al cuadro de dilogo Personalizar y haga clic en Opciones.
5. En el cuadro de dilogo Opciones de personalizacin de barra de herramientas, en Mapas de bits de
botones, haga clic en la herramienta Examinar (indicada por puntos suspensivos) situada junto a la
lista de Botones de colores, Pequeos para visualizar el cuadro de dilogo Seleccionar mapa de bits.
6. Seleccione el mapa de bits que desea utilizar para la herramienta de color pequeo.
7. Haga clic en Abrir.
8. Repita los pasos 6 a 8 para el Botn de color, Grande, Botn de blanco y negro, Pequeo, y Botn de
blanco y negro, Grande.
9. Cuando haya finalizado, haga clic en Aceptar.
10. Haga clic en Cerrar.
Importar barras de herramientas
Las barras de herramientas se guardan como una parte integrante de BricsCad IntelliCAD
. Aunque usted
no puede exportar barras de herramientas personalizadas para que las utilicen otras personas, puede
cargar barras de herramientas creadas como parte de mens de AutoCAD (*.mnu, *.mns). Al importar un
archivo de men de AutoCAD desde la pestaa Barras de herramientas del cuadro de dilogo Personalizar
se carga solamente la seccin de barra de herramientas del archivo de men.
Para importar un archivo de men
1. Siga uno de estos pasos:
1.1. Elija Herramientas > Personalizar.
1.2. Escriba personalizar y despus pulse Intro.
2. Haga clic en la pestaa Barras de herramientas.
3. Haga clic en Importar.
4. Seleccione el men que desea cargar.
5. Haga clic en Abrir.
6. Haga clic en Cerrar.
NOTE La importacin de un archivo de men de AutoCAD desde la pestaa Barras de herramientas del
cuadro de dilogo Personalizar sustituye a cualquier barra de herramientas personalizada que pueda haber
definido. Sin embargo, importar el archivo de men de esta forma no afecta al men actual.
Personalizar de BricsCad IntelliCAD
162
Crear barras de herramientas que se pueden compartir como archivos
Con BricsCad IntelliCAD
, puede crear manualmente barras de herramientas que se pueden compartir
como archivos con otros usuarios de BricsCad IntelliCAD. Puede crear los archivos de barra de
herramientas utilizando cualquier editor de texto de ASCII y la sintaxis y definiciones que se muestran
aqu:
***MENUGROUP=group_name
***TOOLBARS
**toolbar_name
ID_toolbar_name [_Toolbar ("toolbar_name", orient, visible, xval, yval, rows)]
ID_button_name [_Button ("button_name", id_small, id_large)]command
***HELPSTRINGS
ID_button_name [help_string]
Sintaxis y explicaciones de las barras de herramientas
Elemento Explicacin
Group_name Nombre de grupo de mens.
Toolbar_name Nombre de barra de herramientas.
Orient Orientacin. Seleccione Flotante, Superior, Inferior, Izquierda y Derecha
(no sensible a maysculas y minsculas).
Visible Visibilidad. Seleccione Mostrar u Ocultar (no sensible a maysculas y
minsculas).
Xval Coordenada x, designada en pxeles desde el borde izquierdo de la
pantalla. Valor sugerido: 200.
Yval Coordenada y, designada en pxeles desde el borde superior de la
pantalla. Valor sugerido: 200.
Rows Nmero de filas
Button_name Nombre de herramienta. Aparece como una Informacin sobre
herramientas cuando el usuario coloca el cursor sobre el botn.
id_small Nombre de archivo pequeo de mapa de bits de icono (16 x 15 pxeles)
(BMP). Este archivo debe estar situado en la carpeta IntelliCAD 4.
id_large Nombre de archivo grande de mapa de bits de icono (24 x 22 pxeles)
(BMP). Este archivo debe estar situado en la carpeta IntelliCAD 4.
Command Cadena de comandos (Ejemplo: ^C^C_LINE).
Help_string Cadena de ayuda. Aparece en la barra de estado cuando el cursor se
pasa sobre el botn.
Personalizar de BricsCad IntelliCAD
163
Personalizar el teclado
Personalizar el teclado
BricsCad IntelliCAD
proporciona accesos directos para que pueda acceder a los comandos que se usan
con frecuencia. Puede personalizar estos accesos directos y agregar otros nuevos utilizando el cuadro de
dilogo Personalizar.
Para visualizar el cuadro de dilogo Personalizar, utilice uno de los mtodos siguientes:
1. Elija Herramientas > Personalizar.
2. Escriba personalizar y despus pulse Intro.
Crear un acceso directo
Puede asignar macros a teclas especiales y ciertas combinaciones de teclas para crear un acceso directo.
Una macro consiste en uno o ms comandos que aparecen en la barra de estado de la siguiente manera:
1. Un comando sencillo, como, por ejemplo, GUARDARRAPIDO.
2. Un comando con opciones, como ARCO;\A;\\.
3. Ms de un comando, como, por ejemplo, ^C^C^CZOOM;E;GUARDARRAPIDO;IMPRRAPIDA.
Los accesos directos son ms potentes que los alias. Un alias le permite abreviar un nombre de comando
sencillo; un acceso directo contiene una o ms macros. Para activar una macro, tiene que pulsar la tecla
de acceso directo; no es necesario que pulse Intro, como lo hara con un alias. Un acceso directo consta
de las teclas siguientes:
1. Las teclas de funcin y de control del cursor, as como teclas alfanumricas pulsadas en
combinacin con las teclas Ctrl, Alt y MAYS. La tecla MAYS se debe usar conjuntamente con
las teclas Ctrl, Alt, y/o teclas de funcin.
2. Las teclas alfanumricas son las que estn etiquetadas de la A a la Z y del 1 al 0.
3. Las teclas de cursor son las que llevan las flechas arriba, abajo, izquierda y derecha y las teclas
RePg, AvPg, Inicio, Fin, Insert y Supr.
4. Las teclas de funcin son las que estn etiquetadas de F1 a F12.
Cargar archivos de acceso directo
Puede sustituir el archivo de acceso directo actual por otros archivos de acceso directo personalizados.
Para cargar un archivo de acceso directo
1. Siga uno de estos pasos:
1.1. Elija Herramientas > Personalizar.
1.2. Escriba personalizar y despus pulse Intro.
2. Haga clic en la pestaa Teclado.
3. Haga clic en Importar.
4. Seleccione el archivo que va a cargar.
5. Haga clic en Abrir.
6. Haga clic en Cerrar.
Personalizar de BricsCad IntelliCAD
164
Guardar archivos de acceso directo
BricsCad IntelliCAD
guarda automticamente cualquier cambio que haga en los accesos directos actuales.
Tambin puede crear y guardar sus propios archivos de acceso directo. El programa guarda los archivos
de acceso directo con una extensin de archivo *.ick.
Para guardar los accesos directos actuales en un archivo
1. Siga uno de estos pasos:
1. Elija Herramientas > Personalizar.
2. Escriba personalizar y despus pulse Intro.
2. Haga clic en la pestaa Teclado.
3. Haga clic en Exportar.
4. Especifique la carpeta y el nombre de archivo que desea usar para guardar el archivo de acceso
directo.
5. Haga clic en Guardar.
6. Haga clic en Cerrar.
Crear alias
Crear alias
BricsCad IntelliCAD
proporciona alias para muchos comandos. Puede utilizar alias para emitir comandos
de uso frecuente introduciendo una o dos letras en lugar de toda la lnea de comandos.
El programa tambin usa alias para mantener compatibilidad de nombres de comandos con AutoCAD.
Puede utilizar los mismos alias y accesos directos usados por AutoCAD. Adems, BricsCad IntelliCAD ha
mejorado varios comandos de AutoCAD. Por ejemplo, BricsCad IntelliCAD aadi dos opciones tiles al
comando rectngulo: usted puede dibujar una rectngulo como un cuadrado y puede hacer girar un
rectngulo en un ngulo.
Puede personalizar alias y aadir nuevos alias. Puede personalizar los alias usando el cuadro de dilogo
Personalizar.
Para visualizar el cuadro de dilogo Personalizar, utilice uno de los mtodos siguientes:
1. Elija Herramientas > Personalizar.
2. Escriba personalizar y despus pulse Intro.
Crear, redefinir y borrar alias
Para crear un nuevo alias de comando, debe definir primero el alias y despus asignarle uno de los
comandos de BricsCad IntelliCAD
disponibles.
Guardar archivos de alias
BricsCad IntelliCAD
guarda de forma automtica cualquier cambio efectuado en los alias actuales.
Tambin puede crear y guardar sus propios archivos de alias. El programa guarda los archivos de alias con
una extensin de archivo *.ica. Tambin puede guardar archivos de alias para utilizarlos con AutoCAD
guardando los archivos con una extensin de archivo *.pgp.
Personalizar de BricsCad IntelliCAD
165
Para guardar los alias actuales en un archivo
1. Siga uno de estos pasos:
1.1. Seleccione Herramientas > Personalizar.
1.2. Escriba personalizar y despus pulse Intro.
2. Haga clic en la pestaa Alias.
3. Haga clic en Exportar.
4. En la lista Guardar como Archivos de Tipo, seleccione *.ica o *.pgp.
5. Especifique la carpeta y nombre de archivo que desea utilizar para guardar el archivo de alias.
6. Haga clic en Guardar.
7. Haga clic en Cerrar.
Cargar archivos de alias
Puede sustituir el archivo de alias actual por otros archivos de alias personalizados. El programa carga
archivos de alias de AutoCAD (*.pgp) y de BricsCad IntelliCAD
(*.ica).
Para cargar un archivo de alias
1. Siga uno de estos pasos:
1.1. Seleccione Herramientas > Personalizar.
1.2. Escriba personalizar y despus pulse Intro.
2. Haga clic en la pestaa Alias.
3. Haga clic en Importar.
4. En la lista Guardar como Archivos de Tipo, seleccione *.ica o *.pgp.
5. Seleccione el archivo de alias a cargar.
6. Haga clic en Abrir.
7. Haga clic en Cerrar.
Personalizar de BricsCad IntelliCAD
166
Crear y ejecutar scripts
Crear y ejecutar scripts
BricsCad IntelliCAD
puede grabar cualquier cosa que escriba en el teclado y cualquier punto que
seleccione en el dibujo. Puede guardar todas estas acciones en un archivo de script (con la extensin
*.scr) y despus repetirlas ejecutando el script. Puede utilizar scripts para repetir comandos
sucesivamente, mostrar instantneas en una exposicin de diapositivas o para el ploteado por lotes.
Tambin puede cargar y ejecutar archivos de script creados para su uso con AutoCAD.
BricsCad IntelliCAD da soporte a la mayor parte de los archivos de personalizacin de AutoCAD, incluidos
mens, archivos de script y rutinas LISP. BricsCad IntelliCAD utiliza tipos de lnea compatibles, patrones de
sombreado, translacin de unidades y alias de comando, pero tambin puede sustituir sus propios
archivos por estos. Esta prestacin le permite continuar trabajando con su entorno de dibujo
personalizado favorito.
Los scripts son una forma de archivo de texto. Un archivo de script incluye una lnea de texto u otros
datos para cada accin. Por ejemplo, al escribir un comando y pulsar Intro, se graba en una lnea en el
archivo de script. Al seleccionar un punto en el dibujo, la coordenada de dicho punto se graba en una lnea
en el archivo de script. Tambin puede crear archivos de script fuera de BricsCad IntelliCAD utilizando un
editor de texto (tal como el Bloc de Notas de Windows o Wordpad de Windows) o un procesador de texto
(tal como Microsoft Word) que guarda el archivo en formato ASCII. El tipo de archivo deber ser .scr.
Los archivos de script pueden incluir comentarios. Cualquier lnea que comience con un punto y coma se
considera un comentario. El programa ignora esta lneas al ejecutar el script. La funcin deshacer invierte
el ltimo comando ejecutado por el script.
BricsCad IntelliCAD supera a los scripts, AutoLISP y ADS proporcionando funciones adicionales. En cuanto
a los scripts, BricsCad IntelliCAD incluye un Grabador de Scripts que graba las entradas de lnea de
comandos y los datos en pantalla que recoge con su ratn.
Tras activar el Grabador de Script, todas las entradas de teclado que efecte y cualquier punto que
seleccione en el dibujo se grabarn hasta que detenga el Grabador de Scripts. Puede ejecutar su script en
cualquier momento.
ATENCI N El grabador de scripts no graba la utilizacin de herramientas, mens o cuadros de dilogos.
La utilizacin de estos elementos durante la grabacin de un script puede ocasionar resultados
impredecibles.
Utilizar rutinas LI SP
BricsCad IntelliCAD
da soporte al lenguaje de programacin LISP y es completamente compatible con
AutoLISP, la implementacin del lenguaje LISP en AutoCAD. Esto significa que puede cargar y ejecutar
cualquier programa de AutoLISP escrito para su utilizacin con AutoCAD.
Personalizar de BricsCad IntelliCAD
167
Utilizar aplicaciones ADS
Utilizar aplicaciones ADS
Para escribir aplicaciones de AutoCAD en C o en C++, Autodesk utiliza ADS (Sistema de desarrollo de
AutoCAD). Se trata de una API (interfaz de programas de aplicacin) que ofrece una librera para acceder
a funciones especficas de AutoCAD y a datos de dibujo.
El equivalente en BricsCad IntelliCAD se denomina SDS, Sistema de Desarrollo de Soluciones. SDS
es una interfaz de lenguaje C/C++ compatible con la interfaz de ADS en AutoCAD. Al igual que con las
secuencias y con AutoLISP, puede ejecutar aplicaciones ADS en BricsCAD IntelliCAD. Simplemente tiene
que compilar el cdigo fuente con ayuda de las libreras SDS incluidas en el CD-ROM de IntelliCAD. Si
utiliza un programa de AutoCAD desarrollado por terceros, contacte con su proveedor para obtener la
versin compatible con IntelliCAD.
IntelliCAD incluye el archivo Sds.H, que redefine nombres de funciones ADS a su equivalente en SDS.
SDS soporta lenguaje de control de dilogos de AutoCAD (ADS utiliza un archivo DCL para definir la
apariencia de un cuadro de dilogo). Puede usar todos los archivos DCL sin modificar dentro de SDS.
Compatibilidad con ADS
La diferencia fundamental entre ADS y SDS es que las funciones SDS tienen un prefijo sds_, mientras que
las funciones de ADS tienen una variedad de prefijos como ads_, acad_ y acrx_. La excepcin son las
funciones relacionadas con los dilogos SDS, que tienen el prefijo dlgr_. BricsCad IntelliCAD acepta
ambos prefijos. Otras diferencias incluyen las funciones SDS adicionales que se incluyen en la siguiente
lista.
Funciones SDS sin equivalencia con ADS
Nombre de la funcin SDS Descripcin
sds_grclear Borra todos los grficos de la ventana de dibujo; similar a
la funcin LISP (grclear).
sds_name_clear Borra el nombre de la entidad o del grupo de entidades.
sds_name_equal Comprueba si dos entidades o grupos de entidades son
iguales
sds_name_nil Comprueba si se ha borrado la entidad o el grupo de
entidades.
sds_name_set Copia una entidad o un grupo de entidades en otro
dibujo.
sds_pmtssget Similar a la funcin ads_ssget, pero permite mostrar una
opcin para el comando especfico, en lugar de la opcin
genrica "Seleccionar objeto".
sds_point_set Copia un punto de una variable a otra.
sds_progresspercent Muestra el porcentaje ejecutado en una barra de
progreso.
sds_progressstart Inicia la barra de progreso.
sds_progressstop Finaliza la barra de progreso.
Personalizar de BricsCad IntelliCAD
168
sds_readaliasfile Carga un archivo PGP en BricsCad IntelliCAD.
sds_sendmessage Enva un mensaje a la lnea de comandos de BricsCad
IntelliCAD.
sds_swapscreen Invierte el contenido exterior de la pantalla hacia la
pantalla actual.
Algunas funciones ADS no estn soportadas en SDS, por ejemplo: ads__msize, ads_ssgetx, ads_ssnamex,
ads_tablet, ads_ssGetKwordCallbackPtr, ads_ssGetOtherCallbackPtr y adsw_acadDocWnd.
Si desea ms informacin
1. Lea la documentacin on-line para las funciones SDS.
2. Vea el contenido de la carpeta \IntelliCAD\Api\Sds, el cual contiene los archivos de SDS incluir,
cabecera y biblioteca.
3. Ver el contenido de la carpeta \IntelliCAD\Api\Dcl, la cual contiene los archivos DCL.
Utilizar DCL con BricsCad IntelliCAD
BricsCad IntelliCAD da soporte completamente al DCL (lenguaje de control de dilogo) de AutoCAD. Las
funciones de AutoLISP utilizan el lenguaje DCL para definir la apariencia de los cuadros de dilogo. Puede
utilizar todos los archivos DCL sin necesidad de modificarlos dentro de BricsCad IntelliCAD.
Personalizar de BricsCad IntelliCAD
169
Utilizar un tablero digitalizador
Utilizar un tablero digitalizador
BricsCad IntelliCAD
da soporte a tableros compatibles con el driver TabletWorks y cuenta con su propia
capa superpuesta de tableo. Para obtener instrucciones sobre la instalacin del driver del tablero y la
utilizacin de los botones en su dispositivo de sealizacin, remtase a su documentacin de hardware.
Se encuentran disponibles tres opciones con el comando Tablero:
1. Configurar Configura la capa superpuesta del tablero con respecto a el propio tablero. Configure
el tablero si tiene previsto seleccionar herramientas de BricsCad IntelliCAD desde la capa
superpuesta de tablero.
2. Calibrar Configura puntos en el tablero, en coordenadas absolutas, con respecto a puntos en un
dibujo. Calibre el tablero si tiene previsto digitalizar puntos. Este proceso resulta conveniente
para el seguimiento de dibujos en papel.
3. Tableta ACTI VADO/ DESACTIVADO Activa y desactiva el calibrado del tablero (modo
digitalizador). Utilice esta opcin para alternar entre la seleccin de herramientas y los datos de
entrada digitalizados. Para utilizar el tablero para la seleccin de herramientas, el modo tablero
deber estar desactivado.
Configurar el tablero digitalizador
Antes de comenzar a configurar el tablero digitalizador, deslice la capa superpuesta de tablero por debajo
de la cubierta de plstico del tablero y alinela de acuerdo con las instrucciones para su tablero. Si su
tablero no tiene una cubierta de plstico, alinee los orificios de la capa superpuesta con las clavijas de su
tablero.
BricsCad IntelliCAD
ofrece una configuracin predeterminada para tableros que midan 12" por 12". Si
selecciona aceptar la configuracin predeterminada, asegrese de verificar que los comandos en la
cuadrcula se activan correctamente. Si la alineacin predeterminada no funciona con su tablero,
necesitar comenzar de nuevo el proceso de configuracin y alinear el tablero usted mismo.
Para configurar el tablero para insertar un men
1. Siga uno de estos pasos:
1. Seleccione Configuraciones > tablero digitalizador > Configurar.
2. Escriba tablero, seleccione Configurar, y despus pulse Intro.
2. En respuesta a la solicitud de alinear el tablero, siga uno de estos pasos:
1. Si su tablero es 12" por 12", seleccione No para aceptar la alineacin predeterminada y concluir
el proceso de configuracin.
2. Para alinear usted mismo el tablero, seleccione S, y despus contine con el pasos 3.
3. Haga clic con el puntero del tablero en el punto de alineacin superior izquierdo de la capa
superpuesta.
4. Haga clic con el puntero del tablero en el punto de alineacin inferior izquierdo de la capa
superpuesta.
5. Haga clic con el puntero del tablero en el punto de alineacin inferior derecho de la capa superpuesta.
6. Haga clic con el puntero del tablero en el punto de alineacin inferior izquierdo del rea ESPACIO DE
TRABAJ O de la capa superpuesta.
7. Haga clic con el puntero del tablero en el punto de alineacin superior derecho del rea ESPACIO DE
TRABAJ O de la capa superpuesta.
Personalizar de BricsCad IntelliCAD
170
Haga clic en los puntos en el orden mostrado para configurar su tablero para insertar un men.
Para activar o desactivar el modo tablero
Siga uno de estos pasos:
1. Seleccione Configuraciones > Tablero digitalizador > Tablero digitalizador Activado (o Tablero
digitalizador Desactivado).
2. Escriba tablero, seleccione Activado o Desactivado, y despus pulse Intro.
3. Pulse la tecla F4 para alternar entre modo tablero activado o desactivado.
4. En la barra de estado, haga doble clic en TABLERO para activar o desactivar el modo tablero.
Calibrar el tablero digitalizador
Debe especificar como mnimo dos puntos para el calibrado del tablero. No obstante, cuantos ms puntos
especifique, ms precisa ser la transformacin entre el tablero y los puntos en pantalla. La especificacin
de puntos adicionales resulta particularmente til si tiene previsto trazar un dibujo en papel que no sea
ortogonal, tal como una fotografa area.
Para calibrar su tablero para digitalizar puntos
1. Siga uno de estos pasos:
1.1. Seleccione Configuraciones > Tablero Digitalizador > Calibrar.
1.2. Escriba tablero, seleccione Calibrar, y despus pulse Intro.
2. Haga clic en un punto del tablero para definirlo como el primer punto de calibrado.
3. Especifique un punto dentro de la ventana de dibujo de BricsCad IntelliCAD
que se corresponda con
el punto digitalizado en el tablero, o introduzca valores de coordenadas en la barra de comandos.
4. Haga clic en un punto sobre el tablero para definir el segundo punto de calibrado.
5. Especifique un punto dentro de la ventana de dibujo de BricsCad IntelliCAD que se
corresponda con el punto digitalizado en el tablero, o introduzca valores de coordenadas en
la barra de comandos. Para especificar ms de los dos puntos necesarios, haga clic en un
punto en el tablero para definirlo como el tercer punto de calibrado. Puede introducir hasta
un mximo de 10 puntos.
6. Seleccione el tipo de transformacin y despus pulse Intro.
Personalizar de BricsCad IntelliCAD
171
Tipos de transformacin de tableros digitalizadores
Dependiendo del nmero de puntos especificado, puede escoger entre varios tipos de transformacin a
utilizar, junto con el tipo recomendado para BricsCad IntelliCAD
.
La transformacin hace referencia al clculo de los puntos en la pantalla que se corresponden con puntos
digitalizados en el tablero.
1. Ortogonal Preserva todos los ngulos entre lneas, preserva todas las distancias relativas y, en
general, preserva las formas. Si especifica slo dos puntos, se generar de forma automtica una
transformacin ortogonal. El tipo de transformacin ortogonal ofrece el mapeado ms preciso
entre los puntos digitalizados en el tablero y los puntos correspondientes en la pantalla.
2. Afn Preserva las lneas paralelas, aunque no necesariamente los ngulos entre las lneas en
interseccin. Si especifica tres puntos, BricsCad IntelliCAD no puede ya representar este mapeado
como una transformacin ortogonal exacta. Por lo tanto, puede escoger entre una transformacin
afn exacta o la transformacin ortogonal "ms adecuada".
3. Proyectiva No preserva ngulos o lneas paralelas. Si especifica exactamente cuatro puntos,
puede escoger entre una transformacin proyectiva exacta o la transformacin afn u ortogonal
"ms adecuada".
Nmero de puntos
especificado
Tipo de transformacin
recomendado
"Ms adecuada"
(aproximada)
2 Ortogonal Ninguna
3 Afn Ortogonal
4 Proyectivo Ortogonal, Afn
5-10 Ninguno Ortogonal, Afn
Seleccione el tipo recomendado, a no ser que sepa que no es el adecuado para lo que est digitalizando.
El tipo ms adecuado no es siempre el que tiene menos errores; por ejemplo, puede digitalizar tres puntos
y seleccionar la transformacin ortogonal, incluso cuando la transformacin afn ofrezca una
representacin ms cercana de sus entradas de calibrado.
Digitalizacin mediante seleccin de puntos (1,
2, 3 y 4) en el tablero.
Coordenadas de pantalla correspondientes:
1 Especificacin de coordenadas X0, Y0, Z0
2 Especificacin de coordenadas X0, Y5, Z0
3 Especificacin de coordenadas X5, Y5, Z0
4 Especificacin de coordenadas X5, Y0, Z0
Personalizar de BricsCad IntelliCAD
172
Resultado en pantalla de la
transformacin ortogonal
despus de trazar una polilnea
en el tablero.
Resultado en pantalla de la
transformacin afn despus de
trazar una polilnea en el
tablero.
Resultado en pantalla de la
transformacin proyectiva
despus de trazar una polilnea
en el tablero.
Comprendiendo la compatibilidad con AutoCAD
173
Comprendiendo la compatibilidad con AutoCAD
Comprendiendo la compatibilidad con AutoCAD
BricsCad IntelliCAD
ha sido diseado para interactuar con AutoCAD tan
cercanamente como sea posible. Hay, no obstante, algunas diferencias a las cuales se
debern de acomodar aquellos acostumbrados a trabajar con AutoCAD. Los temas de la
lista siguiente proporcionan informacin especialmente para estas personas.
Programar BricsCad IntelliCAD
Otra forma de personalizar BricsCad IntelliCAD es agregar programas personalizados escritos en cualquier
de los diversos lenguajes de programacin que se ejecutan dentro de BricsCad IntelliCAD, incluido LISP.
Puede ejecutar muchos programas creados originariamente para su utilizacin con AutoCAD en BricsCad
IntelliCAD. En concreto, puede utilizar programas escritos completamente en AutoLISP en BricsCad
IntelliCAD sin ninguna modificacin. Tambin puede ejecutar muchos programas ADS escritos
originariamente para su utilizacin con AutoCAD en IntelliCAD tras recompilarlos por primera vez utilizando
las libreras de tiempo de ejecucin de BricsCad IntelliCAD. Muchos programas de terceros de AutoCAD
son compatibles con IntelliCAD.
La creacin de programas personalizados para su utilizacin con BricsCad IntelliCAD se encuentra fuera
del alcance de esta gua de usuario en lnea. Para obtener informacin acerca de programacin para
BricsCad IntelliCAD, consulte la ayuda en lnea para la Gua del Programador de BricsCad IntelliCAD.
Comparando los requisitos de sistema
A continuacin se muestran los requisitos recomendados para BricsCad IntelliCAD
y
los correspondientes requisitos de sistema para AutoCAD, segn se listan en la Gua de
Instalacin de AutoCAD.
Comparando los requisitos de sistema
Especificacin
BricsCad
I ntelliCAD 4
AutoCAD versin
2002
Sistema operativo Microsoft Windows
95, Windows 98,
Windows NT 4.0,
Windows ME,
Windows 2000,
Windows XP
Microsoft Windows
98, Windows NT
4.0, Windows ME,
o Windows 2000
CPU Procesador Intel
Pentium (o mayor)
Pentium 233 o
mayor
RAM 32 megabytes (MB)
de RAM (mnimo);
64 MB o ms
(recomendado)
96 megabytes (MB)
de RAM (mnimo);
128 MB o ms
(recomendado)
Espacio de disco 60 MB de espacio
libre en disco para
una instalacin
completa,
incluyendo archivos
de ejemplo,
200 MB (mnimo);
64 MB de espacio
de intercambio
(mnimo);
60 MB de espacio
libre en disco en la
Comprendiendo la compatibilidad con AutoCAD
174
documentacin
electrnica, y
ayuda en lnea.
carpeta de sistema
Unidad CD-ROM Requerida slo
para la instalacin
si se realiza desde
CD.
Requerida slo
para la instalacin.
Usando comandos mejorados de AutoCAD en BricsCad IntelliCAD
BricsCad IntelliCAD mejora varios comandos de AutoCAD proporcionando ms
opciones. Por ejemplo, si mantiene pulsada la tecla SHIFT, BricsCad IntelliCAD se
coloca temporalmente en modo ortogonal, lo cual encontrar til para dibujar en
ngulos rectos. La tabla siguiente lista ejemplos de otros comandos con opciones
mejoradas.
Comandos mejorados de BricsCad I ntelliCAD
Comando
Nombre de
la opcin
mejorada
Explicacin
circulo Arco Convierte un arco en un
crculo.
arandela 2 puntos Determina el dimetro exterior
de una arandela mediante la
seleccin de dos puntos.
arandela 3 puntos Determina el dimetro exterior
de una arandela mediante la
seleccin de 3 puntos.
arandela Radio
Tangente
Tangente
Determina el dimetro exterior
de una arandela mediante
puntos tangentes.
linea ngulo Teclee un ngulo, seguido de
una longitud.
linea Longitud Teclee una longitud, seguida
de un ngulo.
sacafoto
(mslide)y
mirafoto
(vslide)
EMF Guarda y visualiza imgenes
de pantalla en formato de
meta-archivo mejorado.
sacafoto
(mslide) y
mirafoto
(vslide)
WMF Guarda y visualiza imgenes
de pantalla en formato de
meta-archivo de Windows.
paralela
(offset)
Ambos
lados
Copia una entidad paralela a
ambos lados.
paralela
(offset)
Recortar Sigue un camino de polilnea
complejo.
plano (solid) Rectngulo Dibuja un slido rectangular a
Comprendiendo la compatibilidad con AutoCAD
175
cualquier ngulo.
plano (solid) Cuadrado Dibuja un slido cuadrado a
cualquier ngulo.
plano (solid) Tringulo Dibuja un slido equiltero a
cualquier ngulo.
rectangulo Cuadrado Dibuja un rectngulo
cuadrado.
rectangulo Girado Dibuja un rectngulo girado.
Usando conjuntos de seleccin adicionales
BricsCad IntelliCAD
tiene opciones adicionales de conjuntos de seleccin, no
encontradas en AutoCAD. En particular, en el conjunto de seleccin de crculos, las
opciones Crculo de cruce (CC), Fuera de crculo (FC), Ventana crculo (VCI),
selecccionan todas las entidades relativas a la misma distancia (radio) de un punto de
seleccin central.
La siguiente tabla lista y describe los conjuntos de seleccin adicionales en BricsCad
IntelliCAD.
Opciones adicionales de conjuntos de seleccin
Modo de
seleccin
Descripcin
CC Crculo de cruce: Selecciona todas las entidades
dentro de, y que crucen, un rea circular.
D Mtodo de seleccin: Visualiza el cuadro de dilogo
Configuraciones del dibujo.
FV Fuera de ventana: Selecciona todas las entidades
exteriores a un rea rectangular; esta opcin es la
inversa a la opcin Ventana de cruce.
FC Fuera de crculo: Selecciona todas las entidades
exteriores a un rea circular.
FP Fuera de polgono: Selecciona todas las entidades
exteriores a un rea poligonal; esta opcin es la
inversa de la opcin PC (Polgono de cruce) y de la
opcin VP (Ventana polgono).
PRO Propiedades: Selecciona todas las entidades con
propiedades especficas, como rea, color, y capa.
VCI Ventana crculo: Selecciona todas las entidades
dentro de un rea circular.
Comprendiendo la compatibilidad con AutoCAD
176
Usando los comandos de BricsCad IntelliCAD adicionales
Aunque puede usar la estructura de comandos de AutoCAD en BricsCad IntelliCAD, el
programa tiene su propio conjunto de comandos. BricsCad IntelliCAD tiene numerosos
nombres de comandos no encontrados en AutoCAD, aunque muchos de estos comandos
tiene su funcin equivalente en AutoCAD. Cuando se teclee el equivalente AutoCAD,
el sistema de alias de IntelliCAD activa el comando correcto.
Por ejemplo, el coamndo de AutoCAD offset es asemejado al comando de BricsCad
IntelliCAD paralela. Puede teclear tanto offset como paralela en la barra de comandos,
o puede elegir Modificar >Paralela.
La siguiente tabla lista los nombres de comandos opcionales de BricsCad IntelliCAD
que se pueden usar en lugar de los nombres de comandos de AuoCAD para realizar la
funcin equivalente de AutoCAD.
Diferencias de coamandos en BricsCad I ntelliCAD
BricsCad
I ntelliCAD
Comando
AutoCAD
2000/ R14
Comando
AutoCAD
R13
Accin en
BricsCad
I ntelliCAD
cerrar Sin equivalente Sin
equivalente
Cierra el dibujo
actual.
barracomandos Sin equivalente Sin
equivalente
Posiciona la
ventana de
comandos.
coordenada CTRL + D F6 CTRL + D
F6
Cambia la
visualizacin de
coordenadas en la
lnea de estado.
copiardatoentid Sin equivalente Sin
equivalente
Copia datos de
entindad
ampliados desde
una entidad a
otra.
personalizar toolbar tbconfig Visualiza el cuadro
de dilogo
Personalizar.
borradatoentid Sin equivalente Sin
equivalente
Borra datos de
entidad ampliados
de una entidad.
borrar erase erase Elimina entidades
de un dibujo.
cota dim dim Cambia a modo de
acotacin.
editardatoentid Sin equivalente Sin
equivalente
Edita datos de
entidad ampliados
encontrados en
una entidad.
editarlong lengthen lengthen Cambia la longitud
de entidades
abiertas.
editarplinea pedit pedit Edita polilneas y
polimallas.
Comprendiendo la compatibilidad con AutoCAD
177
propentid ddmodify y
ddchprop
ddmodify y
ddchprop
Visualiza el cuadro
de dilogo
Propiedades de
entidad.
refentid -osnap osnap Establece las
Referencias a
objetos, desde la
lnea de
comandos.
explbloques ddinsert ddinsert Visualiza el
Explorador de
IntelliCAD -
Apartado Bloques.
explcotas ddim ddim Visualiza el
Explorador de
IntelliCAD -
Apartado Estilos.
explfuentes style ddstyle Visualiza el
Explorador de
IntelliCAD -
Apartado Estilos.
explcapas layer ddlmodes Visualiza el
Explorador de
IntelliCAD -
Apartado Capas.
explorador ddrename ddrename Visualiza el
Explorador de
IntelliCAD.
expltipolinea linetype ddltype Visualiza el
Explorador de
IntelliCAD -
Apartado Tipos de
lnea.
explscp dducs dducs Visualiza el
Explorador de
IntelliCAD -
Apartado SCP.
explvistas ddview ddview Visualiza el
Explorador de
IntelliCAD -
Apartado Vistas.
cara 3dface 3dface Dibuja caras
tridimensionales
con tres o cuatro
vrtices.
aplanar Sin equivalente Sin
equivalente
Establece el
espesor a cero en
la elevacin
especificada por el
usuario.
fuente -style style Visualiza el cuadro
de dilogo Estilo
de texto.
boceto sketch sketch Permite la
creacin de
bocetos a mano
alzada.
identpunto id id Devuelve las
coordenadas x, y,
Comprendiendo la compatibilidad con AutoCAD
178
z, de un punto
seleccionado.
lineainfinita xline xline Dibuja una lnea
de longitud
infinita.
unir pedit join pedit join Une lneas y arcos.
malla 3dmesh 3dmesh Dibuja una
superficie de
malla.
moverdatoentid Sin equivalente Sin
equivalente
Mueve datos de
entidad ampliados
desde una entidad
a otra.
sacafoto mslide mslide Crea un archivo
SLD, EMF, o WMF
de la vista actual.
modoorto ortho ortho Alterna el modo
ortogonal.
paralela offset offset Copia una entidad
mediante una
distancia de
desplazamiento
paralelo.
plano solid solid Dibuja un plano
slido
bidimensional.
historico F2 F2 Cambia en tre la
ventana Histrico
y la pantalla
grfica.
polilinea pline pline Dibuja una
polilnea.
previsualizar preview Sin
equivalente
Previsualiza el
ploteado.
configimprimir config config Visualiza el cuadro
de dilogo
Imprimir.
imprrapida Sin equivalente Sin
equivalente
Imprime
rpidamente la
ventana actual sin
ninguna opcin.
reasocaplic Sin equivalente Sin
equivalente
Reasocia datos de
entidad ampliados,
a una aplicacin.
grabascript Sin equivalente Sin
equivalente
Inicia el Grabador
de secuencias.
guardartodo Sin equivalente Sin
equivalente
Guarda todos los
dibujos
actualmente
abiertos.
establcolor ddcolor ddcolor Visualiza el cuadro
de dilogo Color.
establcota ddim ddim Visualiza el cuadro
de dilogo
Configuraciones de
acotado.
Comprendiendo la compatibilidad con AutoCAD
179
establrefentid osnap ddosnap Visualiza el cuadro
de dilogo
Configuraciones
del dibujo, con al
apartado Entrada
de coordenadas
mostrado.
establcapa ai_molc Sin
equivalente
Establece la capa
actual basndose
en la capa de la
entidad
seleccionada.
configuraraciones Sin equivalente Sin
equivalente
Visualiza el cuadro
de dilogo
Configuraciones
del dibujo.
establscp dducs dducs Visualiza el cuadro
de dilogo
Sistemas de
coordenadas
personalizados.
establpuntov Sin equivalente Sin
equivalente
Visualiza el cuadro
de dilogo Puntos
de vista
predefinidos.
pararsecuencia Sin equivalente Sin
equivalente
Para la ejecucin
de una secuencia.
consejodeldia Sin equivalente Sin
equivalente
Visualiza el
Consejo del da.
desborrar oops oops Restaura la ltima
entidad borrada.
controlvista ddvpoint ddvpoint Establece la
direccin de
visualizacin
tridimensional va
un cuadro de
dilogo interactivo.
puntovista vpoint vpoint Establece la
direccin de
visualizacin
tridimensional va
la lnea de
comandos.
mirafoto vslide vslide Visualiza un
archivo SLD, EMF,
o WMF, en la
ventana actual.
Comprendiendo la compatibilidad con AutoCAD
180
Reconociendo las diferencias en comandos
Los comandos listados en la siguiente tabla funcionan de manera un poco diferente en
BricsCad IntelliCAD
que en AutoCAD.
Diferencias en el funcionamiento del comando
Comando
BricsCad
I ntelliCAD
Comando
AutoCAD
Funcin en BricsCad IntelliCAD
prisma ai_box Dibuja un prisma de superficies en
vez de un prisma slido.
calc cal Visualiza la calculadora de Windows.
cono ai_cone Dibuja un cono de superficies en vez
de un cono slido.
cilindro ai_cylinder Dibuja un cilindro de superficies en
vez de un cilindro slido.
importar dxfin,
open
Importa archivos DWG y DXF.
encuadre -pan Realiza un encuadre basado en vector
en vez de un encuadre en tiempo
real.
esfera ai_sphere Dibuja una esfera de superficies en
vez de una esfera slida.
toroide ai_torus Dibuja un toroide de superficies en
vez de un toroide slido.
cua ai_wedge Dibuja una cua de superficies en vez
de una cua slida.
zoom -zoom Realiza un zoom por pasos en vez de
un zoom en tiempo real.
Identificando los comandos no soportados
Unos pocos comandos de AutoCAD no estn soportados en esta versin de BricsCad
IntelliCAD
, como se muestra en la siguiente tabla.
Comandos AutoCAD no soportados por I ntelliCAD
Versin Comandos no soportados
R2000 arctext, rtext, wipeout
R13 align, arx, audit, copylink, dsviewer, dxbin,
edge, hatchedit, mline, mledit, recover, shape,
treestat, wmfopts
Mdulos de
AutoCAD
avanzados
Comandos ACI S (modelado de slidos):
ameconvert, soldraw, solprof, solview, y stlout
Comandos ASE (Extensin SQL de
AutoCAD): aseadmin, aseexport, aselinks,
aserows, aseselect, y asesqled
Comprendiendo la compatibilidad con AutoCAD
181
Comandos de imagen: image, imageadjust,
imageclip, imageframe, and imagequality;
imageattach functions
Comandos de I nternet: attachurl, browser,
detachurl, dwfout, dwfoutd, inserturl, listurl,
openurl, saveurl, y selecturl
Comandos de paisaje: lsedit, lslib, y lsnew
Comandos PostScript: psdrag, psfill, psin, y
psout
Comandos de renderizado: fog, matlib,
replay, saveimg, scene, setuv, showmat, stats,
transparency, 3dsin, y 3dsout
Identificando qu no se visualiza
La siguiente tabla identifica qu objetos AutoCAD no son visualizados en BricsCad
IntelliCAD
.
Objetos AutoCAD no visualizados en BricsCad IntelliCAD
Objeto
AutoCAD
Descripcin
Proxy
(zombie)
No visualizado.
Imgenes No se visualizan si estn dentro de bloques
o dibujos externamente referenciados
(Xrefs).
Texto
alineado en
arco
Texto alineado a lo largo de la curva de un
arco.
Leer texto Texto dinmicamente enlazado que se
visualiza en un dibujo pero reside en un
archivo externo.
Mscaras Mscaras para cubrir partes de dibujos que
no se desea que sean ploteadas.
Soportando la personalizacin de AutoCAD
La siguiente tabla lista y describe las maneras en que BricsCad IntelliCAD
soporta los
archivos de personalizacin de AutoCAD.
Soporte de BricsCad I ntelliCAD de los archivos de personalizacin de AutoCAD
Extensin
de archivo
Descripcin
LIN Soportado: Tipos de lnea y tipos de lnea
complejos con texto y formas.
MNU y MNS Soportado: Macros de barra de herramientas y
Comprendiendo la compatibilidad con AutoCAD
182
men.
Soportado: Secciones ***POP0, ***POPn, y
***TOOLBAR.
No soportado: Secciones ***TABLET,
***BUTTONS, ***SCREEN, ***AUX, y
***ICON.
MIN No soportado: El archivo de definicin multilnea
es usado por el coamndo mline de AutoCAD.
PAT Soportado: Patrones de sombreado.
PGP Soportado: Alias de comandos.
No soportado: Comandos externos.
PSF No soportado: Los archivos de patrn de relleno
PostScript son usados por el comando psfill de
AutoCAD.
SHP y SHX Soportado: Fuentes de texto. No soportado:
Formas.
SLD Soportado: Archivos de foto.
UNT Soportado: Los archivos de conversin de
unidades son usados por la funcin LISP (cvunit)
y la funcin SDS sds_cvunit para convertir
valores desde una unidad de medida a otra.
Comprendiendo la compatibilidad de mens
Los archivos MNU son archivos de men creados por todas las versiones de AutoCAD,
y los archivos MNS estn incluidos en las versiones de AutoCAD 13, 14, y 2000.
BricsCad IntelliCAD
lee ambos formatos de archivo, incluso cuando las macros de
men incluyen cdigo AutoLISP. Esta caracterstica le permite continuar usando sus
mens de AutoCAD.
I ntelliCAD soporta secciones especficas de los archivos AutoCAD MNU y MNS.
Seccin de
men
Definicin
Soporte de
I ntelliCAD
***POP0 Men de cursor Soportado
***POPn Mens
desplegables
Soportado
***AUXn Mens auxiliares No soportado
***BUTTONn Mens de botn No soportado
***ICON Mens de icono No soportado
***SCREEN Mens de
pantalla
No soportado
***TABLETn Mens de tableta No soportado
Comprendiendo la compatibilidad con AutoCAD
183
Importando y exportando archivos de personalizacin
Puede continuar usando archivos de alias y archivos de mens de AutoCAD mediante la
importacin del archivo apropiado. Puede importar archivos de personalizacin de
AutoCAD y exportar formatos de BricsCad IntelliCAD
usando el cuadro de dilogo
Personalizar. Todos los archivos listados en la siguiente tabla estn en formato ASCII,
lo cual quiere decir que se pueden visualizar y editar con un editor de texto, tal como el
Bloc de notas.
Archivos de personalizacin
Personalizacin
Formatos de
archivo
importados
Formatos de
archivo exportados
Alias PGP: Alias AutoCAD
ICA: Alias IntelliCAD
ICA: Alias IntelliCAD
PGP: Alias AutoCAD
Teclado ICK: Teclado
IntelliCAD
ICK: Teclado
IntelliCAD
Mens MNU: Todos los
mens de AutoCAD
MNS: Mens de
AutoCAD R13, R14 y
2000 ICM: Men
IntelliCAD
ICM: Men IntelliCAD
Barras de
herramientas
MNU: Todos los
mens de AutoCAD
Ninguno
CONSEJO Puede aadir manualmente personalizaciones de barras de herramientas a
un archivo .MNU. Vea la seccin "Personalizando Barras de herramientas" para ms
informacin.
Programando en BricsCad IntelliCAD
BricsCad IntelliCAD soporta ms interfaces de programacin de aplicaciones de
AutoCAD (APIs) que cualquier otro software, no obstante no todas las APIs de
AutoCAD estn disponibles en BricsCad IntelliCAD. La siguiente tabla resume las
APIs de AutoCAD que soporta BricsCad IntelliCAD.
Soporte de BricsCad I ntelliCAD para las interfaces de programacin de AutoCAD
I nterfaz de programacin de
AutoCAD
Soporte de
BricsCad
I ntelliCAD
Scripts (archivos SCR) Soportado
AutoLISP (archivos LSP) Soportado
Lenguaje de control de dilogos
(archivos DCL)
Soportado
Sistema de desarrollo de
AutoCAD (ADS)
Soportado; el cdigo
fuente debe de ser
recompilado
Comprendiendo la compatibilidad con AutoCAD
184
Aplicaciones Visual Basic (VBA) Soportado,
dependiendo de su
versin de BricsCad
IntelliCAD
Lenguaje de expresiones de
cadena evaluadas
interactivamente directas
(Diesel)
No soportado
Interfaz AutoCAD SQL (ASI) No soportado
Kit de herramientas de Lenguaje
de aplicaciones de sistema con
hilos (Atlast)
No necesitado
Extensin en tiempo de
ejecucin de AutoCAD (ARX)
No soportado
Comprendiendo la compatibilidad con AutoLISP
BricsCad IntelliCAD
aade funcionalidad LISP que encontrar muy til. La tabla
siguiente lista las funciones que son exclusivas de BricsCad IntelliCAD LISP.
Funciones adicionales de BricsCad I ntelliCAD
Funcin LISP
exclusiva
Definicin
(log10) Devuelve el logaritmo en
base 10.
(lpad) Completa una cadena de
texto con especios a la
izquierda.
(rpad) Completa una cadena de
texto con espacios a la
derecha.
(tan) Devuelve la tangente.
(trim) Elimina los espacios de una
cadena.
No todas las funciones LISP de BricsCad IntelliCAD son completamente compatibles
con las funciones de AutoLISP. La siguiente table identifica las funciones LISP de
BricsCad IntelliCAD que son parcialmente compatibles con las funciones AutoLISP.
Funciones LI SP parcialmente compatibles
Funcin
LISP
Descripcin
(menucmd) Soporta P0 (men de cursor) y P1 hasta
P16 (mens desplegables), pero no
soporta A (mens auxiliares), B (mens
de botn), I (mens de icono), M
(expresiones diesel), S (mens de
pantalla), o T (mens de tableta).
(osnap) Soporta una referencia a objetos
Comprendiendo la compatibilidad con AutoCAD
185
adicional, pla, para vista en planta
(interseccin bisimensional).
(print1) No soporta caracteres Unicode, como
\U+00B0 (el smbolo de grado) y
M+Nxxxx (secuencias Unicode
multibyte).
(ssget) y
(ssadd)
Soporta modos de seleccin adicionales:
CC = Crculo de cruce
F = Fuera de
OC = Fuera de crculo
FP = Fuera de polgono
PU = Punto
Lista de trminos BricsCad IntelliCAD - AutoCAD
Lista de trminos
Trmino BricsCad
I ntelliCAD
Significado para los
usuarios de AutoCAD
barra de comandos rea de solicitud de
comandos
editar longitud alargar
entidad objeto
referencia a objetos referencia a objetos
precisin de la
referencia a objetos
apertura
atributo fijo atributo constante
continuar continuar
boceto boceto
atributo oculto atributo invisible
lnea infinita XLnea
insertar dibujar
ortogonal orto
paralela offset
plano slido (2D)
atributo predefinido atributo preestablecido
cuadro de mensaje men de pantalla
ventana Histrico ventana de texto
cuadrcula de
referencia
cuadrcula
establecer la
referencia a objetos
Punto
referencia a objetos nodo
instantnea foto (SLD)
atributo validable atributo verificable
espacio de trabajo espacio papel o modelo,
con ventanas
Comprendiendo la compatibilidad con AutoCAD
186
También podría gustarte
- Modelo Informe Prolec FinalDocumento6 páginasModelo Informe Prolec FinalJulian Rodríguez100% (1)
- Edoc - Pub - Sap2000 Bas Sesion 1 Manual PDFDocumento55 páginasEdoc - Pub - Sap2000 Bas Sesion 1 Manual PDFFrancisco Javier Torres AlvaradoAún no hay calificaciones
- 101 Groovy Scripts PDFDocumento296 páginas101 Groovy Scripts PDFlegnalerip100% (1)
- Actividad 3. Funcionarios y Empleados Públicos PDFDocumento3 páginasActividad 3. Funcionarios y Empleados Públicos PDFCrismar Ramirez BallejoAún no hay calificaciones
- Antecedentes Revisión Ingeniería RE 154 1Documento8 páginasAntecedentes Revisión Ingeniería RE 154 1Daniel CordovaAún no hay calificaciones
- Teoría de Los Actos de HablaDocumento5 páginasTeoría de Los Actos de HablaMarcos PennacchioAún no hay calificaciones
- Cyclone Manual - En.esDocumento91 páginasCyclone Manual - En.esEduardito Mamani Mancilla100% (1)
- Groovy Scripts PDFDocumento285 páginasGroovy Scripts PDFtopitaAún no hay calificaciones
- Atajos Del Teclado en WordDocumento2 páginasAtajos Del Teclado en WordJose Manuel De La RosaAún no hay calificaciones
- Cypelec - Manual Del Usuario PDFDocumento52 páginasCypelec - Manual Del Usuario PDFJimmy GonzálezAún no hay calificaciones
- Unidades de Cama Systevo: (SBU-DM2+, SBU-D2+, SBU-M5 / M2)Documento30 páginasUnidades de Cama Systevo: (SBU-DM2+, SBU-D2+, SBU-M5 / M2)chronochus2228Aún no hay calificaciones
- Primeiro Exercicio - Libre (Teórico)Documento61 páginasPrimeiro Exercicio - Libre (Teórico)Amador Prado VázquezAún no hay calificaciones
- Manual de Open Office WriterDocumento61 páginasManual de Open Office WriterPaleoflaco100% (1)
- Edificacion Tipologia ForjadosDocumento32 páginasEdificacion Tipologia ForjadosskylineshareAún no hay calificaciones
- Temas CorrDocumento109 páginasTemas CorrAlejandra Vanessa De Andrade Rodríguez.Aún no hay calificaciones
- Capitulo 8 - Evaluación de Impacto AmbientalDocumento12 páginasCapitulo 8 - Evaluación de Impacto AmbientalAbel García100% (1)
- Normativa Igualdad GeneroDocumento6 páginasNormativa Igualdad GeneroYolanda Ruiz RodriguezAún no hay calificaciones
- Villoldo Ruiz - Diseño y Análisis de Una Planta Solar Fotovoltaica de 8 MW Ubicada en El Bonillo, AlbaceteDocumento102 páginasVilloldo Ruiz - Diseño y Análisis de Una Planta Solar Fotovoltaica de 8 MW Ubicada en El Bonillo, Albaceteandres.rojas100% (1)
- Tema 14. - Atención Al Público.Documento6 páginasTema 14. - Atención Al Público.quijoteskoAún no hay calificaciones
- Técnicas de Programación de ObrasDocumento29 páginasTécnicas de Programación de ObrascadcivilAún no hay calificaciones
- Reglamento Instalaciones Petroliferas 2018Documento308 páginasReglamento Instalaciones Petroliferas 2018AAAún no hay calificaciones
- Pliego de Condiciones Tecnicas Instalaciones Fotovoltaicas Aisladas RedDocumento40 páginasPliego de Condiciones Tecnicas Instalaciones Fotovoltaicas Aisladas Redakete100% (1)
- BOE-329 Normativa Del Ayuntamiento de MadridDocumento1372 páginasBOE-329 Normativa Del Ayuntamiento de Madrida g u s t i nAún no hay calificaciones
- Pozos de Registro - UNE-EN 1917 - ASTM - DN1000 (Ed 5)Documento12 páginasPozos de Registro - UNE-EN 1917 - ASTM - DN1000 (Ed 5)prejeaAún no hay calificaciones
- Cypelec Manual de Usuario - Cype - Soft para Arquitectura Ingenieria y ConstruccionDocumento52 páginasCypelec Manual de Usuario - Cype - Soft para Arquitectura Ingenieria y ConstruccionJesus Ignacio Calle PerezAún no hay calificaciones
- Ficha Tecnica Cable 2X18 Awg Viakon 9222Documento4 páginasFicha Tecnica Cable 2X18 Awg Viakon 9222Rafael Arnoldo GonzálezAún no hay calificaciones
- Infraestructura Electrica, Gene - Salvador Cuco Pardillos PDFDocumento148 páginasInfraestructura Electrica, Gene - Salvador Cuco Pardillos PDFIvanVazAún no hay calificaciones
- Normativa - Instalaciones de Fontanería y SaneamientoDocumento2 páginasNormativa - Instalaciones de Fontanería y SaneamientoSara Escalera de la IglesiaAún no hay calificaciones
- Ley Omnibus y ParaguasDocumento11 páginasLey Omnibus y ParaguascarpoferoAún no hay calificaciones
- Resumen Rlat Rd223 2008 JHJHJKDocumento6 páginasResumen Rlat Rd223 2008 JHJHJKwachipiruliAún no hay calificaciones
- Recambios Jacob Delafon. Repuestos Catalogo Recambios. Servicio Tecnico Jacob Delafon. SAT Jacob Delafon. Sanitarios Jacob Delafon ParisDocumento149 páginasRecambios Jacob Delafon. Repuestos Catalogo Recambios. Servicio Tecnico Jacob Delafon. SAT Jacob Delafon. Sanitarios Jacob Delafon Parisjumuca070% (1)
- Microstation 3DDocumento228 páginasMicrostation 3DCifem Formación TécnicaAún no hay calificaciones
- Factor KDocumento2 páginasFactor Ksergiodavid00005Aún no hay calificaciones
- Resumen Baja TensionDocumento11 páginasResumen Baja TensiongustamemuchoAún no hay calificaciones
- T Libro Meteorologia PDFDocumento152 páginasT Libro Meteorologia PDFLuis Vargas SanchezAún no hay calificaciones
- M. Instalacion FC-24A - Servicio Técnico FagorDocumento58 páginasM. Instalacion FC-24A - Servicio Técnico FagorServicio Técnico FagorAún no hay calificaciones
- Dipco-Man-Manual de Usuario Tramitador S-TedecDocumento84 páginasDipco-Man-Manual de Usuario Tramitador S-TedecMiguel Anxo GomezAún no hay calificaciones
- Aislamiento ElectricoDocumento111 páginasAislamiento Electricojorge.moscoso.ochoaAún no hay calificaciones
- Apuntes de Control AutomaticoDocumento149 páginasApuntes de Control AutomaticoAlejandroInostroza0% (1)
- Anteproyecto Planta de Procesamiento de BiomasaDocumento37 páginasAnteproyecto Planta de Procesamiento de Biomasa18041967Aún no hay calificaciones
- Resolución JTIA-313Documento3 páginasResolución JTIA-313Ingeniero507Aún no hay calificaciones
- Tesis Filtro de KalmanDocumento81 páginasTesis Filtro de KalmanAlexander SanchezAún no hay calificaciones
- Parques Eolicos Beta-Presentacion Proyecto Rev01Documento16 páginasParques Eolicos Beta-Presentacion Proyecto Rev01Aleja AranaAún no hay calificaciones
- 31.1 RD 919 2006 de 28 de Julio Reg - distriYUtiliza Combustibles GaseososDocumento57 páginas31.1 RD 919 2006 de 28 de Julio Reg - distriYUtiliza Combustibles GaseososjoseAún no hay calificaciones
- Ext 3kqugyz3vdvfuulm3r5e PDFDocumento7 páginasExt 3kqugyz3vdvfuulm3r5e PDFestttAún no hay calificaciones
- Refrigeracion y Acondicionamiento de Aire PDFDocumento40 páginasRefrigeracion y Acondicionamiento de Aire PDFPablo Alexis Navarro100% (1)
- Estatutos de La Universidad de CádizDocumento64 páginasEstatutos de La Universidad de CádizManuel Sanchez GonzalezAún no hay calificaciones
- Prueba Eso Libre Canarias 2020Documento4 páginasPrueba Eso Libre Canarias 2020Selene GatitaAún no hay calificaciones
- MIT IntroducciónDocumento42 páginasMIT IntroducciónFFFFAún no hay calificaciones
- Docs TasacionesDocumento3 páginasDocs Tasacionesluiscruz83Aún no hay calificaciones
- ELECTRICIDADDocumento12 páginasELECTRICIDADAntonio PomaresAún no hay calificaciones
- Tema 1.9Documento69 páginasTema 1.9Alejandra Vanessa De Andrade Rodríguez.Aún no hay calificaciones
- ANEXO I Especificaciones Técnicas Red Troncal MPLS IPDocumento80 páginasANEXO I Especificaciones Técnicas Red Troncal MPLS IPMauricio FloresAún no hay calificaciones
- Tema 3 Descripcion Estadistica Del OleajeDocumento49 páginasTema 3 Descripcion Estadistica Del OleajeMarco QuirozAún no hay calificaciones
- Impresora 3dDocumento7 páginasImpresora 3dguillermoAún no hay calificaciones
- Temario Informatica Celador CVDocumento125 páginasTemario Informatica Celador CVClaudiky Nieto100% (1)
- 9 - Equilibrado Hidráulico PDFDocumento26 páginas9 - Equilibrado Hidráulico PDFJose VidalAún no hay calificaciones
- CLAIR (Polar) H Manual Técnico 13 Hilos (2003 A73015350)Documento58 páginasCLAIR (Polar) H Manual Técnico 13 Hilos (2003 A73015350)Juan Francisco García GarcíaAún no hay calificaciones
- Guia Normas APA 7ma EdicionDocumento61 páginasGuia Normas APA 7ma EdicionSara UrueñaAún no hay calificaciones
- Cyclone Basic Tutorial - En.esDocumento91 páginasCyclone Basic Tutorial - En.esHEBER JOSUE BOLIO CHAVIAún no hay calificaciones
- Descubre SvelteDocumento97 páginasDescubre SvelteFedericoAún no hay calificaciones
- Normas APA 7ma EdicionDocumento53 páginasNormas APA 7ma EdicionArMuanAún no hay calificaciones
- MongodbcastellanoDocumento42 páginasMongodbcastellanoDavid BlancoAún no hay calificaciones
- Glosario AutocadDocumento498 páginasGlosario AutocadmanuamericanoAún no hay calificaciones
- Manual Basico Arcview 3.1 PDFDocumento64 páginasManual Basico Arcview 3.1 PDFpepeencinaAún no hay calificaciones
- Manual - Paperport 9 EspañolDocumento35 páginasManual - Paperport 9 Españolapi-3836985100% (1)
- Libro Manual Sig Gis Sistemas Ion Geografica Esri Arcgis Arcview Arcinfo 9 9Documento3 páginasLibro Manual Sig Gis Sistemas Ion Geografica Esri Arcgis Arcview Arcinfo 9 9api-3836985100% (2)
- Dialnet TextoEImagen 8783309Documento20 páginasDialnet TextoEImagen 8783309Santiago NuñezAún no hay calificaciones
- BASES Del Juego de La GuerraDocumento7 páginasBASES Del Juego de La GuerraMY ART RODRÍGUEZ RAMÍREZ MANUELAún no hay calificaciones
- Estrategias Metodologicas Innovadoras de Lectura y EscrituraDocumento6 páginasEstrategias Metodologicas Innovadoras de Lectura y EscrituraDeiby Espada MoyAún no hay calificaciones
- Edoc - Pub PCC Asterisk 20 Mod1 DraftDocumento177 páginasEdoc - Pub PCC Asterisk 20 Mod1 DraftAlejandra Paredes RiveraAún no hay calificaciones
- U2-La Lógica Simbólica Clase 8Documento9 páginasU2-La Lógica Simbólica Clase 8Vanessa RiveraAún no hay calificaciones
- FRAMEWORK2 ARQUITECTURAs 3Documento27 páginasFRAMEWORK2 ARQUITECTURAs 3Antonio LopezAún no hay calificaciones
- Guiadeestudio ESIIES2024 UPYIngen Sistemas Embebidos ComputacionalesDocumento25 páginasGuiadeestudio ESIIES2024 UPYIngen Sistemas Embebidos ComputacionalesJesús Dalexander Tec FloresAún no hay calificaciones
- Estudio Bíblico DE Juan 8-32Documento17 páginasEstudio Bíblico DE Juan 8-32Victor José González RamosAún no hay calificaciones
- Clase 9 L' HopitalDocumento12 páginasClase 9 L' HopitalCrisKarl MerSanAún no hay calificaciones
- Inglés para La Vida: ContenidoDocumento5 páginasInglés para La Vida: ContenidoMafer FerrazanoAún no hay calificaciones
- Tamara Programacion 1Documento4 páginasTamara Programacion 1Tamara ToledoAún no hay calificaciones
- Paco YunqueDocumento3 páginasPaco YunqueGerman Armas Jimenez100% (1)
- Ortografía Sino-Si NoDocumento3 páginasOrtografía Sino-Si NoJulene BilbaoAún no hay calificaciones
- Guia de Análisis de La NovelaDocumento1 páginaGuia de Análisis de La NovelaNora GonzalezAún no hay calificaciones
- Desenmascarando A BabiloniaDocumento20 páginasDesenmascarando A BabiloniaGladys LeónAún no hay calificaciones
- Lectura Crítica y La Importancia en La Contabilidad.Documento3 páginasLectura Crítica y La Importancia en La Contabilidad.Julián EspañaAún no hay calificaciones
- Pablo Como Ejemplo de Buen PastorDocumento2 páginasPablo Como Ejemplo de Buen PastorSandraAún no hay calificaciones
- Libro Cuidado de Los Ojos Estudio Diario Con PortadaDocumento76 páginasLibro Cuidado de Los Ojos Estudio Diario Con PortadaIosef SefaradAún no hay calificaciones
- 3 Ero Bloque 4 Examen 2017Documento9 páginas3 Ero Bloque 4 Examen 2017alhezitaAún no hay calificaciones
- Control de ExcepcionesDocumento20 páginasControl de ExcepcionesRocio Gomez CaroAún no hay calificaciones
- 2º EsoDocumento1 página2º EsoByronAún no hay calificaciones
- Didáctica GeneralDocumento12 páginasDidáctica GeneralCarlos BonadeoAún no hay calificaciones
- Evaluacion Genero Dramatico Septimos 2022Documento3 páginasEvaluacion Genero Dramatico Septimos 2022Cecilia CabezasAún no hay calificaciones
- Comun - Iv - V Ciclo - Escribimos Un Mito o Leyenda - Lunes 27 de Junio 2022Documento9 páginasComun - Iv - V Ciclo - Escribimos Un Mito o Leyenda - Lunes 27 de Junio 2022Marielena Elizabeth Perez CordovaAún no hay calificaciones
- Evaluación #5Documento6 páginasEvaluación #5Catherine A.medina C.Aún no hay calificaciones
- 7 Concilios (Manresa-Canals)Documento72 páginas7 Concilios (Manresa-Canals)EnriqueCaAún no hay calificaciones