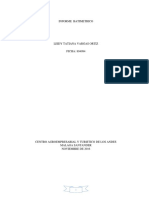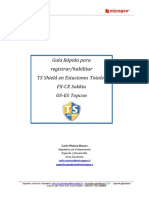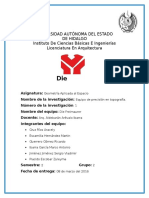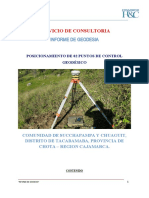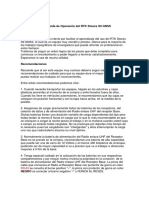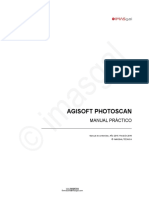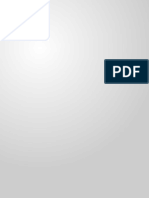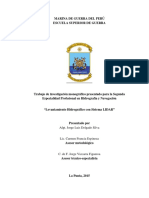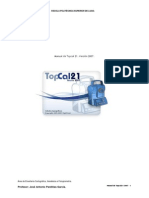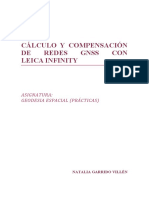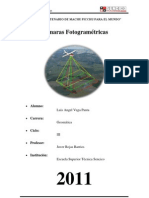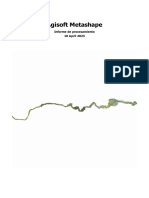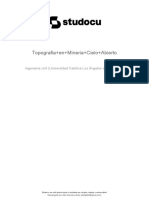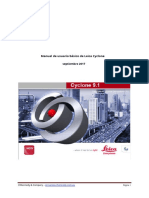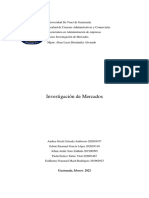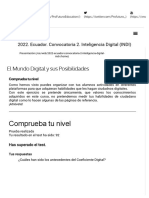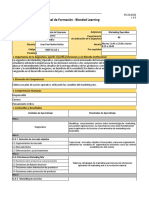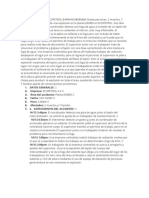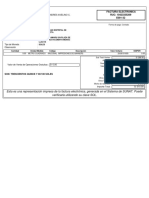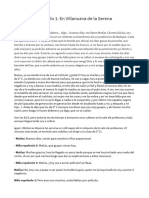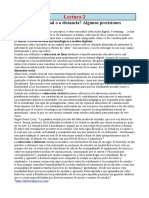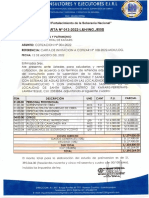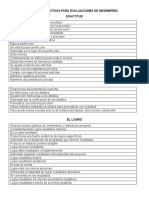Documentos de Académico
Documentos de Profesional
Documentos de Cultura
Cyclone Manual - En.es
Cargado por
Eduardito Mamani MancillaTítulo original
Derechos de autor
Formatos disponibles
Compartir este documento
Compartir o incrustar documentos
¿Le pareció útil este documento?
¿Este contenido es inapropiado?
Denunciar este documentoCopyright:
Formatos disponibles
Cyclone Manual - En.es
Cargado por
Eduardito Mamani MancillaCopyright:
Formatos disponibles
Traducido del inglés al español - www.onlinedoctranslator.
com
Manual de usuario básico de Leica Cyclone
septiembre 2017
CRKennedy & Company –encuesta.crkennedy.com.au Página 1
Contenido
Copiar archivos sin procesar desde el escáner a la PC.................................... .......................................... 6
Copie archivos Raw desde la memoria USB a la PC .................................. ............................................. 6
Ciclón de apertura ................................................. .................................................... ............................... 6
Definiciones de bases de datos .............................................. .................................................... ......................... 7
Carpeta de proyecto................................................ .................................................... ............................. 7
Escanear Mundo.................................................. .................................................... .................................... 7
Espacio de control.................................................. .................................................... ............................. 7
espacio modelo .................................................. .................................................... ............................... 7
Escaneos ............................................... .................................................... ............................................. 7
Imágenes .................................................. .................................................... .......................................... 7
Estructura del archivo de la base de datos ............................................. .................................................... ...................... 8
Configuración del servidor ............................................................. .................................................... ....................... 9
Importar archivos de escáner sin formato.................................... .................................................... .................... 10
Importación de datos del BLK360 a Cyclone ............................................... .................................................... .13
Importar una base de datos de ciclones existente.................................... .................................................... .14
Importación de fotografías iStar de 360 grados ........................................... ............................................ 15
Importación de fotografías desde la cámara externa Canon ........................................... .................... 15
Si tiene fotografías capturadas por el escáner ........................................... .......................... 18
Importación de control a una base de datos ............................................... .................................................... .... 18
Registro (combinar escaneos juntos) ............................................... .......................................... 19
Registro de Grupos ScanWorld.................................................... .................................................... ... 20
Registro con Targets .............................................................. .................................................... ............. 20
Registro Sin Objetivos – Manual Cloud to Cloud.................................................. ..................... 21
Registro Sin Blancos – Registro Visual.................................................. .......................... 23
Alineación automática de escaneos con datos de escaneo importados previamente.................................. .......................... 24
Registro con Smart Align ............................................... .................................................... ....... 25
Diagnóstico de registro ................................................. .................................................... ............. 28
Unificando un ModelSpace ............................................... .................................................... ..................... 28
Adición / cambio de nombre de objetivos ........................................... .................................................... ............... 29
Para agregar un objetivo: .................................................. .................................................... ............................. 29
Para nombrar o renombrar un destino ........................................... .................................................... .......... 29
Uso de objetos modelados como objetivos ............................................. .................................................... ..... 29
Explorador de ScanWorld ................................................ .................................................... ........................ 30
CRKennedy & Company –encuesta.crkennedy.com.au Página 2
Ver propiedades................................................ .................................................... ............................... 31
Capas ................................................. .................................................... .......................................... 31
Visto como................................................ .................................................... .......................................... 31
Pestaña Seleccionar/Visible ............................................... .................................................... .......................... 32
Modelado 3D................................................. .................................................... .................................... 32
Modelado de cilindros/tuberías desde la nube ........................................... .......................................... 33
Modelado de cilindros automáticamente ............................................... .......................................... 34
Modelado de componentes de cilindros .............................................. .................................................... 34
Modelado de objetos de tubería sin la nube de puntos........................................... ............................... 37
Parches de modelado................................................... .................................................... ....................... 37
Modelado de vigas de acero: método de ajuste a la nube .................................. .................................... 41
Modelado de vigas de acero: método de extrusión de forma (Cyclone 9.0) ....................................... .......... 43
Cajas de Modelado (Cuboids) ............................................... .................................................... ............ 43
Esferas de modelado .................................................. .................................................... ...................... 43
Modelado de objetivos ............................................... .................................................... ....................... 43
Modelado a medidas estándar ............................................... .................................................... .......... 44
Fusión de modelos en el espacio modelo original ........................................... ......................... 44
Manejadores de objetos.................................................. .................................................... ............................. 44
Movimiento rápido .................................................. .................................................... ............................. 44
Copia de varios modelos ............................................... .................................................... ............. 45
Cambiar la apariencia de los objetos modelados ............................................... ............................... 45
Agrupación de objetos modelados ............................................... .................................................... ........ 45
Herramienta Ajustar borde .................................................. .................................................... ............................. 45
Importar/Exportar archivos DXF con Cyclone.................................... .......................................... 46
Biblioteca de modelos.................................................. .................................................... .................................... 46
Para importar un modelo de la biblioteca de modelos.................................... .......................................... 46
Para guardar un modelo en la biblioteca de modelos .................................. .......................................... 47
Etiquetas geográficas................................................... .................................................... .......................................... 47
Creación de un TruView................................................... .................................................... .......................... 48
Planes clave .................................................. .................................................... ............................................. 48
Cajas de límite .................................................. .................................................... ...................................... 48
Vallas .................................................. .................................................... ............................................. 49
Modos de visualización ................................................ .................................................... ............................... 50
Vista de perspectiva ................................................ .................................................... ......................... 50
CRKennedy & Company –encuesta.crkennedy.com.au Página 3
Vista ortográfica ................................................. .................................................... ....................... 50
Buscar................................................. .................................................... ............................................. 50
Modo de vista ................................................ .................................................... .................................... 50
Modo de selección................................................. .................................................... .................................. 50
Modo de selección múltiple .................................................. .................................................... ............................. 50
Ocultar la nube de puntos .............................................. .................................................... ..................... 50
Modo de vuelo .................................................. .................................................... ..................................... 50
Cambiar el sistema de coordenadas .............................................. .................................................... ...... 51
Puntos de interferencia .............................................. .................................................... ............................. 51
Mediciones ................................................. .................................................... ............................... 52
Medición de holguras usando parches.................................................... .................................................... 53
Medición de holguras usando el comando de holgura.................................................. ............................. 54
Filtrado de ruido de una superficie plana/lisa ........................................... ............................................. 55
Alineación y Secciones – Cyclone 8.0 ............................................... .................................................... ... 56
Alineación y Secciones – Cyclone 9.0 ............................................... .................................................... ... 57
Mallas de TIN .................................................. .................................................... ..................................... 59
Creación de una malla TIN .................................................. .................................................... ...................... 59
Quitar puntas de una malla.................................................... .................................................... ....... 59
Relleno de huecos en una malla.................................................... .................................................... ................... 59
Muestreo de una malla TIN .............................................. .................................................... ..................... 60
Creación de contornos en una malla ............................................... .................................................... ........ 61
Colorear la malla según la elevación ............................................... .......................................... 61
Cálculo de volúmenes con malla ............................................... .................................................... .... 62
Diezmar una malla ............................................................. .................................................... ...................... 62
Extendiendo una malla TIN para romper líneas ........................................... ............................................. 62
Animación................................................. .................................................... .......................................... 63
Planos de corte ................................................ .................................................... ............................................. 64
Densidad de la nube de puntos .............................................. .................................................... .......................... 66
Representación de nube de puntos .............................................. .................................................... ..................... 67
Teclas de acceso rápido .................................. .................................................... .......................................... 67
Personalizar teclas de acceso rápido .................................. .................................................... ..................... 67
Teclas de acceso rápido predeterminadas ............................................. .................................................... .......................... 67
TruSpaces .................................................. .................................................... ............................................. 68
Exportación de nubes de puntos .............................................. .................................................... ..................... 69
CRKennedy & Company –encuesta.crkennedy.com.au Página 4
Importación de nubes de puntos ............................................... .................................................... ..................... 69
Dibujo ................................................. .................................................... .......................................... 69
Mapa de colores global .................................................. .................................................... .......................... 70
Reducción de la densidad de la nube de puntos ............................................... .................................................... .......... 70
Nube de segmentos................................................... .................................................... .......................... 70
Topógrafo virtual (VS) ............................................... .................................................... .......................... 71
Puntos en una cuadrícula .............................................. .................................................... ............................. 74
Separación de escaneos superpuestos ............................................... .................................................... .......... 74
Editor de poligonal ................................................. .................................................... .......................... 75
Secuencias de comandos de Python ................................................ .................................................... ............................. 76
CloudWorx para AutoCAD ............................................... .................................................... .................... 77
Administrador de licencias de cliente .................................................. .................................................... .................... 80
Activación de una licencia .................................................. .................................................... ...................... 80
Devolución de una licencia a Rehost .................................................. .................................................... ....... 80
Puertos que deben abrirse en una red ............................................... .......................................... 81
Conflicto de licencias de AutoCAD y Cyclone.................................... .................................................. 82
Administrador de licencias de cliente a través de una VPN .................................. .................................................... .. 82
Error de proxy del administrador de licencias de cliente.................................... .................................................. 82
Opciones de gráficos de ciclón ............................................... .................................................... .......... 82
Cyclone no puede encontrar o verificar el servidor de licencias (ya sea en mi propia computadora o en un servidor)....... 83
Cyclone tiene un mensaje de error de almacenamiento de confianza.................................... .......................................... 84
Desinstalar Leica Cyclone (incluidas las claves de registro) ....................................... .................................... 87
Páginas web útiles ................................................ .................................................... ............................. 88
Remodelador 3D de Technodigit ............................................... .................................................... .......... 88
Tabla de Figuras.................................................. .................................................... .................................... 89
CRKennedy & Company –encuesta.crkennedy.com.au Página 5
Copia de archivos sin procesar desde el escáner a la PC
Conecte el cable lemo/ethernet al escáner y la PC. No hay dos enchufes lemo en el escáner;
uno con 7 pines y otro con 5. Conéctelo al enchufe de 7 pines.
Abra el programa “Copia de datos C10” o “Copia de datos Pxx”. Esto se puede descargar desde el sitio web de Leica MyWorld.
El programa encontrará automáticamente un escáner conectado al puerto Ethernet. Si después de 5 minutos el escáner no se
encuentra automáticamente, asegúrese de que la configuración de su adaptador de red en Windows esté establecida en
"Obtener una dirección IP automáticamente". Estas deberían ser las configuraciones predeterminadas.
Figura 1. Programa de copia de datos C10.
Haga clic enBuscar escáneres -> Continuar.
Aparecerá una ventana con dos secciones. La vista de la izquierda es el disco duro del escáner. La vista de los
derechos es el disco duro de la PC.
Seleccione el Proyecto y la carpeta de destino, haga clic enCopiar proyectos. Para Ok Tedi, la carpeta de destino es D:
\laser scans\.
Una vez que haya terminado, cierre C10DataCopy y apague el escáner.
Copie archivos Raw desde la memoria USB a la PC
Si escribió archivos directamente en la memoria USB con el escáner, conecte la memoria USB a su PC y copie los
archivos sin procesar en su PC (para OK Tedi, D:\laser scans\).
Ciclón de apertura
Abra Cyclone haciendo clic en elCiclónicono en su escritorio, o Inicio -> Todos
los programas -> Leica Geosystems -> Cyclone 8.0 -> Cyclone.
Esto abrirá el Cyclone Navigator.
Figura 2. Icono de ciclón de Leica.
CRKennedy & Company –encuesta.crkennedy.com.au Página 6
Si está ejecutando Cyclone por primera vez, debe desactivar el modo de
encuesta (muestra los escaneos individuales en sus propias carpetas).
Apague el modo Surveyor:
Editar -> Preferencias -> Escanear -> Modo de encuesta: No.
Asegúrese de que Nivel esté establecido enDefecto.
Figura 3. Navegador de ciclones
Definiciones de bases de datos
Una base de datos de ciclones se compone de varios módulos.
Carpeta de proyecto-Esta carpeta contiene todos sus datos de escaneo. Puede crear una nueva carpeta de proyecto (Crear -
> Proyecto)para reorganizar sus datos escaneados.
ScanWorld–Cada posición de escaneo se llama ScanWorld.
ControlSpace–Esta es una nube de puntos que contiene todos los datos y objetivos de escaneo. Solo abra un
ControlSpace si necesita hacer ajustes a los objetivos. Cuando combina escaneos en un registro, Cyclone se
refiere solo al ControlSpace, no al ModelSpace. Normalmente, nunca tendrá que acceder al ControlSpace.
ModeloEspacio–Esta es también una nube de puntos que contiene todos los objetivos y datos de escaneo. Utilice el espacio
modelo para su trabajo de nube de puntos (visualización, modelado, cercado, eliminación, mallado, etc.). Puede crear varios
ModelSpaces copiando y pegando, o usando la herramienta de valla dentro de un ModelSpace.
Escaneos–Esta carpeta contiene todos los datos de la nube de puntos que adquirió durante el escaneo, incluidos los
objetivos. Solo necesita acceder a estos datos para separar los datos de escaneo en múltiples ModelSpaces.
Imágenes–Esta carpeta contiene la fotografía que tomó con el escáner. Al hacer doble clic en
MultiImage, puede ver todas las fotos que se adquirieron.
CRKennedy & Company –encuesta.crkennedy.com.au Página 7
Figura 4. Definiciones del navegador Cyclone.
Estructura del archivo de la base de datos
Para configurar la carpeta donde se guardarán las bases de datos de Cyclone en la unidad de disco duro, en la ventana de
Cyclone Navigator, haga clic enEditar -> Preferenciasy seleccione elESCANEARventana.
Figura 5. Ventana de Preferencias de Cyclone.
CRKennedy & Company –encuesta.crkennedy.com.au Página 8
Para evitar posibles incoherencias o daños en la base de datos, Leica recomienda lo siguiente:
• Ubique cada archivo .IMP en su propia carpeta
• Al copiar, mover o hacer una copia de seguridad de las bases de datos, recomendamos hacer una copia de seguridad de la carpeta
de la base de datos completa, la carpeta PCESet y elregistro de eventosyrecuperacióncarpetas y archivos
• losregistro de eventosregistra eventos administrativos y errores críticos
• losrecuperaciónarchivo mantiene las bases de datos consistentes, evitando la corrupción de datos que puede ocurrir en situaciones
excepcionales
• Se muestra un cuadro de diálogo de advertencia si no se puede encontrar la carpeta de recuperación de una base de datos
cuando se agrega al servidor. Empuja elMás informaciónbotón para más información.
Configuración del servidor
Usar (no compartido) mejorará el rendimiento de Cyclone ya que elCompartidoLa carpeta está destinada a preparar los
datos para que fluyan a través de una red.
▪ Haga clic derecho enServidorescarpeta, aparecerá el menú. Consulte la figura 5.
▪ Haga clic enservidores…
▪ Desmarque laCompartidocasilla del servidor si está marcada. Consulte la figura 6.
Figura 6. Haga clic derecho en la carpeta Servidores
Figura 7. Desactivar servidor compartido.
CRKennedy & Company –encuesta.crkennedy.com.au Página 9
Importar archivos de escáner sin formato
Cuando importa archivos sin formato desde un escáner, primero debe crear una base de datos de Cyclone.
Ventana del navegador Cyclone -Configurar -> Base de datos -> Agregar
Figura 8. Para crear una nueva base de datos.
Figura 9. Agregando un nombre a una nueva base de datos.
Agregue cualquier nombre de archivo que desee.
Dejar nombre de archivo de la base de datoscampo vacío (todavía no se ha creado ninguna base de datos de ciclones).
La base de datos ha sido creada. Haga clic con el botón derecho en el ícono azul de la base de datos que acaba de crear,
Importar datos de ScanStation -> Importar proyecto de ScanStation. Úselo cuando
esté importando datos escaneados sin procesar para un nuevo proyecto.
CRKennedy & Company –encuesta.crkennedy.com.au Página 10
Importar datos de ScanStation -> Importar proyecto parcial de ScanStation Úselo
cuando agregue datos de escaneo sin procesar a un proyecto existente.
Figura 10. Menú Importar datos de ScanStation.
Seleccione la carpeta raíz de los archivos sin procesar.
CRKennedy & Company –encuesta.crkennedy.com.au Página 11
Deje toda la configuración de importación por defecto:
Muestreo–100% (qué porcentaje de la densidad de la
nube de puntos importar)
Buscar objetivos en blanco y negro (B&N)–desactivado (a
menos que tuviera objetivos en blanco y negro y no los haya
seleccionado en el escáner)
Escaneos de alineación automática–Unirá automáticamente los escaneos
con un 25 % o más de superposición.
Generar miniaturas de escaneo–Se utiliza para la
alineación visual de escaneos.
Colores del mapa–off (aplica las fotos a la nube de
puntos pero no las fusiona) Estimar normales–activado
(necesario para agregar restricciones de nube manuales
en el registro) Encuentra tuberías automáticamente–
desactivado (a menos que tenga tuberías que desee
modelar automáticamente).
Figura 11. Configuración de importación del escáner P20
Al importar datos de P20 a Cyclone, asegúrese de activar
el menú "Eliminar píxeles mixtos" durante la importación
de datos. Esto reducirá la cantidad de ruido del destello
láser en los datos.
Figura 12. Configuración de importación del escáner P20
CRKennedy & Company –encuesta.crkennedy.com.au Pagina 12
Importación de datos del BLK360 a Cyclone
1. Establezca una conexión inalámbrica con el BLK360
usando el SSID y la contraseña que se encuentran en el
interior de la puerta del compartimiento de la batería.
Figura 13. Etiqueta en la tapa de la batería del BLK360.
2. Desde Cyclone Navigator, seleccione una base de datos de Cyclone existente, o deje que Cyclone cree una para usted seleccionando
primero el servidor no compartido y luego seleccionando el comando a continuación.
3. En el menú Archivo del Navegador, seleccione Archivo | Importar/Administrar BLK360…
4. Haga clic en el botón Buscar y conectar dispositivo.
5. El cuadro de diálogo aparecerá como en la Figura 13.
6. Tiene la opción de eliminar configuraciones
del escáner o importarlas. Puede seleccionar
varias configuraciones para importar.
7. El cuadro de diálogo de opciones de importación aparecerá como con la
importación de otros formatos de escáner.
8. Especifique cualquiera de las configuraciones que desee, luego
presione el botón OK para importar las configuraciones del BLK360.
Figura 14. Importación de datos del BLK360 a Cyclone
CRKennedy & Company –encuesta.crkennedy.com.au Página 13
Importar una base de datos de ciclones existente
Ventana del navegador Cyclone -Crear -> Base de datos -> Agregar
Figura 15. Agregando una nueva base de datos.
Seleccione el archivo .IMP de la base de datos de Cyclone.
Figura 16. Selección de una base de datos Cyclone existente.
CRKennedy & Company –encuesta.crkennedy.com.au Página 14
Importación de fotografías iStar de 360 grados
La versión Cyclone 9.1.2 brinda soporte para el generador de imágenes iStar 360 Degree. Las imágenes iStar HDR son
generadas por una cámara específica fabricada por NCTech Ltd. Con esta cámara, las imágenes HDR se pueden capturar
rápidamente y Cyclone puede importarlas y asignarlas automáticamente a cualquier dato de nube de puntos. Mapear estos
datos a sus nubes de puntos no requiere un mapeo manual de imágenes.
Flujo de trabajo para importar imágenes de iStar a Cyclone:
1. Importe sus datos de escaneo (e57, así como la mayoría de los formatos de proveedores son compatibles) Además, debe tener
imágenes iSTAR que coincidan con los escaneos.
2. Registre sus datos en Cyclone o importe datos, como e57 que ya se ha registrado.
3. Después de importar, seleccione el ícono scanworld en la jerarquía de Cyclone, luego haga clic con el botón derecho y seleccione
importar.
4. Navegue a la carpeta que contiene los archivos iSTAR y seleccione el archivo con la extensión .nctri.
Este proceso llevará algún tiempo, ya que se está realizando el mapeo de imágenes.
5. Una vez completada la importación, seleccione el nodo MultiImagen en la jerarquía de Cyclone, haga clic con el botón derecho y
luego seleccione Aplicar MultiImagen.
6. Una vez que se haya completado este proceso, puede hacer doble clic en el nodo MultiImage en la jerarquía para
asegurarse de que las imágenes aparezcan alineadas correctamente.
7. Finalmente, abra la vista de espacio modelo registrada e inspeccione las imágenes asignadas.
Importación de fotografías desde la cámara externa Canon
Habilite las imágenes de cámara externa de ajuste automático en la preferencia de Cyclone e importe el conjunto de datos. El
Editor de Pose nunca volverá a aparecer durante la importación.
CRKennedy & Company –encuesta.crkennedy.com.au Página 15
Figura 17. Opción para importar imágenes de cámaras externas.
Los puntos en los que el campo de visión del escáner es mayor que el de la cámara externa de Canon se
resaltan en verde brillante. Para cambiar esto a un color gris:
Desde Cyclone Modelspace, vaya a Herramientas | Escáner | Explorador de ScanWorld....
Seleccione la estación, vaya a la pestaña Escáneres y cambie el color a gris o cualquier otro color; luego presione
Aplicar ScanWorld Color a los escaneos... (Ctrl + P).
Una vez que el color cambie para todos, debe volver a cambiar el color a Usar color desde el escáner.
CRKennedy & Company –encuesta.crkennedy.com.au Página 16
Figura 18. Los puntos donde el campo de visión del escáner es mayor que el de la cámara externa de Canon se resaltan en
verde brillante.
Figura 19. Los puntos donde el campo de visión del escáner es mayor que el de la cámara externa de Canon se resaltan en
gris.
CRKennedy & Company –encuesta.crkennedy.com.au Página 17
Si tiene fotografías capturadas por el escáner
Al importar datos de escáner sin procesar con
fotografías, las fotos deberán combinarse y
aplicarse a la nube de puntos.
Haga clic derecho en la carpeta del proyecto debajo del icono
de la base de datos ->Multimages de mezcla por lotes
- Esto corrige el brillo/contraste de las
fotografías, para que las imágenes se vean
como una foto continua.
Haga clic derecho en la carpeta del proyecto debajo del icono
de la base de datos ->Aplicar por lotes MultiImages
- Esto colorea la nube de puntos con imágenes
de la cámara. Figura 20. Mezclar y aplicar imágenes por lotes
Importación de control a una base de datos
Cyclone puede importar coordenadas topográficas de objetivos a una base de datos. Los topógrafos se refieren a esto como un control de
importación o aplicación de coordenadas de cuadrícula.
Haga clic derecho en la carpeta del proyecto ->Crear ->
Scanworld. Llámalo como quieras, por ejemplo, "Control".
Haga clic derecho en ScanWorld ->Importar. Seleccione el
archivo .txt que contiene su control. Tenga en cuenta que el control
debe estar en formato CSV, pero renombrado a una extensión de
archivo .txt. Puede tener sus valores separados por comas, espacios,
punto y coma o tabulaciones.
Asegúrese de que cada columna tenga la definición correcta. La
columna que contiene los nombres de los objetivos debe
llamarse "Target ID". Las columnas para las coordenadas X,Y,Z (o
E,N, El) también deben tener el nombre correcto. Puede cambiar
el tipo de columna haciendo clic en ella.
Uno hecho, haga clicImportar.
Abra el control ModelSpace. Ahora verá solo
objetivos, con las coordenadas que ha importado.
Recuerde, cuando cree un registro con control, agregue
ScanWorlds, incluido el de control, y haga clic con el botón Figura 21. Ajustes de control de importación.
derecho en Control ScanWorld ->Establecer Inicio
ScanWorld
CRKennedy & Company –encuesta.crkennedy.com.au Página 18
Registro (combinar escaneos juntos)
Leica define un registro como:
“El registro es el proceso de integración de ScanWorlds de un proyecto en un solo sistema de
coordenadas como un ScanWorld registrado. Esta integración se deriva de un sistema de restricciones,
que son pares de puntos de enlace equivalentes o nubes de puntos superpuestas que existen en dos
ScanWorlds. El proceso de registro calcula las transformaciones de alineación generales óptimas para
cada componente ScanWorld en el registro de modo que las restricciones coincidan lo más posible”.
Haga clic en la carpeta de su proyecto debajo de su base de datos. Hacer clicCrear -> Registro, Llámalo como
quieras. Haga doble clic en el icono de registro para abrirlo.
Figura 22. Icono de registro.
Los escaneos se conocen comoScanWorlds. Para agregar sus escaneos al registro, haga clic enEscanear mundo ->
Agregar escanear mundo. Seleccione los escaneos que desea combinar y cópielos en el registro. Si agregó control,
asegúrese de seleccionar el control ScanWorld también. Hacer clicESTÁ BIEN.
Figura 23. Adición de ScanWorlds a un registro.
CRKennedy & Company –encuesta.crkennedy.com.au Página 19
Ahora debería ver sus escaneos en la pestaña
"Restricciones de ScanWorlds". Si tiene el control, haga
clic derecho en el control ScanWorld -> Establecer
Inicio ScanWorld.
Registro ScanWorld Grupos
En Cyclone 9.0, ScanWorlds se puede agrupar
automáticamente en función de restricciones
comunes o superposición común.
Los grupos separados de ScanWorlds se pueden unir
fácilmente utilizando los métodos "Manual de nube a
nube" o "Registro visual", consulte a continuación.
Figura 24. Configuración de Control ScanWorld como hogar
Puede agrupar ScanWorlds automáticamente ScanWorld.
seleccionando ScanWorlds en un registro,clic
derecho -> Crear grupos de ScanWorld….
Registro con Targets
Los objetivos se conocen como "Restricciones" en Cyclone. Para agregar objetivos, haga clic enRestricciones -> Agregar restricciones
automáticamente.
Puede ver los objetivos en laLista de restriccionespestaña.
Figura 25. Lista de restricciones en la pestaña Lista de restricciones.
Observe que los errores no se han calculado en la columna Error (el valor es N/A). Para calcular los
errores, haga clic enRegistro -> Registrarse.
CRKennedy & Company –encuesta.crkennedy.com.au Página 20
Ordene los errores por valor haciendo clic en la barra de la columna Error. Si tiene errores superiores a 6 mm, le sugiero que
los deshabilite (clic derecho -> Deshabilitar). Luego vuelva a calcular los errores haciendo clic en Registro -> Registrarse.
Una vez que esté satisfecho con los valores de error, haga clic enRestricción de la nube -> Agregar automáticamente restricciones
de la nube. Esta función examina los escaneos que tienen al menos un 20% de superposición, identifica objetos comunes en las nubes
de puntos y alinea aún más los escaneos en función de estos objetos comunes. Las restricciones de la nube se agregan a la pestaña
Lista de restricciones como "nube/malla".
Figura 26. Progreso del registro de la restricción de la nube
Una vez hecho esto, haga clic enRegistro -> Crear ScanWorld / Congelar registro
. Luego, para ver los datos, haga clic enRegistro -> Crear y abrir ModelSpace.
Mire su archivo de registro en Cyclone Navigator. Ahora parece un ScanWorld normal, con todos los
escaneos perfectamente alineados.
Registro Sin Objetivos – Manual Cloud to Cloud
Si no tenía ningún objetivo en un ScanWorld, deberá identificar manualmente los puntos comunes
entre dos escaneos.
En lugar de agregar restricciones automáticamente como antes, tenemos que agregarlas manualmente. Hacer clic:
Restricción de nube -> Asistente de restricción de nube.
Figura 27. Matriz del asistente de restricciones de la nube
CRKennedy & Company –encuesta.crkennedy.com.au Página 21
En el Asistente de restricciones de la nube, debe seleccionar qué escaneos se superponen. En este ejemplo, seleccioné los
escaneos 1 y 2, los escaneos 2 y 3 y los escaneos 3 y 4. Haga clic en Actualizar.
Figura 28. Ventana del asistente de constantes de nube
Aleje la ventana del asistente de restricciones de nube, pero no la cierre. Ahora verá dos ventanas
que muestran dos nubes de puntos en Cyclone. Usando el modo multipack, haga clic en al menos 3
puntos comunes en cada escaneo con una precisión de al menos 100 mm.
Figura 29. Ícono del modo de selección múltiple
Trate de distribuir los puntos tanto como sea posible. Luego haga clic enAvanceen la ventana "Asistente
de restricciones de nube" y vea los escaneos combinados para confirmar que están alineados. Si no eligió
suficientes puntos o no los espació lo suficiente, Cyclone le informará con un mensaje de error.
Simplemente agregue a los puntos que ya ha elegido y haga clic enAvanceotra vez.
cuando haces clicAvance, verifique visualmente que los escaneos estén alineados. Luego cierre la vista previa de ModelSpace y
haga clic en "Constreñir” en el asistente de restricciones de la nube. El asistente avanzará automáticamente a la siguiente
combinación de escaneos.
Una vez que haya combinado todos los escaneos, observe que las restricciones de Nube/Malla ahora están en la
pestaña Lista de restricciones. Será necesario calcular los errores;Registro -> Registrarse.
Confirme que todos los errores son mínimos. De lo contrario, elimine la Restricción y vuelva a combinar los escaneos usando
el Asistente de Restricción de la Nube. Si está satisfecho con los errores, haga clic en:
Registro -> Crear ScanWorld / Congelar registro,
después Registro -> Crear y abrir ModelSpace
Mire su archivo de registro en Cyclone Navigator. Ahora parece un icono normal de ScanWorld.
Figura 30. Icono de ScanWorld de un registro completo.
CRKennedy & Company –encuesta.crkennedy.com.au Página 22
Registro Sin Blancos – Registro Visual
El registro sin objetivos también se puede realizar mediante elRegistro visualmétodo en Cyclone 9 en adelante.
Al generar miniaturas 2D de datos de nubes de puntos, puede alinear visualmente dos nubes de puntos mucho
más rápido que con el método manual de nube a nube.
Primero, genere las uñas del pulgar. En Cyclone Navigator, seleccione los escaneos,clic derecho -> Regenerar miniaturas
de escaneo.
En Cyclone Navigator, cree un nuevo registro (Crear -> Registro). Abra el Registro (doble clic). Agregue
ScanWorlds (ScanWorlds -> Agregar ScanWorlds). Agrupe automáticamente los ScanWorlds (seleccione los
ScanWorlds, haga clic con el botón derecho -> Crear ScanWorld Groups con….).
Alinee 2 grupos juntos.Registro visual -> Miniaturas de escaneo 2D.
Figura 31. Ventana Miniaturas de escaneo 2D.
CRKennedy & Company –encuesta.crkennedy.com.au Página 23
Figura 32. Alineación visual de las miniaturas 2D.
Alineación automática de escaneos con datos de escaneo importados previamente
Con Cyclone 9.1.5, un usuario ahora puede realizar una alineación automática con datos de escaneo que ya se han
importado.
1. Cree un registro nuevo o abra uno existente.
CRKennedy & Company –encuesta.crkennedy.com.au Página 24
2. Desde el menú superior, vaya aRegistro | Crear grupos de ScanWorld a partir de la alineación automática
3. Aparecerá un cuadro de diálogo que le preguntará si desea utilizar SmartAlign. Haga clic en la casilla de verificación
si desea utilizar SmartAlign. Puede ejecutar Auto Align sin Smart Align al no marcar la casilla. (Más sobre SmartAlign
en la siguiente sección.
4. Si la casilla de verificaciónUsar alineación inteligentese marcó, se abrirá la ventana SmartAlign con las configuraciones que
estaban en el registro. (Más información sobre SmartAlign en la siguiente sección).
5. Si la casilla de verificación Usar SmartAlign no se marcó, Auto Align se ejecutará en todas las configuraciones de manera
normal.
Registro con Smart Align
Esta nueva herramienta le permite al usuario preparar previamente el proceso de alineación automática mediante la colocación de posiciones
conocidas en un mapa (que es una imagen importada por el usuario). Luego, el usuario crea enlaces entre las posiciones de escaneo mediante
cualquiera o una combinación de (i) enlaces creados manualmente, (ii) agregando enlaces por tiempo y/o (iii) agregando enlaces por distancia. La
preparación previa de las configuraciones para crear enlaces conocidos mejora en gran medida el tiempo y la calidad del proceso de escaneos de
alineación automática. SmartAlign está disponible como una opción para la alineación automática tanto en la etapa de importación de datos como
en la etapa de registro posterior a la importación.
1. Para usar SmartAlign, comience una importación regular de datos de escaneo y
luego seleccione elEscaneos de alineación automáticaopción en el cuadro de
diálogo de importación y luego seleccioneUtilice SmartAlign.
O, si en un Registro, después de elegirCrear grupos de ScanWorld a partir de la
alineación automáticadesde la parte superiorRegistromenú,
CRKennedy & Company –encuesta.crkennedy.com.au Página 25
2. Los datos escaneados pasarán por el proceso de importación normal; al final de la importación, aparecerá el cuadro de
diálogo SmartAlign. En el siguiente ejemplo, se importaron cuatro (4) escaneos para SmartAlign:
3.
(Opcional) En este punto, puede agregar otro sitio haciendo clic en el signo + en la barra de pestañas en la parte superior.
Agregar otro sitio le permitirá transferir configuraciones a otra área. Es posible que desee hacer esto si necesita Auto Align
para considerar grupos de configuraciones por separado. Por ejemplo, todas las configuraciones en el Piso 1 van al Sitio 1 y
todas las configuraciones en el Piso 2 van al Sitio 2.
una. Para crear otro sitio, simplemente haga clic en el signo + en el área de
pestañas en la parte superior.
b. Para mover configuraciones a otro sitio, seleccione los iconos de configuración con un
solo clic con el botón izquierdo del mouse; mantenga presionada la tecla de control para
realizar una selección múltiple de otras configuraciones. También puede usar el cerco de
selección haciendo clic en el botón en la parte inferior de
la ventana. Después de tener un grupo de configuraciones seleccionadas, haga clic derecho. Verá opciones para enviar las
configuraciones a un sitio en particular. Haga clic en el sitio deseado y las configuraciones se moverán al sitio seleccionado.
4. A continuación, seleccione elAñadir imagenpara agregar una imagen de fondo al cuadro de diálogo. Busque una imagen y haga clic en
Aceptar para ver la imagen en el cuadro de diálogo SmartAlign:
CRKennedy & Company –encuesta.crkennedy.com.au Página 26
5. Mueva los iconos de configuración a sus posiciones relativas en el mapa. Usando un solo clic con el botón izquierdo del mouse y manteniéndolo
presionado, arrastre los íconos. ¡Las notas de campo funcionan muy bien para esta parte!
6. A continuación, agregue enlaces entre configuraciones.Agregar enlaces permitirá que Auto Align solo considere los enlaces
agregados, lo que ahorrará una gran cantidad de tiempo. Tiene múltiples opciones para agregar los enlaces: a. Arrastre un
icono sobre otro y luego vuelva a la posición original. Aparecerá un enlace entre ellos.
b. Haga clic en elAñadir por tiempobotón. Esto agregará enlaces por la marca de tiempo en el archivo del escáner. Esta es una
excelente manera de agregar enlaces de acuerdo con el tiempo si los escaneos se capturaron de forma secuencial y cronológica.
C. Haga clic en elAñadir por Distanciabotón. Esto agregará enlaces basados en el espaciado de píxeles entre los íconos en el
mapa.
7. Puede editar enlaces eliminándolos; simplemente haga clic con el botón izquierdo para seleccionar el enlace y luego presione la tecla Eliminar
del teclado.
8. Cuando se hayan establecido todos los vínculos, haga clic en elAlinearpara comenzar el proceso de alineación automática.
9. Durante el proceso de alineación automática, los enlaces se volverán rojos mientras se analizan.
10. Al final del proceso de alineación automática, los enlaces cambiarán de color según el estado del enlace: a.
Verde = Buen enlace. El enlace se utilizará para formar el grupo.
b. Amarillo = Buen enlace, pero no necesario para formar un grupo. Puede decidir agregar este enlace más tarde en el
proceso de registro.
C. Rojo = Enlace incorrecto. El enlace no se utilizará para formar el grupo.
11. En esta etapa, puede volver a editar los enlaces eliminándolos y creando nuevos enlaces para volver a intentar el
proceso de alineación hasta que obtenga el resultado deseado.
Nota: Puede tener más de un grupo en un sitio si Auto Align encuentra más de un grupo en un sitio en
particular.
12. En el siguiente ejemplo, Auto Align encontró 3 enlaces verdes (buenos) y 2 enlaces rojos (malos). Sin embargo, los enlaces verdes son
suficientes en esta situación para formar un grupo, ya que los enlaces verdes conectan todas las configuraciones en este sitio. No es
necesario que elimine los enlaces rojos cuando esté listo para aceptar los resultados y continuar con el proceso de alineación automática.
CRKennedy & Company –encuesta.crkennedy.com.au Página 27
13. Haga clic en el botón Aceptar para finalizar el proceso. En este ejemplo, se formó un grupo y se
creó un registro con las configuraciones agrupadas en un grupo.
14. A continuación, puede continuar con la finalización del registro normalmente.
Registro Diagnóstico
Se puede generar fácilmente un informe completo sobre un diagnóstico de registros. Abra el registro y haga clic en
Registro -> Mostrar diagnósticos.El informe mostrará los errores de cada restricción utilizada.
Figura 33. Informe de diagnóstico de registro.
Unificando un ModelSpace
Antes de comenzar a modelar o realizar más cambios en el registro, unifique el registro que ha realizado.
Aunque los ScanWorlds registrados parecen una sola nube de puntos, aún se tratan como nubes de puntos
separadas en un ModelSpace. La unificación da como resultado una mejor asignación de recursos de la memoria
de su PC.
Una vez que unifica un ModelSpace, no puede desunificarlo. Así que
es una buena idea hacer una copia primero.
Para hacer una copia de un ModelSpace,clic derecho -> Copiar,
luego, en la carpeta ModelSpace,clic derecho -> Pegar.
Para unificar,botón derecho del ratónen el nuevo ModelSpace ->Unificar
ModelSpace.
Tiene la opción de reducir la densidad de la nube de puntos. Esto
es útil, ya que reduce la cantidad de puntos en la nube, lo que
mejora el rendimiento en Cyclone. Recomiendo una reducción de
3 mm en los puntos para fines de modelado. Una vez hecho esto,
haga clic enUnfiy.
Figura 34. Opciones de Unificar la nube.
CRKennedy & Company –encuesta.crkennedy.com.au Página 28
Adición / cambio de nombre de objetivos
Para agregar un objetivo:
Haga clic en el centro del objetivo con el modo de selección y luegoCrear objeto -> Ajustar a la nube ->
Objetivo HDSoObjetivo blanco y negro.
Figura 35. Icono de modo de selección.
Para nombrar o cambiar el nombre de un destino
Haga clic en el centro del objetivo con el modo de selección y luegoHerramientas -> Registro -> Agregar/Editar
etiqueta de registro.
Figura 36. Nombrar/renombrar un objetivo.
Figura 37. Cambiar el valor de un objetivo (nombre).
Uso de objetos modelados como objetivos
Cyclone puede usar objetos modelados como objetivos. Por ejemplo, puede utilizar una tubería modelada como objeto. Seleccione
la tubería y haga clic enHerramientas -> Registro -> Agregar/Editar etiqueta de registro
CRKennedy & Company –encuesta.crkennedy.com.au Página 29
Una esquina de 3 planos (es decir, en una habitación donde el techo y dos paredes se cruzan), se puede definir con mucha precisión
mediante Cyclone y se puede utilizar como objetivo.Crear objeto -> Ajustar cercado -> Esquina(vértice agregado automáticamente).
Haga clic en el vértice, luegoHerramientas -> Registro -> Agregar/Editar etiqueta de registro.
Explorador de ScanWorld
ScanWorld Explorer es una herramienta útil para activar/desactivar nubes de puntos en un registro. No puede hacer
esto una vez que haya unificado la nube.
Para acceder a ScanWorld Explorer, abra ModelSpace de un registro y haga clic enHerramientas -> Escáner
-> Explorador de ScanWorld.
Figura 38. Ventana ScanWorld Explorer.
En ScanWorld Explorer, puede ocultar o mostrar nubes que forman parte del
registro existente desmarcando el icono visible:
Figura 39. Icono visible.
Escaneo de segmentos por distancia. Puede aplicar la eliminación de datos más allá de un cierto rango
de sus escaneos.
Figura 40. Icono de escaneo de segmento por distancia.
Alinear vista.Esta función lo coloca en la perspectiva del escáner en un escaneo particular.
NB: un atajo a esta vista es seleccionar la nube de puntos con el modo de selección y presionar
"a" en el teclado.
Figura 41. Icono de vista de alineación.
Tenga en cuenta que el modo de vista de alineación se establece en elvista panorámica. Esto bloquea su vista en una vista
de burbuja de 360°.
Figura 42. Ícono Vista panorámica.
CRKennedy & Company –encuesta.crkennedy.com.au Página 30
Ver propiedades
Esta opción le permite activar/desactivar la visibilidad y la capacidad de selección, así como segmentar la nube o los objetos
en diferentes capas.
Figura 43. Iconos de Ver propiedades.
Figura 44. Ventana Ver propiedades.
Observe que hay tres pestañas principales: Capas, Ver como y Seleccionable/Visible.
Capas
Puede seleccionar puntos, mallas u objetos modelados y asignarlos a una capa propia. Esto es útil si desea
ocultar ciertos objetos o agrupar los mismos objetos (por ejemplo, asignar todos los cilindros a su propia
capa).
Visto como
Puede establecer la resolución del objeto en la pestaña Ver como.
Por ejemplo, una malla se puede ver en alta resolución (LOD – rango completo) o como una estructura alámbrica.
CRKennedy & Company –encuesta.crkennedy.com.au Página 31
Figura 45. Ver propiedades: pestaña Ver como.
Pestaña Seleccionar/Visible
Esta pestaña le brinda la opción de permitir que un objeto sea visible y también seleccionable con el modo de selección.
Modelado 3D
Cyclone es una herramienta muy poderosa para modelar tuberías, vigas de acero, válvulas, cajas, parches y otros
objetos. Al modelar tuberías y vigas de acero, Cyclone puede modelar a tamaños estándar. Para activar este modo,
haga clic enCrear objeto -> Usar tabla de piezas.
Puede elegir la base de datos a utilizar haciendo clic enEditar -> Preferencia de objeto.
Hay cinco formas de modelar: Crecimiento de la región, Ajustar a la nube, Ajustar a la cerca, Dibujo 2D e Insertar objeto.
Al modelar objetos desde la nube de puntos usandoCrecimiento de la regióncomandos, la nube de puntos de los objetos se
hará invisible. En cualquier momento puede mostrar la nube de objetos seleccionando el objeto modelado y haciendo clic en
Crear objeto -> Insertar copia de puntos de objetos.
Figura 46. Los objetos de planta pueden modelar fácilmente Cyclone.
CRKennedy & Company –encuesta.crkennedy.com.au Página 32
Modelado de cilindros/tuberías desde la nube
Puede modelar tuberías en su ModelSpace original. Para modelar una sola tubería, seleccione la tubería con el modo de selección,
haga clic en
Crear objeto -> Crecimiento de región -> Cilindro.
Figura 47. Modelado de una sola tubería.
Para modelar un tramo de tubería, haga clic en las partes separadas de la tubería con el modo de selección múltiple, haga clic en Crear objeto
-> Crecimiento de región -> Ejecución de tubería.
Figura 48. Modelado de un tramo de tubería de 3 secciones.
CRKennedy & Company –encuesta.crkennedy.com.au Página 33
Las tuberías también se pueden modelar automáticamente,Crear objeto
-> Buscar tuberías automáticamente.La función no funcionará en una
nube de tubería unificada y no agregará codos de tubería, solo tuberías
rectas.
Las tuberías se pueden conectar con conexiones de codo o inglete, o se
pueden agregar reductores al final de las tuberías.
Todas estas funciones se pueden encontrar en el menú Tuberías, en
Herramientas -> Tuberías.
Figura 49. Menú de tuberías
Modelado de cilindros automáticamente
Cyclone 8.0 en adelante puede escanear la nube de puntos y modelar tuberías automáticamente. Tenga en cuenta que esto no se
puede hacer en nubes de puntos unificados. Para comenzar el proceso, seleccione la nube de puntos (Selección -> Seleccionar todo),
y haga clic en:Crear objeto -> Buscar tuberías automáticamente
Es posible que desee colorear los cilindros de diferentes colores. Para hacerlo, haga clic en:Editar objetos -> Apariencia
-> Crear objetos a partir de colores aleatorios
Puede filtrar cilindros por tamaño haciendo clic en:Crear objetos -> Tuberías de filtro
Modelado de componentes de cilindros
Hay varias otras opciones con tuberías. Las válvulas, bridas ciegas, bridas de cuello de empuñadura, reductores y uniones en
T deben instalarse a ojo. No puede "crecer región" o "ajustar a la nube" una válvula. Usando las manijas, ajuste el tamaño
para que coincida mejor con la nube. Para agregar estos objetos, haga clic en el mango final de una tubería, luegoCrear
objeto -> Insertar -> ….
CRKennedy & Company –encuesta.crkennedy.com.au Página 34
unión de codo Unión de ingletes
Una unión en codo es una unión continua de tubería lisa. Tenga en cuenta Una unión a inglete está hecha de varias secciones
que los tramos de tubería agregarán uniones acodadas entre tuberías transversales de tubería. No es una unión continua suave como
automáticamente. un codo.
Figura 50. Unión de tubería Figura 51. Una unión a inglete de 3 secciones.
Brida ciega Brida de cuello empuñadura
Reductor concéntrico Reductor excéntrico
2 Cilindros de diferente diámetro unidos entre sí con 2 Cilindros de diferente diámetro unidos
un Reductor Concéntrico. entre sí con un Reductor Excéntrico.
CRKennedy & Company –encuesta.crkennedy.com.au Página 35
Figura 53. Reductor excéntrico.
Figura 52. Reductor concéntrico.
Válvulas Uniones en T:
Crear objeto -> Insertar -> Válvula.
Figura 55. Unión en T modelada.
Figura 54. Válvula modelada.
CRKennedy & Company –encuesta.crkennedy.com.au Página 36
Tapas de los extremos
Puede agregar tapas de extremo a los cilindros:Editar objeto -> Tapas finales ->
Figura 56. Casquillos planos (izquierda) y semielípticos (derecha).
Modelado de objetos de tubería sin la nube de puntos Los objetos de tubería
(tuberías, codos, bridas, etc.), que no se han escaneado o aún no existen, se pueden
modelar desde dentro de Cyclone. Por ejemplo, se puede agregar un nuevo tramo
de tubería a la nube de tuberías y se pueden ejecutar colisiones de nubes de puntos
para determinar si la tubería encajará correctamente.
Herramientas -> Tuberías -> Modelado de tuberías
Parches de modelado
Figura 57. Modelado de objetos que no están en
Un parche es un plano bidimensional. Los parches se pueden usar para modelar
la nube de puntos
objetos planos, como paredes, techos, pisos, etc.
Los agujeros se pueden cortar en parches, siempre que no atraviesen el perímetro.
Los parches se pueden extruir para convertirse en objetos tridimensionales. Una vez extruidos, no se pueden cortar agujeros en ellos.
CRKennedy & Company –encuesta.crkennedy.com.au Página 37
Seleccione un punto en la superficie con el modo de selección, luego haga clic enCrear objeto -> Crecimiento de región -> Parche.
Normalmente habrá numerosas asas y esquinas. El parche se puede hacer rectangular
seleccionando el parche, luegoEditar objeto -> Parche -> Hacer rectangular.
NB: En el ejemplo anterior, también se podría crear un parche dibujando un polígono 2D contra el plano de
referencia XY.
Cortar cercas de un parche
Los objetos como puertas y ventanas se pueden cortar del parche con la herramienta de cercado. Es mejor ver el
parche en modo ortográfico al hacer cortes. NB: No se puede cortar una valla más allá del perímetro del parche.
Crear objeto -> Insertar copia de puntos de objetos
CRKennedy & Company –encuesta.crkennedy.com.au Página 38
Figura 58. Cambiando la visibilidad del parche. Tenga en cuenta la valla rectangular sobre la entrada.
Figura 59. Parche con área cercada eliminada.
Extrusión de parches
Extruir un parche le da profundidad y se convierte en un
objeto 3D. Un parche es solo una superficie plana 2D. Una
vez que se ha extruido un parche, ya no se pueden cortar
vallas.
Figura 60. Un parche extruido con profundidad.
Parches extensibles
Seleccione los parches y seleccioneEditar objeto -> Extender -> Extender todos los objetos.
CRKennedy & Company –encuesta.crkennedy.com.au Página 39
Figura 61. 3 parches antes de la extensión.
Figura 62. 3 parches después de la extensión. Tenga en cuenta la esquina.
CRKennedy & Company –encuesta.crkennedy.com.au Página 40
Modelado de vigas de acero: método de ajuste a la nube
Con Steel Beams, debe copiar la viga en un nuevo ModelSpace. Cercar una viga de acero con la herramienta de
cercado,clic derecho -> Copiar cercado a New ModelSpace.
Limpie la viga de acero usando la herramienta de valla poligonal, ybotón derecho del ratón
- > Valla -> Eliminar exterioroEliminar dentro. La nube de puntos de la viga de acero
debería parecerse a las siguientes figuras.
Figura 64. Vista de arriba hacia abajo de una viga de acero limpia.
Tenga en cuenta que la vista está en formato ortográfico.
modo, no modo de perspectiva.
Figura 63. Vista lateral de
Viga de acero.
Para modelar una viga de acero, haga clic en la viga con el modo de selección y luego
Crear objeto -> Ajustar a la nube -> Sección de acero -> Brida ancha
NÓTESE BIEN:También puedes cercar la viga,haga clic con el botón derecho -> Ajustar valla -> Sección de acero -> Brida ancha.
Viga de acero Las vigas de acero angulares, de canal, en T, de tubo rectangular y de ala ancha (vigas en I) se pueden
modelar en Cyclone usando el método anterior.
CRKennedy & Company –encuesta.crkennedy.com.au Página 41
Ángulo: Canal:
Figura 65. Viga angular de acero Figura 66. Viga de canal de acero.
Tee: tubo rectangular
Figura 67. Viga de acero en T.
Figura 68. Viga de acero rectangular.
Brida ancha (viga en I o viga en H):
Figura 69. Viga de acero de ala ancha.
CRKennedy & Company –encuesta.crkennedy.com.au Página 42
Modelado de vigas de acero: método de extrusión de forma (Cyclone 9.0)
En Cyclone 9.0, las vigas de acero se pueden modelar a partir de 2 picos sin
tener que limpiar la nube. Con la herramienta de selección múltiple, elija
dos puntos en una viga de acero.Crear objeto -> Extruir forma (2
selecciones) -> Brida ancha.
NB: Esta función solo modelará las dimensiones en la base de datos.
Crear objeto -> Usar tabla de piezasdebe estar marcada y
habilitada.
NB: El área alrededor de la sección transversal de las picas en el acero
debe estar limpia de ruido durante 20 mm a cada lado de la pica. Ver
imagen.
Figura 70. Cyclone 9.0 puede modelar acero
vigas utilizando el método de selección múltiple.
Cajas de modelado (cuboides)
Al igual que las vigas de acero, las cajas solo se pueden modelar a partir de nubes de puntos mediante el comando Ajustar a la
nube. Por lo tanto, primero debe delimitar y copiar un cuadro en un nuevo espacio modelo, aislar los datos de la nube de puntos
del cuadro y luegoCrear objeto -> Ajustar a la nube -> Cuadro.
Esferas de modelado
Al igual que las vigas de acero, las esferas solo se pueden modelar a partir de nubes de puntos mediante el comando Ajustar a la
nube. Por lo tanto, primero debe delimitar y copiar una esfera en un nuevo espacio modelo, aislar los datos de la nube de puntos de la
esfera y luegoCrear objeto -> Ajustar a la nube -> Esfera.
Modelado de objetivos
Los objetivos del escáner (objetivo HDS, objetivo blanco/negro o objetivo esférico) se pueden modelar en Cyclone.
Seleccione el objetivo con el modo de selección. No tiene que seleccionar el centro del objetivo.
Crear objeto -> Ajustar a la nube ->
Tenga en cuenta que no tiene que aislar el objetivo. Si hay suficientes datos de puntos en el objetivo, Cyclone
agregará automáticamente un vértice en el centro del objetivo.
CRKennedy & Company –encuesta.crkennedy.com.au Página 43
Modelado a medidas estándar
En Leica Cyclone, puede crear objetos modelados a tamaños en una base de
datos. Para hacer esto, haga clic enEditar -> Preferencias de objetosy seleccione
el Tipo de objeto. La próxima vez que modele este objeto, Cyclone ajustará mejor
las dimensiones a una lista de tamaños estándar de una base de datos.
Las bases de datos se encuentran en el directorio: C:\Program
Files\Leica Geosystems\Cyclone\Lib\Tables
Fusionar modelos de nuevo en el Model Space original
Figura 71. Preferencias de objetos
Ventana.
Una vez que se haya creado el modelo, cierre las
ventanas de ModelSpace y marque "Fusionar en
Figura 72. Vista de cierre de ModelSpace. ModelSpace original" y "Eliminar después de cerrar".
Identificadores de objetos
Manejasestán contenidos en objetos dentro de Cyclone que se utilizan para ajustar la posición, la orientación y el
tamaño del objeto.Manejassoncodificado por colorespara indicar el tipo de movimiento.
• Rojo–Girar
• Naranja–Cambiar el tamaño, traducir y ajustar
• Azul–Traducir y ajustar
Puede mover objetos en Cyclone y restringir el movimiento a un plano bidimensional. Editar
objeto -> Manejadores -> Restringir movimiento a -> …..
Haga clic con el botón izquierdo en un mango naranja y manténgalo presionadoControlpara mover un objeto.
Haga clic con el botón izquierdo en un mango naranja y manténgalo presionadoCambioajustarán los identificadores entre sí.
Tenenciaalternativapermite que el objeto se mueva.
movimiento rápido
Un objeto modelado se puede mover fácilmente con elmovimiento rápidodominio. Seleccione 2 puntos en el modelo (haga clic
en los controladores azules) con el modo de selección múltiple, luego seleccione dos puntos correspondientes en la nube de
puntos yEditar objeto -> Movimiento rápido.Esto es mucho más rápido que arrastrar manualmente un objeto.
CRKennedy & Company –encuesta.crkennedy.com.au Página 44
Copia de varios modelos
Un objeto modelado se puede copiar varias veces. Esto es útil, por ejemplo, si desea copiar una viga de acero cada 5
metros en las direcciones del eje X. Seleccione el objeto con el modo de selección, luego haga clic en Crear objeto ->
Copiar.
Cambiar la apariencia de los objetos modelados
Los objetos modelados pueden tener su apariencia (por ejemplo, color, transparencia, etc.) personalizada en Cyclone.
Seleccione el objeto con el modo de selección, luego haga clic en
Editar objeto -> Editar color/material
Agrupación de objetos modelados
Varios objetos se pueden agrupar juntos como un solo objeto. Esto facilita mover los
objetos juntos o asignarlos todos a una capa.
Seleccione todos los objetos con el modo Selección múltiple,
luego Editar -> Grupo -> Grupo
Figura 73. 3 objetos modelados agrupados.
Herramienta Ajustar borde
La herramienta Ajustar borde se utiliza para crear
una polilínea que sigue un borde.
Crear objeto -> Ajustar borde Figura 74. Nube de puntos de un paso.
CRKennedy & Company –encuesta.crkennedy.com.au Página 45
Debería aparecer un punto de vista de sección
transversal del borde en la ventana Ajustar borde,
junto con un vértice. De lo contrario, gire la nube de
puntos manualmente y agregue un vértice en el
borde. Se pueden agregar múltiples vértices si es
necesario. El punto nodal indica la posición donde se
creará una polilínea.
Figura 75. Ventana Fit Edge con vista de sección transversal en el punto
nube.
Figura 76. Nube de puntos con polilínea añadida (en gris).
Importar/Exportar archivos DXF con Cyclone
Los objetos modelados en Cyclone se pueden exportar como DXF y visualizar en 3rdprogramas CAD de terceros (como
AutoCAD o MicroStation).
Para exportar un modelo de Cyclone, seleccione los elementos y haga clic en Archivo -> Exportar y seleccione Formato
AutoCAD DXF R12 (*.dxf).
Cyclone solo puede importar objetos COE (Cyclone Object Exchange). No puede importar objetos DXF directamente.
Para importar modelos DXF a Cyclone, debe convertirlos en archivos COE utilizando el complemento de transferencia
de datos Leica COE para AutoCAD o MicroStation.
Biblioteca de modelos
Cyclone tiene una biblioteca de modelos para objetos de uso común. Puede agregar o cargar modelos a/desde la
biblioteca fácilmente.
Para importar un modelo de la biblioteca de modelos Herramientas
-> Administrador de biblioteca de modelos -> Insertar modelo
CRKennedy & Company –encuesta.crkennedy.com.au Página 46
Figura 77. Ventana Insertar modelo.
Para guardar un modelo en la biblioteca de modelos
Tome una captura de pantalla de su modelo y guárdela como archivo .jpg. Copie el modelo en un nuevo
espacio modelo. Seleccione Todo, luego haga clic enHerramientas -> Administrador de biblioteca de
modelos -> Guardar modelo.
Cree un nuevo nombre para una biblioteca, ensamblaje y cargue la captura de pantalla
del modelo.
Etiquetas geográficas
Una etiqueta geográfica le permite agregar metadatos adicionales a la nube de puntos en Cyclone.
Las etiquetas geográficas se guardarán automáticamente en un Leica TruView cuando se creen.
Herramientas -> Etiquetas geográficas
Figura 78. Etiquetas geográficas
ventana.
CRKennedy & Company –encuesta.crkennedy.com.au Página 47
Creación de un TruView
Un TruView le permite compartir los datos escaneados en Internet Explorer.
Primero deberá descargar e instalar un complemento para Internet Explorer.
Busque en Google el término "descarga de Leica TruView" y descargue el enlace.
Para crear el TruView, abra el ModelSpace que desea compartir. Aleje el zoom
para que pueda ver todas las posiciones de la estación de escaneo. Este será el
mapa del sitio de su TrueView.
Una vez hecho clicArchivo -> Publicar mapa del sitio.
Cree una carpeta donde desee que esté el TrueView ->OK. Seleccione su
ScanWorld ->OK. Hacer clicConfiguración de TruViewbotón. Hacer clic
Configuración del mapa de colores.
Figura 79. Configuración de TruView
Si tiene fotografías, configure el modo en "Colores del
escáner". Si no tiene fotografías, configure el modo en "Mapa
de intensidad".
Para el modo "Mapa de intensidad", configura el esquema en escala de
grises o Multi-Tono/Arco iris. En el modo Escala de grises, puede ajustar
la oscuridad con la configuración Gamma.
Una vez que se haya creado TruView, abra la carpeta y haga clic en
SiteMap.htm.
NB: el complemento TruView solo funcionará con Microsoft Internet
Explorer. Puede descargar el complemento TruView del sitio web de
Leica:
http://hds.leica-geosystems.com/en/Leica-TruView_63960.htm Figura 80. Mapa de colores TruView
Ajustes
Planes clave
Un plan clave le permite compartir fácilmente datos de nubes de puntos bloqueados en la perspectiva del escáner, con
cualquier persona que tenga instalado Cyclone. Es muy similar a TruView, excepto que se debe ejecutar un plan clave
en Cyclone. Cyclone puede instalarse sin licencia y usarse como visor.
Archivo -> Crear KeyPlan
Se puede importar una imagen de fondo (por ejemplo, de Google Maps). Seleccione 2 configuraciones de escáner para alinearlo.
Cajas de límite
Los cuadros de límite son una forma útil de ver un pequeño volumen de datos en una gran nube de puntos.
Abra un ModelSpace, haga clic en
CRKennedy & Company –encuesta.crkennedy.com.au Página 48
Ver -> Establecer cuadro de límite por cursor, o
Ver -> Establecer cuadro de límite por valla.
Tenga en cuenta que ahora los datos se limitan solo a la caja. Para desactivar el cuadro de límite, haga clic enVer -> Cuadro de límite.
Puede aumentar el tamaño del cuadro de límite con el modo multipack. Haga clic en el cuadro de límite y luego arrastre los
controladores (los cuadrados naranjas).
Figura 81. Un automóvil en una caja límite.
Los cuadros de límite también se pueden guardar y cargar en el Administrador de cuadros de límite:Ver -> Agregar/Editar cuadros
de límite. Los cuadros de límite guardados en Cyclone también se pueden ver en AutoCAD Cloudworx con la herramienta Clipping
Manager.
Los cuadros de límite también se pueden alinear con un eje. Seleccione el cuadro de límite, luego haga clic enEditar objeto -> Alinear -> Alinear
con eje -> Eje XYZ.
vallas
Las vallas son otra forma útil de aislar o eliminar puntos de la nube de puntos. Hay 3 modos de
valla: valla poligonal, valla rectangular y valla circular.
Figura 82. Herramientas de cercado (poligonal, cuadrada, circular y cancelar).
CRKennedy & Company –encuesta.crkennedy.com.au Página 49
Modos de visualización
Vista de perspectiva: Muestra la nube de puntos con Vista ortográfica: Muestra la nube de puntos sin
profundidad de campo. profundidad de vista.
Figura 83. Icono de perspectiva. Figura 84. Icono ortográfico.
Buscar:Enfoca la vista en un punto de la nube Modo de vista: Le permite acercar, rotar y desplazarse
de puntos. el atajo esSen el teclado alrededor de un punto que seleccionó conBuscar.
Figura 85. Icono de búsqueda Figura 86. Ícono de modo de vista
Modo de selección: Le permite elegir un punto en la Modo de selección múltiple: Igual que el modo de selección,
nube de puntos. Las coordenadas se mostrarán en la pero le permite seleccionar varios puntos sin mantener
parte inferior de la pantalla. SujetarCambiopara elegir presionadoCambio.
varios puntos.
Figura 88. Ícono de modo de recolección múltiple.
Figura 87. Icono de modo de selección.
Ocultar la nube de puntos: Modo de vuelo
Este icono representa un par de anteojos tachados 1. Haga clic en el icono Modo Vuelo para activarlo.
mirando una nube. Esta función es útil si desea 2. Mantenga presionado el botón izquierdo del mouse para volar hacia
ocultar la nube de puntos y mostrar solo los objetos adelante.
modelados. 3. Mantenga presionado el botón derecho del mouse para
volar hacia atrás
4. Utilice la rueda del ratón para controlar la velocidad de
vuelo.
Figura 89. Ocultar la nube de puntos
Figura 90. Ícono de Modo Vuelo.
CRKennedy & Company –encuesta.crkennedy.com.au Página 50
Cambiar el sistema de coordenadas
Cyclone le permite transformar fácilmente el sistema de coordenadas de una nube de puntos. Es posible que desee mover el
origen o alinear una pared u objeto con el eje X o Y. Se pueden guardar nuevos sistemas de coordenadas y la nube de puntos
puede cambiar fácilmente entre diferentes sistemas de coordenadas.
Figura 91. Cambiando el Sistema de Coordenadas.
Puntos de interferencia
Esta función es útil para la detección de choques (es decir, interferencia o colisión de puntos) de un objeto modelado
contra la nube de puntos. Por ejemplo, se podría importar un tramo de tubería modelado para una tubería nueva y
confirmar si la tubería nueva encajará en la nube existente.
Seleccione la nube de puntos y el modelo (Selección -> Seleccionar todo).
Herramientas -> Medir -> Puntos de interferencia
Figura 92. Los puntos de interferencia/colisión están resaltados en blanco.
CRKennedy & Company –encuesta.crkennedy.com.au Página 51
Figura 93. Los puntos de interferencia/colisión están resaltados en blanco.
Mediciones
Las mediciones se pueden realizar fácilmente en Cyclone. Con la herramienta de selección múltiple, seleccione puntos de herramienta en una nube de puntos y
seleccione:
Herramientas -> Medir -> Distancia -> Punto a Punto
Herramientas -> Medir -> Editar medidas
Puede agregar columnas adicionales haciendo clic derecho en la parte superior de una columna y seleccionandopersonalizar
Distancia: distancia inclinada (hipotenusa) dX:
cambio en los valores de X
dY: cambio en los valores de Y
dZ: cambio en los valores de Z.
dH – Valor horizontal
dV: valor vertical (debe ser el mismo que dZ)
Figura 94. Ventana de Mediciones guardadas.
CRKennedy & Company –encuesta.crkennedy.com.au Página 52
Medición de espacios libres usando parches
Esta función se utiliza para calcular la altura libre. Por ejemplo, para calcular la altura libre mínima
de un puente sobre una carretera.
Herramientas -> Medir -> Holguras
En este ejemplo, se escanea un puente a más de
100 m de distancia con el Leica C10 mientras el
tráfico fluía continuamente. Desde un solo
punto, podemos ver que el espacio libre del
puente es de 17,4 pies, podemos medir toda la
longitud rápidamente.
Figura 95. Nube de puntos de un puente y autopista.
Figura 96 Parche en la superficie de la carretera debajo del puente.
Utilice la herramienta "Ajustar borde" para colocar una polilínea a lo largo del borde del puente. Seleccione el borde con el modo de selección,
luego haga clic enCrear objeto -> Ajustar borde
CRKennedy & Company –encuesta.crkennedy.com.au Página 53
Figura 97. Herramienta Ajustar borde.
Herramientas -> Medir -> Punto a superficie ilimitada(da la verdadera distancia vertical a un parche).
En este ejemplo, se encuentra una altura diferente en cada carril. Al usar la herramienta "Ajustar borde", puede
calcular mejores valores de espacio libre que seleccionar puntos en el campo a simple vista.
Figura 98. Distancias de altura libre entre parche y polilínea.
Medición de espacios libres usando el comando de espacio libre
Los espacios libres de los puentes también se pueden calcular usando el comando Espacio libre sin modelar parches o
bordes.
Primero, deberá usar el multipick para seleccionar dos puntos en la carretera y luego dos puntos más sobre la
carretera en la parte inferior del puente.
Herramientas -> Medir -> Holguras
CRKennedy & Company –encuesta.crkennedy.com.au Página 54
Figura 99. Medir holguras'
ventana
Filtrado de ruido de una superficie plana/lisa
Para filtrar el ruido (como automóviles, personas, etc.) de una superficie plana/suave (como una carretera), podemos ejecutar
un filtro de superficie suave en Cyclone. Primero, cerca el interés del área y cópielo en un nuevo espacio modelo.
A continuación, unifique la nube de puntos (Herramientas -> Unificar nubes).
Seleccione la superficie del suelo con la herramienta de selección única.
Crear objeto -> Crecimiento de región -> Superficie lisa.
La nube de puntos ahora se dividirá en 2 nubes separadas; la superficie lisa (p. ej., carretera) y el ruido sobre las
carreteras (p. ej., automóviles, personas, etc.). Seleccione el ruido sobre la carretera con el modo de selección única
y presione eliminar.
Figura 101. Camino después de una superficie lisa
Figura 100. Carretera antes de superficie lisa
CRKennedy & Company –encuesta.crkennedy.com.au Página 55
Alineación y Secciones – Cyclone 8.0
Una alineación en una carretera se puede crear fácilmente en Cyclone y dividirla en secciones. Las secciones individuales se
pueden modelar con una polilínea automáticamente. Tenga en cuenta que Cyclone no puede realizar alineaciones de
túneles. Se requiere el software Technodigit 3D Reshaper para las alineaciones de túneles.
Cercar un área de una carretera. Seleccione dos puntos en la superficie de una carretera con la herramienta Selección múltiple
y haga clic en Crear objeto -> Desde puntos de selección -> Alineación.Si la superficie de la carretera es curva, puede crear
una polilínea. Si necesita filtrar el ruido, consulte el capítulo anterior "Filtrar el ruido de una superficie plana/lisa".
A continuación, cree la alineación;Herramientas -> Alineación y secciones -> Crear alineación, luego crea
secciones;Herramientas -> Alineación y Secciones -> Crear Secciones.
Se mostrará una lista de secciones. Las secciones individuales se pueden inspeccionar haciendo clic en la estación en la
columna Estación.
Figura 103. Administrador de sección de alineación
Figura 103. Ventana Crear
secciones de alineación.
Figura 104. Tenga en cuenta que la polilínea seguirá la alineación.
Los controladores de la polilínea se pueden ajustar manualmente para seguir mejor la nube de puntos si es necesario.
Los datos de la nube de puntos se pueden copiar con la alineación seleccionando "recopilar puntos" en la ventana
"Crear secciones".
CRKennedy & Company –encuesta.crkennedy.com.au Página 56
Figura 105. Tramos de alineación con nube de puntos.
La alineación de la polilínea y la línea central se pueden exportar como un archivo DXF.Archivo -> Exportar -> (seleccione el
formato AutoCAD DX R12).
Alineación y Secciones – Cyclone 9.0
En Cyclone 9.0, se lanzó una nueva herramienta de alineación que incluye una ventana de vista en planta.
Cyclone 9 presenta una nueva herramienta para la extracción de características Topo.
Herramientas -> Alineación y sección de calzada -> Crear alineación -> Administrador de sección de alineación
Esta herramienta le permite dividir rápidamente una alineación en secciones y dibujar líneas de cuerdas de entidades a lo largo de una
alineación (p. ej., parte superior del bordillo, borde del bordillo, parte inferior del bordillo, etc.).
Primero, se debe dibujar una alineación. Seleccione dos puntos con la herramienta de selección múltiple y, a continuación, haga clic en
Crear objeto -> Desde puntos de selección -> Segmento de línea.
Luego, convierta su segmento de línea en una alineación. Con el segmento de línea seleccionado, haga clic en
Herramientas -> Alineación de calzada y estación -> Crear alineación
A continuación, abra el administrador de alineación/estación:
Herramientas -> Alineación de calzada y estación -> Administrador de alineación/estación
Figura 106. Administrador de secciones de alineación y vista en planta en Cyclone 9.0.
Para crear una alineación, introduzca los valores deseados y haga clic enCrear.La nube de puntos ahora se dividirá en secciones
y se mostrará una ventana Vista en planta de arriba hacia abajo.
CRKennedy & Company –encuesta.crkennedy.com.au Página 57
Una nueva característica de Cyclone 9.0 es la capacidad de crear plantillas. Haga clic en elModelopestaña.
CRKennedy & Company –encuesta.crkennedy.com.au Página 58
Mallas de estaño
Cyclone tiene una función de malla TIN muy poderosa. Una TIN (Red Irregular Triangulada) es un tipo particular de
Modelo Digital de Terreno (DTM) que se utiliza para emular superficies. No debe usarse para superficies complejas (p.
ej., personas, estatuas, edificios, árboles), sino para superficies más simples, como una carretera o un depósito.
Creación de una malla TIN
Seleccione la superficie con el modo de selección, haga clic enHerramientas -> Malla -> Crear malla -> Malla TIN.Puede ver
la malla como una estructura alámbrica. Resalte la malla (Ctrl + A), Ver -> Ver objeto como -> Estructura alámbrica
Figura 108. Una malla TIN vista como un sólido Figura 108. Una malla TIN vista como una estructura alámbrica.
Eliminación de picos de una malla
Cuando malla una superficie, ocasionalmente aparecerán picos aleatorios debido al ruido de la nube de puntos. Para quitar las
puntas, cerque la punta con una de las herramientas para cercas. Botón derecho del ratón,Valla -> Eliminar interior.
Figura 109 Malla con pincho.
Relleno de huecos en una malla
Seleccione el perímetro del conjunto utilizando el modo de selección.
Herramientas -> Malla -> Rellenar agujero seleccionado
CRKennedy & Company –encuesta.crkennedy.com.au Página 59
Figura 111 Malla sin espiga.
Figura 110. Malla con perímetro de hueco seleccionado.
Muestreo de una malla TIN
Nota: Cyclone 9 ha introducido una herramienta de "Puntos en una cuadrícula" que es similar a esta función.
Una malla TIN se puede muestrear contra el plano de referencia para crear una cuadrícula de puntos, vértices o
como otra malla.
Primero, agregue el plano de referencia.Herramientas -> Plano de referencia -> Mostrar plano activo.Mueve el origen del plano
a la malla.Herramientas -> Plano de referencia -> Establecer el origen del plano en el punto de selección Alinea el plano con la
malla.Herramientas -> Plano de referencia -> Girar Muestra la malla contra el plano.Herramientas -> Malla -> Cuadrícula de
muestra Ocultar el plano de referencia.Herramientas -> Plano de referencia -> Mostrar plano activo
Ocultar la malla.Ver -> Establecer visibilidad de objetos
Figura 112. Una cuadrícula de puntos, muestreados de una malla.
CRKennedy & Company –encuesta.crkennedy.com.au Página 60
Creación de contornos en una malla
Seleccione la malla (selección -> seleccionar todo)y haga clic en
Herramientas -> Contorno -> Crear malla
Figura 113. Ventanas de Parámetros de Contornos.
Colorear la malla según la elevación
Editar objeto -> Apariencia -> Editar mapa de color global.En Modo, seleccioneMapa de elevación.
Figura 114. Malla con contornos y coloreada en función de la elevación.
CRKennedy & Company –encuesta.crkennedy.com.au Página 61
Cálculo de volúmenes con malla
Es posible que necesite calcular el volumen de una reserva. Para hacer esto:
1.) Aísle la nube de puntos de la que desea calcular el volumen con la herramienta de cerca, y clic
derecho -> Copiar a nuevo espacio modelo.
2.) Seleccione la nube de puntos aislada con el modo
de selección.
3.) Crear la Malla:
Herramientas -> Malla -> Crear malla -> Estaño.
4.) Haga clic en la parte inferior de la malla con el modo
de selección.
5.) Agregue el plano de referencia:
Herramientas -> Plano de referencia -> Establecer el origen
del plano en el punto de selección.
6.) Calcular el Volumen:
Herramientas -> Medir -> Volumen de malla -> Arriba del
plano de referencia.
El área de volumen ahora está calculada.
Figura 115. Uso de una malla y un plano de referencia para calcular un
volumen.
Diezmar una malla
A menudo, la malla puede tener una resolución superior a
la necesaria. Para reducir el número de triángulos en la
malla y, por lo tanto, la resolución, seleccione la malla
(Selección -> Seleccionar todo), y luego haga clic enHerramientas -> Malla
- > Diezmar Malla.Por lo general, una reducción del 10% es
suficiente.
Figura 116. Parámetros de malla diezmada
Extendiendo una malla TIN para romper líneas
Al crear una polilínea a lo largo de un borde (por ejemplo, la parte superior del bordillo), la malla se puede extender hasta la línea de corte para
crear un borde afilado.
Primero, cree la línea de ruptura. Designe una polilínea a lo largo de un borde y haga clic enCrear objeto -> Desde puntos
seleccionados -> Polilínea.Haga lo mismo para la parte inferior del bordillo. También podrías usar elAjustar bordeherramienta
para realizar esto.
CRKennedy & Company –encuesta.crkennedy.com.au Página 62
Figura 117. Borde de bordillo seleccionado con selección múltiple.
Herramientas -> Malla -> Líneas de rotura -> Extender TIN a polilínea
Figura 118. Borde del bordillo cuando se engrana.
Animación
Se puede crear una animación de vuelo a través de una nube de puntos desde dentro de Cyclone. Puede tomar algo de prueba
y error para lograr la velocidad de fotogramas correcta.
1.) Agregue las cámaras a intervalos a lo largo de su nube:Crear objeto -> Insertar -> Cámara
2.) Cree un camino para volar uniendo las cámaras:Herramientas -> Animación -> Crear
ruta
3.)Herramientas -> Animación -> Establecer ruta
4.) Oculte las cámaras y la ruta para que no aparezcan en la animación. Ver ->
Establecer visibilidad de objetos ->desmarcarCámarayPolilínea
5.)Herramientas -> Animación -> Editor de animación
6.)Herramientas -> Animación -> Animar
Establezca una velocidad de fotogramas de alrededor de 50 y la resolución de 800 por 600. La animación se reproducirá
rápidamente y podrá obtener una vista previa del producto. Una vez que se perfeccione la animación, aumente la velocidad de
fotogramas al nivel deseado y aumente la resolución a 1200 por 900.
CRKennedy & Company –encuesta.crkennedy.com.au Página 63
Planitud del piso/Análisis de nivelación del piso e informes ASTM 1155
Con Cyclone 9.1.6 en adelante, los usuarios ahora pueden realizar análisis de planitud de piso (FF) y nivelación de piso (FL) con
generación automática de informes de acuerdo con el estándar ASTM 1155. Los números FF y FL determinan si un piso es lo
suficientemente liso y nivelado, respectivamente, como se construyó. Este método de prueba cubre un método cuantitativo
para medir los perfiles de la superficie del piso para obtener estimaciones de los números característicos del perfil del piso de
la cara FF/FL del piso.
1. Dentro de una vista ModelSpace
2. Desde el menú superior, vaya aHerramientas -> Planitud del suelo/Nivelación del suelo.Se abrirá la ventana "Planitud del
suelo / Nivelación del suelo".
3. Vaya a Definir área de prueba, seleccione una opción de tipo de cerca y defina el Área de prueba. Luego elija dos puntos con la
herramienta Selección múltiple para definir la primera ruta de la plantilla de prueba. Luego seleccione Dibujar plantilla.
Figura 119. Dibujo del área de prueba para Floor Flatness / Floor Levelness.
4. A continuación, determine los valores generales especificados, el título del informe y el nombre del autor. La información
ingresada será utilizada para el informe.
5. Con la información ingresada, haga clic en Generar informe…
6. Elija una ubicación de archivo, un nombre de archivo y guárdelo.
Nota:Al generar este informe, la herramienta generará un punto de elevación a lo largo de las cuatro líneas usando
el intervalo especificado por el usuario (1 pie por defecto según la norma ASTM 1155). Estos puntos se calcularán
utilizando la herramienta Ground SmartPick para recopilar una elevación. La herramienta luego usará el área y los
puntos de elevación para calcular el informe de acuerdo con el estándar ASTM.
CRKennedy & Company –encuesta.crkennedy.com.au Página 64
8. Una vez que el informe esté abierto, verá todos los elementos necesarios en el informe según la norma ASTM
1155.
Figura 120. Informe en PDF de nivelación del piso
CRKennedy & Company –encuesta.crkennedy.com.au Página 65
Planos de corte
Los planos de corte son útiles si solo desea ver una porción de la nube de puntos paralela al plano X, Y o Z.
Me resulta más fácil utilizar los iconos de la barra de herramientas Plano de corte. El menú Plano de corte se encuentra debajoHerramientas ->
Planos de corte.
El método más sencillo consiste en alinear primero el plano de corte con un plano de referencia. Recuerde, los planos de referencia
pueden estar en los planos XY, XZ o YZ.
Primero, ajuste su sistema de coordenadas para alinearlo con el objeto que desea cortar. En el siguiente ejemplo, el eje X es
paralelo al frente del edificio (consulte la sección anterior "Cambio del sistema de coordenadas"). A continuación, muestre el
plano de referencia que desee.Herramientas -> Plano de referencia -> Establecer en Plano XY/XZ/YZ.Haga clic en elVer
rebanadaicono en la barra de herramientas Plano de corte. También puede establecer el grosor del corte y avanzar por las
secciones de la nube de puntos. El uso de un solo punto de selección con Quick Slice dará como resultado un espesor de corte
de 1 metro.
Figura 121. Barra de herramientas de plano de corte
Figura 122. Vista lateral del plano de corte de una planta de tratamiento de carbón.
Densidad de nube de puntos
Si su PC está retrasada, puede reducir la cantidad de puntos que se muestran. Ver ->
Densidad de nube de puntos -> Sin reducción/Reducción baja/Reducción alta.
Figura 123. Barra de herramientas de densidad de nube de puntos.
CRKennedy & Company –encuesta.crkennedy.com.au Página 66
Dependiendo de la potencia de su PC, puede aumentar la cantidad de puntos que su computadora carga y
muestra para producir una nube de puntos más densa.
Editar -> Preferencias -> Nube de puntos -> Cargar: Puntos máximos / Pantalla: Puntos máximos
Representación de nube de puntos
Ver -> Representación de nube de puntos ->
- Sombreado
- Unilateral:Este modo eliminará los puntos en un plano más cercano al espectador. Esto es muy útil cuando se ve
una habitación cerrada.
- Frente
- Atrás
- Silueta:Los puntos más cercanos al espectador se oscurecerán, mientras que los puntos más alejados se
resaltarán. Esto da la impresión de ver a través de las paredes.
Teclas de acceso rápido
Las teclas de acceso rápido son atajos de teclado que se pueden guardar para casi todos los comandos en Cyclone. Son ideales para
ahorrar tiempo y reducir los clics del mouse para funciones de uso común. Todas las funciones en Cyclone pueden tener una tecla de
acceso directo asignada.
Personalizar teclas de acceso rápido
Editar -> Personalizar teclas de acceso rápido
Figura 124. Menú de teclas de acceso rápido.
Teclas de acceso rápido predeterminadas
Algunas teclas de acceso rápido que se asignan por defecto son:
Ratón izquierdo -Gire alrededor del punto de enfoque (utilice la búsqueda para restablecer el punto de enfoque)
Ratón derecho–Pan (mueve el punto de enfoque)
Ratón izquierdo + derecho–Zoom
CRKennedy & Company –encuesta.crkennedy.com.au Página 67
Botón de rueda de desplazamiento hacia abajo en el mouse-Zoom
Ctrl + ratón izquierdo–Da la vuelta al punto de vista (es decir, "Mira a tu alrededor").
Alt + Ratón Izquierdo–Mientras está en el modo de vista, gire lentamente alrededor del foco.
barra espaciadora–Deseleccionar
todo s–Buscar
Modo de búsqueda + Mayús–Haga clic en un punto. La vista cambiará a la perspectiva del escáner. i-
Información (con un objeto seleccionado) C–Menú del sistema de coordenadas
~-Alterne entre el modo Seleccionar y el modo Ver.
d -Distancia (medir la distancia entre dos puntos). F–
Segmento por valla
Mayús + yo–Eliminar valla interior
Mayús + o–Eliminar valla exterior C
–Valla clara
Mayús + s–Conjunto
seleccionable Mayús + l-capas
TruSpaces
Un TruSpace es útil para ver la nube de puntos desde la perspectiva del escáner. Es una herramienta útil para agregar
manualmente objetivos que se perdieron.
Ver -> TruSpace -> Mostrar TruSpaces
Seleccione un TruSpace con el modo de selección y haga clic enVer -> TruSpace -> Abrir TruSpace.
Para vincular el TruSpace al ModelSpace principal, haga clic enVer -> TruSpace -> Enlace TruSpace.
CRKennedy & Company –encuesta.crkennedy.com.au Página 68
Figura 125. Ventana Truspace (pequeña).
Exportación de nubes de puntos
Las nubes de puntos se pueden exportar en varios formatos. Con ModelSpace abierto,Archivo -> Exportar,y seleccione
el formato. Los formatos más comunes para las nubes de puntos son .pts, .ptx y .txt. La forma más fácil de compartir
una nube de puntos es copiar la base de datos .imp de Cyclone y ver la nube de puntos dentro de Cyclone. Cyclone es
de uso gratuito como visor.
Importación de nubes de puntos
Las nubes de puntos y los datos de escáner sin procesar (escáneres Leica, Z+F, Riegl y Faro) se pueden importar directamente a
Cyclone. En Cyclone Navigator, cree una nueva base de datos (Configurar -> Base de datos -> Agregar), ingresa un nombre.
Una vez creada, haga clic derecho en la base de datos ->Importar. Algunos de los formatos comunes son: Riegl (3dd, rxp, rsp),
Z+F (zfs, zfc), Faro (fls, fpr, fws).
Dibujo
Puede usar Cyclone para dibujar objetos en 2D contra el plano de referencia. Esto es útil si desea trazar
el contorno de un objeto y luego extruirlo.
Seleccione un punto con el modo de selección que desea dibujar contra un plano, luego Herramientas ->
Plano de referencia -> Establecer en…..
Herramientas -> Dibujo -> Dibujar polilínea
Herramientas -> Dibujo -> Crear dibujo
Crear objeto -> Desde curvas -> Parche
NÓTESE BIEN:El plano de referencia se puede ver como un plano XY, YZ o XY. También se puede girar e inclinar para
adaptarse al objeto que está dibujando.
CRKennedy & Company –encuesta.crkennedy.com.au Página 69
Convierte el dibujo en un objeto 3D,Editar objeto -> Extruir
Mapa de colores global
La representación de color de la nube de puntos se puede
cambiar en Cyclone.
Editar objeto -> Apariencia -> Editar mapa de color global
Esto es útil si desea cambiar la representación de la
reflectividad.
Figura 126. Parámetros del mapa de colores global.
Reducción de la densidad de la nube de puntos
Usando la herramienta de selección, seleccione la nube de puntos y haga clic,
Herramientas -> Reducir Nube de Puntos.
Nota: esta función solo se puede utilizar en nubes de puntos que no se han
unificado. Para reducir la densidad de la nube de puntos de las nubes de
puntos unificados, puede usar la herramienta unificar nuevamente (
Herramientas -> Unificar nubes).
Nube de segmentos Figura 127. Reducir la densidad de la nube de puntos.
Puede ser útil separar una nube de puntos en pequeñas
secciones.
Crear objeto -> Segmentar nube -> …
- Cortar subselección
- Cortado por Valla
- Corte por Intensidad…(Útil para eliminar el ruido del escáner).
- Corte por distancia desde el punto
- Corte por Desplazamiento del Plano
- Cortar cerca del plano de referencia...
- Recortar bordes
CRKennedy & Company –encuesta.crkennedy.com.au Página 70
Topógrafo virtual (VS)
Con Virtual Survey, puede extraer características (puntos y datos de líneas 3D con códigos de puntos, códigos de conexión de
líneas y comentarios) directamente desde la nube de puntos en Cyclone y luego exportar estos códigos de características como
un formato ASCII estándar al software topográfico de su elección. . Si utiliza plataformas basadas en AutoCAD o MicroStation,
también se puede traer la nube de puntos sin procesar original (a través de CloudWorx) para verificar las extracciones de
características y agregar detalles a la representación topográfica existente.
Herramientas -> Topógrafo virtual
Cuando se le pregunte "¿Abriendo un archivo VS existente?", haga clic en elSaltarbotón para iniciar una nuevacontraexpediente. un nuevo
contra aparecerá la ventana.
En elcontraventana, cree unaNueva capahaciendo clic en el botón Capas, para colocar la línea y darle un color
(opcional). Vea la Figura 1. Luego haga clic enActual conjuntoen elVer propiedadescuadro, luego haga clic enOK.
Repita este paso para líneas adicionales.
• Introduzca o seleccione unCódigo de característica(opcional). Consulte la figura 2.
• GiroAPAGADOlaCaracterísticas automáticas de candidatosbotón. Consulte la figura 3.
• Selección múltiplepuntos. Consulte la figura 3.
• Haga cliccomienzopara crear Polilínea. Consulte la figura 3.
• GiroENlaCódigo de característicabotón. Consulte la figura 3.
• Controlaren selecciones de candidatos en la parte inferior de lacontracaja de diálogo.
Puede utilizar la herramienta SmartPick haciendo clic
en Ver -> Vista de SmartPick.
La herramienta SmartPick le permite seleccionar puntos dentro
de un radio definido del cursor. Las opciones son:
1. Punto más cercano(es decir, el punto de nube de puntos más cercano al
cursor.
2. Punto más alto(es decir, el punto más alto dentro del cursor.
Por ejemplo, la copa de un árbol).
3. Punto más bajo.(es decir, el punto más bajo dentro del radio de búsqueda.
Por ejemplo, la parte inferior de un árbol).
4. Punto de tierra.SmartPick interpretará dónde está el punto del
suelo buscando dentro de un radio, incluso si no hay puntos
directamente donde se seleccionó.
NB: Al hacer clic en la esquina inferior derecha de la
ventana Vista de SmartPick, la vista rotará.
Figura 128. Ventana de visualización de SmartPick
CRKennedy & Company –encuesta.crkennedy.com.au Página 71
Figura 129. Menú de topógrafo virtual
UNA.Haga clic para agregar una función candidata con cada selección.
B.Mostrar características en el visor de ModelSpace.
C.Muestre características candidatas en el visor de ModelSpace.
D.Muestre las funciones no guardadas en el visor de ModelSpace.
MI.Resalte la función actual en el visor de ModelSpace.
F.Mostrar opciones de características, que afectan la forma en que se muestran las características.
GRAMO.Seleccione para agregar una característica con cada selección.
hCambie el punto de vista para ver la entidad actual.
YO.Agrega un vértice al ModelSpace para cada característica.
jExporta las características directamente a LandXML.
kExporta las características directamente al formato Leica System 1200.
linvoca elCapasdominio.
METRO.El prefijo de la función actual.
NORTE.El número de punto que se asignará a la entidad candidata creada a partir de la próxima elección.
CRKennedy & Company –encuesta.crkennedy.com.au Página 72
oMuestra datos de coordenadas para la entidad actual. Haga clic en el icono de flecha para editar los datos de las coordenadas. Haga clic
en el icono de candado para mantener ese valor constante.
PAGS.Seleccione una biblioteca de códigos de característica.
qLista de valores para los atributos disponibles.
rlosCrear líneasárea. Seleccione la creación de una polilínea o polígono, suministre elEtiquetas de código
que se antepondrá a cada característica correspondiente, luego haga clic en elcomienzobotón.
S.Haga clic para personalizar los atributos mostrados.
tInvoca el comando Personalizar listas de búsqueda. VerPersonalizar listas de búsqueda para obtener
información sobre la gestión de las bibliotecas.
tuVisibilidad de cada atributo en la ventana gráfica.
vHaga clic para seleccionar o ingresar un valor para el atributo deseado.
wDeshacer las últimas características agregadas.
X.Confirme las características candidatas.
yHaga clic para exportar las funciones añadidas actuales.
zHaga clic para cerrar Virtual Surveyor.
CRKennedy & Company –encuesta.crkennedy.com.au Página 73
Puntos en una cuadrícula
Cyclone puede colocar puntos dentro de una región cercada muestreando el plano de referencia. Esto es muy similar a
muestrear una malla contra el plano de referencia.
Hacer clicHerramientas -> Puntos en una cuadrícula.
Ver la nube de puntos de arriba hacia abajo.
Figura 130. Colocación de puntos de tierra en una cuadrícula.
Separación de escaneos superpuestos
En un modo de escaneo de estación libre, si un usuario olvida presionar Configuración estándar (StdStp) entre posiciones de
escaneo, los datos de dos posiciones diferentes terminarán en el mismo ScanWorld. Los datos escaneados se pueden separar
en sus ScanWorlds designados. Solo hay una imagen guardada por ScanWorld, por lo que las imágenes de los datos
superpuestos podrían perderse.
1. Desde Cyclone Navigator, resalte la carpeta del proyecto y desde el menú desplegable,Crear
estación. Resalte la estación y cree un ScanWorld. Esto crea una estructura ScanWorld en blanco.
2. Expanda la carpeta Escaneos debajo de la posición con los datos duplicados. Los escaneos están simbolizados con
nubes turquesas. Identifique los escaneos que deben moverse. Arrastre y suelte los escaneos en la carpeta Scan del
Scanworld recién creado. Los escaneos también se pueden copiar y pegar en el nuevo ScanWorld. Cyclone le indicará
que está intentando transferir datos. Haga clic en Aceptar. Resalte los escaneos de destino, seleccione copiar y pegue
los escaneos de destino asociados en la nueva carpeta de escaneo. Elimine cualquier dato de objetivo duplicado en el
ScanWorld original. Cree ModelSpace y ModelSpace View.
3. Abra el ScanWorld con los datos duplicados y apague la nube de puntos debajoVer, ocultar nubes de
puntos. Con selección múltiple, seleccione los vértices de los objetivos que deben separarse y copiarse en el
nuevo ScanWorld. SeleccioneEditar, Copiar. Abra el ModelSpace del nuevo ScanWorld y vaya aEditar,
CRKennedy & Company –encuesta.crkennedy.com.au Página 74
Pegarpara poner los vértices en el nuevo ScanWorld. Seleccione los vértices en el nuevo ModelSpace y vaya a
Herramientas, Registro, Copiar a Espacio de Control.
4. Regrese a ScanWorld con los datos duplicados. Elija varios objetivos adicionales y elimínelos. Active
la nube de puntos en Ver y desmarque Ocultar nubes de puntos.
Editor de poligonales
Si ha realizado una poligonal con un escáner Leica Cxx o Pxx y ha cometido un error con las alturas verticales, la
referencia o la trisección, puede corregir manualmente estos valores en la configuración de la poligonal en el Editor de
poligonales.
1.) En el menú Cyclone Navigator, haga clic enConfigurar -> Escáneres -> Agregar. Agregar un nuevo escáner. El
nombre y la dirección IP pueden ser lo que quieras.
2.) En Cyclone Navigator, abra la carpeta Escáneres y haga doble clic en el icono Escáner.
3.) Seleccione la carpeta de su proyecto de sus datos existentes.
4.) Haga clic enWindows -> Editor transversal, para abrir el Editor de poligonales.
5.) Seleccione todos los ScanWorlds que desea ensamblar y haga clic en el botón Aceptar
6.) Si todos los campos se ingresaron con la información correcta durante la recopilación de campos, todo lo
que necesita hacer para completar la poligonal es hacer clic en el botón Verificar. Si está bien,
simplemente haga clic en el botón Registro y listo. No más entrada manual de datos poligonales.
CRKennedy & Company –encuesta.crkennedy.com.au Página 75
Si se ha cometido un error en la altura del objetivo, esto se puede corregir dentro de Cyclone.
1) Después de la importación, elimine el "ScanWorld registrado" en Cyclone Navigator, solo para evitar cualquier
confusión con respecto a ControlSpaces.
2) Abra el ControlSpace de la primera y la última posición y agregue el nombre de la estación a la posición
del escáner.*
Herramientas - Registro - Agregar/Editar etiqueta de registro
* Dado que la poligonal está abierta, Cyclone solo encontrará una restricción para la primera y la última posición, lo que no es
suficiente.
Uno necesita tener 2 restricciones si todos ScanWorld están nivelados. Cuando agrega el nombre de la posición del
escáner, Cyclone utilizará la posición del escáner como una restricción.
Por lo tanto, uno tiene suficiente restricción para registrar los ScanWorlds.
3) Abra el ControlSpace de la posición donde la altura del objetivo es incorrecta y cámbielo. Herramientas -
Registro - Agregar/Editar registro - Establecer altura objetivo
4) Abra un nuevo registro y agregue todos los ScanWorlds, incluya ScanWorld: "Coordenadas conocidas".
Para ver el flujo de trabajo detallado, eche un vistazo al siguiente enlace de
video: https://sendit.hexagon.com/message/npOZSp6LV2YKC9JM5tjBvu
Secuencias de comandos de Python
Cyclone permite a los usuarios crear scripts utilizando el lenguaje Python. En un espacio modelo, haga clic enAplicaciones de usuario -
> ….
CRKennedy & Company –encuesta.crkennedy.com.au Página 76
CloudWorx para AutoCAD
Cloudworx para AutoCAD es un complemento que permite al usuario importar bases de datos de Cyclone directamente a
AutoCAD. Cloudworx permite que AutoCAD muestre nubes de puntos muy grandes, manteniendo la funcionalidad
completa de AutoCAD.
Figura 131. Cinta CloudWorx para AutoCAD.
CRKennedy & Company –encuesta.crkennedy.com.au Página 77
1. Configuración de CloudWorx para AutoCAD
2. Definiciones de la barra de herramientas de CloudWorx
3. Configuración de una base de datos
4. Abriendo un ModelSpace en CloudWorx
5. Representación de puntos
6. Alineación de la vista de AutoCAD para mapeo
7. Restauración de UCS guardado
8. Digitalice la nube de puntos
9. Ocultar una nube de puntos
10. Alineación de la vista de AutoCAD para edificios Comandos comunes de AutoCAD: UCS
11. Opción adicional para alinear la vista de AutoCAD
12. Definiciones de barra de herramientas de ocultación de regiones
13. Uso de la herramienta Ajustar sección
CRKennedy & Company –encuesta.crkennedy.com.au Página 78
14. Uso de la herramienta Ajustar tubería a la nube
15. Dibujo completado
16. Detección de choques
Desactive la visibilidad SNAP. Encienda OSNAP.
• OSNAP
• UCS
• Línea
• Polilínea
• Compensar
• Escotilla
• simbolos
• Texto
CRKennedy & Company –encuesta.crkennedy.com.au Página 79
Administrador de licencias de cliente
Leica Cyclone y Cloudworx utilizan un programa de licencia Flex LM llamado Client License Manager. Las
licencias no se emiten en un dongle USB de hardware. Se emiten con un número de identificación de derecho
(EID).
Activación de una licencia
Para activar las licencias en el servidor, abra el servidor del administrador de licencias (Inicio -> Programas -> Leica
Geosystems -> Administrador de licencias de cliente -> Servidor de administradoroCLM para licencias flotantes).
Haga clic en Activar nuevas licencias, copie y pegue el número EID, luego haga clic en "Buscar licencias activables" y
luego en "Activar licencia".
Figura 132. Activando una nueva licencia en CLM.
Devolución de una licencia para rehost
Tenga en cuenta que solo puede hacer esto 3 veces antes de que se bloquee la licencia.
Si necesita volver a alojar la licencia en un nuevo servidor o PC, primero debe devolver la licencia.
Inicio -> Programas -> Leica Geosystems -> Administrador de licencias de cliente -> Servidor de administradoroCLM
para licencias flotantes).
Hacer clicVer licencias instaladas ->Verifique la licencia->Licencias de devolución (rehost)
CRKennedy & Company –encuesta.crkennedy.com.au Página 80
Figura 133. Realojamiento de una licencia en CLM.
Puertos que deben abrirse en una red
Es necesario abrir los siguientes puertos en una red para permitir que funcione el administrador de licencias de
cliente (CLM) de Cyclone.
Para permitir que los clientes retiren o tomen prestadas licencias de un servidor en su LAN, debe crear reglas de
entrada para abrir puertos TCP:
• Para la aplicación `lmgrd.exe, abra un puerto TCP local en el rango de 2̀7000...27009`. (El valor predeterminado
es 27000)
• Para la aplicación 'LGS.exe', abra cualquier puerto TCP no utilizado, por ejemplo, 27010
• Para la aplicación 'clmrdsvr.exe' abra el puerto TCP local 19701
Con CLM 1.3 o superior ya están predefinidos y no es necesario introducirlos manualmente.
CRKennedy & Company –encuesta.crkennedy.com.au Página 81
Estos puertos también deben definirse en el archivo 'svr_lgs.lic'. Este archivo se instala en la carpeta de instalación
del servidor de licencias, que por defecto es: C:\Program Files\Common Files\Leica Geosystems\License-Server
• agregue el número de puerto del servidor a la primera línea: SERVIDOR this_host ANY 27000
(posible entre '27000…27009')
• agregue el puerto del demonio del proveedor a la segunda línea: VENDOR LGS port=27010 (cualquier puerto, por ejemplo,
27010)
SERVIDOR this_host ANY (significa que se usará el primero gratuito)
PUERTO LGS DEL VENDEDOR=27010
Conflicto de licencia de AutoCAD y Cyclone
Cambie la primera línea de svr_lgs.lic en C:\Program Files (x86)\Common Files\Leica
Geosystems\License-Server - para agregar 27001 al final de la primera línea para que diga 'SERVER this
host ANY 27001'
Administrador de licencias de cliente a través de una VPN
Las licencias de Cyclone/CloudWorx se pueden usar con una VPN. En este caso también es necesario especificar
los puertos a utilizar en esta red.
Por defecto, CLM elige los puertos 27000-27010
Esto se define y también se puede cambiar si es necesario en "svr_lgs.lic" en C:\Program Files
(x86)\Common Files\Leica
Geosystems\License-Servidor.
Sugerencia: verifique el estado del puerto a través de "Inicio - cmd - netstat" o:
http://technet.microsoft.com/enus/sysinternals/bb897437.aspx
Error de proxy del administrador de licencias de cliente
Asegúrese de no hacer el “Conéctese de forma remota al servicio CLM” casilla marcada y establecida en el servidor
local.
Opciones de gráficos de ciclones
Inicie los modos OpenGL desde el menú Inicio de Windows,
seleccione Todos los programas, Leica Geosystems, Cyclone,
Utilidades, Modos OpenGL.
Una combinación de 32 (RBG) 32 (ZBuf) Y (DblBuf) Y (SW) Y (OpenGL)
funciona mejor para Cyclone en la mayoría de las computadoras.
CRKennedy & Company –encuesta.crkennedy.com.au Página 82
Cyclone no puede encontrar o verificar el servidor de licencias (ya sea en mi propia
computadora o en un servidor).
Es que una parte del programa no funciona correctamente o está bloqueada por un software antivirus o un
cortafuegos.
1. Actualice CLM a 1.4.1.002 o posterior (disponible en myWorld)
2. Asegúrese de que los puertos no estén ocupados por otro programa.
una. Navegue hasta aquí: C:\Program Files (x86)\Common Files\Leica
Geosystems\License-Server
b. Cambie las propiedades de svr_lgs.lic para que seanno 'solo lectura' o
Abra svr_lgs.lic en el bloc de notas (o similar) agregue el número de puerto del servidor en
la primera línea: SERVIDOR este host ANY 27000 (posible entre '27000…27009')
o agregue el puerto del demonio del proveedor a la segunda línea: VENDOR LGS port=27010 (cualquier puerto,
por ejemplo, 27010)
SERVIDOR este host CUALQUIERA (significa que se usará el primer libre )
PUERTO LGS DEL VENDEDOR=27010
3. Dentro de C:\Program Files (x86)\Common Files\Leica Geosystems\License-
Server Ejecute lmtools.exe
4. Vaya a la pestaña Iniciar/Detener/Releer y haga clic en Releer archivo de licencia. Compruebe que la barra de mensajes en la
parte inferior de la pantalla dice archivo de licencia releído. Vuelva a leer el archivo de licencia del servidor completado.
5. Haga clic en la pestaña Estado del servidor, haga clic en Realizar consulta de estado: verifique el resultado para ver
si algún servidor está inactivo. Si es así, vaya al Paso 6.
Si no se puede leer el archivo lic, vaya al paso 6.
CRKennedy & Company –encuesta.crkennedy.com.au Página 83
6. Abra Cyclone y vuelva a verificar sus licencias, ahora debería funcionar.
7.Si aún no puede conectarse a su servidor de licencias, verifique si su antivirus está bloqueando sus
servidores, si es así, el servidor se verá como 'inactivo'. Si no puede encontrar nada, detenga CLM
y Flexnet SERVICIOS, luego vaya a Agregar o quitar programas y Desinstale todos sus programas
de asistente de activación de Flexnet y CLM de esta lista . Luego vuelva a ejecutar la instalación de
CLMN 1.4.1.002.exe yESPERA UNA ADVERTENCIA EMERGENTE DESDE SU SOFTWARE ANTIVIRUS
–elija permitir el software a través del software antivirus. Vaya al Paso 5.
8.Si aún no puede abrir el servidor, vaya a la configuración de Firewall de Windows con seguridad avanzada y
verifique que haya reglas de entrada para CLM TCP 19700-19701 y CLM TCP 2700-27010. Para la
aplicación lmgrd.exe abra el puerto TCP para 27000-27009 para LGS.exe abra cualquier puerto TCP no
utilizado y para clmrdsvr.exe abra el puerto 19701. Vaya al paso 5.
Cyclone tiene un mensaje de error de almacenamiento confiable
Por favor haz lo siguiente:
1.) ANOTE O TOME UNA CAPTURA DE PANTALLA DE TODOS SUS NÚMEROS EID DE CLM
2.) Cierre INFINITY/LGO o CYCLONE y cierre el software CLM si está abierto
3.) Vaya a Panel de control/Herramientas administrativas/Servicios (o escribaserviciosen el área de búsqueda
de Windows y te lleva aquí)
Haga clic uno por uno en los 3 servicios que comienzan con Flexnet y elija DETENER el servicio. Si
tiene una licencia flotante, también detenga CLM Remote Daemon (svr). Si no está seguro,
búsquelo y deténgalo si encuentra uno.
CRKennedy & Company –encuesta.crkennedy.com.au Página 84
4.) Vaya a la ruta (es una carpeta oculta):
c:\Documentos y configuraciones\Todos los usuarios\Datos de aplicación\FLEXnet\ O (winXP)
c:\ProgramData\FlexNet
CRKennedy & Company –encuesta.crkennedy.com.au Página 85
5.) ELIMINAR solo archivos que comiencen con LGS y nada más
6.) Inicie el servicio FLEX NET desde el punto 3 (y CLM Remote Daemon)
7.) Vaya a CLM y reactive las licencias. Después de eso, Infinity/LGO o Cyclone funcionarán.
CRKennedy & Company –encuesta.crkennedy.com.au Página 86
Desinstalar Leica Cyclone (incluidas las claves de registro)
1. Desinstalar ciclón
Uso del instalador
2. Eliminar carpetas manualmente:
Ventana XP (32 bits):
C:\Archivos de programa\Leica Geosystems\Cyclone C:\Documentos
y configuración\Usuario\Mis documentos\Cyclone
C:\Documentos y configuración\Usuario\Datos de aplicación\Leica Geosystems\Cyclone
Windows Vista y Windows 7 (64 bits)
C:\Archivos de programa\Leica Geosystems\Cyclone C:
\Usuarios\Usuario\Documentos\Cyclone C:
\Usuarios\Usuario\AppData\Roaming\Leica Geosystems\Cyclone
3. Eliminar claves de registro manualmente
Inicie Regedit (Inicio – Ejecutar – Ingrese Regedit – Presione OK) Elimine
las siguientes claves de registro:
HKEY_CURRENT_USER – Software – Cyra Technologies
HKEY_CURRENT_USER – Software – Leica Geosystems – Cyclone*
HKEY_CURRENT_USER – Software – Leica Geosystems – CadPlugins
HKEY_LOCAL_MACHINE – Software – Leica Geosystems – Cyclone*
HKEY_LOCAL_MACHINE – Software – Leica Geosystems – CadPlugins
Además en máquinas de 64 bits:
HKEY_LOCAL_MACHINE – Software – Wow6432Node – Cyra Technologies
HKEY_LOCAL_MACHINE – Software – Wow6432Node – Leica Geosystems – Cyclone*
4. Reinicie la PC
5. Borrar carpeta temporal de Windows
CRKennedy & Company –encuesta.crkennedy.com.au Página 87
Páginas web útiles
Foro de escaneo láser -
http://laserscanning.org.uk
El Centro de Tecnologías Espaciales Avanzadas -
http://gmv.cast.uark.edu/category/scanning/software/leica-software/leica-cyclone/
cycloneworkflows/
Grupo de sistemas de punto de inflexión - http://
turningpointsystemsgroup.com/HDS%20Support.html
Leica HDS Blog España - http://
hdsblog.co.uk/blog/
Demostraciones de Leica HDS - http://software.lgshds.com/public/
cyclone/demo/cyclone6.0.html
Remodelador 3D Technodigit
3D Reshaper es un software avanzado de nube
de puntos para crear mallas, alineaciones de
túneles y análisis de deformación.
Figura 134. Captura de pantalla del remodelador 3D
Para encontrar información sobre el uso de 3D Reshaper, consulte lo siguiente:
1. Guía para principiantes (desde el menú Inicio de Windows o en la carpeta "Mis documentos")
2. Archivos de ayuda (del menú de ayuda de Reshaper)
3. Vídeos:http://www.3dreshaper.com/en1/En_Videos.htm
4. Ejercicios:http://www.3dreshaper.com/en1/En_Practicalsdownload.htm
- >Acceso:NurbsSuperficie
- >Clave:Reconstrucción
5. Foro de remodelador 3Dhttp://www.3dreshaper.com/en1/En_forum.htm
CRKennedy & Company –encuesta.crkennedy.com.au Página 88
Tabla de Figuras
Figura 1. Programa de copia de datos C10. .................................................... .................................................... ...... 6
Figura 2. Icono de ciclón de Leica. .................................................... .................................................... ............... 6
Figura 3. Navegador de ciclones ............................................. .................................................... ..................... 7
Figura 4. Definiciones del navegador Cyclone. .................................................... ............................................... 8
Figura 5. Ventana de Preferencias de Cyclone.................................... .................................................... ..... 8
Figura 6. Haga clic con el botón derecho en la carpeta Servidores.................................. .................................................... ......... 9
Figura 7. Desactivar servidor compartido. .................................................... .................................................... .... 9
Figura 8. Para crear una nueva base de datos. .................................................... .................................................... .10
Figura 9. Adición de un nombre a una nueva base de datos......................... .................................................. 10
Figura 10. Menú Importar datos de ScanStation........................................... .................................................. 11
Figura 11. Configuración de importación del escáner P20 .................................. .................................................... ... 12
Figura 12. Configuración de importación del escáner P20.................................... .................................................... ... 12
Figura 13. Adición de una nueva base de datos.................................... .................................................... .......... 14
Figura 14. Selección de una base de datos Cyclone existente. .................................................... ............................. 14
Figura 15. Mezclar y aplicar imágenes por lotes .................................. .................................................... .... 18
Figura 16. Ajustes de control de importación. .................................................... .................................................... ... 18
Figura 17. Icono de registro. .................................................... .................................................... ............. 19
Figura 18. Adición de ScanWorlds a un registro. .................................................... ............................... 19
Figura 19. Configuración del ScanWorld de control como el ScanWorld de inicio. .................................................... .. 20
Figura 20. Lista de restricciones en la pestaña Lista de restricciones .................................. ............................... 20
Figura 21. Progreso del registro de la restricción de la nube ........................................... ..................................... 21
Figura 22. Matriz del asistente de restricciones en la nube.................................... .......................................... 21
Figura 23. Ventana del asistente de constantes en la nube .................................. ............................................. 22
Figura 24. Ícono del modo de selección múltiple .................................. .................................................... ............... 22
Figura 25. Icono de ScanWorld de un registro completo. .................................................... ..................... 22
Figura 26. Ventana Miniaturas de escaneo 2D. .................................................... ............................................. 23
Figura 27. Alineación visual de las miniaturas 2D. .................................................... .................................... 24
Figura 28. Informe de diagnóstico de registro ........................................... .......................................... 28
Figura 29. Opciones de Unificar la nube. .................................................... .................................................... ......... 28
Figura 30. Ícono de modo de selección ........................................... .................................................... ....................... 29
Figura 31. Nombrar/renombrar un objetivo. .................................................... ............................................... 29
Figura 32. Cambiar el valor de un objetivo (nombre). .................................................... ...................................... 29
Figura 33. Ventana ScanWorld Explorer.................................................. .................................................... .. 30
Figura 34. Icono visible. .................................................... .................................................... .................... 30
Figura 35. Icono de escaneo de segmento por distancia. .................................................... ............................................. 30
Figura 36. Icono de vista de alineación. .................................................... .................................................... .......... 30
Figura 37. Ícono Vista panorámica.................................................... .................................................... ............. 30
Figura 38. Íconos de Propiedades de Vista.................................... .................................................... ............. 31
Figura 39. Ventana Ver propiedades. .................................................... .................................................... 31
Figura 40. Ver propiedades: pestaña Ver como .................................. .................................................... ... 32
Figura 41. Los objetos de planta pueden modelar fácilmente Cyclone. .................................................... .......... 32
Figura 42. Modelado de una sola tubería. .................................................... .................................................... ... 33
Figura 43. Modelado de un tramo de tubería de 3 secciones. .................................................... .................................... 33
Figura 44. Menú de tuberías ............................................. .................................................... .......................... 34
CRKennedy & Company –encuesta.crkennedy.com.au Página 89
Figura 45. Unión de una tubería ........................................... .................................................... ............................. 35
Figura 46. Una unión a inglete de 3 secciones. .................................................... .................................................... ...... 35
Figura 47. Reductor concéntrico ............................................... .................................................... ............... 36
Figura 48. Reductor excéntrico. .................................................... .................................................... .......... 36
Figura 49. Válvula modelada.................................................... .................................................... ...................... 36
Figura 50. Unión en T modelada. .................................................... .................................................... .......... 36
Figura 51. Casquillos planos (izquierda) y semielípticos (derecha). .................................................... .......................... 37
Figura 52. Modelado de objetos que no están en la nube de puntos......................................... ..................................... 37
Figura 53. Cambiando la visibilidad del parche. Tenga en cuenta la valla rectangular sobre la entrada. ........ 39
Figura 54. Parche con área cercada eliminada........................................... ............................................... 39
Figura 55. Un parche extruido con profundidad. .................................................... .......................................... 39
Figura 56. 3 Parches antes de la extensión ........................................... .................................................... ..... 40
Figura 57. 3 parches después de la extensión. Fíjate en la esquina .................................................. .......................... 40
Figura 58. Vista lateral de viga de acero. .................................................... .................................................... .. 41
Figura 59. Vista de arriba hacia abajo de una viga de acero limpia. Tenga en cuenta que la vista está en modo ortográfico, no en
modo de perspectiva. .................................................... .................................................... ............................. 41
Figura 60. Viga angular de acero ............................................... .................................................... ................... 42
Figura 61. Viga de canal de acero. .................................................... .................................................... ........ 42
Figura 62. Viga de acero en T. .................................................... .................................................... ............... 42
Figura 63. Viga de acero rectangular. .................................................... .................................................... .. 42
Figura 64. Viga de acero de ala ancha. .................................................... .................................................... .42
Figura 65. Cyclone 9.0 puede modelar vigas de acero utilizando el método de selección múltiple. ..................................... 43
Figura 66. Ventana de preferencias de objetos. .................................................... ............................................. 44
Figura 67. Vista de cierre de ModelSpace. .................................................... .................................................. 44
Figura 68. 3 objetos modelados agrupados. .................................................... ............................................. 45
Figura 69. Nube de puntos de un paso. .................................................... .................................................... ....... 45
Figura 70. Ventana Fit Edge con vista de sección transversal en la nube de puntos. .................................................... .46
Figura 71. Nube de puntos con polilínea añadida (en gris). .................................................... ......................... 46
Figura 72. Ventana Insertar modelo. .................................................... .................................................... ...... 47
Figura 73. Ventana Etiquetas geográficas. .................................................... .................................................... ............ 47
Figura 74. Configuración de TruView ............................................. .................................................... ................... 48
Figura 75. Configuración del mapa de colores TruView .................................. .................................................... .48
Figura 76. Un automóvil en una caja de límite .................................. .................................................... ..................... 49
Figura 77. Herramientas de cercado (poligonal, cuadrada, circular y cancelar). .................................................... ....... 49
Figura 78. Icono de perspectiva. .................................................... .................................................... ............. 50
Figura 79. Icono ortográfico. .................................................... .................................................... .......... 50
Figura 80. Icono de búsqueda ............................................. .................................................... ............................... 50
Figura 81. Ícono de modo de vista ........................................... .................................................... ..................... 50
Figura 82. Ícono de modo de selección ........................................... .................................................... ....................... 50
Figura 83. Ícono de modo de selección múltiple. .................................................... .................................................... ...... 50
Figura 84. Ocultar la nube de puntos ............................................... .................................................... ............... 50
Figura 85. Cambiando el Sistema de Coordenadas......................................... ............................................. 51
Figura 86. Los puntos de interferencia/colisión están resaltados en blanco. .................................................... ........ 51
Figura 87. Los puntos de interferencia/colisión están resaltados en blanco. .................................................... ...... 52
Figura 88. Ventana de Mediciones guardadas. .................................................... ............................................. 52
CRKennedy & Company –encuesta.crkennedy.com.au Página 90
Figura 89. Nube de puntos de un puente y una autopista....................................... .......................................... 53
Figura 90 Parche en la superficie de la carretera debajo del puente .................................. ............................. 53
Figura 91. Herramienta Ajustar borde. .................................................... .................................................... .................... 54
Figura 92. Distancias de altura libre entre parche y polilínea. .................................................... .......... 54
Figura 93. Ventana de Medir Holguras .................................................. .................................................... 55
Figura 94. Carretera antes de superficie lisa ........................................... .................................................... .. 55
Figura 95. Camino después de una superficie lisa .................................. .................................................... ..... 55
Figura 97. Administrador de sección de alineación ........................................... .................................................... .. 56
Figura 97. Ventana Crear secciones de alineación. .................................................... .................................... 56
Figura 98. Tenga en cuenta que la polilínea seguirá la alineación. .................................................... ............. 56
Figura 99. Tramos de alineación con nube de puntos. .................................................... .......................... 57
Figura 100. Administrador de sección de alineación y vista en planta en Cyclone 9.0.................................... ............... 57
Figura 102. Una malla TIN vista como un sólido ....................................... ............................................ 59
Figura 102. Una malla TIN vista como una estructura alámbrica........................................... .................................... 59
Figura 103 Malla con pincho. .................................................... .................................................... ............. 59
Figura 104. Malla con perímetro de hueco seleccionado. .................................................... ............................. 60
Figura 105 Malla con espiga removida.................................................... .................................................... ..... 60
Figura 106. Una cuadrícula de puntos, muestreados de una malla. .................................................... .......................... 60
Figura 107. Ventanas de parámetros de contornos................................... ............................................. 61
Figura 108. Malla con contornos y coloreada en función de la elevación. .................................................... .. 61
Figura 109. Usando una malla y un plano de referencia para calcular un volumen. ............................................... 62
Figura 110. Parámetros de malla diezmada................................................ .................................................... 62
Figura 111. Borde de bordillo seleccionado con selección múltiple.................................... .......................................... 63
Figura 112. Borde del bordillo cuando está engranado. .................................................... ............................................. 63
Figura 113. Barra de herramientas de plano de corte.................................. .................................................... .......... 66
Figura 114. Vista lateral del plano de corte de una planta de tratamiento de carbón. .................................................... .......... 66
Figura 115. Barra de herramientas de densidad de nube de puntos. .................................................... ............................................. 66
Figura 116. Menú de teclas de acceso rápido. .................................................... .................................................... ............... 67
Figura 117. Ventana Truspace (pequeña). .................................................... .......................................... 69
Figura 118. Parámetros del mapa de colores global. .................................................... ............................................. 70
Figura 119. Reducir la densidad de la nube de puntos........................................... .................................................... .. 70
Figura 120. Ventana de visualización de SmartPick .................................. .................................................... ...... 71
Figura 121. Menú de topógrafo virtual.................................................. .................................................... ......... 72
Figura 122. Colocación de puntos de tierra en una cuadrícula. .................................................... ...................................... 74
Figura 123. Cinta de CloudWorx para AutoCAD........................................... ............................................. 77
Figura 124. Activando una nueva licencia en CLM. .................................................... .................................... 80
Figura 125. Realojamiento de una licencia en CLM. .................................................... ............................................ 81
Figura 126. Captura de pantalla de 3D Reshaper ........................................... .................................................... ...... 88
CRKennedy & Company –encuesta.crkennedy.com.au Página 91
También podría gustarte
- 6.informe Batimetria Leidy VargasDocumento10 páginas6.informe Batimetria Leidy VargasTopografo Karin HormigaAún no hay calificaciones
- Levantamientos topográficos subterráneosDocumento13 páginasLevantamientos topográficos subterráneosazazelkazdayaAún no hay calificaciones
- Introducción a la ingeniería civil y la topografíaDocumento87 páginasIntroducción a la ingeniería civil y la topografíaCristian LopezAún no hay calificaciones
- Capitulo II Fotogrametria Geodesia y CartografiaDocumento98 páginasCapitulo II Fotogrametria Geodesia y CartografiaJamil LSAún no hay calificaciones
- Manual Registro TS Shield PDFDocumento15 páginasManual Registro TS Shield PDFWalton b Baron BaronAún no hay calificaciones
- MT 1774 Lecoña Hidalgo, MaribelDocumento119 páginasMT 1774 Lecoña Hidalgo, MaribelHugo ChavezAún no hay calificaciones
- Brochure Civil 3D 2018 Macrotec 2018Documento6 páginasBrochure Civil 3D 2018 Macrotec 2018Junior Guillen YalleAún no hay calificaciones
- Equipo de Precision en TopografiaDocumento16 páginasEquipo de Precision en TopografiaZuleyma PlacidoAún no hay calificaciones
- Informe Geodesico TacabambaDocumento34 páginasInforme Geodesico Tacabambajuver retuertoAún no hay calificaciones
- Guía Rápida de Operación SurvCEDocumento19 páginasGuía Rápida de Operación SurvCECarlos FernandezAún no hay calificaciones
- Bases Concurso Bdtesoro FinalDocumento14 páginasBases Concurso Bdtesoro Finalhuber castillo mirandaAún no hay calificaciones
- Cap 6 Especificaciones Tecnicas Topograficas y Geodesicas PDFDocumento60 páginasCap 6 Especificaciones Tecnicas Topograficas y Geodesicas PDFJorgeBravoG.Aún no hay calificaciones
- Topografia de CarreterasDocumento30 páginasTopografia de CarreterasFabián Barzola NavarreteAún no hay calificaciones
- Texto Geodesia (II 2014) - Ver ADocumento105 páginasTexto Geodesia (II 2014) - Ver AManzaneda Adrian100% (1)
- Topografia y Diseño Geometrico App Cambao-ManizalesDocumento53 páginasTopografia y Diseño Geometrico App Cambao-ManizalesHoracio Enrique Linero PinzónAún no hay calificaciones
- Temario Del Diplomado en Geodesia Satelital 2021 PDFDocumento8 páginasTemario Del Diplomado en Geodesia Satelital 2021 PDFLiduvina Camacho RochaAún no hay calificaciones
- 01.manual Práctico PhotoscanDocumento77 páginas01.manual Práctico PhotoscanJosé Carlos Rodriguez ZegarraAún no hay calificaciones
- Trabajo 2 Curva HorizontalDocumento24 páginasTrabajo 2 Curva HorizontalWilliam Vega HernandezAún no hay calificaciones
- Topografia Trazado Geometrico Camino VecinalDocumento24 páginasTopografia Trazado Geometrico Camino Vecinaloscar limber soto floresAún no hay calificaciones
- Estacion Total North N2R Manual de Operacion ES 2010 (Legacy)Documento153 páginasEstacion Total North N2R Manual de Operacion ES 2010 (Legacy)topoeducaAún no hay calificaciones
- Informe Levantamiento FotogrametricoDocumento13 páginasInforme Levantamiento FotogrametricoLuis William Quintanilla LopezAún no hay calificaciones
- Manual Topografia CosteraDocumento64 páginasManual Topografia CosteraDavid Francisco Advincula QuispeAún no hay calificaciones
- Practica 2 GeomaticaDocumento13 páginasPractica 2 GeomaticaRoman Rafael IbarraAún no hay calificaciones
- Fotogrametría Con Drones para TopografíaDocumento6 páginasFotogrametría Con Drones para TopografíaEmely NicoleAún no hay calificaciones
- AnteproyectoDocumento14 páginasAnteproyectoRoberto G.Aún no hay calificaciones
- Tesis DelgadoDocumento36 páginasTesis DelgadoJean Piere Garcia FloresAún no hay calificaciones
- TopSurv 8 Configuración RTK Post Proceso PDFDocumento15 páginasTopSurv 8 Configuración RTK Post Proceso PDFMax MLAún no hay calificaciones
- Prospecto de Admisión 2016 - IIDocumento104 páginasProspecto de Admisión 2016 - IIAcademia IngenieraAún no hay calificaciones
- Manual Topcal21-2007Documento67 páginasManual Topcal21-2007Mtb CuscoAún no hay calificaciones
- Cartografia Basada en SIRGASDocumento24 páginasCartografia Basada en SIRGASHugo José Luque NeiraAún no hay calificaciones
- MANUAL F7-User-Manual - 20210301 TraducidoDocumento64 páginasMANUAL F7-User-Manual - 20210301 Traducidopuesyo666Aún no hay calificaciones
- GINFO I 006 LEVANTAMIENTOS TOPOGRÁFICOS Versión 3 - 1Documento20 páginasGINFO I 006 LEVANTAMIENTOS TOPOGRÁFICOS Versión 3 - 1bradleyAún no hay calificaciones
- Cálculo y compensación de redes GNSS con Leica InfinityDocumento30 páginasCálculo y compensación de redes GNSS con Leica InfinityIng. CaOs100% (1)
- Formato Unico para Certificacion v.3.0Documento18 páginasFormato Unico para Certificacion v.3.0Killder Hans Gomez MartinezAún no hay calificaciones
- Apuntes Geodesia Fisica 2005 PDFDocumento85 páginasApuntes Geodesia Fisica 2005 PDFMarco Antonio Rodríguez HernandezAún no hay calificaciones
- Informe Geodesico - Santa Lucia AgroindustrialDocumento34 páginasInforme Geodesico - Santa Lucia AgroindustrialThalia DayhanaAún no hay calificaciones
- Monografia TopoDocumento33 páginasMonografia TopoZaidLeonLoayzaAún no hay calificaciones
- Anexo 1.2 - Informe GeodesicoDocumento62 páginasAnexo 1.2 - Informe GeodesicoJhon OdarAún no hay calificaciones
- CERTIFICACION GPS NO SE CALIBRA RECEPTORES SOUTH Arquitop S LtdaDocumento1 páginaCERTIFICACION GPS NO SE CALIBRA RECEPTORES SOUTH Arquitop S Ltdacecil5alfonso5ariza5Aún no hay calificaciones
- A6537 Prospección Geofisica Parque Arqueológico SaqsaywamanDocumento45 páginasA6537 Prospección Geofisica Parque Arqueológico SaqsaywamanDaniel SequeirosAún no hay calificaciones
- Instrumentos TopograficosDocumento13 páginasInstrumentos TopograficosERIKA ISABEL ORTIZ ASIPALIAún no hay calificaciones
- Camaras FotogrametricasDocumento37 páginasCamaras FotogrametricasLuis Angel Vega Panta83% (6)
- Transformacion de CoordenadasDocumento15 páginasTransformacion de CoordenadasLokithoo X Thii FlorzAún no hay calificaciones
- Planificación de tutoría de Topografía I enDocumento2 páginasPlanificación de tutoría de Topografía I enAlan Figueroa Poblete100% (1)
- Manual de usuario Sistema Poligonal MendozaDocumento51 páginasManual de usuario Sistema Poligonal MendozaBrian Hurvent100% (1)
- Informe Técnico - Certificación MOYOBAMBADocumento22 páginasInforme Técnico - Certificación MOYOBAMBAJesus DurandAún no hay calificaciones
- Levantamiento Topografico Mediante Fotogrametria Aerea Con Dron y Mediciones de Gnss en La Localidad de Moche La LibertadDocumento22 páginasLevantamiento Topografico Mediante Fotogrametria Aerea Con Dron y Mediciones de Gnss en La Localidad de Moche La Libertadp.rojasc3dAún no hay calificaciones
- Agisoft Metashape: Informe de Procesamiento 10 April 2023Documento10 páginasAgisoft Metashape: Informe de Procesamiento 10 April 2023CARMENAún no hay calificaciones
- Manual GPS Estatico FC 250Documento73 páginasManual GPS Estatico FC 250ROGER100% (1)
- Fotogrametria 9788469713174 0 PDFDocumento139 páginasFotogrametria 9788469713174 0 PDFVictor AdornoAún no hay calificaciones
- Ajuste RedesDocumento256 páginasAjuste RedesingandresreyAún no hay calificaciones
- Modelado Del Cuasi-Geoide A Partir de Ni PDFDocumento179 páginasModelado Del Cuasi-Geoide A Partir de Ni PDFHian CalderonAún no hay calificaciones
- Topografia en MinaDocumento181 páginasTopografia en MinaAlba GuerreroAún no hay calificaciones
- Procesamiento de Imagenes Fotogrametricas en AGISOFT PHOTOSCANDocumento37 páginasProcesamiento de Imagenes Fotogrametricas en AGISOFT PHOTOSCANInconig100% (1)
- Topografia MineraDocumento66 páginasTopografia MineraAnthony CondoryAún no hay calificaciones
- Cyclone Basic Tutorial - En.esDocumento91 páginasCyclone Basic Tutorial - En.esHEBER JOSUE BOLIO CHAVIAún no hay calificaciones
- Guía básica AutoCAD 57pDocumento58 páginasGuía básica AutoCAD 57pArturo CespedesAún no hay calificaciones
- Guia Rapida Basica de AutoCADDocumento57 páginasGuia Rapida Basica de AutoCADSara ArroyoAún no hay calificaciones
- Groovy Scripts PDFDocumento285 páginasGroovy Scripts PDFtopitaAún no hay calificaciones
- Modulo Ii - Organizacion de Proyectos Cad PDFDocumento174 páginasModulo Ii - Organizacion de Proyectos Cad PDFErickAún no hay calificaciones
- Evaluación 08h00 - 09h00 (Página 1 de 3) 1709Documento4 páginasEvaluación 08h00 - 09h00 (Página 1 de 3) 1709Andrea Segarra E.100% (1)
- Teoria Sobre MACROS EXCEL 1Documento15 páginasTeoria Sobre MACROS EXCEL 1Joe Javier ChmAún no hay calificaciones
- Día 3 Odis Full CongressDocumento15 páginasDía 3 Odis Full CongressJose Luis LopezAún no hay calificaciones
- Grupo 58 - Sistemas Eléctricos de Potencia - TECSUP VirtualDocumento25 páginasGrupo 58 - Sistemas Eléctricos de Potencia - TECSUP VirtualPaul Portilla Achata0% (2)
- Base de datos MySQL - Funciones y formatosDocumento18 páginasBase de datos MySQL - Funciones y formatosLuis GonzalezAún no hay calificaciones
- Tarea 4Documento3 páginasTarea 4Edson Emanuel Garc�a L�pezAún no hay calificaciones
- Rubrica para Prototipo (Sistema de Control)Documento2 páginasRubrica para Prototipo (Sistema de Control)Tobe CabreraAún no hay calificaciones
- Evaluacion Inteligencia Digital - ProfuturoDocumento7 páginasEvaluacion Inteligencia Digital - Profuturokevin morante100% (1)
- Plan Global de Formacion-BL Plan 2017-V0.5 Marketing OperativoDocumento27 páginasPlan Global de Formacion-BL Plan 2017-V0.5 Marketing OperativoPablo TorrezAún no hay calificaciones
- Qué es mentoring y sus características principalesDocumento3 páginasQué es mentoring y sus características principalesDIANA CAROLINA PALENCIA JIMENEZAún no hay calificaciones
- Check List ArnesDocumento2 páginasCheck List ArnesShar Arbieto MartinezAún no hay calificaciones
- Formato Investigacion Accidente Demex CasoDocumento2 páginasFormato Investigacion Accidente Demex Casomaria romero0% (1)
- PDF Doc E001 3210423335209Documento1 páginaPDF Doc E001 3210423335209GuildoHuancahuireBravoAún no hay calificaciones
- Estudio TopograficoDocumento15 páginasEstudio TopograficoChristian Espada PariamachiAún no hay calificaciones
- Estimación 01 Princ PDFDocumento114 páginasEstimación 01 Princ PDFCristian LopezAún no hay calificaciones
- Influencia de Un Golpe en Un Vehículo (MATERIAL ADICIONAL PARA ALUMNOS)Documento16 páginasInfluencia de Un Golpe en Un Vehículo (MATERIAL ADICIONAL PARA ALUMNOS)Diana VehaAún no hay calificaciones
- Universidad Domum Scientiam ONLINE: El Reto Del Cambio: Gestión de ProyectosDocumento2 páginasUniversidad Domum Scientiam ONLINE: El Reto Del Cambio: Gestión de ProyectosJose Enrique Chuquival RamirezAún no hay calificaciones
- Características de Los Problemas DE Decisión en Contexto CiertoDocumento2 páginasCaracterísticas de Los Problemas DE Decisión en Contexto Ciertoperez1juan-2100% (3)
- De Profesor A Latin LoverDocumento14 páginasDe Profesor A Latin LoverEdu-GamesgdAún no hay calificaciones
- Excel Ingenieros-Sesion 5-Ejemplo 1Documento6 páginasExcel Ingenieros-Sesion 5-Ejemplo 1Matias SanchezAún no hay calificaciones
- NTC 2206 Sistema de Puesta A TierraDocumento26 páginasNTC 2206 Sistema de Puesta A TierraNicolas AvellanedaAún no hay calificaciones
- 1-2-En Línea Virtual o A Distancia-Algunas Precisiones ConceptualesDocumento2 páginas1-2-En Línea Virtual o A Distancia-Algunas Precisiones ConceptualesadalbertoAún no hay calificaciones
- Cotizacion KañarisDocumento5 páginasCotizacion Kañarisjose elmer bances santamariaAún no hay calificaciones
- DirCom AKALIDocumento16 páginasDirCom AKALIAgustin MAún no hay calificaciones
- Ficha Teorica II. Determinante de Una MatrizDocumento2 páginasFicha Teorica II. Determinante de Una MatrizSalvaAún no hay calificaciones
- Manual Tableros ElectricosDocumento70 páginasManual Tableros ElectricosCarlos Andres Neira AgudeloAún no hay calificaciones
- Formato de Respuestas - Fase 2 - UnadDocumento7 páginasFormato de Respuestas - Fase 2 - Unadcisco ceroAún no hay calificaciones
- Frases Efectivas para Evaluaciones de DesempeñoDocumento49 páginasFrases Efectivas para Evaluaciones de DesempeñoMonica MendezAún no hay calificaciones
- Aula BioclimaticaDocumento4 páginasAula BioclimaticaJuan Camilo Gómez AmayaAún no hay calificaciones
- Teman12nnIntroduccionnAnalisisnEstadistico1 6760c49840530ffDocumento28 páginasTeman12nnIntroduccionnAnalisisnEstadistico1 6760c49840530ffZULMA EDITH AGUDELO MOLINAAún no hay calificaciones