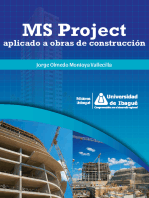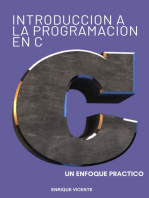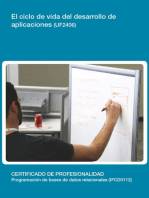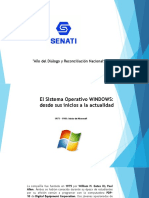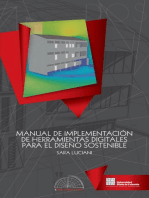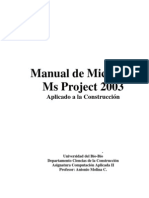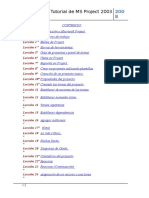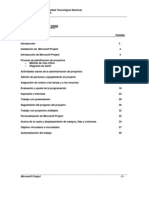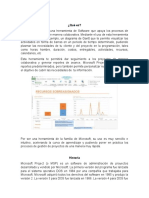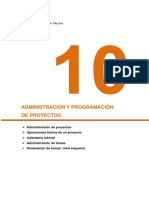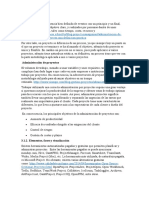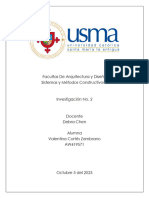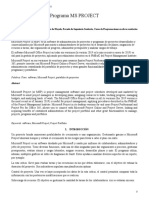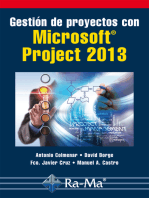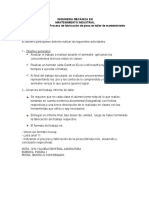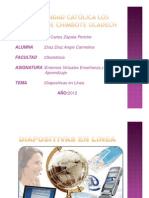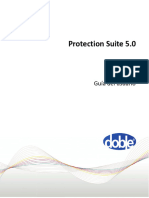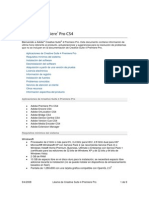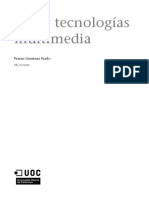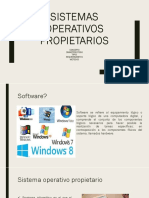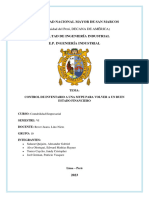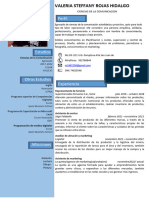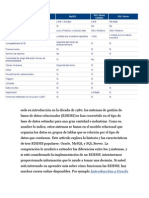Documentos de Académico
Documentos de Profesional
Documentos de Cultura
1.manual Microsoft Project Aplicado A La Construccion v2.1 (Gantt) ..
1.manual Microsoft Project Aplicado A La Construccion v2.1 (Gantt) ..
Cargado por
Arnaldo OchoaTítulo original
Derechos de autor
Formatos disponibles
Compartir este documento
Compartir o incrustar documentos
¿Le pareció útil este documento?
¿Este contenido es inapropiado?
Denunciar este documentoCopyright:
Formatos disponibles
1.manual Microsoft Project Aplicado A La Construccion v2.1 (Gantt) ..
1.manual Microsoft Project Aplicado A La Construccion v2.1 (Gantt) ..
Cargado por
Arnaldo OchoaCopyright:
Formatos disponibles
Manual de Microsoft Ms Project 2003
Aplicado a la Construccin
Antonio Molina Campos Constructor Civil Universidad del Bo-Bo Concepcin Chile amolinac@ubiobio.cl http://ms-project.foroactivo.net/
Manual Microsoft Project v2.1 (Gantt).doc.1
ndice.
Pg.
Introduccin. 1. Adaptar Microsoft Project a la empresa. 2. Pasos para programar el Proyecto. 3. Programacin. 3.1. Programacin en Gantt 3.1.1. Como crear y personalizar campos en Project 3.1.2. Dibujar la Carta Gantt
3 4. 9. 13. 15. 16. 20
Manual Microsoft Project v2.1 (Gantt).doc.1
Introduccin.
La administracin de Proyectos es el proceso de planear, organizar y administrar tareas y recursos para alcanzar un objetivo concreto, generalmente con delimitaciones de tiempo, recursos o costo. Un plan de Proyecto puede ser sencillo, por ejemplo, una lista de tareas y sus fechas de comienzo y fin escritas en una hoja de notas. O puede ser complejo, por ejemplo, miles de tareas y recursos, y un presupuesto del Proyecto de millones de pesos. La mayora de los Proyectos comparten actividades comunes, como la divisin del Proyecto en tareas de fcil manejo, la programacin de las tareas, la comunicacin entre los miembros del equipo y el seguimiento de las tareas a medida que progresa el trabajo. Adems, todos los Proyectos constan de tres fases principales: Crear el plan de trabajo. Administrar y realizar un seguimiento del Proyecto. Cerrar el Proyecto.
Microsoft Project es un programa o software para la gestin de Proyectos. Esta aplicacin permite organizar la informacin acerca de la asignacin de tiempos a las tareas, los costos asociados y los recursos, tanto de trabajo como materiales del Proyecto, para que se puedan respetar los plazos sin exceder el presupuesto y conseguir as los objetivos planteados. Microsoft Project es una herramienta de administracin de Proyectos eficaz y flexible que se puede utilizar para controlar Proyectos simples o complejos. Le ayudar a programar y realizar un seguimiento de todas las actividades para supervisar su progreso. En Microsoft Project los tres factores que conforman cada Proyecto son: Tiempo: el tiempo para completar el Proyecto, que se refleja en la programacin del mismo. Dinero: el presupuesto del Proyecto, que se basa en el costo de los recursos, personas, equipamiento y materiales necesarios para realizar las tareas. mbito: los objetivos y las tareas del Proyecto, as como el trabajo necesario para realizarlos.
Este tro de tiempo, dinero y mbito forman el tringulo del Proyecto. Al ajustar uno de estos elementos se ven afectados los otros dos. Aunque los tres elementos son importantes, normalmente uno de ellos tendr ms influencia en el Proyecto.
Manual Microsoft Project v2.1 (Gantt).doc.1
Manual Microsoft Project. 2003
Ms-project ha sido creado para un mbito muy variado de empresas y posibilidades de uso, nuestra rea, la construccin, es una empresa muy peculiar, por esto, el sistema (Project) se debe adaptar a la empresa y no esta al software. El primer paso es entonces el adaptar el Ms-Project a la empresa, paso que en la mayora de las veces solo ser necesario una vez si se toma la precaucin de guardar los cambios.
1.
Adaptar Microsoft Project a la Empresa.
Para adaptar Microsoft Project a la empresa se deben seguir los siguientes pasos: a) Men herramientas + opciones + vista. Nos preocuparemos de los puntos ms importantes de esta opcin, a medida que nos familiaricemos ms con Project, se vern otras opciones de cambio, adems tanto el manual como el curso se considera con un ejemplo prctico, y no hay mejor manera de ensear que con el problema o la situacin real, entonces cuando esta suceda retomaremos algunos de los puntos. De otra manera muchos de la opciones de esta parte son de fcil entendimiento puesto que son de edicin o manejo de texto comn en todos los programas de Windows. Al generar este manual, asumo que todos conocen Windows y las particularidades de este y los sistemas comunes, de esta manera creo ms importante darle relevancia a las particularidades de nuestra rea, la construccin.
1 Adaptar Project a la Empresa Herramientas Opciones- Vista
4
Manual Microsoft Project v2.1 (Gantt).doc.1
Adaptar Project a la Empresa Herramientas Opciones- Vista a) En la opcin Vista: Smbolo: $ (smbolo de moneda del pas respectivo) Decimales: 0 (Dependiendo si se pagan o se cobran centavos o dcimas de la moneda respectiva) Estos pasos anteriores no siempre es necesario hacerlos, depende de la configuracin que se haya efectuado en el Panel de control, en la opcin Configuracin Regional, donde se configura lo referente a moneda, nmero, fechas. Es importante aqu verificar el separador de lista, que no coincida con el separador decimal, por ejemplo si el separador decimal es coma (,), el separador de lista debera ser punto y coma (;). Este error se denota cuando se ingresa a Project y nos dice que el separador de lista y el separador decimal coinciden. Para una mejor presentacin de la Carta Gantt es necesario tener presente los cambios o mejoras que producen las siguientes opciones: Seleccionar la opcin Mostrar nmeros de esquemas Muestra nmeros de esquema para los proyectos, subproyectos y actividades, por ejemplo si se ha creado un subproyecto o tarea resumen: Obra gruesa y este tiene actividades se enumerarn de acuerdo al ndice del resumen: Obra Gruesa 1.1. Excavaciones. El numero de esquema est relacionado con la sangra que tengan las actividades (dependencia), situacin que veremos ms adelante en el manual y curso. Seleccionar la opcin Mostrar tareas de resumen del Proyecto Es importante considerar la opcin que Project nos muestre la tarea resumen del proyecto, informacin global del proyecto, como duracin total costo total, nombre del proyecto, entre otros datos importante. Es necesario destacar que al estar esta opcin activa no es posible borrar todo el proyecto al seleccionar todas las actividades en la carta Gantt, situacin que se da cuando se pretende usar el archivo como matriz para otro proyecto. b) Men herramientas + opciones + programacin
De la opcin Programacin es importante considerar lo siguiente: Mostrar las unidades de asignacin como: Valores decimales. Inicialmente Project considera la opcin: Porcentajes, situacin que se da para un trabajador que puede estar asignado un valor de % a la actividad como un jornal asignado un 50% a la actividad de excavacin. En construccin no es usual esta manera, pues si asignamos materiales a las partidas no podemos decir que una pieza de madera est asignada un 100% a Moldajes. Al estar
Manual Microsoft Project v2.1 (Gantt).doc.1
seleccionado valores decimales se podr asignar cantidades ms reales al hacer anlisis de costos para cada partida.
2 Adaptar Project a la Empresa Herramientas Opciones- Programacin Las nuevas tareas: Comienzan en la misma fecha del Proyecto. Si la forma de proceder elegida al hacer una Gantt es generar primero el listado de partidas y posteriormente unirlas, es conveniente que todas se alineen en la fecha de inicio del proyecto. Mostrar duracin en: Das. Si bien es cierto a las actividades o tareas se pueden ingresar y cambiar varias duraciones indistintamente (minutos, horas, das, semanas, meses), es bueno prefijar la duracin ms comn de uso, para nuestra rea es das, como para un proyecto mecnico podra ser horas, esto es solo la unidad que considera por defecto y la unidad considerada en algunos informes, siendo posible cambiarla en cualquier momento. Mostrar trabajo en: Das. Hay que diferenciar duracin de trabajo, situacin que muchas veces se confunde. Duracin: Es el tiempo que dura una tarea, se calcula mediante la siguiente frmula: Cantidad _ de _ obra Duracin = Re n dim iento
Manual Microsoft Project v2.1 (Gantt).doc.1
Trabajo: Es el esfuerzo de los recursos (mano de obra y/o maquinaria) para producir un bien en un determinado tiempo. Para la construccin el trabajo es la cantidad de trabajadores o maquinas utilizados en la duracin de la tarea. Por ejemplo: Tarea: Confeccin de Moldaje de Cimiento Cantidad: 100 M2 Recursos: 1 Carpintero de 1ra y 1 Jornal Rendimiento: 20 m2/da 100m2 = 5das Duracin de la actividad: 20m2 / dia Trabajo: 2 Trabajadores x 5 Das = 10 TD o en Construccin 10 HD (10 hombres das). Si consideramos una Maquinaria cualquiera en esta actividad, se tiene entonces: Recursos: 1 Carpintero 1ra + 1 Jornal + 1 maquina Rendimiento: 25 M2/da 100m2 Duracin= = 4das 25m2 / dia Trabajo = 2 H x 4 Das = 8 HD (8 Hombres Das) = 1 M x 4 Das = 4 DM (4 Das Maquina) El trabajo total es 12 Das, pero como tenemos Hombres y maquinas, Project elimina el tipo de recurso (hombre o maquina) considerando que el trabajo que nos importa es el total. Para el rea de la construccin lo ms comn es Das, siendo tambin posible cambiar la unidad del trabajo en cualquier momento.
Tipo de tarea predeterminado: Duracin fija. Desactivar la opcin: Las tareas nuevas estn condicionadas por el esfuerzo. Project para esta opcin tiene prefijado: Cantidad Fija, situacin que recalcula la duracin cada vez que se ingresa un recurso nuevo, considerando un rendimiento inicial de acuerdo a la cantidad de recursos variables (mano de obra y/o maquinaria) y la duracin de la tarea. Por ejemplo si en la actividad anterior donde consideramos 2 trabajadores y una duracin de 5 das, Project considera entonces que se tiene un rendimiento proporcional a la cantidad de trabajadores ingresados, de esta manera si se cambia al doble (2 carpinteros y 2 jornales), Project re calcular la duracin a la mitad, y as de manera matemtica. En construccin esto no es siempre vlido pues la cantidad de esfuerzo no es proporcional a la cantidad de recursos (mano de obra) pues para este caso el rendimiento que rige la duracin es del carpintero, pues si queremos disminuir la duracin a la mitad bastara con asignar 2 carpinteros y 1 jornal, si tenemos el tipo de tarea como cantidad fija Project determinar que solo se ha subido un 33% ms (1/3) y este valor reducir la duracin. En estricto rigor en consideracin a lo anterior se debe seleccionar el tipo de tarea a: Duracin Fija para que Project no cambie la duracin y deje la responsabilidad de cambiar, calcular el nuevo rendimiento y la nueva duracin a nosotros que somos los evaluadores y RESPONSABLES del proyecto.
7
Manual Microsoft Project v2.1 (Gantt).doc.1
Una vez realizados todos los cambios es importante presionar el botn . Con esto se guardan todos los cambios en el archivo global.mpt, cuando se crea un proyecto nuevo, Project lo configura de acuerdo a global.mpt, de ah la importancia de guardar los cambios para no tener que hacerlos nuevamente. c) Men herramientas + opciones + calendario.
3 Adaptar Project a la Empresa Herramientas Opciones- Calendario En esta parte de debe considerar las siguientes opciones: La semana comienza el: Lunes. El ao fiscal comienza en: Enero
Hora predeterminada de entrada: 8:00. Hora predeterminada de salida: 18:00 Jordana laboral: 9. Semana laboral: 45 En Chile la semana laboral legal es de 45 Horas semanales de acuerdo a esto se calcula la jornada diaria y las horas de entrada y salida de los trabajadores. Si consideramos que se trabajar de lunes a viernes (5 das) jornadas iguales la jornada laboral es: 45/5 = 9 Horas diarias.
8
Manual Microsoft Project v2.1 (Gantt).doc.1
La hora de entrada es generalmente a las 8 de la maana, la cantidad que se asigne a colacin determinar la hora de salida, para una hora de colacin la hora de salida es las 18:00 hrs, con 45 minutos de colacin la salida ser a las 17:45 Hrs. Si se considera que trabajaran de lunes a sbado jornadas iguales (6 das), la jornada laboral es: 45/6 = 7,5 Horas diarias. Otra posibilidad es trabajar de lunes a viernes 8 horas y el sbado 5 horas, completando las 45 horas semanales. Para cualquier tipo de jornada laboral considerada es importante considerar aqu la jornada laboral (horas diarias) pues este valor es el que considera Project para determinar la duracin del da, y su equivalencia en horas. Es importante la relacin de este valor con la configuracin del horario de trabajo del proyecto u obra, situacin que veremos ms adelante en Configuracin del Calendario laboral. para Una vez realizados los cambios no olviden presionar el botn guardar los cambios en el archivo global.mpt eso nos evitar volver a hacer estos cambios cada vez que ingresemos a Project y cada vez que se cree un archivo nuevo. Nota: Se ha mencionado anteriormente el archivo Global.mpt, archivo muy importante para un buen uso y provecho de los conocimientos y guardar estos conocimientos para proyectos futuros, de tal manera se ver ms adelante como guardar en el global: tablas, campos, vistas, calendario y otros datos que ser tiles en los siguientes proyectos que deban programar.
2. Pasos para Programar el Proyecto.
El segundo paso deber ser lo referente al proyecto propiamente tal, no olvidemos que el primer paso fue configurar el Project a la Empresa, el segundo corresponde entonces al proyecto o a la obra. En general para el proyecto de deben realizar los siguientes pasos: Dar fecha de inicio del Proyecto Determinar la semana laboral y los feriados. Programar (Gantt, CPM, o PERT) Anlisis de costos Control de la Obra En este captulo nos referiremos a los dos primeros (fecha de inicio, semana laboral y feriados). Para la fecha de inicio del proyecto: Men Proyecto + informacin del Proyecto.
En esta opcin se ingresa la Fecha de comienzo del Proyecto si se programa a partir de: Fecha de comienzo del Proyecto, esto en el caso que sepamos la fecha de inicio, de tal manera que la programacin del proyecto (Gantt, CPM o PERT) nos entregar la fecha de trmino.
9
Manual Microsoft Project v2.1 (Gantt).doc.1
Men Proyecto + informacin del Proyecto.
5 Men Proyecto + informacin del Proyecto. Fecha Inicio De igual manera es posible que sepamos la fecha impuesta de trmino del proyecto, o cuando debemos terminar, para este efecto se deber cambiar primero en Programar a partir de: Fecha de fin del Proyecto, Project entonces deja la opcin de ingresar la fecha de fin y se calcular la fecha de comienzo a partir de la programacin realizada.
Programar a partir de fecha de fin del Proyecto.
10
Manual Microsoft Project v2.1 (Gantt).doc.1
Men Herramientas opcin: Cambiar calendario laboral.
En esta opcin se ingresar y determinar la semana laboral (das de trabajo y horas de entrada y salida) y adems los feriados considerados para que Project evite programar jornada de trabajo para estos das.
7 Cambiar calendario laboral Es importante que noten que si bien es cierto que anteriormente determinamos que las hora de inicio era las 8:00 hrs de la maana y la Hora de salida era las 18:00 Hrs, la figura 7 del calendario laboral nos muestra la jornada de trabajo desde las 9:00 a las 13:00 Hrs y de las 15:00 Hrs hasta las 19:00 Hrs, esto es debido a que el proyecto fue creado antes de guardar o prefijar en el global.mpt, desde un punto de vista acadmico o de aprendizaje es mejor pues debemos saber cmo cambiar el horario para cada da de la semana. Para configurar el horario de trabajo para toda la semana en Project 2003 seleccionar el da lunes (la Letra L) y arrastrar hasta el viernes, luego cambiar el horario de jornada de la maana y tarde tal como se ve en la figura N8. Luego si seleccionamos cada da (no es necesario aceptar o salir del calendario), podemos verificar que el horario de cada uno es jornada de la maana 8:00 hasta las 13:00 Hrs y jornada de la tarde de las 14:00 hasta las 18:00 Hrs
11
Manual Microsoft Project v2.1 (Gantt).doc.1
8 Cambio de Jornada Laborar y Horarios Luego de esto es necesario indicar al Project los das feriados para que evite trabajar estos , das. Para esto seleccionar el da feriado y seleccionar la opcin continuar de la misma manera para todos los das feriados del ao actual y siguiente, considerando que a lo menos deben estar los feriados en el periodo que durar el proyecto.
9 Creacin de Feriados Considerar el manual de Ms-Project como un curso y clase paso a paso, por lo tanto en este punto guardemos nuestro trabajo como Clase1-adaptar.mpp, considerando que en los puntos anteriores hemos aprendido a adaptar el Project a la Empresa. Es necesario entender que el calendario en el que hemos configurado la semana laboral y los feriados est asignado al proyecto (archivo) que hemos llamado Clase1-adaptar, para proyectos futuros (nuevos) deberamos realizar todo de nuevo, a menos que guardemos este calendario en el Global.mpt, para esto seleccionar del men Herramientas la opcin Organizador y de este la opcin Calendario:
12
Manual Microsoft Project v2.1 (Gantt).doc.1
10 Organizador - Calendario En el Organizador es importante destacar las distintas carpetas u opciones como Vistas, Campos, Calendarios y otros, y las dos ventanas donde es posible seleccionar archivos o el global.mpt, queremos pasar nuestro calendario que est asignado al nuestra primera clase, seleccionar entonces la opcin Calendario y en una de las dos ventanas el archivo clase1.adaptar.mpp y seleccionar Estndar (que es el nombre que da Project al calendario) y Copiarlo mediante el botn hacia el global.mpt. Project nos dir que ya existe un calendario Estndar en el global y nos pregunta si deseamos reemplazarlo, aceptemos en el entendido que el calendario de nuestra clase1 est ms completo que el calendario inicial de Project.
3. Programacin.
Luego de determinada la fecha de inicio del proyecto y la semana laboral y feriado corresponde el paso a la programacin propiamente tal. Se detallaran aqu los pasos para generar una programacin Gantt, en los siguientes captulos se abordaran los pasos pasa general una programacin en CPM. Nota: En estricto rigor la programacin que genera Project es una CPM, pues calcula fechas ms tempranas y ms tardas para cada tarea, entonces estamos en presencia una CPM en representacin Gantt y en una CPM en representacin nodo actividad (Vista Diagrama de red). Para lo que sigue de nuestro manual, les recuerdo haber comentado que desde mi punto de vista la mejor manera de aprender y conocer un sistema (Project) es con la comparacin real o generacin real de un proyecto. Para este efecto considerar un proyecto pequeo, un muro de albailera, considerando tambin que los pasos son vlidos y los mismos para una actividad como para 100, para un proyecto de 20 tareas como uno de 1000.
13
Manual Microsoft Project v2.1 (Gantt).doc.1
Proyecto Muro de Albailera.
Pilares 15x15 (TIP) Cadenas 20x15 240
300
300
20 20x15
50
50
Especificaciones Tcnicas: 1. Terreno no apto para usar como moldaje. 2. Hormigones Estructurales H-20, no estructurales H-15 3. Considere emplantillado para las fundaciones 4. Cadenas de 20x15 cm 4 fe 12 mm, estribo 6 mm cada 20 cm 5. Pilares de 15x15 4 fe 12 mm, estribo 6 mm cada 20 cm 6. Sobre Cimiento 20x15 4 fe 12 mm, estribo 6 mm cada 20 cm 7. Considere su criterio en datos faltantes (anote su criterio por favor)
S/C 4 fe d 12 mm
14
Manual Microsoft Project v2.1 (Gantt).doc.1
3.1.- Programacin en Gantt
Existen varias maneras de programar, mi intencin, en este manual no es ensear programacin de obras, cada uno de Uds. puede tener o no experiencia al respecto y su manera de programar, incluso a mis alumnos no les puedo ensear a programar, esto se adquiere con la experiencia, si les enseo tcnicas de programacin, y algunos trucos, pero me permitir algunas licencias en algunos puntos del desarrollo del proyecto, como por ejemplo: 1ro Siempre programar pensando que un buen sistema de programacin es aquel que entrega la mayor cantidad de respuestas sin necesidad de ms documentos que la sola programacin. Las preguntas ms importantes de la programacin son: Qu hacer?, Dnde Hacerlo?, Cunto hacer?, Cmo hacerlo?, Cundo hacerlo? Para responder a Qu hacer? Considere siempre en el nombre de la tarea que estamos programando y que al programar indicamos Operacin, considerar tambin en el nombre la respuesta a Dnde Hacerlo?, por ejemplo es distinto indicar las siguientes maneras de denotar el nombre de una tarea: Nombre tarea: Moldaje El nombre de la tarea no nos indica si se est confeccionando o comprando o colocando o retirando el moldaje, ni el elemento o tipo de moldaje. Nombre tarea: Confeccin de Moldaje de Pilares En este caso nos indica claramente que estamos confeccionando el moldaje, nos responde a la pregunta: Qu hacer?, Confeccin de Moldaje o la operacin a realizar. La pregunta Dnde hacerlo? Se responde con el elemento es decir Pilares La pregunta Cunto hacer?, se responde con la cantidad a ejecutar, la cual podra ser incorporada en el nombre de la tarea, pero se perdera informacin en virtud de que debemos pensar que tanto la cantidad y unidad a ejecutar de la tarea son parte del presupuesto, y es importante considerar la posibilidad que nos da el Project de crear y personalizar campos. 2do Escribir en la tabla primero el camino critico (o camino principal), luego las actividades en paralelo y al final de la lista las confecciones, esto generar una malla Gantt ms fcil de entender y realizar y mejorar la relacin entre tareas en el entendido que todas las tareas dependen de una u otra manera del camino critico.
15
Manual Microsoft Project v2.1 (Gantt).doc.1
11 Carta Gantt, Inicial sin Campos personalizados. Como comentaba anteriormente es necesario generar campos personalizados para mejorar la Gantt y responder a las preguntas, y poder utilizar estos campos en tablas futuras.
3.1.1.- Como crear y personalizar campos en Project.
Microsoft Project nos da la posibilidad de personalizar campos y poder utilizarlos en nuestro proyecto y poder generar tablas particulares y adaptadas a nuestras necesidades. Para esto hay dos pasos a seguir: a) Insertar una columna en la tabla activa, utilizar un campo de los disponibles y luego personalizarlo, dando botn de la derecha en el nombre del campo y seleccionando la opcin Personalizar campo. b) Personalizar el o los campos y luego insertar la columna con el campo ya personalizado, este procedimiento seguiremos en el manual. Para ambos casos siempre es conveniente disear la tabla manualmente con los campos que nos entrega Project y los campos que debemos personalizar. Este paso lo veremos ms adelante cuando creemos nuestras propias tablas. Para personalizar un campo se deben seguir los siguientes pasos: Men herramientas + personalizar + campos. Seleccionar el tipo de campo: Numero, texto, costo, etc. Seleccionar un campo y cambiar su nombre: Ejemplo, Unidad (Texto 1). Generar la frmula, si el campo la considera. Para nuestro caso personalizaremos los campos Cantidad y Unidad, los cuales son Nmero y texto respectivamente.
16
Manual Microsoft Project v2.1 (Gantt).doc.1
12 Pasos para Personalizar Campos El mismo procedimiento se debe seguir para personalizar el campo Unidad. El siguiente paso es insertar estos campos previamente personalizados en una tabla ya creada o generar una tabla nueva e ingresarlos en esta. Para esta primera parte del manual insertaremos los campos en la tabla activa de la carta Gantt (Entrada). Esto es haciendo botn de la derecha en el campo que queremos desplazar, consideremos entonces la siguiente tabla: Cantidad Unidad Duracin No Tarea Id nombre Nmero1 Texto1 Duracin campo
Campo personalizado Se deben insertar los campos personalizados Cantidad y Unidad y desplazar la Duracin, Cuando el campo se ha personalizado se podr ubicar tanto por su nombre original (nmero1) o por su nombre personalizado:
17
Manual Microsoft Project v2.1 (Gantt).doc.1
13 Insertar el Campo personalizado Cantidad Proceder de la misma manera para ingresar el siguiente campo personalizado (columna), la tabla o vista de la Gantt debe quedar de la siguiente manera:
14 Carta Gantt con Columnas Cantidad y Unidad Obviamente en las columnas Cantidad y Unidad se ingresa la cubicacin de cada tarea, estos valores podrn ser utilizados en tablas futuras, tanto como otros campos que hagan relacin a estos. Recordemos que las columnas fueron ingresadas en la tabla activa de la carta Gantt, al respecto es importante tener presente lo siguiente: Project en su vista Gantt (o Gantt de seguimiento) distingue algunas reas en particular, yo las he denotado como rea 1, rea 2 y rea 3.
18
Manual Microsoft Project v2.1 (Gantt).doc.1
15 reas de trabajo de la carta Gantt Project utiliza el rea 1 para ver tablas, de esta manera esta rea se controla con el men Ver opcin Tablas. El rea 2 es la carta Gantt propiamente tal o lo correspondiente a la escala de tiempo y duraciones grficas. El rea 3, se despliega con el men Ventana opcin Dividir o botn de la derecha en un espacio en blanco de la malla y opcin Dividir. Esta rea se utiliza, entre otras cosas, para asignar recursos a las tareas, situacin que ya veremos ms adelante. Si consideramos que ingresamos las columnas en la tabla de Entrada podemos ver o modificar esta tabla en el Menu Ver opcin Tablas, ms tablas, luego botn es posible aqu cambiarle nombre, ingresar ms campos (columnas). La creacin de tablas nuevas se ver ms adelante, donde craremos tablas de presupuesto Previsto, actual y real, tambin como tablas de control de costos y de tiempo, y tabla de estados de pago.
19
Manual Microsoft Project v2.1 (Gantt).doc.1
16 Pasos para Crear y/o Modificar una tabla.
3.1.2.- Dibujar la Carta Gantt- Vincular Tareas.
Como regla general de programacin primero se debe programar el camino crtico (camino principal) luego las actividades en paralelo y al final las confecciones. Al decir programar para este caso en particular no me refiero a que, por ejemplo las confecciones, deban realizarse al final sino en la tabla o en el listado de tares considerarlas al final, ya veremos ms adelante con conveniente de esto. Para vincular las actividades se pueden seguir dos mtodos: a) Grafico, seleccionando una actividad y arrastrando a la otra hasta que se seleccione la siguiente y se cree el vnculo. b) Se seleccionan las actividades por secuencia (por ejemplo: Trazado y excavacin) y se presiona el botn Vincular tareas, para desvincular actividades se presiona el botn Desvincular tareas, o simplemente dando doble clic en la lnea que une la actividad y presionando el botn Eliminar de la Ventana Dependencia entre tareas.
17 Botones Vincular y Desvincular Tareas
20
Manual Microsoft Project v2.1 (Gantt).doc.1
18 Tipos de Enlace y Desfase entre Tareas. Una vez que tengamos listo todas las Tareas de nuestro proyecto Muro de Albailera, Figura 19.
19 Listado de Tareas del Proyecto Muro de Albailera. Es bueno considerar algunos aspectos como subproyectos o tareas resumen, como por ejemplo Obra gruesa, Terminaciones y Confecciones. Figura 20. Insertar estas tareas posicionndose en la ubicacin respectiva y mediante el Menu Insertar opcin Nueva
21
Manual Microsoft Project v2.1 (Gantt).doc.1
Tarea ingresar la Tarea Resumen como una tarea normal sin duraciones (Actividades 1, 20 y 24). (Figura 20)
20 Tareas Resumen (Insertar Tarea) Si estn haciendo el proyecto del muro de albailera les sugiero guardarlo como clase2Gantt.mpp. Veamos ahora como dar dependencia de las tareas al subproyecto o tarea resumen, para esto seleccionar todas las actividades que pertenecen a Obra gruesa (sin seleccionar obra gruesa) y aplicar sangra, con el botn . Realizar la misma operacin para las siguientes tareas y su dependecia con las Tareas Resumen. (ver figura 21)
22
Manual Microsoft Project v2.1 (Gantt).doc.1
21 Tareas Resumen y las tareas dependientes. Luego de esto terminemos de vincular las tareas de la manera grfica o mediante seleccin y el botn Vincular tareas . Siguiendo con lo bueno de programar o tener el camino crtico en primer lugar de la tabla es la seleccin y vinculacin de este, para esto seleccionemos todo el camino crtico arrastrando desde Trazado Fundacin hasta Retiro de moldajes s/c Pilares... luego presionando la tecla Control de su teclado cliclear en Estuco y Terminaciones, tal como se ve en la siguiente figura. Luego de esto presionar el y botn Vincular tareas tendremos todo el camino crtico unido. (ver Figura 22) De esta manera es fcil ver la dependencia de las tareas en paralelo o confecciones pues estas dependen del Camino Crtico.
23
Manual Microsoft Project v2.1 (Gantt).doc.1
22 Camino Crtico del Proyecto Detengmonos a analizar las confecciones y el porqu fueron programadas al final (o las dejamos al final de la lista).
23 Procesos de Confecciones Noten que se crearon las confecciones de moldajes juntas al igual que las de enfierraduras, esto es debido que deben considerarse como procesos nicos, esto facilitar la vinculacin y el entendimiento de la malla. Primero seleccionar todas las tareas del proceso de Moldajes y unirlas de la misma manera realizarlo para enfierraduras. (ver figura 24)
24 Unin de Procesos Moldajes y Enfierraduras
24
Manual Microsoft Project v2.1 (Gantt).doc.1
Las confecciones son tareas que tienen restricciones de inicio y de trmino, la restriccin de inicio est dada, generalmente, por disponibilidad de recursos, o trmino de actividad precedente, la de trmino est dada, generalmente, por la colocacin del elemento. Una programacin tambin nos indica un buen uso y manejo de recursos, por ejemplo para nuestro proyecto, en la tarea Trazado Fundacin podramos haber considerado un Trazador, pero este recurso solo tendra esa tarea que realizar, de esta manera es ms conveniente para esta considerar un Carpintero de 1ra y un jornal, entonces esta cuadrilla al terminar el Trazado pasa a la tarea Confeccin de Moldaje cimiento, esta es entonces la restriccin de inicio de la confeccin, se debe unir desde Trazado Cimiento a conf. Moldaje cimiento. La restriccin de trmino de esta tarea es la colocacin del elemento, es decir colocacin moldaje cimiento fundacin. Recuerden unir en la direccin donde se ejecuta el proceso. Continuar con de la misma manera para las restantes tareas de confecciones. (ver Figura 25)
25 Gantt Proyecto Muro Albailera En la figura 25 se muestra la Gantt terminada de acuerdo a la configuracin inicial del Project, pero sin duda podemos y debemos mejorarla ms, seguramente a ustedes les surgen algunas interrogantes, como: Si hemos tenido la precaucin de crear primero el camino critico porque no lo ha marcado de un color diferente? Por ejemplo si vemos la duracin total de la Obra Gruesa son 6,89 das, la pregunta que nos hacemos aqu es Cunto dura el proyecto total?, y si estos 6,89 son das hbiles, cunto dura nuestro proyecto en das corridos?, o Cmo podemos ver los das correlativos del proyecto?
25
Manual Microsoft Project v2.1 (Gantt).doc.1
Para solucionar la primera pregunta veamos como funciona el asistente para diagrama Gantt .
26 Asistente para Diagrama Gantt. Seleccionar aqu Ruta critica, o tambin es posible incorporar otros datos o seleccionar ms opciones si optan por Diagrama de Gantt personalizado, de esta manera pueden personalizar aun ms su carta Gantt. Les sugiero revisar estas opciones y ver el resultado obtenido si es de vuestro agrado o si les muestra la informacin que ustedes necesitan. Ms adelante veremos que para los efectos del curso/manual usaremos la Gantt de seguimiento pues en esta podremos controlar y ver el avance del proyecto.
27 Carta Gantt con Ruta critica
26
Manual Microsoft Project v2.1 (Gantt).doc.1
Para la solucin a las siguientes preguntas, es bueno recordar que Windows y sus programas trabajan en base a objetos, cada elemento y rea de un programa de Windows es un objeto y como tal tiene propiedades e informacin. La respuesta a cunto dura el proyecto total se puede obtener si activamos la casilla en la opcin Opciones del Menu Herramientas. (ver Figura 1), si queremos aun mejorar ms la carta Gantt activar de igual manera la casilla . Para las respuestas a las preguntas es bueno conocer o comentar lo siguiente: Los objetos muestran sus propiedades y se pueden cambiar dando doble click en este, su informacin con botn de la derecha, les sugiero investigar todo dando doble click y botn de la derecha a todos los objetos, pero eso si sin abusar. Pero bueno volvamos a las respuestas a las preguntas antes sealadas, para esto es bueno conocer que en el rea de la Gantt, el sector donde estn las fechas es un objeto y se llama Escala temporal y como tal tiene propiedades, den doble click sobre este y tendremos la ventana Escala temporal. (Figura 28)
28 Ventana Escala Temporal En la ventana Escala Temporal podemos controlar la forma en que se muestra las columnas de tiempo, cantidad de niveles que queremos mostrar, Project por defecto se inicia con dos niveles (Nivel intermedio y Nivel Inferior). Por ejemplo para nuestro proyecto por la duracin de este basta considerar en el Nivel intermedio las Unidades como: Semanas, la etiqueta se refiere al formato del tiempo que queremos que se muestre, seleccionemos el Nivel inferior y las unidades como Das pero para responder a las preguntas es mejor revisar la Etiqueta de la Unidad seleccionada (Das), noten la gran variedad de etiquetas, seleccionen aqu 1,2,3,4 desde el comienzo, noten tambin que en la parte inferior de esta ventana nos muestra como queda nuestra escala temporal (carta Gantt) de acuerdo a la selecciones realizadas. Ver figura 29 con la forma de la carta Gantt de nuestro proyecto. En la opcin Perodo no laborable es conveniente seleccionar .
27
Manual Microsoft Project v2.1 (Gantt).doc.1
29 Carta Gantt - Das Seguidos Nuestra Gantt est casi lista, bueno la verdad no creo que nunca est totalmente lista, si cada vez nuestra obra cambia, la Gantt deber cambiar con ella, pero por lo menos asumamos que en nuestra etapa de dibujo o de planificacin est casi lista. Es posible mejorar el aspecto de la Gantt cambiando la cuadricula, el estilo de la barra, dibujando lneas entre otras, para esto hacer botn de la derecha en un espacio en blanco de la malla (Dije espacio en blanco no sobre una barra de tarea), con esto se tiene el siguiente men desplegable: Seleccionar en este Cuadricula y este por ejemplo para Filas de Gantt y Columna de nivel inferior seleccionar una lnea punteada, ver el resultado final de nuestra Carta Gantt en la figura 30. Como siempre les sugiero investigar el resto de las opciones. Todas las opciones del men anterior que se mostr haciendo botn de la derecha en un espacio en blanco de la carta Gantt tambin es el mismo men Formato, entonces es posible obtener los pasos anteriores yendo directamente a este men.
28
Manual Microsoft Project v2.1 (Gantt).doc.1
30 Vista Final de Carta Gantt
3.2.- Programacin en CPM
29
También podría gustarte
- Presupuesto y programación de obras. Conceptos básicosDe EverandPresupuesto y programación de obras. Conceptos básicosCalificación: 4.5 de 5 estrellas4.5/5 (20)
- Autodesk Inventor | Paso a Paso: Diseño CAD y Simulación FEM con Autodesk Inventor para PrincipiantesDe EverandAutodesk Inventor | Paso a Paso: Diseño CAD y Simulación FEM con Autodesk Inventor para PrincipiantesAún no hay calificaciones
- Fundamentos de programación: un enfoque prácticoDe EverandFundamentos de programación: un enfoque prácticoCalificación: 5 de 5 estrellas5/5 (1)
- Fusion 360 con ejemplos y ejercicios prácticosDe EverandFusion 360 con ejemplos y ejercicios prácticosCalificación: 4 de 5 estrellas4/5 (10)
- Gestion de Proyectos para el exito empresarial: Economia y NegociosDe EverandGestion de Proyectos para el exito empresarial: Economia y NegociosAún no hay calificaciones
- ¿Qué es un diagrama de Gantt?: Comprender y utilizar con eficacia el software libre "Gantt Project" para la gestión de proyectos educativosDe Everand¿Qué es un diagrama de Gantt?: Comprender y utilizar con eficacia el software libre "Gantt Project" para la gestión de proyectos educativosCalificación: 1 de 5 estrellas1/5 (1)
- MS Project aplicado a obras de construcciónDe EverandMS Project aplicado a obras de construcciónAún no hay calificaciones
- Introducción a la programación en C. Un enfoque práctico.De EverandIntroducción a la programación en C. Un enfoque práctico.Aún no hay calificaciones
- El Proceso de Desarrollo de Software: 2ª EdiciónDe EverandEl Proceso de Desarrollo de Software: 2ª EdiciónAún no hay calificaciones
- Planificación y Control de ProyectosDe EverandPlanificación y Control de ProyectosCalificación: 5 de 5 estrellas5/5 (2)
- Desarrollo de Software: Requisitos, Estimaciones y AnálisisDe EverandDesarrollo de Software: Requisitos, Estimaciones y AnálisisAún no hay calificaciones
- Desarrollo de Software Ágil. Extremme Programming y ScrumDe EverandDesarrollo de Software Ágil. Extremme Programming y ScrumCalificación: 3.5 de 5 estrellas3.5/5 (2)
- Manual Microsoft Project 2013Documento29 páginasManual Microsoft Project 2013Luis Manuel Bravo Agüero100% (3)
- UF2406 - El cliclo de vida del desarrollo de aplicacionesDe EverandUF2406 - El cliclo de vida del desarrollo de aplicacionesAún no hay calificaciones
- Exposicion SISTEMAS OPERATIVOSDocumento21 páginasExposicion SISTEMAS OPERATIVOSIrma Elizabeht Díaz SayaverdeAún no hay calificaciones
- Manual Microsoft Project Aplicado A La Construccion v2.1 PDFDocumento29 páginasManual Microsoft Project Aplicado A La Construccion v2.1 PDFJaime Hector Rojas ContrerasAún no hay calificaciones
- Qué Es Microsoft ProjectDocumento8 páginasQué Es Microsoft ProjectJean arevalo100% (1)
- Manual de implementación de herramientas digitales para el desarrollo sostenibleDe EverandManual de implementación de herramientas digitales para el desarrollo sostenibleCalificación: 5 de 5 estrellas5/5 (1)
- UF0511 - Tratamiento básico de datos y hojas de cálculoDe EverandUF0511 - Tratamiento básico de datos y hojas de cálculoAún no hay calificaciones
- Manual Microsoft Project 2003Documento51 páginasManual Microsoft Project 2003MARIANO100% (227)
- Tutorial de Ms Project 2003Documento86 páginasTutorial de Ms Project 2003diego24laAún no hay calificaciones
- Manual Microsoft Project Aplicado A La Construccion V2.4Documento28 páginasManual Microsoft Project Aplicado A La Construccion V2.4Jairo AlmonteAún no hay calificaciones
- Manual de Microsoft Ms Project 2003 ApliDocumento51 páginasManual de Microsoft Ms Project 2003 ApliMarcela Estay RoblesAún no hay calificaciones
- Guia de Project BasicoDocumento29 páginasGuia de Project BasicoTITANIA1Aún no hay calificaciones
- Manual de Microsoft Project 2000 (41 Paginas - en Español)Documento79 páginasManual de Microsoft Project 2000 (41 Paginas - en Español)Gilther Flores RuizAún no hay calificaciones
- ProjectDocumento41 páginasProjecteqsys100% (2)
- Microsoft Project ¿Qué Es?Documento6 páginasMicrosoft Project ¿Qué Es?MARIAAún no hay calificaciones
- Lopez Rosas B2 Tema 5 PROJECTDocumento16 páginasLopez Rosas B2 Tema 5 PROJECTViviana Escobar MedranoAún no hay calificaciones
- Gantt Project: Estudio ShonosDocumento11 páginasGantt Project: Estudio ShonosTahyris OsesAún no hay calificaciones
- Tarea de Investigacion - Ms ProjectDocumento6 páginasTarea de Investigacion - Ms ProjectAri SemperteguiAún no hay calificaciones
- Microsoft Project y OpenProjectDocumento10 páginasMicrosoft Project y OpenProjectCarlos PerozoAún no hay calificaciones
- Foro Tematico Del Curso de InformaticaDocumento6 páginasForo Tematico Del Curso de InformaticaRaquel CruzAún no hay calificaciones
- Desarrollo ProyectDocumento10 páginasDesarrollo ProyectSaltos AngelAún no hay calificaciones
- Formulación y Evaluación de Proyectos - Gloria CorreaDocumento21 páginasFormulación y Evaluación de Proyectos - Gloria CorreaGloria CorreaAún no hay calificaciones
- Unidad 10Documento44 páginasUnidad 10Lorena OlivaresAún no hay calificaciones
- Manual de Project FinalDocumento41 páginasManual de Project FinalLuis AnceschiAún no hay calificaciones
- Foro Temático de Informatica.Documento3 páginasForo Temático de Informatica.Sianeth GNAún no hay calificaciones
- Monografia Microsoft ProyectDocumento18 páginasMonografia Microsoft ProyectProING50% (2)
- Microsoft Project (2) - FusionadoDocumento15 páginasMicrosoft Project (2) - FusionadoPatricia EspinozaAún no hay calificaciones
- Foro TematicoDocumento8 páginasForo TematicoJunnior DKayAún no hay calificaciones
- Microsoft Projet (Planificacion de Poryectos) - (Informatica)Documento11 páginasMicrosoft Projet (Planificacion de Poryectos) - (Informatica)Victor Bernal MaldonadoAún no hay calificaciones
- Microsoft ProyectDocumento5 páginasMicrosoft ProyectamoreAún no hay calificaciones
- Tema 3 OfimaticoDocumento52 páginasTema 3 OfimaticoThalia JaninaAún no hay calificaciones
- INVESTIGACIÓN No.2Documento8 páginasINVESTIGACIÓN No.2Valentina Cortes ZambranoAún no hay calificaciones
- Microsoft ProjectDocumento125 páginasMicrosoft ProjectDavid Zarate MansillaAún no hay calificaciones
- Ofimatica Segundo Parcial CONTENIDODocumento100 páginasOfimatica Segundo Parcial CONTENIDONicole Pallaroso RuizAún no hay calificaciones
- TD3 Herramientas Computacionales ProjectDocumento3 páginasTD3 Herramientas Computacionales ProjectEusebio GonzálezAún no hay calificaciones
- Project - Gamaliel Maldonado Hernandez PDFDocumento18 páginasProject - Gamaliel Maldonado Hernandez PDFGamalielMaldonadoAún no hay calificaciones
- Sencico Sesion 01 - MS Project 2010 PDFDocumento28 páginasSencico Sesion 01 - MS Project 2010 PDFMarilia Duarte Gonzales100% (2)
- Manual Microsoft Project 2003-2007-2010 Manual Aplicado A La ConstruccionDocumento52 páginasManual Microsoft Project 2003-2007-2010 Manual Aplicado A La ConstruccionWuilmer B. GuerreroAún no hay calificaciones
- Segundo OFIDocumento46 páginasSegundo OFISpartan lmlAún no hay calificaciones
- Programa MS PROJECTDocumento8 páginasPrograma MS PROJECTDaniel ThomsonAún no hay calificaciones
- FreeCAD | Proyectos de diseño CAD: Construye modelos CAD avanzados paso a pasoDe EverandFreeCAD | Proyectos de diseño CAD: Construye modelos CAD avanzados paso a pasoAún no hay calificaciones
- Trabajo Nº1 Taller Mecánico I 2017Documento2 páginasTrabajo Nº1 Taller Mecánico I 2017Camilo FuentesAún no hay calificaciones
- Ofimatica (1.5)Documento7 páginasOfimatica (1.5)jose angelAún no hay calificaciones
- Practica de Programacion de Dispositivos MovilesDocumento39 páginasPractica de Programacion de Dispositivos Movilesjuan mejiaAún no hay calificaciones
- Manual NS 1000 PanasonicDocumento1200 páginasManual NS 1000 PanasonicSeijuurou Hiko100% (4)
- Diapositivas en LineaDocumento11 páginasDiapositivas en LineaangielapreciosaAún no hay calificaciones
- Curso Autocad II G 27MAR21Documento8 páginasCurso Autocad II G 27MAR21JulioCNuñezAún no hay calificaciones
- Metodologías Ágiles en El Desarrollo de Aplicaciones para Dispositivos Móviles. Estado ActualDocumento14 páginasMetodologías Ágiles en El Desarrollo de Aplicaciones para Dispositivos Móviles. Estado ActualuglybullAún no hay calificaciones
- Business Intelligence SQL Server 2019Documento3 páginasBusiness Intelligence SQL Server 2019JOHN CESAR CACERES BETALLELUZAún no hay calificaciones
- ProtectionSuite5.0 Gu¡a Del UsuarioDocumento202 páginasProtectionSuite5.0 Gu¡a Del UsuarioIVE IVEAún no hay calificaciones
- Configurar Una ImpresoraDocumento4 páginasConfigurar Una ImpresoraSaul GutierrezAún no hay calificaciones
- Léame de Adobe Premiere Pro CS4Documento9 páginasLéame de Adobe Premiere Pro CS4josecalorroAún no hay calificaciones
- Tecnologías y Aplicaciones Multimedia - Módulo 2 - TIC y Tecnologías MultimediaDocumento44 páginasTecnologías y Aplicaciones Multimedia - Módulo 2 - TIC y Tecnologías MultimediaJosé Daniel Espinoza GarcíaAún no hay calificaciones
- Manual Fitbit Alta EsDocumento36 páginasManual Fitbit Alta EsasierblancoAún no hay calificaciones
- La Computadora Es Una Máquina Electrónica Que Recibe y Procesa Datos Para Convertirlos en Información Útil Que Posteriormente Se Envía a Las Unidades de Salida Para Que Pueda Ser Analizada y Utilizada Por Humanos Un OrdenadDocumento10 páginasLa Computadora Es Una Máquina Electrónica Que Recibe y Procesa Datos Para Convertirlos en Información Útil Que Posteriormente Se Envía a Las Unidades de Salida Para Que Pueda Ser Analizada y Utilizada Por Humanos Un Ordenadroxananarcisa87Aún no hay calificaciones
- Manual Office365 Actualizado ÚltimaVersiónDocumento19 páginasManual Office365 Actualizado ÚltimaVersiónFabian PillanAún no hay calificaciones
- Folleto - Curso Virtual - Experto en ExcelDocumento3 páginasFolleto - Curso Virtual - Experto en ExcelGABRIELA ASHCALLAY SAMANIEGOAún no hay calificaciones
- Partes de La Interfaz de Word 2010Documento14 páginasPartes de La Interfaz de Word 2010Walakitang Alto WankyAún no hay calificaciones
- Sistema Operativos PropietariosDocumento70 páginasSistema Operativos PropietariosJose Enrique Toledo Felipe0% (1)
- Wa0038.Documento1 páginaWa0038.Willian Cruz YenqueAún no hay calificaciones
- Universidad Nacional Mayor de San MarcosDocumento21 páginasUniversidad Nacional Mayor de San MarcosJoelAún no hay calificaciones
- Jornalizacion I PARCIAL 2017Documento36 páginasJornalizacion I PARCIAL 2017Fabricio CastilloAún no hay calificaciones
- CV Valeria Steffany Rojas HidalgoDocumento2 páginasCV Valeria Steffany Rojas Hidalgovaleria rojasAún no hay calificaciones
- Encabezado, Pie de Página y NumeraciónDocumento3 páginasEncabezado, Pie de Página y NumeraciónYordana Micaela Alulima CapeloAún no hay calificaciones
- Manual Basico TeamsDocumento17 páginasManual Basico TeamsÁlvaro Quisbert BernalAún no hay calificaciones
- Examen Final 12 de Enero 2015Documento27 páginasExamen Final 12 de Enero 2015CESC M. BERRANTE CABELLOAún no hay calificaciones
- Divisiones de MicrosoftDocumento3 páginasDivisiones de MicrosoftRocar Onofre SoteloAún no hay calificaciones
- William Henry Gates IIIDocumento2 páginasWilliam Henry Gates IIINallely Solarte100% (1)
- Guia Base Conocimiento McAfee GTVC Nivel 1-06-05 2011Documento121 páginasGuia Base Conocimiento McAfee GTVC Nivel 1-06-05 2011TOÑOAún no hay calificaciones
- Tabla ComparativaDocumento7 páginasTabla ComparativaRobb LfAún no hay calificaciones