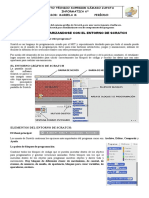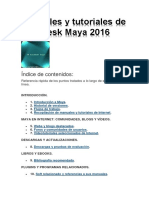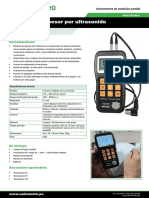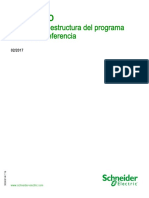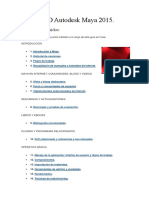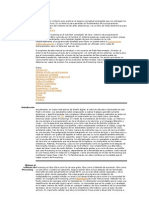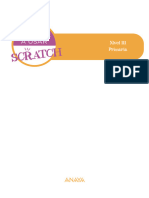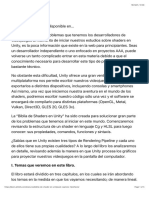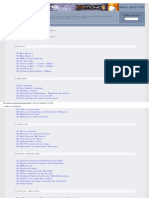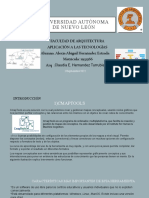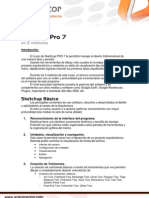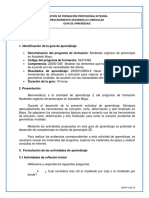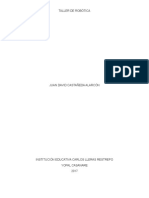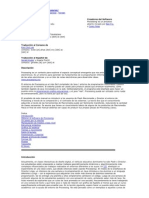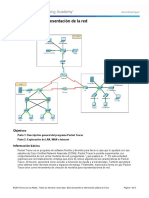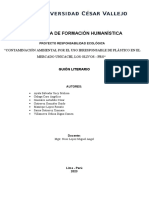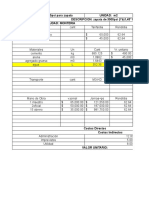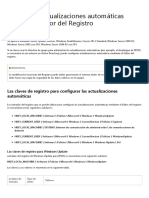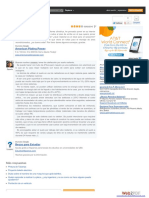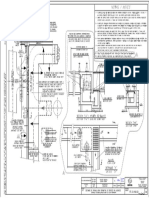Documentos de Académico
Documentos de Profesional
Documentos de Cultura
A Prendi Endo Maya 2
A Prendi Endo Maya 2
Cargado por
Edy HmDerechos de autor
Formatos disponibles
Compartir este documento
Compartir o incrustar documentos
¿Le pareció útil este documento?
¿Este contenido es inapropiado?
Denunciar este documentoCopyright:
Formatos disponibles
A Prendi Endo Maya 2
A Prendi Endo Maya 2
Cargado por
Edy HmCopyright:
Formatos disponibles
APRENDIENDO
MAYA 2
Alias|Wavefront 210 King Street East Toronto, Canada M5A 1J7
APRENDIENDO MAYA 2
2000, Alias|Wavefront, una divisin de Silicon Graphics Limited.
Impreso en U S A, Todos los derechos reservados.
Grupo de Publicaciones Educativas:
Steve Christov, Deion Green, Bob Gundu, Robert Magee, Elizabeth Mastrotucci, Carla Sharkey
Agradecimientos especiales a:
Padm Amidala, Don Chong, Bruce Darrell, Dallas Good, Shawn Dunn, Haskell Friedman, Alan Harris,
Steve Hinan, Lincoln Holme, Jill Jacob, Lisa Kelly, Nicholas Li, Cory Mogk, Remko Noteboom, Alan Opler,
Lorna Saunders, Jason Ungerman
Las siguientes son marcas registradas de Alias|Wavefront, una divisin de Silicon Graphics Limited:
Maya es una marca registrada de Silicon Graphics, Inc. exclusivamente usada por Alias|Wavefront, una divisin de
Silicon Graphics Limited.
Microsoft y Windows NT son marcas registradas de Microsoft Corporation en Estados Unidos y/o en otros pases. Graph
Layout Toolkit Copyright 1992-1996 Tom Sawyer Software, Berkeley, California, Todos los derechos reservados.
Todos los otros nombres de productos mencionados son marcas registradas o marcas registradas de sus respectivos
titulares.
Este documento contiene informacin confidencial y preteneciente a Alias|Wavefront, Inc. y est protegida por la ley
Federal de marcas registradas (Federal copyright law). Est prohibida la reproduccin, adaptacin, traduccin, dupli
cacin o el acceso a terceros del contenido de este documento de manera parcial o completa sin el permiso previo por
escrito de Alias|Wavefront, Inc.
La informacin contenida en este documento puede cambiar sin aviso previo. Ni Alias|Wavefront, Inc. ni sus empleados
sern responsables de cualquier dao directo, indirecto, incidente o con consecuente o de cualquier otro perjuicio como
resultados del uso de este material ni sern responsables de omisiones tcnicas o editoriales hechas en este documento.
Advanced Visualizer Alias PowerTracer Explore Maya PowerModeler
Alias Alias QuickRender Kinemation Maya Unlimited
Alias Metamorph Alias QuickShade Maya Artisan SuperConductors
Alias MotionSampler Alias QuickWire Maya Cloth Wavefront
Alias MultiFlip Alias RayCasting Maya Complete Wavefront Composer
Alias Natural Phenomena Alias RayTracing Maya Fur Wavefront Composerlite
Alias OpenModel Alias SDL Maya Fusion Wavefront IPR
Alias OpenRender Alias ShapeShifter Maya F/X Wavefront MediaStudio
Alias OptiF/X Alias StudioPaint Maya Invigorator Wavefront 3Design
Alias OpenRender Conductors Maya Live ZaP!iT
Alias PowerAnimator Dynamation Maya MEL
I nt r oducci n
I
n
t
r
o
d
u
c
c
i
n
I
N
T
R
O
D
U
C
C
I
N
Aprendiendo Maya 2
Maya es un sistema de animacin de personajes y efectos visuales
diseado para el animador profesional. Elaborado sobre una arquitectura
de procedimientos denominada Dependency Graph (Grfica de
Dependencia), Maya ofrece una potencia y una flexibilidad increbles para
generar imgenes digitales de personajes y escenas animadas.
Este libro tutorial le ofrece una experiencia prctica con Maya a medida
que complete una serie de lecciones enfocadas a proyectos. En cada
proyecto, usted modelar, har animacin, mapear texturas, aadir
efectos visuales y realizar renders.
A continuacin aparecen los cinco proyectos que usted animar al finalizar
este libro:
Proyecto Uno: Pelota Rebotando
Proyecto Dos: Caja de Sorpresas
Proyecto Tres: Batalla Espacial
Proyecto Cuatro: Hombre Primitivo
Proyecto Cinco: Salty la Foca
4 A P R EN D I EN D O M AYA
I N T R O D U C C I N
Cmo utilizar este libro?
Cmo utilizar este libro?
La forma de utilizar este libro depender de su
experiencia con grficas de cmputo y animacin
en 3D. Este libro avanza a pasos rpidos y est
diseado para ayudar tanto a los principiantes
como a los expertos tal como se define a
continuacin:
Principiantes- Si sta es su primera experiencia
con un software en 3D, le sugerimos que d un
vistazo a cada leccin antes de completarla. Esto
le ayudar a entender mejor lo que va a suceder
antes de abordar el software directamente.
Intermedios - Si usted ya est familiarizado con el
mundo de la animacin en 3D, puede adentrarse y
completar las lecciones tal como estn redactadas.
Usted podra tener a la mano el manual de Using
Maya (Utilizando Maya) para ayudarlo a entender
de manera ms completa cada una de las
herramientas.
Expertos - Los expertos pueden recorrer los
ejercicios de este libro a un paso ms rpido. La
ubicacin de las herramientas de Maya y la
terminologa que abarca su uso ser el aspecto ms
til de este libro para los expertos.
Versin Mejorada de la 1.0 - Si usted ha utilizado
una versin previa de Maya, entonces le
recomendamos enfocarse en los proyectos uno y
dos. El proyecto uno es una actualizacin
importante con informacin til, mientras que el
Proyecto dos contiene la mayor parte de la
informacin sobre las caractersticas de la nueva
Versin 2.
Lo que usted ya debe saber
Este libro asume que usted ya tiene cierta
experiencia con las computadoras y grficas de
cmputo. Las habilidades bsicas como por
ejemplo cmo utilizar un mouse de tres botones y
el teclado son esenciales. Tambin sera til cierta
familiaridad con la utilizacin de una computadora
para dibujar, iluminar o modelar.
Hardware de la Computadora
Maya est diseado para aprovechar
completamente las capacidades de grficos de su
sistema. Esto significa que si usted posee un
sistema que tiene un soporte de RAM de textura,
entonces usted podr visualizar modelos
completamente texturizados de manera interactiva
a medida que trabaja.
Las imgenes en este libro hacen uso de estas
capacidades de grficos. Si usted no cuenta con
una RAM de textura, entonces tendr que
encontrar mtodos alternativos para previsualizar
las texturas y las luces.
IRIX y Windows NT
Este libro est redactado para cubrir las
plataformas tanto de IRIX como de Windows NT.
Los grficos y el texto han sido modificados segn
sea necesario. Usted podr observar que su
pantalla vara ligeramente en las ilustraciones
dependiendo de la plataforma que est utilizando.
Aspectos que hay que cuidar:
n
El enfoque de la ventana puede diferir. Por
ejemplo, si se encuentra en Windows NT,
tendr que hacer click en los pneles con el
botn intermedio del mousepara activarlo.
Paquetes de Maya
Este libro puede ser utilizado ya sea con Maya
Complete o Maya Unlimited . Su enfoque se basa
en la funcionalidad que se comparte entre los dos
paquetes. stos incluyen todas las herramientas
necesarias para el modelado, animacin y
rendering de una escena, as como los efectos
A P R EN D I EN D O M AYA 5
APRENDIENDO MAYA 2
Instalacin de archivos tutoriales
I
N
T
R
O
D
U
C
C
I
O
N
dinmicos y de partculas y las herramientas de
Artisan de Maya.
Instalacin de archivos
tutoriales
Los directorios del proyecto estn disponibles en
el CD-ROM Learning Maya 2 (Aprendiendo Maya
2) que podr encontrar en la parte posterior de este
libro. Siga las instrucciones especificadas en el
CD.
6 A P R EN D I EN D O M AYA
I N T R O D U C C I N
Instalacin de archivos tutoriales
I
n
t
r
o
d
u
c
c
i
n
I
I
N
T
R
O
D
U
C
C
I
N
Entendiendo Maya
Para entender el Maya, es necesario entender la forma en que
trabaja Maya a nivel conceptual. Esta introduccin est diseada
para ofrecerle la historia sobre Maya. Esto significa que el enfoque
de esta introduccin se basar en la manera en que se enlazan los
diferentes conceptos de Maya entre s para crear un rea de trabajo
integrada.
A pesar de que este libro le ensea cmo modelar, animar y
realizar el render en Maya, estos conceptos se ensean con un
enfoque particular en la manera en que la arquitectura implcita de
Maya da soporte a la creacin de secuencias animadas.
Muy pronto, usted aprender la forma en que la arquitectura de
Maya puede explicarse utilizando una sola lnea: nodos con
atributos que se conectan. A medida que trabaje con este libro, el
significado de esta oracin llegar a ser ms claro y usted
aprender a apreciar la forma en que la interfase de Maya le
permite enfocarse en el acto de la creacin, proporcionndole al
mismo tiempo acceso al poder inherente en la arquitectura
implcita.
Una disposicin tpica del rea de trabajo de Maya
6 A P R EN D I EN D O M AYA
I N T R O D U C C I N
La interfase con el usuario
La interfase con el usuario
La interfase con el usuario de Maya incluye cierto
nmero de herramientas, editores y controles.
Usted puede tener acceso a stos utilizando los
mens principales o utilizando mens de
marcacin especiales (marking menus)
dependientes del contexto. Tambin puede utilizar
shelves (anaqueles) para almacenar iconos
importantes o hotkeys para acelerar el flujo de
trabajo. Maya est diseado para permitir la
configuracin de la interfase con el usuario de
acuerdo con sus necesidades.
Marking menu - Men de marcacin
Para trabajar con objetos, usted podr accesar
valores escribiendo la coordenada o puede utilizar
una manera ms interactiva con los manipuladores
en 3D. El manipulador le permite editar sus
objetos dando un solo click y arrastrando.
Manipuladores de Maya
La interfase con el usuario de Maya da soporte a
niveles mltiples de undo (deshacer) y redo
(rehacer) e incluye un paradigma de arrrastrar y
soltar para tener acceso a diferentes partes del rea
de trabajo.
Usted aprender cmo utilizar los diferentes
elementos de la interfase con el usuario en la
Leccin Uno y la Leccin 5.
Trabajando en 3D
En Maya, usted construir y animar a objetos en
tres dimensiones. Estas dimensiones estn
definididas por los ejes cardinales que se marcan
como X, Y y Z. stos representan la longitud (X),
la altura (Y) y la profundidad (Z) de su escena.
Estos ejes estn representados por colores: rojo
para X, verde para Y y azul para Z.
Dar un click sobre
el objeto con el
botn derecho
del mouse
Transladar Rotar
Controles de los manipuladores
A P R EN D I EN D O M AYA 7
ENTENDIENDO MAYA
Espacio de la coordenada UV
I
N
T
R
O
D
U
C
C
I
N
Los ejes cardinales
En Maya, el eje Y est apuntando hacia arriba, lo
que tambin se conoce como Y-up (Y-arriba).
A medida que usted posiciona, escala y gira sus
objetos, estos tres ejes le servirn como sus
principales puntos de referencia. El centro de este
sistema de coordenadas se denomina el origen y
tiene un valor de 0,0,0.
Espacio de la coordenada UV
A medida que usted construye superficies en
Maya, stas se crean con su propio espacio de
coordenadas que est definido por U en una
direccin y V en la otra. Usted puede utilizar estas
coordenadas cuando est trabajando con objetos de
curva sobre superficie o cuando est posicionando
texturas en una superficie.
Una esquina de la superficie acta como el origen
del sistema y todas las coordenadas quedan
colocadas directamente sobre la superficie.
Usted puede dar vida a las superficies con el fin
de trabajar directamente en el espacio de la
coordenada UV. Usted tambin encontrar los
atributos U y V al colocar texturas sobre las
superficies.
Coordenadas UV sobre una superficie mvil
Vistas
En Maya, usted visualiza sus escenas utilizando
paneles de vista que le permiten ver dentro del
mundo en 3D.
Las vistas en Perspectiva le permiten observar su
escena como si estuviera vindola con sus propios
ojos o a travs del lente de una cmara.
Las vistas Ortogrficas son paralelas a la escena y
ofrecen una visualizacin ms objetiva. Se
enfocan en dos ejes a la vez y se conocen como las
vistas Superior, Lateral y Frontal.
En muchos casos, usted necesitar varias vistas
para que le ayuden a definir la ubicacin adecuada
de sus objetos. La posicin de un objeto que
parece correcta en la vista Superior puede no tener
sentido en una vista Lateral. Maya le permite
observar vistas mltiples a la vez para ayudarlo a
coordinar lo que ve.
X
Y
Z
Origen
0, 0, 0
U (rojo)
V (verde)
Origen 0, 0
Manipulador UV
U
V
8 A P R EN D I EN D O M AYA
I N T R O D U C C I N
Cmaras
Vistas ortogrficas y en perspectiva
Cmaras
Para lograr una vista en particular, usted observa a
travs de una cmara digital. Una cmara
ortogrfica define la vista utilizando un plano
paralelo y una direccin, mientras que una cmara
en perspectiva utiliza un punto ocular, una mirada
al punto y una longitud focal.
Cmaras en perspectiva y ortogrfica
Usted aprender cmo utilizar los paneles de vista
en la Leccin Uno y cmo crear y animar a una
cmara en la Leccin 17 y Leccin 21.
Planos de imagen
Cuando usted trabaja con cmaras, es posible
colocar objetos especiales en la capa del fondo
(backdrop objects) llamados planos de imagen
sobre la cmara. Un plano de imagen puede
colocarse sobre la cmara de tal forma que a
medida que la cmara se mueve, el plano
permanece alineado.
Plano de imagen unido a una cmara
El plano de imagen posee varios atributos que le
permiten rastrear y escalar la imagen. Estos
atributos pueden animarse para dar la apariencia
de que el plano se est moviendo.
Plano de imagen observado mirando a travs de
la cmara
Usted aprender cmo utilizar los planos de
imagen en la Leccin 14, durante la animacin
de una capa del fondo espacial para sus naves
espaciales de combate.
Vista en perspectiva
Vistas ortogrficas
Cmara ortogrfica
Cmara en perspectiva
Plano de imagen
Cmara
A P R EN D I EN D O M AYA 9
ENTENDIENDO MAYA
Nodos
I
N
T
R
O
D
U
C
C
I
N
LA GRFICA DE
DEPENDENCIA
La arquitectura del sistema Maya utiliza un
paradigma procedural que le permite integrar la
animacin tradicional por keyframes (cuadros
claves), la cinemtica inversa, la dinmica y el
scripting sobre una arquitectura basada en nodos
que se denomina la Grfica de Dependencia.
Si usted quisiera reducir esta grfica a sus aspectos
esenciales ms puros, podra describirla como
nodos con atributos que se conectan. Esta
arquitectura basada en nodos proporciona a Maya
sus cualidades procedurales flexibles.
A continuacin se muestra un diagrama con una
grfica de Dependencia de una esfera primitiva.
Un nodo de entrada del procedimiento define la
forma de la esfera conectando los atributos de
cada nodo.
La grfica de Dependencia
Nodos
Cada elemento en Maya, ya sea una curva,
superficie, deformer, luz, textura, expresin,
operacin de modelado o curva de animacin, se
describe ya sea con un solo nodo o una serie de
nodos conectados.
Un nodo es un tipo de objeto genrico en Maya.
Los diferentes nodos se disean con atributos
especficos de tal forma que el nodo pueda lograr
una tarea especfica. Los nodos definen todos los
tipos de objetos en Maya, incluyendo la geometra,
la aplicacin del material (shading) y la
iluminacin.
A continuacin se muestran tres tipos de nodos
tpicos tal como aparecen en una esfera primitiva.
Tipos de nodo en una esfera
Nodo de transformacin - Los nodos de
transformacin contienen informacin sobre el
posicionamiento para sus objetos. Cuando usted se
mueve, gira o escala, es el nodo que usted afecta.
Nodo de entrada (input)- El nodo de entrada
representa las opciones que activan la creacin de
la forma de su esfera como por ejemplo el radio o
el endsweep (barrido final).
Nodo de forma- El nodo de forma contiene toda
la informacin del componente que representa la
imagen real de la esfera.
La interfase con el usuario de Maya presenta estos
nodos para usted en diferentes formas. A
continuacin se encuentra una imagen del Channel
box (La caja de canales) donde usted puede editar
y animar los atributos del nodo.
Atributo
Nodo
Conexin
Nodo de transformacin
Nodo de entrada (input) Nodo de forma
10 A P R EN D I EN D O M AYA
I N T R O D U C C I N
Atributos
Channel box
Atributos
Cada nodo est definido por una serie de atributos
que se relacionan con lo que el nodo est diseado
para llevar a cabo. En el caso de un nodo de
transformacin, X Translate (Transladar X) es un
atributo. En el caso de un nodo de shader, Color
Red (Color Rojo) es un atributo. Es posible que
usted asigne valores a los atributos. Usted puede
trabajar con atributos en cierto nmero de
ventanas de interfase con el usuario incluyendo el
Attribute Editor (Editor de Atributos), el Channel
box y el Spread Sheet Editor (Editor de la Hoja de
Clculo).
Editor de Atributos
Una caracterstica importante en Maya es que
usted puede animar virtualmente todos los
atributos en cualquier nodo. Esto ayuda a
proporcionar a Maya su poder de animacin.
Usted notar que los atributos tambin se conocen
como canales (channels).
Conexiones
Los nodos no existen solos. Una animacin
terminada resulta cuando usted comienza a hacer
conexiones entre atributos en diferentes nodos.
Estas conexiones tambin se conocen como
dependencias. En el modelado, estas conexiones
tambin se conocen algunas veces como historial
de construccin (construction history).
La mayora de estas conexiones son creadas
automticamente por la interfase con el usuario de
Maya como resultado de la utilizacin de
comandos o herramientas. Si desea, tambin puede
construir y editar estas conexiones de forma
explcita utilizando el Connection editor (Editor
de Conexin), accesando los comandos del MEL
(Maya Embedded Languaje) (Lenguaje
Incorporado de Maya), o escribiendo las
expresiones basadas en MEL.
Nodo de
Nodo de forma
Nodo de entrada
transformacin
Tabuladores
del nodo
A P R EN D I EN D O M AYA 1 1
ENTENDIENDO MAYA
Pivotes
I
N
T
R
O
D
U
C
C
I
N
Usted estudiar de una manera ms exhaustiva los
nodos, atributos y conexiones en la Leccin 6.
Pivotes
Los nodos de transformacin estn totalmente
construidos con un componente especial conocido
como el punto de pivote. Al igual que los pivotes
de sus brazos alrededor de su codo, el pivote le
ayuda a girar un nodo de transformacin. Al
cambiar la ubicacin del punto de pivote, obtendr
diferentes resultados.
Los pivotes son bsicamente el punto fijo desde el
cual usted podr girar o escalar objetos. Al dar
animacin, algunas veces necesitar construir
jerarquas en las que un nodo de transformacin
gire el objeto y un segundo nodo de
transformacin lo escale. Cada nodo puede tener
su propia ubicacin del pivote para ayudarle a
obtener el efecto que desea.
Pivotes de rotacin y escalado
Usted trabajar con los pivotes del nodo de
transformacin en la Leccin 7.
Jerarquas
Cuando usted est construyendo escenas en Maya,
ha aprendido que puede construir conexiones de
dependencia para enlazar los atributos del nodo.
Al trabajar con nodos de transformacin o nodos
de articulacin, usted tambin podr construir
jerarquas que crean una clase de relacin
diferente entre sus objetos.
En una jerarqua, un nodo de transformacin est
emparentado con otro. Cuando Maya trabaja con
estos nodos, Maya observa primero el nodo
superior, o nodo raz, y despus hacia abajo de la
jerarqua. Por lo tanto, el movimiento desde los
nodos superiores se transfiere hacia abajo hasta los
nodos inferiores. En el siguiente diagrama, si se
gira el nodo group 1 (grupo 1), entonces los dos
nodos inferiores girarn con l. Si se gira el nodo
nurbsCone (Cono de NURBS), los nodos
superiores no se afectan.
Nodos de jerarqua de objeto y de articulacin
Las jerarquas de articulacin (joint hierarchies) se
utilizan cuando se estn construyendo personajes.
Al crear articulaciones, los pivotes de la
articulacin actan como articulaciones de una
extremidad mientras los huesos se dibujan ente
stas para ayudar a visualizar la cadena de
articulaciones. Por default, estas jerarquas
trabajan igual que otras jerarquas de objetos. Al
girar un nodo se giran todos los nodos inferiores al
mismo tiempo.
Usted aprender ms sobre las jerarquas de
articulaciones ms adelante en esta introduccin,
donde tambin aprender cmo la cinemtica
inversa puede invertir el flujo de la jerarqua.
Girando sobre el pivote
Escalando sobre el pivote
Pivote
Pivote
12 A P R EN D I EN D O M AYA
I N T R O D U C C I N
Escritura con MEL
Jerarquas de objeto y de articulacin
Usted trabajar con las jerarquas en la Leccin
6. Usted trabajar con las jerarquas de
articulacin en la Leccin 9 y la Leccin 16.
Escritura con MEL
MEL significa Maya Embedded Languaje
(Lenguaje Incorporado de Maya). En Maya, cada
vez que utiliza una herramienta o abre una
ventana, estar utilizando el MEL. El MEL puede
utilizarse para ejecutar comandos sencillos,
escribir expresiones o construir scripts que
extendern la funcionalidad existente de Maya.
El Editor de Scripts de Windows NT
El MEL es la herramienta perfecta para los
directores tcnicos que estn buscando un acceso
fcil para adaptar la forma en que Maya trabaja
con el fin de adecuarse a las necesidades de un
ambiente de produccin en particular. Los
animadores tambin utilizar el MEL para crear
macros sencillos que ayudarn a agilizar el trabajo
ms difcil o tedioso.
Usted aprender cmo trabajar con el MEL para
construir procedimientos habituales en la Leccin
23.
ANIMACIN EN MAYA
Al dar animacin, usted da vida a los objetos. En
Maya, existen muchas formas diferentes en las que
usted podr dar animacin a sus escenas y a los
personajes que se encuentran en ellas.
La animacin en Maya por lo general se mide
utilizando cuadros que imitan los cuadros que se
encontraran en el carrete de una pelcula. Usted
tambin puede reproducir estos cuadros a
diferentes velocidades para lograr un efecto
animado. Por default, Maya reproduce 24 cuadros
por segundo.
Animacin de Keyframe
El mtodo ms familiar de dar animacin se
conoce como keyframe animation (animacin de
cuadros clave). Utilizando esta tcnica, usted
determina la forma en que desea que se vean las
partes de sus objetos en un cuadro en particular y
despus guarda los atributos importantes como los
keys. Despus de ajustar varios keys, la animacin
puede reproducirse con el movimiento de relleno
de Maya entre los keys.
articulacin 1
articulacin 2
articulacin3
nurbsCone1
nurbSphere1
grupo1
A P R EN D I EN D O M AYA 1 3
ENTENDIENDO MAYA
Animacin mediante un camino (Path animation)
I
N
T
R
O
D
U
C
C
I
N
Keys y cuadros intermedios
Cuando los keys se programan en un atributo en
particular, los valores marcados con los keys se
almacenan en nodos especiales llamados nodos de
las curvas de animacin.
Estas curvas estn definidas por los keys que
mapean el valor del atributo contra el tiempo. El
siguiente es un ejemplo de varios nodos de la
curva de animacin conectados a un nodo de
transformacin. Se crea un nodo para cada atributo
que recibe animacin.
Grfica de Dependencia que muestra los nodos de
la curva
Una vez que tiene una curva, puede comenzar a
controlar la tangencia en cada key para determinar
la calidad del movimiento entre los keys
principales. Usted puede hacer que sus objetos
aumenten o disminuyan de velocidad editando la
forma de estas curvas de animacin.
Por lo general, la inclinacin de la curva de la
grfica nos indica la velocidad del movimiento.
Una inclinacin pronunciada en la curva significa
un movimiento rpido mientras que una curva
plana significa que no hay movimiento. Imagnese
un esquiador que desciende por una colina. Las
inclinaciones pronunciadas incrementan la
velocidad mientras que las secciones ms planas la
reducen.
Editor de Grficas
Usted aprender cmo programar los keys en la
Leccin 1 y cmo editar las curvas de animacin
en la Leccin 2. Posteriormente continuar
ajustando los keys a lo largo del resto de
Aprendiendo Maya.
Animacin mediante un camino
(Path animation)
La animacin mediante un camino (path
animation) ya est definida con su nombre. Usted
puede asignar uno o ms objetos de tal forma que
se muevan a lo largo de un camino que ha sido
dibujado como una curva en un espacio en 3D.
Posteriormente usted puede utilizar la forma de la
curva y los marcadores especiales del camino para
editar y ajustar el movimiento resultante.
Usted aprender cmo programar y editar las
animaciones mediante un camino en la Leccin
14.
Keys
Cuadros intermedios
Acelerar
Desacelerar
Constante
Movimiento resultante
Lento
Rpido
14 A P R EN D I EN D O M AYA
I N T R O D U C C I N
Animacin reactiva
Animacin mediante un camino
Animacin reactiva
La animacin reactiva es un trmino utilizado
para describir la animacin en la cual la animacin
de un objeto se basa en la animacin de otro
objeto.
Un ejemplo de esta tcnica sera el movimiento de
engranajes donde la rotacin de un engranaje est
enlazada a la rotacin de otros engranajes. De esta
forma, usted puede ajustar los keys en el primer
engranaje y todos los dems se animarn
automticamente. Posteriormente, cuando desee
editar o ajustar los keys, slo necesitar trabajar en
un objeto y los dems se actualizarn por reaccin.
Diagrama de engranajes animados
En Maya, usted podr programar la animacin
reactiva utilizando cierto nmero de herramientas
que incluyen las especificadas a continuacin:
Set Driven Key
Esta herramienta le permite programar de
manera interactiva un atributo en un objeto
para activar uno o ms atributos en otro.
Usted aprender cmo utilizar Set Driven Key
en la Leccin 2, Leccin 9 y Leccin 19.
Expresiones
Las expresiones son manuscritos que le
permiten conectar diferentes atributos en
distintos nodos.
Usted aprender cmo crear expresiones en la
Leccin 4 y Leccin 16.
Restricciones (Constraints)
Las restricciones le permiten programar un
objeto en apuntar a, orientar a o mirar a otro
objeto.
Usted aprender cmo utilizar las restricciones
en la Leccin 9 y Leccin 16.
Conexiones
Los atributos pueden enlazarse directamente a
otro atributo utilizando las conexiones del nodo
de dependencia. Usted puede crear esta clase de
conexin directa utilizando el Connection
Editor (Editor de Conexin).
Usted aprender cmo hacer esta clase de
conexiones en la Leccin 6.
Dinmica
Otra tcnica de animacin es la dinmica. Usted
puede programar objetos en su escena de Maya
que tengan animacin en base a efectos fsicos
como por ejemplo choques, gravedad y viento.
Usted programa las diferentes variables como por
ejemplo rebote, friccin o velocidad inicial.
Cuando usted reproduce la escena, usted pone en
marcha una simulacin para observar cmo todas
las partes reaccionan ante las variables.
Curva del camino
Marcador del camino
A P R EN D I EN D O M AYA 1 5
ENTENDIENDO MAYA
Dinmica
I
N
T
R
O
D
U
C
C
I
N
Esta tcnica le ofrece un movimiento natural que
sera difcil para el keyframe. Usted puede utilizar
la dinmica con objetos de cuerpo rgido,
partculas u objetos de cuerpo suave.
Los objetos de cuerpo rgido son objetos que no
necesitan deformarse. Usted programa esta clase
de simulacin determinando los objetos ya sea
como cuerpos rgidos activos o pasivos. Los
cuerpos activos reaccionan a la dinmica, mientras
que los cuerpos pasivos actan nicamente como
objetos que chocan para cuerpos activos.
Para simular efectos como el viento o la gravedad,
usted utiliza campos dinmicos que se aaden a la
escena conectada posteriormente a sus objetos.
Simulacin de cuerpo rgido de una bola y pinos
de boliche
Las partculas son puntos diminutos que pueden
utilizarse para crear efectos como humo, fuego o
explosiones. Estos puntos son emitidos dentro de
la escena donde tambin se ven afectados por el
campo de la dinmica.
Partculas
Los cuerpos suaves son superficies que usted
desea deformar durante una simulacin. Para crear
un cuerpo suave, usted combinar una superficie
con una serie de partculas. Las partculas
reaccionan con las fuerzas dinmicas para ayudar
a deformar la superficie.
Cuerpos suaves
Usted aprender cmo utilizar la dinmica de
partculas en la Leccin 4 y Leccin 15.
MODELADO EN MAYA
Los objetos que usted desea animar en Maya por
lo general se construyen utilizando ya sea
superficies de NURBS o mallas poligonales. Maya
le ofrece estos dos tipos de geometra para que
usted pueda elegir el mtodo que mejor se adapte a
su trabajo.
Choques
Cuerpos
rgidos activos
Cuerpor rgido
pasivo
Campo de gravedad
Campo de aire
Campo de turbulencia
Emisor
Partculas
16 A P R EN D I EN D O M AYA
I N T R O D U C C I N
Curvas de NURBS
Curvas de NURBS
NURBS significa non-uniform rational b-splines
(curvas de trazado-b racionales no uniformes) que
es un trmino tcnico para una curva de trazado.
Al modelar con curvas de NURBS, usted puede
determinar puntos de control y se crear una
geometra suave utilizando los puntos como guas.
A continuacin se muestra una curva de NURBS
tpica con las partes importantes marcadas:
Una curva de NURBS
Estos componentes clave definen aspectos
importantes de la forma en que trabaja una curva.
La flexibilidad y poder de la geometra de NURBS
proviene de su habilidad para editar la forma de la
geometra utilizando estos controles.
A medida que su geometra se vuelve ms
compleja, usted obtiene ms de estos controles.
Por esta razn, generalmente es mejor construir
utilizando una geometra ms sencilla de tal forma
que pueda controlar ms fcilmente la forma. Si
necesita geometra ms compleja, entonces pueden
insertarse posteriormente controles.
Superficies de NURBS
Las superficies se definen utilizando las mismas
matemticas que las curvas con la excepcin ahora
de que existen en dos dimensiones: U y V. Usted
aprendi esto anteriormente al estudiar el espacio
de la coordenada UV.
Una superficie de NURBS
A continuacin se presentan algunos de los
elementos componentes de una superficie tpica de
la NURBS:
Componentes de NURBS
Las formas complejas pueden ser esculpidas, en
esencia, utilizando este tipo de superficie a medida
que se empujan y se jalan los controles para dar
forma a la superficie.
Un modelo terminado de NURBS
Usted aprender cmo modelar con la geometra
de NURBS en la Leccin 7, Leccin 13 y
Leccin 18.
Intervalo
Direccin de curva (U)
Punto de edicin
Casco
Vrtice de control Inicio de curva
U
V
Punto de superficie
Lnea isoparamtrica
Vrtice de control
Inicio de la superficie
Intervalo
Lneas isoparamtricas
A P R EN D I EN D O M AYA 1 7
ENTENDIENDO MAYA
Polgonos
I
N
T
R
O
D
U
C
C
I
N
Polgonos
Los polgonos son otro tipo de geometra
disponible en Maya. Mientras que las superficies
de NURBS interpolan la forma de la geometra de
manera interactiva, las mallas poligonales trazan la
geometra directamente hacia los vrtices de
control. Cuando se hace el render de una malla
poligonal, se interpola posteriormente para
observar una forma ms suave.
A continuacin se presentan algunos de los
componentes encontrados en una malla poligonal:
Componentes del polgono
Usted puede construir polimallas mediante la
extrusin, escalado y posicionamiento de las
facetas poligonales para construir formas. Usted
podr posteriormente suavizar la forma para
obtener un aspecto ms orgnico de su modelo.
Un modelo poligonal antes y despus de
suavizarlo
Usted aprender cmo construir un modelo
poligonal en la Leccin 12.
Historial de Construccin
(Construction History)
Cuando usted crea modelos en Maya, los
diferentes pasos se registran como nodos de
dependencia que permanecen conectados a su
superficie.
En el siguiente ejemplo, se ha utilizado una curva
para crear una superficie girada. Maya conserva el
historial creando dependencias entre la curva, un
nodo giratorio y el nodo de forma. Las ediciones
realizadas a la curva o al nodo giratorio
actualizarn la forma final.
Superficie girada con dependencias
Muchos de estos nodos vienen con manipuladores
especiales que facilitan la actualizacin de los
atributos del nodo. En el caso del giro, los
manipuladores estn disponibles para la lnea del
eje y para el ngulo de barrido del giro.
Posteriormente, es posible borrar el historial para
que trabaje nicamente con el nodo de forma. Sin
embargo, no olvide que los nodos de dependencia
tienen atributos que pueden animarse. Por lo tanto,
usted pierde cierto poder si borra el historial.
Borde
Faceta
Vrtice de control
Curva
Forma de la
Manipuladores
Giratorios
superficie
18 A P R EN D I EN D O M AYA
I N T R O D U C C I N
Reticulados (Lattices)
Usted aprender cmo trabajar con el historial en
la Leccin 6, Leccin 12 y Leccin 13.
DEFORMACIONES
Los deformadores (deformers) son tipos de objeto
especiales que pueden utilizarse para volver a dar
forma a otros objetos. Al utilizar los
deformadores, usted puede dar a sus animaciones
una calidad mayor de apretado y estirado.
Una caracterstica poderosa de los deformadores
de Maya es que pueden colocarse en capas para
lograr efectos ms sutiles. Usted tambin puede
unir deformadores a esqueletos o afectarlos con
una dinmica de cuerpo suave.
A continuacin se enlistan algunos de los tipos de
deformadores claves disponibles en Maya.
Reticulados (Lattices)
Los reticulados (lattices) son estructuras externas
que pueden aplicarse a sus objetos. Si despus
usted vuelve a dar forma a la estructura, el objeto
se deforma como respuesta.
Deformador del reticulado
Usted aprender cmo trabaja con los reticulados
en la Leccin 10, Leccin 12, Leccin 16 y
Leccin 19.
Objetos para esculpir
Los objetos para esculpir le permiten deformar una
superficie empujndola con el objeto. Al animar la
posicin del objeto para esculpir, usted puede
lograr deformaciones en la superficie animada.
Deformador del objeto para esculpir
Usted aprender cmo trabajar con un flexor para
esculpir en la Leccin 16.
Clusters
Los clusteres son grupos de CVs o puntos del
reticulado que se construyen en un solo conjunto.
Al cluster se le asigna su propio punto de pivote y
puede utilizarse para manipular los puntos
colocados en clusters. Usted puede pesar los CVs
en un cluster para obtener efectos ms sutiles.
Deformador del cluster
Usted aprender cmo trabajar con los clusters en
la Leccin 20.
ANIMACIN DE
PERSONAJES
En Maya, la animacin de personajes implica por
lo general la animacin de superficies utilizando
cadenas de articulaciones del esqueleto y controles
de cinemtica inversa para ayudar a activar el
movimiento. Al mismo tiempo, las cadenas
pueden programarse para trabajar con objetos para
Control del cluster
A P R EN D I EN D O M AYA 1 9
ENTENDIENDO MAYA
Esqueletos y articulaciones
I
N
T
R
O
D
U
C
C
I
N
esculpir especiales y reticulados conocidos como
flexores. stos le permiten llevar a cabo
deformaciones en la superficie que aadirn
realismo a su personaje.
Esqueletos y articulaciones
Como ya vimos anteriormente, las cadenas de
articulaciones del esqueleto son en realidad
jerarquas. Un esqueleto est constituido por nodos
de articulaciones que estn conectados
visualmente mediante conos de huesos. Estas
jerarquas le permiten agruparse o unirse en la
geometra lo que crea las deformaciones de su
superficie.
Articulaciones y huesos
Cinemtica inversa
Por default, las cadenas de articulaciones trabajan
como cualquier otra jerarqua. La rotacin de una
articulacin se transmite a los nodos de la
articulacin inferior. Esto se conoce como
cinemtica delantera o hacia adelante. A pesar de
que este mtodo es potente, es difcil colocar en el
suelo los pies de un personaje o mover una mano
para controlar el brazo.
Jerarqua de articulaciones de un personaje
La cinemtica inversa le permite trabajar con la
jerarqua en la direccin opuesta. Colocando un
control de IK que va de una articulacin inicial a
una articulacin final, usted podr controlar mejor
la cadena de articulaciones. Existen tres clases de
solucionadores en Maya: la curva de trazado IK
(IK spline), la cadena nica IK (IK single chain) y
el plano de giro IK (IK rotate plane).
Cada uno de estos solucionadores est diseado
para ayudarlo a controlar las rotaciones de la
articulacin utilizando el control de IK como
objetivo. A medida que se mueve el control de IK,
el solucionador IK define las rotaciones de la
articulacin que permiten a la articulacin final
moverse hacia la posicin del control de IK.
Los solucionadores individuales tienen sus propios
controles nicos. Algunos de stos se especifican a
continuacin:
Solucionador de cadena nica
(Single chain solver)
El solucionador de cadena nica (single chain
solver) ofrece un mecanismo de avance hacia
adelante para colocar y dar animacin a una
cadena. Al mover el control de IK, la cadena se
Articulacin
Hueso
Articulacin raz
Articulacin raz
20 A P R EN D I EN D O M AYA
I N T R O D U C C I N
Solucionador del plano de giro (Rotate plane solver)
actualizar para que las articulaciones descansen
sobre un plano.
Solucionador de cadena nica IK
Usted aprender cmo utilizar el solucionador de
cadena nica IK en la Leccin 20.
Solucionador del plano de giro
(Rotate plane solver)
El solucionador del plano de giro (rotate plane
solver) le ofrece ms control. Con este
solucionador, el plano que acta como objetivo
para todas las articulaciones puede moverse
girando el plano utilizando un atributo de giro o
por medio del movimiento del control del vector
de polo.
Solucionador del plano de giro IK
Usted aprender cmo utilizar el solucionador del
plano de giro IK en la Leccin 16.
Solucionador de la curva de
trazado IK (IK spline solver)
El solucionador de la curva de trazado IK (IK
spline solver) le permite controlar la cadena
utilizando una curva de trazado. Usted puede
editar los CVs sobre la curva para actualizar la
rotacin de las articulaciones en la cadena.
Solucionador de la curva de trazado IK
Usted aprender cmo utilizar el solucionador de
la curva de trazado IK en la Leccin 9 y Leccin
20.
Articulacin inicial
Control de IK/
Articulacin final
Control del vector
Control de IK
de polo
Vector del polo
Vector del
Plano de
giro
control
Curva de trazado
Articulacin final
del control de IK
Editando el CV se
controla el solucionador
Articulacin inicial
A P R EN D I EN D O M AYA 2 1
ENTENDIENDO MAYA
Cubriendo de piel a sus personajes
I
N
T
R
O
D
U
C
C
I
N
Cubriendo de piel a sus
personajes
Una vez que ha construido un esqueleto, usted
puede adherir piel a las superficies de su personaje
de tal forma que se deformen con la rotacin de
las articulaciones. En Maya usted puede utilizar ya
sea la cobertura de piel suave o la cobertura de
piel dura. La cobertura de piel suave utiliza
clsteres pesados mientras que la cobertura de piel
dura no lo hace.
Deformaciones de la superficie
Usted aprender cmo utilizar la cobertura de piel
suave en la Leccin 9 y la cobertura de piel dura
en la Leccin 18.
Flexores
En muchos casos, cubrir de piel a un personaje no
produce deformaciones reales en las reas de las
articulaciones del personaje. Usted puede utilizar
flexores para agregar este nivel secundario de
deformaciones y ayudar a doblar y rellenar su
personaje.
Flexores
Usted aprender cmo trabajar con los flexores en
la Leccin 16.
RENDERING
Una vez que estn creados sus personajes, usted
podr aplicar color y textura y despus hacer el
rendering con una iluminacin real.
Grupos de Shading
En Maya, usted agrega mapas de textura y otros
efectos de rendering utilizando grupos de shading
(aplicacin del materiales). Un grupo de shading
es una red de nodos de dependencia que se
conectan todos dentro de un nodo del grupo de
shading. Incluso las superficies asignadas y las
luces relacionadas son parte de un grupo de
shading.
Dependencias del grupo de shading
Flexor para esculpir
Flexor de
reticulado
Texturas
Nodo del grupo de shading
Material
22 A P R EN D I EN D O M AYA
I N T R O D U C C I N
Mapas de textura
Usted podra pensar en un grupo de shading como
una clase de recipiente en el cual se colocan todas
las cualidades del color, la textura y el material
que desea sobre su superficie. Posteriormente,
usted coloca ah la superficie y enva una luz o dos
y se logra el efecto final.
Usted aprender cmo crear grupos de shading en
la Leccin 3, Leccin 11, Leccin 12 Leccin 13
y Leccin 21.
Mapas de textura
Para aadir detalles a sus grupos de shading, usted
podr realizar el mapeo de textura de diferentes
atributos. Algunos de stos incluyen relieve
(bump), transparencia y color.
Capas del mapa de texturas
Usted aprender cmo realizar el mapeo de texturas de
los objetos en la Leccin 3 y la Leccin 11. Otras
tcnicas de mapeo se utilizarn en la Leccin 12
y Leccin 13.
Iluminacin
Antes de hacer el render, usted puede iluminar sus
escenas utilizando cualquier nmero de luces.
Estas luces le permiten aadir cierto clima y
atmsfera a una escena en la misma forma en que
un fotgrafo utiliza la iluminacin. Maya le
permite previsualizar sus luces de manera
interactiva a medida que modela, o tambin puede
hacer el render para observar el efecto final.
Manipulador de luz
Usted comenzar a aplicar luces en la Leccin 3.
Motion blur
Cuando una cmara en la vida real toma una
fotografa de un objeto en movimiento, la imagen
final con frecuencia sale borrosa. Este motion blur
(efecto de difuminado a causa del movimiento) se
agrega a la vista animada de una escena y puede
utilizarse en Maya. Maya posee dos tipos de
motion blur: una solucin en 21/2D y una solucin
en 3D. Usted utilizar estos dos tipos de motion
blur en este libro.
Motion blur
Rendering del hardware
Maya incluye el rendering del hardware que le
permite observar imagenes hechas en render en su
pantalla para previsualizar sus animaciones. Usted
tambin podr utilizar el renderer del hardware
Mapa de color
Mapa de relieve
Efecto
Combinado
(bump)
Sin motion blur
Motion blur
A P R EN D I EN D O M AYA 2 3
ENTENDIENDO MAYA
Rendering del buffer-A
I
N
T
R
O
D
U
C
C
I
N
para hacer el render de algunos efectos de
partculas. Estos efectos pueden combinarse
posteriormente con las imgenes hechas en render
del software de su geometra.
Rendering del hardware
Rendering del buffer-A
Por default, Maya utiliza un renderer del A-buffer
para el rendering del software. Este tipo de render
le permite observar escenas con aplicacin de
material de sombras y motion blur. Este mtodo de
rendering es fabuloso para la mayora de sus
necesidades de rendering. Si desea reflexiones y
refracciones, entonces necesita cambiar a
raytracing (disparar rayos).
Rendering del buffer-A
Rendering del Raytrace
El raytracing le permite incluir reflexiones y
refracciones dentro de sus escenas. Maya posee un
raytracer selectivo que significa que nicamente
los objetos o grupos de shading que tengan las
capacidades del raytrace utilizarn este renderer.
El raytracing es ms lento que el del A-buffer por
default y deber utilizarse nicamente cuando sea
necesario para mejorar el aspecto de una escena.
Rendering del Raytrace
Cmo trabaja el renderer
El renderer de Maya funciona observando a travs
de la cmara en la escena. Despus toma una
seccin o un recuadro (tile), y analiza si puede o
no hacer el render de esta seccin. Si es posible,
entonces combina la informacin encontrada en el
grupo de shading (geometra, luces y red de
shading) con la informacin de Render Globals, y
se realiza el render de todo el cuadro.
A medida que el renderer se mueve hacia la
siguiente seccin, analiza una vez ms la
situacin. Si toca un recuadro donde existe ms
informacin que la que desea manejar a la vez,
entonces divide el recuadro en un recuadro ms
pequeo y realiza el render.
24 A P R EN D I EN D O M AYA
I N T R O D U C C I N
IPR
Rendering de recuadros con A-buffer en proceso
Cuando se utiliza el raytracing, primero se hace el
render de cada recuadro conA-buffer,
posteriormente el renderer busca las partes que
requieran el raytracing. Si encuentra alguno,
entonces forma capas en las secciones que tienen
raytracing. Al finalizar, usted tendr su imagen
terminada, o si est realizando el render de una
animacin, una secuencia de imgenes.
Usted realizar el render de escenas en la
Leccin 3, Leccin 11, Leccin 15, Leccin
17 y Leccin 22.
IPR
Maya incluye un nuevo Renderer Interactivo
Fotorealstico (Interactive Photorealistic Renderer)
que le proporciona una retroalimentacin rpida
para actualizaciones de texturizado e iluminacin.
Usted utilizar el IPR en la Leccin 11.
Conclusin
Ahora que tiene una idea bsica del objetivo para
el cual fue diseado Maya, es momento de que
empiece a trabajar con el sistema directamente.
Los conceptos delineados en esta introduccin
tendrn mas sentido para usted cuando los
experimente en la prctica.
No olvide colocar el directorio de learningMaya
(Aprendiendo Maya) dentro de su directorio de
proyectos para que tenga los archivos de soporte
de tutorial a la mano. Si todava no hace esto,
puede completar la seccin de Getting Started
(Iniciando) que no requiere ningn archivo de
soporte.
P r o y e c t o
U n o
L EC C I O N 1
R EB O T A N D O L A P EL O T A
L EC C I O N 2
A A D I EN D O
P ER S O N A L I D A D
L EC C I O N 3
R EN D ER I N G
L EC C I O N 4
P A R T I C U L A S Y D I N A M I C A
L EC C I O N 5
TR A B A J A N D O C O N M A Y A
L EC C I O N 6
L A G R A FI C A D E
D EP EN D EN C I A
S
t
o
r
y
b
o
a
r
d
P
R
O
Y
E
C
T
O
U
N
O
P r oyect o U no
En el Proyecto Uno, usted animar a una pelota rebotando a travs
de un anillo de fuego. Esto le dar la oportunidad de trabajar con el
rea de trabajo del Maya durante la animacin de una escena.
Usted aprender sobre la construccin de modelos, la aadidura de
texturas y luz, el keyframing de sus objetos y el rendering de su
escena. Con el anillo de fuego, usted tambin explorar los efectos
de las partculas preajustadas de Maya mientras agrega al mismo
tiempo sus propias partculas para crear las chispas que se emiten
cuando la pelota choca con las flamas.
Despus de rebotar la pelota, usted dar un vistazo ms profundo a
la interfase con el usuario de Maya y la grfica de dependencia.
Estas lecciones le ofrecen una mirada ms completa a algunos de
los conceptos clave y flujos de trabajo que activan la forma de
trabajar de Maya.
1. La pelota comienza a rebotar en direccin
a un anillo llameante de fuego.
2. Valientemente, la pelota salta dentro de
las flamas.
3. Las chispas vuelan a medida que la pelota
pasa rozando por el fuego mortal.
4. Todo mundo se tranquilizan cuando la
pelota rebota con seguridad al otro lado sin
ningn rasguo.
26 A P R EN D I EN D O M AYA
S T O R Y B O A R D
P
R
O
Y
E
C
T
O
U
N
O
1 Rebotando una Pelota
Esta leccin le ensea cmo construir y animar simplemente una
pelota rebotando que salta a travs de un anillo. Usted explorar la
interfase con el usuario de Maya a medida que aprende cmo
construir y desarrollar una escena animada.
Una pelota rebotando
En esta leccin usted aprender lo siguiente:
n
Cmo crear objetos primitivos
n
Cmo mover objetos en un espacio en 3D
n
Cmo utilizar las herramientas de vista de Maya
n
Cmo cambiar el despliegue de sus objetos
n
Cmo ajustar los keys en sus objetos
n
Cmo reproducir las secuencias animadas
28 A P R EN D I EN D O M AYA
Ajustando Maya
Ajustando Maya
Antes de comenzar, instale Maya 2.0 y agregue los
archivos de soporte de Aprendiendo Maya a su
directorio de proyectos. Estos pueden encontrarse
en el CD_ROM de Aprendiendo Maya 2
(Learning Maya 2).
Si usted ha estado trabajando con el Maya 2.0 y ha
cambiado cualquiera de sus ajustes en la interfase
con el usuario, podra desear borrar sus
preferencias con el fin de iniciar con la
configuracin por default de Maya. Para hacer esto
y al mismo tiempo guardar sus preferencias
existentes, consulte el Apndice A: Manejo de
Archivos.
Si usted est trabajando con versiones mltiples
(v1, v1.5, etc.) de Maya en la misma mquina,
tambin deber respaldar y borrar los archivos de
preferencia para estas versiones. De otra forma, el
Maya 2.0 utilizar estas preferencias cuando se
lance por primera vez, y algunos de los nuevos
marking menus (menes de marcacin) y ajustes
de hotkeys no estarn disponibles. Posteriormente,
las podr reemplazar cuando verifique que se han
creado sus preferencias en Maya 2.0.
Creando un nuevo proyecto
Maya utiliza el concepto de un proyecto para
organizar los archivos. Usted puede crear
directorios de proyectos que contengan
subdirectorios para almacenar sus archivos. Usted
guardar su trabajo dentro de archivos de escenas.
1 Lanzar el Maya
Para iniciar, necesita lanzar el Maya:
n
D dos clicks en el cono de Maya.
O bien
n
Accese maya en una ventana de shell en
IRIX o en la ventana de comando en
Windows NT.
2 Ajustar el proyecto del software
educacional
Para manejar sus archivos, usted puede
programar un directorio de proyectos que
contenga subdirectorios para diferentes tipos de
archivos que se relacionen con su proyecto.
n
Vaya al men de File y seleccione
Project Set...
Se abre una ventana que lo dirige hacia
el directorio de proyectos de Maya.
n
Abra la carpeta llamada learningMaya.
n
D un click en la carpeta llamada
projectOne para seleccionarla.
n
D un click en el botn de OK.
Esto ajusta el directorio de
learningMaya como su proyecto actual.
n
Vaya al men de File y seleccione
Project Edit Current...
Asegrese de que los directorios del
proyecto estn ajustados tal como se
muestra a continuacin. Esto garantiza
que Maya est visualizando los
subdirectorios adecuados cuando abre
los archivos de escena..
Ventana para editar el Proyecto Actual (Current
Project)
A P R EN D I EN D O M AYA 2 9
Creando la pelota
P
R
O
Y
E
C
T
O
U
N
O
n
Si cualquiera de las entradas es
incorrecta, edtela para que concuerde
con la imagen anterior mostrada arriba.
3 Realizar una nueva escena
n
Seleccione File New Scene.
Esto garantiza que su escena actual sea
parte del nuevo proyecto.
Tip: Si desea aprender ms sobre la forma en que
Maya organiza los archivos y directorios,
consulte el Apndice A: Manejo de
Archivos..
CONSTRUYENDO OBJETOS
Cada escena que usted crea en Maya comenzar
con objetos. Estos objetos pueden incluir cosas
como superficies, deformadores, articulaciones de
esqueleto o emisores de partculas. Para esta
escena, usted construir una pelota y una
superficie de piso.
Creando la pelota
Para iniciar, usted construir algunos objetos
sencillos a los que usted dar animacin, textura y
har el render. El primer objeto es una esfera
primitiva que actuar como la pelota.
1 Cambiar los ajustes del men
Existen cuatro ajustes del men principal en
Maya: Animacin, Modelado, Dinmica y
Rendering. Estas sets del men se utilizan para
tener acceso a los grupos de herramientas
relacionadas.
n
Desde el men de aparicin instantnea
(pop-up menu) en el borde izquierdo de
la lnea de Estado (Status line),
seleccione Modeling.
A medida que cambian los ajustes del
men, los primeros siete menes
permanecen iguales, mientras que los
menes restantes cambian para reflejar
el men programado elegido.
Men de ajuste de los menes
2 Crear una esfera de NURBS
Se utilizar una esfera primitiva para la pelota.
Se construir utilizando la geometra de la
curva de trazado-b racional no uniforme (non-
uniform rational b-spline) (NURBS). En
lecciones posteriores, usted aprender ms
sobre este tipo de geometra.
n
Desde el men de Create, seleccione
NURBS Primitives Sphere.
Se coloca una esfera en el origen.
Vista en perspectiva de la esfera
3 Cambiar el radio de la pelota
La esfera es un modelo procedural. Esto
significa que se divide en partes llamadas
nodos. Un nodo contiene su informacin de
Aparicin instantnea del ajuste del men
30 A P R EN D I EN D O M AYA
Moviendo la pelota
posicionamiento, otro contiene su informacin
de forma y otro contiene la informacin de
entrada que define el historial de construccin
de la esfera utilizando atributos como el radio,
el barrido y el grado. Usted puede editar estos
atributos del nodo de entrada en el Channel box
con el fin de editar la forma de la esfera.
El Channel box se encuentra en el lado derecho
de la pantalla y le permite realizar cambios a
los atributos clave de manera muy fcil.
n
Desde la seccin de Entradas del
Channel box, d un click en
makeNurbSphere.
Esto har que estn disponibles varios
atributos nuevos para su edicin.
n
D un click en el nombre de atributo de
Radius.
n
Tecle 2 en el campo de entrada y despus
oprima la tecla de Enter.
Ahora la esfera tiene el doble de
tamao en la vista en perspectiva.
Channel box
Note: Otro mtodo para incrementar el tamao de
la esfera sera escalarla. En Maya, con
frecuencia usted puede lograr los mismos
resultados visuales utilizando varios
mtodos diferentes. Con el tiempo, usted
comenzar a elegir las tcnicas que se
adapten mejor a su situacin en particular.
4 Renombrar el nodo de la pelota
Usted deber renombrar el nodo de
transformacin existente para poder encontrarlo
con mayor facilidad despus.
n
D un click en el nombre de
nurbsSphere en la parte superior del
Channel box para resaltarlo.
n
Tecle el nombre ball y despus oprima
la tecla de Enter.
Renombrando el nodo en el Channel box
Moviendo la pelota
Ahora usted utilizar la herramienta de Move para
reposicionar la pelota. Esto implicar el uso de
controles del manipulador que le permitirn
manejar el lugar hacia donde mueve su objeto.
1 Posicionar la pelota
Usted puede utilizar ahora la herramienta de
Move para reposicionar la esfera sobre la
cuadrcula de trabajo.
n
Seleccione la herramienta de Move.
Un manipulador de transformacin
aparece centrado en el objeto.
n
D un click y arrastre sobre el control
del manipulador verde para mover la
esfera a lo largo del eje Y..
El control del manipulador se vuelve
amarillo para indicar que est activo.
Seccin de entrada
A P R EN D I EN D O M AYA 3 1
Moviendo la pelota
P
R
O
Y
E
C
T
O
U
N
O
Controles del manipulador
Tip: TEl manipulador de transformacin posee
tres controles que le permiten restringir su
movimiento a lo largo de los ejes X, Y y Z.
Estos se etiquetan utilizando rojo para el eje
X, verde para el eje Y y azul para el eje Z.
En Maya, el eje Y apunta hacia arriba por
default. Esto significa que el Maya es Y-
arriba (Y-up) por default.
2 Crear cuatro paneles de vista
Por default, se muestra una sola ventana en
perspectiva en el rea de trabajo. Para observar
otras vistas de la escena, usted puede cambiar
la disposicin de su panel.
n
En la parte superior del panel de la vista
en Perspectiva, vaya al men de Panels
y seleccione Layouts Four.
Usted puede ahora observar la esfera
utilizando tres vistas ortogrficas:
Superior, Lateral y Frontal, que le
muestran el modelo desde una vista
proyectada. Tambin puede observarla
en una vista en Perspectiva que es ms
parecida al mundo en 3D que vemos
diariamente. Este ajuste de vista
mltiple es muy til al posicionar
objetos en un espacio en 3D.
Cuatro paneles de vista
3 Reposicionar la pelota
Al moverse en una vista ortogrfica, usted
puede trabajar en dos ejes a la vez arrastrando
en el centro del control o limitando el
movimiento a lo largo de un solo eje utilizando
los controles.
n
En la vista Frontal, d un click y
arrastre sobre el centro del cuadrado del
manipulador para mover la esfera a lo
largo de los dos ejes X e Y.
Vista Frontal
D un click y
arrastre para mover
D un click y
arrastre para mover
32 A P R EN D I EN D O M AYA
Crear una superficie de piso
n
Utilice el manipulador en las diferentes
ventanas de vista para posicionar la
esfera en la parte superior del plano del
piso tal como se muestra a
continuacin.
Asegrese de hacer referencia a las
cuatro ventanas de vista para verificar
que el objeto est colocado
adecuadamente.
Posicin inicial de la pelota
Note: Si usted d un click y arrastra sobre el
centro del manipulador en la vista en
perspectiva, observar que no se mueve a lo
largo de ningn eje en particular. En
realidad se est moviendo a lo largo del
plano de vista de la cmara.
Crear una superficie de piso
Para crear una superficie de piso, se utiliza un
plano primitivo. Este plano utiliza una geometra
poligonal que es diferente a la esfera que utiliza
una geometra de NURBS .Usted puede utilizar el
hotbox como un mtodo alternativo para tener
acceso a las herramientas.
1 Crear un plano poligonal
n
En un panel de vista, oprima y sostenga
la barra espaciadora para desplegar el
hotbox.
n
En el hotbox, seleccione Create
Polygon Primitives Plane.
Se coloca un plano en el origen.
Acceso del Hotbox a las partidas del men
Tip: Usted puede accesar todas las funciones en
Maya utilizando ya sea los menes
principales o el hotbox. A medida que se
familiarice con el hotbox, usted puede
utilizar las opciones de la interfase con el
usuario que se encuentran en el men de
Options para desactivar los menes del
panel y de esta forma reducir el apilamiento
en la pantalla.
2 Cambiar el historial de construccin
Al igual que en la esfera, usted puede editar el
plano utilizando su nodo de entrada. Usted
incrementar el tamao del plano y despus
reducir el nmero de subdivisiones para
simplificar el plano. Como el piso no se
deformar, no se requieren los polgonos extra.
A P R EN D I EN D O M AYA 3 3
Crear un Anillo
P
R
O
Y
E
C
T
O
U
N
O
n
En el Channel box mostrado en el lado
derecho de su pantalla, d un click en el
nodo de entrada de polyPlane.
n
Ajuste lo siguiente:
Width en 40;
Height en 40;
Subdivisions X en1;
Subdivisions Y en 1.
Plano poligonal actualizado
3 Renombrar el nodo del plano
Es buena idea renombrar el nodo de
transformacin existente para que sea ms fcil
encontrarlo despus.
n
D un click en el nombre del nodo
polyPlane en la parte superior del
Channel box.
n
Accese el nombre floor.
Crear un Anillo
A continuacin usted agregar un toro de NURBS
a la escena que actuar como aro para que la
pelota salte a travs de ste cuando le d
animacin para que rebote.
1 Crear un toro de NURBS
El toro ofrece una forma que es perfecta para el
anillo. Usted crear el toro, y despus le dar
un tamao y posicin para obtener el anillo.
n
Desde el men de Create , seleccione
NURBS Primitives Torus.
n
En el Channel box , d un click en el
nodo de entrada makeNurbsTorus.
n
Ajuste los siguientes atributos:
Radius en 5;
Sections en 16;
Height Ratio en 0.05.
Toro editado
2 Posicionar el toro
n
En la seccin de nurbsTorus del
Channel box , ajuste el siguiente
atributo:
Rotate Z en 90.
n
Vuelva a nombrar este nodo como ring.
n
Con el botn intermedio del mouse, d
un click en la vista en perspectiva y
despus oprima la tecla w para
seleccionar la herramienta de Move.
n
Mueva el anillo hacia arriba de tal
forma que descanse sobre el plano base.
34 A P R EN D I EN D O M AYA
Visualizando la escena
Su atributo de Translate Y debe leer
aproximadamente 10.
Anillo en su lugar
Visualizando la escena
Cuando usted trabaja en un espacio en 3D, es
importante observar su trabajo desde diferentes
ngulos. Los diferentes paneles de vista le
permiten observar su trabajo desde la parte
Frontal, Superior, Lateral y en Perspectiva.
Usted tambin puede utilizar las herramientas de
vista de Maya para cambiar las vistas con el fin de
reposicionar la forma en la que observa su escena.
En algunos casos, un cambio de vista es como
recorrer una habitacin con una cmara mientras
que en otros casos un cambio de vista puede ser
como girar un objeto en su mano para observar
todos los lados. Estas herramientas de vista pueden
accesarse utilizando la tecla Alt en combinacin
con diferentes botones del mouse.
1 Editar la vista en Perspectiva
Usted puede utilizar la tecla Alt ya sea con el
botn izquierdo del mouse (LMB - Left Mouse
Button), el botn intermedio del mouse (MMB
- Middle Mouse Button) o los dos juntos para
hacer girar, rastrear y realizar un dolly en su
vista en Perspectiva.
n
Cambie su vista utilizando las
siguientes combinaciones de teclas:
Alt + LMB para hacer girar;
Alt + MMB para rastrear (tracking);
Alt + LMB y MMB para realizar un
dolly.
Usted tambin puede utilizar la tecla
Ctrl para hacer un dolly del rea de
lmite, donde la vista se ajuste en base a
un rea de lmite:
Ctrl + Alt + LMB para realizar el
dolly del cuadro.
D un click y arrastre hacia la derecha
para realizar el dolly y hacia la
izquierda para deshacer el dolly.
Usted tambin puede deshacer y rehacer
los cambios en la vista utilizando las
siguientes teclas:
[ para deshacer vistas; y
] para rehacer vistas.
n
Altere su ventana de Perspectiva hasta
que aparezca tal como se muestra a
continuacin.
Nueva vista
A P R EN D I EN D O M AYA 3 5
Ajustando opciones de la pantalla
P
R
O
Y
E
C
T
O
U
N
O
2 Editar la vista en la vista Lateral
Las vistas Ortogrficas utilizan teclas clave
similares, con la excepcin de que usted no
puede hacer girar una vista Ortogrfica.
n
En la vista Lateral, cambie su vista
utilizando las siguientes combinaciones
de teclas:
Alt + MMB para rastrear (track);
Alt + LMB y MMB para realizar un
dolly.
n
Contine trabajando con las vistas
Ortogrficas hasta que se ajusten tal
como se muestra a continuacin.
Nuevas vistas Ortogrficas
Ajustando opciones de la
pantalla
Los paneles de vista le permiten visualizar de
manera interactiva su escena. Por default, esto
significa visualizar su escena como un modelo con
estructura de alambre (wireframe). Para evaluar
mejor la forma de sus objetos, usted puede activar
el shading del hardware e incrementar la suavidad
de la esfera.
1 Activar el shading del Hardware
Para ayudar a visualizar sus objetos, usted
puede utilizar el rendering del hardware para
desplegar una vista con aplicacin de material
dentro de cualquier panel.
n
Desde el men de Shading de la vista en
Perspectiva, seleccione Smooth Shade All.
Este ajuste afecta a todos los objetos
dentro del panel de vista actual.
Vista con aplicacin suavizada de material
Tip: Usted tambin puede activar el shading
suave moviendo su cursor sobre el panel
deseado, dando un click con el botn
intermedio del mouse y oprimiendo la tecla
5. La tecla 4 puede utilizarse para regresar
el panel a una vista con estructura de
alambre (wireframe).
2 Esconder la cuadricula (grid)
Usted puede esconder la cuadricula para
simplificar su visualizacin utilizando una de
dos opciones:
n
Desde el men de Show del panel de
vista en Perspectiva, seleccione Grid
para ocultar la cuadrcula nicamente
para esta vista.
O bien
36 A P R EN D I EN D O M AYA
ANIMACIN DE LA PELOTA
n
Desde el men de Display, elimine la
seleccin de Grid para ocultar la
cuadrcula en todas las vistas.
3 Ajustar la suavidad de la esfera
Para evaluar mejor las cualidades de la
superficie de la esfera, usted puede incrementar
la suavidad.
n
Seleccione la ball.
n
Desde el men de Display, seleccione
NURBS Smoothness Fine.
Este ajuste afecta la forma en que los
objetos de NURBS seleccionados
aparecen en todos los paneles de vista.
4 Ajustar la suavidad del anillo
Maya tambin incluye algunas teclas clave para
ajustar la suavidad de la superficie
n
Seleccione el ring.
n
Oprima la tecla 3.
El ajuste de suavidad le permite
observar sus objetos en diferentes
grados de complejidad sin alterar en
realidad la geometra.
Suavidad del objeto nuevo
Tip: Un objeto de NURBS puede tener su ajuste
de suavidad utilizando las siguientes teclas
clave:
1 - spero
2 - mediano
3 - fino
ANIMACIN DE LA PELOTA
En esos momentos su escena est ajustada y lista
para darle animacin. Utilizando el nodo ball
usted comenzar ajustando los keys para la
traslacin global de la pelota.
A continuacin, usted agregar los picos y los
valles (peaks and valleys) del rebote.
Ajustando los keys
Para dar animacin a la pelota, usted deber
definir su posicin en ciertos puntos en el tiempo.
Esto se logra ajustando los keys. A medida que
reproduce la animacin, Maya lee estas posiciones
de los keys e interpola la posicin de la pelota
entre los keyframes.
1 Posicionar la pelota
n
Seleccione la ball.
n
Mueva la pelota a lo largo del eje X
hacia el borde del floor. Utilice el
control rojo del manipulador para
limitar a lo largo de X.
A P R EN D I EN D O M AYA 3 7
Ajustando los keys
P
R
O
Y
E
C
T
O
U
N
O
Reposicionamiento de la pelota
2 Ajustar una key inicial en la pelota
Usted utilizar la posicin actual para ajustar
una key para el cuadro 1.
n
Seleccione la ball.
n
Asegrese de que el tiempo actual est
ajustado en 1 en el Time Slider.
n
Oprima F2 para seleccionar la
programacin del men de animacin.
n
Desde el men de Animate, seleccione
Set Key.
Esto coloca una key en el cuadro 1 para
todos los atributos de transformacin de
la pelota.
Tip: Los ajustes del men pueden cambiarse
utilizando las siguientes teclas clave:
F2 - Animacin
F3 - Modelado
F4 - Dinmica
F5 - Rendering
3 Ajustar la key final en la pelota
Puede ajustarse una nueva posicin para la
pelota para el cuadro 60.
n
En el Time Slider, cambie el tiempo
final y el tiempo final de reproduccin a
60 y oprima Enter.
Ajustes del rango del cuadro del Time Slider
Esto cambia el rango de la animacin a
60 cuadros.
n
Mueva el Time Slider al cuadro 60.
Time Slider en el cuadro 60
n
D un click y arrastre sobre el control
del eje X sobre la esfera para moverla
hacia adelante.
Esfera movida a lo largo del eje X
n
Oprima la tecla s para realizar el Set
Key en esta posicin y tiempo.
Tip: La tecla s es una tecla clave para el
comando de Set key.
Tiempo Inicial
Tiempo Inicial de Reproduccin Tiempo Final de Repro
Tiempo Final
Indicador de Tiempo Actual
Mover a lo largo del eje X,
despus Ajustar los Keys
38 A P R EN D I EN D O M AYA
Ajustando los keys
n
Reproduzca los resultados utilizando
los controles de Playback que se
localizan en la esquina inferior derecha.
Controles de Playback
Note: El Playback slo ser visible en el panel de
vista que est resaltado. Si usted no observa
ningun playback, entonces asegrese de dar
un click en el panel de perspectiva con el
botn intermedio del mouse.
4 Agregar teclas intermedias
Para hacer que la pelota golpee el piso cuatro
veces, necesitar ajustar dos posiciones ms de
key en los cuadros 20 y 40.
Cada vez que desee asegurarse de que un
objeto se encuentre en un cierto lugar a un
cierto tiempo, ajuste una key.
n
Arrastre el Time Slider al cuadro 20.
La pelota est posicionada en base a los
keys existentes.
n
Oprima la tecla s para Set Key.
n
Arrastre el Time Slider al cuadro 40.
n
Oprima la tecla s para Set Key.
Usted ahora tiene los keys ajustadas en
los siguientes cuadros:
Diagrama de los keys iniciales
Tip: Cada vez que ajuste una key, aparecer una
marca roja en el Time Slider para ayudarlo a
identificar dnde se encuentran los keys.
5 Agregar ms keys intermedios
Para crear los picos del rebote, usted necesita
ajustar nuevas keys en los cuadros 10, 30 y 50.
Estas keys requerirn que mueva la pelota
hacia una nueva posicin a lo largo del eje Y.
n
Mueva el Time Slider al cuadro 30.
n
D un click y arrastre sobre el
manipulador del eje Y verde para
mover la esfera hacia arriba a lo largo
del eje Y hasta que quede dentro del
anillo.
n
Oprima la tecla s para Set Key.
Movimiento del eje Y
n
Mueva el Time Slider al cuadro 10.
Adelantar Regresar
Reproducir
Siguiente clave
Siguiente cuadro
ltimo cuadro
1
20
40 60
Mover hacia arriba
y despus ajustar
el key
A P R EN D I EN D O M AYA 3 9
Ajustando los keys
P
R
O
Y
E
C
T
O
U
N
O
n
D un click y arrastre sobre el
manipulador del eje Y para mover la
esfera hacia arriba a lo largo del eje Y.
No la levante tan alto como lo hizo para
el cuadro 30.
Esto pondr nfasis en el rebote en el
cuadro 30 donde la pelota est saltando
a travs del anillo.
n
Oprima la tecla s para Set Key.
Movimiento del eje Y
n
Repita estos pasos para crear el ltimo
rebote en el cuadro 50. No olvide
ajustar un key despus de colocar la
pelota.
6 Ajustar la velocidad de reproduccin
n
D un click en el botn de Animation
Preferences que se encuentra en el
lado derecho del Time Slider.
Esto abre una ventana que le permite
ajustar diferentes opciones de
animacin y reproduccin.
Actualmente, la escena se reproduce lo
ms rpido posible. Como solamente
tiene dos objetos, la reproduccin
(playback) es demasiado rpida.
n
En la seccin de Playback, ajuste lo
siguiente:
Playback Speed en Normal.
n
D un click en el botn de Save.
n
Reproduzca los resultados utilizando
los controles del Time Slider.
7 Guarde su Trabajo
n
Desde el men de File, seleccione Save
Scene As...
n
En IRIX, accese el nombre bounce_01
al final de la va del archivo.
n
En Windows NT, accese el nombre
bounce_01 en el File name box.
Recuadro de dilogo de Guardar Como en IRIX
Recuadro de dilogo de Guardar Como en
Windows NT
n
Oprima el botn de Save o presione la
tecla Enter.
Asegrese de guardar este archivo ya
que continuar utilizndolo en la
siguiente leccin.
Note: A lo largo de este libro, usted utilizar el
archivo guardado final de una leccin como
el archivo inicial para la siguiente. Guarde
su trabajo al final de cada eleccin para
asegurarse de tener el archivo de inicio listo.
Mover hacia arriba y
despus ajustar el key
40 A P R EN D I EN D O M AYA
Conclusin
Conclusin
Felicidades. Usted ha terminado su primer
ejercicio utilizando Maya. En la siguiente leccin,
utilizar esta simple pelota que rebota y
perfeccionar el movimiento para obtener
resultados ms impresionantes.
L
e
c
c
i
n
2
P
R
O
Y
E
C
T
O
U
N
O
2
Aadiendo Personalidad
En la leccin anterior usted construy y anim una pelota
rebotando. A medida que reproduce el rebote, usted puede observar
que la pelota parece flotar y no rebota de manera convincente. En
esta leccin, usted comenzar a editar la calidad de la animacin
original para aadir carcter al rebote.
Esta leccin comenzar a generar capas de animacin con un
movimiento secundario como el aplastado y estirado (squash and
stretch). En Maya, usted puede crear estos efectos utilizando
deformadores no lineales, que le permiten dar una nueva forma a la
pelota a medida que se anima.
Aadiendo aplastado y estirado
En esta leccin usted aprender lo siguiente:
n
Cmo afinar los canales animados con el Editor de Grficas
n
Cmo crear una inclinacin (bend) y un deformador de
aplastado (squash deformer)
n
Cmo ajustar canales activados y no activados con los keys
(keyable y non-keyable channels)
n
Cmo utilizar Set Driven Key
n
Cmo utilizar Auto Key
42 A P R EN D I EN D O M AYA
L EC C I N 2
n
Cmo crear expresiones
n
Cmo editar la regulacin de tiempo de la
animacin utilizando la Dope Sheet
A P R EN D I EN D O M AYA 4 3
L EC C I N 2
Afinando los canales animados
P
R
O
Y
E
C
T
O
U
N
O
Afinando los canales animados
En la leccin anterior, la pelota que rebota no
parece rebotar adecuadamente. Parece flotar a
medida que toca el piso en lugar de golpear duro
como se podra esperar. Para editar la calidad del
rebote, usted puede utilizar el Editor de Grficas
(Graph Editor) para trabajar con los canales de
animacin.
1 Seleccionar la pelota
Si usted sigue directamente desde la Leccin 1,
la ball puede ya estar seleccionada. De lo
contrario, deber entonces seleccionar este
objeto para trabajar con los canales animados.
Si la pelota no est seleccionada, seleccinela
entonces en uno de los paneles de vista.
2 Crear una nueva disposicin del panel
Usted puede cambiar el contenido de un panel a
otros tipos de panel como por ejemplo listas o
grficas.
n
En el men de Panels del panel de
vista en perspecitva, seleccione Saved
Layouts Persp/Graph.
Esto coloca un panel de vista en
perspectiva arriba de un panel del
Editor de Grficas.
n
D un click y arrastre hacia abajo en la
barra que separa a los dos paneles para
ampliar el nuevo panel de perspectiva.
n
Desde el men de View del Editor de
Grficas, seleccione Frame All.
Ahora puede observar todas las curvas
de animacin para la ball.
Anteriormente, usted ajust los keys
para la pelota. Esto ajusta los keys para
todos los atributos de Translate
(Translacin), Rotate (Rotacin) y
Scale (Escalado), en todos los tres ejes,
as como la Visibility (Visibilidad).
Cada uno de los atributos animados
crea una curva de animacin que
representa como cambia cada canal con
el tiempo.
Panel del Editor de Grficas
Tip: Recuerde que tambin puede accesar el
men de Vista desde el hotbox oprimiendo y
soltando la barra espaciadora.
3 Enfoque en el canal de Translate Y
Para enfocarse en el movimiento hacia arriba y
hacia abajo de la pelota, necesita enfocarse en
el canal Translate Y.
n
D un click en el canal Translate Y.
Ahora slo esta curva aparece en la
grfica.
n
Oprima la tecla Alt y d un click y
arrastre con los botones izquierdo e
intermedio del mouse para hacer un
dolly dentro de la grfica.
n
Oprima las teclas Shift y Alt y d un
click y arrastre hacia arriba y hacia
Dar click
y arrastrar
44 A P R EN D I EN D O M AYA
L EC C I N 2
Afinando los canales animados
abajo con los botones izquierdo e
intermedio del mouse para hacer un
dolly nicamente a lo largo del eje Y..
n
Oprima las teclas Shift yAlt y d un
click y arrastre hacia arriba y hacia
abajo con el botn intermedio del
mouse para rastrear a lo largo del eje Y.
n
Utilice estas herramientas para
posicionar la grfica tal como se
muestra a continuacin:
Nueva vista de la curva
Tip: Las mismas herramientas de vista utilizadas
en las vistas de modelado se aplican a otros
tipos de paneles. La tecla Shift limita el
trabajo en todos los paneles de vista y con la
elaboracin de giros y rastreo.
4 Editar la forma de la curva
El efecto flotante a medida que la pelota toca el
piso es un resultado del suavizado de la curva a
medida que se aproxima a un valor de 0.
Este suavizado es creado por las tangentes de la
curva. Las tangentes definen el movimiento
entre los keys. Al editar las tangentes, usted
cambiar la forma en que la pelota se mueve
entre los keys.
n
D un click y arrastre sobre todos los
puntos en la parte inferior del rebote
para seleccionar los keys.
n
Oprima el botn de Linear Tangents
para hacer que las tangentes de la curva
se renan en un punto.
Tangentes lineales
n
Mueva el indicador sobre la vista en
Perspectiva y oprima la barra
espaciadora rpidamente.
Esto hace que el panel aparezca
instantneamente en un tamao
completo. La reproduccin es un poco
ms rpida si no est presente el Editor
de Grficas.
Tip: Puede dar golpes rpidos a la barra
espaciadora para hacer aparecer cualquier
panel instantneamente en tamao completo
y de regreso. Un click ms largo mostrar el
hotbox.l
n
Reproduzca los resultados en el panel
de la vista en Perspectiva (Dele
Playback).
El movimiento resultante produce ahora
ms rebote a medida que la pelota
golpea el piso.
A P R EN D I EN D O M AYA 4 5
L EC C I N 2
Afinando los canales animados
P
R
O
Y
E
C
T
O
U
N
O
n
Mueva el indicador sobre el panel de la
vista en Perspectiva y oprima la barra
espaciadora rpidamente.
Esto lo regresa a los dos paneles de
vista que tena anteriormente.
5 Editar las tangentes en los keys
Para acentuar el rebote an ms, usted puede
editar las tangentes reales para hacer que la
curva sea ms pronunciada a medida que se
aproxima al piso.
n
Oprima el botn de Break Tangents
para romper la conexin entre las
tangentes opuestas en el key.
n
D un click y arrastre un recuadro de
seleccin alrededor del control de la
tangente en el primer key.
n
Asegrese de seleccionar nicamente el
control de la tangente y no el key en s.
n
Asegrese de que la herramienta de
Move est activada.
n
D un click y arrastre con el botn
intermedio del mouse para editar la
tangente de la curva hasta que quede
casi vertical y no produzca un relieve
en el siguiente key.
Control de la tangente editada
n
D un click y arrastre un recuadro de
seleccin alrededor del siguiente key en
la curva.
Esto muestra los controles de la
tangente para este key.
n
D un click y arrastre un recuadro de
seleccin alrededor de uno de los
controles de la tangente.
n
Edite la tangente utilizando el botn
intermedio del mouse para hacerla ms
vertical.
n
Repita la edicin de la tangente para
todas las dems tangentes hasta que las
curvas aparezcan tal como se muestra:
Curva de accin con los keys resaltadas
n
Reproduzca los resultados en la vista en
perspectiva (Dele Playback).
Diagrama del rebote editado
Dar un click y arrastrar
46 A P R EN D I EN D O M AYA
L EC C I N 2
Limpiando sus curvas
El rebote es mucho ms agudo y parece estar
afectado por la gravedad.
Limpiando sus curvas
Ahora que la calidad del movimiento ha sido
ajustada, puede buscar formas de limpiar sus
curvas de animacin para que se elimine la
informacin innecesaria. Para esta escena, las
curvas extras tendrn poca influencia, pero en
escenas ms grandes pueden aadir y afectar el
rendimiento.
1 Eliminar canales estticos
Si una curva de accin es plana a lo largo de
toda su longitud, entonces su valor no est
cambiando. Esto significa que no est siendo
animada.
Estas curvas debern eliminarse para reducir la
cantidad de datos en la escena.
n
En la lista de nombre, oprima la tecla
Ctrl y d un click en los siguientes
nombres de canal:
Translate Z;
Rotate X, Y y Z;
Scale X, Y y Z;
Visibility.
Translate X y Translate Y deben
permanecer sin seleccionarse.
Canales estticos
n
Desde el men de Edit del Editor de
Grficas, seleccione Delete.
Esto elimina las curvas selecionadas de
su escena.
Note: En el Channel box, usted observar que los
campos de entrada restantes Translate X
y Translate Y utilizan un color de fondo
diferente (verde en IRIX, anaranjado en
Windows NT). Este color lo ayuda a
distinguir canales que han sido ajustados
con los keys.
2 Eliminar los keys extra
En algunos casos, usted puede tener los keys en
canales animados que no contribuyen con los
resultados. Estos keys se encuentran cuando
puede trazarse una lnea horizontal desde el key
anterior hasta el key siguiente.
n
En la lista de nombre, d un click en el
canal Translate X.
n
Seleccione View Frame All.
n
Utilice la tecla Alt para rastrear y
realizar un dolly de tal forma que pueda
observar la curva completa.
A P R EN D I EN D O M AYA 4 7
L EC C I N 2
Agregando un deformador de aplastado
P
R
O
Y
E
C
T
O
U
N
O
Usted observar que existen cinco keys
redundantes en esta curva. Como usted
desea que la pelota se mueva a lo largo
de una va horizontal, estos keys no son
necesarias.
n
D un click y arrastre un recuadro de
seleccin alrededor de cinco keys
intermedios.
Keys extra
n
Oprima la tecla de Delete para eliminar
los keys.
La curva resultante deber ser ms fcil
editar debido a que no existen keys
intermedios.
APLASTADO Y ESTIRADO
Uno de los mejores mtodos para inyectar vida a
su animacin es aadir el aplastado y estirado
(squash and stretch). Esta tcnica de animacin
tradicional le ayuda a evitar una animacin de
aspecto rgido a medida que la pelota golpea el
piso con ms nfasis y parece volar mientras salta
en el aire. En Maya, usted puede crear este efecto
utilizando un deformador de aplastado (squash
deformer).
Agregando un deformador de
aplastado
Un deformador (deformer) es un tipo de objeto
especial que le permite dar una nueva forma a una
superficie o grupo de superficies. Al utilizar
deformadores para cambiar la forma del objeto
con el tiempo, usted puede crear una animacin
ms atractiva visualmente.
1 Programar una vista frontal
n
Vaya al cuadro 1.
Esto colocar la pelota en su punto de
inicio.
n
En el men de Panels de la vista en
Perspectiva, seleccione Panels
Orthgraphic Front.
Esto le proporciona una vista de la
pelota viendo hacia abajo del eje Z.
n
Realice un dolly y rastree la vista hasta
que observe el lado de la pelota.
2 Agregar el aplastado a la pelota
n
Seleccione la ball.
n
Oprima F2 para ir a la programacin
del men de Animation.
n
Desde el men de Deform, seleccione
Create Nonlinear Squash.
n
Esto aade el squashHandle a la pelota.
Usted no observa ninguna deformacin
todava porque no han sido editados los
atributos del aplastado.
Seleccionar los keys
48 A P R EN D I EN D O M AYA
L EC C I N 2
Agregando un deformador de aplastado
Deformador del escalado
3 Mover y escalar el deformador
n
Mueva el squashHandle de tal forma
que el manipulador quede en la base de
la pelota.
n
Escale el squashHandle hasta que el
control aparezca en la parte superior de
la pelota.
Ahora el aplastado se realizar desde la
base de la pelota en lugar de desde la
parte intermedia. Esto garantiza que la
parte inferior de la pelota no se
despegue del piso durante el aplastado.
Deformador de escalado
4 Probar el atributo del Factor de
aplastado
n
En el Channel box, d un click en el
nodo de entrada de squash.
n
Seleccione la herramienta de Show
Manipulator.
n
D un click y arrastre sobre el control
del manipulador intermedio para
aplastar y estirar la pelota.
n
Al finalizar, revise el Channel box y
asegrese de que el atributo de Factor
est ajustado en aproximadamente 0.4
para dar a la pelota un poco ms de
estirado.
Deformador de escalado
5 Probar la reproduccin de la pelota
n
Haga un dolly hacia afuera de la vista
para que pueda observar el movimiento
de rebote completo.
n
Reproduzca la animacin (Dele
Playback).
La pelota tiene animacin pero la
deformacin de la pelota slo funciona
adecuadamente en el cuadro 1. Esto se
debe a que el deformador no se est
moviendo con la pelota.
Mover el control
hacia abajo hasta
que el manipulador
quede en la base
de la pelota
A P R EN D I EN D O M AYA 4 9
L EC C I N 2
Animacin del aplastado
P
R
O
Y
E
C
T
O
U
N
O
Reproduciendo la animacin
6 Emparentar el deformador
Para lograr que el deformador se mueva con la
pelota, necesita emparentar el control de
deformacin con la pelota.
n
Regrese al cuadro 1.
n
Seleccione squashHandle y despus
oprima la tecla de Shift y seleccione la
ball.
n
Seleccione Edit Parent.
Tambin puede oprimir la tecla p para
emparentar el control con la pelota.
n
Reprduzca la animacin.
Ahora el deformador se mueve con la
pelota.
Animacin de los nodos emparentados
Animacin del aplastado
Para dar animacin al aplastado y estirado de la
pelota usted puede ajustar los keys, pero si edit
despus la regulacin de tiempo del rebote de la
pelota, entonces estos keys necesitarn volverse a
ajustar. Por esta razn, usted utilizar una tcnica
de animacin reactiva denominada Set Driven
Key.
Esta tcnica le permite lograr que un atributo
active otro atributo. Como usted sabe que quiere
que la pelota se aplaste cuando toque el piso y se
estire cuando est en el aire, puede utilizar la Y
translation de la pelota para activar el atributo de
factor de aplastado. Por lo tanto, si usted edita
despus la regulacin de tiempo del rebote de la
pelota o cambia su Y translation, el aplastado
reaccionar de manera adecuada y se aplastar en
la accin.
1 Cargar la ventana de Set Driven Key
La ventana de Set Driven Key le permite elegir
qu atributo ser el accionador y qu atributo
ser el accionado.
n
Desde el men de Animate, seleccione
Set Driven Key Set- p para abrir la
ventana de Set Driven Key.
Note: Cuando desee abrir una ventana de
opciones, necesita seleccionar la partida del
men y despus mover su cursor sobre el
cono del cuadrado p.
n
Seleccione la ball.
n
D un click en el botn de Load Driven
en la ventana de Set Driven Key.
n
En la columna del lado derecho de la
seccin del Driver, d un click en
translate Y.
50 A P R EN D I EN D O M AYA
L EC C I N 2
Animacin del aplastado
Esto programa translate Y como el
atributo que activar la accin.
Atributo del accionador resaltado
n
Seleccione el squashhandle.
n
Resalte el nodo de entrada de squash
en el Channel box.
n
D un click en el botn de Load Driven
en la ventana de Set Driven Key.
Tanto el nodo de entrada de squash
como el nodo de squashHandle estn
cargados. Usted utilizar nicamente el
nodo de squash.
n
En la columna del lado izquierdo de la
seccin Driven, d un click en squash.
n
D un click en factor en la columna del
lado derecho para resaltarla como el
atributo accionado.
Atributo accionado resaltado
2 Teclear la posicin inicial
n
Vaya al cuadro 1.
n
Resalte otra vez el nodo de entrada de
squash en el Channel box.
n
Ajuste el atributo de factor del nodo de
squash para mostrar la pelota en una
posicin aplastada.
La imagen siguiente muestra un valor
de aproximadamente -0.5.
Usted tambin puede utilizar el Channel
box o la herramienta de Show
Manipulator.
n
D un click en el botn de Key en la
ventana de Set Driven Key.
La pelota aplastada
Dar un click y arrastrar
A P R EN D I EN D O M AYA 5 1
L EC C I N 2
Inclinando la pelota
P
R
O
Y
E
C
T
O
U
N
O
3 Teclear la segunda posicin
n
Vaya al cuadro 30.
n
Ajuste el atributo de factor del nodo de
squash para mostrar la pelota en una
posicin aplastada.
n
D un click en el botn de Key en la
ventana de Set Driven Key.
La pelota estirada
n
Reproduzca la animacin (Dele
Playback).
Ahora la pelota se estira en el pico de
cada rebote y se aplasta cuando la
pelota golpea el piso. Set Driven Key
est utilizando la altura de la pelota
para decidir si utiliza el aplastado o el
estirado.
4 Editar la curva de animacin
n
Seleccione squashHandle.
n
En el Editor de Grficas, d un click en
el atributo etiquetado > ball.translate Y.
n
Desde el men de View del editor,
seleccione Frame all.
Ahora usted puede observar una lnea
recta que mapea el atributo translate Y
de la pelota hacia el atributo del factor
de aplastado.
n
Edite la curva tal como se muestra en la
siguiente imagen.
Ahora la pelota tendr un aplastado ms
sutil cuando est cerca del piso y un
estirado exagerado cuando est en las
alturas.
Curva de animacin editada
n
Reproduzca la animacin (Dele
Playback).
Usted podr observar que hay un poco
ms de nfasis en el punto donde la
pelota golpea el piso.
Inclinando la pelota
A medida que la pelota entra y sale de un rebote,
puede ser til que se incline hacia adelante cuando
rebota hacia arriba y que se incline hacia atrs
cuando cae. Usted puede lograr esto con un
segundo deformador. Esta vez utilizar un
deformador de inclinacin .
Esto ayudar a dar la apariencia de que la pelota se
est impulsando hacia adelante cada vez que
golpea el piso. Esto dar vida propia a la pelota a
medida que va rebotando.
1 Aadir un deformador de inclinacin
n
Vaya al cuadro 1.
Dar un click y arrastrar
52 A P R EN D I EN D O M AYA
L EC C I N 2
Inclinando la pelota
n
Seleccione la ball.
n
Desde el men de Deform, seleccione
Create Nonlinear Bend.
Al igual que el deformador de
aplastado, la inclinacin aade un
bendHandle y un nodo bend a la pelota.
El nodo bendHandle est resaltado en
estos momentos.
2 Emparentar el deformador
Para lograr que el deformador se mueva con la
pelota, necesita emparantar el control de
deformacin con la pelota.
n
Desde el men de Window, seleccione
Outliner.
Esta ventana le ofrece un listado de
todos los objetos en la escena.
Con el botn intermedio del mouse,
arrastre el bendHandle hacia el nodo de
la pelota.
Emparentando el bendHandle
n
D un click en el signo de ms junto al
nodo de la pelota para abrir la jerarqua.
Ahora usted podr observar que la
pelota es padre de los dos controles del
deformador.
Visualizacin de la jerarqua
n
Cierre la ventana del Outliner.
3 Teclear la curvatura del nodo de
inclinacin
El nodo de inclinacin posee un atributo
denominado curvatura que se utiliza para
controlar la cantidad de inclinacin que se
presentar. Este es el atributo con el que se
ajustarn los keys para dar animacin a la
inclinacin de la pelota.
n
En el Channel box, d un click en el
nodo de entrada bend para abrirlo.
n
D un click en el nombre del atributo de
Curvature para resaltarlo.
n
Desde el men de Channels del
Channel box, seleccione Key Selected.
Esto ajusta un key inicial para el
atributo de la curvatura.
4 Activar Auto Keying
Para ajustar ms keys para la curvatura, usted
utilizar Auto key. Este mtodo de marcacin
de los keys le permite ajustar los keys
cambiando sencillamente el valor del atributo.
n
Activar Auto Key.
Ahora, al actualizar un atributo que
posee los keys existentes, se ajustar de
manera automtica un key.
Dar un clik
y arrastrar
A P R EN D I EN D O M AYA 5 3
L EC C I N 2
Inclinando la pelota
P
R
O
Y
E
C
T
O
U
N
O
5 Editar los lmites de la inclinacin
n
Vaya al cuadro 5.
n
Asegrese de que el nombre del nodo
de entrada bend est resaltado en el
Channel box.
n
Seleccione la herramienta de Show
Manipulator.
Esta herramienta muestra algunos
controles que le permiten editar los
atributos del deformador de inclinacin.
Esto le proporciona un control
interactivo sobre los atributos del
deformador.
n
D un click y arrastre sobre el
manipualdor superior para extender el
high bound del deformador.
Esto asegurar que la inclinacin
trabaje adecuadamente cuando la pelota
est totalmente estirada.
High bound actualizado
6 Editar la curvatura
n
D un click y arrastre hacia la derecha
en el control del manipulador central
para editar la curvatura del nodo de
inclinacin. Detngase cuando la pelota
se incline hacia adelante. El valor en el
Channel box debe leer
aproximadamente 0.5.
Se ha programado un nuevo key. El
Auto Key crea un nuevo key cuando
usted ajusta el atributo de la curvatura.
Inclinacin hacia adelante
7 Programar otro key
n
Vaya al cuadro 15.
n
Arrastre hacia la izquierda en el control
del manipulador central para inclinar
hacia atrs la pelota. Esto programar la
curvatura del nodo en
aproximadamente -0.6.
Se ajusta otro key por medio de Auto
Key.
Dar un click y arrastrar
Dar un clic y arrastrar
54 A P R EN D I EN D O M AYA
L EC C I N 2
Editando la regulacin del tiempo
Cortar hacia atrs
8 Continuar animando la inclinacin
n
Utilice el mtodo de Auto Key para
ajustar nuevos keys de la curvatura
del nodo de inclinacin de tal forma
que la pelota se incline hacia atrs en
los cuadros 25 y 45 y hacia adelante en
los cuadros 35 y 55.
n
Vaya al cuadro 60 y cambie su
curvatura a 0.
n
Cambie el panel de la vista frontal otra
vez a un panel de perspectiva.
n
Reproduzca los resultados (Dele
Playback).
Editando la regulacin del
tiempo
Para la dar la impresin de que la pelota est
alejndose a medida que rebota, usted tendr que
editar el tiempo de la accin de inclinacin. El
objetivo es mover la accin de inclinacin ms
cerca al rebote de la pelota para hacerla parecer
ms inmediata. Usted puede editar el tiempo de
sus keys en el Editor de Grficas.
Anteriormente, usted edit la calidad de la
animacin utilizando el Editor de Grficas. Para
editar el tiempo del rebote, usted tambin puede
utilizar la Dope sheet. La Dope sheet le permite
enfocarse en el tiempo sin tener que mirar toda la
informacin de la curva.
1 Seleccionar los keys en la Dope Sheet
n
Asegrese de seleccionar el nodo
bendHandle y de que el nodo bend no
est resaltado en el Channel box.
n
En el men de Panels del panel del
Editor de Grficas, seleccione Panel
Dope Sheet.
Esta ventana muestra cada canal como
una serie de marcas en una barra larga
que representa a los cuadros. Algunos
de stos estn enfatizados con barras de
color que le muestran dnde han sido
ajustadas los keys. La barra superior
muestra un resumen de los keys
mientras que cada canal de los nodos
seleccionados posee su propia barra.
n
D un click en el signo de ms junto al
nodo bendHandle que se encuentra en
el cuadrado.
n
D un click en el segundo signo de ms
junto al nodo bendHandleShape que
est en el crculo.
n
Con el botn izquierdo del mouse, d
un click en el key en el cuadro 15.
sta ser el nico key resaltado en
amarillo.
n
Oprima la tecla de Shift y d un click
con el botn izquierdo del mouse sobre
los keys en los cuadros 35 y 55.
A P R EN D I EN D O M AYA 5 5
L EC C I N 2
Editando la regulacin del tiempo
P
R
O
Y
E
C
T
O
U
N
O
Keys seleccionadas en la Dope Sheet
2 Mover los keys de ballShear
n
Seleccione la herramienta de Move.
n
Con el botn intermedio del mouse, d
un click y arrastre hacia la derecha en la
Dope Sheet hasta que el primer key se
encuentre aproximadamente en el
cuadro 19.
Keys editadas
n
Reproduzca los resultados (Dele
Playback).
3 Editar la forma de la curva
A pesar de que la edicin del tiempo de la
inclinacin en la Dope Sheet ayuda un poco,
usted podra no obtener la imagen que desea.
Para editar la forma en que la curva reacciona
entre los keys, usted puede editar la forma de la
curva en el Editor de Grficas.
n
En el men de Panels de la Dope
Sheet, seleccione Panel Graph
Editor.
n
Utilice las tcnicas aprendidas
anteriormente en la leccin para dar una
nueva forma a la curva tal como se
muestra a continuacin:
Curva con nueva forma
La clave es que cuando la pelota golpea
el piso, la inclinacin cambia
repentinamente para enfatizar el rebote.
n
Reproduzca los resultados (Dele
playback).
4 Guarde su trabajo
n
Desde el men de File, seleccione Save
Scene As...
n
Introduzca el nombre bounce_2 junto a
la va del archivo.
n
Oprima el botn de Save o presione la
tecla Enter.
Tip: Es buena idea dar a su archivo un nuevo
nombre despus de haber realizado cambios
importantes. Los diferentes archivos le
proporcionan un registro de etapas
Dar un clic en los keys
con Shift + LMB
Dar un clic y arrastrar
con MMB
56 A P R EN D I EN D O M AYA
L EC C I N 2
Conclusin
anteriores en caso de que desee retroceder.
Una vez que ha guardado algunas versiones,
podr borrar los primeros archivos para
ayudar a ahorrar el espacio del disco.
Conclusin
Ahora usted ha aadido personalidad a la pelota
rebotando. En la siguiente leccin, usted aprender
cmo dar textura e iluminar su escena con el fin de
empezar a crear animaciones realizadas con
render.
Si lo desea, podra utilizar ahora la Dope Sheet o
el Editor de Grficas para perfeccionar an ms la
calidad y el tiempo de los diferentes canales con el
fin de lograr un rebote con diferentes clases de
carcter. Usted podra desear que la pelota rebote
ms alto o que la inclinacin sea ms sutil.
Este perfeccionamiento es en pocas palabras su
funcin como animador. A pesar de que el trabajo
real de ajustar los keys ya termin, se dar cuenta
de que la etapa de perfeccionamiento podra
convertirse en la etapa que ms tiempo consume,
pero a la vez la ms gratificante. Como este libro
se ha enfocado en la tcnica, el perfeccionamiento
quedar en sus manos al final de cada leccin.
L
e
c
c
i
n
3
P
R
O
Y
E
C
T
O
U
N
O
3
Rendering
Ahora que ha animado la pelota, ya est listo para hacer el render
de la escena. El proceso de rendering implica la preparacin de
shaders y texturas para sus objetos y la manipulacin de cmaras y
luces. Tambin puede agregar efectos como por ejemplo el motion
blur (efecto de difuminado a causa del movimiento) para acentuar
el movimiento durante la reproduccin de los cuadros realizados
con rendering.
Rendering del software de la pelota
En esta leccin usted aprender lo siguiente:
n
Cmo trabajar con una interfase del usuario sin men
n
Cmo trabajar con el panel de Hypershade
n
Cmo crear un grupo de shading
n
Cmo mapear la textura de un objeto
n
Cmo agregar iluminacin a su escena
n
Cmo realizar el render de prueba de un solo cuadro
n
Cmo ajustar el motion blur
n
Cmo hacer el render en software de una animacin
56 A P R EN D I EN D O M AYA
L EC C I N 3
Ocultando la UI general
Ocultando la UI general
En las dos lecciones anteriores, usted utiliz
menes, campos de entrada numrica y otros
elementos de la interfase con el usuario para
trabajar con su escena. En esta leccin, usted
ocultar la mayor parte de la interfase con el
usuario y se basar ms en el hotbox y otras teclas
clave que le permitan accesar la UI sin estarla
visualizando en realidad en la pantalla.
1 Desactivar todos los menes
n
Mueva su cursor sobre el panel de vista
en perspectiva, despus oprima la barra
espaciadora rpidamente para hacer
aparecer instantneamente este panel en
una pantalla completa.
n
Oprima y sostenga la barra espaciadora
para solicitar el hotbox.
Tip: Presionar y sostener la barra espaciadora,
respectivamente, puede utilizarse para
cambiar entre los cristales de la ventana y
para hacer aparecer el hotbox.
n
D un click en Hotbox Controls.
n
Desde el men de marcacin, vaya
hacia abajo hasta Window Options y
ajuste lo siguiente:
Show Main Menubar en Off;
Show Pane Menubars en Off.
Men de marcacin (Marking menu)
Ahora los diferentes menes estn ocultos y
usted deber basarse en el hotbox para accesar
las herramientas.
2 Desactivar todas las opciones del rea
de trabajo
n
Desde el hotbox, seleccione Options
Show Only Viewing Panes.
Interfase con el usuario simplificada
Usted tendr ahora un rea de trabajo mucho
ms grande que le permitir enfocarse ms en
su trabajo.
3 Cambiar la organizacin del panel
n
Oprima y la sostenga la barra
espaciadora para solicitar el hotbox.
A P R EN D I EN D O M AYA 5 7
RENDERING
Teclas clave
P
R
O
Y
E
C
T
O
U
N
O
n
D un click en el rea sobre los menes
para solicitar un marking menu.
n
Seleccione Hypershade/Render/Persp
de este marking menu.
Men de marcacin (Makring menu)
Tip: Cada uno de los cuatro cuadrantes que
rodean el hotbox y el centro del hotbox,
tienen su propio programa del men de
marcacin. Usted puede editar el contenido
de estos menes utilizando Options
Customize UI Marking Menus...
Esta disposicin guardada coloca un
slo panel de Perspectiva sobre una
Hypershade y un panel de Render
View.
La Hypershade es donde usted
construir las redes de shading y el
Render View es donde usted probar
los resultados en su escena.
4 Abrir el editor de atributos
n
Desde el men de Options, seleccione
Attribute Editor.
Ahora usted tambin puede tener un
panel del editor de atributos en el lado
derecho del rea de trabajo. Esto
facilitar la actualizacin de los
atributos del grupo de shading.
Disposicin de la nueva ventana
Teclas clave
Al trabajar con una UI mnima, usted se basar en
el hotbox y las teclas clave para su trabajo. A
continuacin se presenta una lista de las teclas
clave relevantes que podra necesitar utilizar a
medida que trabaja:
spacebar aparicin instantnea del hotbox/
ventana
Alt v Reproduccin de inicio/paro
Alt + Shift v Avanzar al primer cuadro
Alt . Moverse un cuadro hacia
adelante
Alt , Moverse un cuadro hacia atrs
k Dar un click y arrastrar para
suspender la animacin
Si usted ha seleccionado un nodo animado como
la pelota, entonces tambin puede utilizar las
siguientes teclas clave:
58 A P R EN D I EN D O M AYA
L EC C I N 3
El panel de Hypershade
. Avanzar al siguiente key
, Avanzar al ltimo key
Para un listado completo de teclas clave
disponibles, vaya a la ventana de Options y
seleccione Customize UI Hotkeys...
GRUPOS DE SHADING
Para preparar la pelota y el piso para el rendering,
necesita aadir color y textura. En Maya, esto se
logra utilizando grupos de shading que renen las
cualidades del material, texturas, luces y geometra
para definir la imagen deseada.
El panel de Hypershade
El panel de Hypershade est constituido por dos
secciones: el rea de trabajo y el Visor. El Visor le
proporciona acceso a los nodos que pueden
arrastrarse al rea de trabajo.
Acercamiento de la Hypershade
Creando un grupo de shading
Un grupo de shading est formado por una serie de
nodos que entran dentro de un grupo de shading y
nodos del material. En los siguientes ejemplos,
usted crear varios nodos que definen las
cualidades del material del anillo y el piso.
1 Crear un material para el anillo
Para construir un material para el anillo, usted
utilizar la Hypershade y el Editor de
Atributos.
n
D un click con el botn derecho de su
mouse en el panel de Hypershade y
seleccione Graph Clear View.
Esto despeja el rea de trabajo para que
usted pueda empezar a trabajar en una
nueva red de shading.
n
En la seccin del Visor de la
Hypershade, vaya hacia abajo a la
seccin Create y despus d un click
en la carpeta de Materials.
Esto le ofrece una serie de conos que
pueden utilizarse para crear nuevos
materiales.
n
Mueva su cursor sobre los conos hasta
que encuentre uno denominado blinn#
(blinn).
n
Con el botn intermedio de su mouse,
d un click en el cono Blinn y
arrstrelo hacia el rea de trabajo de la
Hypershade.
Esto agrega un nuevo material Blinn a
su archivo de la escena que puede ser
asignado a objetos. Tambin observar
la actualizacin del Editor de Atributos
para mostrar la informacin de los
nuevos nodos.
rea de Trabajo
Visor
A P R EN D I EN D O M AYA 5 9
RENDERING
Creando un grupo de shading
P
R
O
Y
E
C
T
O
U
N
O
Nuevo nodo en la Hypershade
Blinn es un tipo particular de modelo de
shading que define la forma en la cual
aparecer el material. El modelo Blinn
le proporciona control sobre la imagen
de los aspectos resaltados de los
materiales utilizando atributos
especiales.
2 Renombrar el nodo del material
n
Oprima Ctrl - a para abrir el Editor de
Atributos. En el Editor de Atributos,
cambie el nombre del nodo del material
a ringM.
La designacin M es para recordar que
este nodo es un nodo del material.
3 Editar el color del material
Para definir la forma en que se har el render
del material, necesitar ajustar varios atributos
clave del material como el color.
n
En el Editor de Atributos, d un click
en el muestrario de colores junto al
atributo de Color.
Muestrario de color en el Editor de Atributos
Esto abre el Color Chooser
(Seleccionador de Color). Esta ventana
le permite ajustar el color dando un
click en una rueda de colores y editando
los valores de HSV (Hue/Tono,
Saturation/Saturacin, Value/Valor) o
RGB (Red/Rojo, Green/Verde, Blue/
Azul).
Seleccionadores de Color
n
Seleccione cualquier color que desee y
despus d un click en el botn de
Accept.
4 Asignar el material
n
Con el botn intermedio de su mouse,
d un click y arrastre hacia el nodo
ringM y arrstrelo desde el panel de
Hypershade hasta la vista en
perspectiva y sultelo en el anillo.
Esto asigna el material al objeto.
Dar un click
aqu
60 A P R EN D I EN D O M AYA
L EC C I N 3
Creando un mapa de textura
Shader asignado
Creando un mapa de textura
Para dar al piso un patrn, se agregar una textura
de cuadrcula al color del material del piso. Esto se
lograr utilizando las capacidades de arrastrar y
soltar de la Hypershade.
1 Crear un material para el piso
Para construir un material texturizado para el
piso, usted utilizar el panel de Hypershade
para construir el shader utilizando una textura
de cuadrcula.
n
Desde el men de Graph del panel de
Hypershade, seleccione Clear View.
n
En la seccin del Visor de la
Hypershade, mueva su cursor sobre los
conos hasta que encuentre uno
designado como phong# (phong).
n
D un click con el botn intermedio de
su mouse en el cono de Phong y
arrstrelo hacia el rea de trabajo de la
Hypershade.
n
En el Editor de Atributos, cambie el
nombre del nodo del material a floorM.
Nodo Nuevo en la Hypershade
2 Crear una textura de tablero
n
En la seccin del Visor de la
Hypershade, vaya hacia abajo a la
seccin de Create y despus d un
click en la carpeta de Textures.
Esto le ofrece una serie de conos que
pueden utilizarse para crear nuevas
texturas.
n
Mueva su cursor sobre los conos hasta
que encuentre el denominado como
grid# (cuadrcula). Este cono aparece
todo en color negro debido a su tamao
reducido.
n
D un click con el botn intermedio de
su mouse en el cono de Grid y
arrstrelo hacia el nodo del material
floorM en el rea de trabajo de la
Hypershade.
n
Suelte el botn del mouse.
Aparece un men de manera
instantnea ofrecindole cierto nmero
de atributos que pueden mapearse
mediante la textura del tablero.
n
Seleccione el Color del men para
mapear la cuadrcula para el atributo del
color del nodo del material.
A P R EN D I EN D O M AYA 6 1
RENDERING
Creando un mapa de textura
P
R
O
Y
E
C
T
O
U
N
O
Nodo de textura
3 Asignacin del material
Usted asignar el mapa de textura al piso y
despus utilizar el shading del hardware.
n
Con el botn intermedio de su mouse,
d un click en el nodo del material
floorM y arrstrelo sobre la superficie
del piso en la vista en perspectiva.
n
Mueva su cursor sobre la ventana de
Perspectiva y d un click con el botn
intermedio de su mouse.
n
Desde el hotbox, seleccione Shading
Hardware Texturing.
Texturizado del Hardware
Tip: Usted tambin puede poner en operacin el
texturizado del hardware activando el panel
deseado y presionando la tecla 6.
4 Editar los atributos de la cuadrcula
n
En Hypershade, d un click en el nodo
de grid.
n
En el Editor de Atributos, d un click
en el muestrario de colores junto al
atributo de Line Color.
n
Seleccione el color que desee y despus
d un click en el botn de Accept.
n
D un click en el muestrario de colores
junto al atributo de Filler Color.
n
Seleccione el color que desee y despus
d un click en el botn de Accept.
n
Cambie los atributos del ancho de la
cuadrcula tal como se muestra a
continuacin:
U Width en 0.75;
V Width en 0.75.
El Editor de Atributos le permite
actualizar fcilmente la imagen de una
textura de procedimiento.
Nueva Cuadrcula
62 A P R EN D I EN D O M AYA
L EC C I N 3
Creando un material para la pelota
5 Desplegar el grupo de shading
completo
n
Con la textura grid resaltada en la
Hypershade, vaya a la parte superior
derecha de la ventana y d un click en
el botn de Up and Downstream
Connections.
Esto muestra algunos otros nodos que
ayudan a definir este grupo de shading.
n
Oprima la tecla Alt y despus d un
click y arrastre con su botn izquierdo e
intermedio del mouse para hacer un
alejamiento.
Red de shading completa
6 Editar el posicionamiento de la textura
La colocacin de una textura sobre una
superficie se define con el nodo
place2DTexture.
n
D un click en el nodo de
place2DTexture para resaltarlo.
n
En el Editor de Atributos, cambie los
siguientes atributos:
Repeat U en 8;
Repeat V en 8.
Colocacin de textura actualizada
Creando un material para la
pelota
Usted crear un material para la pelota que utilice
una textura de archivo en lugar de una textura de
procedimiento. A muchos artistas digitales les
gusta crear texturas en un paquete de pintura en
2D. Para la pelota, usted utilizar la textura
pintada de una cara.
Textura de cara
1 Crear un material para la pelota
n
Desde el men de Graph del panel de
Hypershade, seleccione Clear View.
n
D un click y arrastre otro nodo del
material Phong dentro del rea de
trabajo de la Hypershade.
n
Vuelva a nombrar este nodo como
ballM.
Up and Downstream Connections
A P R EN D I EN D O M AYA 6 3
RENDERING
Creando un material para la pelota
P
R
O
Y
E
C
T
O
U
N
O
2 Crear un nodo de textura del archivo
Para cargar una textura externa, usted necesita
empezar con un nodo de textura del archivo.
n
En el Editor de Atributos, d un click
en el botn de Map junto a Color. El
botn de mapa aparece con un pequeo
cono de tablero.
Esto abre la ventana del nodo de Create
Render.
n
D un click en el tabulador de
Textures en la seccin de 2D
Textures, despus d un click en File.
Un nodo de archivo se agrega al
material de phong. Todas las
conexiones adecuadas ya se han
realizado.
Nodo de textura del archivo nuevo
n
Cierre la ventana de Create Render
Node.
3 Importar la textura del archivo
n
En el Editor de Atributos, d un click
en el botn de File folder junto a
Image name.
n
Seleccione los nombres del archivo
face.iff y despus d un click en el
botn de Open.
La textura del archivo est cargada en
estos momentos en la red de shading.
Textura de archivo importada
Note: Este archivo estar disponible nicamente si
programa su proyecto de acuerdo con lo
indicado en el inicio de la leccin 1.
4 Aplicar el material a la pelota
n
Seleccione la pelota en la vista en
perspectiva.
n
En la Hypershade, d un click en el
nodo de nuevo material con el botn
derecho de su mouse y seleccione
Assign Material to Selection del
men de aparicin instantnea.
La textura es asignada a la pelota pero
parece no estar posicionada
correctamente. Usted corregir esto
utilizando el nodo de colocacin.
64 A P R EN D I EN D O M AYA
L EC C I N 3
Posicionando la textura
Pelota con textura
Tip: Este mtodo de asignar materiales funciona
mejor que el mtodo de dar un click y
arrastrar cuando desea asignar un material a
objetos mltiples.
Posicionando la textura
Cuando se asign la textura de archivo a la pelota,
se mape a la superficie real de la pelota en base a
la topologa de la superficie. En este caso, esto
provoca que la textura gire sobre la superficie de
la pelota. Usted puede girar la colocacin de la
textura para corregir el problema.
1 Cambiar la rotacin de la textura
n
D un click en place2DTexture del
nodo de textura del archivo. Esto lo
activar en el Editor de Atributos.
n
En el Editor de Atributos, ajuste el
siguiente atributo:
Rotate UV en 90.
Si usted est utilizando el texturizado
del hardware, podr observar que la
textura del archivo est orientada
adecuadamente en estos momentos
sobre la superficie de la pelota, pero
est frente a la va incorrecta. Esto se
debe a que la costura de la pelota est
de frente. Usted necesita compensar la
textura.
Textura posterior de la pelota
n
En el Editor de Atributos, ajuste el
siguiente atributo:
Offset V en 0.5.
Esto colocar la textura del archivo de
tal forma que quede frente a la parte
delantera de la pelota.
Textura de la pelota girada
2 Realizar el Render de prueba de la
escena
Ahora que tiene listas las texturas, es un buen
momento para realizar un rendering de prueba.
n
En el panel de Render View d un click
con el botn derecho de su mouse y
A P R EN D I EN D O M AYA 6 5
RENDERING
Colocando una luz de spot
P
R
O
Y
E
C
T
O
U
N
O
seleccione Render Render persp
desde el men de aparicin instantnea.
Uy! La escena se oscurece.
Esto se debe a que no hay luces en la
escena. Primero deber aadir unas
cuantas luces para iluminar los objetos
para el renderer.
ILUMINACIN
En el mundo real, es la luz la que nos permite
observar las superficies y los objetos alrededor de
nosotros. En las grficas de una computadora, las
luces digitales tienen esta misma funcin. Ayudan
a definir el espacio dentro de una escena, y en
muchos casos ayudan a programar el ambiente o la
atmsfera.
Colocando una luz de spot
Para crear la fuente de luz primaria en la escena,
usted utilizar una luz de spot. Ese tipo de luz le
permite definir atributos importantes como por
ejemplo el ngulo del cono de la luz y su
intensidad.
1 Crear una luz de spot
n
Oprima F5 para ir a la programacin
del men de rendering.
n
D un click en el panel de vista en
perspectiva con el botn intermedio de
su mouse y despus oprima la spacebar
rpidamente para cambiar de manera
instantnea a una vista completa.
n
Desde el hotbox, seleccione Ligths
Create Spot Ligth.
Esto coloca una luz en el origen.
Note: En el hotbox, usted encontrar un men de
luces y un men de iluminacin. El men de
luces es para agregar luces a la escena
mientras que el men de iluminacin le
permite controlar la iluminacin del
hardware del panel.
2 Editar la posicin de la luz de spot
Esta herramienta le proporciona un
manipulador para el punto de observacin y
punto ocular de la luz. Usted puede editar stos
utilizando el mismo mtodo que utilizara con
un manipulador de transformacin tpico.
n
Oprima la tecla t para accesar la
herramienta de Show Manipulator.
Herramienta de Mostrar Manipulador
n
D un click y arrastre sobre los
controles del manipulador para
reposicionar la luz.
n
Mueva los manipuladores hasta que
aparezcan tal como se muestra abajo.
Manipulador del
Manipulador del
punto ocular
punto de observacin
66 A P R EN D I EN D O M AYA
L EC C I N 3
Colocando una luz de spot
Nueva posicin de la luz
3 Activar la iluminacin del hardware (si
es posible)
Un paso adicional del texturizado del hardware
es la iluminacin del hardware. Esto le permite
observar la forma en que la luz afecta la
superficie sobre la que est brillando.
n
Desde el hotbox, seleccione Lighting
Use All Lights.
Esta vez usted utilizar el otro men de
Iluminacin. Tambin podr utilizar la
tecla 7.
n
Al principio, usted podra no observar
mucha iluminacin en la superficie.
Necesita actualizar las subdivisiones del
piso.
n
En la ventana de Perspectiva, d un
click y sostenga el botn derecho del
mouse sobre el objeto del piso.
n
Desde el men de marcacin,
seleccione Inputs PolyPlane - o.
Este nodo se visualiza en estos
momentos en el Editor de Atributos.
n
Ajuste los siguientes atributos:
Subdivisions X en 20;
Subdivisions Y en 20.
El cono de la luz de spot de la
iluminacin puede observarse ahora en
la superficie del piso.
Subdivisiones incrementadas en la superficie del
piso
Note: Usted necesita nicamente incrementar las
subdivisiones para una previsualizacin del
texturizado del hardware de la escena. Si
usted est realizando el render del software,
entonces funcionar perfectamente una
subdivisin en cada direccin.
4 Editar el ngulo del cono de la luz de
spot
Ahora usted puede editar algunos de los
atributos de la luz para controlar su efecto.
Usted revelar otros manipuladores de luz que
le permitirn editar este atributo de manera
interactiva.
n
Seleccione la luz de spot.
n
Oprima t para seleccionar la
herramienta de Show Manipulator.
Junto a la luz se encuentra un pequeo cono
que muestra un crculo con una pequea lnea
apuntando hacia arriba y hacia la derecha. Este
cono es el ndice de ciclado y se utiliza para
ciclar entre diferentes tipos de manipuladores
de luz.
Mover manipulador a lo largo
de diferentes ejes
A P R EN D I EN D O M AYA 6 7
RENDERING
Colocando una luz de spot
P
R
O
Y
E
C
T
O
U
N
O
n
D dos clicks en el ndice del ciclo del
manipulador.
El ndice de ciclado gira para mostrar
que est accesando nuevos
manipuladores. El manipulador elegido
est formado por un pequeo punto azul
justo en la parte externa del cono de
luz. El nuevo manipulador le permite
editar el ngulo del cono de la luz de
spot.
n
D un click y arrastre sobre el
manipulador del ngulo del cono para
iluminar ms de la escena.
En el Editor de Atributos, usted puede
observar la actualizacin del atributo de
Cone Angle a medida que da el click y
arrastra.
Nuevo ngulo de visualizacin
5 Visualizar a travs de la luz
Algunas veces es difcil posicionar una luz
cuando se est fuera de la escena. En Maya,
usted tambin puede observar a travs de la luz
para ayudar al posicionamiento.
n
Mueva su cursor sobre el panel de
visualizacin en perspectiva.
n
Utilizando el hotbox, seleccione Panels
Look Through Selected.
Usted est observando ahora la escena
desde el punto de vista de la luz. El
manipulador del ngulo del Cono sigue
estando disponible para que usted d un
clic y arrastre.
n
D un click y arrastre sobre el
manipulador para ajustar Cone Angle
en aproximadamente 60 grados.
Vista de la luz de spot
6 Reposicionar la luz
Usted puede utilizar en estos momentos las
herramientas de cambio de vista para editar la
posicin de la luz.
n
Oprima la tecla Alt para girar,panear y
realizar un dolly dentro de la vista.
Trabaje con estas herramientas hasta
que observe una vista similar a la vista
mostrada abajo:
Manipulador del
ngulo del Cono
ndice de
Ciclado
68 A P R EN D I EN D O M AYA
L EC C I N 3
Rendering de la escena
Vista de luz de spot nueva
Tip: Usted puede querer reproducir la animacin
para asegurarse de que la pelota est
iluminada a lo largo de su rebote.
7 Ajustar el ngulo de Penumbra
Para obtener suavidad en el borde de la luz de
spot, usted puede ajustar la penumbra de la luz.
n
En el Editor de Atributos, ajuste
Penumbra Angle en 5.
n
Ahora usted puede observar una
segunda lnea circular fuera del cono
del ngulo del cono que indica el rea
donde la luz se suavizar.
Vista de la luz de spot nueva
8 Regresar a la Vista en Perspectiva
n
Mueva su cursor sobre el panel de
visualizacin en perspectiva.
n
Utilizando el hotbox, seleccione Panels
Perspective persp.
Usted est observando en estos momentos la
escena desde su punto de vista anterior.
Tip: Usted puede dar un click y arrastrar las
luces y las cmaras desde el Outliner a
cualquier panel de vista.
9 Reproducir la animacin
n
Utilice las herramientas de vista para
centrar la accin dentro del panel de
vista.
n
Reproduzca la animacin (playback)
utilizando las teclas clave necesarias
para observar cmo se presenta la
imagen con la iluminacin del
hardware.
Vista en perspectiva
Rendering de la escena
Ahora que ya tiene luz en su escena, puede activar
la seleccin de sombras y despus crear un render
de prueba. Esto le permitir observar una imagen
de mayor calidad de un cuadro fijo.
Penumbra
A P R EN D I EN D O M AYA 6 9
RENDERING
Rendering de la escena
P
R
O
Y
E
C
T
O
U
N
O
1 Activar las sombras del mapa de
profundidad
En Maya, las sombras son desactivadas por
default para cada luz. Esto le permite activar
sombras para nicamente las luces que
requieren sombras.
n
Selecccione spotLight.
n
En el Editor de Atributos, abra la
seccin de Shadows y d un click en
Use Depth Map Shadows.
Deje los valores ajustados por default.
Estos se explicarn con ms detalles en
una leccin posterior.
2 Ajustar Render Globals
El Render Globals es un conjunto de atributos
globales que usted puede ajustar para definir la
forma en que se har el render de su escena.
Para ajustar la calidad del rendering de prueba,
usted necesita ajustar Render Globals.
n
En el panel de Render View, d un
click con el botn derecho de su mouse
y seleccione Options Render
Globals...
n
Abra la seccin de Anti-aliasing
Quality.
n
Ajuste los preajustes en Intermediate
Quality.
El anti-aliasing es un suavizado visual
de las lneas del borde en la imagen
final hecha con render. Como los mapas
de bits estn formados por pixeles
cuadrados, una lnea diagonal
aparecera recortada a menos que fuera
suavizada de cierta forma.
n
Cierre la ventana de Render Globals
3 Desplegar el portal de resolucin
Su panel de vista actual podra no desplegar las
proporciones reales que se harn en render.
Usted puede desplegar el portal de resolucin
de la cmara para ver cmo se realizara el
render de la escena en realidad.
n
Haga que la vista en Perspectiva se
convierta en el panel activo.
n
Utilice el hotbox para seleccionar View
Camera Settings Resolutions
Gate.
La vista se ajusta para mostrar un
recuadro de lmite que define cmo la
resolucin del render por default de 320
x 240 pixeles se relaciona con la vista
en curso.
n
Haga un dolly hacia adentro de la vista
de tal forma que quede incluido
perfectamente dentro del rea de
resolucin. Trate de ajustar una vista en
la que la pelota inicie en la parte
posterior de la escena y despus se le d
animacin al frente.
Tenga en mente que slo a los objetos
dentro del recuadro se les har el
render.
n
Reproduzca la animacin (playback)
para confirmar que la escena funciona
para toda la secuencia. De lo contrario,
edite entonces la vista hasta que est
conforme con el ajuste de la cmara.
70 A P R EN D I EN D O M AYA
L EC C I N 3
Rendering de animaciones
Nueva vista
4 Render de prueba de la escena
n
Seleccione Options Time Slider.
n
Vaya al cuadro 30.
n
En el panel de Render View, d un
click con el botn derecho del mouse y
seleccione Render Render
persp.
Escena hecha con render
5 Zoom dentro del rendering
Usted puede visualizar el rendering utilizando
la tecla Alt y las teclas clave de zoom y rastreo.
n
Utilice la tecla Alt y los botones
izquierdo e intermedio del mouse para
realizar un zoom dentro de la vista.
Usted puede evaluar con ms detalles
cmo se ve el rendering a nivel del
pixel.
Acercamiento del rendering
n
En el panel de Render View, d un
click con el botn derecho de su mouse
y seleccione View Real Size.
Rendering de animaciones
Una vez que quede conforme con el rendering de
prueba, es momento de hacer el render de una
animacin. Esto se lograr utilizando el batch
renderer de Maya. Como preparacin, usted
agregar el motion blur a su escena para simular el
efecto de difuminado generado en un trabajo de
video y pelcula de accin en vivo.
1 Ajustar el resultado de la imagen
Para hacer el render de una animacin, usted
debe ajustar las extensiones del archivo de la
escena para indicar una secuencia hecha con
render. Tambin debe ajustar los Cuadros
Inicial y Final.
n
Desde el Hotbox, seleccione Window
Render Globals...
n
Desde la seccin de Image File Output
ajuste lo siguiente:
File Name Prefix en bounce;
A P R EN D I EN D O M AYA 7 1
RENDERING
Rendering de animaciones
P
R
O
Y
E
C
T
O
U
N
O
Esto ajusta el nombre de la secuencia
animada.
Frame/Animation Ext en:
name.#.ext (para NT)
name.ext.# (para IRIX);
Esto ajusta el Maya para hacer el render
de una secuencia numerada de
imgenes.
Start Frame en 1;
End Frame en 60;
By Frame en 1.
Esto activa el comando de Maya para
que realice el render de cada cuadro del
1 al 60.
Render Globals
2 Activar el motion blur
n
En la seccin de Motion Blur de
Render Globals, d un click en el botn
de Motion Blur para activarlo.
n
Ajuste el Tipo de Motion Blur en 2D.
Este tipo de motion blur realiza el
render de la manera ms rpida.
Check box de Motion blur
3 Batch render de la escena
n
Oprima F5 para cambiar al programa
del men de Render.
n
Utilice el hotbox para seleccionar
Render (Save) Batch Render...
n
Introduzca el nombre bounce_anim
junto al path.
Usted observar que este archivo se est
guardando dentro del directorio de
render en lugar del directorio de scenes.
n
D un click en el botn de Save/
Render.
4 Observar el progreso del render
El render de la secuencia se har como una
serie de cuadros.
n
Utilice el hotbox para seleccionair
Window General Editors Script
Editor.
72 A P R EN D I EN D O M AYA
L EC C I N 3
Conclusin
En esta ventana, usted puede observar una serie
de entradas de estado para su animacin.
5 Visualizar la animacin resultante
Despus de completar el rendering, usted podr
previsualizar los resultados utilizando la utilera
de fcheck.
En NT
n
Abra la utilera de fcheck dando un
click en este cono.
n
Seleccione File Open Animation.
n
Navegue a la carpeta de
projectOne\images.
n
Seleccione uno de los cuadros de su
animacin y despus d un click en
Open.
En IRIX
n
En una ventana de shell, ajuste su
directorio actual en el directorio de
maya/projects/learningMaya/
projectOne/images.
n
Teclee lo siguiente:
fcheck bounce.iff.
Animacin previsualizada con utilera fcheck
En ambos casos, la animacin cargar
un cuadro a la vez y despus se
reproducir ms rpidamente una vez
que est en la memoria.
Tip: Para aprender ms sobre las capacidades de
fcheck para previsualizar sus
animaciones, accese fcheck -h en la
ventana de shell.
6 Guarde su trabajo
n
Desde el men de File seleccione Save
Scene As...
n
Introduzca el nombre bounce_03 junto
al path del archivo.
n
Oprima el botn de Save u oprima la
tecla de Enter.
Conclusin
Usted ahora ha entrado en contacto con algunos de
los conceptos bsicos del texturizado y el
rendering de una escena. Los grupos de shading de
Maya ofrecen una gran cantidad de alcances para
crear la imagen de sus escenas. En lecciones
posteriores, usted aprender cmo utilizar algo de
este poder.
La animacin resultante muestra una pelota con un
mapeo de textura de una cara. En la siguiente
leccin, usted utilizar partculas para crear un
anillo de fuego que ayude a explicar la imagen
preocupada en la cara de la pelota.
L
e
c
c
i
n
4
P
R
O
Y
E
C
T
O
U
N
O
4
Partculas
Las partculas son pequeos tipos de objetos que pueden animarse
utilizando fuerzas dinmicas en lugar de los keyframes
tradicionales. Estos efectos son en esencia simulaciones de efectos
fsicos como por ejemplo el agua, el humo y el fuego.
Para agregar efectos de partculas a la escena, usted aadir flamas
al anillo. Estas flamas sern creadas utilizando el efecto de fuego
con partculas por default de Maya. Usted crear posteriormente
chispas a las que se les dar animacin para que aparezcan cuando
la pelota toca el fuego.
El anillo de fuego
En esta leccin usted aprender lo siguiente:
n
Cmo aadir un efecto de fuego a un toro de NURBS
n
Cmo hacer chocar la pelota y las flamas
n
Cmo ajustar un evento de partculas
n
Cmo definir un atributo de partculas utilizando una rampa
n
Cmo definir un atributo de partculas utilizando una
expresin
n
Cmo realizar el render del software de una animacin de
74 A P R EN D I EN D O M AYA
L EC C I N 4
partculas
n
Cmo realizar el render del hardware de una
animacin de partculas
A P R EN D I EN D O M AYA 7 5
PARTCULAS
Ajuste del proyecto
P
R
O
Y
E
C
T
O
U
N
O
Ajuste del proyecto
Si usted contina despus de la leccin anterior,
entonces puede comenzar a trabajar de inmediato.
De lo contrario, abra el archivo de Maya que usted
guard en esa leccin. Continuar utilizando la
interfase con el usuario sin el men para explorar
el uso de las teclas claves y el hotbox.
1 Desplegar el Time Slider
Para trabajar con partculas, usted necesitar el
Time Slider.
n
Desde el hotbox, seleccione Options
Time Slider.
2 Ajustar su Panel de Perspectiva
Para simplificar el rea de trabajo, usted se
enfocar en una vista en Perspectiva sencilla.
Usted tambin desactivar el rea de resolucin
(resoluction gate) para permitirle enfocarse en
las partculas.
n
Utilice la barra espaciadora para hacer
que el panel de vista en Perspectiva
quede con un tamao de pantalla
completa.
n
Seleccione View Camera settings
No Gate para desactivar el rea de
resolucin.
3 Cambiar ajustes del men
n
Oprima h y con el botn izquierdo del
mouse, seleccione Dynamics del men
de marcacin.
Note: Usted tambin podra haber utilizado la tecla
clave F4 para cambiar los ajustes del men.
Anillo de Fuego
Utilizando uno de los efectos de partculas
preajustadas de Maya, usted aadir fuego al
anillo. Este preajuste crea todo lo necesario para
hacer que las partculas acten y tengan la
apariencia de fuego.
1 Aadir el Efecto de Fuego
n
Seleccione el toro de ring.
n
Seleccione Effects Create Files.
2 Reproducir la simulacin
n
D un click en el botn de Animation
Preferences que se encuentra en el
lado derecho del Time Slider.
Si este cono no est visible, entonces
seleccione Options Range Slider
para mostrar el cono.
n
En la seccin de Playback, ajuste lo
siguiente:
Playback en Free.
Al trabajar con partculas es muy
importante que la velocidad de
reproduccin se ajuste en libre. De otra
forma, sus simulaciones pueden actuar
de manera impredecible.
n
D un click en el botn de Save.
n
Retroceda al cuadro 1 y reproduzca la
simulacin.
Las partculas son generadas desde el
anillo. La simulacin se reproduce al
mismo tiempo que a la pelota se le da
animacin. En Maya, usted puede
combinar los objetos animados con sus
simulaciones de partculas.
76 A P R EN D I EN D O M AYA
L EC C I N 4
Anillo de Fuego
Partculas de fuego por default
El efecto del fuego es el resultado de un
objeto de partculas que est controlado
por varios campos dinmicos como la
gravedad y la turbulencia. El preajuste
del fuego aadi estos elementos a su
escena y le permite controlarlos
fcilmente.
Note: Las simulaciones de partculas siempre
deben comenzar en el cuadro 1 para que
pueda observar resultados precisos.
3 Edicin de los atributos del fuego
Para controlar las diferentes partes del efecto
del fuego, usted puede sencillamente editar los
atributos que estn diseados de manera
especfica para el efecto del fuego.
n
Reproduzca la simulacin a un punto en
que las partculas sean visibles y
despus detngase.
n
Selecccione las partculas de fuego.
n
En el Editor de Atributos, asegrese de
oprimir el tabulador de particleShape.
n
Vuelva a nombrar las partculas como
flame.
n
Vaya hacia abajo y abra la seccin de
Extra Attributes.
n
Ajuste los siguientes atributos:
Fire Density en 15;
Fire Lifespan en 1.5.
n
Retroceda al cuadro 1 y reproduzca la
simulacin.
Ahora existen ms partculas de fuego y
duran ms tiempo.
Partculas de fuego actualizadas
4 Ajuste del estado inicial
Un problema que usted podra observar con la
simulacin es que no existen partculas cuando
inicia la animacin. Como el anillo de fuego
necesita estar prendido en todo momento, usted
deber ajustar el estado inicial de la partcula.
n
Reproduzca la escena hasta alrededor
del cuadro 30 y despus detenga la
reproduccin.
n
Seleccione las partculas.
n
Desde el men de Solver, seleccione
Initial State Set for Selected.
n
Retroceda al cuadro 1 y reproduzca la
simulacin.
Al programar el estado inicial para las
partculas, usted puede observar que en
el cuadro 1, las partculas ya estn
creadas.
A P R EN D I EN D O M AYA 7 7
PARTCULAS
Chispas
P
R
O
Y
E
C
T
O
U
N
O
5 Render de prueba de las partculas
n
Reproduzca la escena hasta alrededor
del cuadro 35 y despus detenga la
reproduccin.
n
Oprima F5 para avanzar a la
programacin del men de Rendering.
n
Desde el men de Render, seleccione
Render into New Window...
Se ha realizado el render de la escena
en estos momentos con las partculas de
fuego incluidas. Se puede hacer el
render de algunas partculas utilizando
el renderer del software que les permite
integrarse automticamente dentro de la
escena.
Rendering del software
Note: Las sombras de la flama no parecen muy
convincentes porque las sombras del mapa
de profundidad no funcionan bien con el
shader volumtrico del fuego. Tambin,
existe un halo extrao alrededor del fuego
que es provocado por el motion blur en 2D.
Usted arreglar estos problemas
posteriormente en la leccin.
Chispas
Como efecto adicional, usted ajustar ms
partculas que representarn chispas emitidas
cuando la pelota toque las flamas. Usted ajustar
este efecto para que aparezcan exactamente en el
punto en que se choca la pelota con las flamas.
1 Ajustar los choques de partculas
Para hacer que la pelota y las partculas
choquen, usted deber definiras como objetos
en choque.
n
Seleccione las partculas de flame.
n
Oprima la tecla Shift y despus
seleccione la pelota.
Note: Es muy importante que la pelota se
seleccione al final.
n
Oprima F4 para retroceder a la
programacin del men de Dynamics y
despus desde el men de Particles,
seleccione Make Collide.
2 Previsualizar los resultados
n
Seleccione Panels Orthographic
front.
n
Reproduzca la simulacin.
Cuando la pelota choque con las
flamas, stas son empujadas un poco
hacia adelante.
78 A P R EN D I EN D O M AYA
L EC C I N 4
Chispas
Choques mnimos
Note: Si usted no obtiene un choque fuerte, podra
querer ajustar la curva de animacin Y
translate de la pelota en el editor de grficas
para que salte justo sobre la parte inferior
del anillo.
3 Aadiendo friccin
n
Seleccione las partculas de fuego por
s solas.
n
En el Editor de Atributos, d un click
en el tabulador de geoConnector.
n
Ajuste los siguientes atributos:
Resilience en 0.3;
Friction en 0.9.
n
Reproduzca la simulacin.
Ahora las flamas reaccionan un poco
ms al chocar con la pelota. La menor
elasticidad les permite reaccionar ms y
la friccin le permite a la pelota
arrastrar las flamas hacia adelante.
Choques ms fuertes
4 Crear un Evento de Partculas
Para generar las chispas, usted utilizar el
choque entre la pelota y las flamas para emitir
un nuevo objeto de partculas.
n
Seleccione las partculas de fuego.
n
Desde el men de Particles, seleccione
Particle Collision Event...
n
En la ventana de Particle Collision
Events (Eventos de Choque de
Partculas), avance a la seccin de
Event Type (Tipo de Evento) y ajuste lo
siguiente.
Type en Emit;
Random # Particles en On;
Num particles en 6;
Spread en 0.2;
Inherit Velocity en 0.8.
n
D un click en Create Event.
n
Reproduzca la simulacin.
Varias partculas pequeas son emitidas
despus de que la pelota toca las
flamas. Estas partculas flotan hacia
adelante en base al impulso que reciben
A P R EN D I EN D O M AYA 7 9
PARTCULAS
Diseando el aspecto de las chispas
P
R
O
Y
E
C
T
O
U
N
O
por el choque. Ahora usted ajustar la
forma en que reaccionan y cmo se
visualizan.
Evento de choque de partculas
5 Aadir Gravedad a las partculas
n
Seleccione las nuevas partculas.
n
Desde el men de Fields, seleccione
Create Gravity.
n
En el Editor de Atributos, ajuste
Magnitude en 25.
Esto har que caigan ms rpidamente.
n
Reproduzca la simulacin.
Ahora las partculas caen al piso
despus del choque. El campo de
gravedad las jala hacia abajo.
Diseando el aspecto de las
chispas
Para crear partculas que parezcan chispas,
necesita ajustar diversos atributos de la partcula.
En este caso, usted crear partculas que sern
rayos que desaparecen con bastante rapidez
despus de haberse emitido. Su color empezar en
blanco y se convertir en un amarillo-anaranjado.
1 Cambiar el Tipo de Render a rayo
Las partculas pueden tener ajustado el tipo de
render a partir de una lista de aspectos posibles.
Usted puede cambiar entre los diferentes tipos
hasta obtener el que se adapte a sus
necesidades.
n
Seleccione las nuevas partculas.
n
Vuelva a nombrarlas como sparks.
n
En el Editor de Atributos, avance a la
seccin de Render Attributes y ajuste
Render Type en Streak.
Atributos del Render
Este tipo de render est diseado para
trabajar con el rendering del hardware.
Esto significa que posteriormente usted
tendr que crear compuestos de las
partculas hechas con render del
hardware final con las escenas
realizadas con el render del software.
Partculas de rayo
80 A P R EN D I EN D O M AYA
L EC C I N 4
Diseando el aspecto de las chispas
2 Aadir y editar los atributos del render
n
D un click en el botn de Current
Render Type.
n
Ajuste Render Attributes de la
siguiente forma:
Line Width en 1;
Tail Fade en 0.67;
Tail Size en 3.0.
Esto da a las chispas una presencia
mucho ms fuerte. El valor de fade
(desvanecimiento) del extremo ms alto
significa que no se reduce demasiado y
que el valor del tamao del extremo
alarga las chispas.
Partculas de rayo
3 Aadir color por partcula
El nodo de la partcula tiene la capacidad de
agregar nuevos atributos a la misma segn sea
necesario. Esto le permite aadir complejidad
al nodo de una partcula cuando se requiere.
Usted puede utilizar esta tcnica para aadir
color a las partculas que afectar a las
partculas individualmente en lugar de en
grupo.
n
En la seccin de Add Dynamic
Attibutes, d un click en el botn de
Color.
n
Desde la ventana de Particle Color
(Color de Partcula), seleccione Add
Per Particle Attribute y despus d un
click en el botn de Add Attribute.
Esto aade una lnea rgbPP a la seccin
de Per Particle Attributes.
n
D un click en el campo rgbPP con el
botn derecho del mouse y seleccione
Create Ramp.
n
D un click otra vez en el campo rgbPP
con el botn derecho de su mouse y
seleccione <-arrayMapper.outColorPP
Edit Ramp.
En la ventana de Ramp (Rampa), usted
encontrar tres marcadores cada uno
con un cono cuadrado y uno circular.
n
D un click en el cono del crculo en la
parte inferior de la rampa y despus d
un click en el muestrario de colores
junto a Selected Color.
n
Cambie el color a blanco.
n
Complete los mismos pasos para
cambiar el marcador intermedio a
amarillo y el marcador superior a
amarillo-anaranjado.
Rampa del color de partcula
A P R EN D I EN D O M AYA 8 1
PARTCULAS
Rendering de Partculas
P
R
O
Y
E
C
T
O
U
N
O
n
Reproduzca la simulacin.
Ahora las partculas comienzan en
blanco y despus se vuelven amarillas y
anaranjadas con el tiempo.
4 Duracin de la Partcula
El atributo de Lifespan (Duracin) le permite
determinar cunto tiempo permanecer la
partcula en la escena antes de que desaparezca
o muera. En este caso, usted aadir la
duracin por partcula y despus utilizar una
expresin para aadir un carcter aleatorio a las
partculas.
n
Con sparks seleccionado, vaya a la
seccin de Add Dynamic Attributes en
el Editor de Atributos.
n
D un click en el botn de Lifespan.
Aparece de inmediato una ventana
ofrecindole la oportunidad de aadir
este atributo por objeto o por partcula.
n
Seleccione Add Per Particle Attribute.
n
D un click en el botn de Add
Attribute.
5 Aadir una Expresin de Creacin
Esto aade un atributo de LifespanPP a la
seccin Per Particle (Por Partcula) del nodo de
la partcula. Al seleccionar Add Per Particle
Attribute, usted puede ajustar un valor diferente
para cada una de las partculas. Para la
duracin, usted puede utilizar una sencilla
expresin matemtica para aadir el carcter
aleatorio a la simulacin.
n
D un click en el campo de lifeSpanPP
con el botn derecho de su mouse y
seleccione Creation Expression.
Esto abre el editor de Expresin.
n
En el campo de Expression (Expresin)
introduzca lo siguiente:
lifespanPP = rand(0.05, 0.55)
Esta expresin ajusta un nmero
aleatorio entre 0.5 y 0.55 para la
duracin de cada partcula.
n
D un click en el botn de Create.
n
Reproduzca la simulacin.
Ahora las partculas duran
aproximadamente entre 0.5 y 0.55
segundos. Esto proporciona a las
chispas un aspecto ms aleatorio.
6 Guarde su trabajo
n
Desde el men de Save, seleccione
Save Scene As...
n
Introduzca el nombre my_ball4 junto al
path del archivo.
n
Oprima el botn de Save o presione la
tecla de Enter.
Rendering de Partculas
Anteriormente se explic que las chispas utilizan
un tipo de partcula que slo puede realizarse en
render utilizando el rendering del hardware,
mientras que el fuego utiliza el rendering del
software. Por lo tanto, la pregunta es: cmo se
unen las partculas realizadas con render del
hardware con la escena realizada con render del
software?
La respuesta es hacer el render por separado y
despus unirlos utilizando un paquete para crear
compuestos como el Maya Composer (IRIX) o
Maya Fusion (NT).
Para crear un compuesto de las partculas con la
pelota, usted necesitar hacer el render de la capa
superior en este caso las chispas con un mate,
o mask (mscara).
La mscara es un canal con escala de grises que
define qu reas debern ocultarse cuando se
82 A P R EN D I EN D O M AYA
L EC C I N 4
Rendering del software
coloquen en capas en la parte superior del fondo.
En esta escena, el fondo es la pelota rebotando, el
anillo de fuego y el piso.
Diagrama de capas compuestas
Rendering del software
Puede realizarse el render de las flamas creadas
utilizando el efecto de fuego empleando el
rendering del software. Esto significa que se crea
otro batch rendering de su escena. Esto
representar el primer paso del render que
posteriormente podr componerse con las chispas.
1 Cambiar su tipo de motion blur
Como el motion blur en 2D utilizado en la
leccin anterior no tiene un buen render con las
partculas de la flama, usted cambiar al tipo de
motion blur en 3D.
n
Seleccione Window Render
Globals.
n
Abra la seccin de Motion Blur y
cambie Motion Blur Type a 3D.
Este tipo de motion blur tiene un render
ms lento pero es ms preciso y
funciona mejor con las partculas
realizadas con render del software.
2 Fijar las sombras de la flama
Anteriormente se observ que las sombras
generadas de las flamas no parecan precisas.
Las sombras del mapa de profundidad no
pueden reconocer las sutilezas del shader
volumtrico utilizado para las flamas y se
necesitan sombras con raytrace (disparo de
rayos).
n
Seleccione la luz de spot que est
iluminando la escena.
n
En el Editor de Atributos, abra la
seccin de Shadows, baje hasta
Raytrace Shadow Attributes y ajuste
Use Ray Trace Shadows en On.
Esto ajusta la luz, pero para utilizar las
sombras con raytrace, usted necesitar
activar el raytracing en s.
n
Abra Render Globals.
n
Abra la seccin de Raytracing Quality
y cambie Raytracing a On.
Note: Maya utiliza un raytracer selectivo y
nicamente los objetos que requieren
reflexiones, refracciones o sombras con
raytrace utilizarn esta tcnica.
3 Limitando las Reflexiones
Cuando est activado el Raytracing, cualquier
shader que posea un valor de reflectividad
realizar el render con reflexiones. Por lo tanto,
es buena idea ajustar la reflectividad en 0 para
algunos objetos de tal forma que el rendering
sea lo ms rpido posible.
n
Abra un panel de Hypershade.
n
Seleccione la pelota, el piso y el anillo
en la vista en perspectiva.
Chispas
Pelota y Anillo
Compuesto
A P R EN D I EN D O M AYA 8 3
PARTCULAS
Rendering del hardware
P
R
O
Y
E
C
T
O
U
N
O
n
En el men de Graph de Hypershade,
seleccione Graph Materials on
Selected Objects.
n
Seleccione el nodo del material ballM.
n
En el Editor de Atributos, vaya a la
seccin de Specular Shading (Shading
Especular) y ajuste Reflectivity en 0.
Ahora la pelota no reflejar nada.
n
Ajusete Reflectivity en 0 para el ring.
n
Ajuste Reflectivity en 0.33 para el floor
con el fin de que pueda observar cierta
reflectividad en la escena.
4 Volver a medir la superficie del piso
Para hacer el piso ms grande con el fin de que
se extienda ms all de la influencia de la luz
de spot, usted escalar hacia afuera y despus
actualizar la colocacin de su textura para que
concuerde con el nuevo tamao.
n
Seleccione la superficie del floor.
n
En el Editor de Atributos, ajuste lo
siguiente:
Scale X en 4;
Scale Y en 4;
Scale Z en 4.
n
En la Hypershade, seleccione el shader
floorM.
n
D un click en el botn de Show
upstream connections.
n
D un click en el nodo place2D texture.
n
En el Editor de Atributos, ajuste lo
siguiente:
Repeat U en 32;
Repeat V en 32.
5 Batch Render de la escena
n
Oprima F5 para cambiar a la
programacin del men de Render.
n
Utilice el hotbox para seleccionar
Render Batch Render...
n
Introduzca despus el nombre
fire_bounce junto al path.
n
D un click en el botn de Batch
Render.
Esto crear un paso del render que
incluye la geometra y el fuego. En
estos momentos usted har el render de
las chispas utilizando el rendering del
hardware.
Rendering del hardware
Usted ha estado utilizando el rendering del
hardware en el panel de vista en perspectiva para
ayudar a previsualizar la escena. Usted tambin
puede utilizar el rendering del hardware para hacer
el render de las partculas de chispas de tal forma
que concuerden con la escena realizada con
render.
1 Ajustar la opacidad del fuego
Como usted desea nicamente que las chispas
aparezcan en el rendering del hardware, usted
necesitar ocultar las flamas ajustando un valor
de opacidad en 0.
n
Seleccione las partculas de flame.
n
En el Editor de Atributos, baje hasta la
seccin de Add Dynamic Attributes y
d un click en Opacity.
n
Seleccione Add Per Object Attribute y
despus d un click en el botn de Add
Attribute.
n
Esto aade un atributo de opacidad a la
seccin de Render Attributes.
84 A P R EN D I EN D O M AYA
L EC C I N 4
Rendering del hardware
n
Programe Opacity en 0.
Ahora las partculas no estarn visibles
en el rendering del hardware. Usted
puede programar la opacidad en 0
cuando desee hacer el render del
hardware de la escena y en 1 cuando
desee hacer el render del software de la
escena.
2 Ajustar los atributos del render del
hardware
n
Seleccione Window Rendering
Editors Hardware Render Buffer...
n
En la ventana de Hardware Render
Buffer (Memoria Intermedida del
Render del Hardware), seleccione
Render Attributes...
n
En el Editor de Atributos, ajuste los
siguientes atributos:
Filename en sparks;
Extension en name.1.ext (NT)
o en name.ext.1 (IRIX)
Esto debe concordar con el ajuste de la
extensin que usted eligi para su
rendering del software.
Start Frame en 1;
End Frame en 60;
Resolution en 320x240;
Esto programa la longitud y el tamao
de la animacin.
Alpha Source en Luminance;
Geometry Mask en On.
Esto utilizar el anillo, el piso y la
pelota como objetos de mscara y la
luminacia de la particula para definir el
alfa. Un canal alfa, conocido de otra
forma como un canal mate, ser til
para colocar en capas las imgenes en
un paquete para crear compuestos
posteriormente.
n
Abra Multi-Pass Render options y
cambie:
Multi-Pass rendering a On;
Anti-Alias Polygons a On.
Esto suavizar la imagen del
rendering.
Note: En algunas formas, estos atributos son
similares al Render Globals, con excepcin
de que estos ajustes afectan nicamente el
rendering del hardware.
3 Probar un cuadro
n
Reproduzca la simulacin hasta que
llegue a un cuadro donde aparezcan
algunas de las chispas.
n
D un click en el botn de Test a la
mitad de los controles de tiempo de
Render Buffer.
Buffer del render del hardware
A P R EN D I EN D O M AYA 8 5
PARTCULAS
Conclusin
P
R
O
Y
E
C
T
O
U
N
O
Tip: El rea de resolucin debe estar desactivado
al hacer el render del hardware, si se va a
crear un compuesto con el batch render.
4 Render de una secuencia
Ahora usted puede hacer el render de toda una
animacin utilizando esta ventana. En
comparacin con el rendering del software, esta
ventana le permite utilizar la velocidad del
rendering del hardware para generar
animaciones rpidamente.
n
Seleccione Render Render
Sequence.
5 Vista previa del flipbook resultante
Una vez que est completa la secuencia, usted
puede previsualizar los resultados.
n
Seleccione Flipbooks sparks.1-60
Vista previa de la animacin
6 Crear compuestos de las animaciones
hechas con render
Usted posee ahora la animacin de una pelota
rebotando y una secuencia de partculas
incorporadas con un canal alfa. Usted puede
utilizar en estos momentos sus software para
crear compuestos para colocar en capas todos
los elementos entre s.
Compuesto final
Existen varias ventajas al crear compuestos de las
capas en lugar de hacer el render de todas ellas en
una escena:
n
al separar los elementos del fondo y del frente
y hacer el render de stos individualmente, los
tiempos del rendering pueden reducirse en
gran medida;
n
al hacer el render de diferentes elementos en
diferentes capas, es ms fcil hacer revisiones
posteriores a una capa sin tener que volver a
hacer el render de toda la escena;
n
al trabajar con partculas, tambin pueden
lograrse efectos interesantes creando
compuestos de las partculas hechas en render
del hardware y del software; y
n
al utilizar diferentes capas, usted puede
utilizar su software para crear compuestos
para ajustar el color de una capa en particular
sin afectar las dems capas.
Conclusin
Felicidades, usted ha completado una escena que
incluye objetos, shaders y efectos visuales.
86 A P R EN D I EN D O M AYA
L EC C I N 4
Conclusin
Tambin ha comenzado a desarrollar habilidades
que utilizar durante el uso de Maya.
El siguiente captulo es un estudio ms profundo
de algunos de los elementos de la interfase con el
usuario que usted ha estado utilizando en estas
lecciones. Despus de leer este captulo, usted
podr tomar sus propias decisiones sobre cmo
desea configurar la UI para sus necesidades.
En los proyectos que siguen, las instrucciones no
especificarn si debe o no utilizar el hotbox o los
menes para completar una accin. La eleccin
ser totalmente suya.
L
e
c
c
i
n
5
P
R
O
Y
E
C
T
O
U
N
O
5
Trabajando con Maya
Si usted acaba de concluir el primero de los cuatro tutoriales,
entonces ha estado trabajado con Maya desde el modelado y la
animacin hasta el rendering y las partculas. Ahora es un buen
momento para revisar algunos de los conceptos de la interfase con
el usuario con los que usted ha trabajado para ofrecerle un
panorama ms completo de la forma en que trabaja Maya.
Se recomienda que trabaje con este captulo antes de continuar con
Aprendiendo Maya. Este captulo explora las acciones bsicas de la
interfase con el usuario que usted utilizar en su trabajo diario.
El rea de Trabajo
Usted ha aprendido cmo construir y animar a escenas utilizando
diferentes paneles de visualizacin y herramientas de la interfase
con el usuario. Los paneles ofrecen diferentes puntos de vista para
evaluar su trabajo - como por ejemplo vistas en perspectiva, vistas
ortogrficas, grficas y Outliners - mientras que las herramientas le
ofrecen diferentes mtodos para interactuar con los objetos en su
escena. A continuacin se muestra el rea de trabajo y sus
elementos clave:
86 A P R EN D I EN D O M AYA
L EC C I N 5
Disposiciones (Layouts)
El rea de trabajo de Maya
Disposiciones (Layouts)
Cuando se lanza el Maya por primera vez, a usted
se le presenta un panel de vista en Perspectiva
sencillo. A medida que trabaja, usted podra querer
hacer cambios a otras disposiciones de vista.
La disposicin por default
Para cambiar sus disposiciones de vista:
n
Avance al men de Panels del panel de
vista y seleccione una nueva opcin de
disposicin del men de aparicin
instantnea de Layouts.
El men de aparicin instantnea de Layouts
Usted puede ajustar diferentes tipos de
disposiciones que van de dos a cuatro paneles.
Una disposicin de cuatro vistas
Tip: Si usted est observando varios paneles de
vista al mismo tiempo y desea enfocarse en
uno de ellos, toque la barra espaciadora y la
vista se convertir en una pantalla completa.
Toque la barra espaciadora otra vez y los
paneles regresarn a la disposicin anterior.
Barra de
Herramientas/
Lnea de
Paneles de vista
Tiempo de
Lnea de
Lnea de Ayuda
Channel box
Capas
Menus
lnea
Comando
Estado
Shelf
Retroalimentacin
A P R EN D I EN D O M AYA 8 7
TRABAJANDO CON MAYA
Paneles de vista
P
R
O
Y
E
C
T
O
U
N
O
Paneles de vista
A medida que usted comienza a construir y animar
objetos, desear ver los resultados desde diferentes
puntos de vista. En Maya, usted puede colocar ya
sea vistas en perspectiva u ortogrficas en cada
panel.
Para cambiar el contenido de un panel de vista:
n
Vaya al men de Panels del panel de
vista y seleccione un tipo de vista de los
menus de aparicin instantnea
Perspective u Orthographic.
Herramientas de vista
Cuando usted est trabajando con vistas en
perspectiva y ortogrficas, puede cambiar su punto
de vista utilizando las teclas clave de las
herramientas de vista.
Para girar en una vista en Perspectiva:
n
Oprima la tecla Alt y d un click y
arrastre con el botn izquierdo del
mouse.
Tip: La habilidad para hacer el giro de una vista
ortogrfica se bloquea por default. Para
desbloquear esta caracterstica, necesita
seleccionar la vista ortogrfica deseada y
abrir el Editor de Atributos.
Para rastrear en cualquier panel de vista:
n
Oprima la tecla Alt y d un click y
arrastre con el botn intermedio del
mouse.
Para hacer un dolly en cualquier panel de vista:
n
Oprima la tecla Alt y d un click y
arrastre con los botones tanto izquierdo
como intermedio del mouse.
Estas herramientas de vista le permiten trabajar
rpidamente en un espacio en 3D utilizando una
sola tecla clave.
Tip: Usted tambin puede rastrear y hacer un
dolly en otros paneles de vista como por
ejemplo la Hypergraph, el Editor de
Grficas, el Visor, la Hypershade, e incluso
la ventana de Render View. Las mismas
herramientas de vista funcionan para la
mayora de tipos de panel.
Otros tipos de paneles
Usted tambin puede cambiar el contenido del
panel de vista para desplegar otros tipos de
informacin como por ejemplo el Multilister del
Editor de Grficas.
Para cambiar el contenido de un panel de vista:
n
Vaya al men de Panels del panel de
vista y seleccione un tipo de panel del
men de aparicin instantnea de
Panel.
El men de aparicin instantnea de Panel
En el rea de trabajo siguiente, usted puede
observar un panel de Hypershade que le ayudar a
organizar sus grupos de shading y un Editor de
Grficas para trabajar con curvas de animacin.
88 A P R EN D I EN D O M AYA
L EC C I N 5
Disposiciones guardadas
El rea de trabajo con diferentes tipos de paneles
Disposiciones guardadas
A medida que comienza a familiarizarse con
Maya, usted podra desear ajustar una disposicin
de paneles que se adapten a un flujo de trabajo en
particular. Por ejemplo, podra desear una Dope
Sheet, una vista en Perspectiva, una vista Superior
y una vista de la Hypergraph, todas programadas
de una manera particular.
Para aadir una nueva disposicin propia:
n
Vaya al men de Panels del panel de
vista y seleccione Saved Layouts
Edit Layouts...
En la ventana de Edit (Editar), usted
puede aardir una nueva disposicin
guardada y editar los diferentes
aspectos de la disposicin.
Para aadir una nueva disposicin a la lista:
n
D un click en New Layout.
n
Seleccione y edite el nombre de las
disposiciones.
n
Oprima la tecla de Enter.
Para editar la configuracin de una disposicin
guardada:
n
Oprima el tabulador de Edit Layouts.
n
Seleccione una configuracin y despus
d un click y arrastre sobre las barras
del centro para editar la disposicin.
Editor de Disposiciones
n
Oprima el tabulador de Contents.
n
Seleccione un tipo de panel para cada
uno de los paneles programados en la
seccin de la configuracin.
Opciones de despliegue
Utilizando el men de Shading en cada panel de
vista, usted puede elegir qu clase de despliegue
desea para su geometra.
Para cambiar el despliegue del panel:
n
Vaya al men de Shading del panel y
seleccione una de las opciones.
O bien
n
Haga que el panel que desea se
convierta en el panel activo.
n
Utilice una de las siguientes teclas clave
para cambiar los tipos de despliegue:
4 para un modelo de alambre;
5 para un shading suave.
A P R EN D I EN D O M AYA 8 9
TRABAJANDO CON MAYA
Texturizado e iluminacin
P
R
O
Y
E
C
T
O
U
N
O
Diferentes estilos de despliegue
Texturizado e iluminacin
Otra opcin importante que se encuentra en este
men es el texturizado del hardware. Esta opcin
le permite visualizar texturas de manera interactiva
en los paneles de vista, pero es necesaria una
memoria RAM de textura en su computadora para
utilizar esta carcterstica.
Para utilizar el texturizado del hardware:
n
Construya un shader que utilice
texturas.
n
Vaya al men de Shading del panel y
seleccione Hardware Texturing.
O bien
n
Presione la siguiente tecla clave:
6 para el texturizado del hardware.
Para desplegar diferentes texturas:
Es posible desplegar mapas de textura de
textura diferente en su superficie durante el
texturizado del hardware. Por ejemplo, usted
puede desplegar el mapa de color o el mapa de
relieve (bump map).
n
Seleccione el material que est asignado
a sus objetos.
n
En el Editor de Atributos, abra la
seccin de Hardware Texturing y
ajuste el Textured channel en el canal
deseado.
n
Usted tambin puede ajustar Texture
quality para cada nodo del material.
Para aadir la iluminacin del hardware a su
escena:
n
Aada una luz a su escena.
n
Vaya al men de Lighting del panel y
seleccione una de las opciones.
O bien
n
Presione la siguiente tecla clave:
7 para iluminacin real.
Texturizado e Iluminacin del hardware
Suavidad del despliegue
Por default, las superficies de NURBS se
despliegan utilizando un ajuste de suavidad spera
con el fin de mejorar la reproduccin e
interactividad de las escenas.
Para aumentar la suavidad de los objetos:
n
Vaya al men de Display y bajo
NURBS Smoothnes seleccione una de
las opciones.
Shading suave Shading Suave
Modelo de Alambre Puntos
con modelo de alambre en el shading
Texturizado Iluminacin
90 A P R EN D I EN D O M AYA
L EC C I N 5
Men de Mostrar (Show menu)
O bien
n
Utilice una de las siguientes teclas clave
para cambiar los tipos de despliegue:
1 para spera;
2 para media;
3 para fina.
O bien
n
Presione la tecla d y seleccione una
opcin del men de marcacin.
Suavidad de la superficie
Tip: Si desea ajustar una suavidad particular
cuando coloca por primera vez una pieza de
geometra dentro de la escena, vaya al men
de Options y seleccione General
Preferences. En la seccin de Display,
usted tiene diferentes opciones para ajustar
valores por default.
Men de Mostrar (Show menu)
El Men de Show (Mostrar) es una herramienta
importante que se encuentra en el men de cada
panel de vista. Este men le permite limitar lo que
puede mostrar cada panel en una base de panel por
panel.
Limitar lo que muestra cada panel le permite
desplegar curvas en una ventana y superficies en
otra para ayudar a editar un historial de
construccin. O tambin puede ocultar curvas al
reproducir una animacin de camino en
movimiento (motion path animation) mientras
edita la misma curva en otro panel.
El men de Mostrar
Preferencias de la UI
El rea de trabajo de Maya est formado por
diferentes elementos de la interfase con el usuario
que le ayudan en su trabajo diario. Por default,
esta interfase coloca todos estos elementos en la
pantalla para un acceso fcil.
Para reducir la interfase con el usuario a
nicamente los paneles de vista y los menus:
n
Vaya al men de Options y seleccione
Show Only Viewing Panels.
Con menos apilamiento en la interfase con el
usuario, usted puede basarse ms en las teclas
clave y otros mtodos de la interfase con el
usuario para accesar las herramientas conservando
al mismo tiempo un estado real de la pantalla.
Fina
Media
spera
Mostrar superficies Mostrar curvas
Men de Mostrar
A P R EN D I EN D O M AYA 9 1
TRABAJANDO CON MAYA
Menus
P
R
O
Y
E
C
T
O
U
N
O
Para regresar a una interfase con el usuario
completa:
n
Vaya al men de Options y seleccione
Show All Panels.
Menus
La mayora de las herramientas y acciones que
usted utilizar en Maya se encuentran en los
menus principales. Los primeros siete menus
siempre estn visibles, mientras que los siguientes
menus cambian dependiendo de en qu modo de la
UI se encuentre usted.
Los menus y los menus de aparicin instantnea
(pop-up menus) que muestran una lnea punteada
en la parte superior pueden ser reubicados para
un acceso ms fcil.
Para reubicar un men:
n
Jale hacia abajo el men y despus
sultelo cuando su mouse llegue a la
parte superior del men.
Un men reubicado
Posteriormente en este captulo, usted observar la
diferencia entre los dos tipos principales de
partidas del men: herramientas y acciones.
Ajustes del Men
Existen cuatro ajustes del men en Maya:
Animacin, Modelado, Dinmica y Rendering.
Estas programaciones le permiten enfocarse en
herramientas apropiadas para un flujo de trabajo
en particular.
Para elegir un ajuste del men:
n
Seleccione el ajuste del men desde el
men de aparicin instantnea que se
encuentra a la izquierda de la barra de
la Lnea de Estado (Status line).
Para elegir un ajuste del men utilizando las
teclas clave:
n
Oprima la tecla h y elija el modo de la
UI deseada del men de marcacin
radial.
Para elegir un ajuste del men utilizando las
teclas de funciones:
n
Oprima F2 para Animacin;
n
Oprima F3 para Modelado;
n
Oprima F4 para Dinmica;
n
Oprima F5 para Rendering.
El shelf
Otra forma de accesar herramientas y acciones es
utilizando el shelf . Usted puede mover las
partidas del men hacia el shelf para comenzar a
combinar herramientas dentro de grupos en base a
sus necesidades personales del flujo de trabajo.
Para aadir una partida del men a un shelf:
n
Oprima Ctrl+Alt+Shift y despus
seleccione la partida del men. sta
aparecer en el shelf activo.
Soltar en la lnea punteada
para reubicar el men
92 A P R EN D I EN D O M AYA
L EC C I N 5
Hotbox
Para editar el contenido y los tabuladores del
shelf:
n
Vaya al men de Options y seleccione
Customize UI Shelves...
Hotbox
Tal como lo vimos antes, al oprimir la barra
espaciadora aparece de inmediato un panel entre la
pantalla completa y su tamao regular. Si presiona
un poco ms de tiempo, obtendr acceso al
hotbox.
El hotbox es una herramienta de la interfase con el
usuario que le proporciona acceso a tanta o tan
poca UI de Maya como lo desee. Aparece en el
lugar en el que est localizado su cursor y ofrece
el acceso ms rpido a las herramientas y
acciones.
Para accesar el hotbox:
n
Oprima y sostenga la barra espaciadora.
El hotbox con cuatro cuadrantes marcados
El hotbox ofrece un elemento de la interfase
totalmente customizable que le proporciona acceso
a todos los menus principales as como a su propio
ajuste de los marking menus (menus de
marcacin).
Usted puede utilizar Hotbox Controls para
desplegar o mostrar tantos o tan pocos menus
segn los necesite, y usted puede configurar hasta
15 diferentes marking menus para una interaccin
rpida.
Accesando el men de comandos reciente
Marking Menus del Hotbox
Usted puede accesar los marking menus en cinco
reas del hotbox. Como cada una de estas reas
puede tener un marking menu para cada botn del
mouse, es posible tener 15 menus en total. Usted
puede editar el contenido de los marking menus
avanzando al men de Options y seleccionando
Customize IU Marking menus.
Para accesar el marking menu central:
n
Oprima la barra espaciadora.
n
D un click y arrastre en el rea central
para tener acceso al men deseado.
El marking menu central
Norte
Oeste Este
Sur
Controles del hotbox
Dar un click en men
para tener acceso
Marking menu central
A P R EN D I EN D O M AYA 9 3
TRABAJANDO CON MAYA
Customizacin del Hotbox
P
R
O
Y
E
C
T
O
U
N
O
Para accesar los marking menus del borde:
n
Oprima la barra espaciadora.
n
D un click y arrastre en el cuadrante
superior para tener acceso al men
deseado.
Un marking menu basado en el cuadrante
Customizacin del Hotbox
Usted puede customizar el hotbox para hacerlo tan
sencillo o tan complejo segn lo necesite. Puede
elegir qu menus estn disponibles y cules no.
Si desea, puede reducir el hotbox a sus aspectos
esenciales y enfocarse en sus capacidades del
marking menu.
Una disposicin reducida del hotbox
De manera alternativa, puede ocultar los dems
elementos de la UI, como por ejemplo los menus
del panel, y utilizar el hotbox para tener acceso a
todo. Usted puede elegir qu mtodo funciona
mejor en su caso.
Una disposicin completa del hotbox
Para customizar el hotbox:
n
Utilice los controles del hotbox.
O bien
n
Utilice el marking menu central.
n
Seleccione una opcin del men de
Estilos del Hotbox.
Manipuladores de herramientas
En la parte superior izquierda del rea de trabajo
usted tiene acceso a herramientas importantes.
stas incluyen las herramientas de Select
(Seleccionar), Move (Mover), Rotate (Girar),
Scale (Escalar) y Show manipulator (Mostrar
Manipulador). Cada una de stas se despliega para
corresponder a una tecla clave relacionada que
pueda recordarse fcilmente utilizando las teclas
QWERTY en su teclado.
La disposicin de la herramienta QWERTY
Estas herramientas sern utilizadas para las
acciones basadas en las herramientas ms
Marking menu norte
W E R T Y Q
94 A P R EN D I EN D O M AYA
L EC C I N 5
Manipuladores de transformacin
comunes, como por ejemplo la seleccin y
transformacin.
Note: La tecla Y acciona el ltimo punto en la
paleta QWERTY que es para la ltima
herramienta utilizada. Las ventajas de esto
se aplicarn posteriormente en el captulo de
Herramientas y Acciones de este
documento.
Manipuladores de
transformacin
Uno de los tipos de nodo ms bsicos en Maya es
el nodo de transformacin. Este nodo contiene
atributos enfocados en la posicin, orientacin y
escalado de un objeto. Para ayudarlo a manipular
de manera interactiva estos nodos, existen tres
manipuladores de transformacin que facilitan la
restriccin a lo largo de los ejes principales.
Cada uno de los manipuladores utiliza un color
para indicar sus ejes. RGB se utiliza para XYZ.
Por lo tanto, rojo es para X, verde para Y y azul
para Z. Los controles seleccionados aparecen en
amarillo.
Manipuladores de transformacin
Para explorar algunas de las opciones
disponibles con los manipuladores,
usted utilizar el manipulador de
transformacin.
Para utilizar un manipulador de transformacin
en el plano de la vista:
n
D un click y arrastre en el centro del
manipulador.
Para restringir un manipulador a lo largo de un
eje:
n
D un click y arrastre sobre uno de los
controles del manipulador.
El manipulador de movimiento
Para restringir un manipulador a lo largo de
dos ejes:
n
Oprima la tecla Ctrl y d un click y
arrastre sobre el eje normal al plano
deseado de movimiento.
Esto fija ahora el centro en el plano
deseado, permitindole de esta manera
dar un click y arrastrar sobre el centro
de tal forma que se pueda mover a lo
largo de los dos ejes. El cono en el
centro del manipulador cambia para
reflejar el nuevo estado.
Para regresar al enfoque del plano de vista
para centrar:
n
Oprima la tecla Ctrl y d un click en el
centro del manipulador de
transformacin.
Mover Girar Escalar
Arrastrar sobre los controles para restringir
Arrastrar en el centro para todos los ejes
(en base al plano de la vista)
A P R EN D I EN D O M AYA 9 5
TRABAJANDO CON MAYA
Utilizando los botones del mouse
P
R
O
Y
E
C
T
O
U
N
O
Trabajando a lo largo de dos ejes
Note: La capacidad de restriccin en dos ejes a la
vez est disponible nicamente para el
manipulador de mover.
Utilizando los botones del
mouse
Al trabajar con los manipuladores, usted puede
utilizar el botn izquierdo del mouse para
seleccionar los objetos e interactuar directamente
con los manipuladores. El botn intermedio del
mouse es para el manipulador activo y le permite
dar un click y arrastrar sin manipulacin directa.
Para seleccionar objetos:
n
Ajuste las mscaras de seleccin.
n
D un click con el botn izquierdo del
mouse.
Para seleccionar objetos mltiples:
n
Utilice el botn izquierdo del mouse y
d un click y arrastre un rea de lmite
alrededor de los objetos.
O bien
n
Presione Shift, y con el botn izquierdo
del mouse d un click en objetos
mltiples.
Para manipular objetos directamente:
n
D un click y arrastre sobre un control
del manipulador.
Para manipular objetos indirectamente:
n
Active un control del manipulador.
n
D un click y arrastre con el botn
intermedio del mouse.
Seal de Shift
Los manipuladores le permiten trabajar de manera
efectiva en un panel de vista en perspectiva al
transformar objetos.
Si desea trabajar ms rpido al cambiar los ejes
para sus manipuladores, existen varias soluciones
disponibles.
Para cambiar el enfoque del eje utilizando las
teclas clave:
n
Oprima y sostenga las teclas de
transformacin:
w para mover;
e para girar;
r para escalar.
n
Elija un control del eje para limitar
desde el marking menu.
Para cambiar el enfoque del eje utilizando la
tecla Shift:
n
Oprima la tecla Shift.
n
D un click y arrastre con el botn
intermedio del mouse en la direccin
del eje deseado.
Oprimir la tecla Ctrl en el
Centro restringido ahora a
control del eje Y
un plano XZ
96 A P R EN D I EN D O M AYA
L EC C I N 5
Ajustar el pivote
Manipuladores de transformacin
Ajustar el pivote
La capacidad para cambiar la ubicacin del pivote
en un nodo de transformacin es muy importante
para ciertos tipos de animacin.
Para cambiar su punto de pivote:
n
Seleccione una de las herramientas del
manipulador.
n
Oprima la tecla de Insert en el teclado.
n
D un click y arrastre sobre un
manipulador para mover el pivote.
n
Oprima Insert para regresar al
manipulador.
Programacin del pivote utilizando la tecla de
insertar
Entrada numrica
Para aadir valores a sus transformaciones
utilizando valores exactos, usted puede ir al
recuadro de entrada numrica a la derecha de la
lnea de Feedback (Retroalimentacin). Esto le
permite aplicar valores exactos a los atributos
asociados con el manipulador en curso. Usted
puede utilizar la lnea de Retroalimentacin para
revisar los valores actuales y para confirmar sus
resultados.
Para accesar la lnea de retroalimentacin
n
Desde el men de Options, selecione
Feedback line.
Para cambiar el enfoque al recuadro de
coordenadas:
n
D un click en el recuadro.
O bien
n
Oprima las teclas Alt - ~
Para cambiar todos los valores a la vez:
n
Introduzca tres valores en hilera, con
espacios entre ellos.
Campo de entrada numrica
Note: Junto al recuadro de coordenadas se
encuentra un botn para cambiar entre los
valores absoluto y relativo. El valor por
default es el absoluto.
Para introducir un valor para el manipulador
activo.
n
D un click en el control deseado (por
ejemplo, - Z-translate)
n
Introduzca un solo valor.
Introduccin del valor del manipulador activo
Shift + click y
arrastrar para Y
Shift + click y arrastrar
para Z
Shift + click y
arrastrar para X
Arrastrar
sobre el
Oprimir Insertar
manipulador
Presionar Ins
A P R EN D I EN D O M AYA 9 7
TRABAJANDO CON MAYA
Channel box
P
R
O
Y
E
C
T
O
U
N
O
Note: Si no est activo ningn control del
manipulador, entonces el valor nico se
aplicar a X.
Para introducir un valor conservando los
dems:
n
Teclee puntos (.) para los canales que
desee que permanezcan igual. Recuerde
agregar espacios entre ellos.
n
Introduzca un valor numrico para los
canales que cambiarn.
El ejemplo a continuacin mantendra
los valores X y Y constantes y
cambiara nicamente la informacin Z.
Introduccin de puntos para mantener constantes
los valores
Channel box
Otra forma de accesar valores exactos es el
Channel box . Este poderoso panel le proporciona
acceso al nodo de transformacin de un objeto y a
cualquier nodo de entrada asociado.
El Channel box
Si tiene varios objetos seleccionados, entonces sus
cambios en un canal afectarn todos los nodos que
comparten este atributo.
Para colocar uno de los objetos seleccionados en
la parte superior del Channel box de tal forma que
sea visible, seleccione el nodo deseado del men
de Object del Channel box.
Si desea trabajar con un canal en particular, puede
utilizar el men de Channels para ajustar keys,
aadir expresiones y completar otras tareas tiles.
Tambin puede cambiar el despliegue de los
nombres del Channel box para abreviar los
nombres basados en MEL.
Nodo de
Nodo de forma
Nodo de entrada
transformacin
98 A P R EN D I EN D O M AYA
L EC C I N 5
Channel box y manipuladores
Men de Canales (Channels menu)
Note: Para controlar qu canales se muestran en el
Channel box, debe avanzar al men de
Options, y elegir General Editors
Channel Control.
Channel box y manipuladores
Una de las caractersticas del Channel box es la
forma en la que se puede utilizar para accesar los
manipuladores en el nivel de transformacin.
Por default, el Channel box se ajusta para mostrar
los manipuladores cada vez que se tabula un
nuevo campo del Channel box. Usted observar
que a medida que selecciona los nombres del canal
como por ejemplo Translate Z o Rotate X, el
manipulador cambia de translacin a rotacin.
Una forma rpida de trabajar es seleccionar el
nombre del canal deseado en el Channel box, y
despus utilizar el botn intermedio del mouse
para editar el valor dando un click y arrastrando en
un panel de vista.
Existen tres opciones para el ajuste del
manipulador del Channel box:
Ajuste por default del manipulador
Este ajuste le permite activar el campo adecuado
en el Channel box, y despus modificar los valores
ya sea con el botn izquierdo o con el botn
intermedio del mouse.
Para utilizar el mtodo por default, complete los
siguientes pasos:
n
D un click en el nombre del canal
deseado o dentro del campo de entrada
del canal.
n
D un click y arrastre directamente
sobre el manipulador activo con el
botn izquierdo del mouse.
O bien
n
D un click y arrastre en el espacio
abierto con el botn intermedio del
mouse.
ste puede ser el mtodo ms fcil ya
que puede dar un click de manera
remota.
Ajuste del manipulador por default del Channel
box
Ajuste del manipulador por default
Dar un click y arrastrar sobre
el manipulador con
el botn izquierdo del
mouse
O
Dar un click y
arrastrar en el
espacio abierto con
el botn intermedio
del mouse
A P R EN D I EN D O M AYA 9 9
TRABAJANDO CON MAYA
Channel box y manipuladores
P
R
O
Y
E
C
T
O
U
N
O
Ajuste sin manipulador
Usted puede dar un click en el cono del
manipulador en la parte inferior del Channel box
para desactivar la manipulacin, lo que da como
resultado que el Channel box quede enfocado en la
entrada de la coordenada. Con este ajuste, usted no
puede utilizar los botones intermedio o izquierdo
del mouse para la manipulacin. Para manipular
objetos en este modo, deber hacer una de las dos
cosas siguientes:
n
D un click en el campo de entrada del
canal y teclee el valor exacto.
O bien
n
Utilice unas de las herramientas de
transformacin normales como por
ejemplo mover, girar y escalar.
Ajuste sin manipulador del Channel box
Ajuste del manipulador no visual
Una tercera opcin que se encuentra en este botn
del manipulador devuelve la capacidad del
manipulador al Channel box, pero ahora usted no
podr ver el manipulador en la pantalla, tal como
se muestra en el cono en la parte inferior del
Channel box.
n
D un click en el nombre del canal
deseado o dentro del campo de entrada
del canal.
n
D un click y arrastre en el espacio
abierto con el botn intermedio del
mouse.
Usted puede utilizar ahora los dos
botones nuevos que le permiten editar
la velocidad y disminucin de las
manipulaciones.
Ajuste del manipulador no visual del Channel box
El primer botn que est disponible con la
programacin no visual es el botn de velocidad
que le permite dar un click y arrastrar con el botn
intermedio del mouse a una velocidad lenta,
mediana o rpida.
Controles de velocidad del canal
El segundo botn es el botn de disminucin que
le permite elegir entre un movimiento lineal, a
medida que da un click y arrastra con el botn
Ajuste sin manipulador
No es posible la
manipulacin interactiva
a menos que utilice una
herramienta de transformacin
Ajuste del manipulador no visual
Dar un click y
arrastrar en el espacio
abierto con el
botn intermedio
del mouse
100 A P R EN D I EN D O M AYA
L EC C I N 5
Editor de Atributos
intermedio del mouse, o un click y arrastre que es
lento al principio y despus ms rpido a medida
que arrastra ms.
Opciones de disminucin del Canal
Editor de Atributos
Si el Channel box le permite enfocarse en
atributos que pueden convertirse en keys
utilizando Set Key, entonces el Attribute Editor
(Editor de Atributos) le proporciona acceso a todo
el resto de los atributos/canales.
El Editor de Atributos se utiliza para todos los
nodos en Maya. Esto significa que los shaders,
texturas, superficies, reticulados (lattices),
parmetros globales de render, etc. pueden
desplegarse en este tipo nico de ventana.
Para abrir la ventana del Editor de Atributos:
n
Seleccione un nodo.
n
Vaya al men de Window y seleccione
Attribute Editor.
Para abrir el panel del Editor de Atributos:
n
Seleccione un nodo.
n
Vaya al men de Options y seleccione
el Attribute Editor. El Channel box se
reposiciona ahora por medio de un
panel del Editor de Atributos.
Cuando usted abre el Editor de Atributos, obtiene
no solamente el nodo activo, sino tambin los
nodos relacionados en base a las relaciones de
dependencia. En el siguiente ejemplo, estn
presentes los nodos de transformacin de una
esfera, de forma y de makeNurbSphere. stos son
los mismos nodos de entrada y forma mostrados
en el Channel box.
Un Editor de Atributos tpico
SELECCIONANDO EN
MAYA
Una de las tareas ms importantes al trabajar en
Maya es su capacidad para seleccionar diferentes
tipos de nodos y sus componentes claves.
Por ejemplo, necesita poder seleccionar una esfera
y moverla, o necesita seleccionar los vrtices de
control de la esfera y moverlos. Tambin necesita
distinguir entre diferentes tipos de objetos de tal
forma que pueda seleccionar nicamente las
superficies o nicamente deformadores.
Mscaras de seleccin
Para realizar el trabajo de seleccin en Maya,
usted posee una serie de mscaras de seleccin
disponibles. Esto le permite tener una herramienta
de Seleccionar que despus genera una mscara
de tal forma que slo puede seleccionar ciertas
clases de objetos y componentes.
El concepto de mscara de seleccin es muy
poderoso porque le permite crear cualquier
combinacin de tipos de seleccin que usted
desee. Algunas veces, usted slo desear
seleccionar articulaciones y controles de seleccin,
A P R EN D I EN D O M AYA 10 1
TRABAJANDO CON MAYA
La interfase con el usuario de seleccin
P
R
O
Y
E
C
T
O
U
N
O
o quizs desee seleccionar nada ms
articulaciones. Con las mscaras de seleccin,
usted programa y elige las opciones de seleccin.
La interfase con el usuario de
seleccin
La interfase con el usuario para la seleccin ofrece
varios tipos de acceso para las mscaras de
seleccin. Usted puede aprenderse todas ahora y
despus elegir la que mejor se adapte a su forma
de trabajar en la lnea.
Agrupacin y emparentado
Al trabajar con los nodos de transformacin, usted
puede construir estructuras ms complejas
edificando jerarquas de estos tipos de nodo.
Para construir estas estructuras, usted puede elegir
agrupar los nodos bajo un nuevo nodo de
transformacin o puede emparentar uno de los
nodos bajo el otro de tal forma que el nodo
inferior herede el movimiento del nodo superior.
Nodos agrupados y emparentados
Modos de seleccin
En la parte superior del rea de trabajo, usted tiene
varias herramientas disponibles de la mscara de
seleccin. Todas stas estn organizadas bajo tres
tipos principales de modos de seleccin. Cada uno
de estos modos le proporciona acceso ya sea a la
jerarqua, al tipo de objeto o a los componentes.
Los modos de seleccin
Modo de jerarqua de escenas
El modo de jerarqua le proporciona acceso a
diferentes partes de la estructura de la jerarqua de
la escena. En el ejemplo mostrado a continuacin,
el nodo de hoja y el nodo de raz estn resaltados.
Este modo le permite accesar cada una de estas
partes de la jerarqua. Usted puede seleccionar los
nodos de raz, nodos de hoja y los nodos de
plantilla utilizando las mscaras de seleccin.
Tipos de jerarqua
Modo de objeto
El modo de objeto le permite llevar a cabo
selecciones en base al tipo de objeto. Las mscaras
de seleccin estn disponibles como conos que
incluyen los tipos relacionados de objetos.
Con el botn derecho del mouse, usted puede
accesar opciones ms detalladas que se enlistan
bajo cada grupo de mscaras. Si usted crea una
lista parcial, el cono de la mscara se resalta en
color anaranjado.
Jerarqua
Objeto
Componente
Nodos de raz
Nodos de hoja
102 A P R EN D I EN D O M AYA
L EC C I N 5
Modo de componente
Modo de objeto con mscaras de seleccin
Tip: Una vez que elije las mscaras de seleccin,
Maya da prioridad a diferentes tipos de
objetos. Por ejemplo, las articulaciones se
seleccionan antes que las superficies. Usted
necesitar utilizar la tecla Shift para
seleccionar estos dos tipos de objetos juntos.
Para reposicionar las prioridades, seleccione
Options General Preferences y d
un click en el tabulador de Select.
Un objeto reticulado y un objeto de curva
seleccionados
Modo de componente
Los nodos de forma de un objeto contienen
diferentes componentes como por ejemplo vrtices
de control o lneas isoparamtricas. Para accesar
stos, necesita encontrarse en el modo de
componente.
Mscaras de seleccin de componentes
Cuando usted selecciona un objeto en este modo,
primero se resalta el objeto y le muestra el tipo de
componente elegido; despus puede seleccionar el
componente real.
Una vez que regresa al modo de objeto, el objeto
se selecciona y puede trabajar con ste. El cambio
entre el modo de objeto y de componente le
permite volver a dar forma y posicionar los
objetos de manera rpida y fcil.
Componentes del CV y componentes del punto de
reticulado
Tip: Para cambiar entre los modos de objeto y de
componente, oprima la tecla F8.
Seleccin RMB
Otra forma de accesar los componentes de un
objeto es seleccionar un objeto y despus oprimir
el botn derecho del mouse. Esto hace aparecer un
marking menu que le permite elegir diferentes
componentes disponibles para este objeto.
Dar un click con el RMB en el cono para la lista
Lista RMB - dar un click en el cono
A P R EN D I EN D O M AYA 10 3
TRABAJANDO CON MAYA
Modos de seleccin combinados
P
R
O
Y
E
C
T
O
U
N
O
El men de seleccin con el botn derecho del
mouse
Si despus selecciona otro objeto, usted regresa a
su seleccin previa de Seleccionar Mscara. sta
es una forma muy rpida de seleccionar
componentes cuando se encuentre en el modo de
jerarqua, o para componentes que no estn en la
mscara de seleccin actual.
Modos de seleccin combinados
Justo frente a los conos del modo de Seleccionar
Mscara se encuentra un men de aparicin
instantnea que le proporciona diferentes opciones
de preajustes de la mscara. Estos preajustes le
permiten combinar diferentes opciones de
seleccin de nivel de objetos y componentes.
Un ejemplo sera la opcin de NURBS. Esto le
permite seleccionar diferentes tipos de mscara
basados en NURBS, como por ejemplo
superficies, curvas, CVs, puntos de control de la
curva y lneas isoparamtricas.
Note: En este modo, si desea seleccionar los CVs
que no estn visibles por default, entonces
debe hacerlos visibles avanzando al men de
Display y seleccionando NURBS
Components CVs.
Al utilizar un modo de seleccin combinada, los
objetos y los componentes se seleccionan de
manera diferente. Los objetos se seleccionan
dando un click y arrastrando sobre el recuadro de
seleccin alrededor de una parte del objeto
mientras que los componentes pueden
seleccionarse dando un click directo.
Note: Si aparecen los CVs en un objeto y el
recuadro de seleccin toca cualquier de
ellos, entonces usted seleccionar estos
componentes en lugar del objeto. Para
seleccionar el objeto, deber arrastrar el
recuadro de seleccin sobre la parte de la
superficie donde no se encuentren los CVs.
Opciones de seleccin de NURBS
HERRAMIENTAS Y
ACCIONES
En Maya, existe un gran nmero de partidas del
men que le permiten actuar en sus escenas en
Dar un click y arrastrar en
el recuadro de seleccin
para la curva
Dar un click
para lneas isoparamtricas
Dar un click para el
punto de control de la curva
104 A P R EN D I EN D O M AYA
L EC C I N 5
Herramientas
diversas formas. Estas partidas del men se
dividen en dos tipos de comandos: herramientas y
acciones, cada uno trabajando de manera
particular.
Tip: Si la partida de un men dice Herramienta
de la curva entonces utiliza la interaccin
de la herramienta. Si la palabra
herramienta no se menciona, entonces la
partida del men es una accin.
Herramientas
Las herramientas estn diseadas para permanecer
activas hasta que haya terminado de utilizarlas.
Usted selecciona una herramienta, la utiliza para
completar una serie de pasos y despus oprime la
tecla Enter para terminar, y en este punto su
enfoque regresa a su ltima herramienta de
transformacin. En la mayora de los casos, la
lnea de Ayuda en la parte inferior del rea de
trabajo puede utilizarse para dirigir sus acciones al
utilizar la herramienta.
Anteriormente vimos la tecla y en la paleta de
QWERTY. Por default, este botn est en blanco
porque se ha dejado libre para mostrar la ltima
herramienta utilizada. Al elegir una herramienta de
los menus, este cono se inserta por s mismo
dentro del men de QWERTY.
Para utilizar una herramienta:
n
Seleccione y utilice una herramienta.
n
Oprima la tecla Enter para completar.
Su enfoque regresa a una herramienta
de transformacin.
Para regresar a la ltima herramienta utilizada:
n
Oprima la tecla y.
Tecla Y con el cono de la herramienta de curva
Acciones
Las acciones siguen a un paradigma de seleccin-
accin. Esto significa que primero tiene que
seleccionar algo y despus actuar sobre esto. En
Maya, esto le permite elegir una accin, regresar
para editar su trabajo, y le permite perfeccionar los
resultados de inmediato.
Las acciones requieren que usted haya
seleccionado algo antes de actuar sobre ste. Esto
signfica que primero debe encontrar qu es lo que
se requiere para completar la accin.
Para encontrar los requerimientos de seleccin
de una accin:
n
Mueva su cursor sobre la partida del
men.
n
Busque la lnea de Ayuda en la parte
inferior izquierda de su rea de trabajo.
Los requerimientos de la seleccin se
despliegan. Por ejemplo, una Loft
(Generacin de Superficie) requiere
curvas, lneas isoparamtricas o curvas
en las superficies mientras que Insert
Isoparm requiere que las lneas
isoparamtricas sean seleccionadas.
Para completar la accin:
n
Utilice cualquiera de los modos de
seleccin o el men de seleccin con el
botn derecho del mouse para hacer las
selecciones requeridas.
n
Elija la accin utilizando ya sea el
hotbox, el shelf o los menus.
A P R EN D I EN D O M AYA 10 5
TRABAJANDO CON MAYA
Una accin tpica: filete en 2D
P
R
O
Y
E
C
T
O
U
N
O
La accin se completa y su enfoque
regresa a su ltima herramienta de
transformacin.
Una accin tpica: filete en 2D
Un buen ejemplo de una accin tpica es un filete
en 2D. Al igual que con todas las acciones, debe
iniciar sabiendo qu necesita la herramienta antes
de comenzar a ejecutar la accin.
1 Dibujar dos curvas
n
Seleccione Create CV Curve Tool.
n
Coloque varios puntos para una curva.
n
Oprima Enter para completar.
n
Oprima la tecla y para volver a
enfocarse en la herramienta de la curva.
n
Dibuje una segunda curva de tal forma
que cruce la primera.
n
Oprima la tecla Enter para completar.
Dos curvas para el fileteado
2 Encontrar los requerimientos del filete
en 2D
n
Mueva su cursor sobre la partida del
men de Modeling Edit Curves
Curve Fillet.
n
Busque en la lnea de Ayuda para
encontrar qu clase de seleccin se
requiere.
La lnea de Ayuda le pide los puntos
del parmetro de la curva.
3 Seleccionar el punto de la primera
curva
n
D un click en la primera curva con el
botn derecho del mouse.
n
Seleccione el Curve Point del marking
menu de seleccin.
n
D un click en la curva para colocar el
punto en el lado que desea mantener.
4 Seleccionar el punto de la segunda
curva
n
D un click en la segunda curva con el
botn derecho del mouse.
n
Seleccione el Curve Parameter point
del marking menu de seleccin.
n
Oprima la tecla de Shift y d un click
sobre la curva para colocar el punto en
el lado de la curva que desea mantener.
La tecla de Shift le permite aadir un segundo
punto a la lista de seleccin sin perder el punto
de la primera curva.
106 A P R EN D I EN D O M AYA
L EC C I N 5
Conclusin
Seleccin con RMB del punto del parmetro de la
curva
Note: Deber utilizar primero el marking menu y
despus utilizar la tecla Shift para aadir un
segundo punto a la lista de seleccin, de otra
forma no aparecer el men de seleccin.
Dos puntos de la curva en su lugar
5 Filetear las curvas
n
Seleccione Modeling Edit Curves
Curve Fillet - para abrir las opciones
de la herramienta.
n
Active la opcin de Trim (Recortar).
n
D un click en el botn de Fillet.
Ventana de opciones de la herramienta de Fillet
n
Cierre la ventana de Fillet Curve
Options.
Curvas fileteadas finales
Conclusin
Ahora ya sabe cmo navegar en la interfase con el
usuario de Maya y cmo funcionan las
herramientas y las acciones. Las habilidades que
ha aprendido aqu se aplicarn a lo largo del resto
de este libro. Ahora es cuestin de usted elegir
cmo desea utilizar la interfase. Intente las
diferentes tcnicas enseadas aqu a medida que
trabaja con los proyectos de Aprendiendo Maya.
En el siguiente captulo, explorar la Grfica de
Dependencia de Maya. Aprender sobre los
diferentes nodos de Maya y cmo construirlos en
jerarquas y animaciones de procedimientos..
L
e
c
c
i
n
6
P
R
O
Y
E
C
T
O
U
N
O
6
La Grfica de Dependencia
En las primeras cuatro lecciones de este libro, usted pudo animar
de manera interactiva a una pelota rebotando. En el camino,
encontr varios nodos que le ayudaron a construir y animar la
escena. Usted se top con nodos de entrada (input nodes), nodos de
jerarqua, nodos del grupo de shading y nodos de textura, as como
nodos del emisor y de la partcula. Estos nodos representan los
elementos claves dentro de Maya, cada nodo contiene atributos
importantes que le ayudan a definir y animar sus escenas.
Nodos, atributos y conexiones
La arquitectura de Maya est definida por este sistema basado en
nodos que se conoce como la Dependency Graph (Grfica de
Dependencia). Cada uno de sus nodos contiene atributos que
pueden conectarse a otros nodos. Si usted quisiera reducir el Maya
a sus aspectos esenciales y puros, podra describirlo bsicamente
como nodos con atributos que se conectan. Este enfoque basado en
nodos proporciona a Maya sus caractersticas procedurales abiertas
y flexibles.
En este captulo, usted explorar los nodos, atributos y conexiones
por medio de objetos animados en diferentes niveles. Explorar la
forma en que los atributos estn conectados por Maya y cmo
puede conectarlos usted mismo. Tambin aprender cmo
distinguir entre jerarquas de una escena y las dependencias de
objetos.
Este captulo al principio parecer un poco abstracto, pero al final
usted podr observar cmo contribuyen los diferentes nodos a una
Nodos
Conexin
Atributo
Atributo
108 A P R EN D I EN D O M AYA
L EC C I N 6
Jerarquas y dependencias
escena animada lo que le ayudar en lecciones
posteriores.
Jerarquas y dependencias
Si usted entiende la idea de nodos con atributos
que se conectan, entonces entender la Grfica de
Dependencia. Al construir una sencilla esfera
primitiva, usted puede observar lo que esto
significa en Maya.
1 Ajustar sus paneles de vista
Para visualizar los nodos y las conexiones en
un formato diagramtico, se necesita el panel
de Hypergraph junto con una vista en
perspectiva.
n
Seleccione Panels Layouts 2
Side by Side.
n
Programe una vista en perspectiva en el
primer panel y una vista de Hypergraph
en el segundo panel.
n
Haga un dolly dentro de la vista en
perspectiva para acercarse a la
cuadrcula (grid).
2 Crear una esfera primitiva
n
Seleccione Create NURBS
Primitives Sphere.
n
Oprima 5 para activar el shading suave
y 3 para aumentar la suavidad de la
superficie de la esfera.
Nueva esfera
3 Visualizar el nodo de forma
En el panel de Hypergraph, usted est
observando en estos momentos la vista de la
escena. La vista de la escena se enfoca en
nodos de transformacin. Este tipo de nodo le
permite ajustar la posicin y orientacin de sus
objetos.
En este instante, est visible nicamente un
nodo solitario de nurbsSphere. De hecho,
existen dos nodos en esta jerarqua pero el
segundo est oculto por default. En la parte
inferior de la mayor parte de las jerarquas,
usted encontrar un nodo de forma que
contiene la informacin sobre el objeto en s.
n
En la Hypergraph, seleccione Options
Display Shape nodes.
Ahora usted puede observar el nodo de
transformacin que en realidad es el
nodo de posicionamiento, y el nodo de
forma que contiene la informacin
sobre la superficie real de la esfera. El
nodo de transformacin define la
posicin de la forma a continuacin.
A P R EN D I EN D O M AYA 10 9
LA GRFICA DE DEPENDENCIA
Jerarquas y dependencias
P
R
O
Y
E
C
T
O
U
N
O
Nodos de transformacin y de forma
n
En el panel de Hypergraph, seleccione
Options Display Shape nodes
para desactivarlos.
Observe que cuando estos nodos estn
expandidos, el nodo de forma y el nodo
de transformacin tienen diferentes
conos.
Al colapsarse, el nodo de
transformacin adopta el cono del nodo
de forma para ayudarle a entender lo
que sucede de manera implcita.
Nodo de transformacin por s mismo
4 Visualizar las dependencias
Para visualizar las dependencias que existen
con una esfera primitiva, necesita observar las
conexiones en sentido ascendente y
descendente.
n
D un click en la esfera con el botn
derecho del mouse y seleccione Inputs
Make Nurb Sphere desde el
marking menu.
Marking menu de Seleccin
Note: Tambin puede elegir el nodo de entrada
seleccionndolo en el Channel box.
n
En el panel de Hypergraph, d un click
en el botn de Up and Downstream
Connections.
El nodo de transformacin original se
encuentra separado en estos momentos
del nodo de forma. A pesar de que el
nodo de transormacin tiene una
relacin jerrquica con el nodo de
forma, sus atributos no dependen uno
de otro.
El nodo de entrada llamado
makeNurbSphere es resultado de la
creacin original de la esfera. Las
opciones ajustadas en la ventana de
opcin de la herramienta de la esfera
han sido colocadas dentro de un nodo
que se alimenta del nodo de forma. El
nodo de forma depende del nodo de
Nodo de transformacin
Nodo de forma
El cono del nodo de
forma se despliega para el
nodo de transformacin
110 A P R EN D I EN D O M AYA
L EC C I N 6
Nodos del grupo de shading
entrada. Si usted cambia los valores en
el nodo de entrada, entonces cambia la
forma de la esfera.
Dependencias de la esfera
En el Channel box, usted puede editar los
atributos que pertenecen a los diferentes nodos.
Todos los tipos de nodo pueden encontrarse en
el Channel box. Esto le permite afectar tanto
las relaciones jerrquicas como las
dependencias.
Si usted edita un atributo que pertenece al nodo
de makeNurbSphere, entonces se afectar la
forma de la esfera. Si usted cambia un atributo
que pertenece al nodo de transformacin de
nurbSphere, entonces cambiar el
posicionamiento. Utilice el Channel box para
ayudarlo a trabajar con los nodos.
n
Para el nodo de transformacin, cambie
el valor de Rotate Y a 45.
n
Para el nodo de entrada de
makeNurbSphere, cambie el Radius a
3.
Usted puede ajustar los valores del
atributos para afectar ya sea la jerarqua
de la escena o la Grfica de
Dependencia.
Nodos del grupo de shading
En lecciones anteriores, la palabra nodo se utiliz
una gran cantidad de veces al trabajar con los
grupos de shading. De hecho, los nodos del grupo
de shading crean redes de dependencia que
funcionan de la misma manera que los nodos de
forma.
1 Crear un grupo de shading
Cuando usted crea un grupo de shading, est
creando dos nodos principales que se conectan:
el nodo del grupo de shading y el nodo de
material.
n
Seleccione Window Hypershade.
n
Seleccione Create Materials
Phong. En el panel de la vista en
perspectiva d un click en la esfera para
asignar el material.
n
Seleccione la esfera en el panel de
perspectiva y despus d un click en el
botn de Up and Downstream
Connections.
En la vista de la Hypergraph, observe
cmo est conectado el nodo de entrada
al nodo de forma que se relaciona con
el grupo de shading phong.
Ahora se traza una lnea entre el nodo
de forma de la esfera y el nodo del
grupo de shading. Esto se debe a que el
grupo de shading depende de la
superficie para poder hacer el render.
Cada vez que usted asigna un grupo de
shading a un objeto, usted realiza una
conexin de la Grfica de Dependencia.
Botn de Up and
Downstream Connections
Nodo de forma Nodo de entrada
A P R EN D I EN D O M AYA 11 1
LA GRFICA DE DEPENDENCIA
Nodos del grupo de shading
P
R
O
Y
E
C
T
O
U
N
O
Dependencias del grupo de shading
n
Seleccione el nodo nurbSphere y el
nodo phongSG en la Hypergraph.
n
Una vez ms, d un click en el botn de
Up and Downstream Connections.
Usted puede observar ahora cmo el
nodo de material phong y el nodo de
forma de la esfera alimentan el grupo
de shading. Puede mover su cursor
sobre cualquiera de las lneas de
conexin para observar los atributos
que se estn conectando.
Grupo de shading asignado
2 Abrir el Editor de Atributos
Usted ha observado cmo los nodos en la
Hypergraph y el Channel box han sido
utilizados para visualizar y editar los atributos
en los nodos conectados. Ahora observar
cmo el Editor de Atributos despliega los
nodos, los atributos y las conexiones.
n
D un click en el botn de Scene
Hierarchy en el Panel de la Hypergraph
para regresar a la vista de una escena.
n
Seleccione el nodo de transformacin
de la esfera.
n
Opima Ctrl a para abrir el Editor de
Atributos.
En esta ventana importante, usted
observar varios tabuladores que
contienen cada uno grupos de atributos.
Cada tabulador representa un nodo
diferente. Todos los tabuladores
desplegados representan partes de la
Grfica de Dependencia del nodo
seleccionado que se relacionan con el
nodo elegido. Al hacer aparecer varios
nodos conectados, tendr un acceso ms
fcil a partes particulares de la grfica.
Nodos y atributos en el Editor de Atributos
n
Cierre esta ventana.
Nodo del grupo de shading
Grupo de shading
Material
Atributos
Nodos Relacionados
112 A P R EN D I EN D O M AYA
L EC C I N 6
Realizando sus propias conexiones
Note: En Maya, la Grfica de Dependencia le
permite enfocarse en una parte de la grfica
a la vez.
Realizando sus propias
conexiones
Para ayudarle a entender exactamente lo que
sifnifica una conexin de la Grfica de
Dependencia, usted realizar su propia conexin y
observar la forma en que afecta la grfica.
1 Abrir el Editor de Conexin
n
Seleccione Window General
Editors Connection Editor...
n
D un click en el botn de Reload Left.
El nodo de transformacin seleccionado
se carga dentro de la columna
izquierda. Todos los atributos que
pertenecen a este nodo se enlistan.
Note: Existen ms nodos aqu de los que vi
anteriormente en el Channel box. El
Channel box muestra nicamente atributos
que han sido ajustados como convertibles en
key. Pueden encontrarse otros nodos en el
Editor de Atributos.
Nodo de transformacin en el Editor de Conexin
2 Aadir phong como el nodo de salida
n
En la Hypergraph, seleccione
Rendering Show Materials.
n
Seleccione el nodo de material phong1.
n
En el Editor de Conexin, d un click
en el botn de Reload Right.
Nodo de material en el Editor de Conexin
3 Realizar conexiones
Ahora usted conectar algunos atributos desde
el nodo de transformacin hasta el nodo de
material.
A P R EN D I EN D O M AYA 11 3
LA GRFICA DE DEPENDENCIA
Realizando sus propias conexiones
P
R
O
Y
E
C
T
O
U
N
O
n
En la columna del lado izquierdo, vaya
hacia abajo hasta que encuentre los
atributos de Translate.
n
D un click en la flecha para abrir este
tipo de atributo y observe los atributos
de Translate X, Y y Z. Asegrese de no
dar un click en el nombre.
n
En la columna del lado derecho, vaya
hacia abajo hasta que encuentre el
atributo de Color.
n
D un click en la flecha para abrir este
tipo de atributo y observe los atributos
de Color R, G y B.
n
D un click en el atributo de Translate
X en la columna del lado izquierdo.
n
D un click en el Color R en la
columna del lado derecho.
Atributos conectados
n
Utilice el mismo mtodo para conectar:
Translate Y en Color G;
Translate Z en Color B.
En la vista del modelado, la esfera sigue
de color gris porque el shading del
hardware no puede desplegar esta clase
de conexin.
4 Render de prueba de la vista
n
Avance a la programacin del men de
Rendering. Seleccione Light
Directional Light.
n
Seleccione Render Render into
New Window.
La pelota se renderea en color negro
contra un fondo negro.Como las
coordenadas XYZ de la esfera se
programan en 0, 0, 0, los colores RGB
son los mismos. Una programacin
RGB de of 0, 0, 0 da como resultado
negro.
5 Visualizar las conexiones
n
En el panel de Hypergraph, seleccione
el nodo de phong y despus de un click
en el botn de Up and Downstream
Connections.
n
Mueva su cursor sobre una de las
conexiones de la flecha entre el nodo de
transformacin y el nodo de material.
La flecha se resalta y se muestran los atributos
conectados. Usted observa en estos momentos
los resultados diagramticos de su accin.
Ahora usted deber observar el efecto en la
vista en perspectiva.
Vista de las conexiones del atributo
Mover el cursor
sobre las flechas de
conexin
114 A P R EN D I EN D O M AYA
L EC C I N 6
Aadiendo un nodo de textura
6 Mover la esfera
n
En la vista en perspectiva, seleccione
la esfera.
n
Mueva la esfera a lo largo del eje X.
n
Seleccione Render Render into
New Window.
El color de la esfera ahora es rojo. Al
aumentar el valor de la translacin a lo
largo de X, usted aade rojo al color.
Por supuesto, una vez que pasa un valor
de 1 para la translacin, el valor de
color aumenta demasiado. Este ejemplo
funciona mejor si mueve nicamente la
esfera hacia arriba a la unidad 1 en cada
direccin.
n
Trate de mover la esfera a lo largo de
cada uno de los tres ejes principales
para ver como cambian los colores.
Aadiendo un nodo de textura
A pesar de que es muy divertido y educativo el
ejercicio para observar el color del nodo de
material que depende de la posicin de la pelota,
ste podra no ser muy real. Usted eliminar en
estos momentos las conexiones existentes y
mapear un nodo de textura en su lugar.
1 Borrar conexiones
Usted puede borrar las conexiones en la vista
de la Hypergraph.
n
En el panel de vista de la Hypergraph,
seleccione una de las tres flechas de
conexin entre el nodo de
transformacin y el nodo de material.
n
Oprima la tecla Backspace para borrar
la conexin.
n
Repita los mismo para las otras dos
conexiones entre estos nodos.
Conexiones eliminadas
2 Aadir un mapa de textura de tablero
Ahora usted utilizar el Editor de Atributos
para ayudarlo a aadir una textura al grupo de
shading existente.
n
D un click en el nodo de material
phong1.
n
Oprima Ctrl a para abrir el Editor de
Atributos.
n
D un click en el botn de Map junto a
Color.
n
Seleccione una textura de Checker
desde la ventana del nodo de Create
Render (Crear Render).
n
Si usted tiene texturizado del hardware,
mueva su cursor sobre el panel de la
vista en perspectiva y oprima 6.
Tip: Si usted no tiene texturizado del hardware,
entonces podra querer utilizar una vista de
modelo de alambre oprimiendo 4 - de tal
forma que pueda observar la rotacin del
objeto mientras lo anima.
A P R EN D I EN D O M AYA 11 5
LA GRFICA DE DEPENDENCIA
Animando la esfera
P
R
O
Y
E
C
T
O
U
N
O
Esfera texturizada
En la Hypergraph, usted puede observar las
dependencias que se acumulan para el grupo de
shading. La textura se construye utilizando dos
nodos. El nodo del tablero que contiene los
atributos de la textura del procedimiento, y el
nodo de colocacin que contiene los atributos
que definen la colocacin de la textura en las
superficies asignadas.
Red del grupo de shading
Animando la esfera
Cuando usted anima en Maya, est cambiando el
valor de un atributo con el tiempo. Al utilizar
keys, usted ajusta estos valores en puntos
importantes en el tiempo, despus utiliza
propiedades de la tangente para determinar cmo
cambia el valor del atributo entre los keys.
La informacin del key y la tangente se coloca en
un nodo de la curva de animacin separado que
posteriormente se conecta al atributo animado.
1 Seleccionar la esfera
n
En el panel de Hypergraph, d un click
en el botn de Scene Hierarchy.
n
Seleccione el nodo de transformacin
nurbsSphere.
2 Regresar la esfera al origen
Como usted movi anteriormente la esfera a lo
largo de tres ejes, ahora es momento de
ajustarla otra vez en el origen.
n
En el Channel box, programe Translate
X, Y y Z en 0, 0, 0.
n
En el Channel box, cambie el atributo
de Rotate Y a 0.
3 Animar la rotacin de la esfera
n
En el Time Slider, ajuste el rango de
reproduccin en 120 cuadros.
n
En el Time Slider, vaya al cuadro 1.
n
D un click en el nombre del canal
Rotate Y en el Channel box.
n
D un click con el botn derecho del
mouse y seleccione Key Selected del
men de aparicin instantnea.
Esto ajusta un key en el tiempo elegido.
n
En el Time Slider, vaya al cuadro 120.
n
En el Channel box, cambie el atributo
de Rotate Y a 720.
n
D un click con el botn derecho del
mouse y seleccione Key selected del
men de aparicin instantnea.
n
Reproduzca los resultados.
La esfera est girando en estos
momentos.
Nodo de colocacin
Nodo de textura
116 A P R EN D I EN D O M AYA
L EC C I N 6
Construyendo jerarquas de escenas
4 Visualizar las dependencias
n
En el panel de Hypergraph, d un click
en el botn de Up and Downstream
Connections.
Usted observa que se ha creado el nodo
de la curva de animacin y despus se
conecta al nodo de tranformacin. El
nodo de transformacin aparece ahora
como un trapezoide para indicar que
est conectado en estos momentos con
el nodo de la curva de animacin. Si
usted d un click en la flecha de
conexin, usted observar que la
conexin es para Rotate Y.
Si usted selecciona el nodo de la curva
de animacin y abre el Editor de
Atributos, observar que cada key ha
sido registrado junto con un valor,
tiempo e informacin de la tangente.
Usted puede editar de hecho esta
informacin aqu, o utilizar el Editor de
Grficas donde obtiene ms
retroalimentacin visual.
Nodo de la curva de animacin conectado
Construyendo jerarquas de
escenas
Hasta ahora usted ha trabajado mucho con las
conexiones de dependencia pero no con la
jerarqua de escenas. En una jerarqua, usted
siempre trabaja con nodos de transformacin.
Usted puede hacer que un nodo de transformacin
sea padre de otro nodo, creando de esta manera un
hijo que deber seguir al padre.
Usted construir una jerarqua de esferas que giran
como planetas alrededor del sol. Este ejemplo es
una forma til para entender como funcionan las
jerarquas de las escenas.
1 Crear una nueva esfera
n
Vaya al cuadro 1.
n
En el panel de Hypergraph, d un click
en el botn de Scene Hierarchy.
n
Seleccione Create NURBS
Primitives Sphere.
n
Mueva la esfera a lo largo del eje Z
hasta que quede frente a la primera
esfera.
n
Oprima 3 para incrementar la suavidad
de despliegue de la esfera.
n
Vaya a la programacin del men de
Rendering.
n
Seleccione Shading Assign
Shading Group phongSG.
Segunda esfera
2 Emparentar la esfera
n
Oprima la tecla Shift y seleccione la
primera esfera.
Mover esfera
A P R EN D I EN D O M AYA 11 7
LA GRFICA DE DEPENDENCIA
Construyendo jerarquas de escenas
P
R
O
Y
E
C
T
O
U
N
O
n
Oprima la tecla p para emparentar la
nueva esfera con la primera.
La tecla p hace la misma funcin que al
seleccionar Edit Parent.
n
Reproduzca la escena.
La segunda esfera gira junto con la
primera esfera. Ha heredado el
movimiento de la esfera original.
Jerarqua de rotacin
3 Animar la rotacin de la nueva esfera
A pesar de que los nodos hijo en una jerarqua
heredan el movimiento del padre, tambin
pueden contener su propia animacin.
n
Vaya al cuadro1.
n
Con la nueva esfera seleccionada,
avance al Channel box y seleccione
Key Selected para el canal de Rotate Y.
n
Vaya al cuadro 120.
n
En el Channel box, cambie el atributo
de Rotate Y a -1440.
n
Key Selected para el canal de Rotate
Y.
n
Reproduzca la escena.
La segunda esfera gira en la direccin
opuesta a medida que gira alrededor de
la primera esfera.
Note: Una forma de entender una jerarqua es
pensar en una persona que camina en
nuestro propio planeta. A medida que el
planeta gira alrededor de su eje, la persona
tambin gira. La persona tambin puede
caminar, saltar o girar.
4 Crear otra esfera
Para aclarar ms este punto, usted aadir una
tercera esfera a la jerarqua para ver lo que
sucede.
n
Avance al cuadro 1.
n
Seleccione Create NURBS
Primitives Sphere.
n
Mueva la esfera a lo largo del eje Z
hasta que quede frente a la primera
esfera.
n
Escale la esfera en los tres ejes a
aproximadamente una tercera parte de
su tamao.
n
Oprima 3 para aumentar la suavidad de
despliegue de la esfera.
n
Avance a la programacin del men de
Rendering.
n
Seleccione Shading Assign
Shading Group phong1Grp.
Tercera esfera escalada a un tamao menor
118 A P R EN D I EN D O M AYA
L EC C I N 6
Ocultando Objetos
5 Emparentar la esfera
n
En el panel de Hypergraph, d un click
en el botn de scene hierachy.
n
Ahora utilice el botn intermedio del
mouse para dar un click y arrastrar el
nuevo nodo de transformacin sobre el
nodo de transformacin de la segunda
esfera. Este es otro mtodo para
emparentar nodos.
n
Reproduzca la escena. (Playback)
La tercera escena gira con la rotacin
de la segunda esfera. Esta jerarqua
posteriormente gira alrededor de la
primera esfera.
Vista de la jerarqua de la escena
6 Mover y girar la jerarqua
n
En el panel de vista en perspectiva,
seleccione la primera esfera.
n
Seleccione Edit Group para aadir
otro nodo a la jerarqua.
Este nodo es ahora la raz de la
jerarqua. Usted puede utilizar ste para
posicionar los nodos abajo.
n
Mueva la jerarqua hacia arriba a lo
largo del eje Y aproximadamente 5
unidades.
n
Gire la jerarqua alrededor del eje X
aproximadamente 15 grados.
n
Reproduzca los resultados. (Playback)
La jerarqua est girando ahora en un
ngulo. Usted ha cambiado el eje de
todo el sistema.
Jerarqua reposicionada
Entender la forma en que trabajan las jerarquas
ser una parte importante del trabajo con Maya.
En las prximas lecciones, est pendiente de
como se construyen las jerarquas, en especial
al comenzar a construir personajes.
Ocultando Objetos
Antes de pasar a una animacin ms compleja,
usted ocultar la jerarqua existente. Esto le
permitir enfocarse en la segunda parte de esta
leccin.
1 Ocultar la jerarqua agrupada
n
Con el nuevo grupo seleccionado,
seleccione Display Hide Hide
Selection.
A P R EN D I EN D O M AYA 11 9
LA GRFICA DE DEPENDENCIA
Animacin procedural
P
R
O
Y
E
C
T
O
U
N
O
Nodo invisible
Animacin procedural
Si la naturaleza procedural de Maya se define
como nodos con atributos que se conectan,
entonces una animacin procedural se generara
animando los atributos en diferentes niveles de
una red de la Grfica de Dependencia.
Usted construir una serie de eventos animados
que se edifican entre s para crear el resultado.
1 Crear una curva del punto de edicin
n
Seleccione Create EP Curve Tool.
n
Oprima la tecla x para activar el pegado
de la cuadrcula (grid snap).
n
Dibuje una curva tal como se muestra
abajo.
n
Al terminar, oprima Enter y despus
seleccione Modify Center Pivot.
Nueva curva
2 Duplicar la curva
n
Seleccione Edit Duplicate.
n
Mueva la nueva curva al extremo
opuesto de la cuadrcula.
Curva movida
3 Crear una superficie generada
Una superficie generada puede crearse
utilizando dos o ms curvas de perfil.
n
D un click y arrastre un recuadro de
seleccin alrededor de las dos curvas.
n
Seleccione Surfaces Loft.
n
Oprima 3 para incrementar la suavidad
de despliegue de la superficie.
Superficie generada
1
2
120 A P R EN D I EN D O M AYA
L EC C I N 6
Creando una curva en una superficie
4 Cambiar el despliegue del panel
n
En el panel de Hypergraph, seleccione
Panels Perspective persp.
n
En el panel de Hypergraph, seleccione
Show None y despus Show
Curves.
Ahora usted tiene dos vistas en perspectiva.
Una muestra la superficie en el modo shading y
la segunda muestra solamente las curvas. Esto
facilita seleccionar y editar las curvas de
manera aislada de la superficie en s.
5 Editar CVs en las curvas originales
n
Seleccione la primera curva.
n
D un click con el botn derecho del
mouse para hacer aparecer el marking
menu de seleccin y seleccione Control
Vertex.
n
D un click y arrastre un recuadro de
seleccin sobre uno de los CVs y
Muvalo hacia abajo.
Curva de perfil editada
En la vista en perspetiva original, usted puede
observar el efecto en la superficie generada.
Como la superficie dependa de la forma de la
curva, usted aprovecha una vez ms la Grfica
de Dependencia.
Actualizacin de la superficie resultante
Note: Las dependencias asociadas con los modelos
algunas veces se refieren como el historial
de construccin. Al actualizar la forma de la
entrada, usted de hecho actualiza el historial
de la superficie generada.
Creando una curva en una
superficie
Usted ahora construir una curva directamente en
la superficie. Esta curva depender de la forma de
la superficie para su propia forma.
La superficie fue construida como una cuadrcula
de lneas en la superficie llamadas lneas
isoparamtricas. Estas lneas ayudan a definir un
sistema de coordenadas separado especfico para
cada superficie. Mientras que las coordenadas de
un rea global se definen como X, Y y Z, las
coordenadas de una superficie se definen con U y
V.
1 Dar vida a la superficie
Hasta ahora, usted ha dibujado curvas dentro
del sistema de coordenadas del rea global.
Usted puede tambin convertir cualquier
Mover
hacia
abajo
A P R EN D I EN D O M AYA 12 1
LA GRFICA DE DEPENDENCIA
Crear una jerarqua de grupo
P
R
O
Y
E
C
T
O
U
N
O
superficie en Maya en una superficie con vida y
dibujar dentro del espacio UV de la superficie.
n
Seleccione la superficie generada.
Los CVs en la curva desaparecen y
usted podr enfocarse en la superficie.
n
Seleccione Modify Make Live.
n
Seleccione Display Grid para
desactivar la cuadrcula de la base.
2 Dibujar una curva en la superficie
n
Seleccione Create EP Curve Tool.
n
Dibuje una curva en la superficie con
vida.
Nueva curva en la superficie
3 Mover la curva en la superficie
n
Oprima la tecla Enter para completar la
curva.
n
Seleccione la herramienta de Move.
El manipulador de movimiento parece un poco
diferente esta vez. En lugar de tres controles
del manipulador, slo hay dos. Uno es para la
direccin U de la superficie y el otro es para la
direccin V.
n
D un click y arrastre en los controles
del manipulador para mover la curva
alrededor del espacio de la superficie.
Moviendo la curva en la superficie
Tip: Este espacio UV es el mismo utilizado por
los mapas de textura al utilizar los nodos de
colocacin en 2D.
4 Dar vida a la cuadrcula base
n
D un click en el espacio vaco para
eliminar la seleccin de la curva en la
superficie.
n
Seleccione Modify Make Live.
Al no seleccionar nada, la cuadrcula base se
convierte en la cuadrcula activa o con vida.
Crear una jerarqua de grupo
Usted ahora construir otra jerarqua. Esta vez
usted agrupar dos primitivas, y despus animar
el grupo a lo largo de la curva en la superficie
utilizando una animacin del camino (path
animation).
1 Crear un cono primitivo
n
Seleccione Create NURBS
Primitives Cone.
n
Oprima la tecla 3 para aumentar la
suavidad de despliegue.
122 A P R EN D I EN D O M AYA
L EC C I N 6
Crear una animacin del camino (path animation)
Nuevo cono primitivo
2 Crear una esfera primitiva
n
Seleccione Create NURBS
Primitives Sphere.
n
Oprima la tecla 3 para incrementar la
suavidad de despliegue.
n
Mueva la esfera sobre el cono.
Segundo objeto primitivo
3 Agrupar los dos objetos
n
Seleccione el cono y la esfera.
n
Seleccione Edit Group.
n
Seleccione Display Object
Components Selection Handles.
El control de seleccin es un marcador
especial que facilitar la seleccin del
grupo en el modo de seleccin de
objeto.
Objetos agrupados con el control de seleccin
Crear una animacin del camino
(path animation)
Para animar el nuevo grupo, lo anexar a la curva
en la superficie. Usted puede utilizar la curva en la
superficie para definir la posicin del grupo en el
tiempo.
1 Anexar a la curva en la superficie
n
Con el grupo todava seleccionado,
oprima la tecla Shift y seleccione la
curva en la superficie.
n
Vaya a la programacin del men de
Animation.
n
Seleccione Animate Paths
Attach to Path - p. En la ventana de
opciones, asegrese de que la opcin de
Follow se cambie a Off.
n
D un click en Attach y despus en
Cerrar.
n
Reproduzca los resultados.
A medida que el grupo se mueve a lo largo de
la curva del camino, usted observar que
siempre est parado verticalmente.
Control de
seleccin
A P R EN D I EN D O M AYA 12 3
LA GRFICA DE DEPENDENCIA
Crear una animacin del camino (path animation)
P
R
O
Y
E
C
T
O
U
N
O
Animacin del camino
2 Restringir a la superficie normal
Usted ahora restringir la orientacin del grupo
a la direccin normal de la superficie generada.
Lo normal es similar a la tercera dimensin del
espacio UV de la superficie.
n
D un click en el espacio abierto para
eliminar la seleccin de los objetos
activos.
n
Seleccione la superficie generada.
n
Oprima la tecla de Shift y seleccione
los primitivos agrupados utilizando el
control de seleccin.
n
Seleccione Constrain Normal - p.
En la ventana de opciones, ajuste lo
siguiente:
Aim Vector en 0, -1, 0;
Up Vector en 1, 0, 0.
n
D un click en Add y despus en
Close.
n
Reproduzca los resultados.
Ahora el grupo est orientado en base a la
direccin normal de la superficie. El grupo
depende ahora de la superficie en dos formas.
Primero, su posicin depende de la curva del
camino, que depende de la superficie para su
forma. En segundo lugar, su orientacin
depende directamente de la forma de la
superficie.
Orientacin restringida
Formar capas de la animacin
En Maya, las diferentes partes de la Grfica de
Dependencia pueden animarse para crear
resultados asombrosos. Para observar la Grfica de
Dependencia en movimiento, usted animar
diferentes nodos dentro de la red para observar
cmo reaccionan las dependencias.
1 Editar la forma de la curva generada
Como la forma de la superficie depende de las
curvas generadas originales, usted comenzar
animando la forma de la segunda curva.
n
Seleccione la segunda curva generada.
Usted puede desear utilizar el segundo
panel de Perspectiva que est
mostrando nicamente curvas.
n
D un click con el botn derecho del
mouse para hacer aparecer el marking
menu de seleccin y seleccione Vrtice
de Control.
Los vrtices de control ayudan a definir
la forma de la curva. Al editar estos,
usted est editando el nodo de la forma
de la curva.
Normal
124 A P R EN D I EN D O M AYA
L EC C I N 6
Crear una animacin del camino (path animation)
n
D un click y arrastre un recuadro de
seleccin sobre uno de los CVs y
Muvalo hacia arriba a una nueva
posicin.
A medida que mueve el CV, la superficie
actualiza su forma, que a su vez redefine la
curva en la superficie y la orientacin del
grupo. Todas las dependencias se actualizan.
Actualizando las dependencias
2 Ajustar keys en la posicin del CV
n
Vaya al cuadro 1 en el Time Slider.
n
Oprima s para ajustar el key.
n
Vaya al cuadro 120 en el Time Slider.
n
Oprima s para ajustar el key.
n
Vaya al cuadro 60 en el Time Slider.
n
Mueva el CV hacia abajo a una nueva
posicin.
n
Oprima s para ajustar el key.
n
Reproduzca los resultados. (Playback)
Ahora usted puede observar cmo las
actualizaciones de la dependencia se
mantienen a medida que se anima el
CV. Usted est animando el historial de
construccin de la superficie generada y
la animacin del camino conectada.
Historial animado
3 Animar la curva en la superficie
Para aadir otra capa de animacin, usted
marcar la clave de la posicin de la curva en
la superficie.
n
Seleccione la curva en la superficie.
n
Vaya al cuadro 1 en el Time Slider.
n
Oprima s para ajustar el key.
n
Vaya al cuadro 120 en el Time Slider.
n
Mueva la curva en la superficie a otra
posicin en la superficie generada.
Oprima s para ajustar el key.
Curva animada en la superficie
4 Asignar el grupo de shading phong
Para facilitar la observacin de los objetos
animados, aplique el grupo de shading del
Mover el CV
Reorientaciones
Actualizaciones de
Actualizaciones de
la curva en la
del grupo
la superficie
superficie
A P R EN D I EN D O M AYA 12 5
LA GRFICA DE DEPENDENCIA
Crear una animacin del camino (path animation)
P
R
O
Y
E
C
T
O
U
N
O
tablero al grupo primitivo. Usted tambin har
visible la jerarqua animada para observar todas
las piezas juntas.
n
Seleccione el grupo primitivo
utilizando su control de seleccin.
n
Vaya a la programacin del men de
Render.
n
Seleccione Shading Assign
Shading Group phong1SG.
n
Seleccione Display Show Show
Last Hidden.
n
Reproduzca la escena. (Playback)
5 Conectar dos de las esferas
Para aadir su propia conexin a la ecuacin,
usted conectar ahora la rotacin de la esfera
grande desde la jerarqua original con la esfera
que descansa en el cono.
n
Seleccione Window General
Editors Connection Editor.
n
Seleccione la esfera grande de la
jerarqua original.
n
En el Editor de Conexin, d un click
en el botn de Reload left.
n
Seleccione la esfera que descansa en la
parte superior del cono sin utilizar el
control de seleccin.
n
En el Editor de Conexin, d un click
en el botn de Reload right.
n
En la columna del lado izquierdo, vaya
hacia abajo a la seccin de Rotate.
n
D un click en la flecha junto a Rotate
para abrir esta seccin y despus d un
click en Rotate Y.
n
Repita estos pasos para la columna del
lado derecho. Cuando d un click en el
atributo de Rotacin Y para la segunda
esfera, las dos se conectan.
Atributos conectados
n
Reproduzca la escena.
Ahora la esfera en la parte superior del cono se
anima en relacin con la esfera ms grande.
Escena animada
6 Visualizar las dependencias
Por supuesto, usted puede visualizar la red de
dependencia que resulta de todas estas
conexiones en la vista de la Hypergraph, que
probablemente ser un poco ms compleja que
todo lo que a visto hasta el momento.
n
Seleccione el grupo primitivo que est
anexado al camino del movimiento
(motion path).
126 A P R EN D I EN D O M AYA
L EC C I N 6
Conclusin
n
Abra el panel de Hypergraph y d un
click en el botn de Up and
Downstream Connections.
La red resultante contiene las diferentes
dependencias que usted construy durante este
ejemplo.
La red de dependencia
7 Guarde su trabajo
Conclusin
Las cualidades procedurales de Maya estn unidas
a la forma en que la Grfica de Dependencia
utiliza los nodos, los atributos y las conexiones.
Usted puede darse cuenta qu tan lejos pueden
llegar estas conexiones y cmo se mantienen a lo
largo del proceso de animacin. Pueden utilizarse
tcnicas similares en otros tipos de nodo a lo largo
de Maya.
Obviamente, no tiene que utilizar la Hypergraph o
el Editor de Conexin para construir, animar o
mapear la textura de sus objetos. Sin embargo, en
la mayora de los casos usted se preocupar ms
por el movimiento en la forma de caminar de su
personaje o por el color de sus mejillas. Por esta
razn, es bueno saber que la Grfica de
Dependencia es la base de lo que usted hace y
siempre podr ser empleada para su beneficio.
Superficie generada
Curva en la superficie
Camino de movimiento
Restriccin Normal
P r o y e c t o
D o s
L ecci n 7
M odel ado
L ecci n 8
M odel ado O r gni co
L ecci n 9
A ni maci n
L ecci n 10
A ni maci n S ecundar i a
L ecci n 11
R ender i ng
S
t
o
r
y
b
o
a
r
d
P
R
O
Y
E
C
T
O
D
O
S
P R O Y E C T O D O S
En este proyecto, usted animar la Caja de Sorpresas. Comenzar
modelando la caja. Despus utilizar las herramientas para jalar el
CV y Maya Artisan para crear la cara y la cabeza de Jack.
Para animar toda la escena, usted ajustar keyframes en la rotacin
de la tapa de la caja y la manivela y despus utilizar la cinemtica
inversa para animar a Jack cuando sale de la caja. Posteriormente
se aadirn deformaciones para lograr cierto aplastado y estirado
(squash and stertch). Este proyecto incluye las siguientes lecciones:
1. Una caja de sorpresas descansa apacible-
mente en la esquina de la habitacin de un
niito.
2. La manivela comienza a girar y la caja
comienza a tambalearse anticipando algo
grande.
3. Repentinamente, la caja se abre y sale Jack
rebotando hacia arriba y hacia abajo.
4. Jack se detiene y descansa tranquilamente
en la esquina como si no hubiera pasado na-
da.
130 A P R EN D I EN D O M AYA
S T O R Y B O A R D
L
e
c
c
i
n
7
P
R
O
Y
E
C
T
O
D
O
S
7
Curvas y Superficies
Esta leccin lo introducir al modelado con las superficies de
NURBS (Non-uniform rational B-spline) (Spline B racional no
uniforme). Este tipo de geometra le permite crear curvas y
superficies para construir sus modelos. En esta leccin, usted
construir la caja de sorpresas utilizando herramientas como hacer
una revolcin (revolve), generar superficies y extruir. Tambin
comenzar a aprender cmo utilizar la geometra existente para
ayudarlo a elaborar una nueva geometra.
La Caja de Sorpresas
En esta leccin usted aprender lo siguiente:
n
Cmo construir una caja a partir de un cilindrode 4 partes
n
Cmo anexar y cerrar superficies
n
Cmo trabajar con capas
n
Cmo duplicar curvas de una superficie existente
n
Cmo dibujar curvas
n
Cmo utilizar las herramientas de la superficie como generar
superficies y hacer una revolcin (revolve)
n
Cmo agrupar sus objetos para preparar la animacin
132 A P R EN D I EN D O M AYA
L EC C I N 7
Ajuste su proyecto
Ajuste su proyecto
Como ste es un proyecto nuevo, usted deber
crear un nuevo directorio como su directorio de
proyectos. Esto le permitir separar los archivos
que genere en esta leccin de las dems lecciones.
1 Ajustar el proyecto del software
educacional
Para manejar sus archivos, usted puede
programar un directorio de proyectos que
contenga subdirectorios para los diferentes
tipos de archivos que se relacionen con su
proyecto.
n
Vaya al men de File y seleccione
Project Set...
Se abre una ventana que lo dirige hacia
el directorio de proyectos de Maya.
n
Abra la carpeta llamada learningMaya.
n
D un click en la carpeta llamada
projectTwo para seleccionarla.
n
D un click en el botn de OK.
Esto hace que el directorio de
Aprendiendo Maya se ajuste como su
proyecto actual.
2 Elaborar una nueva escena
n
Seleccione File New Scene.
Esto garantiza que su escena actual sea
parte del nuevo proyecto.
CONSTRUYENDO LA CAJA
La caja se construir con varias superficies. Usted
comenzar construyendo la base empleando un
cilindro primitivo. Posteriormente extraer las
curvas de esta superficie para construir la parte
superior de la caja.
Ajustando la Base
Usted construir la base dibujando primero cuatro
partes de un cilindro primitivo que actuar como
una de las esquinas de la base. Esta esquina se
duplicar para programar las cuatro esquinas.
1 Crear un cilindro de 4 partes
n
Seleccione Create NURBS
Primitives Cylinder- p.
n
En la ventana de opciones, oprima el
botn de Reset y despus ajuste lo
siguiente:
End Sweep Angle en 90;
Ratio of Height... en 8;
Number of Sections en 4.
Esto crea un cilindro de cuatro partes.
Este primitivo le proporciona una
superficie de inicio para la caja.
n
D un click en Create y despus en
Close.
n
Oprima 3 para aumentar la suavidad de
la superficie y despus oprima 5 para
activar el shading del hardware.
Cilindro de cuatro partes
A P R EN D I EN D O M AYA 13 3
C U R VA S Y S U P ER FI C I ES
Ajustando la Base
P
R
O
Y
E
C
T
O
D
O
S
Note: A lo largo de esta seccin, usted podr
oprimir 3 para aumentar la suavidad de
cualquier objeto nuevo. Todas las imgenes
en este libro reflejarn este ajuste.
2 Mover el cilindro
n
Seleccione la herramienta de Move.
n
Desde una vista lateral, oprima la tecla
x para utilizar el pegado de la
cuadrcula (grid) y despus Mueva el
cilindro hacia arriba en 4 unidades de
tal forma que quede descansando sobre
la base.
Vista lateral
n
Desde una vista superior, utilice el
pegado de la cuadrcula para Mover el
cilindro diagonalmente en 4 unidades
tanto en X como en Z.
Vista superior
3 Ajustar el pivote del cilindro
n
Con el cilindro selecconado y la
herramienta de Move activa, oprima la
tecla de Insert.
Esto hace que el manipulador del pivote
est disponible. Esto le permite editar la
ubicacin del pivote del objeto.
n
En la vista superior, haga el pegado de
la cuadrcula del pivote otra vez en el
origen.
Pivote reubicado
n
Oprima una vez ms la tecla de Insert para
regresar a la herramienta de Move.
4 Duplicar el cilindro
n
Seleccione Edit Duplicate - o.
Pegado de la
cuadrcula
Pegado de la
cuadrcula
Mover pivote
134 A P R EN D I EN D O M AYA
L EC C I N 7
Uniendo las superficies de la esquina
n
Ajuste lo siguiente:
Rotate Y en 90;
Number of Copies en 3.
n
Oprima Duplicate.
Cuatro esquinas
Uniendo las superficies de la
esquina
La base funcionar mejor si es una superficie
nica. Usted anexar ahora las diferentes
superficies de la esquina para crear una superficie
completa. Comenzar seleccionando las lneas
isoparamtricas de las superficies existentes. Las
lneas isoparamtricas son lneas que descansan
sobre la superficie y que ayudan a definir su
topologa. De cierta forma, son las lneas de la
cuadrcula de una superficie de NURBS.
1 Seleccionar una lnea isoparamtrica
final
Para unir las esquinas, necesita trabajar con los
lnea isoparamtricas de la superficie. Esto
requerir que entre al modo de seleccin de
componentes. Esto le permitir seleccionar las
lneas isoparamtricas de la superficie que lo
ayudarn a controlar la unin.
n
Oprima el botn de Select by
Component Type en la lnea de estado.
n
D un click en el botn de Points para
desactivarlo.
n
D un click en el botn de Lines para
activarlo.
conos de seleccin
Ahora usted puede seleccionar
fcilmente los bordes de los cilindros de
4 partes.
n
D un click un vez ms en una de las
esquinas. Esto selecciona la superficie y
la resalta.
n
D un click otra vez en el lnea
isoparamtrica final. Esto la resaltar en
color amarillo.
Lnea isoparamtrica seleccionada
2 Seleccionar la lnea isoparamtrica
opuesta
n
D un click en la superficie de la
segunda esquina.
n
Oprima la tecla de Shift y d un click
sobre su lnea isoparamtrica final, la
Seleccionar por
Puntos
Lneas
Componente
Lnea isoparamtrica
seleccionada
A P R EN D I EN D O M AYA 13 5
C U R VA S Y S U P ER FI C I ES
Uniendo las superficies de la esquina
P
R
O
Y
E
C
T
O
D
O
S
que est colocada del lado opuesto a la
primera lnea isoparamtrica que
seleccion, para aadirla a la seleccin.
Segunda lnea isoparamtrica seleccionada
3 Unir las superficies
n
Vaya a la programacin del men de
Modeling.
n
Selecione Edit Surfaces Attach
Surfaces - p.
n
En la ventana de opciones, ajuste lo
siguiente:
Attach Method en Connect;
Multi Knots en Keep;
Keep Originals en Off.
n
D un click en Attach.
n
Cierre la ventana de opciones de la
ventana.
Superficie unida
4 Unir las otras superficies
n
Seleccione las dos lneas
isoparamtricas opuestas entre la
superficie recin unida y la siguiente
esquina.
n
Seleccione Edit Surfaces Attach
Surfaces.
n
Repita para la siguiente esquina.
n
Ahora tiene una sola superficie pero no
est completamente cerrada. Como no
puede unir una superficie a s misma, en
lugar de esto utilizar la herramienta de
cerrar.
Superficie unida sencilla
Lnea Isoparamtrica
seleccionada
136 A P R EN D I EN D O M AYA
L EC C I N 7
Creando la superficie superior
5 Cerrar la superficie
n
D un click en el botn de Select by
Object type en la lnea de estado.
n
Seleccione Edit Surfaces Open/
Close Surfaces.
n
En el Channel box, vuelva a nombrar
esta superficie como base.
Superficie cerrada
6 Borrar el Historial
n
Seleccione Edit Delete by Type
History.
Esto elimina cualquier nodo extra de tal
forma que el modelo queda lo ms
ligero posible para su animacin en la
lnea.
7 Guarde su trabajo
n
Seleccione File Save As y nombre
el nuevo archivo como jack_01.
Creando la superficie superior
Para construir la superficie superior, usted extraer
un lnea isoparamtrica de la base y despus la
utilizar como una de las curvas de generacin
para la superficie superior.
1 Crear dos capas
n
Seleccione Options Layer Bar.
n
D un click en el botn de Nueva Capa.
n
D dos click en la capa y despus
introduzca el nombre box_layer.
n
D un click en el botn de Nueva Capa.
n
D un doble click en la capa y despus
introduzca el nombre top_layer.
Nuevas capas
2 Asignar la superficie a la capa de la caja
n
Seleccione la superficie base.
n
D un click en el cono de la flecha en
la capa de box y seleccione Assign
Selected del men de aparicin
instantnea.
3 Seleccione una lnea isoparamtrica
desde la base
n
D un click en la superficie base con el
botn derecho del mouse y seleccione
Isoparm del marking menu.
Este men le permite avanzar al nivel
del componente de las superficies sin
cambiar los modos de seleccin.
n
D un click en el borde superior de la
superficie para seleccionar esta lnea
isoparamtrica.
Botn de Nueva Capa
A P R EN D I EN D O M AYA 13 7
C U R VA S Y S U P ER FI C I ES
Creando la superficie superior
P
R
O
Y
E
C
T
O
D
O
S
Curva seleccionada
4 Duplicar la lnea isoparamtrica
n
Seleccione Edit Curves Duplicate
Surface Curves.
n
D un click en el cono de la flecha en
top_layer y seleccione Assign
Selected del men de aparicin
instantnea.
n
D un click en el cono de la flecha en
box_layer y seleccione Template.
Ahora puede usted enfocarse en la parte
superior de la caja manteniendo la base
alrededor como referencia visual.
Curva duplicada
5 Compensar la curva
n
Con la curva duplicada todava
seleccionada, seleccione Edit Curves
Offset Offset Curve.
Esto crea una segunda curva que se
compensa desde la original. La
compensacin por default parece un
poco ms grande.
Curva de compensacin
n
D un click en el nodo de entrada de
offsetCurve en el Channel box.
n
Ajuste Distance en 0.2.
Curva de compensacin
6 Duplicar la curva
n
Seleccione Edit Duplicate - p.
138 A P R EN D I EN D O M AYA
L EC C I N 7
Creando la superficie del borde superior
n
En la ventana de Opcin, d un click en
el botn de Reset y despus d un click
en Duplicate.
n
Mueva la siguiente curva hacia arriba a
lo largo del eje Y para crear la
profundidad de la superficie superior de
la caja.
Curva duplicada
7 Crear otra curva duplicada
n
Seleccione Edit Duplicate.
Usted puede observar que el pivote de
la curva yace en el origen. Sera mas
til si el pivote estuviera en el centro de
la curva.
n
Con la curva seleccionada, seleccione
Modify Center Pivot.
n
Escale la nueva curva un poco para
crear un lmite.
Curva escalada
8 Crear otra curva duplicada
n
Una vez ms, seleccione Edit
Duplicate.
n
Mueva la nueva curva hacia abajo.
Curva duplicada
Creando la superficie del borde
superior
Usted construir ahora la parte superior de la caja
utilizando estas curvas para crear varias
superficies generadas que despus se unirn con
mezclado suave (blending). Al final tendr dos
superficies que formarn la parte superior de la
caja.
A P R EN D I EN D O M AYA 13 9
C U R VA S Y S U P ER FI C I ES
Creando la superficie del borde superior
P
R
O
Y
E
C
T
O
D
O
S
1 Ajustar los paneles de vista
n
Seleccione Panels Layouts 2
Side by Side.
n
Ajuste ambos paneles como vistas en
perspectiva.
n
Para el primer panel, seleccione Show
None y despus Show Curves.
n
Para el segundo panel, seleccione Show
None y despus Show Surfaces.
n
Seleccione Show Grid para
desactivar la cuadrcula para los dos
paneles de vista.
Usted utilizar uno de los paneles para
seleccionar las curvas y el otro para
previsualizar las superficies resultantes.
Esta es una tcnica til para seleccionar
fcilmente diferentes tipos de objetos.
Disposicin de lado por lado
2 Crear una superficie generada
n
En el panel de perspectiva que muestra
nicamente curvas, seleccione la
primera y la segunda curva que cre.
n
Seleccione Surfaces Loft.
Se genera una superficie que utiliza las
curvas como lneas isoparamtricas de
borde.
Superficie generada
3 Crear una segunda superficie generada
n
Seleccione la segunda y la tercera
curva.
n
Seleccione Surfaces Loft.
Superficie generada
4 Unir las superficies utilizando mezclado
n
Seleccione las dos superficies en el
panel de perspectiva que muestre
nicamente superficies.
n
Seleccione Edit Surfaces Attach
Surfaces - p.
140 A P R EN D I EN D O M AYA
L EC C I N 7
Creando la superficie del borde superior
n
En la ventana de opcin, ajuste lo
siguiente:
Attach Method en Blend;
Keep Originals en Off.
n
D un click en Attach.
Ahora las dos superficies se mezclan
entre s suavemente.
Superficies unidas
5 Completar la forma
n
Forme una tercera superficie generada
utilizando los mtodos enseados
anteriormente. Esta superficie ser la
superficie superior.
n
Una las superficies.
n
Repita para crear otra superficie
generada para las ltimas dos curvas.
Esta superficie ser el borde interno.
n
Una stas entre s utilizando el mtodo
enseado con las superficies de la
esquina.
Usted necesitar seleccionar las lneas
isoparamtricas del borde utilizando el
botn derecho del mouse para
asegurarse de unir las superficies
adecuadamente.
Forma final
6 Borrar Historial
n
Seleccione la superficie.
n
Seleccione Edit Delete by Type
History.
Una vez ms, usted no desea que el
historial interfiera con su animacin
posteriormente.
Superficie
Borde interno
superior
A P R EN D I EN D O M AYA 14 1
C U R VA S Y S U P ER FI C I ES
Creando la seccin intermedia
P
R
O
Y
E
C
T
O
D
O
S
Creando la seccin intermedia
Para crear la seccin intermedia de la parte
superior, usted generar la ltima de las curvas
existentes con un crculo primitivo. El crculo
actuar como el orificio por el cual saldr Jack.
1 Crear y colocar un crculo primitivo
n
Seleccione Create NURBS
Primitives Circle.
n
En una vista superior, Escale el crculo
para que se ajuste en la parte intermedia
de la superficie superior.
Crculo
2 Pegar - Restringir el crculo (Snap -
Constrain)
n
En una vista lateral, d un click sobre el
control del eje Y para activarlo.
n
Seleccione la herramienta de Move.
n
Coloque su cursor sobre la curva con la
cual desea hacer concordar el crculo.
n
Oprima la tecla c para utiliza el pegado
de la curva y entonces con su botn
intermedio del mouse d un click y
arrastre sobre la curva.
Esto cierra el crculo de tal forma que
slo se mueve a lo largo del eje Y
mientras se pega con la curva.
Pegando con la curva el crculo
3 Generar una superficie entre las curvas
n
Regrese a su disposicin de dos
perspectivas.
n
Seleccione la ltima curva y el crculo.
n
Seleccione Surfaces Loft.
La superficie resultante se voltea. El
crculo no est orientado correctamente.
Superficie generada extraa
4 Actualizar la superficie utilizando el
historial
Usted puede actualizar la superficie editando
las curvas del perfil. Si gira el crculo, entonces
podr eliminar la torsin.
n
Seleccione el crculo.
142 A P R EN D I EN D O M AYA
L EC C I N 7
Creando la tapa
n
En el Channel box, ajuste Rotate Y en
90 -90, el valor que corrija la
superficie.
Generacin corregida de la superficie
5 Duplicar y posicionar el crculo
n
Seleccione el crculo.
n
Duplique el crculo.
n
Mueva el crculo hacia abajo justo por
debajo del primero.
n
Seleccione los dos crculos.
n
Seleccione Surfaces Loft.
Usted mantendr estas superficies como
dos superficies separadas en lugar de
unirlas entre s.
Anillo interno
6 Borrar Historial
n
Seleccione las dos nuevas superficies.
n
Seleccione Edit Delete by Type
History.
7 Aadir las superficies a la capa de la
caja
n
Seleccione las tres superficies
superiores.
n
Desde el men de aparicin instantnea
de box_layer, seleccione Assign
Selected.
Estas se moldearn para concordar con
el estado de la capa elegida.
Creando la tapa
La tapa de la caja ser construida utilizando una de
las curvas existentes que se convertir en una
superficie planar de ajuste (Set planar surface).
Esta superficie posteriormente ser duplicada y las
dos superficies se unirn utilizando otra superficie
generada.
1 Ajustar la curva de inicio
n
Seleccione todas las curvas con
excepcin de la ltima curva
redondeada que fue creada antes del
crculo.
A P R EN D I EN D O M AYA 14 3
C U R VA S Y S U P ER FI C I ES
Creando la tapa
P
R
O
Y
E
C
T
O
D
O
S
Curvas seleccionadas
n
Oprima la tecla de Backspace para
borrarlas.
n
En el panel que muestra nicamente
curvas, seleccione Show Surfaces.
n
Seleccione la curva restante.
n
Esclela un poco ms pequea y
despus Muvala hacia arriba
ligeramente sobre su posicin original.
Curva nueva
2 Crear una superficie planar ajustada
(set planar surface)
n
Con la curva seleccionada, elija
Surfaces Planar.
Esto crea una superficie recortada
(trimmed). Esto significa que la
superficie se extiende de hecho fuera de
la curva lmite y entonces la curva se
utiliza para recortar la superficie.
n
Borre el Historial en la superficie.
Superficie planar
3 Duplicar la superficie
n
Seleccione la superficie planar.
n
Oprima Ctrl-d para crear una segunda
superficie.
n
Mueva la superficie sobre la primera
superficie.
Dos superficies
144 A P R EN D I EN D O M AYA
L EC C I N 7
La Bisagra
4 Seleccionar los bordes del recorte
n
D un click con el botn derecho del
mouse en la primer superficie planar y
seleccione Trim edge del marking
menu.
n
D un click en el borde de la superficie
para seleccionar el borde recortado.
Borde recortado
n
D un click con el botn derecho del
mouse en la segunda superficie planar y
seleccione Trim edge del marking
menu.
n
Oprima la tecla de Shift y d un click
en el borde la superficie para
seleccionar el borde recortado.
n
Seleccione Surfaces Loft.
Muy importante! No borre el historial
para esta superficie. El historial jugar
una funcin importante despus si
decide deformar las superficies
planares.
Superficie generada
La Bisagra
Para que acte como la bisagra para la tapa de la
caja, usted crear y posicionar un cilindro. Esta
superficie tambin actuar como padre de las
dems superficies para ayudar a definir la rotacin
de la tapa.
1 Crear y colocar un cilindro
n
Seleccione Create NURBS
Primitives Cylinder - p.
n
D un click en el botn de Primitives y
despus ajuste lo siguiente:
Axis en Z;
Radius en 0.25;
Ratio of Height en 28;
Caps en Both.
n
D un click en Create.
n
Mueva el cilindro hacia afuera hasta la
parte posterior de la tapa.
n
Vuelva a nombrar el cilindro como
hinge (bisagra).
A P R EN D I EN D O M AYA 14 5
C U R VA S Y S U P ER FI C I ES
La Bisagra
P
R
O
Y
E
C
T
O
D
O
S
Bisagra en su lugar
2 Congelar las transformaciones de la
bisagra
n
Seleccione hinge.
n
Seleccione Modify Freeze
transformations.
Esto ajusta los valores de
transformacin en 0, 0, 0 para la
translacin y la rotacin , y en 1, 1, 1
para el escalado dejando el objeto en su
posicin actual. Esto ofrece un buen
punto de inicio para la animacin de la
bisagra.
3 Emparentar las superficies de la tapa
n
Seleccione las tres superficies de la
tapa y despus oprima la tecla de Shift
y d un click en hinge.
n
Oprima la tecla p para emparentarlas.
4 Probar la rotacin de la bisagra
n
Seleccione hinge. Observe cmo el
resto de la tapa se selecciona al mismo
tiempo ya que es hijo de la bisagra.
n
Seleccione la herramienta de Rotate.
n
D un click y arrastre sobre el
manipulador del eje para girar la tapa.
Uuy! La superficie generada parece
estar girando dos veces ms rpido que
las superficies planares.
Superficie generada
5 Corregir la superficie generada
n
Seleccione la superficie generada.
n
En el Editor de Atributos, ajuste
Inherits Transform en Off.
Esto informa a la superficie que no gire
con la bisagra. Ahora slo girar como
resultado de su historial de construccin
y usted evitar las transformaciones
dobles.
Superficie generada
146 A P R EN D I EN D O M AYA
L EC C I N 7
La Manija
6 Aadir el nuevo grupo a la capa de la
caja
n
Seleccione hinge.
n
Asigne las nuevas superficies a la capa
de box. Esta se modelar.
La Manija
Para crear una manija para la caja de sorpresas,
usted extruir un crculo a lo largo de un camino
(path).
1 Crear y colocar un crculo primitivo
n
Seleccione Create NURBS
Primitives Circle - p.
n
D un click en el botn de Reset y
despus ajuste lo siguiente:
Axis en Z;
Radius en 0.20;
Degree en Linear.
Number of Sections en 6;
Este ajuste lineal crea una curva que
posee intervalos planos. Esto
proporcionar la imgen de un metal
facetado.
Curva del camino
2 Dibujar una curva del camino
n
En una vista lateral, haga un zoom al
origen.
n
Seleccione Create CV Curve Tool.
Oprima la tecla x para utilizar el pegado
de la cuadrcula y dibuje la siguiente
curva utilizando 6 CVs.
Curva del camino
n
Oprima la tecla Enter para completar la
curva.
3 Extruir el crculo
n
Seleccione el crculo y la curva del
camino. Asegrese de seleccionar al
final la curva del camino.
n
Seleccione Surfaces Extrude.
La superficie final es el resultado del
crculo que pasa a lo largo de la curva
del camino. La superficie resultante es
facetada (Lineal) en una direccin y
suave (Cbica) a lo largo de la otra.
1 2 3
4 5 6
A P R EN D I EN D O M AYA 14 7
C U R VA S Y S U P ER FI C I ES
La Manija
P
R
O
Y
E
C
T
O
D
O
S
Superficie extruida
n
Borre el Historial de la superficie.
n
Borre el crculo y la curva del camino.
n
Vuelva a nombrar la superficie como
crank.
4 Aadir una esfera al extremo
n
Cree una esfera primitiva.
n
Esclela en forma de huevo.
n
Muvala al extremo de la manija de
crank.
n
Oprima la tecla de Shift y aada crank
a la seleccin.
n
Oprima la tecla p para emparentar
sphere con crank.
Manija de la manivela
5 Posicionar la manivela
n
Mueva la manivela al lado de la caja
cerca de la parte intermedia. Podra ser
necesario observar las vistas tanto
superior como lateral al mismo tiempo
para posicionar la manivela
correctamente.
Manivela completada
6 Aadir la manivela a la capa de la caja
n
Seleccione crank.
n
Asigne las nuevas superficies a
box_layer. sta se moldear.
148 A P R EN D I EN D O M AYA
L EC C I N 7
El cuerpo de Jack
El cuerpo de Jack
Usted va a crear una superficie parecida a un
acorden para el cuerpo de Jack. Esto incluir una
curva de perfil Lineal (grado 1) que es
revolucionada para dar la forma.
1 Crear una curva de NURBS Lineal
Al igual que el perfil de la manivela, usted
crear la superficie del cuerpo utilizando una
curva facetada (Lineal) en una direccin y una
curva suave (Cbica) a lo largo de la otra.
n
Seleccione Create CV Curve Tool-
p.
n
En la ventana de Opcin, ajuste Curve
Degree en 1 Linear.
Al utilizar un ajuste lineal, se crear
una curva con lneas rectas dibujadas
entre los CVs.
n
En el panel de vista lateral, utilice el
pegado de la cuadrcula para ayudarlo a
dibujar una curva en zig-zag que acte
como el perfil para la superficie del
cuerpo.
Curva de perfil
2 Girar la curva dentro de una superficie
n
Seleccione Surfaces Revolve.
Superficie del cuerpo revolucionado
3 Borrar historial
n
Seleccione y Borre la curva de perfil.
Al eliminar la curva de perfil, usted ha
borrado el historial de la superficie.
La cabeza de Jack
Utilizando una curva Cbica (grado 3), usted va a
crear otra superficie revolucionada. Esta superficie
comenzar de manera muy sencilla y despus ser
utilizada en la siguiente leccin para esculpir las
caractersticas faciales de Jack.
1 Crear una curva grado 3
n
Seleccione Create Cv Curve Tool-
p.
n
En la ventana de Opcin, ajuste Curve
Degree en 3 Cubic.
El ajuste de cbica crear una curva
suave que se interpola desde los CVs.
n
Dibuje una curva desde el extremo de la
superficie del cuerpo hasta la lnea del
eje Y.
Utilice el pegado de la cuadrcula para
asegurarse de que sus dos ltimos CVs
estn alineados de manera
A P R EN D I EN D O M AYA 14 9
C U R VA S Y S U P ER FI C I ES
Aadiendo un poco de color
P
R
O
Y
E
C
T
O
D
O
S
perpendicualr a la lnea del eje Y. Esto
evitar que la cabeza de Jack quede
puntiaguda al revolucionarla.
Curva del CV
2 Revolucionar la curva para generar una
superficie
n
Seleccione Surfaces Revolve.
Superficie de la cabeza revolucionada
3 Borrar el historial
n
Seleccione y Borre la curva del perfil.
Aadiendo un poco de color
En otra leccin, usted ajustar el rendering para la
caja de sorpresas. Por ahora, usted crear algunos
shaders y los asignar a las partes del modelo para:
1 Revelar la capa de la caja
n
Desde el men de aparicin instantnea
de la capa de la caja, seleccione
Standard.
Ahora los objetos estn visibles en la
vista con aplicacin de material.
n
2 Crear y asignar shaders de color
n
Utilice los mtodos que aprendi en el
Proyecto Uno para crear cinco
materiales Blinn para la escena.
n
Edite el color de los shaders tal como se
muestra a continuacin:
Nuevos shaders
n
Nombre los shaders como se indica a
continuacin y asgnelos a las
siguientes superficies:
baseShader a la superficie de la
base;
lidShader a la tapa, parte superior de
la caja y manija de la manivela;
springShader al cuerpo de Jack;
skinShader a la cabeza de Jack;
metalShader a la bisagra y el
vstago de la manivela.
Mantener los dos ltimos
CVs alineados
150 A P R EN D I EN D O M AYA
L EC C I N 7
Conclusin
Caja con shaders
Conclusin
Ahora ya tiene algo de experiencia trabajando con
curvas y superficies. Usted ha observado como
pueden utilizarse las curvas del perfil para generar
superficies con la ayuda de herramientas como
revolucionar, generar y extruir.
En la siguiente leccin, usted esculpir la cara de
Jack manipulando la superficie a un nivel de
componentes. Tambin aprender sobre la
funcionalidad del Artisan de Maya que le permite
moldear la superficie utilizando una interfase en
forma de pincel.
L
e
c
c
i
n
8
P
R
O
Y
E
C
T
O
D
O
S
8
Modelado Orgnico
En esta leccin usted esculpir los rasgos faciales de Jack manipulando
los vrtices de control de la superficie (CVs). Al principio usted
utilizar los manipuladores de transformacin para editar los CVs,
posteriormente usted colocar las herramientas del Artisan de Maya
para trabajar utilizando un paradigma de pincel a medida que empuja,
jala y suaviza la superficie.
Cara esculpida de Jack
Las herramientas del Artisan de Maya ofrecen un diferente enfoque
para la forma de trabajar en Maya. Ms que teclear valores, Artisan
le permite utilizar una interfase parecida a la pintura para editar
formas en Maya. En lecciones posteriores, tambin aprender como
utilizar Artisan para otras funciones importantes.
En esta leccin usted aprender lo siguiente:
n
Cmo reconstruir una superficie
n
Cmo jalar CVs utilizando el ajuste Normal de la herramienta
de Mover
n
Cmo esculpir superficies pintando con Artisan
n
Cmo utilizar diferentes operaciones del pincel
150 A P R EN D I EN D O M AYA
L EC C I N 8
Comenzando
Comenzando
Para esta leccin, usted continuar trabajando con
el modelo que produjo en la leccin anterior.
Usted va a trabajar en el rea de la cara para
definir el carcter de Jack.
Editando Vrtices de Control
Los Vrtices de Control representan puntos en una
superficie o una curva que ayudan a definir su
forma. Al reposicionar estos puntos importantes,
usted puede esculpir la superficie.
1 Rotar la superficie
Como la curva que usted utiliz para
revolucionarla y crear la superficie de la cabeza
fue creada en un lado, esto significa que la
costura de la superficie se encuentra en este
punto. Usted desea que la costura quede en la
parte posterior de la cabeza.
n
Seleccione la superficie de head.
n
En el Channel box, programe Rotate Y
en -90.
En la vista con aplicacin de material,
esto no pareci cambiar nada. Pero al
mover la costura a la parte posterior de
la cabeza, usted puede aprovechar
algunas de las herramientas de simetra
de Artisan utilizadas posteriormente en
la leccin.
2 Cambiar al modo de componente
Los CVs son parte del nodo de forma de la
superficie y slo pueden ser seleccionados
cambiando al modo de seleccin de
componente.
n
Asegrese de que Show CVs
NURBS est en On para el panel de
perspectiva.
n
En la lnea de estado, d un click en el
botn de Select by Component Type.
n
Cambie el botn de Points a on y el
botn de Lines a off.
Ahora los CVs aparecen en la superficie
de la cabeza.
n
Seleccione la superficie base de la
caja.
Ahora esta superficie est mostrando
sus CVs. A medida que selecciona las
superficies, usted puede enfocarse en la
edicin de sus CVs.
n
Una vez ms Seleccione la superficie
de la superficie de head.
Superficie de la cabeza con CVs visibles
3 Seleccionar CVs
n
Desde una vista lateral, seleccione la
fila de CVs que queda justo por debajo
del centro de la forma.
A P R EN D I EN D O M AYA 15 1
MODELADO ORGNICO
Comenzando
P
R
O
Y
E
C
T
O
D
O
S
CVs Editados
4 Mover y Escalar algunos CVs
n
Mueva los CVs un poco hacia abajo.
n
Escale los CVs para reforzar la forma.
CVs Editados
5 Enfocar algunos CVs
n
En la vista de perspectiva, seleccione
los dos CVs que quedan sobre y justo
por debajo de la parte intermedia de la
cabeza en su lnea central.
n
Tenga cuidado de no seleccionar los
CVs en la parte posterior de la cabeza
del personaje.
CVs seleccionados
n
Seleccione Display Hide
Unselected CVs.
Ahora usted podr observar nicamente
los CVs seleccionados lo que facilitar
su trabajo.
Enfocndose en los dos CVs
6 Mover utilizando el rea global
n
Seleccione el CV del fondo.
n
Seleccione la herramienta de Move.
n
Mueva el CV dentro de la cabeza.
Usted est moviendo el CV en el rea
global utilizando las coordenadas XYZ
para guiarlo.
Mover hacia
Escalar hacia
afuera
abajo
152 A P R EN D I EN D O M AYA
L EC C I N 8
Comenzando
Moviendo el CV de la parte inferior
7 Mover la normal de los CV
Algunas veces puede ser difcil de controla el
movimiento de un CV en el rea global. Usted
utilizar ahora el ajuste Normal de la
herramienta de Move para trabajar ms
estrechamente con la superficie.
n
Seleccione el CV superior.
n
D dos click en la herramienta de Move
para abrir las opciones de la
Herramienta.
n
Ajuste sus Move Options en Normal.
El manipulador despliega ahora nuevos
ejes que estn etiquetados como U, V y
N. Las etiquetas U y V representan las
dos dimensiones de la superficie tal
como se representan en las lneas
isoparamtricas. La N representa la
direccin normal hacia afuera de la
superficie.
Mover el manipulador normal del CV
n
Arrastre sobre el eje N del manipulador
para Mover el CV fuera de la cabeza.
Usted est moviendo el CV en el rea
global utilizando las coordenadas XYZ.
n
Arrastre hacia abajo sobre el eje U del
manipulador para Mover el CV hacia
abajo a lo largo de la superficie de la
cabeza.
Moviendo la normal superior del CVl
Ahora el CV se est moviendo a lo
largo de la forma de la superficie.
8 Regresar al modo de objeto
n
Oprima F8 para regresar al modo de
objeto.
A P R EN D I EN D O M AYA 15 3
MODELADO ORGNICO
Ajustando la superficie
P
R
O
Y
E
C
T
O
D
O
S
Uuy! Hay una advertencia en la lnea
de retroalimentacin. Esta advertencia
le informa que la opcin de Move
Normal no funciona en el modo de
objetos.
n
D dos clicks en la herramienta de
Move para abrir las opciones de la
Herramienta.
n
D un click en el botn de Reset para
regresar a los ajustes por default.
n
9 Guarde su trabajo
n
Seleccione File Save Scene as...
n
Introduzca el nombre jack_02 y oprima
Save.
UTILIZANDO EL ARTISAN
Usted podra continuar en estos momentos jalando
CVs hasta esculpir una cabeza en esta superficie.
En lugar de esto utilizaremos las herramientas del
Artisan de Maya. Estas les permitirn empujar y
jalar sobre la superficie como si fuera una pieza de
arcilla.
Ajustando la superficie
Para trabajar de manera efectiva con las
herramientas del Artisan es importante que la
superficie tenga un gran nmero de CVs. Por lo
tanto, debe reconstruir la superficie para que tenga
ms CVs disponibles para trabajar con el Artisan.
Usted tambin cambiar las calidades del material
en la cabeza para mostrar resaltados ms fuertes.
Esto le ayudar trabajar en el shading del
hardware al utilizar el Artisan.
1 Reconstruir la superficie
n
Seleccione la superficie de head.
n
Seleccione Edit Surfaces Rebuild
Surfaces - p.
n
En la ventana de Opcin, d un click en
el botn de Reset y despus ajuste lo
siguiente:
Number of Spans U en 30;
Number of Spans V en 30.
Topologa de la nueva superficie
2 Editar el material de la superficie
n
Abra un panel de Hypershade.
n
Con la head seleccionada, elija Graph
Graph Materials on Selected
Objects.
n
D dos click en el cono para abrir el
Editor de Atributos.
n
Ajuste los siguientes atributos del
material:
Type en Blinn;
Eccentricity en 0;
154 A P R EN D I EN D O M AYA
L EC C I N 8
Comenzando a esculpir la superficie
Nodo del material actualizado
Esto logra un resaltado mayor en la
superficie que ayudar a evaluar la
escultura de Artisan.
Comenzando a esculpir la
superficie
Ahora usted esculpir la superficie de la mscara
pintando sobre sta con la herramienta de Sculpt
Surfaces (Esculpir Superficies) del Artisan. Al
principio, usted solamente probar las
herramientas para sentir cmo funcionan.
Posteriormente, borrar estas pinceladas para que
pueda pintar rasgos faciales reales.
1 Abrir la ventana de Ajustes de la
Herramienta
n
Seleccione la superficie de head.
n
Seleccione Edit Surfaces Sculpt
Surfaces Tool - p.
Esto abre la ventan de Tool Settings
(Ajustes de la Herramienta) que incluye
todas las opciones para esculpir de
Artisan.
Ventana de Ajustes de la Herramienta (Tool
Settings)
n
D un click en el botn de Reset Tool
para asegurarse de que est iniciando
con los ajustes por default del Artisan.
n
Ajuste los siguientes atributos:
Bajo Stamp Profile:
Radius (U) en 0.3;
Bajo Sculpt Variables:
Max Displacement en 0.8.
n
Coloque la ventana nueva a la derecha
del modelo de la mscara.
Usted trabajar con esta ventana abierta
hasta que se familiarice con la forma de
utilizar las teclas clave.
2 Pintar sobre la superficie
n
Mueva su cursor sobre la superficie de
head. El cono del cursor cambia para
mostrar una flecha rodeada por un
contorno circular rojo. La flecha indica
cunto ser jalada o empujada la
A P R EN D I EN D O M AYA 15 5
MODELADO ORGNICO
Las herramientas para esculpir
P
R
O
Y
E
C
T
O
D
O
S
superficie mientras que el contorno
indica el radio del pincel.
El cono del pincel de Artisan es
sensible al contexto. Cambia a medida
que usted selecciona diferentes ajustes
de la herramienta.
n
D un click y arrastre sobre la
superficie. Usted est ahora pintando
sobre la superficie para esculpirla.
Usted puede ya sea dar un click y
arrastrar utilizando un mouse, o de
preferencia, dibujar directamente con
una pluma digital.
Tip: Artisan trabaja de manera ms intuitiva con
una tableta y una pluma digital, ya que el
dispositivo de entrada simula el uso de un
pincel real.
Esta pincelada empuja la superficie. La
pincelada esculpe la superficie.
Primera pincelada
3 Cambiar el despliegue del Artisan
n
D un click en el tabulador de Display
en la ventana de Tool Settings (Ajustes
de la Herramienta).
n
D un click en Show Active Line para
cambiar a Off esta opcin.
Ahora usted puede enfocarse en la
superficie sin desplegar las lneas
isoparamtricas.
4 Pintar otra pincelada
n
Pinte una segunda pincelada a travs de
la superficie de la mscara.
Ahora es mas fcil observar los
resultados de su escultura.
Segunda pincelada
Las herramientas para esculpir
Ahora usted explorar algunas de las operaciones
para esculpir del Artisan para ver cmo funcionan.
Hasta ahora usted ha estado empujando en la
superficie. Ahora aprender como jalar, suavizar y
borrar.
1 Jalar la superficie
n
En la ventana de Ajustes de la
Herramienta, d un click en el tabulador
de Sculpt.
n
Bajo Operation, d un click en Pull.
n
Haga un giro al otro lado del modelo.
n
Pinte sobre la superficie para crear unas
cuantas pinceladas que jalen hacia
afuera.
156 A P R EN D I EN D O M AYA
L EC C I N 8
Las herramientas para esculpir
Jalando la superficie con varias pinceladas
2 Suavizar los resultados
n
Bajo Operation, d un click en
Smooth.
n
Bajo Stamp Profile, cambie Radius (U)
a 0.6.
Esto aumenta el tamao de su pincel.
Usted puede observar que el contorno
rojo ha aumentado de tamao. Este es el
cono de retroalimentacin del pincel.
n
Pinte todas las pinceladas para suavizar
los detalles. Si usted d una pincelada
sobre un rea ms de una vez, el
suavizado se hace ms evidente.
Suavizando las pinceladas
3 Borrar algunas de las pinceladas
n
Bajo Operation, d un click en la
opcin de Erase.
n
Pinte a lo largo de la superficie para
comenzar a borrar las ediciones de
esculpido existentes. No borre todas las
ediciones.
Borrando las pinceladas
4 Borrado masivo de la superficie
n
En la seccin de Stamp Profile, d un
click en el botn de Flood junto a
Opacity.
Esto utiliza la operacin en curso y la
aplica a toda la superficie utilizando el
ajuste de opacidad actual.
Superficie totalmente borrada
A P R EN D I EN D O M AYA 15 7
MODELADO ORGNICO
Actualizando la superficie de referencia
P
R
O
Y
E
C
T
O
D
O
S
Actualizando la superficie de
referencia
Cuando usted pinta en Artisan, pinta en relacin a
una superficie de referencia. Por default, la
superficie de referencia se actualiza despus de
cada pincelada de tal forma que usted puede
construir sus pinceladas una sobre otra. Tambin
puede mantener la superficie de referencia sin
cambios hasta que decida actualizarla
manualmente.
1 Cambiar los atributos del pincel
n
Bajo Operation, d un click en Pull.
n
Ajuste los siguientes atributos:
Bajo Stamp Profile:
Radius (U) en 0.5;
Bajo Sculpt Variables:
Max Displacement en 0.4.
2 Jalar la superficie con dos pinceladas
n
Pinte sobre la superficie para crear dos
pinceladas cruzadas que se jalen hacia
afuera.
La segunda pincelada se construye
arriba de la primera pincelada. Por lo
tanto, en el lugar donde se intersectan
las dos pinceladas, la altura del jaln es
mayor.
Pintando con actualizacin de referencia
3 Cambiar la actualizacin de referencia
n
En la ventana de Ajustes de la
Herramienta, vaya hacia abajo a la
seccin de Surface, y d un click en
Reference Srf: update on each
Stroke para cambiar esta opcin a Off.
4 Pintar mas pinceladas superpuestas
n
Pinte sobre la superficie para crear unas
cuantas pinceladas que jalen hacia
afuera. Esta vez, las pinceladas no se
superponen. La superficie de referencia
no se actualiza, por lo tanto las
pinceladas slo pueden desplazarse al
valor de Maximum Displacement.
Usted no puede desplazarse ms all de
este valor hasta que actualiza la
superficie de referencia.
Superposicin
158 A P R EN D I EN D O M AYA
L EC C I N 8
Esculpiendo las rbitas de los ojos
Pintando sin actualizacin de referencia
5 Actualizar la capa de referencia
n
En la seccin de Surface, d un click
en el botn de Update junto a
Reference Srt.
6 Pintar sobre la superficie
n
Pinte otra pincelada sobre el ltimo
grupo de pinceladas.
Las pinceladas superpuestas se
construyen otra vez una arriba de otra.
Pintando sobre la capa de referencia actualizada
7 Borrado masivo de la superficie
n
Bajo Operation, d un click en la
opcin de Erase.
n
D un click en el botn de Flood.
Esculpiendo las rbitas de los
ojos
Ahora que su superficie est limpia otra vez,
puede esculpir dos rbitas para los ojos. De
preferencia, usted desea que las pinceladas que
aplica al ojo izquierdo sean exactas a las del ojo
derecho. Artisan hace que sea muy sencillo pintar
pinceladas simtricas.
1 Activar otra vez la actualizacin de
referencia
n
En la seccin de Surface, d un click
en Reference Srf: update on each
Stroke para cambiar esta opcin a On.
Esto le permitir construir los detalles
faciales como actualizaciones de la
superficie de referencia.
2 Cambiar el ajuste de presin de la
pluma digital
Si usted est trabajando con una tableta y una
pluma digital, puede ajustar su pluma digital
para crear resultados ms sutiles.
n
D un click en el tabulador de Stroke.
n
Bajo Stylus Pressure, d un click en
Radius.
Esto significa que mientras ms duro
presione, mayor ser el radio de la
pincelada. Usted puede ajustar ahora los
tamaos del radio superior (Radius (U))
y el radio inferior (Radius (L)) que
sern utilizados por la pluma digital.
A medida que trabaja a lo largo de esta
leccin, explore los diferentes ajustes
de la pluma digital para ver cmo
pueden ayudarlo a pintar.
3 Cambiar sus ajustes de Stamp Profile
n
D un click en el tabulador de Sculpt.
Sin superposicin
A P R EN D I EN D O M AYA 15 9
MODELADO ORGNICO
Esculpiendo las rbitas de los ojos
P
R
O
Y
E
C
T
O
D
O
S
n
Cambie el Radius (U) a 0.7.
n
Cambie el Radius (L) a 0.3.
Esto significa que lo ms bajo que
podr ajustarse su pincelada es 0.3 y lo
ms alto ser 0.7.
n
Cambie Opacity a 0.2.
Esto significa que cada pincelada tendr
nicamente 0.2 del efecto.Esto le
permite utilizar pinceladas ms suaves
para construir una forma.
n
Cambie el ajuste de estampado al
segundo cono, que tiene ms cerdas en
la punta del pincel.
Forma del nuevo pincel
4 Activar la reflexin
n
D un click en el tabulador de Stroke.
n
Bajo Reflect Paint , ajuste Reflection
en On.
Por default, se ajusta para reflejarse
alrededor del eje U.
n
Mueva su cursor sobre la superficie.
Usted puede observar que la reflexin
va en el sentido equivocado.
Reflejando en U
n
D un click en V Isoparm para reflejar.
Ahora los dos conos de la pincelada
son visibles en los dos lados de la cara.
5 Empujar hacia adentro las rbitas de
los ojos
n
Oprima la tecla u y seleccione Push del
marking menu del Artisan.
n
Pinte una de las reas de la rbita del
ojo para empujarla. La otra rbita se
empuja por reflejo.
Empujando las rbitas de los ojos
6 Jalar hacia afuera las cejas
n
En la seccin de Sculpt Variables,
cambie Ref. Vector a Normal.
Pincel con Cerdas
Pincelada
reflejada
Pincelada
pintada
160 A P R EN D I EN D O M AYA
L EC C I N 8
Esculpiendo la nariz
n
Oprima la tecla u y d un click para
hacer aparecer el marking menu del
Artisan.
Este marking menu es sensible al
contexto y cambia dependiendo de la
herramienta que est utilizando en
Artisan.
n
Seleccione Pull del marking menu.
Este es un mtodo alternativo para
cambiar la operacin de la herramienta
sin utilizar la ventana de Ajustes de la
Herramienta.
n
Pinte las reas de la ceja para jalarlas
hacia afuera.
Jalando las cejas
7 Suavizado masivo de la superficie
n
Oprima la tecla u y seleccione Smooth
del marking menu de Artisan.
n
D un click en el botn de Flood dos
veces.
8 Guarde su trabajo
n
Seleccione File Save
Esculpiendo la nariz
Ahora usted esculpir la nariz. Trabajar con las
teclas clave de Artisan para cambiar los atributos
del pincel.
1 Cambiar el radio del pincel
n
Oprima la tecla b y d un click y
arrastre para hacer el radio superior ms
pequeo. Esta tecla clave le
proporciona un acceso rpido al radio
del pincel.
Note: Artisan posee un par de teclas clave que
facilitan la edicin de los atributos claves
del pincel. Estos incluyen:
b - Radius (U)
m - Maximum Displacement
2 Pintar la longitud de la nariz
n
Oprima la tecla u y seleccione Pull del
marking menu de Artisan.
n
Pinte desde la parte superior de la nariz
hasta la punta. Utilice varias pinceladas
para construir el puente de la nariz y las
reas de los orificios nasales. Podra se
necesario que gire su vista para
completar estas pinceladas.
Si no le gusta alguna de sus pinceladas,
puede deshacer la accin utilizando la
tecla z, o puede Borrar hasta la
superficie original. Artisan le ofrece
esta flexibilidad para permitirle
explorar alternativas de diseo.
Pincelada
reflejada
Pincelada
pintada
A P R EN D I EN D O M AYA 16 1
MODELADO ORGNICO
Esculpiendo la boca
P
R
O
Y
E
C
T
O
D
O
S
Esculpiendo la nariz
3 Suavizado masivo de la forma
Como estas pinceladas parecen en cierta forma
desiguales, usted puede suavizar todas las
pinceladas utilizando el botn de Flood.
n
Oprima la tecla u y seleccione Smooth
del marking menu de Artisan.
n
En la ventana de Ajustes de la
Herramienta, d un click en Flood dos
veces.
Esto suaviza algunas de las
irregularidades. Como el ajuste de
opacidad est fijado en 0.2, el
suavizado es ms sutil. Es buena idea
suavizar la forma regularmente para
limpiar las pinceladas.
Esculpiendo la boca
Ahora usted esculpir la boca jalando hacia afuera
los labios.
1 Jalar hacia afuera los dos labios
n
Oprima la tecla u y seleccione Pull
desde el marking menu de Artisan.
n
Pinte el rea del labio para jalar los dos
labios hacia afuera.
Jalando hacia afuera los dos labios
2 Aadir el detalle del labio superior
n
Ajuste su Radius (U) y el Radius (L) en
0.1.
n
Oprima la tecla u y seleccione Push
desde el marking menu de Artisan.
n
Pinte el rea sobre el labio superior para
empujarlo hacia adentro.
Empujando hacia adentro el labio superior
3 Continuar esculpiendo
Contine trabajando con las
herramientas de Artisan hasta que
obtenga la cara que desea.
Recuerde ajustar el radio superior e
inferior de su pincel as como su
desplazamiento mximo.
162 A P R EN D I EN D O M AYA
L EC C I N 8
Toques de acabado
Toques de acabado
Para completar la cabeza, usted aadir un
sombrero y dos ojos. Estas superficies extra
pueden emparentarse dentro de la cabeza.
1 Aadir un sombrero
n
Aada ahora un Cone primitivo para
hacer un sombrero y Muvalo a la parte
superior de la cabeza de Jack.
n
Utilice las herramientas de Artisan para
aadir algunos detalles al hat.
n
Seleccione hat y despus seleccione la
superficie de head.
n
Oprima p para emparentar el sombrero
con la cabeza.
2 Crear los ojos para Jack
n
Aada dos Spheres primitivas para los
ojos y Muvalas hacia las rbitas de los
ojos.
n
Asegrese de que las esferas del eye
tengan un valor de Rotate X de -90 para
que su eje polar est apuntando hacia
afuera desde cabeza.
n
Seleccione eyes y despus seleccione
la superficie de head.
n
Oprima p para emparentar los ojos con
la cabeza.
Cabeza con ojos y sombrero
3 Aadir Materiales a los ojos
n
Abra la Hypershade.
n
Cree y aplique un material phong a los
ojos.
n
D dos clicks en el nodo de nuevo
material.
n
D un click en el botn de Map
(tablero) junto a Color.
n
Seleccione Ramp de la ventana de
Create Render Node.
n
D un click en el cono cuadrado junto
al indicador intermedio de color. Esto
borra este marcador.
n
D un click en el cono redondo junto al
indicador de color superior.
n
D un click en el muestrario de colores
junto a Selected color y despus
cambie el color a negro.
n
Utilice la misma tcnica para cambiar el
indicador de color inferior a blanco.
n
D un click y arrastre en los conos
redondos para mover los dos colores a
la parte superior de la rampa.
A P R EN D I EN D O M AYA 16 3
MODELADO ORGNICO
Conclusin
P
R
O
Y
E
C
T
O
D
O
S
Rampa
Si no obtiene una imgen exacta en su
modelo, entonces la barra negra
necesitara estar en la parte inferior de
la rampa.
Cabeza con ojos y sombrero
4 Gurde su trabajo
n
Seleccione File Save
Conclusin
Usted ha editado en estos momentos una
superficie utilizando sus vrtices de control.
Tambin ha utilizado las herramientas del Artisan
de Maya para ayudarlo a dar a la cara una calidad
ms orgnica. Por lo general usted jalar CVs para
obtener la forma bsica de una superficie y
despus utilizar Artisan para darle un aspecto
ms natural. En la siguiente leccin usted
comenzar a dar animacin a Jack y su caja.
Cabeza con ojos y sombrero
164 A P R EN D I EN D O M AYA
L EC C I N 8
Conclusin
L
e
c
c
i
n
9
P
R
O
Y
E
C
T
O
D
O
S
9
Animacin
En las ltimas dos lecciones, usted model diferentes piezas de la
caja de sorpresas. Ahora usted puede ajustar keyframes en
diferentes partes para dar vida a Jack. Para comenzar, construir
algunas articulaciones del esqueleto que lo ayudarn a controlar a
Jack. Posteriormente aadir cinemtica inversa para animar la
liberacin de Jack.
En esta leccin, usted tambin utilizars herramientas de defincin
de personajes de Maya que lo ayudarn a crear una animacin
basada en poses que le permiten bloquear rpidamente el
movimiento.
La caja de sorpresas
En esta leccin usted aprender lo siguiente:
n
Cmo ajustar articulaciones del esqueleto
n
Cmo unira la geometra a las articulaciones
n
Cmo ajustar una solucin de la Spline IK
n
Cmo crear un nuevo atributo
n
Cmo restringir un objeto a una articulacin
n
Cmo ajustar un personaje
n
Cmo ajustar los keys en los personajes
164 A P R EN D I EN D O M AYA
L EC C I N 9
Aadiendo articulaciones del esqueleto
Aadiendo articulaciones del
esqueleto
Las articulaciones del esqueleto (skeleton joints)
ofrecen una gran herramienta para controlar la
forma en que se mueve un personaje. Al mover el
esqueleto, usted mover la superficie.
1 Preparar la escena
n
Abra el archivo de la escena que guard
en la leccin anterior.
n
Coloque las superficies de la cabeza y
del cuerpo en una nueva capa. Llame a
la nueva capa Jack_layer.
n
Seleccione Template del men de
aparicin instantnea de la capa de box.
Ahora usted est enfocado en el
personaje de Jack.
2 Dibujar dos articulaciones del esqueleto
n
Seleccione Display Joint Size
25%.
n
Vaya a la programacin del men de
Animation.
n
Seleccione Skeleton Joint Tool.
n
En una vista lateral, oprima la tecla x
para utilizar el pegado de la cuadrcula
(snap grid) y despus d un click cerca
de la base para colocar la primera
articulacin.
n
D un click en las dos unidades de la
cuadrcula sobre la primera articulacin
para colocar la segunda articulacin.
Primera Articulacin
3 Dibujar 8 articulaciones ms
n
Utilice el pegado de la cuadrcula para
colocar varias articulaciones ms en dos
intervalos de la cuadrcula hasta llegar a
la cabeza..
n
Oprima la tecla Enter para completar el
esqueleto.
Segunda articulacin
Control de la Spline IK
Posteriormente usted querr controlar la cabeza de
Jack para que se balancee hacia adelante y hacia
atrs despus de salir de la caja. Usted utilizar
una solucin de Cinemtica Inversa llamada
Spline IK.
Un control de la Spline IK utiliza una curva para
controlar la forma del esqueleto. A medida que
ARTICULACIN 1
A P R EN D I EN D O M AYA 16 5
ANIMACIN
Control de la Spline IK
P
R
O
Y
E
C
T
O
D
O
S
mueve la curva, el solucionador de Cinemtica
Inversa gira las articulaciones para hacerlas
concordar.
1 Crear la Spline IK para las
articulaciones
n
Seleccione Skeleton IK Spline
Handle Tool.
n
D un click en la base del esqueleto
cuando est sealado para start joint for
handle.
n
D un click en el extremo del esqueleto
cuando est sealado para end joint or
end effector.
Esto aade un control IK para el
esqueleto y una curva para controlar las
articulaciones.
Control de la Spline IK
2 Aadir un punto en el Deformador de la
Curva
Ahora usted posee una curva de intervalo
sencilla que puede utilizarse para controlar las
articulaciones. Usted podra editar los CVs en
la curva, pero en lugar de esto usted aadir un
Punto en el deformador de la curva para un
control ms alto del nivel.
n
Desde el panel de vista lateral,
seleccione Show None, Show
Grid y despus Show Curves.
n
D un click en la curva con el botn
derecho del mouse.
n
Seleccione Curve Point desde el
marking menu de aparicin instantnea.
D un click y sostenga en la curva y
despus arrastre a la parte superior. Este
es su punto de la curva seleccionada.
Control de la Spline IK
n
Seleccione Deform Point on Curve.
n
Seleccione Show Locators y Show
Joints. Ahora usted puede observar
un localizador en la parte superior de la
Spline IK que se utilizar para controlar
la curva.
n
Seleccione Modify Center Pivot.
n
Mueva el Locator para controlar la
Spline.
166 A P R EN D I EN D O M AYA
L EC C I N 9
Cubriendo de piel
Probando el deformador del punto
3 Cubriendo de piel la superficie del
cuello
n
Oprima z para deshacer el movimiento.
n
Seleccione Show All.
n
Con el Locator seleccionado todava,
elija Display Object Components
Selection Handles.
Esto facilitar la seleccin del
localizador posteriormente, ya que estos
controles tienen una prioridad de
seleccin mayor que otros objetos.
Cubriendo de piel
Para hacer que la superficie del cuerpo se mueva
con las articulaciones del esqueleto, necesita estar
unida a las articulaciones utilizando las
herramientas para cubrir de piel de Maya.
1 Cubrir de piel la superficie del cuerpo
n
Seleccione la articulacin raz del
esqueleto.
n
Oprima la tecla de Shift y seleccione la
superficie del cuerpo.
n
Seleccione Skin Bind Skin
Smooth Blind.
2 Probando los resultados
n
D un click y arrastre sobre el rea
donde se encuentra el localizador para
seleccionarlo.
Como usted aadi el control de
seleccin, el Locator se selecciona
sobre todos los dems objetos al dar un
click y arrastrar para seleccionar.
n
Mueva el Locator para probar la unin.
La unin suave es muy efectiva para
proprocionar buenos resultados muy
rpido. Esta unin es exactamente lo
que se necesitaba.
Probando la unin
Ajuste del escalado de la
articulacin
Para que Jack salte fuera de la caja, usted necesita
ajustar el cuerpo de tal forma que pueda
extenderse fuera de la caja o regresar dentro de
ella.
1 Aadir un atributo al localizador
Para controlar la extensin del cuerpo, usted
aadir un atributo al localizador. Esto le
proporcionar un slo atributo que se enlazar
a las articulaciones utilizando Set Driven Key.
n
Con el Locator seleccionado, elija
Modify Add Atribute...
A P R EN D I EN D O M AYA 16 7
ANIMACIN
Ajuste del escalado de la articulacin
P
R
O
Y
E
C
T
O
D
O
S
n
En la ventana de Aadir Atributo,
ajuste lo siguiente:
Attribute Name en extend;
Data Type en Float;
Minimum en 0;
Maximum en 10;
Default en 10.
n
D un click en OK.
En el Channel box, usted observar que
se ha aadido a la lista un nuevo
atributo llamado Extend. Usted utilizar
este para controlar el movimiento hacia
adentro y hacia afuera de Jack.
2 Cargar la ventana de Set Driven Key
Como la extensin de las articulaciones del
esqueleto requiere el escalado de varios nodos,
usted utilizar Set Driven Key para que la
edicin del atributo de extend del locator
realice todo el trabajo.
n
Seleccione Animate Set Driven
Key Set - p.
n
En esta ventana, d un click en el botn
de Load Driven.
n
D un click en Locator en la columna
del lado izquierdo.
n
D un click en extend en la columna
del lado derecho.
Cargando el atributo del accionador
3 Cargar todas las articulaciones como
accionador
n
Seleccione Window Outliner.
n
Oprima la tecla Shift y d un click en el
Channel box junto a joint1. Esto
ampliar la jerarqua para que pueda
observar todas las articulaciones.
n
Oprima la tecla de Shift y seleccione
todas las articulaciones en el esqueleto.
Outliner
n
D un click en Load Driven en la
ventana de Set Driven Key.
168 A P R EN D I EN D O M AYA
L EC C I N 9
Restringiendo la cabeza
n
En la columna del lado izquierdo,
seleccione todas las joints.
n
En la columna del lado derecho,
seleccione scaleX.
Por default, los ejes X de las
articulaciones apuntan a lo largo de las
articulaciones. Por esta razn, este es el
eje que necesita modificarse.
Cargando los atributos accionados
4 Key de la posicin inicial
n
D un click en el botn de Key para que
cuando el atributo de extend est
ajustado en 10, las articulaciones se
escalen a 1 en X.
5 Key de la posicin final
n
Selecccione el Locator.
n
Ajuste el atributo de extend en 0.
Vuelva a seleccionar todas las
articulaciones en el Outliner.
n
En el Channel box, ajuste Scale X en
aproximadamente 0.15. Esto aplasta el
cuerpo dentro de la caja.
n
D un click en el botn de Key.
Ajustando una segunda key
6 Probar los resultados
n
Seleccione el Locator.
n
D un click en el nombre de Extend en
el Channel box.
n
Con el botn intermedio del mouse, d
un click y arrastre de izquierda a
derecha para ajustar la superficie del
cuerpo.
n
Mueva el Locator para observar cmo
la accin de extensin trabaja con la
Spline.
Probando el atributo de Expandir
Restringiendo la cabeza
Ahora usted quiere que la cabeza se mueva con el
esqueleto, pero no quiere que se aplaste con el
cuerpo. Por lo tanto, en lugar de unir la cabeza al
A P R EN D I EN D O M AYA 16 9
ANIMACIN
Restringiendo la cabeza
P
R
O
Y
E
C
T
O
D
O
S
esqueleto, usted restingir la posicin de la cabeza
y su orientacin para que concuerde con la
articulacin superior del esqueleto.
1 Editar la ubicacin del pivote de la
cabeza
n
Seleccione la superficie de head.
Esto tambin seleccionar los ojos y el
sombrero que son hijos de la cabeza.
n
Seleccione Modify Center pivot.
n
Seleccione la herramienta de Move.
n
Oprima la tecla de Insert para avanzar
al modo de edicin.
n
Mueva el pivote de la cabeza a la base
de la cabeza.
n
Oprima la tecla de Insert para regresar
al modo de objeto.
Ajustando la ubicacin del pivote
2 Indicar la restriccin de la cabeza
n
Seleccione la ltima joint. Usted
podra querer utilizar el Outliner para
ayudarlo.
n
Oprima la tecla de Shift y seleccione
head.
n
Seleccione Constrain Point.
Ahora la cabeza descansa en la misma
posicin que la articulacin superior.
En estos momentos no est orientada
adecuadamente.
Restriccin del punto
3 Orientar la restriccin de la cabeza
n
Con la articulacin y la cabeza todava
seleccionadas, elija Constrain
Orient.
Ahora la cabeza est orientada para que
concuerde con la articulacin. El
problema es que ha girado hacia los
lados. Esto se debe a que el eje local de
la cabeza y el eje local de la
articulacin trabajan un poco diferente.
Cada nodo posee un eje local que
determina su orientacin en el espacio.
Usted puede visualizar y editar el eje
para corregir la rotacin de la cabeza.
Mover pivote
170 A P R EN D I EN D O M AYA
L EC C I N 9
Ajuste de un personaje
Restriccin de la orientacin
4 Girar el eje de rotacin local
n
Seleccione la superficie de la cabeza.
n
Oprima F8 para ir al modo de
componente.
n
D un click en el botn de la mscara
de seleccin de Points para
desactivarlo y despus d un click en el
botn de Miscellaneous para activarlo.
Esta opcin de la mscara de seleccin
despliega los ejes de rotacin local para
todas las partes de la cabeza.
n
Seleccione el eje cerca del cuello de
Jack.
n
Seleccione la herramienta de Rotate.
n
D un click y arrastre en el manipulador
de Y Rotate hasta que la cabeza quede
de frente. Si usted gira el control del
manipulador a la derecha, la cabeza
girar a la izquierda.
Editando el eje de rotacin local
n
D un click en el botn de la mscara
de seleccin de Miscellaneous para
desactivarlo y despus d un click en el
botn de Points para activarlo.
n
Oprima F8 para regresar al modo de
objeto.
Ajuste de un personaje
Antes de animar toda la escena, usted va a crear
varias definiciones del personaje de Maya. Una
definicin del personaje es una coleccin de
atributos que necesita para animar su personaje
elegido.
1 Crear un nuevo personaje
n
Seleccione el Locator.
n
Seleccione Character Create.
n
Seleccione Character Sets del men de
aparicin instantnea del personaje que
se encuentra justo abajo de los controles
de reproduccin en el lado inferior
derecho del rea de trabajo.
Dar un clic y
arrastrar para
girar alrededor
del eje
A P R EN D I EN D O M AYA 17 1
ANIMACIN
Ajuste de un personaje
P
R
O
Y
E
C
T
O
D
O
S
Probando la unin
n
En el editor de Relationship (Relacin),
d dos click en el nombre character1 y
cmbielo a Jack.
n
D un click en el cono cuadrado junto
al personaje para ampliar la lista de
atributos asociados.
Todos los atributos convertibles en key
del Locator han sido aadidos al
personaje.
n
Seleccione todo con excepcin de
extend y Translate X, Y y Z.
Eliminando Atributos
n
Seleccione Edit Remove
Highlighted from character.
Ahora usted tiene la definicin del
personaje restringida a los atributos
restantes.
2 Crear un segundo personaje
Para animar las partes de la caja, usted crear
otro personaje que utiliza otros atributos que
podra asociar con la caja.
n
Sin seleccionar nada, elija Character
Create.
n
Vuelva a nombrar este personaje como
Box.
n
En la lista del lado izquierdo del editor
de Relacin, seleccione el nuevo
personaje.
n
En la lista del lado derecho, encuentre
el nodo de hinge.
n
D un click en el cono redondo para
ampliar el nodo y visualizar los
atributos disponibles.
n
Seleccione RotateZ en esta lista para
que agregue este atributo al personaje.
n
Repita estos pasos para aadir tambin
RotateZ del nodo de crank al personaje.
Aadiendo atributos
3 Combinar los personajes
Ahora usted puede crear otro personaje y
utilizarlo para combinar el personaje de Jack y
el personaje de la Box.
n
Sin seleccionar nada, elija Character
Create.
n
Vuelva a nombrar este personaje como
jack_in_box.
Men de aparicin
instantnea del personaje
172 A P R EN D I EN D O M AYA
L EC C I N 9
Ajustando la animacin
n
En la lista del lado izquierdo del editor
de Relacin, seleccione el nuevo
personaje.
n
En la lista del lado derecho vaya hacia
abajo hasta que encuentre el personaje
de Jack y despus seleccinelo.
n
Repita para el personaje de la box.
n
Ahora d un click en el cono cuadrado
junto a jack_in_box y usted encontrar
que los primeros dos personajes son
ahora subpersonajes del primero.
Personaje expandido
Tip: Este mtodo tambin puede utilizarse
para crear definiciones para las partes
del cuerpo de un personaje como por
ejemplo brazos y piernas.
Ajustando la animacin
Usted est casi listo para animar la escena. Antes
de empezar, necesita colocar a Jack y la caja
dentro de sus posiciones de inicio.
1 Posicionar el Localizador
Para ajustar a Jack, necesita ajustar el atributo
de Extend del localizador para que Jack quede
oculto en la caja.
n
Mueva el Locator de tal forma que
quede colocado directamente sobre la
caja.
n
Ajuste el atributo de extend del
Locator en 0.
n
Usted puede observar que el sombrero
de Jack est asomndose por arriba de
la caja. Necesitar escalar la cabeza
hacia abajo cuando est dentro de la
caja.
Posicionamiento del localizador
2 Eliminar la plantilla de la capa de la caja
n
Desde el men de aparicin instantnea
de box_layer seleccione Standard.
Ahora usted puede observar todas las
partes del modelo.
Posicin abierta
A P R EN D I EN D O M AYA 17 3
ANIMACIN
Ajustando la animacin
P
R
O
Y
E
C
T
O
D
O
S
3 Ajustar la cabeza para escalarla con la
bisagra
Para ajustar el escalado de la cabeza de Jack,
utilizar Set Driven Key. Esto le permitir
controlar el escalado de la cabeza mediante el
giro de la bisagra.
n
Seleccione Animate Set Driven Key
Set - p.
n
Seleccione la hinge y despus d un
click en el botn de Load Driver.
n
D un click en rotate Z en la columna
del lado derecho.
n
Seleccione la superficie de hat y
despus presione up arrow para
navegar en la jerarqua hasta head.
Usted puede utilizar las flechas hacia
arriba y hacia abajo para navegar entre
los nodos padre e hijos en una jerarqua.
n
D un click en Load Driven.
n
D un click en scale Y en la columna
del lado derecho.
n
Gire la bisagra a aproximadamente 90
grados alrededor del eje Z.
n
D un click en el botn de Key de tal
forma que cuando la tapa est
totalmente abierta, la cabeza sea
escalada a 1 en Y.
Posicin abierta
4 Key de la posicin final
n
Seleccione hinge y ajuste Rotate Y en
0.
n
Seleccione head y ajuste su Scale Y
para que el sombrero quede colocado
dentro de la caja.
n
D un click en el botn de Key.
Posicin cerrada
5 Ajustar la caja
n
Ajuste Rotate Z tanto de hinge como de
crank en 0.
n
Usted est listo para animar la Caja de
Sorpresas.
174 A P R EN D I EN D O M AYA
L EC C I N 9
Animar la Caja de Sorpresas
Posicin de inicio de la caja
Animar la Caja de Sorpresas
Como usted ajust la Caja de Sorpresas como
personaje, puede darle cuerpo rpidamente a su
animacin utilizando una tcnica basada en poses.
Esto significa que usted ajusta una serie de poses
para el personaje y despus ajusta los keys para
todos los atributos.
1 Ajustar la animacin
n
En el rango de tiempo, ajuste Start
frame y Playback start frame en 1 y
End frame y Playback end frame en
120.
n
En el men de Character (Personaje),
seleccione jack_in_box. Esto no resalta
el personaje en la vista del modelado.
Slo lo indica como el personaje activo.
Men del Personaje
Ahora, cuando ajuste los keys
utilizando la tecla s, todos los atributos
del personaje tendrn su key. Al
trabajar con un personaje, es importante
recordar que usted puede ajustar los
keys en el personaje activo an cuando
no se seleccionen los nodos
relacionados en las vistas del modelado.
2 Ajustar los valores por default de la
tangente
Usted editar los valores por default de la
tangente para que todas los keys sean creadas
con las tangentes Flat. Esta opcin de la
tangente le ofrece un buen punto de inicio para
la animacin basada en poses que se utiliza
aqu.
n
Seleccione Options General
Preferences.
n
D un click en el tabulador de
Animation y despus vaya abajo a la
seccin de Keys.
n
Ajuste lo siguiente:
Default In Tangent en Flat;
Default Out Tangent en Flat.
3 Ajustar una key inicial
n
Mueva el Time Slider al cuadro 1.
n
Oprima la tecla s para ajustar los keys.
4 Crear una pose en el cuadro 60
n
Mueva el Time Slider al cuadro 60.
n
Seleccione crank.
n
Ajuste su Rotate Z en 900.
n
Con el botn intermedio del mouse, d
un click en la vista del modelado y
despus oprima la tecla s para ajustar
los keys.
A P R EN D I EN D O M AYA 17 5
ANIMACIN
Animar la Caja de Sorpresas
P
R
O
Y
E
C
T
O
D
O
S
Manivela girada
Note: An cuando se seleccione la manivela en la
vista del modelado, los keys se ajustan para
todos los atributos en el personaje de
jack_in_box.
5 Crear una pose en el cuadro 70
n
Seleccione crank.
n
Ajuste Rotate Z en alrededor de 110.
n
Con el botn intermedio del mouse, d
un click en una vista de modelado y
despus oprima la tecla s para ajustar
los keys.
Ahora la tapa est abierta y la cabeza ha
sido escalada otra vez a su tamao
normal.
Nueva Pose en el cuadro 70
6 Crear una pose en el cuadro 80
n
Seleccione el Locator y ajuste Extend
en 10.
n
Mueva el Locator a la izquierda.
n
Haga otro key.
Nueva Pose en el cuadro 80
7 Crear una pose en el cuadro 85
n
Seleccione el Locator y ajuste Extend
en 7.
n
Mueva el Locator a la mitad.
n
Haga otro key.
176 A P R EN D I EN D O M AYA
L EC C I N 9
Animar la Caja de Sorpresas
Nueva Pose en cuadro 85
8 Crear una pose en el cuadro 90
n
Seleccione el Locator y ajuste Extend
en 10.
n
Mueva el Locator a la derecha.
n
Haga otro key.
Nueva Pose en cuadro 90
9 Crear una pose en el cuadro 95
n
Seleccione el Locator y ajuste Extend
en 6.
n
Mueva el Locator a la mitad.
n
Haga otro key.
Nueva Pose en cuadro 95
10Crear una pose en el cuadro 100
n
Seleccione el Locator y ajuste Extend
en 10.
n
Mueva el Locator a la izquierda.
n
Haga otro key.
Nueva Pose en el cuadro 100
11 Previsualizar los resultados
n
Asegrese de que su panel de
perspectiva est activo.
n
Seleccione Window Playblast...
Esto crea una animacin de
previsualizacin rpida que sirve para
revisar la imagen de una animacin.
A P R EN D I EN D O M AYA 17 7
ANIMACIN
Conclusin
P
R
O
Y
E
C
T
O
D
O
S
Ventana de Playblast
Para la Caja de Sorpresas, usted
observar que el movimiento es un
poco mecnico. A pesar de que la
animacin basada en poses no le ha
proporcionado un producto terminado,
s ofrece una forma rpida de bloquear
la accin. En la siguiente leccin, usted
fijar la imagen de la animacin
utilizando varias tcnicas de
movimiento secundarias.
12 Guarde su trabajo
Conclusin
Al crear la definicin de un personaje para la Caja
de Sorpresas, usted pudo ajustar las poses
rpidamente para obtener una imagen rpida en el
movimiento. La definicin del personaje le
permite producir diferentes atributos a partir de
cierto nmero de nodos diferentes y colocarlos en
un lugar fcil de organizar.
En la siguiente leccin, utilizaremos el personaje
para ayudarlo a editar las curvas de animacin.
Posteriormente usted aadir algunos
deformadores a sus superficies para crear cierta
anticipacin y seguimiento de la accin.
178 A P R EN D I EN D O M AYA
L EC C I N 9
Conclusin
L
e
c
c
i
n
1
0
P
R
O
Y
E
C
T
O
D
O
S
10
Animacin Secundaria
El propsito de esta leccin es aadir algo de vida a los
movimientos mecnicos generados por la animacin basada en
poses de la ltima leccin. Usted va a utilizar tcnicas de
animacin tradicionales como la anticipacin, la superposicin de
acciones y el aplastado y estirado para mejorar la calidad del
movimiento.
En Maya, usted tiene mucha flexibilidad cuando se trata de afinar
las animaciones. Puede editar las curvas en el Editor de Grficas o
puede aadir deformadores para dar vida a una escena. Al
combinar varias de estas tcnicas usted crear una animacin ms
efectiva.
La Caja de Sorpresas
En esta leccin usted aprender lo siguiente:
n
Cmo crear la superposicin de acciones en el Editor de
Grficas
n
Cmo utilizar Breakdown Keys
n
Cmo insertar los keys intermedios
n
Cmo utilizar un deformador de Reticulado (lattice deformer)
n
Cmo fijar un objeto en una superficie de deformacin
178 A P R EN D I EN D O M AYA
L EC C I N 10
Extendiendo la rotacin de la manivela
ACCIONES DE
SUPERPOSICIN
Cuando usted observa la animacin de la Caja de
Sorpresas, cada accin sigue directamente a otra
accin anterior. La manivela gira. Cuando se
detiene la tapa se abre. Despus de que se abre la
tapa, sale Jack. Esto interrumpe el flujo de la
animacin proporcionando puntos de inicio y fin
distintos.
En este momento usted ajustar las curvas de
animacin que pertenecen a estas acciones de tal
forma que cada una fluya dentro de la otra.
Continuar trabajando con el archivo que
complet en la leccin anterior.
Extendiendo la rotacin de la
manivela
El primer lugar donde puede superponer la accin
es la rotacin de la manivela. En estos momentos
se detiene justo cuando se abre la tapa. Usted
extender la rotacin de la manivela para que se
superponga con la tapa.
1 Abrir un panel del Editor de Grficas
n
Ajuste una disposicin del panel donde
tenga una vista en perspectiva, un
Editor de Grficas y cualquier otro tipo
de panel que desee.
2 Visualizar las curvas de la caja en el
Editor de Grficas
n
Desde el men de personaje debajo de
los controles de reproduccin,
seleccione el personaje jack_in_box.
El personaje aparece ahora en el Editor
de Grficas. sta es otra ventaja de
utilizar las definiciones del personaje.
Usted puede tener el personaje cargado
en el Editor de Grficas incluso cuando
no haya objetos seleccionados en las
vistas del modelado.
n
D un click en el signo cuadrado de
ms junto a jack_in_box para ampliar el
personaje.
Usted puede ver ahora los dos
subpersonajes y todos sus atributos.
n
Oprima la tecla Ctrl y d un click en los
personajes de Jack y box.
n
Desde el Editor de Grficas, seleccione
View Frame All.
Editor de Grficas
3 Borrar los keys extra en la curva de la
manivela
n
D un click en el canal crank.rotateZ en
el Editor de Grficas.
Ahora ste es el nico canal visible.
n
Seleccione los keys en el extremo de la
curva. Deje nicamente los primeras
dos sin seleccionar.
A P R EN D I EN D O M AYA 17 9
ANIMACIN SECUNDARIA
Editando los Pesos de la Tangente
P
R
O
Y
E
C
T
O
D
O
S
Keys seleccionados
n
Oprima la tecla Backspace para
eliminar estos keys.
4 Mover el ltimo key
n
Seleccione el ltimo key en la curva.
n
En la seccin de Stats del Editor de
Grficas, cambie el valor de frame a
95.
Estadsticas del Editor de Grficas
n
Oprima la tecla Shift y d un click en el
canal hinge.rotateZ en el Editor de
Grficas.
Usted puede observar que la rotacin de
la manivela se est superponiendo a la
abertura de la tapa en el tiempo.
n
Reproduzca los resulados en el panel de
Perspectiva para observar la
superposicin. (Playback)
Vista de la superposicin en Editor de Grficas
Editando los Pesos de la
Tangente
Como el canal crank.rotateZ se describe
nicamente con dos keys, la calidad de su
movimiento ser definida por lo que sucede entre
los keys. Las tangentes planas ajustadas en la
leccin anterior aseguran que la manivela acelere
el movimiento al inicio y se desacelere hasta una
posicin fija al final.
Para controlar estas dos acciones, necesita editar el
peso de las tangentes existentes de tal forma que
pueda ya sea alargar o acortar la accin en los
puntos del extremo.
1 Convertir los keys a keys con peso
n
D un click en el canal crank.rotateZ en
el Editor de Grficas para que quede
otra vez como el nico canal visible.
n
Seleccione ambos keys en el Editor de
Grficas.
n
Desde el Editor de Grficas, seleccione
Curves Weighted Tangents.
n
A continuacin, d un click en el botn
de Free tangent weight. Esto le
permite editar el peso de la tangente en
un lado de un key sin editar el peso de
la tangente en el otro.
180 A P R EN D I EN D O M AYA
L EC C I N 10
Superposicin de la extensin de Jack
Peso de la tangente aadido
2 Ajustar el peso de la tangente
n
Seleccione el primer key por s solo.
n
Seleccione el control del peso de la
tangente.
n
Seleccione la herramienta de Move.
n
Oprima la tecla de Shift y d un click y
arrastre a la derecha.
Esto incrementa el peso.
Peso de la tangente aadido
3 Ajustar las tangentes del key final
n
Seleccione el segundo key por s solo.
n
Seleccione el control del peso de la
tangente.
n
Oprima la tecla de Shift y d un click y
arrastre a la derecha.
Esto disminuye el peso.
Peso de la tangente aadido
n
Reproduzca los resultados. (Playback)
Ahora al control le toma ms tiempo
iniciar pero se detiene de manera ms
abrupta.
Superposicin de la extensin
de Jack
Otro sitio en el que podra utilizar cierta
superposicin es donde Jack comienza a
extenderse hacia afuera de la caja. En estos
momentos, Jack no sale de la caja sino hasta
despus de que se abre realmente la tapa. ste es
el resultado de la animacin basada en poses que
se utiliz. Al borrar slo un key, usted puede
obtener cierta superposicin aqu.
1 Seleccionar el canal de extender
n
En el Channel box, d un click en el
canal etiquetado locator.extend.
n
Seleccione View Frame All.
2 Seleccionar la key extra
n
Seleccione el key en el cuadro 70.
A P R EN D I EN D O M AYA 18 1
ANIMACIN SECUNDARIA
Aadir seguimiento a la tapa
P
R
O
Y
E
C
T
O
D
O
S
sta es el key que concuerda con el
punto donde la tapa se abre totalmente.
n
Oprima la tecla Backspace para borrar
el key.
n
Reproduzca los resultados. (Playback)
Ahora Jack comienza a salir a medida
que se abre la tapa.
Curva de animacin de extender
Aadir seguimiento a la tapa
Cuando la bisagra gira, pasa de una posicin
cerrada a una posicin abierta directamente. Para
ayudar a enfatizar la fuerza de la apertura de la
tapa, usted crear ahora cierto seguimiento cuando
la tapa se abre totalmente. En lugar de detenerla,
se balancear hacia adelante y hacia atrs para
sugerir una repercusin de la apertura.
1 Mover los keys extra
n
Seleccione el atributo hinge.rotateZ en
el Channel box.
n
Desde el Editor de Grficas, seleccione
View Frame All.
Esta curva posee cierto nmero de keys
extra despus del punto donde se abre
la tapa. En lugar de borrarlos, usted las
modificar para crear el movimiento
hacia adelante y hacia atrs.
n
Seleccione los ltimos seis keys en la
curva.
n
Desde el Editor de Grficas, seleccione
View Frame Selected.
n
Seleccione y Mueva los cuadros tal
como se muestra abajo. Observe cmo
el key en el cuadro 70 increment su
valor en aproximadamente 140 grados.
El objetivo es hacer que la tapa se abra
con un ancho extra en el cuadro 70 y
despus oscile hacia atrs y hacia
adelante para los siguientes cuadros
nuevos:
Cuadros actualizados
n
Reproduzca los resultados. (Playback)
2 Convertir los keys a Breakdown keys
Ahora que los seis keys finales estn
funcionando correctamente, usted desea
trabajar con ellos como accin agrupada. Al
convertir los keys intermedios en Breakdown
keys, usted puede controlar todos utilizando el
ltimo key.
n
Seleccione los cuatro keys que estn
colocadas entre el key en el cuadro 72 y
el key final.
n
Desde el Editor de Grficas, seleccione
Keys Convert to Breakdown.
182 A P R EN D I EN D O M AYA
L EC C I N 10
Aadir Reticulado a la caja
Keys seleccionadas
3 Probar los Breakdown keys
Un breakdown key es un key especial en Maya
que mantiene una relacin con los keys
alrededor de ste. Si se mueven, entonces el
breakdown key se ajusta para adaptarse.
n
Seleccione el key final.
n
Oprima la tecla Shift y con el botn
intermedio del mouse, Mueva el key a
la izquierda y la derecha para moverlo
en el tiempo.
n
Usted puede observar que ahora los
breakdown keys mantienen una relacin
apropiada con los keys alrededor de
stos.
Editando el key final
n
Reproduzca la escena. Si usted est
conforme con la imagen de la tapa
entonces contine. De lo contrario, siga
editando los keys hasta que quede
conforme.
ANTICIPACIN
Otro concepto importante de la animacin es la
anticipacin. Si usted reproduce la escena de la
Caja de Sorpresas, observar que su audiencia
recibe ningn indicio de que Jack va a saltar. Una
forma de ofrecer cierta anticipacin sera aadir un
aplastado de la caja como en las caricaturas. A
medida que la manivela comienza a girar, la caja
comienza a bambolearse hasta que en el ltimo
minuto explota cuando sale Jack.
Aadir Reticulado a la caja
Para crear el abultamiento de la caja, usted
utilizar un deformador de Reticulado (lattice
deformer). Este tipo de deformador le permite
reformar una o ms superficies utilizando un
cuadro especial. Al trabajar con los puntos del
Reticulado (Lattice), usted puede deformar la
imagen de la superficie.
1 Borrar el historial
n
Seleccione Window Outliner.
n
Seleccione la superficie de la base y
las tres superficies generadas y la
bisagra.
A P R EN D I EN D O M AYA 18 3
ANIMACIN SECUNDARIA
Animar las deformaciones de la caja
P
R
O
Y
E
C
T
O
D
O
S
Superficies seleccionadas
n
Seleccione Edit Delete by Type
History.
Esto garantiza que el Reticulado
funcione correctamente en estas
superficies.
2 Aadir el Reticulado
n
Oprima F8 para ir al modo de
componente.
n
Seleccione todos los CVs para todas
las superficies.
Vrtices de control seleccionados
n
Seleccione Deform Create Lattice.
n
En el Channel box, programe las T
divisions en 3.
Reticulado de la caja
Animar las deformaciones de la
caja
Para animar el abultamiento de la caja, necesita
animar los puntos del Reticulado en s.
1 Ajustar los keys para el cuadro 1
n
Vaya al cuadro 1.
n
Desde el men de Character,
seleccione Set Current Character
none.
Al programar esto en ninguno es muy
importante asegurarse de que todo key
ajustado no se posicione en otros nodos
del personaje.
n
D un click en la base para eliminar la
seleccin del Reticulado y despus d
un click en el Reticulado para volver a
seleccionarlo.
Esto permite que los puntos del
Reticulado sean visibles.
n
Seleccione todos los puntos del
Reticulado.
n
Oprima s para ajustar los keys para los
puntos.
184 A P R EN D I EN D O M AYA
L EC C I N 10
Animar las deformaciones de la caja
2 Ajustar los keys para el cuadro 50
n
Vaya al cuadro 50.
n
Edite los puntos del Reticulado para
obtener la siguiente forma. Usted
necesitar seleccionar los puntos del
Reticulado ya sea uno a la vez o como
grupo y despus para ya sea Moverlos
o Escalarlos. El objetivo es que la caja
parezca aplastada con el lado frontal
ligeramente inclinado ms abajo que el
extremo trasero:
Reticulado de la caja en el cuadro 50
n
Seleccione todos los puntos del
Reticulado.
n
Oprima s para programar los keys para
los puntos.
3 Ajustar los keys para el cuadro 72
n
Vaya al cuadro 72.
n
Edite los puntos del Reticulado para
obtener la siguiente forma:
Reticulado de la caja en el cuadro 72
n
Seleccione todos los puntos del
Reticulado.
n
Oprima s para ajustar los keys para los
puntos.
4 Ajustar los keys para el cuadro 82
n
Vaya al cuadro 82.
n
Edite los puntos del Reticulado para
obtener la siguiente forma:
Reticulado de la caja en el cuadro 82
n
Seleccione todos los puntos del
Reticulado.
n
Oprima s para ajustar los keys para los
puntos.
A P R EN D I EN D O M AYA 18 5
ANIMACIN SECUNDARIA
Restringir la manivela a la superficie de la caja
P
R
O
Y
E
C
T
O
D
O
S
5 Ajustar los keys para el cuadro 95
n
Vaya al cuadro 95.
n
Edite los puntos del Reticulado para
obtener la siguiente forma:
Reticulado de la caja en el cuadro 95
n
Seleccione todos los puntos del
Reticulado.
n
Oprima s para ajustar los keys para los
puntos.
6 Ajustar los keys para el cuadro 100
n
Vaya al cuadro 1.
n
Con el botn intermedio del mouse,
arrastre el indicador del tiempo actual
en el Time Slider al cuadro 100.
Al utilizar el botn intermedio del
mouse, el tiempo se actualiz pero los
objetos permanecen en sus posiciones
del cuadro 1.
n
Seleccione todos los puntos del
Reticulado.
n
Oprima s para ajustar los keys para los
puntos.
Reticulado de la caja en el cuadro 100
Restringir la manivela a la
superficie de la caja
A medida que reproduce la escena, observar que
la base de la caja est abultada pero la manivela
permanece fija. Usted puede utilizar un camino de
movimiento de un solo cuadro (single frame
motion path) para aadir la manivela a la accin
de bamboleo.
1 Dibujar una curva en la superficie
n
Oprima F8 para retroceder al modo de
seleccin de objeto.
n
Seleccione la superficie base de la caja.
n
Seleccione Modify Make Live.
n
Oculte la cuadrcula para el panel de
vista en perspectiva.
Ahora la superficie de la base es la
superficie de trabajo. Sus lneas
isoparamtricas sern la cuadrcula
sobre la cual usted dibujar.
n
Seleccione Create EP Curve Tool.
n
Oprima la tecla x y d un click en la
lnea isoparamtrica que cruza el centro
de la cara lateral.
n
D un click en un segundo punto en
algn otro lado de la superficie.
186 A P R EN D I EN D O M AYA
L EC C I N 10
Aadir el deformador de aplastado a la cabeza
n
Oprima la tecla de Enter para completar
la curva.
Manivela unida a la superficie
n
Seleccione Modify Make Live para
activar otra vez la cuadrcula de la base.
2 Unir la manivela del camino
3 Seleccione la manivela y despus oprima
la tecla de Shift y seleccione la curva en
la superficie.
n
Seleccione Animate Paths
Attach to Path - p.
n
En la ventana de opciones, ajuste lo
siguiente:
Time Range en Start.
n
D un click en Attach y despus en
Close.
n
Reproduzca los resultados. (Playback)
Ahora la manivela est fija a la curva en
la superficie y sigue a la superficie
durante sus deformaciones.
Manivela unida a la superficie
APLASTADO Y ESTIRADO
En el ejemplo de la pelota rebotando, usted
aprendi el aplastado y estirado (squash and
stretch). Este principio tambin ser til cuando la
cabeza de Jack llegue al punto mximo de su
extensin. En estos momentos usted observa que
la cabeza llega al punto mximo sin ninguna
reaccin visible. Al aadir un deformador de
aplastado a la cabeza, usted podr estirar la cabeza
en estos puntos para dar la impresin de que la
cabeza est dando un seguimiento a la accin.
Aadir el deformador de
aplastado a la cabeza
Para hacer que el deformador trabaje con la
cabeza, usted tendr que aadirlo a las formas
adecuadas y despus emparentarlo dentro de la
jerarqua.
1 Aadir el deformador
n
Seleccione la superficie de head. Esto
tambin selecciona los ojos y el
sombrero.
n
Seleccione Deform Create
Nonlinear Squash.
1
2
A P R EN D I EN D O M AYA 18 7
ANIMACIN SECUNDARIA
Animar el estirado de la cabeza
P
R
O
Y
E
C
T
O
D
O
S
n
Mueva el squashHandle hacia abajo a
la base de la cabeza.
Deformador de aplastado
2 Emparentar el control de deformacin
n
En la ventana del Outliner, d un click
con el botn intermedio del mouse
sobre el squashHandle y arrstrelo
hacia el nodo de la cabeza. Esta accin
los emparenta entre s.
Animar el estirado de la cabeza
Ahora usted puede programar los keys en el
atributo de aplastado para completar la animacin.
1 Ajustar una key para el cuadro 50
Como la caja est en s un poco aplastada en el
cuadro 50, usted comenzar aqu para que
pueda aplastar la cabeza lo suficiente para
asegurarse de que el sombrero no sobresalga a
travs de la tapa.
n
Vaya al cuadro 50.
n
Con el squashHandle seleccionado, d
un click en el nodo de entrada de
aplastado en el Channel box.
n
Seleccione la herramienta de Show
Manipulator.
n
D un click y arrastre en el manipulador
de aplastado para aplastar hacia abajo la
cabeza.
n
En el Channel box, d un click en el
nombre del atributo de Factor del nodo
de entrada de aplastado para resaltarlo.
n
Desde los menus del Channel box,
seleccione Channels Key Selected.
Ajuste del aplastado
2 Poner un key en el cuadro 80
Para poner los keys restantes, usted utilizar
Auto Keying.
n
Active Auto Key.
n
Vaya al cuadro 80.
n
Utilice los manipuladores de
squashHandle para estirar la cabeza de
Jack.
Un key se coloca automticamente.
Mover hacia abajo
188 A P R EN D I EN D O M AYA
L EC C I N 10
Toques de acabado
Aplastado en el cuadro 80
3 Poner ms keys
n
Ahora siga la animacin y en el punto
en que la cabeza de Jack llegue al valor
mximo de su rebote, aada cierto
estirado, y en el punto donde su cabeza
llegue a un punto bajo, aada cierto
aplastado.
n
Su curva de animacin final para el
atributo de Factor podra parecerse ms
o menos a esto.
n
Al finalizar, desactive Auto Key.
Curva del factor de aplastado
4 Guarde su trabajo
Toques de acabado
Si usted reproduce la animacin en este punto,
puede estar conforme con algunas partes del
movimiento e inconforme con otras. Es cuestin
suya en estos momentos completar la animacin
pellizcando los diferentes keys para crear una
imagen perfecta.
A continuacin se encuentran algunos ejemplos de
lo que podra querer hacer:
1 Hacer rebotar la cabeza ms tiempo
En estos momentos la cabeza slo rebota hacia
arriba y hacia abajo un tiempo breve. Extienda
estos keys ms all del punto donde la caja
detiene la deformacin. Incluso usted podra
querer aadir unos cuantos rebotes ms.
Recuerde que si usted edita la regulacin del
tiempo del atributo de extender del
Localizador, usted debe hacer lo mismo para el
atributo de factor del aplastado ya que estos
funcionan juntos.
2 Hacer que la cabeza se deje caer ms
Usted podra querer aadir ms dramatismo al
lugar en que est colocado el Localizador
durante los rebotes finales de la cabeza. Podra
hacer estas ediciones en el Editor de Grficas
ajustando nuevos keys arriba de las anteriores.
Conclusin
Esta leccin le muestra cmo el tiempo destinado
para aadir animacin secundaria a su trabajo es
muy importante para su xito. Maya posee muchas
herramientas para aadir esta clase de pellizcos
(tweaking) y ajustes y usted debe aprender a
utilizarlo de manera efectiva. Convertirse en un
experto con el Editor de Grficas es un paso
importante para llegar a ser un animador maestro.
L
e
c
c
i
n
1
1
P
R
O
Y
E
C
T
O
D
O
S
11
Rendering
En esta leccin, usted ajustar materiales, texturas e iluminacin
para Jack. Explorar la organizacin de un grupo de shading tpico
incluyendo su nodo de material y cualquier mapa de textura. Esta
leccin utilizar en gran medida el Renderer Fotorealstico
Interactivo (Interactive Photorealistic Renderer) (IPR) de Maya.
Esta herramienta le permite crear un rendering de la escena que
despus puede utilizarse para actualizar de manera interactiva los
cambios para la iluminacin y el texturizado de su escena. Usted
observar qu tan rpido e intuitivo es el texturizado en el mundo
del IPR de Maya.
La Caja de Sorpresas
En esta leccin usted aprender lo siguiente:
n
Cmo ajustar y arreglar luces mltiples en una escena
n
Cmo ajustar un Rendering Fotorealstico Interactivo
n
Cmo aadir mapas especulares y de relieve (bump)
n
Cmo realizar conexiones en el panel de Hypershade
n
Cmo mapear la textura de un objeto de deformacin
n
Cmo crear un objeto de referencia de la textura
n
Cmo ajustar los atributos de la cmara.
190 A P R EN D I EN D O M AYA
L EC C I N 11
Crear una capa del fondo de tres lados
CREAR UN ESCENARIO
SENCILLO
Para crear una capa del fondo (backdrop) para
Jack, usted construir un escenario sencillo con
algunos accesorios. Todos stos se construirn con
primitivos y obtendrn su aspecto de los mapas de
textura.
Crear una capa del fondo de tres
lados
Usted crear un tubo y despus eliminar algunas
de las caras para crear una capa del fondo. Dos
paredes y una superficie del piso es todo lo que
necesita para crear un escenario sencillo para su
accin.
1 Crear y posicionar un cubo primitivo
n
Seleccione Create NURBS
Primitives Cube.
n
Ajuste la Y translate de cube en 0.5.
Nuevo cubo
2 Ajustar el pivote del cubo
n
Seleccione la herramienta de Move.
n
Oprima la tecla de Insert para que
pueda editar el punto de pivote del
cubo.
n
Utilice el pegado de la cuadrcula (grid
snapping) para mover el punto del
pivote del cubo de regreso al origen.
Ahora usted podr escalar el cubo desde
su base.
Ubicacn del pivote
3 Escalar el cubo al tamao deseado
n
Oprima otra vez la tecla Insert.
n
Escale el cubo hasta que sea lo
suficientemente grande para cubrir un
rea considerable alrededor de Jack.
Cubo escalado
4 Eliminar las tres caras no deseadas
n
Oprima 5 para activar el shading del
hardware.
A P R EN D I EN D O M AYA 19 1
RENDERING
Aadir algunos accesorios
P
R
O
Y
E
C
T
O
D
O
S
n
Seleccione la cara superior y las dos
caras frontales y oprima la tecla de
Backspace.
Tres lados eliminados
Aadir algunos accesorios
Para aadir algunos detalles extra a la escena,
usted agregar algunas formas primitivas que
actuarn como accesorios.
1 Crear una pelota
n
Seleccione Create NURBS
Primitives Sphere.
n
Mueva y Escale la esfera y colquela a
la izquierda y detrs de la caja de
sorpresas.
n
Grela fuera de su eje de tal forma que
tenga un aspecto ms interesante
cuando le aplique textura
posteriormente.
Pelota
2 Crear algunos bloques
n
Cree otro cubo primitivo.
n
Posicinelo a la derecha de la caja de
sorpresas.
n
Duplique la caja tres veces y cree una
pila de bloques.
Bloques
Una Luz Direccional
Antes de que pueda comenzar el rendering de su
escena, necesitar algo de luz. La luz ms fcil de
programar es una luz direccional que funciona con
rayos paralelos de luz al igual que el sol.
192 A P R EN D I EN D O M AYA
L EC C I N 11
Ajuste de la cmara
1 Crear una luz direccional
n
Desde la programacin del men de
Rendering seleccione Lights Create
Directional Light.
n
D un click en su panel de perspectiva
con el botn intermedio del mouse y
despus oprima la tecla 7 para activar la
iluminacin del hardware.
Al principio, nicamente los lados de
sus objetos se iluminan debido a la
direccin por default de la luz.
Luz direccional
2 Posicionar y orientar la luz
n
Seleccione la heramienta de Show
Manipulator.
n
D un click y arrastre en el control del
manipulador de la luz para mover la luz
hacia arriba y a la izquierda.
Luz reposicionada
Ajuste de la cmara
Para ver cmo se observar el rendering despus
de hacer el render, usted puede ajustar algunas
herramientas de despliegue que lo ayudarn a
guiar su accin.
1 Ajustar el rea de resolucin
n
Desde los menus del panel de
perspectiva, seleccione View
Camera Settings Resolution Gate.
Esto ajusta un rea de lmite para
mostrarle qu ser rendereado.
rea de resolucin (Resolution gate)
A P R EN D I EN D O M AYA 19 3
RENDERING
Ajuste de la cmara
P
R
O
Y
E
C
T
O
D
O
S
2 Ajustar la sobreescaneado de la cmara
n
Desde los menus del panel de
perspectiva, seleccione View Select
Camera.
n
Oprima Ctrl a para abrir el Editor de
Atributos.
n
En la seccin de Filmback del nodo
perspShape, ajuste lo siguiente:
Film Fit en Vertical;
Overscan en 1.2.
Ahora usted puede ver ms de la
escena.
rea de resolucin
Note: Si su panel era ms vertical entonces su
Ajuste de Pelcula (Film Fit) tendra que
programarse en Horizontal.
3 Ajustar guas de despliegue
n
Desde los menus del panel de
perspectiva, seleccione View
Camera Settings Safe Action.
Esto muestra una segunda rea de lmite
que define el rea que sera visible si
usted hicera el render a video.
Cuadro de Accin Segura (Safe Action Box)
4 Ajustar una vista para rendering
n
Desde los menus del panel de
perspectiva, seleccione View Select
Camera.
n
Oprima Ctrl a para abrir el Editor de
Atributos.
n
En la seccin de Camera attributes del
nodo perspShape, ajuste lo siguiente:
Focal Length en 28;
Esto ajusta el ngulo de vista y le
permite observar una vista del ngulo
ms amplia de la escena.
n
D un giro, rastree y realice un dolly
dentro de la vista para obtener una vista
ms bonita de la caja de sorpresas
extendida. Avance en el Time Slider
para revisar su vista en diferentes
tiempos.
194 A P R EN D I EN D O M AYA
L EC C I N 11
IPR
Nueva vista
IPR
Ahora usted est listo para hacer el render de su
escena. Para proporcionarle acceso a las
capacidades de actualizacin interactiva, usted
ajustar un rendering IPR (Rendering
Fotorealstico Interactivo).
Un rendering IPR crea un archivo de imagen
especial que almacena no slo la informacin del
pixel sobre una imagen, sino tambin la
informacin sobre las normales de las superficies,
materiales y objetos asociados con cada uno de
estos pixeles. Esta informacin se actualiza
posteriormente a medida que realiza cambios en el
shading de su escena.
1 Ajuste del panel
n
Ajuste una disposicin del panel de
cuatro vistas y ajuste los paneles para
incluir una Hypershade, una vista en
Perspectiva, una Render View y una
vista Superior.
2 Ajuste del IPR
n
Desde su panel de Render View,
seleccione IPR IPR Render Globals.
n
Desde la seccin Anti-aliasing quality,
ajuste Presets en Production quality.
Para el IPR, usted puede utilizar los
mejores ajustes si desea. Su rendering
IPR inicial ser ms lento pero las
actualizaciones interactivas seguirn
siendo rpidas.
n
Cierre Render Globals.
3 Crear un rendering IPR
n
Desde su panel de vista de Render,
seleccione IPR IPR Render
persp.
Ahora se muestra lo que parece ser un
rendering regular de la escena. Usted
aprender cmo trabajar con este
rendering de manera interactiva.
n
D un click y arrastre para seleccionar
un rea del rendering IPR que incluya
tanto paredes como el piso. sta es el
rea que ser actualizada a medida que
realiza los cambios.
Rendering IPR Inicial
4 Crear dos nuevos materiales
n
En su panel de Hypershade, cree un
nuevo nodo del material Lambert
arrastrando desde la seccin de Create
Materials del visor al rea de
trabajo.
n
Nmbrela wall y cambie su color.
A P R EN D I EN D O M AYA 19 5
RENDERING
IPR
P
R
O
Y
E
C
T
O
D
O
S
n
Cree un nuevo material Phong.
n
Nmbrelo floor y cambie su color.
Nodos del nuevo material
5 Asignar los materiales
n
Con el botn intermedio del mouse, d
un click y arrastre el material del piso
sobre la superficie del piso en el panel
de Render View dentro del rea
seleccionada.
En Render View, el nuevo color se
actualiza rpidamente.
n
Repita para el material de wall.
Asegrese de asignarlo a las dos
superficies de la pared.
Actualizacin IPR
6 Editar el color del material del piso
n
Abra el Editor de Atributos. D un click
en el piso en la ventana de IPR. Esto
carga el material del piso dentro del
Editor de Atributos.
n
D un click en el muestrario de Color y
en la rueda de Color, y empiece
intentando con diferentes colores.
A medida que da un click y arrastra
alrededor de la rueda de colores, la
ventana de IPR realizar la
actualizacin automticamente.
Color actualizado
7 Referscar (refresh) la imagen de IPR
n
D un click en el botn de Refresh the
IPR image.
Ahora, los cambios de color y material
son visibles en toda la escena.
Arrastrar el material dent
Eche el material dentro del area limitada
Dar un click para cargar el shader en el editor
de Atributos
196 A P R EN D I EN D O M AYA
L EC C I N 11
Iluminacin
Actualzacin de IPR
Iluminacin
Usted tambin puede utilizar la ventana de IPR
para explorar diferentes posibilidades de
iluminacin. Usted programar ahora tres fuentes
de luz con sombras para hacer la escena ms
interesante.
1 Cambiar el tipo de luz existente
n
Desde la seccin Rendering Lights
del visor de Hypershade d dos clicks
en el cono de Luz Direccional.
n
En el Editor de Atributos, cambie el
Type a Spotlight.
En el rea de actualizacin de IPR,
usted observar que la luz est
restringida ahora a un ngulo del cono.
sta es una de las propiedades clave de
una luz de spot.
Luz de spot en la ventana de IPR
2 Editar las propiedades de la luz
n
En el Editor de Atributos, cambie el
Cone Angle de la luz a 60.
n
Abra la seccin de Shadows (Sombras)
y cambie Use Depth Map Shadows a
On.
Usted observar que el ajuste del
ngulo del cono se actualiz en la
ventana de IPR pero las sombras no.
Algunos cambios de atributos pueden
requerir que vuelva a realizar el
rendering. Esto toma ms tiempo que
refrescar.
n
Seleccione IPR Redo Previous IPR
Render.
Ahora las sombras son visibles.
n
Vuelva a seleccionar un rea de
actualizacin para su vista de IPR.
Refrescar imagen de IPR
A P R EN D I EN D O M AYA 19 7
RENDERING
Iluminacin
P
R
O
Y
E
C
T
O
D
O
S
Ventana de IPR actualizada
3 Editar la posicin de la Sombra
n
Haga un zoom hacia afuera en el panel
de vista en perspectiva.
Usted observar que ste no se actualiza
en el rea de actualizacin de IPR. Los
cambios en la vista no se reflejan hasta
que se vuelve a realizar el rendering.
Esto puede ser algo bueno ya que usted
puede cambiar las vistas temporalmente
para editar las luces sin perder su
rendering.
n
Selecione la luz de spot y despus
seleccione la herramienta de Show
Manipulator.
Vista en perspectiva
n
Mueva la luz alrededor hasta que
obtenga una vista de iluminacin que le
guste en la ventana de IPR. Puede
necesitar dar un click en el botn de
Refresh cada cierto tiempo para
obtener una vista global de los cambios.
Vista en perspectiva
n
Al finalizar, asegrese de dar un click
en el panel de perspectiva con el botn
intermedio del mouse y despus oprima
la tecla [ para deshacer sus cambios de
vista y regresar a su vista de render
elegida.
4 Editar las propiedades de la Sombra
n
Visualice la luz de spot en el Editor de
Atributos y ajuste los siguientes
valores:
En la seccin de Atributos de Luz de
Spot:
Penumbra Angle en 5.
En la seccin de atributos de la sombra
del Mapa de Profundidad:
Dmap Filter Size en 3.
Estos ajustes suavizan el borde la luz de
spot y la sombra.
198 A P R EN D I EN D O M AYA
L EC C I N 11
Texturizando la pared
Note: Tenga cuidado de ajustar el Dmap Filter
Size demasiado alto. Esto reduce el tiempo
del rendering de manera significativa.
Ventana de IPR Actualizada
5 Aadir una segunda luz de spot
n
Seleccione Lights Create Spotlight.
n
Con Show Manipulator, ajuste la luz
para observar a Jack desde el piso.
Vista Frontal
6 Editar la luz
Las sombras desde esta luz baja se vern ms
dramticas sobre la pared negra.
n
Active Depth Map shadows para esta
luz.
n
Vuelva a realizar su rendering IPR.
n
Programe Intensity de la luz en
aproximadamente 0.75 y despus
juegue con estos atributos de la luz para
obtener la imagen que desea para la luz.
Utilice el rea de actualizacin de IPR
para ayudarlo.
Dos luces
MAPAS DE TEXTURA
Ahora usted va a aadir mapas de textura a
algunos de sus materiales. Comenzando con las
paredes y el piso, usted aprender cmo crear
mapas de color que aaden detalles a su rendering.
Texturizando la pared
Usted aadir un patrn de tablero sencillo a la
pared utilizando una de las texturas procedurales
de Maya. Una textura procedural le proporciona
un nodo que posee atributos para que usted los
ajuste. Tambin puede editar el posicionamiento
de la textura para obtener un patrn ms
interesante.
1 Aadir una textura a la pared
n
En la Hypershade, seleccione Graph
Clear View para eliminar todo de la
vista.
A P R EN D I EN D O M AYA 19 9
RENDERING
Texturizando la pared
P
R
O
Y
E
C
T
O
D
O
S
n
Desde la seccin Rendering
Materials del visor, arrastre el shader
de wall al rea de trabajo.
n
Desde la seccin de Create
Textures del visor de la Hypershade,
utilice el botn intermedio del mouse
para arrastrar una textura del tablero
hacia el material de wall.
n
Cuando suelte el mouse, seleccione
color del men de aparicin
instantnea.
La textura se agrega ahora al nodo del
material en el panel de la Hypershade y
usted puede observarla en el rea de
actualizacin de la vista de IPR.
Nodo del material texturizado
2 Actualizar los atributos de las texturas
La textura del tablero es una textura procedural
que posee atributos editables. Usted puede
cambiar el color de las partes opuestas del
tablero.
n
D dos clicks en el cono del tablero en
la Hypershade para abrir el Editor de
Atributos.
n
D un click en el muestrario de Color1
y cambie el color segn le convenga.
n
Repita para Color2.
Colores actualizados
3 Reposicionar la textura
n
En el panel de Hypershade, d un click
en el nodo checker para seleccionarlo y
despus d un click en el botn de
Show Upstream Connections
(Mostrar Conexiones en Sentido
Ascendente). Esto despliega el cono
de colocacin de la textura.
Nodo del material texturizado
n
D dos clicks en el cono de
place2Dtexture en la Hypershade para
abrir el Editor de Atributos.
n
Ajuste lo siguiente:
Repeat U en 4;
Repeat V en 12;
Rotate UV en 45.
En el rea de actualizacin de IPR,
usted observar el efecto que tienen
estos cambios en el patrn.
Mostrar Conexiones en Sentido Ascendente
200 A P R EN D I EN D O M AYA
L EC C I N 11
Texturizando el piso
Nodo del material texturizado
Texturizando el piso
Para mapear la textura del piso, usted utilizar una
textura de archivo de un patrn de madera. A
pesar de que las texturas procedurales le
proporcionan mucha flexibilidad, una textura
pintada o escaneada puede aadir un realismo
significativo a una escena.
1 Crear una textura de archivo
n
Abra el Editor de Atributos.
n
D un click en el piso en el rea de
actualizacin de IPR para colocar este
material en el Editor de Atributos.
n
D un click en el botn de map junto a
Color.
n
Seleccione File de la seccin de Textura
en 2D de la ventana de Create Render
Node.
n
En el Editor de Atributos, d un click
en el cono de la capeta junto a Image
Name y elija el archivo wood.iff del
directorio sourceimages.
Ahora usted tiene esta textura mapeada
para el piso.
Nodo del material texturizado
2 Posicionar la textura
n
En el panel de Hypershade, d un click
en el nodo de checker para
seleccionarlo y despus d un click en
el botn de Show Upstream
Connections. Esto muestra el cono de
colocacin de la textura.
n
D un click en el cono de
place2Dtexture y en el Editor de
Atributos, ajuste lo siguiente:
Repeat U en 2;
Repeat V en 2;
Rotate UV en 45.
Textura posicionada incorrectamente
A P R EN D I EN D O M AYA 20 1
RENDERING
Mapeo de proyeccin
P
R
O
Y
E
C
T
O
D
O
S
3 Texturizar los accesorios
n
Ahora utilice la tcnica que acaba de
aprender para aadir mapas de textura a
la pelota y los bloques. Intente
diferentes tipos de textura.
Recuerde mover el rea de
actualizacin del IPR para previsualizar
los cambios de textura.
Textura posicionada correctamente
TEXTURIZANDO LA BASE
Ahora usted mapear la textura de la base de la
caja de sorpresas. Usted lograr esto con un mapa
de textura proyectado. Los mapas de proyeccin se
posicionan utilizando un cono de colocacin en
3D en lugar de colocarlos directamente en la
superficie. Usted ajustar este tipo de mapa y
despus explorar la implicacin para la superficie
de la base que es una superficie de deformacin.
Mapeo de proyeccin
Para ajustar un mapa de proyeccin, primero
deber ajustar el material y despus colocar la
textura en relacin con la superficie.
1 Ajustar ventana de IPR
n
Vaya al cuadro 1.
n
Seleccione IPR Redo Previous IPR
Render. Seleccione un rea de
actualizacin.
2 Mapear la textura del atributo de color
de la base
n
Arrastre boxShader al rea de trabajo.
n
D dos clicks para abrir el Editor de
Atributos.
n
D un click en el botn de Map junto al
color.
n
Ajuste las 2D Textures en As
Projection.
n
D un click en File.
n
En el Editor de Atributos, d un click
en el cono de la carpeta junto a Image
Name y elija el archivo box.iff del
directorio de sourceimages.
conos de textura
3 Posicionar la textura
n
En el Editor de Atributos, asegrese de
estar observando el nodo de projection
y ajuste lo siguiente:
Ajuste Projection Type en
TriPlanar.
202 A P R EN D I EN D O M AYA
L EC C I N 11
Objetos de Referencia de la Textura
Este tipo de mapa proyectar su textura
a lo largo de los tres ejes.
n
D un click en el botn de Interactive
placement y despus d un click en el
botn de Fit to BBox.
Ahora la textura est rodeando la base
de la caja.
conos de posicionamiento
En la ventana de IPR, usted observar
que la textura est mapeada en este
momento en los lados de la caja.
Textura rendereada
Objetos de Referencia de la
Textura
A pesar de que la textrua proyectada funciona para
el cuadro 1, no necesariamente funcionar despus
cuando la caja comience a aplastarse y estirarse.
Por lo tanto, necesita programar un objeto que no
se deforme como referencia para la textura.
1 Probar la textura en el cuadro 55.
n
Vaya al cuadro 55.
n
Vuelva a realizar el rendering IPR.
Usted puede observar que la textura no
est siguiendo la superficie. Las
estrellas no estn sobresaliendo y la
barra superior de la textura ha
desaparecido. Esto se debe a que est
utilizando el nodo de la colocacin de
la textura para determinar la
proyeccin.
Textura posicionada
2 Crear un objeto de referencia de la
textura
n
Vaya al cuadro 1.
n
Seleccione la superficie de base.
n
Seleccione Shading Create Texture
Reference Object.
n
Retroceda al cuadro 55.
A P R EN D I EN D O M AYA 20 3
RENDERING
Rendering de la animacin
P
R
O
Y
E
C
T
O
D
O
S
n
Vuelva a realizar el rendering IPR.
Ahora la textura est trabajando con la
superficie. Lo que ha hecho Maya es
utilizar una superficie oculta para tomar
como referencia la textura. Cuando
usted deforma una superficie, existe una
superficie no deformada oculta que se
toma como referencia durante las
deformaciones.
Su proyeccin est siendo aplicada
ahora a este objeto oculto en lugar del
objeto que se deforma.
Ahora est listo para el rendering final.
Textura posicionada
3 Guarde su trabajo
n
Desde el men de File seleccione Save
Scene As...
n
Introduzca el nombre jack_final junto al
path del archivo.
n
Oprima el botn de Save u oprima la
tecla de Enter.
Rendering de la animacin
Una vez que quede conforme con su rendering de
prueba, es momento de hacer el render de una
animacin. Esto se lograr utilizando el batch
renderer de Maya. Como preparacin, usted
aadir motion blur a su escena para simular el
efecto de difuminado generado a partir de un
video y pelcula de accin viva.
1 Ajustar el resultado de la imagen
Para hacer el render de una animacin, deber
programar las extensiones del archivo de la
escena para que indiquen una secuencia
rendereada. Tambin deber ajustar los
Cuadros Inicial y Final.
n
Desde el Hotbox, seleccione Window
Render Globals...
n
Desde la seccin de Image File Output,
ajuste lo siguiente:
File Name Prefix en jack;
Esto ajusta el nombre de la secuencia
animada.
Frame/Animation Ext en:
name.#.ext (para NT)
name.ext.# (para IRIX);
Esto ajusta el Maya para render de una
secuencia numerada de imgenes.
Start Frame en 1;
End Frame en 120;
By Frame en 1.
Esto informa a Maya que debe hacer el
render en cada cuadro del 1 al 120.
2 Activar el motion blur
n
En la seccin de Motion Blur de Render
Globals, d un click en el botn de
Motion Blur para activarlo.
n
Ajuste el Motion Blur Type en 2D.
204 A P R EN D I EN D O M AYA
L EC C I N 11
Conclusin
3 Batch render de la escena
n
Oprima F5 para cambiar a la
programacin del men de Render.
n
Utilice el hotbox para seleccionar
Render (Save) Batch Render...
n
Introduzca el nombre jack_anim junto
al path.
n
D un click en el botn de Save/
Render.
4 Visualizar la animacin resultante
Despus de completar el rendering, usted puede
previsualizar los resultados empleando la
utilera de fcheck.
En NT
n
Abra la utilera de fcheck dando un
click en su cono.
n
Seleccione File Open Animation.
n
Navegue a la carpeta de
projectTwo\images.
n
Seleccione uno de los cuadros de su
animacin y despus d un click en
Open.
En IRIX
n
En una ventana de shell, ajuste su
directorio en curso en el directorio de
maya/projects/learningMaya/
projectTwo/images.
n
Teclee lo siguiente:
fcheck jack.iff.
Conclusin
En estos momentos acaba de terminar la leccin
de la Caja de Sorpresas. El IPR de Maya ha
ayudado a acelerar el proceso creativo y le ha
permitido explorar algunos aspectos de la
iluminacin y el texturizado de manera muy
rpida.
Usted acaba de terminar este proyecto. A
continuacin construir dos naves espaciales y las
enviar a combate.
P r o y e c t o
T r e s
L ecci n 12
N ave Espaci al P ol i gonal
L ecci n 13
N ave Espaci al de N U R B S
L ecci n 14
A ni mando l as N aves
L ecci n 15
Ef ect os Vi sual es
S
t
o
r
y
b
o
a
r
d
P
R
O
Y
E
C
T
O
T
R
E
S
P r oyect o Tr es
En este proyecto, usted explorar la forma de modelar tanto con
NURBS como con geometra poligonal. Esto le proporcionar la
oportunidad de explorar algunas de las posibilidades inherentes en
los dos tipos de geometra. Despus usted animar las naves a lo
largo de dos curvas de camino (motion path) de tal forma que
podr construir y editar fcilmente una animacin en el espacio.
Posteriormente crear una imagen rendereada de una escena
espacial para utilizarla como una capa del fondo animada. Despus
aadir propulsores OptiF/X, torpedos de fotones digitales y
explosiones. Tambin se utilizarn partculas para algunos efectos.
1. Una nave espacial trata desesperadamente
de escapar de la persecucin de una nave de
caza que se acerca.
2. El avin caza dispara un torpedo de fotones
a la nave que huye.
3. Un esquive rpido y en el ltimo segundo
apenas libra la explosin resultante.
4. La nave espacial se aparta dejando una es-
tela de humo que sale de su ala.
208 A P R EN D I EN D O M AYA
STORYBOARD
L
e
c
c
i
n
1
2
P
R
O
Y
E
C
T
O
T
R
E
S
12
Nave Espacial Poligonal
En esta leccin, usted construir y mapear la textura de una nave
espacial poligonal. Comenzando con un cubo poligonal, usted
extruir Caras Poligonales (Poly Faces) hasta completar una nave.
Posteriormente podr editar el historial de construccin de las
acciones de modelado para actualizar el modelo y editar los
resultados.
Despus aplicar proyecciones de textura con el fin de crear las
coordenadas UV en la malla de polgonos. stas le permitirn
realizar el mapa de textura de la nave utilizando la serie de mapas
de textura importados como texturas del archivo.
Nave espacial poligonal
En esta leccin usted aprender lo siguiente:
n
Cmo modelar utilizando polgonos
n
Cmo suavizar una malla poligonal
n
Cmo trabajar con atributos del modelado procedural
n
Cmo modelar utilizando reticulados (lattices)
n
Cmo ajustar archivos para hacer referencias
210 A P R EN D I EN D O M AYA
L EC C I N 12
Ajuste inicial
Ajuste inicial
Usted utilizar un directorio de proyectos existente
que contiene todos los archivos de textura
requeridos para las siguientes lecciones.
1 Ajustar el proyecto en curso
n
Seleccione File Project Set...
n
Localice y seleccione el directorio
projectThree en el directorio de
learningMaya.
n
D un click en Set Project.
2 Ajustar los paneles de modelado
n
Inicie una New Scene.
n
En la barra del men del panel de vista,
seleccione Panels Saved Layouts
Edit Layouts...
n
En la ventana de Panels, abra el
tabulador de Edit Layouts.
n
Ajuste Configuration en 4 Panel Left
Split.
n
Ajuste el panel grande en la vista en
Perspectiva con los paneles de vista
Superior, Frontal y Lateral a lo largo
del lado.
n
Abra el Channel box.
Disposicin recomendada para esta seccin del
programa tutorial
Empezando la nave
Esta nave espacial ser construida comenzando
con un cubo poligonal sencillo. Las Caras
Poligonales se extruirn posteriormente para crear
una forma ms compleja.
1 Colocar y posicionar un cubo primitivo
n
Seleccione Create Polygon
Primitives Cube.
n
Ajuste cada vista en Smooth Shade
All.
n
Seleccione la herramienta de Scale.
n
D un click y arrastre sobre los
controles de Scale para crear la
siguiente forma:
Cubo de polgono primitivo escalado
2 Activar el culling de la cara posterior
Durante el proceso de modelado de la nave
espacial poligonal, es importante que no
seleccione o modifique accidentalmente las
Caras Poligonales que se encuentran en el lado
opuesto del objeto. Para evitar esto, puede
activarse el backface culling de tal forma que
las Caras Poligonales que se encuentran
alejadas de la vista no se desplieguen y no
puedan seleccionarse.
n
Seleccione Display Custom
Polygon Display - p.
A P R EN D I EN D O M AYA 21 1
NAVE ESPACIAL POLIGONAL
Empezando la nave
P
R
O
Y
E
C
T
O
T
R
E
S
n
En la ventana de opciones, coloque Set
Backface Culling en On.
3 Seleccionar las dos caras laterales del
cubo
n
Oprima F8 para ir al modo de Select by
Component.
n
Desactive la mscara de seleccin de
Points.
n
Active la mscara de seleccin de
Faces.
n
Seleccione el control de la faceta en el
lado derecho del cubo.
Faceta del polgono seleccionada
n
Haga girar la vista al otro lado del
cubo.
n
Oprima la tecla de Shift y Seleccione
el control de la faceta opuesto.
Faceta del polgono opuesta seleccionada
4 Extruir y Escalar las Caras Poligonales
n
Seleccione Polygons Extrude.
Aparece un manipulador que le ofrece
acceso a la translacin, rotacin y
escalado, todo al mismo tiempo.
n
Haga girar la vista para obtener una
mejor visualizacin del manipulador.
n
D un click y arrastre sobre el control
azul de Move para extruir una nueva
faceta.
Caras Poligonales opuestas extruidas
n
D un click y arrastre sobre el control
verde de Scale para afilar los bordes.
Mover
212 A P R EN D I EN D O M AYA
L EC C I N 12
Empezando la nave
Caras Poligonales extruidas escaladas en una
direccin
Note: Cuando manipula el control asociado con
una faceta, la otra faceta reacciona de igual
manera. Ambas extrusiones trabajan en base
a los aspectos normales de las Caras
Poligonales originales.
5 Aadir la base del ala
n
Oprima la tecla g para reactivar la
herramienta de Extrude e iniciar una
nueva extrusin.
n
D un click y arrastre sobre el control
verde de Scale para crear un polgono
largo y delgado centrado sobre la faceta
de la orilla.
Faceta delgada extruida como la base del ala
6 Extruir y dar forma al ala
n
Oprima la tecla g.
n
D un click y arrastre sobre el control
azul de Move.
n
D un click y arrastre sobre el control
rojo de Scale.
Punta del ala extruida y escalada
n
D un click y arrastre sobre el control
rojo de Move.
Punta del ala graduada y movida a su posicin
7 Aadir un ala superior
n
Seleccione el control de la faceta que
pertenece a la superficie superior de la
forma.
n
Oprima la tecla g.
Escalar
Escalar
1. Mover
2. Escalar
Mover
A P R EN D I EN D O M AYA 21 3
NAVE ESPACIAL POLIGONAL
Puertos de entrada de aire
P
R
O
Y
E
C
T
O
T
R
E
S
n
D un click y arrastre sobre el control
rojo de Scale para crear un polgono
delgado y largo centrado en la faceta
superior.
Faceta delgada extruida como la base de la aleta
n
Oprima la tecla g.
n
D un click y arrastre sobre el control
azul de Move.
n
D un click y arrastre sobre el control
verde de Scale.
Aleta extruida y escalada
n
D un click y arrastre sobre el control
verde de Move.
Aleta movida hacia atrs
Puertos de entrada de aire
Adems de la extrusin hacia afuera, usted puede
utilizar la herramienta de extrusin para empujar
una faceta poligonal dentro de una superficie para
crear una abertura. Esta tcnica se utilizar para
los puertos de entrada de aire de la nave.
1 Crear el frente de los puertos
n
Seleccione el control de la faceta que
pertenece al puerto del propulsor
lateral.
n
Oprima la tecla de Shift y luego Select
la faceta opuesta.
Dos Caras Poligonales seleccionadas para crear
los puertos del propulsor
Escalar
1. Mover
2. Escalar
Mover
214 A P R EN D I EN D O M AYA
L EC C I N 12
Puertos de entrada de aire
n
Oprima la tecla g para volver a solicitar
la herramienta de Extrude e inicie una
nueva extrusin.
n
D un click y arrastre sobre el control
verde de Scale para crear un pequeo
borde en la orilla de la parte superior e
inferior de los puertos del propulsor.
n
D un click y arrastre sobre el control
rojo de Scale para crear un borde
similar en las orillas laterales de los
puertos del propulsor.
Borde frontal de los puertos del propulsor
2 Aadir un borde a los puertos
Para dar al propulsor un poco ms de orilla,
usted crear a continuacin un pequeo borde
utilizando la herramienta de extrusin.
n
Oprima la tecla g.
n
D un click y arrastre sobre el control
verde de Scale para crear un pequeo
borde en las orillas superior e inferior
de los puertos del propulsor.
n
D un click y arrastre sobre el control
rojo de Scale para crear un borde
similar en las orillas laterales de los
puertos del propulsor.
n
D un click y arrastre sobre el control
azul de Move para empujar esta faceta
extruida un poco hacia atrs.
Borde aadido a los puertos del propulsor
3 Extruir el orificio
n
Oprima la tecla g.
n
D un click y arrastre sobre el control
azul de Move para empujar esta faceta
hacia atrs dentro de la nave espacial.
Orificio extruido para el puerto del propulsor
4 Aadir el propulsor trasero
n
Haga girar la vista para ver la parte
posterior de la nave.
n
Seleccione el control de la faceta que
pertenece a la faceta trasera de la nave.
n
Oprima la tecla g.
n
D un click en uno de los controles de
Scale.
El centro del manipulador cambia a un
manipulador de Scale.
2. Escalar
1. Escalar
2. Escalar
1. Escalar
3. Mover
Mover
A P R EN D I EN D O M AYA 21 5
NAVE ESPACIAL POLIGONAL
La cabina frontal
P
R
O
Y
E
C
T
O
T
R
E
S
n
D un click y arrastre sobre el control
de Scale del centro para crear el borde
para el puerto de descarga.
Todos los cuatro lados se escalan al mismo
valor y proporcin.
Borde frontal del puerto de descarga
n
Repita los pasos utilizados para crear
los puertos del propulsor frontal para
terminar el orificio de descarga
posterior.
Orificio extruido para el puerto de descarga
La cabina frontal
Ahora usted puede continuar utilizando la
herramienta de extruir para jalar hacia afuera un
rea de la cabina para crear la nave espacial.
1 Seleccionar la faceta frontal
n
Haga un giro para observar el frente de
la nave.
n
Seleccione el control de la faceta que
pertenece a la faceta frontal de la nave.
Faceta frontal que ser extruida para la cabina
2 Extruir la faceta frontal dos veces
n
Oprima la tecla g.
n
D un click y arrastre sobre el control
azul de Move para jalar esta faceta
hacia afuera.
n
Oprima la tecla g.
n
Utilice el control azul de Move para
jalar hacia afuera una segunda faceta.
Faceta extruida dos veces
3 Escalar y girar la faceta
n
Utilice el control verde de Scale para
escalar la faceta frontal hacia abajo.
n
Utilice el control rojo de Scale para
escalar esta faceta hacia adentro.
Escalar
Aadir
Extruir orificio
borde
Extruir dos veces
216 A P R EN D I EN D O M AYA
L EC C I N 12
Creando un aspecto ms orgnico
n
Utilice el control verde de Move para
mover esta pieza hacia abajo.
Faceta frontal escalada y movida hacia abajo
Creando un aspecto ms
orgnico
En este punto, usted podra estar pensando que
sta ser una nave espacial de aspecto muy simple.
Ahora, aplicar un nodo suave en los polgonos
para crear un aspecto ms orgnico y mejorar la
imagen de la nave. Posteriormente aplicar un
reticulado (lattice) y deformar los puntos del
reticulado para lograr una imagen ms
aerodinmica.
1 Suavizar la nave espacial
Todo el conjunto de polgonos puede
suavizarse para lograr una forma ms orgnica.
n
Oprima F8 para regresar al modo de
Select by Objet Type.
Los controles de la faceta ya no estn
visibles, y en este momento se
selecciona el objeto.
n
Seleccione Edit Polygons Smooth.
La malla de polgonos planar que fue creada
con la serie de extrusiones se suaviza y se
redondea en estos momentos.
Nave espacial con malla de polgonos suavizada
2 Editar el historial de la extrusin
El suavizado ha sido aplicado como un nodo de
entrada para la malla de polgonos. Todas las
extrusiones originales han sido registradas en
una serie de nodos de polyExtrudeFacet que
puede encontrar en el Channel box.
Al seleccionar uno de estos nodos de entrada y
solicitar la herramienta de Mostrar
Manipulador, usted puede editar el historial de
la extrusin.
n
En el Channel box, Seleccione el nodo
polyExtrudeFacet1.
n
Seleccione la Show Manipulator Tool.
Aparece en la pantalla el manipulador
para la primera extrusin.
n
Utilice el control azul de Move para
mover la extrusin hacia el centro.
Tanto el historial de la extrusin como
la accin de suavizado se actualizan, a
medida que los puertos de descarga se
vuelven ms angostos.
Escalar
Escalar y mover
A P R EN D I EN D O M AYA 21 7
NAVE ESPACIAL POLIGONAL
Creando un aspecto ms orgnico
P
R
O
Y
E
C
T
O
T
R
E
S
Ancho de los propulsores actualizado a travs del
historial
Note: Cualquiera de las dems extrusiones puede
ajustarse seleccionando el nodo de entrada
relevante y utilizando Mostrar Manipulador,
o editando los valores en el Channel box.
ste es un buen ejemplo de las capacidades
de modelado de procedimiento de Maya.
3 Editar el historial de suavizado
Como la accin de suavizado tambin se
guarda como un nodo de entrada, usted puede
editar un parmetro en este nodo para
incrementar el suavizado de la superficie de la
nave.
n
Seleccione el nodo de entrada
polySmoothFacet1 en el Channel box.
n
Ajuste Divisions en 2.
Los detalles y la suavidad de la nave
espacial se incrementan.
Nivel de suavidad aumentado
4 Aadir un reticulado
n
Cambie a la programacin del men de
Animation.
n
Seleccione Deform Create Lattice.
n
En el Channel box, ajuste lo siguiente
bajo el nodo de ffd1LatticeShape:
S Divisions en 4;
T Divisions en 2;
U Divisions en 6.
Reticulado aplicado a la nave espacial
Note: Aparece una advertencia en la lnea de
comando que indica que se pas por alto
uno de los aspectos seleccionados. Esto se
debe a que se seleccion el nodo de entrada
polySmooth1. Un reticulado no puede
Mover
218 A P R EN D I EN D O M AYA
L EC C I N 12
Creando un aspecto ms orgnico
aplicarse a este nodo, por lo que se aplic al
nodo de forma, que es lo que usted quera de
cualquier forma.
5 Editar los puntos del reticulado
Para volver a dar forma a la nave espacial,
usted utilizar el reticulado editando los puntos
del reticulado. Al editar la estructura del
reticulado sencilla, usted puede realizar
fcilmente ediciones a la superficie de la malla
de polgonos.
n
Oprima F8 para ir al modo de Select by
Component Type.
n
Active la mscara de seleccin de
Points.
La mscara de seleccin de Poly Faces
deber desactivarse.
n
En la vista Superior, utilice la tecla de
Shift y d un click y arrastre para
Seleccionar los doce puntos de control
cerca de las puntas de las alas tal como
se muestra.
Seleccin de los puntos del reticulado
n
Seleccione la herramienta de Scale.
n
D un click y arrastre sobre el control
rojo de Scale para escalar hacia afuera
los puntos.
Escalando ambas alas de manera similar
6 Mover la cola
n
En la vista en Perspectiva, Seleccione
los seis puntos de control ms cercanos
a la cola.
Asegrese de no seleccionar ninguno de
los puntos de control en la parte inferior
del reticulado.
Puntos de control seleccionados
n
Seleccione la herramienta de Move.
n
Utilice los controles verde y azul para
Mover los puntos de control hacia
arriba y hacia la parte posterior.
Escalar
A P R EN D I EN D O M AYA 21 9
NAVE ESPACIAL POLIGONAL
Creando un aspecto ms orgnico
P
R
O
Y
E
C
T
O
T
R
E
S
rea de la cola elevada
7 Mover el borde trasero inferior hacia
abajo
n
En la vista Lateral, Seleccione los
cuatro puntos de control en el borde
inferior trasero.
n
Mueva estos puntos hacia abajo.
rea trasera movida hacia abajo
8 Mover las puntas de las alas hacia
abajo
n
En la vista Frontal, Seleccione todos
los puntos de control en los lados
derecho e izquierdo del reticulado.
n
Mueva estos puntos hacia abajo.
Puntas de las alas movidas hacia abajo
9 Curvear la nariz hacia adelante y hacia
abajo
n
En la vista Lateral, Seleccione las dos
hileras frontales de puntos de control.
n
Mueva estos puntos hacia adelante y
hacia abajo.
rea de la cabina movida hacia adelante y hacia
abajo
n
Seleccione la hilera frontal de los
puntos de control.
n
Mueva estos puntos hacia adelante y
hacia abajo.
220 A P R EN D I EN D O M AYA
L EC C I N 12
Terminando el modelo
Nariz movida hacia adelante y hacia abajo
Terminando el modelo
Cuando quede satisfecho con las formas de la
nave, puede borrar el historial. Esto eliminar los
nodos de entrada. Usted podra conservarlos
guardados, pero pueden aadir una complejidad
extra al modelo, lo cual no se requiere.
1 Borrar historial
n
Oprima F8 para regresar al modo de
Select by Object Type.
n
Seleccione la nave espacial.
n
Seleccione Edit Delete by Type
History.
El reticulado y los nodos de entrada se
eliminan y el historial de la nave
espacial de malla de polgonos ya no
puede ajustarse.
2 Volver a nombrar la malla de polgonos
n
Vuelva a nombrar la malla de polgonos
como polyShip.
Historial borrado en la nave espacial
3 Guarde el archivo
n
Seleccione File Save Scene As...
n
Guarde el archivo como polyShip.
TEXTURIZANDO LA NAVE
Usted posee ahora una malla poligonal que
requiere texturizado. Como los polgonos no
tienen parmetros UV por default en los cuales
puedan aplicarse las texturas, puede utilizar
herramientas del polgono especiales para asignar
esta clase de valores a la nave.
Creando el shading de la Nave
Poligonal
La Nave Poligonal ser texturizada utilizando un
solo grupo de shading que tiene varios mapas de
textura. El mtodo de posicionar la textura en la
superficie se lograr utilizando las herramientas de
texturizado del polgono.
1 Ajustar los paneles de vista
n
Seleccione Panels Saved Layouts
Four View.
n
Seleccione Display Grid para ocultar
la cuadrcula en los paneles de vista.
Esto lo ayudar a observar los planos de
proyeccin de la textura.
A P R EN D I EN D O M AYA 22 1
NAVE ESPACIAL POLIGONAL
Creando el shading de la Nave Poligonal
P
R
O
Y
E
C
T
O
T
R
E
S
Disposicin recomendada para esta seccin del
programa tutorial
2 Crear y asignar un nuevo grupo de
shading
n
Abra la ventana de Hypershade.
n
Cree un nodo de material Blinn.
n
Asigne el Material Blinn al objeto de la
malla de polgonos.
n
Vuelva a nombrar el nodo de material
como polyShipBlinn.
n
Vuelva a nombrar el nodo blinn1SG
como polyShipSG.
3 Activar el texturizado del hardware
Si usted puede utilizar el texturizado del
hardware, entonces ser una herramienta til en
esta seccin. De otra forma, usted tendr que
hacer el render de prueba del modelo despus
de los pasos principales en esta leccin.
n
Active el texturizado del hardware en
cada panel de vista.
El despliegue del modelo no cambia
porque no hay texturas asignadas.
4 Mapear un archivo de imgenes para el
color
n
Abra los atributos para el nodo de
polyShipBlinn.
n
Mapee el atributo de Color con un nodo
de textura de File en 2D.
n
Vuelva a nombrar el nodo file1 como
polyColor.
n
D un click en el botn de Folder Icon
junto a Image Name.
n
En el directorio sourceimages del
proyecto projectTwo, localice el archivo
de la imagen polyColor.sgi.
n
D un click en See Image.
El archivo de la imagen es una imagen
de un mapa de bits que fue creada en un
paquete de pintura.
Archivo del mapa de bits que se utilizar como
mapa de textura del color
n
Cierre la imagen y d un click en Open.
Si usted est utilizando el texturizado
del hardware, la superficie de la malla
de polgonos cambia a un sombreado de
trazos finos transparente. Esto se debe a
que la superficie de la malla de
polgonos todava no tiene un sistema
de coordenadas UV para posicionar la
textura de color.
222 A P R EN D I EN D O M AYA
L EC C I N 12
Proyectando la textura
Texturizado del hardware sin coordenadas UV
Note: Los primitivos del polgono, as como todos
los primitivos de NURBS y las superficies
poseen coordenadas UV inherentes que
permiten que las texturas sean posicionadas
sobre una superficie. Las superficies de la
malla de polgonos requieren que el sistema
de coordenadas UV sea proyectado sobre las
Caras Poligonales en 3D del objeto.
Proyectando la textura
La textura que usted est mapeando sobre la nave
espacial ha sido creada como un tipo de hoja de
calcomana. Usted utilizar los mtodos de
proyeccin del polgono para mapear las partes de
la hoja de calcomana en diferentes partes de la
nave. A continuacin se muestran las partes
principales de la nave marcadas. Posteriormente
usted observar cmo funciona la hoja de
calcomana.
Textura de color de la nave
1 Desactivar el culling de la cara trasera
Con el fin de proyectar de manera adecuada el
mapa de textura sobre el objeto de malla de
polgonos, es necesario poder seleccionar las
Caras Poligonales en lados opuestos del objeto
al mismo tiempo. Esto puede realizarse
desactivando el culling de la cara trasera.
n
Regrese a la programacin del men de
Modeling.
n
Seleccione la polyShip.
n
Seleccione Display Custom
Polygon Display - p.
n
Ajuste el Backface Culling en Off.
2 Seleccionar todas las Caras Poligonales
Las Caras Poligonales de la superficie de malla
de polgonos debern mapearse con una
proyeccin para crear las coordenadas UV en la
malla de polgonos.
n
Seleccione la polyShip.
n
D un click en la nave con el RMB, y
seleccione Face del marking menu de
aparicin instantnea.
n
D un click y arrastre un recuadro de
seleccin alrededor de un objeto
Cabina
Cuerpo principal
Aleta
superior
A P R EN D I EN D O M AYA 22 3
NAVE ESPACIAL POLIGONAL
Proyectando la textura
P
R
O
Y
E
C
T
O
T
R
E
S
completo para Seleccionar todas las
Caras Poligonales.
Es importante que no pierda ninguna
Cara Poligonal. El color de las Caras
Poligonales se convierte ligeramente en
amarillo al seleccionarlas.
Seleccin de todas las Caras Poligonales de la
malla de polgonos
3 Crear el mapeo planar
n
Desde la barra del men principal,
asegrese de que Edit Polygons
Texture Assign Shader to Each
Projection sea desactivado.
n
Seleccione Edit Polygons Texture
Planar Mapping.
Aparece un cono de un plano de
proyeccin grande al frente del objeto
que proyecta el mapa de textura desde
la parte frontal del objeto. La textura se
mapea sobre la superficie que puede
observarse con el texturizado del
hardware.
Manipulador del plano de proyeccin y textura
4 Rotar la direccin de la proyeccin
planar
n
Realice un dolly hacia afuera de la vista
Superior.
Todo el plano de proyeccin de la
textura deber estar dentro de la vista.
n
En el Channel box, ajuste Rotate X en
-90 y Rotation Angle en 180.
La textura est proyectada ahora sobre
la superficie desde arriba.
Vista superior del plano de proyeccin girado
5 Posicionar la proyeccin planar
n
D un click y arrastre sobre la lnea
verde delgada del manipulador para
mover el plano de proyeccin a lo largo
del eje Z.
224 A P R EN D I EN D O M AYA
L EC C I N 12
Proyectando la textura
El centro del plano de proyeccin
deber ser posicionado sobre el centro
aproximado de la Nave Poligonal.
D un click y arrastre sobre los
controles rojo y verde de Scale para
escalar el plano de proyeccin
ligeramente ms grande que la Nave
Poligonal.
Con el texturizado del hardware, la
textura de color se mueve a travs de la
superficie con el plano de proyeccin.
Plano de proyeccin movido y escalado
Note: Si el manipulador de proyeccin desaparece,
vuelva a seleccionar la Nave Poligonal, d
un click en el nodo de entrada de
polyPlanProj1 en el Channel box y
seleccione la herramienta de Mostrar
Manipulador.
6 Abrir Vista de Textura
n
Seleccione Edit Polygons Texture
Texture View...
La ventana se abre con las Caras
Poligonales mapeadas de la Nave
Poligonal visibles, mostradas desde la
vista de la proyeccin de textura.
n
Desde los menus de Texture View,
seleccione View Grid para ocultar la
cuadrcula en la ventana.
Ventana de Vista de Textura
Note: La vista de las Caras Poligonales mapeada y
la textura cargada se despliegan inicialmente
en la ventana de Vista de Textura con una
proporcin cuadrada, sin tomar en cuenta la
proporcin de la proyeccin planar colocada
en el espacio de 3D del modelo y la
proporcin del archivo de la imagen de
textura.
7 Posicionar el cono de textura
Ahora usted puede mover el cono de textura
para colocarlo adecuadamente en relacin con
la superficie. Usted tiene la opcin de utilizar el
manipulador en el espacio de trabajo o la
ventana de Vista de Textura.
n
Haga un dolly en la Vista de Textura
hasta que observe la extensin completa
del manipulador de posicionamiento.
n
Utilice el control del recuadro verde
para escalar la proporcin del perfil de
la Nave Poligonal.
n
Utilice la flecha verde para mover el
perfil hacia su posicin.
A P R EN D I EN D O M AYA 22 5
NAVE ESPACIAL POLIGONAL
Mapeando la aleta
P
R
O
Y
E
C
T
O
T
R
E
S
El contorno de la Nave Poligonal
deber centrarse en la textura, con el
recuadro rojo cubriendo la punta de la
nariz, las alas estirndose entre las
bandas rojas horizontales y las lneas
negras verticales debern superponerse
al borde negro de las alas.
Contorno posicionado correctamente sobre la
textura
8 Examinar el posicionamiento de la
textura
n
Oprima la tecla F8 para cambiar el
modo de seleccin.
n
D un click en uno de los paneles de
vista para eliminar la seleccin de la
Nave Poligonal.
Usted puede ahora observar la textura
de una manera ms clara.
n
Haga girar la vista en Perspectiva para
observar la posicin de la textura en la
superficie de la Nave Poligonal.
Textura global posicionada en la superficie
Note: Para realizar cualquier afinado en el
posicionamiento de la textura, seleccione el
nodo de entrada polyPlanProject1 y
seleccione Mostrar Manipulador.
Mapeando la aleta
La proyeccin del mapa hacia abajo en la nave no
le permite mapear la aleta desde los lados. Usted
puede crear una proyeccin separada para estas
Caras Poligonales para mapear la aleta con el
logotipo de la nave.
1 Seleccionar las Caras Poligonales de la
aleta
n
Oprima la tecla F8 para regresar al
modo de seleccin de componentes.
n
D un click en polyShip para desplegar
las Caras Poligonales.
n
En la vista Lateral, d un click y
arrastre para Seleccionar las Caras
Poligonales que forman el rea
principal de la cola.
Al dar un click y arrastrar, usted
selecciona las Caras Poligonales en
ambos lados de la aleta.
226 A P R EN D I EN D O M AYA
L EC C I N 12
Mapeando la aleta
Caras Poligonales de la Aleta seleccionadas para
el mapeo secundario
2 Mapear las aletas con una proyeccin
planar
n
Seleccione Edit Polygons Texture
Planar Mapping.
Un pequeo manipulador del plano de
proyeccin se posiciona frente a las Caras
Poligonales seleccionadas, que tienen el
contorno marcado con una lnea gruesa. La
textura se proyecta desde la parte frontal de la
Nave Poligonal.
Plano de proyeccin posicionado frente a las
Caras Poligonales
3 Posicionar el manipulador del mapeo
n
En el Channel box, ajuste Rotate Y en
90.
La textura se proyecta ahora desde un
lado, y el patrn de la textura se repite
varias veces a travs de las Caras
Poligonales.
n
D un click y arrastre sobre una de las
lneas rojas horizontales del
manipulador para mover el plano de
proyeccin.
ste debe encontrarse en el centro
aproximado de las Caras Poligonales
marcadas con contorno.
Plano de proyeccin rotado y centrado
n
Escale el plano de proyeccin.
ste debe cubrir las Caras Poligonales
marcadas con contorno.
Plano de proyeccin escalado para cubrir el rea
de la faceta
A P R EN D I EN D O M AYA 22 7
NAVE ESPACIAL POLIGONAL
Mapeando la cabina
P
R
O
Y
E
C
T
O
T
R
E
S
4 Posicionar la Vista de Textura
n
Haga un dolly de la Vista de Textura de
tal forma que sea visible el cono de
colocacin completo.
n
Utilice el control azul de Scale para
escalar hacia abajo el cono de
colocacin.
n
Utilice los controles de Move para
posicionar el cono sobre el rea roja en
la esquina superior derecha de la
textura.
n
Afinar el escalado y la posicin del
cono de colocacin.
Las Caras Poligonales debern estar
completamente dentro del rea roja de
la textura y el logotipo en blanco y
negro deber centrarse en el perfil de la
cola.
Posicin afinada de la proyeccin de la aleta en la
textura
5 Evaluar la segunda proyeccin
n
Elimine la seleccin de la polyShip.
n
Haga un giro de la vista en Perspectiva
para observar el efecto de la segunda
proyeccin.
Segunda proyeccin en la aleta
Mapeando la cabina
Usted podra preguntarse por qu la porcin de la
cabina de la textura no fue parte de la proyeccin
original. Como la proyeccin avanza en ngulo
recto a travs de la nave, usted no quera que la
cabina apareciera en la parte superior e inferior.
Ahora volver a mapear la cabina en la parte
superior de la nave nicamente.
1 Seleccionar las Caras Poligonales de la
nariz para la cabina
n
Seleccione la polyShip.
n
D un click con RMB sobre la polyShip
y seleccione Face.
n
En la vista Lateral, d un click y
arrastre para Seleccionar las Caras
Poligonales en la parte superior de la
nariz.
Utilice la tecla de Shift para realizar
selecciones mltiples.
Asegrese de no seleccionar las Caras
Poligonales que estn mapeadas con las
reas rojas de la textura.
228 A P R EN D I EN D O M AYA
L EC C I N 12
Mapeando la cabina
Vista lateral de las Caras Poligonales
seleccionadas para la cabina
Note: Si usted no tiene el texturizado del
hardware, puede observar las Caras
Poligonales seleccionadas desplegadas con
un sombreado de trazos finos amarillo en la
ventana de Vista de Textura. Asegrese de
que las Caras Poligonales seleccionadas no
se superpongan con las bandas rojas de la
textura.
2 Crear el mapeo planar
n
Seleccione Edit Polygons Texture
Planar Mapping.
Plano de proyeccin posicionado en las Caras
Poligonales frontales
3 Posicionar el plano de proyeccin
n
D un click en el control de la lnea roja
en la esquina inferior del manipulador.
El manipulador cambiar para mover,
escalar y rotar los controles.
n
D un click y arrastre sobre el control
de rotacin azul circular para girar el
plano de proyeccin.
El plano deber estar aproximadamente
paralelo a la cara superior del rea de la
cabina.
Girando el plano de proyeccin
n
Utilice el control verde de Move para
mover el plano de proyeccin hacia
arriba a lo largo de la nariz.
ste debe posicionarse de tal forma que
la proyeccin cubra las Caras
Poligonales marcadas con contorno de
la cabina.
A P R EN D I EN D O M AYA 22 9
NAVE ESPACIAL POLIGONAL
Mapeando la cabina
P
R
O
Y
E
C
T
O
T
R
E
S
Vista lateral del plano de proyeccin en posicin
4 Posicionar la Vista de Textura
n
En la ventana de Vista de Textura,
Escale y Mueva el cono de
posicionamiento, de tal forma que
quede centrado sobre el rea de la
cabina en la esquina superior izquierda
de la textura.
n
Afine la posicin y escale.
El contorno de las Caras Poligonales
incluye todos los detalles de la textura
de la cabina.
Vista de Textura de la posicin de las Caras
Poligonales de la cabina
5 Examinar las tres proyecciones de la
textura
Ahora usted ha utilizado tres diferentes
proyecciones planares para mapear una textura
de archivo en las Caras Poligonales de la malla
de polgonos de la nave espacial. Este mapeo
puede observarse en la ventana de Texture
View y, si usted tiene el texturizado del
hardware, puede examinar los resultados en la
ventana de Perspectiva.
n
Oprima la tecla F8.
n
Haga un dolly hacia afuera de la
ventana de Texture View para observar
el mapeo de las tres proyecciones en la
textura.
n
Si las proyecciones no estn visibles,
Seleccione el objeto de la polyShip.
Vista de Textura del mapeo de la proyeccin final
n
Elimine la seleccin de la polyShip.
n
Haga girar la vista en Perspectiva para
examinar las reas donde una
proyeccin se une con la otra.
Los colores de la textura deben ser
consistentes alrededor de las reas de
proyeccin de la aleta y la cabina.
230 A P R EN D I EN D O M AYA
L EC C I N 12
Rendering de la nave
Vista en perspectiva del mapeo de la proyeccin
combinada
Note: Para modificar cualquier mapeo de la
textura, seleccione el nodo de entrada
apropiado de polyPlanProj en el Channel
box y seleccione la herramienta de Mostrar
Manipulador.
Rendering de la nave
Para confirmar que el texturizado est trabajando
correctamente, usted puede hacer ahora el render
de la escena. Si no tiene el texturizado del
hardware, entonces sta ser su primera vista
previa de los resultados. Para hacer el render,
tendr que aadir algunas luces.
1 Aadir iluminacin direccional
n
Cambie a la programacin del men de
Rendering.
n
Seleccione Lights Create
Directional Light.
n
Mueva y Rote la luz de tal forma que
apunte hacia el frente de la polyShip
desde arriba.
n
Seleccione Window Attribute
Editor...
n
Ajuste el Color en amarillo claro.
n
Abra las Shadows, y despus las
secciones de Depth Map Shadow
Attributes.
n
Active Use Depth Map Shadows.
Ajuste de Depth Map Shadows para la Luz
Direccional
n
Desde los menus del panel de
Perspectiva, seleccione Lighting
Use All Lights.
Rendering del hardware con luz direccional
2 Aadir iluminacin ambiental
n
Crear una Ambient Light.
A P R EN D I EN D O M AYA 23 1
NAVE ESPACIAL POLIGONAL
Aadiendo diferentes mapas de textura
P
R
O
Y
E
C
T
O
T
R
E
S
n
En el Editor de Atributos:
Cambie Color a azul;
Reduzca Intensity a 0.3;
Ajuste Ambient Shade en 0.2.
Al reducir la Ambient Shade, la luz iluminar
ligeramente las superficies que estn alejndose
de la fuente.
Atributos de la luz ambiental
3 Ajustar Render Globals
n
Abra la ventana de Render Globals.
n
Abra la seccin de Anti-aliasing
Quality.
n
Ajuste Presets en Intermediate
Quality.
4 Render de la escena
n
Ajuste la vista en Perspectiva.
n
Abra la ventana de Render View.
n
Haga el Render de la vista en
Perspectiva
n
Mantenga la imagen.
Rendering de la textura proyectada en la Nave
Poligonal
Aadiendo diferentes mapas de
textura
Ahora usted puede comenzar a afinar el grupo de
shading para incluir otros tipos de mapas de
textura. Un mapa de reflexin para la cabina, un
mapa de relieve para las uniones ranuradas, y un
mapa de especularidad para los diferentes efectos
del material.
1 Mapear el atributo de relieve con un
archivo
El siguiente mapa de textura que va a utilizar es
un mapa de relieve que eleva y desciende las
partes del modelo.
n
Abra el Editor de Atributos para el
nodo de material de polyShipBlinn.
n
Mapee el atributo de Bump Mapping
con un nodo de textura en 2D del File.
n
D un click en el tabulador file2.
n
Vuelva a nombrar el nodo como
polyBump.
n
D un click en el botn de navegar de
Folder Icon.
232 A P R EN D I EN D O M AYA
L EC C I N 12
Aadiendo diferentes mapas de textura
n
En el directorio de sourceimages, abra
el archivo polyBump.sgi.
Archivo del mapa de bits para la textura del mapa
de relieve del material
Note: Debido a que el mapa de textura de color
utiliz los ajustes por default del nodo de
colocacin de textura, no necesitar ajustar
los valores del nodo de colocacin para las
dems texturas del archivo.
2 Afinar el mapa de relieve
Para crear una relieve de alta calidad, debe
ajustar la profundidad para definir qu tan
profundo ser el relieve, y ajustar el filtro para
definir la agudeza o suavidad del mapa de
relieve.
n
Abra el tabulador bump2d.
n
En la seccin de 2d Bump Attributes:
Ajuste Bump Depth en 0.25.
n
En la seccin de Effects:
Ajuste Bump Filter en 0.2.
Este ajuste asegura que el mapa sea
ntido en lugar de borroso.
3 Especularidad del mapa
El siguiente mapa se va a utilizar para mapear
la especularidad en la superficie. Las reas ms
oscuras producirn menos especularidad
mientras que las reas ms claras producirn
ms.
n
Desde los menus del Editor de
Atributos, seleccione Focus
polyShipBlinn.
Esto regresa la ventana a los atributos
del nodo de material.
n
En la seccin de Specular Shading
ajuste:
Eccentricity en 0.2;
Specular Roll Off en 0.9.
n
Mapee el atributo de Specular Color
con un nodo de textura de File.
n
Vuelva a nombrar el nodo de file como
polySpec.
n
Conecte el nodo de polySpec al archivo
de imagen polySpec.tif.
n
En Render View, seleccione Render
Redo Previous Rendering.
Archivo del mapa de bits para la textura de
especularidad del material
A P R EN D I EN D O M AYA 23 3
NAVE ESPACIAL POLIGONAL
Aadiendo diferentes mapas de textura
P
R
O
Y
E
C
T
O
T
R
E
S
4 Reflectividad del mapa
El mapa de reflectividad es bastante sencillo.
Cuando el mapa es negro, usted no obtendr
reflexiones, pero cuando el mapa es blanco, si
lo har. Este mapa no mostrar ningn
resultado hasta que usted haga un raytrace de la
escena o agregue un mapa de reflexin.
n
Regrese a los atributos para el nodo de
poliShipBlinn.
n
Sostenta el botn derecho del mouse en
el atributo de Reflectivity.
n
Seleccione Create New Texture... del
men de aparicin instantnea.
n
Cree un nodo de textura de File.
n
Vuelva a nombrar el nodo de file como
polyReflect.
n
Conecte el nodo de polyReflect al
archivo de la imagen polyReflect.tif.
n
En Render View seleccione Render
Redo Previous Rendering.
Archivo del mapa de bits para la textura de
reflectividad del material
5 Aadir tierra al color de la nave espacial
La nave espacial texturiza el render para
mostrar una superficie limpia como si la nave
espacial acabara de salir de la fbrica. Usted
ahora mapear el mapa fractal en 3D para el
atributo de Color Gain (Ganancia de Color) del
mapa de color para dar un aspecto rugoso a la
nave.
n
Navegue a los atributos para el nodo de
textura del archivo de polyColor.
n
Abra la seccin de Color Balance.
n
Mapee el atributo de Color Gain con
una textura en 3D de Solid Fractal.
n
En la seccin de Solid Fractal
Attributes, ajuste:
Threshold en 0.2;
Amplitude en 0.75.
Ajuste del Fractal Slido para aadir tierra al
mapa de color
6 Escalar la colocacin de textura en 3D
Usted necesita escalar el cono para escalar
hacia arriba el efecto del fractal en la
superficie.
n
D un click en el tabulador de
place3dTexture1.
n
En la parte inferior del Editor de
Atributos, d un click en Select.
Esto selecciona el nodo de colocacin
en 3D en las vistas de modelado.
234 A P R EN D I EN D O M AYA
L EC C I N 12
Conclusin
n
En la vista de Perspectiva, Escale el
cono de colocacin a la mitad del
tamao de la Nave Poligonal.
cono de colocacin de textura en 3D del fractal
slido escalado
7 Emparentar el nodo de colocacin de la
textura
En estos momentos, si tuviera que animar la
nave espacial, la tierra quedara en la parte del
fondo. Usted necesita emparentar el nodo con
la nave para que si se mueve la nave, entonces
tambin se mueva la textura.
n
Oprima la tecla de Shift y Seleccione
la polyShip.
Es importante que el cono haya sido
seleccionado primero, antes de la nave.
Esto significa que el cono estar
emparentado con la nave.
n
Seleccione Edit Parent.
Esto emparenta el nodo de colocacin
dentro de la jerarqua de la polyShip.
Cuando la Nave Poligonal se anima en
una leccin posterior, el nodo de
colocacin tambin ser animado. Esto
es necesario para que la tierra fractal no
se mueva en la superficie.
8 Render de la escena
n
En Render View, seleccione Render
Redo Previous Rendering.
Observe el efecto del mapa de relieve, y
la diferencia en las calidades
especulares entre las reas del color
principal de la superficie. La capa de
tierra que se produce por la textura del
fractal slido tambin es visible
claramente.
Rendering de la Nave Poligonal con texturas y
tierra
Note: El efecto de la textura de reflectividad no se
observar hasta ms adelante en el proyecto,
cuando se utilice el mapa de ambiente de un
campo espacial como el color reflejado en
lugar de utilizar reflexiones rendereadas con
raytrace.
9 Guarde su trabajo
Usted debe guardar este archivo como poliShip.
Posteriormente har referencia a este archivo
en otro archivo en una leccin posterior.
Conclusin
En esta leccin, usted ha aprendido cmo modelar
una nave espacial completa a partir de un cubo
A P R EN D I EN D O M AYA 23 5
NAVE ESPACIAL POLIGONAL
Conclusin
P
R
O
Y
E
C
T
O
T
R
E
S
primitivo. En el proceso, usted utiliz las
herramientas de modelado del polgono para crear
la forma. Cada herramienta cre un nodo de
entrada que usted pudo editar posteriormente para
cambiar el historial de construccin de la nave.
En la siguiente leccin, usted modelar otra nave
espacial utilizando la geometra de NURBS. Esto
le permitir comparar las dos tcnicas de
modelado. Posteriormente, usted animar las dos
naves en una batalla espacial.
236 A P R EN D I EN D O M AYA
L EC C I N 12
Conclusin
L
e
c
c
i
n
1
3
P
R
O
Y
E
C
T
O
T
R
E
S
13
Nave Espacial NURBS
En esta leccin, usted construir una segunda nave espacial
utilizando superficies de NURBS. Comenzar dibujando curvas
spline que se utilizarn para construir las superficies. Su modelo
ser construido con varias piezas que posteriormente se
combinarn para fabricar la nave final.
Al final, usted aplicar grupos de shading. Para algunas partes de la
nave espacial, utilizar texturas del mapa de proyeccin para lograr
la imagen deseada.
Nave Espacial de NURBS
En esta leccin usted aprender lo siguiente:
n
Cmo dibujar una curva spline
n
Cmo construir una superficie de revolucin
n
Cmo construir una superficie birail
n
Cmo construir una superficie generada (lofted)
n
Cmo unir superficies (attach)
n
Cmo reconstruir una superficie
n
Cmo utilizar mapas de proyeccin
236 A P R EN D I EN D O M AYA
L EC C I N 13
Ajuste inicial
Ajuste inicial
Para crear esta nave espacial, inicie un nuevo
archivo donde pueda enfocarse en el nuevo
modelo.
1 Crear un nuevo archivo
n
Asegrese de guardar su poliShip y
despus seleccione File New.
2 Ajustar las opciones de despliegue
n
Seleccione Options General
Preferences...
n
D un click en el tabulador de Display.
n
En la seccin de Nurbs, ajuste Shaded
Divisions en 4.
Ahora sus superficies tendrn una
suavidad de superficie mayor y no tiene
que oprimir la tecla 3 cada vez que cree
una superficie.
Propulsor principal
La primera parte de esta nave espacial es el
propulsor principal. ste ser construido
revolucionando una curva alrededor del eje Z.
1 Dibujar el perfil de giro
n
Seleccione la programacin del men
de Modeling.
n
Seleccione Create CV Curve Tool.
n
En la vista Lateral, rastree la vista a la
izquierda.
n
Oprima y sostenga la tecla x para
utilizar el pegado de la cuadrcula (grid
snapping) y d un click en la lnea del
eje Z para comenzar a dibujar una
curva.
n
Libere la tecla x para detenerse
utilizando el pegado de la cuadrcula y
dibuje los siguientes seis CVs tal como
se muestra a continuacin:
La curva se muestra con un cono de
recuadro que representa el primer CV y
un cono U que representa la direccin
de la curva. Al igual que X, Y y Z se
utilizan para representar dimensiones
espaciales, U se utiliza para representar
mediciones a lo largo de una curva.
Puntos de la curva del CV
n
Oprima Enter para completar la curva.
2 Revolucionar la curva
n
Seleccione Surfaces Revolve - p.
En la ventana de opciones, ajuste lo
siguiente:
Axis Preset en Z.
n
D un click en Revolve y despus en
Close.
La curva en estos momentos ha sido
utilizada para generar una superficie de
revolucin.
n
Utilice la tecla 5 para ajustar el shading
suave en la vista de Perspectiva.
1
2
3
4
5
6
7
Primer CV
Indicador de Direccin U
A P R EN D I EN D O M AYA 23 7
NAVE ESPACIAL NURBS
Historial de contruccin
P
R
O
Y
E
C
T
O
T
R
E
S
Forma girada
Historial de contruccin
La forma de la superficie depende de la forma de
la curva. Por lo tanto, usted puede editar la forma
de la superficie editando la curva.
El extremo del propulsor llega a un punto. Usted
fijar ahora la tangencia en el extremo de la curva
para suavizar el punto del extremo de la forma
girada.
1 Cambiar su despliegue de vista Lateral
n
En el panel de vista Lateral, seleccione
Show None y despus Show
Curves.
Ahora usted puede enfocarse en la
curva y despus previsualizar la
superficie con aplicacin de material a
medida que se actualiza en la vista en
Perspectiva.
2 Obtener la herramienta de edicin de la
curva
n
Seleccione Edit Curves Curve
Editing Tool.
n
D un click en la curva en la vista
Lateral.
Aparece un manipulador con varios
controles que se utilizan para editar sus
curvas. stos incluyen lo siguiente:
el control de parmetro que le permite
mover el editor a un punto en particular
en la direccin U de la curva;
el control de posicin que le permite
mover el punto elegido de la curva y los
CVs se actualizarn para adaptarse;
los controles de tangente y escala de
tangente le permiten escalar y
posicionar la tangente de la curva; y
las lneas de los ejes pueden utilizarse
para cerrar el control de la tangente, ya
sea en los ejes, X, Y Z.
Herramienta de edicin de la curva
n
D un click y arrastre sobre el control
del parmetro amarillo para mover el
manipulador al extremo izquierdo de la
curva.
control de parmetro
control de posicin
control de escala de la tangente
control de tangente
lneas de los ejes
238 A P R EN D I EN D O M AYA
L EC C I N 13
Historial de contruccin
Control de parmetro editado
3 Alinear el extremo de la curva
n
D un click en la lnea del eje punteado
tal como se muestra en el siguiente
diagrama.
Tangente alineada al eje
La lnea de la tangente del control se
pega para alinearse con el eje. En la
vista con aplicacin de material, puede
observar que el extremo de la forma es
ms redondeado.
4 Escalar la longitud del control de la
tangente
n
En la vista de Perspectiva, d un click
en el control de escala de la tangente
para activarlo.
D un click y arrastre con el botn
intermedio del mouse para editar la
longitud de la tangente.
Control de la tangente escalada
n
Oprima Enter para aceptar las
ediciones.
5 Borrar la curva de construccin
n
Seleccione la curva en la vista Lateral.
n
Oprima la tecla de Backspace para
borrarla.
6 Crear una nueva capa y elaborar la
plantilla del propulsor principal
n
Cree una nueva capa llamada
mainBody.
n
Seleccione la superficie girada.
n
Vulvala a nombrar como
mainThruster.
n
Asigne mainThruster a la nueva capa.
n
Elabore la plantilla de la capa
mainBody.
7 Guarde su trabajo
n
Seleccione File Save Scene As... y
nombre al archivo nurbShip.
Dar un click en la lnea del eje punteado
A P R EN D I EN D O M AYA 23 9
NAVE ESPACIAL NURBS
Dibujando curvas de carcter
P
R
O
Y
E
C
T
O
T
R
E
S
EL CASCO
El caso de la nave espacial ser creado utilizando
la herramienta birail. Esta herramienta crea una
superficie rastreando una o ms curvas del perfil a
lo largo de dos curvas del riel.
Dibujando curvas de carcter
Para construir la forma del casco de la nave
espacial, comenzar con las curvas de carcter.
Estas curvas definirn la forma de las superficies.
Al trabajar con los modelos de NURBS, la calidad
de su superficie depende de las curvas de carcter.
Un enfoque para crear curvas eficientes es
empezar con curvas de intervalo nico sencillas.
Al trabajar con las curvas de NURBS, mientras
menos CVs tenga, ser ms fcil controlar la
curva. Posteriormente puede insertar ms
intervalos si necesita ms complejidad.
Por el momento, slo construir la mitad de la
nave espacial. Una vez completada, reflejar la
otra mitad y unir las superficies entre s.
1 Dibujar la curva de carcter principal
n
En el panel de vista Lateral, seleccione
Show All.
n
En la vista Lateral, haga un dolly hacia
afuera para observar aproximadamente
25 unidades en cada lado de la lnea del
eje Y principal.
n
Seleccione Create EP Curve Tool.
n
D un click y sostenga en la vista
Lateral. Ahora, a medida que la arrastra,
puede utilizar la lnea de
retroalimentacin para ayudarlo a
colocar los siguientes puntos utilizando
aproximadamente los valores mostrados
abajo:
Curva de puntos editados
2 Editar la forma de la curva
n
Oprima Enter para completar la curva.
n
Oprima F8 para ir al modo de seleccin
de componentes.
n
Seleccione los dos CVs intermedios.
n
Muvalos hacia arriba y hacia la
izquierda.
n
Oprima F8 para regresar al modo de
seleccin de objetos.
CVs movidos
3 Crear la curva del riel inferior
n
Utilice el mtodo especificado en las
ltimas dos secciones para crear la
siguiente curva del riel:
1
2
~30 unidades a travs
~3 unidades hacia arriba
~7 hacia arriba
~23 unidades a travs
240 A P R EN D I EN D O M AYA
L EC C I N 13
Dibujando curvas de carcter
Segunda curva del riel
4 Duplicar y mover las curvas
n
Seleccione las dos curvas.
n
Seleccione Edit Duplicate.
n
Mueva las curvas aproximadamente 11
unidades a lo largo del eje X.
Curvas duplicadas
5 Escalar los CVs de la nueva curva
n
Oprima F8 para ir al modo de seleccin
de componentes.
n
Seleccione todos los CVs en las dos
curvas.
n
Esclelos a lo largo del eje Y para
escalarlos un poco hacia abajo.
CVs Escalados
n
Seleccione los CVs del extremo en las
dos curvas.
n
Esclelos a lo largo del eje Y para
escalarlos un poco hacia abajo.
CVs del extremo escalados
6 Volver a dar forma a la nueva curva
n
Seleccione los dos primeros CVs en
las nuevas curvas.
n
En la vista Superior, Mueva los CVs
aproximadamente 4 unidades hacia la
lnea del eje principal.
A P R EN D I EN D O M AYA 24 1
NAVE ESPACIAL NURBS
Curvas de perfil
P
R
O
Y
E
C
T
O
T
R
E
S
CVs movidos
n
Seleccione el primer CV en las nuevas
curvas.
n
En la vista Superior, Mueva los CVs
aproximadamente 2 unidades hacia la
lnea del eje principal.
CV del extremo movido
n
Oprima F8 para regresar al modo de
seleccin de objetos.
Curvas de perfil
Usted tiene ahora cuatro curvas de riel que definen
la mitad del cuerpo de la nave espacial. El
siguiente paso es conectar los rieles con las curvas
de perfil. Usted crear tres superficies: una
superficie superior, una superficie lateral y una
superficie inferior.
1 Aadir la curva de perfil superior
n
Seleccione Edit Curves EP Curve
Tool.
n
En la vista de Perspectiva, oprima y
sostenga la tecla c para utilizar
temporalmente el pegado de la curva.
n
D un click y arrastre hacia la parte
posterior de la curva del riel central.
n
Arrastre hasta que este punto se detenga
en el extremo de la curva y despus
libere el botn del mouse.
n
Repita para colocar un segundo punto
de edicin en el extremo de la segunda
curva del riel.
Curva del nuevo punto de edicin
n
Oprima Enter para completar la curva.
Tip: Al utilizar el pegado de la curva (curve
snapping), usted est seguro de que la nueva
curva est tocando las dos curvas del riel.
Esto es importante para poder utilizar con
xito la herramienta de birail
posteriormente.
Pegado de la curva al extremo
1
2
242 A P R EN D I EN D O M AYA
L EC C I N 13
Superficie de Birail
2 Editar la tangencia de la curva
Para garantizar la tangencia de la superficie en
el centro de la nave espacial, usted utilizar el
editor de curvas.
n
Seleccione Edit Curves Curve
Editing Tool.
n
D un click y arrastre sobre el control
superior y arrastre hacia el eje del
centro hasta que se detenga en el
extremo de la curva de perfil.
n
D un click en el crosshair del eje X
(lnea roja) para modificar la
proyeccin.
Curva alineada
n
Seleccione la herramienta de Move.
n
Oprima F8 para ir al modo de seleccin
de componentes.
n
Mueva el tercer CV en la curva para
volver a dar forma a la curva.
No toque el segundo CV.
Posicin del CV Editada
3 Aadir la curva de perfirl frontal
n
Utilice los pasos especificados
anteriormente para aadir una segunda
curva de perfil al frente de las curvas
del riel.
n
Ajuste tambin la tangencia de la curva
tal como se especific anteriormente.
Segunda curva de perfil
Superficie de Birail
Una superficie de birail se crea utilizando las dos
curvas de perfil y las dos curvas de riel. Los rieles
definen los lados de la superficie mientras que las
secciones cruzadas se derivan de las dos curvas de
perfil. Una superficie de birail slo podr ser
construida si se conectan todas las curvas.
Dar un click en la lnea del eje
Mover tercer CV
El segundo CV debe
permanecer alineado
con el primer CV
Curva nueva
A P R EN D I EN D O M AYA 24 3
NAVE ESPACIAL NURBS
La superficie lateral
P
R
O
Y
E
C
T
O
T
R
E
S
1 Crear la superficie de birail superior
La superficie superior se define ahora mediante
dos curvas de riel y las curvas de perfil. Usted
puede utilizar ahora stas para construir una
superficie de birail.
n
Seleccione Surfaces Birail 2 Tool.
n
D un click en las cuatro curvas que
definen el carcter en el siguiente
orden:
curva de perfil posterior;
curva de perfil frontal;
curva de riel central;
curva de riel lateral.
n
Se crea una superficie a lo largo de la
parte superior de la nave espacial.
Superficie de birail mostrando el orden de
seleccin de las curvas
Note: Si no se produce una superficie, las curvas
de perfil podran no estar tocando las curvas
de riel. Si ste es el caso, deshaga la
creacin de la superficie y despus regrese y
reconstruya los rieles. Observe tambin que
debe tener Show Surfaces activado
para que los paneles de vista pueda verlas
correctamente.
n
Si la superficie parece correcta, oprima
Enter para aceptar la superficie.
n
Seleccione la primera superficie y las
cuatro curvas de creacin.
n
Seleccione Display Hide Hide
Selection.
2 Crear la superficie de birail inferior
n
Cree dos curvas de perfil para la parte
inferior de la nave espacial utilizando
las tcnicas enseadas para las primeras
dos curvas de riel.
n
Cree una superficie de birail utilizando
estas curvas.
Segunda superficie birail
n
Seleccione Display Show Show
Last Hidden.
La superficie lateral
El lado de la nave puede ser construido utilizando
otra vez una superficie birail. Ahora, usted
utilizar tres perfiles con el fin de controlar la
imagen de la superficie igual que al inicio, la parte
intermedia y el final.
1 Crear una curva de perfil lateral
n
En la vista de Perspectiva, haga un
dolly hacia adentro del extremo de la
nave espacial.
1
2
3
4
1
2
3
4
244 A P R EN D I EN D O M AYA
L EC C I N 13
La superficie lateral
n
Seleccione Curves EP Curve Tool
n
En la vista de Perspectiva, oprima y
sostenga la tecla c para utilizar
temporalmente el pegado de la curva.
n
D un click y arrastre hacia la parte
posterior de la curva de riel superior.
n
Repita para colocar un segundo punto
de edicin al extremo de la segunda
curva de riel.
Curva de perfil
2 Proyectar la tangente para la curva de
perfil
Antes de crear la superficie de birail lateral,
usted crear una tangencia desde la superficie
superior e inferior hacia la curva de perfil
lateral.
n
Seleccione la superficie superior y la
curva de perfil lateral.
n
Seleccione Edit Curves Project
Tangent.
n
Repita estos pasos utilizando la
superficie inferior y la curva de perfil.
n
Usted observar que la curva de perfil
se est proyectando ahora con una
tangencia desde la superficie superior e
inferior.
Curva proyectada en ambos extremos
3 Editar la escala de tangencia
Como la curva de tangencia proyectada tiene
historia, usted puede editar los atributos de la
tangente proyectada utilizando el nodo de
entrada y la herramienta de mostrar
manipulador.
n
Seleccione la curva de perfil por s
sola.
n
En el Channel box, d un click en
projectTangent1.
n
Seleccione Show Manipulator Tool.
n
D un click y arrastre en el control de
Scale hasta que Tangent Scale est
ajustada en aproximadamente 2.0.
Control de la tangente escalada
1
2
Pegado de la curva al extremo
Control de escala
A P R EN D I EN D O M AYA 24 5
NAVE ESPACIAL NURBS
La superficie lateral
P
R
O
Y
E
C
T
O
T
R
E
S
A medida que modifica este control del
manipulador, puede observar el cambio de
valor ya sea en el Channel box o en la lnea de
Coordinate Feedback (Retroalimentacin de
Coordenadas).
n
Utilice el mismo flujo de trabajo para
editar la Tangent Scale para
projectTangent2 en aproximadamente
2.0.
4 Insertar los CVs a la curva de perfil
lateral superior
Usted aadir dos intervalos ms de las lneas
isoparamtricas para esta curva de perfil. sta
le permitir crear un perfil ms complejo.
n
Oprima F8 para ir al modo de seleccin
de componentes.
n
D un click con RMB sobre la curva de
perfil y seleccione Curve Point desde el
men de aparicin instantnea.
n
D un click en la curva de perfil
aproximadamente un tercio de la curva
hacia abajo para colocar un punto de la
curva.
n
Oprima la tecla Shift y d un click en la
curva para colocar un segundo punto de
la curva.
Puntos de la curva
5 Insertar nudos
n
Seleccione Edit Curves Insert knot.
6 Mover los puntos de la curva
intermedios
n
Seleccione los dos CVs intermedios.
n
Mueva los CVs hacia el eje central de
la nave.
CVs Editados
n
Oprima F8 para regresar al modo de
seleccin de objetos.
7 Crear la curva de perfil frontal
n
Dibuje una curva del punto de edicin
de intervalo sencillo en la parte frontal
de la nave utilizando el pegado de la
curva.
n
Utilice Project Tangent para elaborar
la tangente de la curva en las
superficies existentes.
1
2
Mover CV
246 A P R EN D I EN D O M AYA
L EC C I N 13
Alineando superficies
Curva del punto de edicin proyectada
8 Crear una curva de perfil intermedia
n
Dibuje una curva del punto de edicin
de intervalo sencillo en la parte
intermedia de la nave utilizando el
pegado de la curva.
Curva nueva del pegado de curva
n
Utilice Project Tangent para elaborar
la tangente de la curva en las
superficies existentes.
Curva proyectada
9 Crear la superficie de birail lateral
n
Seleccione Surfaces Birail 3+ Tool.
n
D un click en las tres curvas de perfil
para seleccionarlas.
n
Oprima Enter para aceptar estas curvas.
n
Seleccione los bordes exteriores de las
superficies existentes como las curvas
de riel.
En este momento se crea la superficie
de birail.
Superficie de birail
Alineando superficies
Cuando usted proyect las curvas de perfil fuera
de las superficies superior e inferior, usted
comenz a construir una relacin tangencial para
la superficie intermedia. Entre las curvas de perfil,
A P R EN D I EN D O M AYA 24 7
NAVE ESPACIAL NURBS
Alineando superficies
P
R
O
Y
E
C
T
O
T
R
E
S
esta relacin se rompe. Para ajustar esto, usted
alinear y unir las superficies para hacerlas ms
continuas.
1 Alinear y unir superficies
n
Seleccione primero la superficie
superior, y con la tecla Shift seleccione
la segunda superficie lateral.
n
Seleccione Edit Surfaces Align
Surfaces - p y asegrese de que se
ajusten las siguientes opciones:
Attach en On;
Modify Position en Second;
Modify Tangent en Second.
n
Oprima Align.
Las superficies superior y lateral son
una sola superficie ahora.
Superficies alineadas y unidas
n
Seleccione primero la superficie
inferior, y despus la superficie
intermedia.
n
Seleccione Edit Surfaces Align
Surfaces
Todas las tres superficies son ahora una
superficie completa.
Superficies alineadas y unidas
2 Duplicar y reflejar la superficie
n
Seleccione la nueva superficie.
n
Oprima Ctrl-d para Duplicarla.
n
Introduzca -1 en el campo de Scale X
en el Channel Box.
Superficie reflejada
3 Alinear y unir las dos mitades
n
Guarde su trabajo antes de este
siguiente paso.
n
Seleccione las dos superficies.
n
Seleccione Edit Surfaces Align
Surfaces.
248 A P R EN D I EN D O M AYA
L EC C I N 13
Alineando superficies
Usted podr notar que la costura de las
dos superficies se encuentra en la parte
superior de la nave. Usted puede
controlar esto seleccionando los bordes
que desea alinear y unir.
Superficies alineadas con la costura en la parte
superior
4 Deshacer la ltima alineacin
n
Deshaga su ltimo paso o regrese al
ltimo guardado.
5 Seleccionar las lneas isoparamtricas
del borde
n
Seleccione la nueva superficie.
n
D un click en la nueva superficie con
el botn derecho del mouse y
seleccione Isoparm del men de
aparicin instantnea.
n
D un click y arrastre sobre una de las
lneas isoparamtricas longitudinales y
arrastre al borde de la superficie.
n
Cuando libere el botn del mouse, una
lnea amarilla indicar su seleccin.
Lnea isoparamtrica seleccionada
n
D un click en la otra superficie con el
botn derecho del mouse y seleccione
Isoparm del men de aparicin
instantnea.
n
Oprima la tecla Shift y d un click y
arrastre sobre una de las lneas
isoparamtricas longitudinales y
arrastre al borde de la superficie.
n
Cuando usted libera el botn del mouse,
se coloca una lnea amarilla en el borde
recin seleccionado.
Segunda lnea isoparamtrica seleccionada
6 Alinear y unir las dos mitades
Ahora que usted ha elegido qu bordes debern
alinearse, usted obtendr los resultados
adecuados.
1. Dar un click en la
lnea isoparamtrica
2. Arrastrar al borde de la superficie
1. Dar un click en
la lnea isoparamtrica
2. Arrastrar al borde
de la superficie
A P R EN D I EN D O M AYA 24 9
NAVE ESPACIAL NURBS
La superficie posterior
P
R
O
Y
E
C
T
O
T
R
E
S
n
Seleccione Edit Surfaces Align
Surfaces - p y asegrese de que se
ajusten las siguientes opciones:
Attach en On;
Modify Position en Both;
n
Oprima Align y despus Close.
La costura aparecer ahora en la parte
inferior de la nave.
Superficies unidas con costura en la parte inferior
de la nave
7 Cerrar la superficie
Usted cerrar ahora la superficie de tal forma
que los bordes se conecten adecuadamente.
n
Seleccione la nave de nurbs.
n
Seleccione Edit Surfaces Open/
Close Surfaces.
8 Borrar historial
n
Con la superficie seleccionada, elija
Edit Delete by Type History.
n
En la vista Lateral, seleccione Show
None y despus Show Curves.
n
En esta vista, Seleccione las diferentes
curvas de perfil.
n
Oprima la tecla de Backspace para
borrar las curvas.
RECORTAR (TRIM)
SUPERFICIES
Las superficies que usted ha construido hasta el
momento han sido creadas de tal forma que puede
unirlas entre s. Si usted desea cortar una seccin
de su superficie, entonces necesitar recortarla.
El recortado (trim) requiere que usted defina una
regin de recortado en la superficie utilizando
curvas en la superficie. En una leccin anterior,
usted dio vida a la superficie y despus dibuj la
curva sobre la superficie directamente. En esta
leccin, usted crear curvas sobre la superficie
intersectando las superficies existentes.
La superficie posterior
A continuacin, usted necesitar colocar una
superficie ligeramente empotrada desde la parte
posterior del casco de la nave. Esta superficie har
interseccin con el casco y el propulsor. Usted
crear curvas sobre la superficie y despus las
recortar.
1 Eliminar la plantilla y mover el
propulsor
n
Elimine la plantilla de la capa del
thruster.
n
Mueva el propulsor hasta que haga
interseccin con la parte superior del
casco de la nave.
250 A P R EN D I EN D O M AYA
L EC C I N 13
La superficie posterior
Propulsor sin plantilla
2 Crear y colocar un plano primitivo
n
Seleccione Create NURBS
Primitives Plane.
n
Mueva el plano a lo largo del eje Z
hacia la parte posterior de la nave.
n
Escale el plano a lo largo de los ejes X
y Z para hacerlos aproximadamente del
mismo tamao que la nave.
n
Gire el plano 90 grados alrededor del
eje X.
n
Muvalo hasta que haga interseccin
con el extremo del casco.
n
Seleccione Edit Delete by Type
History.
Nuevo plano haciendo interseccin con el cuerpo
principal
3 Intersectar el plano y el cuerpo
n
Oprima la tecla Shift y seleccione el
casco de la nave.
n
Seleccione Edit Surfaces Intersect
Surfaces - p y ajuste las siguientes
opciones:
Create Curves for en First
Surface;
Curve Type en Curve on Surface.
n
D un click en Intersect y despus en
Close.
Intersectando la curva en la superficie
4 Intersectar el plano y el propulsor
n
Seleccione el plano y despus oprima
la tecla Shift y Seleccione la superficie
del propulsor.
n
Seleccione Edit Surfaces Intersect
Surfaces.
Curva en la
superficie
A P R EN D I EN D O M AYA 25 1
NAVE ESPACIAL NURBS
La superficie posterior
P
R
O
Y
E
C
T
O
T
R
E
S
Segunda curva en la superficie
5 Recortar la superficie del plano
n
Seleccione el plano.
n
Seleccione Edit Surfaces Trim
Tool.
La superficie aparece en la pantalla con
sus regiones recortadas identificadas.
Esto le permite elegir qu reas
conservar o desechar.
n
D un click en el rea intermedia para
colocar el indicador de recortado. Esto
significa que esta rea se conservar.
Regiones recortadas
n
Oprima Enter.
Superficie recortada
6 Aumentar la suavidad de la superficie
Usted aumentar ahora la suavidad para que la
superficie se vea mejor en los paneles de vista
interactiva.
n
Seleccione Display NURBS
Smoothness Custom - p y en la
seccin Shaded, ajuste lo siguiente:
Surface Div per Span en 8.
n
D un click en Apply y despus en
Close.
Suavidad de la superficie incrementada
7 Incrementar el teselado de la superficie
A pesar de que la suavidad se ver bien
interactivamente, podra no hacer un render
adecuado. Usted deber ajustar el teselado de la
Curva en la
superficie
Regiones
recortadas
Regin
intermedia
Indicador
de recortado
252 A P R EN D I EN D O M AYA
L EC C I N 13
Un filete circular
superficie para garantizar que la superficie
recortada tenga un render correcto.
n
Oprima Ctrl-a para abrir el Editor de
Atributos.
n
D un click en el tabulador de
trimmedSurfaceShape1 en el Editor.
n
Abra la seccin de Tessellation, y
ajuste lo siguiente:
Display Render Tessellation en On
Smooth Edge en On
Ahora usted puede observar el efecto
que tiene el borde suave en la
superficie. No necesita tener el Display
Render Tessellation ajustado para
hacer el render con los ajustes. Esto es
slo una retroalimentacin visual.
n
Ajuste Display Render Tessellation en
Off.
8 Intersectar el cuerpo y el propulsor
n
Seleccione el casco y despus la
superficie del propulsor.
n
Seleccione Edit Surfaces Intersect
Surfaces.
Esto crea una curva en la superficie. En
estos momentos usted no recortar la
superficie del casco hacia atrs. Usted
esperar hasta despus cuando tenga
otras curvas en la superficie; y por lo
tanto, ms regiones de recorte para
elegir.
Nueva curva en la superficie
Un filete circular
Usted crear ahora un filete circular para definir
una imgen ms suave para la parte frontal de la
nave. El filete ser creado entre un plano primitivo
y la superficie del casco.
1 Crear y colocar un plano primitivo
n
En la vista en Perspectiva, gire hasta
observar la parte frontal de la nave.
n
Seleccione Create NURBS
Primitives Plane.
n
Gire el plano en X a 70 grados.
n
Mueva, y Escale el plano hasta que se
intersecte en el extremo del cuerpo de
la nave en un ngulo ligero.
n
Seleccione Edit Delete by Type
History.
Curva en la
superficie
A P R EN D I EN D O M AYA 25 3
NAVE ESPACIAL NURBS
Un filete circular
P
R
O
Y
E
C
T
O
T
R
E
S
Plano nuevo
2 Hacer el filete de las dos superficies
n
Oprima la tecla Shift y aada el cuerpo
principal de la nave a la seleccin.
n
Seleccione Edit Surfaces Surface
Fillet Circular Fillet - p y ajuste las
siguientes opciones:
Create Curve On Surface en On;
Radius en 0.5.
n
D un click en Fillet pero no cierre la
ventana de opciones.
Uuyuyuy! El filete avanza por el lado
equivocado. Necesita rehacer el filete
para que quede dentro de las dos
superficies.
Superficie del filete
n
Oprima la tecla z para deshacer el filete
n
En la ventana de opciones de Circular
Fillet (Filete Circular), ajuste lo
siguiente:
Reverse Secondary Surface
Normal en On.
Y si el filete se encuentra en la parte
frontal del plano, entonces tambin
ajuste:
Reverse Primary Surface Normal
en On;
n
D un click en Fillet y despus en
Close.
n
Oprima la tecla 4 para ir al modo de
modelo de alambre donde pueda
observar la nueva superficie fileteada.
Filete corregido
3 Recortar la pieza central
n
Seleccione el plano.
n
Seleccione Edit Surfaces Trim
Tool.
n
D un click en el rea intermedia para
colocar el indicador de recortado.
254 A P R EN D I EN D O M AYA
L EC C I N 13
La cavidad de fotones
Regin recortada
n
Oprima Enter.
n
Seleccione Display NURBS
Smoothness Custom.
n
Utilice el mtodo enseado
anteriormente para editar el
Tessellation Criteria en el Editor de
Atributos.
Una vez ms, usted esperar para
recortar la superficie de la nave hasta
que todas las curvas en la superficies
hayan sido colocadas.
La cavidad de fotones
Para crear un rea de la nave que dispare rfagas
de fotones, usted crear una cavidad en la parte
inferior del casco utilizando una esfera primitiva.
Usted intersectar esta forma y despus recortar
ambas supreficies.
1 Crear y colocar una esfera primitiva
n
En la vista en Perspectiva, Haga un
giro hasta que la parte inferior de la
nave est en la vista.
n
Seleccione Create NURBS
Primitives Sphere.
n
Rote la esfera 90 grados alrededor del
eje X.
n
Mueva y Escale la esfera para
colocarla, tal como se muestra a
continuacin:
Esfera primitiva
n
Seleccione Edit Delete by Type
History.
2 Intersectar las dos formas
n
Oprima la tecla Shift y aada el cuerpo
de la nave a la seleccin.
n
Seleccione Edit Surfaces Intersect
Surfaces - p y ajuste las siguientes
opciones:
Create Curves for en Both
Surfaces;
Curve Type en Curve on Surface.
n
D un click en Intersect y despus en
Close.
3 Recortar la esfera
n
Seleccione la superficie de la esfera.
n
Seleccione Edit Surfaces Trim
Tool.
n
D un click en el rea en la parte
superior de la esfera para colocar el
indicador de recortado.
Indicador de recortado
A P R EN D I EN D O M AYA 25 5
NAVE ESPACIAL NURBS
Construyendo el ala
P
R
O
Y
E
C
T
O
T
R
E
S
Indicador de recortado
n
Oprima Enter.
4 Recortar el cuerpo de la nave
n
Seleccione la superficie del cuerpo de
la nave.
n
Oprima la tecla y para llegar a la ltima
herramienta.
n
D un click en el rea de la parte
intermedia de la superficie para colocar
el indicador de recortado.
Indicador de recortado
n
Oprima Enter.
n
Seleccione Edit Delete by Type
History.
Superficies recortadas
5 Elaborar plantillas de las superficies
n
Seleccione todas las superficies
n
Asigne las superficies a la capa
mainBody.
n
Elabore la plantilla de la capa
mainBody.
Superficies con plantilla
6 Guarde su trabajo
Construyendo el ala
Al igual que el cuerpo principal, se crearn curvas
de carcter. Esta vez las curvas actuarn como las
varillas de la superficie que posteriormente se
conectarn utilizando la herramienta de generar
(loft tool). Despus se utilizar el historial de
Indicador de recortado
Indicador de recortado
256 A P R EN D I EN D O M AYA
L EC C I N 13
Construyendo el ala
construccin para pellizcar la superficie
editando las curvas.
1 Dibujar un crculo primitivo
Usted comenzar con crculo primitivo que es
sencillamente una curva elaborada
previamente.
n
En la vista Lateral, seleccione Show
All.
n
Seleccione Create NURBS
Primitives Circle.
n
En el Channel box, ajuste lo siguiente:
Rotate Z en 90;
Scale Z en 12;
Scale X en 0.85.
n
Mueva el crculo a la parte posterior de
la nave tal como se muestra abajo:
Curva de perfil del crculo movido
2 Volver a dar forma al crculo
n
Oprima F8 para ir al modo de seleccin
de componentes.
n
Seleccione los 6 CVs intermedios.
n
Escale los CVs hacia afuera para
empujarlos ms cerca del borde del
perfil con el fin de crear una forma de
cuadrado redondeada.
CVs escalados
3 Mover la ubicacin del pivote del perfil
n
Oprima F8 para regresar al modo de
componentes de seleccin de objetos.
n
Oprima la tecla Insert para ir al modo
de edicin.
n
Mueva el pivote a lo largo del eje Z
hacia el extremo del perfil.
n
Oprima la tecla Insert para salir del
modo de editar pivote.
Pivote reubicado
4 Duplicar y mover la nueva curva de
perfil
n
Seleccione Edit Duplicate.
n
Mueva el nuevo perfil a lo largo del eje
X a aproximadamente dos veces el
ancho de la nave.
A P R EN D I EN D O M AYA 25 7
NAVE ESPACIAL NURBS
Construyendo el ala
P
R
O
Y
E
C
T
O
T
R
E
S
Curva de perfil resposicionada
5 Generar las dos curvas de perfil
n
Seleccione ambas curvas.
n
Seleccione Surfaces Loft.
Superficie generada
6 Utilizar el historial de construccin para
modificar la superficie
n
Seleccione la curva de perfil externa en
el extremo del ala.
n
Escale la curva en Z a 7.5.
Con el historial de construccin, la
superficie se actualizar a medida que
modifica la curva.
Superficie modificada
7 Reconstruir la superficie
Usted modificar an ms el extremo de las
alas. Para un mejor control, esto requerir
mayor densidad de las lneas isoparamtricas.
Usted puede lograr esto reconstruyendo la
superficie con ms lneas isoparamtricas
conservando al mismo tiempo la forma.
n
Seleccione la superficie de wing.
n
Seleccione Edit Surfaces Rebuild
Surfaces - p, y ajuste lo siguiente:
Number of Spans U en 4;
Number of Spans V en 10
n
Oprima Rebuild.
n
Borre las dos curvas de perfil.
8 Doblar el extremo de las alas
Usted modificar los CVs girndolos para
ondular el extremo del ala hacia arriba.
n
Seleccione la superficie de wing.
n
Oprima F8 para ir al modo de
componentes.
n
Seleccione las tres hileras del extremo
de CVs.
n
Seleccione la herramienta de Rotate.
258 A P R EN D I EN D O M AYA
L EC C I N 13
Detalles
n
Seleccione la tecla de Insert para
accesar el modo del punto de editar
pivote.
n
En la ventana frontal, Mueva el punto
del pivote en X hasta que est alineado
con la tercera hilera de CVs.
n
Mueva el punto del pivote en Y hasta
que est justo arriba de la hilera
superior de CVs.
Punto del pivote reposicionado
9 Rotar los CVs seleccionados
n
Oprima Insert para salir del modo de
editar.
n
Rotar los CVs alrededor de Z hasta que
el extremo del ala est apuntando a 45
grados.
CVs girados
10Borrar el historial
n
Oprimir F8 para regresar al modo del
objeto.
n
Seleccione la superficie del ala y elija
Edit Delete by type History.
11Duplicar y reflejar el ala
n
Seleccione la superficie del ala.
n
Seleccione Edit Duplicate.
n
Escale X en -1 para reflejar.
Detalles
Para terminar la nave espacial, usted aadir
varios detalles que se agregarn a la imgen de la
nave espacial. Para darle la oportunidad de trabajar
por s solo, usted mismo construir estos
elementos.
1 Crear los propulsores del ala
n
Elimine la plantilla de la capa de
mainBody.
n
Cree dos impulsores del ala justo arriba
del ala. Usted puede construir stos, ya
sea duplicando el propulsor existente y
escalndolo hacia abajo o haciendo
revolcuionar nuevas formas desde cero.
Nuevos propulsores
A P R EN D I EN D O M AYA 25 9
NAVE ESPACIAL NURBS
Borrando el historial
P
R
O
Y
E
C
T
O
T
R
E
S
2 Aadir dos torpedos del ala
n
Cree dos torpedos del ala utilizando ya
sea esferas alargadas o superficies
revolucionadas.
Torpedos del ala
3 Crear una cabina
n
Cree una superficie para la cabina en el
centro del casco. Usted puede utilizar
media esfera y editar los CVs o puede
hacer revolucionar un perfil.
Esta superficie no tiene que ser
recortada porque har interseccin
adecuadamente con la superficie del
casco cuando se renderea. Utilice
nicamente el recortado cuando se
requiera visualmente.
Superficie de la cabina
Borrando el historial
Para animar esta nave espacial, usted no necesitar
nada del historial de construccin. A pesar de que
es posible mantener e incluso animar el historial,
no se requiere para esta secuencia. El historial
puede restarle velocidad a las cosas de cierta
forma, y por lo tanto deber eliminarse.
1 Borrar el historial en las supeficies
An cuando ha eliminado el historial de
algunas de sus superficies, puede asegurar esto
borrando el historial de todas las superficies al
mismo tiempo.
n
Seleccione todas las superfices de la
nave.
n
Seleccione Edit Delete by Type
History.
Agrupando las formas
Usted organizar ahora las superficies de la nave
en una jerarqua. A pesar de que nicamente se
utilizar el nodo de raz durante la animacin, es
buena idea organizar su trabajo para que los dems
puedan entender sus modelos posteriormente.
1 Agrupar las piezas del propulsor
n
Seleccione las tres superficies del
propulsor.
n
Seleccione Edit Group.
n
Vuelva a nombrar el nuevo grupo como
thrusters en el Channel box.
260 A P R EN D I EN D O M AYA
L EC C I N 13
Agrupando las formas
Grupo del propulsor
2 Agrupar las piezas del casco
n
Seleccione las partes del caso y la
cabina excluyendo los propulsores.
n
Seleccione Edit Group.
n
Vuelva a nombrar al nuevo grupo hull
en el Channel box.
Grupo del casco
3 Agrupar las piezas del ala
n
Seleccione las dos superficies del ala y
los dos torpedos.
n
Seleccione Edit Group.
n
Vuelva a nombrar el nuevo grupo como
wing en el Channel box.
Grupo del ala
4 Agrupar los diferentes grupos
n
D un click en el botn de Select by
hierarchy, y despus d un click en el
botn de Select by hierarchy: Root (el
cuarto cono en la fila).
Esto asegurar que est eligiendo el
nodo superior de cada grupo.
n
D un click y arrastre un recuadro de
seleccin alrededor de las partes de la
nave.
n
Seleccione Edit Group.
n
Vuelva a nombrar el nuevo grupo como
nurbShip en el Channel box.
n
Abra la Hypergraph para observar los
resultados. Puede hacer dos clicks en
los nodos del grupo para colapsarlos y
facilitar la lectura de la grfica.
A P R EN D I EN D O M AYA 26 1
NAVE ESPACIAL NURBS
Texturizando los propulsores
P
R
O
Y
E
C
T
O
T
R
E
S
Vista de la jerarqua
5 Aadir un control de seleccin
n
Asegrese de seleccionar el nodo de
nurbShip.
n
Seleccione Display Object
Components Selection Handles.
Este control facilitar la seleccin de
toda la jerarqua posteriormente.
TEXTURIZANDO
SUPERFICIES
Usted texturizar en este momento las superficies
de NURBS utilizando mapas de proyeccin. Los
mapas de proyeccin utilizan un nodo de
colocacin de textura externa para colocar la
textura en relacin con las superficies. Su mapa se
proyectar posteriormente sobre la superficie en
base a la tcnica de proyeccin elegida.
Texturizando los propulsores
Usted comenzar texturizando los propulsores con
un grupo de shading con colores bsicos.
1 Crear un grupo de shading blinn
n
Abra la Hypershade.
n
Cree un nodo de material Blinn.
n
Oprima el botn de Show Downstream
Connections para observar el nodo del
Grupo de Shading.
n
Vuelva a nombrar el Grupo de Shading
como thrustersSG.
n
Cambie el Color a rojo.
2 Asignarlo a las superficies del
propulsor
n
Oprima F8 para regresar al modo de
seleccin de objeto.
n
Seleccione las tres superficies del
propulsor y las dos superficies del
torpedo.
n
Seleccione Shading Assign
Shading Group thrustersSG.
Primer grupo de shading asignado
Texturizando la cabina
La cabina ser texturizada utilizando otro material
de color sencillo.
1 Crear un grupo de shading de blinn
n
Cree un nodo de material Blinn, y
nombre al Grupo de Shading como
cockpitSG.
n
Cambie el Color a negro.
262 A P R EN D I EN D O M AYA
L EC C I N 13
Mapa de proyeccin cilndrica
2 Asgnelo a las superficies de la cabina
n
Seleccione la superficie de la cabina.
n
Selecione Shading Assign Shading
Group cockpitSG.
Grupo de shading de la cabina asignado
Mapa de proyeccin cilndrica
Para el mapeo de texturas del casco de la nave,
usted utilizar un mapa de proyeccin cilndrica.
Como usted desea que la textura cubra el casco
principal, el filete circular y la superficie frontal,
se requiere un mapa de proyeccin.
Una proyeccin cilndrica es similar a envolver
una etiqueta alrededor de una lata de aluminio. La
textura ser alineada con la longitud de la nave.
1 Crear un grupo de shading de blinn
n
Cree un nodo de material Blinn y
nombrelo hullBlinn.
n
Nombre el Grupo de Shading como
hullSG.
2 Aplicar un mapa de color proyectado
n
Abra el Editor de Atributos para el
nuevo nodo de Material Blinn.
n
D un click en el botn de Map junto a
Color.
n
En la seccin de Texturas en 2D, d un
click en la opcin de As projection y
d un click en el botn de File.
n
D un click en el tabulador de
projection1 en el Editor de Atributos.
n
Ajuste Proj Type en Cylindrical.
n
D un click en el tabulador de file1.
n
D un click en el botn del cono de la
carpeta junto a Image name.
n
D un click en el botn llamado
hull.sgi, y despus d un click en el
botn de See Image junto a Image
name.
Esto le permite observar como se ve la
textura en 2D.
n
D un click en el archivo llamado
hull.sgi, y despus de un click en el
botn de Open.
Mapa de textura
3 Asignar el grupo de shading
n
Seleccione la superficie del casco
principal, la superficie del filete circular
y la cara frontal de la nave.
n
Seleccione Shading Assign
Shading Group hullSG.
A P R EN D I EN D O M AYA 26 3
NAVE ESPACIAL NURBS
Mapa de proyeccin cilndrica
P
R
O
Y
E
C
T
O
T
R
E
S
n
Si usted tiene texturizado del hardware,
oprima la tecla 6 para previsualizar los
resultados. Oprima la tecla 3 para
aumentar el despliegue de la superficie.
Grupo de shading asignado
4 Posicionar el cono de proyeccin
n
Seleccione Shading Assign
Shading Group hullSG - p.
Esto abre el nodo de material en el
Editor de Atributos.
n
D un click en el botn de Map
(Mapear) junto a Color.
n
D un click en el tabulador de
place3DTexture1.
n
Bajo Transform Attributes, ajuste lo
siguiente:
Translate en 0, 0, 3;
Rotate en -90, 0, 0;
Scale en 28, 28, 14.
Esto coloca el cono de proyeccin de
tal forma que rodea la superficie de la
nave espacial. Si esto no es lo correcto
para su modelo, pellizque los valores
de manera interactiva o accese nmeros
diferentes.
cono de colocacin de textura
Note: Usted observar que el cono de colocacin
tiene controles del manipulador. Para esta
leccin, se utiliz la entrada de coordenadas
porque los controles eran demasiado
pequeos.
5 Aadir una luz direccional
n
Seleccione Lights Create
Directional Light.
n
Gire la luz hasta que la luz est dirigida
hacia abajo a la nave desde la parte
frontal.
n
Si tiene texturizado del hardware,
oprima la tecla 7.
Luz direccional
264 A P R EN D I EN D O M AYA
L EC C I N 13
Mapa de proyeccin planar
6 Render de prueba de la superficie
Ahora que tiene luz, puede hacer el render de la
escena utilizando el rendering del software.
n
Abra un panel de Render View.
n
En el panel de Render View, seleccione
Render Render persp.
Superficie rendereada
7 Emparentar el nodo de colocacin en
3D
Ahora usted emparentar el nodo
place3dtexture con la superficie del casco para
que se mueva con la nave cuando se anime
posteriormente.
n
En la Hypershade, Hypergraph, o
Outliner, seleccione el nodo de
colocacin de la proyeccin
place3dtexture.
n
Seleccione la superficie del casco
principal.
n
Seleccione Edit Parent.
Ahora el cono se mover con la nave
cuando se transforme.
Mapa de proyeccin planar
Otra tcnica de proyeccin es el mapeo planar
donde la colocacin de la textura es un plano que
despus se proyecta hacia abajo sobre la
superficie.
1 Crear un grupo de shading de blinn
n
Cree un nodo de material Blinn y
nmbrelo wingBlinn.
2 Aplicar un mapa de color proyectado
n
Oprima Ctrl-a para abrir el Editor de
Atributos.
n
D un click en el botn de Map junto a
Color.
n
En la seccin de 2D Textures, d un
click en la opcin de As projection y
despus d un click en el botn de File.
n
D un click en el botn de projection2
en el Editor de Atributos.
n
Ajuste Proj Type en Planar.
n
D un click en el tabulador de file2.
n
D un click en el botn del cono de
Folder junto a Image name.
n
D un click en el archivo llamado
wing.sgi y despus d un click en el
botn de See Image junto a Image
name.
Mapa de textura del ala
n
D un click en el botn de Open.
3 Asignar el grupo de shading
n
En la ventana de Perspectiva, oprima 6
para la vista con aplicacin de material.
A P R EN D I EN D O M AYA 26 5
NAVE ESPACIAL NURBS
Conclusin
P
R
O
Y
E
C
T
O
T
R
E
S
n
D un click y arrastre con MMB el
nodo de material wingBlinn desde la
Hypershade sobre el ala izquierda en la
ventana de Perspectiva y libere el
botn.
n
Repita para el ala derecha.
4 Posicionar la proyeccin planar
n
Abra el Editor de Atributos para
wingBlinn.
Esto abre el nodo de material dentro del
Editor de Atributos.
n
D un click en el botn del cono de la
flecha junto a Color.
n
D un click en el tabulador de
place3DTexture2.
n
Bajo Transform Attributes, ajuste lo
siguiente:
Rotate en 90, 0, 0.
n
D un click en el botn de Fit to group
bbox en la seccin 3D Texture
Placement attributes.
cono de proyeccin
5 Render de prueba de la superficie
n
Abra un panel de Render View.
n
Seleccione Render Render
persp.
Alas rendereadas
6 Emparentar el nodo place3DTexture
Usted emparentar ahora el nodo de colocacin
con la superficie del ala de tal forma que se
mueva con la nave cuando se anime
posteriormente.
n
Seleccione el nodo de place3DTexture
para wingBlinn.
n
Seleccione la superficie del ala.
n
Seleccione Edit Parent.
Ahora el cono se mover con la nave
cuando se transforme.
7 Reutilizar las texturas como mapas de
relieve
n
Utilice las tcnicas enseadas en
lecciones anteriores para utilizar las
texturas del nodo de proyeccin como
mapas de relieve. Usted puede utilizar
ya sea la Hypershade o la Hypergraph
para ayudarlo.
8 Guarde su trabajo
Conclusin
Usted sabe ahora cmo comenzar a trabajar con
las herramientas de modelado de NURBS .
Tambin puede dibujar curvas de carcter y
despus utilizarlas para generar superficies.
266 A P R EN D I EN D O M AYA
L EC C I N 13
Conclusin
Tambin ha aprendido cmo utilizar el historial de
construccin para editar sus formas despus de la
creacin.
En la siguiente leccin, usted animar las dos
naves a lo largo de los caminos de movimiento
(motion paths).
L
e
c
c
i
n
1
4
P
R
O
Y
E
C
T
O
T
R
E
S
14
Animando las Naves
En esta leccin, usted animar a dos naves espaciales utilizando la
animacin de caminos (path animation). Usted tambin aadir un
plano de imagen a la escena para ayudar a crear un escenario para
la batalla. Los planetas se crearn utilizando primitivos sencillos.
Estas naves sern exportadas despus para que puedan detallarse en
lecciones posteriores.
Secuencia de la batalla espacial
En esta leccin usted aprender lo siguiente:
n
Cmo renderear un campo estelar con planetas
n
Cmo utilizar la escena espacial rendereada como un plano
de la imagen
n
Cmo crear una referencia para los archivos de la nave
n
Cmo utilizar la animacin de caminos(path animation)
n
Cmo actualizar los marcadores de caminos (path markers)
n
Cmo dar forma al camino para editar la animacin
266 A P R EN D I EN D O M AYA
L EC C I N 14
Ajuste inicial
ESTRELLAS Y PLANETAS
Para crear un contexto para sus naves espaciales,
usted har el render de una escena que contiene un
campo estelar y varios planetas. A esta sencilla
escena del espacio se le har un render y se
utilizar como capa del fondo del plano de la
imagen para sus naves espaciales en contienda.
Ajuste inicial
Usted va a crear un nuevo archivo en el cual
crear el plano de la imagen del campo estelar.
1 Iniciar una nueva escena
n
Asegrese de haber guardado su nave
espacial de NURBS.
n
Seleccione File New Scene.
n
Ajuste los cuatro paneles que contienen
la vista en Perspectiva, dos vistas
ortogrficas y la Hypergraph.
En esta leccin, la Hypergraph ser
utilizada para seleccionar diferentes
nodos de los grupos de shading que se
van a crear. Este mtodo de trabajar con
grupos de shading se mostrar como
alternativa a la Hypershade.
Disposicin del panel de vista sugerido para esta
leccin
Crear el campo estelar
Para crear un campo estelar, usted utilizar un
mapa de textura de procedimiento como un plano
de la imagen.
1 Ajustar la vista en Perspectiva
n
D un click en el panel de vista de
Perspectiva para convertirlo en el panel
activo.
n
Desde este panel de vista, seleccione
View Select Camera.
n
Oprima Ctrl-a para abrir el Editor de
Atributos.
n
En la seccin de Camera Attributes del
Editor de Atributos:
Reduzca el Angle of View a 20.
Este ngulo de vista angosto crear
menos distorsin en las formas que
aparecen en la vista.
n
En la seccin de Film Back, ajuste:
Overscan en 1.4.
n
En la seccin de Display Options,
ajuste:
Display Resolution en On.
Ahora usted puede ver que su tamao
de render final tendr cierto espacio
alrededor para ayudarlo a posicionar las
cosas.
A P R EN D I EN D O M AYA 26 7
ANIMANDO LAS NAVES
Crear el campo estelar
P
R
O
Y
E
C
T
O
T
R
E
S
Ajuste de la vista enPerspectiva con
sobreescaneado
2 Crear un plano de la imagen
El campo estelar ser creado como un plano de
la imagen. Los planos de imagen son capas del
fondo que permanecen atrs de la cmara, a
medida que la cmara se mueve. Usted puede
colocar y hacer el render de objetos enfrente o
detrs del plano de la imagen. Para esta leccin,
usted colocar algunos planetas frente al plano.
n
En el Editor de Atributos, abra la
seccin de atributos de Environment.
n
D un click en el botn de Create junto
a Image Plane.
Esto crea un nuevo nodo del plano de la
imagen que se despliega como un
contorno amarillo y lneas cruzadas en
la vista en Perspectiva.
n
En la seccin de Placement para el
nuevo nodo, d un click en Fit to
Resolution Gate.
El plano de la imagen se ajustar ahora
al mismo tamao y proporcin que las
resoluciones del rendering.
Plano de la imagen en la vista de Perspectiva
El plano de la imagen se coloca en el espacio
en 3D de la escena y puede observarse en las
vistas ortogrficas. Su posicin en el espacio se
basa en el punto donde est observando la
cmara.
Cmara y plano de la imagen unido en la vista
lateral
Note: Todo lo que se encuentra entre la cmara y
el plano de la imagen ser rendereado con el
plano de la imagen como capa del fondo.
3 Mapear una textura de piel al plano de
la imagen
Puede utilizarse un parmetro de textura de piel
en 3D para crear un fondo con estrellas.
268 A P R EN D I EN D O M AYA
L EC C I N 14
Creando tres planetas
n
En la seccin de Image Plane
Attributes, d un click en Map junto a
Texture.
n
En la seccin de 3D Textures,
seleccione la textura Leather.
Un cono de colocacin de textura en
3D se posiciona en el origen.
cono de colocacin en 3D para la textura de piel
4 Editar la textura de piel
La textura de piel se edita para producir un
patrn de estrellas aleatorio.
n
En la seccin Leather Attributes,
ajuste:
Cell Color en blanco;
Crease Color en negro;
Cell Size en 0.001;
Density en 0.015.
Al hacer el render posteriormente, stos
ajustes crearn un patrn estrellado. Las
texturas procedurales de Maya con
frecuencia pueden utilizarse para
producir su efecto deseado.
Textura de piel modificada para producir el
campo estelar
Creando tres planetas
Para poblar la escena espacial, usted necesitar
tres planetas colocados alrededor del campo
estelar. Estos planetas actuarn como la capa del
fondo para la escena final.
1 Crear tres planetas
n
Cree 3 Primitive NURBS Spheres.
n
Vuelva a nombrar las esferas de la
siguiente forma:
planet1
planet2
planet3
n
Escale y Mueva las esferas tal como se
muestra posteriormente.
El tamao relativo y la posicin de las
esferas en el espacio en 3D de la escena
no es importante porque se realizar el
render dentro de un plano de imagen en
2D posteriormente. Ajstelos de tal
forma que sus relaciones percibidas
creen la imagen deseada en la vista en
Perspectiva.
A P R EN D I EN D O M AYA 26 9
ANIMANDO LAS NAVES
Creando las texturas del planeta
P
R
O
Y
E
C
T
O
T
R
E
S
Esferas escaladas y posicionadas como planetas
Creando las texturas del planeta
Usted texturizar en este momento los planetas.
Utilizar varias texturas procedurales para
perfeccionar un aspecto en particular, y despus
conectar estas a un grupo de shading. En algunos
casos, usted utilizar una ventana especial llamada
el Editor de Conexin (Connection Editor) para
realizar una conexin directa entre dos atributos.
En lecciones anteriores, usted utiliz la
Hypershade para visualizar cmo funciona un
grupo de shading. Esta vez usted utilizar la
Hypergraph para trabajar con estos nodos.
1 Crear y asignar el grupo de shading del
primer planeta
Ahora usted crear y asignar un grupo de
shading utilizando la Hypershade.
n
Seleccione Window Hypershade...
n
En la Hypershade, seleccione Create
Materials Lambert.
n
D un click en el rea de trabajo de la
Hypershade para dejar caer el material.
n
Vuelva a nombrar el nodo de material
como planetLambert.
n
D un click y arrastre con MMB
planetLambert hacia planet1.
2 Desplegar y volver a nombrar los nodos
Usted puede utilizar la Hypergraph para
observar el grupo de shading de los nodos de
material.
n
En la Hypergraph, seleccione
Rendering Show Shading Groups.
n
Seleccione el nodo de lambertSG.
n
D un click en el botn de Graph Up
and Downstream Connections.
Usted puede observar el nodo de
material y la superficie de la esfera
conectados al grupo de shading.
n
Vuelva a nombrar el nodo del grupo de
shading como planetSG.
Jerarqua del grupo de shading
3 Mapear el color del material
Para crear la superficie del planeta, usted
utilizar una textura fractal slida.
n
Seleccione el nodo de planetLambert1.
n
En el Editor de Atributos, d un click
en el botn de Map junto al atributo de
Color.
n
En la seccin de 3D Texture, seleccione
un nodo Solid Fractal.
n
Vuelva a nombrar el nodo de textura
como color1.
Botn de Conexiones en
Sentido Ascendente y
Descendente
270 A P R EN D I EN D O M AYA
L EC C I N 14
Creando las texturas del planeta
Los Atributos Fractales Slidos pueden
permanecer ajustados en los valores por
default.
Fractal slido utilizado como mapa de color
4 Volver a mapear el color del fractal
En estos momentos, el fractal es nicamente
una imagen con escala de grises. Usted utilizar
la opcin de Remapear Color para aadir color
al fractal.
n
Abra la seccin de atributos de Effects.
n
D un click en el botn de Insert junto
a Color Remap.
Un nodo RemapRamp se conecta entre
la textura y los nodos del material. Las
diferentes posiciones en la rampa
representan los valores en la escala de
grises de la textura original. Al cambiar
el color en la rampa en diferentes
valores, usted est ajustando un color
en la textura original.
n
En la seccin de Ramp Attributes,
ajuste la rampa Selected Colors y
Selected Positions tal como se
muestra.
D un click en el cono redondo
superior y ajuste lo siguiente:
Selected Position en 0.65;
RGB en 0.57, 0, 0.22.
D un click en el cono redondo
intermedio y ajuste lo siguiente:
Selected Position en 0.48;
RGB en 0.37, 0.01, 0.17.
D un click en el cono redondo inferior
y ajuste lo siguiente:
Selected Position en 0.24;
RGB en 1, 0.55, 0.17.
Rampa de remapeo del fractal
5 Mapear el relieve del material
Ahora usted desea crear un nodo del mapa de
relieve. Este nodo se utilizar posteriormente
para volver a conectar el nodo de remapeo del
color como relieve.
n
Abra el nodo de material de
planetLambert en el Editor de
Atributos.
n
D un click en el botn de Map junto a
Bump Mapping.
cono
redondo
A P R EN D I EN D O M AYA 27 1
ANIMANDO LAS NAVES
Creando las texturas del planeta
P
R
O
Y
E
C
T
O
T
R
E
S
n
En la ventana de Create Render Node,
abra el tabulador de Utilities.
n
Bajo General Utilities, seleccione un
nodo Bump 3d.
n
En la seccin de 3d Bump Attributes:
Ajuste Bump Depth en -1.0
n
En la seccin de Effects:
Ajuste el Bump Filter en 0.5.
6 Conectar el nodo de remapeo al relieve
Para conectar el nodo de remapeo al relieve,
necesita arrastrar la textura hacia el nodo de
relieve. Esto abrir el Editor de Conexin que
le permite hacer la conexin por s mismo.
n
En la Hypergraph, arrastre con MMB el
nodo de RemapRamp1 sobre el nodo de
bump3d1.
Conectando el nodo de la rampa de remapeo al
nodo de relieve en 3D
El Editor de Conexin se abre. Cuando
Maya no est seguro de cul es la
conexin ms deseada, abre esta
ventana para que usted complete la
conexin.
n
Bajo Outputs, resalte Out Alpha.
n
Bajo Inputs, resalte Bump Value.
Esto conecta el nodo de Remap of the
Solid Fractal al relieve en 3D para la
esfera.
n
Cierre el Editor de Conexin.
Editor de Conexin con conexin al Valor del
Relieve
Note: Los nodos estn conectados ahora en la
Hypergraph. Usted puede mover su cursor
sobre la flecha que est colocada entre los
nodos, y despus los atributos conectados se
resaltarn.
7 Mapear la incandescencia del material
n
Abra los atributos para el nodo de
material planetLambert.
n
Mapee el atributo de Incandescence
con una Textura en3D Solid Fractal.
n
Vuelva a nombrar el nodo de textura
como clouds1.
272 A P R EN D I EN D O M AYA
L EC C I N 14
Crear ms shaders del planeta
n
En la seccin de Solid Fractal
Attributes ajuste:
Threshold en 0.5;
Amplitude en 0.8;
Ratio en 1.0;
Ripples en 1.15, 5.0, 2.0
n
En la seccin de Color Balance:
Ajuste Color Gain en amarillo
plido.
n
En la seccin de Effects:
Active Invert.
Ajustes del Fractal Slido para el mapa de
incandescencia
Crear ms shaders del planeta
Para mapear texturas de los planetas restantes,
usted duplicar el primer grupo de shading, y
despus editar los diferentes nodos de textura
para producir diferentes efectos.
1 Duplicar el grupo de shading del
planeta
n
En la Hypergraph, Seleccione el nodo
planetSG1.
n
Desde el men principal, seleccione
Edit Duplicate - p, y en la ventana
de Duplicar Opcin:
Active Duplicate Upstream Graph;
D un click en Duplicate.
De esta manera se elabora una copia
duplicada de la red de nodos que
constituyen el grupo de shading.
Tip: Esto es igual a seleccionar Duplicate
Shading Network del men de Edit de la
Hypershade.
2 Asignar el nuevo Grupo de Shading
n
D un click y arrastre con MMB el
planetSG1 desde la Hypergraph hacia
Planet2 en el panel de vista.
Duplicar grupo de shading asignado a planet2
3 Cambiar el color de planet2
Al modificar el fractal tal como se observa en
la Texture Sample, se crearn diferentes
imgenes del planeta.
A P R EN D I EN D O M AYA 27 3
ANIMANDO LAS NAVES
Crear ms shaders del planeta
P
R
O
Y
E
C
T
O
T
R
E
S
n
En la Hypergraph, seleccione
Rendering Show Textures.
Todos los nodos de textura en la escena
se despliegan. Observar que todos los
nodos de texturas para el grupo de
shading del planeta han sido
duplicados.
Vista de Hypergraph de los nodos de textura en la
escena
n
Seleccione el nodo color2.
n
En el Editor de Atributos, cambie los
valores para Threshold, Amplitude y
Ratio a los que usted desee.
n
Seleccione el nodo de RemapRamp2.
n
Cambie Colors y Positions para
producir un nuevo mapa.
Fractal y nodos de remapeo modificados para
planet2
Tip: Recuerde que el valor de los colores de
remapeo sern utilizados por el mapa de
relieve.
4 Cambiar las nubes para planet2
n
Seleccione el nodo de clouds2.
n
Cambie los atributos de Threshold,
Amplitude, Ratio y Ripples para
producir nuevas formaciones de nubes.
n
Cambie Color Gain a un color
diferente.
274 A P R EN D I EN D O M AYA
L EC C I N 14
Render de la escena
Nodo de nube fractal modificado para planet2
Tip: Las nubes fractales para los dems planetas
deben tener ms detalles para representar un
tamao ms pequeo. Eso tambin podra
realizarse ajustando la escala del cono de
colocacin de textura en 3D.
5 Modificar el grupo de shading para
planet3
n
Repita los pasos especificados
anteriormente para crear la apariencia
del shader de planet3.
Fractal y nodos de remapeo modificados para
planet3
Render de la escena
Ahora usted ahora har el render de la escena
espacial para crear una imagen con mapa de bits.
Esta es la imagen que usted utilizar
posteriormente como un plano de la imagen en la
escena de la batalla final.
1 Colocar las luces en la escena
n
Cree una Directional Light.
n
Gire la luz de tal forma que la direccin
provenga del lado izquierdo de la vista
y desde arriba.
n
En el Editor de Atributos, ajuste el
Color en amarillo plido.
n
Cree una Ambient Light.
n
Ajuste los atributos de Color, Intensity
y Ambient Shade.
Ambas luces deben concordar
aproximadamente con las luces creadas
para la escena de la poliShip.
A P R EN D I EN D O M AYA 27 5
ANIMANDO LAS NAVES
Render de la escena
P
R
O
Y
E
C
T
O
T
R
E
S
Rendering del hardware de luces posicionadas
Note: Al aadir las luces, planee con anticipacin
para determinar cmo se colocarn las luces
en la escena final. Tenga en mente que
deben concordar con la iluminacin de la
imagen del fondo.
2 Incrementar el teselado de la esfera
n
Seleccione la esfera para el planeta
ms grande.
n
Abra la seccin de Tessellation del
Editor de Atribuos.
n
Ajuste el Display Render Tessellation
button en On.
n
Ajuste lo siguiente:
Ajuste Curvature Tolerance en
Highest Quality
Ajuste U Divisions Factor en 2;
Ajuste V Divisions Factor en 2;
n
Ajuste el Display Render Tessellation
button en Off.
Dependiendo de su tamao en relacin
con la vista global, usted podra querer
incrementar el teselado de las otras dos
esferas.
3 Render de la imagen del fondo
n
Seleccione Window Render
Globals...
n
En la seccin de Resolucin ajuste
Render Resolution en 640x480
n
En la seccin de Calidad Anti-Aliasing,
ajuste los Presets en Production
Quality.
n
Abra la ventana de Render View.
n
Seleccione Render Render
Persp.
Imagen del fondo rendereada
4 Guardar el rendering
n
Desde la ventana de Render View,
seleccione File Save Image...
n
Nombre la imagen como background y
gurdela dentro del directorio de
sourceimages.
5 Guarde su archivo de Maya
n
Guarde el archivo como planets en el
directorio de scenes.
276 A P R EN D I EN D O M AYA
L EC C I N 14
Creando una referencia
LA ESCENA DE LA NAVE
ESPACIAL
Usted comenzar ahora a crear y animar la escena
de la nave espacial en contienda. Usted comenzar
con la nave espacial poligonal de la ltima leccin.
Posteriormente usted animar un objeto
representado para la nave espacial de NURBS. Por
ltimo, usted importar y animar la imagen de
fondo como un plano de la imagen.
Creando una referencia
Usted comenzar ahora un nuevo archivo y
despus crear una referencia para la primera nave
espacial. Al hacer referencia al archivo, usted
comenzar a crear una situacin en la que los
archivos pueden ser compartidos por usuarios
mltiples.
1 Crear un nuevo archivo
n
Asegrese de que su archivo de planets
haya sido guardado y despus
seleccione File New.
2 Crear una referencia para la poliShip
n
Seleccione File Create Reference...
n
Seleccione el archivo polyShip de la
ventana del archivo y despus d un
click en Reference.
n
Seleccione File Reference Editor...
n
D un click en la flecha para ver que el
nuevo archivo es una referencia en la
nueva escena.
Editor de Referencia mostrando el archivo
poliShip
n
Cierre esta ventana.
Animacin de caminos (path
animation)
Las animaciones de caminos son creadas
asignando un objeto o series de objetos a un
camino. Esto crea un nodo especial de motionPath
que le permite fijar la clave de su movimiento a lo
largo del camino.
1 Escalar la nave espacial
n
Seleccione la superficie de la polyShip.
Asegrese de no seleccionar ninguna de
las luces que se tomaron como
referencia de la nave.
En el Channel Box, usted observar que
el nombre de la nave es
polyShip_polyShip. Esto se debe a que
el nombre del archivo ha sido utilizado
como prefijo para todos los nodos con
referencia. Esto ayuda a reconocer los
nodos de referencia y evita conflictos
de nombre.
n
Seleccione Edit Group.
n
En el Channel box, vuelva a nombrar el
grupo como polyShipAnim.
n
Seleccione Display Object
Components Selection Handles.
n
Escale el nodo seleccionado a 0.3 en
todas las direcciones.
A P R EN D I EN D O M AYA 27 7
ANIMANDO LAS NAVES
Animacin de caminos (path animation)
P
R
O
Y
E
C
T
O
T
R
E
S
Nave espacial importada
2 Dibujar una curva de animacin del
camino
n
Seleccione Create EP Curve Tool.
n
D tres clicks para dibujar una curva
diagonalmente a travs de la cuadrcula
base y despus oprima la tecla Enter.
Curva del camino
3 Unir la nave al camino
n
Cambie el rango del Time slider a 120
cuadros.
n
Seleccione el nodo polyShipAnim
utilizando su control de seleccin y
despus oprima la tecla Shift y
seleccione el camino.
Note: Con el fin de crear una animacin del
camino, el camino deber seleccionarse al
final. El ltimo objeto seleccionado se
indica en color verde.
n
Vaya al programa del men de
Animation.
n
Seleccione Animate Paths
Attach to Path.
n
Reproduzca los resultados. (Playback)
Nave unida al camino
Note: Si desea previsualizar el tiempo de
reproduccin correcto, recuerde programar
la velocidad de reproduccin en normal en
la ventana de Preferencias Generales.
4 Editar el nodo de entrada del camino de
movimiento
La nave se mueve hacia abajo del camino pero
no est dirigida en la direccin correcta. Usted
puede cambiar esto utilizando el nodo de
entrada de motionPath.
n
En el Channel box, d un click en el
nodo de entrada de motionPath.
1
2
3
278 A P R EN D I EN D O M AYA
L EC C I N 14
Animacin de caminos (path animation)
n
Oprima Ctrl-a para abrir el Editor de
Atributos. En esta ventana, ajuste lo
siguiente:
Follow en On;
Front Axis en Z;
Up Axis en Y.
n
Cierre esta ventana.
n
Reproduzca los resultados.
Nave espacial con seguimiento
5 Editar la forma del camino
Usted puede editar la forma del camino
utilizando los vrtices de control de la curva y
el objeto seguir el camino.
n
Seleccione la curva del camino.
n
Oprima la tecla F8 para ir al modo de
seleccionar componente.
n
Seleccione el CV intermedio.
n
Muvalo hacia abajo a lo largo del eje
Y.
Curva del camino editado
n
Oprima la tecla F8 para ir al modo de
seleccionar objeto.
n
Reproduzca los resultados
Tip: Usted puede oprimir la tecla Alt y girar en
la ventana de Perspectiva a medida que la
animacin se reproduce. Esto le permite
previsualizar la forma del camino desde
diferentes ngulos.
6 Convetir a Key el valor U del camino
Usted puede ajustar un key en el valor U
de motionPaths para aadir ms
marcadores al camino.
n
Vaya al cuadro 40.
n
Seleccione el nodo polyShipAnim
utilizando su control de seleccin.
n
En el Channel box, d un click en el
nodo de entrada motionPath.
n
En el Channel box, d un click en el
nombre del canal U Value para
resaltarlo.
n
Con el botn derecho del mouse,
seleccione Key Selected desde el men
de aparicin instantnea.
Mover CV
A P R EN D I EN D O M AYA 27 9
ANIMANDO LAS NAVES
Animacin de caminos (path animation)
P
R
O
Y
E
C
T
O
T
R
E
S
Un nuevo marcador se coloca en el
lugar donde se ajusta el nuevo key.
Usted est ajustando un key en la
posicin de la nave a lo largo de la
direccin U de la curva. El valor
representa el parmetro de la curva.
Marcadores nuevos del camino
7 Agregue un segundo valor con Key
Esta vez usted convertir en key el valor U
utilizando la herramienta de Mostrar
Manipulador y Auto Key.
n
Vaya al cuadro 80.
n
Seleccione la herramienta de Show
Manipulator.
Aparece un manipulador con controles
para posicionar el objeto alrededor del
camino y para los giros. Usted utilizar
el control intermedio para mover la
nave a lo largo del camino.
n
D un click en el botn de Auto Key en
el extremo derecho del Time Slider para
activarlo en On.
n
D un click y arrastre sobre el control
del manipulador amarillo para arrastrar
hacia atrs la nave. Asegrese de no dar
el click y arrastrar sobre la flecha.
n
Otro marcador del camino se coloca en
la curva.
Marcador nuevo del camino
Tip: Siempre es bueno recordar que los nodos de
entrada pueden tener manipuladores a los
que usted puede tener acceso utilizando la
herramienta de Mostrar Manipulador.
8 Editar la posicin del marcador del
camino
La posicin de los marcadores puede moverse
para editar la animacin de la nave.
n
D un click en el botn de Auto Key
para cambiarlo a Off.
n
Seleccione el marcador del camino que
est etiquetado como 40. D un click en
el nmero sin tocar la curva para
seleccionar el marcador por s solo.
Este se volver de color amarillo al
seleccionarlo.
n
Seleccione la herramienta de Move.
n
Mueva el marcador a travs del
marcador etiquetado como 80.
El marcador se limita a la curva a
medida que usted lo mueve.
Nuevo marcador
Marcador nuevo
Dar un click en el control amarillo
280 A P R EN D I EN D O M AYA
L EC C I N 14
Animacin de caminos (path animation)
Curva del camino editada
n
Reproduzca los resultados.
La nave se anima hasta el marcador 40,
y despus retrocede hasta el marcador
80 y posteriormente sigue hasta el
extremo de la curva. La posicin de la
nave en estos cuadros clave puede
programarse utilizando los marcadores.
9 Editar la regulacin de tiempo
Como los puntos del marcador son
simplemente los keys ajustados en el valor U
del nodo de motionPath, usted puede editar la
regulacin del tiempo de los keys en el Editor
de Grficas.
n
Seleccione la nave utilizando su
control de seleccin, y despus d un
click en el nodo de entrada de
motionPath en el Channel box.
n
Abra un panel del Editor de Grficas.
n
Mueva su cursor dentro de la ventana
del Editor de Grficas y oprima a para
estructurar todo dentro del panel.
La posicin del objeto unido en la
direccin U de la curva se mapea contra
el tiempo. Usted puede observar que se
ha ajustado un key para cada uno de los
marcadores del camino.
n
Seleccione la tecla en el cuadro 80.
n
En el rea de Stats (Estadsticas) del
Editor de Grficas cambie el tiempo de
80 a 100.
n
En el Editor de Grficas, seleccione
Tangents Flat.
Usted puede editar el efecto de los
cuadros intermedios para los keys del
camino utilizando las mismas tcnicas
que utiliz para ajustar los keys.
Curva del camino editado
Usted puede observar que el marcador
del camino est etiquetado como 100 en
estos momentos en el panel de vista.
Curva del camino editado
Marcador de mover
Editar este campo
Marcador
actualizado
A P R EN D I EN D O M AYA 28 1
ANIMANDO LAS NAVES
Anime una segunda nave
P
R
O
Y
E
C
T
O
T
R
E
S
10Eliminar los dos marcadores
intermedios
A pesar de que los marcadores le han mostrado
cmo hacer que la nave se mueva hacia
adelante y hacia atrs, esta no es la forma en la
que usted desea animar la nave espacial. Usted
eliminar los marcadores intermedios para
regresar a un camino de dos marcadores.
n
Seleccione los marcadores que estn
etiquetados como 40 y 100. Asegrese
de no seleccionar otros objetos.
Tip: Usted puede seleccionar los cuadros clave
(key frames) desde el Editor de Grficas
para borrarlos tambin.
n
Oprima la tecla de Backspace en su
teclado.
Anime una segunda nave
Usted animar ahora la nave espacial de NURBS a
lo largo de un segundo camino.
1 Crear una referencia para nurbShip
n
Seleccione File Create Reference.
n
Seleccione el archivo nurbShip de la
ventana de archivos.
Ahora este archivo tambin tiene
referencia dentro de la escena. Al igual
que la polyShip, tambin es demasiado
grande en estos momentos.
2 Escalar hacia abajo la nave de NURBS
n
Seleccione nurbShip utilizando su
control de seleccin.
n
Escale hacia abajo la nave en 0.15 en
todas las direcciones.
Nave espacial de NURBS escalada hacia abajo
3 Dibujar una segunda curva del camino
n
Seleccione Create EP Curve Tool.
n
D cinco clicks para dibujar una curva
que se deslice diagonalmente a travs
del plano del piso en la direccin
opuesta desde la primera curva. Oprima
la tecla Enter.
Nueva curva del camino
n
Oprima F8 para ir al modo de
seleccionar componentes.
n
Seleccione los CVs intermedios y
Muvalos hacia arriba para que esta
curva pase sobre la primera curva.
1
2
3
4
5
282 A P R EN D I EN D O M AYA
L EC C I N 14
Ajustando el plano de la imagen
Curva del camino editado
n
Oprima F8 para regresar al modo de
seleccionar objetos.
4 Unir la nave al camino
n
Vaya al programa del men de
Animation.
n
Seleccione nurbShip utilizando su
control de seleccin.
n
Oprima la tecla Shift y Seleccione la
curva del camino. Recuerde que el
camino debe seleccionarse al final.
n
Selecione Paths Attach to Path - o.
n
En la ventana de opciones ajuste:
Follow en On;
Front Axis en Z;
Up Axis en Y;
Bank en On.
n
D un click en Attach y despus en
Close.
n
Seleccione Display Grid para
desactivar la cuadrcula del piso.
n
Desde el panel de vista enperspectiva,
seleccione Show Curves y Show
Lights para desactivar estos tipos de
objetos.
Ahora usted puede previsualizar el
aspecto de las naves por s solas
n
Reproduzca los resultados. (Playback)
Con el ladeado activado (banking), la nurbShip
se inclina hacia un lado a medida que encalla
en las esquinas del camino.
Nave espacial de NURBS con ladeado
5 Guarde su trabajo
n
Desde el men de File, seleccione Save
Scene As...
n
Introduzca el nombre spaceScene junto
al camino del archivo.
n
Oprima el botn de Save u oprima la
tecla de Enter.
Ajustando el plano de la imagen
En estos momentos usted va a importar el plano de
la imagen del fondo. Este plano ser utilizado
detrs de las naves espaciales para ayudar a formar
la toma final. Una vez en su lugar, usted editar
los caminos para adaptar la escena final.
1 Crear una nueva cmara
Usted crear una nueva cmara para mantener
el plano de la imagen.
n
Seleccione Create Camera.
n
Esto coloca una cmara en el origen.
Mover CVs
A P R EN D I EN D O M AYA 28 3
ANIMANDO LAS NAVES
Ajustando el plano de la imagen
P
R
O
Y
E
C
T
O
T
R
E
S
n
Seleccione la herramienta de Show
Manipulator.
n
Edite la imagen y los puntos oculares
de esta cmara para observar las naves
desde el frente.
Colocacin de la nueva cmara
2 Ajustar sus paneles
n
En uno de los paneles ortogrficos,
seleccione Panels Perspective
camera1.
n
Oprima 5 6 para sombrear el panel
camera1.
n
Haga un dolly, gire y rastree en el panel
camera1 hasta que pueda observar las
dos naves espaciales.
n
Desde el panel de vista camera1,
seleccione View Camera Settings
Resolution Gate.
rea de resolucin
3 Aadir el plano de la imagen
n
Desde el plano de vista camera1,
seleccione View Select Camera.
Esto selecciona los nodos de la cmara.
n
Oprima Ctrl a para abrir el Editor de
Atributos.
n
Abra la seccin de Environment del
nodo cameraShape1, y despus d un
click en el botn de Create junto a
Image Plane.
n
En el nodo del plano de la imagen, d
un click en el botn de Folder junto a
Image Name.
n
Elija el archivo de la imagen de
background desde el directorio
sourceimages.
Este es el archivo que usted rendere
anteriormente en la leccin.
284 A P R EN D I EN D O M AYA
L EC C I N 14
Editar las curvas del camino
Plano de la imagen en su lugar
4 Ajustar el plano de la imagen
n
En la seccin de Placement, ajuste lo
siguiente:
Size en 2.83, 1.9;
Depth en 500;
Offset en -0.5, -0.1.
El ajuste del tamao duplica el tamao
de la imagen en relacin con el rea de
resolucin, el ajuste de profundidad lo
aleja de la cmara y la compensacin
cambia la posicin en relacin con el
fondo de la pelcula.
Nueva colocacin del plano de la imagen
5 Convertir en Key el plano de la imagen
n
En el Time Slider, vaya al cuadro 1.
n
En la seccin de Placement del Editor
de Atributos, d un click en el nombre
Offset con el botn derecho del mouse
y seleccione Set Key.
Los dos campos de compensacin
deben volverse verdes para indicar que
han sido convertidos en key.
n
En el Time slider, vaya al cuadro 120.
n
En la seccin de Placement, ajuste lo
siguiente:
Offset en 0.1, 0.1.
n
Una vez ms, d un click en el nombre
Offset con el botn derecho del mouse
y seleccione Set Key.
n
Reproduzca los resultados.
El plano de la imagen se est animando
de una posicin a otra. Esto dar la
impresin de que la cmara se est
moviendo en el espacio.
6 Guarde su trabajo
Editar las curvas del camino
En estos momentos usted editar la animacin de
las dos naves para crear la secuencia final.
1 Editar la forma de la curva para ambas
curvas
n
Edite los CVs en las dos curvas del
camino para crear una animacin en la
que la nurbShip se mueve hacia arriba y
sobre la polyShip.
Usted puede ajustar la forma de la
curva a cualquier cosa que desee. La
clave es asegurarse de que en el cuadro
50, la nurbShip est arriba de la
poliShip para que pueda disparar un
torpedo de fotones en la siguiente
leccin.
A P R EN D I EN D O M AYA 28 5
ANIMANDO LAS NAVES
Conclusin
P
R
O
Y
E
C
T
O
T
R
E
S
Tip: Al cambiar el display mode del Plano de
la Imagen, se facilita la observacin de
objetos en la escena al estar trabajando.
2 Editar el marcador de posicin
Si se requiere, cambie la posicin de los
marcadores del camino para perfeccionar la
animacin a lo largo del camino.
Caminos actualizados
3 Guarde su trabajo
4 Playblast de la secuencia final
n
En el panel de vista camera1,
seleccione View Camera Settings
No Gate.
n
Seleccione Window Playblast.
Reproduzca la secuencia utilizando los
controles del Movie Player.
Previsualizacin del Playblast
Conclusin
En estos momentos tiene las dos naves animadas a
lo largo de dos caminos. En la siguiente leccin
usted aadir efectos visuales a la escena a medida
que la nurbShip dispara torpedos de fotones a la
poliShip. Posteriormente har el render de la
escena con los efectos en su lugar.
286 A P R EN D I EN D O M AYA
L EC C I N 14
Conclusin
L
e
c
c
i
n
1
5
P
R
O
Y
E
C
T
O
T
R
E
S
15
Efectos Visuales
En esta leccin, usted aadir efectos visuales a su escena de las
naves espaciales. Los primeros efectos utilizarn las capacidades
de OptiF/X Digitales de Maya. Estos efectos incluyen las rfagas
de fotones que se disparan en la polyShip, la explosin del fotn y
la flama del propulsor de la nurbShip.
Efectos visuales
En primer lugar, usted aadir una flama al propulsor de partculas
y posteriormente aadir humo al ala de la polyShip despus de
que es alcanzada por la explosin de OptiF/X.
En esta leccin usted aprender lo siguiente:
n
Cmo crear un propulsor de luz de niebla OptiF/X
n
Cmo crear un torpedo de fotones OptiF/X
n
Cmo crear una explosin OptiF/X
n
Cmo crear un propulsor basado en partculas para la
polyShip
n
Cmo aadir humo de partculas al ala de la polyShip
286 A P R EN D I EN D O M AYA
L EC C I N 15
Ajuste inicial
Ajuste inicial
Usted continuar esta leccin utilizando la escena
del espacio que guard en la leccin anterior.
Aadir efectos visuales a las dos naves espaciales
animadas. Ajustar los keys en estos efectos con el
fin de integrarlos a la secuencia existente.
1 Ajustar sus paneles de vista
n
Cree cuatro paneles de vista.
n
Coloque los paneles tal como se
muestra abajo.
n
En la vista en Perspectiva, seleccione
Show Cameras para desactivar el
despliegue de la camera1 y el plano de
su imagen.
Disposicin del panel de vista
En la Hypershade, usted observar todos los
shaders que pertenecen a la escena. Puede
recordar que algunos de estos nodos son parte
de los archivos tomados como referencia, en
este caso, los archivos nurbShip y polyShip.
Usted puede editar los atributos para estos
shaders y asignarlos a otros objetos si se
requiere. Slo recuerde que el shader original
es parte de otro archivo.
CREANDO OPTIF/X
OptiF/X son efectos visuales que usted puede
aadir a sus luces. Estos incluyen niebla, brillos y
halos. Cada uno de estos efectos generan nodos
con atributos que usted puede animar.
Para iniciar, usted crear un propulsor para la
nurbShip utilizando una luz de niebla. Esta luz
utilizar un textura fractal animada para ofrecer
una imagen ms interesante. Posteriormente
utilizarn brillos animados para crear un torpedo
de fotones y una explosin.
Construyendo una luz del
propulsor
La flama del propulsor se construir utilizando una
luz de spot. Usted quiere que la luz quede
colocada en la nurbShip de tal forma que apunte
hacia afuera del propulsor trasero.
1 Colocar la luz de spot en la escena
n
Vaya al programa del men de
Rendering.
n
Seleccione Lights Create Spot
Light.
Esto coloca una luz de spot en el
origen.
Nueva luz en el origen
Vista de Hypershade Vista de Perspectiva
Vista de Render
Vista cmara1
A P R EN D I EN D O M AYA 28 7
EFECTOS VISUALES
Construyendo una luz del propulsor
P
R
O
Y
E
C
T
O
T
R
E
S
2 Emparentar la luz dentro de la nurbShip
n
Oprima la key Shift y seleccione la
nurbShip utilizando su control de
seleccin.
n
Seleccione Edit Parent - p y ajuste
lo siguiente;
Preserve Position en Off.
n
D un click en Parent y despus en
Close.
n
Seleccione la herramienta de Move.
Luz emparentada con manipulador de mover
global
El manipulador de mover est orientado por lo
general a la cuadrcula del rea global. Necesita
moverlo en el espacio local de la luz.
n
D dos clicks en el cono de la
herramienta de Move o seleccione
Modify Transformation Tools
Move - p y ajuste la siguiente opcin:
Move en Local.
n
D un click en Close.
Ahora la orientacin de los
manipuladores de mover est alineada
con el grupo de la nave.
Manipulador de mover local
3 Posicionar la luz
Usted puede ahora posicionar la luz utilizando
el eje local para mantenerse alineado con la
nurbShip.
n
Mueva la luz de tal forma que quede en
el centro del propulsor.
Luz posicionada
n
Escale el tamao de la luz.
El cono de luz debe sobresalir en estos
momentos fuera del propulsor. Esto
facilitar la seleccin.
288 A P R EN D I EN D O M AYA
L EC C I N 15
Aadiendo los efectos de niebla
cono de luz escalada
4 Cambiar el color de la luz de spot
n
Abra el Editor de Atributos y en Spot
Light Attributes, ajuste lo siguiente:
Color de la luz en anaranjado
brillante utilizando los valores de
RGB de aproximadamente 1.0, 0.33,
0.15.
Decay Rate en Cubic;
Cone Angle en 60.
Penumbra en 2.0
5 Guarde su trabajo
n
Seleccione File Save Scene As e
introduzca el nombre SpaceScene2.
Aadiendo los efectos de niebla
Ahora usted aadir niebla a la luz de spot con el
fin de crear el efecto de la flama del propulsor.
Ajustar los atributos de niebla y despus realizar
el render de prueba del efecto.
1 Aadir niebla a la luz de spot
n
Abra la seccin de Light Effects en el
Editor de Atributos y d un click en el
botn de Map junto a Light Fog.
2 Volver a escalar la luz
La niebla aade un cono de coneshape a la luz
de spot para mostrar la extensin de la niebla.
Usted podra querer escalar la luz hacia abajo
para reducir el cono de coneshape de la niebla.
n
Escale el cono de coneshape hasta que
el cono quede ms cerca de la nave.
cono de coneshape de niebla
3 Ajustar el nodo de forma de la luz de
spot
n
En el Editor de Atributos, d un click
en el tabulador de spotLightShape y en
la seccin de Light Effects ajuste lo
siguiente:
Fog Spread en 0.5;
Fog Intensity en 5.0.
4 Render de prueba del efecto
Usted utilizar la caracterstica IPR en la
ventana de Render View para afinar el aspecto
del fuego del propulsor.
n
Seleccione una vista de acercamiento de
la parte trasera de la nave.
n
En Render View, seleccione IPR IPR
Render Persp.
Esto generar un archivo IPR.
A P R EN D I EN D O M AYA 28 9
EFECTOS VISUALES
Animar el efecto de niebla
P
R
O
Y
E
C
T
O
T
R
E
S
n
D un click y arrastre para seleccionar
una regin alrededor del propulsor para
la afinacin.
Regin seleccionada
Usted ajustar algunos de los atributos
en el Editor de Atributos y el render
IPR se actualizar de inmediato.
Animar el efecto de niebla
Para crear una flama del propulsor que tenga un
efecto animado, usted aplicar una textura fractal
en 3D. Posteriormente animar la posicin del
fractal para dar a la niebla algo de movimiento.
1 Aadir un mapa fractal a la niebla
n
D un click en el tabulador de lightFog
en el Editor de Atributos.
n
En la seccin de Light Fog Attributes
de este nuevo nodo, d un click en el
botn de Map junto a Color.
n
Seleccione una textra en 3D de Solid
Fractal.
n
Oculte el cono de textura en 3D.
Usted debe observar que el render IPR
se ha actualizado para reflejar el cambio
en la niebla.
n
Afine el fuego del propulsor a su gusto.
Note: Si usted cambia el ngulo del cono, se
recomienda que regenere el archivo IPR.
Regin rendereasa mostrando mapa fractal
2 Animar el efecto de niebla
En realidad, usted no tiene que hacer nada para
animar el escape. Como el cono de colocacin
del mapa fractal est fijado en el origen, el
aspecto de la niebla cambiar con el tiempo a
medida que la nave se anime a lo largo de su
camino.
En esencia, la luz de niebla pasa a travs del
efecto fractal a medida que se anima la nave.
Esto garantiza que el efecto sea diferente para
diferentes cuadros.
Construyendo un torpedo de
fotones
Ahora usted animar un tiroteo de luz de puntos
desde la nurbShip a la polyShip.
1 Coloque una luz de punto en la escena
n
Seleccione Lights Create Point
Light.
n
Desactive la actualizacin IPR
presionando el botn rojo en la esquina
superior derecha de la ventana de
Render View.
290 A P R EN D I EN D O M AYA
L EC C I N 15
Construyendo un torpedo de fotones
2 Animacin de la luz de punto
n
Vaya al cuadro 30.
n
Mueva la luz de punto hacia arriba
dentro de la cavidad de fotones de la
nurbShip.
Usted puede necesitar utilizar diferentes
vistas ortogrficas para colocar la luz
correctamente.
n
Oprima Shift-w para fijar los keys en
los tres canales de translacin.
Posicin de la luz de punto en el cuadro 30
3 Ajustar un segundo key para la luz
n
Vaya al cuadro 70.
n
Mueva la luz de punto hasta que quede
justo frente al ala izquierda de la
polyShip.
Una vez ms, usted necesitar utilizar
diferentes vistas para colocarla a donde
desea que se dirija. Esta posicin tiene
la intencin de representar un tiro
errado a medida que el torpedo roza el
ala de la polyShip.
n
Oprima Shift-w para ajustar los keys en
los tres canales de translacin.
n
Reproduzca los resultados en la vista de
camera1.
Esta luz de punto debe permanecer fija
hasta el cuadro 30, despus se mover
su segunda posicin en el cuadro 70.
Posicin de la luz de punto en el cuadro 70
4 Animar la visibilidad de la luz
Usted slo desea observar la luz desde el
cuadro 30 hasta el cuadro 85.
n
Vaya al cuadro 1.
n
En el Channel box, cambie Visibility a
Off.
n
D un click en el canal de Visibility con
el botn derecho del mouse y
seleccione Key Selected del men.
n
Vaya al cuadro 30.
n
En el Channel box, cambie Visibility a
On.
n
D un click en el canal de Visibility con
el botn derecho del mouse y
seleccione Key Selected del men.
n
Reproduzca los resultados en la vista de
camera1.
5 Ajustar el brillo de luz
n
Vaya al cuadro 55.
n
Cree un render IPR y seleccione una
regin alrededor de la luz.
Luz de punto
A P R EN D I EN D O M AYA 29 1
EFECTOS VISUALES
Animar el efecto
P
R
O
Y
E
C
T
O
T
R
E
S
n
Oprima Ctrl-a para abrir el Editor de
Atributos.
n
D un click en el botn de Map junto a
Light Glow.
n
En el nodo opticalFX, cambie los
siguientes atributos:
Glow Type en Linear;
Radial Frequency en 1.0.
n
En la seccin de Glow Attributes:
Glow Color en azul brillante
utilizando los valores RGB de
aproximadamente 0.0, 0.465, 1.0;
Glow Intensity en 1.5;
Glow Spread en 0.66;
Glow Noise en 0.2.
Regin rendereada con IPR
Animar el efecto
Usted ahora ajustar los keys en algunos de los
atributos de efectos pticos que pertenecen a la luz
de punto.
1 Animar los atributos de la luz
n
Vaya al cuadro 30.
n
D un click con el botn derecho del
mouse en el Editor de Atributos en los
siguientes nombres de atributos, uno a
la vez, y seleccione Set Key:
Radial Frequency;
Glow Spread;
Glow Noise.
n
Vaya al cuadro 70 y ajuste otro grupo
de keys para los mismos atributos.
n
Vaya a cuadro 50.
n
Ajuste lo siguiente:
Radial Frequency en 0.5;
Glow Spread en 0.5;
Glow Noise en 0.0.
n
Ajuste los keys para estos atributos.
2 Desvanecer la luz de fotones
n
Vaya al cuadro 70.
n
En el Editor de Atributos, abra la
seccin de Optical FX Attributes del
nodo opticalFX.
n
Ajuste un key para el atributo de Glow
Intensity.
n
Vaya al cuadro 80.
n
Ajuste Glow Intensity en 0.0.
n
Ajuste un key en este atributo.
Usted observar los resultados de estos
ajustes posteriormente al realizar el
render de la escena.
Construyendo una explosin
Utilizando la nueva luz de punto, usted ajustar los
keys para cierto nmero de atributos de la luz con
el fin de crear el efecto de una explosin que
ocurrir en la punta de las alas de la polyShip.
1 Crear una nueva luz de punto
n
Seleccione Lights Create Point
Light.
292 A P R EN D I EN D O M AYA
L EC C I N 15
Construyendo una explosin
2 Animar la luz de punto que entra en la
escena
n
Vaya al cuadro 70.
n
Mueva la luz a la misma posicin que
la primera luz de punto.
Nueva luz de punto
3 Editar los atributos de la luz de punto
n
Cree un render IPR y seleccione una
regin alrededor de la luz.
n
En el Editor de Atributos, abra la
seccin de Point Light Attributes y
ajuste lo siguiente;
Color en anaranjado brillante;
Decay Rate en Linear.
En la seccin de Light Effects:
Fog Type en Linear;
Fog Radius en 2.
n
D un click en el botn de Map junto a
Light Fog.
n
En el nuevo nodo de niebla, d un click
en el botn de Map junto a Color.
n
Seleccione una textura en 3D de Solid
Fractal.
4 Escalar el mapa fractal
n
En la vista en Perspectiva, seleccione
el cono de textura en 3D verde.
n
Oprima Shift-r para ajustar los keys
para los atributos de escalar.
n
Vaya al cuadro 80.
n
Escale el cono en 2 unidades en los
tres ejes.
n
Oprima Shift r para ajustar los keys
para los atributos de escalar.
cono de textura escalado
n
Vaya al cuadro 70.
n
D un click y arrastre con el botn
intermedio del mouse en el Time slider
para ir al cuadro 90.
El botn intermedio del mouse le
permite utilizar los valores del atributo
desde el cuadro 70 para su nuevo
cuadro.
n
Oprima Shift-r para ajustar los keys
para los atributos de escalar.
5 Animar la intensidad de la luz
n
Seleccione la luz de punto de explosin
y en el Editor de Atributos, d un click
en el tabulador pointLightShape.
n
Vaya al cuadro 70.
A P R EN D I EN D O M AYA 29 3
EFECTOS VISUALES
Construyendo una explosin
P
R
O
Y
E
C
T
O
T
R
E
S
n
En la seccin de Point Light Attributes
ajuste la Intensity en 0.0 y ajuste un
key .
n
Vaya al cuadro 90.
n
Ajuste otro key en el atributo de
Intensity.
n
Vaya al cuadro 80.
n
Ajuste la Intensity en 2 y ajuste un key.
6 Render de prueba del efecto
n
Vaya al cuadro 80.
n
Desde el panel de Render View,
seleccione Render Snapshot
camera1.
n
D un click y arrastre un recuadro de
seleccin alrededor de la nueva luz de
punto.
Regin seleccionada
n
Seleccione Render Region.
Regin rendereada
7 Aadir y animar el halo
n
En la seccin de Light Effects del
Editor de Atributos, d un click en el
botn de Map junto a Light Glow.
n
En el nodo nuevo de opticalFX, ajuste
lo siguiente:
Glow Type en None;
Halo Type en Linear.
n
Vaya al cuadro 70.
n
Ajuste la Halo Intensity en 0.
n
Haga un key en este atributo.
n
Vaya al cuadro 90.
n
Haga otro key en este atributo.
n
Vaya al cuadro 80.
n
Ajuste Halo Intensity en 15.
n
Haga un key en este atributo.
8 Render de prueba del efecto
n
Vaya al cuadro 80.
n
Desde el panel de Render View,
seleccione Render Region.
El efecto se extiende ms all de la
regin pero la imagen general puede
evaluarse fcilmente.
294 A P R EN D I EN D O M AYA
L EC C I N 15
Actualizando la animacin de la polyShip
Regin rendereada
Actualizando la animacin de la
polyShip
En este momento, la polyShip est volando justo
sobre la explosin como si nada sucediera. Usted
ajustar los keys en el atributo de twist de la
animacin de camino para animar la nave
reaccionando ante la explosin.
Al ajustar los keys en el atributo de girar del nodo
de motionPath, usted crear nuevos marcadores
de orientacin que funcionarn de manera similar
a los marcadores de posicin que usted aprendi
en la leccin .
1 Seleccionar el nodo de camino de la
polyShip
n
Seleccione la polyShip utilizando su
control de seleccin.
Esto debe seleccionar el nodo
polyShipAnim del nodo.
n
En el Channel box, d un click en el
nodo de entrada motionPath.
2 Desbloquear el nodo de giro frontal
Los tres nodos de giro por lo general estn
bloqueados. Usted puede saber esto porque sus
campos de valor en el Channel box estn
resaltados en gris.
n
En el Channel box, d un click en el
nombre del nodo Front Twist con el
botn derecho del mouse y seleccione
Unlock Selected del men de aparicin
instantnea.
3 Ajustar un key en el giro
n
Vaya al cuadro 70.
n
En el Channel box, d un click en el
nombre del atributo Front Twist con el
botn derecho del mouse y seleccione
Key Selected desde el men de
aparicin instantnea.
n
Vaya al cuadro 90.
n
Haga otro key.
Estos keys colocan los marcadores de
orientacin en el camino. Estos marcadores
pueden editarse utilizando mtodos similares
empleados en los marcadores de posicin que
usted aprendi en la leccin anterior.
Marcador de orientacin
4 Ajustar un key en el giro en el cuadro
80
n
Vaya al cuadro 80.
n
Resalte el atributo Front Twist en el
Channel Box.
Marcador de
orientacin
A P R EN D I EN D O M AYA 29 5
EFECTOS VISUALES
Crear un emisor de partculas
P
R
O
Y
E
C
T
O
T
R
E
S
n
En la vista de camera1, d un click y
arrastre con el MMB para girar la
polyShip aproximadamente -40 grados.
n
Ajuste un key en el atributo de Front
Twist.
Nave girada
n
Reproduzca los resultados
EFECTOS DE PARTCULAS
Ahora usted aadir partculas del software a la
polyShip. Primero crear el plasma del propulsor
para la segunda nave y despus aadir humo al
ala despus de que es golpeada por la explosin.
Crear un emisor de partculas
Usted iniciar con un emisor de partculas que ser
utilizado para el propulsor de la polyShip.Necesita
crear el emisor y despus emparentarlo a la
polyShip igual que lo hizo con la luz y la
nurbShip.
1 Ajustar la vista en Perspectiva
n
Ajuste uno de sus paneles en la vista en
Perspectiva.
n
Seleccione Show None despus
Show Meshes, Show Handles,
Show Dynamics y Show
Curves.
Ahora usted puede previsualizar
nicamente los elementos necesarios
para esta seccin de la leccin.
n
Mueva su cursor dentro del panel de la
vista en Perspectiva y oprima la barra
espaciadora para hacerlo aparecerlo en
la pantalla completa.
Esto har que las cosas avancen un
poco ms rpido.
2 Crear un emisor
n
Vaya al programa del men de
Dynamics.
n
Seleccione Particles Create
Emitter.
n
Reproduzca la animacin.(Playblast)
Las partculas se estn emitiendo, pero
no se mueven con la nave. Necesita
emparentar el emisor dentro de la nave.
Emisor no emparentado
3 Emparentar el emisor con la polyShip
Usted emparentar ahora el emisor con la nave
con el fin de hacer que se muevan juntos.
n
Oprima la key de Shift y seleccione el
nodo de polyShipAnim utilizando este
control de seleccin.
n
Seleccione Edit Parent.
296 A P R EN D I EN D O M AYA
L EC C I N 15
Crear un emisor de partculas
La opcin de Preserve Position debe
seguir ajustada en Off y el emisor se
mover al centro del nodo.
n
Seleccione la herramienta de Move. La
opcin de Move deber estar ajustada
en Local.
Emisor emparentado
n
Mover el emisor a lo largo del eje Z
local para moverlo dentro del espacio
del propulsor de la polyShip.
Emisor posicionado
n
Reproduzca la escena.
Ahora las partculas se estn emitiendo
fuera del espacio del propulsor.
Partculas que se emiten a lo largo del camino
4 Ajustar la direccin del emisor
n
Vaya al cuadro 1.
n
Asegrese de haber seleccionado el
emisor.
n
En el Channel box, cambie los
siguientes atributos:
Direction X en 0;
Direction Y en 0;
Direction Z en 1;
Spread en 1;
Speed en 5;
Emitter Type en Directional;
n
Reproduzca la escena.
Emisin de partculas actualizadas
A P R EN D I EN D O M AYA 29 7
EFECTOS VISUALES
Atributos de las partculas
P
R
O
Y
E
C
T
O
T
R
E
S
Atributos de las partculas
Ahora que usted tiene partculas que se emiten en
la direccin deseada, puede comenzar a buscar los
atributos del nodo de partculas. Estos atributos
incluiran la duracin y el color.
1 Ajustar los atributos de las partculas
n
Seleccione el nodo de particle
seleccionando cualquiera de las
partculas emitidas.
n
Abra el Editor de Atributos.
n
D un click en el tabulador de
particleShape.
2 Aadir un atributo de duracin
En este momento, las partculas permanecen en
la pantalla indefinidamente. Usted puede
utilizar un atributo de duracin para limitar el
tiempo que vivirn las partculas.
n
En el Editor de Atributos, abra la
seccin de Add Dynamic Attributes y
d un click en el botn de Lifespan.
Aparecer en la pantalla una ventana de
Particle Lifespan.
n
D un click en Add Per Object
Attribute.
n
D un click en Add Attribute.
Observe que un nuevo atributo llamado
Lifespan ha sido agregado a los
atributos de Render del nodo de la
partcula.
3 Editar la duracin
n
Ajuste Lifespan en 0.5;
n
Reproduzca los resultados.
Partculas con duracin menor
Rendering de las partculas
Ahora usted desea ajustar las partculas para el
rendering. En la Leccin 4, usted utiliz las
partculas rendereadas del hardware para aadir un
efecto de chispas a la pelota rebotando y partculas
rendereadas del software para el anillo de fuego.
Para esta leccin, usted utilizar otra vez las
partculas rendereadas del software. Esto le
ofrecer partculas que tendrn un render con sus
dems objetos durante el proceso de batch
rendering.
1 Cambiar el tipo de render
n
Con el tabulador de particleShape
activo en el Editor de Atributos, vaya a
la seccin de Render Attributes y ajuste
Particle Render Type en Cloud (s/w).
La etiqueta (s/w) significa que este tipo
de render realizar el render con el
rendering del software. Esto ofrece una
clase diferente de efecto a las partculas
rendereadas del hardware.
n
Reproduzca la animacin en
aproximadamente el cuadro 55 y
detngase para observar el despliegue
de las partculas.
298 A P R EN D I EN D O M AYA
L EC C I N 15
Rendering de las partculas
Despliegue del tipo de Render de nube
2 Aadir atributos del render
Los atributos del render pueden aadirse al
nodo para ayudarlo a ajustar el aspecto de las
partculas.
n
En la seccin de Render Attributes,
junto a Add Attributes for, d un click
en el botn de Current Render Type.
Esto aade tres nuevos atributos al nodo.
n
Ajuste lo siguiente:
Radius en 0.5;
3 Mapear el color de la partcula
Ahora usted desea mapear la partcula con un
grupo de shading de partculas. Esto le
permitir definir el aspecto rendereado de las
partculas.
n
En la Hypershade, seleccione Create
Materials Volumetric Particle
Cloud.
n
D un click en el rea de trabajo de la
Hypershade.
n
Vuelva a nombrar el nodo de material
como polyThrusterCloud.
n
Abra el Editor de Atributos para
polyThrusterCloud.
n
Oprima el botn de Map junto a Life
Color.
Al utilizar Life Color en lugar del
Color, este se conectar directamente
con el atributo de duracin.
n
D un click en Ramp.
n
Ajuste Relative Age en On en el
ParticleAgeMapper.
n
En la Hypershade resalte el nodo de la
rampa para observarlo en el Editor de
Atributos.
n
Ajuste la rampa para que est en
amarillo en la parte inferior y rojo en la
parte superior.
polyThrusterCloud en la Hypershade
4 Hacer que las partculas se
desvanezcan
Ahora usted aadir transparencia a las
partculas. A medida que pasa el tiempo, se
vuelven ms transparentes.
n
Abra el Editor de Atributos para
polyThrusterCloud.
n
Oprima el botn de Map junto a Life
Transparency.
n
D un click en Ramp.
n
Ajuste Relative Age en On en el
ParticleAgeMappe.
A P R EN D I EN D O M AYA 29 9
EFECTOS VISUALES
Humo de partculas
P
R
O
Y
E
C
T
O
T
R
E
S
n
En la Hypershade resalte el nuevo nodo
de la rampa para observarlo en el Editor
de Atributos.
n
Ajuste la rampa para que est en negro
en la parte inferior y blanco en la parte
superior.
5 Asignar el grupo de shading
n
Resalte el nodo de polyThrusterCloud
en la Hypershade.
n
Seleccione las partculas en los paneles
de vista.
n
En la Hypershade, con RMB sobre el
nodo de polyThrusterCloud, seleccione
Assign Material To Selection.
Las partculas se vuelven verdes para
indicar que se ha aplicado un grupo de
shading.
6 Render de prueba de las partculas
n
Utilice Render Region para hacer el
render de prueba de las partculas que
salen de la nave.
Una vez que termine, puede regresar y
pellizcar los diferentes atributos para
obtener la imagen que desea, y despus
realice el render de prueba.
Partculas rendereadas
Humo de partculas
El siguiente efecto ser el humo de partculas que
se emitir del ala de la polyShip despus de haber
sido alcanzada por la explosin. Esto se crear de
manera similar a la ltima seccin, con la
excepcin de que ahora usted deber ajustar las
partculas para que comiencen a emitirse despus
del cuadro 80.
1 Crear el emisor
n
Seleccione Particles Create
Emitter.
2 Emparentar el emisor
Una vez ms, el emisor deber emparentarse
con la nave con el fin de moverlo con sta.
n
Emparente el emisor con la polyShip.
n
Mueva el emisor en el rea local hasta
justo arriba del ala de la nave espacial
tal como se muestra a continuacin:
Emisor emparentado
3 Ajustar los keys en la emisin
Ahora usted ajustar los keys en el porcentaje
de emisin para que el emisor comience sin
partculas, y posteriormente inicie despus del
cuadro 80.
n
Vaya al cuadro 80.
300 A P R EN D I EN D O M AYA
L EC C I N 15
Humo de partculas
n
En el Channel box, d un click en el
nodo de entrada de emitterShape y
ajuste Rate en 0.
n
Utilice el botn derecho del mouse para
seleccionar Key Selected para Rate.
n
Vaya al cuadro 85.
n
Ajuste Rate en 100.
n
Haga otro key.
Ahora las partculas comenzarn a
emitirse junto despus de la explosin.
Partculas despus del cuadro 85
4 Ajustar los atributos de las partculas
Una vez ms, usted utilizar un Tipo de Render
de Nube. Los pasos sern casi idnticos al
ajuste de partculas del propulsor.
n
Seleccione las partculas y abra el
Editor de Aributos.
n
Aada la duracin al nodo y ajstelo de
la siguiente forma:
Lifespan en 0.75.
n
Ajuste el Tipo de Render en Cloud(s/w)
y despus aada los atributos del render
y ajstelos de la siguiente manera.
Radius en 0.25;
Threshold en 0.75.
Tipo de render de partculas
5 Render de prueba de las partculas
n
Utilice Render Region para probar
las partculas alrededor del cuadro 90.
Partculas rendereadas
RENDERING
Ahora usted va a realizar el batch render de la
escena para previsualizar los resultados. Usted
crear una prueba de muy baja calidad de esta
animacin, con el fin de probar todos los efectos
que ha integrado dentro de la escena.
Siempre es buena idea previsualizar una prueba de
baja resolucin/baja calidad antes de continuar con
un rendering ms grande. A pesar de que las
pruebas de una imagen fija pueden ofrecerle cierta
idea de cmo podra aparecer la escena, siempre es
mejor observar si la secuencia tiene una animacin
adecuada.
A P R EN D I EN D O M AYA 30 1
EFECTOS VISUALES
Ajustando los Parmetros Globales de Render
P
R
O
Y
E
C
T
O
T
R
E
S
Ajustando los Parmetros
Globales de Render
Usted ya ha utilizado la ventana de Render
Globals (Parmetros Globales de Render) para
ajustar algunos renderings de prueba. Esta ventana
es donde usted toma sus decisiones finales antes
de enviar una animacin rendereada al batch
renderer.
1 Abrir la ventana de Render Globals
n
Seleccione Window Render
Globals...
2 Ajustar las salidas del archivo de
imagen
n
Ajuste Frame/Animation Ext en
name.ext.#.
n
Ajuste Start Frame en 1, y End Frame
en 120.
n
Active Alpha Channel (Mask) en off.
3 Ajustar la Calidad Anti-Alias
n
Abra la seccin de Anti-Alias Quality.
n
Ajuste los Presets en Preview Quality.
4 Ajustar el tamao
n
Abra la seccin de Resolution.
n
Ajuste Render Resolution en 320x240.
5 Guarde su trabajo
n
Seleccione File Save Scene As.
Introduza el nombre
spaceSceneComplete y oprima Save.
6 Batch render de la escena
n
Seleccione Render (Save) Batch
Render.
n
Introduzca el nombre spaceSceneTest1
y d un click en el botn de Batch
Render.
Refirase a la lnea de
Retroalimentacin en el lado inferior
derecho para seguir el progreso del
rendering.
7 Previsualizacin de la animacin
Una vez que ha completado la animacin,
puede visualizar su trabajo como una
animacin Playblast o utilizando fcheck.
Si est conforme con los resultados, entonces
puede realizar otra prueba con una calidad
ligeramente mayor.
Previsualizacin del Movie Player
El rendering final
A pesar de que no es necesario crear un rendering
final de alta calidad de esta leccin, vale la pena
pensar en algunas otras opciones:
1 Rendering de toda la escena
La primera opcin es crear una animacin
terminada de toda la escena con todas las partes
funcionando entre s. Esto parece ser al
principio la solucin ms fcil porque significa
que se podra realizar el render slo una vez
para obtener el resultado final.
2 Rendering de la escena en capas
La otra opcin es realizar el render en cada
parte de la escena por separado. Estos pases del
302 A P R EN D I EN D O M AYA
L EC C I N 15
Reposicionando la herramienta de mover
render diferentes pueden combinarse
posteriormente. Para esta leccin, usted podra
realizar el render de las siguientes capas:
n
escena espacial del fondo
n
nurbShip
n
polyShip
n
OptiF/X del torpedo de fotones
n
OptiF/X de la explosin
n
OptiF/X del propulsor de la nurbShip
n
partculas de humo
n
partculas del propulsor de la polyShip
Estos pases colocan cada objeto del key en su
propia capa al hacer la combinacin. Usted
tambin puede evitar el rendering de la escena
con un fondo de un plano de la imagen que se
logra de manera ms fcil en un paquete de
compositing.
Ahora, si se tienen que realizar los cambios en
uno de los elementos es decir, un mapa de
textura que deba ser modificado para una de las
naves, o un brillo que deba intensificarse
entonces nicamente esta capa tiene que ser
actualizada. Tambin, pueden realizarse las
conexiones del color en cada capa si se desea.
Si usted desea realizar el render de estos pases
por separado, entonces necesitar ocultar los
dems objetos y realizar el render con la opcin
de Mscara activada en Render Globals. Para
elaborar el render del OptiF/X y las capas de
partculas, podra necesitar aplicar un material
especial de Use Background de tal forma que
la mscara sea ms precisa. Consulte la gua de
Utilizando Maya: Rendering para aprender ms
sobre este tipo de shading.
Reposicionando la herramienta
de mover
Anteriormente usted cambi las opciones de la
herramienta de Mover a Local. Usted debe
cambiarlas de regreso a Global para asegurarse de
que las sigientes lecciones funcionen
adecuadamente.
1 Cambiar las opciones de la herramienta
de Mover a Global
n
D dos clicks en el cono de la
herramienta de Move o seleccione
Modify Transformation Tools
Move - p y ajuste la siguiente opcin:
Move en World.
A P R EN D I EN D O M AYA 30 3
EFECTOS VISUALES
Conclusin
P
R
O
Y
E
C
T
O
T
R
E
S
Conclusin
Ahora usted ha entrado en contacto con los efectos
visuales ofrecidos por las caractersticas de OptiF/
X de Maya como por ejemplo la niebla y el brillo,
comparando al mismo tiempo stos con los efectos
de las partculas del F/X de Maya.
En la siguiente leccin, usted crear un personaje
bpedo caminando llamado el Hombre Primitivo.
Posteriormente aplicar deformaciones de
personalidad para hacer que los codos del Hombre
Primitivo se doblen y sus brazos se muevan.
304 A P R EN D I EN D O M AYA
L EC C I N 15
Conclusin
P r o y e c t o
C u a t r o
L ecci n 16
H ombr e P r i mi t i vo
L ecci n 17
A ni mando un C i cl o de
C ami nat a
S
t
o
r
y
b
o
a
r
d
P
R
O
Y
E
C
T
O
C
U
A
T
R
O
P r oyect o C uat r o
En este proyecto, usted modelar, texturizar y animar a un
personaje caminando: el Hombre Primitivo. Este personaje se
construir utilizando articulaciones de esqueleto controladas
empleando los controles del solucionador IK (IK Solver).
Posteriormente, se utilizarn expresiones y restricciones
(constraints) para crear el movimiento del pie avanzando.
Las superficies de este personaje se construirn utilizando formas
primitivas. Estas superficies se unirn posteriormente al esqueleto.
Despus se agregarn deformadores del personaje conocidos como
flexores para controlar el pliegue de la rodilla y el codo, y el
movimiento del brazo superior.
1. La cmara avanza a medida que el hombre
primitivo camina en su mundo primitivo.
2. Mientras explora sus alrededores, se incli-
na hacia abajo para revisar sus pies.
3. Se distrae ligeramente con algo que sucede
arriba y a su izquierda.
4. Satisfecho, el Hombre Primitivo camina ha-
cia adelante con confianza.
306 A P R EN D I EN D O M AYA
S T O R Y B O A R D
L
e
c
c
i
n
1
6
P
R
O
Y
E
C
T
O
C
U
A
T
R
O
16
Hombre Primitivo
En esta leccin, usted construir un personaje con articulaciones de
esqueleto y formas primitivas. El movimiento del personaje se
establecer utilizando cadenas IK en los brazos y las piernas
mientras que las expresiones lo ayudarn a controlar el avance del
pie.
Hombre Primitivo
Posteriormente unir los primitivos al esqueleto con el fin de
obtener deformaciones del esqueleto. En los casos en que la
superficie no sea adecuada para unirse directamente, usted aplicar
una reticula (lattice) y unir esta reticula. Posteriormente utilizar
flexores de las articulaciones y los huesos para afinar ms las
deformaciones de la superficie.
En esta leccin usted aprender lo siguiente:
n
Cmo crear articulaciones del esqueleto con controles IK
n
Cmo crear una jerarqua del pie avanzando
n
Cmo unir superficies y reticulas en las articulaciones del
esqueleto (bind surfaces and lattices)
n
Cmo editar la membresa de un grupo de clusters
308 A P R EN D I EN D O M AYA
L EC C I N 16
Ajuste inicial
n
Cmo utilizar los flexores para doblar y
mover una superficie
Ajuste inicial
Usted crear ahora un nuevo proyecto y despus
crear los archivos desde cero.
1 Crear un nuevo proyecto
n
Seleccione File Project Set...
n
Desde el directorio de learningMaya,
ajuste el nombre en projectFour.
n
D un click en OK.
2 Ajustar una disposicin de panel de
cuatro vistas
n
Seleccione File New...
n
Ajuste una disposicin de panel de
cuatro vistas que muestra la tres vistas
ortogrficas y una vista en Perspectiva.
CONSTRUYENDO UN
PERSONAJE
Construir un personaje por lo general implica la
construccin de las superficies del personaje,
dibujando las articulaciones (joints) del esqueleto
para hacer concordar las superficies. Las
superficies se unen despus al esqueleto y se
aplican las deformaciones.
Para esta leccin, usted construir primero el
esqueleto, y despus construir las superficies que
se adaptarn. Esto le permitir explorar las partes
del esqueleto antes de preocuparse sobre las
superficies.
Dibujando la pierna de un
esqueleto
Comenzar creando las piernas del esqueleto. Esto
implicar crear las articulaciones y posteriormente
usted aadir cadenas IK.
1 Dibujar las articulaciones de la pierna
n
Ajuste su cuadrcula en los ajustes por
default seleccionando Display Grid.
n
Vaya al programa del men de
Animation.
n
En la vista Frontal, rastree la vista para
colocar la lnea del eje X en la parte
inferior de la vista.
n
Seleccione Skeletons Joint Tool.
n
En la vista Frontal, oprima la tecla x
para utilizar el pegado de la cuadrcula,
y despus d tres clicks para colocar las
siguientes articulaciones de la pierna:
Articulaciones de la pierna del esqueleto
n
Ahora d dos clicks ms utilizando el
pegado de la cuadrcula (grid snapping)
para colocar las siguientes
articulaciones del pie:
1 - cadera
2 - rodilla
3 - taln
A P R EN D I EN D O M AYA 30 9
HOMBRE PRIMITIVO
Aadiendo cadenas IK a la pierna
P
R
O
Y
E
C
T
O
C
U
A
T
R
O
Articulaciones del pie del esqueleto
n
Oprima la tecla Enter para aceptar las
articulaciones.
2 Volver a nombrar las articulaciones
n
Abra un panel de vista de Hypergraph.
n
Haga un dolly y rastree para observar
las nuevas articulaciones.
n
Vuelva a nombrar las articulaciones
como se muestra a continuacin. Utilice
los nombres tal como estn etiquetados
en los ltimos dos diagramas.
Articulaciones Renombradas
Note: En este esqueleto, la articulacin del tobillo
se ha pasado por alto. Para simplificar este
ejemplo, usted girar el pie alrededor del
taln.
Aadiendo cadenas IK a la
pierna
Para controlar la pierna, usted necesitar dos
cadenas IK, una que va de la cadera al taln y otra
del taln a la parte anterior de la planta del pie.
Estas cadenas sern utilizadas para controlar el
movimiento de la pierna.
1 Dibujar la cadena IK inicial
n
Seleccione Skeletons IK Handle
Tool.
n
D un click en la alrticulacin de la hip.
n
D un click en la articulacin del heel
para crear una cadena IK.
Esta cadena utiliza un solucionador IK
de rotate plane que ofrece ms control l
que el solucionador de cadena en s.
Primera cadena IK
2 Dibujar la segunda cadena IK
n
Oprima la tecla y para repetir la ltima
herramienta.
n
D un click otra vez en la articulacin
de heel.
n
D un click en la articulacin de ball
para crear una segunda cadena IK.
4 - parte anterior
5 - dedo
de la planta
Articulacin
Control IK/
efector
de raz
terminal
310 A P R EN D I EN D O M AYA
L EC C I N 16
Avanzando el pie
Segunda cadena IK
En la Hypergraph, usted puede observar
los efectores terminales conectados
dentro de la jerarqua y los controles IK
al lado. Los efectores terminales y los
controles IK estn conectados junto con
las articulaciones apropiadas en el nivel
del nodo de dependencia. Cuando usted
maneja los controles, usted controla
toda la cadena IK.
Nodos en la Hypergraph
3 Agrupar los controles IK
Como por lo general usted desea que estos dos
controles IK trabajen de manera conjunta, debe
agruparlos y utilizar el grupo para controlar el
movimiento y la rotacin de la cadena IK.
n
Seleccione los dos controles IK.
n
Seleccione Edit Group.
n
En el Channel box, cambie el nombre
del grupo a rfootc.
Esto tiene la intencin de representar el
control del pie derecho pero ha sido
reducido para facilitar la escritrua de
expresiones posteriormente.
n
Seleccione Display Object
Components Selection Handles.
Usted podr utilizar este control
fcilmente para seleccionar el grupo
despus.
4 Probar el movimiento del grupo
n
Mueva el grupo de control para mover
el pie.
Usted tambin puede observar que el
pie se mueve mientras que la cadera
permanece en su lugar.
n
Oprima z para deshacer este
movimiento.
Grupo movido
Avanzando el pie
En este momento, este grupo puede ser utilizado
para controlar el movimiento del pie, y tambin
para controlar el avance del pie. De esta manera,
usted puede dirigir lo que sucede a medida que el
taln del pie toca el piso, y a medida que gira
sobre la parte anterior de la planta de pie.
Articulacin
Control IK/
efector
terminal
de Raz
Controles IK
Efectores terminales
A P R EN D I EN D O M AYA 31 1
HOMBRE PRIMITIVO
Avanzando el pie
P
R
O
Y
E
C
T
O
C
U
A
T
R
O
Usted debe observar que este ensamble del pie
ser construido para controlar nicamente el
movimiento hacia adelante del Hombre Primitivo.
Si usted quisiera que diera vuelta en una esquina,
entonces tendra que construir un ensamble que
tome en cuenta las rotaciones en todas las
direcciones.
1 Rotar el grupo
n
Rote el grupo alrededor del eje Z
utilizando el manipulador de rotacin.
Cuando usted gire el pie hacia atrs, el
pie se levanta como grupo, lo cual es
correcto. Cuando usted gira en la
direccin hacia adelante, el pie gira
hacia abajo del piso, que no es lo que
usted desea.
Grupo rotado
n
Al finalizar, oprima z para deshacer
hasta que su pie regrese a la posicin de
inicio.
2 Crear una expresin para el grupo
Ahora usted escribir una expresin que ajuste
la ubicacin del punto del pivote del grupo en
base a su rotacin alredeor de Z.
n
Seleccione Window Expression
Editor...
n
En esta ventana, ajuste Expression
name en roll1, y despus en el campo
de Expression: introduzca la siguiente
expresin:
//expression to control
//roll of the right foot
if ( rfootc.rz >= 0 )
rfootc.rotatePivotX = 0;
else
rfootc.rotatePivotX = 3;
n
D un click en el botn de Create.
3 Rotar el grupo
Usted puede otra vez rotar el grupo para
observar el efecto en las articulaciones de los
pies.
n
Rote el grupo alrededor del eje Z
utilizando el manipulador de rotacin.
Al rotar en la direccin hacia atrs, el
pie se levanta como grupo igual que la
ltima vez que lo intent. Al rotar hacia
adelante, el pie gira alrededor de la
parte anterior de la planta del pie, ya
que el pivote ha sido transladado por la
expresin. Este efecto se acerca ms a
lo que usted desea.
Rotacin hacia adelante Rotacin hacia atrs
312 A P R EN D I EN D O M AYA
L EC C I N 16
Orientando el dedo del pie
Grupo rotadocon expresin
n
Al finalizar, oprima z para deshacer
hasta que su pie regrese a la posicin de
inicio.
Orientando el dedo del pie
Ahora usted desea que el dedo del pie permanezca
recto cuando el pie gira hacia atrs, despus de
permanecer alineado con el piso cuando el pie gira
hacia adelante. Usted lograr esto con una
restriccin en la orientacin y una expresin.
1 Crear un nodo nulo
n
Seleccione Edit Create Empty
Group.
Este se denomina null1 y est colocado
en el origen.
n
Vuelva a nombrarlo como ballNull.
2 Restringir el punto del nodo nulo
n
En la Hypergraph, seleccione el nodo
de la articulacin de ball por s solo.
n
Oprima la tecla Shift y d un click en el
nodo ballNull.
Usted necesita seleccionar este ltimo si
desea restringirlo.
n
Vaya al programa del men de
Animation.
n
Seleccione Constrain Point.
Ahora el nodo nulo se mover con la
parte anterior de la planta del pie.
Nodos seleccionados
3 Restringir la orientacin de la
articulacin de la parte anterior de la
planta del pie
n
En la Hypergraph, vuelva a seleccionar
el nodo de la articulacin ballNull por
s solo.
n
Oprima la tecla Shift y d un click en el
nodo de la articulacin de ball.
Esta vez usted eligi la articulacin de
ball al final ya que va a restringirse.
n
Vaya al programa del men de
Animation.
n
Seleccione Constraints Orient.
Ahora el pie ser alineado con el nodo nulo
que, por default, est alineado con el eje del
rea global.
Rotacin negativa
Pivote transladado
Rotacin positiva
A P R EN D I EN D O M AYA 31 3
HOMBRE PRIMITIVO
Orientando el dedo del pie
P
R
O
Y
E
C
T
O
C
U
A
T
R
O
Nodos seleccionados
4 Rotar el grupo
n
Seleccione el grupo rfootc.
n
Rote el grupo alrededor del eje Z
utilizando el manipulador de rotacin.
Cuando usted gira en la direccin
positiva, el pie se eleva como grupo,
con la excepcin de que ahora el dedo
del pie apunta hacia adelante, lo que
usted no desea. Lo que funcionar es
cuando usted rote en la direccin
negativa, de tal forma de que el pie rote
alrededor de la parte anterior de la
planta del pie y el dedo del pie
permanezca recto.
Grupo rotado con restricciones
Al finalizar, oprima z para deshacer
hasta que su pie regrese a la posicin de
inicio.
Note: Con este ajuste la rodilla puede voltearse si
el pie gira demasiado. Esta vuelta puede
corregirse trabajando con el Vector del Polo
del solucionador IK del plano de rotacin.
Por ahora, slo asegrese de no girar el
grupo demasiado para que no se voltee.
5 Aadir otra expresin
Usted crear una expresin para desactivar la
Restriccin de Orientacin cuando el taln se
gire hacia atrs.
n
Seleccione Window Expression
Editor...
n
En esta ventana, ajuste Expression
name en toe1, y despus en el campo
de Expression: introduzca la siguiente
expresin:
//expression to control
//orientation of the right
toe
if ( rfootc.rz <= 0 )
ball_orientConstraint1.nodeSta
te = 0;
else
ball_orientConstraint1.nodeSta
te = 2;
n
D un click en el botn de Create.
6 Rotar el grupo
n
Seleccione el grupo rfootc.
El hueso del dedo
permanece recto
Rotacin hacia adelante Rotacin hacia atrs
314 A P R EN D I EN D O M AYA
L EC C I N 16
Creando geometra
n
Rote el grupo alrededor del eje Z
utilizando el manipulador de rotacin.
Cuando usted gira en la direccin positiva, el
pie se eleva como grupo con la excepcin
ahora de que el dedo del pie apunta hacia
adelante, que es lo que usted quiere. Cuando
usted gira en la direccin negativa, el pie gira
alrededor de la parte anterior de la planta del
pie y el dedo del pie permanece recto que es
lo correcto.
Grupo girado con nueva expresin
n
Al finalizar, oprima z para deshacer
hasta que su pie regrese a la posicin de
inicio.
Creando geometra
El propsito de crear articulaciones del esqueleto
es accionar el movimiento de la geometra que
usted puede ya sea agrupar o unir a las
articulaciones. Usted crear ahora una media
esfera para utilizarla como el pie y un cilindro que
utilizar como la pierna.
1 Crear el pie utilizando media esfera
n
Vaya al programa del men de
Modeling.
n
Seleccione Create NURBS
Primitives Sphere.
n
En el Channel box, nombre esta
superficie como rightFoot.
n
En el Channel box, ajuste los siguientes
atributos para los nodos de
transformacin y entrada de la esfera:
Rotate X en -90;
End Sweep en 180.
n
Escale y Mueva la esfera hasta que
cubra las articulaciones del pie del
esqueleto.
Media esfera colcada y escalada
2 Crear la pierna utilizando un cilindro
n
Seleccione el nodo de la articulacin
de hip del esqueleto.
n
Muvalo para enderezar la pierna.
n
Seleccione Create NURBS
Primitives Cylinder.
n
En el Channel box, vuelva a nombrar
esta superficie como rightLeg.
n
Escale y Mueva el cilindro al punto en
que cubra las articulaciones de la pierna
del esqueleto.
La expresin controla el dedo del pie
Rotacin hacia atrs
Rotacin hacia adelante
A P R EN D I EN D O M AYA 31 5
HOMBRE PRIMITIVO
Creando geometra
P
R
O
Y
E
C
T
O
C
U
A
T
R
O
Cilindro cubriendo las articulaciones de la pierna
3 Seleccionar lneas isoparamtricas en
el cilindro
Este cilindro no es lo suficientemente complejo
para inclinarse adecuadamente cuando lo una
despus (bind). Ahora usted va a insertar lneas
isoparamtricas en la superficie para hacerla lo
suficientemente compleja con el objeto de que
pueda deformarse.
n
D un click en el cilindro con su MMB
y seleccione Isoparm del marking
menu.
n
D un click y arrastre en la lnea
isoparamtrica redonda inferior y
arrstrela hasta aproximadamente el
rea de la rodilla.
Lnea isoparamtrica de corte transversal
seleccionada
n
Oprima la tecla de Shift y aada ms
lneas isoparamtricas a la seleccin
dando un click y arrastrando en la lnea
isoparamtrica base.
n
Utilice la tecla Shift para seleccionar
dos lneas isoparamtricas alrededor de
la articulacin de knee, y despus otras
dos que separen las reas del muslo y la
pantorrilla.
Lineas isoparamtricas seleccionadas
4 Insertar las lneas isoparamtricas en el
cilindro
Las lineas isoparamtricas seleccionadas
pueden insertarse ahora en la superficie. Estas
lneas sern utilizadas para subdividir el
cilindro existente.
n
Seleccione Edit Surfaces Insert
Isoparms.
Ahora usted tiene 6 intervalos a lo largo
de la longitud del cilindro. Esto ayudar
con la deformacin del cilindro
posteriormente.
Arrastrar lnea
isoparamtrica
desde la base
hasta la rodilla
316 A P R EN D I EN D O M AYA
L EC C I N 16
Uniendo (binding) la geometra
Lineas isoparamtricas insertadas
5 Borrar historial
Ahora usted va a borrar el historial en los dos
primitivos. Esto eliminar los nodos de entrada
antes de unir la superficie.
n
Seleccione la media esfera y el
cilindro.
n
Seleccione Edit Delete by Type
History.
Uniendo (binding) la geometra
Para hacer que la superficie se deforme
adecuadamente, usted debe unirlas a los
esqueletos. En el caso de la esfera, usted aplicar
una reticula (lattice) y utilizar este objeto para
unir a las articulaciones. Usted puede unir muchos
tipos diferentes de objetos a los esqueletos.
1 Aadir un reticulado al pie
Como la media esfera tiene lineas
isoparamtricas que se unen en un punto a la
mitad del pie, usted no puede obtener las
deformaciones que requiere. En lugar de
reconstruir la esfera, puede aadir una reticula
que puede unirse de manera ms pura a las
articulaciones.
n
Seleccione la superficie de la media
esfera.
n
Vaya al programa del men de
Animation.
n
Seleccione Deform Create Lattice.
n
En el Channel box, ajuste los siguientes
atributos del nodo de forma:
S Divisions en 5;
T Divisions en 2;
U Divisions en 2.
El reticulador est orientado ahora a lo
largo de la longitud del pie. Los puntos
de la reticula se unirn fcilmente al
esqueleto.
Reticula aplicada a la media esfera
2 Unir el cilindro y la reticula
n
Seleccione la reticula y el cilindro.
n
Oprima la tecl Shift y seleccione el
nodo de la articulacin de hip del
esqueleto de la pierna.
n
Seleccione Skinning Bind Skin - p y
ajuste la siguiente opcin:
Color Joint en On.
n
D un click en Bind y despus en
Close.
A P R EN D I EN D O M AYA 31 7
HOMBRE PRIMITIVO
Editando los ajustes
P
R
O
Y
E
C
T
O
C
U
A
T
R
O
Las articulaciones y los huesos tienen
ahora color diferente. Esto lo ayuda
posteriormente al revisar la membresa
de los puntos del CV y el reticulado con
los grupos de unin.
3 Probar los resultados
n
Active el panel frontal y oprima 5 para
realizar la aplicacin de material suave
de esta vista.
n
Seleccione las dos superficies y oprima
3 para aumentar la suavidad de la
superficie.
n
Seleccione el nodo de rfootc utilizando
su control de seleccin.
n
Mueva el grupo para observar el efecto
en la superficie.
La superficie del pie se dobla en la
parte posterior con la pierna. Tambin,
la parte interna de la rodilla est
contrayndose.
Usted puede fijar estos dos efectos de
deformacin para afinar los resultados de la
unin.
Superficie deformndose
Editando los ajustes
Cuando usted une la reticula y el cilindro a las
articulaciones, se crean ajustes. Un ajuste se crea
para cada articulacin unida. A medida que usted
mueve y gira las articulaciones, los ajustes
reaccionan de acuerdo con esto.
En el caso de la parte posterior de la superficie del
pie, algunos de los puntos de la reticula se asocian
entre s con la articulacin de la rodilla en lugar de
la articulacin del taln. Usted mover ahora estos
puntos dentro del ajuste de la articulacin del
taln para obtener los resultados esperados.
1 Editar la membresa del ajuste en el pie
Con la rodilla en la posicin inclinada,
seleccione la articulacin de heel.
n
Seleccione Deform Edit
Membership tool.
Los puntos del reticulado asociados con
el taln se resaltan en color amarillo.
Otros puntos del cilindro y el reticulado
se despliegan con otros colores que
concuerdan con el color colocado en el
esqueleto mediante la herramienta de
unin.
Puntos de la reticula y CV resaltados
n
Oprima la tecla Shift y con el botn
izquierdo del mouse, Seleccione los
puntos de la reticula que constituyen el
taln del pie.
Puntos de la reticula
unidos incorrectamente
318 A P R EN D I EN D O M AYA
L EC C I N 16
Aadiendo un flexor
Una vez que seleccione los puntos
utilizando este mtodo, se convierten en
parte del ajuste de la articulacin del
taln y se eliminan del ajuste de la
articulacin de la rodilla.
Membresa editada de los puntos
2 Probar los resultados
n
Seleccione el nodo rfootc utilizando su
control de seleccin.
n
Mueva el grupo para ver cmo
reacciona el pie ahora.
n
Al terminar, Mueva el grupo de regreso
al origen.
Aadiendo un flexor
El otro problema con el que se enfrent en las
deformaciones fue la parte posterior de la rodilla.
Usted puede arreglar esto utilizando un flexor de
la reticula.
Un flexor es un deformador que se une
automticamente a una jerarqua de la articulacin
al ser aplicado a la superficie asociada.
1 Aadir un flexor a la rodilla
n
Seleccione la articulacin de knee.
n
Seleccione Skin Edit Rigid Skin
Create Flexor...
n
En la ventana de Crear Flexor, ajuste lo
siguiente:
Flexor Type en lattice;
Joints en At Selected Joints.
n
D un click en Create y despus en
Close.
Flexor en la rodilla
2 Probar el movimiento
n
Seleccione el nodo rfootc utilizando su
control de seleccin.
n
Mueva el grupo para observar como
reacciona el pie ahora.
Usted est obteniendo un efecto ms
sutil en el lado interno de la rodilla
mientras que la parte externa de la
rodilla se vuelve ms redondeada.
Flexor con el pie movido
Reticula
del flexor
A P R EN D I EN D O M AYA 31 9
HOMBRE PRIMITIVO
Creando la segunda pierna
P
R
O
Y
E
C
T
O
C
U
A
T
R
O
n
Rote el grupo para observar cmo
reacciona el pie ahora.
Usted puede observar ahora cmo la
reticula del pie est doblando el pie
para alinearlo con el hueso de los
dedos.
Flexor con pie girado
n
Mueva y Rote el grupo a la posicin de
inicio.
Creando la segunda pierna
Usted crear ahora una segunda pierna duplicando
todas las jerarquas existentes y sus conexiones.
Esto le proporcionar una segunda pierna que se
deforma.
1 Mover la primera pierna
Usted mover la articulacin de la cadera y el
grupo del pie a un lado del plano del eje XY.
n
Seleccione la articulacin de hip del
esqueleto.
n
Oprima la tecla Shift y seleccione el
nodo rfootc utilizando su control de
seleccin.
n
Mueva estos dos al lado derecho del
personaje aproximadamente en tres
unidades.
Pierna movida al lado derecho
2 Duplicar la primera pierna
n
En la Hypergraph, seleccione todas las
piezas construidas hasta el momento.
Jerarquas seleccionadas
n
Seleccione Edit Duplicate - p y
ajuste Duplicate Upstream Graph en
On.
n
D un click en Duplicate y despus en
Close.
n
Mueva el nuevo grupo seleccionado la
hip1 y la rfootc1 duplicadas al lado
izquierdo del personaje.
320 A P R EN D I EN D O M AYA
L EC C I N 16
Crear el torso y la cabeza
Segunda pierna movida a la izquierda
Note: NO vuelva a nombrar ninguno de los nuevos
nodos. Al volver a nombrarlos se podran
deshacer algunas de las expresiones
duplicadas.
3 Probar el movimiento de la pierna
izquierda
n
Seleccione el nodo rfootc1 utilizando
su control de seleccin.
n
Mueva y Rote el grupo para observar
cmo reacciona el pie ahora.
Segunda pierna probada
n
Mueva y Rote el grupo a la posicin de
inicio.
Crear el torso y la cabeza
Para crear la cabeza y el torso del personaje, usted
comenzar con una jerarqua de articulaciones que
sern utilizadas para unir un cubo para el cuerpo y
una esfera para la cabeza. En este caso, usted no
utilizar ninguna cadena IK para controlar el
personaje. Las rotaciones de la articulaciones
ofrecern suficiente control para la columna del
personaje.
1 Dibujar las articulaciones de la columna
n
Seleccione Skeletons Joint Tool.
n
En la vista Frontal, oprima la tecla x
para utilizar el pegado de la cuadrcula
(grid snap), y despus coloque 5
articulaciones tal como se muestra
abajo. Al terminar, vuelva a nombrar
las articulaciones tal como se indica:
Articulaciones de la columna
n
Oprima la tecla Enter para terminar.
2 Crear una cabeza y un cuerpo
n
Cree una esfera primitiva de Nurbs para
la cabeza del personaje y un Cubo
primitivo de Nurbs para el cuerpo.
n
Escale y Mueva estas piezas para
adaptar sus articulaciones.
1 - pelvis
2 - columna
3 - clavcula
5 - cabeza
4 - cuello
A P R EN D I EN D O M AYA 32 1
HOMBRE PRIMITIVO
Crear el torso y la cabeza
P
R
O
Y
E
C
T
O
C
U
A
T
R
O
Nuevas superficies escaladas y posicionadas
Estas superficies debern posicionarse
tal como se muestra abajo.
Nuevas superficies
n
Seleccione las superficies y oprima la
tecla 3 para aumentar la suavidad de su
superficie.
n
Seleccione Edit Delete by Type
History.
3 Colocar un reticulado en el cubo
n
Seleccione el cubo. En el modo de
objeto, usted seleccionar una de las
caras del cubo.
n
Oprima la flecha hacia arriba para ir al
nodo raz up arrow.
n
Seleccione Deform Create Lattice.
4 Unir el reticulado y la esfera
n
Con la reticula ya seleccionado, oprima
la tecla Shift y seleccione la esfera de
la cabeza.
n
Oprima la tecla Shift y seleccione el
nodo de raz del esqueleto de la
columna.
n
Seleccione Skin Bind Skin Rigid
Bind.
5 Probar la unin (binding)
n
Seleccione uno de los nodos
intermedios del esqueleto de la
columna.
n
Rote para probar la calidad de la
superficie de unin.
Articulaciones de la columna giradas
n
Al finalizar, gire la articulacin de
regreso a 0 en las tres direcciones.
6 Conectar las piernas con el cuerpo
n
Seleccione Show Surfaces.
n
Seleccione la articulacn de hip de la
pierna derecha.
n
Oprima la tecla Shift y seleccione la
articulacin de pelvis inferior del
esqueleto de la columna.
322 A P R EN D I EN D O M AYA
L EC C I N 16
Construyendo brazos
n
Seleccione Skeletons Connect
Joint - p y ajuste Mode en Parent
Joint.
n
D un click en Connect.
n
Repita para la otra pierna, y despus
Close.
Ahora las piernas estn conectadas a la
cadena de la columna.
Articulaciones conectadas
Construyendo brazos
Ahora usted construir brazos para su personaje.
Los brazos sern construidos con cilindros que
requerirn una vez ms un flexor de la articulacin
para controlar el pliegue en el codo. Tambin
aadir un flexor del objeto de Esculpir al brazo
superior para dar cierto abultamiento al brazo.
1 Crear las articulaciones del esqueleto
n
Seleccione Skeletons Joint Tool.
n
En la vista Frontal, coloque 3
articulaciones a un lado tal como se
muestra a continuacin. Al terminar,
vuelva a nombrar las articulaciones tal
como se indica:
Articulaciones del brazo
n
Oprima Enter para terminar.
2 Aadir una cadena IK
n
Seleccione Skeletons IK Handle
Tool.
n
D un click en la articulacn del
shoulder.
n
D un click en la articulacin de la
wrist para crear una cadena IK.
Cadena IK del brazo
3 Mover el brazo a su lugar
n
Seleccione la articulacin del shoulder.
n
En la vista Frontal, Mueva el brazo
hacia el cuerpo.
n
En la vista Lateral, Mueva el brazo a un
lado del cuerpo.
cadera
pelvis
1 - hombro
2 - codo
3 - mueca
A P R EN D I EN D O M AYA 32 3
HOMBRE PRIMITIVO
Construyendo brazos
P
R
O
Y
E
C
T
O
C
U
A
T
R
O
Brazo posicionado
4 Crear una superficie cilndrica
n
Seleccione el control IK del brazo.
n
Muvalo para enderezar el brazo.
n
Seleccione Create NURBS
Primitives Cylinder.
n
En el Channel box, vuelva a nombrar
esta superficie como rightArm.
n
Escale y Mueva la esfera hasta que
cubra las articulaciones del brazo del
esqueleto.
Cilindro del brazo
5 Insertar lineas isoparamtricas
n
Utilice el mismo mtodo que aprendi
con la pierna para Insertar lneas
isoparamtricas en el brazo con el
objeto de dividir la superficie.
Insertando lineas isoparamtricas
6 Unir la superficie
n
Con el cilindro ya seleccionado, oprima
la tecla Shift y seleccione la
articulacin del shoulder.
n
Seleccione Skin Bind Skin Rigid
Bind.
7 Probar el movimiento
n
Seleccione la herramienta de Move.
n
En la vista en Perspectiva, oprima la
tecla Ctrl en el control del eje Z.
Ahora el manipulador intermedio est
restringido para moverse nicamente a
lo largo del plano del eje X y Y.
n
D un click y arrastre en el
manipulador central para probar el
brazo.
324 A P R EN D I EN D O M AYA
L EC C I N 16
Plegar y abultar
0
Probando el movimiento
n
Al terminar, regrese el brazo al lado del
personaje.
Plegar y abultar
Ahora usted utilizar los flexores para ajustar el
pliegue del codo utilizando un reticulado y el
abultamiento del brazo superior utilizando un
deformador del objeto de esculpir. Posteriormente
utilizar Set Driven Key para enlazar la rotacin
del brazo con la escala del objeto de esculpir.
1 Crear un flexor de la articulacin
n
Seleccione la articulacin de elbow.
n
Seleccione Skin Edit Rigid Skin
Create Flexor...
n
En la ventana de Create Flexor (Crear
Flexor), ajuste lo siguiente:
Flexor Type en lattice;
Joints en At Selected Joints.
n
D un click en Create y despus en
Close.
n
Seleccione y Mueva el control IK para
probar la deformacin del rea del
codo.
Flexor de la articulacin
n
Para crear un codo ms agudo,
seleccione el flexor y, en el nodo de
entrada del flexor en el Channel box,
ajuste:
Rounding en 10.
2 Crear un flexor del msculo
n
Mueva el brazo a una posicin
extendida junto al cuerpo.
n
Seleccione la articulacin de shoulder.
n
Seleccione Skinning Create
Flexor...
n
En la ventana de Crear Flexor, ajuste lo
siguiente:
Flexor Type en sculpt;
Bones: At Selected Bone en On;
Joints: At Selected Joint en Off
n
D un click en Create y despus en
Close.
Un objeto para esculpir se coloca en el
cilindro y deforma la superficie para
crear una abultamiento en todas las
direcciones.
Maniplador restringido
al plano XY
A P R EN D I EN D O M AYA 32 5
HOMBRE PRIMITIVO
Plegar y abultar
P
R
O
Y
E
C
T
O
C
U
A
T
R
O
Flexor del hueso
3 Escalar el objeto para esculpir
Cuando el brazo est derecho, usted no desea
que est abultado. Por lo tanto usted lo escalar
hacia abajo para reducir la deformacin.
n
Seleccione el nodo de sculpt1Sphere.
n
Esclelo hacia abajo a lo largo de los
ejes X y Z.
Objeto para esculpir escalado
4 Set Driven Key
Ahora usted mover la forma del objeto para
esculpir con la rotacin de la articulacin del
codo.
n
Seleccione Animate Set Driven Key
Set - p.
n
D un click en Load Driven para cargar
el objeto para esculpir.
n
D un click en los atributos de escala
X, Y y Z desde la columna de la
derecha.
Estos son los atributos que usted desea
manejar.
n
Seleccione la articulacin de elbow.
n
En la ventana de Set Driven Key, d un
click en Load Driver.
n
D un click en rotate Z en la columna
derecha y d otro click en el botn de
Key.
Opciones de Set Driven Key
Ahora el ajuste actual de la rotacin para el
codo est enlazado con el escalado actual del
objeto para esculpir (sculpt object).
326 A P R EN D I EN D O M AYA
L EC C I N 16
Duplicar el brazo
Posicin de inicio de Set Driven Key
5 Ajustar un segundo key
n
Seleccione el control IK de la mano.
n
Mueva el control para elevar el brazo.
Esto gira automticamente la articulacin del
elbow.
n
Seleccione el nodo de scultp1Sphere.
n
Esclelo a lo largo del eje X.
n
D un click en el botn de Key.
Esto ajusta la posicin final para la Set Driven
Key.
Posicin final de Set Driven Key
n
Cierre la ventana de Set Driven Key.
6 Probar los resultados.
n
Seleccione el control IK de la mano.
n
Mueva el control para observar el
abultamiento del brazo superior.
Movimiento del brazo
Duplicar el brazo
En estos momentos, al igual que con la pierna,
usted necesitar duplicar el brazo, el control IK, la
superficie y cualquier nodo conectado.
1 Seleccione las partes
n
En la Hypergraph, Seleccione
nicamente los controles IK y del
esqueleto.
Nodos seleccionados
2 Duplicar
n
Seleccione Edit Duplicate - p y
asegrese de que Duplicate Upstream
Graph est ajustado en On.
A P R EN D I EN D O M AYA 32 7
HOMBRE PRIMITIVO
Conclusin
P
R
O
Y
E
C
T
O
C
U
A
T
R
O
n
D un click en Duplicate y despus en
Close.
n
Mueva el nuevo grupo al lado izquierdo
del personaje.
Brazo duplicado
3 Conectar las articulaciones
n
Seleccione la articulacin de shoulder
del brazo derecho.
n
Oprima la tecla Shift y seleccione la
articulacin de collar inferior del
esqueleto de la columna.
n
Seleccione Skeletons Connect
Joint - p y ajuste el Mode en Parent
Joint.
n
D un click en Connect y despus en
Close.
n
Repita para el otro brazo.
Ahora los brazos estn conectados a la cadena
de la columna.
Articulaciones conectadas
4 Guarde su trabajo
Conclusin
Ahora usted tiene un personaje bpedo totalmente
listo para una caminata. Usted puede girar los pies
y deformar las superficies utilizando el esqueleto
para controlar el movimiento.
A pesar de que este personaje no parece muy
sofisticado, las tcnicas de unin y de deformacin
seran muy similares en un modelo ms complejo.
Sus brazos cilndricos podran fcilmente ser
superficies esculpidas mientras que la unin y los
flexores seran similares.
En la siguiente leccin, su Hombre Primitivo
evolucionar en una figura que camina. Esto
implicar ajustar keys en los grupos del control IK
y algunas de las articulaciones.
Articulacin
Articulacin
de la clavcula
del hombro
L
e
c
c
i
n
1
7
P
R
O
Y
E
C
T
O
C
U
A
T
R
O
17
Animando un Ciclo de Caminata
Usted acaba de construir un personaje que puede animarse
caminando y moviendo sus brazos. En esta leccin, usted animar
un ciclo de caminata completo junto con movimientos corporales y
ademanes.
Hombre Primitivo en movimiento
Para animar el ciclo de la caminata, usted construir el movimiento
con una parte por parte. Al iniciar, el movimiento parecer
mecnico. Sin embargo, una vez que se coloque en capas el giro de
los pies, la torsin de la pelvis y la rotacin de la columna, el
Hombre Primitivo caminar con ms personalidad.
En esta leccin usted aprender lo siguiente:
n
Cmo animar el movimiento hacia adelante del personaje
n
Cmo animar los pies hacia arriba y hacia abajo
n
Cmo animar la torsin de la pelvis del personaje
n
Cmo animar el giro de los pies
n
Cmo animar el torso y los brazos del personaje
n
Cmo animar una cmara de dos nodos
328 A P R EN D I EN D O M AYA
L EC C I N 17
Ajuste inicial
Ajuste inicial
En esta leccin, usted animar al Hombre
Primitivo caminando. Usted deber iniciar con el
archivo que guard en la leccin anterior.
1 Desplegar los controles de seleccin
n
En la vista en Perspectiva, seleccione
Show Surfaces y Show
Deformers para desactivarlos.
n
Seleccione la articulacin de pelvis, la
articulacin de spine, el control IK del
brazo izquierdo, y el control IK del
brazo derecho.
n
Seleccione Display Object
Components Selection Handles.
2 Bajar la pelvis
n
Seleccione la articulacin de pelvis y
bjela hasta que las rodillas del Hombre
Primitivo estn ligeramente dobladas.
3 Editar las posiciones del control
n
Oprima F8 para ir al modo de
componentes.
n
Seleccione la mscara de eleccin del
control de seleccin.
n
Mueva los controles de la pelvis y la
columna de tal forma que queden afuera
y detrs del personaje.
Controles de seleccin etiquetados
n
Oprima F8 para regresar al modo de
seleccin del objeto.
4 Ajustar los paneles de vista
n
Ajuste un panel de vista en Perspectiva
y un panel de vista Frontal.
n
En la vista Frontal, seleccione Show
None y despus Show Handles y
Show Joints.
Este panel ser utilizado para observar el
movimiento de las articulaciones.
n
En la vista en Perspectiva, seleccione
Show None, despus Show
Surfaces, y despus Show Handles.
Este panel ser utilizado para observar el
movimiento de las superficies.
Control de la articulacin
Control de la articulacin
Controles de la
Control de la articulacin de los pies
de la columna
de la pelvis
del brazo
articulacin
A P R EN D I EN D O M AYA 32 9
ANIMANDO UN CICLO DE CAMINATA
Animar la pelvis
P
R
O
Y
E
C
T
O
C
U
A
T
R
O
Disposicin del panel de vista
Animar la pelvis
Para crear un ciclo de caminata, deber
establecerse el punto de inicio y el punto final del
movimiento hacia adelante de todo el esqueleto.
Esto se logra marcando con keys las posiciones de
la articulacin de la pelvis del esqueleto.
1 Ajustar un key en la pelvis
n
Abra la ventana de Animation
Preferences (Preferencias de
Animacin), y ajuste lo siguiente en la
seccin de Keys:
Default In Tangent en Linear;
Default In Tangent en Linear.
Esto ajustar sus tangentes en la curva
de animacin para que reaccione de una
forma mas rgida. Usted volver a
afinar esto posteriormente en la leccin
n
Vaya al programa del men de
Animation.
n
Seleccione la articulacin de pelvis del
esqueleto.
n
Vaya al cuadro 1.
n
En el Channel box, d un click en el
canal de Translate X para
seleccionarlo.
n
D un click con el botn derecho del
mouse y seleccione Key Selected del
men.
Por ahora, usted slo va a marcar con
keys el movimiento hacia adelante del
personaje.
Primera posicin de la pelvis
2 Mover la pelvis y ajustar un segundo
key
Ahora usted convertir a keys la ubicacin final
de la pelvis para crear el movimiento lineal del
cuerpo del esqueleto.
n
Vaya al cuadro 90.
n
En la vista Frontal, Mueva la
articulacin de pelvis aproximadamente
60 unidades a lo largo del eje X.
La pelvis se mueve mientras que los
pies del personaje tratan de permanecer
en su posicin inicial. Usted corregir
la posicin de los pies posteriormente.
n
Ajuste otro key en los canales de
Translate X.
330 A P R EN D I EN D O M AYA
L EC C I N 17
Animar el deslizamiento de los pies
Segunda posicin de la pelvis
Animar el deslizamiento de los
pies
Ahora usted convertir a keys las posiciones
horizontales de los pies para establecer su
movimiento hacia adelante, en relacin con el
movimiento hacia adelante de la pelvis. Esto dar
como resultado un movimiento de deslizamiento
en los pies.
1 Posicionar los pies y ajustar un key
Usted convertir a keys la posicin de inicio de
los dos pies en la posicin de un paso
completo.
n
Vaya al cuadro 1.
n
En la ventana de Perspectiva,
seleccione el control de seleccin del
pie para la pierna izquierda.
n
Mueva el control hacia adelante a lo
largo del eje X.
La articulacin en la rodilla no debe aplanarse
y la articulacin del tobillo debe permanecer
junto con el punto del pivote.
n
Oprima Shift w para ajustar un key en
todos los canales de Translate del
grupo.
Posicin de la pierna izquierda
n
Selecccione el grupo del pie del control
IK derecho.
n
Mueva el grupo derecho hacia atrs a lo
largo del eje X.
El esqueleto debe estar en una posicin
de caminata tal como se muestra abajo.
n
Oprima Shift w para ajustar un key en
los canales de translacin.
Posicin de la pierna derecha
2 Mover el Time Slider
Usted utilizar ahora el movimiento hacia
adelante de la pelvis para ayudar a colocar sus
articulaciones.
n
Mueva lentamente el indicador del
cuadro en curso en el Time Slider hacia
adelante.La pierna derecha se endereza
Mover a lo largo
del eje X
Move and key
the left foot
Mover y convertir en
key el pie derecho
A P R EN D I EN D O M AYA 33 1
ANIMANDO UN CICLO DE CAMINATA
Animar el deslizamiento de los pies
P
R
O
Y
E
C
T
O
C
U
A
T
R
O
a medida que la pelvis se mueve hacia
adelante y la pierna derecha se separa
de los controles IK.
n
Contine moviendo el Time Slider
hasta que la pierna izquierda se haya
casi enderezado.
Time Slider movido al cuadro del primer paso
3 Mover el pie derecho y ajustar el
keyframe
Ahora usted mover el pie derecho de tal forma
que la pierna derecha quede frente al cuerpo.
n
Mueva el control a la derecha.
n
Posicione el pie al final del primer paso.
La pierna deber estar casi derecha.
n
Oprima Shift w para ajustar los keys de
translacin.
Pie derecho movido al primer paso
4 Elegir pie izquierdo y ajustar un key
En estos momentos debe ponerse un key en el
pie izquierdo para que permanezca fijo
mientras el pie derecho se est moviendo.
n
Seleccione el pie izquierdo utilizando
su control de seleccin.
n
Oprima Shift w para ajustar un key.
Note: Este key es muy importante para garantizar
que un pie permanezca en el piso mientras
que el otro pie se mueve.
5 Mover el Time Slider
Ahora usted mover el Time Slider al cuadro
que corresponda al final del segundo paso.
n
Deslcese lentamente hacia adelante en
el Time Slider.
Observe el movimiento del esqueleto.
n
Detngase en el cuadro cuando la
pierna derecha se haya casi enderezado.
Esta debe ser la posicin de la pierna
derecha trasera al final del segundo
paso.
Time Slider movido para regular el tiempo del
segundo paso
Mover el Time
Detener cuando
la pierna izquierda
est casi derecha
mover la pelvis
hacia adelante
Slider para
Mover y convertir a
key el pie derecho
Detener cuando la
pierna derecha est
casi derecha
Detener cuando la
pierna derecha est
casi derecha
Mover el Time
mover la pelvis
hacia adelante
Slider para
332 A P R EN D I EN D O M AYA
L EC C I N 17
Editar las curvas de animacin
Mover el pie izquierdo y poner un key
Usted posicionar el pie izquierdo al final del
segundo paso.
n
Mueva el pie izquierdo a lo largo del
eje X para posicionar el control al final
del paso hacia adelante.
Una vez ms, la pierna izquierda debe
estar casi derecha, con el taln tocando
el eje.
n
Oprima Shift w para ajustar un key.
Pie izquierdo movido para posicionar el segundo
paso
6 Guarde su trabajo
n
Seleccione File Save Scene As... y
guarde su trabajo como walk01.
7 Poner los keys para los pasos restantes
Utilice el mismo flujo de trabajo para continuar
deslizando los pies hacia adelante mientras se
fija el otro pie. Usted necesitar ajustar las
posiciones del paso terminado de tal forma que
los pies mantengan el movimiento animado de
la pelvis. El flujo de trabajo repetido es el
siguiente:
n
Seleccione el otro pie.
n
Oprima Shift w para ajustar un key.
Tal como se mencion, este key de
ajuste es muy importante porque fija el
pie adecuadamente.
n
Deslcese en el Time Slider al final del
siguiente paso del personaje.
n
Mueva el pie a lo largo del eje X hasta
que quede casi derecho.
n
Oprima Shift w para ajustar un key.
n
Contine estos pasos hasta el cuadro
90.
Ciclo de pasos completado
Note: Asegrese de ajustar los keys al inicio y al
final de cada paso para cada pie.
Editar las curvas de animacin
Para afinar el movimiento intermedio de los pies,
usted puede utilizar las curvas de animacin para
visualizar y cambiar las opciones de la tangente
para los pies.
1 Visualizar las curvas en el Editor de
Grficas (Graph Editor)
Usted editar las curvas de animacin
producidas por los keys en el Editor de
Grficas.
n
Seleccione los dos pies.
Mover y convertir a
key el pie izquierdo
Detener cuando la
pierna izquierda est
casi derecha
A P R EN D I EN D O M AYA 33 3
ANIMANDO UN CICLO DE CAMINATA
Animar los pies (arriba y abajo)
P
R
O
Y
E
C
T
O
C
U
A
T
R
O
n
Abra un panel de Editor de Grficas.
(Graph Editor)
n
En el Editor de Grficas, seleccione
View Frame All.
Este patrn de pasos de los keys deber
observarse de la siguiente manera.
Curvas del paso hacia adelante en el Editor de
Grficas
n
Reproduzca la animacin para observar
el movimiento.(Playblast)
Con las tangentes lineales, cada pie
permanece fijo mientras que el otro se
mueve, pero el movimiento resultante
es un poco robtico.
2 Cambiar las tangentes de la curva
Las curvas de la tangente pueden cambiarse
para suavizar el movimiento de la caminata.
n
En el Editor de Grficas, seleccione ls
dos curvas de Translate X para los pies.
n
Seleccione Tangents Flat.
Curvas del paso hacia adelante utilizando
tangente plana
n
Reproduzca la animacin para observar
el cambio en el movimiento.(Playbalst)
Animar los pies (arriba y abajo)
Usted ahora convertir en keys la elevacin y
descenso vertical de los pies para establecer la
accin de realizar el paso.
1 Activar Auto Key
Ahora usted utilizar Auto Key para ayudarlo
con la elevacin de los pies.
n
D un click en el botn de Auto Key en
el lado derecho del Time Slider para
activarlo.
n
Abra la ventana de Preferencias de
Animacin y ajuste lo siguiente en la
seccin de Keys:
Default In Tangent en Spline;
Default In Tangent en Spline.
Ahora usted desea que sus curvas se
asjusten de manera ms suave.
2 Elevar el pie derecho en el medio paso
Convierta en key el punto alto del pie elevado
en el cuadro apropiado.
n
Vaya al cuadro 1.
334 A P R EN D I EN D O M AYA
L EC C I N 17
Animar los pies (arriba y abajo)
n
Seleccione el control IK para el pie
derecho.
n
Mueva el Time Slider al cuadro en el
punto medio del primer paso.
n
D un click y arrastre el pie a lo largo
del eje Y utilizando el control del
manipulador.
Esto ajusta un nuevo key para el canal
del eje Y del pie utilizando Auto Key.
Paso elevado para el pie derecho
3 Poner keys para el pie izquierdo y
derecho
Usted ahora ajustar los keys para el
movimiento vertical de los pies para cada paso.
n
Mueva el Time Slider al punto medio
del siguiente paso para el pie derecho.
Pase por alto el paso completo del pie
derecho. Usted convertir en key estos
pasos posteriormente.
n
Mueva el pie hacia arriba a lo largo del
eje Y.
Una vez ms se ajusta automticamente
un key.
n
Utilice el mismo proceso para el
keyframe de los pasos elevados del pie
izquierdo.
n
Reproduzca los resultados.(Playblast)
Reproduccin de los pies elevados
4 Visualizar las curvas de animacin
La animacin horizontal y vertical de los pies
puede visualizarse en el Editor de Grficas.
n
Seleccione los dos controles IK.
n
Oprima la tecla Ctrl y d un click en los
canales de Translate Y para ambos
pies.
Esto selecciona nicamente las curvas
de Translacin Y.
Curvas del paso en el Editor de Grficas
n
Reproduzca la animacin en el Time
Slider.(Playblast)
5 Guarde su trabajo
Ahora usted animar el movimiento plvico del
personaje. Posteriormente regresar a los pies
para aadir la rotacin del taln.
A P R EN D I EN D O M AYA 33 5
ANIMANDO UN CICLO DE CAMINATA
Animar las rotaciones plvicas
P
R
O
Y
E
C
T
O
C
U
A
T
R
O
Animar las rotaciones plvicas
Para crear una accin ms real, la posicin y la
rotacin de la pelvis se ajustarn para trabajar con
cada paso. Usted puede una vez ms ajustar las
keys para la translacin y rotacin de la pelvis
utilizando Auto Key.
1 Convertir a key la translacin Y de la
pelvis
Cuando el personaje camina, la pelvis se
elevar a medida que se eleva cada pie y
despus descender cuando ambos pies toquen
el piso.
n
Seleccione la articulacin de pelvis
utilizando su control de seleccin.
n
Vaya al cuadro 1.
n
En el Channel box, d un click en el
nombre del canal Translate Y.
n
D un click con el botn derecho del
mouse y seleccione Key Selected del
men.
Ahora los keys pueden ajustarse en este
canal utilizando Auto Key. Usted
siempre debe tener por lo menos un key
ajustado para que Auto Key reconozca
un canal.
2 Translacin Y con Auto Key de la pelvis
n
Mueva el Time Slider al punto donde la
primera pierna se eleva totalmente.
n
Seleccione la herramienta de Move.
n
D un click y arrastre en el control del
manipulador de translacin Y para
elevar la pelvis ligeramente. Usted no
necesitar un movimiento dramtico en
la pelvis para que la forma de caminar
parezca correcta.
Pelvis elevada
n
Mueva el Time Slider al punto donde
ambos pies se encuentren en el piso.
n
D un click y arrastre en el control del
manipulador de translacin Y para bajar
la pelvis ligeramente.
Pelvis descendida
n
Contine elevando y descendiendo la
pelvis de manera similar. Elvela cada
vez que cualquiera de los pies est
elevado y descindala cuando ambos
pies estn en el piso.
n
Reproduzca los resultados.(Playblast)
Note: Sera muy fcil escribir una expresin
que enlace la translacin Y de la cadera
con el promedio de la translacin en Y
de los dos pies. Usted no ha hecho esto
porque una expresin podra dar como
336 A P R EN D I EN D O M AYA
L EC C I N 17
Animar las rotaciones plvicas
resultado un movimiento robtico. Al
utilizar transformaciones interactivas
y despus ponerr sus propios keys
usted introducir un carcter aleatorio
que parecer ms natural.
3 Poner keys de la rotacin de la pelvis
Ahora usted animar la rotacin de la pelvis
para dar a la caminata un poco ms de
movimiento.
n
Vaya al cuadro 1.
n
En el Channel box, d un click en los
nombres del canal Rotate X, Y y Z.
n
D un click con el botn derecho del
mouse y seleccione Key Selected del
men.
n
Seleccione la herramienta de Rotate.
4 Rotacin con Auto Key en la vista
Superior
Ahora usted convertir en key la rotacin en la
vista Superior utilizando Auto Key, que
contina activado.
n
En la vista Superior Rote la pelvis,
utilizando el control de rotacin, hacia
el pie derecho que actualmente est
detrs del cuerpo.
Otro Auto Key se ajusta en esta pose.
Rotar la pelvis hacia el pie derecho
n
Mueva el Time Slider hacia adelante
hasta que el pie izquierdo est detrs
del cuerpo.
n
Rote la pelvis en la direccin opuesta
para girar el cuerpo hacia el pie
izquierdo.
Rotar pelvis hacia pie izquierdo
5 Poner ms Auto Keys
n
Repita estas rotaciones teniendo en
mente que siempre deben orientar la
pelvis hacia el pie que se queda atrs.
n
Reproduzca el movimiento.(Playblast)
6 Rotacin con Auto Key en la vista
Lateral
n
Vaya al cuadro1.
A P R EN D I EN D O M AYA 33 7
ANIMANDO UN CICLO DE CAMINATA
Animar la rotacin del taln
P
R
O
Y
E
C
T
O
C
U
A
T
R
O
n
Mueva el Time Slider al punto donde la
primera pierna est totalmente elevada.
n
En la vista Lateral, Rote la pelvis
utilizando el control de Rotacin para
girar las caderas de tal forma que la
cadera derecha se eleve con la pierna
derecha.
Otro key se ajusta en esta pose.
Pelvis rotada con el pie derecho elevado
n
Mueva el Time Slider hacia adelante
hasta que el pie izquierdo quede frente
al cuerpo.
n
Rote la pelvis en la direccin opuesta
para girar las caderas hacia arriba a
medida que se eleva el pie izquierdo.
Pelvis rotada con el pie izquiero elevado
7 Ajustar ms keys
n
Repita estas rotaciones para orientar
siempre la pelvis con el pie elevado.
n
Reproduzca el movimiento.
8 Guarde su trabajo
Animar la rotacin del taln
En la leccin anterior, usted pas mucho tiempo
preparando el pie para el movimiento del taln al
dedo del pie que el pie realiza cuando camina.
Ahora usted utilizar el Auto Key para el
keyframe de las rotaciones del pie para aprovechar
su trabajo.
1 Ajustar un key en el giro del pie
derecho
n
Vaya al cuadro 1.
n
Seleccione el pie derecho utilizando su
control de seleccin.
n
Rote el pie hacia adelante hasta que
pivotee alrededor de la parte anterior de
la planta del pie.
n
En el Channel box, d un click en el
nombre del canal Rotate Z.
n
D un click con el botn derecho del
mouse y seleccione Key Selected del
men.
338 A P R EN D I EN D O M AYA
L EC C I N 17
Poniendo keys para la columna
Pie girado hacia adelante
2 Auto Key de la rotacin
n
Mueva el Time Slider hacia adelante
hasta que el pie derecho se haya
elevado y haya descendido justamente
de regreso al piso.
n
Rote el pie hacia atrs hasta que
pivotee alrededor del taln del pie.
El Auto Key ajustar un segundo key para
usted.
Pie girado hacia atrs
n
Ahora mueva el Time Slider al punto
donde el pie derecho se encuentra a
punto de elevarse del piso.
n
Rote el pie hacia adelante hasta que
otra vez pivotee al rededor de la parte
anterior de la planta del pie.
n
Repita estos pasos hasta completar la
rotacin del pie derecho.
3 Ajustar un key en el giro del pie
izquierdo
n
Vaya al cuadro 1.
n
Seleccione el pie izquierdo utilizando
su control de seleccin.
n
Rote el pie hacia atrs hasta que
pivotee alrededor del taln del pie.
n
En el Channel box, d un click en el
nombre del canal Rotate Z.
n
D un click con el botn derecho del
mouse y seleccione Key Selected del
men.
4 Auto Key de la rotacin
n
Mueva el Time Slider al punto donde el
pie izquierdo est a punto de elevarse
del piso.
n
Rote el pie hacia adelante hasta que
pivotee alrededor de la parte interior de
la planta del pie.
n
Mueva el Time Slider hacia adelante
hasta que el pie izquierdo se haya
elevado y haya descendido justamente
de regreso al piso.
n
Rote el pie hacia atrs hasta que otra
vez pivotee alrededor del taln del pie.
n
Repita estos pasos hasta completar la
rotacin del pie derecho.
5 Guarde su trabajo
Poniendo keys para la columna
A medida que el Hombre Primitivo camina, usted
desea que su cuerpo voltee hacia arriba y hacia
abajo como si fuera un turista explorando un lugar
desconocido. Usted ajustar el keyframe de este
A P R EN D I EN D O M AYA 33 9
ANIMANDO UN CICLO DE CAMINATA
Poniendo keys para la columna
P
R
O
Y
E
C
T
O
C
U
A
T
R
O
movimiento utilizando la rotacin de la
articulacin de la columna que ajust
anteriormente con un control de
seleccin.(selection handle)
1 Ajustar keys en la rotacin de la
articulacin
n
Vaya al cuadro 1.
n
Seleccione la articulacin de spine
utilizando su control de seleccin.
n
Oprima Shift e para ajustar los keys en
los tres canales de rotacin de este
nodo.
Articulacin de la columna seleccionada
2 Auto Key de la rotacin de la
articulacin
n
Vaya al cuadro 22.
n
Rote la articulacin de spine para que
parezca que el personaje voltea hacia
abajo a la derecha.
Pose en el cuadro 22
n
Vaya al cuadro 36.
n
Rote la articulacin de spine de tal
forma que parezca que el personaje
votea hacia abajo y a la izquierda.
Pose en el cuadro 36
n
Vaya al cuadro 61.
n
Rote la articulacin de spine de tal
forma que parezca que el personaje
voltea hacia arriba y a la izquierda.
340 A P R EN D I EN D O M AYA
L EC C I N 17
Convirtiendo en key el movimiento del brazo
Pose en el cuadro 61
n
Vaya al cuadro 90.
n
Rote la articulacin de spine de tal
forma que parezca que el personaje
mira hacia el frente en posicin normal.
Pose en el cuadro 90
3 Guarde su trabajo
Convirtiendo en key el
movimiento del brazo
A medida que camina el Hombre Primitivo,
probablemente mover sus brazos para hacer
ademanes o gestos. Usted ajustar ahora los keys
en sus brazos para aadir stos a la animacin.
1 Convertir en key los controles IK del
brazo
n
Seleccione los dos controles IK del
brazo utilizando sus controles de
seleccin.
n
Oprima Shift w para ajustar los keys en
sus canales de translacin.
n
Mueva el Time Slider hacia adelante.
n
Uuy! Los brazos parecen estar
atorados. Esto se debe a que usted
bloque su posicin en el espacio
global. Necesita encontrar una forma
para que los brazos trabajen con el
cuerpo.
Brazos atorados en la posicin convertida en key
2 Agrupar los controles IK del brazo
Ahora usted agrupar los controles de tal forma
que puedan moverse de manera conjunta.
n
Vaya al cuadro 1.
n
Con los dos controles seleccionados,
seleccione Edit Group.
n
Vuelva a nombrar el grupo como arms.
Controles de seleccin
del brazo
A P R EN D I EN D O M AYA 34 1
ANIMANDO UN CICLO DE CAMINATA
Convirtiendo en key el movimiento del brazo
P
R
O
Y
E
C
T
O
C
U
A
T
R
O
3 Emparentar el grupo a la articulacin
del hombro
Para hacer que los brazos se muevan con el
cuerpo, usted emparentar el nuevo grupo con
la articulacin del hombro del esqueleto.
n
Oprima la tecla Shift y seleccione la
articulacin de collar del esqueleto.
Emparentando el grupo del brazo con la
articulacin del hombro
n
Seleccione Edit Parent - p y en la
ventana de opciones, asegrese de que
Preserve Position est ajustada en On.
n
D un click en Parent y despus en
Close.
n
Muvase hacia adelante en el Time
Slider.
Ahora los brazos se mueven con el cuerpo an
cuando hay keys puestos en los controles. Estos
keys siempre permanecern bajo el nodo de
arms.
4 Auto Key de las posiciones de la mano
Ahora usted puede ajustar keys en los controles
IK del brazo y las posiciones resultantes
permanecern con el cuerpo.
n
Mueva los dos controles para ajustar las
posiciones igual que las mostradas a
continuacin.
El Auto Key ajustar los keys para las
posiciones a medida que usted mueve los
controles. Recuerde que Auto Key ajusta
nicamente keys para los manipuladores que
usted utiliza.
Por lo tanto, si usted arrastra sobre el control
del eje Y, ste es el nico key ajustado. Si
desea ajustar keys para los tres canales de
translacin, entonces d un click y arrastre
sobre el manipulador del recuadro intermedio
que controla todos los ejes.
Posible posicin del brazo
Note: Si usted tiene problemas para hacer que
el brazo se eleve sobre la cabeza del
Hombre Primitivo, o si experimenta
prdida de control, lea la seccin del
Solucionador IK del Plano de Rotacin
en la siguiente pgina.
A medida que mueve los brazos, observe para
asegurarse de que no est intersectando el cubo
del torso.
grupo de brazos
clavcula
Dar un click y arrastrar para
Auto Key del canal Y
Auto Key de todos los canales Auto Key de todos los canales
Dar un click y arrastrar para
342 A P R EN D I EN D O M AYA
L EC C I N 17
El solucionador IK del plano de rotacin
Posible posicin del brazo
Utilice los tres controles del eje para ayudar al
posicionamiento.
Posible posicin del brazo
5 Desactivar Auto Key
n
Al terminar, desactive Auto Key.
El solucionador IK del plano de
rotacin
Al mover los controles IK del brazo, usted
observar que parece tener control limitado sobre
la forma en que se mueve el codo. Tambin, en
cierto punto dentro de la animacin, todo el brazo
podra voltearse a una orientacin diferente. Como
usted cre este control IK utilizando el
solucionador del plano de rotacin, usted puede
utilizar ms controles del manipulador para definir
cmo trabaja todo el brazo.
Cuando usted ajusta un control IK del plano de
rotacin, la longitud total de la cadena est
controlada por un plano definido por el vector del
control que est entre la articulacin raz y el
efector final, y un vector secundario que se
denomina el vector del polo. Por default, el control
IK manipular la cadena de tal forma que trabaje
dentro de este plano.
Diagrama del plano de rotacin
Para obtener ms libertad en el movimiento del
control IK, usted puede volver a definir la
orientacin del plano utilizando controles
especiales del manipulador.
Cmo trabajar con los manipuladores del plano
de rotacin
Los atributos del plano de rotacin pueden
ajustarse en el Channel box o usted puede
utilizar los manipuladores del plano de
rotacin.
n
Seleccione el control IK para el brazo.
n
Seleccione la herramienta de Show
Manipulator.
n
Ahora usted obtiene algunos controles
del manipulador que le ayudarn a
controlar el brazo.
Vector del polo
Vector del control
Efector final
Articulacin raz
Plano de
rotacin
A P R EN D I EN D O M AYA 34 3
ANIMANDO UN CICLO DE CAMINATA
Animando una cmara de dos nodos
P
R
O
Y
E
C
T
O
C
U
A
T
R
O
Controles del manipulador del plano de rotacin
El control del eje del vector del polo le
permite manipular todo el plano de rotacin. Al
posicionar el control, usted cambia la
orientacin del plano.
El control de giro (twist handle) le permite
orientar el brazo fuera del plano. Esto le
permite mover los codos hacia afuera del plano.
Cmo evitar que se voltee el brazo
Puede suceder que el brazo se voltee cuando el
efector final se mueve a travs del plano. Si
usted experimenta esto, puede utilizar el control
del eje del vector del polo para mover el plano
fuera del camino. Usted puede necesitar ajustar
keys en este control para evitar que se voltee el
brazo en un movimiento ms complejo del
brazo.
Intente estos controles para observar cmo lo
ayudan a posicionar el brazo. Posteriormente
puede seleccionar Key Selected en el Channel
box en los atributos asociados.
Animando una cmara de dos
nodos
Ahora usted aadir una nueva cmara a la escena
y la animar de tal forma que pueda seguir al
Hombre Primitivo a medida que camina.
Las cmaras pueden crearse con uno, dos o tres
nodos. La mayora de las cmaras slo necesitan
un nodo que le permite convertir en key la
posicin y rotacin de la cmara. Una cmara de
dos nodos le proporciona nodos tanto para el
punto de la cmara como para el punto de vista.
Estos dos nodos pueden convertirse en keys
individualmente.
1 Ajustar el despliegue del panel
n
En la vista en Perspectiva, seleccione
Show Cameras y Show Pivots
para aadir estos objetos a la pantalla.
Usted necesitar observar stos con el fin de
trabajar con la cmara.
2 Crear una cmara de dos nodos
n
Seleccione Create Create Camera -
p.
n
Avance hacia abajo a la seccin de
Animation Options y ajuste los Nodes
en Two.
n
D un click en Create y despus en
Close.
3 Posicionar la cmara
n
Seleccione la herramienta de Show
Manipulator.
n
En la vista en Perspectiva, posicione los
controles de la cmara y el punto de
vista para ajustar la cmara.
n
En el otro panel de vista, seleccione
Panels Perspective camera1.
n
Desde la vista de camera1, seleccione
View Camera Settings
Resolution Gate.
Ahora usted puede posicionar la cmara
utilizando estos dos paneles. Coloque el punto
de vista de la cmara frente al personaje.
Control de giro
del vector del polo
Control del eje
344 A P R EN D I EN D O M AYA
L EC C I N 17
Animando una cmara de dos nodos
n
En la vista en Perspectiva, seleccione
Show Surfaces y despus aplique el
material a la vista.
Controles del manipulador de la cmara
4 Ajustar keys en el punto de vista
Ahora usted ajustar las teclas en el punto de
vista para seguir al personaje desde el cuadro 1
al cuadro 90.
n
Vaya al cuadro 1.
n
Seleccione la herramienta de Select.
n
Seleccione el punto de vista por s
solo.
n
Oprima Shift w para ajustar el
keyframe de la posicin del punto de
vista.
n
Vaya al cuadro 90.
n
Mueva el punto de vista de tal forma
que quede otra vez frente al personaje.
n
Oprima Shift w para ajustar el
keyframe de la posicin del punto de
vista.
Vista en el cuadro 90
5 Ajustar keys en el nodo de la cmara
La animacin de la cmara est apuntando
ahora al Hombre Primitivo, pero no siempre
est encuadrado en la vista como usted
quisiera. Usted puede ajustar los keys en el
nodo del punto ocular para fijar esto.
n
Seleccione el nodo de la cmara dando
un click en el cono de la cmara.
n
Vaya al cuadro 1.
n
Oprima Shift w para ajustar los keys en
los canales de translacin del nodo de
camera1.
n
Vaya al cuadro 90.
Mueva el nodo de la cmara en la vista en
Perspectiva al frente del personaje para
encuadrar la vista.
Punto de vista
Punto de la cmara
Mover el punto de vista
A P R EN D I EN D O M AYA 34 5
ANIMANDO UN CICLO DE CAMINATA
Accesorios, color e iluminacin
P
R
O
Y
E
C
T
O
C
U
A
T
R
O
Posicin del punto de la cmara en el cuadro 90
n
Oprima Shift w para ajustar los keys en
los canales de translacin del nodo de
camera1.
n
Reproduzca los resultados.
Si a usted no le gusta el encuadre en los
cuadros intermedios, entonces usted puede
reposicionar la cmara ya sea en el cuadro 1
el 90 y ajustar nuevos keys. Repita esto hasta
que obtenga el movimiento de la cmara que
desea.
Accesorios, color e iluminacin
Usted mismo construya algunos accesorios, aada
materiales de color a las superficies y despus
ilumine la escena. Usted completar estos pasos
por s mismo para construir el escenario que desea,
con la iluminacin que usted crea que se adapta al
ciclo de la caminata.
En el ejemplo mostrado posteriormente, se
construyeron varias columnas para acentuar la
longitud de la caminata del Hombre Primitivo y
para dar un cuadro de referencia para su caminata.
En este punto, usted podra querer editar su
animacin de la cmara para adaptar su nueva
escena.
Se utilizaron tres luces para iluminar la escena.
stas incluyen una luz de spot con sombras y una
intesidad de 1.0, que es la luz principal colocada
arriba y a la derecha del Hombre Primitivo.Una
segunda luz con una intensidad de
aproximadamente 0.4, se utiliz una luz como de
relleno y se coloc arriba y hacia al frente a la
izquierda del Hombre Primitivo. Una luz
ambiental con una intesidad de 0.1 adems termina
de iluminar los puntos oscuros y est colocada
cerca del piso. Usted puede jugar con sus propias
tres luces para iluminar la escena.
Accesorios desplegados con la iluminacin del
Hardware
Probando el movimiento
Ahora usted puede realizar el Playblast de la
escena para probar el movimiento. Esto le dar la
oportunidad de confirmar la ubicacin de sus
accesorios y si le gusta o no la animacin de la
cmara.
Playblast de la animacin
Luz principal
Luz ambiental
Luz de
relleno
346 A P R EN D I EN D O M AYA
L EC C I N 17
Rendering de la animacin
Rendering de la animacin
Ahora usted puede renderear la escena. Para hacer
el render, debe considerar los diferentes aspectos
enseados a lo largo de este libro. Necesita ajustar
los atributos en las superficies en s y en Render
Globals. A continuacin se presenta una lista de
verificacin de algunos de los aspectos que debe
considerar al realizar el rendering. Realice una
prueba de ellos al renderear la escena del Hombre
Primitivo.
Prueba del render del software
Note: Usted ha encontrado la mayora de
estos aspectos en los proyectos
anteriores de Aprendiendo Maya.
Esta lista de verificacin le ofrece una
lista resumida de estos aspectos y otros
nuevos.
ASPECTOS DEL OBJETO
Algunos atributos del render necesitan ajustarse
para sus nodos de forma de los objetos. Usted
puede ajustar estos atributos en la ventana de
Render Flag, en la seccin de Render del nodo de
forma en el Editor de Atributos, o en la ventana de
Attribute Spread Sheet. A continuacin se
encuentran algunos de los atributos que debe
tomar en cuenta al realizar el render
4Teselado de la Superficie
Ajuste un teselado de la superficie de NURBS
que sea adecuado para la escena. Los objetos
ms grandes y ms prominentes requerirn un
teselado mayor que los elementos del fondo. Es
muy importante que no realice un teselado
excesivo.
Tambin puede utilizar los controles del
teselado secundario para crear un teselado ms
dinmico y adecuado para la animacin. La
opcin de Utilizar Pantalla Mnima le permite
ajustar un cuadrado de pixel (valor implcito 14
pixeles) donde el teselado de sus objetos se
genera comparando el tamao de la pantalla de
la superficie con el cuadrado del pixel para
decidir un teselado adecuado para la superficie.
4 Reflexiones y refracciones
Si planea realizar un raytrace, recuerde que
debe decidir qu objetos pueden ser reflejados
por otros objetos. Es muy importante no olvidar
este paso y renderear una escena que no
muestre ninguna reflexin.
4 Motion blur
Mientras activa el motion blur en el Render
Globals, tambin puede decidir qu objetos
utilizarn o no el motion blur. Si tiene objetos
que no se estn moviendo o que apenas se
mueven, desactive el motion blur para acelerar
el rendering.
4 Luces y sombras
Limite el nmero de luces que lanzan sombras a la
escena. Si es posible, utilice sombras de mapas
profundos (depth map shadows) que son un poco
ms rpidas. Si desea aadir muchas luces a una
escena, entonces considere enlazar algunas de las
A P R EN D I EN D O M AYA 34 7
ANIMANDO UN CICLO DE CAMINATA
Rendering de la animacin
P
R
O
Y
E
C
T
O
C
U
A
T
R
O
luces a nicamente aquellos objetos que necesita
la iluminacin.
ASPECTOS DE RENDER GLOBAL
4 Active la animacin!
Si desea renderear una animacin, debe activar
Animation en Render Globals. Esto es muy
fcil de olvidar y evitar lo que se piensa que
puede convertirse en una larga noche haciendo
el rendering de cuadros, slo para llegar al da
siguiente y realizar un cuadro nicamente.
4 Cmara rendereable
Tiene usted la cmara correcta ajustada para el
rendering? Es muy fcil dejar la cmara persp
por default como rendereable cuando de hecho
desea hacer el render de otra cmara.
Tambin es fcil de olvidar desactivar la
capacidad de rendereable de la cmara persp
cuando elige la segunda cmara. Si lo olvida,
entonces terminar haciendo el rendering de
ambas cmaras lo que significa varios cuadros
rendereados que no necesita.
4 Mscaras y mscaras de profunidad
Si planea combinar sus renderings
posteriormente, puede desear utilizar estos
ajustes para crear una capa mate (mscara) que
le ayude en el proceso de crear compuestos.
4 Resolucin del render
Cul es el tamao del render que desea?
Asegrese de que si cambia el tamao del
pixel, entonces utilice el rea de resolucin en
su panel de vista para garantizar que el
encuadre de su escena se conserve.
4 Raytrace
Desea realizar el raytrace de algunos de sus
objetos? Recuede que Maya posee un raytracer
selectivo y nicamente los objetos que
requieren reflexiones, refraxiones o sombras se
sometern al raytrace.
Por lo tanto, si limita sus materiales reflectivos
y refractivos a objetos clave, entonces puede
realizar el raytrace de stos sabiendo que otros
objetos en la escena estn utilizando el A-
buffer.
Si est realizando el raytracing, trate de limitar
el nmero de reflexiones ajustadas en los
parmetros globales. Un ajuste de 1 se ver
bien en la mayora de animaciones, a menos
que, por ejemplo, tenga un personaje de cromo
mirndose en el espejo.
4Calidad del Render
Usted podra desear utilizar el men de
aparicin instantnea de Valores por Default
Recomendados para sugerir opciones de la
calidad del render hasta que se familiarice con
los ajustes.
OTROS ASPECTOS DEL RENDERING
Aqu presentamos algunos otros aspectos claves
del rendering que se deben considerar.
4 Render de prueba, render de prueba, render
de prueba
No inicie un rendering importante a menos que
haya realizado el render de prueba en diferentes
niveles. Haga el render de toda la animacin
con una resolucin baja y ajustes de baja
calidad para probar el movimiento. Haga el
render de cuadros sencillos de tamao
completo aleatorios para confirmar que los
materiales, las luces y los objetos tienen un
rendering adecuado.
Mientras ms realice el render de prueba,
menos tiempo destinar al volver a hacer los
renderings que no funcionaron en la forma que
deseaba.
348 A P R EN D I EN D O M AYA
L EC C I N 17
Conclusin
4 Rendering de la lnea de Comando
Usted ha aprendido cmo realizar el batch
render desde el interior de Maya. Tambin
puede hacer el render desde la lnea de
comandos del MS-DOS. A continuacin
presentamos el flujo de trabajo bsico:
n
Ajuste su Render Globals.
n
Guarde su archivo de la escena.
n
Teclee Render -help para una lista
de todas las opciones de la lnea de
comando.
n
Introduzca chdir dentro del directorio
con su archivo.
n
Introduzca el comando Render junto
con cualquier seal seguida por el
nombre del archivo, como por ejemplo
los cuadros de inicio y final para el
rendering tal como se muestra a
continuacin:
Render -s 1 - e 24
renderTest.mb
Conclusin
Felicidades! Usted acaba de completar su primer
ciclo de caminata. Ahora usted animar a Salty la
Foca. Este proyecto final lo lleva a travs de un
ajuste ms complejo de un personaje que incluye
la creacin de controles especiales para los ojos de
Salty.
P r o y e c t o
C i n c o
L EC C I N 18
C O N S T R U Y EN D O A S A L TY
L EC C I N 19
D ETA L L ES FA C I A L ES
L EC C I N 20
A N I M A N D O A S A L TY
L EC C I N 21
C O N S TR U Y EN D O EL
ES C EN A R I O
L EC C I N 22
M A P EO D E TEX TU R A S
L EC C I N 23
P A R P A D EA N D O C O N M EL
S
t
o
r
y
b
o
a
r
d
P
R
O
Y
E
C
T
O
C
I
N
C
O
P r oyect o C i nco
En este proyecto, usted va a modelar, texturizar y animar a un
personaje completo: Salty la foca. Salty ser contruida con formas
primitivas que posteriormente se unirn a articulaciones del
esqueleto y se animarn. Esta leccin integra el modelado, el
rendering y la animacin de tal forma que las lneas entre stas
comienzan a difuminarse.
1. Salty comienza rebotando una pelota en su
narz dos veces, con facilidad.
2. De repente, la pelota sale volando a un
lado del escenario y Salty pierde el control.
3. Preocupada, Salty sigue la pelota a
medida que se va rebotando fuera de su
alcance.
4. Desalentada, Salty voltea a ver a la audien-
cia triste porque se fue la pelota.
352 A P R EN D I EN D O M AYA
S T O R Y B O A R D
L
e
c
c
i
n
1
8
P
R
O
Y
E
T
O
C
I
N
C
O
18
Construyendo a Salty
Esta leccin le muestra cmo construir su primer personaje de
Maya: Salty la foca. Comenzando con una esfera primitiva, usted
editar los vrtices de control de la superficie para dar a la esfera
una forma orgnica ms compleja. Tambin construir aletas con
cilindros primitivos. Estas superficies pueden unirse posteriormente
a las articulaciones del esqueleto para comenzar a ajustar las
deformaciones fluidas del personaje cuando Salty se anima en la
Leccin 20.
Salty
En esta Leccin usted aprender lo siguiente:
n
Cmo crear una nueva capa
n
Cmo trabajar con modos de seleccin y mscaras de
seleccin (selection modes and selection masks)
n
Cmo modelar un personaje utilizando las ediciones del CV
n
Cmo construir articulaciones del esqueleto
n
Cmo unir la piel del personaje al esqueleto (bind)
n
Cmo desarrollar un grupo de shading para la piel de la foca
354 A P R EN D I EN D O M AYA
L EC C I N 18
Manejo de archivos
Manejo de archivos
En esta leccin, usted trabajar con un solo
archivo. Con el fin de manejar las partes de este
archivo, usted utilizar capas para ayudar a
organizar su trabajo en partes manejables.
1 Ajustar el proyecto
Es necesrio un directorio del proyecto que
contenga subdirectorios para diferentes tipos de
archivos que se relacionen con su proyecto.
n
Vaya al men File y seleccione Project
Set...
n
Abra el directorio de learningMaya y
despus d un click en projectFive.
n
D un click en el botn de Accept para
hacer que projectFive sea su proyecto
actual.
Este proyecto existente incluye archivos
de textura para ayudarlo con su trabajo.
n
Seleccione File New Scene.
2 Crear una nueva capa
Para mantener juntas todas las partes de Salty
la foca, usted utilizar una capa dedicada para
este personaje.
n
Seleccione Window Layer Editor...
n
Oprima New Layer.
n
D dos clicks en Layer1 y vulvala a
nombrar como Salty.
n
D un click en OK.
Construyendo el cuerpo de Salty
El primer paso para construir a Salty es construir
el cuerpo y la cabeza. Usted crear esto a partir de
una sola superficie esculpiendo una esfera
primitiva. Para crear la esfera, usted editar su
nodo de entrada utilizando la herramienta de
mostrar manipulador (show manipulator tool).
1 Colocar una esfera primitiva
n
Seleccione Create NURBS
Primitives Sphere.
2 Cambiar la orientacin del eje de la
esfera
n
En el Channel box, seleccione el nodo
de entrada makeNurbSphere1.
n
Seleccione la herramienta de Show
Manipulator.
Aparecen varios manipuladores que le
permitirn editar partes del nodo de
entrada. En el caso de la esfera, los
manipuladores controlan la posicin del
eje principal de la esfera.
Manipuladores de la esfera
n
Oprima la tecla x para activar
temporalmente el pegado de la
cuadrcula (grid snapping), d un click
y arrastre en el centro del manipulador
superior.
n
Arrastre este manipulador hacia a bajo
al plano de la base y colquelo a lo
largo del eje X con la ayuda del pegado
de la cuadrcula.
A P R EN D I EN D O M AYA 35 5
CONSTRUYENDO A SALTY
Editando CVs
P
R
O
Y
E
C
T
O
C
I
N
C
O
Eje Redefinido
Ahora el eje polar de la esfera est
apuntando a lo largo del eje X. sta es
la direccin en la cual usted construir a
Salty.
Note: Usted tambin podra haber rotado la esfera
para volver a alinear el eje polar. Al utilizar
el nodo de entrada, usted mantiene los
valores de rotacin en el nodo de
transformacin en 0 0 0 que puede ser til al
animar posteriormente.
3 Editar, y despus eliminar el historial de
construccin
n
En el Channel box, vaya a la seccin
del nodo de entrada makeNurbSphere1
y ajuste lo siguiente:
Radius en 4;
Spans en 14.
Esto aumenta el tamao de la esfera y
aade ms intervalos de las lneas
isoparamtricas. Esto ofrecer ms
flexibilidad al esculpir la superficie en
la forma de una foca.
n
Seleccione Edit Delete by Type
History.
Esto elimina el nodo de entrada de la
esfera. Como usted va a jalar ahora CVs
(vrtices de control) en la superficie, ya
no se requiere el nodo de entrada.
Esfera
Note: No se recomienda cambiar los valores del
nodo de entrada despus de jalar el CV.
Cualquier cambio al nmero de intervalos
tendr un impacto negativo despus en la
forma en que sus ediciones del CV afectan
la superficie.
Editando CVs
La esfera no tiene mucho parecido con una foca en
este punto. Ahora usted va a editar las posiciones
de los CVs de la superficie para volver a dar forma
al cuerpo.
1 Ajustar los paneles de vista
A pesar de que puede jalar CVs utilizando
cualquier combinacin del panel de vista, es
buena idea visualizar el modelo desde los
cuatro tipos de vista: Superior, Frontal, Lateral
y en Perspectiva.
n
Seleccione Panels Layouts
Four.
Dar un Click y arrastrar
con el pegado de la cuadrcula
356 A P R EN D I EN D O M AYA
L EC C I N 18
Editando CVs
Tip: Recuerde a medida que trabaje que usted
puede presionar la barra de espaciado
rpidamente para hacer aparecer cualquiera
de estos paneles en pantalla completa y de
regreso para ms ediciones detalladas.
n
Haga que la vista en Perspectiva sea el
panel activo y oprima la tecla 5 para
activar el shading del hardware.
Disposicin de cuatro paneles
2 Formar la esfera
Para poder comenzar a trabajar con los CVs,
necesita poder seleccionarlos.
n
Seleccione la herramienta de Select.
Recuerde que puede utilizar la tecla q.
n
Desde la barra de la lnea de estado, d
un click en el cono de Select by
component.
Seleccionar mscara de componente
La superficie de la esfera est resaltada
en este momento en color azul y sus
CVs son visibles.
n
D un click y arrastre un recuadro de
seleccin alrededor de todos los CVs.
n
Seleccione la herramienta de Scale.
n
D un click y arrastre sobre el control
del eje X para escalar la esfera en la
siguiente forma:
Forma escalada
3 Editar los CVs en la cabeza de Salty
Cuando selecciona primero un grupo de CVs,
se coloca un pivote especial en el centro de la
seleccin. En algunos casos, usted podra
querer mover la ubicacin de este pivote.
n
En la vista Frontal, d un click y
arrastre un recuadro de seleccin
alrededor de las primeras hileras de
CVs en el extremo derecho de la esfera.
CVs selecionados
Seleccionar por componente
A P R EN D I EN D O M AYA 35 7
CONSTRUYENDO A SALTY
Editando CVs
P
R
O
Y
E
C
T
O
C
I
N
C
O
El pivote de la escala se localiza en el centro de
la seleccin actual.
n
Oprima la tecla Insert para hacer
visible el manipulador del pivote.
n
Arrastre el pivote al borde derecho de la
superficie.
Este punto actuar ahora como el punto
de referencia para el escalado.
n
Oprima la tecla Insert para regresar al
manipulador de escalar.
n
D un click y arrastre en el control de
escalar central para escalar la cabeza
hacia abajo a un tamao ms pequeo.
Al arrastrar en el centro del
manipulador, asegrese de escalar los
CVs en los tres ejes.
CVs escalados
4 Editar los cascos en el cuello de Salty
n
D un click y arrastre un recuadro de
seleccin alrededor de la sexta hilera de
CVs.
n
D un click y arrastre en control del
manipulador central para escalar esta
hilera hacia abajo.
Esta vez no necesita reposicionar el
pivote porque el centro de seleccin es
el punto de la escala deseada.
CVs del cuello
Esto crea el cuello de Salty.
5 Ahusar (Taper) el cuerpo de Salty
n
En el panel de vista Lateral, haga un
dolly hacia adentro de la vista para
observar toda la forma.
n
D un click y arrastre un recuadro de
seleccin alrededor de los CVs
mostrados abajo. Utilice la tecla Shift
para seleccionar ambas hileras
diagonales.
n
Utilice la tecla Insert para mover el
punto de pivote de la seleccin al
origen.
CVs seleccionados
n
Oprima Insert otra vez para salir del
modo de editar.
Pivote
Pivote
358 A P R EN D I EN D O M AYA
L EC C I N 18
Posicionando los CVs
n
D un click y arrastre en el control de
escalado del eje Y para escalar estos
puntos hacia abajo.
n
D un click y arrastre sobre el control
del eje Z para escalar estos puntos hacia
adentro.
CVs escalados
Note: En este caso, usted no utiliz el control de
escalado central ya que esto tambin habra
escalado a lo largo del eje X. Al trabajar en
una vista ortogrfica, usted debe estar
consciente de cmo su accin podra afectar
la manera en la que aparece la forma en otra
vista.
6 Aplanar la cola
n
En el panel de la vista Frontal, d un
click y arrastre un recuadro de
seleccin alrededor de las ltimas
hileras de CVs.
n
D un click y arrastre en el control de
escalado del eje Y para escalar estos
puntos hacia abajo.
CVs de la cola
Posicionando los CVs
Usted puede posicionar posteriomente los CVs
rotndolos alrededor del eje Z. Esto definir
adems la forma de su personaje y comenzar a
crear una forma ms parecida a una foca.
1 Mover todos los CVs
n
Seleccione todos los CVs.
n
Seleccione la herramienta de Rotate.
n
Utilice la tecla de Insert para mover el
punto del pivote al extremo de la cola
de Salty.
n
D un click y arrastre sobre el control
del eje Z azul para girar hacia arriba los
CVs.
Revise sus otros paneles de vista para ver si la
rotacin tuvo xito.
Pivote
A P R EN D I EN D O M AYA 35 9
CONSTRUYENDO A SALTY
Posicionando los CVs
P
R
O
Y
E
C
T
O
C
I
N
C
O
CVs rotados
2 Rotar el cuello hacia abajo
n
Seleccione todos los CVs en la cabeza
de Salty.
n
Utilice la tecla de Insert para mover el
punto del pivote a la parte intermedia
del cuello de Salty.
n
D un click y arrastre sobre el control
del eje Z azul para rotar la cabeza hacia
abajo.
CVs rotados
3 Ajustar los cascos de la superficie
(surface hulls)
n
D un click en el espacio vaco para
eliminar la seleccin de la actual lista
de seleccin.
n
En la barra de seleccin de mscara,
desactive la mscara de seleccin de
puntos y active la mscara de seleccin
de cascos.
Mscaras de seleccin
n
D un click en el casco de corte
transversal cerca del cuello de Salty.
Asegrese de no seleccionar ningn
casco longitudinal.
n
Rote el casco alrededor del eje Z.
n
Mueva el casco hacia adelante tal como
se muestra a continuacin:
Casco editado
n
Utilice las teclas de left/right arrow
para moverse entre los cascos corte
transversal.
n
Rote, Mueva y Escale los cascos del
corte transversal hasta que creen una
distribucin ms uniforme mientras se
forma un arco preciso a lo largo de la
espalda.
Pivote
Pivote
Puntos
Cascos
corte transversal
Seleccionar el casco de
360 A P R EN D I EN D O M AYA
L EC C I N 18
Detalles del acabado
Cascos rotados
4 Guarde su trabajo
n
Desde el men de File, seleccione Save
Scene As...
n
Introduzca el nombre de Salty1.
Detalles del acabado
Los pasos tomados hasta ahora han sido
puramente mecnicos. El resultado es una forma
que parece una foca, pero le faltan esos detalles
extra para realmente hacerla parecer de verdad.
Empujar y jalar CVs es como esculpir una pieza
de arcilla y los mejores resultados llegan despus
de los pellizcos finales. Ahora, usted puede
utilizar sus propias habilidades de esculpido para
terminar el torso de Salty.
1 Pellizcar los CVs
n
Desactive la mscara de seleccin del
casco y active la mscara de seleccin
de puntos.
Mscaras de seleccin
n
En el panel de vista Frontal,
Seleccione y Mueva los CVs para
afinar la forma del personaje.
Trate de ajustar las diferentes lneas
isoparamtricas de tal forma que
queden relativamente perpendiculares al
eje central del cuerpo de Salty.
Tambin asegrese de seleccionar los
CVs que se encuentran en ambos lados
de Salty para mantener sus ediciones
simtricas.
CVs pellizcados
Tip: Si no est conforme con la edicin
realizada, recuerde que puede
Deshacer y Rehacer sus cambios.
2 Aumentar la suavidad de la superficie
n
Oprima F8 para regresar al modo de
Select by Object.
Oprima la tecla 3 para desplegar la
superficie con un ajuste de suavidad
ms alto para evaluar la superficie.
Oprima la tecla 1 cuando desee regresar a una
suavidad menor para el modelado.
Pellizcar los cascos
del corte transversal
para distribuirlos
uniforme
Pellizcar los cascos para
definir el
arco de
la espalda
de manera ms
Puntos
A P R EN D I EN D O M AYA 36 1
CONSTRUYENDO A SALTY
Construyendo articulaciones del esqueleto
P
R
O
Y
E
C
T
O
C
I
N
C
O
Vista con aplicacin de material de la superficie
Construyendo articulaciones del
esqueleto
Para dar animacin a Salty, necesita poder
deformar la superficie de manera real. Mover y
poner keyframes para los CVs sera una
posibilidad, pero se tratara de un proceso que
consume mucho tiempo.
Las articulaciones del esqueleto pueden utilizarse
para crear una estructura que puede unirse a su
superficie para deformaciones ms controladas.
1 Dibujar las articulaciones
Las articulaciones pueden colocarse para
adaptase a la forma existente de la superficie.
n
Vaya el programa del men de
Animation.
n
Seleccione Display Joint Size
25%.
n
Seleccione skeleton Joint Tool.
n
A lo largo de la columna y la cabeza de
Salty haga click ocho veces para
colocar las articulaciones tal como se
muestra en la imagen siguiente.
n
Oprima Enter para terminar el dibujo
del esqueleto.
Las articulaciones se dibujan como una
serie de pequeas esferas conectadas
por los huesos del esqueleto.
Articulaciones del esqueleto
2 Cambiar la mscara de seleccin
n
Desde la flecha negra junto a los conos
del modo de seleccin, seleccione All
Objects Off.
Aparicin instantnea de la mscara de seleccin
n
D un click en el cono de Select
Joints para activar esta mscara de
seleccin.
Mscara de seleccionar articulaciones activada
n
Seleccione la cuarta articulacin a lo
largo del esqueleto.
1
2
3
4
5
6
7
8
Hueso
Articulacin
Colocar ltima
articulacin en la punta
de la nariz
Dar un click aqu
Articulaciones
362 A P R EN D I EN D O M AYA
L EC C I N 18
Unir la superficie a las articulaciones
Tip: Usted puede seleccionar una
articulacin ya sea dando un click
exactamente en el cono de la
articulacin o dando un click y
arrastrando sobre el siguiente hueso.
Articulacin seleccionada
3 Volver a determinar la raz del esqueleto
n
Seleccione Skeleton Reroot
Skeleton.
Esqueleto con nueva raz
Unir la superficie a las
articulaciones
1 Unir la piel
Usted ahora debe unir la superficie a las
articulaciones. Antes de iniciar, necesita
cambiar sus mscaras de seleccin para que
incluyan superficies.
n
Desde la flecha negra junto a los conos
del modo de seleccin, seleccione All
Objects On.
Todas las mscaras activadas
Tip: Es muy fcil olvidar que ya ha
programado una mscara de seleccin
en particular. Al tratar de seleccionar un
diferente tipo de objeto, usted no podr
elegir nada.
Las articulaciones ya deben estar
seleccionadas.
n
Oprima la tecla Shift y d un click en la
superficie para aadirla a la seleccin.
n
Seleccione Skin Bind Skin Rigid
Bind.
2 Probar los resultados
n
Seleccione la superficie y oprima la
tecla 3 para aumentar la suavidad de la
superficie.
n
Seleccione la primera articulacin
despus de la raz.
n
Seleccione la herramienta de Rotate.
Al rotar una articulacin, usted puede
observar cmo est ajustada la
superficie para doblarse y rotar con las
articulaciones.
Nueva raz
Todas las
opciones activadas
A P R EN D I EN D O M AYA 36 3
CONSTRUYENDO A SALTY
Colocando plantillas (templates) a los objetos
P
R
O
Y
E
C
T
O
C
I
N
C
O
Rotando la articulacin del cuello
n
En la vista en Perspectiva, d un click y
arrastre el manipulador de rotacin para
observar cmo la piel unida se mueve
con las articulaciones.
Probando el movimiento
3 Regresar a la pose de unin (bind pose)
n
Seleccione el esqueleto.
n
Seleccione Skin Go to Bind Pose.
Esto ajusta el esqueleto de regreso en su
posicin de unin.
4 Guarde su trabajo
Colocando plantillas (templates)
a los objetos
Para construir la siguiente parte del cuerpo,
necesita hacer visibles las superficies principales,
pero usted no necesita que interfieran con su
modelado. Al colocar las plantillas de la superficie
existente, usted puede utilizarla para referencia sin
temor de seleccionarla.
1 Seleccionar la superficie
n
Elija la herramienta de Select.
n
Seleccione la superficie y los huesos.
Piezas seleccionadas
2 Colocar la plantilla de la superficie
n
Asignar el objeto a la capa de Salty.
n
Colocar la plantilla de la Capa Salty.
Ahora estos objetos estn visibles pero
no pueden seleccionarse utilizando el
modo de seleccin del objeto.
Objetos con plantilla
364 A P R EN D I EN D O M AYA
L EC C I N 18
Construyendo la aleta frontal
n
D un click en la capa de Default para
convertirla en la capa activa.
Construyendo la aleta frontal
Para construir una aleta, usted esculpir ahora un
cilindro primitivo. Las tcnicas son similares a la
manipulacin de la esfera con la excepcin de que
ahora usted tendr algunos detalles extra para
modelar.
1 Colocar un cilindro primitivo
n
Selecccione Create Nurbs
Primitives Cylinder.
2 Editar y despus eliminar el historial de
construccin
n
Seleccione el nodo de entrada de
makeNurbCylinder en el Channel box.
n
Ajuste lo siguiente:
Sections en 16;
Spans en 8;
Height Ratio en 7.
Nuevo cilindro
n
Seleccione Edit Delete by Type
History.
3 Aplanar y mover el cilindro
n
Seleccione la herramienta de Move.
n
D un click y arrastre a lo largo del eje
Z para colocar el cilindro justo en la
parte externa del cuerpo de Salty.
n
Seleccione la herramienta de Scale.
n
En la vista Lateral, d un click y
arrastre sobre el control del eje Z azul
para escalar el cilindro en un factor de
aproximadamente 0.25.
Cilindro aplanado
4 Aplanar el extremo del cilindro
n
Oprima F8 para ir al modo de seleccin
de componente.
n
D un click y arrastre un recuadro de
seleccin alrededor de las ltimas tres
hileras de CVs.
n
Seleccione la herramienta de Scale.
n
D un click y arrastre a lo largo del eje
Z para exprimir estos CVs hasta que el
extremo del cilindro est plano.
Mover superficie
Escalar la superficie
hacia adentro
A P R EN D I EN D O M AYA 36 5
CONSTRUYENDO A SALTY
La forma lateral
P
R
O
Y
E
C
T
O
C
I
N
C
O
CVs apachurradoos
La forma lateral
Desde el panel de vista Frontal, usted puede
observar el lado de la aleta. Usted ahora volver a
dar forma a este perfil para hacer que el cilindro
parezca una aleta.
1 Mover algunos CVs para aadir la forma
n
En la vista Frontal, haga un dolly hasta
que el cilindro llene el panel.
n
Oprima la tecla Shift y con el botn
derecho del mouse aada las siguientes
dos hileras a la seleccin.
n
D un click y arrastre a lo largo del eje
X para escalar los CVs hacia afuera un
poco.
CVs editados
2 Seleccionar los CVs inferiores
n
Haga un dolly hacia adentro cerca de
las cinco hileras inferiores de CVs.
n
Elija la herramienta de Select.
n
D un click en el espacio vaco para
eliminar la seleccin de los CVs
actuales.
n
D un click y arrastre un recuadro de
seleccin alrededor de los dos CVs
intermedios inferiores tal como se
muestra.
Usted est en realidad seleccionando
cuatro CVs. Dos en la parte frontal del
cilindro y dos en la parte trasera.
CVs seleccionados
3 Mover los CVs
n
Seleccione la herramienta de Move.
n
D un click y arrastre a lo largo del eje
Y para mover los CVs hacia arriba un
poco.
Escalar CVs hacia adentro
Escalar CVs
hacia afuera
Seleccionar CVs
366 A P R EN D I EN D O M AYA
L EC C I N 18
La forma lateral
CVs editados
4 Escalar hacia abajo los CVs superiores
n
Haga un dolly hacia afuera para
observar toda la aleta.
n
D un click y arrastre un recuadro de
seleccin alrededor de las cuatro hileras
superiores de CVs
n
Seleccione la herramienta de Scale.
n
D un click y arrastre a lo largo del eje
X para exprimir estos CVs con el fin de
apretar la parte superior de la aleta.
CVs escalados
n
D un click y arrastre un recuadro de
seleccin alrededor de las tres hileras
superiores de CVs.
n
D un click y arrastre en el control de la
escala Y para escalar estos CVs hacia
afuera.
CVs escalados
5 Girar los CVs superiores hacia abajo
n
Seleccione la herramienta de Rotate.
n
Oprima la tecla Insert y en la vista
Lateral, mueva el pivote a un punto
entre la tercera y la cuarta hilera de
CVs.
n
Una vez ms oprima la tecla Insert y,
en la vista Lateral gire la seleccin
alrededor del eje X tal como se muestra
a continuacin:
CVs rotados
Mover CVs
Escalar hacia
adentro CVs
Escalar CVs
hacia afuera
Rotar CVs
A P R EN D I EN D O M AYA 36 7
CONSTRUYENDO A SALTY
Afinando la aleta
P
R
O
Y
E
C
T
O
C
I
N
C
O
6 Rotar los CVs inferiores hacia arriba
n
Seleccione las cinco hileras inferiores
de CVs.
n
Oprima la tecla Insert y en la vista
Lateral, mueva el pivote a un punto
entre la cuarta y la quinta hilera de
CVs.
n
Una vez ms oprima la tecla Insert y,
en la vista Lateral, Rote la seleccin
alrededor del eje X tal como se muestra
a continuacin:
CVs girados
Afinando la aleta
Las rotaciones en la aleta son un poco difciles.
Para mejorar el aspecto de este perfl, usted puede
girar y mover las diferentes hileras de CVs para
completar la forma.
1 Ajustar las hileras de CVs en la vista
Lateral
n
Seleccione las hileras de CVs en las
aletas una a la vez.
n
Muvalas y Rotelas para crear una
forma ms esculpida:
CVs afinados
Asegrese de tomar en consideracin
cmo se ve la aleta en otras vistas como
por ejemplo la vista Frontal o la vista
en Perspectiva.
Vista en perspectiva
2 Eliminar la plantilla de la superficie del
cuerpo
n
Elimine la plantilla de la Capa de Salty.
Ahora, estas partes estn disponibles
para que usted trabaje con ellas.
3 Mover la aleta hacia arriba a la
superficie del cuerpo
n
Oprima F8 para ir la modo de seleccin
de Object.
n
Seleccione la superficie de la aleta.
Girar CVs
368 A P R EN D I EN D O M AYA
L EC C I N 18
La aleta trasera
n
Mueva la aleta hasta que su extremo
penetre a un lado de la foca.
Utilice las cuatro vistas para confirmar
la colocacin.
Cuatro vistas de Salty
n
Rote la aleta alrededor del eje Y para
angularla un poco tal como se muestra a
continuacin:
Rotar aleta
La aleta trasera
La aleta trasera ser creada editando un duplicado
de la aleta delantera. Es til reutilizar piezas de
geometra para facilitar la escultura.
1 Construir una aleta trasera
n
Seleccione la aleta frontal.
n
Seleccione Edit Duplicate.
n
Mueva la copia a la parte posterior de
Salty.
Aleta trasera
n
Rote la aleta alrededor del eje Y para
alinearla con el cuerpo.
Aleta girada
n
Edite los CVs y posicione la aleta en la
parte posterior de Salty. Rotar
Mover
Rotar
A P R EN D I EN D O M AYA 36 9
CONSTRUYENDO A SALTY
Copiando las aletas (Mirroring the flippers)
P
R
O
Y
E
C
T
O
C
I
N
C
O
Aleta trasera
Copiando las aletas (Mirroring
the flippers)
En lugar de construir aletas para el lado izquierdo
de Salty desde cero, usted puede duplicar y copiar
las aletas existentes. Puede lograrse un reflejo
escalando con un factor de -1.
1 Agrupar y despus duplicar las aletas
n
Seleccione las dos aletas.
n
Seleccione Edit Group.
n
Seleccione Edit Duplicate.
2 Escalar a -1
n
En el Channel box, introduzca -1 en el
canal Scale Z .
Aletas copiadas
3 Guarde su trabajo
n
Seleccione File Save Scene.
Aadir articulaciones para las
aletas
Para conectar las aletas al resto del cuerpo, usted
construir articulaciones del esqueleto y despus
las unir en las nuevas superficies.
1 Dibujar articulaciones para la aleta
frontal
n
Seleccione las aletas frontal y trasera y
asgnelas a la capa de Salty.
n
Seleccione los huesos. Desde el men
de la capa de default, seleccione Assign
selected.
n
Coloque la plantilla de la Capa de
Salty.
Ahora usted ha colocado la plantilla a
las superficies sin los huesos.
n
Vaya al programa del men de
Animation.
n
Seleccione Skeleton Joint Tool.
n
En la vista Lateral a lo largo de la aleta
frontal de Salty, d cinco clicks para
colocar las articulaciones tal como se
muestra a continuacin:
Nuevas articulaciones
Escalar a -1
1
2
3
4
5
370 A P R EN D I EN D O M AYA
L EC C I N 18
Aadir articulaciones para las aletas
2 Mover la tercera articulacin a su lugar
n
Seleccione la segunda articulacin en la
jerarqua del esqueleto.
n
Seleccione la herramienta de Move.
n
En la vista Frontal, mueva la
articulacin a lo largo del plano XY
hacia la mitad de la aleta.
Uuy! La articulacin y todas las
articulaciones subsecuentes se
movieron al mismo tiempo. Usted no
desea esto.
Moviendo la tercera articulacin
3 Ajustar la ubicacin del pivote para la
articulacin
n
Deshaga el ltimo movimiento.
n
Oprima la tecla Insert para solicitar la
ubicacin del pivote de la articulacin.
n
Mueva el pivote a la parte intermedia
de la aleta.
Ahora esta articulacin se mueve de
manera independiente de las dems
articulaciones. Usted puede, ya sea
mover la articulacin o ajustar el pivote
de la articulacin para reubicar las
articulaciones.
Moviendo el pivote de la cuarta articulacin
4 Editar las articulaciones restantes
n
Oprima la tecla up and down arrow
para mover la seleccin a la siguiente
articulacin.
n
Mueva el pivote de esta articulacin a
su lugar.
n
Oprima la tecla Insert para regresar al
manipulador de movimiento.
Todas las articulaciones en su lugar
5 Aadir articulaciones para la aleta
trasera
n
Seleccione Skeleton Joint Tool.
n
En la vista Superior, dibuje tres
articulaciones para la aleta trasera.
articulacin
Mover
pivote
Mover
Mover pivote
A P R EN D I EN D O M AYA 37 1
CONSTRUYENDO A SALTY
Pegando las aletas al cuerpo
P
R
O
Y
E
C
T
O
C
I
N
C
O
n
Oprima Enter para completar las
articulaciones.
Aletas traseras
Pegando las aletas al cuerpo
Para asegurarse de que las nuevas articulaciones
funcionan con el esqueleto existente, debe
conectarlas entre s. El lugar lgico para pegarlas
sera las caderas y los hombros.
1 Seleccionar las articulaciones
n
Utilizando la Herramienta de
Seleccionar (Select Tool), elija la
articulacin raz de la aleta frontal.
n
Oprima la tecla Shift y seleccione la
articulacin del hombro de la columna
principal.
Articulaciones seleccionadas
2 Conectar las articulaciones
n
Seleccione Skeleton Connect Joint
- p. En las opciones de la herramienta,
cambie el Mode a Parent Joint.
Esto colocar un hueso entre las dos
articulaciones selecionadas en lugar de
mover la articulacin de la aleta hasta el
hombro.
n
D un click en Connect y despus en
Close.
Articulaciones conectadas
3 Conectar las articulaciones traseras
n
Utilice la misma tcnica especificada
anteriormente para pegar el esqueleto
de la aleta trasera a la articulacin de la
cadera del esqueleto principal.
Articulaciones seleccionadas
1
2
3
Articulacin del hombro
Articulacin
de la aleta
Articulacin de la cadera
Articulacin
de la aleta
372 A P R EN D I EN D O M AYA
L EC C I N 18
Uniendo las superficies (bind)
A pesar de que usted no animar la porcin de
la cola de Salty en esta leccin, es buena idea
completar el esqueleto por si acaso.
Articulaciones conectadas
4 Copiar las articulaciones (Mirror the
joints)
n
Seleccione la articulacin que se utiliz
como articulacin raz del esqueleto de
la aleta frontal.
Articulacin seleccionada
n
Seleccione Skeleton Mirror Joint.
Articulaciones reflejadas
n
Repita para la aleta trasera.
Articulaciones reflejadas
Uniendo las superficies (bind)
Las superficies de la aleta deben deformarse con el
esqueleto, y por lo tanto deben estar unidas.
Unir una superficie es un proceso donde los CVs
de la superficie se separan en grupos que despus
se unen a las articulaciones apropiadas en el
esqueleto. Cuando las articulaciones se mueven o
rotan, los grupos reaccionan como parte de la
jerarqua de la articulacin.
1 Eliminar la plantilla de la capa de Salty
n
Elimine la plantilla de la capa de Salty.
Articulacin
seleccionada
A P R EN D I EN D O M AYA 37 3
CONSTRUYENDO A SALTY
Grupo de shading de Salty
P
R
O
Y
E
C
T
O
C
I
N
C
O
2 Unir todas las superficies
n
Seleccione las cuatro superficies de las
aletas.
n
Oprima la tecla Shift y aada la raz del
esqueleto principal a la seleccin.
n
Seleccione Skin Bind Skin Rigid
Bind.
3 Probar el movimiento
n
Rote diferentes articulaciones en el
esqueleto para probar la unin
resultante.
Articulaciones giradas
4 Regresar a la pose de unin
n
Seleccione el esqueleto.
n
Seleccione Skin Go to Bind Pose.
Esto ajusta el esqueleto otra vez en su
posicin de unin.
5 Asignar todos los objetos a una capa
n
Seleccione todas las piezas de Salty y
asgnelas a la capa de Salty.
Grupo de shading de Salty
Para definir el aspecto de la piel de Salty, usted
crear un nuevo grupo de shading. La piel ser
obscura y resbalosa con un brillo ligero. Usted
ajustar los atributos en el nodo de material para
lograr este aspecto.
1 Ajustar los paneles de vista
n
Seleccione Panel Saved Layouts
Hypershade/Outliner/Pers.
2 Crear un nuevo grupo de shading
Usted crear un grupo de shading con un nodo
de material Blinn que es adecuado para
superficies brillosas, metlicas o hmedas.
n
En la Hypershade, cree un material de
superficie Blinn.
n
Vuelva a nombrar el grupo de shading y
los nodos del material de la siguiente
forma:
Nodo de Shading Group en
skinSG;
Nodo de Material en skinBlinn.
3 Ajustar los atributos comunes del
material
Los atributos generales del color se ajustan
primero para crear un color obscuro bsico de
la piel.
n
D dos clicks en el nodo de skinBlinn
para abrir el Editor de Atributos.
n
Cambie el Color a un color caf muy
oscuro ajustando lo siguiente en el
Seleccionador de Color:
Hue en 24;
Saturation en 0.3;
Value en 0.07.
n
En el Editor de Atributos, ajuste lo
siguiente:
Diffuse en 0.5.
374 A P R EN D I EN D O M AYA
L EC C I N 18
Grupo de shading de Salty
Al reducir el valor de difusin se
disminuye la cantidad de color difuso
que aparece en la superficie.
Ajustes de color y difusin
n
D un click en el botn de Minimize en
la parte superior del Editor de Atributos
(attribute Editor) para minimizar el
editor.
Ahora est listo para utilizarlo
posteriormente.
4 Asignar el grupo de shading
n
Desactive la opcin de la mscara de
seleccin de articulaciones. Ahora usted
elegir nicamente superficies.
Mscaras de seleccin
n
Asigne el material al cuerpo de Salty,
las aletas frontales y las aletas traseras.
En la vista con aplicacin de material,
usted puede observar el material en las
superficies.
Vista con aplicacin de material de Salty
5 Ajustar los atributos de shading
especulares
Los atributos de shading especulares definen la
forma en que el material aparece en
condiciones de iluminacin directa y ambiental,
creando aspectos resaltados y hotspots en la
superficies. La piel de la foca debe parecer
suave, con una calidad hmeda y reflectiva.
n
D un click en el cono del Editor de
Atributos para maximizarlo.
n
D un click en el nodo de skinBlinn en
la Hypershade.
n
Arregle esta ventana para que pueda
observar las superficies con aplicacin
de material a medida que actualice los
valores.
n
En la seccin de Specular Shading,
ajuste lo siguiente:
Eccentricity en 0.6.
Esto crea reas ms grandes de aspectos
resaltados que proporcionan una
imagen ms suave o difusa para el
material.
Specular Roll Off en 0.8.
Mscara de la articulacin
A P R EN D I EN D O M AYA 37 5
CONSTRUYENDO A SALTY
Conclusin
P
R
O
Y
E
C
T
O
C
I
N
C
O
Un valor ms alto da la impresin de
una luz que se refleja en ngulos ms
oblicuos, haciendo que la superficie
parezca ms hmeda.
Seleccionar Specular Color en un
valor ms obscuro con una ligera
saturacin de morado.
Atributos del shading especulares
En este libro, se utilizaron los valores
HSV de 255, 0.25, 0.2. Estos ajustes
obscurecen lo resaltado y cambian su
color de un color base ms clido para
crear una calidad de superficie ms
compleja.
Reflectivity en menos de 0.1.
La piel de la foca slo deber reflejar
ligeramente la superficie que la rodea.
Atributos del Shading Especulares
Los diferentes atributos del nodo del
material le permiten definir claramente
cmo se ve una superficie. A medida
que se familiariza con los ajustes
disponibles, usted podr crear grupos de
shading que representan claramente
materiales de la vida real.
6 Guarde su trabajo
n
Seleccione File Save Scene.
Usted utilizar este archivo de la escena
como el punto de inicio para la
siguiente leccin.
Conclusin
Ahora usted est listo para comenzar a construir a
Salty. En la siguiente leccin, usted aadir
detalles faciales con atencin especial en los ojos
que sern ajustados para una animacin posterior.
376 A P R EN D I EN D O M AYA
L EC C I N 18
Conclusin
L
e
c
c
i
n
1
9
P
R
O
Y
E
C
O
C
I
N
C
O
19
Aadiendo Detalles Faciales
En esta leccin, usted desarrollar los rasgos faciales de Salty.
Comenzar construyendo un ensamble de ojo que le permitir
controlar hacia dnde est mirando Salty. Tambin crear un
objeto de control con atributos especiales que le permitir ajustar
hacia dnde miran los ojos, cmo parpadean los ojos, y cmo la
forma de los ojos expresa los sentimientos de Salty. El objetivo es
explorar la forma de modelar utilizando las capacidades de los
procedimientos de Maya para ayudarlo a facilitar la animacin de
todos los aspectos de los ojos en lecciones posteriores.
Adems, usted aadir bigotes y una nariz. Todos estos elementos
sern mapeados con texturas para prepararlos para el rendering
posteriormente.
Detalles faciales de Salty
En esta leccin usted aprender lo siguiente:
n
Cmo construir una jerarqua del globo ocular
n
Cmo utilizar una restriccin del objetivo (aim constraint)
n
Cmo aplicar reticulado (lattice) y deformadores del cluster
n
Cmo aadir un atributo a un nodo
n
Cmo utilizar Set Driven Key
n
Cmo utilizar mapas de transparencia
Ojos
Nariz
Bigotes
376 A P R EN D I EN D O M AY A
L EC C I N 19
Ajuste inicial
Ajuste inicial
Para inciar esta leccin, usted continuar con su
archivo de la leccin anterior a medida que
contina construyendo a Salty.
1 Cambiar la disposicin del panel
n
Seleccione Panels Saved Layouts
Four View.
n
Active el panel de vista en Perspectiva
y oprima la tecla 5 para ajustar el
shading suave.
2 Colocar la plantilla de los objetos
existentes
n
En la Barra de Capa, d un click con
RMB sobre el botn de la capa de Salty
y seleccione Template.
Construyendo el globo ocular
derecho de Salty
Para comenzar a construir el ojo de Salty, usted
construir y dar textura a un globo ocular
centrado alrededor del origen. Posteriormente, lo
posicionar ms cerca de la cabeza de Salty.
1 Colocar una esfera primitiva
n
Seleccione Create NURBS
Primitives Sphere.
n
Oprima la tecla 3 para aumentar la
suavidad de despliegue de la esfera.
n
En el Channel box, vuelva a nombrar el
nodo como eyeball.
2 Utilizar la herramienta de mostrar
manipulador para editar el eje
n
Haga un dolly hacia adentro para
observar la esfera desde un punto de
vista ms cercano.
n
En el Channel box, seleccione el nodo
de entrada makeNurbSphere.
n
Seleccione la herramienta de Show
Manipulator.
n
Oprima la tecla x para activar
temporalmente el pegado de la
cuadrcula y d un click y arrastre sobre
el centro del manipulador superior.
n
Arrastre este manipulador hacia abajo al
plano del piso y colquelo a lo largo del
eje X con la ayuda del pegado de la
cuadrcula.
Nueva ubicacin del eje
Esta orientacin facilitar el mapeo de
una textura de rampa para la esfera
posteriormente.
3 Editar los valores del nodo de entrada
n
En el Channel box, cambie los
siguientes atributos para el nodo
makeNurbsSphere:
Radius en 0.5.
4 Crear el grupo de shading del ojo
Los ojos de la foca utilizarn un nodo de
material phong que es brillante con un poco de
transluscencia.
n
En la Hypershade, cree un nodo de
material phong y vuelva a nombrar el
nodo del grupo de shading como eyeSG
y el nodo de material como eyePhong.
A P R EN D I EN D O M AYA 37 7
AADIENDO DETALLES FACIALES
Construyendo el globo ocular derecho de Salty
P
R
O
Y
E
C
T
O
C
I
N
C
O
5 Editar los atributos del material
n
D dos clicks en el nodo de material
eyePhong para abrir el Editor de
Atributos.
n
Ajuste los siguientes atributos:
Color en blanco;
Valor de Diffuse en 1.0;
D un click en el muestrario de
colores junto a Incandescence para
ajustar el valor en 0.15.
Las regiones iluminadas y sombreadas
en la muestra del material estn ahora
muy brillantes.
Esto ayudar a lograr que el globo
ocular del Salty brille en cualquier
iluminacin.
6 Asignar el grupo de shading
n
Asigne el nodo eyeSG a la superficie
eyeball (globo ocular) utilizando la
tcnica enseada en lecciones
anteriores.
7 Aadir una textura de color de rampa
Para ayudar a diferenciar la pupila del blanco
de los ojos, usted utilizar una textura
procedural de rampa.
n
En el Editor de Atributos, d un click
en el botn de Map junto a Color.
n
En la ventana de Create Render Node,
seleccione una textura Ramp.
n
Haga la que la vista en Perspectiva sea
el panel activo y oprima 6 para activar
el texturizado del hardware.
Note: Si usted no tiene el texturizado del
hardware, entonces puede continuar con un
shading suave y despus puede probar el
globo ocular posteriormente con un
rendering de prueba.
8 Editar la rampa
n
En el Editor de Atributos, cambie los
atributos de la rampa de la siguiente
manera:
Type en U Ramp;
Interpolation en None.
Esto crea una divisin estricta entre los
primeros dos colores en la rampa.
n
D un click en el cono cuadrado a la
derecha del indicador del color azul
para eliminar este color.
n
D un click en el cono redondo a la
izquierda del indicador del color verde
para seleccionarlo.
n
D un click y arrastre en el cono
redondo para mover el indicador hacia
arriba hasta que est ajustado en
aproximadamente 0.85.
378 A P R EN D I EN D O M AY A
L EC C I N 19
Creando un objetivo (aim) para el globo ocular
Ajuste de la rampa
Si usted tiene rendering del hardware,
entonces observar la actualizacin de
la textura en la vista en perspectiva.
Globo ocular con textura
9 Editar los colores de la rampa
n
En el Editor de Atributos, arrastre el
slider de Selected Color del indicador
de color verde hasta la extrema
izquierda.
Esto hace que el color se convierta en negro.
n
D un click en el cono redondo para el
indicador de color rojo.
n
D un click en el muestrario de
Selected Color para abrir el
Seleccionador de Color.
n
Cambie este color a blanco.
Globo ocular con textura actualizada
n
Cierre o minimize la Hypershade y el
Editor de Atributos.
Creando un objetivo (aim) para
el globo ocular
Para animar el globo ocular posteriormente, usted
desear poder controlar lo que est mirando.
Primero crear un objeto localizador, y despus
restringir el globo ocular para que se enfoque en
ste.
1 Aadir y posicionar un objeto
localizador
n
Seleccione Create Locator.
n
Mueva el localizador a lo largo del eje
X para moverlo frente al globo ocular.
n
Mueva el localizador a lo largo del eje
Y un poco para colocarlo arriba del
piso.
cono
cono cuadrado
redondo
A P R EN D I EN D O M AYA 37 9
AADIENDO DETALLES FACIALES
Creando el prpado
P
R
O
Y
E
C
T
O
C
I
N
C
O
Movimientos del objeto localizador
2 Enfocar el globo ocular en el localizador
n
Cambie al programa del men de
Animation.
n
Oprima la tecla Shift y seleccione la
superficie eyeball.
Ahora el localizador y el globo ocular
estn seleccionados. Como el globo
ocular se seleccion al final, se indica
en verde. Como usted est enfocando el
ojo, es importante que sea seleccionado
al final.
n
Seleccione Constrain Aim.
Ahora el ojo est observando el
localizador.
n
Mueva el localizador por s mismo, en
todos los ejes para probar el enfoque
del ojo.
Globo ocular con textura
n
En el Channel box, ajuste lo siguiente
para el nodo locator1:
Translate X en 7;
Translate Y en 0;
Translate Z en 0.
Ahora el globo ocular est mirando
hacia adelante.
Creando el prpado
Ahora usted construir un prpado con otra esfera
primitiva. El nodo de entrada se utilizar para
ajustar el barrido inicial y final de la esfera que
ayudar a crear la accin de parpadeo.
1 Colocar una segunda esfera primitiva
n
Seleccione Create NURBS
Primitives Sphere.
n
En el Channel box, vuelva a nombrar el
nodo nurbSphere como eyelid.
n
Aumente la suavidad del objeto
utilizando las tcnicas enseadas en
lecciones anteriores.
2 Editar el eje de la esfera
n
En el Channel box, seleccione el nodo
de entrada makeNurbSphere.
Mover localizador
con el localizador
El ojo se enfoca
380 A P R EN D I EN D O M AY A
L EC C I N 19
Creando el prpado
n
Seleccione la herramienta de Show
Manipulator.
n
Oprima la tecla x para activar
temporalmente el pegado de la
cuadrcula y d un click y arrastre sobre
el centro del manipulador superior.
n
Arrastre este manipulador hacia abajo a
la cuadrcula del piso y colquelo a lo
largo del eje z con la ayuda del pegado
de la cuadrcula (grid snapping).
Nueva esfera
3 Editar los atributos del nodo de entrada
El nodo de entrada de la esfera contiene
atributos que controlan el barrido inicial y final
de la forma. Usted ajustar stos para que
parezca un ojo parcialmente abierto. Despus
usted animar estos atributos para hacer que
Salty parpadee.
n
En el Channel box, cambie los
siguientes atributos para el nodo de
makeNurbsSphere:
Radius en 0.55;
Start Sweep en 60;
End Sweep en 300.
Los dos atributos de barrido le permiten
abrir y cerrar la superficie del prpado
utilizando el historial de construccin
generado en el nodo de entrada de la
esfera.
Prpado editado
Note: Cuando usted model las superficies del
cuerpo, elimin el historial. Para el ojo,
usted conservar el historial ya que el
barrido inicial y final pueden utilizarse
para hacer parpadear el ojo. Esto ser
un ejemplo de la animacin procedural
a medida que las teclas se ajustan en el
nodo de entrada para animar la esfera.
4 Asignar el grupo de shading de la foca
Ahora usted puede asignar el grupo de shading
de la piel de la foca existente a la superficie del
prpado.
n
Cambie al programa del men de
Render.
n
Seleccione Shading Assign
Shading Group skinSG.
5 Agrupar el prpado y el globo ocular
n
Seleccione tanto el prpado como el
globo ocular.
Arrastrar con
pegado de la cuadrcula
A P R EN D I EN D O M AYA 38 1
AADIENDO DETALLES FACIALES
La Hypergraph
P
R
O
Y
E
C
T
O
C
I
N
C
O
n
Seleccione Edit Group.
n
En el Channel box, cambie el nombre
de group a rightEye.
6 Mover las partes del ojo
n
Oprima la tecla Shift y seleccione
locator1 para aadirlo a la lista de
seleccin actual.
n
Mueva estos objetos hacia arriba y
diagonalmente para colocar el grupo del
ojo en el lado derecho de la cabeza de
Salty.
Objetos posicionados
7 Guarde su trabajo
n
Desde el men de File, seleccione Save
Scene As...
n
Introduzca el nombre Salty2 junto al
path del archivo.
La Hypergraph
Cuando usted crea un grupo de objetos, usted crea
una jerarqua de transformacin. En proyectos
anteriores, usted aprendi cmo observar estas
jerarquas en el Outliner. La Hypergraph ofrece
una vista ms diagramtica de la misma
informacin.
Al trabajar con jerarquas, usted puede trabajar con
el nodo superior o de raz, o puede trabajar con los
nodos inferiores de hoja. Las animaciones
complejas son posibles cuando usted combina la
animacin en diferentes niveles de jerarqua.
1 Abrir un panel de Hypergraph
n
D un click en el espacio vaco para
borrar su seleccin.
n
Desde el panel de vista Superior,
seleccione Panels Hypergraph...
n
Desde el panel de Hypergraph,
seleccione View Frame All.
Esto le muestra todas las jerarquas del
nodo de transformacin que existen en
el modelo en estos momentos. Esto
incluye la jerarqua de la articulacin
del esqueleto y la nueva jerarqua del
ojo.
Panel de la Hypergraph
2 Seleccionar el grupo del ojo
n
D un click y arrastre un recuadro de
seleccin sobre el grupo de rightEye.
n
Desde el panel de Hypergraph,
seleccione View Frame Selection.
n
Utilice la tecla Alt y los botones
izquierdo e intermedio del mouse para
hacer un dolly hacia afuera de la
escena. Las mismas herramientas de
visualizacin se aplican aqu igual que
en otros paneles.
382 A P R EN D I EN D O M AY A
L EC C I N 19
Deformando el ojo
Panel de Hypergraph
En la Hypergraph, usted puede observar
que los dos nodos inferiores de la
jerarqua han sido seleccionados an
cuando usted hubiera querido
seleccionar el nodo superior.
Cuando usted se encuentra en el modo
de seleccin de objetos, usted siempre
selecciona el nodo ms bajo en la
jerarqua.
n
Oprima la tecla up arrow para mover
hacia arriba la jerarqua hacia el nodo
del grupo rightEye.
Panel de la Hypergraph
Deformando el ojo
El ojo se ve bien, pero necesita ms personalidad.
Para darle una forma ms dinmica, puede aplicar
un deformador del reticulado (lattice deformer).
Los deformadores del reticulado le permiten
manipular la forma de una superficie utilizando un
cuadro externo. El cuadro del reticulado tiene sus
propios puntos de control que pueden editarse
igual que los CVs para permitirle deformar tanto
el globo ocular como el prpado como un solo
grupo.
1 Aplicar un reticulado al grupo del ojo
n
Cambie al programa del men de
Animation.
Seleccione Deform Create Lattice -
p.
n
En la ventana de Opciones del
Reticulado, ajuste lo siguiente:
Parenting en On.
n
D un click en el botn de Create.
Reticulado del ojo
En la Hypergraph, usted puede observar
ahora dos nodos nuevos emparentados
bajo el grupo de rightEye. Al
emparentar stos al grupo, usted puede
moverlos de manera conjunta para
mantener las deformaciones a medida
que se mueve la cabeza de Salty.
A P R EN D I EN D O M AYA 38 3
AADIENDO DETALLES FACIALES
Deformando el ojo
P
R
O
Y
E
C
T
O
C
I
N
C
O
Panel de la Hypergraph
2 Escalar el objeto de la base del
reticulado
La base del reticulado es un nodo especial
diseado para contener la geometra que se va a
deformar. Si sus objetos se mueven fuera de la
base, entonces ya no se deformarn.
Para estar seguros, debe escalar este nodo hacia
afuera para asegurarse de que abarque todo el
ojo, an cuando se deforme posteriormente.
n
En el panel de Hypergraph, d un click
en los nodos de ffd1Base y ffd1Lattice.
n
En el Channel box, edite los siguientes
atributos:
Scale X en 1.5;
Scale Y en 1.5;
Scale Z en 1.5.
Esto escala hacia afuera el reticulado y
su base, permitiendo que el ojo sea
abarcado de manera ms completa por
el reticulado. El grupo del ojo
permanece del mismo tamao ya que se
escalaron ambas partes.
Base del reticulado escalado
3 Escalar todos los puntos del reticulado
Ahora usted trabajar con el nodo del
reticulado que le permite aplicar las
deformaciones de la superficie real.
n
En el panel de Hypergraph, seleccione
nicamente el nodo ffd1Lattice.
n
Oprima la tecla F8 para ir al modo de
componentes.
Los puntos del reticulado son ahora
visibles y estn disponibles para la
edicin.
n
D un click y arrastre un recuadro de
seleccin alrededor de todos los puntos
del reticulado.
n
Escale estos puntos a lo largo de los
ejes X y Z para escalar los puntos del
reticulado dentro de la siguiente forma:
384 A P R EN D I EN D O M AY A
L EC C I N 19
Aadiendo un deformador de cluster
Puntos del reticulado escalados
4 Mover los puntos del reticulado inferior
n
D un click y arrastre un recuadro de
seleccin alrededor de los seis puntos
en el lado inferior del reticulado.
n
Mueva estos puntos a lo largo del
control del eje Z para empujar hacia
afuera los puntos.
Puntos del reticulado empujados
Aadiendo un deformador de
cluster
Otro tipo de deformador es un cluster. Los clusters
le permiten crear un grupo de CVs o puntos del
reticulado y proporcionar a estos puntos su propio
punto de pivote especial para ediciones de escala y
rotacin espefcas. Este cluster se utilizar para
hacer que los ojos de Salty parezcan preocupados.
1 Aadir un cluster a los puntos del
reticulado superior
n
D un click y arrastre un recuadro de
seleccin sobre los ocho puntos de
reticulado superiores.
Puntos del reticulado seleccionados
n
Seleccione Deform Create Cluster.
En estos momentos se crea un cluster
utilizando estos puntos. Esto se indica
utilizando un pequeo cono de C.
n
En el Channel box vuelva a nombrar el
clusterHandle como eyeCluster.
Nuevo objeto del cluster
2 Editar la ubicacin del pivote del cluster
n
Oprima F8 para regresar el modo de
seleccin del objeto.
n
Oprima la tecla Insert.
Escalar a lo largo de Z
Escalar
a lo largo de X
A P R EN D I EN D O M AYA 38 5
AADIENDO DETALLES FACIALES
Posicionando el ojo
P
R
O
Y
E
C
T
O
C
I
N
C
O
n
D un click y arrastre el pivote del
cluster a lo largo del eje Z al borde del
reticulado.
Nueva ubicacin del pivote
3 Escalar el cluster
n
Oprima la tecla Insert para salir del
modo de edicin.
n
Escale el cluster a lo largo del eje Z a
un valor de aproximadamente 0.5.
Esto le da a Salty un aspecto
preocupado.
Cluster escalado
Posicionando el ojo
Cuando usted posicion el ojo anteriormente,
utiliz las lneas de plantilla (template lines) como
referencia. Usted ahora se asegurar de que el ojo
no intersecte la superficie principal del cuerpo.
1 Eliminar la plantilla de las diferentes
superficies
n
Elimine la plantilla de la capa de Salty.
El ojo podra no estar posicionado
correctamente en relacin con la
superficie de la cabeza provocando
interseccin en las superficies. Usted
debe reposicionarlo para crear una
relacin ms precisa entre estas piezas.
2 Reposicionar el grupo del ojo
n
En la Hypergraph, seleccione el nodo
del grupo rightEye.
n
Mueva el grupo hasta que quede
posicionado correctamente en relacin
con la superficie principal.
Grupo del ojo reposicionado
Creando el segundo ojo
Usted crear el segundo ojo duplicando el primero.
Al duplicar el ojo con todas sus conexiones se
asegurar de incluir los nodos de entrada para la
esfera y la limitante (constraint). Esto es
importante para asegurar que ambos ojos
funcionen de la siguiente manera.
1 Duplicar toda la jerarqua
n
En la Hypergraph, seleccione tanto el
nodo del grupo rightEye como el nodo
locator1.
386 A P R EN D I EN D O M AY A
L EC C I N 19
Construyendo el nodo de control del ojo
n
Seleccione Edit Duplicate - p.
n
En la ventana de Duplicar Opciones;
ajuste lo siguiente:
Duplicate Upstream Graph en On.
n
D un click en Duplicate y en Close.
2 Reflejar el nuevo grupo del ojo
n
En el Channel box, cambie el valor de
Scale Z a -1.
Esto refleja todas las partes
seleccionadas.
3 Mover el nuevo grupo del ojo
n
Mueva la seleccin a lo largo del eje Z
hasta que el nuevo grupo del ojo quede
colocado en el lado opuesto de la cara.
Ambos ojos en su lugar
4 Volver a nombrar el nuevo grupo del ojo
n
En el panel de Hypergraph, oprima la
tecla Ctrl y d dos clicks en el nodo
rightEye1.
n
Teclee el nombre de leftEye y oprima la
tecla de Enter.
Renombrando el grupo del ojo izquierdo
Construyendo el nodo de control
del ojo
Ahora usted podra animar los ojos convirtiendo
en key la posicin de los localizadores para
determinar hacia dnde est mirando Salty, el
barrido inicial y final de los nodos
makeNurbSphere (para hacer que Salty parpadee)
o la escala de los Clusters (para dar a Salty una
mirada preocupada).
Sin embargo, un problema es que todas estas
partes se entierran dentro del ensamble del ojo.
Usted agrupar ahora los dos localizadores y
crear un nodo de control del ojo que se enlazar
utilizando expresiones para controlar todos los
problemas mencionados anteriormente. Al crear
ahora este control, ser mucho ms fcil animar a
Salty en la siguiente leccin.
1 Agrupar los localizadores
n
Seleccione los dos objetos del
localizador.
n
Seleccione Edit Group.
n
Seleccione Modify Center Pivot...
n
Seleccione Display Object
Components Selection Handles.
n
En el Channel box, vuelva a nombrar el
nodo del grupo como eyeControl.
Mover el grupo
A P R EN D I EN D O M AYA 38 7
AADIENDO DETALLES FACIALES
Construyendo el nodo de control del ojo
P
R
O
Y
E
C
T
O
C
I
N
C
O
2 Restringir canales en el nuevo grupo
n
Desde el men de Window, seleccione
General Editors Channel Control...
n
En la lista convertible a key (Keyable
list), oprima la tecla Ctrl y d un click
en los nombres de los atributos tal
como se muestra a continuacin:
Ventana de Control del Canal
n
Oprima el botn Move >> para mover
stos dentro de la lista de No
Convertibles a Key.
En el Channel box, ahora usted puede
observar nicamente los tres atributos
de translacin.
n
Cierre esta ventana.
3 Aadir un atributo de preocupacin
Hasta ahora, usted ha estado trabajando con
atributos especficos para diferentes tipos de
nodo, y usted ha revelado atributos ocultos.
Para controlar las partes de los ojos de Salty,
usted aadir su propio atributo que se
conectar utilizando las expresiones.
n
Seleccione Modify Add Attribute...
n
En la ventana de Aadir Atributo,
ajuste lo siguiente:
Attribute Name en worry;
Data Type en Float;
Minimum Value en 0;
Maximum Value en 10;
Default Value en 10.
Estos ajustes crean el rango de valor
para el atributo.
n
D un click en el botn de Ok.
Nuevo atributo en el Channel box
4 Utilizar el nodo de preocupacin (worry
node) para accionar el cluster
Para accionar el escalado del cluster a lo largo
del eje Z, usted utilizar Set Driven Key. Esta
herramienta le permite ajustar relaciones entre
diferentes atributos. Usted ajustar el nodo de
preocupacin para accionar el escalado de
eyeCluster.
n
Vaya al programa del men de
Animation.
n
En la Hypergraph, seleccione el nodo
eyeCluster.
n
A continuacin, seleccione Animate
Set Driven Key Set - p.
Esto abre una ventana que le permite
enlazar atributos. El nodo eyeCluster se
carga como el nodo accionado.
388 A P R EN D I EN D O M AY A
L EC C I N 19
Construyendo el nodo de control del ojo
n
D un click en el atributo scaleZ en la
lista del lado derecho.
n
En la vista de Perspectiva, Seleccione
eyeControl utilizando este control de
seleccin.
n
En la ventana de Set Driven Key, d un
click en el botn Load Driver.
n
D un click en el atributo worry en la
lista del lado derecho.
Ventana de Set Driven Key
5 Convertir en key las posiciones del
escalado
n
En la ventana de Set Driven Key, d un
click en el botn de Key.
Ahora, cuando el atributo worry est
ajustado en 10, el atributo scale Z ser
ajustado en 0.5.
n
En el Channel box, cambie el atributo
Worry a 0.
n
Seleccione el nodo eyeCluster.
n
En el Channel box, cambie el atributo
Scale Z a 1.
n
En la ventana Set Driven Key, d un
click en el botn de Key.
6 Probar los resultados
n
Seleccione el grupo eyeControl
utilizando su control de seleccin.
n
En el Channel box, d un click en el
nombre de canal Worry.
n
En el panel de vista de Perspectiva, d
un click y arrastre con el botn
intermedio del mouse para probar el
atributo.
A medida que usted da un click y
arrastra de 0 a 10, el ojo de Salty
cambia su expresin.
7 Editar las curvas de la grfica
resultantes
n
Seleccione el nodo eyeCluster.
n
Seleccione Window Animation
Editors Graph Editor...
n
Desde esta ventana, seleccione View
Frame All.
n
A lo largo de un eje del diagrama de la
curva en la scale Z del cluster, y a lo
largo del otro se encuentra el atributo
worry del nodo eyeControl basado en
los keys ajustados utilizando Set Driven
Key.
Curva de animacin de Set Driven Key
A P R EN D I EN D O M AYA 38 9
AADIENDO DETALLES FACIALES
Aadiendo un atributo de parpadeo
P
R
O
Y
E
C
T
O
C
I
N
C
O
n
Seleccione la curva.
n
Seleccione Tangents Flat.
n
Esto cambia la forma en que el atributo
accionado (driven attribute) es afectado
por el accionador (driver). Usted puede
editar esta curva para definir cualquier
relacin que desee.
Curva de animacin editada
8 Repetir para el control del otro cluster
n
En la Hypergraph, seleccione el nodo
eyeCluster1.
n
Utilice la ventana de Set Driven Key
para accionar este nodo utilizando el
atributo worry del nodo eyeControl.
n
Al finalizar, ajuste el atributo worry del
nodo eyeControl en 7.
Esto crea una buena posicin neutral.
Posteriormente, usted animar este
atributo para hacer que Salty reaccione
al rebote de la pelota en la siguiente
leccin.
Salty mirando un poco preocupada
9 Guarde su trabajo
Aadiendo un atributo de
parpadeo
Otro control ltil sera un atributo de parpadeo.
Esto le permitira controlar la apertura y cierre de
los ojos utilizando un solo atributo, en lugar de
trabajar con los dos atributos de barrido en dos
nodos de entrada por separado.
1 Aadir un nuevo atributo
n
Asegrese de seleccionar el grupo de
eyeControl.
n
Seleccione Modify Add Attribute.
n
En la ventana de Aadir Atributo,
ajuste lo siguiente:
Attribute Name en blink;
Data Type en Float;
Minimum Value en 0;
Maximum Value en 10;
Default Value en 10.
n
D un click en el botn de Ok.
390 A P R EN D I EN D O M AY A
L EC C I N 19
Aadiendo un atributo de parpadeo
2 Utilizar el parpadeo para accionar los
ngulos de barrido (sweep angles)
Para accionar la apertura y cierre de eyeLid,
usted utilizar una vez ms Set Driven Key.
Esta vez usted utilizar el atributo de blink para
accionar el barrido inicial y final del nodo de
entrada makeNurbSphere del prpado.
n
Vaya al programa del men de
Animation.
n
En la Hypergraph, seleccione el nodo
eyelid dentro de la jerarqua rightEye.
n
En el Channel box, d un click en el
nodo de entrada makeNurbSphere.
n
Seleccione Animate Set Driven Key
Set - p.
En la ventana Set Driven Key, usted
observar el nodo eyeLid cargado en la
seccin accionada (Driven section).
n
D un click en el nodo de
makeNurbSphere en la lista del lado
izquierdo y despus d un click en los
atributos de startSweep y endSweep
en la lista del lado derecho.
n
En la vista en Perspectiva, Seleccione
eyeControl utilizando su control de
seleccin.
n
En la ventana de Set Driven Key, d un
click en el botn de Load Driver.
Esto actualiza la lista para contener el
atributo blink.
n
D un click en el atributo blink en la
lista del lado derecho.
Ventana de Set Driven Key
3 Convertir en Key las posiciones del
escalado
n
En la ventana de Set Driven Key, d un
click en el botn de Key.
Ahora, cuando el atributo blink est
ajustado en 10, los dos ngulos de
barrido se ajustarn en su posicin
abierta.
n
En el Channel box, cambie el atributo
Blink a 0.
n
Seleccione el nodo eyelid dentro de la
jerarqua, y despus d un click en el
nodo de entrada makeNurbSphere.
n
En el Channel box, cambie lo siguiente:
startSweep en 0;
endSweep en 360.
n
En la ventana Set Driven Key, d un
click en el botn de Key.
A P R EN D I EN D O M AYA 39 1
AADIENDO DETALLES FACIALES
Aadiendo un atributo de la pupila
P
R
O
Y
E
C
T
O
C
I
N
C
O
4 Probar los resultados
n
Seleccione el grupo eyeControl
utilizando su control de seleccin.
n
En el Channel box, d un click en el
nombre de canal Blink.
n
En el panel de Perspectiva, d un click
y arrastre el botn intermedio del
mouse para probar el atributo.
Salty parpadeando
5 Utilizar Set Driven Key en el ojo
izquierdo
n
Ajuste el atributo de Blink otra vez en
10.
n
Seleccione el nodo eyeLid1 que
pertenece al grupo leftEye.
n
Crgelo como Driven en la ventana de
Set Driven Key y despus teclee la
relacin entre los ngulos
starstartSweep y endSweep del nodo de
blink y eyeLid. Este ojo deber
funcionar igual que el primer ojo.
n
En el Channel box, pruebe el atributo
Blink para asegurarse de que ambos
ojos estn trabajando adecuadamente.
n
En el Channel box, ajuste lo siguiente:
Blink en 8.
Salty con los ojos empezando a parpadear
Aadiendo un atributo de la
pupila
Ahora usted ha enlazado los atributos al escalado
de un cluster y los ngulos de barrido de un nodo
de entrada de la esfera. Otro tipo de nodo que
puede controlarse es un nodo de textura.
Ahora usted controlar el tamao de las pupilas de
Salty para darle ms control sobre el aspecto
facial. Podra utilizar Set Driven Key, pero para
comparacin, utilizar una expresin.
1 Aadir un nuevo atributo
n
Asegrese de seleccionar el grupo
eyeControl.
n
Seleccione Modify Add Attribute...
n
En la ventana de Aadir Atributo,
ajuste lo siguiente:
Attribute Name en pupil;
Data Type en Float;
Minimum Value en 0;
Maximum Value en 10;
Default Value en 5.
n
D un click en el botn de Ok.
392 A P R EN D I EN D O M AY A
L EC C I N 19
Aadiendo un atributo de la pupila
2 Obtener el atributo de la posicin de la
rampa
n
Seleccione Window General
Editors Channel Control...
n
Seleccione Window Hypershade...
n
D un click en la textura ramp1 del
visor para aadirla a la lista de
seleccin.
n
Desde el campo Non Keyable (No
Convertible en Key), seleccione
colorEntryList[1].position.
n
D un click en el botn << Move.
n
D un click en Close.
3 Utilizar una expresin para accionar la
pupila
n
Seleccione Window Expression
Editor.
n
En el campo de Expression name,
introduzca eyePupil.
n
D un click en
colorEntryList[1].position en la lista de
Attributes.
n
D un click en el campo de
Expression: e introduzca la siguiente
expresin:
float $positionStart = 0.9;
float $positionChange = 0.2;
colorEntryList[1].position =
$positionStart -
($positionChange *
eyeControl.pupil/
10)
n
D un click en el botn de Create.
Esta expresin se ajusta como script.
Usted ajustar primero dos variables
para la posicin inicial de la rampa y la
cantidad que desea cambiar la rampa.
Lo que sigue es una ecuacin que
utiliza el atributo de la pupila de
eyeControl para accionar el valor del
cambio.
Como puede observar, Set Driven Key
le permite generar el mismo tipo de
control sin tener que resolver
ecuaciones o scripts.
Note: Esta expresin utiliza el MEL de Maya
( Maya Embedded Language - Lenguaje
Incorporado de Maya) para ajustar la
expresin. Usted aprender ms sobre
el MEL y su sintxis en la Leccin 23.
4 Probar los resultados
n
Seleccione el grupo eyeControl
utilizando su control de seleccin.
n
En el Channel box, d un click en el
nombre del canal pupil.
n
En el panel de Perspectiva, d un click
y arrastre a la izquierda y la derecha
con el botn intermedio del mouse.
La pupila no se actualiza hasta que
usted libere el botn del mouse.
A P R EN D I EN D O M AYA 39 3
AADIENDO DETALLES FACIALES
Construyendo los bigotes
P
R
O
Y
E
C
T
O
C
I
N
C
O
Las pupilas de Salty en su tamao ms grande
5 Guarde su trabajo
Construyendo los bigotes
Para los bigotes de Salty, se utilizar un plano
primitivo. Posteriormente usted crear y asignar
un shader que utilice un mapa de transparencia
para crear el efecto de los bigotes.
Utilizando las tcnicas de edicin de CV que
aprendi en la ltima leccin, usted dar forma a
la superficie de los bigotes.
1 Colocar medio cilindro
n
Vaya al programa del men de
Modeling.
n
Seleccione Create NURBS
Primitives Cylinder - p.
n
En la ventana de Opcin, ajuste lo
siguiente:
Axis en X;
End Sweep en -180;
Radius en 2;
Ratio... en 1;
Sections en 8;
Spans en 1.
n
D un click en Create y despus en
Close.
n
Oprima la tecla 3 para aumentar la
suavidad de despliegue de la forma.
n
En el Channel box, vuelva a nombrar el
nodo nurbsCylinder como whisker.
Medio cilindro
2 Mover los bigotes a su lugar
n
Escale la superficie hacia abajo un
poco.
Superficie del bigote escalada
n
Mueva la superficie hasta que quede
colocada en la posicin adecuada en la
cara de Salty.
394 A P R EN D I EN D O M AY A
L EC C I N 19
Construyendo los bigotes
Superficie del bigote movida
3 Editar CVs en la forma
n
Oprima F8 para ir al modo de seleccin
de componentes.
n
En la vista Superior, d un click y
arrastre un recuadro de seleccin
alrededor de las tres hileras intermedias
de CVs y esclelas a lo largo de X.
CVs escalados
n
Repita esto para las dos siguientes
hileras de CVs para escalarlas hacia
afuera un poco.
Esto crea una curva ms suave en el
borde de los bigotes.
CVs escalados
4 Escalar hacia afuera los CVs
intermedios
n
D un click y arrastre un recuadro de
seleccin alrededor de los dos CVs
intermedios en ambos extremos de la
superficie.
n
Esclelos hacia afuera desde el centro.
Esto aadir cierta curvatura en el
extremo de los bigotes.
CVs escalados
n
Muvalos hacia abajo a lo largo del eje
Y.
Ahora el centro de los bigotes baja un
poco ms que los bordes.
Escalar
a lo largo de X
Escalar
a lo largo de X
Escalar
a lo largo de Z
A P R EN D I EN D O M AYA 39 5
AADIENDO DETALLES FACIALES
Texturizando los bigotes
P
R
O
Y
E
C
T
O
C
I
N
C
O
CVs escalados y posicionados
n
Oprima F8 para regresar a la seleccin
de objetos.
Texturizando los bigotes
Los bigotes han sido creados con una sola
superficie y se utilizar una textura como mapa de
transparencia en el nodo del material para crear las
lneas de los bigotes.
1 Crear el grupo de shading del bigote
Como se utilizar un mapa de transparencia, es
importante que los resaltados no aparezcan en
la superficie. Se utilizar un nodo de material
lambert porque no produce ninguna calidad de
shading especular.
n
Seleccione Window Hypershade...
n
Cree un nodo de material Lambert
nuevo.
n
Vuelva a nombrar los nodos whiskerSG
y lambertWhisker.
2 Mapear la textura de la cuadrcula (grid
texture) en el color del material
A pesar de que los bigotes se crearn a la larga
slo con un mapa de transparencia, primero se
mapear una textura de la cuadrcula sobre el
atributo de color. Esto significa que los ajustes
de la textura y la colocacin pueden observarse
en el contexto de la vista del modelo por
aquellos que pueden utilizar el texturizado del
hardware.
n
Abra el Editor de Atributos en el nodo
del material lambertWhisker.
n
D un click en el botn de Map para el
atributo de Color.
n
D un click en el tabulador Textures de
la ventana de Create Render Node.
n
Asegrese de marcar With New
Texture Placement.
n
En la seccin de 2D Textures, d un
click en el botn de Grid.
n
Asigne el nodo whiskerSG a la
superficie whisker.
Si usted tiene RAM de textura, usted
podr observar la superficie texturizada
en las vistas de modelado. De lo
contrario, usted puede observar los
cambios en la textura dentro de las
muestras del Editor de Atributos y los
muestrarios de Hypershade.
Textura en la superficie del bigote
3 Editar los atributos de la textura de la
cuadrcula
La textura de la cuadrcula se ajusta para
producir lneas negras sobre una superficie
blanca. Las lneas en la direccin de los bigotes
se hacen ms gruesas para ser ms visibles y
Mover
a lo largo de Y
396 A P R EN D I EN D O M AY A
L EC C I N 19
Texturizando los bigotes
las lneas cruzadas se ajustan en invisibles,
transformando la cuadrcula en una serie de
lneas paralelas.
n
Abra el nodo de textura grid1 en el
Editor de Atributos y ajuste lo
siguiente:
Name en whiskerTexture;
Line Color en negro;
Filler Color en blanco;
U Width en 0.2;
V Width en 0.
Si las lneas de la textura de la
cuadrcula no fluyen tal como se
muestra, cambie los ajustes U Width y
V Width.
Calidades de textura del bigote
Note: Si no tiene RAM de textura, tendr que
esperar hasta completar un rendering de
prueba posteriormente.
4 Editar la colocacin de la textura de la
cuadrcula
El nmero de lneas en la textura de la
cuadrcula no se ajusta en el nodo de textura en
s. En lugar de nmero de lneas, o bigotes, se
ajusta en el nodo de place2dTexture.
n
D un click en el tabulador del nodo
place2dTexture en el Editor de
Atributos.
n
Cambie lo siguiente:
Repeat U en 8.
Debido a que el grosor de las lneas de
la cuadrcula para V ha sido ajustado
como invisible, las lneas de la
cuadrcula a lo largo de V sern
invisibles.
Atributos de colocacin editados
5 Volver a mapear la textura de la
cuadrcula en transparencia
Ahora que la textura para los bigotes se ha
desarrollado como un mapa de color, la misma
textura podr mapearse en un atributo de
transparencia del mismo nodo del material. Las
reas blancas de la textura sern transparentes y
las reas negras opacas.
n
Abra el Editor de Atributos del nodo de
material lambertWhisker.
n
Con el botn intermedio del mouse, d
un click y arrastre el nodo de
whiskerTexture desde la Hypershade
hacia el atributo de Transparency en el
Editor de Atributos.
A P R EN D I EN D O M AYA 39 7
AADIENDO DETALLES FACIALES
Texturizando los bigotes
P
R
O
Y
E
C
T
O
C
I
N
C
O
Asignando la textura en transparencia
El nodo de textura uno est mapeado
ahora en los atributos tanto de color
como de transparencia del nodo del
material.
Note: Los mapas de transparencia no pueden
observarse por default con el rendering
del hardware. Como el mapa de color y
el mapa de transparencia comparten el
mismo nodo de colocacin, usted puede
utilizar la posicin del mapa de color
para determinar la posicin del mapa de
transparencia.
6 Visualizar las dependencias del grupo
de shading
El grupo de shading contiene ahora varios
nodos: el nodo del grupo de shading, el nodo
de material, el nodo de textura y el nodo de
colocacin de textura (texture placement).
La estructura de los nodos del grupo de shading
aparece en el panel de Hypergraph abierto.
Existen dos conexiones entre el nodo de textura
y el nodo del material que, a su vez, estn
conectadas al nodo del grupo de shading en s.
n
Mueva el cursor sobre cada una de las
lneas de conexin.
Los atributos conectados de los nodos
tanto en sentido ascendente como en
sentido descendente estn indicados.
Vista de las conexiones de la Hypershade
7 Aadir una textura de rampa a la textura
de la cuadrcula
Con el fin de aadir algunos detalles ms a los
bigotes, puede aadirse otro mapa de textura al
grupo de shading. En este caso, puede utilizarse
un nodo de textura incorporado (embedded).
ste funciona cuando un nodo de textura se
conecta a un atributo de otro nodo de textura.
Esto superpone los efectos de las dos texturas.
n
Abra el Editor de Atributos del nodo de
whiskerTexture.
n
D un click en Map junto al atributo de
Line Color.
n
En la ventana de Create Render Node,
vaya a la seccin de textura 2D y d un
click en el botn de Ramp.
Un nuevo nodo de textura y un nodo de
colocacin 2D se aaden al grupo de
shading y se conectan al nodo de
textura existente, no al nodo de
material.
Dar un click y
arrastrar
con MMB
Mover el cursor sobre las
lneas de conexin
398 A P R EN D I EN D O M AY A
L EC C I N 19
Contruyendo la nariz de Salty
Grupo de shading con nueva rampa
Las lneas de los bigotes toman ahora el
color de la textura de la rampa.
Textura con rampa
8 Editar los parmetros de textura de la
rampa
La textura de la rampa puede ajustarse de tal
forma que los bigotes sean claros en los
extremos y oscuros y ms pesados cerca de la
cara. Como la superficie del bigote es una
superficie que va a travs del cuerpo de la foca,
la rampa debe ser simtrica con respecto al
centro.
n
Abra el Editor de Atributos del nodo de
textura de la rampa.
n
D un click en el selector redondo en el
centro de la rampa.
La Selected Position debe ser de 0.5.
n
Cambie Selected Color a negro.
n
Los otros dos selectores deben ser color
gris claro y deben estar posicionados tal
como se muestra.
Ajustes de la rampa
9 Guarde su trabajo
Contruyendo la nariz de Salty
Usted construir ahora la nariz de Salty utilizando
las tcnicas aprendidas hasta este momento. Usted
jalar el CV de la superficie en la forma mostrada
abajo:
Vista frontal de la nariz de Salty
1 Colocar una esfera primitiva
n
Cree una esfera primitiva y vulvala a
nombrar como nose.
n
Mueva la esfera hacia arriba a la punta
de la cara de Salty.
A P R EN D I EN D O M AYA 39 9
AADIENDO DETALLES FACIALES
Emparentando al esqueleto
P
R
O
Y
E
C
T
O
C
I
N
C
O
2 Manipular CVs en la forma
n
Vaya al modo de seleccin de
componentes.
n
Utilice las tcnicas enseadas en la
ltima leccin para volver a dar forma a
la esfera en la forma deseada tal como
se muestra abajo:
CVs Editados
3 Crear el grupo de shading de la nariz
El grupo de shading para la nariz de la foca
ser similiar a la del cuerpo de la foca, pero con
calidades de shading especulares ms agudas o
ms duras para producir el efecto de una nariz
que es de material duro, hmedo y ligeramente
reflexivo.
n
Cree un nodo de material Blinn nuevo.
n
Vuelva a nombrar los nodos de la
siguiente manera:
Shading Group node en noseSG;
Material node en noseBlinn.
n
Abra el nodo noseBlinn en el Editor de
Atributos.
n
Cambie el Color a un morado plido.
n
En la seccin de Specular Shading
ajuste lo siguiente:
Eccentricity en menos de 0.15;
Specular Roll Off en
aproximadamente 0.8;
Specular Color casi blanco;
Reflectivity en 0.
El resaltado especular en la superficie
se convierte en pequeo y agudo, con
un alto contraste con el color difuso de
la base. La reflectividad ha sido
desactivada ya que esta pieza es
demasiado pequea para crear cualquier
reflexin til en la animacin final.
n
Asigne el nodo noseSG en la superfiice
nose.
Calidades del material de la nariz de Salty
4 Guarde su trabajo
Emparentando al esqueleto
Parece que Salty est totalmente construida y lista
para ser animada. Pero como usted quiere que
estas piezas se muevan cuando la cabeza de Salty
se mueva, usted necesita emparentarlas dentro del
esqueleto.
El emparentado puede utilizarse para aadir nodos
dentro de las jerarquas existentes. Para ayudarlo a
visualizar los resultados, usted utilizar la
disposicin de forma libre del panel de la
400 A P R EN D I EN D O M AY A
L EC C I N 19
Emparentando al esqueleto
Hypergraph donde puede mover los nodos hacia
donde los necesite.
1 Ocultar la superficie principal
n
Seleccione la superficie del cuerpo
principal de Salty.
n
Seleccione Display Hide Hide
Selection.
Ahora usted puede observar ms
fcilmente las articulaciones y las
dems superficies.
Superficie del cuerpo oculta
2 Volver a nombrar las articulaciones en
la vista de Hypergraph
n
En la vista de Hypergraph, d un click
en el botn de Scene Hierarchy.
n
Haga un click y rastree hasta observar
las articulaciones que pertenecen a la
cabeza.
n
Oprima la tecla Ctrl y d dos clicks en
las articulaciones para volver a
nombrarlas. Vuelva a nombrar las
articulaciones de la cabeza tal como se
muestra abajo:
Nombres de las articulaciones de la cabeza de
Salty
Articulaciones renombradas
3 Mover los nodos utilizando el modo
Freeform
n
Haga que el panel de Hypergraph quede
completo en la pantalla.
n
D un click en el botn de Toggle
Freeform/Automatic Layout Mode.
n
Haga un dolly hacia afuera hasta que
pueda observar todos los nodos.
n
Con el botn izquierdo del mouse,
arrastre los grupos de los ojos izquierdo
y derecho, el nodo de la nariz y el nodo
de los bigotes junto a las articulaciones
de la cabeza.
Articulacin
Articulacin
Articulacin
Articulacin de
de la nariz
los ojos
de la cabeza
del hombro
A P R EN D I EN D O M AYA 40 1
AADIENDO DETALLES FACIALES
Emparentando al esqueleto
P
R
O
Y
E
C
T
O
C
I
N
C
O
Disposicin del modo Freeform
n
D dos clicks en los nodos superiores
de los grupos del ojo izquierdo y
derecho.
n
Esto colapsa las jerarquas en un nodo
nico.
Esto facilita el trabajo con estos dos
nodos.
n
D un click y arrastre en los nodos con
el botn izquierdo del mouse para
moverlos ms cerca de los nodos de la
cabeza.
Disposicin del nodo de Freeform
4 Emparentar el bigote a la cabeza
n
D un click y arrastre con el botn
intermedio del mouse en el nodo de
whisker y arrstrelo hacia el nodo
noseJoint.
n
D un click y arrastre con el botn
intermedio del mouse en el nodo nose y
arrstrelo hacia el nodo noseJoint.
n
Esto emparenta este nodo comn la
noseJoint.
Ahora el bigote se mover cuando el
esqueleto est animado.
Nodos emparentados
5 Emparentar los grupos del ojo a la
cabeza
n
D un click y arrastre con el botn
intermedio del mouse en el nodo
rightEye y arrstrelo hacia el nodo
eyesJoint.
n
D un click y arrastre con el botn
intermedio del mouse en el nodo leftEye
y arrstrelo hacia el nodo eyesJoint.
n
Esto emparenta estos nodos con la
eyeJoint.
402 A P R EN D I EN D O M AY A
L EC C I N 19
Conclusin
Nodos emparentados
6 Probar los resultados
n
Seleccione headJoint.
n
Rotela para probar la nueva jerarqua.
Articulacin de la cabeza rotada
n
Seleccione Display Show Show
Last Hidden.
Articulacin del cuello rotada
n
Pruebe la rotacin con todas las
superficies.
7 Regresar a la pose de unin
n
Seleccione el esqueleto.
n
Vaya al programa del men de
Animation.
n
Seleccione Skin Go to Bind Pose.
Esto ajusta el esqueleto de regreso a su
pose de unin.
8 Guarde su trabajo
Conclusin
Salty est construida y lista para animarse en estos
momentos. En la siguiente leccin, usted aadir
cadenas IK a los huesos de Salty y despus podr
animar la pelota rebotando. Ahora usted tambin
comenzar a aprovechar el trabajo extra utilizado
en esta leccin para construir los controles del ojo,
ya que convertir en keys estas caractersticas
utilizando los nuevos atributos es un proceso
sencillo.
L
e
c
c
i
n
2
0
P
R
O
Y
E
C
T
O
C
I
N
C
O
20
Animando a Salty
En esta leccin, usted har que Salty juege con una pelota en su
nariz. Primero usted ajustar las cadenas de Cinemtica Inversa
(IK) que le ofrecen control sobre el movimiento de los huesos de
Salty. Tambin animar el movimiento de los ojos de tal forma que
sigan la pelota alrededor de la escena.
Salty en movimiento
En esta leccin usted aprender lo siguiente:
n
Cmo ajustar cadenas IK (IK chains)
n
Cmo animar las cadenas IK
n
Cmo restringir una pelota rebotando a la nariz de Salty
n
Cmo animar el grupo eyeControl
n
Dinmica de cuerpo blando (soft body dynamics) para animar
los bigotes
402 A P R EN D I EN D O M AYA
L EC C I N 20
Ajuste inicial
Ajuste inicial
Para comenzar esta leccin, usted continuar con
el archivo de la leccin anterior.
1 Cambiar la disposicin del panel
n
Seleccione Panels Layouts 3
Left Split.
n
Ajuste la ventana superior izquierda a
una vista Frontal, la ventana inferior
izquierda a una vista Lateral y la vista
derecha a una vista en Perspectiva con
aplicacin de material.
n
Haga que la vista en Perspectiva sea el
panel activo y oprima la tecla 5 para
ajustar el shading suave.
2 Utilizar el men de Mostrar para ajustar
las vistas
n
En el men Show del panel de la vista
Frontal, ajuste Surfaces en Off.
n
Repita este paso para la vista Lateral.
Esto le permite enfocarse en el
esqueleto en estas vistas observando al
mismo tiempo las superficies en la vista
en perspectiva.
Disposicin del panel recomendada
Aadiendo controles de la
cadena nica IK (IK single chain
handles)
Para ayudar a controlar las aletas de Salty, necesita
construir cadenas de Cinemtica Inversa (IK).
stas le permitirn controlar las aletas mientras
Salty rebota la pelota con su nariz.
Para animar una jerarqua de articulaciones, usted
podra rotar cada articulacin de manera individual
para ajustar las poses para el personaje. Sin
embargo, esto puede llevarse mucho tiempo si
tuviera que poner keys para todas las
articulaciones.
En lugar de esto, usted utilizar una cadena IK.
Con una cadena IK, usted define una articulacin
inicial y una articulacin final. La articulacin
inicial es conocida como la raz de la cadena
mientras que la articulacin final tiene un efector
final correspondiente. Usted define el efector final
colocando un control IK que posteriormente se
utiliza para controlar todos los huesos dentro de la
cadena.
1 Ajustar las opciones del control IK
Maya le ofrece varios tipos de cadenas IK. Para
las aletas, usted utilizar un solucionador de
cadena nica IK que es el solucionador IK ms
sencillo.
n
Vaya al programa del men de
Animation.
n
Seleccione Skeleton IK Handle Tool
- p.
n
En el recuadro de opcin, ajuste lo
siguiente:
Current Solver en ikSCsolver.
n
Esta herramienta est activa ahora. D
un click en Close.
A P R EN D I EN D O M AYA 40 3
L EC C I N 2 0
Aadiendo controles de la cadena nica IK (IK single chain handles)
P
R
O
Y
E
C
T
O
C
I
N
C
O
2 Aadir controles IK a la aleta derecha
Las cadenas IK estn definidas por una
articulacin raz donde inicia la cadena, y un
control IK donde finaliza la cadena. Este
control puede despus utilizarse para controlar
la cadena.
n
D un click en la articulacin del
hombro derecho de Salty para ajustar la
raz de la cadena IK.
n
D un click en la penltima articulacin
en la aleta de Salty para colocar el
control IK.
La cadena se dibuja entre estas dos
articulaciones.
Primera cadena IK
3 Aadir un segundo control IK a la aleta
n
Oprima la tecla y para volver a solicitar
IK Handle Tool.
n
D un click otra vez en la penltima
articulacin para iniciar otra cadena IK.
n
D un click en la ltima articulacin en
la aleta de Salty para colocar el control
IK.
Esta cadena IK se utilizar para ayudar
a mantener la aleta de Salty en el piso a
medida que Salty se estira para rebotar
la pelota.
Segunda cadena IK
4 Aadir cadenas IK similares a la aleta
izquierda
n
Utilice la misma tcnica para aadir dos
cadenas IK similares a la aleta
izquierda.
Cadenas IK de la aleta izquierda
5 Probar las cadenas IK en el brazo
derecho
n
Seleccione los dos controles IK en la
aleta derecha, asegurndose de ocultar
todo con excepcin de los controles.
n
Mueva la aleta en la vista lateral y
observe los resultados en la vista en
perspectiva.
n
Todas las articulaciones en la jerarqua
de la aleta se mueven como una sola. A
Articulacin raz
Control IK
Articulacin raz
Control IK
404 A P R EN D I EN D O M AYA
L EC C I N 20
Aadir un control de la spline IK
medida que mueve los controles IK, las
articulaciones interiores se doblan.
Controles IK transladados
n
Oprima la tecla z para Deshacer este
movimiento.
Ms que mover las patas durante esta
leccin, usted quiere que permanezcan
en el piso. Posteriormente, usted las
bloquear para que no se muevan
accidentalmente.
Aadir un control de la spline IK
El solucionador de la Spline IK es otro tipo de
solucionador IK que le permite utilizar una curva
para controlar las rotaciones de la articulacin.
Posteriormente usted puede animar el esqueleto,
ya sea moviendo las articulaciones a lo largo de la
curva, o animando la posicin o forma de la curva.
Esta clase de cadena IK es una buena eleccin
para el cuello de Salty donde se lleva a cabo la
mayor parte de la animacin en esta leccin.
1 Ajustar las opciones de la spline IK
n
Seleccione Skeleton IK Spline
Handle Tool - p.
n
En el recuadro de opcin, asegrese de
ajustar las siguientes opciones:
Opciones de la herramienta del control IK
n
D un click en Close. Esta herramienta
sigue activa.
2 Aadir un control de la spline IK
n
D un click en la articulacin en la nuca
del cuello de Salty como la articulacin
raz.
n
D un click en la articulacin de la
nariz de Salty como la articulacin
final.
Una cadena IK se dibuja entre estas
articulaciones. Al mismo tiempo, se ha
colocado una curva a lo largo de las
articulaciones. Usted puede utilizar el
men de Show del panel para observar
esta curva.
Mover controles
A P R EN D I EN D O M AYA 40 5
L EC C I N 2 0
Aadir un control de la spline IK
P
R
O
Y
E
C
T
O
C
I
N
C
O
Cadena de la spline IK
3 Mostrar la curva en la vista Frontal
n
Cambie la vista lateral a otro panel de
vista Frontal.
n
En el men de Show del panel de vista
Frontal, active Joints y IK Handles en
Off.
Ahora usted puede utilizar esta ventana
para seleccionar y transformar la curva
en s, mientras visualiza el efecto en las
articulaciones en la otras vistas.
Curva spline IK
4 Probar el efecto de la nueva cadena
n
Seleccione la nueva curva.
n
Mueva la nueva curva hacia arriba en la
vista frontal.
Toda la cabeza y el cuello se mueven
como uno solo, llevando consigo las
aletas.
Moviendo la curva spline
n
Deshaga este movimiento.
5 Ajustar un key en las aletas
n
En la ventana de Perspectiva,
Seleccione los cuatro controles IK que
pertenecen a las aletas.
n
Mueva los controles IK a lo largo del
eje Y para elevar las aletas arriba del
nivel del piso slo un poco.
n
Ajuste el Time Slider en el cuadro1.
n
Oprima Shift w para ajustar los keys en
nicamente los canales de translacin
que pertenecen a los controles IK.
Al poner los keys, se ayuda a bloquear
hacia abajo las aletas, lo que ayuda al
mover el cuello de Salty
posteriormente.
Tip: Para poner nicamente los keys de
translacin, rotacin o escalado,
recuerde las siguientes combinaciones
de hotkeys:
Articulacin raz
Control IK
Curva Spline
Curva spline
Mover curva
406 A P R EN D I EN D O M AYA
L EC C I N 20
Cluster de la curva spline
Shift w - Translacin
Shift e - Rotacin
Shift r - Escalado
6 Volver a probar la cadena
n
Seleccione la nueva curva.
n
Mueva la nueva curva hacia abajo en la
vista Frontal.
A medida que la cabeza y el cuello se
mueven hacia abajo, las aletas
permanecen plantadas en el piso.
Curva movida con las aletas con keys
n
Mueva la curva hacia arriba.
Las aletas tratan de permanecer en el
piso hasta que Salty va ms all de su
alcance. Ahora, usted puede enfocarse
en el hecho de que la espalda de Salty
se est deformando de manera
incmoda.
n
Deshaga estos dos movimientos.
Cluster de la curva spline
Con el fin de obtener ms control en el
movimiento de Salty, usted colocar un
deformador de cluster sobre la curva, y despus
ajustar los pesos del cluster de los CVs para
afinar la forma en que se animarn.
Usted podra ahora animar las articulaciones
poniendo keys para los CVs de la nueva curva
spline, pero un cluster ofrecer mejor control
debido a la capacidad para pesar los puntos del
cluster.
1 Cluster de la curva
Aadiendo un cluster a la nueva curva, usted
colocar los CVs de la curva en un grupo de
cluster especial.
n
Seleccione la curva spline.
n
Seleccione Deform Create Cluster.
Ahora se crea un cluster utilizando los
CVs de la spline. El cluster se indica
utilizando un cono pequeo de c.
ste representa un nodo de control del
cluster.
Nuevo cluster
2 Editar los pesos del cluster
Una caracterstica importante de un cluster es
la capacidad de ajustar pesos para cada CV en
el cluster. Para Salty, usted utilizar un peso
ms ligero para los CVs cerca del cuello de
Salty y un peso ms pesado en la nariz. Esto
significa que su cabeza se mover ms que su
cuello, dndole de esta manera un control ms
sutil con respecto a la forma en que se mueve
la cabeza.
Mover curva
Demasiado
movimiento
en la espalda
A P R EN D I EN D O M AYA 40 7
L EC C I N 2 0
Cluster de la curva spline
P
R
O
Y
E
C
T
O
C
I
N
C
O
n
Seleccione la curva de spline.
n
Oprima F8 para entrar al modo del
Componente.
n
Seleccione los cuatros CVs para la
curva.
n
Seleccione Windows General
Editors Component Editor... y d
un click en el tabulador de Weighted
Deformers.
n
Oprima Load Components en el
Editor.
Los cuatro CVs estn enlistados ahora
con su ajuste de peso actual de 1.0.
n
Introduzca los siguientes valores para
los CVs:
cv[0] en 0.25;
cv[1] en 0.5;
cv[2] en 0.75;
cv[3] en 1.0;
CVs Pesados
n
Cierre el Editor de Componentes.
n
Oprima F8 para regresar al modo de
Objeto.
3 Probar los resultados
Ahora que se han ajustado los pesos del cluster
de los CVs, usted puede mover el cluster para
observar las ventajas de utilizar los pesos.
n
Como uno de los CVs es ahora la
seleccin en curso, seleccione otra vez
Select en el control del cluster
utilizando el pequeo cono de c.
n
Mueva el cluster hacia abajo a lo largo
del eje Y.
La cabeza y las aletas se mueven.
Cluster movido
n
Mueva el cluster hacia afuera a lo largo
del eje Z utilizando el manipulador en
la vista en Perspectiva.
El cluster est ayudando a que la cabeza
se mueva de una manera ms graciosa.
El cluster asegura que el cuello
permanezca casi fijo mientras que la
cabeza se mueve con ms libertad.
A medida que la cabeza se mueve,
usted puede observar que hay un poco
ms de movimiento en el cuello porque
el primer CV en la curva spline IK tiene
un peso de 0.25. Por lo general, es
buena idea no mover el primer CV de
una curva spline IK. Para Salty, se
408 A P R EN D I EN D O M AYA
L EC C I N 20
Crear una pelota
utiliza un poco de movimiento debido
al rango de movimiento ms limitado
de Salty.
Cluster movido
n
Deshaga estos movimientos hasta que
regrese a la posicin de inicio de Salty.
4 Desplegar el control de seleccin del
cluster
n
Con el control del cluster seleccionado,
seleccione Display Object
Components Selection Handles.
Esto se articula en el control de
seleccin del nodo del cluster. Cada
nodo en Maya tiene un control de
seleccin que puede revelarse para
simplificar la seleccin posteriormente.
5 Mover el control de seleccin
n
Oprima F8 para ir al modo de seleccin
de componentes.
n
Desactive la mscara de seleccin de
puntos y active la mscara de controles.
Mscaras de seleccin
n
D un click y arrastre un recuadro de
seleccin alrededor del control de
seleccin del cluster para seleccionar
este componente.
n
Mueva el control a lo largo del eje Y
para colocarlo arriba de la cabeza de
Salty.
Ahora ser ms fcil encontrarlo
despus.
Control de seleccin
n
Desactive la mscara de seleccin de
los controles y active la mscara de
puntos.
n
Oprima F8 para regresar al modo de
seleccin de objetos.
Crear una pelota
Para animar a Salty jugando con una pelota,
necesita crear la pelota en s. Esta pelota utilizar
una jerarqua sencilla de nodos agrupados. Se
utilizar un nodo para animar el rebote de la pelota
mientras que el nodo superior se utilizar para
restringir la pelota a la nariz de Salty.
1 Crear una esfera
n
Seleccione Create NURBS
Primitives Sphere.
n
Nombre este nodo como ball.
Controles Puntos
Control de
Seleccin
A P R EN D I EN D O M AYA 40 9
L EC C I N 2 0
Crear una pelota
P
R
O
Y
E
C
T
O
C
I
N
C
O
n
Oprima 3 para incrementar la suavidad
de la superficie.
n
D un click en el nodo de entrada en el
Channel box y ajuste lo siguiente:
Radius en 1.5.
n
Mueva la esfera hasta que quede justo
arriba del plano del piso.
Esfera primitiva
2 Borrar el historial
n
Seleccione Edit Delete by Type
History.
3 Agrupar la esfera en s misma
Esto crear una jerarqua del nodo para su
animacin. Se utilizar un nodo para animar el
rebote de la pelota mientras que el nodo
superior ser restringido a la nariz de Salty.
n
Seleccione Edit Group.
n
Nombre este nodo como ballConstrain.
4 Crear un grupo de shading de la pelota
n
En la Hypershade, cree un nodo de
material Phong.
n
En el Channel box, vuelva a nombrar
este nodo como ballPhong.
5 Aadir una textura al grupo de shading
n
Oprima Ctrl-a para abrir el Editor de
Atributos.
n
D un click en el botn de Map junto a
Color.
n
Seleccione una textura de tablero de la
ventana de Create Render Node.
n
En el tabulador del nodo checker1 del
Editor de Atributos, cambie los dos
colores a rojo y blanco.
n
D un click en el nodo de
place2DTexture y ajuste el siguiente
atributo:
RepeatU en 0.5.
6 Volver a nombrar el nodo de shading
n
En la Hypershade, seleccione el nodo
ballPhong.
n
D un click en el botn de Show Up
and Downstream Connections.
n
Oprima la tecla Ctrl y d un click en el
nodo phong1SG. Vuelva a nombrar este
nodo como ballSG.
7 Asignar el grupo de shading
n
Con el botn intermedio de su mouse,
d un click y arrastre el nodo de ballSG
sobre la nueva esfera.
410 A P R EN D I EN D O M AYA
L EC C I N 20
Conectar la pelota a la nariz de Salty
Pelota con textura del tablero
8 Guarde su trabajo
Conectar la pelota a la nariz de
Salty
Ahora usted quiere que la pelota se mueva con la
nariz de Salty a medida que se alista para
comenzar a rebotarla. Se aplicar una restriccin
del punto (poiint constraint) al nodo superior del
nodo de la pelota.
1 Restringir la pelota a la articulacin de
la nariz de Salty
n
Vaya al programa del men de
Animation.
n
En el panel de vista Frontal, seleccione
Show None, y despus Show
Joints.
n
Seleccione la articulacin de la nariz
del esqueleto.
nicamente deber resaltarse el cono
redondo de la articulacin al extremo
del esqueleto. El primer hueso no
deber resaltarse.
n
D un click en el botn de Select by
hierarchy.
Mscaras de seleccin
n
Oprima la tecla Shift y despus
Seleccione la pelota.
La seleccin por modo de jerarqua
fuerza su seleccin al nodo superior de
la jerarqua de la pelota. El nodo de
ballConstrain es el nodo que utilizar
para restringirse a la nariz.
n
Seleccione Constrain Point.
Ahora la pelota est restringida a la
nariz de Salty.
Pelota restingida a la nariz de Salty
2 Mover el cluster para balancear la
pelota
n
Oprima F8 para regresar al modo de
seleccin del objeto.
n
Seleccione el control del cluster
utilizando su control de seleccin.
n
Mueva el cluster hacia arriba hasta que
parezca que Salty balancea la pelota.
Seleccionar por jerarqua
A P R EN D I EN D O M AYA 41 1
L EC C I N 2 0
Ajustando la animacin
P
R
O
Y
E
C
T
O
C
I
N
C
O
Moviendo el control del cluster
3 Colocar un control de seleccin en el
nodo de la pelota
Ahora usted colocar un control de seleccin
en el nodo de la pelota para facilitar la
seleccin.
n
Seleccione el nodo ball.
Utilice el Channel box para confirmar
que se selecciona el nodo correcto.
n
Seleccione Display Object
Components Selection Handles.
n
Oprima F8 para ir al modo de seleccin
de componentes.
n
Desactive la mscara de seleccin de
puntos y active la mscara de seleccin
de controles.
n
D un click y arrastre un recuadro de
seleccin alrededor del control de
seleccin de la pelota para escoger este
componente.
n
Mueva el control a lo largo del eje Y
para colocarlo arriba de la cabeza de
Salty.
Control de seleccin de la pelota
n
Desactive la mscara de seleccin de
controles y active la mscara de puntos.
n
Oprima F8 para regresar al modo de
seleccin de objetos.
Ajustando la animacin
Al alistarse para animar la escena, usted ajustar
las preferencias de animacin, afinar el
despliegue de Salty en la vista en perspectiva y
utilizar el control del canal para facilitar el ajuste
de keys en los nodos de clusterHandle y ball.
1 Ajustar la longitud de la animacin
En las preferencias de animacin, usted puede
ajustar los cuadros por segundo en 30 y la
longitud de la animacin en 450 cuadros. Esto
le dar una animacin de 15 segundos.
n
En el extremo derecho del Time Slider,
d un click en el botn de preferencias
de animacin.
n
D un click en el tabulador de Units y
ajuste lo siguiente:
Time en NTSC (30 fps).
Control de
seleccin
412 A P R EN D I EN D O M AYA
L EC C I N 20
Ajustando la animacin
n
Ahora d un click en el tabulador de
animacin y ajuste lo siguiente:
Playback Start/End en 1 y 450;
Animation Start/End en 1 y 450;
Playback Speed en Normal.
Ahora la longitud de su animacin es de
450 cuadros de largo y la reproduccin
se realizar en 30 cuadros por segundo.
n
D un click en Save.
2 Preparar la vista en Perspectiva
Es buena idea enfocarse ahora en cmo se
observarn las superficies cuando se animen.
n
En el panel de la vista en Perspectiva,
seleccione Show Joints, Show
Deformers, y Show IK handles
para desactivar estos tipos de objeto
para esta ventana.
Ahora usted puede utilizar los tres
controles de seleccin para seleccionar
y convertir en key rpidamente las
diferentes partes de Salty.
Controles de seleccin en su lugar
Note: Al desactivar los deformadores, usted
ha ocultado el control de cluster de
Salty. ste no es problema porque usted
puede utilizar los controles de seleccin
para seleccionar y animar este nodo.
3 Restringir los canales del control del
cluster
Para asegurarse de que est convirtiendo en
keys los canales correctos, usted har algunos
de los atributos no convertibles en keys en los
nodos de clusterHandle y ball.
n
Seleccione el control del cluster para el
cuello de Salty utilizando su control de
seleccin.
n
Seleccione Window General Editor
Channel Control.
n
Oprima la tecla Ctrl y d un click en
todos los canales de rotate y scale, y
despus en el canal de visibility.
n
Oprima el botn Move >> para hacer
que estos canales no sean convertibles
en keys.
Canales convertibles en keys
4 Restringir los canales de la pelota
n
Seleccione el nodo de ball utilizando
su control de seleccin.
n
En la ventana de Control Channel, haga
que los canales de translate X, translate
Pelota
Control del cluster
Control del ojo
A P R EN D I EN D O M AYA 41 3
L EC C I N 2 0
Animando a Salty
P
R
O
Y
E
C
T
O
C
I
N
C
O
Z, rotate y scale, y el canal de visibility
no sean convertibles en keys.
Esto deja nicamente el canal de
translate Y. ste es el nico canal que
usted convertir en key en el nodo de
ball.
Canales convertibles en key
Animando a Salty
Es hora de hacer que Salty se mueva. Usted
comenzar ajustando los keys del cuello de Salty
utilizando el control del cluster y posteriormente
animar la pelota rebotando. Usted comenzar con
un solo rebote, y despus copiar y pegar estos
keys para extender la animacin.
1 Ajustar keys iniciales
n
Ajuste el Time Slider en el cuadro 20.
n
Seleccione tanto el nodo de ball como
el nodo de clusterHandle utilizando los
dos controles de seleccin.
n
Oprima la tecla s para ajustar los keys
para los canales convertibles en keys.
Posicin inicial
2 Ajustar los keys en el control del
cluster de Salty
n
Ajuste el Time Slider en el cuadro 40.
n
Seleccione nicamente el nodo
clusterHandle utilizando su control de
seleccin.
n
Mueva el cuello de Salty hacia abajo a
lo largo del eje Y.
n
Oprima la tecla s para ajustar los keys
para los canales convertibles en key.
Esta cada es donde Salty inicia el
empuje para comenzar a rebotar la
pelota. Esta accin est diseada para
dar a la audiencia un indicio claro de
que Salty va a rebotar la pelota. En la
animacin tradicional, esto se denomina
anticipacin.
Segunda posicin del key
n
Ajuste el Time Slider en el cuadro 50.
n
Mueva el clusterHandle de Salty hacia
arriba a lo largo del eje Y.
n
Oprima la tecla s para ajustar los keys
para los canales convertibles en key.
Salty est empujando ahora la pelota
hacia arriba para proyectarla hacia el
aire.
Cuadro 20
Mover
Cuadro 40
414 A P R EN D I EN D O M AYA
L EC C I N 20
Animando a Salty
Tercera posicin del key
3 Ajustar los keys en la pelota
Salty ha estado empujando la pelota hacia
arriba para proyectarla al aire. Ahora usted
convertir en key el movimiento de la pelota en
el aire.
n
Seleccione nicamente el nodo ball
utilizando su control de seleccin.
n
Oprima la tecla s para ajustar los keys
para los canales convertibles en key en
el cuadro en curso.
Este key garantiza que la pelota est
tocando la nariz de Salty a medida que
la empuja.
Segunda posicin del key
n
Ajuste el Time Slider en el cuadro 70.
n
Mueva el nodo ball hacia arriba a lo
largo del eje Y.
n
Oprima la tecla s para ajustar los keys
para los canales convertibles en key.
Tercera posicin del key
n
D un click y arrastre en el Time Slider
para deslizarse a travs de la secuencia
preparada en borrador.
4 Copiar un rango de keys
Para hacer que Salty rebote la pelota tres veces,
usted copiar y pegar los keys existentes para
extender la animacin.
Mover
Cuadro 50
Cuadro 50
Mover
Cuadro 70
A P R EN D I EN D O M AYA 41 5
L EC C I N 2 0
Animando a Salty
P
R
O
Y
E
C
T
O
C
I
N
C
O
n
Seleccione tanto el nodo ball como el
clusterHandle utilizando los dos
controles de seleccin.
n
Ajuste el Time Slider en el cuadro 20.
n
Oprima la tecla Shift y en el Time
Slider, arrastre al cuadro 71.
Aparece una barra de seleccin roja
para indicar el rango de tiempo
seleccionado. Los cuadros inicial y final
de la seleccin se despliegan en blanco.
Keys seleccionados
n
D un click en el Time Slider con el
botn derecho del mouse y seleccione
Copy del men de aparicin
instantnea.
5 Pegar los keys
n
Ajuste el Time Slider en el cuadro 90.
n
D un click en el Time Slider con el
botn derecho del mouse y seleccione
Paste Paste del men de aparicin
instantnea.
Se han colocado keys nuevos a partir del
cuadro 90.
n
Ajuste el Time Slider en el cuadro 160.
n
Haga el Paste Paste de los cuadros
una vez ms en este cuadro.
n
Reproduzca los resultados.
6 Seleccionar la curva de animacin para
el cuello
n
Abra el Editor de Grficas.
Note: Usted puede abrir el Editor de Grficas
en cualquiera de los paneles de vista
existentes utilizando su men de
Panels o como una ventana flotante
utilizando el men de Window. En
lecciones anteriores, usted aprendi
ambos mtodos. Ahora usted puede
comenzar a utilizar el mtodo que ms
le guste.
n
Desde el Editor de Grficas, seleccione
View Frame All.
n
D un click en el nombre Translate Y
que pertenece a clusterHandle.
Esto asla esta curva de las dems.
7 Editar las tangentes de la curva
n
Seleccione los tres keys inferiores en la
curva.
n
Desde el Editor de Grficas, seleccione
Tangents Flat.
Nuevo ajuste de la tangente
n
Seleccione Curves Weighted
Tangents.
Copiar rango de cuadros
Romper tangentes
Peso de la tangente libre
416 A P R EN D I EN D O M AYA
L EC C I N 20
Animando a Salty
n
D un click en el botn de Break
tangents y despus en el botn de Free
tangent weight.
El primer botn le permite romper las
tangentes para crear una reaccin
aguda. El segundo botn le permite
afinar sus curvas para lograr que sean
mucho ms pronunciadas.
n
Oprima la tecla Shift y seleccione los
controles de la tangente a la izquierda
de cada una de los keys seleccionados.
n
Seleccione la herramienta de Move.
n
D un click y arrastre con el botn
intermedio del mouse para arrastrar las
tangentes hacia afuera y aumentar su
peso.
Esta curva indica que Salty disminuir
su velocidad hasta detenerse a medida
que baja su cuello.
Ediciones del control de la tangente
n
Oprima la tecla Shift y arrastre un
recuadro de seleccin sobre los tres
keys para eliminar la seleccin de los
controles de la tangente.
n
Oprima la tecla Shift y seleccione los
controles de la tangente a la derecha de
cada uno de los keys seleccionados.
n
D un click y arrastre con el botn
intermedio del mouse para arrastrar las
tangentes hasta una posicin vertical.
Esta curva indica que Salty mover
rpidamente su cuello hacia arriba para
proyectar la pelota al aire.
Ediciones del control de la tangente
n
Reproduzca los resultados.(Playblast)
Tal como lo sugieren las curvas, Salty
disminuye la velocidad cuando su
cabeza baja y despus aumenta la
velocidad con el fin de lanzar la pelota.
Recuerde siempre la importancia de
utilizar las tangentes de la curva de
animacin para afinar su movimiento.
Los controles de la tangente ayudan a
definir lo que sucede antes y despus de
los keys.
8 Editar la curva de animacin para la
pelota
n
D un click en el nombre Translate Y
que pertenece a ball.
n
Seleccione todos los keys en la parte
inferior de la curva.
n
D un click en el botn de Linear
Tangents.
n
Seleccione todos los keys en la parte
superior de la curva.
Mover
Mover
A P R EN D I EN D O M AYA 41 7
L EC C I N 2 0
Rebotar la pelota fuera del piso
P
R
O
Y
E
C
T
O
C
I
N
C
O
n
Desde el Editor de Grficas, seleccione
Curves Weighted Tangents.
n
Desde el Editor de Grficas, seleccione
Tangents Flat.
n
D un click en el botn de Free
tangent weight.
n
Oprima la tecla Shift y seleccione los
controles de la tangente en el lado
izquierdo de los keys.
n
Mueva los controles para cambiar el
peso en este punto.
Ediciones de la curva de animacin de la pelota
n
Reproduzca los resultados.
9 Borrar el ltimo key en la pelota
Como el nuevo localizador controlar la
animacin a medida que la pelota se aleja de la
nariz de Salty, el key de ball despus del
cuadro 190 puede eliminarse.
n
Seleccione el nodo de ball.
n
En el Editor de Grficas o Timeline,
elimine el key en el cuadro 210.
10Guarde su trabajo
Rebotar la pelota fuera del piso
Para el ltimo rebote de la pelota de Salty de su
nariz, usted restringir la pelota a otro localizador.
Posteriormente animar el nuevo localizador que
se aleja fuera de la pantalla.
1 Crear un nuevo localizador
n
Vaya al cuadro 190.
n
Seleccione Create Locator.
n
Utilice el Editor de Control de Canal
para convertir en keys nicamente los
canales de Translacin.
n
Coloque el Localizador frente a la
pelota.
Nuevo localizador frente a la pelota
2 Restringir la pelota al localizador
n
Seleccione el nuevo Localizador.
n
Oprima Shift y Seleccione el nodo ball.
n
Oprima la flecha hacia arriba para
mover hacia arriba la jerarqua de la
pelota al nodo de ballConstrain.
n
Seleccione Constrain Point.
La pelota est flotando en la nariz a la
mitad entre la nariz de Salty el
localizador. Esto se debe a que ambas
restricciones tienen igual peso.
Mover
418 A P R EN D I EN D O M AYA
L EC C I N 20
Animar el Localizador
La pelota con dos restricciones aplicadas
3 Convertir en key los pesos de la
restriccin
n
Seleccione el nodo de ballConstrain.
n
Seleccione el nodo de entrada
ballConstrain_pointConstraint y ajuste
lo siguiente:
NoseJoint W0 en 0;
Locator3 W3 en 1;
La pelota est ahora favoreciendo a
la nariz.
n
Vaya al cuadro 189.
n
Seleccione Key Selected para los
atributos de noseJointW0 y
Locator3W3.
4 Mover el nuevo Localizador
n
Seleccione el nuevo Localizador.
n
Sosteniendo la tecla v, pegue el punto
del nuevo localizador a la articulacin
del extremo en la nariz de Salty.
El punto del localizador pegado a la articulacin
del extremo
5 Convertir en key los pesos de la
restriccin
n
Vaya al cuadro 190.
n
Seleccione el nodo ballConstrain.
n
Seleccione el nodo de entrada
BallConstrain_pointConstrain1 y ajuste
lo siguiente:
NoseJoint W0 en 0;
Locator3 W3 en 1;
n
D un click en el Channel box con el
botn derecho de su mouse y seleccione
Key Selected.
Animar el Localizador
Ahora usted animar el localizador salindose de
la escena. Como el peso de la restriccin se
encuenta totalmente en el localizador y no en la
articulacin, la pelota seguir al localizador. Usted
tambin aadir un piso abajo de Salty.
1 Crear un piso
Usted crear una superficie de polgono plana
para la plataforma en la que Salty dar su
actuacin.
A P R EN D I EN D O M AYA 41 9
L EC C I N 2 0
Animar el Localizador
P
R
O
Y
E
C
T
O
C
I
N
C
O
n
Seleccione Create Polygons
Primitives Plane.
n
Vuelva a nombrar la superficie como
deck.
n
D un click en el nodo de entrada de
polyPlane y ajuste el piso de la
siguiente manera:
Width en 25;
Height en 75.
n
Mueva la superficie a lo largo del eje X
negativo de tal forma que quede
posicionado con Salty en el lado
frontal.
Plano del polgono movido a la posicin
2 Ajustar un key en el localizador
n
Vaya al cuadro 190.
n
Seleccione el nuevo localizador.
n
Oprima s para ajustar un key en los
canales de translacin.
n
Vaya al cuadro 305.
n
Mueva el localizador al piso y a un lado
de Salty.
n
Ajuste un key para el localizador en
esta posicin.
La pelota en el piso en el cuadro 305
La pelota va directo de la nariz al piso.
Usted necesitar un key entre esto
cuando la pelota se encuentre en el aire.
n
Vaya al curadro 240.
n
Translade la pelota en Y sobre la cabeza
de Salty.
n
Ajuste un key.
3 Afinar el movimiento
n
Contine aadiendo keyframes para
hacer que la pelota rebote de manera
ms natural. Utilice el Editor de
Grficas para modificar las curvas.
4 Aadir rodada a la pelota
Para aadir cierta rotacin a la pelota usted
aadir los Canales de Rotacin otra vez al
nodo de ball.
n
Seleccione el nodo de ball.
n
Con el Editor del Control de Canal,
convierta en key los canales de
rotacin.
n
Vaya al cuadro 305.
n
Convierta en key las rotaciones en la
pelota a medida que sale rebotando
fuera de la pantalla.
Mover
420 A P R EN D I EN D O M AYA
L EC C I N 20
Acabado del movimiento de Salty
5 Guarde su trabajo
Acabado del movimiento de
Salty
Es obvio que Salty se disgustar porque la pelota
sale rebotando fuera de su control. Ahora usted
ajustar ms keys para animar la reaccin de Salty.
1 Convertir en key el nodo de control del
cluster de Salty
n
Seleccione el nodo clusterHandle
utilizando su control de seleccin.
n
Vaya al cuadro 240.
n
Mueva el clusterHandle a lo largo del
eje Z para comenzar a seguir la pelota.
n
Oprima la tecla s para ajustar los keys
para los canales convertibles en key.
Salty comienza a seguir la pelota
n
Vaya al cuadro 305.
n
Mueva el control del cluster de Salty a
lo largo del eje Z y despus hacia abajo
a lo largo del eje Y para que Salty mire
la pelota.
n
Oprima la tecla s para ajustar los keys
para los canales convertibles en key.
Salty observando el rebote de la pelota
n
Vaya al cuadro 340.
n
Oprima la tecla s par ajustar los keys
para los canales convertibles en key.
Salty contina observando que la pelota rebota y
se aleja
n
Vaya al cuadro 385.
n
Mueva el control del cluster de Salty
otra vez a lo largo del eje Z y despus
hacia abajo un poco ms a lo largo del
eje Y para que Salty mire a la audiencia
en una pose desalentada.
n
Oprima la tecla s para ajustar los keys
para los canales convertibles en key.
Mover
Cuadro 240
Mover
Cuadro 305
Cuadro 340
A P R EN D I EN D O M AYA 42 1
L EC C I N 2 0
Animando los ojos de Salty
P
R
O
Y
E
C
T
O
C
I
N
C
O
Salty en pose desalentada
n
Reproduzca los resultados.(Playblast)
Animando los ojos de Salty
Anteriormente, usted construy un nodo especial
de eyeControl que est diseado para controlar
hacia dnde est mirando Salty y otras
caractersticas importantes del ojo. Ahora usted
animar este nodo para hacer uso de este control.
1 Animar la posicin del control del ojo
n
Vaya al cuadro 5.
n
Seleccione el grupo eyeControl
utilizando su control de seleccin.
n
Muvalo para colocarlo en la misma
posicin que la pelota.
Nodo de control del ojo posicionado
n
Oprima Shift w para convertir en key
los canales de translacin de este nodo.
n
Vaya al cuadro 190.
n
Oprima Shift w para convertir en key
los canales de translacin de este nodo.
n
Vaya al cuadro 300.
n
Mueva el nodo de eyeControl a la
derecha de Salty cerca de donde aterriza
la pelota.
n
Oprima Shift w para convertir en key
los canales de translacin de este nodo.
Ojos siguiendo la pelota
n
Vaya al cuadro 440.
n
Seleccione el grupo de eyeControl
utilizando su control de seleccin.
n
Mueva el nodo de eyeControl hacia
afuera y frente de Salty cerca del piso
ya que Salty no desea hacer contacto
visual con la audiencia.
n
Oprima Shift w para convertir en key
los canales de translacin de este nodo.
Mover
Cuadro 385
Mover
Cuadro 5
Mover
Cuadro 300
422 A P R EN D I EN D O M AYA
L EC C I N 20
Haciendo que se caigan los bigotes
Ojos enfrente mirando hacia abajo
n
Reproduzca los resultados.
2 Animar el canal de preocupacin
Usted ahora animar el canal de preocupacin
para controlar la forma de los ojos de Salty con
el tiempo.
n
Vaya al cuadro 5.
n
En el Channel box, cambie el canal
Worry a 0.
n
D un click en este canal y utilice el
botn derecho del mouse para
seleccionar Key Selected del men de
aparicin instantnea.
n
Vaya al cuadro 190.
n
Seleccione otra vez Key Selected para
mantener Worry ajustado en 0.
n
Vaya al cuadro 300.
n
Ajuste Worry en 5.
n
Seleccione Key Selected.
n
Vaya al cuadro 440.
n
Ajuste Worry en 10.
n
Seleccione Key Selected.
Salty preocupada porque se le cay la pelota
Note: Los otros dos atributos del ojo no
tendrn animacin en estos momentos.
El parpadeo se animar en la Leccin
23. La pupila puede animarse
posteriormente segn lo considere
conveniente.
3 Guarde su trabajo
Haciendo que se caigan los
bigotes
Con Maya, usted puede utilizar la dinmica de
cuerpos blandos para animar los bigotes de Salty.
La dinmica de cuerpos blandos le permite utilizar
fuerzas sobre una superficie real para obtener un
movimiento secundario real.
Un cuerpo blando es en realidad una superficie
que est definida por partculas. Estas partculas
pueden animarse por ende utilizando fuerzas
dinmicas, y la superficie se deforma segn se
requiera.
1 Crear el cuerpo suave (soft body)
La superficie del bigote se convertir en un
cuerpo suave. La superficie original se ocultar
y se utilizar como meta para las partculas.
Esto significa que a medida que los bigotes se
Mover
Cuadro 440
A P R EN D I EN D O M AYA 42 3
L EC C I N 2 0
Haciendo que se caigan los bigotes
P
R
O
Y
E
C
T
O
C
I
N
C
O
mueven utilizando la dinmica, siempre tratan
de mantener su forma original.
n
Vaya al cuadro 1.
n
Vaya al programa del men de
Dynamics.
n
Seleccione la superficie de whiskers.
n
Seleccione Bodies Create Soft
Body - p y ajuste las siguientes
opciones:
Create Options en Duplicate, Make
Copy Soft
Hide Non-Soft Object en On;
Make Non-Soft a Goal en On;
Weight en 1.
n
D un click en Create y despus en
Close.
2 Abrir el Editor de Componentes
Al ajustar un peso de 1, el cuerpo suave
siempre intentar concordar con la superficie
original del bigote.
Ahora usted editar los pesos de la partcula
individual para hacer los bordes del bigote ms
libres.
n
Seleccione los whiskers del cuerpo
suave.
n
Abra el Editor de Atributos.
n
En el Editor de Atributos, d un click
en el nodo de
CopyOfwhiskersParticlesShape.
n
Abra la seccin de Per Particle (Array)
Attributes.
n
Con el botn derecho del mouse, d un
click en el campo goalPP y seleccione
Component Editor... del men de
aparicin instantnea.
Esta ventana le permite ajustar los
pesos para las partculas en una base
por partcula.
3 Ir al modo de seleccionar partculas
Para editar las partculas, usted tiene que poder
seleccionarlas. stas pueden seleccionarse
utilizando el modo de componentes.
n
Oprima F8 para ir al modo de
componentes.
n
D un click en el botn de la mscara
de Points para desactivarla.
n
D un click en el botn de la mscara
de Points con el botn derecho del
mouse y seleccione Particles.
Mscaras de seleccin
4 Ajustar los pesos meta para los puntos
n
Ajuste un panel de vista Lateral y haga
un dolly hacia adentro para ver los
bigotes.
n
D un click y arrastre un recuadro de
seleccin alrededor de las tres hileras
intermedias de partculas.
n
En el Editor de Componentes, oprima
Load Components.
n
D un click en el tabulador de Particles.
n
Ajuste el goalPP en 1.0 para las
partculas seleccionadas.
RMB para seleccionar partculas nicamente
424 A P R EN D I EN D O M AYA
L EC C I N 20
Haciendo que se caigan los bigotes
Seleccin de la partcula central
n
Seleccione las dos siguientes hileras de
partculas en ambos lados de los
bigotes.
n
En el Editor de Componentes, oprima
Load Components.
n
Ajuste goalPP en 0.75.
Seleccin de la partcula intermedia
n
Seleccione las hileras externas de
partculas en ambos lados de los
bigotes.
n
En el Editor de Componentes, oprima
Load Components.
n
Ajuste goalPP en 0.50.
Seleccin de la partcula del borde
5 Enlazar la gravedad al cuerpo suave del
bigote
Para lograr un efecto real con el cuerpo suave,
es importante que ste sea afectado por la
gravedad.
n
Oprima F8 para regresar al modo de
objetos.
n
Seleccione el nodo copyOfWhiskers.
n
Seleccione Fields Create Gravity.
n
Los bigotes estn conectados ahora al
campo de gravedad. Usted puede
verificar esto abriendo el Dynamics
Relationship Editor (Editor de Relacin
de Dinmica).
6 Aadir un resorte al cuerpo suave
Para hacer que los bigotes reboten, el cuerpo
suave necesita la ayuda de algunos resortes.
n
Seleccione copyOfWhiskers.
n
Seleccione Bodies Create Springs -
p y ajuste las siguientes opciones:
Bajo Spring Methods ajuste:
Creation Method en Min/Max;
Min Distance en 0;
Max Distance en 1.
A P R EN D I EN D O M AYA 42 5
L EC C I N 2 0
Playblasting de la animacin
P
R
O
Y
E
C
T
O
C
I
N
C
O
n
Bajo Spring Attributes ajuste:
Stiffness en 10.00.
n
D un click en Create.
7 Ajustar cach para bigotes
n
Seleccione copyOfWhiskersParticle.
Usted puede querer utilizar la
Hypergraph para ayudar a obtener el
nodo exacto.
n
En el Channel box, bajo el nodo de
softObjectParticles, ajuste Cache data
en On.
n
Seleccione Solvers Scene Caching
Enable.
n
Reproduzca los resultados.
Esto crear un archivo de cach para
que usted pueda deslizarse en el Time
Slider y reproducir de una manera ms
rpida en reproducciones subsecuentes.
8 Guarde su trabajo
Usted utilizar esta escena en su prxima
leccin.
Playblasting de la animacin
Ahora usted har el Playblast de la escena para
probar los resultados. El Playblast le ofrece un
acceso rpido a su secuencia animada y le permite
evaluar rpidamente los resultados utilizando una
pelcula Movie Player.
1 Ajustar la vista en Perspectiva
n
Desde el panel de Perspectiva,
seleccione Show None para
desactivar todos los tipos de objeto. A
continuacin, seleccione Show
Surfaces y Show Meshes para
activar estos tipos.
Esto elimina cualquier cono que
pudiera estar abarrotando la vista.
2 Playblast de la animacin
n
Seleccione Window Playblast - p y
ajuste lo siguiente:
View en On;
Show Ornaments en Off;
Display size en From Render
Globals;
Save to file en Off.
n
D un click en el botn de Save.
n
Seleccione Window Playblast.
3 Reproducir la pelcula
n
Utilice los controles de Movie Player
para reproducir la secuencia.
Conclusin
En esta leccin, usted ha aprovechado el tiempo de
ajuste que estableci al preparar a Salty. El control
del cluster le ayudar a simplificar la animacin
del cuello de Salty y el nodo de control del ojo le
facilit mucho ms el control de diferentes
aspectos de estas partes importantes de su
personaje.
En la siguiente leccin, usted construir un
escenario para que Salty acte y despus ajustar
la iluminacin de la escena.
Se puede estar preguntando por qu no se
ajustaron keys para el parpadeo de Salty; usted
har esto construyendo un comando especial en la
Leccin 23, utilizando el lenguaje del script de
Maya.
426 A P R EN D I EN D O M AYA
L EC C I N 20
Conclusin
L
e
c
c
i
n
2
1
P
R
O
Y
E
C
T
O
C
I
N
C
O
21
Construyendo el Escenario
En esta leccin, usted construir el escenario de Salty en el que
est sentada en el borde de una piscina. Este escenario ser creado
utilizando: una superficie posterior como pared, la superficie de la
cubierta poligonal creada antes, dos superficies poligonales que
actuarn como la parte lateral y el fondo de una piscina y una
superficie de NURBS que actuarn como la superficie del agua.
Despus, usted colocar luces en la escena para crear cierto
ambiente y atmsfera. Se utilizarn varias luces para dar al
escenario la imagen de una actuacin.
Estas superficies sern construidas utilizando geometra muy
sencilla que ser perfeccionada en lecciones posteriores al construir
y asignar grupos de shading a las diferentes partes.
Escenario de Salty
En esta leccin usted aprender lo siguiente:
n
Cmo dibujar una curva spline
n
Cmo crear una superficie generada (lofted surface)
n
Cmo utilizar el pegado de curvas (curve snapping)
n
Cmo colocar varias luces en una escena
n
Cmo aadir color a las luces
426 A P R EN D I EN D O M AYA
L EC C I N 21
Ajuste inicial
Ajuste inicial
Para comenzar esta leccin, usted continuar con
el archivo de la leccin anterior.
1 Crear una capa para el escenario
Para ayudar a manejar la escena, usted ajustar
una segunda capa para los nuevos objetos y la
superficie de la cubierta.
n
Abra el Editor de Capa seleccionando
Window Layer Editor.
n
Cree una nueva capa y llmela stage.
2 Colocar la plantilla (template) de la capa
de la foca
n
D un click en el nombre de la capa de
Salty.
n
D un click en el botn de Template
para colocar la plantilla a todo sobre la
capa (layer).
3 Ajustar sus paneles de vista
n
Seleccione Panels Saved Layouts
Four View.
Asegrese de que todos los paneles de
vista se encuentren en el modo del
modelo de alambre. Esto facilitar la
observacin de las lneas de alambre a
medida que construye el escenario.
Paneles de cuatro vistas
Creando la piscina
La primera parte del escenario es la piscina que
ser construida utilizando superficies poligonales
que son del mismo tamao que la superficie de la
cubierta.
1 Crear una nueva superficie poligonal
Usted crear la parte lateral y el fondo de la
piscina utilizando una superficie poligonal que
tiene el mismo tamao que la superficie de la
cubierta.
n
Vaya al programa de men de
Modeling.
n
Seleccione Create Polygon
Primitives Plane.
n
Vuelva a nombrar la superficie como
poolSide.
n
D un click en el nodo de entrada
polyPlane y ajuste el piso de la
siguiente manera:
Width en 25;
Height en 75.
n
Mueva la superficie a lo largo del eje X
de tal forma que quede posicionada
frente a la superficie de la cubierta.
A P R EN D I EN D O M AYA 42 7
L EC C I N 2 1
Creando la piscina
P
R
O
Y
E
C
T
O
C
I
N
C
O
Nueva superficie
2 Posicionar el punto del pivote
Ahora usted mover el punto del pivote de la
superficie desde el centro a una de las esquinas.
Esto facilitar permitir que el lado de la
superficie de poolSide comparta un borde
comn con la superficie de la cubierta.
n
Oprima la tecla Insert en el teclado.
n
Sostenga la tecla v para activar la
funcin de Snap to points. Esto le
permitir pegarse al borde de la
superficie.
n
Arrastre el centro del manipulador del
pivote a la esquina extrema de la
superficie poligonal.
Punto del pivote reubicado para la superficie
3 Posicionar las superficies de la piscina
La nueva posicin del punto de pivote le
permite pegar los dos bordes de la superficie
entre s.
n
Oprima la tecla Insert otra vez para
regresar al manipulador de movimiento.
n
Sostenga la tecla v.
n
Mueva la superficie de poolSide al
borde frontal de la superficie deck.
Superficie reubicada
4 Duplicar y rotar las superficies
La tercera superficie es creada duplicando la
segunda superficie. Esto mantendr el punto de
pivote reposicionado. La nueva superficie gira
posteriormente alrededor del borde comn.
n
Seleccione Edit Duplicate - p para
abrir la ventana de opcin y ajustar lo
siguiente:
Duplicate Upstream Graph en On.
n
D un click en Duplicate y despus en
Close.
La tercera superficie se crea con un
nodo de entrada polyPlane duplicado.
n
Vuelva a nombrar la superficie como
poolBottom.
Mover a lo largo
del eje X
Mover con pegado
hacia los puntos
Mover con pegado (snap)
hacia los puntos
428 A P R EN D I EN D O M AYA
L EC C I N 21
Creando la piscina
n
Mueva la superficie duplicada hacia
abajo para formar el fondo de la
piscina.
Superficie movida
n
Seleccione la superficie poolSide.
n
Rote la superficie 90 grados alrededor
del eje Z.
La piscina y la cubierta estn terminadas en
este momento.
Superficie rotada
Tip: Al mantener las superficies del mismo
tamao y la misma proporcin, puede
aplicarse posteriormente un grupo de
shading a las tres superficies sin afectar el
detalle de los mapas de textura. En este
caso, usted debe permitir que las superficies
se superpongan para mantener el mismo
tamao y la proporcin.
Mover a lo largo
del eje Y
Rotar alrededor
del eje Z
A P R EN D I EN D O M AYA 42 9
L EC C I N 2 1
Creando la pared posterior
P
R
O
Y
E
C
T
O
C
I
N
C
O
5 Crear la superficie del agua
Para simular el efecto de una piscina llena con
agua, la superficie del agua ser creada como
una superficie de NURBS que posteriormente
ser texturizada para que parezca con olas.
n
Seleccione Create NURBS
Primitives Plane.
n
Vuelva a nombrar la superficie como
water.
n
D un click en el nodo de entrada
makeNurbsPlane y ajuste el piso de la
siguiente manera:
Width en 25;
Length Ratio en 3;
U Patches en 1;
V Patches en 1.
n
Mueva la superficie aproximadamente
una unidad por debajo de la superficie
de deck.
n
Muvala frente a la superficie poolSide
tal como se muestra abajo.
No es necesario que el borde de la
superficie del agua se pegue al lado de
la piscina. Si las superficies se
intersectan entre s, el proceso de
rendering definir la lnea de
interseccin.
Superficie del agua en su posicin
Note: Se asignar un mapa de desplazamiento
(displacement map) para esta superficie para
crear las olas y, al intersectarlas, se asegura
que el agua permanezca pegada al lado de la
alberca, en lugar de crear una abertura.
Creando la pared posterior
Ahora usted crear una pared vertical curveada
como capa del fondo (backdrop) para la escena.
Esta pared ser creada generando dos curvas para
crear una superficie de NURBS.
En la ltima leccin, usted aprendi cmo esculpir
una superficie de NURBS editando los vrtices de
control. En esta situacin, usted se enfocar en
crear una curva con la forma deseada que
posteriormente podr utilizar para crear la
superficie.
1 Dibujar una curva
Para formar la lnea base de la pared, se
posiciona una curva de pegado de un slo
intervalo (single span snap curve) para estirarse
entre los bordes opuestos de la superficie de la
cubierta. Para este propsito, se utilizar una
curva del punto de edicin.
n
Seleccione Create EP Curve Tool.
Sobreponer a lo largo de este borde
430 A P R EN D I EN D O M AYA
L EC C I N 21
Creando la pared posterior
n
Sostenga la tecla v.
n
Pegue el primer punto de edicin a uno
de los puntos de la cuadrcula de las
lneas isoparamtricas de la superficie
de deck.
n
Pegue el segundo punto al lado opuesto
de la superficie.
Como la curva coincide con la lnea
central de la superficie, no puede
visualizarse mientras se est creando.
n
Oprima la tecla Enter para terminar la
construccin de la curva.
Curva de pegado de un slo intervalo en su
posicin
Note: Es importante que solamente d un click en
cada ubicacin, o de otra manera se
colocarn dos puntos de edicin en el
mismo sitio; la curva se extender ms all
de los puntos y retroceder dos veces sobre
s misma.
2 Seleccionar y mover los CVs del centro
Al mover los dos CVs intermedios de la curva,
usted crea una curva simtrica y uniforme que
se alarga entre los bordes de la superficie de la
cubierta. Para hacer esto, los CVs de la curva
debern desplegarse primero.
n
Oprima F8 para cambiar la mscara de
seleccin a Select by component type.
n
Seleccione los dos CVs cerca de la
parte intermedia de la curva.
n
Mueva los CVs hacia atrs y hacia
afuera de la foca.
CVs movidos para dar forma a la curva
3 Duplicar y mover la curva
La parte superior de la pared est definida por
una copia de la curva.
n
Oprima F8 para cambiar la mscara de
seleccin otra vez a Select by object
type.
n
Seleccione la curva.
n
Seleccione Edit Duplicate - p para
abrir la ventana de opcin y ajustar lo
siguiente:
Duplicate Upstream Graph en Off.
n
D un click en Duplicate y despus en
Close.
n
Mueva el duplicado hacia arriba a lo
largo del eje Y.
La curva deber posicionarse en el sitio
deseado para el borde superior de la
pared posterior.
2
1
Pegar a los puntos
de la cuadrcula de las lneas isoparamtricas
A P R EN D I EN D O M AYA 43 1
L EC C I N 2 1
Creando la pared posterior
P
R
O
Y
E
C
T
O
C
I
N
C
O
Nueva posicin de la segunda curva
4 Crear una superficie generada
Se crea una sola superficie de NURBS de
pegado que se conecta entre las dos curvas.
n
Seleccione las dos curvas.
n
Seleccione Surfaces Loft.
Se crea una superficie entre las dos
curvas.
n
Oprima la tecla 3 para aumentar la
suavidad de la superficie y la tecla 5
para activar el shading suave.
Pared posterior terminada
432 A P R EN D I EN D O M AYA
L EC C I N 21
Creando las luces de spot
ILUMINANDO EL
ESCENARIO
Ahora que el escenario est listo, usted aadir las
luces. La iluminacin es una parte importante de
cualquier escena ya que aade ambiente y
temperatura.
Creando las luces de spot
En esta escena, usted iluminar a Salty con tres
luces de spot principales de color verde y azul.
Cuando todas estas luces se combinen, usted
obtendr una luz blanca y flecos o lineas de color
en la orilla.
1 Crear y posicionar una luz de spot
Usted crear una luz de spot en la escena y
despus la reposicionar utilizando la
herramienta de mostrar manipulador (show
manipulator tool). Posteriormente utilizar la
funcin de look through (mirar a travs) para
posicionar de una manera ms exacta la luz.
n
Vaya al programa del men de
Rendering.
n
Seleccione Lights Create Spot
Light.
n
Seleccione la herramienta de Show
Manipulator.
n
Posicione los puntos de look at y eye de
la luz de tal forma que la luz est
apuntando hacia abajo sobre Salty
desde la parte superior izquierda.
Nueva posicin de la segunda curva
n
Desde el men de Panel de una de las
vistas ortogrficas, seleccione Look
Through Selected.
La vista del panel cambia a una vista en
perspectiva que mira a travs de la luz
de spot.
Vista observando a travs de la luz de spot
n
Haga un dolly, gire y rastree la vista en
el panel de vista de la luz de spot.
La posicin y direccin de la luz de
spot cambia a la de la vista cambiada.
n
Cambie la posicin de la vista de tal
forma que quede centrada en la foca
desde arriba.
A P R EN D I EN D O M AYA 43 3
L EC C I N 2 1
Creando las luces de spot
P
R
O
Y
E
C
T
O
C
I
N
C
O
Vista a travs de la luz de spot reposicionada
2 Cambiar el ngulo de la luz de spot
El ngulo del cono de la luz de spot se cambia
utilizando los manipuladores de capas mltiples
de la luz.
n
D dos clicks en el botn pequeo azul
del manipulador o seleccione Display
Camera/Light Manipulator Cone
Angle.
n
El contorno circular en la vista de la luz
de spot representa la extensin hacia
afuera del cono de la luz de spot.
n
D un click y arrastre sobre el punto
azul del manipulador para cambiar el
ngulo del cono.
El contorno circular del manipulador
debe sobreponerse ligeramente a las
superficies tanto de la pared como del
agua.
ngulo del cono modificado de la luz de spot
3 Cambiar la penumbra de la luz de spot
La luz de spot es creada con un borde externo
duro del cono de luz. La luz puede tener un
borde ms suave ajustando la penumbra.
n
D un click una vez en el pequeo
botn azul del manipulador o seleccione
Display Camera/Light Manipulator
Penumbra.
n
D un click y arrastre el manipulador en
la vista de la luz de spot para aumentar
el ngulo de la penumbra ligeramente.
Esto suaviza el borde de la luz de spot.
4 Cambiar el color de la luz de spot
Ahora usted dar color a la luz de spot para
crear una iluminacin ms dramtica, y para
diferenciarla de otras fuentes de luz que sern
agregadas posteriormente a la escena.
n
Oprima Ctrl a para abrir el Editor de
Atributos.
n
Cambie el Color a un rojo saturado
completamente.
5 Utilizar shading suave e iluminacin por
default
Con el fin de observar el efecto aproximado de
la luz de spot, usted puede utilizar el shading
434 A P R EN D I EN D O M AYA
L EC C I N 21
Creando las luces de spot
suave y la iluminacin de Maya en el rendering
del hardware de las vistas.
Si usted no tiene RAM de textura del hardware,
entonces salte al siguiente paso y puede realizar
el render de prueba de la escena despus de
haber colocado las luces.
n
Oprima la tecla 7 para activar Use All
Lights en el panel de la vista en
Perspectiva.
n
Oprima la tecla 5 y despus la tecla 7
en el panel de la vista de la luz de spot
para activar el shading suave y las
luces.
Ahora usted puede ver la iluminacin,
pero parece un poco fraccionada y
borrosa.
Shading suave e iluminacin por default
6 Incrementar la suavidad de NURBS
La pared curva se despliega como un plano
llano y la iluminacin que no est rendereando
el efecto de la luz de spot muy bien. Esto se
debe a las subdivisiones de bajo despliegue de
la superficie de NURBS.
n
Seleccione la superficie de wall.
n
Seleccione Display NURBS
Smoothness Custom - o.
n
En la seccin Shaded de la ventana de
opcin:
Ajuste Surface Div per Span en 32.
n
D un click en Apply y despus en
Close.
Las reas de luz de la superficie ahora
estn ms definidas.
n
Seleccione la superficie de water.
n
Seleccione Display NURBS
Smoothness Custom.
Suavidad incrementada
Tip: Mientras ms alto se ajusten las divisiones
del shading de la superficie, ms suave
parecer la iluminacin del hardware, pero
los ajustes de la divisin incrementaedos
reducirn la interaccin de las vistas del
modelo.
7 Incrementar la suavidad del polgono
El detalle de las condiciones de iluminacin del
hardware para las superficies del polgono se
determinan por el tamao de los polgonos,
mientras ms pequeos sean los polgonos, ms
detalladas sern las condiciones de
iluminacin.
En este caso, el tamao de los polgonos se
determina por el nmero de subdivisiones del
A P R EN D I EN D O M AYA 43 5
L EC C I N 2 1
Creando las luces de spot
P
R
O
Y
E
C
T
O
C
I
N
C
O
polgono que se ajustan en el nodo de la forma
de entrada.
n
Seleccione las superficies del polgono
de la cubierta, poolSide y poolBottom.
n
En el Channel box, d un click en el
nodo de polyPlane bajo la seccin de
Inputs.
n
D un click en el campo de Subdivision
X y despus oprima la tecla Shift y d
un click en el campo de Subdivision Y.
El primer valor se resalta en blanco
mientras que el segundo se resalta en
negro, permitiendo que ambos puedan
cambiarse a la vez.
n
Introduzca un valor de 32.
Introduciendo valores en el Channel box
Las subdivisiones de las tres superficies
se incrementan. Cuando se selecciona
una serie de objetos o nodos, los
cambios que se realizan en el Channel
box afectan el atributo particular en
todos los nodos seleccionados.
n
Elimine la seleccin de la superficie
para ver el detalle incrementado de la
iluminacin.
Subdivisiones incrementadas del polgono
Al incrementar la suavidad del
despliegue de la superficie, usted puede
observar la iluminacin de una manera
ms precisa.
8 Duplicar y posicionar las luces de spot
n
Seleccione y Duplique la luz de spot.
n
En el panel de vista de la luz de spot,
seleccione Panel Look Through
Selected.
n
Rote la vista de la luz de spot a una
posicin mirando desde el lado derecho.
n
Cambie el Color de la luz de spot a un
color azul completamente saturado.
Tres diferentes luces de spot con color
436 A P R EN D I EN D O M AYA
L EC C I N 21
Creando la iluminacin del fondo
n
Repita los procedimientos anteriores
para crear una luz de spot verde
posicionada en la izquierda.
Tres diferentes luces de spot con color
9 Realizar el render de prueba de la
escena
Si usted no tiene RAM de textura, entonces
usted debe realizar el render de prueba de la
escena para observar las luces con color.
n
En uno de los paneles ortogrficos,
seleccione Panels Panel Render
View.
n
Desde este panel, seleccione Render
Render persp.
Rendering del software del escenario
Note: Salty no se renderea porque es una plantilla
(template).
Creando la iluminacin del
fondo
Con las luces de spot principales establecidas, es
necesario iluminar la pared del fondo del
escenario. Usted tambin crear una iluminacin
ambiental adicional.
1 Crear y posicionar una luz de spot
Se utilizar una serie de luces de spot para
iluminar la pared posterior. Estas luces debern
enfocarse en un rea centralizada de la pared
donde posteriormente se asignar un logotipo.
n
Seleccione Lights Create Spot
Light.
La luz se posiciona en el origen.
n
Seleccione Show Manipulators.
n
Posicione los manipuladores de tal
forma que la luz est brillando hacia
abajo en el centro de la pared posterior
tal como se muestra.
Rendering del hardware de la posicin de la luz
n
Si usted no puede observar las luces
con el rendering del hardware, utilice
A P R EN D I EN D O M AYA 43 7
L EC C I N 2 1
Creando la iluminacin del fondo
P
R
O
Y
E
C
T
O
C
I
N
C
O
Look Through Selected para
posicionar la luz.
Vista mirando desde la luz de spot
Note: Si el rendering del hardware est activado,
usted puede observar una disminucin de la
interactividad al posicionar las luces, debido
a una suavidad de despliegue que ha sido
incrementada.
2 Ajustar los parmetros de la luz de spot
Para contrastar las luces de spot con colores
dinmicos que se concentran en la foca, varias
luces de spot idnticas iluminan el fondo con
una luz suave y clida que lava la pared.
n
En el Channel box, seleccione el nodo
spotLightShape de la nueva luz y ajuste
lo siguiente:
RGB en 1 1 0.75;
Intensity en 0.5;
Cone Angle en 60;
Penumbra Angle en 20;
Dropoff en 5.
El ajuste de Dropoff (Difuminacin de
Luz) hace que la luz pierda intensidad a
medida que aumenta la distancia desde
la fuente. Los ajustese RGB definen un
color amarillo plido para la luz.
3 Duplicar y posicionar las luces
Una vez que se establecen los ajustes para la
primera luz, sta puede duplicarse para crear un
patrn uniforme de luces a travs de la pared
posterior.
n
Mueva la luz de spot a un lado del eje
Z.
n
Duplique la luz de spot.
n
Mueva la nueva luz al otro lado del eje.
n
Duplique y Mueva dos luces de spot
ms.
Las cuatro luces de spot debern estar
espaciadas y centradas a la misma
distancia alrededor de la lnea del eje.
Rendering del hardware de las cuatro luces
4 Ajustar todas las luces de spot
En situaciones en las que usted tiene varias
luces, y desea que stas permanezcan igual, el
Channel box puede utilizarse para modificar
cualquiera de los atributos.
n
Seleccione las cuatro luces de spot del
fondo.
438 A P R EN D I EN D O M AYA
L EC C I N 21
Animando la cmara
En el Channel box, usted puede
observar que se selecciona ms de un
nodo porque el nombre del nodo va
seguido por tres puntos.
n
En el Channel box, d un click en el
nodo spotLightShape de la luz superior.
n
Cambie el Cone Angle a 70.
Los ngulos del cono estn ajustados
ahora para las cuatro luces
seleccionadas.
Tip: Los atributos para el nodo que fue
seleccionado al final sern desplegados en el
Channel box. Si se seleccionan diferentes
tipos de nodo, los cambios que se realizan a
los atributos afectarn nicamente aquellos
nodos que tienen los atributos.
5 Aadir una luz ambiental
La iluminacin ambiental es necesaria para
llenar las sombras y las reas de la escena que
no estn directamente iluminadas con las luces
de spot. An cuando existen varias luces en la
escena, la luz de una luz de spot no rebotar
sino que iluminar nicamente aquello sobre lo
que est brillando directamente. La luz
ambiental es buena para llenar las reas
oscuras.
n
Desde el programa del men de
Rendering, seleccione Lights
Create Ambient Light.
Si usted tiene activada la iluminacin
del hardware, usted observar que esta
luz aumenta de manera significativa la
iluminacin en la escena.
n
Mueva la luz detrs de Salty y
ligeramente arriba de la superficie de la
cubierta.
La luz en esta ubicacin aproximar la
luz que se espera que rebote fuera de la
cubierta.
Luz ambiental en posicin
n
En el Channel box ajuste:
Intensity en 0.2.
n
En el Editor de Atributos ajuste:
Color en azul turquesa plido;
Ambient Shade en 0.75.
El atributo de Ambient Shade afecta la
cantidad de luz ambiental que ilumina
las superficies que estn frente a la
fuente.
Posicin de la fuente de la luz ambiental
Animando la cmara
Para previsualizar la animacin, usted aadir
ahora una nueva cmara y animar su posicin. Al
A P R EN D I EN D O M AYA 43 9
L EC C I N 2 1
Animando la cmara
P
R
O
Y
E
C
T
O
C
I
N
C
O
trabajar en un espacio en 3D, una cmara animada
puede ayudar a acentuar la profundidad de una
escena.
1 Eliminar la plantilla de la capa de Salty
n
D un click con RMB sobre el botn de
la capa de Salty y seleccione Estndar
del men de aparicin instantnea.
2 Crear una nueva cmara
Siempre es buena idea crear una nueva cmara
para sus animaciones. La vista en perspectiva
por default debe guardarse para el modelado, y
ajustarse mientras se utiliza la nueva cmara
para la toma final.
n
Seleccione Create Camera.
n
Seleccione la herramienta de Show
Manipulator.
Posicione la imagen en el punto de la
cmara justo detrs de Salty y el punto
ocular de la cmara al frente.
Posicin de la nueva cmara
n
Desde el panel de vista de Perspectiva,
seleccione Panels Perspective
camera1.
No se preocupe si no le gusta la vista
resultante. Es difcil colocar
adecuadamente una cmara utilizando
los manipuladores. Usted puede ahora
fijar la vista utilizando las herramientas
de vista normales.
3 Ajustar la longitud focal
n
En el Channel box, ajuste Focal Length
en 30.
Esto ampla el ngulo de vista para
mostrar ms de la escena.
4 Posicionar la cmara
n
Desde el panel de Perspectiva,
seleccione View Camera Settings
Resolution Gate.
La vista se expande y se dibuja una
lnea alrededor del rea en la que se
har el render. Esto le permite observar
la escena y la animacin fuera del rea
donde se realiza el render.
n
Haga un dolly, rastree y rote en esta
vista para obtener una buena vista de
Salty.
Usted debe ver la superficie del agua en
primer plano y el rea iluminada en la
pared posterior.
Escena con el rea de resolucin activada
5 Haga un Keyframe de la posicin de la
cmara
n
Vaya al cuadro 340.
440 A P R EN D I EN D O M AYA
L EC C I N 21
Playblasting de la animacin
ste debe ser el punto donde Salty
acaba de observar que la pelota rebota y
se aleja.
n
Desde el panel de camera1, seleccione
View Select Camera.
n
Oprima la tecla s para poner un key en
esta posicin.
Escena en el cuadro 340
6 haga un Keyframe de una segunda
posicin
n
Vaya al cuadro 400.
ste debe ser el punto donde Salty
acaba de observar que la pelota rebota y
se aleja.
n
Haga un dolly hacia adentro para un
acercamiento de Salty y oprima la tecla
s para hacer un key en esta posicin.
Escena en el cuadro 400
Playblasting de la animacin
Usted realizar otra vez el Playblast de la escena
para probar los resultados. Siempre es bueno hacer
pruebas crticas para garantizar que todo est
funcionando adecuadamente.
1 Ajustar la vista en Perspectiva
Para el Playblast usted necesita observar el
contorno del rea de resolucin.
n
Desde el panel de Perspectiva,
seleccione View Camera Settings
No Gate.
n
Desde la vista en Perspectiva,
seleccione Show None para
desactivar todos los tipos de objeto y
despus seleccione Show Surfaces
y Show Meshes para activar estos
tipos.
2 Playblast de la animacin
n
Seleccione Window Playblast... - p
y ajuste lo siguiente:
View en Off;
Show Ornaments en Off;
Display size en From Render
Globals;
Save to file en Off.
n
D un click en el botn de Save.
n
Seleccione Window Playblast...
3 Reproducir la pelcula
n
Utilice los controles del Movie Player
para reproducr la secuencia.
A P R EN D I EN D O M AYA 44 1
L EC C I N 2 1
Conclusin
P
R
O
Y
E
C
T
O
C
I
N
C
O
Vista en Movie Player de Salty
4 Guarde su trabajo
Si lo desea, guarde su trabajo.
n
Seleccione File Save Scene As... y
guarde su trabajo como Salty5.
Conclusin
Ahora su escena est construida y se ha aplicado la
iluminacin. Usted puede construir en este
momento grupos de shading para las diferentes
superficies con el fin de crear un ambiente ms
interesante para que Salty rebote su pelota.
442 A P R EN D I EN D O M AYA
L EC C I N 21
Conclusin
L
e
c
c
i
n
2
2
P
R
O
Y
E
C
T
O
C
I
N
C
O
22
Mapeo de Texturas
En esta leccin, usted aadir diferentes clases de mapas de textura
al escenario y despus preparar el archivo para el rendering. Las
superficies sencillas del escenario llegarn a ser ms complejas
visualmente utilizando grupos de shading texturizados.
Las superficies de la piscina y la cubierta con azulejos sern
texturizadas utilizando un mapa de relieve (bump map) de
cuadriculado, proporcionando una apariencia de realzado. La
superficie del agua ser creada utilizando un mapa de
desplazamiento (displacement map) que realmente eleva la
superficie. La textura del agua incluir atributos animados para
proporcionar al agua una apariencia ms real.
El escenario texturizado
En esta leccin usted aprender lo siguiente:
n
Cmo utilizar una textura de mapa de relieve (bump map)
n
Cmo construir y animar un shader de desplazamiento
(displacement map)
n
Cmo construir un shader en capas (layered shader)
n
Cmo ajustar una luz texturizada
n
Cmo ajustar un rendering de raytrace
442 A P R EN D I EN D O M AYA
L EC C I N 22
Ajuste final
n
Cmo hacer el render de una animacin final
Ajuste final
Para iniciar esta leccin, usted continuar con el
archivo de la escena de la leccin anterior.
1 Ajustar su disposicin del panel
n
Seleccione Panels Saved Layouts
Hypershade/Render/Persp.
n
En el panel de la vista en Perspectiva,
seleccione Panels Perspective
camera1.
Creando el shading de la
cubierta
El piso y la parte lateral de la piscina sern
texturizados utilizando una serie de texturas de
cuadriculado que le proporcionan cualidades de
color y material.
1 Crear y asignar un material phong
Para producir una superficie brillante y
reflexiva para el piso y la parte lateral de la
piscina, se utilizar un nodo de material phong.
n
En el panel de Hypershade, Cree un
nuevo material Phong.
n
Vuelva a nombrar los nodos tileSG y
tilesPhong.
n
Asigne el nodo tileSG a la geomeetra
de deck, poolSide y poolBottom.
Tip: Los nodos pueden volver a nombrarse en la
Hypergraph dando dos clicks en el
muestrario con la barra del nombre de la
tecla ctrl e introduciendo un nuevo nombre.
2 Mapear una textura de cuadriculado al
color
En lugar de utilizar un solo color para el
material, se utiliza una textura de cuadriculado
para producir un patrn de azulejo con color
en el piso.
n
Abra el de Editor de Atributos del
nodo de tilePhong.
n
D un click en el botn de Map junto a
Color.
n
En la ventana de Create Render Node,
asegrese de que el tabulador de
Textures est arriba.
n
Desde la seccin de textura en 2D,
seleccione la textura de Grid
(cuadriculado).
3 Ajustar el color del cuadriculado
Una vez que se asigne la textura, pueden
ajustarse los parmetros del nodo de textura. El
color en general de los azulejos se ajusta con
un color, mientras que las articulaciones entre
los azulejos se ajusta con un color diferente.
En el Attribute Editor:
n
Vuelva a nombrar el nodo gridColor y
ajuste lo siguiente:
Line Color en amarillo plido;
Filler Color en azul turquesa oscuro;
U Width y V Width en 0.02.
Se produce una cuadriculado de color
azul turquesa con lneas amarillas
delgadas.
A P R EN D I EN D O M AYA 44 3
MAPEO DE TEXTURAS
Creando el shading de la cubierta
P
R
O
Y
E
C
T
O
C
I
N
C
O
Ajustes en el Editor de Atributos
n
A continuacin abra la seccin de
Effects y ajuste lo siguiente:
Filter en 0.5.
4 Ajustar la colocacin del cuadriculado
n
D un click en el tabulador de
place2dTexture en el Editor de
Atributos.
n
Vuelva a nombrar el nodo como
sharedGrid.
Este nodo ser compartido por otras
texturas posteriormente.
n
Incremente Repeat UV a 8 y 24.
Esto cambia el nmero de cuadros del
cuadriculado a travs de toda la
superficie.
Atributos de la colocacin de la textura
5 Ajustar sus Render Globals
An cuando usted puede desplegar la escena
con el texturizado del hardware, la calidad de la
textura no se despliega muy bien en las
superficies. Es necesario crear un rendering del
software de las superficies con el fin de evaluar
el patrn del azulejo.
n
En el panel de Render View, seleccione
Options Render Globals...
n
Abra la seccin de Anti-Alias Quality.
n
Ajuste Presets en Intermediate
Quality.
Observe que los atributos de anti-
aliasing cambian.
n
Abra la seccin de Resolution.
n
Ajuste Render resolution en 320x240.
6 Render de prueba de la escena
n
En el panel de Render View, seleccione
Render Render camera1.
n
Una vez que termina el rendering,
oprima el botn de Keep Image.
444 A P R EN D I EN D O M AYA
L EC C I N 22
Agregando un mapa de relieve (bump map)
Esto le permite guardar una serie de
renderings para propsitos de
comparacin para que usted pueda
observar el desarrollo del grupo de
shading.
Rendering de prueba de la textura del color
Note: Una barra de avance se coloca en la parte
inferior del panel que puede utilizar para
avanzar entre los diferentes renderings de la
prueba. Los renderings que se guardan no se
conservan en el disco duro y permanecen
nicamente durante la operacin de Maya.
Agregando un mapa de relieve
(bump map)
Un mapa de relieve es un tipo de mapa especial
que le permite hacer el rendering de una superficie
como si tuviera cierto relieve en la superficie. Las
reas en negro, gris y blanco en el mapa de relieve
crean el efecto de una superficie elevada al
renderearse.
1 Mapear el cuadriculado para el nodo de
relieve
Se utiliza una segunda textura del cuadriculado
para producir un mapa de relieve que producir
la apariencia de que las lneas entre los azulejos
estn hundidas. Se utiliza un segundo nodo de
textura para que el grosor de las lneas pueda
ser diferente al gridColor.
n
En la Hypershade, d dos clicks en el
nodo tilePhong.
n
D un click en el botn de Map junto a
Bump Mapping.
n
En la seccin de Textures de la ventana
de Create Render Node, cambie With
New Texture Placement a Off.
n
Desde la seccin de textura en 2D,
seleccione Grid.
Enl a Hypergraph, el nodo bump2d est
colocado entre los nodos de textura y
material, pero no se produce un nodo de
colocacin de textura.
Vista del Multilister del grupo de shading
2 Ajustar los atributos de relieve y de
textura
La profundidad del relieve se ajusta en el nodo
de relieve, y las reas que van a hundirse se
ajustan en el nodo de textura de la cuadrcula.
Cualquier color que se utilice en la textura ser
ignorado, porque el mapa de relieve slo
trabaja con la escala de grises con los valores
del canal alfa.
n
En el Attribute Editor para el nodo
bump2d, ajuste lo siguiente:
Bump Depth en -0.1.
Las reas oscuras de la textura aparecern
ligeramente hundidas.
Nodo de textura de
relieve
A P R EN D I EN D O M AYA 44 5
MAPEO DE TEXTURAS
Agregando un mapa de relieve (bump map)
P
R
O
Y
E
C
T
O
C
I
N
C
O
n
D un click en el nuevo tabulador grid
para llevar este nodo hacia adelante y
ajuste lo siguiente:
Name en gridBump;
Line Color en black;
Filler Color en white;
U Width y V Width a 0.025.
Atributos de la textura de relieve
n
A continuacin abra la seccin Effects
y ajuste lo siguiente:
Filter en 0.5.
Esto hace menos borrosa la textura que
en el ajuste por default de 1.0. Para la
mayora de las texturas, por lo general
usted querr un ajuste del filtro menor.
Tip: El grosor de la lnea para el mapa de relieve
se ajusta para ser ms espeso que la textura
de color con el fin de que el relieve ocurra
dentro del color del azulejo en lugar del
color de relleno.
3 Compartir el nodo de colocacin de la
textura (texture placement node)
Debido a que el mapa de color y el mapa de
relieve necesitan posicionarse de manera
idntica en la superficie, el nodo de colocacin
de la textura para el mapa de color se utilizar
para el mapa de la cuadrcula.
n
Con el botn intermedio del mouse, d
un click y arrastre el muestrario
sharedGrid hacia el muestrario
gridBump.
El nodo de colocacin de la textura en
2D para el primer cuadriculado se
conecta al segundo cuadriculado.
Vista de la Hypergraph del grupo de shading
Tip: Usted podra utilizar nodos de colocacin de
textura separados pero tendra que
asegurarse de que ambos tengan ajustes
idnticos del atributo. Al utilizar un slo
nodo se simplifican los cambios que podra
hacer al nmero de azulejos en la superficie.
4 Render de prueba de la escena
Para ver el efecto del mapa de relieve, la
escena deber renderearse.
Nodo compartido
446 A P R EN D I EN D O M AYA
L EC C I N 22
Afinando el material del piso
n
Haga un dolly dentro de la vista en
Perspectiva para acercarse ms a los
azulejos.
n
En el panel de Render View, seleccione
Render Redo Previous Render.
n
Una vez que finaliza el rendering,
utilice las barras de avance en la parte
inferior del panel para comparar este
rendering con el anterior.
Si la vista de las condiciones de
iluminacin no ha sido modificada, es
fcil evaluar el material antes y despus
del cambio.
n
Oprima el botn de Keep Image para
mantener este rendering.
Rendering de la textura de relieve
Note: Si usted no selecciona para mantener el
ltimo rendering, ste ser reemplazado la
siguiente vez que se renderee la escena.
Afinando el material del piso
Ahora usted reasignar el mapa de relieve como
un mapa de especularidad. Posteriormente
previsualizar los resultados utilizando un
rendering de raytrace. El raytracing le permite
observar las reflexiones y las refracciones.
1 Conectar el nodo al grupo del shading
Ahora usted conectar el nodo de gridBump al
nodo de material como un mapa de
especularidad. Esta textura puede jugar ahora
dos papeles.
n
En la Hypershade, d un click y arrastre
con el botn intemedio del mouse el
muestrario de gridBump dentro de
tilePhong.
n
Seleccione Specular Color del men de
aparicin instantnea.
Vista de la Hypergraph de las conexiones del
grupo de shading
2 Render de prueba de la escena
Con el fin de observar las sutilezas de la textura
de relieve y los efectos agregados del grupo de
shading, usted puede producir un rendering de
prueba que utilice el raytracing.
n
Desde el panel de Render View,
seleccione Options Render
Globals...
n
Abra la seccin de Raytracing Quality
y ajuste lo siguiente:
Raytracing en On;
Reflections en 1;
Refractions en 1;
Nodo
compartido
A P R EN D I EN D O M AYA 44 7
MAPEO DE TEXTURAS
El grupo de shading del agua
P
R
O
Y
E
C
T
O
C
I
N
C
O
Estos ajustes permiten nicamente un
nivel de reflexiones y de refracciones.
Esto mantendr los tiempos de
rendering ms rpidos para sus pruebas.
n
En el panel de Render View, seleccione
Render Redo Previous Render.
Piso rendereado con raytracing
El grupo de shading del agua
El agua se va a texturizar utilizando una textura de
color que tambin se mapea como mapa del
desplazamiento. Esto significa que la superficie se
elevar y descender en base al valor de la textura
del mapa. En comparacin con un mapeo de
relieve, un mapa de desplazamiento es ms lento
pero logra resultados ms reales.
1 Crear y asignar un material Blinn
n
Cree un nuevo nodo de material Blinn
con el grupo de shading.
n
Vuelva a nombrar los nodos waterSG y
waterBlinn.
n
Asigne waterSG a la superficie de
water.
2 Editar los atributos de transparencia,
especulares y raytrace
n
Abra el nodo de waterBlinn en el Editor
de Atributos y ajuste lo siguiente:
Transparency en aproximadamente
0.3.
Tip: Abra el muestrario de colores y ajuste
Value en aproximadamente 0.3.
En la seccin de Specular Shading
ajuste:
Eccentricity en aproximadamente
0.06;
Specular Roll Off en ms de 0.9;
Specular Color Value en 0.7;
Reflectivity en 0.4.
n
En la seccin de Raytrace Options
ajuste:
Refractions en On;
Refractive Index en 1.33;
Refraction Limit en 1;
Reflection Limit en 1.
3 Crear un mapa de color del agua
n
En la Hypershade, seleccione Create
Create Render Node...
n
En la seccin de Textures de la ventana
de Create Render Node, active With
New Texture Placement.
n
En la seccin de textura en 2D, d un
click en la textura Water.
n
Vuelva a nombrar este nodo como
waterColor.
n
En la seccin Water Attributes del
Editor de Atributos, ajuste lo siguiente:
Number of Waves en 20;
Wave Amplitude en 0.075;
Smoothness en 1.0.
448 A P R EN D I EN D O M AYA
L EC C I N 22
El grupo de shading del agua
n
En la seccin de Color Balance, ajuste:
Color Gain en color azul turquesa
brillante;
Color Offset en color azul saturado
oscuro;
4 Conectar el mapa al grupo del shading
n
Utilizando la Hypershade, d un click y
arrastre con el botn intermedio del
mouse el nodo de textura waterColor
sobre el nodo de material waterBlinn.
Seleccione el color del men de
aparicin instantnea.
5 Crear un nodo de desplazamiento
n
Abra el Editor de Atributos del nodo de
waterSG.
n
Arrastre el nodo de textura waterColor
sobre el atributo de Displacement
Material.
Desplazamiento en el grupo de shading
n
Visualice el grupo de shading en la
Hypershade.
Observe que el nodo de textura
compartido est conectado al nodo de
material y a un nuevo nodo del shader
de desplazamiento. Este nodo es similar
a un nodo de relieve con excepcin de
que se conecta directamente al nodo del
grupo de shading y no al nodo de
material.
Note: Un mapa de desplazamiento mueve la
geometra real al hacer el rendering,
mientras que un mapa de relieve slo
proporciona la apariencia rendereada de los
relieves en la superficie del material.
6 Animar las olas
Como los nodos de textura son iguales a otros
nodos en Maya, sus atributos pueden
convertirse en keys. Ahora usted va a convertir
en keys algunos de los atributos de las olas para
que el agua se mueva durante la animacin.
n
Ajuste el Time Slider en el cuadro 1.
n
Abra el Editor de Atributos en el nodo
de waterColor.
n
Con el botn derecho del mouse, d un
click y sostenga en el atributo de Wave
Time.
n
Desde el men de aparicin instantnea,
seleccione Set Key.
Ajustando un key en un atributo del nodo de
textura
n
Cambie Wave Frequency a 5.0.
n
Seleccione Set Key del men de
aparicin instantnea para el atributo de
Wave Frequency.
A P R EN D I EN D O M AYA 44 9
MAPEO DE TEXTURAS
El grupo de shading del agua
P
R
O
Y
E
C
T
O
C
I
N
C
O
Los campos del atributo tienen color
para indicar que se han puesto keys
para estos atributos.
n
Cambie el cuadro actual al ltimo
cuadro de la animacin.
n
Cambie Wave Time a 2.
n
Seleccione Set Key.
n
Cambie Wave Frequency a 6.0.
n
Seleccione Set Key.
7 Cambiar la direccin de las olas
n
Abra el nodo de colocacin de la
textura para el nodo waterColor en el
Editor de Atributos y ajuste lo
siguiente:
Rotate Frame en 90.
8 Render de prueba del material del agua
n
Vaya al primer botn del cuadro en el
Time Slider.
Esto debe hacer aparecer su cmara otra
vez en su posicin inicial.
n
En el panel de Render View, seleccione
Render Render Camera1.
Uuuy! Parece que no hay muchas olas.
Rendering con raytrace del agua
9 Incrementar el teselado de la superficie
n
Seleccione la superficie del agua.
n
Abra el Editor de Atributos.
n
Abra la seccin de Tessellation, y
despus la seccin de Explicit
Tessellation Attributes.
n
Ajuste Explicit Tessellation Attributes
en On.
n
En Primary Tessellation Attributes
ajuste lo siguiente:
Ajuste Number U en 50;
Ajuste Number V en 50.
n
En el panel de Render View, seleccione
Redo Previous Render.
Observe que el detalle de las olas ha
aumentado dramticamente.
Rendering con teselado incrementado de la
superficie
Note: Al incrementar el teselado de la superficie
se puede incrementar en gran medida el
tiempo del rendering pero es necesario
lograr el detalle.
SHADERS EN CAPAS
(LAYERED SHADERS)
Un tipo nico del nodo de material en Maya es el
nodo del shader en capas. Este nodo de material le
permite colocar en capas otros nodos de material
entre s para crear efectos ms sofisticados. El
450 A P R EN D I EN D O M AYA
L EC C I N 22
El grupo de shading de la pared
shader en capas puede alimentarse con nodos de
otro material y por lo tanto puede combinar
diferentes efectos de material en un grupo de
shading.
El grupo de shading de la pared
La pared posterior va a disearse para que tenga la
apariencia de una pared de yeso que se est
descascarando para revelar paneles de madera
abajo. Se utilizar un grupo de shading en capas
para lograr este efecto.
1 Crear un grupo de shading en capas
n
Cree un nodo de material de Layered
Shader con un nodo del grupo de
shading.
n
Vuelva a nombrar los nodos como
wallSG y wallLayered.
n
Asigne el grupo de shading a la
superficie de la pared posterior.
2 Crear el material de pintura
Se crea un nodo de material para la pintura y el
logotipo que se aplicar a la pared posterior.
Las cualidades del material deben ajustarse
para representar una superficie pintada con una
textura de imagen mapeada como un logotipo o
smbolo pintado. Como este nodo se incluir
dentro del shader en capas, no necesita crearse
con un nodo del grupo de shading.
n
En la Hypershade, seleccione Create
Create Render Node...
n
En el tabulador de Materials de la
ventana de Create Render Node:
Desactive la opcin de With
Shading Group.
Cree un nodo de material Blinn.
n
Abra el Editor de Atributos para el
nuevo nodo Blinn.
n
Vuelva a nombrar el nuevo nodo como
paintBlinn.
n
En la seccin de Specular Shading,
ajuste:
Eccentricity en 0.4;
Specular Roll Off en 0.9;
El Value del Specular Color en 0.8;
Reflectivity en 0.1.
3 Aadir el material al shader en capas
n
Abra el Editor de Atributos del nodo de
wallLayered.
La seccin de Layered Shader
Attributes contiene un muestrario por
default verde. sta es la capa por
default.
n
Desde la Hypershade, arrastre el nodo
de paintBlinn sobre la seccin de
Atributos del Shader en Capas
wallLayered en el Editor de Atributos.
El nodo paintBlinn se agrega como una
segunda capa al muestrario azul en la
capa del grupo de shading.
Nodo de material agregado al shader en capas
A P R EN D I EN D O M AYA 45 1
MAPEO DE TEXTURAS
El grupo de shading de la pared
P
R
O
Y
E
C
T
O
C
I
N
C
O
n
D un click en la X en el recuadro
abajo del muestrario verde.
Esto borra la capa por default del grupo
de shading. La paintBlinn es ahora la
nica capa del nodo wallLayered.
Nodo por default eliminado
Note: Si da un click en el espacio de la regin del
recuadro para la seccin de Atributos del
Shader en Capas, se crea una nueva capa
con el verde por default. Los nodos de
material o textura pueden mapearse en esta
capa en lugar de arrastrarlos desde la
Hypershade.
4 Mapear un estncil de la imagen al
color
n
Abra el Editor de Atributos del nodo de
paintBlinn.
n
D un click en el botn de Map para el
atributo de Color.
n
En la seccin de 2D Textures de la
ventana de Create Render Node:
Active With New Texture
Placement;
Seleccione As stencil;
Cree un nuevo nodo de File.
Un nodo de utilera de stencil1 y un
nodo de file1 han sido agregados al
grupo de shading.
5 Referenciar un archivo de imagen
n
Abra el Editor de Atributos para el
nodo de file1.
n
D un click en el botn de Browse
junto a Image Name.
La ventana del navegador del archivo se
abre.
n
En el directorio sourceImages, abra el
archivo logoStencil.tiff.
n
En la seccin de Effects:
Ajuste Filter en 0.2.
La imagen del logotipo se mapea como
textura sobre el material.
6 Visualizar el grupo de shading en la
Hypershade
En la ventana de Hypershade, uno de los nodos
de colocacin de la textura se conecta tanto al
nodo del estncil como al segundo nodo de
colocacin de la textura.
n
Oprima la tecla Ctrl y d dos clicks en
el nodo de colocacin de la textura
compartido.
n
Introduzca el nuevo nombre placeLogo.
7 Posicionar la imagen
n
Abra un panel de vista Lateral y
despus haga un dolly hasta que pueda
observar toda la pared posterior.
n
Seleccione el nodo placeLogo en la
Hypershade.
n
En el Editor de Atributos, cambie
Rotate UV a -90.0.
n
D un click en el botn de Interactive
Placement.
452 A P R EN D I EN D O M AYA
L EC C I N 22
El grupo de shading de la pared
Manipulador de colocacin interactivo de la
textura
La pared est delineada con el
manipulador de colocacin interactivo
rojo.
n
Con el botn intermedio del mouse, d
un click y arrastre el cuadrado rojo, al
punto medio de uno de los bordes de la
superficie, hasta una nueva posicin.
La posicin de la imagen en los
muestrarios del Multilister refleja la
manipulacin y los valores en el cambio
del Editor de Atributos.
n
Ajuste los cuatro lados del manipulador
hasta que la textura se posicione tal
como se muestra.
Textura del estncil posicionada
Note: Si usted tiene el texturizado del hardware,
usted puede observar apenas los cambios en
la superficie.
n
En el panel de Render View, seleccione
Redo Previous Render.
Render de prueba del estncil
8 Crear la mscara de la imagen
Con el fin de eliminar las reas blancas del
logotipo, puede utilizarse un archivo de imagen
en escala de grises como una mscara para el
nodo del estncil.
Al utilizar una imagen como mscara, usted
asla parte de la textura que se va a utilizar y
parte de la textura que se va a ignorar.
Al asociarse con el estncil, las reas negras de
la mscara representan reas de la imagen que
usted desea mantener, mientras que las reas
blancas representan reas que usted desea
ignorar. Las graduaciones de gris crearan una
mscara parcial de la imagen.
n
En la Hypershade, seleccione Create
Create Render Node...
A P R EN D I EN D O M AYA 45 3
MAPEO DE TEXTURAS
El grupo de shading de la pared
P
R
O
Y
E
C
T
O
C
I
N
C
O
n
En la ventana de Create Render Node:
Desactive With New Texture
Placement;
Ajuste el tipo 2D Texture en
Normal;
Cree un nodo de textura File.
El nuevo nodo file2 aparece en la
seccin de Texturas de la Hypershade.
n
En el Editor de Atributos, d un click
en el cono de Folder junto a Image
Name.
n
Abra el archivo de imagen
logoMask.tiff.
n
En la seccin de Effects:
Ajuste Filter en 0.2.
9 Conectar el estncil al grupo de
shading
n
Abra el Editor de Atributos para el
cono de utilera stencil1.
n
Arrastre el nuevo nodo file2 de la
mscara sobre el atributo de Mask en la
seccin de Stencil Attributes.
n
En la Hypershade, arrastre el nodo
placeLogo sobre el nodo de la mscara
file2.
La mscara comparte ahora el mismo
posicionamiento que la imagen del logo
y el rea blanca desaparece del nodo del
material.
n
Visualice la red del shading en la
Hypershade.
El nodo placeLogo est conectado a
todos los nodos de textura. Usted slo
necesita ajustar el nodo 1 para
reposicionar el logotipo en la superficie
de la pared.
Imagen de la Hypergraph
Note: Existen ms conexiones entre los nodos de
placeLogo y el archivo de la mscara
debido a la forma en que se realizaron las
conexiones.
10Modificar el color de la pintura
Como el logotipo ha sido mapeado sobre el
nodo del material como estncil, el color del
fondo del material debe ajustarse en el nodo del
estncil y no en el nodo del material.
n
Abra el Editor de Atributos para el
nodo de utilera stencil1.
n
Abra la seccin Color Balance.
n
Cambie el muestrario de Default Color
a un color apropiado.
El color base del shader se actualiza en
los muestrarios de la Hypershade.
n
Vuelva a renderear la escena para ver el
efecto del grupo de shading hasta este
punto.
454 A P R EN D I EN D O M AYA
L EC C I N 22
Aadiendo al shader en capas
Rendering del logotipo de estncil
Note: Si las proporciones del logotipo no parecen
correctas, puede ajustarlas ajustando la
colocacin del nodo de placeLogo.
Aadiendo al shader en capas
La primera capa de este grupo de shading
representa la pared pintada. Ahora usted aadir
una segunda capa y utilizar un mapa para ajustar
la transparencia entre ellas. El nivel inferior ser
texturizado posteriormente para que parezca como
madera.
1 Crear un nodo de material base
n
Cree un nuevo nodo de material Phong
sin un nodo del grupo de shading.
n
Vuelva a nombrar el nodo como
woodPhong.
n
Abra el Editor de Atributos para el
nodo de wallLayered.
n
Arrastre el nodo de woodPhong desde
la Hypershade al rea del recuadro de la
seccin de Layered Shader Attributes.
Note: ste es el mismo resultado que se logra si se
arrastrara dentro del muestrario de
wallLayered en el Multilister.
n
Mueva el cursor sobre los dos
muestrarios azules para resaltar los
nombres.
El muestrario paintBlinn a la izquierda
es la capa superior; el muestrario
woodPhong a la derecha es la capa base
o capa subyacente del shader en capas.
El orden de las capas puede cambiarse
arrastrando los muestrarios para
reposicionarlos.
Capas mltiples en los Atributos del Shader en
Capas
2 Crear un nodo de transparencia
Este nodo ser utilizado para crear la transicin
visual entre las dos capas.
n
Cree un nodo de textura Marble en 3D
con la New texture placement todava
en On.
n
En el Editor de Atributos:
Vuelva a nombrar el nodo de
mrmol como paintTransparency;
Cambie el Filler Color a negro;
Cambie el Vein Color a blanco;
Ajuste Vein Width en 0.2;
Ajuste Diffusion en 0.25;
Ajuste Contrast en 0.8.
Capa superior
Capa base
A P R EN D I EN D O M AYA 45 5
MAPEO DE TEXTURAS
Aadiendo al shader en capas
P
R
O
Y
E
C
T
O
C
I
N
C
O
n
Abra el Editor de Atributos para el
nodo wallLayered.
n
D un click para resaltar el muestrario
de paintBlinn en la seccin de Layered
Shader Attributes.
n
Arrastre el muestrario de
paintTransparency desde la Hypershade
hacia el atributo de Transparency.
El material wallLayered hace referencia
al nodo de mrmol en lugar de la
informacin de transparencia dentro del
nodo de paintBlinn para crear la
transparencia entre las capas superior y
la base del shader.
n
Vuelva a renderear la escena para
observar el efecto de la textura.
Uuyuyuy! El grano del mrmol parece
demasiado intenso. Necesita ajustar la
forma en que est colocada la textura.
Colocacin de la textura de mrmol por default
3 Posicionar la textura en 3D
Debido a que el mrmol es una textura en 3D,
puede colocarse utilizando el cono de
colocacin en 3D de la textura. Este cono
representa cmo se relaciona la textura con los
objetos en el espacio en 3D.
n
Abra el Editor de Atributos para el
nodo de colocacin de la textura en 3D
del nodo de paintTransparency.
n
En la seccin de 3D Texture
Placement Attributes, d un click en el
botn de Fit to Group box.
El cono de colocacin de la textura en
3D se mueve y escala para rodear la
superficie a la que se asigna el grupo de
shading. A continuacin se muestra el
cono tal como aparecera en el panel de
vista en Perspectiva.
cono de colocacin en 3D escalado para adaptar
la geometra
Observe que el muestrario de textura en
la Hypershade cambia para reflejar el
cambio y el posicionamiento.
n
Vuelva a renderear la escena para
observar el efecto de la nueva
colocacin de la textura.
Textura de transparencia con nueva colocacin
4 Crear la textura de madera de la base
n
Abra los atributos para el nodo
woodPhong.
456 A P R EN D I EN D O M AYA
L EC C I N 22
Aadiendo al shader en capas
n
En la seccin de Specular Shading:
Ajuste Cosine Power en 5.0;
Ajuste el valor de Specular Color
en 0.2;
Ajuste Reflectivity en 0.0.
n
Mapee una textura de Grid dentro del
atributo de Color.
Note: Asegrese de crearla con un nuevo nodo de
colocacin de la textura.
n
Vuelva a nombrar el nodo de textura
como woodTexture, y el nodo de
colocacin como woodPlacement.
5 Ajustar los parmetros de la textura y la
colocacin
n
Abra los atributos para el nodo
woodTexture:
Ajuste Line Color en caf plido
(36 0.25 0.6);
Ajuste U Width en 0.0;
Ajuste V Width en 0.025.
El Filler Color ser mapeado con otra
textura por lo que no es necesario
ajustar su color.
n
Abra los atributos para el nodo
woodPlacement.
Ajuste Repeat V en 30.0.
Repeat U puede permanecer sin cambio
debido a que las lneas en esta direccin
no sern visibles.
6 Mapear una textura browniana
La textura browniana se utiliza para crear una
textura de madera rayada. Como la pared est
en el fondo y cubre un rea grande, una textura
abstrada es ms adecuada que la textura
procedural de madera.
n
Abra los atributos para el nodo
woodTexture.
n
D un click en el botn de Map para el
atributo Filler Color.
n
En la seccin de 3D Textures
seleccione una textura Brownian.
n
En la seccin Brownian Attributes del
Editor de Atributos:
Ajuste Increment en 0.5.
n
En la seccin Color Balance:
Ajuste Color Gain en caf claro (30
0.4 0.75);
Ajuste Color Offset en un caf
ligeramente ms oscuro (30 0.4
0.53).
Textura browniana
7 Posicionar la colocacin de la textura
en 3D
La textura del color de relleno puede
transformarse en una textura direccional rayada
A P R EN D I EN D O M AYA 45 7
MAPEO DE TEXTURAS
Aadiendo iluminacin reflejada
P
R
O
Y
E
C
T
O
C
I
N
C
O
ajustando el nodo de colocacin de la textura.
Como el nodo browniano es una textura en 3D,
la colocacin de la textura puede manipularse
como objeto en el espacio XYZ en 3D de la
escena, en lugar de en el espacio UV en 2D de
la superficie.
n
En la Hypershade, seleccione el nodo
place3Dtexture del nodo browniano.
n
En la seccin de Atributos de
Colocacin de Textura en 3D, d un
click en el botn Interactive
Placement.
Se despliega un manipulador
combinado de mover, escalar y rotar. El
cono por default es un cubo de unidad
nica localizado en el origen.
n
Escale el cono a lo largo del eje Y.
ste debe ser de aproximadamente de la
misma altura que la pared posterior.
n
Mueva el cono de tal forma que se
encuentre en el centro aproximado de la
pared posterior.
Nodo de colocacin en 3D escalado y movido
Note: Como la textura en 3D en este caso es
bastante consistente, la posicin especfica
del cono no es importante como el hecho de
que est escalado o alargado. En otros casos,
la posicin especfica, escala y rotacin del
cono de colocacin en 3D es muy
importante.
8 Render de la escena
n
Vuelva a hacer el render de la escena.
Rendering de materiales finalizados
AFINANDO LA
ILUMINACIN
Para afinar la iluminacin en la escena, usted
aadir una nueva luz que representa la luz que se
refleja fuera de la cubierta y despus aadir
sombras a algunas de las otras luces.
Aadiendo iluminacin reflejada
La luz en una escena generada por computadora
no puede reflejar las superficies. Usted puede
observar la reflexin de las imgenes pero la luz
sirve nicamente para iluminar la escena.
Para simular la reflexin de la luz fuera del agua,
usted utilizar una nueva luz, despus mapear la
textura del agua animada al color de la luz.
1 Aadir una nueva luz de spot
n
Seleccione Lights Create Spot
Light.
n
Posicione la luz de tal forma que est
observando a la foca justo desde abajo
de la superficie del agua.
458 A P R EN D I EN D O M AYA
L EC C I N 22
Activando sombras
Utilice through selected para verificar
la posicin. El radio del spot debe
cubrir a la foca y la pelota en su punto
ms alto.
Vista de la luz de spot viendo hacia Salty
2 Aadir mapa de agua como filtro para la
luz
n
Abra los atributos para la nueva luz de
spot.
n
Arrastre el muestrario de textura
waterColor desde la Hypershade hacia
el atributo Color.
El nodo de textura animada est ahora
conectado a la luz de spot y ser
proyectado hacia Salty.
n
Ajuste Intensity en 0.5.
3 Enlazar la luz a la foca y la pelota
Como esta luz no es necesaria en todas las
superficies, usted la enlazar a los grupos de
shading que pertenecen a la pelota y a Salty.
Esto har que su rendering sea ms eficiente
porque esta luz slo puede renderearse en
relacin con los grupos de shading enlazados.
n
En el Editor de Atributos, d un click
en el botn de Illuminates by Default
para activarlo en off.
La luz ya no est enlazada a ninguno de
los shaders u objetos, y debe enlazarse
especficamente a los shaders sobre los
que usted desea que brille la luz.
n
Seleccione todas las superficies de Salty
y la superficie de la pelota.
n
Seleccione la nueva luz de spot.
n
Seleccione Lights Make Light
Links.
Luces enlazadas a los shaders
Note: En Maya, las luces no estn enlazada a los
objetos sino a sus grupos de shading.
Activando sombras
Para lograr una iluminacin real, las sombras se
vuelven muy importantes. Al mismo tiempo, toma
ms tiempo renderear y, por lo tanto, deber
hacerse con precaucin. Por default, las luces no
proyectan sombras. Por lo tanto usted puede
activar las sombras para las luces que son
importantes para la escena.
Para Salty, usted utilizar las tres luces principales
para proyectar sombras mientras que las otras
luces se utilizan nicamente para iluminacin.
1 Activar sombras para las luces
Usted utilizar sombras del mapa de
profundidad para las tres luces principales. Este
A P R EN D I EN D O M AYA 45 9
MAPEO DE TEXTURAS
Preparando las superficies
P
R
O
Y
E
C
T
O
C
I
N
C
O
tipo de sombra es rpido y ofrece un aspecto
suave.
n
Seleccione las tres luces de spot de
color.
n
En el Channel box, ajuste Depth Map
Shadows en On.
n
Haga el render de prueba de la escena.
Rendering con sombras del mapa de profundidad
Usted observar que las luces estn
proyectando sombras con color. ste es un
fenmeno natural que es imitado por las luces
de colores en Maya.
Usted podra querer hacer estas sombras
diferentes o editar la forma en que se ilumina la
escena para lograr un resultado diferente. Si
usted incrementa el ajuste en el valor para las
tres luces, entonces su color ser menos
prominente y las sombras sern ms oscuras.
Tambin podra seleccionar el proyectar
nicamente las sombras desde aquella luz que
produce la mejor sombra. En este caso, la luz
verde produce la sombra ms fuerte. Otra
opcin sera cambiar el color de la cubierta con
azulejos y esto tambin afecta la imagen de la
sombra.
sta es la clase de decisiones que necesita
tomar durante el rendering de prueba de una
escena. Usted descubrir que tendr que
evaluar el aspecto del rendering, y pellizcar y
cambiar sus ajustes hasta que est conforme
con los resultados.
2 Guarde su trabajo
RENDERING
Ahora usted realizar el batch render de la escena.
El rendering de una animacin le ofrece la
oportunidad de ver los frutos de su trabajo. Antes
de continuar, debe preparar sus superficies y
ajustar los Render Globals.
Preparando las superficies
Para renderear lo ms rpidamente posible con la
mejor calidad posible, debe saber cmo subdividir
sus superficies poligonales y de NURBS.
1 Reducir las subdivisiones del polgono
n
Seleccione la superficie de la cubierta.
n
D un click en el nodo de forma de la
superficie y despus el nodo de entrada
polyPlane y ajuste lo siguiente:
Subdivisions X en 1;
Subdivisions Y en 1.
Los ajustes ms altos hicieron posible
previsualizar la iluminacin en la
superficie; sin embargo, es mejor hacer
el rendering nicamente de una
subdivisin en cada direccin porque
con menos geometra se renderear ms
rpido.
n
Repita la misma edicin para los nodos
de entrada de las otras superficies
poligonales.
2 Ajustar el teselado de NURBS
Anteriormente, usted ajust el teselado de la
superficie del agua para asegurarse de que
haba suficientes detalles al renderear el
460 A P R EN D I EN D O M AYA
L EC C I N 22
Ajustando los Render Globals
desplazamiento. Ahora usted debe ajustar el
teselado para otras superficies de NURBS.
El teselado es el mtodo mediante el cual sus
superficies de NURBS se desintegran o se
subdividen en tringulos para el rendering. Si
utiliza un teselado ms alto, los resultados son
mejores pero el rendering es ms lento. Maya
le ofrece la opcin Best Guess que le permite al
renderer seleccionar el teselado adecuado.
n
Seleccione las superficies que
constituyen a Salty, la superficie de la
pelota y la pared posterior.
n
Seleccione Window General
Editors Attribute Spread Sheet...
n
D un click en los tabuladores en la
extrema derecha y seleccione
Tessellation desde el men de
aparicin instantnea.
n
Bajo la columnna Mode U, d un click
y arrastre sobre todas las entradas.
Al seleccionar toda esta columna, usted
puede editar un valor para actualizar
todas.
n
Teclee 4 para introducir la opcin de
modo y despus oprima la tecla Enter.
Este valor ajusta el teselado para Best
Guess Based on Screen Size. Esto
significa que el renderer har el
teselado de su escena en base al tamao
que el objeto llene la pantalla. Esto le
ofrece una solucin de teselado
optimizada.
n
Repita para la columna Mode V.
Ventana de la Hoja de Clculo de Atributos
Note: El nmero 4 representa la cuarta opcin si
usted observara el Modo U en la seccin de
control de teselado del Editor de Atributos.
Ajustando los Render Globals
Usted ya ha utilizado la ventana de Render
Globals para ajustar algunos renderings de prueba.
Esta ventana es donde usted toma sus decisiones
finales antes de enviar una animacin rendereada
al batch renderer.
1 Abrir la ventana de Render Globals
n
Seleccione Window Render
Globals...
2 Ajustar el estado del render de la
Cmara
n
En la seccin de Image File Output
ajuste la Camera en camera1.
n
Ajuste Channels en RGB Channel
(Color) en Activado.
Estos ajustes significan que esta cmara
ser considerada por el renderer. Si
usted estuviera creando compuestos,
tambin podra activar la capa de
mscara pero, por ahora, nicamente se
requiere la imagen.
A P R EN D I EN D O M AYA 46 1
MAPEO DE TEXTURAS
Conclusin
P
R
O
Y
E
C
T
O
C
I
N
C
O
3 Activar la animacin y motion blur
Por default, los Render Globals se ajustan para
renderear el cuadro en curso. Si usted desea
renderear una animacin, entonces tiene que
activar la animacin.
n
Ajuste Frame/Animation Ext en lo
siguiente:
name.ext.# para IRIX;
name.#.ext para NT.
n
Ajuste lo siguiente:
Start frame en 1;
End frame en 450.
4 Ajustar la calidad
n
D un click en la seccin de Calidad
Anti-alias.
n
Ajuste Presets en Production quality.
5 Ajustar el tamao
n
En la Seccin de Resolucin, ajuste
Resolution en 320x240.
6 Activar motion blur
n
En la seccin de Motion Blur, d un
click para activar Motion Blur en On.
n
Ajuste Motion Blur Type en 2D.
7 Guarde su trabajo
n
Seleccione File Save Scene As...
Introduzca el nombre Salty6 y oprima
Save.
8 Batch render de la escena
n
Seleccione Render (Save) Batch
Render.
n
Introduzca el nombre SaltyRender y d
un click en el botn de Batch Render.
Observe la lnea de Retroalimentacin en el
extremo inferior derecho para seguir el
progreso del rendering.
Tip: En este punto, usted podra salir de Maya y
el rendering continuara. Esto se debe a que
el renderer es una aplicacin separada. Si
usted hace esto, entonces perder la
retroalimentacin en el avance del rendering
pero liberar la RAM para el renderer.
Usted puede utilizar posteriormente fcheck
para revisar el avance de cada cuadro.
9 Previsualizar un cuadro
n
Seleccione Render Show Batch
Render.
Esto demuestra el avance en el cuadro que se
est rendereando en estos momentos.
10Previsualizar la animacin
Una vez que ha finalizado la animacin, puede
utilizar Playblast o fcheck para visualizar la
pelcula.
Conclusin
Felicidades, usted tiene ahora un personaje
totalmente animado y articulado. Usted ha
aprendido cmo trabajar con una amplia gama del
grupo de caractersticas de Maya en un proyecto
integrado.
En la ltima leccin, usted explorar el lenguaje
de escritura de Maya, MEL, a medida que ajusta
los controles acostumbrados para hacer parpadear
los ojos de Salty
462 A P R EN D I EN D O M AYA
L EC C I N 22
Conclusin
L
e
c
c
i
n
2
3
P
R
O
Y
E
C
T
O
C
I
N
C
O
23
Parpadeando usando MEL
En esta leccin, usted pondr keys en el atributo de parpadear que
cre en el nodo eyeControl en la Leccin 19. Para ayudarlo con
esta tarea, usted crear un script MEL (Lenguaje Incorporado de
Maya) que lo ayudar a animar el parpadeo.
MEL es un lenguaje poderoso de scripting que puede ser utilizado
tanto por directores tcnicos como animadores para aadir ms
capacidades a Maya. Los animadores podrn aprovechar los scripts
sencillos en forma de macro para perfeccionar su flujo de trabajo,
mientras que los directores tcnicos pueden utilizar comandos
MEL ms avanzados para improvisar personajes, aadir efectos
visuales especiales o hacer controles customizados o a la medida.
Si usted no sabe nada sobre programacin y scripts, esta leccin le
parecer extraa al principio para su mundo de grficas y
animacin. A pesar de que sin duda puede tener xito con Maya sin
basarse en el uso del MEL, esta leccin le ofrece una buena
oportunidad para conocerlo y ver las posibilidades. Si aprende
cmo utilizar MEL, se sorprender bastante de cmo un simple
script puede ser utilizado para perfeccionar su trabajo.
En esta leccin usted aprender lo siguiente:
n
Cmo reconocer e introducir comandos de MEL
n
Cmo crear un procedimiento de script de MEL
n
Cmo utilizar este procedimiento dentro de la UI existente de
Maya
n
Cmo construir un elemento de la UI customizado para el
procedimiento
n
Cmo animar el parpadeo de Salty utilizando el
procedimiento
464 A P R EN D I EN D O M AYA
L EC C I N 23
Iniciando un nuevo archivo
Iniciando un nuevo archivo
Ms que trabajar en el archivo de la escena de Salty, usted practicar utilizando el
MEL en un nuevo archivo. Una vez que sus scripts han sido escritos y guardados,
usted regresar a la escena de Salty y utilizar las herramientas customizadas de la
interfase con el usuario en el contexto.
1 Iniciar un nuevo archivo
n
Seleccione File New Scene.
n
Ajuste un solo panel de vista en Perspectiva.
n
Asegrese de que la lnea de Comando, la lnea de Ayuda y el Channel
box estn visibles.
QU ES MEL?
MEL significa Maya Embedded Language (Lenguaje Incorporado de Maya). El
MEL se construye en la parte superior de la arquitectura base de Maya y se utiliza
para ejecutar comandos que usted emplea para construir escenas y crear elementos
de la interfase con el usuario. De hecho, cada vez que da un click en una
herramienta, est ejecutando uno o ms comandos de MEL.
Comandos de tecleado
Un comando es una cadena de texto que le ordena a Maya que lleve a cabo una
accin particular. Como usuario, es posible saltarse la interfase con el usuario
grfica y utilizar estos comandos directamente. Por lo general, los animadores
elegirn en lugar de esto la interfase con el usuario, pero sigue siendo buena idea
saber lo que MEL puede hacer a nivel de comandos.
La lnea de comando
Ahora usted utilizar la lnea de comando de Maya para crear y editar algunos
objetos primitivos. El objetivo en este punto es explorar cmo funcionan los
comandos sencillos.
1 Crear un cono utilizando la lnea de Comando
n
D un click en la lnea de comando u oprima la tecla para ajustar su
enfoque.
La lnea de Comando puede encontrarse en el lado inferior izquierdo,
justo arriba de la lnea de Ayuda.
n
Introduzca lo siguiente:
A P R EN D I EN D O M AYA 46 5
PARPADEANDO USANDO MEL
La lnea de comando
P
R
O
Y
E
C
T
O
C
I
N
C
O
Introduciendo un comando de MEL
n
Al finalizar, oprima la tecla Enter en la seccin de las teclas numricas
de su teclado.
Tip: El teclado tiene dos teclas de Enter que funcionan cada una de manera un poco
diferente con la lnea de comando. La tecla de Enter asociada con el teclado
numrico mantendr su enfoque en la lnea de comando, mientras que la tecla
de Enter asociada con el teclado alfanumrico cambia su enfoque otra vez a los
paneles de vista.
2 Rotar y mover el cono con comandos
El siguiente paso es transformar el cono utilizando los comandos de MEL.
n
Introduzca lo siguiente:
rotate 0 0 90 < Enter >
move 5 0 0 < Enter >
Ahora usted tiene un cono que descansa sobre la superficie del piso,
cinco unidades a lo largo del eje X. Usted acces los comandos
introduciendo primero el comando y despus aadiendo los valores
deseados.
Vista en perspectiva del cono
3 Volver a nombrar el cono
Usted tambin puede volver a nombrar objetos desde la lnea de comando.
466 A P R EN D I EN D O M AYA
L EC C I N 23
La lnea de comando
n
Introduzca lo siguiente:
rename nurbsCone1 myCone < Enter >
Usted puede observar en el Channel box para confirmar que el objeto ha
recibido un nuevo nombre.
Channel box con el nombre del cono
4 Ejecutar dos comandos a la vez
Si usted desea introducir rpidamente ms de un comando sin oprimir la tecla de
enter todo el tiempo, entonces puede colocar un punto y coma entre los
comandos.
n
Introduzca lo siguiente:
sphere; move 0 0 6; scale 4 1 1 < Enter >
Utilizando el punto y coma (;), usted ejecut tres comandos en hilera.
Primero, usted cre una esfera, despus la movi y despus la escal. El
punto y coma ser muy importante posteriormente al escribir scripts.
Vista en perspectiva de la nueva esfera
5 Ejecutar un comando en un objeto no seleccionado
Si usted desea ejecutar un comando en un objeto que no est seleccionado,
entonces sencillamente tiene que aadir el nombre del nodo que desea afectar. El
nodo seguir el comando sin requerir que el cono sea seleccionado.
n
Introduzca lo siguiente:
A P R EN D I EN D O M AYA 46 7
PARPADEANDO USANDO MEL
La lnea de comando
P
R
O
Y
E
C
T
O
C
I
N
C
O
move -5 0 0 mycone < Enter >
Uuuy! Acaba de aparecer un mensaje de error diciendo que Maya no
puede encontrar el objeto mycone. Esto se debe a que el nombre del
objeto tiene una C para la palabra Cone. El MEL es sensible al tipo de
letra, lo que significa que debe tener un cuidado especial en cmo
escribe y coloca las maysculas en cualquier nombre o comando.
n
Introduzca lo siguiente
move -5 0 0 myCone < Enter >
scale 5 1 1 myCone < Enter >
Siempre recuerde la importancia de escribir correctamente la ortografa
de los comandos. Posteriormente, al redactar scripts, esta ortografa ser
muy importante.
Vista en perspectiva del cono editado
6 Utilizar las banderas de los comandos
Otra capacidad importante de MEL es la bandera del comando. Usted puede
utilizar estas banderas para ser ms especfico con respecto a cmo desea que
se ejecuten los comandos. Las banderas del comando pueden tener nombres
cortos o largos. Las banderas se indican con un guin en su escritura. A
continuacin se muestran ejemplos de ambas clases de banderas.
n
Introduzca lo siguiente utilizando nombres largos para las banderas:
cylinder -name bar -axis 0 1 0 -pivot 0 0 -3 < Enter >
n
Introduzca lo siguiente utilizando nombres cortos para las banderas:
468 A P R EN D I EN D O M AYA
L EC C I N 23
La ventana del Editor de Script
cylinder -n bar2 -ax 0 1 0 -p 0 0 -6 -hr 10 < Enter >
Vista en perspectiva de los cilindros
Los nombres de bandera cortos representan lo siguiente:
-n nombre
-ax eje
-p pivote
-hr relacin de altura
Tip: Usted observar que los nombres de bandera largos pueden crear comandos que
son fciles de leer pero difciles de teclear, los nombres cortos son ms difciles de
decifrar pero ms fciles de teclear. Por lo general, entrar en la lnea del comando
es un buen lugar para banderas cortas mientras que las banderas largas debern
utilizarse en scripts para ayudar en la legibilidad.
7 Borrar todos los objetos
n
Introduzca los siguiente:
select -all; delete < Enter >
La ventana del Editor de Script
Usted habr notado que la lnea de comando es un espacio pequeo para trabajar y
slo posee una lnea de retroalimentacin. El Editor de Script es un elemento de la
interfase con el usuario especial que facilitar el acceso de los comandos.
Hasta ahora, usted ha estado introduciendo comandos aleartorios con el fin de
aprender un poco sobre su sintxis y la forma en que funcionan. Ahora usted
A P R EN D I EN D O M AYA 46 9
PARPADEANDO USANDO MEL
La ventana del Editor de Script
P
R
O
Y
E
C
T
O
C
I
N
C
O
utilizar el editor de script para construir una esfera y un localizador que imitar la
relacin de eyeLid/eyeControl que usted ajust en la Leccin 19. El objetivo final
es ajustar un atributo de parpadeo que controlar el parpadeo del prpado.
1 Abrir la ventana del Editor de Script
n
D un click en el botn de Editor de Script en el extremo inferior
derecho del rea de trabajo o seleccione Window General Editors
Script Editor.
La ventana se abre para mostrar todos los comandos que acaba de
accesar.
n
Desde el Editor de Script, seleccione Edit Clear History.
2 Crear una esfera primitiva utilizando el men de Primitivos
En lecciones anteriores, usted ha estado utilizando el MEL sin tener que teclear
un solo comando. La mayora de herramientas y ventanas de Maya han sido
diseaadas e implementadas utilizando el MEL.
n
Vaya al programa del men de Modeling.
n
Seleccione Create NURBS Primitives Sphere.
En el Editor de Script, usted puede observar el comando de MEL que
fue creado para utilizar la esfera. Tambin se incluyeron las banderas
con ajustes por default presentadas en su forma corta.
Editor de Script
n
En la porcin inferior del Editor de Script, teclee lo siguiente:
delete
n
Oprima la tecla de Enter del teclado numrico para ejecutar el
comando.
470 A P R EN D I EN D O M AYA
L EC C I N 23
La ventana del Editor de Script
Tip: En el Editor de Script, la tecla de Enter del teclado numrico ejecuta una accin
mientras que la tecla de Enter del teclado alfanumrico regresa a la siguiente
lnea.
3 Copiar y editar los comandos de la esfera
Ahora que el comando de la esfera se encuentra en el historial del Editor de
Script, usted puede utilizar este comando como punto de inicio para escribir su
propio comando.
n
En el Editor de Script, seleccione las partes de la lnea de comando hasta
la bandera -r 1.
n
Mueva su cursor al rea de edicin abajo y d un click con el botn
intermedio de su mouse. Esto coloca el texto seleccionado en esta parte
del editor.
Editor de Script
n
Edite la primera parte del comando para ver lo siguiente:
sphere -name eyeLid -p 0 0 0 -ax 0 0 1 -ssw 60 -esw
300 -r 2
Comandos editados
n
Oprima la tecla Enter en su teclado numrico.
Dar un click
con MMB
A P R EN D I EN D O M AYA 47 1
PARPADEANDO USANDO MEL
La ventana del Editor de Script
P
R
O
Y
E
C
T
O
C
I
N
C
O
4 Crear un localizador
n
Seleccione Primitives Create Locator.
En el Editor de Script, usted no observa un comando de MEL
correspondiente.
n
Introduzca undo para regresar un paso.
5 Hacer eco de todos los comandos
n
En el Editor de Script, seleccione Edit Echo All Commands.
n
Seleccione Create Locator.
En el Editor de Script, usted puede observar ahora un comando de MEL
que puede utilizar para crear un localizador createPrimitive
nullObject;
Note: Este comando est rodeado por otros comandos que pertenecen a Maya. Usted
necesita nicamente enfocarse en el comando del localizador.
n
En el Editor de Script, seleccione Edit Echo All Commands para
desactivar esta opcin.
6 Renombrar y mover el localizador
Ahora usted renombrar el localizador como eyeControl. Este objeto ser
utilizado como un sustituto para el nodo de control que usted construy
anteriormente en la escena de Salty.
n
Introduzca lo siguiente:
rename locator1 eyeControl;
move 10 0 0 eyeControl < Enter >
7 Aadir un atributo al localizador
Ahora usted aadir un atributo de parpadeo. Este comando es el mismo que
utilizar Modify Add Attribute desde la UI.
n
Introduzca lo siguiente:
addAttr -ln blink -at float
-min 0 -max 10 -dv 10 eyeControl < Enter >
472 A P R EN D I EN D O M AYA
L EC C I N 23
Aprendiendo ms sobre los comandos
Los nombres de bandera corto representan lo siguiente;
-ln nombre largo del nuevo atributo
-at tipo de atributo
-min/max valores mnimo/mximo para el atributo
-dv valor por default para el atributo
8 Convertir en key el atributo en el atributo de parpadeo
n
Introduzca lo siguiente:
setAttr -keyable true eyeControl.blink < Enter >
9 Ajustar su panel de vista en Perspectiva
n
Ajuste su panel de vista de tal forma que pueda observar el objeto del
prpado y el localizador.
n
Seleccione el prpado y oprima 3 para aumentar la suavidad y 5 para
activar el shading del hardware.
n
Seleccione Display Grid para desactivar la cuadrcula.
Prpado y localizador
Aprendiendo ms sobre los comandos
Ahora usted sabe cmo utilizar algunos de los diversos comandos de Maya. Para
aprender ms sobre los comandos, haga referencia a la documentacin en lnea
donde encontrar una lista completa de todos los comandos disponibles en el MEL.
Cada comando se enlista con descripciones de las diferentes banderas.
A P R EN D I EN D O M AYA 47 3
PARPADEANDO USANDO MEL
Expresiones
P
R
O
Y
E
C
T
O
C
I
N
C
O
Expresiones
Cuando usted escribe una expresin en el Editor de Expresiones, sta ser escrita
como un script de MEL. Usted tambin puede utilizar el MEL para crear las
expresiones desde el interior del Editor de Script.
Usted crear dos expresiones para controlar el Barrido inicial y final del nodo de
entrada makeNurbSphere del prpado. En la Leccin 19, usted utiliz Set Driven
Key. Ahora usted puede comparar el uso de expresiones para este enfoque
anterior.
1 Aadir una expresin al startSweep del prpado
Esta expresin est diseada para asegurar que a medida que el atributo de
parpadeo va de 0 a 10, el prpado gira 60 grados. Por lo tanto, el atributo de
parpadeo es multiplicado por 6.
n
Introduzca lo siguiente:
expression -n toplid -o makeNurbSphere1
-s ssw = eyeControl.blink * 6 < Enter >
2 Aadir una expresin al endSweep del prpado
Esta expresin es similar a la anterior con la excepcin de que ahora usted
desea que el prpado gire de 360 a 300 grados. Por lo tanto, el atributo de
parpadeo es multiplicado por 6 y despus se resta a 360.
n
Introduzca lo siguiente:
expression -n bottomlid -o makeNurbSphere1
-s esw = (360 - eyeControl.blink * 6) < Enter >
3 Probar el atributo de parpadeo
n
Introduzca lo siguiente:
setAttr eyeControl.blink 5 < Enter >
4 Ajustar keys en el atributo de parpadeo
n
Introduzca lo siguiente:
setKeyframe -at blink -t 1 -v 10 eyeControl;
setKeyframe -at blink -t 5 -v 0 eyeControl;
setKeyframe -at blink -t 10 -v 10 eyeControl < Enter >
474 A P R EN D I EN D O M AYA
L EC C I N 23
Construyendo un procedimiento para el parpadeo
Los nombres de bandera cortos representan lo siguiente:
-at atributo que se est convirtiendo en key
-t tiempo en el cual desea que se ajuste el key
-v valor del atributo que desea convertir en key
n
Reproduzca los resultados.
Los keys han sido ajustados en diferentes cuadros haciendo concordar la
apertura y el cierre del ojo.
Construyendo un procedimiento para el parpadeo
Ahora usted va a crear un procedimiento para el parpadeo que guardar como un
script de MEL. Los siguientes pasos especifican todas las partes del script de MEL
con algunos tips sobre cmo accesarlo y cmo ejecutarlo. Al final de esta leccin,
usted encontrar el script sin texto descriptivo. Usted puede accesar el script
posteriormente, en el caso de que desee leer primero esta seccin.
Redactando el script
Ahora usted redactar el procedimiento de parpadeo no en el Editor de Script sino en
un Editor de Textos. Un Editor de Textos es una aplicacin que le permite trabajar
rpidamente con textos y despus guardar en un formato de texto genrico.
1 Abrir un editor de texto
n
Vaya desde el men de Start a sus accesorios de Windows NT.
n
Abra un editor de textos como por ejemplo Notepad o WordPad.
2 Teclear comentarios para crear informacin de encabezados
Cada script debe comenzar con un encabezado que contenga informacin
importante para otras personas que pudieran leer su script posteriormente. A
continuacin se encuentra un encabezado de ejemplo. Las // que se colocan frente
a estas lneas indican que estas lneas son comentarios y por lo tanto sern
ignoradas al ejecutar posteriormente el script.
n
Introduzca lo siguiente:
//
// Creation Date: Todays date
// Author: Your name here
//
A P R EN D I EN D O M AYA 47 5
PARPADEANDO USANDO MEL
Redactando el script
P
R
O
Y
E
C
T
O
C
I
N
C
O
// Description:
// Learning Maya tutorial script
// This script builds a procedure for animating
// Salty the seals eyeControl.blink attribute
//
Tip: Por favor no subestime la importancia de comentar sus scripts. Bajo la lnea,
alguien necesitar leer lo que usted ha hecho y los comentarios son mucho ms
fciles de seguir que el script en s.
3 Declarar el procedimiento
Lo primero que usted introducir est diseado para declarar el procedimiento.
Esta lnea carga el procedimiento dentro de la memoria de Maya para que
pueda ser ejecutado posteriormente.
n
Introduzca lo siguiente:
global proc blink (float $blinkDelay){
Esta lnea define un procedimiento llamado blink. El argumento requerido est
dentro de los parntesis redondeados. Esto le informa a Maya lo que requiere el
script para que sea ejecutado. En este caso, se requiere la longitud de la accin
de parpadeo. Esto se define como un valor flotante denominado $blinkDelay.
Como este valor todava no est determinado, se conoce como variable. El
signo $ lo define como una variable. El corchete abierto el smbolo { se
agrega al final de la declaracin para permitir que comience a introducir las
declaraciones de MEL.
4 Ajustar variables
Dentro de su script, usted utilizar variables para representar los valores que
pudieran necesitar cambiarse posteriormente. Al inicio del script, usted necesita
ajustar las variables y ajustar su valor. En algunos casos, usted podra ajustar su
valor con un nmero real. Pero para este script, usted utilizar nombres de
atributo y valores en lugar de esto.
n
Teclee lo siguiente:
// Set up variables that will be used in the script
string $blink = "eyeControl.blink";
476 A P R EN D I EN D O M AYA
L EC C I N 23
Redactando el script
float $time = currentTime -query;
float $blinkCurrent = getAttr $blink;
El primer conjunto variable define $blink como el atributo de parpadeo
encontrado en el nodo eyeControl. La segunda variable consulta a Maya el
tiempo en curso. El tercer atributo obtiene el valor real de eyeControl.blink en el
tiempo consultado.
5 Ajustar keys en el parpadeo
A continuacin, usted desea ajustar keys en el atributo de parpadeo al inicio, a la
mitad y al final del parpadeo. La longitud del parpadeo ser definida por la
variable blinkDelay que fue programada como el argumento principal del
procedimiento. Observe que, mientras que otras variables fueron ajustadas al
inicio del script, el blinkDelay se utiliza como argumento para que usted pueda
ajustarlo cuando se ejecute el script posteriormente. A medida que introduce los
comandos del keyframe, observe cmo utilizar el ajuste normal del comando/
bandera/nombre del nodo.
n
Teclee lo siguiente:
// set key for the blink attribute
// at the current time
setKeyframe -value $blinkCurrent
-time $time
-attribute $blink
$blink;
// set key for a blink of 0
// half way through the blink
setKeyframe -value 0
-time ($time + $blinkDelay/2)
-attribute $blink
$blink;
// set key for the original blink value
A P R EN D I EN D O M AYA 47 7
PARPADEANDO USANDO MEL
Redactando el script
P
R
O
Y
E
C
T
O
C
I
N
C
O
// at the end of the blink
setKeyframe -value $blinkCurrent
-time ($time + $blinkDelay)
-attribute $blink
$blink;
}
En esta parte del script, usted ha ajustado keys utilizando el comando
setKeyframe. Los keys ajustados al inicio y al final del parpadeo utilizan el
valor consultado del atributo de parpadeo, mientras que el key ajustado en la
parte intermedia utiliza un valor de cero. Al final, se utiliza un corchete cerrado
el } smbolo para declarar la oracin completa.
6 Guarde su script
Ahora usted puede guardar su script dentro de su directorio de scripts de Maya.
Esto asegurar que el procedimiento est disponible fcilmente dentro de Maya
en cualquier momento que lo necesite.
n
En su editor de textos, guarde el script utilizando el siguiente path:
\[drive]:\maya\scripts\blink.mel
Note: Como el procedimiento se llama blink, es importante guardar el archivo como
blink.mel. Esto ayuda a facilitar que Maya encuentre la funcin.
7 Probar el script
Como usted nombr el archivo blink.mel y lo coloc en su directorio maya/
scripts, usted puede ejecutar el comando en Maya sin tener que cargar el script.
Si usted introduce blink con un valor para el retraso de parpadeo, entonces
Maya buscar en el directorio de scripts un procedimiento llamado blink.mel.
n
Ajuste el Time Slider en el cuadro 40.
n
Teclee lo siguiente:
blink 10 < Enter >
n
Avance en el Time Slider para probar los resultados.
478 A P R EN D I EN D O M AYA
L EC C I N 23
Aadiendo la funcin a la UI
Si esto funciona, entonces puede felicitarse por haber completado su
primer script en MEL y puede pasar a la siguiente seccin.
Si no, entonces usted tecle algo mal y el MEL est encontrando su error.
8 Depuracin de su script
Para depurar su script, necesita encontrar qu lnea est provocando el error, y
despus necesita retroceder y revisar su ortografa y sintxis. Utiliz los
smbolos correctos? Nombr sus nodos correctamente? Estn correctas las
letras con mayscula? stas y otras preguntas similares es lo que necesita
plantearse.
n
Para desplegar los nmeros de lnea en el Editor de Script, seleccione Edit
Show Line Numbers.
Aadiendo la funcin a la UI
Ahora que usted ha creado su propia funcin, querr tener un acceso fcil a sta. A
continuacin se encuentran tres mtodos para aadir su funcin a la UI por default,
que puede usted ajustar fcilmente utilizando mtodos interactivos.
1 Crear un botn de shelf
n
En el Editor de Script, seleccione blink 10.
n
D un click en el texto seleccionado con el botn intermedio del mouse y
arrstrelo al shelf.
ste queda colocado en el shelf con un cono de MEL. Ahora usted puede
mover el Time Slider a una nueva posicin y probarlo. Tambin podra
arrastrar diferentes ajustes de blinkDelay para ofrecer diferentes ajustes
del parpadeo. O tambin podra ajustar un marking menu tal como se
especifica abajo.
2 Crear un ajuste del marking menu del parpadeo
n
Seleccione Options Customize UI Marking Menus...
n
D un click en el botn de Create Marking Menu.
n
D un click en el cuadrado intermedio superior con el botn derecho de su
mouse y seleccione Edit Menu item... del men de aparicin instantnea.
n
En la ventana de Editar, teclee Blink 10 en el campo de Label.
n
En el campo Commands(s): teclee blink 10.
n
D un click en Save y despus en Close.
n
Repita para los dems cuadrantes para ajustar los comandos de parpadeo
que utilizan un blinkDelay de 20, 30 y 40.
A P R EN D I EN D O M AYA 47 9
PARPADEANDO USANDO MEL
Aadiendo la funcin a la UI
P
R
O
Y
E
C
T
O
C
I
N
C
O
n
En el campo Menu Name, introduzca: blinking.
3 Preparar el marking menu del parpadeo para un hotkey
El marking menu del parpadeo necesita ajustarse en estos momentos.
n
En la ventana de customizacin del marking menu, ajuste lo siguiente:
Use Marking Menu in en Hotkey Editor.
Ahora el marking menu puede ajustarse en el Editor de Hotkey de tal
forma que puede solicitarse utilizando un hotkey.
n
D un click en el botn de Apply Settings y despus en Close.
4 Asignar el marking menu del parpadeo a un hotkey
n
Seleccione Options Customize UI Hotkeys... y ajuste:
Display Mask en Show All.
n
Avance a la parte inferior de la lista y d un click en el listado de
blinking (Press).
n
En la seccin de Key Settings, ajuste lo siguiente:
Key en b;
Action en Press.
n
D un click en el botn de Query Key para verificar que este key no
est en uso.
n
Oprima el botn de Apply New Settings.
n
Avance al final de la lista y d un click en blinking (Release).
n
En la seccin de Key Settings, ajuste lo siguiente:
Key en b;
Action en Release.
n
Oprima el botn de Apply New Settings y despus Cierre.
5 Utilizar el nuevo marking menu
n
Vaya al cuadro 80.
n
D un click y sostenga la tecla b, despus seleccione una de las
opciones de parpadeo desde el marking menu.
480 A P R EN D I EN D O M AYA
L EC C I N 23
Construyendo un script de la UI customizado
Marking menu del parpadeo
Construyendo un script de la UI customizado
En la siguiente seccin, usted redactar un segundo script que construir una ventana
customizada de interfase con el usuario que incluye un slider para la variable
blinkDelay y un botn que ejecuta el procedimiento de parpadeo que usted
especific anteriormente. En Maya, usted tiene la capacidad de utilizar el MEL para
construir elementos customizados de interfase con el usuario.
Ventana customizada de interfase con el usuario
1 Iniciar un nuevo archivo de texto
2 Aadir los componentes de apertura
Inicie el script con un encabezado comentado que le ayude a los dems a leer su
trabajo. A pesar de que esto se ense antes, nunca puede dejar de enfatizarse lo
suficiente.
n
Teclee lo siguiente:
//
// Creation Date:: Todays date
// Author: Your name here
//
// Description:
// Learning Maya tutorial script
// This script builds a custom user interface
A P R EN D I EN D O M AYA 48 1
PARPADEANDO USANDO MEL
Construyendo un script de la UI customizado
P
R
O
Y
E
C
T
O
C
I
N
C
O
// for executing the blink procedure
// and for setting the blink delay
//
3 Declarar un procedimiento para obtener informacin
Ahora usted va a crear un procedimiento llamado blinkGetInfo que ser
utilizado para obtener el valor blinkDelay de un slider, que usted construir
posteriormente en el script. Como el valor ajustado en el slider est destinado
para ser el valor elegido para el parpadeo, este procedimiento consulta el slider
para ajustar el blinkDelay, y despus aade este valor junto al comando de
parpadeo.
n
Teclee lo siguiente:
global proc blinkGetInfo() {
// get necessary information from Maya
float $blinkDelay = intSliderGrp
-query -value
blinkWindow|columnLayout|delaySlider;
blink $blinkDelay;
}
4 Declarar un segundo procedimiento de interfase con el usuario
Ahora usted va a declarar un procedimiento que construir una ventana
flotante. Esta ventana parecer y actuar como cualquier otra ventana en Maya,
pero ser diseada para ayudarle a colocar el parpadeo en los ojos de Salty.
n
Teclee lo siguiente:
global proc blinkWindow() {
5 Eliminar cualquier ventana de parpadeo existente
A medida que usted inicia un script de interfase con el usuario, es buena idea
revisar si el mismo elemento de la UI todava existe en la escena y, de ser as,
482 A P R EN D I EN D O M AYA
L EC C I N 23
Construyendo un script de la UI customizado
entonces se debe borrar. Esto garantiza que su nuevo elemento sea el nico
reconocido por Maya en cualquier momento.
n
Teclee lo siguiente:
// clean up any existing blinkWindows
if ( (window -ex blinkWindow) == true ) deleteUI
blinkWindow;
6 Construir la ventana llamada blinkWindow
La siguiente parte del script est diseada para construir una ventana que tiene
400 pixeles de ancho y 75 pixeles de alto. Usted la llamar Control de Parpadeo
en su barra de ttulo pero Maya la reconocer como blinkWindow.
n
Teclee lo siguiente:
window
-width 400
-height 75
-title "Blink Control"
blinkWindow;
7 Formar una disposicin de columna
Dentro de la ventana, usted necesita organizar sus elementos de la interfase con el
usuario. Un mtodo de organizacin es una columnLayout. Esto ajusta una
columna con un espaciado particular en relacin con la ventana.
n
Teclee lo siguiente:
columnLayout
-columnAttach "right" 5
-rowSpacing 10
-columnWidth 375
columnLayout;
A P R EN D I EN D O M AYA 48 3
PARPADEANDO USANDO MEL
Construyendo un script de la UI customizado
P
R
O
Y
E
C
T
O
C
I
N
C
O
8 Crear un grupo del slider
Dentro de la disposicin, usted desea construir un slider que le permita ajustar
el valor blinkDelay. El MEL le ofrece kits preajustados utilizando comandos de
grupo especiales que construyen diferentes tipos de UI en una sola vez. El
intSliderGrp construye un slider junto con un campo para observar el valor
resultante y para que introduzca el valor usted mismo. Este slider se ajusta para
valores de enteros ya que los cuadros por lo general se ajustan en nmeros
completos. Las banderas le permiten ajustar los diferentes valores para los
ajustes mnimo y mximo del slider.
n
Teclee lo siguiente:
intSliderGrp
-label "Blink Delay"
-field true
-minValue 2
-maxValue 30
-fieldMinValue 0
-fieldMaxValue 100
-value 10
delaySlider;
9 Crear un botn
La siguiente parte del script construye un botn que usted utilizar para
ejecutar el procedimiento de blinkGetInfo, que a su vez utiliza el valor de
blinkDelay desde el slider para ejecutar el comando blink. Al final, usted
introducir setparent para enlazar el botn a la columnlayout.
n
Teclee lo siguiente:
button
-label "Blink"
-width 70
-command "blinkGetInfo"
button;
setParent ..;
484 A P R EN D I EN D O M AYA
L EC C I N 23
Keyframe del parpadeo de Salty
10Mostrar la ventana
Ya casi termina, salvo porque debe ordenarle a Maya que muestre la ventana.
n
Teclee lo siguiente:
showWindow blinkWindow;
11Finalizar el script
Finalmente, debe completar el procedimiento y despus hacer una declaracin
final del nombre del procedimiento blinkWindow.
n
Teclee lo siguiente:
}
blinkWindow;
12Guardar el script
Ahora usted puede guardar su script dentro de su direcctorio de scripts de Maya.
n
En su editor de textos, guarde el script utilizando el siguiente path:
\[drive]:\maya\scripts\blinkWindow.mel
13Pruebe su script
n
En la lnea de Comando o el Editor de Script, teclee lo siguiente:
blinkWindow < Enter >
La ventana deber abrirse. Ahora usted puede ajustar el Time Slider en
una nueva hora, y despus ajustar el retraso de parpadeo utilizando el
Slider; al oprimir el botn se ajustar el key del parpadeo.
Keyframe del parpadeo de Salty
Felicidades! ahora usted posee su propio elemento customizado de la interfase con
el usuario construido y listo para empezar. En estos momentos usted puede abrir su
archivo de Salty desde la leccin anterior y utilizar este script para hacer que
A P R EN D I EN D O M AYA 48 5
PARPADEANDO USANDO MEL
blink.mel
P
R
O
Y
E
C
T
O
C
I
N
C
O
parpadee. Observe que esto slo funcionar si usted nombr su nodo eyeControl
correctamente y cre un atributo de blink como se le indic.
LOS SCRIPTS
A continuacin se presentan los dos scripts enlistados en su totalidad para su
revisin.
blink.mel
//
// Creation Date: Todays date
// Author: Your name here
//
// Description:
// Learning Maya tutorial script
// This script builds a procedure for animating
// Salty the seals eyeControl.blink attribute
//
global proc blink (float $blinkDelay){
// Set up variables that will be used in the script
string $blink = "eyeControl.blink";
float $time = `currentTime -query`;
float $blinkCurrent = `getAttr $blink`;
// set keys for the blink attribute
setKeyframe -value $blinkCurrent
-time $time
-attribute $blink
$blink;
setKeyframe -value 0
486 A P R EN D I EN D O M AYA
L EC C I N 23
blinkWindow.mel
-time ($time + $blinkDelay/2)
-attribute $blink
$blink;
setKeyframe -value $blinkCurrent
-time ($time + $blinkDelay)
-attribute $blink
$blink;
}
blinkWindow.mel
//
//Creation Date:Todays date
//Author:Your name here
//
//Description:Learning Maya tutorial script
// This script builds a custom user interface
// for executing the blink procedure
// and for setting the blink delay
//
global proc blinkGetInfo() {
// get necessary information from Maya
float $blinkDelay = `intSliderGrp
-query -value blinkWindow|columnLayout|delaySlider`;
blink $blinkDelay;
}
global proc blinkWindow() {
A P R EN D I EN D O M AYA 48 7
PARPADEANDO USANDO MEL
blinkWindow.mel
P
R
O
Y
E
C
T
O
C
I
N
C
O
if ( (window -ex blinkWindow) == true ) deleteUI
blinkWindow;
window
-width 400
-height 75
-title "Blink Control"
blinkWindow;
columnLayout
-columnAttach "right" 5
-rowSpacing 10
-columnWidth 375
columnLayout;
intSliderGrp
-label "Blink Delay"
-field true
-minValue 2
-maxValue 30
-fieldMinValue 0 -fieldMaxValue 100
-value 10
delaySlider;
button
-label "Blink"
-width 70
-command "blinkGetInfo"
button;
setParent ..;
showWindow blinkWindow;
488 A P R EN D I EN D O M AYA
L EC C I N 23
blinkWindow.mel
}
blinkWindow;
A p n d i c e
A
p
n
d
i
c
e
A
A
P
N
D
I
C
E
A
Manejo de Archivos
Cuando usted est trabajando con Maya, necesita crear y guardar
sus archivos de escena en directorios en su disco duro. Para
ayudarlo a guardar y abrir estos archivos, Maya le permite crear
directorios de proyectos donde sus archivos pueden ser guardados
en una ubicacin fcil de organizar. Usted tambin puede trabajar
con otros archivos en otros directorios e incluso en otras
computadoras. Al ajustar sus proyectos para que funcionen con
estos otros directorios, usted puede trabajar en varias formas.
En este captulo, usted conocer diferentes formas en las cuales
pueden manejarse las escenas utilizando proyectos.
Un directorio de proyectos de muestra
En este apndice usted aprender lo siguiente:
n
Dnde se encuentra su directorio maya y qu hay en l
n
Cmo trabajar con su directorio de prefs
n
Cmo crear y editar directorios de proyectos
n
Cmo trabajar con archivos de referencia
n
Cmo compartir archivos en un proyecto grande
n
Cmo funciona Maya con tipos de archivos de transferencia
spaceProject
scenes sourceimages images
battle.mb
colortexture.sgi battleRender.iff
492 A P R EN D I EN D O M AYA
A P N D I C E A
El directorio de Maya
de datos
El directorio de Maya
Cuando usted lanza Maya por primera vez, el directorio maya se coloca en su disco
duro en su directorio de origen, en IRIX o en su directorio windowsNT/profiles/
username en NT. Cada usuario obtiene su propio directorio maya. Aqu usted
encontrar algunos directorios y archivos de texto. A continuacin se enlistan
algunos de los directorios y archivos que usted encontrar en el directorio maya:
n
project - este directorio contiene sus directorios de proyectos que a su vez
contienen todos sus archivos de trabajo.
n
prefs - este directorio contiene informacin de configuracin del sistema
que guarda sus ajustes (settings) de Maya cuando usted sale de Maya.
n
scripts - este directorio le proporciona un lugar para que coloque los
scripts de MEL de tal forma que los comandos puedan salir fcilmente
desde el interior de Maya. Usted utiliz este directorio en la Leccin 23
cuando usted guard el archivo blink.mel utilizado para ajustar los keys en
los ojos de Salty.
n
renderLog - este archivo contiene informacin sobre sus renderings,
incluyendo el tiempo de render y el uso de la memoria.
El directorio Maya
El directorio de preferencias
El directorio prefs contiene archivos que le informan a Maya cmo desea usted
configurar sus sistema. Aqu se registran los diferentes ajustes de la interfase con el
usuario con los que usted trabaja en Maya, como por ejemplo las hotkeys y las
disposiciones del shelf .
maya
projects prefs scripts
battle.mb
renderLog
A P R EN D I EN D O M AYA 49 3
MANEJO DE ARCHIVOS
El directorio de proyectos
A
P
N
D
I
C
E
Cmo reajustar sus preferencias (de manera segura)
Si usted desea regresar a Maya a sus ajustes por default, puede sencillamente
borrar el directorio de prefs. Antes de borrarlo, debe volver a nombrar el directorio
existente de prefs en caso de que necesite cualquiera de sus ajustes anteriores. Esto
es especialmente importante si desea trabajar en la computadora de otra persona.
Si usted desea borrar su directorio de prefs, entonces podra perder sus ajustes
personalizados de la interfase con el usuario para siempre. Para reajustar de
manera segura sus preferencias, complete los siguientes pasos:
n
En su directorio maya, abra su directorio 2.0 y despus vuelva a
nombrar su directorio prefs como old_prefs.
Esto conserva los ajustes existentes.
n
Si usted utiliz una versin previa de Maya, entonces haga lo mismo
para esta versin. Los archivos de preferencia de Maya 1.0 estarn en
su directorio maya y en su directorio maya/1.5 para maya 1.5.
n
Vuelva a lanzar el Maya.
Un nuevo directorio prefs se crea automticamente. Posteriormente,
puede referirse al old_prefs si desea recuperar alguno de los archivos
anteriores.
El directorio de proyectos
El directorio projects es donde usted almacenar su trabajo de Maya. Los archivos
de Maya, las imgenes fuente y los renderings finales pueden almacenarse en este
directorio. Para un directorio de proyectos sencillo, usted podra tener varios
proyectos por default (etiquetados con una p) y ajustados para cada una de sus
animaciones.
Organizacin de un directorio de proyectos sencillo
Usted no tiene que organizar sus proyectos en el directorio de proyectos. A
medida que sus proyectos se vuelven ms complejos, usted puede querer organizar
otras estructuras de directorios en donde pueda colocar sus directorios de
proyectos. En el siguiente ejemplo, algunos proyectos han sido colocados dentro
projects
projectOne projectTwo projectThree projectFour
p p p p
494 A P R EN D I EN D O M AYA
A P N D I C E A
Creando un nuevo proyecto
de directorios enfocados a la produccin en el directorio de proyectos por default,
mientras que se ha organizado una biblioteca de texturas en otra ubicacin.
Organizacin de un directorio de proyectos ms complejo
Creando un nuevo proyecto
Cuando usted crea un objeto, usted organiza la ubicacin del proyecto y los nombres
de los subdirectorios. Estos subdirectorios le permiten dividir adicionalmente un
proyecto para que las partes puedan ser recuperadas fcilmente por usted y otros
miembros de su equipo de produccin, sin importar si es grande o pequeo.
Para crear un nuevo proyecto:
n
Desde el men de File, seleccione Project New...
La ventana del nuevo proyecto aparece con campos disponibles para
diferentes tipos de subdirectorios.
n
D un click en el botn Use Defaults para introducir los valores
implcitos de Maya dentro de los campos.
n
Borre el texto de cualquier campo donde no desee un subdirectorio.
projects
productionOne productionTwo
sceneOne sceneTwo characterOne characterTwo
p p p
p
library
shadingGroup
textures
A P R EN D I EN D O M AYA 49 5
MANEJO DE ARCHIVOS
Creando un nuevo proyecto
A
P
N
D
I
C
E
Directorio del nuevo proyecto
Los nombres que usted accesa aqu sern utilizados cuando Maya indique un tipo
de directorio en particular como por ejemplo el tipo de directorio de Images
cuando usted hace el render. Usted puede nombrar su directorio de Images como
artwork. Si usted deja un campo del tipo de directorio en blanco, no se crea
ningn subdirectorio.
Algunos de los directorios ms importantes son los siguientes:
n
scenes - Aqu es donde usted guarda sus archivos de escenas de Maya.
n
sourceimages - Aqu es donde usted coloca archivos de imgenes que
desea colocar como fuente como texturas de archivos o planos de
imgenes.
n
images - Aqu es donde van las imgenes rendereadas.
En el siguiente diagrama, usted puede observar algunos de los tipos de archivos.
Los otros subdirectorios de proyectos ofrecen ubicaciones particulares
principalmente para importar y exportar archivos que usted desea asociar con su
proyecto.
496 A P R EN D I EN D O M AYA
A P N D I C E A
Organizando proyectos
Directorio de un proyecto de muestra
Organizando proyectos
Como probablemente usted trabajar con proyectos mltiples al mismo tiempo,
necesitar poder cambiar de uno a otro. A pesar de que en cualquier momento usted
puede abrir cualquier archivo de cualquiera de sus proyectos, es aconsejable
nicamente abrir archivos cuando usted ha ajustado el directorio de proyectos
apropiado. Una vez que ajuste un proyecto, Maya entonces lo enva hacia los
directorios correctos para abrir y guardar archivos. Por ejemplo, sus imgenes
rendereadas van, por default, al directorio de images del proyecto en curso.
Para ajustar un proyecto diferente:
n
Seleccione File Project Set...
n
Seleccione otro proyecto para hacerlo su proyecto activo. Aqu es donde
Maya buscar ahora al abrir y guardar archivos.
Archivos de escenas
Sus escenas de Maya son guardadas ya sea como Maya binary o Maya ascii. El
primer formato es ms rpido para cargar y guardar archivos mientras que el
segundo formato puede leerse y editarse (si realmente sabe lo que est haciendo) con
un editor de textos bsico. Si no necesita saber el significado y sintxis del formato
del archivo entonces Maya binary es probablemente funcional para usted.
HACIENDO REFERENCIA A ARCHIVOS
En el Proyecto Tres de este libro, usted cre una escena de un espacio animado
haciendo referencia a dos archivos de naves espaciales. A pesar de que esto pareca
ser slo un tipo elaborado de importacin, la referencia le permite compartir los
spaceProject
scenes sourceimages images
battle.mb colortexture.sgi battleRender.iff
various
import/export
p
A P R EN D I EN D O M AYA 49 7
MANEJO DE ARCHIVOS
Un proyecto de usuario nico con referencia
A
P
N
D
I
C
E
archivos de escenas referenciados con otras escenas. Entonces, si desea actualizar
uno de los modelos o cambiar uno de los mapas de textura, todas las escenas con
referencia se beneficiaran con los cambios.
La referencia de los archivos le permite hacer la referencia de un archivo de una
escena en otro. Esto le permite tener una serie de archivos de accesorios y
personajes que tienen referencia con otras escenas. Estos accesorios y personajes
pueden ser compartidos por otros animadores que trabajan en otras escenas lo que
ayudar a hacer ms eficiente el proceso de produccin.
Para crear una referencia:
n
Seleccione File Create Reference...
n
Seleccione un archivo para referencia.
Este archivo puede encontrarse en el proyecto en curso, en otro
proyecto o incluso en una computadora remota.
n
Oprima el botn de Reference.
Para visualizar la referencia:
n
Seleccione File Reference Editor...
Esta ventana le muestra la relacin jerrquica del archivo de la escena
principal, los archivos con referencia y los archivos de la UI asociados.
Si usted da un click en uno de los archivos, obtiene sus datos
particulares. Un punto importante es la I/O (Input/Output) (Entrada/
Salida).
Para borrar un archivo con referencia:
n
Abra el Reference Editor.
n
Seleccione la referencia en el editor.
n
Seleccione Edit Remove Reference.
Un proyecto de usuario nico con referencia
Un usuario nico o un equipo pequeo pueden utilizar la referencia de archivos
para compartir modelos, grupos de shading, luces y cmaras entre diferentes
escenas. A continuacin se presenta un ejemplo de la escena del rea como si se
trabajara con un usuario nico en un slo directorio de proyectos:
498 A P R EN D I EN D O M AYA
A P N D I C E A
Un proyecto de usuarios mltiples con referencia
Referencia de usuario nico
En este ejemplo, las dos naves espaciales son compartidas por escenas mltiples.
Ambas naves estn referidas dentro de scene1, mientras que slo una de las naves
tiene referencia dentro de las dems escenas. Las escenas adecuadas actualizarn
automticamente los cambios realizados a cualquiera de las primeras dos naves.
Estos cambios estn sujetos a las reglas de referencia tal como se especifica al final
de este apndice.
Un proyecto de usuarios mltiples con referencia
Usted tambin puede compartir archivos entre diferentes usuarios y diferentes
proyectos. En este caso, los archivos debern organizarse ms cuidadosamente en el
directorio de proyectos para que su proyecto pueda observar los proyectos de otras
personas.
spaceProject
scenes
scene1.mb
nurbship.mb polyship.mb
Ref Ref Ref Ref
scene2.mb scene3
p
A P R EN D I EN D O M AYA 49 9
MANEJO DE ARCHIVOS
Un proyecto de usuarios mltiples con referencia
A
P
N
D
I
C
E
Referencia de usuarios mltiples
Despus de hacer referencia a los modelos, animator1 y animator2 deben
organizar sus proyectos para indicar siempre los proyectos del modelador cuando
se mantienen los archivos de referencia. Por default, Maya busca nicamente
archivos en los subdirectorios del proyecto en curso. Para buscar en otros lugares,
debe sealar los dems proyectos:
Cmo organizar el proyecto para animator1 y animator2
n
Seleccione File Project Edit Current.
n
Bajo Scene File Locations, cambie Scenes para leer lo siguiente:
scenes: /home/modeler1/maya/projects/a2Project/
scenes:
/home/modeler2/maya/projects/a2Project/scenes
En este caso /home/ representa el directorio de origen de cada modelador. Ahora
cuando los animadores abran sus propios archivos de escenas, Maya revisa
primero el directorio de scenes del proyecto en curso para cualquier archivo con
referencia, y despus revisar los directorios de los modeladores. Los dos puntos
se utilizan para separar los directorios.
polyship.
m2Project
scenes
nurbship.mb
Ref
Ref
a1Project
scenes
scene1.mb
a2Project
scenes
scene2.mb
m1Project
scenes
Ref
modeler2
animator1 animator2
modeler1
p p
p p
500 A P R EN D I EN D O M AYA
A P N D I C E A
Entendiendo las Referencias
Entendiendo las Referencias
En Maya, usted trabaja con la grfica de dependencia que se construye utilizando
nodos, atributos y conexiones. Tanto el archivo de la escena como cualquier archivo
de la escena referenciado contienen estos bloques de construccin bsicos.
Cuando se hace referencia a los archivos, los nodos se colocan dentro de la nueva
escena como Read Only. Cada uno de los nodos y la conexin desde el archivo de
referencia se colocan dentro de la escena con un prefijo que muestra el nombre del
archivo. En el ejemplo mostrado abajo, usted puede ver que cuando el archivo
llamado nurbship.mb es referenciado dentro de scene1.mb, entonces al nodo del
grupo fighter1 se le proporciona el nuevo nombre de nurbship_fighter1.
Este nodo renombrado es en realidad un nuevo nodo en el archivo de la escena padre
que acta como proxy para los nodos referenciados. Cualquier modificacin
realizada a los atributos en estos nodos proxy sern almacenados en el archivo
scene1.mb y no se envan de regreso al archivo nurbship.mb.
Renombramiento de los nodos con referencia
Qu sucede con texturas y shaders de referencia
Cuando usted hace referencia a un archivo, los nodos de textura y del grupo de
shading son tratados igual que los dems nodos. stos son renombrados con un
prefijo para evitar conflictos con los nombres y para agregarse al archivo de la
escena.
polyship.mb nurbship.mb
Ref
scene1.mb
Ref
fighter2
fighter1
polyship_fighter2 nurbship_fighter1
Nombres proxy del nodo de referencia
Nombres del nodo original
polyship_colorSG
colorSG
A P R EN D I EN D O M AYA 50 1
MANEJO DE ARCHIVOS
Importando vs. Referenciando
A
P
N
D
I
C
E
Las imgenes fuente que pudieran haber sido cargadas dentro de una textura del
archivo seran referenciadas hacia adelante como parte del grupo de shading.
Si la imagen de textura del archivo no ha sido cargada dentro del archivo original,
podra agregarse a un nodo de textura del archivo en el archivo scene1.mb y
despus conectarse al grupo de shading. En este caso, la textura no sera parte del
archivo polyship.mb original y por lo tanto no sera compartido con otras personas
que compartan polyship.mb.
Imgenes fuente y grupos de shading haciendo referencia
Importando vs. Referenciando
Para hacer que otra escena sea parte de su escena, puede hacerlo de dos formas
diferentes. Usted puede importar la escena con el fin de fusionar los archivos o
puede crear una referencia tal como aprendi en este apndice. Si desea compartir
los archivos entre varias escenas entonces usted podra hacer la referencia y de lo
contrario la importacin funcionar bien.
Exportando partes de un archivo con referencia
Si usted posee un archivo que contiene un personaje, una cmara, luz u otro objeto
que desea compartir con otros usuarios, usted puede exportar el archivo como una
referencia. Esto significa que es esencialmente eliminado del archivo de su escena
y despus se guarda como un archivo referenciado separado. Otras personas
pueden ahora hacer referencia a ste en sus escenas.
scene1.mb
polyship.mb
Ref
scenes sourceimages
colorTexture.
502 A P R EN D I EN D O M AYA
A P N D I C E A
Realizando y rompiendo conexiones de referencia
Para exportar como referencia:
n
Seleccione las piezas que desea exportar.
n
Seleccione File Export Selection - p.
n
En la ventana de opcin, ajuste Keep Only a Reference en On.
n
D un click en Export Selection. Ahora las partes seleccionadas de la
escena se colocan dentro de un nuevo archivo de la escena que se toma
como referencia automticamente.
Realizando y rompiendo conexiones de referencia
Cuando usted est haciendo referencia de los archivos, usted est colocando nuevos
proxy desde los archivos dentro de su escena. A medida que hace los keys, mueve
los objetos y cambia los atributos a los nodos proxy, usted est realizando enlaces a
los atributos en estos nodos. Con los archivos de referencia estas conexiones enlazan
los proxys a los nodos que se encuentran en el archivo de la escena.
Es importante recordar que todo lo que tiene que hacer es cambiar un atributo en un
nodo y Maya registra una conexin dentro de su archivo de la escena. Por ejemplo,
si usted hace una referencia en un archivo que contiene un modelo de una silla y
despus mueve el nodo de raz de la silla, este nodo ha sido conectado. Usted no
puede renombrar o agrupar/desagrupar este nodo en el archivo de referencia o la
conexin se romper. Usted puede renombrar los nodos con referencia debajo del
nodo de raz de la silla porque estos nodos no fueron conectados.
Una vez que se llevan a cabo estas conexiones, debe evitar romper las conexiones. A
continuacin se presentan algunos tips para trabajar con estos archivos.
Las reglas de la referencia
n
Si usted guarda sus archivos como Maya ascii, entonces usted puede abrir
su archivo de la escena en el editor de textos. Posteriormente, esto le
permitir observar qu clase de conexiones se realizan en sus nodos
referenciados. Tambin, la referencia real se enlista en la parte superior
del archivo.
n
Los archivos referenciados no debern renombrarse o de lo contrario el
archivo de la escena no podr encontrarla.
n
Si usted desea mover un archivo referenciado a otro directorio, asegrese
de ajustar el proyecto para buscar ese directorio. Consulte cmo organizar
el proyecto para animator1 y animator2 explicado anteriormente en este
captulo.
n
Los nodos en los archivos referenciados no debern renombrarse ni
reagruparse a menos que usted est seguro de que el archivo de la escena
A P R EN D I EN D O M AYA 50 3
MANEJO DE ARCHIVOS
Las reglas de la referencia
A
P
N
D
I
C
E
no ha realizado ninguna conexin. Si
usted ajusta las teclas o incluso cambia
el valor de la versin proxy en un nodo,
entonces el nodo orginal no deber
renombrarse ni reagruparse o de lo
contrario las conexiones se rompern.
n
Si usted desea reemplazar un archivo
referenciado por otro archivo con el
mismo nombre, recuerde que el nuevo
archivo debe contener todos los nodos
(nombrados adecuadamente) que estn
conectados en el archivo de la escena.
n
Si usted desea aplicar un deformador a
una superficie referenciada, vaya al
archivo de la escena referenciada
original y aplique el deformador ah.
Como los deformadores se enlazan con
nombres y nmeros del CV, si usted
quisiera posteriormente intentar crear
una nueva superficie en el archivo
referenciado, las conexiones del
deformador se romperan.
n
Algunas expresiones que utilizan las
declaraciones de comando de MEL
pueden darle problemas. Por ejemplo,
Ball.ty = 5 trabajara definitivamente
mientras que setAttr Ball.tx = 5 no
funcionara.
n
Cuando usted est redactando scripts de
MEL para proyectos con archivos
referenciados, recuerde que los nombres
de los objetos tendrn el prefijo. El uso
eficiente de las variables le deber
ayudar a coordinar los scripts en un
escenario de archivos de referencia.
504 A P R EN D I EN D O M AYA
A P N D I C E A
Las reglas de la referencia
N O TA S
N O TA S
R EC U R S O S P A R A L A C A P A C I TA C I N D E M AY A
El libro Aprendiendo Maya le ofrece una capacitacin autodidacta
directamente desde el momento que usted abre la caja. Usted puede
guiarse a travs de varios proyectos que le ayudarn a aprender la
interfase, los flujos de trabajo y la funcionalidad dentro de
Maya.Para continuar aprendiendo Maya en un ambiente conducido
por un instructor, existen cursos disponibles que ofrecen capacitacin
ms avanzada en diferentes conceptos y flujos de trabajo de Maya.
Para informacin sobre todas las clases de capacitacin de
Alias|Wavefront, favor de visitar nuestra pgina en
www.aliaswavefront.com seleccionando el enlace Training Express.
Si desea inscribirse a una sesin de capacitacin, o si no tiene acceso
a la red, puede ponerse en contacto con su oficina de ventas locales o
llamar a la Lnea de Informacin Sobre Capacitacin al 416 362-
8558 x5699. Tambin puede escribirnos por correo electrnico a
training-info@aw.sgi.com o enviarnos un fax para informacin al
416 369-6131.
Otro recurso importante para aprender Maya es el Assistant Online.
Este sitio en la red le ofrece una nueva e interesante forma de
aprender a medida que trabaja directamente con archivos digitales y
lecciones basadas en la red. Este sitio en la red tambin incluye
shaders, scripts de MEL, archivos muestra y muchas lecciones de
aprendizaje. Usted puede accesar el sitio Assistant Online en
www.aliaswavefront.com/assistant_online.
N O TA S
A P R E N D I E N D O M A Y A 2
D escubr a el poder de M aya
Muyu es un sstemu puru unmucon de personujes y electos vsuues dsenudo puru un-
mudores prolesonues y creudores de vdeojuegos. Construdo sobre unu urqutectu-
ru proceduru umudu Crulcu de Dependencu (Dependency Cruph;, Muyu olrece un
poder y unu lexbdud ncrebes puru generur mugenes dgtues de personujes un-
mudos y escenus.
Aprendendo Muyu e guu u truves de mus de 20 eccones enlocudus u proyectos que
olrecen unu experencu hunds-on (con pructcus; con herrumentus mportuntes y tec-
ncus.
Lste bro ntroduce os sguentes temus de Muyu:
- Lu nteluz de usuuro de Muyu
- 1rubujundo en un espuco 3D
- Modeudo con NUkS (Curvus Spnes;
- Modeudo pogonu
- Anmucon proceduru
- Ieylrumes y unmucon de cumnos (Moton puths;
- Cnemutcu hucu udeunte e nversu
- Delormucones de superlces
- Cumurus dgtues y uces
- Shuders y texturus
- 1ecncus de kenderng
- Purtcuus y dnumcu
- MLL (Muyu Lmbedded Lunguuge - Lenguuje ncorporudo de Muyu;
y mucho mus...
2TQ[GEVQ7PQ7PCRGNQVCSWGTGDQVC
kupdumente empupese con este ejercco cusco de unmucon. Apque un delormu-
dor de tpo squush y uego hugu un uno de luego usundo os electos de purtcuus
de Muyu.
2TQ[GEVQ&QU.CECLCFGUQTRTGUCU
Aprendu o busco de modeudo, unmucon, y e renderng de unu escenu.
Agregue os toques muestros usundo e nuevo moduo de Muyu 2 lPk (lnter-
uctve Photoreustc kenderng - kenderng nteructvo lotoreustco;
2TQ[GEVQ6TGU$CVCNNCGURCEKCN
Comenzundo con un vstuzo mucho mus prolundo u modeudo pogonu y
de NUkS, este proyecto creu unu unmucon de cumno (moton puth un-
muton; ncuyendo exposones Cpt-lX.
2TQ[GEVQ%WCVTQ'N*QODTG2TKOKVKXQ
Usundo un cco de cumnutu cusco, este proyecto exporu u creucon de
un esqueeto bpedo con cnemutcu nversu y tumben u generucon y de-
lormucon buscu de u pe de un personuje.
2TQ[GEVQ%KPEQ5CNV[NCHQEC
Lste proyecto ugrupu todus us hubdudes desurroudus en us eccones un-
terores y us upcu en unu escenu mus compeju en donde uprenderu como
Muyu e permte ntegrur competumente us tures de modeudo, renderng y
unmucon.
C D -R O M G R A TI S I N C L U Y E:
#RTGPFKGPFQ/C[C
- Archvos de upoyo de os tutorues
- Pecuus de os tutorues
- Demostrucones de us curucterstcus de Muyu 2
- Leccones de Como-se-huce
#TVG
- Cortos e mugenes de u breru de Cne de Arte Dgtu
.QSWGPGEGUKVCRCTCWUCTGUVGNKDTQ
- Muyu Compete 2 o ben Muyu Unmted 2, puru Wndows N1 o e sstemu
operutvo lklX de SCl. Lste bro no ncuye e soltwure de Muyu.
- Unu estucon de trubujo que este uprobudu puru usur Muyu 2, ncuyendo
unu undud de CD-kCM.
También podría gustarte
- Estructuras de Datos Básicas: Programación orientada a objetos con JavaDe EverandEstructuras de Datos Básicas: Programación orientada a objetos con JavaCalificación: 5 de 5 estrellas5/5 (1)
- Fern Wifi CrackerDocumento5 páginasFern Wifi CrackerDavis Ramos VelasquezAún no hay calificaciones
- Taller No 2 Elementos Del Entorno de Scratch P4 Grado 6 2020Documento3 páginasTaller No 2 Elementos Del Entorno de Scratch P4 Grado 6 2020Sley Daniela Rodriguez OviedoAún no hay calificaciones
- Manuales y Tutoriales de Autodesk Maya 2016Documento19 páginasManuales y Tutoriales de Autodesk Maya 2016luisAún no hay calificaciones
- Medidor de Espesor Por Ultrasonido TG3000Documento2 páginasMedidor de Espesor Por Ultrasonido TG3000Norbertt QuispeAún no hay calificaciones
- Guía de Animación 3D Con 3DS MayaDocumento175 páginasGuía de Animación 3D Con 3DS Maya• Dennys Noriega •100% (1)
- Problemario FÍSICA IIDocumento19 páginasProblemario FÍSICA IIstalinomar100% (1)
- Introducción a los Algoritmos y las Estructuras de Datos 1: Introducción a los Algoritmos y las Estructuras de Datos, #1De EverandIntroducción a los Algoritmos y las Estructuras de Datos 1: Introducción a los Algoritmos y las Estructuras de Datos, #1Aún no hay calificaciones
- After Effects ONLINEDocumento7 páginasAfter Effects ONLINEAgustín GonzálezAún no hay calificaciones
- Aprender Maya 2012 Avanzado con 100 Ejercicios PrácticosDe EverandAprender Maya 2012 Avanzado con 100 Ejercicios PrácticosAún no hay calificaciones
- Manual Referencia Unity ProDocumento638 páginasManual Referencia Unity ProDolores Marín del Rey100% (1)
- Autodesk Maya 2018Documento17 páginasAutodesk Maya 2018marher26Aún no hay calificaciones
- Aprender Maya 2012 con 100 ejercicios prácticosDe EverandAprender Maya 2012 con 100 ejercicios prácticosCalificación: 4 de 5 estrellas4/5 (1)
- Material Formacion 1 PDFDocumento14 páginasMaterial Formacion 1 PDFWilliam Miranda100% (1)
- Guia de Introducción de AutoCADDocumento10 páginasGuia de Introducción de AutoCADcarmona reyesAún no hay calificaciones
- 76.531 - Guia de MayaDocumento175 páginas76.531 - Guia de Mayagova78Aún no hay calificaciones
- Tutorial Autodesk Maya2015 PDFDocumento11 páginasTutorial Autodesk Maya2015 PDFaborolaAún no hay calificaciones
- Investigación de Autodesk MayaDocumento6 páginasInvestigación de Autodesk MayaJocelyn SosaAún no hay calificaciones
- Programa MayaDocumento11 páginasPrograma MayajoselynAún no hay calificaciones
- Curso Basico ManualDocumento25 páginasCurso Basico ManualYadi RomaAún no hay calificaciones
- Charla de MayaDocumento4 páginasCharla de MayaColin GeorgeAún no hay calificaciones
- Pgdt-529 - Formatoalumnotrabajofinal - Entregable 2Documento10 páginasPgdt-529 - Formatoalumnotrabajofinal - Entregable 2Nicol RamirezAún no hay calificaciones
- Tutorial ProcessingDocumento16 páginasTutorial ProcessingcereteAún no hay calificaciones
- Especializacion Maya - Unidad 1 GraficacionDocumento6 páginasEspecializacion Maya - Unidad 1 Graficacionjuan pabloAún no hay calificaciones
- Et04525101 0 F Scratch 3cicloDocumento21 páginasEt04525101 0 F Scratch 3cicloInes SkotnickaAún no hay calificaciones
- Introducción A Scratch para DocentesDocumento37 páginasIntroducción A Scratch para DocentesAntonio ArebaloAún no hay calificaciones
- Actividad Semana 2Documento11 páginasActividad Semana 2joseAún no hay calificaciones
- Prefacio - Jettelly LearnDocumento5 páginasPrefacio - Jettelly LearncloroformusAún no hay calificaciones
- H.a.2cm41 Eq2 Informe Magicdraw Oracle DesignerDocumento20 páginasH.a.2cm41 Eq2 Informe Magicdraw Oracle DesignerEsmeralda Garcia AnguianoAún no hay calificaciones
- Sesion1DiseñoGraficoInkScape v2Documento6 páginasSesion1DiseñoGraficoInkScape v2Alejandra Martínez MartínezAún no hay calificaciones
- Carpeta MayaDocumento11 páginasCarpeta MayaQF Fredii Anthony GutyAún no hay calificaciones
- Descarga El Temario Del Curso en Formato PDF (PDFDrive)Documento6 páginasDescarga El Temario Del Curso en Formato PDF (PDFDrive)Meme RobertoAún no hay calificaciones
- El Miniportátil Toshiba de Escuela 2.0. Guía para Las FamiliasDocumento18 páginasEl Miniportátil Toshiba de Escuela 2.0. Guía para Las Familiascraerdemolina72660% (1)
- 1 Introducción A FlashDocumento6 páginas1 Introducción A FlashOscar Alfonso Diaz CruzAún no hay calificaciones
- Tutorial ProcessingDocumento17 páginasTutorial ProcessingPavel MéndezAún no hay calificaciones
- Manual de JavaDocumento89 páginasManual de JavaJesús MalavéAún no hay calificaciones
- Shade RsDocumento132 páginasShade Rslimhuber1Aún no hay calificaciones
- ProyectosDocumento41 páginasProyectosAlly TecnologiasAún no hay calificaciones
- Tutoriales Maya en Español de Páginas WebDocumento434 páginasTutoriales Maya en Español de Páginas WebDorin Lupsa100% (1)
- Tutorial de Processing para Mentes Macro MediaDocumento14 páginasTutorial de Processing para Mentes Macro MediajbuabudAún no hay calificaciones
- Ati2 1Documento10 páginasAti2 1Alexia HernandezAún no hay calificaciones
- MEMORIA DINAMICA PARA ANIMACIONES TDAs-FLORES GUZMAN ALMA KARINADocumento10 páginasMEMORIA DINAMICA PARA ANIMACIONES TDAs-FLORES GUZMAN ALMA KARINADenisseloveww nwnAún no hay calificaciones
- Curso Sketchup Pro 7 SillabusDocumento7 páginasCurso Sketchup Pro 7 SillabusCoquito Charles CanutteAún no hay calificaciones
- Guia de Aprendizaje 2Documento7 páginasGuia de Aprendizaje 2Lukis DasopigaAún no hay calificaciones
- Temario Master Superior en Modelado 3d Con MayaDocumento4 páginasTemario Master Superior en Modelado 3d Con MayajuanjoAún no hay calificaciones
- Processing ManualDocumento16 páginasProcessing ManualEmmanuel CocomAún no hay calificaciones
- FW2 IDW LeccionesDocumento110 páginasFW2 IDW Leccionesdiegok64Aún no hay calificaciones
- Ejercicios de Estructuras Logicas RepetitivasDocumento41 páginasEjercicios de Estructuras Logicas RepetitivasJuan David AlarconAún no hay calificaciones
- Algoritmos DebateDocumento6 páginasAlgoritmos DebateKelvin RomeroAún no hay calificaciones
- Tutorial en Espanol ProcessingDocumento16 páginasTutorial en Espanol ProcessingFrancisco MuñozAún no hay calificaciones
- Trabajo Power Point LA WEB 2.0Documento5 páginasTrabajo Power Point LA WEB 2.0JIUMMY ANDRES HINCAPIE QUEBRADA1Aún no hay calificaciones
- VI - Herramientas y FuncionesDocumento4 páginasVI - Herramientas y FuncionesRayner ColinaAún no hay calificaciones
- TP7 Grab Makula Spidla PlajaDocumento11 páginasTP7 Grab Makula Spidla PlajaFranco MakulaAún no hay calificaciones
- Cracking PDFDocumento19 páginasCracking PDFBalakAún no hay calificaciones
- After Effects-S1-1Documento27 páginasAfter Effects-S1-1Elias Limache GonzalesAún no hay calificaciones
- 1.2.4.4 Packet Tracer - Representing The Network Instructions PDFDocumento6 páginas1.2.4.4 Packet Tracer - Representing The Network Instructions PDFjhonpat reinsoAún no hay calificaciones
- Gráficos por computadora usando JOGLDe EverandGráficos por computadora usando JOGLAún no hay calificaciones
- Trabajo de Fisicoquimica IIDocumento19 páginasTrabajo de Fisicoquimica IIFrancis Camones Haro100% (1)
- Guión Literario FinalDocumento6 páginasGuión Literario FinalSUCY MELISSA AYALA SALVADORAún no hay calificaciones
- Calcular Circuitos de Una LámparaDocumento12 páginasCalcular Circuitos de Una LámparaAREATECNOLOGIA100% (2)
- Taller Log y Dist - UdeS PDFDocumento3 páginasTaller Log y Dist - UdeS PDFSergio CerroAún no hay calificaciones
- Examen Olimpiada Fisica Sinaloa 2005Documento16 páginasExamen Olimpiada Fisica Sinaloa 2005Elmer HomeroAún no hay calificaciones
- NBA 2K13 Consejos para Crear Tu JugadorDocumento1 páginaNBA 2K13 Consejos para Crear Tu Jugadormoaningleague4791Aún no hay calificaciones
- Caso de Estudio 7Documento2 páginasCaso de Estudio 7Sofia AvellaAún no hay calificaciones
- TDR GrupoDocumento6 páginasTDR GrupoWelliNgton GustAvoAún no hay calificaciones
- Trabajo Evaluación V - Mediciones de Potencia - Juan NarváezDocumento14 páginasTrabajo Evaluación V - Mediciones de Potencia - Juan NarváezJuan NarváezAún no hay calificaciones
- Andamios TubularesDocumento7 páginasAndamios TubularesTatiana VanegasAún no hay calificaciones
- Mantenimiento y Criterios de Selección de ImpresorasDocumento36 páginasMantenimiento y Criterios de Selección de ImpresorasEdgardo Antonio Turcios SalgadoAún no hay calificaciones
- Dilatación TérmicaDocumento3 páginasDilatación TérmicaGonzález Hernández Yoanna Gabriela100% (1)
- Cuestiones MMyU - 2022-23-1 - EUNISE - MARISE - TORREZ - RODASDocumento8 páginasCuestiones MMyU - 2022-23-1 - EUNISE - MARISE - TORREZ - RODASMarise TorrezAún no hay calificaciones
- Apu de Bordillo Fundido in SituDocumento6 páginasApu de Bordillo Fundido in SituJorge MezaAún no hay calificaciones
- 45 El GranitoDocumento4 páginas45 El GranitoBrian Carrera PilcoAún no hay calificaciones
- WSUSDocumento6 páginasWSUSRoger Escobar MAún no hay calificaciones
- Programas Computacionales Utilizados en Prospecciones PesquerasDocumento46 páginasProgramas Computacionales Utilizados en Prospecciones PesquerasFrank Baca IzquierdoAún no hay calificaciones
- Ficha Tuberia p80Documento2 páginasFicha Tuberia p80BODEGA CONSTRUGAS GONZALEZ GC SASAún no hay calificaciones
- Inst. Eléctricas: Punto deDocumento1 páginaInst. Eléctricas: Punto deMARQUEZ CONSULTORESAún no hay calificaciones
- El Teodolito - Brayan Yordy Tenorio EstradaDocumento12 páginasEl Teodolito - Brayan Yordy Tenorio EstradaDaniel YoungAún no hay calificaciones
- TERRACELL en EspañolDocumento35 páginasTERRACELL en Españolmanuel_olvera777Aún no hay calificaciones
- 2.2 Carácteristicas de La DemandaDocumento51 páginas2.2 Carácteristicas de La DemandaGermánAún no hay calificaciones
- Informe 2 Ensayo CharpyDocumento14 páginasInforme 2 Ensayo CharpyAnonymous 4yqrYm3Aún no hay calificaciones
- WWW Todoexpertos ComDocumento2 páginasWWW Todoexpertos ComJesus Jarabo SevillaAún no hay calificaciones
- Pe S 0100.03H01R04Documento1 páginaPe S 0100.03H01R04seguridad PSPAún no hay calificaciones
- E. Catalogo Accesorios Junio JulioDocumento399 páginasE. Catalogo Accesorios Junio JulioangelicaAún no hay calificaciones