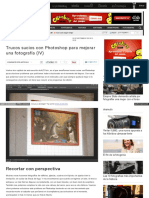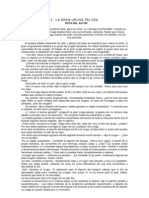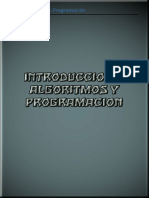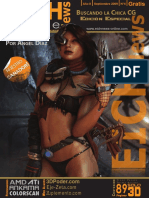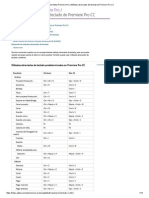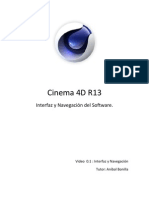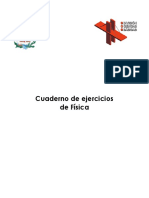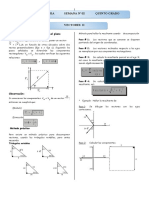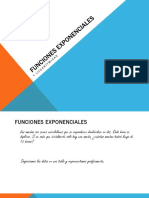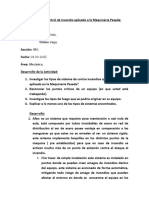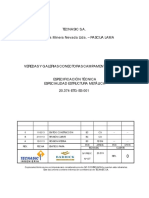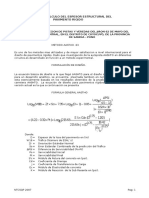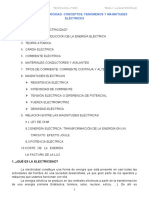Documentos de Académico
Documentos de Profesional
Documentos de Cultura
76.531 - Guia de Maya
Cargado por
gova78Descripción original:
Título original
Derechos de autor
Formatos disponibles
Compartir este documento
Compartir o incrustar documentos
¿Le pareció útil este documento?
¿Este contenido es inapropiado?
Denunciar este documentoCopyright:
Formatos disponibles
76.531 - Guia de Maya
Cargado por
gova78Copyright:
Formatos disponibles
76.
531 Animacin 3D
Gua de animacin 3D con Maya
Gua de animacin 3D con Maya
Autor : Llogari Casas i Torres
PID_00199558 Animacin 3D
El encargo y la creacin de este material docente han sido coordinados
por el profesor: Antoni Marn Amatller
CC BY-NC-ND
Los textos e imgenes publicados en esta obra estn - si no se indica lo
contrario - bajo una licencia Reconocimiento-NoComercial-SinObraDerivada
(BY-NC-ND) v.3.0 Espaa de Creative Commons. Puede copiarlos,
distribuirlos y comunicarlos pblicamente siempre que cite su autor y la
fuente (FUOC. Fundacin para la Universitat Oberta de Catalunya), no los
utilice para fines comerciales y no haga obra derivada. La licencia completa
se puede consultar en http://creativecommons.org/licenses/by-nc-
nd/3.0/es/legalcode.ca
76.531 Animacin 3D
Gua de animacin 3D con Maya
76.531 Animacin 3D
Gua de animacin 3D con Maya : ndice de contenidos
Consideraciones previas 3
Ayudantes de escena 8
Dope Sheet 14
Partculas libres 19
Emisores de partculas 27
Colisiones de partculas 34
Eventos de partculas 39
De partculas a polgonos 43
Mdulo nCloth 49
Lquidos y fluidos 57
Emisores de fluidos 64
Rigid Bodies 71
Soft Bodies 75
76.531 Animacin 3D
Gua de animacin 3D con Maya : ndice de contenidos
Texturizar por proyeccin 83
Mapeado de polgonos 88
UV Map 90
El editor de texturas 94
Sistemas de huesos 100
Esqueletos prediseados 117
Esqueletos 130
Muscle 139
Objetos y personajes 145
Creacin de cabello 154
Creacin de pelaje 169
Crditos 174
76.531 Animacin 3D
Gua de animacin 3D con Maya : Consideraciones previas
Antes de realizar esta asignatura es imprescindible que hayis cursado anteriormente la de Animacin. Animacin 3D no es otra
cosa que una prolongacin de la parte tridimensional de aquella. Es por eso que los contenidos tericos que se usan aqu (principios y
teora de la animacin) son los mismos que los que se trabajaron en Animacin. Se trata de contenidos que se dan por lo tanto por
asimilados. En Animacin 3D se hace hincapi en procedimientos digitales concretos que sirvan para generar animaciones
complejas.
Si bien en la asignatura precedente ya tuvisteis la posibilidad de escoger entre dos programas, 3DS Max y Maya , es en esta
asignatura donde la decisin entre escoger uno u otro empieza a ser importante debido a los diferentes mercados profesionales a los
que se dirigen cada uno de los dos programas.
Habitualmente para el usuario novel la decisin de escoger uno u otro software acostumbra a ser un problema y con facilidad se
acaba usando el que ms se conoce. Pero esta no es siempre la mejor opcin. Los dos programas tienen caractersticas que los
hacen muy similares pero ambos presentan tambin formas de trabajar que los diferencian claramente. Por otro lado, tambin hay
importantes diferencias en la utilizacin de los dos programas en el entorno profesional.
An as hay que decir que los dos softwares permiten hacer cosas similares y con los dos se pueden realizar animaciones de calidad
en funcin de los conocimientos que cada cual tenga de los procedimientos del propio programa o de los otras disciplinas ligadas a
conceptos cinematogrficos y artsticos. Es precisamente por eso que los dos son considerados como un estndar de la industria para
el modelado, la animacin y el renderizado de productos audiovisuales. Cuando Autodesk adquiri Maya (Max lo haba adquirido
unos aos antes) decidi no combinar los dos productos bsicamente porque toda una generacin de profesionales se haban
convertido expertos en el uso de uno u otro programa. Y les pareci que el hecho de combinarlos poda provocar problemas entre
estos usuarios.
Sin embargo en muchos sentidos Maya y 3DS Max son actualmente muy similares. Un ejemplo de esto son los manipuladores de
mover, rotar y escalar un objeto que son idnticos en uno y otro programa. Y si bien es cierto que Max dispone de algunas
caractersticas que lo hacen mucho ms intuitivo a la hora de usarlo, Maya por su parte dispone de mejoras respecto a muchas de las
funcionalidades de 3DS Max .
76.531 Animacin 3D
Gua de animacin 3D con Maya : Consideraciones previas
Visto todo esto podramos preguntarnos por qu con el paso del tiempo y con los aos que hace que Maya y 3DS Max ya son de
Autodesk, no se ha hecho esta fusin aprovechando estas mejoras en las funcionalidades de Maya y los procedimientos intuitivos de
Max.
Adems del tema inicial de los expertos que se mencionaba anteriormente hay tambin algunas diferencias muy significativas en sus
caractersticas principales y formas de trabajo que convierten cada uno de estos softwares en protagonista de determinados sectores.
Estas diferencias han hecho de Maya un elemento imprescindible en el mundo del cine y de Max una herramienta vital en el de los
videojuegos. Esto es debido de principalmente a los siguientes factores:
Max trabaja mucho mejor los modelados poligonales al disponer de muchas ms herramientas y ms especficas que Maya.
Este hecho lo hace muy valioso en modelados inorgnicos muy orientados a estructuras arquitectnicas, piezas industriales y los
modelados de baja poligonizacin que resultan aptos para videojuegos
Maya trabaja mucho mejor las curvas Nurbs lo cual lo convierte en un elemento imprescindible a la hora de realizar modelados
orgnicos, personas y animales que pueden ser animados y manipulados con muy pocos puntos de control
Max dispone de mejores plugins que Maya con lo cual podemos conseguir, de forma fcil efectos que en Maya nos costarn
ms de conseguir
Maya es un programa multiplataforma que puede trabajar sin problema tanto en sistemas basados en Windows cmo en Mac.
Adems de esto trabaja perfectamente bajo Linux que es el sistema operativo que usan todas las grandes productoras y estudios
que dominan el mundo cinematogrfico. Max por el contrario no puede trabajar bajo esta plataforma
Parece obvio que despus de ver estas caractersticas la eleccin de uno u otro depender del enfoque que queramos dar a nuestro
trabajo. Si el que queremos es trabajar principalmente en el entorno de creacin de videojuegos las herramientas de trabajo girarn
alrededor de 3DS Max. Si el que queremos es hacer animacin para cine, el entorno ms habitual de trabajo ser Maya.
76.531 Animacin 3D
Gua de animacin 3D con Maya : Consideraciones previas
Conforme habis ido leyendo los prrafos anteriores es fcil que os haya asaltado la pregunta siguiente: y si todava no se a que me
dedicar, qu software elijo? La mejor respuesta sera que el conocimiento de los dos os permitir aprovechar al mximo las mejores
caractersticas que ofrece cada uno de ellos. Si bien esto es cierto, la realidad es que el tiempo es limitado y profundizar en cualquier
programa requiere unas buenas dosis de dedicacin. Es posible, incluso recomendable en funcin del tiempo de cada cual, orientar el
aprendizaje escogiendo el programa que mejor se adapte a las necesidades e intencionalidades de cada cual en relacin al que se
pretende hacer durante el semestre. No necesariamente hay que tener clara la orientacin laboral posterior. Por otro lado es importante
recordar aqu la existencia del laboratorio asociado a esta asignatura. Si disponis de tiempo y os interesa profundizar al mximo en los dos
programas hay el consultor del laboratorio dispuesto a ayudaros. De todos modos ser importante ver las fortalezas y debilidades de los
dos softwares. Conocerlas podr ayudar a decidir sobre cul de los dos focalizar especialmente.
MAYA
Fortalezas
Permite crear personajes y objetos orgnicos fcilmente a travs de curvas Nurbs
Trabaja muy bien con animaciones provenientes de MoCap (Motion Capture)
Su sistema de orientacin de coordenadas es elusado internacionalmente con la Y situada sobre el eje vertical y la Z sobre el eje de
profundidad.
Debilidades
A pesar de disponer de una estructura sea similar a los bpedos de Max , estos en Maya no se pueden animar directamente como
s que se puede hacer en Max. En Maya hay que hacer la animacin de forma manual con el incremento de tiempo que esto
significa. Esta debilidad es un problema en simulaciones rpidas pero no en animaciones de calidad puesto que los ciclos de los
bpedos de Max son muy limitados y poco crebles. Como causa de esto los estudios de animacin nunca los usan y menos todava
de forma directa.
Inicialmente la interfaz puede resultar confusa.
76.531 Animacin 3D
Gua de animacin 3D con Maya : Consideraciones previas
3DS MAX
Fortalezas
Los bpedos permiten crear un esqueleto humano y animarlo con muchos pocos clics mediante un sistema predefinido de
pasos que crean ciclos de andar y de correr. A pesar de ser ciclos de mala calidad, por el que a animacin se refiere, son
ms que correctas para usarlos en videojuegos y simuladores
Las cmaras tienen una manipulacin muy sencilla con lo cual los encuadres son muy fciles y precisos.
Debilidades
Las representaciones de vestiduras, elementos blandos y choques elsticos son ms complejas de realizar que no en
Maya y suelen generar problemas de cruzamientos de malla. Tambin una mala colocacin de las normales con el
consecuente deterioro de las texturas
Su sistema de coordenadas est variado respecto a la convencin internacional situando el eje Y sobre el eje horizontal de
profundidad y la Z sobre el eje vertical. Con esto cuando pasamos un objeto creado en este programa a otro suelen
aparecer problemas con las posiciones y rotaciones de algunos elementos
Conclusiones
Visto todo el expuesto hasta aqu podramos afirmar que si el que queremos es aspirar a trabajar como diseadores de
juegos, realizar presentaciones infogrficas o visualizaciones por simuladores de varios tipos (para pilotos de avin, para
aplicaciones mdicas, para...) Max es la mejor opcin
Si por el contrario el que queremos es trabajar en creaciones de animales, personas o monstruos donde adems sea
necesario representar grandes incendios y explosiones sobre fondos de enormes nubes, vapores y humo, Maya ser la
mejor opcin.
76.531 Animacin 3D
Gua de animacin 3D con Maya : Consideraciones previas
Ya para finalizar y por si despus de leer todo lo expuesto hasta ahora an no tenis claro el software que ms os conviene para
desarrollar esta asignatura a continuacin podis ver una pequea tabla comparativa que quizs os ayudar a acabar decantando
la balanza por uno u otro programa.
3Ds MAX MAYA
Curva de aprendizaje en relacin
a los procedimientos trabajados
en la asignatura.
Curva creciente:
inicio fcil - final difcil
Curva decreciente:
inicio difcil -final facil
Interficie Muy intuitiva Flexible pero poco intuitiva
Modelado poligonal Excelente Bueno
NURBS Regular Excelente
Animacin Muy bueno Excelente
Texturizacin y UVs Muy bueno Excelente
Pintura Regular Muy bueno
Desarrollo de juegos Excelente Regular
Produccin de pelculas Bueno Excelente
Calidad final Excelente Excelente
76.531 Animacin 3D
Gua de animacin 3D con Maya : Ayudantes de escena
En ocasiones es conveniente poder ajustar movimientos a objetos concretos o que deben
tener trayectorias muy ajustadas. Para estas ocasiones Maya dispone de dos ayudantes de
escena que nos facilitan mucho el trabajo, se trata de Ghost y Motion Trail.
Para poder acceder a ellos debemos tener visibles los mens correspondientes a la solapa
Animation.
Ghost, modo fantasma, nos
facilita la posibilidad de ver los
fotogramas anteriores y
posteriores al que estamos, de
forma que podamos visualmente
ajustar los tiempos entre
fotogramas.
Para ver el efecto fantasma de un
objeto, podemos seleccionarlo de
la escena y escoger Ghost
Selected del men Animate.
76.531 Animacin 3D
Gua de animacin 3D con Maya : Ayudantes de escena
Con ello aparecern en escena los
fotogramas anteriores y posteriores
segn las especificaciones que
tengamos definidas en las opciones
del Ghost.
76.531 Animacin 3D
Gua de animacin 3D con Maya : Ayudantes de escena
Una vez terminado el trabajo y reajustados los fotogramas,
podremos eliminar la visualizacin del modo fantasma a
travs de las opciones Unghost Selected o Unghost All
del mismo men Animate.
El otro ayudante importante del que tambin disponemos es Motion Trail. A
travs de l podemos manipular las trayectorias que realiza el objeto. Se
accede a este ayudante seleccionando el objeto que queremos que lo
contenga y acudiendo al men Animate | Create Motion Trail.
76.531 Animacin 3D
Gua de animacin 3D con Maya : Ayudantes de escena
Esto generar la trayectoria
completa que efecta el objeto en
la escena marcando con unos
puntos blancos las keys que
contenga. Haciendo clic en
dichas keys podremos
reubicarlas en el lugar que nos
convenga.
76.531 Animacin 3D
Gua de animacin 3D con Maya : Ayudantes de escena
Adems de esto, a travs del editor de atributos
podremos indicar a Motion Trail que muestre u oculte
muchas ms opciones segn nos convenga.
76.531 Animacin 3D
Gua de animacin 3D con Maya : Ayudantes de escena
Haciendo clic con el botn
derecho del ratn sobre la
Motion Trail, podremos adems
hacer aparecer o desaparecer las
tangentes de las curvas de
movimiento y reajustarlas
directamente desde la misma
escena.
76.531 Animacin 3D
Gua de animacin 3D con Maya : Dope Sheet
La ventana del Dope Sheet cumple las funciones que cumplira en animacin tradicional la carta de rodaje. A travs de esta
ventana nos a va ser posible, por ejemplo, sincronizar toda la animacin de acuerdo al sonido de la misma o ajustar los tiempos
entre fotogramas clave de todo un proyecto.
Podemos acceder a la ventana
del Dope Sheet desde dos
lugares distintos: desde la misma
ventana del Graph Editor, que
ya vimos en la anterior asignatura
de animacin o desde el men
Window | Animation Editors |
Dope Sheet.
76.531 Animacin 3D
Gua de animacin 3D con Maya : Dope Sheet
Esto nos abrir la ventana propia
de esta herramienta, en la cual
podremos ver listados todos los
elementos que intervienen en la
escena, cada uno de los cuales
tendr remarcados en color negro
los fotogramas clave que
contiene.
Para interactuar con cualquier fotograma o rango de fotogramas
deberemos pulsar sobre l o ellos. Esto har que queden resaltados de
color amarillo. Si lo que queremos es eliminarlos, podremos hacerlo
simplemente pulsando la tecla de Suprimir.
Si lo que queremos es desplazarlos, lo que haremos ser pulsar la
ruedecilla del ratn. Esto har aparecer una doble flecha, que nos indica
que podemos mover todos los fotogramas seleccionados a uno u otro
lado.
76.531 Animacin 3D
Gua de animacin 3D con Maya : Dope Sheet
Desde este mismo panel
podremos, adems de aadir,
reescalar o quitar fotogramas,
realizar diversas acciones
propias del editor de curvas.
Para ello bastar con hacer
clic con el botn derecho del
ratn sobre el fotograma en el
que queramos trabajar y
escoger la opcin que ms
nos convenga. Si es
necesario, tambin podremos
saltar directamente a la
visualizacin del Graph
Editor o del Trax Editor
haciendo clic sobre los
botones que se encuentran
en el margen superior
derecho del Dope Sheet.
76.531 Animacin 3D
Gua de animacin 3D con Maya : Dope Sheet
En algunas ocasiones, para reajustar
correctamente la animacin es conveniente
crear lo que denominamos fotogramas
Breakdown. Este tipo de fotogramas, que
funcionan como cualquier otro fotograma
clave, tienen la peculiaridad de mantener una
relacin proporcional de tiempo entre los
fotogramas adyacentes facilitando as las
sincronas.
Aunque pueden ser creados tanto desde el
men contextual de la Channel Box como
mediante el men Animate | Set
Breakdown, la forma ms sencilla de
crearlos es desde este panel, haciendo un
clic con el botn derecho sobre el fotograma
que queramos convertir al tipo Breakdown y
del men contextual escoger Keys | Convert
to Breakdown.
76.531 Animacin 3D
Gua de animacin 3D con Maya : Dope Sheet
Para diferenciarlo de las keys normales, dicho fotograma
quedar identificado de color verde tanto en el Dope Sheet como
en la misma lnea de tiempo.
Podremos comprobar la funcionalidad de dicho tipo de fotogramas si miramos la lnea de tiempo de la imagen. En la primera
imagen se haban creado dos fotogramas clave situados en la posicin 2 y 9. Entre ellos se haba creado un fotograma
Breakdown sobre el fotograma 6.
Despus de reescalar el tiempo a travs del Dope Sheet (tambin puede hacerse directamente desde la lnea de tiempo), el
fotograma Breakdown ha pasado a ocupar una posicin intermedia entre los fotogramas 3 y 4, guardando as una relacin de
proporcionalidad.
76.531 Animacin 3D
Gua de animacin 3D con Maya : Partculas libres
En la gua de Maya de la asignatura de Animacin ya vimos
algunos sistemas de partculas que tienen incorporados este
programa, como por ejemplo, los fuegos artificiales o la
creacin de rayos.
A lo largo de este captulo veremos otros sistemas de partculas que permiten crear efectos, como
pueden ser lluvia, nieve, pompas de jabn, humo, etc.
Para ello necesitamos tener visibles las opciones del men nDynamics.
Recordemos que para crear un efecto de fuegos de artificio puede hacerse acudiendo al men Effects, disponible bajo el selector
Dynamics o directamente desde la bandeja de Dynamics, escogiendo el icono correspondiente. Cualquiera de las dos opciones
crear automticamente en la escena un elemento de este tipo.
76.531 Animacin 3D
Gua de animacin 3D con Maya : Partculas libres
Si acudimos al men nParticles | Create
nParticles, podremos observar que
existen diferentes presets de partculas
ya definidos. Podemos variar los
parmetros de estos presets e incluso
aadir otros nuevos desde el cuadradito
lateral de la herramienta nParticle Tool.
Una vez escogido y/o modificado el preset que necesitamos,
podremos, desde nParticle Tool, empezar a crear nuestro
sistema de partculas haciendo clic en los lugares que
queremos que se site cada una de las partculas.
76.531 Animacin 3D
Gua de animacin 3D con Maya : Partculas libres
A cada clic que hagamos en la escena se crear un pequeo punto
de color rojo, que nos indicar que en ese lugar se generar una
partcula.
Cuando hayamos terminado el proceso de creacin deberemos
pulsar la tecla Intro, para generar la geometra de las
partculas.
Si ahora probamos la animacin veremos que ya se ha
generado. Dependiendo de la altura a la que hayis creado
vuestras partculas, es posible que no tengan tiempo de llegar a
lo que sera el suelo. Esto conlleva que para poder completar la
animacin la lnea de tiempo debe contener ms fotogramas.
76.531 Animacin 3D
Gua de animacin 3D con Maya : Partculas libres
Si vuestra lnea de tiempo tena suficientes
fotogramas para realizar la animacin, es muy
posible que podis observar cmo las partculas
que habis creado superan la lnea de tierra y
continan desplazndose hacia abajo de forma
infinita.
Para solucionar este problema debemos, con el sistema de
partculas activo, acceder a la solapa nucleus1 del Attribute
Editor.
76.531 Animacin 3D
Gua de animacin 3D con Maya : Partculas libres
En esta solapa debemos desplazarnos hasta el
apartado Ground Plane y activar la opcin Use
Plane. Con ello las partculas quedarn detenidas a
la altura del emisor.
76.531 Animacin 3D
Gua de animacin 3D con Maya : Partculas libres
En esta misma solapa existen dos apartados importantes a travs de los cuales podremos reajustar la forma de caer y la cantidad
de elasticidad (rebote) que tendr el choque de las partculas con este plano, que acabamos de decir que queremos usar. Se trata
de los apartados Scale y Solver.
Si habis construido y probado la escena, habris podido observar que
el sistema efecta una cada hacia la zona inferior de la pantalla. Esto
es debido a dos factores: por una parte, cuando creamos un sistema
de este tipo por defecto tiene incorporada la gravedad y por otra, por la
direccin de dicha gravedad, la cual por defecto se sita verticalmente
y hacia abajo.
Podemos variar la direccin de la misma con la herramienta de
rotacin y disponerla en el sentido que queramos. As, por ejemplo, si
estamos simulando unos globos que van a subir, podra bastar con
girar el gizmo y orientarlo hacia la zona superior o bien indicar
directamente la orientacin desde el editor de atributos.
76.531 Animacin 3D
Gua de animacin 3D con Maya : Partculas libres
Tambin es posible eliminar la gravedad y dejar
que las partculas estn sujetas a otros factores,
como puede ser por ejemplo una fuerza
originada por viento creado en el propio
programa.
Si en lugar del gizmo seleccionamos las
partculas de la escena, podremos acceder a las
caractersticas de las mismas a travs de la
solapa nParticleShape.
En este panel podremos definir algunos
aspectos importantes de nuestras partculas.
Dichos aspectos van desde el tamao de las
mismas, a la vida que van a tener en escena, es
decir, el tiempo de representacin que van a
tener. La vida se controla a travs del apartado
Lifespan.
76.531 Animacin 3D
Gua de animacin 3D con Maya : Partculas libres
El aspecto global de todas las partculas
puede controlarse desde los apartados
Particle Size y Radius Scale. El primero
controla la medida original.
Radius Scale ofrece muchas posibilidades, ya que permite
simular desde representaciones de gases y humos, en las que el
tamao de la partcula aparezca o desaparezca conforme
avanza la animacin, hasta animaciones de pompas de jabn si
escogemos, por ejemplo, un Input aleatorio (Randomized ID).
76.531 Animacin 3D
Gua de animacin 3D con Maya : Emisores de partculas
Adems de generar partculas del modo que hemos visto anteriormente,
Maya tiene la posibilidad de generarlas a partir de un emisor, el cual
puede ser una geometra que represente un recipiente o simplemente un
generador tipo de los que ya dispone el propio programa.
En el caso de querer generar un emisor a partir de los presets de que
dispone el propio programa, deberemos acudir al men nParticles |
Create nParticles | Create Emiter.
Esto generar un pequeo nodo
que quedar situado en la
coordenada (0,0,0), a partir del
cual se generarn las partculas
que tengamos definidas.
Si antes de crear este nodo
acudimos, en Create Emiter, a
las opciones de creacin,
podremos definir el tipo de emisor
que queremos crear. De no
hacerlo previamente, siempre
podremos cambiar de tipo desde
la ventana del editor de atributos.
76.531 Animacin 3D
Gua de animacin 3D con Maya : Emisores de partculas
En el caso de querer usar un determinado objeto de la escena como emisor de
partculas, deberemos seleccionarlo y del mismo men nParticles escoger la opcin Use
Selected Emitter.
A partir de ese momento el objeto
al cual hemos asignado las
partculas mostrar un gizmo, el
cual marca el ncleo de
generacin. Del mismo modo, en
el editor de atributos del objeto se
aadir la solapa de creacin de
partculas a travs de la cual
podremos ajustar todo lo que nos
interese del sistema.
76.531 Animacin 3D
Gua de animacin 3D con Maya : Emisores de partculas
Ahora que ya sabemos un poco ms de los sistemas de
partculas de Maya, es el momento de cuestionarnos
algunas cosas para las que pueden sernos tiles.
Resulta evidente que pueden servirnos para simular el
riego de un aspersor o el agua de una fuente. Aun as,
adems de esta funcin, para lo que se usan
mayoritariamente es para rellenar objetos, como pueden
ser simples bolsas de palomitas u otros.
Hacer este proceso manualmente, es decir, elemento
por elemento, sera tedioso y largo, sin embargo,
usando un sistema de partculas es rpido y
extremadamente preciso. Para ello supongamos que
queremos llenar, por ejemplo, una bolsa de palomitas,
la cual ya tenemos dispuesta en el escenario.
Lo primero que deberemos hacer es seleccionarla y una
vez hecho esto, acudir al men Create nParticles y
escoger la opcin Fill Object.
76.531 Animacin 3D
Gua de animacin 3D con Maya : Emisores de partculas
En casos como el propuesto en el
ejemplo donde la superficie de
recepcin es convexa, es muy
conveniente que antes de realizar
esta operacin comprobemos a
travs del cuadradito de la
configuracin de Fill Object que
la casilla de verificacin Close
Packing est activa, ya que as
Maya detectar que se trata de
una superficie convexa y
permitir que los elementos que
hacen de partculas la rellenen
adaptndose perfectamente a su
cara interior.
76.531 Animacin 3D
Gua de animacin 3D con Maya : Emisores de partculas
Una vez realizada esta comprobacin, si hacemos clic en Particle Fill la bolsa que hace de recipiente quedar automticamente
rellenada por completo y de forma precisa, consiguiendo as que ningn elemento sobresalga fuera del recipiente.
76.531 Animacin 3D
Gua de animacin 3D con Maya : Emisores de partculas
Es importante saber que una vez creado el sistema de partculas, si lo escalamos todo l se escalar sin problemas, excepto las
fuerzas que se hayan aplicado. Para poder realizar este escalado de fuerzas, ser necesario localizar el apartado Dynamic
Weight en el editor de atributos y modificar su valor. Si en este apartado ponemos un valor igual a uno, el escalado de las fuerzas
ser al 100%. Un valor igual a cero har que no se produzca escalado en las fuerzas aplicadas al sistema de partculas.
Algunos sistemas de partculas pueden ser muy anrquicos en su reproduccin, lo cual los puede hacer muy difciles de controlar.
Una forma muy prctica de controlarlos es mediante objetivos.
Trabajar con objetivos significa conectar dos elementos. Por una parte, el objetivo que
puede ser un objeto cualquiera situado en la escena y por otra, el objeto que va a
generar las propias partculas, es decir, el objeto que va a tener el comportamiento de
emisor. Para la asignacin de estos objetivos Maya usa la opcin Goal.
76.531 Animacin 3D
Gua de animacin 3D con Maya : Emisores de partculas
La forma de relacionar ambos elementos es, primero, seleccionar el emisor y posteriormente, seleccionar el objeto que se va a
utilizar como objetivo. Sin deseleccionar ninguno de los dos elementos deberemos acudir al men Particles | Goal.
A travs de las opciones de Goal
podremos definir la cantidad de
peso, equivalente a la cantidad
de atraccin, entre el objetivo y el
sistema de partculas. Por
defecto, el peso asignado es del
50%, un valor superior generar
mayor atraccin. Para uno inferior
la atraccin ser menor.
76.531 Animacin 3D
Gua de animacin 3D con Maya : Colisiones de partculas
Maya entiende las colisiones entre partculas no nicamente cuando
colisionan entre ellas, sino cuando una partcula colisiona contra otro
objeto fragmentndose en otras partculas ms pequeas. Este sera el
caso, por ejemplo, de una gota de lluvia cuando impacta con el suelo:
salpica produciendo otras partculas de agua mucho menores que la
original, las cuales, despus de alzarse del suelo vuelven a caer
nuevamente.
Para entender el funcionamiento de este sistema, lo que haremos ser
colocar en el escenario un plano que har las veces de suelo y un emisor
que ser el que generar las partculas.
76.531 Animacin 3D
Gua de animacin 3D con Maya : Colisiones de partculas
Una vez situados estos elementos en el escenario (no el emisor) y en el plano, seleccionaremos y acudiremos al men Particles |
Make collide.
Podemos seleccionar la partcula desde la ventana del Outliner.
76.531 Animacin 3D
Gua de animacin 3D con Maya : Colisiones de partculas
Para comprobar que todo ha quedado perfectamente
vinculado nos desplazaremos hasta el men
Window | Dynamic Relationships para hacer que
se abra la ventana de dilogo que nos permite
establecer relaciones dinmicas entre elementos.
76.531 Animacin 3D
Gua de animacin 3D con Maya : Colisiones de partculas
A la derecha de esta ventana aparecen
listados, como en el Outliner, todos los
elementos de la escena. Si todo ha ido
bien, seleccionando las partculas y
activando la vista de Collisions deber
aparecernos la partcula como objeto
principal, y el plano que hemos puesto
como suelo aparecer como elemento
relacionado a dicha partcula.
76.531 Animacin 3D
Gua de animacin 3D con Maya : Colisiones de partculas
Si prolongamos suficientemente
la lnea de tiempo y probamos la
animacin, podremos comprobar
cmo las partculas rebotan
cuando chocan contra el plano.
Podremos variar la forma y
cantidad de rebote a travs de las
opciones de Make Collide.
Mediante el cuadro de dilogo de
este, podemos definir la
resiliencia (la resiliencia es la
magnitud que mide la cantidad de
energa que va a absorber el
material que har las veces de
suelo), la friccin y el
desplazamiento de la partcula
resultante hasta ajustar el
resultado a nuestras
necesidades.
76.531 Animacin 3D
Gua de animacin 3D con Maya : Eventos de partculas
Cuando una partcula choca contra una superficie puede suceder que simplemente rebote, como en el caso mostrado del
captulo anterior, o bien que suceda lo siguiente:
Que quede fragmentada en otras partculas ms pequeas creando as una replica de las emisiones desde la base
receptora.
Que simplemente se fragmente.
Que desaparezca.
Para ver cmo funciona este sistema y poder comprobar sus posibilidades, lo que haremos ser crear un archivo nuevo y
colocar en l los mismos elementos que ya pusimos en el caso anterior, pero en esta ocasin usaremos un emisor direccional
y lo rotaremos sobre el plano para poder ver mejor cmo se comporta el sistema en cada caso.
76.531 Animacin 3D
Gua de animacin 3D con Maya : Eventos de partculas
Podemos definir que el emisor
sea direccional desde las
opciones de creacin del emisor.
76.531 Animacin 3D
Gua de animacin 3D con Maya : Eventos de partculas
Siguiendo el mismo procedimiento anterior crearemos una
colisin entre el plano y el sistema de partculas. Despus de
aplicar la colisin mediante el comando Make Collide,
acudiremos nuevamente al men Particles para escoger en
esta ocasin el submen Particle Collision Event Editor.
Al seleccionar esta opcin se abrir la ventana del editor de eventos, a travs de la cual podremos indicar
qu tipo de evento queremos crear.
76.531 Animacin 3D
Gua de animacin 3D con Maya : Eventos de partculas
Si activamos la opcin Emit se generar, al colisionar una nueva emisin, un efecto
de rebote. En esta misma ventana podremos definir las caractersticas que queremos
que tenga. Un ejemplo de aplicacin podra ser un conjunto de canicas cayendo sobre
una superficie.
Si la opcin activada es Split, el efecto ser similar, pero en este caso se simular un
efecto de rotura de una partcula en otras ms pequeas. Un ejemplo de este caso
sera el de una gota de lluvia al caer sobre un suelo duro.
Finalmente, la opcin Original particle dies origina la desaparicin de la partcula
justo en el momento en que colisiona con el plano. Este tipo de representaciones
podra servirnos para simular un riego por aspersin sobre una zona con csped, el
cual absorbera las gotas de agua sin hacer ningn efecto de rebote.
76.531 Animacin 3D
Gua de animacin 3D con Maya : De partculas a polgonos
Ahora que ya sabemos cmo asignar un sistema de partculas a un
objeto concreto, podemos, por ejemplo, aplicar dicho sistema a crear
efectos tan sorprendentes como la aparicin de lquidos sobre una
superficie.
Para ello debemos seleccionar de la escena el objeto al que queremos
aplicar el fluido, e indicar a Maya que queremos que el objeto
seleccionado sea el emisor.
Hecho esto podremos aumentar
o disminuir la medida de cada
partcula, as como hacer que no
todas sean del mismo tamao,
mediante un tipo aleatorio, del
mismo modo como lo hicimos en
captulos anteriores.
76.531 Animacin 3D
Gua de animacin 3D con Maya : De partculas a polgonos
Una vez tengamos un resultado que consideremos lo suficientemente adecuado, deberemos
seleccionar las partculas y acudir al men Modify | Convert | nParticles to Polygons.
76.531 Animacin 3D
Gua de animacin 3D con Maya : De partculas a polgonos
Con esta operacin nuestro sistema de partculas quedar convertido en malla. Al hacerlo
probablemente habremos observado una disminucin de su volumen. Esto podremos
solucionarlo desde la solapa nParticleShape, que se habr creado automticamente en
el editor de atributos justo en el momento de hacer la conversin.
En esta solapa encontraremos el apartado Output
Mesh, a travs del cual podremos variar los parmetros
de la malla obtenida, as como su resolucin.
76.531 Animacin 3D
Gua de animacin 3D con Maya : De partculas a polgonos
Al final del proceso podremos ver cmo toda la animacin que tenamos asignada a las partculas se reproduce ahora en forma
de malla, a la cual podemos aplicar materiales o deformadores del mismo modo como lo haramos si la hubisemos modelado y
animado directamente.
76.531 Animacin 3D
Gua de animacin 3D con Maya : De partculas a polgonos
Debido a la gran carga de recursos utilizados, dicha reproduccin puede tardar mucho
e incluso reproducirse de forma entrecortada. Para evitar que esto suceda, cuando
queramos obtener el resultado final, Maya ofrece la posibilidad de crear un nCache.
Este proceso de trabajo almacena los datos de la simulacin obtenida en un archivo
de disco, de modo que cuando realicemos el render final estos datos ya no deban
volverse a procesar con los errores que ello pueda suponer.
Para poder acceder a crear este tipo de archivos, debemos seleccionar la malla que
acabamos de generar y acudir al men nCache. En dicho men activaremos las
opciones de Create New Cache.
Esto nos abrir el cuadro de configuracin de la generacin de este tipo de archivos, el cual siempre quedar almacenado
en la carpeta Data del proyecto en el que estemos trabajando.
76.531 Animacin 3D
Gua de animacin 3D con Maya : De partculas a polgonos
En este cuadro de dilogo es
importante activar las opciones
One file per frame y Time
Slider. Hecho esto podremos
crear el archivo.
En este momento se iniciar la reproduccin de la lnea de tiempo. Esta reproduccin no ser a tiempo real e incluso puede pasar
bastante tiempo entre cada fotograma. Ello no debe preocuparnos, ya que es debido a que mientras se reproduce se est
generando el archivo de nCache. Una vez el programa haya terminado, aparecer un mensaje en el recuadro inferior de Maya,
que nos indicar el nombre del archivo y el lugar de nuestro ordenador en el que se ha almacenado para su posterior uso durante
el proceso de renderizado final.
76.531 Animacin 3D
Gua de animacin 3D con Maya : Mdulo nCloth
Para entender mejor cmo
funciona esta herramienta, lo que
haremos ser disponer en la
escena algunas figuras
geomtricas que sern las que
recibirn el nCloth y un plano que
situaremos ms elevado al cual
aplicaremos el mdulo nCloth.
En animaciones simples es frecuente que el ropaje del personaje forme parte de la misma malla de este, sin embargo, en
animaciones complejas en las que deben intervenir fuerzas como el viento o acciones rpidas, suele ser conveniente que los
ropajes formen parte de una malla independiente que le otorgue as cierta libertad de movimientos.
Para este tipo de ropajes Maya dispone de un mdulo especfico denominado nCloth. Cuando convertimos una malla a un ncleo
nCloth, es como si hubisemos tejido una especie de red conectada por infinidad de minsculas partculas unidas entre ellas. Esta
red es la que facilita la representacin y adaptacin a cualquier superficie por complicada que sea.
76.531 Animacin 3D
Gua de animacin 3D con Maya : Mdulo nCloth
A continuacin pondremos activos los mens
de nDynamics y acudiendo al men nMesh
convertiremos el plano superior en un objeto
nCloth. Para que ello sea posible, dicho plano
debe encontrarse seleccionado en la escena.
76.531 Animacin 3D
Gua de animacin 3D con Maya : Mdulo nCloth
Al hacer esta operacin es
importante que nos fijemos en
que el sistema de coordenadas
seleccionado se encuentre en
local. Esto podemos verlo desde
las opciones de Create nCloth.
76.531 Animacin 3D
Gua de animacin 3D con Maya : Mdulo nCloth
Si ahora prolongamos
suficientemente la lnea de
tiempo y reproducimos la
animacin, veremos que el plano
atraviesa las figuras que
representan el suelo, ello es
debido a que dicha superficie no
ha sido identificada por nCloth
como su superficie de contacto.
76.531 Animacin 3D
Gua de animacin 3D con Maya : Mdulo nCloth
Para poder vincular ambos
elementos y que el objeto nCloth
los identifique correctamente,
deberemos seleccionarlos en la
escena y acudir al men nMesh |
Create Passive Collider.
76.531 Animacin 3D
Gua de animacin 3D con Maya : Mdulo nCloth
Al realizar esta opcin tambin es
conveniente que en las opciones
de creacin del cuerpo pasivo
nos aseguremos de que el
elemento seleccionado sea el
ncleo que hemos creado
anteriormente, el nucleus1 en
este caso.
76.531 Animacin 3D
Gua de animacin 3D con Maya : Mdulo nCloth
Una vez realizada esta operacin podremos ver cmo el
plano cae y se adapta perfectamente a la superficie que
hace las veces de terreno.
76.531 Animacin 3D
Gua de animacin 3D con Maya : Mdulo nCloth
Aunque las representaciones obtenidas
directamente suelen ya de por s ser bastante
correctas, podemos reajustarlas segn nuestras
necesidades desde el apartado Collisions, el cual
se encuentra en la solapa nRigidShape del editor
de tributos.
76.531 Animacin 3D
Gua de animacin 3D con Maya : Lquidos y fluidos
Maya dispone de un conjunto de elementos de corte
realista pensados para representaciones de efectos
atmosfricos. Para poder acceder a dichos efectos, lo
primero que debemos hacer es poner activos los
mens correspondientes a Dynamics.
Nos desplazaremos a continuacin al men Fluid
Effects y escogeremos la opcin Get Fluid Example.
76.531 Animacin 3D
Gua de animacin 3D con Maya : Lquidos y fluidos
Esto nos abrir una ventana en la que se
mostrarn, organizados en carpetas segn la
temtica, los diferentes tipos de presets de
estos efectos que tenemos disponibles en
nuestro ordenador.
Algunos de estos efectos son susceptibles de recibir acciones de
otros elementos como el viento, otros no lo son.
Para incorporar cualquiera de estos elementos en la escena que
estamos trabajando, debemos abrir la carpeta, seleccionar dicho
elemento y haciendo clic con el botn derecho del ratn encima de
la miniatura, activar la opcin de importar que se muestra al
realizar dicha accin.
76.531 Animacin 3D
Gua de animacin 3D con Maya : Lquidos y fluidos
Es posible que al hacer esto no se muestre nada
en el escenario de Maya, ello es debido a que
probablemente estemos visualizando la escena
en modo almbrico. Para solucionar este
problema basta con pulsar el nmero 6 del
teclado. En ese momento en la escena podremos
ver el efecto que acabamos de incorporar.
Cada efecto tiene sus
propias caractersticas y
su propia manera de
funcionar, de ah que es
muy aconsejable leer el
apartado Notes antes de
usarlo. Este apartado se
encuentra justo en la
zona inferior del editor de
atributos y proporciona
informacin suficiente
para cada caso.
76.531 Animacin 3D
Gua de animacin 3D con Maya : Lquidos y fluidos
Sea cual sea el efecto escogido, hay algunos
parmetros que son comunes a todos ellos.
Uno de estos parmetros es la posibilidad de
ver y animar el efecto a travs de una cmara
especfica, la cual nos permite circular a travs
del mismo como si fusemos nosotros los que
estuviramos inmersos en dicho efecto.
Para ver dicha cmara debemos acudir al
men Panels del visor de perspectiva y
escoger la cmara que queramos visualizar y
que estar identificada con el nombre del
efecto seguido por el sufijo Cam.
Ello nos permitir
visualizar la escena
como si estuvisemos
dentro, pero tambin va
a permitirnos animar la
cmara como si de
cualquier otra cmara
se tratara.
76.531 Animacin 3D
Gua de animacin 3D con Maya : Lquidos y fluidos
Todos los presets de efectos que dispone Maya se
pueden configurar segn las necesidades de cada
momento, tanto por lo que se refiere a forma, color,
volumen o densidad. Algunos, como en el caso del
efecto de las nubes de tormenta que hemos usado en
este captulo, permiten adems determinar otros
aspectos, como la incandescencia del cielo, simulando
as la luz que puede atravesar las nubes o si es de da o
de noche.
76.531 Animacin 3D
Gua de animacin 3D con Maya : Lquidos y fluidos
Resulta evidente que el uso de este tipo de efectos puede, dependiendo de diversos factores, llegar a colapsar la mquina en la
que estamos trabajando. Para evitar este problema es conveniente acudir al editor de atributos, activar la casilla Keep Voxels
Square y bajar la resolucin. Con ello conseguiremos bajar el nmero de polgonos representados y el trabajo ser mucho ms
llevadero. Una vez terminado el trabajo, bastar con volver a subir la resolucin para tener nuevamente el efecto con todo detalle.
76.531 Animacin 3D
Gua de animacin 3D con Maya : Lquidos y fluidos
Es posible que en el editor de atributos algunos de los apartados del efecto que hayamos escogido se muestren desactivados,
con lo cual no podremos editar dicho efecto o no podremos aplicarle fuerzas externas. Esto podemos solucionarlo desde el
apartado Contents Method del efecto escogido. Desde este apartado podremos activar o desactivar las partes que nos interese
del efecto para conseguir personalizarlo segn nuestros intereses.
76.531 Animacin 3D
Gua de animacin 3D con Maya : Emisores de fluidos
Desde Maya podemos hacer que cualquier objeto pueda emitir
fluidos. Para ello debemos acudir al men Fluid Effects y
seleccionar una de las siguientes opciones: Create 3D Container o
Create 2D container.
El hecho de escoger uno u otro tipo est directamente relacionado
con el objeto visible de la escena que va a emitir el lquido o el fluido.
Una vez creado el tipo de
contenedor, el siguiente paso es
aadir el fluido, esto lo debemos
hacer desde la herramienta de
pintura de fluidos, la Paint Fluids
Tool.
Esta herramienta es plenamente
configurable desde las opciones
de su panel propio.
76.531 Animacin 3D
Gua de animacin 3D con Maya : Emisores de fluidos
Con la herramienta de
pintura activa pintaremos el
contenedor 2D o 3D que
hayamos situado en el
escenario. Si queremos
tener una visualizacin real
de lo que estamos
haciendo, deberemos pulsar
la tecla del nmero 6.
Una vez el resultado sea
satisfactorio bastar con hacer
Play para ver la animacin del
fluido y si necesitamos reajustarla
podremos volver a la herramienta
de pintura y hacer los cambios que
nos convengan.
76.531 Animacin 3D
Gua de animacin 3D con Maya : Emisores de fluidos
La principal diferencia entre los contenedores 2D y los 3D es que los contenedores 2D solamente admiten un plano de emisin
mientras que los 3D permiten colocar diversos planos dentro de s y recolocarlos segn nuestras conveniencias mediante los dos
botones que se crean junto al plano de emisin.
76.531 Animacin 3D
Gua de animacin 3D con Maya : Emisores de fluidos
Cualquier elemento situado en la escena puede servir de
contenedor, para ello bastar con que, con el objeto
seleccionado, acudamos al submen Add/Edit Contents y
escojamos la opcin Emit from Object. Esto crear un gizmo en
dicho objeto, que a partir de ese momento quedar convertido en
un contenedor de fluidos.
Es importante destacar que
este objeto debe estar
completamente inscrito, en las
dos o tres dimensiones segn
sea 2 o 3D, por el contenedor
original.
76.531 Animacin 3D
Gua de animacin 3D con Maya : Emisores de fluidos
Maya dispone adems de algunos efectos especficos ya
prediseados y que ofrecen resultados excelentes, los
cuales seran muy complicados de conseguir por otros
mtodos. Uno de estos efectos es la creacin de un
ocano.
Para conseguir este efecto basta con acudir al men
Fuid Effects y escoger Ocean | Create Ocean.
Con ello en el escenario aparecer un plano que simula
perfectamente la creacin de este sistema, en el cual
podremos, a travs del editor de atributos, aumentar o
reducir la amplitud del oleaje o la frecuencia del mismo
entre otros muchos parmetros.
Una de las posibilidades ms interesantes que ofrece este sistema es la posibilidad de incorporar objetos que queden asociados
directamente al movimiento de vaivn del agua, sea cual sea esta, permitiendo as que elementos como pelotas de goma o barcos
floten perfectamente y no debamos animarlos de forma manual.
Para ello, una vez colocado el elemento que queremos hacer flotar en la escena deberemos seleccionar el elemento que queremos
hacer mover conjuntamente con el oleaje y acudir de nuevo al men Fluid Effects | Ocean.
De las diversas opciones que aparecen escogeremos en esta ocasin Float Selected Objects.
76.531 Animacin 3D
Gua de animacin 3D con Maya : Emisores de fluidos
Con ello se crear la asociacin
entre ambos elementos mediante
un Locator que Maya coloca en
el plano que contiene el lquido.
El hecho de haber colocado este
ayudante de animacin no impide
que algunos parmetros, como
puedan ser la posicin, la
rotacin o cantidad de flotabilidad
del objeto, no puedan ajustarse.
Esto podremos hacerlo desde la
ventana de propiedades
seleccionando el elemento
asociado y acudiendo a la solapa
del Locator identificada con el
nombre de locatorShape.
76.531 Animacin 3D
Gua de animacin 3D con Maya : Emisores de fluidos
De manera similar al anterior funciona tambin el efecto Pond (lago), el cual se encuentra situado justo debajo del anterior.
A travs de este efecto podemos simular no
solamente las caractersticas fsicas del agua
estancada, sino tambin las olas circulares que
produce un objeto cuando impacta con la
superficie del agua.
76.531 Animacin 3D
Gua de animacin 3D con Maya : Rigid Bodies
Al igual que ya pasaba con las partculas, los objetos dinmicos adoptan un conjunto de principios fsicos que facilitan las
representaciones de situaciones reales en las cuales los cuerpos son sometidos a fuerzas.
Dentro de este apartado se encuentran los Rigid Bodies y los Soft Bodies. Los primeros son aquellos que tienen un aspecto
rgido. Este podra ser por ejemplo el caso de una pelota, un cuenco o un trozo de metal, los cuales provocan rebotes o se
desplazan en el caso de recibir una fuerza. Los segundos son aquellos que se deforman adaptndose a la forma de otro cuerpo.
Este es el caso de una sbana, un flan o un pastel.
Los Rigid Bodies se dividen a su vez en dos tipos: los activos y los pasivos. Los Rigid Bodies activos son aquellos que son
capaces de reaccionar ante la aplicacin de una fuerza, los pasivos son los que, aunque mantienen las propiedades de rigidez y
son capaces de hacer rebotar un Rigid Body activo, no se mueven ni se deforman.
Un ejemplo de cada uno de estos podra ser, por ejemplo, una pelota que rebota en el suelo. La pelota sera un Rigid Body activo
mientras que el suelo actuara como pasivo.
Podemos crear Rigids Bodies desde el men
Soft/Rigid Bodies. Segn sea el tipo de Rigid
Body que queramos crear deberemos hacerlo
desde una u otra opcin de submen.
76.531 Animacin 3D
Gua de animacin 3D con Maya : Rigid Bodies
Para ver un ejemplo de su comportamiento podemos, por ejemplo,
situar en la escena una esfera y un toroide (donut). Si situamos la
esfera en la vertical del toroide y la mantenemos seleccionada,
podremos a travs del men antes mencionado convertirla en un
Rigid Body activo, ya que ser la que caer. Si seleccionamos a
continuacin el toroide e indicamos a Maya que queremos que sea
un Rigid Body pasivo, ya casi tendremos la composicin lista para
efectuar la simulacin. nicamente faltar incorporar una fuerza
que ser la encargada de realizarla.
Esto podemos hacerlo desde el men Fields seleccionando en este
caso nicamente la esfera, ya que va a ser el elemento afectado
por la fuerza aplicada y escogiendo Gravity.
76.531 Animacin 3D
Gua de animacin 3D con Maya : Rigid Bodies
Por defecto la gravedad que
coloca Maya viene con el valor
de la gravedad terrestre. Sin
embargo, este valor se puede
alterar haciendo as que un valor
inferior simule perfectamente
cadas ms ligeras como la de
una pelota de ping-pong, y que
un valor elevado provoque cadas
ms similares a las que
efectuara una bola de hierro.
76.531 Animacin 3D
Gua de animacin 3D con Maya : Rigid Bodies
Los Rigid Bodies permiten adems un conjunto
de cinco restricciones. Cada una de ellas tiene
una funcin especfica.
Nail Constraint permite que un Rigid Body activo permanezca esttico en un lugar despus de recibir un impacto de otro o de
serle aplicada una determinada fuerza.
Pin Constraint enlaza dos objetos de forma que si a uno le aplicamos unas determinadas fuerzas, estas mismas fuerzas en
igualdad de condiciones quedan asignadas al segundo objeto.
Hinge Constraint permite que un cuerpo gire sobre un eje concreto permitiendo as simular, por ejemplo, el efecto que producira
un objeto al chocar contra una puerta, la cual no se movera desde su centro sino a partir de la bisagra.
Spring Constraint confiere al cuerpo al que se le aplica la capacidad de rebotar a modo de muelle, el cual se puede configurar
para que quede afectado por la colisin en mayor o menor grado.
Barrier Constraint coloca una especie de barrera que impide el paso de los dems objetos sobre el que lo contiene.
76.531 Animacin 3D
Gua de animacin 3D con Maya : Soft Bodies
Los Soft Bodies o cuerpos blandos se crean desde el mismo men que los anteriores
escogiendo en este caso la opcin Create Soft Body.
Como ya se ha mencionado anteriormente, este tipo de objetos son capaces de adaptarse a otros. Para que esto sea posible el
objeto al que debe adaptarse es necesario que sea un Rigid Body.
As pues, si suponemos que queremos adaptar el plano de la imagen al prisma que se encuentra situado debajo, lo primero que
debemos hacer es convertir el prisma en Rigid Body y a continuacin convertir el plano en Soft Body.
76.531 Animacin 3D
Gua de animacin 3D con Maya : Soft Bodies
Hecho esto, si comprobamos la animacin podremos ver que el plano creado no se
mueve. Ello es debido a que todava no tiene ninguna fuerza aplicada. Si lo
seleccionamos y le aplicamos una fuerza de gravedad, veremos que el plano cae
libremente sobre el prisma pero no se adapta en ningn caso a este sino que,
dependiendo de lo que cada uno haya hecho previamente en Maya, o lo atraviesa o
simplemente se posa sobre el Rigid Body.
76.531 Animacin 3D
Gua de animacin 3D con Maya : Soft Bodies
Para conseguir que se adapte al
prisma lo primero que debemos
hacer es definir las zonas libres y
diferenciarlas de las que van a
posarse sobre el Rigid Body.
Para ello, con el plano
seleccionado, accederemos al
submen Paint Soft Body
Weights Tool. Si es la primera
vez que usamos esta
herramienta, es conveniente que
accedis, a travs del cuadradito
lateral, a las opciones de dicha
herramienta para ver su
funcionamiento.
76.531 Animacin 3D
Gua de animacin 3D con Maya : Soft Bodies
Al activar la herramienta o sus opciones, el cursor habr
cambiado a una forma de pincel y el aspecto del plano tambin lo
habr hecho, pasando a ser de color blanco o negro en funcin
de lo que cada cual haya hecho anteriormente en el programa.
Maya identifica las zonas blancas como las zonas que van a ser
sensibles a la colisin con un Rigid Body y las negras como
zonas libres afectadas nicamente por las fuerzas situadas en la
escena.
En las opciones de la herramienta podremos cambiar entre otras
cosas el valor del pincel en el apartado Value. Un valor igual a
cero pintar de color negro, un valor igual a 1 pintar de color
blanco. Los valores intermedios lo harn de tonos agrisados
pudiendo as crear zonas de transicin.
76.531 Animacin 3D
Gua de animacin 3D con Maya : Soft Bodies
Fijndonos en que el tipo de operacin seleccionada en las
opciones de esta herramienta sea la de Replace, para as ir
reemplazando el color al tiempo que pintamos, iremos pintando
de negro las zonas que queden en la zona exterior del prisma y
de blanco las que van a posarse sobre su superficie.
Podemos tambin pintar de color gris las zonas de
transicin para que as no se cree una arista dura en
el proceso de representacin.
76.531 Animacin 3D
Gua de animacin 3D con Maya : Soft Bodies
Una vez realizada esta operacin, si probamos la
animacin podremos observar que ahora el plano s
que se adapta al prisma y que los sobrantes quedan
colgando por los lados, de este a modo de mantel, por
efecto de la fuerza gravitacional.
76.531 Animacin 3D
Gua de animacin 3D con Maya : Soft Bodies
Al reproducir la animacin pueden suceder dos cosas: que la parte colgante se estire
excesivamente quedando demasiado larga o que lo haga poco. Este problema podemos
solucionarlo aplicando el controlador Spring a travs del cual podremos controlar la
extensin y elasticidad que va a tener la cada.
Antes de su aplicacin, es
necesario que comprobemos su
mtodo MinMax. Hecho esto,
podremos dar mayor o menor
elasticidad a las zonas colgantes
variando las distancias mnimas y
mximas.
76.531 Animacin 3D
Gua de animacin 3D con Maya : Soft Bodies
Para ajustar la distancia de la cada deberemos mantener seleccionado el controlador Spring (si
se ha deseleccionado, la forma ms sencilla de volverlo a seleccionar es desde la ventana del
Outliner) y acudir a la solapa springShape del editor de atributos de este controlador.
Simplemente modificando los valores de Stiffness en el apartado Spring Attibutes conseguiremos dar mayor o menor extensin
de cada al plano que hace la funcin de mantel.
76.531 Animacin 3D
Gua de animacin 3D con Maya : Texturizar por proyeccin
Adems de la aplicacin simple de un material sobre
una superficie, lo cual ya vimos en la anterior
asignatura de animacin, Maya dispone de dos
formas de aplicacin de texturas a un objeto: por
proyeccin y por mapeado.
La aplicacin por proyeccin es muy adecuada para
elementos de geometras simples, como pueden ser
edificios en los que nicamente importa la fachada
porque lo que queremos simular es una calle.
Una vez hayamos trazado el elemento que va a
cumplir las veces de edificio, para aplicar esta
textura deberemos acudir, desde el editor de
atributos, a la solapa del material, y hacer clic en el
cuadrado en forma de damero correspondiente al
Color.
76.531 Animacin 3D
Gua de animacin 3D con Maya : Texturizar por proyeccin
Esto nos abrir la ventana de creacin de
materiales en la cual, desde el apartado 2D
Textures, deberemos hacer clic con el botn
derecho sobre File y del men emergente
escoger Create as projection.
Maya abrir entonces una
ventana a travs de la cual
podremos navegar hasta localizar
la imagen que nos convenga.
76.531 Animacin 3D
Gua de animacin 3D con Maya : Texturizar por proyeccin
Una vez abierta la imagen, lo
ms probable es que no encaje
en la superficie que tenemos.
Para que ello sea posible,
debemos realizar algunas
operaciones desde el editor de
atributos. La primera de ellas es
adecuar al mximo la imagen al
tipo de superficie a la cual la
queremos aplicar, segn sea esta
cilndrica, cbica, esfrica, etc.
76.531 Animacin 3D
Gua de animacin 3D con Maya : Texturizar por proyeccin
A partir de ah y dependiendo de lo que hayamos escogido,
aparecer un gizmo distinto en la imagen que podremos
posicionar correctamente, desde el editor de atributos, a travs del
botn Interactive Placement.
Una vez hayamos activado esta opcin, podremos desplazar el
gizmo segn nos convenga simplemente usando la herramienta
de mover.
Si lo que precisamos es que la imagen se adapte completamente
al cuerpo que tenemos en el escenario, bastar con hacer clic al
botn Fit To Group, el cual se encuentra justo debajo del anterior
botn. Con ello la imagen pasar a ocupar toda la superficie del
objeto al cual est aplicada.
76.531 Animacin 3D
Gua de animacin 3D con Maya : Texturizar por proyeccin
Podramos pensar que por tratarse el ejemplo anterior de un
edificio de aspecto cbico no existe problema, pero qu
sucedera si el edificio tuviera tejado? Para aplicar este tipo
de texturas se requieren zonas de transparencia. Dichas
zonas podemos obtenerlas desde diversos softwares de
tratamiento de imgenes. Maya lee perfectamente las zonas
transparentes de los archivos PNG, PSD y TGA entre otros.
76.531 Animacin 3D
Gua de animacin 3D con Maya : Mapeado de polgonos
En Maya el mapeado de polgonos es un
proceso muy simple. Para realizarlo basta con
entrar dentro del subobjeto Face, seleccionar la
opcin de asignar un nuevo material y
escogerlo en la lista de materiales que
aparecer.
76.531 Animacin 3D
Gua de animacin 3D con Maya : Mapeado de polgonos
Hecho esto podremos volver al modo de objeto
(Object Mode) y comprobar que en el editor de
atributos aparece para este objeto una solapa de
material por cada uno de ellos que hayamos asignado,
siendo independientes entre s y por tanto, pudiendo
mostrar materiales completamente distintos.
76.531 Animacin 3D
Gua de animacin 3D con Maya : UV Map
El mapeado a travs de UV permite la aplicacin de
una textura 2D sobre un objeto 3D compuesto por
polgonos. Basta la colocacin en las dos
dimensiones U y V correspondientes a los ejes X e Y
respectivamente.
El proceso inicial de aplicacin de la textura es
idntico al explicado en el caso anterior:
1. Situacin del objeto en la escena.
2. Adicin de un sombreador en el caso de no
querer el Lambert, que es el que Maya pone por
defecto.
3. Adicin del mapa 2D, que har las funciones de
textura.
76.531 Animacin 3D
Gua de animacin 3D con Maya : UV Map
Al realizar esta operacin el mapa 2D quedar
dispuesto sobre toda la superficie del objeto, pero no
tendr ni las dimensiones ni la posicin y orientacin
que nosotros queremos.
Para colocar este mapa de
textura en la posicin correcta, lo
primero que deberemos hacer es
poner visible los mens de
Polygons.
76.531 Animacin 3D
Gua de animacin 3D con Maya : UV Map
Se crear entonces un plano colocado en el centro del objeto con un
conjunto de tirados para que podamos posicionar y escalar la imagen
que sirve de textura segn nos convenga.
Hecho esto acudiremos al men Create UVs e indicaremos que queremos
crear un mapa planar, Planar Mapping.
76.531 Animacin 3D
Gua de animacin 3D con Maya : UV Map
Cuando hayamos posicionado
una de las caras, podemos
continuar con el resto de ellas
volviendo a crear otro mapa
planar y repitiendo la misma
operacin.
Dependiendo del objeto que sea
y de cmo se haya construido,
pueden ser necesarias dos
cosas. La primera es que
debamos entrar al nivel de aristas
del objeto y eliminar alguna de
ellas para conseguir que Maya
haga un tratamiento nico de la
superficie sobre la que vamos a
aplicar la textura.
76.531 Animacin 3D
Gua de animacin 3D con Maya : UV Map
La segunda es que tengamos
que entrar al nivel de caras del
objeto, seleccionar la cara
sobre la que queremos aplicar
la textura y asignarle un nuevo
material con la misma textura
de base. A partir de ah
podremos colocar un nuevo
mapa planar y reubicar la
textura segn nos convenga.
Una vez colocada la textura
podremos rotar y escalar el objeto
sin miedo a que la textura se
desplace dentro de l.
76.531 Animacin 3D
Gua de animacin 3D con Maya : El editor de texturas
Esta herramienta nos permite colocar texturas a superficies complejas de forma
simple y con mucha precisin.
Para ello, una vez colocada textura sobre la superficie, debemos acudir al men
Edit Uvs | UV Textures Editor.
Si no tenemos nada seleccionado
aparecer una ventana vaca. En
el momento en que
seleccionemos de la escena un
objeto que tenga adjudicada una
textura 2D en el cuadro del editor
de texturas, aparecer la imagen
que el objeto tiene aplicada.
76.531 Animacin 3D
Gua de animacin 3D con Maya : El editor de texturas
Si nos fijamos bien en dicha imagen, veremos que est cruzada por unas finas lneas de color
blanco. Estas lneas se corresponden con las divisiones del objeto que tenemos seleccionado.
Si nos molesta la imagen de fondo para poder trabajar, podemos ponerla invisible o
semitransparente desde el mismo editor mediante estos dos botones.
76.531 Animacin 3D
Gua de animacin 3D con Maya : El editor de texturas
Si vamos a acceder a editar al
nivel de arista, una vez las
tengamos seleccionadas
podremos recortarlo, por lo que a
textura se refiere, mediante este
botn.
Tenemos dos formas de acceder
a editar las UV: a travs del modo
arista o a travs del modo cara.
En funcin de si queremos
trabajar de uno u otro modo
deberemos acceder al nivel de
subobjeto correspondiente.
76.531 Animacin 3D
Gua de animacin 3D con Maya : El editor de texturas
Sea cual sea la forma de trabajar, una vez
seleccionadas aristas y caras, deberemos activar el
botn que nos permite acceder a los vrtices.
Con ello aparecern
seleccionados en color verde
todos los vrtices que contiene la
superficie separada. Con las
herramientas de mover, rotar y
escalar podremos colocar esta
distribucin sobre la zona del
mapa de bits que nos convenga y
as ajustar la textura.
Si vamos a trabajar editando la
textura a nivel de cara,
deberemos seleccionar todas
aquellas en las cuales nos
interese intervenir. En el caso de
la imagen de ejemplo, seran las
correspondientes a una de las
fachadas del edificio.
76.531 Animacin 3D
Gua de animacin 3D con Maya : El editor de texturas
Esta rejilla se activa desde el botn que podemos ver en la imagen
y permite mover libremente la disposicin de los vrtices hasta
hacerlos encajar perfectamente.
El editor de texturas es una herramienta muy potente que ofrece
infinidad de posibilidades. Merece la pena experimentar qu
ofrecen cada una de sus herramientas.
La forma de trabajar descrita hasta
ahora nos permite colocar de forma
fcil una textura sobre una superficie
concreta, pero suele suceder que no
sea exactamente la forma que
queremos. Para ello podemos
proceder de dos maneras distintas:
por una parte moviendo los vrtices
de la parte separada de uno en uno y
por otra, desplazndolos todos
mediante el uso de una rejilla.
76.531 Animacin 3D
Gua de animacin 3D con Maya : Sistemas de huesos
Los sistemas de huesos de Maya
son estructuras articuladas que
mantienen un orden jerrquico,
pudiendo utilizarse en infinidad
de usos de tal manera que no
sean exclusivos de
representaciones de cuerpos
humanos.
Para acceder a la creacin de
huesos, lo primero que debemos
hacer es acceder a las opciones
de men de Animation.
Con la finalidad de entender correctamente el funcionamiento
de la herramienta de huesos, lo que haremos es trabajar
sobre un archivo ya preparado que muestra un brazo, se trata
del archivo br.ma, que encontraris en el aula.
76.531 Animacin 3D
Gua de animacin 3D con Maya : Sistemas de huesos
Para poder trabajar mucho mejor y ver lo que
estamos haciendo lo primero que haremos ser
bajar la opacidad del material. Esto podemos
hacerlo seleccionando la malla del brazo y
variando el valor de Transparency en la solapa
lambert2 del editor de atributos.
76.531 Animacin 3D
Gua de animacin 3D con Maya : Sistemas de huesos
Acto seguido, dado que el brazo se encuentra
orientado sobre el eje de las Ys, lo que
haremos ser situarnos en el visor frontal para
crear el sistema de huesos con una orientacin
correcta.
Hecho esto acudiremos al men Skeleton y
seleccionaremos Joint Tool.
76.531 Animacin 3D
Gua de animacin 3D con Maya : Sistemas de huesos
Haciendo clic en la base del brazo empezaremos la creacin de los huesos del mismo.
La forma de trazar los huesos es la siguiente:
1. Hacer el primer clic con el botn izquierdo del ratn en el
punto que va a regir toda la estructura.
2. Sin soltar el botn del ratn, arrastrarlo hasta llegar al
punto donde terminar el primer hueso.
3. Soltar el botn del ratn y sin moverlo de sitio, volverlo a
pulsar para incoar la creacin del segundo hueso de la
cadena.
4. Repetir el proceso tantas veces como sea necesario.
5. Para finalizar la creacin de huesos pulsar la tecla Intro.
76.531 Animacin 3D
Gua de animacin 3D con Maya : Sistemas de huesos
Volveremos ahora a la vista de
perspectiva y activaremos la
visin de rayos X, de esta forma
ser mucho ms fcil ver todo lo
que hagamos sobre los huesos
de nuestra cadena.
76.531 Animacin 3D
Gua de animacin 3D con Maya : Sistemas de huesos
A continuacin iremos renombrando, desde el editor de
atributos, los huesos uno a uno seleccionndolos de la
escena. Aunque en esta ocasin no es imprescindible por
tratarse de un archivo de ejemplo, es aconsejable hacer este
cambio de nombre siempre, ya que ello facilitar mucho la
localizacin e identificacin del hueso en el momento de
animar.
Con la finalidad de ver que no hay errores, podremos comprobar las
dependencias de la cadena desde la ventana del Outliner.
76.531 Animacin 3D
Gua de animacin 3D con Maya : Sistemas de huesos
Una vez comprobadas
las dependencias y
cambiados los nombres,
deberemos ajustar con
la herramienta de mover
cada uno de los huesos
que hemos creado. Es
importante revisar la
cadena desde diversos
puntos de vista para que
quede lo ms
correctamente ajustada.
Es importante hacer este
proceso con cuidado y
precisin ya que ello nos
va a ahorrar mucho
tiempo.
76.531 Animacin 3D
Gua de animacin 3D con Maya : Sistemas de huesos
Una vez consideremos que ya lo tenemos todo
ajustado correctamente, deberemos seleccionar el
primer hueso de la cadena, el hueso principal, y la
malla. Nos desplazaremos al men Skin | Bind
Skin | Smooth Bind.
76.531 Animacin 3D
Gua de animacin 3D con Maya : Sistemas de huesos
Automticamente la malla del brazo quedar vinculada
a los huesos de la cadena. Esto implicar que
moviendo el hueso que nos interese, moveremos
tambin la malla del brazo.
76.531 Animacin 3D
Gua de animacin 3D con Maya : Sistemas de huesos
Hasta aqu ya tendremos el
esqueleto vinculado a la malla. Si
todo ha ido bien la malla se mover
de forma correcta, pero puede
suceder que la malla no reaccione
suficientemente bien e incluso que
no reaccione a la vinculacin.
Esto puede solucionarse
modificando que se encuentra en el
apartado Deformer Atributes de la
solapa skinCluster del editor de
atributos.
76.531 Animacin 3D
Gua de animacin 3D con Maya : Sistemas de huesos
Aunque su uso es bastante escaso, es conveniente saber que adems del
modo de vinculacin Smooth Bind existe en Maya otro tipo de vinculacin
que produce ngulos ms marcados, es el Rigid Bind. Este tipo de
vinculacin entre esqueletos y mallas se usa mayoritariamente para
movimientos de maquinaria.
En la imagen puede verse cmo afecta a una misma malla una vinculacin suave (Smooth Bind) y
cmo lo hace una rgida (Rigid Bind). Mientras la primera encoge la malla de un lado de giro y estira la
del otro, en el segundo caso no hay variacin y eso provoca un pliegue duro de la malla.
76.531 Animacin 3D
Gua de animacin 3D con Maya : Sistemas de huesos
Siguiendo an en el men
Skeleton podemos ver que
ofrece, adems de la creacin de
huesos, otras herramientas que
nos pueden ser de gran utilidad.
Reroot Skeleton: permite
cambiar la dependencia de un
hueso a otro de nivel superior, de
tal forma que, si por error lo
hemos unido a un hueso al que
no debamos, podremos, usando
esta herramienta, reubicarlo en la
cadena de dependencias.
76.531 Animacin 3D
Gua de animacin 3D con Maya : Sistemas de huesos
Remove Joint: Elimina un hueso de la cadena y al hacerlo
expande de forma automtica el hueso inmediatamente superior
de la cadena hasta la base del hueso siguiente al eliminado.
Disconnect Joint: Provoca la rotura de la cadena en dos cadenas completamente
independientes.
Connect Joint: Conecta el primer hueso de una cadena, seleccionada en primer lugar, a
otra cadena, creando las dependencias a partir del hueso seleccionado en segundo lugar.
Mirror Joint: Crea huesos completamente simtricos a los seleccionados.
Orient Joint: Reorienta ejes de
los huesos de una cadena.
Cuando usamos esta posibilidad
es conveniente hacerlo siempre
abriendo las opciones, ya que de
lo contrario Maya aplicar la
orientacin segn tenamos la
herramienta la ltima vez que la
usamos.
76.531 Animacin 3D
Gua de animacin 3D con Maya : Sistemas de huesos
Hasta aqu hemos creado un esqueleto para un brazo, que se mueve mediante una cadena jerrquica que va desde el hueso
padre al hueso hijo y al hueso nieto. A esta forma de jerarqua se le llama jerarqua de cinemtica directa o DK (Direct
Kinematic) y es la forma como se mueven todas las mquinas, pero no es la que rige siempre ni la ms conveniente de usar en
los seres vivos.
Si mientras habis ido leyendo habis hecho el ejercicio propuesto, habris observado que, cuando movis un hueso de la
cadena, su movimiento afecta a todos los huesos situados jerrquicamente por debajo de este, sin embargo, dicho movimiento
no afecta a los huesos jerrquicamente superiores. Si probis a mover vuestra propia mano veris que no siempre funciona as.
Mientras solamente movis los dedos no habr problema, pero si movis la mano a la altura de la mueca, podris comprobar
fcilmente que el codo tambin sufre parte de dicho movimiento. Ello significa que si tuviramos que animar el movimiento de la
mueca tendramos que empezar por mover el codo un poco y posteriormente mover todo el conjunto de la mueca, lo cual sera
un problema si quisiramos que la mona fuera a coger un elemento concreto, ya que significara tener que reajustar
constantemente ambos elementos.
Para solucionar este problema Maya dispone de herramientas de cinemtica inversa o IK (Inverse Kinematic), a travs de las
cuales conseguiremos que huesos inferiores en la cadena puedan mandar sobre huesos situados en niveles superiores.
76.531 Animacin 3D
Gua de animacin 3D con Maya : Sistemas de huesos
Para poder aplicar un elemento de cinemtica inversa, seleccionaremos el huesecillo final y el
hueso de la cadena al cual lo queremos vincular y sin deseleccionarlos acudiremos al men
Skeleton | IK Handle Tool.
Automticamente se crear un
ayudante de punto en forma de
cruz, un Locator, situado en el
centro del huesecillo final y una
lnea que lo une con el hueso al
cual se encuentra vinculado.
Si probamos a mover ahora el
punto, veremos que el brazo no
solamente se puede mover desde
el hueso padre, sino que tambin
responde a movimientos
realizados desde el hueso final.
Esto nos permitira, por ejemplo,
situar la mano en el lugar que nos
interese de forma fcil y sencilla
haciendo que todo el brazo
quede bien dispuesto, se articule
correctamente y sin tener que
preocuparnos por ir situando sus
partes de forma manual.
76.531 Animacin 3D
Gua de animacin 3D con Maya : Sistemas de huesos
Al probar el elemento que acabamos de crear, puede
suceder que la zona que quede pegada al hombro se
mueva o que no se mueva. Si nos paramos a pensar en
acciones concretas, veremos que en algunas ocasiones,
las que responden a acciones rpidas o violentas, puede
interesarnos que al mover el brazo desde la mano todo el
resto del cuerpo tambin quede resentido por la accin,
en otras, las acciones lentas y delicadas puede que
queramos que no sea as.
Esto podemos controlarlo desde el apartado IKHandle
Attributes en la solapa ikHandle del panel de atributos.
En este apartado encontraremos un desplegable
(Stickiness) con las opciones off y sticky. Por defecto
siempre se muestra la opcin off, lo cual significa que si
movemos el Locator, el movimiento afectar tambin a la
base, con lo cual el hombro se movera. Por el contrario,
si activramos la opcin sticky la base del hombro
permanecera absolutamente quieta.
76.531 Animacin 3D
Gua de animacin 3D con Maya : Sistemas de huesos
Para ello deberemos abrir las
opciones de Joint Tool y activar
la casilla Create IK handle del
apartado Joint Settings.
Conviene saber que si la
activamos quedar activa,
aunque cerremos el programa, y
si alguna vez queremos
desactivarla, la nica forma de
hacerlo es volver a abrir las
opciones de la herramienta y
deseleccionar dicha casilla.
76.531 Animacin 3D
Gua de animacin 3D con Maya : Esqueletos prediseados
Adems de poder generar sistemas de
huesos, Maya dispone de la posibilidad de
incorporar esqueletos de cuerpo entero, con lo
cual se simplifica mucho la tarea de realizar
animaciones de este tipo. Esto podemos
hacerlo desde el men Skeleton | HumanIK |
Skeleton Generator.
El generador de esqueletos nos va a permitir
posicionar uno o varios personajes en la escena con
todos sus manipuladores y otros elementos
auxiliares. Adems de esto, va a permitir poder ser
aplicado a diferentes tipos de personajes con
caractersticas distintas sin crear por ello
interferencias entre uno y otro.
76.531 Animacin 3D
Gua de animacin 3D con Maya : Esqueletos prediseados
Aunque podramos crear directamente nuestro
modelo en el escenario, antes de ello es interesante
ver las posibilidades de esta potente herramienta
para poder comprender as su funcionamiento. Visto
esto, lo primero que haremos ser localizar los
presets que ya incorpora el propio programa, cuatro
elementos distintos completamente terminados.
Para ello nos desplazaremos hasta el men
Window | General Editors y escogeremos la
opcin del Visor.
Con esto accederemos a una ventana en la cual, dispuestos en
forma de solapas, encontraremos todos los presets incluidos en
el programa. Si localizamos la solapa HumanIK Examples,
podremos acceder a los cuatro modelos prediseados que
incorpora Maya de origen.
76.531 Animacin 3D
Gua de animacin 3D con Maya : Esqueletos prediseados
Podra pasar que en algn caso
esta solapa no se encuentre
disponible. Esto es debido a que
por algn motivo no se ha
cargado automticamente el
pluguin que incorpora estos
modelos. Si este es el caso, ser
necesario acudir al men
Window | Settings/Preferences
| Pug-in Manager.
76.531 Animacin 3D
Gua de animacin 3D con Maya : Esqueletos prediseados
Al hacer esto se abrir una
ventana flotante en la cual
deberemos localizar un pluguin
denominado mayaHIK. Una vez
localizado ser necesario activar
las dos casillas de verificacin y
reiniciar el programa para que
dicho pluguin se cargue cuando
vuelva a abrirse de nuevo.
76.531 Animacin 3D
Gua de animacin 3D con Maya : Esqueletos prediseados
Sea como fuere, cuando dispongamos
de la solapa HumanIK podremos ver
que se encuentran alojados los cuatro
presets que antes mencionbamos.
Para situar cualquiera de ellos en el
escenario, ser suficiente con hacer clic
con el botn derecho del ratn sobre el
modelo que queramos incorporar y
escoger la opcin de importacin que
se muestre. Automticamente el
personaje quedar situado en el
escenario
76.531 Animacin 3D
Gua de animacin 3D con Maya : Esqueletos prediseados
Una vez situado el personaje en el escenario, ser necesario poder
reajustar sus caractersticas de acuerdo a nuestras necesidades.
Para ello deberemos acudir al men Skeleton | HumanIK |
Skeleton Generator.
Al iniciar el generador de esqueletos se abrir
una ventana especial en la cual aparecern
desactivadas todas las opciones del modelo
que acabamos de cargar. Ello se debe a que
las opciones del modelo se encuentran por
defecto bloqueadas. Si hacemos clic en el
botn del candado que se muestra en dicha
ventana, podremos acceder a sus
caractersticas y a partir de ah modificarlas
segn nuestras necesidades.
76.531 Animacin 3D
Gua de animacin 3D con Maya : Esqueletos prediseados
Una vez vistas las posibilidades de esta herramienta con modelos prediseados, es
el momento de empezar a ver su potencia real. Para ello crearemos un archivo
nuevo y acudiendo al men Skeleton | HumanIK | Skeleton Generator abriremos la
ventana de creacin de un nuevo modelo, desde el primer botn de la barra de men
del generador.
Con ello aparecer en la escena un modelo de esqueleto que
podremos ajustar segn nuestras necesidades.
76.531 Animacin 3D
Gua de animacin 3D con Maya : Esqueletos prediseados
Este pluguin ofrece la posibilidad de poder analizar y
reorganizar cada parte del modelo por separado, as
como sus dependencias o cinemticas. Para ello
deberemos desplazarnos hasta el men Skeleton |
HumanIK | Characterization Tool.
Esto nos abrir una ventana en la que podremos ver el esquema de un personaje humano. Por defecto, los huesos aparecern ya
asignados y resaltados en color verde debido a que Maya hace este proceso de forma automtica.
76.531 Animacin 3D
Gua de animacin 3D con Maya : Esqueletos prediseados
Sin embargo, podra suceder que
nos interesase crear otro tipo de
dependencias entre ellos. Para
ello, deberemos hacer clic con el
botn derecho sobre cualquier
zona de la figura e indicar en el
men emergente que queremos
eliminar las dependencias.
Una vez eliminados los huesos del modelo, quedarn
sombreados a la espera de que creemos nuestras
dependencias personalizadas.
76.531 Animacin 3D
Gua de animacin 3D con Maya : Esqueletos prediseados
El proceso de realizacin de estas
dependencias consiste en primer lugar en
seleccionar de la escena el hueso que
queremos asignar y posteriormente, hacer
clic en su equivalente en la figura de
caracterizacin y escogiendo la opcin
Assign Selected Bone. El color del hueso
volver a resaltarse para mostrar que dicho
hueso ya est asignado.
76.531 Animacin 3D
Gua de animacin 3D con Maya : Esqueletos prediseados
Si en la barra de herramientas del caracterizador activamos el
botn Mirror, podremos asignar ambas partes de un mismo
personaje al mismo tiempo simplemente escogiendo una de
ellas en la escena.
76.531 Animacin 3D
Gua de animacin 3D con Maya : Esqueletos prediseados
Por ltimo, cabe mencionar que las
pequeas flechas que aparecen en algunas
partes del personaje de caracterizacin
permiten visualizar con mucho ms detalle
zonas que, de otro modo, sera complicado
reasignar.
76.531 Animacin 3D
Gua de animacin 3D con Maya : Esqueletos prediseados
Es importante saber que sea cual sea la
forma como usemos esta herramienta, una
vez finalizada la asignacin, deberemos
hacer clic sobre el botn verde situado en
el margen superior derecho, para as
validarla.
76.531 Animacin 3D
Como ya hemos visto hasta ahora, un esqueleto es en
realidad una estructura de jerarquas que nos permite
controlar una malla compleja de forma ms sencilla,
haciendo que sus partes se muevan acordes con unas
determinadas zonas ms o menos rgidas o flexibles.
Los esqueletos pueden usarse para animar
directamente sobre ellos o bien ser usados desde
ayudantes, lo cual facilita an ms el proceso de
animacin.
Gua de animacin 3D con Maya : Esqueletos
76.531 Animacin 3D
En este caso construiremos primero la pierna y despus el pie. Lo haremos por separado y
despus los vincularemos. De esta forma el movimiento de la pierna afectar solamente al
pie cuando a nosotros nos interese.
Cuando creemos los huesos del pie, nos aseguraremos de que los de la pierna no estn
seleccionados. Una vez creados los reposicionaremos para que coincidan con los huesos de
la pierna.
Siempre que queramos hacer un esqueleto de un personaje, sea bpedo o cuadrpedo, empezaremos a trazar nuestro
esqueleto desde el centro de gravedad del mismo. As, en un esqueleto humano empezaramos desde la base de la
columna hacia arriba y desde el fmur hacia el pie, esto determinar el centro de gravedad del personaje y su punto
principal.
Empecemos por donde empecemos, lo primero ser acudir al men
Skeleton | Join Tool para poder iniciar el trazado de huesos.
Gua de animacin 3D con Maya : Esqueletos
76.531 Animacin 3D
A travs de la ventana del Hypergraph crearemos las
dependencias entre los huesos de la pierna y los del pie. Para
ello bastar con arrastrar los huesos del pie dentro de los de la
pierna. Esta operacin puede realizarse seleccionando el hueso
padre del pie y pulsando la ruedecilla del ratn, y arrastrarlo
hasta el elemento del cual queremos que dependa.
La dependencia se mostrar en la escena mediante un semihueso
invertido, situado en el taln del esqueleto. Seleccionaremos ahora, por
este orden, la pierna y el pie y acudiremos al men Skeleton | IK Handle
Tool. Esto crear de forma automtica un punto de control situado en el
taln a travs del cual podremos mover toda la pierna.
Gua de animacin 3D con Maya : Esqueletos
76.531 Animacin 3D
A continuacin seleccionaremos toda la cadena de huesos. Pulsando Ctrl+D la
duplicaremos y la desplazaremos hacia un lado para tener as la otra pierna de nuestro
esqueleto.
Ahora repetiremos la misma operacin anterior para crear otro punto de control idntico
al anterior, pero que en este caso actuar sobre la pierna que acabamos de crear.
Vamos a crear ahora unas elipses que nos permitan
controlar ms fcilmente los movimientos que vayamos a
aplicar durante el proceso de animacin de las piernas, ya
que los puntos de control que ahora tenemos sern ms
difciles de seleccionar cuando trabajemos con la malla del
cuerpo. Para ello, trazaremos un crculo debajo de cada pie
y los deformaremos para convertirlos en elipses.
Gua de animacin 3D con Maya : Esqueletos
76.531 Animacin 3D
Una vez trazadas las elipses, seleccionaremos cada una de ellas
con su respectivo punto de control y acudiremos al men
Constrain | Point para que de esta forma podamos controlar el
movimiento de las piernas desde las elipses.
Al crear las elipses, los huesos de los pies habrn hecho un movimiento hacia arriba,
esto es debido a la diferencia de orientacin entre cada uno de los puntos de control y
la elipse respectiva. As pues, deberemos reposicionar manualmente los huesos de
ambos pies.
Una vez hecho esto, si probamos a mover las piernas podremos observar que los pies
ya no quedan desplazados, pero an no se orientan correctamente en funcin de la
posicin que tienen. Para solucionar este problema, crearemos dos ayudantes de punto
que reposicionen correctamente cada uno de los pies.
Gua de animacin 3D con Maya : Esqueletos
76.531 Animacin 3D
Podemos crear dichos ayudantes desde la misma bandeja de Animation haciendo clic en el icono del
Locator. Cuando tengamos dicho locator en escena, deberemos reposicionarlo para situarlo
aproximadamente en el centro del hueso principal del pie. Hecho esto, podremos duplicarlo para
poder aplicar as un locator a cada pie.
Seleccionaremos a continuacin el hueso y el locator y acudiremos al men Constrain |
Orient. A continuacin, desde el Hypergraph crearemos la dependencia entre cada locator
y su respectiva elipse. Con esto habremos aplicado la restriccin de orientacin que nos
servir para reorientar el pie en funcin de su posicin.
Gua de animacin 3D con Maya : Esqueletos
76.531 Animacin 3D
Crearemos ahora la columna vertebral de nuestro esqueleto de la misma forma como lo
hicimos con los huesos de las piernas. Empezaremos dicha columna desde el hueso ms
inferior, el que estar ms cercano al centro de gravedad del cuerpo y que al final del
proceso ser el hueso principal.
Aadiremos a continuacin un Locator que vincularemos a la columna vertebral. Su
funcin ser controlar la parte superior del cuerpo. Hecho esto seleccionaremos todos
los huesos principales ---el fmur derecho, el izquierdo y el hueso principal de la
columna--- y los emparentaremos. Esta operacin puede hacerse de forma directa
pulsando la letra p minscula. Con ello se crearn automticamente los dos huesos
que conformarn la cadera.
Gua de animacin 3D con Maya : Esqueletos
76.531 Animacin 3D
De la misma forma a como hemos creado esta parte del cuerpo, crearemos ahora la cabeza y los dos brazos.
Cuando dupliquemos el brazo, dependiendo de la posicin en la que hayamos creado nuestro esqueleto, puede ser
necesario rotarlo sobre uno u otro eje.
Una vez realizados todos los elementos, emparentaremos de la misma forma a como lo hemos hecho anteriormente entre
la base de la columna y las dos piernas, mediante la pulsacin de la letra p minscula. Con ello se crearn los huesos que
faltan para completar el esqueleto.
A partir de aqu, si quisiramos, podramos incorporar ms ayudantes para controlar los brazos y las manos de nuestro
personaje.
Gua de animacin 3D con Maya : Esqueletos
76.531 Animacin 3D
Ya para finalizar, crearemos un Locator que nos permita controlar todo
el cuerpo a la vez, de manera que nos sea mucho ms simple de
reposicionar en el lugar en que lo precisemos. Si queremos podemos
emparentarlo de la misma forma a como hemos hecho con los huesos,
es decir mediante la letra p.
Ahora nuestro esqueleto ya est listo para recibir un objeto o un
personaje y proceder al proceso de aplicacin de la malla,
skinning.
Gua de animacin 3D con Maya : Esqueletos
76.531 Animacin 3D
Gua de animacin 3D con Maya : Muscle
El sistema de msculos de Maya nos proporciona la posibilidad de generar
personajes de un altsimo nivel de realismo, el nico requisito para poderse aplicar
este deformador es que la superficie est formada por curvas NURBS.
Para poder ver cmo funciona
este sistema, lo primero que
haremos es construir un brazo
similar al que ya trabajamos
anteriormente, pero en esta
ocasin lo haremos mediante una
esfera NURBS y una spline a la
cual podemos aplicar, por
ejemplo, un generador de forma
tipo Revolve.
76.531 Animacin 3D
Gua de animacin 3D con Maya : Muscle
A continuacin acudiremos al men Skeleton | Joint Tools para crear los
huesos pertinentes, tal y como ya lo hicimos en un captulo anterior. Hecho
esto deberemos hacer la asociacin entre la malla NURBS y los huesos.
Recordad que debemos hacerlo desde Skin | Bind skin | Smooth Bind.
Seleccionando ahora la malla
NURBS y no los huesos,
acudiremos al men Muscle |
Skin Setup | Convert Smooth
Skin to Muscle System.
76.531 Animacin 3D
Gua de animacin 3D con Maya : Muscle
Aparecer entonces el cuadro de dilogo de la
conversin a travs del cual podremos o bien
escoger entre eliminar la vinculacin que la malla
tena con el sistema seo o bien simplemente
deshabilitar dicha vinculacin. La mejor opcin es
deshabilitarla.
Con ello Maya nos volver a preguntar la orientacin que queremos que tenga la conversin realizada. La orientacin que
escojis est directamente relacionada con la orientacin que tenga el elemento que estemos trabajando. Un elemento vertical,
similar al brazo que habamos creado en un captulo anterior, tendr una orientacin sobre el eje de las Ys, uno horizontal que
discurra paralelo al plano de visin tendr una orientacin sobre el eje de las Xs, y una orientacin que se desplace en
profundidad tendr la orientacin respecto a las Zs.
76.531 Animacin 3D
Gua de animacin 3D con Maya : Muscle
Una vez escogida la orientacin, Maya cambiar o sobrepondr
(dependiendo de si anteriormente hemos eliminado o deshabilitado las
vinculaciones) las junturas entre huesos por una especie de cpsulas.
A partir de este momento deberemos conectar las distintas
cpsulas para que todo el conjunto funcione correctamente. Esto
podemos hacerlo seleccionando las cpsulas que queramos
conectar y acudiendo a continuacin al men Muscle | Muscle
Objects | Connect selected Muscle Objects.
76.531 Animacin 3D
Gua de animacin 3D con Maya : Muscle
Las cpsulas quedarn as
vinculadas y podremos
establecer los pesos que
otorgamos a cada una. Definimos
el peso como el rea de
influencia de cada cpsula. Para
poder ajustar dicho peso,
deberemos desplazarnos hasta el
men Muscle | Weighting |
Apply Default Weights.
76.531 Animacin 3D
Gua de animacin 3D con Maya : Muscle
Esto nos abrir el cuadro de dilogo propio de los pesos
asignados por defecto. Un aspecto importante de este
cuadro es definir la forma como queremos que se
comporte el elemento afectado. En ese sentido, ya
vimos dos posibilidades Sticky y Off cuando trabajamos
anteriormente sobre el archivo del brazo. En esta
ocasin las posibilidades son muchas ms, pudiendo,
por ejemplo, escoger entre fuerza (Force), temblor
(Jiggle), arruga (Wrinkle), etc.
Si no estamos muy seguros de lo que queremos hacer, la mejor
opcin es dejar que Maya aplique los pesos por defecto.
76.531 Animacin 3D
Gua de animacin 3D con Maya : Objetos y personajes
Resulta habitual que los personajes de la escena lleven objetos o que muevan y desplacen objetos. Maya incorpora un
conjunto de restricciones para ayudar a realizar y sincronizar la animacin de estos objetos con relacin al modelo que
los origina. Igualmente, algunas de estas restricciones pueden tambin servirnos para preparar un personaje y hacer que
su posterior animacin pueda hacerse de forma que no sea necesario recurrir constantemente a modificar las junturas,
orientaciones y posiciones de los huesos que lo componen.
Las restricciones, Constraints, imponen una serie de condiciones a un elemento para determinar qu movimiento puede
o no hacer y hasta qu punto puede o no desplazarse, escalarse o rotar.
Al aplicar una restriccin se genera una cadena de dependencias cuyo orden siempre es el mismo: un Constrained
Object que designa al objeto que reacciona a la restriccin y un Target Object que designa al que origina dicha
restriccin.
76.531 Animacin 3D
Gua de animacin 3D con Maya : Objetos y personajes
Antes de empezar es importante
saber que un mismo objeto
puede originar restricciones
sobre mltiples objetos, de la
misma forma que un objeto
puede recibir restricciones de
mltiples objetos.
Las restricciones estn
disponibles a travs del men
Constrain, el cual es accesible
en el conjunto de mens de
Animation.
76.531 Animacin 3D
Gua de animacin 3D con Maya : Objetos y personajes
Maya dispone de varias restricciones posibles, de entre las cuales cabe destacar las siguientes:
Point: Si est aplicado de forma
individual, es decir, que el
elemento receptor no recibe
restricciones de otro Point, se
consigue que el movimiento siga
el que hace su Target Object. En
el caso de tener varios targets, el
movimiento que realizar ser el
promedio de todos los que hayan
realizado los targets que afectan
a este restrictor.
76.531 Animacin 3D
Gua de animacin 3D con Maya : Objetos y personajes
Aim: Provoca que el objeto que
recibe la restriccin apunte al
target a lo largo del eje
especificado en el apartado Aim
vector.
76.531 Animacin 3D
Gua de animacin 3D con Maya : Objetos y personajes
Orient: Hace que el objeto que
sufre la restriccin se reoriente
automticamente cuando
reorientamos su target.
Scale: Reacciona igual que el anterior, pero en este caso se reescala.
76.531 Animacin 3D
Gua de animacin 3D con Maya : Objetos y personajes
Parent: hace que el objeto al que
se aplica reaccione como si fuera
inmediatamente descendiente de
su target. Esto permite por
ejemplo hacer que una mochila
se desplace como si estuviera
realmente colgada en la espalda
de un modelo, pudiendo adems
decidir si queremos que la
restriccin se aplique en todos
los ejes, como sera el caso de la
mochila, o solamente en alguno
de ellos, como podra ser el de un
perro que sigue a su dueo.
76.531 Animacin 3D
Gua de animacin 3D con Maya : Objetos y personajes
Geometry: Permite que las
dependencias entre el objeto
restriccionado y el restrictor
varen en funcin del peso que
establezcamos. Estas
dependencias se miden por peso,
en el cual el valor por defecto es
uno. Un valor igual a cero elimina
las dependencias. Un valor
superior las aumenta.
76.531 Animacin 3D
Gua de animacin 3D con Maya : Objetos y personajes
Normal: Permite que los objetos sienten de forma plenamente perpendicular sobre elementos de geometras complejas o
irregulares. Los parmetros de esta restriccin son los mismos que en el caso de la restriccin Aim.
Tangent: Precisa de una curva NURBS que es la que hace de restrictor. Al aplicar a un elemento esta restriccin, dicho elemento
quedar siempre orientado en posicin tangencial a la curva que lo restricciona. Los atributos tambin son los mismos que en el
caso de las restricciones Aim y Normal.
Point On Poly: Solamente es posible aplicarlo sobre superficies poligonales sobre las cuales crea un efecto de cosido de forma
que ya no pueden separarse.
Pole Vector: Se aplica para restriccionar temporalmente resolutores de cinemtica inversa, de modo que ya no sea el resolutor el
que controle la cinemtica, sino que esta pueda ser controlada desde el target.
76.531 Animacin 3D
Gua de animacin 3D con Maya : Objetos y personajes
Es habitual que cuando apliquemos una
restriccin esta nos sea til durante un
determinado tiempo de la animacin
pero nos moleste bastante a posteriori.
Este podra ser, por ejemplo, una mano
que agarra una pelota. Mientras la mano
se mova la pelota estaba restriccionada
mediante un restrictor Parent para que
as el movimiento de la pelota coincidiera
con el de la mano.
A partir del momento en que queremos
soltarla, tenemos dos opciones. La
primera opcin es poner en modo
invisible la pelota que tiene el restrictor y
en modo visible otra idntica que
tuviramos esperando a que llegara el
momento. La segunda opcin es,
despus de haber creado las keys
necesarias, eliminar el restrictor para
liberar as la pelota y poder animarla
libremente.
Ambas opciones son correctas pero la segunda es mucho ms efectiva, dado que no tenemos que asegurarnos de que la pelota que
inicialmente est invisible ocupe el mismo lugar, orientacin y posicin que la que tiene el restrictor.
As pues, es muy posible que despus de aplicar una restriccin llegue el momento en que queramos eliminarla. Esto podemos
realizarlo fcilmente mediante la opcin Remove Target.
76.531 Animacin 3D
Gua de animacin 3D con Maya : Creacin de cabello
En Maya la creacin de pelo est diferenciada en dos grupos segn si las caractersticas de este son las de un pelo largo o las
de uno corto. El hecho de diferenciarlas se encuentra en el distinto comportamiento que tienen ambos pelos en funcin de
fuerzas como la gravedad o el viento.
Si queremos crear un pelo largo, un pelo similar al de una cabellera humana, lo primero que debemos hacer es poner visible la
barra de men de Dynamics.
Para ver cmo funciona esta herramienta, es
conveniente que dispongis en la escena de una
esfera o de un casquete polar similar al de la
imagen. Con ello podris ir viendo cmo afectan las
diferentes variaciones a lo que se explica en este
captulo.
76.531 Animacin 3D
Gua de animacin 3D con Maya : Creacin de cabello
En esta barra encontraremos el men Hair a travs del cual
podremos acceder a la creacin de pelo mediante el
comando Create Hair.
Si accedemos a las opciones de Create Hair, podremos
ver que existen tres opciones de creacin de pelo. El
hecho de escoger una u otra va a hacer que podamos
trabajar el pelo en su conjunto (Paint Effects), que
podamos trabajarlo de forma individualizada, pelo a pelo
(NURBS curves) o que podamos hacer ambas cosas.
76.531 Animacin 3D
Gua de animacin 3D con Maya : Creacin de cabello
La primera opcin generar un conjunto capilar y lo tratar como si de un nico cuerpo se tratase, la segunda opcin nos va a
permitir tratar individualmente cada elemento.
76.531 Animacin 3D
Gua de animacin 3D con Maya : Creacin de cabello
Sea cual sea el mtodo de creacin, podremos, a
travs del editor de atributos, acceder a definir la
cantidad de pelo que queremos que se representen y la
aleatoriedad que queremos que tengan respecto al
punto de nacimiento.
Tambin desde el mismo panel podremos definir su longitud y
el nmero de vrtices internos que va a tener cada pelo
(Points per Hair). Este nmero de vrtices va a ser el que
definir la suavidad de la curva que se generar en la
representacin. A valores ms elevados mayor suavidad en
las curvas, pero tambin mayor gasto de recursos en la
mquina e incrementos sustanciales en los tiempos de render
dado que si aumentamos demasiado los vrtices, ni que sea
un par de ellos por pelo, estamos en realidad aumentando
muchos vrtices en el conjunto de la escena.
76.531 Animacin 3D
Gua de animacin 3D con Maya : Creacin de cabello
Siguiendo an en el editor de atributos, podremos desde
el apartado Shading definir el color del pelo que
acabamos de crear o aadir, mediante el cuadrado en
forma de damero, un efecto de color que tengamos
previamente diseado.
76.531 Animacin 3D
Gua de animacin 3D con Maya : Creacin de cabello
Tal y como ya se ha dicho, la creacin de pelo
consume muchos recursos en la mquina en la cual
estamos trabajando. Con la finalidad de poder
gestionar mejor estos recursos y poder al mismo
tiempo visualizar mejor la animacin, desde la solapa
hairsystemShape del mismo editor de tributos
bajaremos la calidad de visualizacin a un valor
pequeo y lo dejaremos as hasta el momento de
efectuar el render.
A continuacin alargaremos la lnea de tiempo en
cantidad suficiente de fotogramas para ver cmo
se comporta el pelo que acabamos de crear y
activaremos la reproduccin mediante el botn
Play.
76.531 Animacin 3D
Gua de animacin 3D con Maya : Creacin de cabello
El pelo creado empezar a caer simulando el movimiento del cabello humano con mayor o menor realismo dependiendo de
algunos parmetros que ajustaremos a continuacin.
76.531 Animacin 3D
Gua de animacin 3D con Maya : Creacin de cabello
El primer parmetro interesante de ajustar es
Stiffness. Este parmetro se encuentra disponible en
el subapartado Solve dentro del apartado Dynamics
del editor de atributos.
El valor que pongamos en este lugar determinar la
cada del cabello que hemos creado. Un valor
prximo a cero har que el pelo sea ms flexible y
caiga ms rpidamente. Valores altos mantendrn el
pelo en el aire como si tuviera fijador.
76.531 Animacin 3D
Gua de animacin 3D con Maya : Creacin de cabello
Otro subapartado importante que
tambin se encuentra dentro del
apartado Dynamics es el de las
fuerzas. Desde este pueden
controlarse aspectos como la
friccin ambiental o la atraccin
por gravedad.
76.531 Animacin 3D
Gua de animacin 3D con Maya : Creacin de cabello
Suele suceder que al crear cabello queramos que una zona tenga espacios con
pelo ms corto o directamente espacios con calvicie o poco pelo, e incluso zonas
en las cuales hemos creado pelo por error. Todas estas posibilidades pueden
solucionarse con la herramienta de pintado de folculos, Paint Hair Follicles.
Si accedemos a las opciones de esta herramienta,
podremos, a travs del desplegable, indicar qu
operaciones queremos realizar y que van desde eliminar
zonas de pelo a recortar algunas partes concretas o
hacer que otras sean ms largas. Suponiendo que, por
ejemplo, queramos dejar una zona completamente libre
de pelo debido a un error o a una calvicie, deberemos
escoger Delete follicles.
76.531 Animacin 3D
Gua de animacin 3D con Maya : Creacin de cabello
Al tiempo que habr
aparecido el cuadro de
dilogo de la imagen
anterior tambin habrn
aparecido las opciones
de pintado y el cursor se
habr convertido en un
pincel. Si con dicho
pincel vamos pintando
en las partes que
queremos dejar libres de
pelo, este
automticamente
desaparecer. Esto no
afecta al resto de la
cabellera, que
mantendr las mismas
caractersticas que ya
tena definidas antes del
uso de esta herramienta.
Lo mismo ocurre con
cualquier otra posibilidad
de pintado que usemos.
76.531 Animacin 3D
Gua de animacin 3D con Maya : Creacin de cabello
Adems de lo visto hasta el momento, Maya dispone tambin de conjuntos capilares ya
predefinidos. Podemos acceder a estos conjuntos desde el men Hair | Get Hair Example.
Con ello se abrir la ventana del
visor a travs de la cual
podremos ver todos los modelos
disponibles desde nuestro
ordenador.
76.531 Animacin 3D
Gua de animacin 3D con Maya : Creacin de cabello
Haciendo clic con el botn derecho del ratn
sobre cualquiera de ellos, podremos indicar al
programa que queremos importarlo a la escena.
76.531 Animacin 3D
Gua de animacin 3D con Maya : Creacin de cabello
A partir de ese momento dicho
elemento quedar incorporado
como si de una peluca se tratase,
la cual, si seleccionamos las
NURBS sobre las que se apoya,
podremos mover, escalar y rotar
segn nuestra conveniencia hasta
colocarla sobre el modelo que nos
interese.
76.531 Animacin 3D
Gua de animacin 3D con Maya : Creacin de cabello
Una vez situado en el modelo que nos interese, podremos
variar su aspecto de la misma forma como lo haramos si
lo hubiramos creado nosotros directamente.
76.531 Animacin 3D
Gua de animacin 3D con Maya : Creacin de pelaje
En el captulo anterior hemos visto la forma de crear cabelleras,
que generalmente responden a zonas concretas de algunos
animales, como puede ser un len, o a cabelleras humanas. Sin
embargo, la mayora de los mamferos no responden a las
caractersticas de una cabellera del tipo Hair sino que tienen un
pelaje corto que les cubre la mayora del cuerpo. Este tipo de
pelaje, identificado en Maya bajo el nombre de Fur, es mucho ms
simple.
Para crear el pelaje lo primero que debemos hacer es abrir los
mens correspondientes al apartado Rendering.
Con ello aparecer el men Fur a travs del cual podremos, si
tenemos el objeto seleccionado en la escena, acceder a crear un
sistema de pelaje.
76.531 Animacin 3D
Gua de animacin 3D con Maya : Creacin de pelaje
Al hacerlo aparecern un conjunto de
minsculos pelos sobre toda su
superficie.
76.531 Animacin 3D
Gua de animacin 3D con Maya : Creacin de pelaje
Con el pelaje seleccionado, si accedemos a la solapa FurDescription del editor de atributos, podremos variar de forma global
infinidad de parmetros hasta ajustarlos a nuestras necesidades
76.531 Animacin 3D
Gua de animacin 3D con Maya : Creacin de pelaje
Adems de estos, al igual que ya hicimos con el mtodo
Hair, podremos definir zonas distintas mediante la
herramienta de pintura Paint Fur Attibuttes Tool.
Accediendo a sus opciones, encontraremos
muchas posibilidades de trabajo con esta
herramienta, a travs de las cuales podremos
trabajar de forma interactiva con las diferentes
zonas del pelaje segn nos convenga en cada
caso.
76.531 Animacin 3D
Gua de animacin 3D con Maya : Creacin de pelaje
Adems de todo lo dicho, Maya dispone, a travs de la barra especfica de Fur que se encuentra en el Shelf, de un conjunto de
pelajes ya predefinidos con los cuales, aplicndoles las modificaciones necesarias en cada caso, suele ser suficiente para
obtener resultados ptimos.
El uso del pelaje no solamente puede servirnos para la creacin de este sino tambin para generar representaciones
bastante realistas de zonas con csped o moquetas de pelo largo. Para ello disponemos en esta misma barra de
algunos presets ya pensados para estos usos.
También podría gustarte
- Clase 1 Taller Adobe Premiere ProDocumento8 páginasClase 1 Taller Adobe Premiere ProMauri MartinezAún no hay calificaciones
- Temario Adobe PremierDocumento5 páginasTemario Adobe PremierALVARO ANDRES RAMIREZ LOPEZAún no hay calificaciones
- Trucos Sucios Con Photoshop para MejorarDocumento7 páginasTrucos Sucios Con Photoshop para MejoraradanitoAún no hay calificaciones
- Separacion de Frecuencias Con PhotoshopDocumento25 páginasSeparacion de Frecuencias Con PhotoshopRubén Serra i ViusàAún no hay calificaciones
- Curso After Effects TemarioDocumento8 páginasCurso After Effects TemarioVelmanis NavarroAún no hay calificaciones
- Cómo Vectorizar Una ImagenDocumento37 páginasCómo Vectorizar Una ImagenJesúsPérezMuñozAún no hay calificaciones
- Master en VFX y Motion GraphicsDocumento13 páginasMaster en VFX y Motion Graphicsmeriem semmaa chihiAún no hay calificaciones
- Blenderart 2Documento61 páginasBlenderart 2alejandro_barre2_69Aún no hay calificaciones
- Curso Desarrollo VideojuegosDocumento32 páginasCurso Desarrollo VideojuegosJorge RequeAún no hay calificaciones
- Proyecto Empresarial Little Glitch PDFDocumento16 páginasProyecto Empresarial Little Glitch PDFNerea Carrasco RuedaAún no hay calificaciones
- Izaje Servicios Auxiliares MinerosDocumento7 páginasIzaje Servicios Auxiliares MinerosLevi VasquezAún no hay calificaciones
- Det. de Conductividad (Rev Cero)Documento4 páginasDet. de Conductividad (Rev Cero)oscarAún no hay calificaciones
- Edicion de VideoDocumento22 páginasEdicion de VideoPablo Ramirez AguilarAún no hay calificaciones
- Cómo Se Realiza Un Video InstitucionalDocumento4 páginasCómo Se Realiza Un Video InstitucionalRoxana Choquecota MirandaAún no hay calificaciones
- 5.2 Taller - 2 - Guia de Aprendizaje No.5 - PhotoshopDocumento4 páginas5.2 Taller - 2 - Guia de Aprendizaje No.5 - PhotoshopYolanda Ramirez GalvisAún no hay calificaciones
- Aprender Maya 2012 con 100 ejercicios prácticosDe EverandAprender Maya 2012 con 100 ejercicios prácticosCalificación: 4 de 5 estrellas4/5 (1)
- Esqueleto en Blender para Una MallaDocumento11 páginasEsqueleto en Blender para Una MallaPickachu GoAún no hay calificaciones
- La Oruga PeludaDocumento4 páginasLa Oruga PeludaNahuelhmAún no hay calificaciones
- Animación TecnologiaDocumento10 páginasAnimación TecnologiaCarmen TinocoAún no hay calificaciones
- Preproduccion Animación Tradicional PDFDocumento4 páginasPreproduccion Animación Tradicional PDFSeba NaranjoAún no hay calificaciones
- Conceptos Básicos de VídeoDocumento17 páginasConceptos Básicos de VídeoAnaliaPucciarelliAún no hay calificaciones
- Blender Art Magazine 6 SpanishDocumento46 páginasBlender Art Magazine 6 Spanishjcggoviedo100% (11)
- Tutorial Efectos en Gimp-2Documento77 páginasTutorial Efectos en Gimp-2Jhonie Walker100% (1)
- Tutorial Autodesk Maya2015 PDFDocumento11 páginasTutorial Autodesk Maya2015 PDFaborolaAún no hay calificaciones
- Modelado de Cabeza Con MayaDocumento136 páginasModelado de Cabeza Con MayaJesus Ymas MoreAún no hay calificaciones
- VIDEOJUEGOS C++-programacion-de-videojuegos-IKICAPITAN-alan-wilhelm PDFDocumento328 páginasVIDEOJUEGOS C++-programacion-de-videojuegos-IKICAPITAN-alan-wilhelm PDFAriel GimenezAún no hay calificaciones
- EichNewsOnline ConcursoDocumento89 páginasEichNewsOnline ConcursoHebert Cesar Amorim100% (1)
- RenderDocumento82 páginasRenderFermin Trujillo100% (1)
- Texturizado Uv Mapping Con MayaDocumento16 páginasTexturizado Uv Mapping Con MayaLeandro Carvajal CasatñoAún no hay calificaciones
- Render Out Marzo 2009Documento86 páginasRender Out Marzo 2009pipilop100% (1)
- Los Dibujos de Emel MenesesDocumento10 páginasLos Dibujos de Emel MenesessantiagoruedafajardoAún no hay calificaciones
- GANDÍA - Estudio de Las Nuevas Técnicas de Renderizado en Tiempo Real y Sus Posibilidades PDFDocumento47 páginasGANDÍA - Estudio de Las Nuevas Técnicas de Renderizado en Tiempo Real y Sus Posibilidades PDFAngel MendozaAún no hay calificaciones
- Ankalli PDFDocumento23 páginasAnkalli PDFAngel MendozaAún no hay calificaciones
- Blender PDFDocumento65 páginasBlender PDFPatricioArroboAún no hay calificaciones
- Diseño y Producción de Materiales Multimedia Con Exelearning P1Documento25 páginasDiseño y Producción de Materiales Multimedia Con Exelearning P1Elisabeth BenitezAún no hay calificaciones
- Recorridos Virtuales y Game Engine Blender PDFDocumento72 páginasRecorridos Virtuales y Game Engine Blender PDFEldatero MayorAún no hay calificaciones
- Temario Curso de Iluminacion 3dDocumento2 páginasTemario Curso de Iluminacion 3dJns JanoAún no hay calificaciones
- Manual Rigging Maya PARTE 1Documento17 páginasManual Rigging Maya PARTE 1Mariel RamosAún no hay calificaciones
- MANUAL DE CLASES ZbrushDocumento7 páginasMANUAL DE CLASES ZbrushEdving GarciaAún no hay calificaciones
- 1 Introduccion Al Texturizado 3ds MaxñDocumento5 páginas1 Introduccion Al Texturizado 3ds MaxñCarlsoAún no hay calificaciones
- Instalación ZBrush 4R8Documento11 páginasInstalación ZBrush 4R8Amador GomezAún no hay calificaciones
- Conceptos Básicos de Modelado 3dDocumento2 páginasConceptos Básicos de Modelado 3dChia Dark100% (1)
- Introducción A La AnimaciónDocumento1 páginaIntroducción A La AnimaciónJosé MauroAún no hay calificaciones
- Toon Boom AtajosDocumento10 páginasToon Boom AtajosJavier Prado100% (1)
- Errores de La DiagramacionDocumento11 páginasErrores de La DiagramacionAmanda LuqueAún no hay calificaciones
- Edicion ImagenesDocumento73 páginasEdicion Imagenesyon fabio navarro acevedo100% (1)
- StoryboardingDocumento3 páginasStoryboardinglio messiAún no hay calificaciones
- Adobe Premiere Pro - Métodos Abreviados Del Teclado de Premiere Pro CC PDFDocumento13 páginasAdobe Premiere Pro - Métodos Abreviados Del Teclado de Premiere Pro CC PDFdeifraAún no hay calificaciones
- Problema Proyecto MultimediaDocumento2 páginasProblema Proyecto MultimediaRenzoMauricioVillanueva100% (1)
- Temario Modelado Hard Surface Diciembre 2019Documento6 páginasTemario Modelado Hard Surface Diciembre 2019Mashtu94Aún no hay calificaciones
- Laboratorio I - 2023: Clase Teórica 02Documento107 páginasLaboratorio I - 2023: Clase Teórica 02Myriam Noemi del Valle RuizAún no hay calificaciones
- Matte PaintingDocumento2 páginasMatte PaintingJuan SánchezAún no hay calificaciones
- 01 - Apuntes 3D Sutio MAXDocumento143 páginas01 - Apuntes 3D Sutio MAXPepo Girones MasanetAún no hay calificaciones
- Porosidad Realista de La Piel Con ZBrushDocumento5 páginasPorosidad Realista de La Piel Con ZBrushMarcos Amestica100% (1)
- TemarioModelado Chris Garrido 1Documento8 páginasTemarioModelado Chris Garrido 1Davis FloresAún no hay calificaciones
- Anima OnDocumento142 páginasAnima OnFausto RuizAún no hay calificaciones
- Herramientas de Modelado Indispensables en Blender 2.80Documento4 páginasHerramientas de Modelado Indispensables en Blender 2.80Sara SsAún no hay calificaciones
- Examen Motion ET114 3A MGD6011Documento2 páginasExamen Motion ET114 3A MGD6011Marcelo Payaso AcordeónAún no hay calificaciones
- Inkscape 05Documento1 páginaInkscape 05gtlamelva2012Aún no hay calificaciones
- Informe Videos Blender PDFDocumento5 páginasInforme Videos Blender PDFFranco L.AAún no hay calificaciones
- Cinema 4D: Interfaz y Navegación Del R13Documento6 páginasCinema 4D: Interfaz y Navegación Del R13Anibal BonillaAún no hay calificaciones
- Curso de Vmix (Instalación)Documento7 páginasCurso de Vmix (Instalación)Aarón ViteAún no hay calificaciones
- Sim City Buildit Guía No Oficial Del JuegoDe EverandSim City Buildit Guía No Oficial Del JuegoAún no hay calificaciones
- Apuntes1 MateApliKdAVerano2017 PDFDocumento62 páginasApuntes1 MateApliKdAVerano2017 PDFReynaldo Conde CanquiAún no hay calificaciones
- Cuaderno Ejercicios FDocumento126 páginasCuaderno Ejercicios FZucy SalgadoAún no hay calificaciones
- Modelos AtomicosDocumento2 páginasModelos AtomicosOmaikyAún no hay calificaciones
- Calculo para Mover Una Silla de RuedasDocumento9 páginasCalculo para Mover Una Silla de RuedasJose Juan Vera MedinaAún no hay calificaciones
- Tipos de Chimeneas y Resumen EjecutivoDocumento7 páginasTipos de Chimeneas y Resumen EjecutivoJacob ChavezAún no hay calificaciones
- Estratos TerrestresDocumento15 páginasEstratos TerrestresLeyla Roxana Perez GuerreroAún no hay calificaciones
- Epílogo de Una VidaDocumento28 páginasEpílogo de Una VidaCarlos CastroAún no hay calificaciones
- VECTORES II SOLO 5toDocumento2 páginasVECTORES II SOLO 5toWilliam Vaca RosadoAún no hay calificaciones
- Funciones ExponencialesDocumento17 páginasFunciones ExponencialesJosephAún no hay calificaciones
- Capítulo 2 Lamar-Fortoul Discretización de EstructurasDocumento10 páginasCapítulo 2 Lamar-Fortoul Discretización de EstructurasLissette PérezAún no hay calificaciones
- Sistemas de Control de Incendios de Maquinaria PesadaDocumento4 páginasSistemas de Control de Incendios de Maquinaria PesadaWiliam Vega FariasAún no hay calificaciones
- Informe Numero 2 Vinagre.Documento13 páginasInforme Numero 2 Vinagre.Angie FarfánAún no hay calificaciones
- F - 2°-III Bal-Bim - 18Documento7 páginasF - 2°-III Bal-Bim - 18Christopher Layme SalasAún no hay calificaciones
- INFORME de Calculo de Caudal de Tu CanillaDocumento6 páginasINFORME de Calculo de Caudal de Tu CanillaantonyAún no hay calificaciones
- Memoria de CalculoDocumento40 páginasMemoria de CalculodavidAún no hay calificaciones
- Paradoja de La Banda EsféricaDocumento3 páginasParadoja de La Banda EsféricaYair FernanAún no hay calificaciones
- Central Eólica La BreaDocumento13 páginasCentral Eólica La BreaIvan Contrreras QuispeAún no hay calificaciones
- Diseño Pavimento RigidoDocumento21 páginasDiseño Pavimento Rigidoperu mok100% (1)
- Viscosidad PDFDocumento7 páginasViscosidad PDFKatherineAún no hay calificaciones
- Manual Amperimetro VoltimetroiDocumento28 páginasManual Amperimetro VoltimetroiMiguel Angel Ruesca PerezAún no hay calificaciones
- Banco Hidrostático Y Propiedades de Fluidos (Bhi)Documento2 páginasBanco Hidrostático Y Propiedades de Fluidos (Bhi)CdeEC FIM UMSNHAún no hay calificaciones
- Tema 2 La Electricidad IDocumento10 páginasTema 2 La Electricidad IIsy MartínezAún no hay calificaciones
- Manual 8544 PDFDocumento295 páginasManual 8544 PDFBel Sam100% (1)
- Aforo de TanquesDocumento14 páginasAforo de TanquesSergio Dario Suarez RomeroAún no hay calificaciones
- Exoesqueleto NeckDocumento16 páginasExoesqueleto NeckJUAN JOSEAún no hay calificaciones
- Examen Parcial Ingeniería de Estructuras II Parte 1 - Revisión Del IntentoDocumento5 páginasExamen Parcial Ingeniería de Estructuras II Parte 1 - Revisión Del Intentojosue geovanny villamar parralesAún no hay calificaciones
- Forma Pendiente - Interseccion y Determinacion de Ecuacion86-95Documento10 páginasForma Pendiente - Interseccion y Determinacion de Ecuacion86-95victor.montalvoAún no hay calificaciones