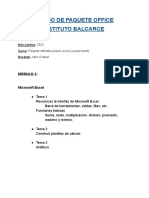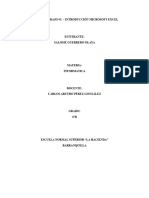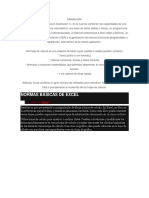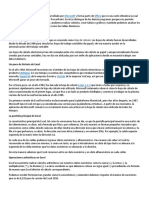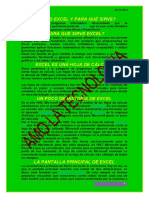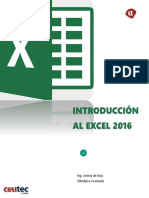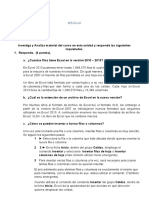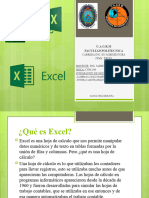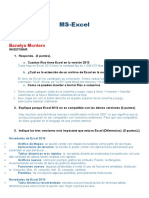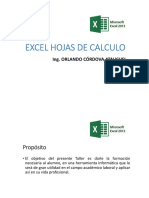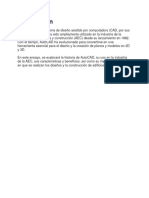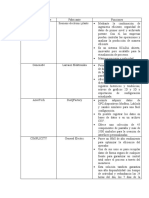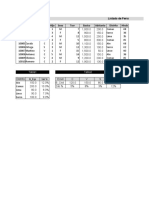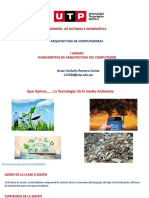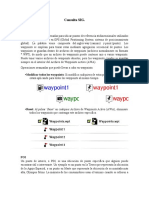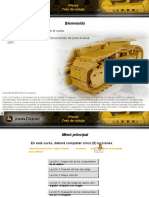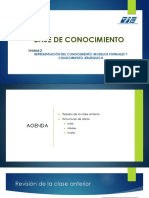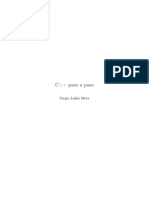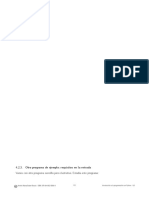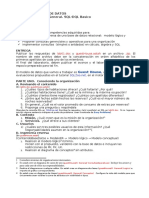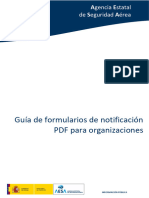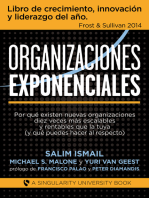Documentos de Académico
Documentos de Profesional
Documentos de Cultura
Informatica Basica Ys
Cargado por
JAILIN TATIANA EPIAYU TILLER0 calificaciones0% encontró este documento útil (0 votos)
20 vistas54 páginasDerechos de autor
© © All Rights Reserved
Formatos disponibles
PPTX, PDF, TXT o lea en línea desde Scribd
Compartir este documento
Compartir o incrustar documentos
¿Le pareció útil este documento?
¿Este contenido es inapropiado?
Denunciar este documentoCopyright:
© All Rights Reserved
Formatos disponibles
Descargue como PPTX, PDF, TXT o lea en línea desde Scribd
0 calificaciones0% encontró este documento útil (0 votos)
20 vistas54 páginasInformatica Basica Ys
Cargado por
JAILIN TATIANA EPIAYU TILLERCopyright:
© All Rights Reserved
Formatos disponibles
Descargue como PPTX, PDF, TXT o lea en línea desde Scribd
Está en la página 1de 54
Informática básica
Yorman Samir Epieyu Iguaran
Wilmer Romero
Técnico En Sistemas Informáticos
Corporación Educativa Sin Fronteras
Distrito Especial Turístico y Cultural de Riohacha
La Guajira
2023
¿QUE ES EXCEL?
• Excel es un programa informático desarrollado por Microsoft y forma parte de Office que es una
suite ofimática que incluye otros programas como Word y PowerPoint.
• Excel nos permite formatear, organizar y calcular datos en una hoja de cálculo. De esta manera,
los analistas de datos y otros usuarios pueden hacer que la información sea más fácil de ver a
medida que se agregan o modifican los datos.
• Excel muestra una gran cuadrícula donde cada recuadro es llamado celda y que se ordenan en
filas y columnas. Los datos con los cuales trabajaremos se colocarán dentro de esas celdas.
• Excel es parte de las suite de Microsoft Office y Office 365 y es compatible con otras
aplicaciones de la suite de Office. El software de hoja de cálculo está disponible para las
plataformas Windows, macos , Android e iOS .
¿Qué es Excel?
Partes principal de Excel
• En la actualidad, Excel predomina el mercado de las hojas de cálculo.
Pero lamentablemente, con la dinamización del mercado y la aparición de
otras hojas de cálculo digitales que funcionan hasta en celulares y tabletas;
tales como Google Spreadsheet, OfficeSuite, AndroXLS, entre
otros. Excel se ha visto amenazado ante éstas nuevas demandas de
manejar y visualizar informaciones de manera inteligente y cómoda en
cualquier formato.Partes de la ventana de Excel
Versiones de Excel
• Me he encontrado con que algunas personas no están seguras de la versión de
Excel que están utilizando. Esto sucede cuando eres un usuario nuevo de
Excel, pero no te preocupes ya que descubrir la versión es muy sencillo.
• En primer lugar tenemos la ventana “splash” que es la que se muestra
justamente al iniciar Excel pero que en ocasiones desaparece tan rápido que no
alcanzamos a reconocer la versión de Excel que tenemos en nuestro equipo.
Versiones de Excel
Versiones de Excel
• Otra manera de descubrirlo pulsar la tecla F1 lo cual abrirá la ventana de
ayuda y podremos identificar la versión de Excel para la cual se está
mostrando dicha ayuda.
Pestañas, grupos y comandos
• Cinta de opciones
• La cinta de opciones agrupa los comandos más utilizados en Excel y
las pestañas son el primer nivel de agrupamiento que encontramos dentro de la
cinta de opciones. Al mismo tiempo, cada una de las pestañas organiza los
comandos en grupos.
• Nota importante: Lo que en Excel 2007 y 2010 conocíamos como una ficha de la
cinta de opciones, a partir de Excel 2013 será conocida como una pestaña.
Microsoft ha cambiado este nombre en toda su documentación en español para
Excel 2013.
Pestañas en Excel
• Inicio: Contiene los comandos necesarios para aplicar formato y editar las hojas de Excel. Esta pestaña organiza los comandos en siete grupos: Portapapeles,
Fuente, Alineación, Número, Estilos, Celdas y Modificar.
• Insertar: En esta pestaña encontramos los comandos para insertar elementos a nuestra hoja como tablas y gráficos. Los grupos de comandos de esta pestaña son
los siguientes: Tablas, Ilustraciones, Aplicaciones, Gráficos, Informes, Minigráficos, Filtro, Filtros, Vínculos, Texto y Símbolos.
• Diseño de página: Aquí se encuentran los comandos utilizados para preparar nuestra hoja para imprimir y organizar los elementos dentro de la hoja. Los grupos
de esta pestaña son: Temas, Configurar página, Ajustar área de impresión, Opciones de la hoja y Organizar.
• Fórmulas: La pestaña fórmulas contiene los comandos para agregar funciones y fórmulas a nuestras hojas de Excel así como buscar cualquier error en las
fórmulas. Los grupos de esta pestaña son: Biblioteca de funciones, Nombres definidos, Auditoría de fórmulas y Cálculo.
• Datos: Contiene los comandos para importar datos provenientes de otras fuentes y trabajar posteriormente con ellos aplicando algún filtro o quitando duplicados.
Los grupos de la pestaña Datos son: Obtener datos externos, Conexiones, Ordenar y filtrar, Herramientas de datos y Esquema.
• Revisar: En esta pestaña están localizados los comandos para revisar, proteger e insertar comentarios en las celdas de la hoja. Los grupos en los que están
organizados los comandos son: Revisión, Idioma, Comentarios, Cambios.
• Vista: Comandos utilizados para cambiar la vista de la hoja y ocultar algunos de sus elementos. Esta pestaña contiene los siguientes grupos: Vistas de libro,
Mostrar, Zoom, Ventana y Macros.
Filas, columnas, rango, rango continuo
y descontinuo
• Las columnas se identifican por las letras del alfabeto y son el grupo de
cuadros que va desde el lado izquierdo de la hoja de cálculo al derecho.
Las filas se identifican por número y son el grupo de cuadros que va desde
la parte superior de la hoja de cálculo a la inferior. Antes de entrar en más
detalles, es importante entender qué es un rango de Excel: se trata de
una agrupación de celdas contiguas. De esta manera, si acostumbras a usar
el programa, habrás utilizado esta opción, aunque quizás no sabías cómo
llamarla o cuáles son todas las posibilidades que te puede ofrecer.
Rango continuo y descontinuos
• Un rango continuo se refiere a cualquier número de celdas juntas, lado a
lado o una encima de otra. Un rango es un grupo de celdas contiguas y su
dirección está compuesta por la dirección de la celda superior izquierda
seguida de dos puntos y por la dirección de la celda inferior derecha. Por
ejemplo, el rango A1:C2 se refiere a las celdas A1, B1, C1, A2, B1 y C2.
• Un rango discontinuo es aquel en el que las celdas que lo componen
pueden estar alejadas unas de otras. Si nos fijamos bien, un rango
discontinuo no es más que la unión de varios rangos sencillos.
Referencias a celdas
• Las referencias en Excel son parte fundamental de la hoja de cálculo ya que a través de ellas
podemos identificar cada una de las celdas de un libro de trabajo y de esa manera acceder al valor
contenido en cualquiera de ellas.
• El objetivo de este artículo es aclarar la mayor cantidad de dudas sobre el tema de referencias en
Excel y será útil para aquellas personas que comienzan a utilizar la herramienta pero también para
aquellos que ya tienen un poco de tiempo utilizando la hoja de cálculo y no han escuchado sobre
temas como las referencias 3D o el estilo de referencia F1C1.
• Ya que todos los valores de una hoja de cálculo están almacenados en las celdas, es de suma
importancia para los usuarios de Excel conocer la manera en que deberán acceder a dichos valores
utilizando las referencias. Sin más preámbulo, comenzaremos con este estudio de las referencias en
Excel.
Bordes, colores de textos y color de
fondo
Colores de textos
• Puede hacer que los datos de las hojas de cálculo sean más visibles si
cambia el color de la fuente de las celdas o de un rango de celdas, cambia
el formato del color de las pestañas de las hojas de cálculo, o bien cambia
el color de las fórmulas.
• Para obtener información sobre cómo cambiar el color de fondo de las
celdas o aplicar patrones o colores de relleno, vea Agregar o cambiar el
color de fondo de las celdas.
Colores de texto
Series y secuencias
• Crear series de datos en Excel es muy sencillo utilizando la
funcionalidad de Autor rellenar. Con esta funcionalidad solamente
necesitas ingresar uno o dos datos a partir de los cuales Excel rellenará el
resto de las celdas.
• El auto relleno funciona con los días de la semana, los meses y cualquier
número. Veamos el primer ejemplo con los días de la semana. Observa
cuidadosamente cómo después de ingresar el primer dato utilizo el
controlador de relleno para continuar la serie de datos:
Tipos de datos que existen
• Todos los libros de Excel están formados por hojas, cada una de las hojas contiene más de 17 mil
millones de celdas y en cada una de esas celdas podremos almacenar nuestros datos. Por esta razón
es importante conocer los tipos de datos que podemos ingresar en cada una de las celdas de Excel.
• Aunque pareciera sorprendente, cada celda de Excel puede contener solamente tres tipos de datos:
• Valores numéricos
• Texto
• Fórmulas
• En esta lección hablaremos de los primeros dos tipos de datos y dejaremos el detalle de las fórmulas
para una lección posterior.
Formatos de celda
• El formato de celdas no es indispensable en el funcionamiento de las hojas de cálculo, pero puede ayudar
a tener una mejor visualización y entendimiento de los datos presentados. Las herramientas de formato en
Excel 2013 las podemos encontrar en tres ubicaciones:
• En la Cinta de opciones.
• En la mini barra que se muestra al hacer clic derecho sobre una celda.
• En el cuadro de diálogo Formato de celdas.
• Ya que el formato de celdas es una funcionalidad muy utilizada en Excel, podremos acceder a una gran
cantidad de comandos desde las tres ubicaciones antes mencionadas. Los comandos de la Cinta de opciones
se encuentran en la ficha Inicio, repartidos en los grupos Fuente, Alineación y Estilos. También podemos
encontrar varios de estos comandos en la mini barra mostrada al hacer clic derecho sobre una celda o rango
Formatos de celda
• Además de la Cinta de opciones y la mini barra, podemos encontrar estas opciones de configuración de
formato dentro del cuadro de diálogo Formato de celdas. Podemos acceder a este cuadro de diálogo de
diferentes maneras:
• Haciendo clic en el indicador de cuadro de diálogo de los grupos Fuente o Alineación de la ficha Inicio.
• Haciendo clic derecho sobre una celda y dentro del menú desplegable seleccionar la opción Formato de celdas.
• En la ficha Inicio, dentro del grupo Celdas, pulsar el botón Formato y seleccionar la opción Formato de celdas.
• Además existen comandos de la Cinta de opciones que ofrecen la posibilidad de consultar más opciones y que
nos llevarán a este mismo cuadro de diálogo. Por ejemplo, el comando Inicio > Alineación > Formato de
alineación de celdas abrirá el cuadro de diálogo Formato de celdas en la sección correspondiente:
Formatos de tablas
• Las tablas no son más que un conjunto de filas y columnas que contienen datos
relacionados y que son manejados de manera independiente por Excel. Las tablas
son una herramienta muy poderosa que debes aprender a utilizar adecuadamente.
Las tablas son la manera en que Excel identifica un rango de celdas y de esa
manera sabe que la información contenida en ellas está relacionada. La primera fila
de una tabla siempre contendrá los encabezados de columna y el resto de las filas
contendrán los datos. El utilizar tablas es muy conveniente porque Excel se hará
cargo de los detalles del manejo de las tablas, como facilitar el agregar nuevas filas
o eliminarlas, lo cual te permitirá enfocarte más en el análisis de los datos
Formulas
• Las fórmulas sencillas siempre comienzan con un signo igual (=), seguido de constantes que
son valores numéricos y operadores de cálculo, como el signo más (+), el signo menos (-), el
asterisco (*) o la barra diagonal (/). Veamos un ejemplo de una fórmula simple.
• Una fórmula de Excel es un código especial que introducimos en una celda. Ese código
realiza algunos cálculos y regresa un resultado que es desplegado en la celda.
• Existen millones de variaciones de fórmulas porque cada persona creará la fórmula que
mejor se adapte a sus necesidades específicas. Pero sin importar la cantidad de fórmulas que
vaya a crear, todas deberán seguir las mismas reglas en especial la regla que indica que todas
las fórmulas deben empezar con un símbolo igual (=). Considera la siguiente fórmula para la
celda A1 ingresada en la barra de fórmulas:
Funciones
• Una función en Excel es una operación predefinida que realiza cálculos
utilizando valores (argumentos) específicos en un orden particular
(estructura). Están creadas, principalmente, para ahorrarnos tiempo y para
que Excel se encargue de todo lo demás.
• Una función en Excel es una fórmula que viene predefinida en la
herramienta la cual facilita el proceso de formulación y simplifica el
desarrollo de cálculos complejos.
formas de mover datos
de una celda a otra
• Puede mover celdas en Excel arrastrándolas y soltándolas o usando los comandos Cortar y Pegar. Seleccione las celdas o el rango de celdas que quiera mover o
copiar. Apunte al borde de la selección. , arrastre la celda o el rango de celdas a otra ubicación.
• Copiar y mover datos
• Si desea mover los datos de una o varias celdas de un lugar a otro, haga lo siguiente:
• 1. Seleccione las celdas a mover.
• 2. Arrástrela dando un clic sostenido en el borde de la selección de celdas.
• 3. Arrástrelas a su lugar de destino (columnas o filas desocupadas).
• Si desea copiar los datos de una celda o varias, realice lo siguiente:
• 1. Seleccione las celdas a copiar.
• 2. Dé clic en el ícono copiar, de la barra de herramientas.
• 3. Inmediatamente se activa el área de copia (bordes en movimiento alrededor de ellas para indicar que se han copiado).
• 4. Se posiciona el mouse en la zona o celdas de destino.
• 5. Se da un clic en el ícono pegar , de la barra de herramientas.
• 6. Se oprime la tecla Enter para desactivar el copiado.
Opción de pegado especial
• Para usar las opciones del cuadro Pegado especial, seleccione Inicio, seleccione el icono del
Portapapeles(Pegar)y seleccione Pegado especial. Método abreviado de teclado: Presione Ctrl+Alt+V. Excel
normalmente copia toda la información de una selección de celdas y pega los datos en las celdas especificadas,
pero puedes utilizar el Pegado especial para indicar algunas opciones alternas en el pegado de la información.
• El comando Pegado especial nos permite utilizar opciones diferentes a la manera tradicional de copiar y pegar
como por el ejemplo: pegar el contenido de las celdas sin aplicar un formato o solamente pegar el formato de
las celdas sin considerar su contenido.
• Para utilizar estas opciones de pegado debes hacer clic en el menú desplegable del botón Pegar, en la ficha
Inicio, y seleccionar la opción Pegado especial.
Copiar mover hojas de un libro a otro
• Abre el libro de Excel que contiene las hojas que deseas mover y también
abre el libro destino, es decir, el libro que contendrá las hojas a mover.
Haz clic derecho sobre la pestaña de la hoja y selecciona la opción Mover
o copiar.
Función si
• La función SI en Excel es parte del grupo de funciones Lógicas y nos
permite evaluar una condición para determinar si es falsa o verdadera. La
función SI es de gran ayuda para tomar decisiones en base al resultado
obtenido en la prueba lógica.
• SINTAXIS DE LA FUNCIÓN SI
• Además de especificar la prueba lógica para la función SI también
podemos especificar valores a devolver de acuerdo al resultado de la
función.
Función si
• Prueba_lógica (obligatorio): Expresión lógica que será evaluada para conocer si el resultado es
VERDADERO o FALSO.
• Valor_si_verdadero (opcional): El valor que se devolverá en caso de que el resultado de
la Prueba_lógica sea VERDADERO.
• Valor_si_falso (opcional): El valor que se devolverá si el resultado de la evaluación es FALSO.
• La Prueba_lógica puede ser una expresión que utilice cualquier operador lógico o también puede
ser una función de Excel que regrese como resultado VERDADERO o FALSO.
• Los argumentos Valor_si_verdadero y Valor_si_falso pueden ser cadenas de texto, números,
referencias a otra celda o inclusive otra función de Excel que se ejecutará de acuerdo al resultado de
la Prueba_lógica.
Gráficos y edición
• Elegir entre los diferentes tipos de gráficos en Excel para mostrar la
información adecuadamente es de suma importancia. Cada tipo de gráfico
desplegará la información de una manera diferente así que utilizar el
gráfico adecuado ayudará a dar la interpretación correcta a los datos.
Gráficos y edición
• Edición . Es posible que después de haber ingresado todos tus datos a una hoja de Excel te des cuenta de que existen
algunos errores en las celdas por lo que será necesario realizar alguna modificación y edición de su contenido.
• Para editar las celdas podemos utilizar varios métodos.
• REEMPLAZO TOTAL DEL CONTENIDO
• Este método sugiere reemplazar todo el texto de una celda por uno nuevo. Para realizar es suficiente con posicionarse sobre
la celda que será editara e introducir el nuevo texto lo cual reemplazará por completo el contenido anterior.
• MODO DE EDICIÓN DE UNA CELDA
• Si solamente necesitas modificar alguna letra o símbolo del texto de una celda y no deseas hacer un reemplazo total,
entonces puedes entrar al modo de edición haciendo doble clic sobre la celda a modificar. De inmediato se mostrará un
cursor intermitente que te permitirá editar el contenido de la celda sin necesidad de eliminarlo todo.
• Otra manera de entrar al modo de edición de una celda es seleccionándola y pulsando la tecla F2.
Formatos condicional
• La hoja de cálculo de Microsoft Excel permite el formato condicional desde la
versión de 2007. Este método de formato ofrece a los usuarios la posibilidad de
visualizar grandes o complejas cantidades de datos. La gran ventaja es que de
unvistazo rápido podrás identificar inmediatamente ciertas tendencias o datos
incorrectos. Esto te permite ahorrar tiempo y te facilita el análisis de los datos
recopilados. Según las condiciones que establezcas, se resaltarán unas celdas u
otras. La ventaja del formato condicional, que también se puede utilizar en
otros programas de Office, es precisamente que solo resalta de forma visual las
celdas que cumplen determinados requisitos.
Formatos de condicional
• El formato condicional de Excel basado en valores es útil si tienes una lista con distintos valores y los quieres comparar entre ellos. En unos pocos clics,
el rango de celdas seleccionado se evaluará y se mostrará en distintos colores. Los valores más altos se resaltarán en color verde, mientras que los
valores más bajos presentarán distintas tonalidades de rojo. Para destacar los valores también hay barras de datos o conjuntos de iconos como
semáforos o flechas. Si el formato condicional se basa en reglas, establecer las condiciones es algo más flexible. Tras la selección de los umbrales, en
esta opción de formato condicional de Excel solo se tendrán en cuenta determinados rangos de celdas. Según tus necesidades, puedes hacer que se dé
formato solo a los valores únicos o solo a los valores superiores e inferiores. Esto incluye, por ejemplo, la regla predeterminada para dar formato a
los diez elementos superiores/inferiores o al diez por ciento. Si haces clic en “Reglas para resaltar celdas” tendrás, además, la posibilidad de elegir
entre las siguientes opciones:
• Es mayor que...
• Es menor que…
• Entre...
• Es igual a...
• Texto que contiene...
• Una fecha...
• Duplicar valores...
Filtros
• Los filtros en Excel nos permiten buscar un subconjunto de datos que
cumpla con ciertos criterios. Generalmente todo comienza cuando
tenemos un rango de celdas con información y queremos ver solamente
aquellas filas que cumplen con ciertas condiciones.
• Por ejemplo, en la siguiente imagen se pueden ver los datos de ventas de
una empresa. ¿Cómo puedo tener una vista con todas las filas que
pertenecen a Hugo? Eso sería una tarea muy difícil de lograr si no
tuviéramos la facilidad de crear filtros en Excel.
Filtros
• CÓMO CREAR FILTROS EN EXCEL
• Para crear un filtro podemos utilizar el comando Filtro que se encuentra
en la ficha Datos dentro del grupo Ordenar y filtra
Uso de la función buscar
• La función BUSCAR en Excel nos permite buscar un valor dentro de un
rango de celdas y como resultado nos devolverá el valor correspondiente
del rango de resultados que especifiquemos. La función BUSCAR se
puede utilizar en forma vectorial o en forma matricial.
• FORMA VECTORIAL DE LA FUNCIÓN BUSCAR
• Comenzaré explicando la forma vectorial de la función BUSCAR. Bajo
esta forma podemos buscar un valor en un rango de celdas el cual debe ser
una sola columna o una sola fila.
Función buscar
Cruce de información con base
de datos o datos tabulados
• Al trabajar con bases de datos en Excel siempre surge la necesidad de recurrir a datos que se encuentran en otras hojas, libros o incluso
archivos. Es imposible realizar búsquedas manualmente porque se pierde totalmente el propósito de usar este programa, pero existe
una forma sencilla que te ayudará a lidiar con este pequeño inconveniente y hará que localizar datos sea completamente ágil. Para
cruzar bases de datos se usa una de las fórmulas avanzadas más comunes en las hojas de cálculo. Estamos hablando de la
función BUSCARV (o VLOOKUP, en inglés), la cual te puede ayudar a encontrar prácticamente cualquier dato en cuestión de
segundos. La única condición es que en la primera y segunda base de datos exista una columna con los mismos valores (números o
letras) en común.
• Su estructura es BUSCARV (valor_buscado, matriz_buscar_en, indicador columnas, [ordenado]), donde:
• Valor buscado: es la celda de una columna de la segunda base de datos, que coincide con otra columna de la primera base de datos.
• Matriz buscar en: se refiere a toda la tabla o rango de celdas de la base de datos de donde se van a extraer los valores.
• Indicador columnas: es el número de columna de la tabla de la primera base de datos que queremos llevar a la segunda base de datos.
• Ordenado: corresponde a la coincidencia de la operación. Si es VERDADERA (1) corresponde a una coincidencia aproximada o si
es FALSA (0) corresponde con una coincidencia exacta.
Cruce de información con base
de datos o datos tabulados
• Al momento de aplicar la función BUSCARV en Excel, como cualquier otra, es
necesario que prestes atención y seas cauteloso al momento de asignar las
referencias a cada parte que conforma la función. Hace falta perder el miedo a
equivocarse; ensaya una y otra vez hasta que logres cruzar tus bases de datos de
manera casi automática. Recuerda la frase popular de «la práctica hace al
maestro» que realmente tiene mucha razón.
• Para entender aún mejor cómo se lleva a la práctica esta maravillosa fórmula,
vamos a desarrollarla paso a paso con un ejemplo muy puntual de una cadena
hotelera.
Hipervínculos
• Un hipervínculo es un elemento dentro de un documento electrónico que hace referencia a otro documento o a un
punto específico dentro del mismo documento. Los hipervínculos en Excel nos permiten crear enlaces entre las
hojas de un libro o enlaces a otros libros de Excel u otros documentos. También es posible crear hipervínculos a
páginas Web que abrirán automáticamente el navegador de Internet con la dirección electrónica especificada.
• TIPOS DE HIPERVÍNCULOS EN EXCEL
• Antes de pasar a los ejemplos de creación de hipervínculos en Excel es conveniente conocer los tipos de
hipervínculos que tenemos disponibles:
• Archivo o página Web existente
• Lugar de este documento
• Crear nuevo documento
• Dirección de correo electrónico
Hipervínculos
• PARTES DE UN HIPERVÍNCULO EN EXCEL
• Todos los hipervínculos en Excel están formados por dos partes: ubicación y descripción.
La ubicación de un hipervínculo es la que define la ruta de acceso al otro documento, a la
sección del mismo documento o una página Web. La descripción es el texto que se mostrará en
pantalla y sobre el cual el usuario hará clic para dirigirse al recurso vinculado
• CÓMO CREAR HIPERVÍNCULOS EN EXCEL
• El primer paso en la creación de hipervínculos en Excel es abrir el cuadro de diálogo Insertar
hipervínculo y eso lo podemos lograr de dos maneras diferentes. La primera opción es hacer clic
derecho sobre la celda donde se insertará el hipervínculo y elegir la opción de
menú Hipervínculo:
Hipervínculos
Segmentación de datos
• La segmentación de datos en tablas dinámicas es una nueva
característica de Excel 2010 que permite hacer un filtrado de los datos
dentro de una tabla dinámica. De esta manera puedes filtrar fácilmente la
información por más de una columna.
• En primer lugar debes hacer clic sobre cualquier celda de la tabla
dinámica y posteriormente en la ficha Opciones y dentro del grupo
Ordenar y filtrar deberás hacer clic sobre el comando Insertar
Segmentación de datos.
Segmentación de datos
Configuración de área de impresión
• Utiliza las opciones de Excel para ajustar el área de impresión si
necesitas ajustar una hoja de trabajo para que se impriman algunas
columnas o filas adicionales utilizando las opciones Ancho, Alto y Escala.
• Estas opciones se encuentran dentro del grupo Ajustar área de
impresión dentro de la ficha Diseño de página.
•
Configuración de áreas de impresión
• ANCHO Y ALTO DEL ÁREA DE IMPRESIÓN
• Por ejemplo, si tienes una tabla de datos que de manera automática se
imprime a lo ancho en 3 páginas, entonces puedes modificar la opción
Ancho para que sea exactamente 2 páginas y Excel reducirá el tamaño de
la fuente la cantidad exacta para que la impresión sea de 2 páginas de
ancho.
Configuración de áreas de impresión
• ESCALA DEL ÁREA DE IMPRESIÓN
• Por el contrario, si deseas manipular libremente el tamaño real del documento puedes utilizar la
opción Escala. Esta opción puede ir desde el 10% y hasta el 400%. De esta manera puedes aumentar o
disminuir el resultado de la impresión. Es importante destacar que para utilizar esta opción se deben
tener en Automático las opciones de Ancho y Alto.
• Debes recordar utilizar la vista previa antes de imprimir de manera que puedas determinar si la escala
que has configurado necesitas de algún ajuste adicional. Nunca debes de intentar imprimir mucha
información en una sola hoja ya que lo único que lograrás será que Excel reduzca demasiado el tamaño
de la fuente dificultando así la lectura del mismo.
• Si deseas restablecer los valores predeterminados de Excel recuerda seleccionar la
opción Automático para el Ancho y Alto y una Escala del 100%.
Validación de datos
• La validación de datos en Excel es una herramienta que no puede pasar desapercibida
por los analistas de datos ya que nos ayudará a evitar la introducción de datos
incorrectos en la hoja de cálculo de manera que podamos mantener la integridad de la
información en nuestra base de datos.
• IMPORTANCIA DE LA VALIDACIÓN DE DATOS EN EXCEL
• De manera predeterminada, las celdas de nuestra hoja están listas para recibir cualquier
tipo de dato, ya sea un texto, un número, una fecha o una hora. Sin embargo, los
cálculos de nuestras fórmulas dependerán de los datos contenidos en las celdas por lo
que es importante asegurarnos que el usuario ingrese el tipo de dato correcto.
Validación de datos
• Por ejemplo, en la siguiente imagen puedes observar que la celda C5
muestra un error en el cálculo de la edad ya que el dato de la celda B5 no
corresponde a una fecha válida.
•
Validación de datos
• Este tipo de error puede ser prevenido si utilizamos la validación de
datos en Excel al indicar que la celda B5 solo aceptará fechas válidas.
Una vez creada la validación de datos, al momento de intentar ingresar
una cadena de texto, obtendremos un mensaje de advertencia como el
siguiente:
Validación de datos
• EL COMANDO VALIDACIÓN DE DATOS EN EXCEL
• El comando Validación de datos que utilizaremos a lo largo de este
artículo se encuentra en la ficha Datos y dentro del grupo Herramientas
de datos.
Validación de datos
• Al pulsar dicho comando se abrirá el cuadro de diálogo Validación de
datos donde, de manera predeterminada, la opción Cualquier valor estará
seleccionada, lo cual significa que está permitido ingresar cualquier valor
en la celda. Sin embargo, podremos elegir alguno de los criterios de
validación disponibles para hacer que la celda solo permita el ingreso de
un número entero, un decimal, una lista, una fecha, una hora o una
determinada longitud del texto.
Validación de datos
Validación de datos
• CÓMO APLICAR LA VALIDACIÓN DE DATOS
• Para aplicar la validación de datos sobre una celda específica, deberás asegurarte de
seleccionar dicha celda y posteriormente ir al comando Datos > Herramientas de Datos
> Validación de datos.
• Por el contrario, si quieres aplicar el mismo criterio de validación a un rango de celdas,
deberás seleccionar dicho rango antes de ejecutar el comando Validación de datos y
eso hará que se aplique el mismo criterio para todo el conjunto de celdas.
• Ya que es común trabajar con una gran cantidad de filas de datos en Excel, puedes
seleccionar toda una columna antes de crear el criterio de validación de datos.
Validación de datos
También podría gustarte
- Hoja de Calculo ConfiguracionDocumento8 páginasHoja de Calculo ConfiguracionLiz Angela Gomez OsorioAún no hay calificaciones
- Curso de Paquete Office Instituto Balcarce: Módulo 2Documento8 páginasCurso de Paquete Office Instituto Balcarce: Módulo 2Clari CorreaAún no hay calificaciones
- Excel y sus orígenes: aspectos generalesDocumento35 páginasExcel y sus orígenes: aspectos generalesalejandro gudiña sanzAún no hay calificaciones
- INFAPLIC Unidad VI PDFDocumento73 páginasINFAPLIC Unidad VI PDFojilverAún no hay calificaciones
- GUÍA DE TRABAJO #3- Salome GuerreroDocumento4 páginasGUÍA DE TRABAJO #3- Salome Guerrerojohy3009Aún no hay calificaciones
- Hojas de Calculos LDocumento50 páginasHojas de Calculos LjuniorAún no hay calificaciones
- Introduccion ExcelDocumento6 páginasIntroduccion ExcelDayana ReyesAún no hay calificaciones
- Hojas de Calculo UNABDocumento58 páginasHojas de Calculo UNABDiego Andres Rozas Bacigaluppi100% (1)
- Cuestionario ExcelDocumento22 páginasCuestionario ExcelYeny DiazAún no hay calificaciones
- Hoja de CalculoDocumento6 páginasHoja de CalculoJesus Rene Cerda TorresAún no hay calificaciones
- Excel MaterialDocumento39 páginasExcel MaterialCATHERINEAún no hay calificaciones
- LA CINTA DE OPCIONES DE EXCEL Grado 8 y Taller de 40 PreguntasDocumento12 páginasLA CINTA DE OPCIONES DE EXCEL Grado 8 y Taller de 40 Preguntasangelplaza864Aún no hay calificaciones
- Taller 2Documento13 páginasTaller 2Julissa VargasAún no hay calificaciones
- GuiaDocumento8 páginasGuiaJorge ParraAún no hay calificaciones
- Partes ExcelDocumento12 páginasPartes ExcelHeverth MuñozAún no hay calificaciones
- Que Es ExcelDocumento29 páginasQue Es ExcelAlexander AriasAún no hay calificaciones
- Unidad 2 Excel - Tema 1,2Documento29 páginasUnidad 2 Excel - Tema 1,2pcxgameAún no hay calificaciones
- Introducción a Excel y sus principales funcionesDocumento18 páginasIntroducción a Excel y sus principales funcionesJosé Luis Flórez MantillaAún no hay calificaciones
- Excel: Hoja de cálculo para datosDocumento3 páginasExcel: Hoja de cálculo para datosIvánMolinaAún no hay calificaciones
- Guia de ExcellDocumento11 páginasGuia de ExcellEVELYN SOJOAún no hay calificaciones
- Informatica Aplicada Modulo Excel IDocumento11 páginasInformatica Aplicada Modulo Excel IHubert PermarAún no hay calificaciones
- Excel IVDocumento3 páginasExcel IVnallyvermagAún no hay calificaciones
- ExcelDocumento115 páginasExcelAntonioAún no hay calificaciones
- Herramientas Tecnologicas 2Documento26 páginasHerramientas Tecnologicas 2Marcos Antonio TonolexAún no hay calificaciones
- Actividad de La UNIDAD 1 Modulo 6Documento3 páginasActividad de La UNIDAD 1 Modulo 6Esther MartinezAún no hay calificaciones
- Actividad - de - La - UNIDAD - 1 Modulo 6 MARILEIDY JIMENEZDocumento4 páginasActividad - de - La - UNIDAD - 1 Modulo 6 MARILEIDY JIMENEZMiguel Abreu CruzetaAún no hay calificaciones
- Manual Excel BasicoDocumento69 páginasManual Excel BasicoRodrigo P AvorAún no hay calificaciones
- Excel 2013Documento19 páginasExcel 2013Fabio BonillaAún no hay calificaciones
- Lo Que Se Puede Encontrar en El EXCELDocumento6 páginasLo Que Se Puede Encontrar en El EXCELSilvana Katerine Salazar RuizAún no hay calificaciones
- Herramientas de ExcelDocumento4 páginasHerramientas de ExcelbyronAún no hay calificaciones
- Curso de Excel Intermedio y Avanzado para OfimáticaDocumento70 páginasCurso de Excel Intermedio y Avanzado para OfimáticaPatricia Ruiz NoriegaAún no hay calificaciones
- Excel 2013 características y comparación versionesDocumento4 páginasExcel 2013 características y comparación versionesDominic ToretoAún no hay calificaciones
- Consulta Taller Numero 6Documento5 páginasConsulta Taller Numero 6Leo Albarracin G0% (1)
- NayelyDocumento4 páginasNayelyNayely VasquezAún no hay calificaciones
- Curos de ExcelDocumento7 páginasCuros de ExcelAndrea SerranoAún no hay calificaciones
- Taller Grupo 2Documento4 páginasTaller Grupo 2carlos BravoAún no hay calificaciones
- QueesexcelDocumento19 páginasQueesexcelZarck TvArtAún no hay calificaciones
- Contab. Comput. Semana 3Documento11 páginasContab. Comput. Semana 3Liseth Nina Cueva :vAún no hay calificaciones
- Presentacion Del Curso de Excel IntermedioDocumento95 páginasPresentacion Del Curso de Excel IntermedioWilliam Felipe Jacome CorreaAún no hay calificaciones
- Qué Es Excel y para Qué SirveDocumento4 páginasQué Es Excel y para Qué SirveRoberto MuñozAún no hay calificaciones
- Trabajo Investigacion Cinthya Juarez EXCELDocumento9 páginasTrabajo Investigacion Cinthya Juarez EXCELGabriel DominguezAún no hay calificaciones
- Hoja de calculo Excel: conceptos básicosDocumento11 páginasHoja de calculo Excel: conceptos básicosCarlos Daniel AboyteAún no hay calificaciones
- Actividad 1 Módulo 5 (1) InformaticaDocumento3 páginasActividad 1 Módulo 5 (1) InformaticaYeilin SabinoAún no hay calificaciones
- Introducción Al Excel 2016Documento16 páginasIntroducción Al Excel 2016Sinahi MadridAún no hay calificaciones
- Tema 7Documento8 páginasTema 7DavidCarrizosaAún no hay calificaciones
- Curso de Excel (Basico-Intermedio) .Documento89 páginasCurso de Excel (Basico-Intermedio) .YEISON PÉREZ OTALVAROAún no hay calificaciones
- CelulaDocumento22 páginasCelulaMistrey Johanna Galindo RodriguezAún no hay calificaciones
- FacturaDocumento47 páginasFacturaJairo Antonio MuñozAún no hay calificaciones
- Actividad 1-6Documento5 páginasActividad 1-6Las Pascualas Beach ResortAún no hay calificaciones
- Apunte ExcellDocumento28 páginasApunte ExcellCatmal JusmalAún no hay calificaciones
- Com - 200 Proyecto de InformaticaDocumento17 páginasCom - 200 Proyecto de InformaticaharryzambranasAún no hay calificaciones
- Introducción A Microsoft Excel - Cristmery Betancourt y Nadir VásquezDocumento15 páginasIntroducción A Microsoft Excel - Cristmery Betancourt y Nadir VásquezNadir José VasquezAún no hay calificaciones
- Qué Es Excel y para Qué SirveDocumento9 páginasQué Es Excel y para Qué SirveEduardo PaesanoAún no hay calificaciones
- Actividad de La UNIDAD 1 Modulo 6Documento2 páginasActividad de La UNIDAD 1 Modulo 6Erick MonteroAún no hay calificaciones
- Actividad 1, Unidad II, Modulo IIDocumento4 páginasActividad 1, Unidad II, Modulo IIPuriequipos RdAún no hay calificaciones
- Actividad 1, Unidad II, Modulo II (1) .PDF NuevoDocumento4 páginasActividad 1, Unidad II, Modulo II (1) .PDF NuevoPuriequipos RdAún no hay calificaciones
- Excel y Sus Elementos Principales de TrabajoDocumento8 páginasExcel y Sus Elementos Principales de TrabajoRolando WalleAún no hay calificaciones
- Tecnología de La InformaciónDocumento4 páginasTecnología de La InformaciónMONICA BERENICE ESPINOZA GALINDOAún no hay calificaciones
- Excel Semana1Documento13 páginasExcel Semana1kevin hinojosa sedanoAún no hay calificaciones
- Taller Primitivas Condicionales y Selectivas 20213Documento4 páginasTaller Primitivas Condicionales y Selectivas 20213NemonAún no hay calificaciones
- Software ERPDocumento8 páginasSoftware ERPAnais GonzalezAún no hay calificaciones
- Análisis exploratorio de datos de clientes de telecomunicacionesDocumento2 páginasAnálisis exploratorio de datos de clientes de telecomunicacionesMORALES PARRA SEBASTIAN ALONSAún no hay calificaciones
- Ensayo Sobre AutoCADDocumento4 páginasEnsayo Sobre AutoCADjuan zarateAún no hay calificaciones
- Aca 2 Base de Datos CunDocumento6 páginasAca 2 Base de Datos CunGino Torres BaenaAún no hay calificaciones
- WebGL 2.0 - Parte 2Documento39 páginasWebGL 2.0 - Parte 2Andres SmitAún no hay calificaciones
- (Semi1) TC 2019101816Documento1 página(Semi1) TC 2019101816ANGEL OSWALDO ARTEAGA GARCIAAún no hay calificaciones
- Examen+Final 2022-01 MP A2.Documento3 páginasExamen+Final 2022-01 MP A2.Maycol MillaAún no hay calificaciones
- Tarea de Software SCADADocumento3 páginasTarea de Software SCADADaniela Vera CañasAún no hay calificaciones
- Lab 03Documento7 páginasLab 03Renato Josue Andreu RetamozoAún no hay calificaciones
- S02.s1 Diapositiva Semana 02Documento30 páginasS02.s1 Diapositiva Semana 02JUAN MANUEL LIMO DAMIANAún no hay calificaciones
- Informe semanal UE Ciudad de CocaDocumento8 páginasInforme semanal UE Ciudad de CocaWilodanilo Salascueva100% (1)
- Partes de La Ventana de PowerpointDocumento3 páginasPartes de La Ventana de PowerpointKaty MezaAún no hay calificaciones
- Manual Usuario DAta Logger - En.esDocumento42 páginasManual Usuario DAta Logger - En.esTania GarciaAún no hay calificaciones
- Consulta SigDocumento4 páginasConsulta SigClara Inés Ramos JaramiloAún no hay calificaciones
- Parts Products UndercarriageDocumento61 páginasParts Products UndercarriageGLOZOYA25Aún no hay calificaciones
- Gestión de Proyectos WebDocumento15 páginasGestión de Proyectos WebAlbertoAún no hay calificaciones
- 11mzo22 Torresbaca $31,320.00Documento1 página11mzo22 Torresbaca $31,320.00Denise SerranoAún no hay calificaciones
- Que Es ZoomDocumento13 páginasQue Es ZoomJesica Lorena RojasAún no hay calificaciones
- Manual Técnico Del Sistema funnYDDocumento22 páginasManual Técnico Del Sistema funnYDJhonatan PenuelaAún no hay calificaciones
- Estructuras - Datos - OptDocumento15 páginasEstructuras - Datos - OptDesconAún no hay calificaciones
- Internet de Las CosasDocumento15 páginasInternet de Las CosasKattAún no hay calificaciones
- Moza Air Manual Usuario EsDocumento22 páginasMoza Air Manual Usuario EsRaúlAcebesAún no hay calificaciones
- C Lujan IntrodDocumento0 páginasC Lujan IntrodsugysugyAún no hay calificaciones
- Iteraciones 3Documento3 páginasIteraciones 3corsa x0% (1)
- Tema de Exposicion Accesorios de WindowsDocumento10 páginasTema de Exposicion Accesorios de WindowsYEIMY FERNANDEZ FIGUEROAAún no hay calificaciones
- !mbda L01 2021 02Documento2 páginas!mbda L01 2021 02NicolasAún no hay calificaciones
- G Ces Sns 02e Guia OrganizacionesDocumento7 páginasG Ces Sns 02e Guia OrganizacionesdaemollAún no hay calificaciones
- Matemática Guía-N°-13 8°básicoDocumento6 páginasMatemática Guía-N°-13 8°básicoCamilo JofreAún no hay calificaciones
- Certificado negativo pensionistaDocumento2 páginasCertificado negativo pensionistaEnglishclass22 22Aún no hay calificaciones
- Estructuras de Datos Básicas: Programación orientada a objetos con JavaDe EverandEstructuras de Datos Básicas: Programación orientada a objetos con JavaCalificación: 5 de 5 estrellas5/5 (1)
- 7 tendencias digitales que cambiarán el mundoDe Everand7 tendencias digitales que cambiarán el mundoCalificación: 4.5 de 5 estrellas4.5/5 (87)
- Clics contra la humanidad: Libertad y resistencia en la era de la distracción tecnológicaDe EverandClics contra la humanidad: Libertad y resistencia en la era de la distracción tecnológicaCalificación: 4.5 de 5 estrellas4.5/5 (116)
- Influencia. La psicología de la persuasiónDe EverandInfluencia. La psicología de la persuasiónCalificación: 4.5 de 5 estrellas4.5/5 (14)
- Resumen de El cuadro de mando integral paso a paso de Paul R. NivenDe EverandResumen de El cuadro de mando integral paso a paso de Paul R. NivenCalificación: 5 de 5 estrellas5/5 (2)
- Excel 2021 y 365 Paso a Paso: Paso a PasoDe EverandExcel 2021 y 365 Paso a Paso: Paso a PasoCalificación: 5 de 5 estrellas5/5 (12)
- Minería de Datos: Guía de Minería de Datos para Principiantes, que Incluye Aplicaciones para Negocios, Técnicas de Minería de Datos, Conceptos y MásDe EverandMinería de Datos: Guía de Minería de Datos para Principiantes, que Incluye Aplicaciones para Negocios, Técnicas de Minería de Datos, Conceptos y MásCalificación: 4.5 de 5 estrellas4.5/5 (4)
- Investigación de operaciones: Conceptos fundamentalesDe EverandInvestigación de operaciones: Conceptos fundamentalesCalificación: 4.5 de 5 estrellas4.5/5 (2)
- ¿Cómo piensan las máquinas?: Inteligencia artificial para humanosDe Everand¿Cómo piensan las máquinas?: Inteligencia artificial para humanosCalificación: 5 de 5 estrellas5/5 (1)
- LAS VELAS JAPONESAS DE UNA FORMA SENCILLA. La guía de introducción a las velas japonesas y a las estrategias de análisis técnico más eficaces.De EverandLAS VELAS JAPONESAS DE UNA FORMA SENCILLA. La guía de introducción a las velas japonesas y a las estrategias de análisis técnico más eficaces.Calificación: 4.5 de 5 estrellas4.5/5 (54)
- ChatGPT Ganar Dinero Desde Casa Nunca fue tan Fácil Las 7 mejores fuentes de ingresos pasivos con Inteligencia Artificial (IA): libros, redes sociales, marketing digital, programación...De EverandChatGPT Ganar Dinero Desde Casa Nunca fue tan Fácil Las 7 mejores fuentes de ingresos pasivos con Inteligencia Artificial (IA): libros, redes sociales, marketing digital, programación...Calificación: 5 de 5 estrellas5/5 (4)
- Excel para principiantes: Aprenda a utilizar Excel 2016, incluyendo una introducción a fórmulas, funciones, gráficos, cuadros, macros, modelado, informes, estadísticas, Excel Power Query y másDe EverandExcel para principiantes: Aprenda a utilizar Excel 2016, incluyendo una introducción a fórmulas, funciones, gráficos, cuadros, macros, modelado, informes, estadísticas, Excel Power Query y másCalificación: 2.5 de 5 estrellas2.5/5 (3)
- Excel y SQL de la mano: Trabajo con bases de datos en Excel de forma eficienteDe EverandExcel y SQL de la mano: Trabajo con bases de datos en Excel de forma eficienteCalificación: 1 de 5 estrellas1/5 (1)
- El trading online de una forma sencilla: Cómo convertirse en un inversionista online y descubrir las bases para lograr un trading de éxitoDe EverandEl trading online de una forma sencilla: Cómo convertirse en un inversionista online y descubrir las bases para lograr un trading de éxitoCalificación: 4 de 5 estrellas4/5 (30)
- APLICACIONES PRACTICAS CON EXCELDe EverandAPLICACIONES PRACTICAS CON EXCELCalificación: 4.5 de 5 estrellas4.5/5 (6)
- Auditoría de seguridad informática: Curso prácticoDe EverandAuditoría de seguridad informática: Curso prácticoCalificación: 5 de 5 estrellas5/5 (1)
- Organizaciones Exponenciales: Por qué existen nuevas organizaciones diez veces más escalables y rentables que la tuya (y qué puedes hacer al respecto)De EverandOrganizaciones Exponenciales: Por qué existen nuevas organizaciones diez veces más escalables y rentables que la tuya (y qué puedes hacer al respecto)Calificación: 4.5 de 5 estrellas4.5/5 (11)
- La biblia del e-commerce: Los secretos de la venta online. Más de mil ideas para vender por internetDe EverandLa biblia del e-commerce: Los secretos de la venta online. Más de mil ideas para vender por internetCalificación: 5 de 5 estrellas5/5 (7)
- El mito de la inteligencia artificial: Por qué las máquinas no pueden pensar como nosotros lo hacemosDe EverandEl mito de la inteligencia artificial: Por qué las máquinas no pueden pensar como nosotros lo hacemosCalificación: 5 de 5 estrellas5/5 (2)
- EL PLAN DE MARKETING EN 4 PASOS. Estrategias y pasos clave para redactar un plan de marketing eficaz.De EverandEL PLAN DE MARKETING EN 4 PASOS. Estrategias y pasos clave para redactar un plan de marketing eficaz.Calificación: 4 de 5 estrellas4/5 (51)
- Aprender Illustrator 2020 con 100 ejercicios prácticosDe EverandAprender Illustrator 2020 con 100 ejercicios prácticosAún no hay calificaciones
- Gestión de Proyectos con Microsoft Project 2013: Software de gestión de proyectosDe EverandGestión de Proyectos con Microsoft Project 2013: Software de gestión de proyectosCalificación: 5 de 5 estrellas5/5 (3)
- AngularJS: Conviértete en el profesional que las compañías de software necesitan.De EverandAngularJS: Conviértete en el profesional que las compañías de software necesitan.Calificación: 3.5 de 5 estrellas3.5/5 (3)
- Guía De Hacking De Computadora Para Principiantes: Cómo Hackear Una Red Inalámbrica Seguridad Básica Y Pruebas De Penetración Kali Linux Su Primer HackDe EverandGuía De Hacking De Computadora Para Principiantes: Cómo Hackear Una Red Inalámbrica Seguridad Básica Y Pruebas De Penetración Kali Linux Su Primer HackAún no hay calificaciones
- Manual Técnico del Automóvil - Diccionario Ilustrado de las Nuevas TecnologíasDe EverandManual Técnico del Automóvil - Diccionario Ilustrado de las Nuevas TecnologíasCalificación: 4.5 de 5 estrellas4.5/5 (14)