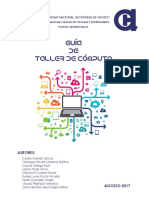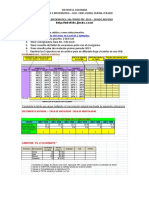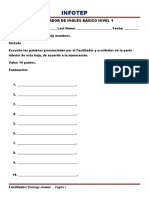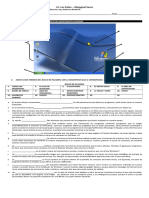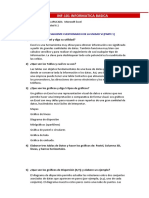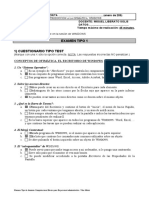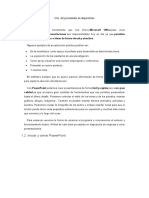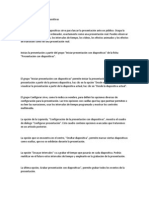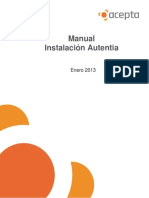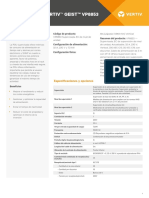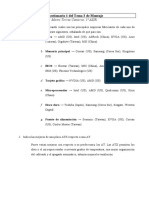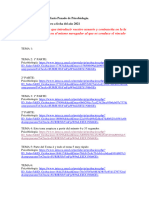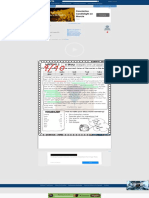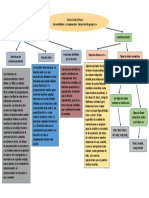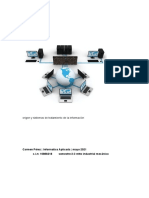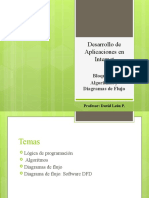Documentos de Académico
Documentos de Profesional
Documentos de Cultura
Tema 2 PPTX Introduccion
Cargado por
EVA MARIA LEZAMA0 calificaciones0% encontró este documento útil (0 votos)
42 vistas33 páginasEste documento describe las herramientas básicas de las presentaciones electrónicas en PowerPoint. Explica los conceptos clave, objetivos y ventajas de las presentaciones, incluyendo cómo permiten a los individuos y organizaciones comunicarse de manera efectiva. También describe las diferentes vistas en PowerPoint como la normal, clasificador de diapositivas y de lectura, y cómo estas ayudan a los usuarios a diseñar y presentar sus diapositivas.
Descripción original:
Título original
Tema 2 pptx introduccion
Derechos de autor
© © All Rights Reserved
Formatos disponibles
PPTX, PDF, TXT o lea en línea desde Scribd
Compartir este documento
Compartir o incrustar documentos
¿Le pareció útil este documento?
¿Este contenido es inapropiado?
Denunciar este documentoEste documento describe las herramientas básicas de las presentaciones electrónicas en PowerPoint. Explica los conceptos clave, objetivos y ventajas de las presentaciones, incluyendo cómo permiten a los individuos y organizaciones comunicarse de manera efectiva. También describe las diferentes vistas en PowerPoint como la normal, clasificador de diapositivas y de lectura, y cómo estas ayudan a los usuarios a diseñar y presentar sus diapositivas.
Copyright:
© All Rights Reserved
Formatos disponibles
Descargue como PPTX, PDF, TXT o lea en línea desde Scribd
0 calificaciones0% encontró este documento útil (0 votos)
42 vistas33 páginasTema 2 PPTX Introduccion
Cargado por
EVA MARIA LEZAMAEste documento describe las herramientas básicas de las presentaciones electrónicas en PowerPoint. Explica los conceptos clave, objetivos y ventajas de las presentaciones, incluyendo cómo permiten a los individuos y organizaciones comunicarse de manera efectiva. También describe las diferentes vistas en PowerPoint como la normal, clasificador de diapositivas y de lectura, y cómo estas ayudan a los usuarios a diseñar y presentar sus diapositivas.
Copyright:
© All Rights Reserved
Formatos disponibles
Descargue como PPTX, PDF, TXT o lea en línea desde Scribd
Está en la página 1de 33
TEMA 2
“HERRAMIENTAS BÁSICAS DE LAS
PRESENTACIONES
ELECTRÓNICAS EN POWER
POINT”
Conceptos básicos
◦ Las presentaciones electrónicas son productos informáticos que se basan en
imágenes elaboradas en las computadoras y que se muestran mediante un
proyector. ... Como parte de una presentación, se incluyen también otros
recursos que funcionan como apoyo de la exposición.
¿Cuáles son los objetivos de las
presentaciones?
◦ El uso de presentaciones como medio de comunicación brinda oportunidades
que pueden convertirse en importantes ventajas competitivas, si son utilizadas
en forma adecuada para alcanzar objetivos.
◦ Tienen como objetivo realizar exposiciones visuales ante un público numeroso.
Incluir también otros recursos que funcionan como apoyo de la exposición.
◦ A los individuos les permiten:
◦ Mostrarse como personas competentes, expertas en su tema y entusiasmadas
por éste.
◦ Demostrar su dominio en procesos de comunicación oral, cualidad muy
apreciada por empleadores.
◦ Hacer evidente su iniciativa, organización y creatividad; atributos de
ejecutivos, líderes y personas dignas de promoción.
◦ Resaltar sus cualidades y potencialidades como líder.
◦ Persuadir a otros para que acepten y adopten sus ideas, recomendaciones,
propuestas o puntos de vista.
◦ A las organizaciones les ayudan a:
◦ Mejorar su imagen.
◦ Exponer ante aquellos a los que la organización desea servir, es decir; clientes,
miembros de la organización, ciudadanos, etc.
◦ Proporcionar sus servicios, programas y puntos de vista de la organización.
◦ Difundir internamente la información a los miembros de la organización y
externamente al público.
Ventajas para elaborar presentaciones
electrónicas.
◦ El uso de programas especializados para la producción de presentaciones
electrónicas ofrece las siguientes ventajas:
◦ Elaborar presentaciones atractivas y en pocos minutos por cualquier persona,
sin ser un diseñador gráfico especializado.
◦ La presentación se visualiza como proyecciones de diapositivas fotográficas,
aunque físicamente no lo sean.
◦ Se dispone de gran variedad de plantillas o formatos predefinidos que ayudan a
crear un aspecto profesional.
◦ Las diapositivas pueden incluir elementos de multimedia, es decir,
animaciones, videos, ya sean predefinidos o creados por el usuario.
◦ Incluir efectos especiales para la transmisión entre diapositivas así como
animaciones entre los elementos de una diapositiva.
◦ Contar con herramientas para graficar y crear tablas.
◦ La facilidad de editar una presentación y actualizar o modificar su contenido
para utilizarla con diferentes objetivos.
◦ Audio y video que hacen que llame la atención y la audiencia no se aburra.
◦ PowerPoint te guía y asesora en lo que a composición, diseño y formato de las
diapositivas se refiere por medio del asistente para contenido.
◦ Puedes agregar información de otras fuentes.
◦ La facilidad de hacer cambios posibilita el poder individualizar una
presentación para un auditorio específico.La facilidad de poder utilizar
imágenes del Internet hace relativamente simple añadir un logo, una foto y
palabras dentro de la diapositiva.
◦ Las animaciones, los efectos visuales y las transiciones en las diapositivas
ayudan a mantener la atención del auditorio. Los resultados pueden ser
impresiones más duraderas y mayor retención del mensaje.
◦ El presentador puede hacer que los miembros del auditorio interactúen en la
presentación, al hacer que éstos escojan cuales temas cubrir.
◦ La sofisticación de la presentación le da al presentador una imagen de ser un
individuo tecnológicamente avanzado.
◦ El presentador puede llevar al auditorio a tours electrónicos en páginas web,
catálogos y base de datos. Con estas ventajas potenciales también vienen
riesgos, muchas veces producto de la sobre-utilización de la tecnología.
Ejercicio
◦ Realiza una lista de 5 ventajas y 5 desventajas del uso de las presentaciones
electrónicas
◦ Investiga cuales son los programas con los que se pueden realizar
presentaciones electrónicas
Abrir y cerrar presentaciones
◦ Abrir presentaciones electrónicas
◦ PowerPoint permite trabajar con varias presentaciones a la vez, de modo
que si tenemos una abierta e intentamos abrir otra, esta se mostrará en una
ventana nueva.
◦ Podremos cambiar de una presentación a otra navegando en la barra de tareas.
Cambiar de vista
◦ Antes de empezar a explicar cómo personalizar una presentación es importante
saber cómo manejarnos en los distintos tipos de vistas que nos ofrece
PowerPoint.
◦ El saber manejar los tipos de vistas es muy importante ya que nos va a permitir
tener tanto una visión particular de cada una de las diapositivas como una
visión global de todas ellas, así como reproducir la presentación para ver el
resultado al final.
◦ Podemos cambiar de una vista a otra de dos formas distintas.
◦ Desde los accesos directos de la zona inferior de la ventana.
◦ Donde encontraremos las cuatro vistas pricipales (Normal, Clasificador de
diapositivas, Vista de lectura y Presentación con diapositivas) que nos
permitirán modificar el diseño, echar un vistazo general a todas ellas, abrirlas
en pantalla completa para leerlas o ver la presentación tal y como se verá
cuando la proyectemos en nuestra exposición.
Desde las opciones de la cinta
◦ Casi todas las vistas se encuentran en la ficha Vista. Aquí encontramos algunas
vistas más además de las que ya aparecían en la barra inferior, como la Página
de notas o las Vistas patrón.
◦ La única vista que no se encuentra aquí es la de Presentación con diapositivas.
Puesto que se trata de una vista muy importante, porque nos permite ver el
resultado final tal cuál lo verá nuestro público, posee una ficha propia
llamada Presentación con diapositivas. En ella encontraremos distintas
formas de ejecutarla.
Vista Normal
◦ La vista normal es la que se utiliza
para trabajar habitualmente. Con
ella podemos ver, diseñar
y modificar la diapositiva que
seleccionamos. La iniciamos
desde Vista > Normal o bien desde
la barra inferior pulsando el botón
◦ Puesto que se trata de la vista que se muestra inicialmente al iniciar una
presentación, ya la hemos comentado en la unidad anterior.
◦ En la parte izquierda de la pantalla aparece el área de esquema en la que
podemos seleccionar la diapositiva que queremos visualizar; en la
parte derecha, aparece la diapositiva en grande para poder modificarla. En
la barra de opciones inferior se encuentra el botón Notas que abre el área de
notas en la cual se introducen aclaraciones para el orador sobre la diapositiva.
◦ Esta es la vista que más utilizarás, ya que desde ella modificaremos la
presentación.
◦ Es la vista de trabajo, por decirlo de alguna manera. Podemos insertar texto en
las diapositivas, cambiar su color y diseño, etc.
Vista Clasificador de diapositivas
◦ La vista clasificador muestra las diapositivas en miniatura y ordenadas por
el orden de aparición. Dicho orden se representa con un pequeño número
situado en la esquina inferior izquierda de cada una de las diapositivas.
También pueden aparecer clasificadas en secciones, si así lo hemos
establecido.
◦ Por lo tanto, con este tipo de vista tenemos una visión más global de la
presentación. Nos permite localizar una diapositiva más rápidamente y es muy
útil para mover, copiar o eliminar las diapositivas. En definitiva, para
organizarlas.
◦ Se inicia también
desde Vista > Vistas de
presentación > Clasificador de
diapositivas.
◦ También dispones de un botón en la
barra inferior que presenta el
siguiente aspecto
Zoom
◦ El zoom no es exactamente una vista, pero permite acercar o alejar las
diapositivas en algunas vistas, como Normal y Clasificador de diapositivas.
◦ Para aplicarlo deberemos situarnos primero en la diapositiva sobre la que
queramos que se aplique el zoom. Ten presente que no es lo mismo tener la
diapositiva seleccionada en el área de esquema que en el área de trabajo.
◦ Dependiendo de cuál seleccionemos, el zoom se aplicará sobre ésta zona.
◦ Observa el siguiente ejemplo del zoom aplicado a una diapositiva en el área de
trabajo.
◦ Las miniaturas de las diapositivas mantienen el mismo tamaño, al igual que la
propia ventana. Lo único que cambia es la diapositiva seleccionada en el área
de trabajo.
◦ Encontrarás la herramienta Zoom en la ficha Vista. Al hacer clic sobre ella, se
desplegará una ventana donde podrás escoger el porcentaje de zoom deseado
de entre las opciones, o bien escribir uno personalizado.
◦ También se puede aplicar el zoom a través de la barra de estado con el control
desplazando el marcador o pulsando los botones
◦ Una opción muy útil es la de ajustar el tamaño de la diapositiva al tamaño de la
ventana. Es decir, que la diapositiva se verá más pequeña si la ventana de
PowerPoint se encuentra restaurada, y más grande si se maximiza. Eso sí,
siempre se verá completa.
◦ Para ajustarla, hacemos clic en el botón Ajustar a la ventana de la
ficha Vista o bien pulsamos el botón de la barra inferior.
Ejercicio
◦ Realiza los ejercicios de la pagina 20 a 23 del manual de Excel y Power Point
Otras vistas
◦ Además de las vistas que hemos visto a lo largo del tema, existen otras formas
de visualizar la presentación. En este apartado las introduciremos ligeramente,
aunque las más importantes las iremos viendo en profundidad a lo largo del
curso.
Página de notas.
◦ Muestra cada diapositiva en una página, seguida de sus correspondientes
anotaciones. Se inicia desde la ficha Vista.
Vista de lectura.
◦ La vista es muy similar a la de presentación. Se abre a pantalla completa y
permite visualizar las animaciones y transiciones. Sin embargo, esta vista se
muestra en una ventana que se puede restaurar y maximizar a placer.
◦ Así podremos ver el resultado final pero de una forma más flexible para
trabajar. Se inicia desde la ficha Vista o desde el botón de la barra inferior.
◦ Para movernos por las diapositivas a nuestro ritmo deberemos utilizar los
botones que se muestran en la zona inferior. También desde ahí podremos
cambiar de vista nuevamente.
Vistas enfocadas a la impresión
◦ Las vistas Patrón de documentos y Patrón de notas que se encuentran en la
ficha Vista están enfocadas a la impresión. En el primer caso, a la impresión
de varias diapositivas en la misma página; en el segundo, a la impresión de
diapositivas junto con sus correspondientes anotaciones.
◦ Pero en ambos casos se muestran respetando aspectos importantes en el diseño
enfocado a la impresión, como los márgenes, o pies y encabezados de página.
◦ También existe una Vista previa de impresión en Archivo > Imprimir, que
no es más que el aspecto que tendrá la presentación si se imprime.
◦ Permite modificar el zoom, pasar de página y poco más.
Patrón de diapositivas
◦ Esta vista, disponible en la ficha Vista, muestra el patrón empleado para
facilitar su modificación.
◦ Con una imagen quedará más claro. La siguiente diapositiva se muestra en la
vista normal a la izquierda y en vista patrón a la derecha.
EJERCICIO
◦ Identifica las diferentes vistas en el entorno de Power Point y envía evidencia
al grupo
También podría gustarte
- Ejercicio Power PointDocumento4 páginasEjercicio Power PointStalin LarreáteguiAún no hay calificaciones
- Graficos en ExcelDocumento37 páginasGraficos en Excellucrecia menendezAún no hay calificaciones
- El Sistema Educativo Como Organización1Documento28 páginasEl Sistema Educativo Como Organización1rafdiaz2Aún no hay calificaciones
- Operaciones Básicas de Programa de OficinaDocumento57 páginasOperaciones Básicas de Programa de Oficinacarlos manuel rosario dominguezAún no hay calificaciones
- Taller Planificación Por CompetenciasDocumento23 páginasTaller Planificación Por CompetenciasJeffryAún no hay calificaciones
- (Taller - Windows ClaseDocumento5 páginas(Taller - Windows ClaseJulian SeguraAún no hay calificaciones
- Copia de Análisis de Principios MultimediaDocumento12 páginasCopia de Análisis de Principios Multimediainterx00Aún no hay calificaciones
- Guia Excel 1Documento15 páginasGuia Excel 1maria paulaAún no hay calificaciones
- Informatica 3Documento6 páginasInformatica 3JORGE ANDRADESAún no hay calificaciones
- Graficos EstadisticosDocumento4 páginasGraficos EstadisticosJhoan Manuel Mosquera FuentesAún no hay calificaciones
- Ciudadano Digital Nivel1 Leccion3Documento16 páginasCiudadano Digital Nivel1 Leccion3Eugenio0% (1)
- Taller Navegadores y Buscadores 2016Documento25 páginasTaller Navegadores y Buscadores 2016Mari AnaAún no hay calificaciones
- Que Son Los Filtros y Tablas DinamicasDocumento4 páginasQue Son Los Filtros y Tablas DinamicasGEORGEAZAAún no hay calificaciones
- Taller de Excel UnoDocumento6 páginasTaller de Excel Unooscar ceballesAún no hay calificaciones
- Sesión #01 - El Rol Del Docente en CEDocumento24 páginasSesión #01 - El Rol Del Docente en CEIsabel Maritza Sanchez MillianAún no hay calificaciones
- El Profesor Como Gestor Del BuenDocumento34 páginasEl Profesor Como Gestor Del BuenAnonymous TBUJZnAún no hay calificaciones
- Guia de Taller de Cómputo 1 (2016)Documento119 páginasGuia de Taller de Cómputo 1 (2016)Jacqueline MoralesAún no hay calificaciones
- Tesis de La UniversidadDocumento99 páginasTesis de La UniversidadItzJuniGamerAún no hay calificaciones
- Unidad de Aprendizaje Nivel Secundario 2018 - 2019Documento126 páginasUnidad de Aprendizaje Nivel Secundario 2018 - 2019juanico perezAún no hay calificaciones
- Que Es Autollenado de Series en Excel de 2 Ejemplos.: Supermercado: Ventas DiariasDocumento2 páginasQue Es Autollenado de Series en Excel de 2 Ejemplos.: Supermercado: Ventas DiariasAntonio GmAún no hay calificaciones
- Digitacion BasicaDocumento12 páginasDigitacion BasicaGregory HidalgoAún no hay calificaciones
- Unidad 3 - Lección 5 PowerPointDocumento13 páginasUnidad 3 - Lección 5 PowerPointDuber Jair Rocha BoteroAún no hay calificaciones
- Guia para AbproyDocumento6 páginasGuia para AbproyIngridEspinozaAún no hay calificaciones
- 4ejercicios-Filtrar Numeros en ExcelDocumento14 páginas4ejercicios-Filtrar Numeros en ExcelPiarelli Garcia CordovaAún no hay calificaciones
- Funciones y FormulasDocumento22 páginasFunciones y FormulasEduardo FonsecaAún no hay calificaciones
- GeomorfologiaDocumento42 páginasGeomorfologiaFiorella Chero DiazAún no hay calificaciones
- Practica 2 Modulo 2 DictadoDocumento1 páginaPractica 2 Modulo 2 Dictadoingrid619Aún no hay calificaciones
- Taller 2 Manipulacion de HojasDocumento2 páginasTaller 2 Manipulacion de Hojasjavier molina montealegre100% (1)
- A Integradora 2Documento19 páginasA Integradora 2Ross CovarrubiasAún no hay calificaciones
- Informatica Educativa TicDocumento73 páginasInformatica Educativa TicLimbert FernandezAún no hay calificaciones
- Combinacion de Teclas DreamweaverDocumento5 páginasCombinacion de Teclas DreamweavermassiAún no hay calificaciones
- Taller Correo Electronico y NetiquetasDocumento2 páginasTaller Correo Electronico y NetiquetasronaldjesusAún no hay calificaciones
- Taller TecladoDocumento5 páginasTaller TecladovargasveroAún no hay calificaciones
- Taller Entorno de WindowsDocumento2 páginasTaller Entorno de WindowsGuberney Rodelo100% (1)
- Rubrica WordDocumento2 páginasRubrica WordSerchsAún no hay calificaciones
- Unidad 6. Informatica Aplicada (Parte 1)Documento3 páginasUnidad 6. Informatica Aplicada (Parte 1)Leonela Zabala fortuna100% (1)
- Ejercicios para Prácticar Con Gráficos en Excel 2Documento2 páginasEjercicios para Prácticar Con Gráficos en Excel 2diego2chiffelle0% (1)
- GFPI F 019 Formato Guia de Aprendizaje Fundamentos InformaticaDocumento12 páginasGFPI F 019 Formato Guia de Aprendizaje Fundamentos InformaticaLee Jared EscobarAún no hay calificaciones
- Actividad 1 Modulo 1 Formación HumanaDocumento3 páginasActividad 1 Modulo 1 Formación HumanaMarie CbAún no hay calificaciones
- Guia AprendizajeDocumento11 páginasGuia AprendizajeivonneAún no hay calificaciones
- Test Procesador de TextoDocumento2 páginasTest Procesador de TextoKarla Fernanda Rios BAún no hay calificaciones
- Google Sites Como Herramienta para Gestión de ÁreasDocumento19 páginasGoogle Sites Como Herramienta para Gestión de Áreaswomil40022Aún no hay calificaciones
- S15 - Examen Práctico de Internet y Redes Sociales - RarDocumento4 páginasS15 - Examen Práctico de Internet y Redes Sociales - RarRony Grover Quinto huancaAún no hay calificaciones
- Taller de Word - 2022Documento16 páginasTaller de Word - 2022Belsy Ariza HAún no hay calificaciones
- Manejo de PaintDocumento23 páginasManejo de PaintRonald ArandaAún no hay calificaciones
- Instituto de Formación Técnico ProfesionalDocumento5 páginasInstituto de Formación Técnico ProfesionalDani BidooAún no hay calificaciones
- Práctica 5Documento10 páginasPráctica 5Alisa Dahiana TorresAún no hay calificaciones
- Unidad n8 - Cambios de EstructuraDocumento8 páginasUnidad n8 - Cambios de EstructuraFrankFerdinandLimachiAimitumaAún no hay calificaciones
- Mapa Conceptual Redes SocialesDocumento9 páginasMapa Conceptual Redes SocialesJhonatan PérezAún no hay calificaciones
- Exposicion Plan Decenal, Milenio y ReformaDocumento41 páginasExposicion Plan Decenal, Milenio y ReformaRafi De la Cruz100% (1)
- Reconocimiento, Manejo de Un Computador (Hardware y Software) - Imprimir PDFDocumento24 páginasReconocimiento, Manejo de Un Computador (Hardware y Software) - Imprimir PDFvidaesperanzaAún no hay calificaciones
- El Análisis Del Rendimiento Institucional Teoria y Aplicacion A Las Comunidades AutonomasDocumento11 páginasEl Análisis Del Rendimiento Institucional Teoria y Aplicacion A Las Comunidades AutonomasreginaxyAún no hay calificaciones
- EXAMENDocumento6 páginasEXAMENMIGUEL LIBERATO SOLISAún no hay calificaciones
- Taller 3 y 4 Power PointDocumento7 páginasTaller 3 y 4 Power PointLauraSofiaCelyAún no hay calificaciones
- Periodificacion de La Historia Según El Materialismo Histórico GABRIELDocumento7 páginasPeriodificacion de La Historia Según El Materialismo Histórico GABRIELAngel RojasAún no hay calificaciones
- Ejercicios de ExcelDocumento31 páginasEjercicios de ExcelCarlos RuizAún no hay calificaciones
- Uso Del Presentador de DiapositivasDocumento49 páginasUso Del Presentador de DiapositivasCyber CyberAún no hay calificaciones
- Guía ComputaciónDocumento8 páginasGuía ComputaciónJuan PalmaAún no hay calificaciones
- Vista Presentación Con DiapositivasDocumento9 páginasVista Presentación Con DiapositivasChicles MoiAún no hay calificaciones
- Apuntes Power-PointDocumento6 páginasApuntes Power-PointbabacheAún no hay calificaciones
- ES (OPM2-01.I.TPL.v3.0.1) .Inyeccion A SQL. (20-05-2023) - (v3.0.) NCriptoDocumento90 páginasES (OPM2-01.I.TPL.v3.0.1) .Inyeccion A SQL. (20-05-2023) - (v3.0.) NCriptocountsfreeAún no hay calificaciones
- Revista Pi Nº15Documento44 páginasRevista Pi Nº15Sasha AlcoAún no hay calificaciones
- Presentación 1 Modelo Entidad RelaciónDocumento39 páginasPresentación 1 Modelo Entidad Relaciónsakulook99Aún no hay calificaciones
- Manual AutentiaDocumento26 páginasManual AutentiaRodrigo Matías Villalobos DíazAún no hay calificaciones
- CV RicoticoDocumento7 páginasCV RicoticoFullBussinesConsultoresAún no hay calificaciones
- ESPECIFICACIONES TÉCNICAS DE PANTALLA INTERACTIVA 86 PulgadasDocumento4 páginasESPECIFICACIONES TÉCNICAS DE PANTALLA INTERACTIVA 86 Pulgadasaly kawaiiAún no hay calificaciones
- Oficina General de Tecnologías de La Información - Oficina de SoporteDocumento4 páginasOficina General de Tecnologías de La Información - Oficina de SoporteNestor Manayay CastroAún no hay calificaciones
- 03 Expresiones Lógicas y Bifurcacion CondicionalDocumento7 páginas03 Expresiones Lógicas y Bifurcacion CondicionalMatias OrtegaAún no hay calificaciones
- Mi SeicuDocumento395 páginasMi SeicuDaniel TolaAún no hay calificaciones
- Datasheet - vp88537Documento2 páginasDatasheet - vp88537Javier RuizAún no hay calificaciones
- Automatizada 8Documento3 páginasAutomatizada 8Marie67% (3)
- Cuestionario - Del - Tema - 3 - de - Montaje - Marta Torres Cisneros 1º ASIRDocumento19 páginasCuestionario - Del - Tema - 3 - de - Montaje - Marta Torres Cisneros 1º ASIRMartita BallerinaAún no hay calificaciones
- Control PID Motor DC - Alejandro - MaisinchoDocumento126 páginasControl PID Motor DC - Alejandro - Maisinchodairom.trivino01Aún no hay calificaciones
- 444 B Res.-Aprueba Bases LP CM Licencias de Software de OfimáticaDocumento123 páginas444 B Res.-Aprueba Bases LP CM Licencias de Software de Ofimáticaalvaro.olavarria.aAún no hay calificaciones
- Enlaces A Tutorias de Maria Penado Ordenados Segun El Libro A FechaDocumento3 páginasEnlaces A Tutorias de Maria Penado Ordenados Segun El Libro A FechaSanando VidaAún no hay calificaciones
- Et AvanzadoDocumento82 páginasEt AvanzadoAnonymous DOFj3FIRZAún no hay calificaciones
- Práctica CalificadaDocumento2 páginasPráctica CalificadaNICOLE ALEXANDRA RAMIREZ ROMANAún no hay calificaciones
- Trabajo Recursos Tecnologicos TI M1Documento5 páginasTrabajo Recursos Tecnologicos TI M1juan carlos avelloAún no hay calificaciones
- (Word) Capítulo 2 Armado de La PCDocumento10 páginas(Word) Capítulo 2 Armado de La PCOdelfin RodriguezAún no hay calificaciones
- Conciertos Candlelight en Murcia: Writing A StoryDocumento1 páginaConciertos Candlelight en Murcia: Writing A StoryNATALIA BELLVER GARCIAAún no hay calificaciones
- Mapa Conceptual UmlDocumento1 páginaMapa Conceptual Umlangel bejarano baenaAún no hay calificaciones
- Mapa Conceptual Ejercicio 1Documento1 páginaMapa Conceptual Ejercicio 1Dairo PeñaAún no hay calificaciones
- iNFORME 2 INFORMATICADocumento9 páginasiNFORME 2 INFORMATICACarmen PerezAún no hay calificaciones
- Caso de Estudio - Demasiada TecnologíaDocumento5 páginasCaso de Estudio - Demasiada TecnologíaDaniel MendozaAún no hay calificaciones
- Limitador de Volumen A LDRDocumento3 páginasLimitador de Volumen A LDRErnesto MoralesAún no hay calificaciones
- TS Informatica - Modulo I - FerreiraDocumento12 páginasTS Informatica - Modulo I - FerreiraAgostina LeguizamonAún no hay calificaciones
- Con Todos Los Nros II - DocenteDocumento30 páginasCon Todos Los Nros II - DocenteNada X Acá50% (4)
- Bloque 1 - Algoritmos y Diagramas de FlujoDocumento80 páginasBloque 1 - Algoritmos y Diagramas de FlujoJuanito AlcachofaAún no hay calificaciones
- SILABO DE TICs APLICADOS A LA EDUCACION - 2020-I - V Y IX CICLO ACTUALIZADODocumento11 páginasSILABO DE TICs APLICADOS A LA EDUCACION - 2020-I - V Y IX CICLO ACTUALIZADOIRMA ESPERANZA AYBAR BELLIDOAún no hay calificaciones
- Notas de Fernando para Revit EstructuralDocumento18 páginasNotas de Fernando para Revit EstructuralVICTOR FERNANDO RAMIREZ ROMEROAún no hay calificaciones