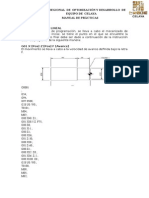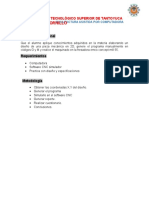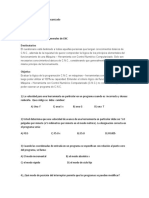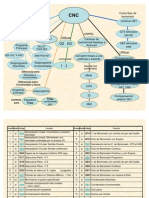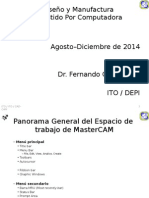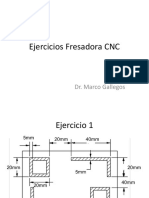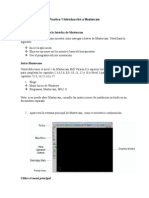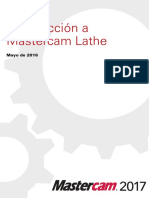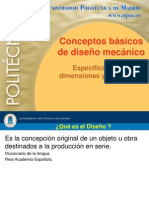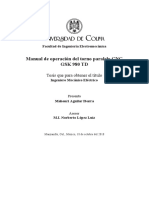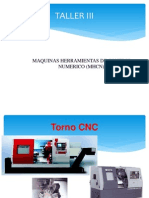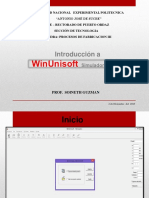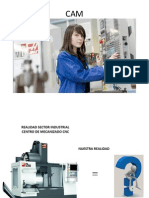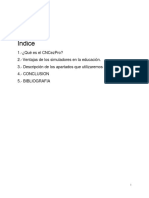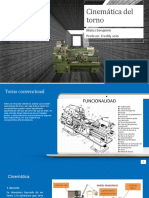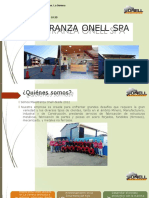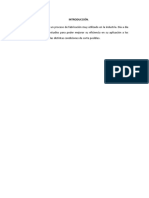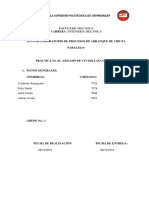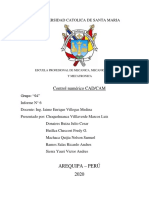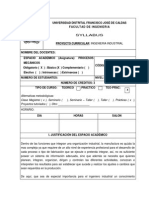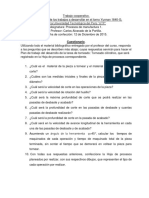Documentos de Académico
Documentos de Profesional
Documentos de Cultura
Winunisoft 3.4
Cargado por
Cristian Gomez0 calificaciones0% encontró este documento útil (0 votos)
109 vistas18 páginasEste documento proporciona una guía paso a paso para simular el mecanizado CNC utilizando el programa Winunisoft 3.4. Explica los 17 pasos para crear un nuevo proyecto CNC, definir la pieza bruta, las herramientas, los orígenes del programa, escribir el código de programación, analizar el código y simular el mecanizado para verificar que la programación funcione como se esperaba.
Descripción original:
pasos
Título original
winunisoft 3.4
Derechos de autor
© © All Rights Reserved
Formatos disponibles
PPTX, PDF, TXT o lea en línea desde Scribd
Compartir este documento
Compartir o incrustar documentos
¿Le pareció útil este documento?
¿Este contenido es inapropiado?
Denunciar este documentoEste documento proporciona una guía paso a paso para simular el mecanizado CNC utilizando el programa Winunisoft 3.4. Explica los 17 pasos para crear un nuevo proyecto CNC, definir la pieza bruta, las herramientas, los orígenes del programa, escribir el código de programación, analizar el código y simular el mecanizado para verificar que la programación funcione como se esperaba.
Copyright:
© All Rights Reserved
Formatos disponibles
Descargue como PPTX, PDF, TXT o lea en línea desde Scribd
0 calificaciones0% encontró este documento útil (0 votos)
109 vistas18 páginasWinunisoft 3.4
Cargado por
Cristian GomezEste documento proporciona una guía paso a paso para simular el mecanizado CNC utilizando el programa Winunisoft 3.4. Explica los 17 pasos para crear un nuevo proyecto CNC, definir la pieza bruta, las herramientas, los orígenes del programa, escribir el código de programación, analizar el código y simular el mecanizado para verificar que la programación funcione como se esperaba.
Copyright:
© All Rights Reserved
Formatos disponibles
Descargue como PPTX, PDF, TXT o lea en línea desde Scribd
Está en la página 1de 18
Estudiantes :
CRISTIAN GOMEZ TRUJILLO -77449
ESTUARD SANCHEZ RAMIREZ-77368
DANIEL DIAZ GARZON-78425
PROGRAMACIÓN CNC
GUIA WINUNISOFT 3.4
PASO A PASO – SIMULACION DE
MECANIZADO
1.Abrimos el programa Winunisoft 3.4
2.Seleccionamos la opción “crear un proyecto
nuevo” y damos clic en aceptar.
• 3.Escojemos el cnc a trabajar enn este caso el torno y nos
genera un listado de plantillas la cual daremos clic en la
tercera opción “Fanunc16iTA.prj. Presionamos Aceptar.
• 4.En esta parte simplemente nos pide guardar
nuestro proyecto en donde le damos el
nombre de nuestro archivo y le damos
guardar.
• 5.Nos aparecerá una pantalla inicial en donde nos
aparece el plano inicial de la pieza junto con las
diferentes opciones del simulador.
• 6.Damos clic en “gestor “ en la barra superior
izquierda de herramientas .
• 7. Escogemos la opción “Bruto”.
• 8.Nos aparecerá principalmente un plano de la
pieza inicial en un sistema de coordenadas.
Donde en la parte superior izquierda vamos a
escoger en Forma “cilindro – z” esta será la
única que aparece ya que lo tenemos
configurado en torno y en Fijación la opción
de “plato garras "que es el elemento que me
sostiene la pieza , por ultimo en la parte
derecha le indicamos al software el z máximo
y el diámetro de la pieza según nuestro plano
ya que es de tipo cilindrico.
• 9.Damos clic en la opción herramientas .en
donde definimos las herramientas necesarias
para nuestro proyecto.
• 10.En herramientas definidas vamos a escoger
la segunda opción.
En este parte lo que nos muestra es la
configuración de las dimensiones de nuestra
herramienta de corte , esto lo modificamos
según nuestro proyecto.
• 11.Damos clic en la opción “Orígenes del
programa”.
• 12.Aqui vamos de definir nuestro 0 de
maquina y nuestro 0 de pieza.
• 13.Damos clic en guardar y salir.
Y nos aparece la proyección de una pieza de una
forma mas detallada.
• 14.Damos clic en “Editor “ donde iniciaremos
con nuestra programación.
• Enseguida nos aparecerá nuestro espacio de
texto para la programación.
• 15.Luego de una programación ya lista según
nuestros planos ,damos clic en analizar y nos
aparecerá un aviso de que el código no tiene
errores y esta listo para su simulación.
• 16.Damos clic en salir y enseguida nos vuelve
a mostrar nuestros plano inicial.
• 17.damos clic en marcha y visualizaremos la
simulación de nuestra programación.
Aquí nos muestra en
que parte de nuestro
código va en tiempo
real la simulación.
• Por ultimo tenemos nuestra pieza final en dos
vistas diferentes.
También podría gustarte
- Programacion Torno CNC Fagor 8050Documento62 páginasProgramacion Torno CNC Fagor 8050Ju Ca100% (1)
- Carpeta CNC 5to Profesor Lucas CaulaDocumento14 páginasCarpeta CNC 5to Profesor Lucas CaulaTachi DuboscqAún no hay calificaciones
- Cura en Español 2 3Documento66 páginasCura en Español 2 3earizabalAún no hay calificaciones
- Procesos DescriptivosDocumento10 páginasProcesos DescriptivosCarlos VargasAún no hay calificaciones
- Mecanizado y Construcciones Metalicas DC 5to MecanicDocumento64 páginasMecanizado y Construcciones Metalicas DC 5to MecanicAlbert Zambrano50% (2)
- CNC WinUnisoftDocumento26 páginasCNC WinUnisoftHoppet0% (1)
- CNCDocumento44 páginasCNCRoberto Azcárate SánchezAún no hay calificaciones
- Parámetros de SuperficieDocumento17 páginasParámetros de SuperficieDanny Jair100% (1)
- GUÍA RÁPIDA BOB CAD CAM-TorneadoDocumento22 páginasGUÍA RÁPIDA BOB CAD CAM-TorneadoJean David Rojas OlavarriaAún no hay calificaciones
- MAC Aplicado A MaquinadosDocumento34 páginasMAC Aplicado A Maquinadosice028Aún no hay calificaciones
- CNC 001Documento50 páginasCNC 001Carlos Enrique Castro Magdonel67% (3)
- Guia Fresa MastercamDocumento25 páginasGuia Fresa MastercamAlex Masias100% (1)
- Programación CNCDocumento71 páginasProgramación CNCIgnacioAún no hay calificaciones
- SCALLOPDocumento13 páginasSCALLOPGustavo PomaqueroAún no hay calificaciones
- Manual de Programacion CNC v2r2Documento224 páginasManual de Programacion CNC v2r2JOSUE MANUEL MANZANARES CASTROAún no hay calificaciones
- CODIGOS G y MDocumento7 páginasCODIGOS G y Mmmuriel uribe100% (1)
- CNC 021Documento29 páginasCNC 021Dany EscobarAún no hay calificaciones
- Manual de Un Torno CNCDocumento23 páginasManual de Un Torno CNCEdder RojasAún no hay calificaciones
- Programacion CNCDocumento5 páginasProgramacion CNCSebastian Carvajal ClavijoAún no hay calificaciones
- 2 - Guía de Aprendizaje CNC 299184Documento9 páginas2 - Guía de Aprendizaje CNC 299184Jefferson Pinto LopesierraAún no hay calificaciones
- CNC 009Documento15 páginasCNC 009Faustino DioAún no hay calificaciones
- Codigo M y G CNCDocumento4 páginasCodigo M y G CNCJORGE ALEJANDRO RAMIREZ AQUINO100% (1)
- Practica No 6 Torno Inventor MastercamDocumento12 páginasPractica No 6 Torno Inventor MastercamHyde Duque AiniAún no hay calificaciones
- Manufactura Avanzada Programacion de Tor PDFDocumento33 páginasManufactura Avanzada Programacion de Tor PDFleobardo chichinoAún no hay calificaciones
- MH CNC-v8Documento268 páginasMH CNC-v8But Alex100% (1)
- Anexo Manual Fanuc Torno CNCDocumento13 páginasAnexo Manual Fanuc Torno CNCarturo_23eAún no hay calificaciones
- Prácticas CNCDocumento14 páginasPrácticas CNCEleazar DominguezAún no hay calificaciones
- Eval3 NxTutorial TornoCNC EnriqueAñazcoDocumento11 páginasEval3 NxTutorial TornoCNC EnriqueAñazcoAñazco DavidAún no hay calificaciones
- Prueba de Capacidad para Centro de Mecanizado TraducidaDocumento8 páginasPrueba de Capacidad para Centro de Mecanizado TraducidaestebanAún no hay calificaciones
- Tutorial CNCDocumento67 páginasTutorial CNCniljunAún no hay calificaciones
- Tecnologia Torno CNC - 2Documento56 páginasTecnologia Torno CNC - 2cmitjaAún no hay calificaciones
- Manual de Diseño Catia V5 R14Documento135 páginasManual de Diseño Catia V5 R14Rob HerdezAún no hay calificaciones
- Temario Curso CNC - CNCDocumento1 páginaTemario Curso CNC - CNCRobinson danilo Ortega leonAún no hay calificaciones
- Manual de Operacion CNCDocumento14 páginasManual de Operacion CNCJosue Castaño ArriagaAún no hay calificaciones
- Guia Rápida Mastercam V2019 Rubén RomeroDocumento17 páginasGuia Rápida Mastercam V2019 Rubén RomeroRuben Romero100% (1)
- Introducción A Mastercam x5Documento41 páginasIntroducción A Mastercam x5Davis Jazmin100% (1)
- Fresadora PractDocumento15 páginasFresadora PractFrancisco Jiménez AlejandroAún no hay calificaciones
- EMCO WinNC For Fanuc31i Turn SP 1847 A 01Documento268 páginasEMCO WinNC For Fanuc31i Turn SP 1847 A 01isaac100% (1)
- Informe Final Practica 8Documento11 páginasInforme Final Practica 8Alicia Arevalo0% (1)
- Practica1 MastercamDocumento5 páginasPractica1 Mastercamjorgeesteban1Aún no hay calificaciones
- Curso Programación Fanuc para Puma 240Documento40 páginasCurso Programación Fanuc para Puma 240Carlos CasAún no hay calificaciones
- C10 - Programación CNCDocumento11 páginasC10 - Programación CNCLuis TapiaAún no hay calificaciones
- CNC Turning Center Programming Manual - En.esDocumento198 páginasCNC Turning Center Programming Manual - En.esCarlos MottaAún no hay calificaciones
- Introducción Al TornoDocumento135 páginasIntroducción Al TornoalexAún no hay calificaciones
- Fanu Modelo ADocumento18 páginasFanu Modelo ADeysi CardenasAún no hay calificaciones
- Diseño MecanicoDocumento30 páginasDiseño MecanicoRoberto Orozco BelloAún no hay calificaciones
- Catia 4 - Superficies BásicasDocumento99 páginasCatia 4 - Superficies BásicasSolamente VossAún no hay calificaciones
- CNC 014Documento17 páginasCNC 014Kevin Carrasco NorambuenaAún no hay calificaciones
- Manual CNCDocumento27 páginasManual CNCMahonri AguilarAún no hay calificaciones
- Introduccion Al CNCDocumento24 páginasIntroduccion Al CNCRichardVargasAún no hay calificaciones
- Manual de Torno CNCDocumento50 páginasManual de Torno CNCHector Sancy Lopez100% (1)
- Introducción Al WinUnisoftDocumento13 páginasIntroducción Al WinUnisoft'Anniel FigueroaAún no hay calificaciones
- Manual Mastercam XDocumento41 páginasManual Mastercam XSALVATOREBURRINI100% (1)
- G83 (Ciclo Fijo de Taladrado Profundo)Documento2 páginasG83 (Ciclo Fijo de Taladrado Profundo)Jesus MarinAún no hay calificaciones
- 840d CiclosDocumento404 páginas840d CiclosElias Mora BecerraAún no hay calificaciones
- Camwork 2001Documento5 páginasCamwork 2001josepaz76Aún no hay calificaciones
- Programacion Torno CNCDocumento132 páginasProgramacion Torno CNCpotinez25Aún no hay calificaciones
- Programacion CNCDocumento80 páginasProgramacion CNCCristhian Cañizares100% (4)
- Elaboración de programas de CNC para la fabricación de piezas por corte y conformado. FMEH0209De EverandElaboración de programas de CNC para la fabricación de piezas por corte y conformado. FMEH0209Aún no hay calificaciones
- Manual CURADocumento31 páginasManual CURAalejandro andres cantillo sanchezAún no hay calificaciones
- Manual CURADocumento32 páginasManual CURAHoracio Bernadou100% (1)
- Practica2 CNCDocumento6 páginasPractica2 CNCJuan AnzuresAún no hay calificaciones
- Cinemática Del Torno Taller Mecanico 2Documento8 páginasCinemática Del Torno Taller Mecanico 2Benjamin Vicente MLAún no hay calificaciones
- Maestranza Onell Spa - Presentación EmpresaDocumento41 páginasMaestranza Onell Spa - Presentación EmpresaCesar GarridoAún no hay calificaciones
- Codificacion IsoDocumento17 páginasCodificacion IsoAnthony RamonAún no hay calificaciones
- Multiple ChoiceDocumento34 páginasMultiple ChoiceGuido SujoAún no hay calificaciones
- Defectos en La ColadaDocumento3 páginasDefectos en La ColadaRomario Pauccara SAún no hay calificaciones
- El Mecanizado Por Arranque de VirutaDocumento21 páginasEl Mecanizado Por Arranque de VirutaDaisy AguilarAún no hay calificaciones
- Informe 1Documento13 páginasInforme 1adrian avalosAún no hay calificaciones
- Informe Ciclos Automaticos PDFDocumento29 páginasInforme Ciclos Automaticos PDFDiego SierraAún no hay calificaciones
- Syllabus 127 Procesos MecanicosDocumento17 páginasSyllabus 127 Procesos MecanicosJhonatan Betancourt HernandezAún no hay calificaciones
- Velocidades y Avances para Corte Con Torno.Documento5 páginasVelocidades y Avances para Corte Con Torno.JsscAún no hay calificaciones
- Taller de MecanizadoDocumento2 páginasTaller de MecanizadoWill CantilloAún no hay calificaciones
- Estructura 3er InformeDocumento2 páginasEstructura 3er InformeJuanAún no hay calificaciones
- FORJADODocumento18 páginasFORJADOAxel Rodriguez AAún no hay calificaciones
- Trabajo Practico 1 ComunicacionDocumento4 páginasTrabajo Practico 1 ComunicacionJuan ManuelAún no hay calificaciones
- Informe Del Lab 4Documento24 páginasInforme Del Lab 4KUYAY PERUAún no hay calificaciones
- BaleroDocumento24 páginasBaleroZntiago FabriAún no hay calificaciones
- Presentacion Procesos de FabricacionDocumento59 páginasPresentacion Procesos de FabricacionAntonio HernandezAún no hay calificaciones
- Manual de Operacion FresadoraDocumento21 páginasManual de Operacion FresadoraMauricio Apaza AguirreAún no hay calificaciones
- Hoja de Procesos RoscaDocumento5 páginasHoja de Procesos RoscaVyco Crow CrawAún no hay calificaciones
- S15 - s29 - MATERIAL DE REPASO PC-3Documento2 páginasS15 - s29 - MATERIAL DE REPASO PC-3Christian Romero OrtizAún no hay calificaciones
- Definiciones, Tipos, Fòrmula, Gràficos, Velocidades, Operaciòn y Funcionalidad en Las Pràcticas EjecutadasDocumento14 páginasDefiniciones, Tipos, Fòrmula, Gràficos, Velocidades, Operaciòn y Funcionalidad en Las Pràcticas EjecutadasGINA TATIANA ESTRADA CALVAAún no hay calificaciones
- TP 4° Año Diseño y Procesamiento Mecánico-Electromecanica-1Documento14 páginasTP 4° Año Diseño y Procesamiento Mecánico-Electromecanica-1BraianAún no hay calificaciones
- Fase 5 - Grupo - 42Documento33 páginasFase 5 - Grupo - 42Mayra MejiaAún no hay calificaciones
- Informe Final Martillo 01Documento23 páginasInforme Final Martillo 01Antonio Granados GutierrezAún no hay calificaciones
- Maquinas Herramienta Con Movimiento de Corte GiratorioDocumento16 páginasMaquinas Herramienta Con Movimiento de Corte GiratorioNora Moles DíazAún no hay calificaciones
- Tema 3 Procesos de Maquinado PDFDocumento38 páginasTema 3 Procesos de Maquinado PDFMarwin BenavidesAún no hay calificaciones
- Estudio de TecnologiaDocumento9 páginasEstudio de TecnologiaJulio Cesar Pedraza CéspedesAún no hay calificaciones
- Unidad 2 (Español e Ingles)Documento56 páginasUnidad 2 (Español e Ingles)Wuicho ArzateAún no hay calificaciones