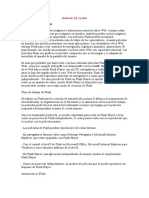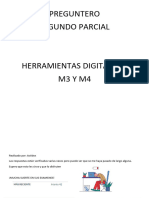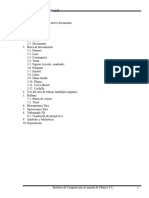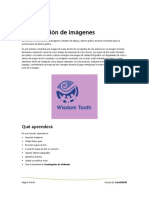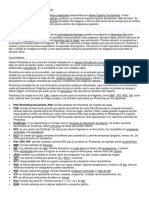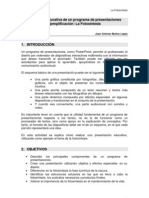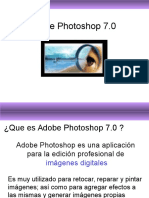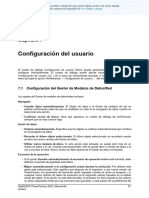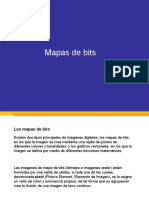Documentos de Académico
Documentos de Profesional
Documentos de Cultura
Flash
Cargado por
medina29660 calificaciones0% encontró este documento útil (0 votos)
21 vistas51 páginasEl documento describe las herramientas de selección en Macromedia Flash, incluyendo la herramienta Lazo para seleccionar objetos dibujando un área, y la separación de mapas de bits en píxeles individuales. También cubre la creación y modificación de colores, la importación de ilustraciones, y el uso de la biblioteca para almacenar y reutilizar elementos en Flash.
Descripción original:
Curso de Flash 8
Título original
flash
Derechos de autor
© © All Rights Reserved
Formatos disponibles
PPT, PDF, TXT o lea en línea desde Scribd
Compartir este documento
Compartir o incrustar documentos
¿Le pareció útil este documento?
¿Este contenido es inapropiado?
Denunciar este documentoEl documento describe las herramientas de selección en Macromedia Flash, incluyendo la herramienta Lazo para seleccionar objetos dibujando un área, y la separación de mapas de bits en píxeles individuales. También cubre la creación y modificación de colores, la importación de ilustraciones, y el uso de la biblioteca para almacenar y reutilizar elementos en Flash.
Copyright:
© All Rights Reserved
Formatos disponibles
Descargue como PPT, PDF, TXT o lea en línea desde Scribd
0 calificaciones0% encontró este documento útil (0 votos)
21 vistas51 páginasFlash
Cargado por
medina2966El documento describe las herramientas de selección en Macromedia Flash, incluyendo la herramienta Lazo para seleccionar objetos dibujando un área, y la separación de mapas de bits en píxeles individuales. También cubre la creación y modificación de colores, la importación de ilustraciones, y el uso de la biblioteca para almacenar y reutilizar elementos en Flash.
Copyright:
© All Rights Reserved
Formatos disponibles
Descargue como PPT, PDF, TXT o lea en línea desde Scribd
Está en la página 1de 51
Macromedia Flash
Selección de objetos con
la herramienta Lazo
• Puede utilizar la herramienta Lazo y el
modificador Modo polígono para
seleccionar objetos dibujando un área de
selección de mano alzada o de bordes
rectos. Cuando se utiliza la herramienta
Lazo se puede cambiar del modo de
selección de estilo libre al modo de
selección de bordes rectos.
Selección de objetos con
la herramienta Lazo
Para seleccionar objetos con el
área de selección trazada a
mano alzada:
Seleccione la herramienta Lazo
y arrástrela alrededor del área.
Finalice el bucle más o menos
donde lo inició o permita que
Flash cierre el bucle de forma
automática con una línea recta.
Separación de un mapa de
bits
• La separación de un mapa de bits
convierte los píxeles de la imagen en
áreas diferenciadas que se pueden
seleccionar y modificar por separado.
Cuando se separa un mapa de bits, se
puede modificar con las herramientas
de dibujo y pintura de Flash.
Separación de un mapa de
bits
• Si utiliza la herramienta
Lazo con el modificador
Varita mágica, puede
seleccionar áreas de un
mapa de bits que se ha
separado.
Separación de un mapa de
bits
Para separar un mapa de bits:
1. Seleccione un mapa de bits de la
escena actual.
2. Elija Modificar > Separar.
Cubo de Pintura
• Para utilizar la herramienta Cubo de pintura para rellenar
un área:
• Seleccione No cerrar saltos si desea cerrar manualmente los
huecos antes de rellenar la forma. Para dibujos complicados,
puede ser más rápido cerrar los huecos manualmente.
• Seleccione una opción Cerrar para que Flash rellene una
forma con huecos.
• Si los huecos son demasiado grandes, puede que tenga que
cerrarlos manualmente
Trabajo con colores sólidos y
rellenos con degradado en el
mezclador de colores
• Para crear y editar colores sólidos y
rellenos con degradado, puede
utilizar el mezclador de colores. Si
selecciona un objeto en el escenario,
las modificaciones de color realizadas
en el mezclador de colores se aplican
a la selección.
Trabajo con colores sólidos y
rellenos con degradado en el
mezclador de colores
Trabajo con colores sólidos y
rellenos con degradado en el
mezclador de colores
Puede crear cualquier color con el mezclador
de colores. Puede elegir los colores en modo
RVA, HSB o expandir el panel para utilizar el
modo hexadecimal. También puede
especificar un valor alfa para definir el
grado de transparencia de un color. Además,
puede seleccionar un color en la paleta de
colores existente
Trabajo con colores sólidos y
rellenos con degradado en el
mezclador de colores
Trabajo con colores sólidos y
rellenos con degradado en el
mezclador de colores
Relleno con degradado
• La barra de definición del degradado
aparece en lugar de la barra de color
en el mezclador de colores y los
punteros situados bajo la barra
indican cada color del degradado.
Modificación de trazos con la
herramienta Bote de tinta
• La herramienta Bote de tinta permite
cambiar el color, la anchura y el estilo
de trazo de las líneas o los contornos
de formas. Puede aplicar únicamente
colores sólidos, pero no degradados ni
mapas de bits, a las líneas y los
contornos de formas.
Modificación de trazos con la
herramienta Bote de tinta
Utilizar la herramienta Bote de tinta
en lugar de seleccionar cada una de
las líneas facilita la modificación de
los atributos de trazo de varios
objetos de una sola vez.
Transformación de los
rellenos
Puede transformar un relleno con
degradado o de mapa de bits ajustando
el tamaño, la dirección o el centro del
relleno. Para transformar un relleno
con degradado o de mapa de bits,
utilice la herramienta Transformación
de relleno.
Transformación de los
rellenos
Esta herramienta permite:
rotar, escalar y sesgar
Ejercicio
Uso de Ilustraciones y
Videos importados
• Macromedia Flash MX permite
utilizar ilustraciones creadas en
otras aplicaciones. Puede importar
gráficos vectoriales y mapas de bits
en una gran variedad de formatos de
archivo
Uso de Ilustraciones y
Videos importados
• Puede importar archivos FreeHand
(versión 10 o anterior) y archivos
PNG de Fireworks directamente a
Flash, conservando los atributos de
dichos formatos
Uso de Ilustraciones y
Videos importados
• Al importar un mapa de bits, puede aplicar
compresión y suavizado, colocar el mapa de
bits directamente en un documento de
Flash, utilizar el mapa de bits como relleno,
editar el mapa de bits en un editor
externo, separar el mapa de bits en píxeles
y editarlo en Flash, o convertirlo en una
ilustración vectorial
Uso de Ilustraciones y
Videos importados
• Si en el sistema tiene instalado
QuickTime 4 o posterior (Windows o
Macintosh) o DirectX 7 o posterior
(sólo Windows), podrá importar los
formatos de video MOV, AVI y
MPEG. Según el sistema, es posible
que pueda importar otros formatos
de video
Introducción de
ilustraciones en Flash
Flash reconoce una gran variedad de
formatos de mapas de bits y vectoriales.
Puede colocar ilustraciones en Flash
importándolas al escenario del documento de
Flash activo o a la biblioteca del documento
actual. También puede importar mapas de
bits pegándolos en el escenario del
documento.
Introducción de
ilustraciones en Flash
• Todos los mapas de bits que se
importan directamente a un
documento de Flash se agregan
automáticamente a la biblioteca del
documento
FreeHand – Flash MX
• Cuando importa gráficos vectoriales a
Flash desde FreeHand, puede
seleccionar opciones para conservar
las capas, páginas y bloques de texto
de FreeHand.
Fireworks MX – Flash MX
• Cuando importa imágenes PNG desde
Fireworks, puede importar archivos
como objetos editables que se pueden
modificar en Flash o como archivos
alisados que se pueden editar y
actualizar en Fireworks.
Adobe Illustrator - Flash
• Cuando importa imágenes vectoriales
a Flash desde Adobe Illustrator,
puede seleccionar opciones para
conservar las capas de Illustrator.
Mapas de bits - Flash
Los mapas de bits (fotografías digitalizadas,
archivos BMP) que importa directamente a un
documento de Flash se importan como
objetos individuales de la capa activa. Flash
mantiene la configuración de transparencia
de los mapas de bits importados. Puesto que
importar un mapa de bits puede aumentar el
tamaño de archivo de una película Flash
(archivo SWF), es recomendable comprimir
los mapas de bits importados.
Importar Archivo
• Para importar un archivo directamente al
documento de Flash, seleccione Archivo >
Importar.
• Para importar un archivo a la biblioteca del
documento de Flash, seleccione Archivo >
Importar a biblioteca. Para utilizar un
elemento de la biblioteca en un documento,
arrástrelo hasta el escenario
Biblioteca
• En la biblioteca de un documento de
Flash se almacenan símbolos creados
en Flash, archivos importados tales
como clips de video, clips de sonido,
mapas de bits e ilustraciones
vectoriales importadas.
Uso de la Biblioteca
• El panel Biblioteca muestra una lista
desplegable con los nombres de todos
los elementos de la biblioteca, lo que
permite ver y organizar dichos
elementos mientras trabaja. Un icono
situado junto al nombre de cada
elemento del panel Biblioteca indica
el tipo de archivo
Uso de la Biblioteca
Uso de la Biblioteca
• Puede abrir la biblioteca de cualquier
documento de Flash mientras está
trabajando en Flash para poner a
disposición del documento actual los
elementos de la biblioteca de ese
archivo
Uso de la Biblioteca
• Puede crear bibliotecas permanentes
en la aplicación Flash que estarán
disponibles siempre que se inicie
Flash. Flash también incluye varias
bibliotecas de muestra que contienen
botones, gráficos, clips de película y
sonidos que puede agregar a sus
propios documentos de Flash.
Bibliotecas Comunes
• Las bibliotecas de Flash de muestra y
las bibliotecas permanentes creadas
por el usuario aparecen en el submenú
Ventana > Bibliotecas comunes
Trabajo con elementos
de bibliotecas
• Al seleccionar un elemento del panel
Biblioteca, aparecerá una previsualización
en miniatura del elemento en la parte
superior del panel. Si el elemento
seleccionado está animado o es un archivo
de sonido, puede utilizar el botón
Reproducir de la ventana de
previsualización de la biblioteca o el
controlador para previsualizar el elemento
Trabajo con elementos
de bibliotecas
Para utilizar un elemento de la
biblioteca en el documento:
Arrastre el elemento del panel
Biblioteca al escenario.
El elemento se agregará a la
capa actual.
Trabajo con elementos
de bibliotecas
Para convertir un objeto en un símbolo
de la biblioteca:
Arrastre el elemento desde el
escenario al panel Biblioteca.
Trabajo con carpetas en
el panel Biblioteca
• Puede organizar los elementos del panel
Biblioteca mediante carpetas, del mismo
modo que en el Explorador de Windows o
en el Finder de Macintosh. Al crear un
nuevo símbolo, éste se guarda en la carpeta
seleccionada. Si no hay ninguna carpeta
seleccionada, el símbolo se guardará en la
raíz de la biblioteca
Trabajo con carpetas en
el panel Biblioteca
Para crear una nueva carpeta:
• Haga clic en el botón Nueva carpeta
situado en la parte inferior del panel
Biblioteca.
Símbolos e Instancias
Un símbolo es un gráfico, un botón o un clip
de película que se crea una vez en
Macromedia Flash MX y que se puede volver
a utilizar a lo largo de la película o en otras
películas. Los símbolos pueden incluir
ilustraciones importadas de otras
aplicaciones. Los símbolos creados forman
parte automáticamente de la biblioteca del
documento activo
Símbolos e Instancias
• Una instancia es una copia de un símbolo
ubicada en el escenario o anidada en otro
símbolo. Una instancia puede ser muy
diferente a su símbolo en color, tamaño y
función. Al editar el símbolo, se actualizan
todas sus instancias, pero al aplicar
efectos a una instancia de un símbolo, sólo
se aplica la instancia en cuestión
Símbolos e Instancias
El uso de símbolos en las películas reduce el
tamaño del archivo de forma considerable; el
almacenamiento de varias instancias de un
símbolo requiere menos espacio que el
almacenamiento de varias copias del
contenido del símbolo. Por ejemplo, el tamaño
del archivo de las películas se reduce si se
convierten los gráficos estáticos, como las
imágenes de fondo, en símbolos, que se
pueden volver a utilizar.
Símbolos e Instancias
• El uso de símbolos acelera la
reproducción de la película, ya que
éstos tan sólo deben descargarse una
vez en Flash Player.
Símbolos e Instancias
Tipos de comportamiento
de los símbolos
• Cada símbolo posee una línea de
tiempo y un escenario exclusivos que
incluyen capas. Al crear un símbolo,
se elige el tipo de símbolo en función
de cómo se desea utilizar dicho
símbolo en la película.
Tipos de comportamiento
de los símbolos
• Utilice símbolos gráficos para las imágenes
estáticas y para crear animaciones
reutilizables ligadas a la línea de tiempo de
la película principal. Los símbolos de
gráficos funcionan de manera sincronizada
con la línea de tiempo de la película. Los
controles y sonidos interactivos no
funcionan en la secuencia de animación de
un símbolo gráfico.
Tipos de comportamiento
de los símbolos
• Utilice símbolos de botón para crear
botones interactivos en la película que
respondan a las pulsaciones y
desplazamientos del ratón, o a otras
acciones. Defina los gráficos asociados con
varios estados del botón y, a continuación,
asigne acciones a una instancia del botón.
Tipos de comportamiento
de los símbolos
Utilice símbolos de clip de película para crear piezas
de animación reutilizables. Los clips de película tienen
sus propias líneas de tiempo de varios fotogramas que
se reproducen independientemente de la línea de
tiempo de la película principal; piense en ellos como en
minipelículas dentro de una película principal que
pueden contener controles, sonidos e incluso otras
instancias de clip de película interactivos.
Creación de símbolos
• Puede crear un símbolo a partir de los
objetos seleccionados en el escenario
o crear un símbolo vacío y crear o
importar el contenido en modo de
edición de símbolos. Los símbolos
pueden tener toda la funcionalidad
disponible en Flash, incluida la
animación
Creación de símbolos
• Mediante los símbolos con animación
pueden crearse películas con mucho
movimiento, al mismo tiempo que se reduce
al mínimo el tamaño del archivo. Considere
la posibilidad de crear una animación en un
símbolo cuando exista una acción repetitiva
o cíclica, como por ejemplo el movimiento
hacia arriba y hacia abajo de las alas de un
pájaro
Creación de símbolos
Menú Insertar > Nuevo Símbolo
También podría gustarte
- Clase 4Documento51 páginasClase 4Faby CastilloAún no hay calificaciones
- Manual de FlashDocumento8 páginasManual de FlashLuisFer AlvarezAún no hay calificaciones
- Curso de Flash MXDocumento65 páginasCurso de Flash MXHéctor Alfredo Hernández OlveraAún no hay calificaciones
- ACT1 - 2. Exportacion de ImagenesDocumento17 páginasACT1 - 2. Exportacion de ImagenesMariluz BlacidoAún no hay calificaciones
- Illustrator Exportar IlustracionesDocumento10 páginasIllustrator Exportar IlustracionesDerat Nunoi PhotographyAún no hay calificaciones
- Open ToonzDocumento14 páginasOpen ToonzJosue Chavarria100% (1)
- Guía Rápida para Trabajar Con LumionDocumento27 páginasGuía Rápida para Trabajar Con LumionJonally Orozco Vasquez100% (3)
- Manual LumionDocumento64 páginasManual LumionjjAún no hay calificaciones
- Manual LumionDocumento64 páginasManual LumionSara LoretoAún no hay calificaciones
- Preguntero 2do Parcial Herramientas Digitales 10Documento8 páginasPreguntero 2do Parcial Herramientas Digitales 10nidopec691Aún no hay calificaciones
- Informatica 1Documento97 páginasInformatica 1Fer GuerreroAún no hay calificaciones
- Guia Lumion Rapida (Arquinube)Documento66 páginasGuia Lumion Rapida (Arquinube)Fernando LopezAún no hay calificaciones
- Illustrator Graficos para WebDocumento17 páginasIllustrator Graficos para WebDerat Nunoi PhotographyAún no hay calificaciones
- Macromedia FreehandDocumento81 páginasMacromedia Freehandhola.distritograficoAún no hay calificaciones
- Entorno de OpenToonzDocumento11 páginasEntorno de OpenToonzSAÚL LENNIN RODRÍGUEZ SALASAún no hay calificaciones
- Manual de Illustrator..Documento16 páginasManual de Illustrator..Sam HernándezAún no hay calificaciones
- Guía de Inicio Rápido Capture OneDocumento4 páginasGuía de Inicio Rápido Capture OneYomismoAún no hay calificaciones
- Manual de Macromedia Flash 8Documento24 páginasManual de Macromedia Flash 8profesorchoneroAún no hay calificaciones
- Fireworks CS5Documento13 páginasFireworks CS5izjoleAún no hay calificaciones
- Preguntas IllustratorDocumento7 páginasPreguntas IllustratorDanner ValenciaAún no hay calificaciones
- Vectorizacion de ImagenesDocumento8 páginasVectorizacion de ImagenesLily Verónica Quito AlvaradoAún no hay calificaciones
- Adobe PhotoshopDocumento33 páginasAdobe PhotoshopAntonio Hernandez RamirezAún no hay calificaciones
- Guía de Macromedia FlashDocumento58 páginasGuía de Macromedia FlashRonald MartinezAún no hay calificaciones
- Adobe Photoshop CCDocumento13 páginasAdobe Photoshop CCkaoskulturalAún no hay calificaciones
- Descripción de FlashDocumento5 páginasDescripción de FlashJOosé MörälësAún no hay calificaciones
- Primeros Pasos FlashDocumento32 páginasPrimeros Pasos Flashjorge_530Aún no hay calificaciones
- Apuntes de Photoshop Primer ParcialDocumento6 páginasApuntes de Photoshop Primer Parcialantonio_murguia4560Aún no hay calificaciones
- Flash Fichasdeaprendizaje PDFDocumento70 páginasFlash Fichasdeaprendizaje PDFjorge_530Aún no hay calificaciones
- Guia de Aprendizaje FlashDocumento15 páginasGuia de Aprendizaje Flashjonharold bonillaAún no hay calificaciones
- Clase01 PhotoShop cs5Documento83 páginasClase01 PhotoShop cs5Miquel BarceAún no hay calificaciones
- DISEÑO-GRAFICO Tutorial Básico Macromedia Fireworks (30 Pag)Documento30 páginasDISEÑO-GRAFICO Tutorial Básico Macromedia Fireworks (30 Pag)tolicapo100% (8)
- Corel DrawDocumento30 páginasCorel DrawMaria De Los AngelesAún no hay calificaciones
- Introduccion Adobe PhotoshopDocumento12 páginasIntroduccion Adobe Photoshopinternet Clicknet100% (1)
- Manual AutoCAD Avanzado 2009-I PDFDocumento45 páginasManual AutoCAD Avanzado 2009-I PDFcuervocrdAún no hay calificaciones
- Ejercicio de Illustrator, Crear Web Mediante SectoresDocumento5 páginasEjercicio de Illustrator, Crear Web Mediante SectoresDerat Nunoi PhotographyAún no hay calificaciones
- Diseño WebDocumento10 páginasDiseño WebJoaquin Romero MonrealAún no hay calificaciones
- Adobe Ilustraitor MaterialSemana13Documento16 páginasAdobe Ilustraitor MaterialSemana13Freydman Garcia HenríquezAún no hay calificaciones
- Cuestionario PhotoshopDocumento7 páginasCuestionario PhotoshopHelen LagaresAún no hay calificaciones
- Guia FotosintesisDocumento14 páginasGuia FotosintesisGeraldine Gallardo AlvearAún no hay calificaciones
- Affinity Photo Spanish Manual PDFDocumento567 páginasAffinity Photo Spanish Manual PDFfsdsfddsf80% (5)
- Preguntero 1° Parcial - HD2Documento4 páginasPreguntero 1° Parcial - HD2MelanyAún no hay calificaciones
- Neobook 4Documento38 páginasNeobook 4Salim SalimsAún no hay calificaciones
- Introduccion Fireworks Cs5Documento17 páginasIntroduccion Fireworks Cs5Ronald Ale Almendras AlvaradoAún no hay calificaciones
- Introducción A PaintDocumento13 páginasIntroducción A PaintFrank Diaz50% (2)
- Introduccion Corel Draw x5Documento10 páginasIntroduccion Corel Draw x5sperezxAún no hay calificaciones
- Presentacion de Adobe PhotoshopDocumento25 páginasPresentacion de Adobe PhotoshopLuis ArceoAún no hay calificaciones
- Configuración Del Usuario es-ESDocumento13 páginasConfiguración Del Usuario es-ESMIGUEL ANGEL RAIN PENAAún no hay calificaciones
- Microsoft-PowerPoint 2023Documento59 páginasMicrosoft-PowerPoint 2023Freddy Rolando Chicaz TaimalAún no hay calificaciones
- CARTOGRAFIA Semana 5 PDFDocumento51 páginasCARTOGRAFIA Semana 5 PDFJhon Diego cotrina sierraAún no hay calificaciones
- Manual PhotoShop Cs2 Curso BasicoDocumento102 páginasManual PhotoShop Cs2 Curso BasicoVladito ParionaAún no hay calificaciones
- Accesorios PaintDocumento4 páginasAccesorios PaintJose Coral MontesAún no hay calificaciones
- El Área de Trabajo de PhotoshopDocumento55 páginasEl Área de Trabajo de Photoshopsome112785Aún no hay calificaciones
- Logo Web EditorDocumento18 páginasLogo Web EditorrubencastellinoecoAún no hay calificaciones
- Clase #01Documento15 páginasClase #01Richard ParralesAún no hay calificaciones
- Curso de Adobe Photoshop 5.0 Parte 4Documento9 páginasCurso de Adobe Photoshop 5.0 Parte 4kakungakungaAún no hay calificaciones
- Introducción A Flash CS3Documento7 páginasIntroducción A Flash CS3Edwin AlejandroAún no hay calificaciones
- PhotoshopDocumento7 páginasPhotoshopItalo TorresAún no hay calificaciones
- 2do SecundariaDocumento147 páginas2do SecundariaJohnny HpAún no hay calificaciones
- Introduccion A La Etapa de Pruebas de SofwareDocumento35 páginasIntroduccion A La Etapa de Pruebas de Sofwaremedina2966Aún no hay calificaciones
- Pruebas de SoftwareDocumento36 páginasPruebas de Softwaremedina2966Aún no hay calificaciones
- Gráficos VectorialesDocumento20 páginasGráficos Vectorialesmedina2966Aún no hay calificaciones
- Tipos de PruebasDocumento17 páginasTipos de Pruebasmedina2966Aún no hay calificaciones
- Mapa de BitsDocumento28 páginasMapa de Bitsmedina2966Aún no hay calificaciones
- Curso de ClipsDocumento107 páginasCurso de Clipsmedina2966Aún no hay calificaciones
- SQL ServerDocumento79 páginasSQL Servermedina2966Aún no hay calificaciones
- Ejercicios de Introducción A UnityDocumento2 páginasEjercicios de Introducción A Unitymedina2966Aún no hay calificaciones
- Introduccion A Los Sistemas de Informacion y Sus FasesDocumento34 páginasIntroduccion A Los Sistemas de Informacion y Sus Fasesmedina2966100% (1)
- Diseño Del SistemaDocumento56 páginasDiseño Del Sistemamedina2966Aún no hay calificaciones
- Cuadro-Comparativo CMMI Vs MOPROSOFTDocumento2 páginasCuadro-Comparativo CMMI Vs MOPROSOFTmedina29660% (1)
- XAMARINDocumento25 páginasXAMARINmedina2966Aún no hay calificaciones
- Busqueda General IaDocumento36 páginasBusqueda General Iamedina2966Aún no hay calificaciones
- Formularios en HTML5Documento39 páginasFormularios en HTML5medina2966Aún no hay calificaciones