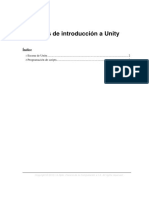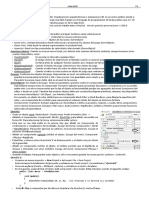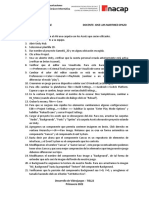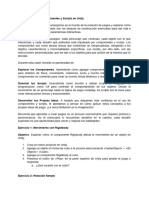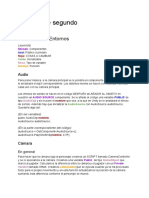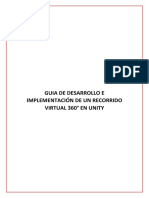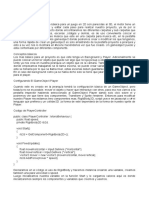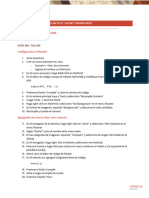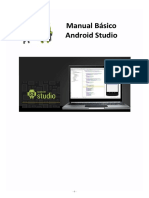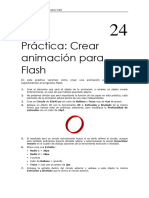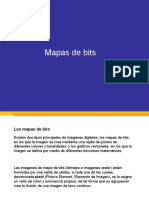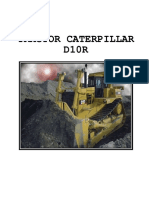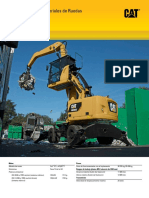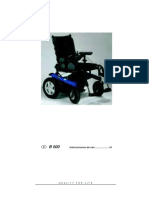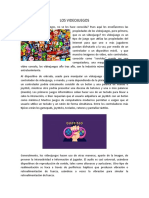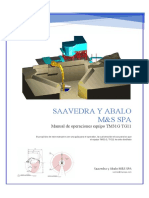Documentos de Académico
Documentos de Profesional
Documentos de Cultura
Ejercicios de Introducción A Unity
Cargado por
medina2966Descripción original:
Título original
Derechos de autor
Formatos disponibles
Compartir este documento
Compartir o incrustar documentos
¿Le pareció útil este documento?
¿Este contenido es inapropiado?
Denunciar este documentoCopyright:
Formatos disponibles
Ejercicios de Introducción A Unity
Cargado por
medina2966Copyright:
Formatos disponibles
Ejercicios de introducción a Unity
1. Escena de Unity
Vamos a crear un proyecto Unity sencillo paso a paso para estudiar las principales
características del entorno. Deberemos:
a) Crear un nuevo proyecto con Unity al que llamaremos BlockGame (File > New Project...).
b) Guarda la escena actual como Escena01 (File > Save Scene). Verás que la escena
aparece como asset del proyecto.
c) Crea un game object de luz direccional (GameObject > Light > Directional
Light). Observa los componentes del objeto cámara y de la luz direccional.
d) Añade a la escena un plano con su posición y tamaño por defecto (GameObject >
3D Object > Plane). Tendremos un plano de 10 x 10 unidades, situado en la posición
de origen (0,0,0).
e) Crea un cubo y situalo sobre el plano (GameObject > 3D Object > Cube). Dale al
cubo el nombre Personaje y un material de color rojo (deberás crear este material como
asset con Assets > Create Material y en el Inspector seleccionar un rojo como Main
Color).
f) Crea un HUD con el texto "SCORE" en la esquina superior izquierda de la pantalla y
de color amarillo. Crea para ello un game object de tipo GUI Text. Ajusta de forma
adecuada las coordenadas del componente Transform, y la propiedad Anchor del
componente GUITest para obtener el efecto deseado. Para que no quede demasiado
pegado al borde de la pantalla, introduce un desplazamiento en el campo Pixel Offset de
GUIText.
g) Crea dos paredes en los bordes del escenario formando una "L". Haz que las paredes
tengan una altura de 5 unidades y alinealas con el borde del plano. Renombralas como
"Pared 1" y "Pared 2", y renombra el plano como "Suelo". Crea un nuevo game object
vacío, renombralo como "Escenario", y agrupa bajo él las dos paredes y el suelo.
h) Crea un prefab (Assets > Create > Prefab), dale el nombre "Habitacion", y arrastra
sobre él el nodo "Escenario". Prueba ahora a crear varias habitaciones iguales en distintos
lugares de la escena utilizando el prefab.
2. Programación de scripts
a) Vamos a añadir un controlador de personajes. Para ello importa el paquete de
Character Controller (Assets > Import Package > Character Controller). Impórtalo todo.
b) Añade a la escena el prefab para poner un personaje en primera persona con Standard
Assets > Character Controllers > First Person Controller. Situa el controlador sobre el
escenario y prueba a ejecutar el proyecto.
c) Elimina el controlador anterior y pon en su lugar un controlador en tercera persona con
Standard Assets > Character Controllers > 3rd Person Controller. Prueba a ejecutar
ahora el proyecto.
d) Elimina el controlador anterior, y añade ahora al cubo con nombre "Personaje" un
componente de tipo script con Scripts > Third Person Controller. Ejecuta el proyecto y
prueba a manejar el cubo.
e) Crea un nuevo script al que llamaremos PersonajeScript. Aplica el script al cubo
"Personaje". Haz que al inicializarse ponga su posición en las coordenadas (0,5,0).
f) Crea ahora una variable pública de tipo Vector3 y de nombre posicionInicial, y
utiliza su valor para posicionar el cubo inicialmente (en lugar del valor fijo del apartado
anterior). Guarda los cambios y vuelve al entorno de Unity. Selecciona el cubo
"Personaje", y en la sección del Inspector verás el parámetro que acabas de crear dentro
del cuadro del componente PersonajeScript. Asigna ahí la posición inicial (0,10,0) al
cubo. Prueba a ejecutar el proyecto.
g) Crea en el script una nueva variable pública de tipo Transform con nombre
habitacion. En Start haz que la posición inicial del cubo se ponga de forma relativa al
objeto asignado en dicho parámetro. Es decir, la posición inicial del cubo será
habitacion.transform.position + posicionInicial. Prueba desde el entorno a
asignar alguna de las habitaciones a este parámetro y comprueba lo que ocurre al iniciar el
juego.
h) Elimina el script Third Person Controller del cubo. Vamos ahora a moverlo nosotros a
partir de los eventos de entrada. Vamos a hacer que pulsando arriba/abajo el cubo se
mueva en estas direcciones. En Update, obtén el cambio de posición en el eje vertical
multiplicando la lectura de dicho eje por el delta time. Incrementa la posición del objeto
con este valor. Ejecuta el proyecto y prueba a mover el cubo.
i) Vamos ahora a mover el cubo utilizando un joystick en pantalla para dispositivos
móviles. Seguiremos los siguientes pasos:
• Importa el paquete de assets Standard Assets (Mobile).
• Añade a la escena el Prefab Standard Assets (Mobile) > Prefabs > Dual Joysticks.
• Crea en el script PersonajeScript una variable pública de tipo Joystick con
nombre moveJoystick.
• En Update, para actualizar la posición en lugar de leer el eje vertical leeremos
moveJoystick.position.y.
• Desde el entorno, asigna al parámetro moveJoystick el objeto Left Joystick.
• Ejecuta el proyecto, instala en un dispositivo móvil la aplicación Unity Remote, y
ejecútala. El dispositivo deberá estar conectado a la misma red que el ordenador con
Unity. En tal caso verás el ordenador en una lista. Selecciónalo, y podrás probar en el
dispositivo el videojuego.
También podría gustarte
- Ejercicios UnityDocumento5 páginasEjercicios UnityJose Carlos Juanos MaculetAún no hay calificaciones
- Unity OfimegaDocumento18 páginasUnity OfimegaDavid LizarragaAún no hay calificaciones
- Tutorial Clase 1 - Unidad 2Documento3 páginasTutorial Clase 1 - Unidad 2Julio MartínezAún no hay calificaciones
- Daie Tut3 SeleccionDocumento8 páginasDaie Tut3 SeleccionyuniorAún no hay calificaciones
- Actividad Unity 2d1.1Documento11 páginasActividad Unity 2d1.1Pedro MuñozAún no hay calificaciones
- Parcial 2 GuiaDocumento4 páginasParcial 2 GuiaJavier CastilloAún no hay calificaciones
- Actividad Unity 1.2Documento11 páginasActividad Unity 1.2Pedro MuñozAún no hay calificaciones
- Flappy BirdDocumento56 páginasFlappy BirdYeison JaramilloAún no hay calificaciones
- 08 - Tour Virtual (Imágenes 360)Documento19 páginas08 - Tour Virtual (Imágenes 360)federico bustamanteAún no hay calificaciones
- Manual para El CryengineDocumento27 páginasManual para El CryengineFiliberto MtzAún no hay calificaciones
- Cocos2dx Ejercicios PDFDocumento10 páginasCocos2dx Ejercicios PDFElton CarmoAún no hay calificaciones
- 01 UTN-FRBA Prácticas Scratch JuniorDocumento47 páginas01 UTN-FRBA Prácticas Scratch JuniorpalixtaAún no hay calificaciones
- Clase 2 Parte 2 Clase Práctica de Movimiento y Controles en UnityDocumento3 páginasClase 2 Parte 2 Clase Práctica de Movimiento y Controles en UnityDrift KingAún no hay calificaciones
- Actividad Práctica 01 - Parte 03Documento2 páginasActividad Práctica 01 - Parte 03Aldo Guerra MenaAún no hay calificaciones
- Clase 2 Parte 1 Clase Práctica de Componentes y Scripts en UnityDocumento3 páginasClase 2 Parte 1 Clase Práctica de Componentes y Scripts en UnityDrift KingAún no hay calificaciones
- Tutorial Unity 2D PDFDocumento62 páginasTutorial Unity 2D PDFHéctor QuinteroAún no hay calificaciones
- Objetos Predefinidos en UnityDocumento12 páginasObjetos Predefinidos en UnityAndrea AsísAún no hay calificaciones
- Apuntes 2ºDocumento40 páginasApuntes 2ºKHINOISE SINGLEPLAYERAún no hay calificaciones
- El Super Libro Unity - 5 Cap 3.en - EsDocumento63 páginasEl Super Libro Unity - 5 Cap 3.en - EsNeuxerAún no hay calificaciones
- Rota Un Objeto en 3D Con Flash y AS3Documento14 páginasRota Un Objeto en 3D Con Flash y AS3Yetol NarvaezAún no hay calificaciones
- El Super Libro Unity - 5 Cap 2.en - EsDocumento64 páginasEl Super Libro Unity - 5 Cap 2.en - EsNeuxerAún no hay calificaciones
- Guía de Inicio A Construct 2Documento25 páginasGuía de Inicio A Construct 2Alberto CarrionAún no hay calificaciones
- 2 1 Pauta de ActividadDocumento10 páginas2 1 Pauta de ActividadcesarAún no hay calificaciones
- Examen PRG JunioDocumento4 páginasExamen PRG Juniojordi sanchisAún no hay calificaciones
- ¿Como Hacer Un Juego de Plataforma? (Principiante) (GDevelop Wiki)Documento46 páginas¿Como Hacer Un Juego de Plataforma? (Principiante) (GDevelop Wiki)chinito9910 molando100% (1)
- Tutorial - 1 (1) (Recuperado Automáticamente)Documento31 páginasTutorial - 1 (1) (Recuperado Automáticamente)SANDRO LUQUE ESPINOZAAún no hay calificaciones
- Aprendiendo Unity Guía de ProgramaciónDocumento5 páginasAprendiendo Unity Guía de ProgramacióncorbenikuAún no hay calificaciones
- Dip Videojuegos l03 m02Documento13 páginasDip Videojuegos l03 m02davm24Aún no hay calificaciones
- Mole Mash V2 Con Capas de Sprite: Ai2.appinventor - Mit.eduDocumento11 páginasMole Mash V2 Con Capas de Sprite: Ai2.appinventor - Mit.eduSophie Isabella Cartagena SolizAún no hay calificaciones
- Guia 360 Tour UnityDocumento13 páginasGuia 360 Tour UnityPamela LedesmaAún no hay calificaciones
- Unidad 3 Tutorial Scratch PDFDocumento12 páginasUnidad 3 Tutorial Scratch PDFMiguel TiconaAún no hay calificaciones
- UnityDocumento14 páginasUnityCRISTAN GARCIAAún no hay calificaciones
- Juego PIXEL Creado en UnityDocumento17 páginasJuego PIXEL Creado en UnityMelanie SuárezAún no hay calificaciones
- ENUNCIADODocumento3 páginasENUNCIADOmariototogarciaAún no hay calificaciones
- PictureDocumento13 páginasPictureRosalia QuentaAún no hay calificaciones
- Vuelo Del OvniDocumento6 páginasVuelo Del OvnianatudelaAún no hay calificaciones
- Preguntas de ScrashDocumento4 páginasPreguntas de Scrashjavier felipe marquezAún no hay calificaciones
- Unidad 2Documento13 páginasUnidad 2Eliass AibarAún no hay calificaciones
- Apuntes de REBECADocumento6 páginasApuntes de REBECAMarco Antonio Esparza MoralesAún no hay calificaciones
- GREENFOOT - Oracle Academy Greenfoot Short WorkshopDocumento7 páginasGREENFOOT - Oracle Academy Greenfoot Short WorkshopVictor Renier Marin AlmonacidAún no hay calificaciones
- El Super Libro Unity - 5 Cap 4.en - EsDocumento64 páginasEl Super Libro Unity - 5 Cap 4.en - EsNeuxerAún no hay calificaciones
- Tutorial Modelado CasaDocumento11 páginasTutorial Modelado CasaYully F Cardenaz PlataAún no hay calificaciones
- Curso QtPy CorradoDocumento14 páginasCurso QtPy CorradoCorrado BrianteAún no hay calificaciones
- Curso Android Studio PDFDocumento258 páginasCurso Android Studio PDFjavucho2680% (5)
- Guia de Laboratorio 3Documento12 páginasGuia de Laboratorio 3Gerardo CahuanaAún no hay calificaciones
- XNA ANimacionDocumento8 páginasXNA ANimacionGabHernTamayoAún no hay calificaciones
- Ejercicios Etapa 1Documento14 páginasEjercicios Etapa 1Cristian PalmeroAún no hay calificaciones
- Unidad 3Documento9 páginasUnidad 3Eliass AibarAún no hay calificaciones
- Ejemplos ScratchDocumento6 páginasEjemplos Scratchauxiliadoratic82% (11)
- Iniciándose en La Programación Con ScratchDocumento24 páginasIniciándose en La Programación Con Scratchlunaroja.carolina4144100% (1)
- Respuestas Guia de EjerciciosDocumento16 páginasRespuestas Guia de Ejerciciosprueba nox0% (1)
- Alice3 UserGuide PDF CompleteDocumento31 páginasAlice3 UserGuide PDF CompleteantonioAún no hay calificaciones
- Proyecto InformaticoDocumento17 páginasProyecto InformaticoMarce SchwallwaiserAún no hay calificaciones
- Practica para Animación Flash en IllustartorDocumento2 páginasPractica para Animación Flash en IllustartorDerat Nunoi PhotographyAún no hay calificaciones
- Aprender 3ds Max: animación y efectos especiales con 100 ejercicios prácticosDe EverandAprender 3ds Max: animación y efectos especiales con 100 ejercicios prácticosAún no hay calificaciones
- Introduccion A La Etapa de Pruebas de SofwareDocumento35 páginasIntroduccion A La Etapa de Pruebas de Sofwaremedina2966Aún no hay calificaciones
- Tipos de PruebasDocumento17 páginasTipos de Pruebasmedina2966Aún no hay calificaciones
- Curso de ClipsDocumento107 páginasCurso de Clipsmedina2966Aún no hay calificaciones
- Gráficos VectorialesDocumento20 páginasGráficos Vectorialesmedina2966Aún no hay calificaciones
- Mapa de BitsDocumento28 páginasMapa de Bitsmedina2966Aún no hay calificaciones
- Pruebas de SoftwareDocumento36 páginasPruebas de Softwaremedina2966Aún no hay calificaciones
- SQL ServerDocumento79 páginasSQL Servermedina2966Aún no hay calificaciones
- Diseño Del SistemaDocumento56 páginasDiseño Del Sistemamedina2966Aún no hay calificaciones
- Introduccion A Los Sistemas de Informacion y Sus FasesDocumento34 páginasIntroduccion A Los Sistemas de Informacion y Sus Fasesmedina2966100% (1)
- XAMARINDocumento25 páginasXAMARINmedina2966Aún no hay calificaciones
- Busqueda General IaDocumento36 páginasBusqueda General Iamedina2966Aún no hay calificaciones
- Formularios en HTML5Documento39 páginasFormularios en HTML5medina2966Aún no hay calificaciones
- FlashDocumento51 páginasFlashmedina2966Aún no hay calificaciones
- Cuadro-Comparativo CMMI Vs MOPROSOFTDocumento2 páginasCuadro-Comparativo CMMI Vs MOPROSOFTmedina29660% (1)
- Caracteristicas Tecnicas Yammar VIO75Documento8 páginasCaracteristicas Tecnicas Yammar VIO75canpipa100% (2)
- Tarifa Rister - 2013Documento150 páginasTarifa Rister - 2013Jose GarciaAún no hay calificaciones
- Blender JuegoDocumento150 páginasBlender JuegoEduardo Ricardo Sainz PalaciosAún no hay calificaciones
- Tractor D10RDocumento122 páginasTractor D10RWillyas AsAún no hay calificaciones
- Exc 345CDocumento116 páginasExc 345CJosue InofuenteAún no hay calificaciones
- Precentacion 330C MLEDocumento134 páginasPrecentacion 330C MLEvanyAún no hay calificaciones
- 1271Documento13 páginas1271Jose HuancaAún no hay calificaciones
- Presentacion Motores Cummins MarinosDocumento33 páginasPresentacion Motores Cummins MarinosandresAún no hay calificaciones
- Codigos de Error HysterDocumento24 páginasCodigos de Error HysterOmar Jimenez Lopez93% (41)
- Descargue La Última Versión Del Manual, Las Documentaciones Complementarias, Los Programas y Actualizaciones enDocumento10 páginasDescargue La Última Versión Del Manual, Las Documentaciones Complementarias, Los Programas y Actualizaciones enxavifdezAún no hay calificaciones
- Excavadora HidrahulicaDocumento66 páginasExcavadora HidrahulicaWR Aguilar100% (1)
- Informatica 1 EsoDocumento94 páginasInformatica 1 EsoFedericoAún no hay calificaciones
- Splash Drone 3 User Manual V1.7.1 - ESDocumento50 páginasSplash Drone 3 User Manual V1.7.1 - ESMANUEL MONCADAAún no hay calificaciones
- 13 Proyectos Maker Con Raspberry Pi Arduino y Microbit Perfectos para Hacer Este VeranoDocumento6 páginas13 Proyectos Maker Con Raspberry Pi Arduino y Microbit Perfectos para Hacer Este VeranohenriorlandoAún no hay calificaciones
- 3era Ficha - Motoniveladora 8 A 11Documento21 páginas3era Ficha - Motoniveladora 8 A 11Junior De la cruzAún no hay calificaciones
- 1 Manipuladora de MaterialDocumento36 páginas1 Manipuladora de MaterialEmerson Salazar paredesAún no hay calificaciones
- Operator Spanish PDFDocumento114 páginasOperator Spanish PDFPakotilla KentAún no hay calificaciones
- Clasificacion de La Funcion Motora GruesaDocumento12 páginasClasificacion de La Funcion Motora GruesaAna Maria Muñoz OrtizAún no hay calificaciones
- Manual B 500Documento23 páginasManual B 5000pritt0Aún no hay calificaciones
- Retro Excavadora ADocumento32 páginasRetro Excavadora AHerman SpatarisAún no hay calificaciones
- Los VideojuegosDocumento2 páginasLos VideojuegosMiguel angel Velasquez gomezAún no hay calificaciones
- Saavedra Y Abalo M&S Spa: Manual de Operaciones Equipo TM31G TG11Documento17 páginasSaavedra Y Abalo M&S Spa: Manual de Operaciones Equipo TM31G TG11Pedro DiazAún no hay calificaciones
- Caracteristicas Blade d8tDocumento27 páginasCaracteristicas Blade d8tdyegovargasAún no hay calificaciones
- Perforadora Cat Md5050tDocumento35 páginasPerforadora Cat Md5050teliecer100% (3)
- Proyecto Banda TransportadoraDocumento4 páginasProyecto Banda TransportadoraJose Pablo AlfaroAún no hay calificaciones
- Manual MinicargadoDocumento84 páginasManual Minicargadoackaliman0% (1)
- Operacion Retroexcavadora Wb146 5 KomatsuDocumento72 páginasOperacion Retroexcavadora Wb146 5 KomatsuAnonymous F2Q7hAtscAún no hay calificaciones
- Genie PDFDocumento3 páginasGenie PDFDiego PortilloAún no hay calificaciones
- Mame - Opciones Generales - RetrovicioDocumento14 páginasMame - Opciones Generales - Retroviciogocuzero1Aún no hay calificaciones