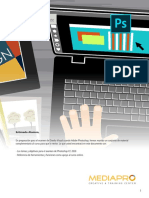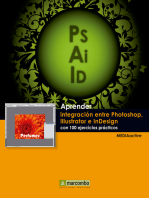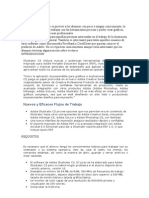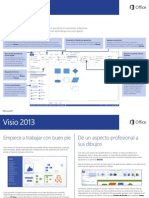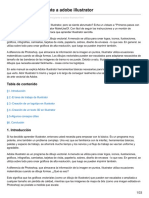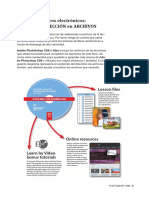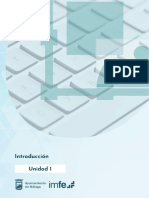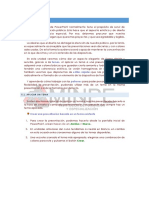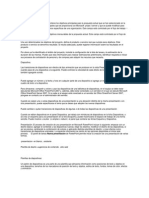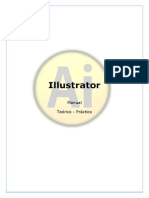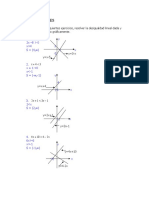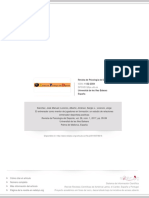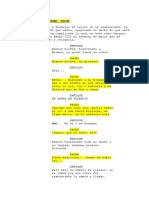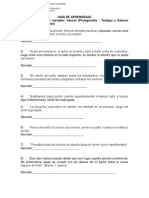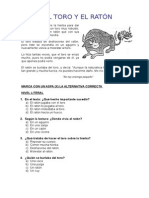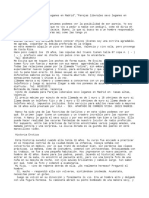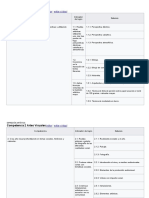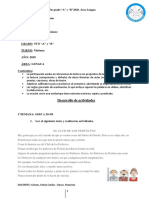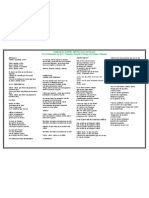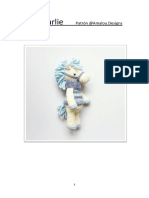Documentos de Académico
Documentos de Profesional
Documentos de Cultura
Curso de Adobe Photoshop 5.0 Parte 4
Cargado por
kakungakungaDerechos de autor
Formatos disponibles
Compartir este documento
Compartir o incrustar documentos
¿Le pareció útil este documento?
¿Este contenido es inapropiado?
Denunciar este documentoCopyright:
Formatos disponibles
Curso de Adobe Photoshop 5.0 Parte 4
Cargado por
kakungakungaCopyright:
Formatos disponibles
Contenido
Tutorial ADOBE PHOTOSHOP 5.0
Combinar grcos de Illustrator con imgenes de Photoshop
Los grcos creados en programas de dibujo se pueden aadir a archivos
Promote your business or build team spirit with your own logo products and giveaways. Personalize team caps and other sports gear. Provide conference attendees with unique notebooks. Choose from hundreds of products including mugs, glassware, shirts, caps, windbreakers, equipment bags, and novelty items. Or, select from an premium line of executive gifts suitable for business associates and employee incentive programs. We'll put your logo on any product. Our advanced image transfer techniques assure high quality, permanent full-color images. Use your own design or work with our professional graphics department to create unique and personalized art. In a hurry? We'll ship your order within 24 hours. Call today for a free full-color product catalog and price list. Remember logo products put your name out front.
de Adobe Photoshop. Es un mtodo ecaz para ver el aspecto de un dibujo lineal aplicado a una fotografa o para probar los efectos especiales de Photoshop en una ilustracin vectorial. La ilustracin resultante se puede tambin exportar a otros programas grcos.
COMBINAR GRFICOS DE ILLUSTRATOR CON IMGENES DE PHOTOSHOP
PGINA 2 DE 9
En esta leccin, aprender a realizar las tareas siguientes:
Diferenciar entre grcos vectoriales y de mapa de bits. Colocar un grco de Adobe Illustrator en un archivo de Adobe Photoshop. Escalar el grco. Distorsionar un grco para que coincida con la perspectiva de una fotografa. Aplicar diferentes modos de fusin a un grco.
Usar el Asistente de exportacin de imagen transparente para preparar una imagen de Photoshop para su utilizacin en un archivo de Illustrator.
Combinar ilustraciones
Las ilustraciones de Photoshop se pueden combinar con las de otras aplicaciones grcas para obtener una amplia gama de resultados creativos. Compartir ilustraciones permite combinar arte lineal con pinturas y fotografas de tono continuo, y desplazar ilustraciones entre dos tipos de grcos de ordenador, las imgenes de mapa de bits y los grcos vectoriales.
Grcos vectoriales o de mapa de bits
Adobe Photoshop utiliza imgenes de mapa de bits, o imgenes de trama, basadas en cuadrculas de pixels. Al trabajar con imgenes de mapa de bits, se editan grupos de pixels y no objetos o formas. Como los grcos de mapa de bits pueden representar graduaciones sutiles de sombras y colores, constituyen el medio electrnico ms adecuado para las imgenes de tono continuo, como fotografas o ilustraciones de programas de dibujo. Una desventaja de los grcos de mapa de bits es que pierden denicin y aparecen las imgenes dentadas al aumentar su escala. Los grcos vectoriales, o grcos de dibujo, se basan en expresiones matemticas y se crean en aplicaciones de dibujo. Consisten en lneas claras y suaves que conservan su nitidez al escalar, y son adecuados para ilustraciones, texto y grcos como logotipos, que se escalan a diferentes tamaos.
Logotipo dibujado como ilustracin vectorial
Logotipo rasterizado como ilustracin de mapa de bits
COMBINAR GRFICOS DE ILLUSTRATOR CON IMGENES DE PHOTOSHOP
PGINA 3 DE 9
Al decidir si utilizar Photoshop o un programa de grcos vectoriales como Illustrator para crear y combinar grcos, considere tanto los elementos de la imagen como el uso nal previsto para la imagen. En general, use Photoshop en ilustraciones de pintura o fotogrcas y para aplicar efectos especiales a imgenes de arte lineal. Use Illustrator si necesita crear ilustraciones o texto con lneas ntidas a cualquier aumento. En la mayora de los casos, es recomendable usar Illustrator para crear composiciones, ya que Illustrator ofrece una mayor exibilidad en el trabajo con texto y para seleccionar, desplazar y modicar imgenes.
El proyecto: generalidades
Para ilustrar las posibilidades de combinacin de imgenes vectoriales y de mapa de bits y de compatibilidad entre aplicaciones, esta leccin recorre el proceso de creacin y composicin de imgenes. En ella, se aade un logotipo creado en Adobe Illustrator a una imagen fotogrca de Adobe Photoshop y se ajusta para que se funda con la foto. A continuacin se guarda la imagen resultante para llevarla de nuevo a Illustrator y disear con ella publicidad impresa.
Promote your business or build team spirit with your own logo products and giveaways. Personalize team caps and other sports gear. Provide conference attendees with unique notebooks. Choose from hundreds of products including mugs, glassware, shirts, caps, windbreakers, equipment bags, and novelty items. Or, select from an premium line of executive gifts suitable for business associates and employee incentive programs.
We'll put your logo on any product. Our advanced image transfer techniques assure high quality, permanent full-color images. Use your own design or work with our professional graphics department to create unique and personalized art. In a hurry? We'll ship your order within 24 hours. Call today for a free full-color product catalog and price list. Remember logo products put your name out front.
Logotipo dibujado en Illustrator
Logotipo aplicado a la imagen en Photoshop
Diseo nal en Illustrator
Puesta en marcha
Antes de comenzar esta leccin, elimine el archivo de preferencias de Adobe Photoshop para volver a los ajustes por defecto del programa. Para eliminar el archivo de preferencias en Windows, salga de Photoshop y elimine el archivo Prefs. de Adobe Photoshop 5.0 del subdirectorio Ajustes Adobe Photoshop, situado en el directorio Photoshop5. Para eliminar el archivo de preferencias en Mac OS, salga de Photoshop, busque el archivo Prefs. de Adobe Photoshop 5.0 en la carpeta Ajustes Adobe Photoshop, situada en la carpeta Adobe Photoshop 5.0. Arrastre el archivo a la papelera y escoja Especial > Vaciar papelera. Una vez eliminado el archivo de preferencias, reinicie el programa Photoshop. Abra la imagen nal del proyecto en Photoshop para ver como afectan los ajustes realizados a la ilustracin nal.
1 Escoja Archivo > Abrir. Busque y abra la carpeta Training\Lesson04 en la carpeta de la aplicacin o en el CD del tutorial. Selecciones End04.psd y haga clic en Abrir. 2 Si lo desea, escoja Vista > Reducir para hacer la imagen menor y conservarla en pantalla mientras
trabaja. Si no desea conservar la imagen abierta, escoja Archivo > Cerrar. Ahora, abrir el archivo de inicio, la imagen fotogrca a la que se aadir el logotipo.
3 Escoja Archivo > Abrir. Busque la carpeta Lesson04 seleccione Start01.psd y haga clic en Abrir. 4 Escoja Archivo > Guardar como, escriba el nombre Work04.psd y haga clic en Guardar.
COMBINAR GRFICOS DE ILLUSTRATOR CON IMGENES DE PHOTOSHOP
PGINA 4 DE 9
Colocar un archivo de Adobe Illustrator
Un archivo de Adobe Illustrator se puede abrir como nuevo archivo o se pueden utilizar los comandos Colocar y Pegar para aadir un archivo de Illustrator a un archivo de Photoshop. Al abrir, colocar o pegar una imagen de Illustrator, Photoshop la rasteriza para convertirla en una imagen de mapa de bits, o de trama. En esta leccin aadir un archivo de Illustrator a una imagen de Photoshop con el comando Colocar. La ventaja del comando Colocar estriba en que permite escalar la imagen cuando todava es una ilustracin vectorial, con lo que no sacrica la calidad. Con el comando Colocar, los grcos no se rasterizan hasta que no se pulsa Intro (Windows) o Retorno (Mac OS). Sin embargo, si corta y pega un grco de Illustrator en Photoshop, la imagen llega ya rasterizada, con el tamao que tena en el archivo de Illustrator. Si, a continuacin, escala el grco, pierde calidad de imagen.
Escalar un grco colocado en Illustrator
Resultado
Escalar un grco pegado en Illustrator
Resultado
1 Con la foto de la caja de regalo abierta, escoja Archivo > Colocar. Seleccione el archivo Logo.ai,
en la carpeta Lesson04 y haga clic en Colocar. Observe que el logotipo aparece con un cuadro delimitador alrededor y que Photoshop crea una nueva capa Logo.ai de la imagen en la paleta Capas.
2 Pulse Mays y arrastre un manipulador de esquina del cuadro delimitador para escalar el logotipo
de forma que se ajuste a la caja de regalo. (Pulsar Mays restringe las proporciones del logotipo.)
COMBINAR GRFICOS DE ILLUSTRATOR CON IMGENES DE PHOTOSHOP
PGINA 5 DE 9
3 Coloque el puntero fuera del cuadro delimitador (el puntero se convertir en una echa curva) y arrastre para girar ligeramente el logotipo contradextrrsum.
Escalar logotipo
Rotar logotipo
Resituar logotipo
4 Si es necesario, coloque el puntero sobre el cuadro delimitador para ver un puntero de
desplazamiento ( ) y arrastre para resituar el logotipo ajustado a los bordes del cuadro. Ane mediante otro ajuste de rotacin o de escala y pulse Intro (Windows) o Retorno (Mac OS) para aplicar los cambios y rasterizar el logotipo.
Distorsionar el grco para que coincida con la fotografa
El paso siguiente es distorsionar el logotipo para que aparezca envuelto alrededor de la parte superior y del frente de la caja. Para crear este efecto, cortar el logotipo por la mitad, colocar cada mitad en un capa y aplicar la distorsin a la mitad superior.
1 Con la capa Logo.ai activa, seleccione la herramienta Lazo poligonal (
) y haga clic en el vrtice frontal derecho de la parte superior de la caja. Arrastre hasta el otro vrtice, haga clic y contine arrastrando alrededor de la parte superior de la caja haciendo clic en cada vrtice. Complete la seleccin cruzando el punto de inicio.
Mitad superior de la caja seleccionada
Seleccin colocada en la nueva capa
2 Escoja Capa> Nueva > Capa va cortar para cortar la mitad superior del logotipo de la capa
Logo.ai y colocarla en su propia capa. Observe que la nueva, Capa 1, aparece en la paleta Capas. Para ver la ilustracin en la capa, active las otras dos capas haciendo clic en el icono de ojo ( ) a la izquierda de las capas de la paleta Capas. Haga clic de nuevo para volver a activar todas las capas. Ahora puede distorsionar la parte superior del logotipo.
3 Compruebe que la Capa 1 est activa y escoja Edicin > Transformar > Sesgar. Alrededor de la
mitad superior del logotipo aparece un cuadro delimitador de transformacin.
COMBINAR GRFICOS DE ILLUSTRATOR CON IMGENES DE PHOTOSHOP
PGINA 6 DE 9
4 Experimente arrastrando los manipuladores del cuadro delimitador y distorsione el logotipo hasta que coincida con la perspectiva de la caja. En concreto, intente arrastrar el manipulador superior izquierdo hacia el vrtice posterior izquierdo de la parte superior de la caja.
Mitad superior del logotipo distorsionada con el comando Sesgar
Resultado
Para deshacer el ltimo ajuste del manipulador, escoja Edicin > Deshacer. Para cancelar la transformacin, pulse Esc.
5 Cuando el logotipo parezca envolver la parte superior de la caja, pulse Intro (Windows) o Retorno
(Mac OS) para aplicar la transformacin.
Usar modos de fusin en los grcos
Ahora har que el logotipo parezca ms integrado en la caja usando diferentes modos de fusin en cada una de las mitades. Primero, aclarar la mitad superior del logotipo para que coincida con la parte superior de la caja.
1 Con la Capa 1 todava activa en la paleta Capas, cambie la opacidad de la capa al 60% y
compruebe que est seleccionado Normal como modo de fusin. Cambiar la opacidad de la capa aclara la parte superior del logotipo y hace que se funda mejor con las luces superiores de la caja.
Modo Normal para la mitad superior del logotipo
Modo Multiplicar para la mitad inferior del logotipo
Resultado
Seguidamente, oscurecer la mitad inferior del logotipo para que se funda con la sombra del frente de la caja.
2 Haga clic en la capa Logo.ai de la paleta Capas para activarla, cambie la opacidad al 70% y
seleccione Multiplicar en el men de modos de fusin. Usar el modo de fusin Multiplicar en la capa oscurece la parte inferior del logotipo y hace que parezca estar en sombra.
3 Escoja Archivo > Guardar.
COMBINAR GRFICOS DE ILLUSTRATOR CON IMGENES DE PHOTOSHOP
PGINA 7 DE 9
Exportar la imagen
Ahora preparar la nueva imagen compuesta para poder colocarla de nuevo en Illustrator y realizar el diseo nal. Por defecto, al exportar un archivo de Adobe Photoshop a un programa como Illustrator, toda la imagen se vuelve opaca, incluido el fondo. En este proyecto, la caja de regalo del archivo de Photoshop se destina a un archivo de Illustrator con fondo coloreado. Por consiguiente, si exporta el archivo sin ajustes, el fondo blanco que rodea la caja aparece como un rea blanca opaca contra el fondo coloreado de Illustrator. Con la ayuda de un asistente de Photoshop puede exportar una imagen de Photoshop a Illustrator y ocultar, o recortar, el fondo. Los asistentes estn disponibles a travs del men Ayuda, que gua las tareas ms comunes de Photoshop. Para ocultar el fondo que rodea la imagen, utilizar el Asistente de exportacin de imagen transparente, que asla parte de la fotografa y hace que todo lo dems aparezca transparente al exportar la imagen.
Archivo de Photoshop colocado, exportado con fondo
Archivo de Photoshop colocado, exportado mediante exportacin de imagen transparente
Antes de ejecutar el Asistente de exportacin de imagen transparente, es necesario seleccionar la parte de la imagen que desee hacer transparente. En el archivo Work04.psd, seleccionar el fondo blanco que rodea la caja.
1 Haga clic en el fondo de la paleta Capas para activarlo. 2 Seleccione la herramienta Lazo poligonal y arrastre una seleccin alrededor de la caja. A
continuacin, escoja Seleccin > Invertir para seleccionar el fondo que rodea la caja.
Seleccionar la caja con la herramienta Lazo poligonal
Caja seleccionada
Fondo seleccionado con Seleccin > Invertir
COMBINAR GRFICOS DE ILLUSTRATOR CON IMGENES DE PHOTOSHOP
PGINA 8 DE 9
Ahora est listo para ejecutar el asistente, que utiliza cuadros de dilogo para guiarle por el proceso de exportacin del archivo.
3 Escoja Ayuda > Exportacin de imagen transparente. 4 En el primer cuadro de dilogo, escoja la segunda opcin, que indica que ya ha seleccionado el
rea de la imagen que desea convertir en transparente. Haga clic en Siguiente.
5 En el siguiente cuadro de dilogo, escoja Imprimir y haga clic en Siguiente. 6 En el tercer cuadro de dilogo, acepte el formato de archivo por defecto Photoshop EPS y haga clic en Guardar. 7 En el cuadro de dilogo Opciones EPS, haga clic en la opcin TIFF (8 bits/pxel) de Previsualizar
(Windows) o en la opcin Mac OS (8 bits/pxel) y haga clic en OK. Nota: Si coloca en Adobe Illustrator un archivo EPS con una previsualizacin TIFF, la transparencia creada con el asistente no se visualizar correctamente. Esta visualizacin afecta slo a la previsualizacin en pantalla. Al imprimir la imagen en una impresora PostScript, las reas designadas como transparencia en el asistente sern transparentes.
8 En el cuadro de dilogo nal, haga clic en Terminar.
Observe que ahora hay dos archivos abiertos en el escritorio: Work04 y Asistente de exportacin. Como ya ha terminado de trabajar con el archivo Work04, puede cerrarlo. Sin embargo, tenga la precaucin de no guardar el archivo, ya que el Asistente de exportacin de imagen transparente acopl sus capas como uno de los pasos de la preparacin para la exportacin. Si guarda esta versin del archivo, perder las capas separadas del archivo original.
9 Con el archivo Work04.psd activo, escoja Archivo > Cerrar. 10 En el cuadro de dilogo, haga clic en la opcin No guardar.
El paso nal de la preparacin del archivo de Photoshop para imprimirlo en una publicacin de color, es convertir la imagen al modo de color CMYK, para que se imprima correctamente con tintas de cuatricroma. Para cambiar el modo de color de la imagen, utilice el comando Modo. Nota: Para obtener ms informacin acerca de los modos de color, consulte el Captulo 4, Seleccionar el modo de color de la Gua del usuario de Adobe Photoshop.
11 Con la ventana Asistente de exportacin Work04 activa, escoja Imagen > Modo > CMYK. 12 Escoja Archivo > Guardar.
La imagen de la caja y el logotipo est ahora completamente compuesta y lista para colocar en el diseo de Adobe Illustrator. Si dispone de una copia de Illustrator, intente colocar la imagen exportada en el archivo Mailer.ai, ubicado en la carpeta Lesson04.
COMBINAR GRFICOS DE ILLUSTRATOR CON IMGENES DE PHOTOSHOP
PGINA 9 DE 9
Explorar por cuenta propia
Ahora que ha aprendido los pasos bsicos implicados en la combinacin de grcos de Illustrator con imgenes de Photoshop, intente aplicar el logotipo a otra imagen de Photoshop.
1 Busque la carpeta Lesson04. A continuacin, seleccione Cap.psd o Cup.psd y haga clic en Abrir.
2 Escoja Archivo > Colocar. Seleccione el archivo Logo.ai y haga clic en Colocar.
Ahora, pruebe las tcnicas examinadas para fundir el grco con la imagen de Photoshop. Para obtener ms informacin acerca de la combinacin de grcos e imgenes en Photoshop, consulte la Gua del usuario de Adobe Photoshop.
Este Tutorial es un extracto de Classroom in a Book de Adobe Photoshop, incluido en la serie de productos de formacin del software grco y de publicacin de Adobe. Publicada por Adobe Press, la serie se encuentra disponible en varios idiomas. Para obtener informacin comercial, pngase en contacto con Macmillan Publishing, en la direccin http://mcp.com.
Adobe, el logo de Adobe, Adobe Photoshop, Adobe PageMaker Classroom in a Book son marcas comerciales y Adobe es una marca de sevicios de Adobe Systems Incorporated, registrada en algunas jurisdiciones. Windows es marca registrada de Microsoft Corporation en los EE.UU. y otros pases. Mac OS es marca registrada de Apple Computer, Inc. en los EE.UU. y otros pases. Todos los otros productos citados en el presente documento son marcas comerciales o marcas registradas de sus respectivos propietarios. 1998 Adobe Systems Incorporated. Todos los derechos reservados.
También podría gustarte
- Aprender Illustrator 2020 con 100 ejercicios prácticosDe EverandAprender Illustrator 2020 con 100 ejercicios prácticosAún no hay calificaciones
- Tarea 1Documento6 páginasTarea 1karenAún no hay calificaciones
- Guia ACA Photoshop - ESPDocumento17 páginasGuia ACA Photoshop - ESPSilvia DelgadoAún no hay calificaciones
- Manual de IllustratorDocumento324 páginasManual de IllustratorDraco Ragsuga100% (3)
- Aprender Illustrator CS6 con 100 ejercicios prácticosDe EverandAprender Illustrator CS6 con 100 ejercicios prácticosCalificación: 4 de 5 estrellas4/5 (1)
- Manual de Adobe Photoshop 5.0Documento48 páginasManual de Adobe Photoshop 5.0hardboneAún no hay calificaciones
- Aprender integración entre Photoshop Illustrator e InDesign con 100 ejercicios prácticosDe EverandAprender integración entre Photoshop Illustrator e InDesign con 100 ejercicios prácticosCalificación: 5 de 5 estrellas5/5 (1)
- Adobe IlustradorDocumento42 páginasAdobe IlustradorsebastianbravoperuAún no hay calificaciones
- Manual VisioDocumento5 páginasManual VisioOzkr Buitrago MAún no hay calificaciones
- Word2016 Lesson08Documento57 páginasWord2016 Lesson08evelin ruizAún no hay calificaciones
- Evidencia Diseño LogotipoDocumento3 páginasEvidencia Diseño LogotipoJACQUELINE BUSTOSAún no hay calificaciones
- Unidad 1 IlustratorDocumento23 páginasUnidad 1 IlustratorDaniel Norabuena RomeroAún no hay calificaciones
- Curso Illustrator SeparataFinalDocumento56 páginasCurso Illustrator SeparataFinalMoises CA100% (2)
- Segunda Entrega - TR2Documento6 páginasSegunda Entrega - TR2Camilo Gomez QuispeAún no hay calificaciones
- Temas en Power PointDocumento9 páginasTemas en Power PointleomartinezAún no hay calificaciones
- Adobe Photoshop CCDocumento13 páginasAdobe Photoshop CCkaoskulturalAún no hay calificaciones
- Curso Adobe IllustratorDocumento210 páginasCurso Adobe Illustratorronny_ramírezAún no hay calificaciones
- Guia de Laboratorio 12 - MSVisio 2016v2Documento14 páginasGuia de Laboratorio 12 - MSVisio 2016v2Jonathan SantosAún no hay calificaciones
- Guia Publisher 2013Documento6 páginasGuia Publisher 2013claudiopastenesAún no hay calificaciones
- Actividad 1 Taller Áreas para PhotoshopDocumento5 páginasActividad 1 Taller Áreas para Photoshopandrea alferezAún no hay calificaciones
- Lección 08b WordDocumento14 páginasLección 08b Wordabarcelomarco08Aún no hay calificaciones
- CURSO y Manual DE ADOBE ILLUSTRATORDocumento36 páginasCURSO y Manual DE ADOBE ILLUSTRATORJHOJANN ALEJANDRO MORALES GOMEZAún no hay calificaciones
- Curso IlustratorDocumento58 páginasCurso IlustratorgepifiAún no hay calificaciones
- 2 - Photoshop CS4 Avanzado (Ejercicios)Documento34 páginas2 - Photoshop CS4 Avanzado (Ejercicios)Ivan Castro GomezAún no hay calificaciones
- Endhow - Xyz-La Guía Del Principiante A Adobe IllustratorDocumento33 páginasEndhow - Xyz-La Guía Del Principiante A Adobe Illustratormado_2Aún no hay calificaciones
- Adobe Illustrator Cs4Documento36 páginasAdobe Illustrator Cs4Ricardo Alberto Tacanga ZúñigaAún no hay calificaciones
- 1 Manual de Photoshop Cs6Documento16 páginas1 Manual de Photoshop Cs6robertAún no hay calificaciones
- Photoshop Cs 6Documento537 páginasPhotoshop Cs 6lila 123456789Aún no hay calificaciones
- DISEÑO GRAFICO APPS - MergedDocumento11 páginasDISEÑO GRAFICO APPS - MergedJeison CastroAún no hay calificaciones
- Unidad 1Documento14 páginasUnidad 1Antonio DiazAún no hay calificaciones
- Unidad 5Documento13 páginasUnidad 5Dsam IIAún no hay calificaciones
- Tecnología Semana 6Documento19 páginasTecnología Semana 6Clases Personalizadas.clAún no hay calificaciones
- Objetivos de Power PointDocumento3 páginasObjetivos de Power PointPedro Alexis Ruiz Martinez0% (1)
- PowerPoint y ExcelDocumento18 páginasPowerPoint y ExcelJaneth NietoAún no hay calificaciones
- Ofimatica Power PointDocumento11 páginasOfimatica Power PointChristian Veliz LandazuriAún no hay calificaciones
- Bloque 4Documento16 páginasBloque 4Miguel Angel ChavarriaAún no hay calificaciones
- Manual de Illustrator CS4Documento244 páginasManual de Illustrator CS4Silvina Schiaffino0% (1)
- Manual A Do Be Photoshop Cs 5Documento134 páginasManual A Do Be Photoshop Cs 5azuyAún no hay calificaciones
- Documento 34Documento6 páginasDocumento 34Arlette ThorntonAún no hay calificaciones
- Fireworks CS5Documento13 páginasFireworks CS5izjoleAún no hay calificaciones
- IntroduccionDocumento14 páginasIntroduccionsaraAún no hay calificaciones
- Introducció4Documento11 páginasIntroducció4Idkdeke RamiAún no hay calificaciones
- Guía 1 Tercer Periodo - Grado 7Documento4 páginasGuía 1 Tercer Periodo - Grado 7BerthaPertuzAún no hay calificaciones
- Tutorial Power Point 8 Grado Unidad 5-8Documento75 páginasTutorial Power Point 8 Grado Unidad 5-8Yeison Daniel Medina ArgoteAún no hay calificaciones
- Trabajar Con Un Diseño de PublicaciónDocumento11 páginasTrabajar Con Un Diseño de PublicaciónbrianandreszambranoAún no hay calificaciones
- Aprender Photoshop CS6 con 100 ejercicios prácticosDe EverandAprender Photoshop CS6 con 100 ejercicios prácticosCalificación: 4 de 5 estrellas4/5 (2)
- PhotoshopDocumento7 páginasPhotoshopItalo TorresAún no hay calificaciones
- Aprendizaje de PowerPointDocumento39 páginasAprendizaje de PowerPointBautista Sánchez Axel MauricioAún no hay calificaciones
- UD 12 Practica Digital 2 SolucionDocumento4 páginasUD 12 Practica Digital 2 SolucionYaqueAún no hay calificaciones
- S1 - Resumen - Introducción A Photoshop IDocumento14 páginasS1 - Resumen - Introducción A Photoshop IAaron Sebastian Lopez GuillenAún no hay calificaciones
- Manual Publisher 3 de SeptDocumento73 páginasManual Publisher 3 de SeptAna Brito100% (1)
- Sesion1 IllustratorDocumento53 páginasSesion1 Illustratoradm.cdegAún no hay calificaciones
- Rengel IversonDocumento7 páginasRengel IversonIverson RengelAún no hay calificaciones
- Manual PowerpointDocumento7 páginasManual PowerpointbucayenseAún no hay calificaciones
- Photoshop CompletoDocumento280 páginasPhotoshop Completojammy100% (2)
- Manual Publisher 2010Documento69 páginasManual Publisher 2010CompuSalcedoAún no hay calificaciones
- Programa de Editor de ImagenesDocumento9 páginasPrograma de Editor de Imagenesapi-641501404Aún no hay calificaciones
- Manual PulisherDocumento14 páginasManual PulisherM Fernanda Gerena DuarteAún no hay calificaciones
- Presentaciones Google SlidesDocumento11 páginasPresentaciones Google SlidesCecilia ParedesAún no hay calificaciones
- Photoshop CompletoDocumento290 páginasPhotoshop CompletoCesarAnte100% (1)
- El Patoso - Walter M. Miller JR - PDFDocumento10 páginasEl Patoso - Walter M. Miller JR - PDFCarolinaNietoAún no hay calificaciones
- Tarea 4 DesigualdadesDocumento11 páginasTarea 4 Desigualdadesespermin15100% (1)
- Sesion Educacion FisicaDocumento11 páginasSesion Educacion FisicaAlexis Dario SuarezAún no hay calificaciones
- Gluck LaplataDocumento47 páginasGluck LaplataSabrina AngelAún no hay calificaciones
- Mentor de JugadoresDocumento6 páginasMentor de JugadoresCarlitos ContrerasAún no hay calificaciones
- Crítica ScarfaceDocumento3 páginasCrítica ScarfaceEduardo Poblete100% (3)
- Segunda Edicion - Somoslgda.Documento47 páginasSegunda Edicion - Somoslgda.mymy_90Aún no hay calificaciones
- ZOOLOGIA Repaso de SISTEMA DIGESTIVO INTENSIVO 1RA OPCION CompletoDocumento9 páginasZOOLOGIA Repaso de SISTEMA DIGESTIVO INTENSIVO 1RA OPCION Completo76079977Aún no hay calificaciones
- Adivinanzas InfantilesDocumento15 páginasAdivinanzas InfantilesMarcos AntonioAún no hay calificaciones
- Cuento de Animales para LeerDocumento3 páginasCuento de Animales para Leercarolina chavezAún no hay calificaciones
- Guia de Joropo OrientalDocumento2 páginasGuia de Joropo OrientalPedro RamirezAún no hay calificaciones
- Tips de Sexo - Sexo y Amor - AloMujeresDocumento5 páginasTips de Sexo - Sexo y Amor - AloMujeresejemplo8036Aún no hay calificaciones
- Original de Nota Noticias de Oaxaca 2 de Junio 2013Documento1 páginaOriginal de Nota Noticias de Oaxaca 2 de Junio 2013megakibAún no hay calificaciones
- Guion Literario - Ismael CanedoDocumento4 páginasGuion Literario - Ismael CanedoVictor CastroAún no hay calificaciones
- Tipos de Narrador 7°Documento2 páginasTipos de Narrador 7°Marcela Sánchez ConchaAún no hay calificaciones
- Reglas Básicas DE POKERDocumento17 páginasReglas Básicas DE POKERluisferchinAún no hay calificaciones
- Resumen RuneAge v2.1 by WoodElfDocumento5 páginasResumen RuneAge v2.1 by WoodElfcmcastanAún no hay calificaciones
- Mapa Conceptual LE 1960-2000Documento1 páginaMapa Conceptual LE 1960-2000Vilma(US/PR/Prof) ReyesAún no hay calificaciones
- 026 - El Toro y El RatónDocumento2 páginas026 - El Toro y El RatónMariaTeresaGutierrezCaritaAún no hay calificaciones
- Presentación Curso Marketing DigitalDocumento11 páginasPresentación Curso Marketing DigitalMartin Alfonso Nieto PradaAún no hay calificaciones
- Parejas Liberales Sexo Leganes en MadridDocumento3 páginasParejas Liberales Sexo Leganes en MadridEroticoAún no hay calificaciones
- TOPOGRAFIADocumento10 páginasTOPOGRAFIAStephany Lobo CasasAún no hay calificaciones
- Malla Expresión ArtísticaDocumento13 páginasMalla Expresión ArtísticaAlvaro TiulAún no hay calificaciones
- Práctica - 7 Básico - Motor de Corriente DirectaDocumento9 páginasPráctica - 7 Básico - Motor de Corriente DirectaAlonso LázaroAún no hay calificaciones
- Dieta DASH para Reducir La Hipertensión ArterialDocumento5 páginasDieta DASH para Reducir La Hipertensión ArterialDaniel CBAún no hay calificaciones
- 7000025-00 - Escuela Manuel Belgrano - Quinto Grado - Lengua - Guia 1Documento6 páginas7000025-00 - Escuela Manuel Belgrano - Quinto Grado - Lengua - Guia 1Mica RodriguezAún no hay calificaciones
- Década de Los 90'sDocumento3 páginasDécada de Los 90'sJazmin LezcanoAún no hay calificaciones
- Trigesimo Segundo Domingo Del Tiempo OrdinarioDocumento1 páginaTrigesimo Segundo Domingo Del Tiempo Ordinariocris_thiannoelAún no hay calificaciones
- Mi Comportamiento Con Los DemásDocumento3 páginasMi Comportamiento Con Los DemásNel Pariona T100% (2)
- Amalou - Pony Crochet Charlie EspañolDocumento7 páginasAmalou - Pony Crochet Charlie EspañolYessi Agüero100% (12)