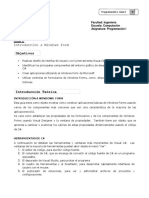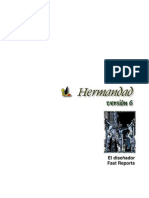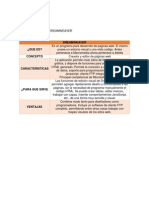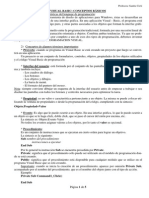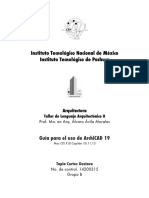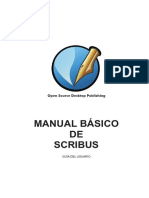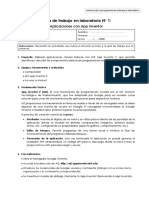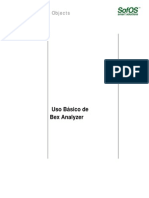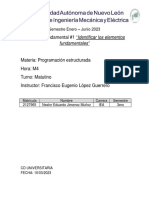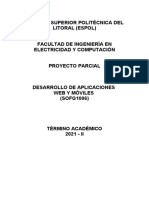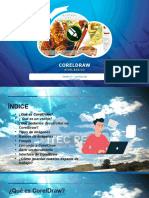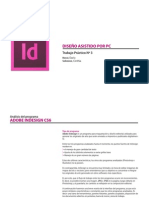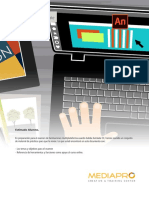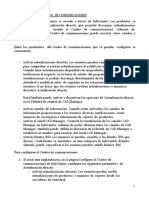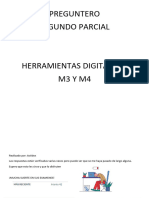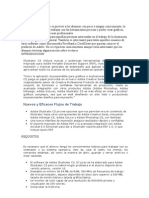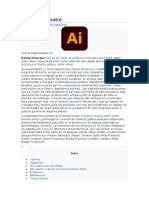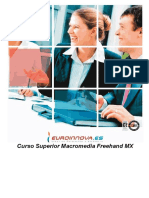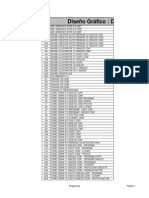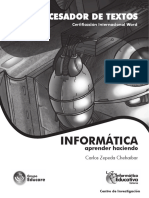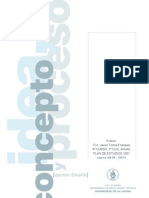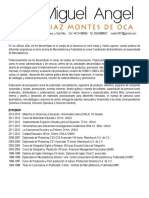Documentos de Académico
Documentos de Profesional
Documentos de Cultura
Macromedia Freehand
Cargado por
hola.distritograficoDerechos de autor
Formatos disponibles
Compartir este documento
Compartir o incrustar documentos
¿Le pareció útil este documento?
¿Este contenido es inapropiado?
Denunciar este documentoCopyright:
Formatos disponibles
Macromedia Freehand
Cargado por
hola.distritograficoCopyright:
Formatos disponibles
MACROMEDIA FREEHAND
1. Introducción
1.1. Creación de un nuevo documento
2. Inspectores
2.1. Objeto
2.2. Trazo
2.3. Relleno
2.4. Texto
2.5. Documento
3. Barra de herramientas
3.1. Puntero
3.2. Lazo
3.3. Cuentagotas
3.4. Texto
3.5. Figuras (círculo, cuadrado)
3.6. Polígono
3.7. Espiral
3.8. Línea
3.9. Mano alzada
3.10. Pluma
3.11. Curva Bezier
3.12. Cuchilla
4. Uso del área de trabajo (múltiples páginas)
5. Relleno
5.1. Paleta de colores
5.2. Trazo
6. Herramientas Xtra
7. Operaciones Xtra
8. Trabajando 3D
8.1. Cuadrícula de perspectiva
9. Símbolos y bibliotecas
10. Exportación
Instituto de Computación Avanzada de México S.C. 1
MACROMEDIA FREEHAND
www.icam.co
m.mx
MACROMEDIA FREEHAND
1. Introducción
Al final del capítulo el alumno será capaz de...
Conocer la aplicación de FreeHand
Conocer las ventajas y limitantes
Uso de la interfase de FreeHand
Uso de las barras de Herramientas en su forma
básica
Comprueba tu avance y marca con una objetivos alcanzados
Instituto de Computación Avanzada de México S.C. 2
MACROMEDIA FREEHAND
FreeHand es la herramienta líder en Macromedia para generar paginas que van
orientadas a la impresión.
La impresión desde FreeHand es directa, incluso si se necesita una impresión
profesional de calidad y alta resolución. Utilice las funciones de FreeHand para
crear gráficos válidos para mostrarlos en la Web.
Funciones de gráficos Web de mapas de bits:
Exportación de GIF 89a: Exporta gráficos de FreeHand como archivos GIF y
establece opciones personalizadas para transparencia, mezclas y para la paleta de
colores utilizada para el gráfico exportado.
Exportación de JPEG: Exporta los gráficos de FreeHand en el formato de imagen
altamente comprimible JPEG.
Exportación de PNG: Exporta los gráficos de FreeHand en el formato de imagen
altamente comprimible y sin pérdidas PNG. Entramado in situ: Convierte los
objetos vectoriales de FreeHand en píxeles sin exportar.
Exportación de imágenes de mapas de bits: Utiliza opciones adicionales para
controlar la profundidad, resolución y suavizado de colores al exportar imágenes
de mapas de bits.
Funciones de gráficos Web vectoriales, exportación de gráficos Flash: Exporta
los gráficos de FreeHand en formato Macromedia Flash para mostrar gráficos
vectoriales dinámicos en páginas Web. Exportación de animaciones Flash:
Exporta múltiples capas desde FreeHand como animación Flash, válidas para
mostrarlas en páginas Web.
Otras funciones de gráficos Web: Biblioteca de colores Web: Elija los colores de
la biblioteca de colores Web de FreeHand cuando cree gráficos para situarlos en
páginas Web. La Biblioteca de colores Web produce colores desde la tabla de
colores WEB216 utilizados comúnmente para diseñar gráficos Web. Importación
de tabla de colores RVA: Importa colores de tablas de colores Photoshop o y los
agrega a la Lista de colores de FreeHand. Exportación de Photoshop 3 EPS:
Exporta como Photoshop 3 EPS para abrir y entramar el documento de FreeHand
en Photoshop 3. Exportación de Photoshop 4 RGB EPS: Exporta como
Photoshop 4 RGB EPS para abrir y entramar el documento en RVA (RGB) de
FreeHand en Photoshop 4 con un alto nivel de coincidencia de colores entre
FreeHand y Photoshop 4.
Instituto de Computación Avanzada de México S.C. 3
MACROMEDIA FREEHAND
1.1 Creación de un nuevo documento
Botón nuevo
Crea un nuevo documento basado en la plantilla predeterminada.
Seleccionar Archivo Nuevo
Cambio de las configuraciones del documento
Utilice el Inspector de documento para cambiar las configuraciones de
tamaño y orientación de la página, sangrado, resolución de la impresora
y número de páginas.
Referencia Elija Archivo > Preferencias para personalizar las configuraciones de
Rápida edición y presentación en pantalla.
Cambio del documento predeterminado
Documento
Nuevo Para cambiar la configuración de documento predeterminada, abra un
Seleccione documento nuevo, modifique la configuración, guarde el documento
Archivo con el nombre "defaults.FT9" como una plantilla de FreeHand y
Nuevo colóquelo en el directorio FreeHand. Para guardar los documentos
predeterminados antiguos, cámbieles el nombre antes de crear un
documento predeterminado nuevo.
Cambie el documento que se utiliza como predeterminado modificando
la preferencia Documento > "Plantilla para documento nuevo".
Instituto de Computación Avanzada de México S.C. 4
MACROMEDIA FREEHAND
Cuestionario
1. Cual es la aplicación principal de Macromedia FreeHand
a. Generar animaciones
b. Generar paginas Web con gráficos optimizados
c. Generar paginas Web imprimibles
2. Los formatos en FreeHand a los que podemos exportar son
a. SWF
b. Fla, PNG, jpeg y Gif
c. Au, Mid y Wav
3. Podemos trabajar imágenes en Macromedia FreeHand
a. Falso
b. Verdadero
4. Podemos exportar a diferentes versiones de Photoshop
a. Falso
b. Verdadero
Respuestas: 1) c, 2) b, 3) a, 4) b
Instituto de Computación Avanzada de México S.C. 5
MACROMEDIA FREEHAND
www.icam.co
m.mx
MACROMEDIA FREEHAND
2. Inspectores
Al final del capítulo el alumno será capaz de...
Conocer el inspector Objeto
Conocer el inspector Trazo
Conocer el inspector Relleno
Conocer el inspector Documento
Conocer el inspector Texto
Comprueba tu avance y marca con una objetivos alcanzados
Instituto de Computación Avanzada de México S.C. 6
MACROMEDIA FREEHAND
Los Inspectores proporcionan información sobre un objeto o herramienta.
Objeto
Trazo
Relleno
Texto
Documento
El Inspector de objeto proporciona información sobre un objeto seleccionado. El
tipo de objeto seleccionado afecta a la información que se presenta. Introduzca
datos en los campos de entrada del Inspector de objeto y presione Intro para
aplicar los cambios a un objeto seleccionado.
El Inspector de objeto muestra información diferente para cada uno de los
siguientes tipos de objetos:
· Punto
· Imagen TIFF o EPS
· Trazado
· Texto o bloque de texto
· Texto unido a un trazado
· Fusión
· Rectángulo o elipse
El inspector de Trazo muestra los atributos del trazo de un trazado,
carácter de texto o bloque de texto seleccionado.
Para mostrar el Inspector de trazo cuando está detrás de otros paneles,
haga clic en su ficha. El tipo de trazo seleccionado determina las
Instituto de Computación Avanzada de México S.C. 7
MACROMEDIA FREEHAND
opciones que se muestran en el Inspector de trazo.
El inspector de Relleno muestra atributos de relleno para un trazado,
carácter de texto o bloque de texto seleccionado.
Para mostrar el Inspector de relleno cuando se encuentre detrás de otros
paneles, haga clic en su ficha para ponerlo en primer plano. El tipo de
relleno seleccionado determina las opciones que se muestran en el
Inspector de relleno.
Los rellenos aplicados a trazados cerrados, abiertos o compuestos
aparecen en pantalla.
El inspector de Texto es utilizado para cambiar las propiedades del
texto o bloques de texto.
El Inspector de texto tiene cinco subpaneles distintos:
· Carácter
· Párrafo
· Espaciado
· Columnas y filas
· Ajuste de columnas
El Inspector de documento para añadir o quitar páginas, cambiar el
tamaño del papel o mover páginas al área de trabajo.
El Inspector de documento contiene una vista en miniatura del área de
trabajo de FreeHand, en la que muestra iconos de las páginas del
documento.
Cuestionario
1. Que es un inspector:
a. Permite la optimización de la pagina
b. Muestra información sobre la herramienta seleccionada
Instituto de Computación Avanzada de México S.C. 8
MACROMEDIA FREEHAND
c. Muestra las propiedades del objeto especifico
2. Menciones cuantos inspectores existen en FreeHand
a. 2
b. 3
c. 5
3. La función del Inspector Carácter
a. Personalizar tamaño, fuente y mas propiedades texto
b. Personalizar Anchura entre objetos
c. Personalizar orientación del objeto
4. La función del inspector Relleno
a. Aplicar color a la fuente
b. Aplicar color de fondo a un objeto
c. Aplicar rugosidad a un objeto
5. La función del inspector documento
a. Agregar nuevas paginas, y configurar estas
b. Modificar márgenes
c. Configurar impresión
Respuestas; 1) c, 2) c, 3) a, 4) b, 5) a
Instituto de Computación Avanzada de México S.C. 9
MACROMEDIA FREEHAND
www.icam.co
m.mx
MACROMEDIA FREEHAND
3. Barra de Herramientas
Al final del capítulo el alumno será capaz de...
Conocer la herramienta puntero
Conocer la herramienta Lazo
Conocer la herramienta Cuentagotas
Conocer la herramienta Texto
Conocer la herramienta Circulo/Cuadrado
Conocer la herramienta Polígono
Conocer la herramienta Espiral
Conocer la herramienta Línea
Conocer la herramienta Mano alzada
Conocer la herramienta pluma
Conocer la herramienta Curva Bezier
Conocer la herramienta Cuchilla
Comprueba tu avance y marca con una objetivos alcanzados
Instituto de Computación Avanzada de México S.C. 10
MACROMEDIA FREEHAND
La barra de herramientas principal proporciona acceso rápido a las funciones de
FreeHand que se utilizan con mayor frecuencia.
Elija Ventana > Barras de herramientas > Paleta de herramientas para mostrar u
ocultar la barra de herramientas.
La barra de herramientas principal contiene los siguientes botones:
Instituto de Computación Avanzada de México S.C. 11
MACROMEDIA FREEHAND
3.1 Puntero
Selecciona, mueve o cambia el tamaño de los objetos.
·Haga clic en un objeto para seleccionarlo. Los objetos seleccionados
aparecen con puntos o selectores sobre ellos o a su alrededor.
·Haga clic en un punto de un trazado curvado desagrupado para
mostrar los selectores de punto asociados con el punto.
·Haga doble clic en un objeto para ver ocho selectores de
transformación y un punto central móvil, si se ha activado la
preferencia General> "Activar selectores de transformación".
Botón ·Haga doble clic en herramienta Puntero para abrir el cuadro de diálogo
puntero Herramienta Puntero. Active la opción Por contacto y arrastre un área
de selección alrededor de cualquier parte del borde del objeto.
Selección de objetos
Para seleccionar Haga esto
Objetos, trazados o puntos dentro de un grupo Alt-clic
Objetos, trazados o puntos situados detrás de otro objeto Control-clic
Varios objetos o puntos Mayús-clico bienClic y arrastre un área
de selección
Opciones
Por contacto: Active esta opción para seleccionar un objeto o grupo
entero seleccionando sólo el borde del objeto o grupo.
Movimiento de objetos
Para Haga esto
Mover objetos, trazados o puntos Haga clic y arrastre
Restringir el movimiento a 45 o 90 grados Mayús - clic y arrastre
Restringir el movimiento del selector de curva al ángulo inicialPresione
Alt-Mayús, haga clic y arrastre (Windows)Presione Opción-Mayús.
Instituto de Computación Avanzada de México S.C. 12
MACROMEDIA FREEHAND
Cambio de tamaño de objetos
Para Haga esto
Cambiar el tamaño de un objeto Haga clic y arrastre un punto o selector, o
bien doble clic y utilice los selectores de transformación
Cambiar el tamaño de una elipse al de un círculo Mayús - clic y arrastre
Cambiar el tamaño de un rectángulo al de un cuadrado Mayús - clic y arrastre
Mantener la proporción de un grupo o texto Mayús - clic y arrastre
Cambiar el tamaño de un objeto a partir de su centro Alt - clic y arrastre
(Windows)Opción.
Instituto de Computación Avanzada de México S.C. 13
MACROMEDIA FREEHAND
4.2 Lazo
Permite seleccionar puntos, objetos y grupos mediante un área de
selección de forma libre.
·Haga clic y arrastre con la herramienta Lazo para definir un área de
selección.
°Cuando no está marcada la opción Por contacto, el área de selección
debe rodear totalmente al grupo para que se seleccione. Se
seleccionan los puntos de objetos que se encuentran dentro del área
de selección.
°Si está marcada la opción Por contacto, el área de selección sólo
Botón Lazo tiene que cubrir un segmento del trazo de un objeto o grupo para
seleccionar el objeto o grupo.
·Haga clic en un objeto para seleccionarlo. Los objetos seleccionados
aparecen con puntos o selectores sobre ellos o a su alrededor.
·Haga clic en un trazado curvado desagrupado para mostrar los
selectores de curva asociados con el punto.
Selección de objetos
Para seleccionar Haga esto
Objetos, trazados o puntos dentro de un grupo Alt-clic
Objetos, trazados o puntos situados detrás de otro objeto Control-
clic con el botón derecho (Windows).
Varios objetos o puntos Mayús - clic
Varios objetos o puntos Clic y arrastre un área de selección
Si se pulsa Control se cambia a la herramienta Puntero
temporalmente.
Instituto de Computación Avanzada de México S.C. 14
MACROMEDIA FREEHAND
4.3 Cuentagotas
Utilice la herramienta Cuentagotas para extraer una muestra de color de
Botón cualquier objeto (incluida cualquier imagen de mapa de bits importada) y
Cuenta aplicarla a otro objeto.
gotas
Instituto de Computación Avanzada de México S.C. 15
MACROMEDIA FREEHAND
4.4 Herramienta Elipse y Rectángulo
Herramienta Elipse
Dibuja elipses y círculos.
· Haga clic y arrastre el cursor en forma de cruz para situar y dar
tamaño a la elipse.
· Desagrupe una elipse para convertirla en un trazado.
Restricción de la forma de una elipse
Para Haga esto
Dibujar un círculo Mayús - clic y arrastre
Dibujar una elipse desde el centro Alt - clic y arrastre
Dibujar un círculo desde el centro Alt-Mayús - clic y arrastre
Herramienta rectangulo
Dibuja rectángulos o cuadrados.
· Haga clic y arrastre el cursor en forma de cruz para situar y dar
tamaño a un rectángulo.
· Desagrupe un rectángulo para convertirlo en un trazado.
Restricción de la forma de un rectángulo
Botón Para Haga esto
Rectángulo Dibujar un cuadrado Mayús - clic y arrastre
y Elipse Dibujar un rectángulo desde el centro Alt - clic y arrastre
Dibujar un cuadrado desde el centro Alt-Mayús - clic y arrastre
Dibujo de un rectángulo de vértices redondos
Haga doble clic en la herramienta Rectángulo para abrir el cuadro de
diálogo Herramienta de rectángulos.
Ángulos de vértice: Introduzca un valor de entre 0 y 100 puntos o
arrastre la barra de desplazamiento. Un valor de cero crea rectángulos
con ángulos de 90 grados.
Utilice el Inspector de objeto para editar el ángulo de vértice de los
rectángulos seleccionados.
Instituto de Computación Avanzada de México S.C. 16
MACROMEDIA FREEHAND
4.5 Herramienta polígono
Dibuja polígonos o estrellas. Los polígonos o estrellas son trazados de forma
libre desagrupados.
·Haga clic y arrastre el cursor de cruz para crear un polígono o una estrella a
partir de las configuraciones actuales del cuadro de diálogo Herramienta de
polígonos.
Sugerencia Mantenga pulsada la tecla Mayús para limitar el ángulo de
rotación a 15 grados.
Cuadro de diálogo Herramienta de polígonos
Haga doble clic en la herramienta Polígono para abrir el cuadro de diálogo
Herramienta de polígonos.
Número de lados: Introduzca un valor o arrastre la barra de desplazamiento
para cambiar el número de lados de un polígono o una estrella.
Botón Forma: Permite escoger un polígono o una estrella.
Polígono Puntos de estrella: Con una estrella seleccionada, utilice las siguientes opciones
para editar puntos de estrella:
Automático: Haga clic aquí para definir los ángulos agudos u obtusos
predeterminados de la estrella.
Manual: Arrastre la barra de desplazamiento agudos / obtusos para ajustar los
ángulos agudos y obtusos de la estrella manualmente.
Instituto de Computación Avanzada de México S.C. 17
MACROMEDIA FREEHAND
4.6 Herramienta espiral
Utilice la herramienta Espiral para crear trazados abiertos en forma
Botón de espiral.
Espiral Opciones de la herramienta Espiral
Haga doble clic en la herramienta Espiral para abrir el cuadro de
diálogo Espiral.
La herramienta Espiral se incluye en la paleta de herramientas
predeterminada de FreeHand. Si desactiva este Xtra en el
Administrador de Xtras, la herramienta Espiral desaparece de la
paleta de herramientas.
Instituto de Computación Avanzada de México S.C. 18
MACROMEDIA FREEHAND
4.7 Herramienta linea
Dibujar un segmento de línea, que es un trazado desagrupado formado por dos
puntos.
Restricción de segmentos de línea
Para Haga esto
Dibujar un segmento de línea a un ángulo de 45 o 90 grados Mayús - clic y
arrastre
Dibujar un segmento de línea desde su punto central Alt - clic y arrastre
Dibujar una línea desde el centro a un ángulo de 45 o 90 grados Mayús-Alt -
clic y arrastre
Botón Línea
Instituto de Computación Avanzada de México S.C. 19
MACROMEDIA FREEHAND
4.8 Herramienta mano alzada
Dibuja líneas que se convierten en trazados de forma libre
desagrupados. Al dibujar una línea curva, FreeHand la convierte en
curva Bezier.
Restricción de la forma de un trazado a mano alzada
Para Haga esto
Dibujar un trazado recto Alt - clic y arrastre
Dibujar un trazado con un ángulo de 45 grados Mayús-Alt-clic y
arrastre
Borrar un trazado a medida que dibuja Presione Control sin
soltar el botón del ratón y vuelva a dibujar el trazado. Continuar
dibujando un trazado existente Seleccione un trazado, sitúe el
cursor en un extremo y arrastre para seguir dibujando.
Cuadro de diálogo Herramienta de mano alzada Haga doble clic en la
herramienta Mano alzada para abrir el cuadro de diálogo Herramienta
de mano alzada y haga clic para seleccionar una de las tres funciones
u opciones específicas de herramienta.
Funciones
Botón Mano Seleccione la operación que desea que realice esta herramienta:
Alzada Herramienta Mano alzada
Trazo variable
Pluma caligráfica
El icono de la herramienta Mano alzada en la paleta de herramientas
cambia para representar la herramienta actual.
Opciones
Precisión: Utilice la barra de desplazamiento para establecer el
número de puntos creados a lo largo de un trazado.
°Los valores más altos crean un número mayor de puntos de control,
produciendo así trazados más precisos. Los valores más altos
consumen más memoria y pueden ser más lentos de dibujar.
°Los números más bajos crean trazados más suaves y cuentan con
menos puntos de control.
Línea discontinua: Haga clic aquí para que aparezca una línea
Instituto de Computación Avanzada de México S.C. 20
MACROMEDIA FREEHAND
discontinua al dibujar. La línea representa los puntos de muestra y
reacciona a medida que dibuja. La línea se convierte en un trazado
normal al soltar el botón del ratón.
Instituto de Computación Avanzada de México S.C. 21
MACROMEDIA FREEHAND
4.9 Herramienta pluma
Dibuja trazados colocando puntos de curva, de vértice y conectores,
ajustándolos mientras se dibuja. La herramienta Pluma dibuja un
trazado curvo como una curva de Bezier.
Con la herramienta Pluma se tiene más control sobre la forma exacta
del trazado.
Selección del tipo de punto
Para insertar un Haga esto
Punto de curva Haga clic y arrastre
Punto de vértice Haga clic
Punto conector Con la tecla Control pulsada, haga clic para
colocar un punto conector (Macintosh).Con la tecla Alt pulsada, haga
clic con el botón derecho del ratón para colocar un punto conector
(Windows).
Trabajo con puntos mientras se dibuja con la herramienta Pluma
Botón Pluma
Para Haga esto
Bezier
Insertar el punto siguiente en un ángulo de 45 grados Mayús -
clic y arrastre
Borrar el punto más reciente Suprimir
Mover un punto a medida que dibuja Control
Para cerrar un trazado, haga clic en su punto inicial.
Instituto de Computación Avanzada de México S.C. 22
MACROMEDIA FREEHAND
4.10 Herramienta Curva Bezier
Dibuja líneas rectas y arcos colocando puntos de curva, vértice y conectores.
La herramienta Curva Bezier dibuja formas fácilmente debido a que el
programa dibuja líneas rectas perfectamente y aplica curvatura automática a las
curvas a medida que se dibuja.
Selección del tipo de punto
Seleccione esta herramienta. Haga clic en uno de los botones del Inspector de
objeto o utilice una tecla de modificación para colocar un tipo de punto
específico.
Para insertar Haga clic en este icono O haga lo siguiente
Botón Curva Punto de curva Izquierdo Alt-clic
Bezier Punto de vértice Centro Haga clic
Punto conector Derecho Con la tecla Control pulsada, haga clic
(Macintosh).Con la tecla Alt pulsada, haga clic con el botón derecho del ratón
(Windows).
Para cerrar un trazado , haga clic en su punto inicial.
Instituto de Computación Avanzada de México S.C. 23
MACROMEDIA FREEHAND
4.11 Herramienta Cuchilla
Corta un trazado desagrupado seleccionado, dando lugar a trazados
que pueden ser abiertos o cerrados. Seleccione un trazado y arrastre
la herramienta Cuchilla a través del trazado.
Opciones
Mano alzada: Corta el objeto de forma similar a como dibuja la
herramienta Mano alzada.
Recto: Corta el objeto por una línea recta .
Grosor: Introduzca un valor de entre 0 y 72 puntos para definir el
grosor de la línea de corte.
Cerrar trazos cortados: Cierra ambos lados del trazado a por las líneas
de corte, creando varios trazados cerrados.
Alta precisión: Se ajusta con precisión a la línea de corte original.
Botón Haga clic en Cuchilla en el punto del trazado en el que desea cortar el
Cuchilla mismo. Cuando corte un trazado cerrado una vez, se convertirá en un
sólo trazado abierto. Para cortar un trazado cerrado en distintos
trazados abiertos, córtelo por dos o más puntos.
Con la opción General > “Edición suavizada” desactivada, los puntos
resultantes de un corte pueden quedar ocultos.
Nota Cuando se corta un trazado con la herramienta Cuchilla, la
posición de los demás puntos no cambia.
Nota Al cambiar de la pluma sensible a la presión Wacom a su
borrador, FreeHand cambia de una herramienta de dibujo a la
herramienta Cuchilla.
Instituto de Computación Avanzada de México S.C. 24
MACROMEDIA FREEHAND
www.icam.co
m.mx
MACROMEDIA FREEHAND
4. Uso del área de trabajo
Al final del capítulo el alumno será capaz de...
Conocer el Inspector de Documento
Conocer la barra de Estado
Trabajar con múltiples paginas
configuración del documento activo
Comprueba tu avance y marca con una objetivos alcanzados
Instituto de Computación Avanzada de México S.C. 25
MACROMEDIA FREEHAND
Utilice el Inspector de documento para añadir o quitar páginas,
cambiar el tamaño del papel o mover páginas al área de trabajo.
Ventana Inspectores Documento
El Inspector de documento contiene una vista en miniatura del área
de trabajo de FreeHand, en la que muestra iconos de las páginas del
documento.
La utilización de la barra de Estado (Ventana Barra de
herramientas Estado) permite al usuario cambiar la vista del
documento (Zoom) así como desplazarse entre las paginas de trabajo
con sus botones de paginas siguiente y anterior,, así como el tipo de
presentación que estamos realizando presentación rápida, esquema,
esquema rápido y la unidad de medida que estamos trabajando
centímetros, pulgadas, picas, etc.
Instituto de Computación Avanzada de México S.C. 26
MACROMEDIA FREEHAND
www.icam.co
m.mx
MACROMEDIA FREEHAND
5. Relleno y paleta de colores
Al final del capítulo el alumno será capaz de...
Uso de Rellenos Básicos
Uso de rellenos degradados lineales
Uso de rellenos degradados Radiales
Uso de rellenos de lentes
Comprueba tu avance y marca con una objetivos alcanzados
Instituto de Computación Avanzada de México S.C. 27
MACROMEDIA FREEHAND
Elija Básico en el desplegable del Inspector de relleno (Ventana
InspectoresRelleno) para aplicar un relleno de color uniforme a un
trazado seleccionado.
· Ninguno: Quita el relleno existente.
· Básico: Aplica un color uniforme.
· Personalizado: Aplica 1 de 10 motivos PostScript preestablecidos,
que no aparecen en la pantalla y se imprimen sólo en un dispositivo
de salida PostScript.
Referencia · Gradiente: Aplica un relleno de varios colores con una transición
Rápida suave entre un color y otro.
· Motivo: Aplica un motivo de mapa de bits a baja resolución, útil
Seleccionar para impresoras que no sean PostScript pero no recomendado para
Ventana dispositivos de salida PostScript de nivel 1.
Inspectores · PostScript: Aplica un trazo creado mediante lenguaje PostScript.
Relleno Los rellenos PostScript no se ven en pantalla y se imprimen sólo en
periféricos de salida PostScript.
Nota Para utilizar este tipo de relleno se requiere experiencia en
programación con lenguaje PostScript.
· Texturas: Aplica 1 de 9 texturas PostScript preestablecidas, que no
aparecen en pantalla y sólo se imprimen en dispositivos de salida
PostScript.
· Mosaico: Aplica un mosaico creado a partir de objetos repetidos. Se
utiliza para crear motivos de alta resolución con colores que se
pueden separar para los periféricos de salida PostScript.
· Lente: Transforma un objeto seleccionado en una de las seis
Instituto de Computación Avanzada de México S.C. 28
MACROMEDIA FREEHAND
lentes de efecto especial: Transparencia, Aumentar y reducir, Invertir,
Aclarar, Oscurecer y Monocromo. Estos efectos modifican el aspecto
de las imágenes, los objetos y el texto sobre los que se sitúa la lente.
Instituto de Computación Avanzada de México S.C. 29
MACROMEDIA FREEHAND
6.1 Paleta de colores
Use la paleta de colores para crear nuevos colores basados en uno de
los cinco modelos y utilizarlos en el documento. Elija uno de los
modelos intercambiables para crear colores para el documento,
basados en las necesidades de la impresión final.
Para aplicar un color base o degradado a un objeto basta con
seleccionar el color de la paleta de colores y arrastrarlos del área de
muestra hacia el objeto.
Instituto de Computación Avanzada de México S.C. 30
MACROMEDIA FREEHAND
6.2 Trazo
Para mostrar el Inspector de trazo cuando está detrás de otros paneles, haga clic
en su ficha . El tipo de trazo seleccionado determina las opciones que se
muestran en el Inspector de trazo.
Tipos de trazos
· Ninguno: Suprime el trazo, haciendo que desaparezca el trazado en modo
Presentación preliminar y al imprimir.
· Básico: Aplica un color uniforme, proporciona flechas, líneas discontinuas y
otras características de trazo.
· Personalizado: Aplica 1 de 23 motivos PostScript preestablecidos.
· Motivo: Aplica uno de 64 motivos de mapa de bits editables.
· PostScript: Aplica un trazo creado mediante lenguaje PostScript.
Nota Para utilizar rellenos PostScript se requiere experiencia en
programación con lenguaje PostScript.
Instituto de Computación Avanzada de México S.C. 31
MACROMEDIA FREEHAND
www.icam.co
m.mx
MACROMEDIA FREEHAND
6. Herramientas XTRA
Al final del capítulo el alumno será capaz de...
Conocimiento de 12 herramientas XTRA
Configuración de las Herramientas XTRA
Comprueba tu avance y marca con una objetivos alcanzados
Instituto de Computación Avanzada de México S.C. 32
MACROMEDIA FREEHAND
6. Herramientas Xtra
Muestra nombres y botones que representan herramientas Xtra
cargadas en la sesión actual de FreeHand. En la barra de herramientas
Xtra aparecen los siguientes Xtras incluidos con FreeHand:
· Rotación 3D
· Arco
· Lente ojo de pez
· Difuminar
· Espiral
· Rugosidad
· Cuentagotas
· Gráfico
· Curvar
· Sombreado
· Reflejar
· Surtidor de gráficos
Instituto de Computación Avanzada de México S.C. 33
MACROMEDIA FREEHAND
La herramienta Rotación 3D permite aplicar rotaciones
tridimensionales a objetos de dos dimensiones.
Opciones de Rotación 3D
Haga doble clic en el botón para abrir el cuadro de diálogo que
contiene las herramientas Rotación 3D.
Sencillo: seleccione opciones en el menú desplegable:
·Rotar desde: para elegir el punto de rotación.
°Clic de ratón: para girar desde el punto en que haga clic con el ratón.
°Centro de selección: para girar desde el centro del objeto
seleccionado.
°Centro de gravedad: para girar desde el centro visual del objeto.
°Origen: para girar desde la esquina inferior izquierda del objeto.
·Distancia: introduzca un valor o arrastre la barra de desplazamiento
hacia la izquierda (valores menores) para aplicar la deformación
máxima y a la derecha (valores mayores) para reducir la deformación
en lo posible.
Experto: aumenta las opciones de rotación 3D.
Botón ·Proyectar desde: seleccione el punto de proyección.
Rotación 3D °Clic de ratón: para hacer que la proyección (punto de fuga) se dirija
hacia el lugar en el que haga clic con el ratón. Las coordenadas XZ e
YZ se muestran debajo del menú desplegable.
°Centro de selección: para hacer que la proyección (punto de fuga) se
centre tras el objeto seleccionado. Las coordenadas XZ e YZ se
muestran debajo del menú desplegable.
°Centro de gravedad: para hacer que la proyección (punto de fuga) se
centre tras el centro visual del objeto. Las coordenadas XZ e YZ se
muestran debajo del menú desplegable.
°Origen: para hacer que la proyección (punto de fuga) comience en la
esquina inferior izquierda del objeto. Las coordenadas XZ e YZ se
muestran debajo del menú desplegable.
°Coordenadas X / Y: para introducir las coordenadas x e y de la
proyección (punto de fuga). Aunque el valor que se utiliza de forma
predeterminada son las últimas coordenadas del ratón, puede
cambiarlo manualmente.
Instituto de Computación Avanzada de México S.C. 34
MACROMEDIA FREEHAND
Utilice la herramienta Arco para crear un trazado cóncavo o convexo
abierto o cerrado.
Instituto de Computación Avanzada de México S.C. 35
MACROMEDIA FREEHAND
Para utilizar la herramienta Arco:
1 Haga clic en en la barra de herramientas Xtra.
2 Haga clic y arrastre para dibujar un arco.
Opciones de la herramienta Arco
Para abrir el cuadro de diálogo Arco, haga doble clic en la
herramienta Arco en la barra de herramientas Xtra.
El cuadro de presentación preliminar muestra visualmente el estado
actual de la herramienta Arco. En las casillas de verificación, puede
seleccionar las siguientes opciones:
· Crear arco abierto: actívela para dibujar sólo la curva del arco.
Desactívela para dibujar el arco con forma de cuarto de círculo.
· Crear arco invertido: actívela para invertir la orientación del
arco.
· Crear arco cóncavo: actívela para dibujar el arco con una
esquina exterior.
Teclas modificadoras
· Ctrl: permite abrir o cerrar el arco.
· Mayús: permite restringir el arco a 90 grados de un círculo.
· Alt: permite alternar la concavidad o convexidad del arco.
Instituto de Computación Avanzada de México S.C. 36
MACROMEDIA FREEHAND
El Xtra Lente ojo de pez permite aplicar un efecto de lente cóncavo o
convexo a los objetos seleccionados.
Haga doble clic en el botón Lente ojo de pez para abrir el cuadro de diálogo del
mismo nombre e introduzca las configuraciones necesarias para controlar la
profundidad de la deformación y para establecer la concavidad o convexidad
del efecto. El campo de entrada admite valores entre -100 (concavidad
máxima) y 100 (convexidad máxima).
Botón Lente
Ojo de Pez
Instituto de Computación Avanzada de México S.C. 37
MACROMEDIA FREEHAND
La herramienta Difuminar sirve para suavizar los bordes de los
objetos o para crear un efecto de sombreado.
Para personalizar un difuminado, elija entre lo siguiente:
· Si el objeto tiene un trazo, elija un color de trazo.
· Para difuminar sin un trazo, elija Ninguno como trazo en el
Inspector de trazo para el objeto original.
· Para crear un sombreado, elija un matiz ligeramente más
oscuro que el color de fondo como color en función del cual se va a
Botón difuminar y no seleccione ningún trazo.
Difuminar · Para crear un borde suavizado, mantenga presionada la tecla
Alt mientras difumina.
Al hacer doble clic sobre la herramienta Difuminar aparece el cuadro
de diálogo Difuminar. En el cuadro de diálogo Difuminar, puede
cambiar los colores de trazo y de relleno para el resto del difuminado.
Instituto de Computación Avanzada de México S.C. 38
MACROMEDIA FREEHAND
Utilice la herramienta Espiral para crear trazados abiertos en forma de
espiral.
Opciones de la herramienta Espiral
Haga doble clic en la herramienta Espiral para abrir el cuadro de diálogo
Botón Espiral.
Espiral La herramienta Espiral se incluye en la paleta de herramientas predeterminada
de FreeHand. Si desactiva este Xtra en el Administrador de Xtras, la
herramienta Espiral desaparece de la paleta de herramientas.
Con esta herramienta, el objeto creado presenta el mismo aspecto que un
dibujo realizado a mano o aparece dentado.
Instituto de Computación Avanzada de México S.C. 39
MACROMEDIA FREEHAND
Opciones de Rugosidad
Haga doble clic en la herramienta Rugosidad para abrir el cuadro de
diálogo Rugosidad.
Cantidad: introduzca el número de puntos que se van a agregar por
pulgada.
Botón Borde: seleccione el tipo de puntos utilizado.
Rugosidad
° Borde anguloso: utiliza puntos de vértice para crear un borde
dentado.
Cuentagotas ° Borde suave: utiliza puntos de curva para crear un borde
suave, pero deformado.
Utilice la herramienta Cuentagotas para extraer una muestra de
color de cualquier objeto (incluida cualquier imagen de mapa de bits
importada) y aplicarla a otro objeto.
Instituto de Computación Avanzada de México S.C. 40
MACROMEDIA FREEHAND
Utilice el submenú Gráfico del menú Xtras para editar gráficos y crear o
eliminar pictogramas de los gráficos existentes.
Para editar un gráfico, selecciónelo y haga clic en en la barra de herramientas
Xtra o elija Xtras > Gráfico > Editar.
1 Haga clic en en la barra de herramientas Xtra para activar la herramienta
Gráfico.
2 Haga clic y arrastre.
Esto ubica y dimensiona el gráfico y abre el cuadro de diálogo Gráficos.
3 Introduzca o importe datos delimitados mediante tabulación en el cuadro de
diálogo Gráficos y seleccione el tipo de gráfico.
4 Haga clic en Aceptar.
Use el cuadro de diálogo Hoja de trabajo para introducir y editar datos del
gráfico.
Para desplazarse por la hoja de trabajo:
· Haga clic en una celda con el ratón.
· Use las teclas del cursor.
· Presione Tabulador para desplazarse a la celda de la derecha.
· Presione Retorno para desplazarse a la celda de debajo.
Nota La herramienta Gráfico traza las celdas vacías como si tuvieran valores
de cero. Mantenga el gráfico compacto. No se salte los espacios, a excepción
de la celda superior de la izquierda.
Instituto de Computación Avanzada de México S.C. 41
MACROMEDIA FREEHAND
Etiquetado de categorías y elementos en la leyenda
Cada fila de datos de la hoja de trabajo se agrupa en el gráfico. Si
invierte los datos, el modo de agrupación cambia. Estas agrupaciones
se llaman categorías.
Las etiquetas de categoría se colocan en la primera columna al
principio de la fila que describen. Los artículos de la leyenda se
etiquetan en la primera fila de la hoja de trabajo encima de la
columna que describen. Ni las etiquetas de categoría ni las de leyenda
se necesitan con FreeHand.
Nota Coloque comillas rectas entre las etiquetas formadas por
números para evitar que se lean como datos.
Tipos de gráfico
Para mostrar el cuadro de diálogo Tipo de gráfico, haga clic en el
botón con una imagen de un gráfico en el mismo.
· Columna agrupada: compara los datos usando barras. Cada
barra representa una celda de datos.
· Columna apilada: compara el progreso de los datos. Cada
barra representa una fila de datos.
· De líneas: muestra la tendencia de los datos durante un
período de tiempo. Cada línea representa una columna de datos.
· De sectores: muestra los datos en un gráfico circular con
sectores. Cada celda de datos se representa en un sector único. Cada
fila de datos genera un gráfico de sectores.
· De área: muestra áreas rellenas que representan el progreso de
los datos en el tiempo. Cada área representa una columna de datos de
Instituto de Computación Avanzada de México S.C. 42
MACROMEDIA FREEHAND
la hoja de trabajo. El valor de cada columna se agrega al total de la
columna anterior.
· De dispersión: traza los datos como conjuntos emparejados de
coordenadas para identificar las tendencias de los datos. Cada
coordenada representa una fila de datos que contiene dos celdas.
Instituto de Computación Avanzada de México S.C. 43
MACROMEDIA FREEHAND
Opciones de gráfico
· Números de datos en el gráfico: muestra los datos de la hoja
de cálculo junto a los puntos del gráfico.
· Insertar sombra bajo el gráfico: agrega una sombra oscura por
detrás y a la derecha del gráfico.
· Leyenda en la parte superior: sitúa las leyendas lado con lado
sobre el gráfico, en lugar de apiladas a la derecha del gráfico.
· Grosor de columna: cambia el ancho de la columna. En caso
de gráficos de columnas agrupadas, se hacen ajustes con respecto al
ancho del grupo y el número de columnas.
· Grosor del conjunto: cambia la cantidad de espacio designada
para cada grupo de columnas.
· Separaciones: ajusta la distancia a la que salen los sectores del
gráfico.
· Marcadores de datos: seleccione entre Ninguno, Cuadrados,
Diamantes, Triángulos o Círculos.
· Visualización del eje: define dónde aparece el eje vertical del
gráfico: a la derecha, a la izquierda o ambos lados del mismo.
· Cuadrículas: hace aparecer las líneas de cuadrícula. Las líneas
de cuadrícula X se extienden de izquierda a derecha a lo largo del eje
X. Las líneas de cuadrícula Y se extienden de arriba abajo a lo largo
del eje Y. Marque ambos recuadros para crear una cuadrícula detrás
del gráfico.
· Opciones de eje: manipula discretamente el aspecto de los
ejes X e Y.
° Los valores de los ejes se calculan a partir de los datos. Ajuste
estos valores manualmente. Cada eje se manipula por separado.
Introduzca el valor mínimo que aparecerá en el eje en el recuadro
Mínimo. Introduzca el valor máximo que aparecerá en el eje en el
recuadro Máximo. Especifique los incrementos en los que se dividirá
el eje en el recuadro Entre.
Instituto de Computación Avanzada de México S.C. 44
MACROMEDIA FREEHAND
Nota Si desea que el eje comience con un número mayor y acabe
con un número menor, introduzca un número negativo en el recuadro
Entre.
· Las divisiones principales corresponden a números o etiquetas
de categorías en los ejes. Las divisiones secundarias son marcas
suplementarias de igual espaciado. Se pueden colocar a lo largo,
dentro o fuera del eje.
· Las etiquetas de los valores de los ejes muestran qué quieren
decir los valores de los ejes, por ejemplo, 100.000 pta. o 65%, en
lugar de 100.000 o 65. 65. Las etiquetas delante de los valores se
introducen en el recuadro de prefijo. Las etiquetas posteriores al valor
se introducen en el recuadro de sufijo.
Para editar los datos de un gráfico
Para editar los datos de una única celda, sólo tiene que seleccionar la
celda e introducir los datos.
Para conseguir un control más exhaustivo de los datos, use los
botones situados a la izquierda del gráfico.
· Deshacer: anula el último cambio realizado a los datos de la
hoja de cálculo. Sólo hay un nivel de deshacer.
· Cortar: elimina los datos de las celdas resaltadas.
· Copiar: copia los datos de las celdas resaltadas.
· Pegar: pega los datos copiados o cortados en las celdas,
empezando por la celda actualmente resaltada.
Nota Se pueden pegar datos delimitados por tabuladores de otras
aplicaciones como, por ejemplo, Microsoft Excel®.
· filas/columnas: cambia columnas, desplazando los datos.
· Cambio XY: válido sólo para gráficos de dispersión. Invierte
los ejes X e Y.
Use el cuadro de diálogo Gráfico para crear y editar gráficos. El
cuadro de diálogo Gráfico se abre al usar el Xtra Gráfico para crear
un gráfico o al editar un gráfico existente.
En el cuadro de diálogo Gráfico hay dos áreas principales:
Hoja de trabajo Haga clic para mostrar el cuadro de diálogo
Hoja de trabajo para introducir o editar los datos del gráfico.
Tipo de gráfico Haga clic para mostrar el cuadro de diálogo
Tipo de gráfico para seleccionar el tipo de gráfico y modificar su
aspecto.
Considere el diagrama como cualquier gráfico. Considere un gráfico
como una imagen que se puede ampliar, escalar, girar o desplazar y
editar como gráfico. Sin embargo, una vez desagrupado, el gráfico se
convierte permanentemente en una imagen y ya no se puede editar
Instituto de Computación Avanzada de México S.C. 45
MACROMEDIA FREEHAND
usando Xtra Gráfico.
Para editar los elementos del gráfico, subseleccione un elemento,
como por ejemplo una columna. Presione Tilde (~) para agregar
todos los elementos de esa serie. Por ejemplo, cambie el color de las
columnas usando el Inspector de relleno.
Instituto de Computación Avanzada de México S.C. 46
MACROMEDIA FREEHAND
Utilice la herramienta Curvar para conferir un aspecto aplastado o hinchado
al dibujo.
Utilice la herramienta Sombreado de la barra de herramientas Xtra para aplicar
sombreados a los objetos de vectores de FreeHand. La herramienta Sombreado
no aplica sombreados a imágenes de mapas de bits, archivos EPS, trazados de
recorte o texto. Puede elegir entre tres tipos de sombreados: Borde definido,
Borde difuminado y Zoom. Designe el color para el tipo de sombreado Zoom
utilizando dos muestras de colores, una para el color del trazo y otra para el del
relleno.
Instituto de Computación Avanzada de México S.C. 47
MACROMEDIA FREEHAND
La herramienta Sombreado crea colores aumentativos para
conseguir los efectos de Borde difuminado y Zoom. La aplicación de
sombreados con bordes difuminados o con zoom a objetos con tintas
planas, hexacromáticos o RVA produce colores cuatricromáticos
CMAN aumentativos.
Instituto de Computación Avanzada de México S.C. 48
MACROMEDIA FREEHAND
La herramienta Reflejar de la barra de herramientas Xtra permite crear
patrones sencillos o complejos mediante la creación de uno o varios reflejos de
un objeto (Vertical, Horizontal), una matriz 2x2 de reflejos de un objeto
(Vertical y Horizontal), un grupo radial de objetos duplicados y sus reflejos
(Múltiple con Reflejar) o un grupo radial de objetos duplicados (Múltiple con
Rotar). Para elegir esta herramienta, seleccione un trazado y, a continuación,
haga clic en el botón de la herramienta Reflejar en la barra de herramientas
Xtra.
Haga clic y arrastre el cursor de reflejar para especificar el punto medio entre
el trazado seleccionado y su reflejo o el punto de centrado de un grupo de
reflejos. Los esquemas muestran la posición de cada reflejo al soltar el ratón.
Para Haga esto
Girar los esquemas alrededor del cursor Mantenga presionada la tecla Alt .
Restringir la rotación a incrementos de 45 grados Mantenga presionado Alt-
Mayús.
Cambiar entre reflejar y girar al definir reflejos múltiples Teclas de cursor
arriba y abajo.
Aumentar o disminuir el número de ejes al definir reflejos múltiples
Teclas de cursor derecha e izquierda.
Nota Cuando se utiliza la herramienta Reflejar, es preciso seleccionar un
trazado, un texto, un contenedor o una imagen íntegros. Si se seleccionan
solamente algunos puntos de un trazado, FreeHand seleccionará todo el trazado
para reflejarlo.
Haga doble clic en la herramienta Xtra Reflejar para mostrar el cuadro de
diálogo Reflejar.
Elija Para crear
Instituto de Computación Avanzada de México S.C. 49
MACROMEDIA FREEHAND
Vertical Una copia del objeto seleccionado con un cambio de posición a
lo largo de su borde vertical (predeterminado).
Horizontal Una copia del objeto seleccionado con un cambio de posición a
lo largo de su borde horizontal.
Horizontal y Vertical Una matriz 2x2 de reflejos centrada en la posición del
cursor.
Múltiple Una disposición radial de clonaciones y sus reflejos o de
clonaciones solamente, centrada en la posición del cursor.
Si elige la opción Múltiple, aparecen opciones adicionales.
Factor de reflexión: escriba un número de 1 a 100 o utilice la barra de
desplazamiento para introducir un valor de 1 a 50. Si se establece Reflejar, se
multiplican el objeto y su reflejo. Si se establece Girar, sólo se multiplica el
objeto. Para aumentar el factor mientras utiliza la herramienta, presione la tecla
de cursor derecha. Para disminuirlo, presione la tecla de cursor izquierda.
Tipo de efecto : elija entre varias clonaciones de objetos y sus reflejos
(Reflejar) o varias clonaciones de trazados solamente (Girar). Para cambiar
entre Reflejar y Girar mientras utiliza la herramienta, presione la tecla de
cursor arriba o abajo.
Cerrar trazados: si activa esta opción, FreeHand cierra los trazados abiertos en
los que el espacio entre los puntos finales no sea mayor que el especificado
mediante la preferencia General > "Distancia de ajuste".
Instituto de Computación Avanzada de México S.C. 50
MACROMEDIA FREEHAND
La herramienta Surtidor de gráficos de la barra de herramientas Xtra
permite dispersar o diseminar objetos en función de un patrón
especificado.Cada surtidor puede constar de un máximo de 10 objetos que
pueden estar ubicados en un documento de FreeHand, incluidos grupos,
fusiones, texto, lentes y archivos EPS y TIFF. Puede elegir entre varios
surtidores preestablecidos o crear los suyos propios. Elija Ventana > Barras de
herramientas > Herramientas Xtra para abrir la barra de herramientas Xtra y, a
continuación, haga clic en el botón Surtidor de gráficos. Para diseminar los
objetos, arrastre la herramienta sobre la página del documento. La velocidad y
la dirección con la que arrastre la herramienta afectará a la posición de los
objetos.
Nota Utilice las teclas de cursor izquierda y derecha para aumentar o reducir
el espaciado conforme disemina los objetos del surtidor. Utilice las teclas de
cursor arriba y abajo para aumentar o disminuir el factor de escala a la vez que
sitúa los elementos del surtidor.
Manejo de los surtidores
Haga doble clic en el botón Surtidor de gráficos para ver las opciones. El panel
Surtidor de gráficos incluye dos botones: Surtidor y Opciones.
Para activar un surtidor, haga clic en el botón Surtidor del panel Surtidor de
gráficos y elija uno de los surtidores disponibles que aparecen en el menú
Instituto de Computación Avanzada de México S.C. 51
MACROMEDIA FREEHAND
desplegable del surtidor activo. Los comandos Cambiar nombre y Duplicar del
menú desplegable del surtidor activo solamente afectan al surtidor activo. Elija
Nuevo cuando agregue un surtidor a la lista. El menú desplegable Contenido
muestra una lista de los objetos disponibles en el surtidor activo y una
presentación preliminar de cada uno en la ventana.
Instituto de Computación Avanzada de México S.C. 52
MACROMEDIA FREEHAND
www.icam.co
m.mx
MACROMEDIA FREEHAND
7. Operaciones XTRA
Al final del capítulo el alumno será capaz de...
Conocimiento de 19 Operaciones XTRA
Configuración de las operaciones XTRA
Comprueba tu avance y marca con una objetivos alcanzados
Instituto de Computación Avanzada de México S.C. 53
MACROMEDIA FREEHAND
8. Operaciones Xtra
Muestra nombres y botones que representan operaciones Xtra
cargadas en la sesión actual de FreeHand. En la barra de herramientas
Operaciones Xtra aparecen los siguientes Xtras:
· Fractalizar
· Nota
· Reventar
· Recorte
· Transparencia
· Cambiar el tamaño
· Ampliar trazo
· Unión
· Perforación
· Intersección
· Fusión
· Simplificar
· Eliminar superposiciones
· Invertir dirección
· Corregir dirección
· Agregar puntos
· Separar por capas
· Dividir
· Relieve
Utilice Fractalizar en cualquier objeto o trazado para crear patrones
intrincados similares a un cuadrado. El trazado se volverá más
complicado a medida que el efecto se repita.
Instituto de Computación Avanzada de México S.C. 54
MACROMEDIA FREEHAND
Para utilizar Fractalizar:
1 Seleccione un objeto.
2 Elija Xtras > Deformar > Fractalizar o haga clic en en la barra de
herramientas Operaciones Xtra.
Nota Cada vez que utilice Fractalizar, el número de puntos del objeto
seleccionado se duplicará prácticamente.
Utilice Nota para fijar etiquetas o notas en los objetos.
Para ver las notas de un objeto, seleccione el objeto y el Xtra Nota.
Sugerencia Si desea buscar y reemplazar varios objetos o atributos de
objetos, utilice Notas con Buscar y reemplazar gráficos para buscar los objetos
con nombre.
Instituto de Computación Avanzada de México S.C. 55
MACROMEDIA FREEHAND
Reventar Utilice este Xtra para que sea posible reventar los objetos
con trazos y rellenos básicos. Los reventados crean objetos continuos
que se superponen ligeramente para compensar el mal registro de las
planchas de impresión.
· Ancho de reventado: permite introducir el ancho de
reventado.
· Invertir reventados: actívelo para que el reventado se expanda
de forma obligatoria cuando normalmente tiende a reducirse.
· Método de reventado: haga clic en Usar valor máximo o Usar
reducción de matiz para determinar el método que se va a utilizar
para crear un color de reventado.
Con Usar reducción de matiz seleccionado, introduzca un valor de
porcentaje para aclarar el color de reventado.
Sugerencia Si quiere utilizar Reventar en texto, convierta el texto
en trazados en primer lugar.
Nota Para obtener recomendaciones sobre el uso de reventados
antes de generarlos, consulte con la imprenta.
Instituto de Computación Avanzada de México S.C. 56
MACROMEDIA FREEHAND
Recorte funciona como un cortador de galletas sobre los objetos
seleccionados. Esta función toma dos o más objetos y recorta los trazados
inferiores con la forma del trazado situado en la parte superior del conjunto
apilado.
Hay tres formas de acceder al Xtra Recorte:
· Elegir Xtras > Operaciones de trazado > Recorte
· Hacer clic en en el panel Herramientas Xtra
· Elegir Modificar > Combinar > Recorte.
Instituto de Computación Avanzada de México S.C. 57
MACROMEDIA FREEHAND
Mediante el uso de Transparencia, se crea el efecto de que un
objeto colocado sobre otro es transparente.
Nota En FreeHand 9, utilice un relleno de lente para crear objetos
transparentes que puedan modificarse.
El Xtra Transparencia crea un nuevo trazado a partir de partes de
trazados seleccionados superpuestos, conservando los trazados
originales. Los trazados originales se conservan mientras el nuevo
trazado se crea a partir de la intersección de los trazados originales.
Opciones de Transparencia
Haga doble clic en el botón Transparencia de la barra de herramientas
Operaciones Xtras para establecer el valor de transparencia.
· El valor 50 permite crear la ilusión de que los dos trazados
cerrados que se han seleccionado son transparentes por igual.
· Los valores superiores a 50 hacen parecer más transparente el
objeto de fondo, mientras que los inferiores a 50 le hacen parecer
menos transparente. El nuevo trazado no tiene trazo.
Nota Todos los trazados seleccionados deben cortarse en un punto.
Si cualquiera de los trazados seleccionados no se intersecta con todos
los demás, no se producirá el efecto de transparencia.
Instituto de Computación Avanzada de México S.C. 58
MACROMEDIA FREEHAND
Cambiar el tamaño Crea un segundo trazado con los mismos contornos
interiores y exteriores del trazado original. Los valores positivos reducen el
tamaño del original y los negativos lo amplían.
Cuadro de diálogo Cambiar el tamaño
Haga clic en cualquiera de los elementos situados a continuación para obtener
más información: Utilice Cambiar el tamaño para crear una versión mayor
o menor de un trazado, a distancia del original. Aplique Cambiar el tamaño a
formas de trazado irregular cuando el ajuste a escala del tamaño del trazado
produzca una distorsión en relación con el trazado original.Utilice Cambiar el
tamaño para crear rápidamente una versión contraída del trazado original para
crear una fusión resaltada o un agujero.
Sugerencia Para conservar los trazados originales cuando la preferencia
Objeto > "Anular los trazados originales con nuevas operaciones de trazado"
está activada, mantenga presionada Mayús mientras selecciona Cambiar el
tamaño.
Instituto de Computación Avanzada de México S.C. 59
MACROMEDIA FREEHAND
Ampliar trazo Convierte el perímetro de un trazo determinado de un
trazado seleccionado en un trazado cerrado.
Utilice Ampliar trazo para convertir un trazo en una forma de línea
con un relleno o para aplicar un contorno al borde exterior de un
trazo. Al aplicar Ampliar trazo a un trazo abierto se origina un
trazado cerrado. Si el trazado original estaba cerrado, los bordes
interior y exterior se convierten en subtrazados de un trazado
compuesto.
Por ejemplo, se puede crear rápidamente una forma de donut
dibujando un círculo y especificando un grosor de trazo amplio. Para
rellenar la forma de donut (no el agujero), utilice Ampliar trazo para
convertir el trazo de círculo amplio en una forma con relleno.
Sugerencia Para conservar los trazados originales cuando la
preferencia Objeto > "Anular los trazados originales con nuevas
operaciones de trazado" está activada, mantenga presionada Mayús
mientras selecciona Ampliar trazo.
Cuadro de diálogo Ampliar trazo
Instituto de Computación Avanzada de México S.C. 60
MACROMEDIA FREEHAND
Union Crea un único trazado a partir de dos o más trazados cerrados
seleccionados. Utilice Unión para combinar dos trazados superpuestos y
eliminar los fragmentos de éstos que se cruzan.
Si el trazado seleccionado no toca al otro trazado, el objeto creado es un
trazado compuesto.
Sugerencia Para mantener los trazados originales cuando la preferencia
Objeto > "Anular los trazados originales con nuevas operaciones de trazado"
está activada, mantenga presionada Mayús mientras selecciona Unión.
Perforación Crea un agujero en los trazados cerrados seleccionados a través
del cual son visibles otros objetos.
Instituto de Computación Avanzada de México S.C. 61
MACROMEDIA FREEHAND
Intersección crea un trazado único a partir de los fragmentos de los
trazados seleccionados que se superponen, y elimina los restantes. La
intersección creada hereda el trazo y relleno del último trazado
seleccionado.
Utilice Intersección para crear una nueva forma a partir de las áreas
superpuestas de dos o más trazados seleccionados.
Si algún trazado seleccionado no se superpone a todos los demás
trazados seleccionados, desaparecen todos y no se crea ningún
trazado nuevo.
Sugerencia Para conservar los trazados originales cuando la
preferencia Objeto > "Anular los trazados originales con nuevas
operaciones de trazado" está activada, mantenga presionada Mayús
mientras selecciona Intersección.
Instituto de Computación Avanzada de México S.C. 62
MACROMEDIA FREEHAND
Fusión Cree un número de fases intermedias entre dos trazados, trazados
compuestos o grupos.
Fusiona cualquier combinación de trazados que:
· Sean independientes, no partes de un grupo.
· Formen un trazado compuesto.
· Conste de un grupo de trazados, si los grupos no contienen trazados
compuestos, objetos de imágenes, trazados de recorte u otros grupos.
Todos los trazados fusionados deben ser del mismo tipo de trazo y relleno. Por
ejemplo, no se puede fundir un trazado que use un relleno graduado con otro
que utilice uno radial. Las fusiones no funcionan en las imágenes de mapa de
bits ni en los trazados con rellenos de mosaico.
Edición de una fusión
Número de fases
Con una fusión seleccionada, especifique el Número de fases de una fusión en
el Inspector de objeto.
Intervalo %
Con una fusión seleccionada, especifique el Número de fases y el % de
separación de una fusión en el Inspector de objeto.
Tipo
Elija Normal, Horizontal o Vertical para seleccionar cómo se resolverán las
desigualdades de trazados.
Orden
Elija Posicional o Apilado para controlar el orden de fusión.
Instituto de Computación Avanzada de México S.C. 63
MACROMEDIA FREEHAND
Simplificar Elimina o agrega puntos a un trazado para conservar la
misma forma utilizando el número óptimo de puntos para mejorar la
edición e impresión.
Cuando un trazado consta de muchos puntos, utilice Simplificar para
eliminar los puntos innecesarios. Los puntos restantes se mueven
hacia posiciones óptimas a lo largo del trazado. En algunos casos, se
agregan puntos para conservar la forma del trazado.
· Al seleccionar Simplificar aparece el cuadro de diálogo
Simplificar.
· Utilice el botón Aplicar para obtener una presentación
preliminar del efecto de varias cantidades.
· Para volver a un valor introducido anteriormente, selecciónelo
entre los valores que aparecen en el menú desplegable Cantidad. Al
cerrar el cuadro de diálogo Simplificar se restablecen los valores del
menú desplegable.
Las simplificaciones aplicadas no se confirmarán hasta que haga clic
Aceptar (Windows).
Para utilizar el botón Aplicar:
1 Seleccione los objetos que desee simplificar.
2 Elija Modificar > Alterar trazado > Simplificar
3 Introduzca una cantidad del 1 al 10.
4 Haga clic en Aplicar. Para probar otro valor, introduzca una
cantidad o elija un valor en el menú desplegable Cantidad.
5 Para confirmar la simplificación, haga clic en OK
(Macintosh) o Aceptar (Windows).
La simplificación de un trazado generalmente facilita la edición e
impresión. Es útil cuando se aplica a objetos creados con las
herramientas Trazado o Mano alzada.
Eliminar superposiciones Elimina fragmentos sobrantes de un trazado
cerrado seleccionado que se cruza consigo mismo.
Instituto de Computación Avanzada de México S.C. 64
MACROMEDIA FREEHAND
Eliminar superposiciones reduce el número de elementos de un trazado sin
modificar su forma. Las áreas superpuestas se convierten en objetos cerrados y
trazados compuestos según corresponda.
Aplique Eliminar superposiciones para cruzar trazados creados con las
herramientas Mano alzada, Trazo variable, Pluma caligráfica o Ampliar trazo.
Nota Eliminar superposiciones no elimina las áreas que se superponen de dos
trazados separados. Sólo afecta a las áreas donde un trazado se superpone
consigo mismo. Para eliminar las áreas de superposición entre dos trazados
cerrados, utilice Unión.
Sugerencia Si el trazado tiene texto unido a él o fluido dentro de él,
subseleccione el trazado (haga clic pulsando Alt) y después aplique Eliminar
superposiciones.
Invertir direccion Invierte la dirección de uno o varios trazados
seleccionados. La inversión de dirección del trazado no altera la forma del
mismo.
Utilice Invertir dirección cuando el texto unido a un trazado, una fusión o un
subtrazado de un trazado compuesto no funciona como se espera debido a que
un trazado va en una dirección incorrecta. Por ejemplo, cuando el texto unido a
un trazado se lee de arriba a abajo, una fusión lo atraviesa o un subtrazado de
un trazado compuesto no se rellena de forma sólida con otros subtrazados.
La dirección del trazado se define inicialmente por el orden en el que se
insertan los primeros dos puntos de un trazado, ya sea de izquierda a derecha
(en el sentido de las agujas del reloj) o de derecha a izquierda (en sentido
contrario). Los objetos dibujados con las herramientas Rectángulo, Elipse o
Polígono se dibujan en el sentido de las agujas del reloj. La dirección de
trazado es importante cuando un trazado tiene flechas, está unido a otro objeto,
está fusionado o tiene texto unido a él.
Sugerencia Si el trazado es parte de una fusión, tiene texto unido a él o
fluido dentro de él, subseleccione el trazado (haga clic pulsando Alt) y después
aplique Invertir dirección.
Corregir direccion Cuando se utiliza en trazados compuestos,
Corregir dirección trata de asegurarse de que los trazados dentro de
los trazados compuestos van en direcciones opuestas, de forma que el
objeto aparece de forma correcta si Relleno par/impar está
Instituto de Computación Avanzada de México S.C. 65
MACROMEDIA FREEHAND
desactivado en el Inspector de objeto.
La dirección del trazado se define inicialmente por el orden en el que
se insertan los primeros dos puntos de un trazado, ya sea de izquierda
a derecha (en el sentido de las agujas del reloj) o de derecha a
izquierda (en sentido contrario). Los objetos dibujados con las
herramientas Rectángulo, Elipse o Polígono se dibujan en el sentido
de las agujas del reloj. Cuando se utiliza en trazados cerrados,
Corregir dirección define la dirección de trazado en el sentido de las
agujas del reloj. La corrección de la dirección de un trazado no
modifica su forma.
Sugerencia Si el trazado tiene texto unido a él o fluido dentro de
él, subseleccione el trazado (haga clic pulsando Alt) y después
aplique Corregir dirección.
Nota Utilice Corregir dirección en trazados compuestos y desactive
Relleno par/impar al exportar a formatos que no admitan este relleno.
La dirección de trazado es importante cuando un trazado tiene
flechas, está unido a otro objeto, está fusionado o tiene texto unido a
él.
Agregar puntos Este Xtra agrega puntos entre cada par de puntos de un
trazado y los sitúa en una posición intermedia.
Si la distancia entre un par de puntos determinado es tan pequeña que al
Instituto de Computación Avanzada de México S.C. 66
MACROMEDIA FREEHAND
agregar un punto éste se superpone, FreeHand no agrega un nuevo punto entre
ese par.
Separar por capas El Xtra Separar por capas permite desagrupar fusiones,
grupos u objetos adjuntos a un trazado y asignar cada objeto desagrupado a una
capa en orden consecutivo. El Xtra coloca el primer objeto en la capa original y
el último, en la capa creada más recientemente. Para obtener mejores
resultados, diseñe los fotogramas de su película para que se animen hacia
arriba desde la capa inferior a la superior.
Separar por capas afecta a los siguientes objetos:
· Fusiones y fusiones en un trazado
· Bloques de texto. Fases.
· Texto sobre un trazado o incluido en éste
· Gráficos perfilados sobre un trazado o incluidos en éste
· Grupos
Nota Al aplicar el comando Separar por capas a bloques de texto, el
texto se convierte en trazados.
Para desagrupar un grupo de objetos por capas, seleccione el grupo y
elija Xtras > Animar > Separar por capas.
Si separa un grupo de objetos en capas, el primer objeto del grupo
permanece en la capa original de forma predeterminada. Los objetos
siguientes se sitúan en las capas denominadas Nueva capa, Nueva
capa 1, Nueva capa 2, etc. Muestre el panel Capas para ver cómo se
crean las capas y cómo se les asigna nombre.
Instituto de Computación Avanzada de México S.C. 67
MACROMEDIA FREEHAND
Nota Si incluye un objeto anidado en un grupo de objetos, éste se
comporta como un objeto independiente.
Cuando se elige Xtras > Animar > Separar por capas, se abre el
cuadro de diálogo Separar por capas.
Opciones
· Animar: determina la forma en la que se van a separar los
objetos: Secuencia, Crear, Colocar o Estela.
· Tamaño de estela: determina el número de capas en las que se
van a separar los objetos. Esta opción está disponible cuando Animar
se define en Estela.
· Invertir dirección: actívelo para separar los objetos en orden
de apilamiento inverso y para animar los fotogramas en dirección
contraria.
· Usar capas existentes: actívelo para separar los objetos en
capas existentes. Si se desactiva, los objetos se separan en capas
nuevas creadas mediante Xtra. Si activa Usar capas existentes y
agrega una segunda fusión que empieza, por ejemplo, en la tercera
fase de la primera fusión, FreeHand inicia la nueva fusión en la
tercera capa y continúa el proceso colocando los objetos en capas
existentes de forma secuencial. Si es necesario se crean capas nuevas.
· Al fondo de la capa: actívelo para separar los objetos en el
fondo en función del orden de apilamiento. Esta opción sólo está
disponible si ha activado Usar capas existentes.
Dividir Corta los trazados seleccionados en secciones definidas por áreas de
superposición. Utilice trazados abiertos, cerrados o una combinación. Los
atributos de trazo y relleno del trazado que se encuentra en la parte superior se
aplican a las áreas comunes a todos los trazados seleccionados.
Al aplicar Dividir se descartan los segmentos de los trazados abiertos situados
fuera de las áreas de superposición, aunque se haya activado la preferencia
Instituto de Computación Avanzada de México S.C. 68
MACROMEDIA FREEHAND
"Anular los trazados originales con nuevas operaciones de trazado". Sin
embargo, Dividir descarta los trazados cerrados en función de la configuración
de la preferencia.
Mantenimiento de rellenos y contenido al dividir
Para producir los trazados compuestos que conserven estos rellenos en los
trazados individuales, mantenga presionada Alt cuando aplique Dividir a
trazados con rellenos gradientes. Para subseleccionar un trazado dentro de un
trazado compuesto, mantenga presionada la tecla Alt y haga clic con la
herramienta Puntero. Cuando se divide un trazado compuesto (Modificar >
Dividir), el relleno gradiente se aplica a cada trazado individual.
Al aplicar Dividir a un trazado de recorte, asegúrese de que se trata del objeto
superior en el orden de apilamiento, de manera que no se pierda el contenido
del pegado dentro. Mantenga presionada Alt cuando aplique Dividir a un
trazado de recorte para producir un trazado compuesto en que cada área
dividida muestre una porción del contenido del pegado dentro.
Relieve Utilice Relieve para crear un efecto tridimensional en el que
Instituto de Computación Avanzada de México S.C. 69
MACROMEDIA FREEHAND
los bordes de un objeto aparezcan elevados o hundidos. Utilice el
Xtra Relieve solamente en objetos que sean trazados cerrados con
rellenos Básico, Graduado o Motivo. La aplicación del Xtra Relieve
crea múltiples objetos, igual que la fusión o el difuminado.Elija
Ventana > Barras de herramientas > Operaciones Xtra para que
aparezca la barra de herramientas Operaciones Xtra, seleccione uno o
varios objetos y haga clic en el botón Relieve para abrir el cuadro de
diálogo Relieve. Haga clic en cualquiera de los elementos
situados a continuación para obtener más información:
Elija uno de los cinco efectos en los botones situados en la parte
superior: Relieve, Hundido, Cincelado, Aristado o Acolchado. Defina
las opciones y haga clic en Aplicar para obtener una presentación
preliminar del efecto, o haga clic en Aceptar para aplicar el efecto y
cerrar el cuadro de diálogo.
Nota Para aplicar el efecto sin abrir el cuadro de diálogo, mantenga
presionada la tecla Ctrl mientras hace clic en el botón Relieve.
También puede elegir Xtras > Crear > Relieve para mostrar las
opciones y aplicar el efecto.
Instituto de Computación Avanzada de México S.C. 70
MACROMEDIA FREEHAND
www.icam.co
m.mx
MACROMEDIA FREEHAND
8. Trabajando en 3D
Al final del capítulo el alumno será capaz de...
Conocer la aplicación de la cuadricula 3D
Configurar la cuadricula 3D
Uso de la herramienta perspectiva
Creación de objetos en 3D
Comprueba tu avance y marca con una objetivos alcanzados
Instituto de Computación Avanzada de México S.C. 71
MACROMEDIA FREEHAND
9.1 Cuadricula de perspectiva
La cuadrícula de perspectiva es un conjunto de líneas no imprimibles
que convergen en uno o varios puntos de fuga para crear el efecto de
tres dimensiones. Utilice la herramienta Perspectiva para ajustar
objetos a la cuadrícula de perspectiva. Cree y modifique puntos de
fuga y tamaños de cuadrícula para controlar el aspecto tridimensional
de los objetos incluidos. Utilice el cuadro de diálogo Definir
cuadrículas para editar y guardar cuadrículas de perspectiva
personalizadas y emplearlas para modificar otros objetos.
Utilice la herramienta Perspectiva para unir objetos a la cuadrícula de
perspectiva. Al unir los objetos a la cuadrícula de perspectiva se les
da un aspecto tridimensional que se mantiene después de separar el
objeto de la cuadrícula. La unión de un objeto a la cuadrícula de
perspectiva se realiza en dos pasos con la herramienta Perspectiva y
las teclas de cursor.
Para unir un objeto a la cuadrícula de perspectiva:
1 Escoja Ver > Cuadrícula de perspectiva > Mostar para que
aparezca la cuadrícula.
2 Haga clic en el objeto con la herramienta Perspectiva.
3 Arrastre el objeto al área deseada de la cuadrícula.
4 Pulse la tecla de cursor adecuada.
5 Suelte el botón del ratón
Pulse esta tecla de cursor Para
Instituto de Computación Avanzada de México S.C. 72
MACROMEDIA FREEHAND
Izquierda Unir el objeto a la cuadrícula izquierda.
Derecha Unir el objeto a la cuadrícula derecha.
Arriba Unir el objeto a la cuadrícula inferior, alineada con el punto de fuga
derecho.
Abajo Unir el objeto a la cuadrícula inferior, alineada con el punto de fuga
izquierdo.
Si la cuadrícula de perspectiva sólo tiene un punto de fuga, pulse las teclas de
cursor derecha o izquierda para unir el objeto a la cuadrícula vertical y las
teclas de cursor arriba o abajo para unir el objeto a la cuadrícula horizontal.
Para alterar la perspectiva con que se ve un objeto, arrastre el objeto a una
nueva posición de la cuadrícula de perspectiva con la herramienta Perspectiva.
Los objetos mantienen la perspectiva aunque se saquen de la cuadrícula.
Para Haga esto
Girar un objeto de la cuadrícula lateral horizontalmente
1. Seleccione el objeto con la herramienta Perspectiva.
2. Pulse la barra espaciadora.
Girar un objeto de la cuadrícula inferior verticalmente.
1. Seleccione el objeto con la herramienta Perspectiva.
2. Pulse la barra espaciadora.
Mover un objeto sin salirse de las líneas de la cuadrícula. Mantenga pulsada
la tecla Mayús al arrastrar el objeto. Pulse Esc para que el objeto mantenga su
perspectiva al sacarlo de la cuadrícula.
Reducir el objeto en un píxel tanto en la dirección x como en la y
1. Seleccione el objeto con la herramienta Perspectiva.
2. Pulse la tecla 1.
Ampliar el objeto en un píxel tanto en la dirección x como en la y
1. Seleccione el objeto con la herramienta Perspectiva.
2. Pulse la tecla 2.
Reducir el objeto en un píxel en la dirección x
Seleccione el objeto con la herramienta Perspectiva
Pulse la tecla 3.
Ampliar el objeto en un píxel en la dirección x
1. Seleccione el objeto con la herramienta Perspectiva.
2. Pulse la tecla 4.
Reducir el objeto en un píxel en la dirección y
1. Seleccione el objeto con la herramienta Perspectiva
2. .2. Pulse la tecla 5.
Ampliar el objeto en un píxel en la dirección x
1. Seleccione el objeto con la herramienta Perspectiva.
2. Pulse la tecla 6.
Los objetos situados en la cuadrícula se actualizan automáticamente al
cambiarlos de posición con la herramienta Perspectiva. Si se mueven con la
herramienta Puntero o las teclas de cursor, los objetos se separan de la
cuadrícula.
Cuando está activado Ver> Ajustar a cuadrícula, los objetos desplazados con la
herramienta Puntero se unirán a la cuadrícula de perspectiva pero sin adquirir
todavía el aspecto de la perspectiva.
Instituto de Computación Avanzada de México S.C. 73
MACROMEDIA FREEHAND
Creación y modificación de cuadrículas de perspectiva
Los atributos de la cuadrícula de perspectiva determinan el aspecto de los
objetos tridimensionales. Definiendo el número de puntos de fuga y sus
posiciones, así como el tamaño de las celdas de la cuadrícula, puede alterarse la
perspectiva.
Para activar la cuadrícula de perspectiva:
· Escoja Ver> Cuadrícula de perspectiva > Mostrar.
· Haga clic sobre la herramienta Perspectiva en la paleta de herramientas.
Para crear una cuadrícula nueva:
1 Abra el cuadro de diálogo Definir cuadrículas escogiendo Ver>
Cuadrícula de perspectiva > Definir cuadrículas.
2 Haga clic en el botón Nueva.
La cuadrícula de perspectiva creada aparece en la lista de cuadrículas. Para
cambiar el nombre de cuadrícula predeterminado, haga doble clic en el nombre
y escriba otro. Pulse Retorno para aceptar el nuevo nombre.
3 Establezca el número de puntos de fuga, el tamaño de celda y el color
de la cuadrícula.
4 Haga clic en OK (Macintosh) o Aceptar (Windows).
No es posible asignar el mismo nombre a la cuadrícula de perspectiva nueva
que a la existente. Para reemplazar una cuadrícula de la lista de cuadrículas,
borre primero la cuadrícula no deseada y después cree una nueva.
Alteración de los atributos de cuadrícula
Cambie el número de puntos de fuga y el color de la cuadrícula mediante el
cuadro de diálogo Definir cuadrículas. Modifique los ángulos y la orientación
de la cuadrícula haciendo clic y arrastrando un área de cuadrícula activa con la
herramienta Perspectiva. El cursor indica cuándo el puntero está sobre un área
activa. Para obtener información sobre los cursores de perspectiva, consulte
Uso de FreeHand.
Para Haga esto
Ocultar/mostrar una cuadrícula asociada a un punto de fuga concreto Haga
doble clic en el punto de fuga.
Ocultar/mostrar el suelo de la cuadrícula Haga doble clic en la línea de
horizonte.
Añadir una cuadrícula nueva a la lista de cuadrículas modificando una
existente. Mantenga pulsada la tecla Opción (Macintosh) o Alt (Windows)
Instituto de Computación Avanzada de México S.C. 74
MACROMEDIA FREEHAND
mientras mueve la cuadrícula con la herramienta Perspectiva. La nueva
cuadrícula de perspectiva aparece en el cuadro de diálogo Definir cuadrículas
con un nombre predeterminado.
Mover la cuadrícula y los objetos que contiene 1. Seleccione los objetos
que quiere mover.2. Con la tecla Mayús pulsada, arrastre la cuadrícula de
perspectiva usando la herramienta Perspectiva.
Mover la cuadrícula y clonar los objetos que contiene 1. Seleccione los
objetos que quiere clonar.2. Mantenga pulsadas Mayús-Opción (Macintosh) o
Mayús-Alt (Windows) y arrastre la cuadrícula.
Eliminación de objetos de la cuadrícula
Al sacar los objetos de la cuadrícula de perspectiva, se puede mantener o
anular la transformación de perspectiva de los mismos.
Para quitar los atributos de perspectiva de un objeto:
1 Seleccione el objeto con la herramienta Puntero o Perspectiva.
2 Escoja Ver > Cuadrícula de perspectiva > Quitar perspectiva.
Para separar el objeto seleccionado de la cuadrícula manteniendo los atributos
de perspectiva, escoja Ver > Cuadrícula de perspectiva > Liberar con
perspectiva.
www.icam.co
m.mx
MACROMEDIA FREEHAND
Instituto de Computación Avanzada de México S.C. 75
MACROMEDIA FREEHAND
9. Símbolos y Bibliotecas
Al final del capítulo el alumno será capaz de...
Crear Símbolos
Importar Símbolos
Uso de la Biblioteca
Comprueba tu avance y marca con una objetivos alcanzados
Para crear un símbolo:
1 Seleccione un objeto, un grupo o un texto.
2 Realice lo siguiente:
°Arrastre y suelte el símbolo en la vista Lista del panel Símbolos.
°Elija Modificar > Símbolo > Convertir en símbolo.
Al crear un símbolo nuevo, éste se agrega automáticamente al panel
Instituto de Computación Avanzada de México S.C. 76
MACROMEDIA FREEHAND
Símbolos.
Modifique un símbolo para modificar automáticamente todas las
instancias asociadas.
Para modificar un símbolo existente:
1 Arrastre y suelte un símbolo del panel.
2 Elija Modificar > Símbolo > Liberar instancia.
3 Modifique el objeto.
4 Arrastre el objeto hasta su nombre original para reemplazar el
símbolo original con el objeto modificado.
5 Haga clic en Reemplazar para confirmar la sustitución.
Todas las instancias vinculadas a ese símbolo se actualizan
automáticamente.
Para Haga esto
Romper el vínculo entre una instancia y su símbolo
1 Seleccione la instancia.
2 Elija Modificar > Símbolo > Liberar instancia.
Suprimir una instancia Seleccione la instancia y, a
continuación, presione Eliminar.
Eliminar un símbolo y todas las instancias asociadasElija Opciones >
Eliminar y confirme la operación en el cuadro de diálogo que aparece
para eliminar todas las instancias.Los símbolos ilustrados en otro
símbolo no pueden eliminarse.
Eliminar un símbolo del panel Símbolos
Elija Opciones > Eliminar en el panel Símbolos.
Los símbolos se pueden exportar e importar para usarlos en otros
documentos de FreeHand.
Para importar símbolos de otro documento de FreeHand en el
documento actual:
1 Elija Opciones > Importar en el panel Símbolos.
2 En el cuadro de diálogo Abrir, desplácese hasta el archivo que
quiera importar y haga clic en Aceptar.
FreeHand importa todos los símbolos y los sitúa en el panel Símbolos
del documento actual.
Para exportar los símbolos del documento actual a un archivo
separado:
Instituto de Computación Avanzada de México S.C. 77
MACROMEDIA FREEHAND
1 Elija Opciones > Exportar en el panel Símbolos.
2 En el cuadro de diálogo Guardar como, desplácese hasta la
carpeta a la que desee exportar el archivo.
3 Escriba un nombre para el archivo y haga clic en Aceptar.
Se exportan todos los símbolos del panel. El contenido del archivo
puede importarse en otros documentos de FreeHand.
www.icam.co
m.mx
MACROMEDIA FREEHAND
Instituto de Computación Avanzada de México S.C. 78
MACROMEDIA FREEHAND
10. Exportación
Al final del capítulo el alumno será capaz de...
Conocimiento de los diferentes formatos a
exportar
Exportar como pagina Web
Comprueba tu avance y marca con una objetivos alcanzados
Guarda el archivo de FreeHand en un formato más idóneo para
abrirlo o importarlo en otra aplicación.
Opciones
Guardar como tipo: este menú desplegable muestra los formatos de
archivo disponibles para exportación.
Sólo objetos seleccionados: márquelo para exportar sólo los objetos
seleccionados actualmente.
Páginas: especifica un rango de páginas cuando se exporta un
Instituto de Computación Avanzada de México S.C. 79
MACROMEDIA FREEHAND
documento en formato EPS o Adobe Illustrator. Cada página se
exporta como un archivo EPS o Adobe Illustrator diferente.
Abrir en aplicación externa: seleccione esta opción para ver de
inmediato el archivo exportado en la aplicación seleccionada. Es
posible guardar una aplicación independiente por cada tipo de
archivo exportado.
Portable Network Graphic (PNG) es un formato de imagen de mapa
de bits extensible que proporciona un almacenamiento con mayor
compresión y pérdidas menores a las imágenes de mapa de bits.
En la mayoría de los casos, los archivos PNG se comportan en
FreeHand exactamente como las imágenes TIFF. Use el cuadro de
diálogo Vínculos para incrustar, extraer o cambiar vínculos con
archivos PNG.
Como PNG es un formato extensible, otras aplicaciones pueden
agregar datos extra a un archivo PNG. Como los datos son
específicos de la aplicación en la que se ha creado el archivo PNG,
FreeHand ignorará, pero no borrará, dichos datos.
Al abrir un archivo PNG de una fuente Fireworks en FreeHand, los
datos extra se ignorarán; FreeHand sólo muestra los datos en mapa de
bits.
Además, FreeHand puede aplicar módulos de Photoshop a archivos
PNG. Sin embargo, cuando una imagen PNG se ha modificado con
un módulo, se convierte en archivo TIFF y se incorpora al documento
de FreeHand. Tras aplicar un módulo a una imagen PNG, seleccione
Editar > Vínculos para extraer la imagen incorporada a un archivo
TIFF externo.
Las imágenes PNG pueden contener un canal alfa.
FreeHand puede importar y exportar archivos PNG.
Opciones de exportación de PNG
Para establecer la resolución y el suavizado al exportar, haga clic en
Configurar en el cuadro de diálogo Exportar para abrir el cuadro de
diálogo Valores predeterminados de mapas de bits.
Para establecer opciones específicas PNG, presione Más en el cuadro
de diálogo Valores predeterminados de mapas de bits, cuando
exporte una imagen PNG.
·8 bits: Seleccione esta opción para exportar imágenes PNG con 256
colores.
·16 bits: Seleccione esta opción para exportar imágenes PNG con
miles de colores.
·24 bits: Seleccione esta opción para exportar imágenes PNG con
más de 16 millones de colores.
·32 bits con Alpha: Seleccione esta opción para exportar imágenes
PNG con más de 16 millones de colores e incluir un canal alfa.
·48 bits: Seleccione esta opción para exportar imágenes PNG con una
profundidad de color de 48 bits, produciendo una imagen con
millones de colores.
·64 bits con Alpha: Seleccione esta opción para exportar imágenes
Instituto de Computación Avanzada de México S.C. 80
MACROMEDIA FREEHAND
PNG con una profundidad de 64 bits de colores (millones de colores)
e incluir un canal alfa.
·PNG entrelazado: Seleccione esta opción para crear una imagen
PNG entrelazada. Las imágenes PNG entrelazadas se reconstruyen
progresivamente en la pantalla dibujando una línea de píxeles sí y
otra no y luego rellenando los huecos.
Autor:
Ing. Joel González Estrada
Joelages@hotmail.com
Instituto de Computación Avanzada de México S.C. 81
También podría gustarte
- Practica de C#Documento12 páginasPractica de C#jaci garciaAún no hay calificaciones
- Manual FireworksDocumento92 páginasManual Fireworksmatador954Aún no hay calificaciones
- Manual Fast ReportDocumento21 páginasManual Fast ReportRigoberto Mercedes SanchezAún no hay calificaciones
- Uso de Visible AnalystDocumento11 páginasUso de Visible AnalystDa AgueroAún no hay calificaciones
- Manual de Dreamweaver 8Documento50 páginasManual de Dreamweaver 8profesorchonero50% (2)
- Historia de DreamweaverDocumento6 páginasHistoria de DreamweaverJunior TorresAún no hay calificaciones
- Introducción A Windows Form12Documento12 páginasIntroducción A Windows Form12Luis Mario Molina OrtizAún no hay calificaciones
- Teoría Figma - Dev ModeDocumento9 páginasTeoría Figma - Dev ModeHernan GonzalezAún no hay calificaciones
- Conceptos Basicos de Visual BasicDocumento5 páginasConceptos Basicos de Visual BasicJuanLezcanoAún no hay calificaciones
- Illustrator Graficos para WebDocumento17 páginasIllustrator Graficos para WebDerat Nunoi PhotographyAún no hay calificaciones
- Herramientas de MS WordDocumento20 páginasHerramientas de MS WordElmer Saldaña QuirozAún no hay calificaciones
- Manual de Macromedia Flash 8Documento24 páginasManual de Macromedia Flash 8profesorchoneroAún no hay calificaciones
- Tema 3 - Introduccion DreamweaverDocumento33 páginasTema 3 - Introduccion DreamweaverLuis RodriguezAún no hay calificaciones
- Clase No.7Documento28 páginasClase No.7FelipeAún no hay calificaciones
- Guia para ArchiCAD 19Documento15 páginasGuia para ArchiCAD 19Gustavo Tapia CortesAún no hay calificaciones
- Manual Sobre El Entorno Visual de DEV C++Documento50 páginasManual Sobre El Entorno Visual de DEV C++Cesar MenaAún no hay calificaciones
- Procesador TextosDocumento17 páginasProcesador TextosPeter ParkerAún no hay calificaciones
- UD11 ContenidosDocumento31 páginasUD11 Contenidoscarlos cruzAún no hay calificaciones
- Solución de La GuiaDocumento21 páginasSolución de La Guiavivianaperez1Aún no hay calificaciones
- Cultura de La Calidad - MinitabDocumento11 páginasCultura de La Calidad - MinitabANALIE ARAGON RAMIREZAún no hay calificaciones
- Manual ScribusDocumento25 páginasManual ScribusJames KirkAún no hay calificaciones
- Lab 01 202010Documento15 páginasLab 01 202010gabrielAún no hay calificaciones
- 21 - Formulario PDF Con IndesignDocumento25 páginas21 - Formulario PDF Con IndesignPablo BarbozaAún no hay calificaciones
- Trabajo2 - VISUAL BASIC Propiedades Del Fox22Documento120 páginasTrabajo2 - VISUAL BASIC Propiedades Del Fox22Kenny Kent Garcia CusichiAún no hay calificaciones
- Manual Usuario Bex AnalyzerDocumento18 páginasManual Usuario Bex AnalyzerManu Xp50% (2)
- Usando Factory Talk ViewDocumento36 páginasUsando Factory Talk ViewEdwin RegisAún no hay calificaciones
- Guia 3Documento13 páginasGuia 3Nilson Valvas PalmaAún no hay calificaciones
- 8 - Procesar Códigos de CaracterísticasDocumento22 páginas8 - Procesar Códigos de CaracterísticasMario Martin TorresAún no hay calificaciones
- Manual ArtcutDocumento36 páginasManual Artcutkatherine100% (1)
- Xara 3 DDocumento12 páginasXara 3 DAnna LaneAún no hay calificaciones
- Herramientas de Visual C# PDFDocumento6 páginasHerramientas de Visual C# PDFClaudio ArayaAún no hay calificaciones
- 09 Com 01 DreamweaverDocumento24 páginas09 Com 01 DreamweaverYerko Machaca ValenzuelaAún no hay calificaciones
- Actividad Fundamental 1 - 2127965 - Nestor Eduardo Jimenez MuñozDocumento5 páginasActividad Fundamental 1 - 2127965 - Nestor Eduardo Jimenez MuñozNestor JimenezAún no hay calificaciones
- FlashDocumento51 páginasFlashmedina2966Aún no hay calificaciones
- Bases de Datos en Visual FoxPro Plus PDFDocumento14 páginasBases de Datos en Visual FoxPro Plus PDFrabsarisAún no hay calificaciones
- Escuela Superior Politécnica Del Litoral (Espol)Documento6 páginasEscuela Superior Politécnica Del Litoral (Espol)otakunAún no hay calificaciones
- Diseño Gráfico Con CorelDraw - Sesión 01Documento17 páginasDiseño Gráfico Con CorelDraw - Sesión 01Nahum OrtizAún no hay calificaciones
- Introduccion Fireworks Cs5Documento17 páginasIntroduccion Fireworks Cs5Ronald Ale Almendras AlvaradoAún no hay calificaciones
- Manual AltiumDocumento7 páginasManual AltiumJOSE MIGUEL CASTANEDA DE ANDAAún no hay calificaciones
- Guia de Visual BasicDocumento62 páginasGuia de Visual BasicLuis Miguel MitaAún no hay calificaciones
- TPNº3 Novedades y Mejoras InDesign CS6Documento18 páginasTPNº3 Novedades y Mejoras InDesign CS6Cinthia SoboreoAún no hay calificaciones
- Guia BluegriffonDocumento13 páginasGuia BluegriffonGeovani Ruiz MonroyAún no hay calificaciones
- Apuntes Visual BasicDocumento32 páginasApuntes Visual BasicggacituaAún no hay calificaciones
- Semana 10 Aplicación MóvilDocumento15 páginasSemana 10 Aplicación MóvilHaydee Ayala orellanaAún no hay calificaciones
- Temario Curso Diseno Grafico OkDocumento5 páginasTemario Curso Diseno Grafico Okrecovery_trashAún no hay calificaciones
- Manual de UsuarioDocumento8 páginasManual de UsuarioGREGORIOAún no hay calificaciones
- Guia Aca Animate CC - EspDocumento20 páginasGuia Aca Animate CC - EspAndrea Naranjo100% (1)
- Word PDF Excel HTML Con C#Documento40 páginasWord PDF Excel HTML Con C#jocorfeAún no hay calificaciones
- Tipos de Procesadores de TextoDocumento5 páginasTipos de Procesadores de TextoIdkdeke RamiAún no hay calificaciones
- Clase 4Documento51 páginasClase 4Faby CastilloAún no hay calificaciones
- G-004 - Crear LetrasDocumento3 páginasG-004 - Crear LetrasTony wachingAún no hay calificaciones
- Programación en C++ Con C++ Builder - Zeitoune y Rettore PDFDocumento47 páginasProgramación en C++ Con C++ Builder - Zeitoune y Rettore PDFJorge Clará CanizalezAún no hay calificaciones
- Introducción A La Programación 3456 230304 PDFDocumento113 páginasIntroducción A La Programación 3456 230304 PDFJuan Francisco Pulido CarrilloAún no hay calificaciones
- Manual AutoCAD Avanzado 2009-I PDFDocumento45 páginasManual AutoCAD Avanzado 2009-I PDFcuervocrdAún no hay calificaciones
- Proyecto Final - Unidad N°1 - LÓPEZ CANDELEJO CARLOS EDUARDODocumento20 páginasProyecto Final - Unidad N°1 - LÓPEZ CANDELEJO CARLOS EDUARDOCARLOS EDUARDO LOPEZ CANDELEJOAún no hay calificaciones
- Importar y Exportar Archivos en InkscapeDocumento7 páginasImportar y Exportar Archivos en InkscapeCORDOVA ARCE ANGELAún no hay calificaciones
- Preguntero 2do Parcial Herramientas Digitales 10Documento8 páginasPreguntero 2do Parcial Herramientas Digitales 10nidopec691Aún no hay calificaciones
- (Diccionarios) (Informática) (Español E-Book) Diccionario de Extensiones de Archivos Informáticos PDFDocumento41 páginas(Diccionarios) (Informática) (Español E-Book) Diccionario de Extensiones de Archivos Informáticos PDFJorgech26Aún no hay calificaciones
- Listado de Cds Completos 2Documento178 páginasListado de Cds Completos 2Vicente Orbegoso RodriguezAún no hay calificaciones
- Guía de Migración de FreeHand A IllustratorDocumento44 páginasGuía de Migración de FreeHand A Illustratordromán_720711Aún no hay calificaciones
- Chek de Preprensa DigitalDocumento5 páginasChek de Preprensa DigitalmarcomorenomunozAún no hay calificaciones
- Adobe IlustradorDocumento42 páginasAdobe IlustradorsebastianbravoperuAún no hay calificaciones
- Manual IlustratorDocumento17 páginasManual IlustratorE,mersonAún no hay calificaciones
- Adobe IllustratorDocumento56 páginasAdobe IllustratorJorgeRiveraAún no hay calificaciones
- Curso Freehand AvanzadoDocumento10 páginasCurso Freehand AvanzadoolgaAún no hay calificaciones
- Listado de Cds CompletosDocumento192 páginasListado de Cds CompletosVicente Orbegoso Rodriguez100% (1)
- 48 Software de Dibujo VectorialDocumento27 páginas48 Software de Dibujo VectorialLourdes Casado SanchezAún no hay calificaciones
- Complementos para Codigo AnayaDocumento86 páginasComplementos para Codigo AnayaJohnny ToStringAún no hay calificaciones
- Sergio Baron Curriculum VitaeDocumento2 páginasSergio Baron Curriculum VitaevashbcnAún no hay calificaciones
- Libro Profe WORD PDFDocumento96 páginasLibro Profe WORD PDFAlberto PiedraAún no hay calificaciones
- FreehandDocumento354 páginasFreehandCarla Roldan PaucaraAún no hay calificaciones
- Resume Jean Carlos PolancoDocumento9 páginasResume Jean Carlos PolancoJiinArts100% (1)
- Manual FreehandDocumento90 páginasManual FreehandFernando GranadosAún no hay calificaciones
- Idea, Concepto y ProcesoDocumento28 páginasIdea, Concepto y ProcesoCorialopezmAún no hay calificaciones
- IllustratorDocumento33 páginasIllustratorJaIme MoralesAún no hay calificaciones
- Diseño Digital Primer y Segundo ParcialDocumento17 páginasDiseño Digital Primer y Segundo ParcialXIOMARA DIAZ IGLESIASAún no hay calificaciones
- El Pentagrama EsotéricoDocumento7 páginasEl Pentagrama EsotéricoJose Goitia0% (1)
- Historia de IlustradorDocumento2 páginasHistoria de Ilustrador4to perito merca Alisson GodoyAún no hay calificaciones
- InfografíaDocumento59 páginasInfografíaKarina BarriosAún no hay calificaciones
- Miguel Angel DiazDocumento4 páginasMiguel Angel DiazDiaMon MianAún no hay calificaciones
- Manual FreeHandDocumento412 páginasManual FreeHandnovodesenho100% (1)
- 01 Diseño de LogotiposDocumento152 páginas01 Diseño de LogotiposMARTIN ANDRADE100% (1)
- Ilustracion Digital Diseño Autoedición PDFDocumento22 páginasIlustracion Digital Diseño Autoedición PDFJuanAún no hay calificaciones
- Macromedia FreehandDocumento81 páginasMacromedia Freehandhola.distritograficoAún no hay calificaciones
- Preprensa v5Documento6 páginasPreprensa v5Maggy MikyoAún no hay calificaciones
- InfografíaDocumento59 páginasInfografíaAlekos Dat80% (5)
- DVD ManualDocumento17 páginasDVD ManualPrezix PrezziAún no hay calificaciones