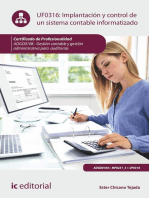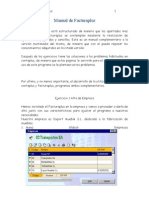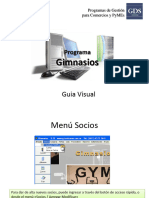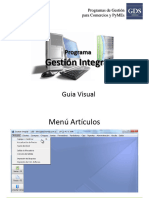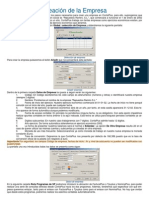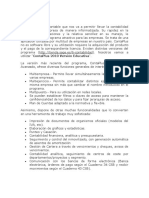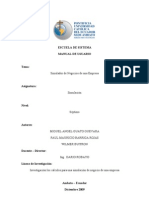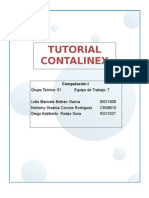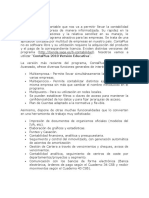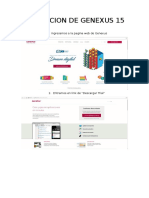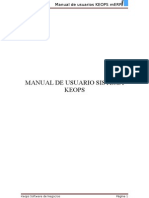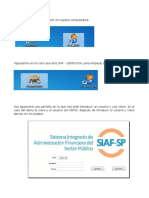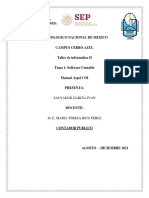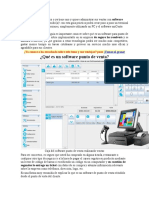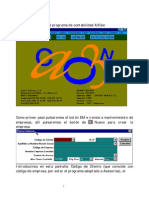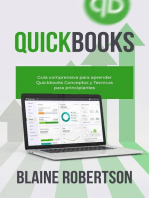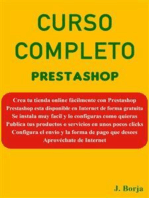Documentos de Académico
Documentos de Profesional
Documentos de Cultura
Ejercicio Completo Facturaplus
Cargado por
Yessica SATítulo original
Derechos de autor
Formatos disponibles
Compartir este documento
Compartir o incrustar documentos
¿Le pareció útil este documento?
¿Este contenido es inapropiado?
Denunciar este documentoCopyright:
Formatos disponibles
Ejercicio Completo Facturaplus
Cargado por
Yessica SACopyright:
Formatos disponibles
EJERCICIO COMPLETO FACTURAPLUS En la ventana de entrada al programa, vemos que tenemos como Nombre usuario Supervisor, y que ms abajo
tenemos una ventanita para introducir una clave de acceso. Esto es as porque el programa nos da la posibilidad de configurar diversos usuarios que tendran cada uno sus propias claves de acceso para entrar al programa. Utilizaramos esta opcin solamente si queremos tener accesos limitados, que ciertas personas no puedan ver ciertas partes del programa. El usuario supervisor es el que viene con el programa y no lleva, en principio, clave de acceso, por lo que simplemente pulsaremos Aceptar para entrar al programa.
En la parte de arriba tenemos ahora las barras de mens y de botones del programa. Dado que hemos comprado este programa para llevar la gestin comercial de la empresa, lo primero que vamos a hacer es dar de alta la empresa con sus datos, para ello pulsamos en el men la opcin Global. Seleccionamos la opcin Empresas: Pulsamos en el + de Aadir puesto que vamos a aadir una nueva empresa. Tendremos la ventana que sigue:
Introducimos correctamente todos los datos de la empresa, y pulsamos arriba la pestaa Importacin (opcin NO disponible en la versin profesional del programa), solamente la pulsamos y luego volvemos a pulsar Datos Generales, esto es para que no nos de error. La pestaa Importacin es utilizable en las versiones Elite del programa cuando cada ao abrimos empresa nueva, con esta opcin le decimos que copie las tablas y datos de la empresa del ao anterior (datos de artculos, clientes, etc.). Pulsamos Aceptar y ya tenemos creada la empresa. El paso siguiente es realizar la configuracin adecuada del programa:
Men til > Entorno del Sistema > Personalizacin
La primera pestaa es la de Contadores, donde automticamente el programa va poniendo los nmeros por donde va cada documento, aqu podemos venir a cambiar el nmero de una factura, cosa harto peligrosa, si por ejemplo vamos por la factura 1234 y queremos que la prxima sea la 1100, venimos aqu y ponemos el numero 1100 en la casilla correspondiente. Esto tambin sirve para si queremos empezar por un nmero de factura o albarn que no sea el 1. Imaginemos que la empresa ya lleva aos funcionando y vamos por la factura 13.450. La prxima factura a realizar es la 13.451, para que esto salga as, vendremos a esta ventana y pondremos el numero 13.451. El numero que ponemos en la casilla es el que va a poner en la primera factura a realizar. Pulsamos en esta pestaa e iremos a la ventana donde configuramos el enlace con Contaplus:
en esta ventana debe aparecer la carpeta donde tenemos el programa contaplus instalado en nuestro ordenador, pinchamos en y nos aparece la siguiente ventana:
Tendremos que pinchar 2 veces en el directorio C: para que se abra y nos muestre todas las carpetas que tenemos en C: , de manera que vemos lo siguiente: (parecido, mis carpetas no son como las suyas)
Pinchando la barra de desplazamiento busco el probable directorio de Contaplus:
En nuestro caso es este pero podra tener el nombre de Celite o Contaeli hemos pinchado dos veces sobre el para que se abriera y nos mostrara la ventana de la izquierda, donde vemos el archivo contaplw.exe que es el que andamos buscando, por lo que pinchamos 2 veces sobre el archivo contaplw.exe, y volvemos a la siguiente ventana:
Donde ya nos ha puesto el directorio, (podra ser otro Ej.: C:\Celite\), ahora tenemos que sealarle con que empresa queremos enlazar, para ello tiene que estar en blanco la ventana si no lo esta pulsamos intro y se abre la ventana donde pincharemos en la lupa para ir al siguiente sitio:
Que es una ventana de Contaplus que nos muestra las empresas que tenemos dadas de alta, por lo que pincharemos 2 veces sobre el nombre de la empresa con la que queremos enlazar, y tendremos lo siguiente:
Donde seleccionamos lo que queremos que nos pase y donde vemos las cuentas que nos propone para enlazar con Contaplus, segn conceptos de Facturaplus. Pinchando en la pestaa vamos a las cuentas contables de Compras, donde no modificaremos nada. Pinchamos en la pestaa donde tendremos lo siguiente:
Todo esto son Versiones por Defecto, o sea que en el trabajo normal en el Facturaplus, si en algunos sitios no lo cambiamos, va a ser lo que va a poner, esto nos da una comodidad: Si en facturacin no lo cambiamos, los artculos nos los sacar del AL1, almacn que facturaplus abre automticamente para poder funcionar (siempre debemos tener como mnimo un almacn). Es interesante no cambiar esto, pues en la Familia de Servicios la necesita el programa para artculos que no damos de alta. Aqu es donde pone el programa los clientes que no damos de alta, no confundir con los clientes que habitualmente nos pagan al contado. Este grupo sirve para que si hacemos una factura sin dar de alta el cliente, facturaplus pueda hacerlo. Por lo tanto si acaso podemos modificar lo de grupo de clientes SP, y poner algo que nos guste mas como clientes sin dar de alta. El resto es lo mismo, especial atencin a nuestro rgimen de IVA que lo sealamos en , aqu va en que Rgimen de IVA esta nuestra empresa, el rgimen de IVA de
nuestros clientes va en la ficha de cada cliente, y el de proveedores en la ficha de cada proveedor. En la pestaa de banco que utilizamos para para pasar remesas, esta pasamos remesas, da igual recibos van los datos de nuestra empresa y del pasar las remesas. Si utilizamos mas de un banco zona la dejamos en blanco, borramos todo. si no lo que haya aqu.
En esta ventana tenemos diversas opciones por las que optar o no, segn sea nuestra empresa y su actividad, especial atencin al control de stocks: si somos una empresa de servicios lo desactivamos pinchando aqu para que se quede en blanco.
Si somos una empresa comercial, de fabricacin, lo mantenemos sealado, siendo conveniente sealar en Permitir ventas sin stock, dado que si no lo tenemos sealado, y no tenemos stocks dados de alta, no nos dejar hacer facturas. Esta ventana es bastante inofensiva, no va a modificar aspectos fundamentales en el programa, solo si queremos que haga algo o no. Control de ubicaciones solo lo sealaremos si tenemos grandes almacenes y muy controlados. Las propiedades son para empresas que comercializan artculos que siendo el mismo cambia alguna caracterstica (la ropa, el mismo pantaln es distinto segn talla y color, esto seran las propiedades). Aqu le indicamos con cuantos nmeros queremos trabajar, y si queremos trabajar con decimales o no. Por ejemplo, queremos que las cantidades de lo que vendemos lleguen hasta 9.999.999 y pueda ponerse 1 decimal: 9.999.999,5 (cantidades son los artculos: ejemplo 4 Kg. de azcar o 8 horas) pondremos lo siguiente:
En precios tenemos que poner 2 decimales para poder trabajar correctamente en Euros
Pulsamos en
para que se nos guarde la configuracin.
Ahora vamos a configurar nuestros documentos, como queremos que nos salgan las facturas, albaranes, etiquetas, tickets etc. En el Men til > Entrono del Sistema > Documentos, tenemos la siguiente ventana:
Donde estn los distintos documentos que tenemos preconfigurados y que debemos modificar para que queden a nuestro gusto. Para ello primeramente seleccionamos el documento a modificar, en este caso el de Facturas a Clientes pinchando una vez sobre el y posteriormente pulsando el botn de Partidas para tener acceso a las distintas partidas que componen este documento y as poder modificarlas o aadirles nuevas. Tenemos la ventana que vemos a continuacin, donde: Pintado de cajas: esto quiere decir que le indicamos al programa que nos realice en un sitio concreto un rectngulo o un cuadrado. Pintado de lneas: indicamos que dibuje una lnea horizontal o vertical. Pintado de bitmaps: con esta opcin se inserta en un lugar concreto una imagen que tenemos en un archivo. Esta imagen puede ser por ejemplo el logotipo de la empresa que queremos que salga en la factura.
Nombre de la Empresa: esto es un dato que va a tomar el programa de la tabla correspondiente, en este caso lo toma de los datos que introdujimos al dar de alta la empresa. Texto definido por el usuario: esto es cuando queremos que salga algo escrito en el documento y no es un dato que tenga que tomar de ninguna tabla, por ejemplo queremos que en la parte lateral todas nuestras facturas lleven escrito Forcova S.A. Inscrita en el Registro Mercantil de Valencia tomo II ... Lnea: esto son los milmetros que le indicamos donde tiene que empezar a escribir el dato o dibujar un cuadrado o un texto. Los milmetros son medidos desde la esquina superior izquierda del documento, y en el caso de la lnea es hacia abajo. Por lo que si por ejemplo pone Lnea : 15 esto quiere decir que desde el borde superior del documento el programa tiene que medir 15 milmetros hacia abajo y ah, a los 15 milmetros del borde superior del documento empezar a escribir. Columna: es el segundo dato que necesita el programa para situar bien un dibujo o un texto o un dato, son los milmetros que van desde la parte izquierda del documento. Por lo tanto si pone : Columna 20, significa que empezara a escribir o dibujar a los 20 milmetros del borde izquierdo del documento.
Lo primero es comprobar que nos va a imprimir en Euros, por lo que seleccionamos los datos que tienen que ir en Euros : Total factura, etc.
Una vez seleccionada la lnea a modificar, pulsamos en modificar
Comprobamos que en la parte superior izquierda, donde pone Imprimir en : salga Divisas, de esta manera nos imprimir segn la moneda del cliente, que habitualmente ser en Euros. Aqu nos damos cuenta tambin de la configuracin, tenemos: Coordenada vertical: 279.0 mm : el importe total de la factura lo va a imprimir a 279 milmetros del borde superior del documento. Coordenada horizontal: 195.0 mm: el importe total lo va a imprimir a 195 milmetros del borde izquierdo del documento. Por lo que si nuestro formato de facturas es distinto, tendremos que coger una regla y modificar estas medidas. ES MUY CONVENIENTE que si Vd imprime en impresora matricial ajuste las medidas a dcimas de milmetro, en particular las medidas del documento, esto es as para que el salto de la pagina se lo haga correctamente, si la diferencia es de 0,5 milmetros, entonces al realizar mas de 3 o 4 facturas a la vez, el salto en la impresora se lo ira arrastrando mal y cada vez le imprimir peor. Pulsamos Grabar si hemos modificado algo, y nos vamos a la ventana que nos sale para ver el tema de las dimensiones generales del documento.
Pulsamos Salir para salir de esta otra ventana. Y estamos en:
Aqu vemos las dimensiones del documento: 297.4 210.0, dimensiones que se corresponden con el formato DIN A4, pero que quizs no sea el formato de nuestras facturas. Si necesitamos modificarlo, pulsamos en Modificar
Y entonces tenemos una ventana donde podemos decirle al programa las dimensiones exactas de la factura. Recordamos que cuando hemos modificado algo tenemos que pulsar Grabar para no se pierdan las modificaciones. Antes de realizar modificaciones en los documentos, es conveniente que imprimamos el que queremos modificar, para as poder ver como est y que cosas tenemos que eliminar, cuales modificar y si tenemos que aadir algo.
La imagen anterior es la de una factura a clientes tal como viene con el programa, es probable que queramos eliminar muchas cosas y cambiar otras tantas. Con facturaplus podemos utilizar papel blanco para hacer facturas, y que el programa nos dibuje todo lo que sea necesario, o utilizar las facturas de imprenta que ya tenemos hechas. Como mnimo querremos eliminar el logo de SP, por ello volvemos a donde estbamos: Men til > Entorno del sistema > Documentos > sealamos Facturas a Clientes y pulsamos el botn de partidas
Tenemos la ventana que ya habamos visto, como queremos eliminar el logo de SP, seleccionamos Pintado de Bitmaps y pulsamos eliminar
Si queremos que aparezca un dato o texto que ahora no tenemos, pulsaremos en Aadir
Primero seleccionaremos que queremos que salga: Pulsando en el triangulito se nos desplegan todas las opciones que tiene el programa, seleccionaremos la que nos interese, si no esta es que no se puede imprimir. Si dejamos Texto definido por el usuario, entonces podemos escribir abajo lo que queremos que salga en el documento.
Posteriormente le indicaremos las coordenadas:
A cuantos milmetros de arriba y de la izquierda debe comenzar a imprimir. Podemos cambiar el tipo, tamao y color de letra en:
Una vez conformes, pulsamos Grabar. Salir, Salir.
También podría gustarte
- Implantación y control de un sistema contable informatizado. ADGD0108De EverandImplantación y control de un sistema contable informatizado. ADGD0108Aún no hay calificaciones
- Aplicación de sistemas informáticos en bar y cafetería. HOTR0508De EverandAplicación de sistemas informáticos en bar y cafetería. HOTR0508Aún no hay calificaciones
- Ejercicio Completo FacturaplusDocumento29 páginasEjercicio Completo FacturaplusYessica SA100% (2)
- Informe DolibarrDocumento13 páginasInforme DolibarrFernando PonceAún no hay calificaciones
- El Desarrollo de La LecturaDocumento16 páginasEl Desarrollo de La LecturaAndrea FloresAún no hay calificaciones
- Manual de Aspel SAEDocumento30 páginasManual de Aspel SAEErick Jimenez SalasAún no hay calificaciones
- Tutorial Monica 8Documento2 páginasTutorial Monica 8Mauricio RojasAún no hay calificaciones
- Manual de FacturaplusDocumento82 páginasManual de Facturapluslul1la100% (102)
- Guia GimnasioDocumento33 páginasGuia GimnasioJuanjo GonzálezAún no hay calificaciones
- Temas 5, 6 y 7 LaDocumento31 páginasTemas 5, 6 y 7 LaAlba Ruano FernándezAún no hay calificaciones
- Tema 5 LADocumento11 páginasTema 5 LAAlba Ruano FernándezAún no hay calificaciones
- Guia GestionDocumento58 páginasGuia GestionDavid Yamil WaidattAún no hay calificaciones
- Pagina Nopcommerce GuiaDocumento8 páginasPagina Nopcommerce GuiaDalgy FernandezAún no hay calificaciones
- Manual GLPI PDFDocumento76 páginasManual GLPI PDFLuisEduardoManzanoCorreaAún no hay calificaciones
- Manual Práctico de ContaplusDocumento34 páginasManual Práctico de Contapluscev2211Aún no hay calificaciones
- Manual de Instalacion Siscole 6.0.1Documento6 páginasManual de Instalacion Siscole 6.0.1greggen1Aún no hay calificaciones
- Conta PlusDocumento52 páginasConta Plussusan bilzAún no hay calificaciones
- Compaqi ComercialDocumento38 páginasCompaqi Comercialjuana iris martinez martinezAún no hay calificaciones
- Manual de Usuario SimulacionDocumento12 páginasManual de Usuario SimulacionPaul BarrigaAún no hay calificaciones
- Tutorial CR09010 BG11008 RS11017Documento24 páginasTutorial CR09010 BG11008 RS11017Yesenia RodriguezAún no hay calificaciones
- Conta PlusDocumento52 páginasConta PlusPamelita RojasAún no hay calificaciones
- Genexus TutorialDocumento33 páginasGenexus TutorialDaniel DavilaAún no hay calificaciones
- Tema 5Documento18 páginasTema 5BelenRequenaAún no hay calificaciones
- Guia Ferreteria PlusDocumento59 páginasGuia Ferreteria PlusJosé LotitoAún no hay calificaciones
- Manual de Usuario FerreteriaDocumento9 páginasManual de Usuario FerreteriaYoel Hernández HernándezAún no hay calificaciones
- Manual-1 SISTEMA CONTABLEDocumento12 páginasManual-1 SISTEMA CONTABLEAriel RAún no hay calificaciones
- Introducción de Asientos en ContaplusDocumento9 páginasIntroducción de Asientos en ContaplusAndres Perez RuizAún no hay calificaciones
- Manual de Usuario KeopsDocumento52 páginasManual de Usuario KeopsAndres SanchezAún no hay calificaciones
- RESUMEN CONTPAQiDocumento12 páginasRESUMEN CONTPAQiSonia ManzAún no hay calificaciones
- LEEME!!!!!!!!!Documento4 páginasLEEME!!!!!!!!!heampAún no hay calificaciones
- Introduccion Al SiafDocumento23 páginasIntroduccion Al SiafMaría Jesús Vásquez RegaladoAún no hay calificaciones
- L.AL05 ContenidoDocumento17 páginasL.AL05 Contenidosiaaba7Aún no hay calificaciones
- t1 - Manual de Aspel Coi - Ivan Salvador GarciaDocumento31 páginast1 - Manual de Aspel Coi - Ivan Salvador GarciaSagiAún no hay calificaciones
- Aplicaciones Contables Informaticas Proyecto 2Documento19 páginasAplicaciones Contables Informaticas Proyecto 2Abril LigonioAún no hay calificaciones
- UniCenta POS ManualDocumento10 páginasUniCenta POS ManualL̶u̶i̶s̶ M̶a̶r̶i̶n̶Aún no hay calificaciones
- Cont A Plus PDFDocumento61 páginasCont A Plus PDFaganorsiAún no hay calificaciones
- Manual de PeachtreeDocumento126 páginasManual de PeachtreeMariela Roca50% (2)
- PrestashopDocumento24 páginasPrestashopJeanp DexAún no hay calificaciones
- Guia Punto de VentasDocumento47 páginasGuia Punto de VentasRonicito MujicaAún no hay calificaciones
- Manual Contaplus Elite 2012Documento95 páginasManual Contaplus Elite 2012Guillermo CosAún no hay calificaciones
- Manual Contabilidad Jet 2014Documento21 páginasManual Contabilidad Jet 2014Fernando Lucas100% (4)
- Website: Abrir PresupuestoDocumento3 páginasWebsite: Abrir PresupuestoArturo Adrian Duran QuispeAún no hay calificaciones
- Software Contable Visual Cont ComDocumento26 páginasSoftware Contable Visual Cont ComVinicio Ajuchan JojAún no hay calificaciones
- EasykioscosDocumento82 páginasEasykioscosRicardo PolettiAún no hay calificaciones
- A3 ConDocumento18 páginasA3 Condisco01rmAún no hay calificaciones
- PDF Manual Uso VisualcontpdfDocumento8 páginasPDF Manual Uso VisualcontpdfGilber Ticona ChinoAún no hay calificaciones
- Manual GLPI GNPDocumento78 páginasManual GLPI GNPLuisk Cardenas gilAún no hay calificaciones
- Añadir Pestañas A La Pantalla Estándar de SAPDocumento8 páginasAñadir Pestañas A La Pantalla Estándar de SAPJorge YekonAún no hay calificaciones
- Excel para contadores y administradoresDe EverandExcel para contadores y administradoresCalificación: 1 de 5 estrellas1/5 (1)
- Resumen de Financial Intelligence de Karen Berman y Joe KnightDe EverandResumen de Financial Intelligence de Karen Berman y Joe KnightCalificación: 3 de 5 estrellas3/5 (1)
- Como empezar un negocio desde cero y hacer que funcione. Guia para lanzar tu negocio propio y convertirte en un exitoso emprendedor con el Modelo Canvas: Economia y NegociosDe EverandComo empezar un negocio desde cero y hacer que funcione. Guia para lanzar tu negocio propio y convertirte en un exitoso emprendedor con el Modelo Canvas: Economia y NegociosAún no hay calificaciones
- Guía ERP: Cómo Seleccionar el Sistema Contable para tu NegocioDe EverandGuía ERP: Cómo Seleccionar el Sistema Contable para tu NegocioCalificación: 5 de 5 estrellas5/5 (1)
- QuickBooks: Guía comprensiva para aprender Quickbooks Conceptos y Técnicas para principiantesDe EverandQuickBooks: Guía comprensiva para aprender Quickbooks Conceptos y Técnicas para principiantesAún no hay calificaciones
- Productividad 4.0: Abastecimiento y Compras impulsados por Inteligencia Artificial GenerativaDe EverandProductividad 4.0: Abastecimiento y Compras impulsados por Inteligencia Artificial GenerativaAún no hay calificaciones
- UF0255 - Análisis y control de la desviación presupuestaria del producto editorialDe EverandUF0255 - Análisis y control de la desviación presupuestaria del producto editorialAún no hay calificaciones