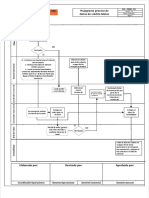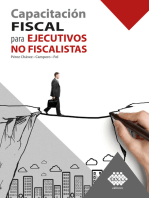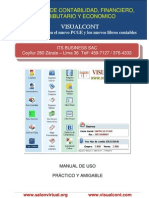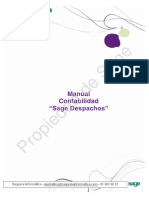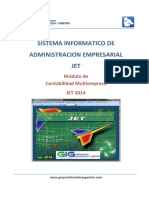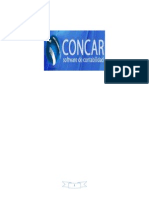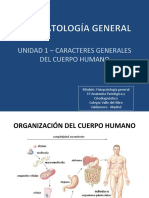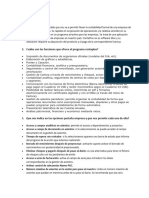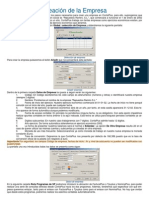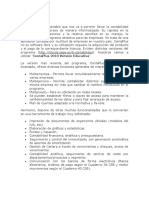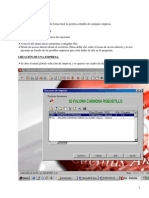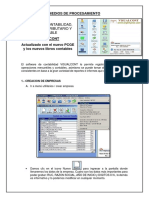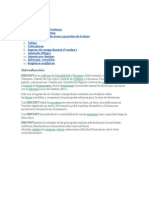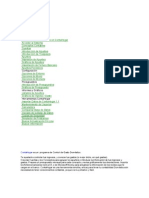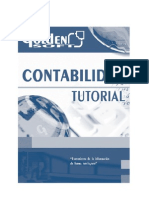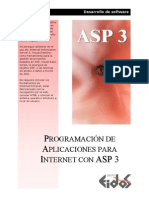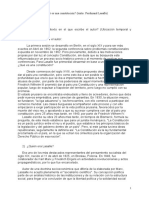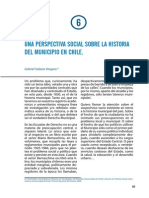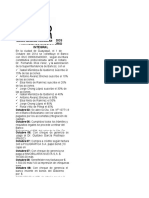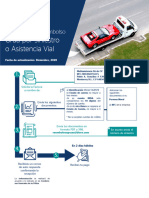Documentos de Académico
Documentos de Profesional
Documentos de Cultura
A3 Con
Cargado por
disco01rmTítulo original
Derechos de autor
Formatos disponibles
Compartir este documento
Compartir o incrustar documentos
¿Le pareció útil este documento?
¿Este contenido es inapropiado?
Denunciar este documentoCopyright:
Formatos disponibles
A3 Con
Cargado por
disco01rmCopyright:
Formatos disponibles
Manual de A3Con
Pantalla de entrada al programa de contabilidad A3Con
Como primer paso pulsaremos el botn EM e iremos a mantenimiento de empresas, all pulsaremos el botn de Nuevo para crear la empresa.
Introducimos en esta pantalla: Cdigo de Cliente (que coincide con cdigo de empresa, por estar el programa adaptado a Asesoras), el
Manual de A3Con
NIF, mes de cierre contable y nmero de dgitos que vamos a usar en las cuentas (que viene 8 por defecto), seleccionamos moneda (Pts.) y pulsamos aceptar.
Pantalla de empresa creada Copiamos el plan contable modelo que es el que nos ofrece el programa despus de aceptar esta ventana. Y de ah pasamos a la pantalla de Impresos - Hacienda.
Aceptamos, seleccionamos la empresa con la que queremos trabajar y el ejercicio.
2
Manual de A3Con
Y tenemos la pantalla de Datos de Empresa:
Rellenamos los datos que nos solicita y pulsamos Salir.
Manual de A3Con
BARRA DE MENS A continuacin describo las distintas funciones que nos encontramos en la barra de mens. Plan Contable : Pinchando sobre l se desplega el siguiente submen: - Ir a Empresa: seleccin de empresa con la que trabajar. - Mantenimiento de Empresa: modificacin de datos de la empresa seleccionada. - Existencias Finales: Introduccin de los importes de los saldos de las cuentas de Existencias. - Apertura de Ejercicio: para realizar el asiento de apertura de la empresa para el siguiente ao. Apuntes : Mantenimiento de Apuntes:
Manual de A3Con
Pantalla a la que vamos seleccionando esta opcin de mantenimiento de apuntes, y que es por donde entramos a la actividad bsica de la contabilidad que no es otra que la introduccin de asientos. Pulsamos el Botn Nuevo de la barra de botones
E introducimos lo siguiente para la confeccin de un asiento: (nos desplazamos con el tabulador, pulsamos Intro al finalizar el asiento) 1. Fecha: del apunte 2. Cod.: si queremos un asiento predefinido, sino no ponemos nada 3. Concepto: del asiento. 4. Documento: si lo creemos necesario. 5. Cuenta: cdigo cuenta (tendr, en este ejemplo 8 dgitos) 6. Debe: pondremos el importe correspondiente 7. Haber: si es el caso, el importe que le corresponda. 8. Contrapartida: para asientos simples Pulsamos Intro y seguimos en la lnea siguiente del asiento, nos da por defecto el mismo concepto. Al introducirle una cuenta nueva (40000001), nos muestra una pantalla para dar de alta la cuenta: En la pantalla siguiente introduciremos los datos de la nueva cuenta creada. Existen una serie de cuentas que no es necesario crear, como las cuentas de IVA, retenciones etc., cuentas de carcter comn y que introduce el programa al aperturar nueva empresa.
Manual de A3Con
Una vez finalizado el asiento, pulsamos Intro y sale una nueva lnea para un asiento nuevo:
Manual de A3Con
Los botones que nos encontramos son los siguientes: Modificar lnea Apunte nuevo Ayuda Contabilidad En pesetas
Ver saldo cta
Imprimir Calculadora
Contabilidad En Euros
Ir a predefinidos Ir a cuentas
Ver extracto de la cuenta
Botn de insertar linea de apunte Botn de eliminar linea seleccionada
- Punteo de Extractos: para comprobar apuntes por cuentas - Taspaso de Movimientos: cuando necesitamos cambiar todos los apuntes realizados en una cuenta por otra distinta (por ejemplo cuando ha habido un error continuado de introduccin de apuntes en una cuenta y todos ellos se quieren traspasar a otra distinta). - Def. Apuntes Predefinidos: donde tenemos una serie de asientos ya predefinidos y donde podemos crear los que deseemos.
Manual de A3Con
Cartera : - Gestin de Cobros: donde podemos introducir y ver los distintos vencimientos de cobros (en la pantalla que nos sale primero de Gestin de Cobros, pulsamos el botn nuevo y entramos en una pantalla de alta de vencimientos. - Gestin de Pagos: lo mismo que el anterior, pero con pagos pendientes de la empresa. - Listado de Cartera: donde podemos listar por pantalla o por impresora:
Listados por impresora
Listados por pantalla
*IVA: - Modelo 300/320/390: para ver estos modelos de impresos fiscales, el resto no est disponible. *Listados : - Contables: - Diario: para ver por impresora o pantalla el diario de asientos de la empresa, pudiendolo acotar por fechas y/o apuntes. - Cuentas corrientes: para ver por impresora o pantalla la relacin de cuentas con sus saldos y los extractos (mayores) de cada una de ellas. - Sumas y Saldos, Prdidas y Ganancias, Balance de Situacin: para ver por pantalla o por impresora estos balances. - Oficiales:
8
Manual de A3Con
- Modelo 300, 349, 390 115 y 180: para imprimir estas declaraciones fiscales. - Soporte Magntico Mod. 180 y Mod. 349: para generar en un diskette estas declaraciones, en formato que acepta Hacienda. - Libro de Registros: para ver en pantalla o impresora los libros registros obligatorios en IVA. - De Gestin: - Retenciones: para ver por pantalla la relacin de retenciones (practicadas por la empresa o soportadas).
Analtica : - Prdidas y Ganancias: de carcter analtico. - Distribucin Analtica: donde realizamos las opciones para la contabilidad analtica. Hay que crear departamentos y las distintas imputaciones de costes e ingresos a estos departamentos creados. Presupuestaria : - Mantenimiento de Presupuestos: donde introducimos las distintas cuentas y su presupuesto por meses o anual. - Anlisis presupuestario: para ver por pantalla o impresora los presupuestos y sus posibles desviaciones. Ratios : - Definicin de Ratios: donde tenemos una serie de ratios ya predefinidos y donde podemos dar de alta nuevos ratios. - Listado de Ratios: nos presenta un informe por pantalla o por impresora de los ratios seleccionados. Hay que validar la seleccin.
Manual de A3Con
- Botn de validacin
Inmovilizado : - Mantenimiento de Inmovilizado: desde donde introducimos las cuentas de activo inmovilizado. - Generar Amortizaciones: se generan los apuntes de amortizaciones directamente. - Listados: Fichas de Activo, Inventario, Amortizaciones, Inversiones con Derecho a Deduccin, Impuestos Diferidos Leasing: opciones para listar estos informes. Tablas : - Definicin de Cuentas Anuales: donde se configuran los distintos modelos de balances que conforman las cuentas anuales (ya vienen predefinidas). - Clientes/Proveedores: Introducciones, modificaciones o eliminaciones de datos tiles de clientes y proveedores. - Responsables: datos del representante de la empresa. - Formas de Pago: modificacin de distintas formas de pago (vienen las mas habituales ya definidas).
10
Manual de A3Con
- IVA y Retenciones: codificacin, altas, modificaciones y borrados de tipos de IVA, recargo de equivalencia y retenciones. - Administraciones de Hacienda, Provincias, Bancos: mantenimiento de bases de datos de estos temas.
Utilidades : - Cambiar Fecha: para modificar las fechas de datos y de listados que nos salen en todas las pantallas por defecto. - Reorganizar: Ficheros, Saldos: opcin interna del programa, que es conveniente realizar sobre todo al recuperar una copia de seguridad. - Personalizar Botones: para agregar, eliminar o modificar los botones de la barra de herramientas. - Parmetros Impresora: listado de Impresoras que tenemos configuradas en el sistema (Windows). - Parmetros Generales: direccin de los archivos con los que trabaja el programa, tipo de moneda empleada e importe del cambio euro/pts. - Confidencialidad: Claves de acceso y usuarios. - Estadstica contable: importes por meses de los movimientos de la empresa. - Importar/Exportar: desde donde podemos enviar o traer los datos a/de diskette o a/de otro ordenador. - Conversiones: para convertir archivos de otras versiones de este programa. Salir : para salir del programa
11
Manual de A3Con
Barra de Botones Los botones de esta barra situada en la pantalla principal del programa, nos permiten ir directamente a algunas pantallas que hemos visto en la barra de mens.
Buscar
EM: Mantenimiento de Empresas AP: Mantenimiento de Apuntes PE: Punteo de Extractos PC: Mantenimiento Plan Contable IN: Inmovilizado CO: Cobros PA: Pagos 115: Modelo 115 300: Modelo 300 RE: Libro de Registros DI: Libro Diario CC: Cuentas SS: Balance de Sumas y Saldos PG: Cuenta de Prdidas y Ganancias BS: Balance de situacin.
12
Manual de A3Con
EJEMPLO DE ENTRADA DE ASIENTO Supongamos que debemos pasar una factura de compra de fecha 1 de Febrero de 1999 por importe de 100.000 pts. Mas IVA del 16%, siendo el total de la factura de 116.000 pts y el proveedor es la empresa F. Garca S.L. Procederemos de la siguiente forma: >Apuntes >Mantenimiento de Apuntes (Entramos en la pantalla de introduccin de asientos) Botn Nuevo Escribimos: 01 02 (fecha) pulsamos [tabulador] cdigo no ponemos (por no usar predefinidos) [tabulador] Fra. 1 F. Garca S.L: (concepto) [tabulador] Documento no ponemos [tabulador] Cuenta: 40000001 (nos indica que no est dada de alta, procedemos al alta de la cuenta) Indicamos la descripcin de la cuenta: F. Garca S.L., y el Tipo de Iva: 4 que es el 16% y aceptamos. Importe debe lo dejamos en 0 [tabulador] Importe al Haber: 116.000 pts [tabulador] Contrapartida lo dejamos en 0 porque es un asiento mltiple (introducimos ms de 2 cuentas) [tabulador] Tipo: seleccionamos en el desplegable FR (Factura Recibida) pulsamos [Intro] Nos termina el asiento introduciendo el programa la cuenta de IVA (47200000) y la cuenta de Compras (60000000). Pulsamos salir y tenemos finalizado el asiento.
13
Manual de A3Con
Vista de como queda el asiento realizado
14
Manual de A3Con
EXPORT - MUEBLE S.L. Av. Jose Luis Ochoa 25 46700 Valencia NIF: B-97654455
Tel: 96 133 21 00 N Factura: Fecha: 52 18-Dic-98
Cliente: Domicilio: Poblacin:
Len Jimenez Plaza Concordia 2 Valencia
NIF:
178907D
CANTIDAD CONCEPTO 110 Sillas 78 Sillones
IMP. UNITARIO 14500 25600
IMPORTE TOTAL 1,595,000 Pts 1,996,800 Pts
Base Imponible 3,591,800 Pts IVA 16% TOTAL 574,688 Pts 4,166,488 Pts
15
Manual de A3Con
Factura de ventas de la empresa que tenemos como ejemplo, vamos a pasarla a contabilidad, por el programa A3Con: Las pantallas sern las siguientes:
Pantalla de entrada de mantenimiento de apuntes desde donde vamos a realizar el asiento. Pulsando el botn de nuevo asiento, vamos a la pantalla siguiente desde donde realizamos el asiento
16
Manual de A3Con
Introducimos primero la fecha, concepto, importe al debe y la cuenta del cliente, seleccionando la clave FE: factura emitida, siempre pasamos primero el total de las facturas, de esa manera el programa nos finaliza el asiento de forma automtica, y queda como sigue:
17
Manual de A3Con He puesto fecha de 31-03, porque al ser una versin demo solo deja trabajar con el primer trimestre
18
También podría gustarte
- Acta de Constitución de Una S.R.L. OFDocumento8 páginasActa de Constitución de Una S.R.L. OFLiab92% (12)
- Flujograma proceso notas crédito motosDocumento1 páginaFlujograma proceso notas crédito motosJUAN JOSE LOPEZ LOJAAún no hay calificaciones
- Capacitación fiscal para ejecutivos no fiscalistas 2019De EverandCapacitación fiscal para ejecutivos no fiscalistas 2019Calificación: 4.5 de 5 estrellas4.5/5 (3)
- Capacitación fiscal para ejecutivos no fiscalistasDe EverandCapacitación fiscal para ejecutivos no fiscalistasAún no hay calificaciones
- Manual Contaplus 2004 - PracticaDocumento110 páginasManual Contaplus 2004 - PracticaRamon Toledano CabrerizoAún no hay calificaciones
- Software Contable Visual Cont ComDocumento26 páginasSoftware Contable Visual Cont ComVinicio Ajuchan JojAún no hay calificaciones
- Capacitación fiscal para ejecutivos no fiscalistas 2018De EverandCapacitación fiscal para ejecutivos no fiscalistas 2018Aún no hay calificaciones
- Sentencia Accidente de TránsitoDocumento14 páginasSentencia Accidente de TránsitoluisAún no hay calificaciones
- Resumen de Financial Intelligence de Karen Berman y Joe KnightDe EverandResumen de Financial Intelligence de Karen Berman y Joe KnightCalificación: 3 de 5 estrellas3/5 (1)
- Capacitación fiscal para ejecutivos no fiscalistas 2017De EverandCapacitación fiscal para ejecutivos no fiscalistas 2017Calificación: 3 de 5 estrellas3/5 (1)
- Despachos Sagedespachosprofesionales Manual Contabilidad Sage Despachos SaqqarainformaticaDocumento174 páginasDespachos Sagedespachosprofesionales Manual Contabilidad Sage Despachos Saqqarainformaticaarturoposada100% (1)
- Modelo Determinacion de HerederosDocumento2 páginasModelo Determinacion de Herederosyrmoel decena heredia100% (1)
- Manual SiscontDocumento36 páginasManual SiscontEnriqueAún no hay calificaciones
- Guia Curso - Sistema Contable Sic Jac 2020Documento30 páginasGuia Curso - Sistema Contable Sic Jac 2020xixmenita100% (2)
- Manual Contabilidad Jet 2014Documento21 páginasManual Contabilidad Jet 2014Fernando Lucas100% (4)
- Siscont Software Contabilidad FinanzasDocumento40 páginasSiscont Software Contabilidad FinanzasShirley Reynaldo ChumpitazAún no hay calificaciones
- Manual Básico Del Programa de Contabilidad ContaPlus. Sistemas Informativos Contables de La Universidad de Zaragoza. SICDocumento36 páginasManual Básico Del Programa de Contabilidad ContaPlus. Sistemas Informativos Contables de La Universidad de Zaragoza. SICYshan LiksaiAún no hay calificaciones
- Sistema Contable ConcarDocumento83 páginasSistema Contable ConcarJames Valverde Cuellar100% (3)
- Evidencia 4 (De Producto) Rap1 - Ev04 - Matriz LegalDocumento2 páginasEvidencia 4 (De Producto) Rap1 - Ev04 - Matriz LegalSergio GomezAún no hay calificaciones
- Fisiopatologia General. Unidad 1Documento22 páginasFisiopatologia General. Unidad 1disco01rm0% (1)
- UF0255 - Análisis y control de la desviación presupuestaria del producto editorialDe EverandUF0255 - Análisis y control de la desviación presupuestaria del producto editorialAún no hay calificaciones
- CONTASOL Primeros PasosDocumento19 páginasCONTASOL Primeros PasossampepAún no hay calificaciones
- Sis ContDocumento39 páginasSis ContWilito O te MoletasAún no hay calificaciones
- Ciad InfoelectDocumento13 páginasCiad InfoelectNaye ZetellitaAún no hay calificaciones
- ContaplusDocumento9 páginasContaplusKarina ExpositoAún no hay calificaciones
- Practica ContaplusDocumento4 páginasPractica Contaplusfraylan francisco amador reyesAún no hay calificaciones
- ManualDocumento25 páginasManualMonica HernandezAún no hay calificaciones
- Desarrollo de La Tarea 1 UNIDAD 3Documento4 páginasDesarrollo de La Tarea 1 UNIDAD 3Carla GonzálezAún no hay calificaciones
- Sistema Contable Concar PDFDocumento83 páginasSistema Contable Concar PDFjoserpluisAún no hay calificaciones
- Definición de ContaplusDocumento3 páginasDefinición de ContaplusOrlando CastilloAún no hay calificaciones
- Manual Práctico de ContaplusDocumento34 páginasManual Práctico de Contapluscev2211Aún no hay calificaciones
- Cont A Plus PDFDocumento61 páginasCont A Plus PDFaganorsiAún no hay calificaciones
- actividada 6Documento3 páginasactividada 6Indhira Gandy Carrasco RamirezAún no hay calificaciones
- Termino en ContaplusDocumento6 páginasTermino en ContaplusMaireny De Jesus AlcantaraAún no hay calificaciones
- Sistemas contables Ciad 2000Documento47 páginasSistemas contables Ciad 2000Yarenys CascanteAún no hay calificaciones
- Conta PlusDocumento52 páginasConta Plussusan bilzAún no hay calificaciones
- Contabilidad ComputarizadaDocumento17 páginasContabilidad ComputarizadaJose PironAún no hay calificaciones
- APUNTES ContaplusDocumento25 páginasAPUNTES ContaplusPlacido RendonAún no hay calificaciones
- Conta PlusDocumento52 páginasConta PlusPamelita RojasAún no hay calificaciones
- Cuestionario Sobre ContaplusDocumento4 páginasCuestionario Sobre Contaplusmario29091975Aún no hay calificaciones
- Medios de ProcesamientoDocumento11 páginasMedios de Procesamientoedgar huacanca julcaAún no hay calificaciones
- Procedimientos de SiscontDocumento4 páginasProcedimientos de SiscontMaria Isabel Contreras MartinezAún no hay calificaciones
- Introducción de Asientos en ContaplusDocumento9 páginasIntroducción de Asientos en ContaplusAndres Perez RuizAún no hay calificaciones
- Siscont Software ContabilidadDocumento41 páginasSiscont Software ContabilidadJorge SanchezAún no hay calificaciones
- Ejercicio Completo FacturaplusDocumento29 páginasEjercicio Completo FacturaplusYessica SA100% (2)
- Registrar Ventas en El Siscont 2010Documento37 páginasRegistrar Ventas en El Siscont 2010Nadel GonzalesAún no hay calificaciones
- ContaWin - ComenzandoDocumento6 páginasContaWin - Comenzando_GodfatherAún no hay calificaciones
- Generación informe medios magnéticos en SIIGODocumento13 páginasGeneración informe medios magnéticos en SIIGODERLY MARCELA ENDO OSORIOAún no hay calificaciones
- Instrucciones PDFDocumento75 páginasInstrucciones PDFAj JaAún no hay calificaciones
- Aurora Web 2013 sistema gestiónDocumento88 páginasAurora Web 2013 sistema gestiónSamanta MorilloAún no hay calificaciones
- Definir ContaPlusDocumento6 páginasDefinir ContaPlusCasandra Lugo JvAún no hay calificaciones
- Supuesto 2 Solucion FacturaciónDocumento60 páginasSupuesto 2 Solucion FacturacióncovungoAún no hay calificaciones
- Conta HogarDocumento39 páginasConta HogarRonald Párraga AracenaAún no hay calificaciones
- Modulo 8 CtasxCobrarDocumento34 páginasModulo 8 CtasxCobrarNilson Y. Alvarado R.Aún no hay calificaciones
- PDF Manual Uso VisualcontpdfDocumento8 páginasPDF Manual Uso VisualcontpdfGilber Ticona ChinoAún no hay calificaciones
- Tutorial de Contaplus EliteDocumento49 páginasTutorial de Contaplus EliteAbel HerediaAún no hay calificaciones
- Elaboración Comprobante de EgresoDocumento3 páginasElaboración Comprobante de EgresoCAROLINA PEÑATAAún no hay calificaciones
- SIIGO Pyme Elaboracion Recibos de Caja C PDFDocumento14 páginasSIIGO Pyme Elaboracion Recibos de Caja C PDFNelis MedinaAún no hay calificaciones
- Tutorial ContaduriaDocumento39 páginasTutorial ContaduriaAarón DíazAún no hay calificaciones
- Capacitacion en Uso de Sistema ContableDocumento7 páginasCapacitacion en Uso de Sistema ContableMarthae CallizayaAún no hay calificaciones
- Modulo 9 CtasxPagarDocumento43 páginasModulo 9 CtasxPagarNilson Y. Alvarado R.Aún no hay calificaciones
- Registro de Asientos ContablesDocumento8 páginasRegistro de Asientos ContablesBryan ValenzuelaAún no hay calificaciones
- Manual Valery ContabilidadDocumento22 páginasManual Valery ContabilidadLuis Gutiérrez Fariñas0% (1)
- Programacion de Aplicaciones Con ASP 3Documento483 páginasProgramacion de Aplicaciones Con ASP 3Josua Obando100% (2)
- MANUAL Completa Wifislax en UsbDocumento15 páginasMANUAL Completa Wifislax en UsbmamartinezalAún no hay calificaciones
- Manual Gigaset A160Documento15 páginasManual Gigaset A160disco01rmAún no hay calificaciones
- Manual de Administracion - Nominas Y Seguros Sociales PDFDocumento39 páginasManual de Administracion - Nominas Y Seguros Sociales PDFdisco01rmAún no hay calificaciones
- Cómo Crear CD de Recuperación Del SistemaDocumento4 páginasCómo Crear CD de Recuperación Del Sistemadisco01rmAún no hay calificaciones
- Madrid Medieval - GuiaDocumento6 páginasMadrid Medieval - Guiadisco01rmAún no hay calificaciones
- Los monopolios y oligopolios en el derecho de consumoDocumento20 páginasLos monopolios y oligopolios en el derecho de consumoJhon MarioAún no hay calificaciones
- Analisis Huaraz PDFDocumento14 páginasAnalisis Huaraz PDFRoy Cristiam Mora Tafur0% (2)
- InventarioDocumento4 páginasInventarioaxel chenAún no hay calificaciones
- BEJARANO MARIN Avance 10 - 06 - 21Documento3 páginasBEJARANO MARIN Avance 10 - 06 - 21Lilian BejaranoAún no hay calificaciones
- Text FileDocumento72 páginasText FileRicardo Arias MoraAún no hay calificaciones
- Propuesta - Contrato Almacen Punto PoderosoDocumento17 páginasPropuesta - Contrato Almacen Punto Poderosocesar rodriguezAún no hay calificaciones
- Qué es una constitución según LasalleDocumento7 páginasQué es una constitución según LasalleJoshua PalmaAún no hay calificaciones
- Historia Del Municipio Chileno en La Perspectiva SocialDocumento13 páginasHistoria Del Municipio Chileno en La Perspectiva SocialNelson LeivaAún no hay calificaciones
- PROGRAMA EDUCCA - Lambayeque GRFDocumento21 páginasPROGRAMA EDUCCA - Lambayeque GRFGilmer Ruiz FernándezAún no hay calificaciones
- Historia de UcraniaDocumento12 páginasHistoria de UcraniaVioleth RuizAún no hay calificaciones
- 230-Reglamento de Infraestructura DeportivaDocumento20 páginas230-Reglamento de Infraestructura DeportivaNaly CQ0% (1)
- Importancia de Las Deciosiones Del EstadoDocumento3 páginasImportancia de Las Deciosiones Del EstadoKatherine Elisa Parra DíazAún no hay calificaciones
- TUAP TerminadoDocumento12 páginasTUAP TerminadoByDjees25Aún no hay calificaciones
- Di 2022 701 2059514Documento2 páginasDi 2022 701 2059514Carolina Ocampo GonzalezAún no hay calificaciones
- EL ROMANTICISMO Exposición LenguaDocumento5 páginasEL ROMANTICISMO Exposición LenguaVale UrregoAún no hay calificaciones
- Decreto 525-09Documento24 páginasDecreto 525-09Debra HernandezAún no hay calificaciones
- Crees Que Leguía Llegó Al Poder Empleando Medios DemocráticosDocumento1 páginaCrees Que Leguía Llegó Al Poder Empleando Medios Democráticos3C - Carly Aviles PecerosAún no hay calificaciones
- Constancia de Deposito 2Documento31 páginasConstancia de Deposito 2mabeAún no hay calificaciones
- Pleno Extraordinario 26-Enero-05Documento4 páginasPleno Extraordinario 26-Enero-05vicentegomezc@gmail.comAún no hay calificaciones
- Institucionalizacion Del Trabajo Social en BoliviaDocumento2 páginasInstitucionalizacion Del Trabajo Social en BoliviaMoises Chavez50% (4)
- Adquisiciones y Gastos Que Realizan Los BancosDocumento51 páginasAdquisiciones y Gastos Que Realizan Los BancosJhonny VegaAún no hay calificaciones
- Universidad Privada de Tacna: Facultad de Derecho Y Ciencias PoliticasDocumento44 páginasUniversidad Privada de Tacna: Facultad de Derecho Y Ciencias PoliticasMarlon Puma VisaAún no hay calificaciones
- Requisitos de Reembolso grúa-BBVADocumento1 páginaRequisitos de Reembolso grúa-BBVAGruas MonterosaAún no hay calificaciones
- Biografía de Hellen Mack, Rigoberta Menchu, Imagenes AnimalesDocumento8 páginasBiografía de Hellen Mack, Rigoberta Menchu, Imagenes AnimalesEvolucionNett San Pedro SacatepéquezAún no hay calificaciones
- Derecho Previsional 2017 - Principios-Regimen General Pcia Bs As-BeneficiosDocumento59 páginasDerecho Previsional 2017 - Principios-Regimen General Pcia Bs As-BeneficiosLaura DisandroAún no hay calificaciones