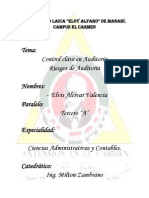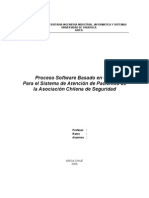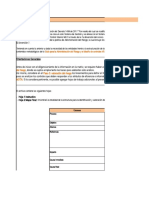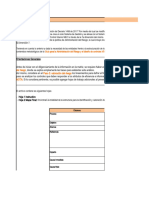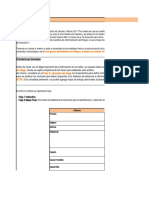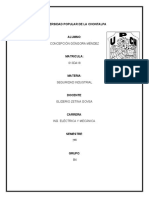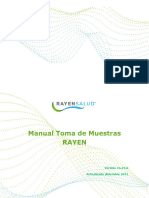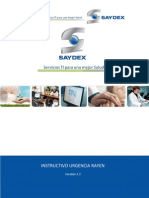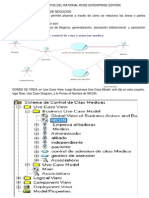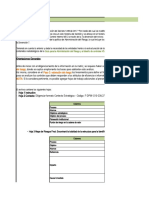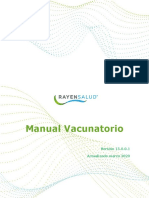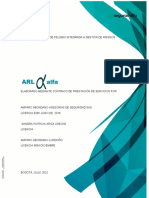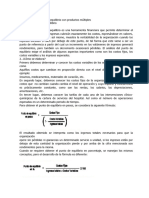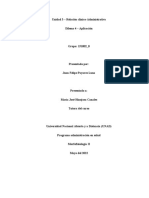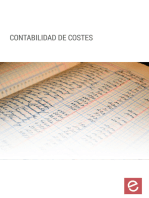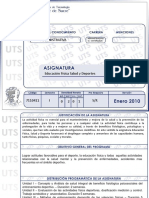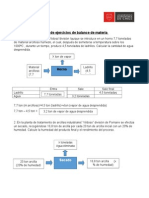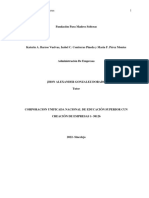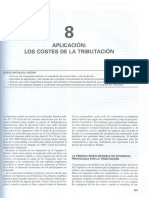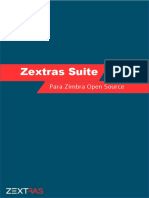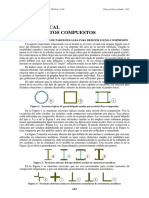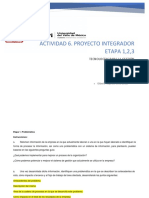Documentos de Académico
Documentos de Profesional
Documentos de Cultura
Modelo de GestiónCRÓNICOS RCV - EPS Version Julio 16 2021
Cargado por
LIGIA BECERRADerechos de autor
Formatos disponibles
Compartir este documento
Compartir o incrustar documentos
¿Le pareció útil este documento?
¿Este contenido es inapropiado?
Denunciar este documentoCopyright:
Formatos disponibles
Modelo de GestiónCRÓNICOS RCV - EPS Version Julio 16 2021
Cargado por
LIGIA BECERRACopyright:
Formatos disponibles
Crónicos RCV EPS
Instructivo/Manual de gestión
Instructivo modelo de gestión Crónicos RCV - EPS
El modelo de gestión de población con enfermedades de RCV (Riesgo
Cardiovascular) se alinea con el propósito de, identificar y priorizar la gestión
individual del riesgo en salud de los asegurados con patologías que tienen una
alta prevalencia, para hacer intervenciones que permitan mitigar y controlar
daños.
La identificación de los casos se realiza a partir de la población con marca
confirmada de Enfermedad Renal Crónica-Programa de Protección Renal (PPR),
Diabetes e Hipertensión. Esta población se afilia al programa de RCV creado en
Health Cloud y se distribuyen así: quienes tienen Enfermedad Renal Crónica
(PPR) en el programa Enfermedad Renal, quienes tienen Diabetes en el
Programa de Diabetes y quienes tienen solo Hipertensión en el Programa de
Hipertensión arterial, con esta jerarquía de marcas, es decir primando
Enfermedad Renal sobre las otras dos patologías. Cuando a uno de estos
asegurados inscritos en el programa se les presenta un evento en salud
importante o una situación que requiera gestión, por ejemplo, una
hospitalización por una patología potencialmente evitable, se activa el proceso
que da inicio a la gestión con la migración del caso a la bandeja de casos
respectiva según el programa donde este el afiliado. La clasificación se realiza
de manera automática con base en reglas de priorización definidas y posterior
a esto los asegurados son listados para su abordaje, análisis, intervención y
seguimiento desde las necesidades de gestión clínica que le apunten a la
anticipación, a generar desenlaces positivos en salud y satisfacción para las
personas que cuidamos y para los equipos de salud.
Este documento entrega un instructivo enfocado en la intervención y
seguimiento de los asegurados con riesgo cardiovascular, dirigido a los
gestores de esta estrategia en las IPS Básicas propias y adscritas de la EPS.
¿Qué visualiza el gestor cuando ingresa a Health Cloud
Lightning?
Al ingresar a Salesforce, dentro del menú Iniciador de aplicación ( ) se debe
buscar la opción Health Cloud Lightning ( ), en el menú de inicio (lista
desplegable), se selecciona y el gestor podrá visualizar varias gráficas
que mostrarán las Tareas vencidas (tareas que sobrepasaron la fecha de
Instructivo modelo de gestión Crónicos RCV - EPS
vencimiento asignada para su gestión), Tareas pendientes (tareas que faltan
gestionar), Tareas completadas (tareas que fueron gestionadas), Alertas
(indica que el gestor tiene casos que presentaron una situación en salud que
requiere su verificación y definir prioridad en la gestión), Casos por estado
(son los casos que el gestor está gestionando y los nuevos casos asignados),
Tareas de hoy (las tareas asignadas para el día). Por último, se muestra el
Chatter donde se visualizan todas las publicaciones (ver explicación de chatter).
Ilustración 1 - Menú desplegable: Inicio.
Ilustración 2 - Pantalla de Inicio de Health Cloud Lightning.
¿Cómo asignarse un caso y gestionarlo?
Desde el menú desplegable de inicio también se encuentra la opción de Casos:
Instructivo modelo de gestión Crónicos RCV - EPS
Ilustración 3 - Menú desplegable: Casos.
El gestor debe ingresar a y buscar en la lupa la bandeja de casos sobre
la cual va a iniciar la gestión (por ejemplo: Enfermedad Renal IPS Sura). Allí se
encuentran todos los asegurados que fueron activados para gestión por algún
evento desencadenante que haya presentado.
Ilustración 4 – Búsqueda ejemplo de Bandeja de casos.
Ilustración 5 - Ejemplo de Bandeja de casos.
Instructivo modelo de gestión Crónicos RCV - EPS
En la “bandeja de casos” se encuentran los casos que aún están pendientes de
ser tomados por los gestores asignados a esta bandeja de gestión. La visual de
la bandeja de casos contiene los siguientes campos: Alerta, Numero del caso,
Nombre del contacto, Número de documento, Nombre de IPS del afiliado,
Código IPS del Afiliado, Asunto, Origen, Estado, Prioridad, Condición, Fecha y
Hora de apertura.
La columna de Alerta indica que el gestor tiene casos que presentaron una
situación en salud que requiere su verificación y debe definir la prioridad en la
gestión. La columna de Origen muestra el evento disparador que originó el
caso, estos son: Pos-hospitalización, Pos-urgencias, Duplicidad de
medicamentos, Hiperconsultadores, Inhaderentes, Ayudas diagnósticas
estudio de precursoras, Clasificación de posible enfermedad renal, Ayudas
diagnósticas alteradas y otros que el negocio definirá en su momento.
Para asignarse los casos, estos deben ser seleccionados desde el recuadro que
está a la izquierda del número del caso y luego se da clic en aceptar. Esto hará
que el caso desaparezca de la bandeja de casos del programa y empiece a
visualizarse en la bandeja de “Mis casos” del gestor que lo tomó o al cual le fue
asignado dicho caso.
Ilustración 6 - Asignación de casos.
Si el gestor desea visualizar todos los casos que tiene asignados (Nuevos, En
gestión y Completados), debe seleccionar en la vista de lista “Mis casos” como
se observa a continuación:
*Mis casos hace referencia a los casos que el gestor tiene a cargo.
Instructivo modelo de gestión Crónicos RCV - EPS
Ilustración 7 - Mi lista de casos.
Por otro lado, si el gestor desea visualizar los casos que tiene pendientes, debe
seleccionar en la vista de la lista “Mis casos pendientes” así:
Ilustración 8 - Mi lista de casos pendientes sin gestionar.
Para ver el detalle de un caso que está en la lista de “Mis casos” se debe
seleccionar directamente el número del caso:
Instructivo modelo de gestión Crónicos RCV - EPS
Ilustración 9 - Visualizar el detalle de un caso.
Después de ingresar y tomar un caso, el gestor podrá visualizar el detalle de
este. Estará dividido por secciones y se verá de la siguiente forma:
Ilustración 10 - Detalle del caso.
En la parte izquierda se observará el listado de las tareas abiertas inclusive
para otros casos si los tiene (recuadro verde en la ilustración) y las tareas que
se han cerrado (recuadro azul en la ilustración).
Instructivo modelo de gestión Crónicos RCV - EPS
En el centro del detalle estará el nombre del caso, el nombre del paciente
asociado al número del caso, el propietario del caso y el número del
documento (recuadro naranja en la ilustración). Debajo de esta información
se mostrarán los otros casos asociados abiertos del paciente (recuadro
morado en la ilustración).
Adicionalmente en el detalle del caso (recuadro rojo en la ilustración) se
podrá identificar si está activo el campo de alertas , para que el gestor
verifique que situación generó la alerta, la integre al análisis del caso, al plan
de cuidado si es necesario y la inactive una vez tenga claro cuál es la gestión
que debe realizar para que no siga activa dicha alerta. Para inactivarla el
gestor deberá desmarcarla con el icono de editar y darle clic en .
Ilustración 10.1 - Detalle del caso-Alerta
De igual forma cuando un caso se genera, en el campo: Descripción se
muestra la situación o disparador que lo originó, en la sección ubicada al lado
derecho de este (historial del caso) habrá un comentario con una sugerencia
de que plantilla usar para el plan de cuidado. (Para saber cómo asignar una
plantilla ver aquí).
Ilustración 10.2 - Detalle del caso-Descripción y comentario con sugerencia de Plantilla
En esta misma sección se cuenta con la pestaña donde muestra la
información relacionada al caso y detalle de la alerta.
Instructivo modelo de gestión Crónicos RCV - EPS
Ilustración 10.3 - Detalle del caso con alerta.
Por último, en la parte izquierda de la herramienta se podrán hacer notas de
seguimiento respecto al caso (recuadro gris en la ilustración), también se
verán las últimas publicaciones del caso donde se podrán identificar notas y
seguimientos detallando situaciones especiales que ocurrieron mientras el
caso estaba en la bandeja de casos esperando a ser asignado (recuadro
amarillo en la ilustración).
¿Cómo hacer un escaneo?
En la sección donde se observa el detalle del caso existe un botón llamado
que permite hacer una revisión si el asegurado cuenta con algunas
prestaciones y ayudas diagnósticas que son importantes validarlas de
acuerdo a su curso de vida y condición de salud.
Instructivo modelo de gestión Crónicos RCV - EPS
Ilustración 11 – Proceso de escaneo.
Al dar clic en “Escanear” saldrá un mensaje indicando que el escaneo ha
finalizado. De ahí el gestor deberá ir a la sección de Relacionado donde se
habrá creado un problema, un objetivo y una tarea según los hallazgos
encontrados en dicho escaneo (ver ilustraciones).
Ilustración 12 – Escaneo finalizado
Ilustración 13 – Hallazgos del escaneo: Problema, Objetivo y Tareas.
El gestor también podrá visualizar los hallazgos del escaneo por el Plan de
cuidado del asegurado de la siguiente manera: deberá dirigirse a las pestañas
que muestran Plan de cuidado ( ) o por la navegación del paciente
como se muestra en la imagen.
Instructivo modelo de gestión Crónicos RCV - EPS
Ilustración 14 – Plan de gestión.
De ahí el gestor deberá desplegar en la flecha “ ” del Plan de cuidado y dar
clic en “Problemas y Objetivos” para observar el problema, objetivo y tareas
derivados del escaneo.
Ilustración 15 – Plan de gestión con los hallazgos del escaneo.
Notas importantes:
1. Si el gestor intenta hacer nuevamente un escaneo al paciente, se
mostrará un mensaje indicando que el caso fue escaneado
anteriormente.
Instructivo modelo de gestión Crónicos RCV - EPS
Ilustración 16 – Mensaje de caso anteriormente escaneado
2. Si el gestor intenta cerrar un caso sin haber realizado el escaneo del
asegurado, se mostrará un mensaje de alerta indicando que falta dicha
acción.
Ilustración 17 – Mensaje de alerta por falta de escaneo.
¿Cómo acceder a la vista integral?
Desde “Mis Casos” el gestor debe dar clic al nombre del asegurado.
Ilustración 18 - Mi lista de casos.
Lo anterior permite acceder a la visión integral, donde se encuentra
información de afiliación, datos básicos y sociodemográficos, marcaciones
confirmadas, información de autorizaciones (consultas, hospitalizaciones,
medicamentos, procedimientos, urgencias, entre otros), información clínica
relevante, programas en los que se encuentra inscrito en la plataforma,
Instructivo modelo de gestión Crónicos RCV - EPS
actividades o tareas abiertas e historial de actividades, prestaciones más
costosas, índice de salud y equipo de apoyo.
Ilustración 19 - Vista integral del asegurado.
• Navegación en la vista integral del asegurado:
Desde esta opción el gestor podrá visualizar el grupo de cuidado, la línea de
tiempo y los planes de cuidado que tiene activos o finalizados y puede acceder
a la formulación de nuevos problemas, objetivos y tareas.
Ilustración 20 - Navegación.
• Casos con Alerta en la vista integral del asegurado:
Con esta opción el gestor podrá visualizar los casos que presentaron una
situación en salud que requiere su verificación y definir prioridad en la gestión.
Instructivo modelo de gestión Crónicos RCV - EPS
Ilustración 21 – Casos con Alerta.
A partir del análisis de la visión integral, el gestor consigue comprender el
contexto del estado de salud del asegurado y puede ampliar el entendimiento
de su situación y problema o problemas que se deben gestionar mediante
acciones o tareas que se generen de manera automática o que sean creadas
por el gestor a partir del análisis del caso.
Ilustración 22 - Plan de cuidado.
De acuerdo con las situaciones que hayan activado el caso y otras que se
identifiquen al hacer un análisis automático de gestiones pendientes de
acuerdo con la patología, curso de vida y otros hallazgos clínicos, el sistema
identificará problemas y sugerirá tareas (plan de cuidado) para que sean
ejecutadas por el gestor dueño del caso y/u otros gestores del equipo de
cuidado. Para la definición del plan de cuidado el gestor podrá seleccionar las
Instructivo modelo de gestión Crónicos RCV - EPS
plantillas predefinidas para los diferentes problemas, estas plantillas podrán
ser editadas por el gestor de acuerdo con el análisis del caso. Por otra parte,
a partir del análisis que permite la vista integral del asegurado, el gestor podrá
formular otros problemas, objetivos y tareas asociados al mismo plan de
cuidado.
Ilustración 23 - Creación nuevos problemas.
Ilustración 24 - Creación de objetivos.
Para lograr un objetivo se deben definir las acciones necesarias que permiten
impactar positivamente la salud de los asegurados. Dichas acciones se
declaran en la plataforma como tareas, que pueden ser asignadas a los
diferentes actores (equipo de cuidado y asegurado).
Instructivo modelo de gestión Crónicos RCV - EPS
Ilustración 25 - Creación de tareas.
El equipo de cuidado puede crear tareas para los diferentes usuarios de la
plataforma sin necesidad de estar ligados a un problema o a un objetivo.
Ilustración 26 - Asignación de tareas.
Después de que se haya asignado una tarea a la persona correspondiente este
puede buscar su lista de tareas asociadas a los casos. Se verán las que el gestor
tiene a cargo para ser gestionadas y otras que le hayan direccionado de casos
de otros gestores.
Para buscar dichas tareas el gestor puede hacerlo desde el menú desplegable
de inicio con la opción :
Instructivo modelo de gestión Crónicos RCV - EPS
Ilustración 27 - Menú desplegable: Tareas.
Si el gestor desea visualizar todas las tareas que tiene asignadas (Nuevos, En
gestión y Completados), debe seleccionar en la vista de lista “Mis tareas” como
se observa a continuación:
Ilustración 28 - Menú desplegable: Mis Tareas.
Instructivo modelo de gestión Crónicos RCV - EPS
Ilustración 29 - Bandeja de tareas asociadas a los casos del gestor.
Por otro lado, si el gestor quiere filtrar por el estado en el que se encuentra la
tarea puede hacerlo seleccionando en la vista de lista las siguientes opciones:
“Tareas completadas (tareas que fueron gestionadas)”, “Tareas pendientes
(tareas que faltan gestionar)” y “Tareas vencidas (tareas que sobrepasaron la
fecha de vencimiento asignada para su gestión)”.
Es importante que el gestor se concentre en las tareas pendientes porque son
las que están esperando gestión y las vencidas porque son las que
sobrepasaron el tiempo de la gestión afectando los objetivos para resolver las
diferentes situaciones que presenta el asegurado.
Ilustración 30 - Menú desplegable: Tareas completadas, Tareas pendientes y Tareas vencidas.
Instructivo modelo de gestión Crónicos RCV - EPS
¿Cómo asignar una plantilla?
En la misma sección del Plan de cuidado el gestor debe ubicarse en el ítem de
“Problemas y Objetivos” y dar clic en la lista desplegable que dice Nuevo
problema ( ) para buscar las plantillas de seguro médico, de
ahí debe seleccionar Aplicar plantillas de seguro médico.
Ilustración 31 - Plan de cuidado – Problemas y objetivos
Después de dar clic en Aplicar plantillas de seguro médico saldrán todas las
plantillas existentes.
Ilustración 32 - Plantillas de seguro médico existentes.
Para asignar una de las plantillas el gestor debe seleccionar alguna de las
plantillas y debe dar clic en el botón Siguiente ( ).
Instructivo modelo de gestión Crónicos RCV - EPS
Ilustración 33 - Plantillas de seguro médico existentes para asignación.
Inmediatamente saldrá toda la información de la plantilla seleccionada. El
gestor podrá modificar parte de las tareas creadas dando clic en el icono
( ). Después de esto deberá volver a dar clic en el botón Siguiente
( ).
Ilustración 34 - Información de la plantilla.
De ahí nuevamente saldrá la información de la plantilla completa y el gestor
deberá dar clic en para que se asigne la plantilla al asegurado.
Instructivo modelo de gestión Crónicos RCV - EPS
Ilustración 35 - Asignación plantilla al asegurado.
Después de que la plantilla sea asignada al asegurado se podrá visualizar en la
sección de Plan de cuidado en el ítem de Problemas y objetivos.
Ilustración 36 - Plantillas asignadas al asegurado.
¿Cómo finalizar una tarea?
Cuando se termina la gestión de la tarea, el gestor cierra la tarea en Health
Cloud, documenta qué se realizó y los resultados obtenidos.
Cuando una tarea es completada se debe cerrar, para cerrarla es necesario
realizar un comentario en las notas de seguimiento, a través del ícono y
luego seleccionar la tarea.
Instructivo modelo de gestión Crónicos RCV - EPS
Ilustración 37 - Seguimiento de tareas.
Al seleccionarla, se debe dar “Completada.”
Ilustración 38 - Estado de tareas.
Cuando las tareas asociadas a un objetivo se van completando, el porcentaje
de avance se va modificando hasta quedar al 100% si se cumplieron todas las
tareas asociadas a este.
Instructivo modelo de gestión Crónicos RCV - EPS
Ilustración 39 - Modificación de objetivos.
¿Cómo cerrar el caso?
El gestor debe hacer una revisión de las tareas para saber si puede cerrar el
caso, para esto podrá generar el “Informe de las tareas relacionadas por caso
asignado a cada gestor” para identificar el estado de todas las tareas y si están
todas completadas o finalizadas. Teniendo en cuenta que a un asegurado le
pueden estar ejecutando tareas que no están asociadas al caso, el gestor debe
generar también el “Informe de las tareas relacionadas a cada asegurado”
para asegurar que todas las tareas asociadas al asegurado ya están gestionadas
y en estado completado o terminado y de esta manera poder cerrar el caso.
Una vez cierre el caso el asegurado estará activo en el programa al que
pertenece según su patología y volverá a activarse como caso ante la
ocurrencia de un evento definido como disparador de la gestión.
Para cerrar el caso el gestor debe ir a la sección de Detalle y en “Estado” dar
clic en y actualizar el estado del caso según lo que corresponda.
Instructivo modelo de gestión Crónicos RCV - EPS
Ilustración 40 – Sección para cierre de casos.
Ilustración 41 - Acceso a los informes.
Gestión de resultados de Ayudas Diagnósticas -
Acompañamiento especializado
Acompañamiento especializado (AE) tiene por objetivo gestionar los pacientes
que presenten una situación de riesgo alto identificada a través de un
resultado de una ayuda diagnóstica.
Instructivo modelo de gestión Crónicos RCV - EPS
Dichas situaciones son clasificadas de la siguiente forma:
1. Criticidad alta: casos que por su complejidad pueden desencadenar una
complicación inminente y deben gestionarse idealmente en un tiempo
menos a 24 horas.
2. Criticidad media: Casos que pueden gestionarse con prioridad en 72
horas.
Para efectos de la población crónica AE contará con tres bandejas nacionales:
una para la población con enfermedad renal crónica, diabetes mellitus e
hipertensión.
Desde estas bandejas el gestor de Acompañamiento Especializado encontrará
los casos que han sido previamente identificados como de criticidad alta a
través de reglas que se ejecutan de manera automática al momento de
obtener resultados de ayudas diagnósticas de los clientes que se encuentran
afiliados a los programas.
El gestor de Acompañamiento Especializado debe ingresar a la bandeja
asignada para su gestión y debe asignarse los casos para iniciar la gestión, al
ingresar al caso encontrará la visión 360 del afiliado desde donde puede
analizar el caso en su contexto, encontrar los resultados de las ayudas
diagnósticas y sus tendencias en el tiempo, entender necesidades para
posteriormente aplicar las plantillas definidas para cada caso.
En las plantillas de gestión de casos el gestor de Acompañamiento
Especializado deberá realizar cada una de las tareas definidas y registrar la
gestión, además de finalizarlas cuando haya culminado la tarea para cada
gestión.
Por otro lado, el gestor de Acompañamiento Especializado puede asignar
tareas a otros gestores cuando el paciente cuente con otras situaciones
adicionales que deban ser intervenidas por otros profesionales del equipo
gestor de dicho paciente en particular.
Los casos se darán por finalizados en el momento en el que el gestor desarrolle
la completitud de las tareas definidas para cada caso y se haya dado solución
a la situación del paciente, esto quiere decir que el gestor puede generar
Instructivo modelo de gestión Crónicos RCV - EPS
nuevas tareas y programar controles en el tiempo hasta que se resuelva la
situación del paciente.
Comunicación a través de la plataforma
Para el logro de objetivos y metas propuestas para cada caso se requiere de la
gestión coordinada y la comunicación de los diferentes actores que hacen
parte del equipo de cuidado y la gestión, logrando así una intervención
articulada.
El chatter tiene la funcionalidad dentro de la plataforma de permitir la
comunicación entre el equipo de cuidado alrededor de un caso en gestión o
para compartir información de interés.
Para acceder al chatter del usuario, dentro del menú de aplicaciones ( ) se
debe acceder a Salesforce Chatter.
Ilustración 42 - Acceso a chatter.
Chatter está compuesto por cinco ítems:
Elementos que sigo: Combina todas las noticias en tiempo real de todas
las personas, casos y grupos que sigue (se pueden seguir hasta 500
elementos).
Instructivo modelo de gestión Crónicos RCV - EPS
Ilustración 43 - Chatter-Elementos que sigo.
A mí: Combina todas las publicaciones donde se le mencionó, con el fin
de que acceda a ellas en tiempo real.
Ilustración 44 - Chatter-A mí.
Agregado a mis favoritos: Combina todas las publicaciones que marcó
como favoritas.
Instructivo modelo de gestión Crónicos RCV - EPS
Ilustración 45 - Chatter-Agregado a mis favoritos.
Aspectos destacados: Utiliza la inteligencia artificial de Einstein para
realizar una clasificación por relevancia. Proporciona una vista de lo que
es tendencia en la organización, siempre respetando las publicaciones
que son privadas y los accesos del gestor.
Ilustración 46 - Chatter-Aspectos destacados.
Mis borradores: Almacena las publicaciones que han sido guardadas
como borrador, para que se puedan publicar o eliminar cuando el gestor
lo considere.
Instructivo modelo de gestión Crónicos RCV - EPS
Ilustración 47 - Chatter-Mis borradores.
Chatter genera notificaciones vía email, resúmenes diarios y semanales y las
opciones que se hayan filtrado en Chatter. La campana ( ) es el icono para
las notificaciones dentro de la aplicación. El número indica cuantas
notificaciones sin leer tiene. Al hacer clic en la campana, se pueden ver las
notificaciones de dónde se le ha mencionado, quién ha comentado sus
publicaciones y quién publica en sus grupos.
Perfil, muestra el perfil del gestor con su información básica con una
descripción de que hace, las listas de los equipos que es miembro, las personas
que sigue y le siguen, los grupos a los que pertenece y los archivos que ha
cargado al chatter. El perfil de un gestor se puede buscar en el buscador de
chatter.
Existen cuatro clases de grupos:
Públicos, cualquier persona vinculada a Salesforce con permiso de la
compañía puede unirse, incluir publicaciones, comentarios y archivos.
Privados, solo los miembros pueden incluir archivos, comentarios y
publicaciones. Para ingresar al grupo debe ser aceptado por el
administrador.
Sin registrar, es un grupo privado que permanece oculto para quienes
no pertenecen a él, quienes están en el grupo pueden incluir
Instructivo modelo de gestión Crónicos RCV - EPS
comentarios, archivos y publicaciones. La diferencia con los grupos
privados es que las personas que no pertenecen a él no pueden
encontrarlo a través de las búsquedas.
De solo difusión, los propietarios del grupo pueden crear publicaciones
y compartir archivos, los demás miembros solo pueden comentar.
Al seguir otros gestores en chatter, hay que tener cuidado. Cuando en la
búsqueda sale Usuario, se hace referencia a una persona que está en la
comunidad de chatter, otro gestor. Pero, si sale Cuenta, hace referencia al
perfil de asegurado de SURA.
Ilustración 48 - Cuenta Usuario.
Para acceder al perfil, se da clic a la foto y al desplegarse un menú, nuevamente
se da clic en la foto.
Ilustración 49 - Perfil usuario chatter.
Para publicar en un grupo o en el perfil general, se debe dar clic en compartir
una actualización y en esa caja se escribe el texto que se desea publicar, es
posible etiquetar a una persona a través del botón ( ) o desde el teclado
usando @ + el nombre del usuario al que se desea etiquetar.
Instructivo modelo de gestión Crónicos RCV - EPS
Ilustración 50 - Publicar en chatter.
¿Qué hacer cuando un asegurado cambia de Grupo de
IPS?
Cuando un asegurado inscrito en el programa de crónicos Riesgo Cardio
Vascular – RCV, está en gestión y cambia de grupo de IPS, por ejemplo, de una
sede de Coopsana se traslada a una sede de IPS Sura, el gestor debe asegurarse
que las tareas que están en progreso en Coopsana se cierren, para cambiarlo
al programa de la IPS Sura y asignar el caso a la bandeja de casos IPS Sura para
que continúe la gestión. El gestor que cierra el caso por traslado debe dejar
una nota de seguimiento en el “caso” de todo lo pendiente con lo cual se
generará el nuevo caso que llegará a la IPS que seguirá la gestión.
Ilustración 51 – Mensaje de chatter.
Instructivo modelo de gestión Crónicos RCV - EPS
¿Cómo cambiar al asegurado de programa de IPS?
Se va a la vista integral del asegurado, en la parte superior inscripción al
programa.
Ilustración 52 - Inscripción al programa.
Al desplegar busca el programa de la IPS a la que lo va a inscribir y le da
siguiente.
Ilustración 53 - Inscripción al nuevo programa.
Para inactivar el programa actual debe ingresar por la vista integral
“programas”, selecciona el programa del que lo quiere inactivar.
Instructivo modelo de gestión Crónicos RCV - EPS
Ilustración 54 - Búsqueda de programas para inactivar.
Se selecciona la opción “Dar de baja” e inmediatamente solicita el motivo por
el que se le quiere dar de baja, al completar este se inactiva del programa.
Ilustración 55 - Inactivación programa.
¿Cómo cambiar al asegurado de bandeja?
Se selecciona el caso en la bandeja donde se encuentra, y por la opción
cambiar de propietario se puede asignar a la bandeja de casos de la IPS a donde
se realizó el traslado.
Ilustración 56 - Reasignación de casos.
Instructivo modelo de gestión Crónicos RCV - EPS
Ilustración 57 - Cambiar de propietario del caso.
Ilustración 58 - Cambiar de propietario del caso.
¿Cómo inactivar al asegurado del programa riesgo
cardiovascular ante la anulación de todas sus marcas?
Para retirar el asegurado del programa de riesgo cardiovascular cuando tenga
anulación de las marcas que lo tenían en el programa (Enfermedad renal (PPR),
Diabetes y/o hipertensión), es decir el asegurado queda sin marcas de RCV.
Instructivo modelo de gestión Crónicos RCV - EPS
Al gestor dueño del caso le llegará un mensaje de chatter, relacionado con el
caso, indicándole que al asegurado se le anularon las marcas de riesgo
cardiovascular, ante lo cual se debe verificar la veracidad de la anulación de
marcas en el sistema y dependiendo del hallazgo terminar o cerrar la gestión
y proceder a inactivarlo del programa de RCV donde se encontraba activo.
(Recordar cómo hacerlo aquí).
Ilustración 59 - Mensaje de Chatter indicando que a un asegurado se le anularon las marcas de riesgo cardiovascular.
¿Cómo mover al asegurado entre programas de riesgo
cardiovascular ante una marca nueva de mayor jerarquía?
Cuando el asegurado presenta una nueva marca de mayor jerarquía:
• Enfermedad renal (PPR)
• Diabetes
• Hipertensión
El gestor dueño del caso recibirá una notificación mediante un mensaje de
chatter relacionado con el caso indicándole que, el asegurado presenta una
nueva marca de RCV con mayor jerarquía, y que requiere cambio, el cual
debe hacer al terminar la gestión que le está realizando y se indicará en cual
programa debe quedar activo el asegurado para que se haga la inactivación
del programa actual y se active en el de mayor jerarquía.
Instructivo modelo de gestión Crónicos RCV - EPS
Ilustración 60 - Mensaje de Chatter indicando que un asegurado presenta nueva marca de mayor jerarquía.
¿Cómo mover al asegurado entre programas cuando le han
anulado una de las marcas y queda confirmada una de
menor jerarquía?
Cuando a un asegurado se le anula una de las marcas de riesgo
cardiovascular de mayor jerarquía, el gestor recibirá una notificación por
chatter relacionado al caso, indicándole que, el asegurado presenta una
anulación de una de las marcas de riesgo cardiovascular con mayor jerarquía,
y que requiere cambio de programa de Riesgo Cardiovascular y le dirá en cual
programa debe quedar activo para que el gestor proceda a realizar la
activación en el nuevo programa e inactivar en el que estaba. Todo esto lo
debe hacer una vez haya concluido la gestión que tenía en proceso.
Instructivo modelo de gestión Crónicos RCV - EPS
Ilustración 61 - Mensaje de Chatter indicando que a un asegurado se le anula una de las marcas de mayor jerarquía.
¿Qué hacer cuando un asegurado se queda sin derechos en
la EPS?
Cuando un asegurado se encuentre en estado inactivo en la EPS, el gestor
recibirá un mensaje para:
1. Contactar al paciente y verificar el estado de afiliación.
2. En caso de confirmar desafiliación debe realizar cierre de tareas e inactivar
al asegurado del programa de Riesgo cardiovascular.
3. Si el asegurado requiere continuar con la afiliación, se dejan las tareas
abiertas y debe asignarse una tarea de seguimiento con un plazo máximo de
un mes para continuar la gestión una vez se active de nuevo.
Instructivo modelo de gestión Crónicos RCV - EPS
Ilustración 62 - Información cuando un asegurado se queda sin derechos de la EPS.
¿Qué hacer cuando un asegurado de EPS que está en
gestión adquiere Póliza Sura?
Cuando el asegurado que tiene EPS adquiere la póliza de salud de seguros
sura.
El gestor recibirá notificación mediante de un mensaje de chatter relacionado
al caso en gestión, refiriendo que el asegurado cuenta con póliza de salud
activa, ante esto debe contactarlo y realizar lo siguiente:
1. Realizar cierre de la gestión.
2. Contactar al asegurado para indicarle que va a ser gestionado por
póliza.
3. Inactivar del programa de RCV al cual estaba afiliado en EPS.
Ilustración 63 - Información cuando un asegurado de EPS que está en gestión adquiere póliza.
Instructivo modelo de gestión Crónicos RCV - EPS
En caso de incidentes o dudas adicionales:
1. Enviar un correo a Servicios Tecnológicos - serviciostec@sura.com.co
con la siguiente información:
Nombre de la persona que requiere ayuda, cédula, correo, número
telefónico actual, descripción del caso con un paso a paso de lo que se
está haciendo o lo que sucede, pantallazos con buen tamaño del error.
2. Llamar al 4441940, extensión 7090, opción 1 o 0.
Instructivo modelo de gestión Crónicos RCV - EPS
También podría gustarte
- Taller de Riesgos en ProyectosDocumento9 páginasTaller de Riesgos en ProyectosDiego Alberto Sanchez LesmesAún no hay calificaciones
- Controles Claves en AuditoríaDocumento3 páginasControles Claves en AuditoríaMafer Cedeño43% (7)
- Software RAYEN - Manual BoxDocumento91 páginasSoftware RAYEN - Manual BoxDante Lagos67% (3)
- Contabilidad financiera y gerencial Tomo 1: Conceptos fundamentalesDe EverandContabilidad financiera y gerencial Tomo 1: Conceptos fundamentalesAún no hay calificaciones
- Seguridad y prevención de riesgos en el almacén. COML0309De EverandSeguridad y prevención de riesgos en el almacén. COML0309Aún no hay calificaciones
- Trabajo Investigacion Iso 14001Documento6 páginasTrabajo Investigacion Iso 14001Bretna MinayaAún no hay calificaciones
- Instructivo Modulo de Gestion de Riesgos Listplus-RedSalud V28717404Documento27 páginasInstructivo Modulo de Gestion de Riesgos Listplus-RedSalud V28717404Resonancia RedSalud ElquiAún no hay calificaciones
- Manual OperadoresDocumento9 páginasManual Operadoressanty tomalaAún no hay calificaciones
- Atenciona RCHDocumento83 páginasAtenciona RCHManuel MuñozAún no hay calificaciones
- Las 7 Herramientas Básicas de CalidadDocumento13 páginasLas 7 Herramientas Básicas de CalidadCinthia Andrea Pardo RojasAún no hay calificaciones
- VidaSana GuiaCapacitacion v1.2Documento32 páginasVidaSana GuiaCapacitacion v1.2julia castilloAún no hay calificaciones
- Matriz Mapa RiesgosDocumento133 páginasMatriz Mapa RiesgoswendisdanielaAún no hay calificaciones
- Matriz Mapa Riesgos - 2023 DTBDocumento141 páginasMatriz Mapa Riesgos - 2023 DTBWilber EstradaAún no hay calificaciones
- Mapa de Riesgos de Gestion - Seguridad Vial V 2.0 Del 28.07.2021Documento146 páginasMapa de Riesgos de Gestion - Seguridad Vial V 2.0 Del 28.07.2021sstgestionhumanaindustriamgpAún no hay calificaciones
- Copia de Plantilla - Mapa - de - Riesgos - de - Gestión - V.2 NOV 28 FinalDocumento45 páginasCopia de Plantilla - Mapa - de - Riesgos - de - Gestión - V.2 NOV 28 FinalDIRECCION DE GESTION DE RIESGOSAún no hay calificaciones
- Manual Modulo Urgencia 2014Documento67 páginasManual Modulo Urgencia 2014Jose QuintanaAún no hay calificaciones
- Tema - 12 - Basico de Iniciacion Al Aseguramiento Sanitario y Utilizacion Del SIPDocumento5 páginasTema - 12 - Basico de Iniciacion Al Aseguramiento Sanitario y Utilizacion Del SIPJosé Luis Pedrós PlanellesAún no hay calificaciones
- Matriz de RiesgosDocumento7 páginasMatriz de RiesgosConcepcion Gongora MendezAún no hay calificaciones
- RESOLUCION 3100 CON PLAN y VERIFICACIONDocumento13 páginasRESOLUCION 3100 CON PLAN y VERIFICACIONaux SubgerenciaAún no hay calificaciones
- Manual de Usuarios ANFORA (2642)Documento80 páginasManual de Usuarios ANFORA (2642)Luis GabrielAún no hay calificaciones
- Trabajo Seguro Izaje CargaDocumento75 páginasTrabajo Seguro Izaje CargaYuliana Montoya HerreraAún no hay calificaciones
- Software Rayen - Manual Toma de MuestrasDocumento16 páginasSoftware Rayen - Manual Toma de MuestrasSejisfredo Gonzalez MenjibasAún no hay calificaciones
- Software RAYEN - Manual Toma de MuestrasDocumento15 páginasSoftware RAYEN - Manual Toma de MuestraspaolamcAún no hay calificaciones
- Matriz de RiesgoDocumento4 páginasMatriz de Riesgonorman ariasAún no hay calificaciones
- Software Rayen - UrgenciaDocumento42 páginasSoftware Rayen - Urgenciamaurogabo67% (3)
- Procedimientos Del Rational Rose Enterprise EditiónDocumento6 páginasProcedimientos Del Rational Rose Enterprise Editiónwilmer2510Aún no hay calificaciones
- 14.1 Jara As Ae Manual de Paritorios Gestion Administrativa v1.1Documento74 páginas14.1 Jara As Ae Manual de Paritorios Gestion Administrativa v1.1Carmencapri RMAún no hay calificaciones
- If DesviacionesDocumento6 páginasIf DesviacionesVivi CastellanosAún no hay calificaciones
- Mapa de Riesgos de Gestion 2021 Ocig V2Documento57 páginasMapa de Riesgos de Gestion 2021 Ocig V2ingridAún no hay calificaciones
- Eines de Qualitat 2Documento13 páginasEines de Qualitat 2Sevi SpectrusAún no hay calificaciones
- Atención Al Cliente O4BDocumento20 páginasAtención Al Cliente O4Balicia6219Aún no hay calificaciones
- Software RAYEN - Manual AtenciónDocumento36 páginasSoftware RAYEN - Manual AtenciónSejisfredo Gonzalez MenjibasAún no hay calificaciones
- Proyecto Control de CalidadDocumento16 páginasProyecto Control de CalidadAllisson ParralesAún no hay calificaciones
- Mapa de RiesgosDocumento7 páginasMapa de RiesgosLuis GerardoAún no hay calificaciones
- Registro Clínico ElectrónicoDocumento48 páginasRegistro Clínico ElectrónicoMaría Loreto Said MansillaAún no hay calificaciones
- SAPUDocumento26 páginasSAPUnaukanaAún no hay calificaciones
- ManualUsuarioSIC PDFDocumento26 páginasManualUsuarioSIC PDFMtb TlaltenangoAún no hay calificaciones
- Estrella HigieneDocumento12 páginasEstrella HigieneEstrella Del Angel FelipeAún no hay calificaciones
- LVE HR SpanishDocumento33 páginasLVE HR SpanishShakiro RuvalcabaAún no hay calificaciones
- Manual de Usuario - GeneralDocumento18 páginasManual de Usuario - GeneralHarukaHigeyoshiAún no hay calificaciones
- Documento Guia para Diseñar PpreDocumento71 páginasDocumento Guia para Diseñar PpreMAURICIO ORDOÑEZAún no hay calificaciones
- Guías para Comunicar Un DiseñoDocumento38 páginasGuías para Comunicar Un DiseñoFernando GrilleAún no hay calificaciones
- Preguntas Frecuentes Gestion Casos SaludDocumento11 páginasPreguntas Frecuentes Gestion Casos SaludCristian NontoaAún no hay calificaciones
- GTC 45 Matriz de Identificación de Peligros y La Valoración de Riesgos.Documento19 páginasGTC 45 Matriz de Identificación de Peligros y La Valoración de Riesgos.martharr_24Aún no hay calificaciones
- Manual EIPDDocumento31 páginasManual EIPDJairo Lenin Vera CastroAún no hay calificaciones
- Analisis Caso de Uso - ForjaDocumento4 páginasAnalisis Caso de Uso - ForjaFernando Rodriguez GonzalezAún no hay calificaciones
- Software RAYEN - Manual BoxDocumento84 páginasSoftware RAYEN - Manual BoxSejisfredo Gonzalez MenjibasAún no hay calificaciones
- Software Rayen - VacunatorioDocumento27 páginasSoftware Rayen - VacunatorioSejisfredo Gonzalez MenjibasAún no hay calificaciones
- UntitledDocumento22 páginasUntitledgedafoxAún no hay calificaciones
- Manual Gestor de Filas EDIT TM PWDocumento63 páginasManual Gestor de Filas EDIT TM PWFrancisco TrabuccoAún no hay calificaciones
- Instructivo Matriz de RiesgoDocumento15 páginasInstructivo Matriz de RiesgoyulietAún no hay calificaciones
- Exposición Equipo 1Documento6 páginasExposición Equipo 1Omar SantillanAún no hay calificaciones
- MCUNDocumento6 páginasMCUNJherry Alexis PonceAún no hay calificaciones
- Sesion CuartaDocumento10 páginasSesion CuartaJacqueline BarreraAún no hay calificaciones
- Cartilla 4 PDFDocumento12 páginasCartilla 4 PDFLuis Campos LozanoAún no hay calificaciones
- 1 UNIDAD 2 Tableros y ControlesDocumento46 páginas1 UNIDAD 2 Tableros y Controlesfidel alejandro king felixAún no hay calificaciones
- Aporte de Morfo Dilema 4Documento9 páginasAporte de Morfo Dilema 4Juan Felipe Payares LunaAún no hay calificaciones
- 3 Total Pack PDFDocumento22 páginas3 Total Pack PDFVega JeanAún no hay calificaciones
- UF0530 - Tratamiento de quejas y reclamaciones de clientes de servicios financierosDe EverandUF0530 - Tratamiento de quejas y reclamaciones de clientes de servicios financierosAún no hay calificaciones
- Educ. Fis. Salud y DepDocumento8 páginasEduc. Fis. Salud y DepHediagnys MarcanoAún no hay calificaciones
- Pract. 09 - Literatura Sin ClavesDocumento3 páginasPract. 09 - Literatura Sin ClavesGiordan Yufra HuamanAún no hay calificaciones
- 1 Programa de Desarrollo IntegralDocumento109 páginas1 Programa de Desarrollo IntegralErika MartínezAún no hay calificaciones
- La Fisiología Del AmorDocumento39 páginasLa Fisiología Del Amoralba aAún no hay calificaciones
- Sistema RespiratorioDocumento17 páginasSistema RespiratorioMarco Figueroa GonzagaAún no hay calificaciones
- DespatologizarDocumento13 páginasDespatologizarvince232Aún no hay calificaciones
- Reflexologia CranealDocumento7 páginasReflexologia CranealAdrianAnex100% (4)
- Diseccion de Pulmones 2Documento2 páginasDiseccion de Pulmones 2Pamela CoronaAún no hay calificaciones
- Taller de Ejercicios Balance de Materia (Nivel Básico)Documento4 páginasTaller de Ejercicios Balance de Materia (Nivel Básico)Katherinne Bulnes RengifoAún no hay calificaciones
- Práctica 10 Fisica Dinamica LinealDocumento3 páginasPráctica 10 Fisica Dinamica LinealMAX ARNOLD LUCAS GOMEZAún no hay calificaciones
- Examen N 3Documento1 páginaExamen N 3Perla VillegasAún no hay calificaciones
- PARAISOS FISCALES Grupo#2 FINALDocumento42 páginasPARAISOS FISCALES Grupo#2 FINALCristian TipanAún no hay calificaciones
- Epiteto Alfa y OmegaDocumento4 páginasEpiteto Alfa y OmegaEdgar Alejandro Aguilar VegaAún no hay calificaciones
- Tablas Anexas Del RUC PDFDocumento9 páginasTablas Anexas Del RUC PDFGilmer Antonio Miranda MejiaAún no hay calificaciones
- Creación de Fundación para Madres SolterasDocumento26 páginasCreación de Fundación para Madres SolterasMARIA FERNANDA PEREZ MONTESAún no hay calificaciones
- Tarea de Investigación Sobre ServidoresDocumento11 páginasTarea de Investigación Sobre ServidoresevertAún no hay calificaciones
- Libro de Malaquías - para ImprimirDocumento2 páginasLibro de Malaquías - para ImprimirThamara FigueraAún no hay calificaciones
- M. Lucena López - Criptografía y Seguridad en Computadores (1999)Documento167 páginasM. Lucena López - Criptografía y Seguridad en Computadores (1999)aldus1953Aún no hay calificaciones
- Podcats ObesidadDocumento2 páginasPodcats ObesidadNestor Oswaldo Ordoñez RojasAún no hay calificaciones
- Terapia Cognitiva de Aaron Beck PDFDocumento28 páginasTerapia Cognitiva de Aaron Beck PDFvickyreyeslucano67% (3)
- Un Angel en NavidadDocumento7 páginasUn Angel en NavidadJhojan UgarteAún no hay calificaciones
- MICROECONOMIA EJERCICIOS Mankiw - C - 08 PDFDocumento12 páginasMICROECONOMIA EJERCICIOS Mankiw - C - 08 PDFSergioAún no hay calificaciones
- Características Del Hipoclorito de SodioDocumento15 páginasCaracterísticas Del Hipoclorito de SodiomackitaAún no hay calificaciones
- Visión General Del Producto - Zextras LatamDocumento14 páginasVisión General Del Producto - Zextras Latamsoporte lagranjaAún no hay calificaciones
- Demostracion de La Formula de Potencia PDFDocumento4 páginasDemostracion de La Formula de Potencia PDFAnjuly MoralesAún no hay calificaciones
- Cap-08 PANDEO-LOCAL 143-152 v8Documento10 páginasCap-08 PANDEO-LOCAL 143-152 v8Franz Meyer Rengifo ReateguiAún no hay calificaciones
- Manual Tecnico de Energia Solar PDFDocumento64 páginasManual Tecnico de Energia Solar PDFAle HernandezAún no hay calificaciones
- Tablas Suplementos e y G-Westing HouseDocumento3 páginasTablas Suplementos e y G-Westing HouseGómez Mosqueda María FernandaAún no hay calificaciones
- Proyecto Integrador TecnologiaDocumento23 páginasProyecto Integrador TecnologiaAlex SilvaAún no hay calificaciones