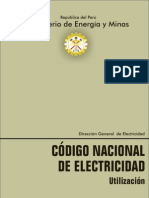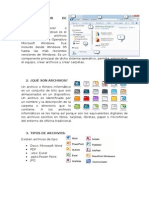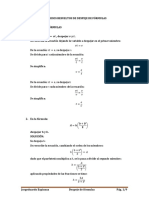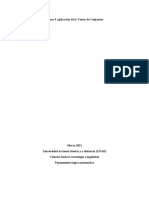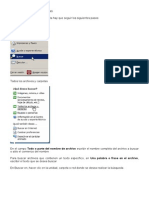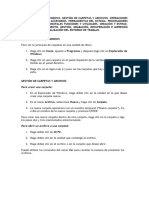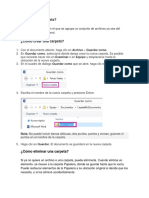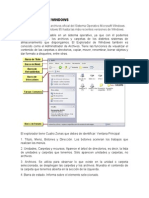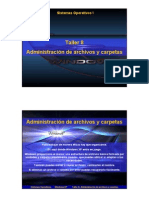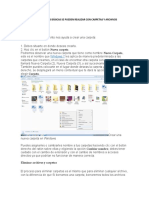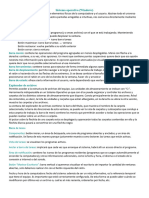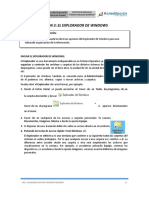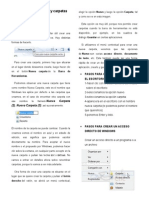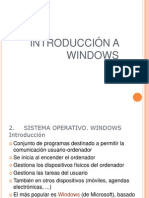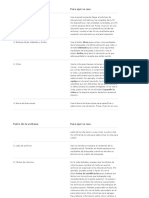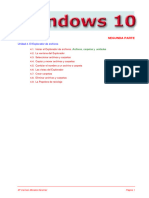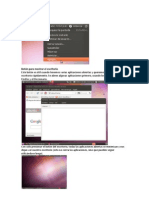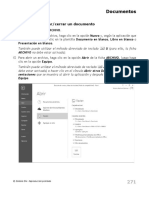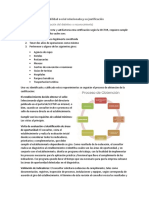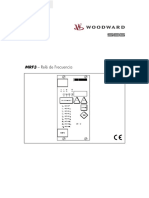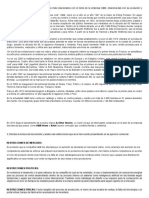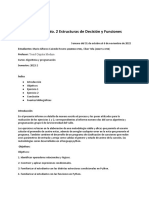Documentos de Académico
Documentos de Profesional
Documentos de Cultura
Manual Archivos Windows
Cargado por
Cmtejahgmail.com jahjahDerechos de autor
Formatos disponibles
Compartir este documento
Compartir o incrustar documentos
¿Le pareció útil este documento?
¿Este contenido es inapropiado?
Denunciar este documentoCopyright:
Formatos disponibles
Manual Archivos Windows
Cargado por
Cmtejahgmail.com jahjahCopyright:
Formatos disponibles
ARCHIVOS Y CARPETAS
Casi todas las tareas que se realizan con Windows implican el uso de archivos y
carpetas.
Organizar y administrar archivos y carpetas.
Puede realizar las tareas básicas de archivos y carpetas, tales como crear, eliminar,
copiar y mover archivos y carpetas, o tareas más avanzadas, como cambiar las
propiedades de un archivo o de una carpeta y administrar carpetas compartidas.
Para abrir un archivo o una carpeta
Abra Mi PC y, a continuación, haga doble clic en la unidad que contiene el archivo.
Haga doble clic en el archivo o en la carpeta que desee abrir.
Notas:
Para abrir Mi PC, haga doble clic en su icono del escritorio.
Para abrir un archivo o una carpeta con el Explorador de Windows, haga clic en Inicio,
seleccione Programas, Accesorios, haga clic en el Explorador de Windows y, a
continuación, haga doble clic en el archivo o la carpeta que desea abrir.
Para guardar un archivo
En el menú Archivo del programa en el que esté trabajando, haga clic en Guardar.
Si no ha guardado anteriormente el archivo, escriba un nombre para el mismo en
Nombre de archivo.
Nota:
Para guardar una copia del archivo con un nombre diferente o en una ubicación
diferente, en el menú Archivo haga clic en Guardar como y especifique un nombre de
archivo y la ubicación donde desea guardarlo.
Para crear una carpeta nueva
Abra el Explorador de Windows.
Haga clic en la unidad o en la carpeta donde desea crear una carpeta nueva.
En el menú Archivo, seleccione Nuevo y, a continuación, haga clic en Carpeta.
Escriba un nombre para la carpeta nueva y presione ENTRAR.
Nota:
Igualmente, puede crear una carpeta nueva si hace clic con el botón secundario del
mouse (ratón) en una zona en blanco del panel derecho del Explorador de Windows o
en el escritorio, selecciona Nuevo y, a continuación, hace clic en Carpeta.
Para copiar o mover un archivo o una carpeta:
Abra el Explorador de Windows.
Haga clic en la unidad o carpeta con la que desea trabajar.
Haga clic en el archivo o carpeta que desea copiar o mover.
En el menú Edición, haga clic en Copiar. O bien, haga clic en Cortar para mover el
elemento.
Abra la carpeta o el disco donde desee copiar o mover el elemento.
En el menú Edición, haga clic en Pegar.
Notas:
Para seleccionar archivos o carpetas consecutivos que copiar o mover, haga clic en el
primer elemento, mantenga presionada la tecla MAYÚS y haga clic en el último
elemento.
Para seleccionar archivos o carpetas que no son consecutivos, mantenga presionada la
tecla CTRL y haga clic en cada uno de los elementos.
Para copiar un archivo o carpeta en un disco
Inserte el disco en la unidad de disco.
Abra el Explorador de Windows.
Haga clic en el archivo o la carpeta que desea copiar.
En el menú Archivo, seleccione Enviar a y, a continuación, haga clic en Disco de 3 1/2
(A).
Notas:
También puede copiar un archivo o una carpeta en un disco si hace clic con el botón
secundario del mouse (ratón) en el archivo o carpeta, selecciona Enviar a y, después,
hace clic en Disco de 3 1/2 (A).
Para cambiar el nombre de un archivo o de una carpeta
Abra el Explorador de Windows.
Haga clic en el archivo o en la carpeta cuyo nombre desee cambiar.
En el menú Archivo, haga clic en Cambiar nombre.
Escriba el nombre nuevo y presione ENTRAR.
Notas:
No es necesario abrir el archivo o la carpeta para cambiar su nombre.
Un nombre de archivo puede contener 215 caracteres, como máximo, incluidos los
espacios en blanco. Sin embargo, no se recomiendan nombres tan largos. La mayor
parte de los programas no pueden interpretar nombres de archivo demasiado largos. Los
nombres de archivo no pueden contener los caracteres siguientes:
\/:*?"<>|
Igualmente, puede cambiar el nombre de un archivo o de una carpeta si hace clic con el
botón secundario del mouse (ratón) y, a continuación, hace clic en Cambiar nombre.
El nombre de las carpetas del sistema como Documents, Settings, Winnt o System32 no
se puede cambiar porque son necesarias para que Windows funcione correctamente.
Para eliminar un archivo o una carpeta
Abra el Explorador de Windows.
Haga clic en el archivo o carpeta que desea eliminar.
En el menú Archivo, haga clic en Eliminar.
Notas:
Para abrir el Explorador de Windows, haga clic en Inicio, seleccione Programas,
Accesorios y, a continuación, haga clic en Explorador de Windows.
Los archivos eliminados permanecerán en la Papelera de reciclaje hasta que la vacíe a
menos que mantenga presionada la tecla MAYÚS y arrastre un elemento a la Papelera
de reciclaje. Entonces, el elemento se elimina del equipo sin almacenarse en la Papelera
de reciclaje.
Si desea recuperar un archivo eliminado, haga doble clic en Papelera de reciclaje en el
escritorio, haga clic con el botón secundario del mouse en el archivo que desea
recuperar y, a continuación, haga clic en Restaurar.
También puede eliminar archivos o carpetas si hace clic con el botón secundario del
mouse en el archivo o carpeta y, a continuación, hace clic en Eliminar.
Para eliminar o restaurar archivos de la Papelera de reciclaje
En el escritorio, haga doble clic en Papelera de reciclaje.
Realice una de las acciones siguientes:
Para restaurar un elemento, haga clic con el botón secundario del mouse (ratón) en él y,
a continuación, en Restaurar.
Para restaurar todos los elementos, en el menú Edición, haga clic en Seleccionar todo y,
a continuación, en el menú Archivo, haga clic en Restaurar.
Para eliminar un elemento, haga clic con el botón secundario del mouse en el mismo y,
a continuación, en Eliminar.
Para eliminar todos los elementos, en el menú Archivo, haga clic en Vaciar Papelera de
reciclaje.
Notas:
Al eliminar un elemento de la Papelera de reciclaje, se quita de forma definitiva del
equipo. Los elementos que se eliminan de la Papelera de reciclaje no se pueden
restaurar.
Puede arrastrar elementos a la Papelera de reciclaje para eliminarlos. Si presiona
MAYÚS mientras lo arrastra, el elemento se elimina del equipo, sin quedar almacenado
en la Papelera de reciclaje.
Si restaura un elemento de la Papelera de reciclaje, éste vuelve a la ubicación original.
Para recuperar varios elementos a la vez, mantenga presionada la tecla CTRL y, a
continuación, haga clic en cada elemento que desee recuperar. Una vez seleccionados
los elementos que desea recuperar, en el menú Archivo, haga clic en Restaurar.
Si restaura un archivo que se encontraba originalmente en una carpeta eliminada, se
volverá a crear la carpeta en la ubicación original y, a continuación, se restaurará el
archivo en ella.
Los elementos siguientes no se almacenan en la Papelera de reciclaje y no se pueden
restaurar:
Elementos eliminados de ubicaciones de red.
Elementos eliminados de medios extraíbles (como discos de 3,5 pulgadas).
Elementos que son mayores de la capacidad de almacenamiento de la Papelera de
reciclaje.
Para buscar un archivo o carpeta
Haga clic en Inicio, elija Buscar y, a continuación, haga clic en Archivos o carpetas.
En Buscar archivos o carpetas con el nombre, escriba todo o parte del nombre del
archivo o carpeta que desee buscar.
Para buscar archivos que contienen texto específico, en Con el texto, escriba el texto
que desee buscar.
En Buscar en, haga clic en la unidad, carpeta o red donde desee realizar la búsqueda.
Para especificar criterios de búsqueda adicionales, haga clic en Opciones de búsqueda y,
después, haga clic en una o varias de las siguientes opciones para limitar la búsqueda:
Seleccione Fecha para buscar archivos que se crearon o modificaron en o entre las
fechas especificadas.
Seleccione Tipo para buscar archivos de un tipo específico, como un texto o documento
de WordPad.
Seleccione Tamaño para buscar archivos de un tamaño específico.
Seleccione Opciones avanzadas para especificar criterios de búsqueda adicionales.
Haga clic en Buscar ahora.
Notas.
Si obtiene demasiados resultados, pruebe a escribir criterios de búsqueda adicionales
para que la búsqueda sea más específica.
Para borrar los campos de criterios de búsqueda y comenzar una nueva búsqueda, haga
clic en Nuevo.
En Opciones avanzadas, Buscar archivos lentos hace referencia a archivos que residen
en medios de almacenamiento extraíbles, como copias de seguridad en cinta o disco
óptico. Es posible que sea necesario copiar estos archivos en un medio de
almacenamiento más rápido para poder buscar el contenido.
También podría gustarte
- CNE Codigo Nacional de ElectricidadDocumento839 páginasCNE Codigo Nacional de Electricidadtramirezs85% (13)
- Explorador de WindowsDocumento4 páginasExplorador de WindowsStefaniaVillarroelAún no hay calificaciones
- Semana 4Documento24 páginasSemana 4robert guevara cruzAún no hay calificaciones
- Separata WindowsDocumento9 páginasSeparata WindowsYolandaEmmaOscco100% (1)
- Tema 4 Explorador de WindowsDocumento4 páginasTema 4 Explorador de Windowsklinger VIPAún no hay calificaciones
- Manual TC Serie EspañolDocumento26 páginasManual TC Serie EspañolJordy Gonzales100% (3)
- Despeje de FórmulasDocumento9 páginasDespeje de FórmulasHENRY TORRESAún no hay calificaciones
- Explorador de ArchivosDocumento16 páginasExplorador de ArchivosHugoAún no hay calificaciones
- Manual de Organización y FuncionesDocumento2 páginasManual de Organización y FuncionesJunior Chafloque Puicon100% (2)
- Aplicación de La Teoría de ConjuntosDocumento16 páginasAplicación de La Teoría de ConjuntosJimena Mejia ramosAún no hay calificaciones
- Psicología Cognitiva. Gustavo PabagoDocumento24 páginasPsicología Cognitiva. Gustavo PabagoMarcelo Celery100% (1)
- Buscar Archivos o CarpetasDocumento12 páginasBuscar Archivos o CarpetasFranciscoLezcanoAún no hay calificaciones
- 1 Haga Clic en Inicio Apunte A Programas y Despues Haga Clic en Explorador de WindowsDocumento23 páginas1 Haga Clic en Inicio Apunte A Programas y Despues Haga Clic en Explorador de WindowsalejandroAún no hay calificaciones
- Abrir Un ArchivoDocumento7 páginasAbrir Un ArchivoYocayra Esther Ozuna VasquezAún no hay calificaciones
- Mover CarpetasDocumento9 páginasMover CarpetasshyrlytaAún no hay calificaciones
- Cómo Trabajar Con Archivos y CarpetasDocumento5 páginasCómo Trabajar Con Archivos y CarpetasWilder Mayta VegaAún no hay calificaciones
- Qué Es Una Carpeta INFORMATICADocumento10 páginasQué Es Una Carpeta INFORMATICAMarcos MejiaAún no hay calificaciones
- 03 Archivos y CarpetasDocumento30 páginas03 Archivos y CarpetasGustavo Alberto Vargas RuizAún no hay calificaciones
- Manejo de Carpetas y ArchivosDocumento9 páginasManejo de Carpetas y ArchivosElvis Vargas SayreAún no hay calificaciones
- Practica 2 PDFDocumento3 páginasPractica 2 PDFMarco Antonio Reynoso ChampiAún no hay calificaciones
- Leccion 13Documento3 páginasLeccion 13L. Angel M. TolaAún no hay calificaciones
- Practica Copiar Cortar y PegarDocumento6 páginasPractica Copiar Cortar y PegarLuis CapelAún no hay calificaciones
- Explorador de WindowsDocumento3 páginasExplorador de WindowsJessica LopezAún no hay calificaciones
- Administracion de Archivos y Carpetas en WindowsDocumento17 páginasAdministracion de Archivos y Carpetas en WindowsCristy OntiverosAún no hay calificaciones
- Actividades 1 de 2Documento8 páginasActividades 1 de 2roberto plataAún no hay calificaciones
- Que Operaciones Básicas Se Pueden Realizar Con Carpetas y ArchivosDocumento5 páginasQue Operaciones Básicas Se Pueden Realizar Con Carpetas y ArchivosJesus Bejarano AguilarAún no hay calificaciones
- Conceptos Basicos Archivos CarpetasDocumento14 páginasConceptos Basicos Archivos CarpetasYilber GutierrezAún no hay calificaciones
- Explorador Archivos WindowsDocumento3 páginasExplorador Archivos WindowsjaviAún no hay calificaciones
- Sistema OperativoDocumento4 páginasSistema OperativoludmilaAún no hay calificaciones
- El Explorador de WindowDocumento7 páginasEl Explorador de WindowMilagros Paredes MedinaAún no hay calificaciones
- Mi PC y El Explorador de WindowsDocumento9 páginasMi PC y El Explorador de WindowsPensandote VegaAún no hay calificaciones
- Las Partes Básicas de Un Computador Portátil Son LaDocumento4 páginasLas Partes Básicas de Un Computador Portátil Son LaRadhames ColladoAún no hay calificaciones
- Sesion 3Documento7 páginasSesion 3Softmix S.A.CAún no hay calificaciones
- Reporte4 LuisDocumento4 páginasReporte4 LuisLuis OjedaAún no hay calificaciones
- Explorador de WindowsDocumento11 páginasExplorador de WindowsArmando Gregorio GarridoAún no hay calificaciones
- Unidad 4Documento6 páginasUnidad 4Alvaro PutxeAún no hay calificaciones
- Ejercicios 2Documento4 páginasEjercicios 2Axel HernandezAún no hay calificaciones
- Semana 03 Explorador de Windows Unidades de DiscoDocumento16 páginasSemana 03 Explorador de Windows Unidades de DiscoPris CórdovaAún no hay calificaciones
- Wor Cap5Documento18 páginasWor Cap5ubherizAún no hay calificaciones
- Ejercicio 1Documento3 páginasEjercicio 1Mariely RomeroAún no hay calificaciones
- Práctica 1 Windows - Sedano Cardenas, RaúlDocumento3 páginasPráctica 1 Windows - Sedano Cardenas, RaúlRaul SedanoAún no hay calificaciones
- Crear y Eliminar Archivos y CarpetasDocumento5 páginasCrear y Eliminar Archivos y CarpetasLuis PintoAún no hay calificaciones
- Íconos y Accesos DirectosDocumento3 páginasÍconos y Accesos DirectosCésar BautistaAún no hay calificaciones
- 00 Curso Informática - Prácticas Con El ExploradorDocumento4 páginas00 Curso Informática - Prácticas Con El Exploradorricardo lopezAún no hay calificaciones
- El Paquete OfficeDocumento21 páginasEl Paquete OfficeDänä AlvärädöAún no hay calificaciones
- Anexo Windows Archivos y Carpetas PDF - 103338Documento11 páginasAnexo Windows Archivos y Carpetas PDF - 103338Yordy PérezAún no hay calificaciones
- SoluciónDocumento2 páginasSoluciónmariadelmarnarinobellasAún no hay calificaciones
- Trabajo Práctico Nº12Documento6 páginasTrabajo Práctico Nº12mery-agusAún no hay calificaciones
- Introducción A WindowsDocumento15 páginasIntroducción A WindowsHazel Colmenarez CamachoAún no hay calificaciones
- Wor Cap5Documento18 páginasWor Cap5Arnoldo Eduardo ChavarriaAún no hay calificaciones
- Creación y Organización de CarpetasDocumento3 páginasCreación y Organización de CarpetasMirian RamonAún no hay calificaciones
- Ejercicio 1Documento4 páginasEjercicio 1Leonardo Vidal CorralesAún no hay calificaciones
- Partes de Las Ventanas de Win 8Documento4 páginasPartes de Las Ventanas de Win 8Yezer Pamplona CoolAún no hay calificaciones
- Tarea TicsDocumento16 páginasTarea TicsAndy CuaicalAún no hay calificaciones
- Planeacion de Una Clase de InformáticaDocumento7 páginasPlaneacion de Una Clase de InformáticaYULIBETH POLO ROJANOAún no hay calificaciones
- Unidad 4Documento9 páginasUnidad 4HebeAún no hay calificaciones
- INFORMATICADocumento13 páginasINFORMATICAjose padillaAún no hay calificaciones
- Unidad I - Actividad I.iiDocumento4 páginasUnidad I - Actividad I.iiTERESA MEJIA REYNOSOAún no hay calificaciones
- Administración de Archivos y CarpetasDocumento8 páginasAdministración de Archivos y Carpetasraymi12Aún no hay calificaciones
- Guardar y Abrir DocumentosDocumento10 páginasGuardar y Abrir DocumentosjimmyovazAún no hay calificaciones
- Ubuntu 3Documento8 páginasUbuntu 3shakeasmanyAún no hay calificaciones
- Extracto Del LibroDocumento6 páginasExtracto Del LibroCristianValenciaAún no hay calificaciones
- Practica WindowsDocumento6 páginasPractica Windowsedidson fuentesAún no hay calificaciones
- Formas de Guardar en WordDocumento5 páginasFormas de Guardar en WordGio Hernandez100% (1)
- Cotizacion Chevrolet Agosto 2022 DavidDocumento1 páginaCotizacion Chevrolet Agosto 2022 DavidAlan RodríguezAún no hay calificaciones
- TSP VRPDocumento41 páginasTSP VRPFabian tombe gonzalezAún no hay calificaciones
- Hoja de Trabajo No 3 - Teorema Del Limite CentralDocumento2 páginasHoja de Trabajo No 3 - Teorema Del Limite CentralAlexander GuerreroAún no hay calificaciones
- Plan Estudios 1312035Documento11 páginasPlan Estudios 1312035Miguel GalvezAún no hay calificaciones
- Programación de Una Sesión ZoomDocumento5 páginasProgramación de Una Sesión ZoomRicardo GLAún no hay calificaciones
- Caso Almohada ProyectosDocumento63 páginasCaso Almohada ProyectosKenneth Castelo100% (1)
- Guia Ingles IiDocumento11 páginasGuia Ingles IiNelson AyalaAún no hay calificaciones
- Normativa de Responsabilidad Social Relacionada y Su JustificaciónDocumento5 páginasNormativa de Responsabilidad Social Relacionada y Su JustificaciónIvan Enrique Licona MoralesAún no hay calificaciones
- 3102352-ES R008 FX-64 and FX-1000 Technical Reference ManualDocumento280 páginas3102352-ES R008 FX-64 and FX-1000 Technical Reference ManualEliudAún no hay calificaciones
- Desarrollo Practico 5Documento7 páginasDesarrollo Practico 5Alexis SoteloAún no hay calificaciones
- Forma Apertura de Acta Centros Universitarios 5Documento3 páginasForma Apertura de Acta Centros Universitarios 5Rony Rodas CastellanosAún no hay calificaciones
- Amit y Zott 2017 Crear Valor en Mundo DigitalDocumento5 páginasAmit y Zott 2017 Crear Valor en Mundo DigitalDARIOAún no hay calificaciones
- Evolución de Los Sistemas de AlmacenamientoDocumento3 páginasEvolución de Los Sistemas de AlmacenamientoMARYCRUZ ORTEGAAún no hay calificaciones
- Guia 1. Banco de PruebasDocumento7 páginasGuia 1. Banco de PruebasPablo SandovalAún no hay calificaciones
- MRF3 Relé de FrecuenciaDocumento34 páginasMRF3 Relé de FrecuenciaHector VerizuetaAún no hay calificaciones
- Desarrollo Ontogenetico Del Sistema NerviosoDocumento8 páginasDesarrollo Ontogenetico Del Sistema Nerviosojkpllan3100% (4)
- GLOSARIODocumento2 páginasGLOSARIOAlejandra GonzalezAún no hay calificaciones
- GerenciaDocumento4 páginasGerenciaCindy Urrea GuerreroAún no hay calificaciones
- E310 Manual (English) V01.en - EsDocumento95 páginasE310 Manual (English) V01.en - Esfelix Jacinto ramirezAún no hay calificaciones
- Presentación CASO PRACTICO - TI013 - Reingeniería, Estrategia y Dirección de Sistemas y TICDocumento10 páginasPresentación CASO PRACTICO - TI013 - Reingeniería, Estrategia y Dirección de Sistemas y TICVicentita SolorzanoAún no hay calificaciones
- T Espe 053093Documento125 páginasT Espe 053093Anthony Salas CaballeroAún no hay calificaciones
- Juego Quien TieneDocumento4 páginasJuego Quien TieneLily Chávez ManríquezAún no hay calificaciones
- Practica 5 Implementación de Pilas y Colas 2023-1Documento6 páginasPractica 5 Implementación de Pilas y Colas 2023-1Falcón Rodulfo José AntonioAún no hay calificaciones
- Informe Laboratorio 2 Algoritmia y ProgramaciónDocumento12 páginasInforme Laboratorio 2 Algoritmia y ProgramaciónMario Caicedo RoseroAún no hay calificaciones